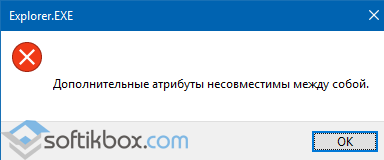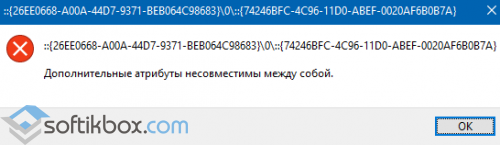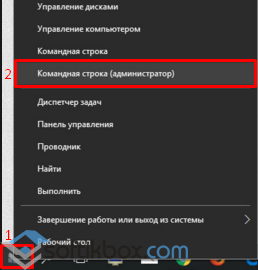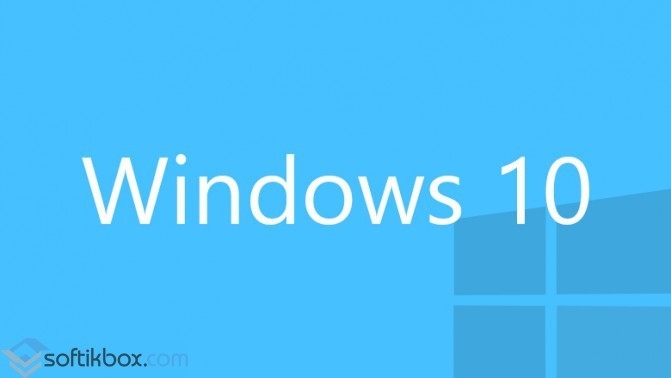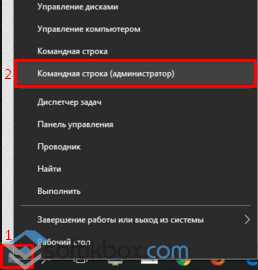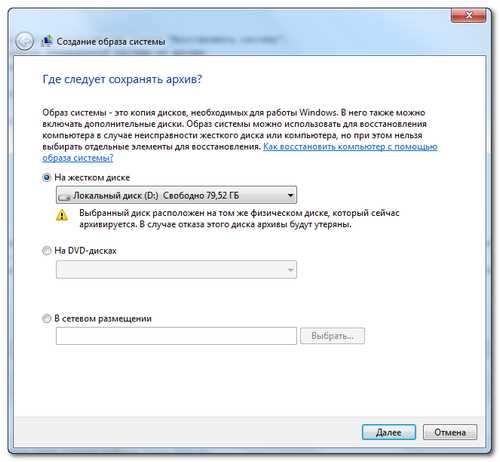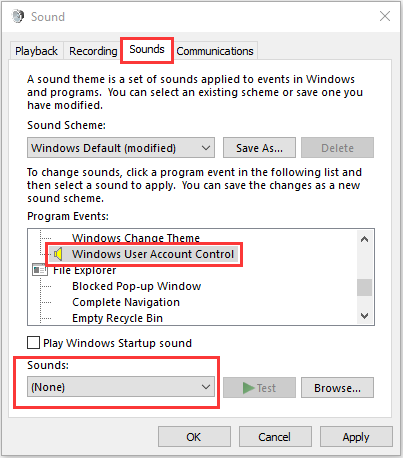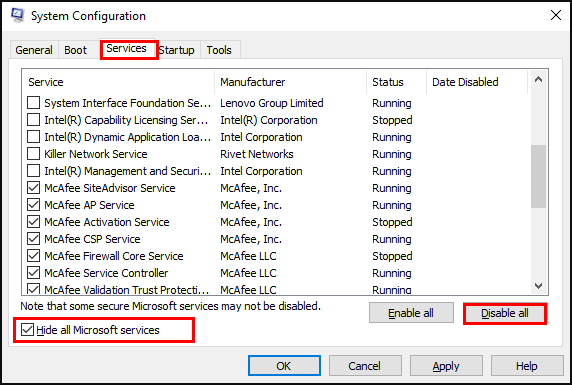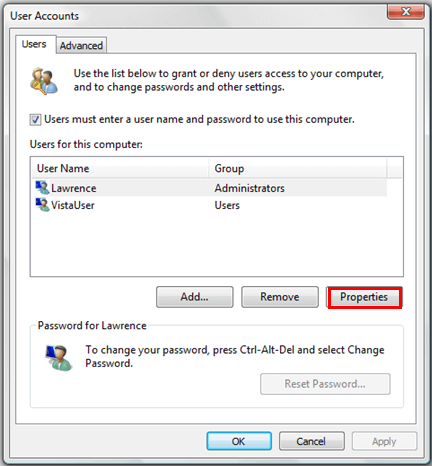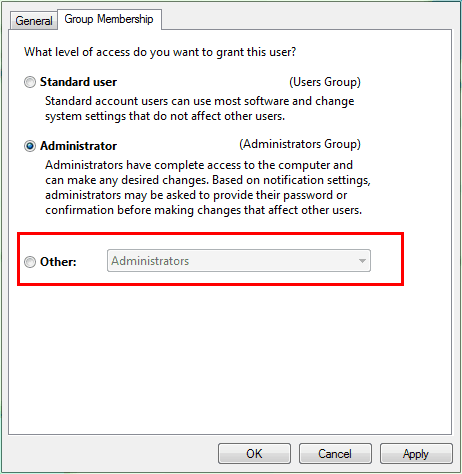07.12.2015
Просмотров: 20065
В Windows 10 после обновления KB3116908 у многих пользователей возникает ошибка – дополнительные атрибуты несовместимы между собой.
При этом связана она не только с процессом explorer.exe, но и со многими другими. Это значит, что при попытке запустить «Диспетчер задач» или другую службу, пользователь столкнётся с очередной ошибкой.
Что же делать в данном случае и как исправить ошибку?
Читайте также: Заблокированы все приложения в Windows 10
Решаем проблему
Поскольку ошибка с несовместимыми между собой атрибутами связана с обновлением, самым первым способом её решения является удаление установленных компонентов системы. Как это сделать в Windows 10 читайте здесь. Однако, вскроем времени, система самостоятельно подгрузит данное обновление и проблема вновь возникнет.
На сайте Microsoft разработчики предлагают запустить проверку на целостность файлов операционной системы. Для этого нужно запустить командную строку з правами администратора.
Затем ввести команду «sfc /scannow».
По завершении сканирования необходимо перезагрузить ПК. Затем вновь запускаем командную строку и вводим команду для восстановления образа системы – «dism /online /cleanup-image /restorehealth».
Если же оба, вышеуказанные способы, не помогли решить проблему, стоит запустить восстановление системы и выбрать контрольную точку до загрузки проблемного обновления.
Содержание
- Дополнительные атрибуты не совместимы между собой в Windows 10
- Дополнительные атрибуты несовместимы между собой как исправить
- Причины затруднений в работе Windows 10
- Коды ошибки и ихи решения, при установке и обновлении Windows 10
- Другие распространенные ошибки
- Исправлено: Расширенные атрибуты являются непоследовательной ошибкой в Windows 10
- Расширенные атрибуты несовместимы
- Ошибка Windows 10 при применении атрибутов к файлам
- ИСПРАВЛЕНИЕ: Windows 10 ошибка применения атрибутов
- 1. Взять на себя ответственность за файл или папку
- 2. Проверьте, есть ли у вас соответствующие разрешения
- 3. Проверьте, зашифрован ли файл/папка
- 4. Создайте новую учетную запись пользователя
- 5. Запустите Microsoft Safety Scanner
- 6. Восстановите файлы из папки Windows.old
Дополнительные атрибуты не совместимы между собой в Windows 10
В Windows 10 после обновления KB3116908 у многих пользователей возникает ошибка – дополнительные атрибуты несовместимы между собой.
При этом связана она не только с процессом explorer.exe, но и со многими другими. Это значит, что при попытке запустить «Диспетчер задач» или другую службу, пользователь столкнётся с очередной ошибкой.
Что же делать в данном случае и как исправить ошибку?
Поскольку ошибка с несовместимыми между собой атрибутами связана с обновлением, самым первым способом её решения является удаление установленных компонентов системы. Как это сделать в Windows 10 читайте здесь. Однако, вскроем времени, система самостоятельно подгрузит данное обновление и проблема вновь возникнет.
На сайте Microsoft разработчики предлагают запустить проверку на целостность файлов операционной системы. Для этого нужно запустить командную строку з правами администратора.
Затем ввести команду «sfc /scannow».
По завершении сканирования необходимо перезагрузить ПК. Затем вновь запускаем командную строку и вводим команду для восстановления образа системы – «dism /online /cleanup-image /restorehealth».
Если же оба, вышеуказанные способы, не помогли решить проблему, стоит запустить восстановление системы и выбрать контрольную точку до загрузки проблемного обновления.
Источник
Дополнительные атрибуты несовместимы между собой как исправить
В Windows 10 после обновления KB3116908 у многих пользователей возникает ошибка – дополнительные атрибуты несовместимы между собой.
При этом связана она не только с процессом explorer.exe, но и со многими другими. Это значит, что при попытке запустить «Диспетчер задач» или другую службу, пользователь столкнётся с очередной ошибкой.
Что же делать в данном случае и как исправить ошибку?
Поскольку ошибка с несовместимыми между собой атрибутами связана с обновлением, самым первым способом её решения является удаление установленных компонентов системы. Как это сделать в Windows 10 читайте здесь. Однако, вскроем времени, система самостоятельно подгрузит данное обновление и проблема вновь возникнет.
На сайте Microsoft разработчики предлагают запустить проверку на целостность файлов операционной системы. Для этого нужно запустить командную строку з правами администратора.
Затем ввести команду «sfc /scannow».
По завершении сканирования необходимо перезагрузить ПК. Затем вновь запускаем командную строку и вводим команду для восстановления образа системы – «dism /online /cleanup-image /restorehealth».
Если же оба, вышеуказанные способы, не помогли решить проблему, стоит запустить восстановление системы и выбрать контрольную точку до загрузки проблемного обновления.
На сайте Microsoft разработчики предлагают запустить проверку на целостность файлов операционной системы. Для этого нужно запустить командную строку з правами администратора.
Затем ввести команду «sfc /scannow».
По завершении сканирования необходимо перезагрузить ПК. Затем вновь запускаем командную строку и вводим команду для восстановления образа системы – «dism /online /cleanup-image /restorehealth».
На панели задач нажмите на значок динамика правой кнопкой мыши и выберите звуки.
В списке звуков найдите «Контроль учетных записей», измените его звук на «(нет)» — применить — ОК.
Автор: @DDR5.RU · Опубликовано 30/11/2017 · Обновлено 29/06/2018
Windows 10 была и остается большим прорывом в разработке ОС компанией Microsoft. Система очень универсальна, подходит на самые различные устройства, но все это так же и негативно отображается на работе системы в целом. Очень часты баги и появления ошибок из ничего, проблемы с драйверами, а так же с совместимостью. Возможны проблемы с с кнопкой и меню Пуск, анимированными плитками, могут пропадать значки(изображения на ярлыках) — сам ярлык есть, а вот изображения на нем нет, он полностью прозрачен и огромное множество других проблем. В одной статье мы не сможем рассмотреть все ошибки данной операционной системы, мы же не собираемся печатать книгу, но вот самые распространенные ошибки и способы их решения попробовали для вас собрать.
В данной статье мы не касались темы ошибок с синим экраном смерти Windows, подробнее о синем экране Windows можете прочитать здесь.
Существует множество причин, по которым вы можете получить сообщение об ошибке при обновлении или установке Windows 10, но распространенные ошибки можно устранить с помощью нескольких простых шагов, которые можно выполнить самостоятельно.
Причины затруднений в работе Windows 10
Мы не сможем избежать появления всех ошибок, но лишь несколько шагов позволит вам сократить риск их появления до минимума.
Советов еще можно написать очень много, но даже выполнение этих пунктов, сократит ваши риски более чем на 65%-75%.
Коды ошибки и ихи решения, при установке и обновлении Windows 10
В данной таблице приведены коды самых распространенных ошибок, с которыми сталкиваются пользователи при установке и обновлении Windows 10.
| Ошибка, код ошибки | Причины появления ошибки |
| 0x00000050 | Установка нового несовместимого оборудования, неправильное обновление драйверов, поражение системы вирусом, изменение реестра. Чтобы исправить ошибку, очистите систему от мусора и проверьте на наличие вирусов. Об остальных способах решения проблемы читайте на сайте. |
| 0xc000012f | Повреждение или неправильная установка видеодрайвера. Рекомендуется переустановить ПО или выполнить восстановление системы. |
| 0xc000021 | Некорректное обновление операционной системы, повреждение системных файлов, установка несоотвествующего оборудования, битые сектора жёсткого диска, установка пиратского софта. |
| 0xc0000034 | Отсутствуют файлы загрузки конфигурации системы, повреждён жёсткий диск. |
| 0xc000007b | Невозможность загрузить файлы игры, повреждение драйверов видеокарты. Решается путём переустановки софта. В случае, когда проблема не исчезла, читайте рекомендации на сайте. |
| 0xc004c003 | Сбой сервера активации, обновление пиратской версии ОС, замена материнской платы, неправильный выбор сборки Windows 10. |
| 0x1900101-0x40017 | Блокировка установки обновления системы антивирусной программой, компонентами Nvidia, службами Microsoft. Чтобы исправить ошибку, читайте рекомендации на сайте. |
| 0x80080008 | Неправильно указаны настройки библиотек, повреждены файлы библиотеки, файлы-dll не зарегистрированы. |
| 0x800f081f | Повреждение или отсутствие файлов библиотеки NetFramework 3.5. Чтобы решить проблему, стоит переустановить библиотеку. Другие способы решения ошибки читайте на сайте. |
| 0х80004005 | Ошибка связана с кумулятивным обновлением KB3081424, которое нужно переустановить вручную. Как это сделать, читайте на сайте. |
| 0x80070002 | Повреждение папки Windows Update или неправильно выбранный часовой пояс. |
| 0х80070005 | Блокирование процесса обновления антивирусной программой, нехватка места на жёстком диске. Решить проблему можно путем отключения антивируса, очистки системы от мусора. О других способах устранения неполадки читайте на сайте. |
| 0x80072efd | Сбой подключения к магазину Microsoft. Для устранение ошибки читайте рекомендации на сайте. |
| 0x8007232b | Неправильно указанный ключ активации системы. |
| 0x8007025d | Повреждение винчестера, сбой настроек BIOS. |
| 0x800705b4 | Сбой интернет-соединения, повреждение службы обновления Windows. |
| 0x80070035 | Программы, которые отвечают за выход в сеть, не могут найти сетевой путь. |
| 0х80070057 | Повреждение файлов обновления системы, редактора локальной групповой политики. Чтобы исправить ошибку, читайте рекомендации на сайте. |
| 0x80070570 | Аппаратное повреждение, неверно записан образ диска. |
| 0x80070643, 0x800706d9 | Неправильно загружено или повреждено обновление KB3122947. Решить проблему можно путём переустановки обновления или другими способами, о которых можно прочитать далее. |
| 0х80200053 | Повреждение файлов папки Windows Update, конфликт драйверов и нового оборудования. Для исправления стоит скачать утилиту Windows Update Troubleshooter и запустить с правами Администратора. О других способах решения проблемы читайте на сайте. |
| 0x80246007 | Повреждение файлов обновления системы, недостаточно свободного места. Чтобы исправить ошибку, читайте рекомендации на сайте. |
| 0x800f024b | Установка универсальных драйверов для принтера от Microsoft. |
| 0x8024402f | Компьютер не может подключиться к серверу обновления, причиной чему могут быть неправильные настройки прокси-сервера или сбой на сервере Microsoft. |
| 0x80240017 | Неправильно указанные настройки системы. |
| 80240020 | Недостаточно свободного места для обновления до Windows 10. Чтобы исправить ошибку, читайте рекомендации на сайте. |
| 0x803f7001 | Неправильно введённый ключ активации системы, сбой подключения к сети во время активации Windows 10. |
| 0х803F7000 | Сбой подключения к магазину Microsoft. Для устранение ошибки читайте рекомендации на сайте. |
| Ошибка 1719 | Повреждение службы Windows Installer Service. |
| Ошибка Вы не можете установить Windows на USB-устройстве флэш-памяти с помощью программы установки | Неправильно указанный параметр системного реестра PortableOperatingSystem, повреждение файлов системы, неисправность носителя. Чтобы устранить ошибку, читайте советы на сайте. |
| Ошибка Дополнительные атрибуты не совместимы между собой | Ошибка обновления KB3116908. |
| Ошибка Это приложение было заблокировано в целях защиты | Блокировка встроенным защитником нелицензионного софта. Для устранения неисправности читайте советы на сайте. |
| Ошибка Этому файлу не сопоставлена программа для выполнения этого действия | Отсутствие взаимозависимого компонента программы, повреждение файлов софта. |
| Ошибка Невозможно установить Windows во время работы в режиме аудита | Автоматическая активация режима аудита, который нужно отключить. Как это сделать, читайте на сайте. |
| Не удалось обновить раздел, зарезервированный системой | Причиной такой ошибки является раздел «System Reserved» или «Зарезервировано системой», который при обновлении до Windows 10 препятствует корректной установке системных компонентов. |
| Ошибка BAD POOL HEADER | Повреждение драйверов, поражение системы вирусом, неправильное редактирование реестра, неисправность жёсткого диска и планок ОЗУ. |
| Ошибка Critical Process Died | Проблемы с драйверами, повреждение реестра, системных файлов, физическое повреждение диска. |
| Ошибка Critical Structure Corruption | Физическое повреждение жёсткого диска, поражение ПК вирусами, неправильное редактирование реестра. |
| Ошибка Driver Power State Failure | Повреждение жёсткого диска, неисправность планок ОЗУ, редактирование реестра вирусным ПО. |
| Ошибка Inaccessible Boot Device | Аварийное выключение ПК, неправильное обновление BIOS, перенос операционной системы на другой ПК. |
| Ошибка PAGE FAULT IN NONPAGED AREA | Переход ПК в спящий режим, который необходимо отключить для исправления ошибки. В случае, когда данное действие не помогло решить проблемы, читайте советы на сайте. |
| Ошибка Service Exception | Повреждение ПК вирусом, неисправность винчестера, планок ОЗУ, неправильное редактирование редактора реестра. |
| Ошибка Resume From Hibernation | Ошибка режима сна. |
| Ошибка Whea Uncorrectable Error | Неисправность винчестера, планок ОЗУ, видеокарты, повреждение реестра, поражение ПК вирусом. Чтобы исправить ошибку, читайте рекомендации на сайте. |
Другие распространенные ошибки
В следующей таблице представлены наиболее распространенные ошибки обновления и установки, а также несколько способов устранения этих проблем. Если при обновлении или установке Windows 10 по-прежнему возникают проблемы, обратитесь в службу поддержки Майкрософт.
Источник
Исправлено: Расширенные атрибуты являются непоследовательной ошибкой в Windows 10
Одна из самых критических ошибок Windows, ошибка Расширенные атрибуты несовместимы », является признаком того, что операционная система вашего компьютера повреждена. Эта ошибка вызывает множество неприятных проблем, таких как задержки времени отклика, сбои и зависания системы при запуске нескольких приложений, а также задержка открытия программ, отличная от появления ошибки, которая препятствует любой работе вашего компьютера.
Расширенные атрибуты несовместимы
Эта ошибка может возникать из-за некоторых проблем, которые включают ошибки реестра, фрагментированные файлы, чрезмерное количество записей при запуске, сбой оборудования/ОЗУ или избыточные установки программ – и это может произойти при открытии regedit или планировщика задач, CMD, установки драйверов, SSCM и т. Д.
Если вы проходите испытание, вызванное этой проблемой, единственным возможным решением этой проблемы может показаться переустановка Windows, что означает потерю большинства критических изменений настроек вашего компьютера, которые вы сделали и в в некоторых случаях потеря важных данных. Но прежде чем сделать это, вот руководство о том, как исправить ошибку «Расширенные атрибуты являются непоследовательными».
1] Выполните восстановление системы
Всякий раз, когда что-то идет не так на вашем компьютере из-за поврежденного программного обеспечения или драйвера, который что-то сломал, System Restore предоставляет удобное решение, возвращая операционную систему вашего компьютера в состояние, в котором он не сталкивался с какими-либо проблемами.
Для восстановления системы выполните следующие действия:
2] Выполните сканирование SFC на компьютере
Функция сканирования проверки системных файлов проверяет важные защищенные файлы Windows в вашей системе и заменяет их в случае повреждения любого файла. Чтобы выполнить проверку System File Checker, сделайте следующее:
На экране появятся следующие сообщения:
Как только средство проверки системных файлов проверит целостность каждого файла защищенной операционной системы на компьютере, вы увидите одно из следующих сообщений:
Если SFC удалось обнаружить повреждения, перезагрузите компьютер и разрешите ему восстановить файлы; в противном случае вам может потребоваться устранить неполадки, перейдя по вышеупомянутым ссылкам.
Если вам нужно, вы можете запустить проверку системных файлов во время загрузки. Это один из вариантов, который может помочь вам, так как он запускает проверку системных файлов перед загрузкой Windows.
3] Восстановить образ системы
Запустите DISM, чтобы восстановить поврежденный образ системы. Откройте командную строку с повышенными привилегиями, выполните следующую команду и нажмите Enter:
Эта команда проверяет наличие повреждений в хранилище компонентов и устраняет их. Хотя это может занять некоторое время! Полезно, если средство проверки системных файлов не работает.
4] Сброс настроек звуковой схемы Desktop Theme 7 по умолчанию
В сообщениях в Интернете также упоминается, что эта ошибка может быть вызвана несовместимой темой рабочего стола или звуковой схемой. Сбросьте тему и звуковую схему, чтобы использовать тему и звуки по умолчанию и посмотреть, поможет ли это. В Windows 10 вы получите настройки через Настройки> Персонализация.
В Windows 10 попробуйте перезагрузить этот компьютер или начать заново. В Windows 8 выполните операцию обновления или сброса. Автоматический ремонт – это также вариант, который вы можете рассмотреть, если считаете, что он применим в вашей ситуации. В Windows 7 выполните восстановление при запуске или установку с восстановлением или обновление на месте, которое, по вашему мнению, лучше всего подходит для вашей ситуации.
Источник
Ошибка Windows 10 при применении атрибутов к файлам
Windows 10 сопровождается множеством проблем, связанных с прорезыванием зубов, но большинство, если не все, обычно имеют обходной путь, который может исправить проблемы, с которыми сталкиваются пользователи, которые либо обновляют, либо получают компьютеры с предустановленной ОС одновременно. или другой.
Всякий раз, когда вы получаете ошибки с предупреждением «Отказано в доступе» или другие ошибки при доступе к файлам/папкам в Windows 10 или работе с ними, вы получаете сообщение об ошибке «Отказано в доступе» (или подобное сообщение), поэтому вы не можете получить доступ или изменить (изменить/сохранить/удалить) файлы или папки, и вы не можете открыть файл или папку после обновления или установки новой версии Windows.
В этой статье рассматриваются шаги, которые вы можете предпринять, чтобы решить, что лучше всего описывает вашу ситуацию в отношении проблемы применения атрибутов в Windows 10.
ИСПРАВЛЕНИЕ: Windows 10 ошибка применения атрибутов
1. Взять на себя ответственность за файл или папку
Обычно сообщение об ошибке применения атрибутов Windows 10 появляется либо потому, что у вас нет соответствующих разрешений, либо файл зашифрован. При недавнем обновлении до Windows 10 с более ранних версий некоторые данные учетной записи могли измениться, поэтому доступ или владение запрещены, поскольку у вас больше нет прав доступа к некоторым файлам или папкам.
Это может быть решено путем восстановления права собственности, используя следующие шаги:
– ТАКЖЕ ЧИТАЙТЕ: ‘Запись на диск: ошибка доступа запрещена с помощью uTorrent [Fix]
2. Проверьте, есть ли у вас соответствующие разрешения
Проблемы, возникающие при попытке доступа к файлам и папкам, такие как ошибка применения атрибутов Windows 10, могут быть связаны с разрешениями, которые определяют, можете ли вы получать доступ к файлам и папкам или изменять их.
Проверьте разрешения, используя следующие шаги:
Чтобы открыть файл, вы должны иметь разрешение на чтение. Чтобы изменить разрешения для файла или папки, выполните следующие действия (войдите в систему как администратор, чтобы изменить разрешения для файлов и папок):
3. Проверьте, зашифрован ли файл/папка
Шифрование защищает файлы и папки от нежелательного доступа. Вы не можете открыть зашифрованный файл/папку без сертификата шифрования, но проверьте, зашифрован ли он, выполнив следующие действия:
– ТАКЖЕ ПРОЧИТАЙТЕ: как исправить ошибку Windows 10 «невозможно получить доступ к jarfile»
4. Создайте новую учетную запись пользователя
Если ваш профиль пользователя поврежден, Windows может помешать вам получить доступ к файлам или папкам, поэтому вам нужно использовать новый профиль пользователя, сначала создав локальную учетную запись пользователя, которая, в свою очередь, создает профиль пользователя.
Вот как создать учетную запись локального пользователя:
Войдите в новую учетную запись, которую вы только что создали, и посмотрите, сможете ли вы получить доступ к файлу или папке.
Если проблема исчезнет, это может означать, что ваш другой профиль пользователя поврежден. Вы можете попробовать следующее в случае испорченного профиля пользователя:
5. Запустите Microsoft Safety Scanner
Microsoft Safety Scanner – это инструмент, предназначенный для поиска и удаления вредоносных программ с ПК с Windows. Он сканирует только при ручном запуске, и вы можете использовать его через 10 дней после загрузки.
Тем не менее, он не заменит вашу программу защиты от вредоносных программ. Это помогает удалить вредоносные программы с вашего компьютера с Windows 10, которые вызывают проблему.
Вот как запустить Microsoft Safety Scanner:
ТАКЖЕ ЧИТАЙТЕ: как исправить ошибку 0x80070005 ‘Доступ запрещен’
6. Восстановите файлы из папки Windows.old
Если вы недавно обновили свой компьютер до Windows 10 с более ранней версии Windows и не переформатировали жесткий диск, вы все равно сможете получить доступ к старым файлам из папки Windows.old.
Вот как это сделать:
Сообщите нам, помогло ли какое-либо из этих решений решить проблему с правами доступа к файлам на вашем компьютере, оставив комментарий ниже.
Источник
07.12.2015
Просмотров: 18881
В Windows 10 после обновления KB3116908 у многих пользователей возникает ошибка – дополнительные атрибуты несовместимы между собой.
При этом связана она не только с процессом explorer.exe, но и со многими другими. Это значит, что при попытке запустить «Диспетчер задач» или другую службу, пользователь столкнётся с очередной ошибкой.
Что же делать в данном случае и как исправить ошибку?
Читайте также: Заблокированы все приложения в Windows 10
Решаем проблему
Поскольку ошибка с несовместимыми между собой атрибутами связана с обновлением, самым первым способом её решения является удаление установленных компонентов системы. Как это сделать в Windows 10 читайте здесь. Однако, вскроем времени, система самостоятельно подгрузит данное обновление и проблема вновь возникнет.
На сайте Microsoft разработчики предлагают запустить проверку на целостность файлов операционной системы. Для этого нужно запустить командную строку з правами администратора.
Затем ввести команду «sfc /scannow».
По завершении сканирования необходимо перезагрузить ПК. Затем вновь запускаем командную строку и вводим команду для восстановления образа системы – «dism /online /cleanup-image /restorehealth».
Если же оба, вышеуказанные способы, не помогли решить проблему, стоит запустить восстановление системы и выбрать контрольную точку до загрузки проблемного обновления.
Содержание
- Дополнительные атрибуты не совместимы между собой в Windows 10
- Дополнительные атрибуты несовместимы между собой как исправить
- Причины затруднений в работе Windows 10
- Коды ошибки и ихи решения, при установке и обновлении Windows 10
- Другие распространенные ошибки
- Исправлено: Расширенные атрибуты являются непоследовательной ошибкой в Windows 10
- Расширенные атрибуты несовместимы
- Ошибка Windows 10 при применении атрибутов к файлам
- ИСПРАВЛЕНИЕ: Windows 10 ошибка применения атрибутов
- 1. Взять на себя ответственность за файл или папку
- 2. Проверьте, есть ли у вас соответствующие разрешения
- 3. Проверьте, зашифрован ли файл/папка
- 4. Создайте новую учетную запись пользователя
- 5. Запустите Microsoft Safety Scanner
- 6. Восстановите файлы из папки Windows.old
В Windows 10 после обновления KB3116908 у многих пользователей возникает ошибка – дополнительные атрибуты несовместимы между собой.
При этом связана она не только с процессом explorer.exe, но и со многими другими. Это значит, что при попытке запустить «Диспетчер задач» или другую службу, пользователь столкнётся с очередной ошибкой.
Что же делать в данном случае и как исправить ошибку?
Поскольку ошибка с несовместимыми между собой атрибутами связана с обновлением, самым первым способом её решения является удаление установленных компонентов системы. Как это сделать в Windows 10 читайте здесь. Однако, вскроем времени, система самостоятельно подгрузит данное обновление и проблема вновь возникнет.
На сайте Microsoft разработчики предлагают запустить проверку на целостность файлов операционной системы. Для этого нужно запустить командную строку з правами администратора.
Затем ввести команду «sfc /scannow».
По завершении сканирования необходимо перезагрузить ПК. Затем вновь запускаем командную строку и вводим команду для восстановления образа системы – «dism /online /cleanup-image /restorehealth».
Если же оба, вышеуказанные способы, не помогли решить проблему, стоит запустить восстановление системы и выбрать контрольную точку до загрузки проблемного обновления.
Источник
Дополнительные атрибуты несовместимы между собой как исправить
В Windows 10 после обновления KB3116908 у многих пользователей возникает ошибка – дополнительные атрибуты несовместимы между собой.
При этом связана она не только с процессом explorer.exe, но и со многими другими. Это значит, что при попытке запустить «Диспетчер задач» или другую службу, пользователь столкнётся с очередной ошибкой.
Что же делать в данном случае и как исправить ошибку?
Поскольку ошибка с несовместимыми между собой атрибутами связана с обновлением, самым первым способом её решения является удаление установленных компонентов системы. Как это сделать в Windows 10 читайте здесь. Однако, вскроем времени, система самостоятельно подгрузит данное обновление и проблема вновь возникнет.
На сайте Microsoft разработчики предлагают запустить проверку на целостность файлов операционной системы. Для этого нужно запустить командную строку з правами администратора.
Затем ввести команду «sfc /scannow».
По завершении сканирования необходимо перезагрузить ПК. Затем вновь запускаем командную строку и вводим команду для восстановления образа системы – «dism /online /cleanup-image /restorehealth».
Если же оба, вышеуказанные способы, не помогли решить проблему, стоит запустить восстановление системы и выбрать контрольную точку до загрузки проблемного обновления.
На сайте Microsoft разработчики предлагают запустить проверку на целостность файлов операционной системы. Для этого нужно запустить командную строку з правами администратора.
Затем ввести команду «sfc /scannow».
По завершении сканирования необходимо перезагрузить ПК. Затем вновь запускаем командную строку и вводим команду для восстановления образа системы – «dism /online /cleanup-image /restorehealth».
На панели задач нажмите на значок динамика правой кнопкой мыши и выберите звуки.
В списке звуков найдите «Контроль учетных записей», измените его звук на «(нет)» — применить — ОК.
Автор: @DDR5.RU · Опубликовано 30/11/2017 · Обновлено 29/06/2018
Windows 10 была и остается большим прорывом в разработке ОС компанией Microsoft. Система очень универсальна, подходит на самые различные устройства, но все это так же и негативно отображается на работе системы в целом. Очень часты баги и появления ошибок из ничего, проблемы с драйверами, а так же с совместимостью. Возможны проблемы с с кнопкой и меню Пуск, анимированными плитками, могут пропадать значки(изображения на ярлыках) — сам ярлык есть, а вот изображения на нем нет, он полностью прозрачен и огромное множество других проблем. В одной статье мы не сможем рассмотреть все ошибки данной операционной системы, мы же не собираемся печатать книгу, но вот самые распространенные ошибки и способы их решения попробовали для вас собрать.
В данной статье мы не касались темы ошибок с синим экраном смерти Windows, подробнее о синем экране Windows можете прочитать здесь.
Существует множество причин, по которым вы можете получить сообщение об ошибке при обновлении или установке Windows 10, но распространенные ошибки можно устранить с помощью нескольких простых шагов, которые можно выполнить самостоятельно.
Причины затруднений в работе Windows 10
Мы не сможем избежать появления всех ошибок, но лишь несколько шагов позволит вам сократить риск их появления до минимума.
Советов еще можно написать очень много, но даже выполнение этих пунктов, сократит ваши риски более чем на 65%-75%.
Коды ошибки и ихи решения, при установке и обновлении Windows 10
В данной таблице приведены коды самых распространенных ошибок, с которыми сталкиваются пользователи при установке и обновлении Windows 10.
| Ошибка, код ошибки | Причины появления ошибки |
| 0x00000050 | Установка нового несовместимого оборудования, неправильное обновление драйверов, поражение системы вирусом, изменение реестра. Чтобы исправить ошибку, очистите систему от мусора и проверьте на наличие вирусов. Об остальных способах решения проблемы читайте на сайте. |
| 0xc000012f | Повреждение или неправильная установка видеодрайвера. Рекомендуется переустановить ПО или выполнить восстановление системы. |
| 0xc000021 | Некорректное обновление операционной системы, повреждение системных файлов, установка несоотвествующего оборудования, битые сектора жёсткого диска, установка пиратского софта. |
| 0xc0000034 | Отсутствуют файлы загрузки конфигурации системы, повреждён жёсткий диск. |
| 0xc000007b | Невозможность загрузить файлы игры, повреждение драйверов видеокарты. Решается путём переустановки софта. В случае, когда проблема не исчезла, читайте рекомендации на сайте. |
| 0xc004c003 | Сбой сервера активации, обновление пиратской версии ОС, замена материнской платы, неправильный выбор сборки Windows 10. |
| 0x1900101-0x40017 | Блокировка установки обновления системы антивирусной программой, компонентами Nvidia, службами Microsoft. Чтобы исправить ошибку, читайте рекомендации на сайте. |
| 0x80080008 | Неправильно указаны настройки библиотек, повреждены файлы библиотеки, файлы-dll не зарегистрированы. |
| 0x800f081f | Повреждение или отсутствие файлов библиотеки NetFramework 3.5. Чтобы решить проблему, стоит переустановить библиотеку. Другие способы решения ошибки читайте на сайте. |
| 0х80004005 | Ошибка связана с кумулятивным обновлением KB3081424, которое нужно переустановить вручную. Как это сделать, читайте на сайте. |
| 0x80070002 | Повреждение папки Windows Update или неправильно выбранный часовой пояс. |
| 0х80070005 | Блокирование процесса обновления антивирусной программой, нехватка места на жёстком диске. Решить проблему можно путем отключения антивируса, очистки системы от мусора. О других способах устранения неполадки читайте на сайте. |
| 0x80072efd | Сбой подключения к магазину Microsoft. Для устранение ошибки читайте рекомендации на сайте. |
| 0x8007232b | Неправильно указанный ключ активации системы. |
| 0x8007025d | Повреждение винчестера, сбой настроек BIOS. |
| 0x800705b4 | Сбой интернет-соединения, повреждение службы обновления Windows. |
| 0x80070035 | Программы, которые отвечают за выход в сеть, не могут найти сетевой путь. |
| 0х80070057 | Повреждение файлов обновления системы, редактора локальной групповой политики. Чтобы исправить ошибку, читайте рекомендации на сайте. |
| 0x80070570 | Аппаратное повреждение, неверно записан образ диска. |
| 0x80070643, 0x800706d9 | Неправильно загружено или повреждено обновление KB3122947. Решить проблему можно путём переустановки обновления или другими способами, о которых можно прочитать далее. |
| 0х80200053 | Повреждение файлов папки Windows Update, конфликт драйверов и нового оборудования. Для исправления стоит скачать утилиту Windows Update Troubleshooter и запустить с правами Администратора. О других способах решения проблемы читайте на сайте. |
| 0x80246007 | Повреждение файлов обновления системы, недостаточно свободного места. Чтобы исправить ошибку, читайте рекомендации на сайте. |
| 0x800f024b | Установка универсальных драйверов для принтера от Microsoft. |
| 0x8024402f | Компьютер не может подключиться к серверу обновления, причиной чему могут быть неправильные настройки прокси-сервера или сбой на сервере Microsoft. |
| 0x80240017 | Неправильно указанные настройки системы. |
| 80240020 | Недостаточно свободного места для обновления до Windows 10. Чтобы исправить ошибку, читайте рекомендации на сайте. |
| 0x803f7001 | Неправильно введённый ключ активации системы, сбой подключения к сети во время активации Windows 10. |
| 0х803F7000 | Сбой подключения к магазину Microsoft. Для устранение ошибки читайте рекомендации на сайте. |
| Ошибка 1719 | Повреждение службы Windows Installer Service. |
| Ошибка Вы не можете установить Windows на USB-устройстве флэш-памяти с помощью программы установки | Неправильно указанный параметр системного реестра PortableOperatingSystem, повреждение файлов системы, неисправность носителя. Чтобы устранить ошибку, читайте советы на сайте. |
| Ошибка Дополнительные атрибуты не совместимы между собой | Ошибка обновления KB3116908. |
| Ошибка Это приложение было заблокировано в целях защиты | Блокировка встроенным защитником нелицензионного софта. Для устранения неисправности читайте советы на сайте. |
| Ошибка Этому файлу не сопоставлена программа для выполнения этого действия | Отсутствие взаимозависимого компонента программы, повреждение файлов софта. |
| Ошибка Невозможно установить Windows во время работы в режиме аудита | Автоматическая активация режима аудита, который нужно отключить. Как это сделать, читайте на сайте. |
| Не удалось обновить раздел, зарезервированный системой | Причиной такой ошибки является раздел «System Reserved» или «Зарезервировано системой», который при обновлении до Windows 10 препятствует корректной установке системных компонентов. |
| Ошибка BAD POOL HEADER | Повреждение драйверов, поражение системы вирусом, неправильное редактирование реестра, неисправность жёсткого диска и планок ОЗУ. |
| Ошибка Critical Process Died | Проблемы с драйверами, повреждение реестра, системных файлов, физическое повреждение диска. |
| Ошибка Critical Structure Corruption | Физическое повреждение жёсткого диска, поражение ПК вирусами, неправильное редактирование реестра. |
| Ошибка Driver Power State Failure | Повреждение жёсткого диска, неисправность планок ОЗУ, редактирование реестра вирусным ПО. |
| Ошибка Inaccessible Boot Device | Аварийное выключение ПК, неправильное обновление BIOS, перенос операционной системы на другой ПК. |
| Ошибка PAGE FAULT IN NONPAGED AREA | Переход ПК в спящий режим, который необходимо отключить для исправления ошибки. В случае, когда данное действие не помогло решить проблемы, читайте советы на сайте. |
| Ошибка Service Exception | Повреждение ПК вирусом, неисправность винчестера, планок ОЗУ, неправильное редактирование редактора реестра. |
| Ошибка Resume From Hibernation | Ошибка режима сна. |
| Ошибка Whea Uncorrectable Error | Неисправность винчестера, планок ОЗУ, видеокарты, повреждение реестра, поражение ПК вирусом. Чтобы исправить ошибку, читайте рекомендации на сайте. |
Другие распространенные ошибки
В следующей таблице представлены наиболее распространенные ошибки обновления и установки, а также несколько способов устранения этих проблем. Если при обновлении или установке Windows 10 по-прежнему возникают проблемы, обратитесь в службу поддержки Майкрософт.
Источник
Исправлено: Расширенные атрибуты являются непоследовательной ошибкой в Windows 10
Одна из самых критических ошибок Windows, ошибка Расширенные атрибуты несовместимы », является признаком того, что операционная система вашего компьютера повреждена. Эта ошибка вызывает множество неприятных проблем, таких как задержки времени отклика, сбои и зависания системы при запуске нескольких приложений, а также задержка открытия программ, отличная от появления ошибки, которая препятствует любой работе вашего компьютера.
Расширенные атрибуты несовместимы
Эта ошибка может возникать из-за некоторых проблем, которые включают ошибки реестра, фрагментированные файлы, чрезмерное количество записей при запуске, сбой оборудования/ОЗУ или избыточные установки программ – и это может произойти при открытии regedit или планировщика задач, CMD, установки драйверов, SSCM и т. Д.
Если вы проходите испытание, вызванное этой проблемой, единственным возможным решением этой проблемы может показаться переустановка Windows, что означает потерю большинства критических изменений настроек вашего компьютера, которые вы сделали и в в некоторых случаях потеря важных данных. Но прежде чем сделать это, вот руководство о том, как исправить ошибку «Расширенные атрибуты являются непоследовательными».
1] Выполните восстановление системы
Всякий раз, когда что-то идет не так на вашем компьютере из-за поврежденного программного обеспечения или драйвера, который что-то сломал, System Restore предоставляет удобное решение, возвращая операционную систему вашего компьютера в состояние, в котором он не сталкивался с какими-либо проблемами.
Для восстановления системы выполните следующие действия:
2] Выполните сканирование SFC на компьютере
Функция сканирования проверки системных файлов проверяет важные защищенные файлы Windows в вашей системе и заменяет их в случае повреждения любого файла. Чтобы выполнить проверку System File Checker, сделайте следующее:
На экране появятся следующие сообщения:
Как только средство проверки системных файлов проверит целостность каждого файла защищенной операционной системы на компьютере, вы увидите одно из следующих сообщений:
Если SFC удалось обнаружить повреждения, перезагрузите компьютер и разрешите ему восстановить файлы; в противном случае вам может потребоваться устранить неполадки, перейдя по вышеупомянутым ссылкам.
Если вам нужно, вы можете запустить проверку системных файлов во время загрузки. Это один из вариантов, который может помочь вам, так как он запускает проверку системных файлов перед загрузкой Windows.
3] Восстановить образ системы
Запустите DISM, чтобы восстановить поврежденный образ системы. Откройте командную строку с повышенными привилегиями, выполните следующую команду и нажмите Enter:
Эта команда проверяет наличие повреждений в хранилище компонентов и устраняет их. Хотя это может занять некоторое время! Полезно, если средство проверки системных файлов не работает.
4] Сброс настроек звуковой схемы Desktop Theme 7 по умолчанию
В сообщениях в Интернете также упоминается, что эта ошибка может быть вызвана несовместимой темой рабочего стола или звуковой схемой. Сбросьте тему и звуковую схему, чтобы использовать тему и звуки по умолчанию и посмотреть, поможет ли это. В Windows 10 вы получите настройки через Настройки> Персонализация.
В Windows 10 попробуйте перезагрузить этот компьютер или начать заново. В Windows 8 выполните операцию обновления или сброса. Автоматический ремонт – это также вариант, который вы можете рассмотреть, если считаете, что он применим в вашей ситуации. В Windows 7 выполните восстановление при запуске или установку с восстановлением или обновление на месте, которое, по вашему мнению, лучше всего подходит для вашей ситуации.
Источник
Ошибка Windows 10 при применении атрибутов к файлам
Windows 10 сопровождается множеством проблем, связанных с прорезыванием зубов, но большинство, если не все, обычно имеют обходной путь, который может исправить проблемы, с которыми сталкиваются пользователи, которые либо обновляют, либо получают компьютеры с предустановленной ОС одновременно. или другой.
Всякий раз, когда вы получаете ошибки с предупреждением «Отказано в доступе» или другие ошибки при доступе к файлам/папкам в Windows 10 или работе с ними, вы получаете сообщение об ошибке «Отказано в доступе» (или подобное сообщение), поэтому вы не можете получить доступ или изменить (изменить/сохранить/удалить) файлы или папки, и вы не можете открыть файл или папку после обновления или установки новой версии Windows.
В этой статье рассматриваются шаги, которые вы можете предпринять, чтобы решить, что лучше всего описывает вашу ситуацию в отношении проблемы применения атрибутов в Windows 10.
ИСПРАВЛЕНИЕ: Windows 10 ошибка применения атрибутов
1. Взять на себя ответственность за файл или папку
Обычно сообщение об ошибке применения атрибутов Windows 10 появляется либо потому, что у вас нет соответствующих разрешений, либо файл зашифрован. При недавнем обновлении до Windows 10 с более ранних версий некоторые данные учетной записи могли измениться, поэтому доступ или владение запрещены, поскольку у вас больше нет прав доступа к некоторым файлам или папкам.
Это может быть решено путем восстановления права собственности, используя следующие шаги:
– ТАКЖЕ ЧИТАЙТЕ: ‘Запись на диск: ошибка доступа запрещена с помощью uTorrent [Fix]
2. Проверьте, есть ли у вас соответствующие разрешения
Проблемы, возникающие при попытке доступа к файлам и папкам, такие как ошибка применения атрибутов Windows 10, могут быть связаны с разрешениями, которые определяют, можете ли вы получать доступ к файлам и папкам или изменять их.
Проверьте разрешения, используя следующие шаги:
Чтобы открыть файл, вы должны иметь разрешение на чтение. Чтобы изменить разрешения для файла или папки, выполните следующие действия (войдите в систему как администратор, чтобы изменить разрешения для файлов и папок):
3. Проверьте, зашифрован ли файл/папка
Шифрование защищает файлы и папки от нежелательного доступа. Вы не можете открыть зашифрованный файл/папку без сертификата шифрования, но проверьте, зашифрован ли он, выполнив следующие действия:
– ТАКЖЕ ПРОЧИТАЙТЕ: как исправить ошибку Windows 10 «невозможно получить доступ к jarfile»
4. Создайте новую учетную запись пользователя
Если ваш профиль пользователя поврежден, Windows может помешать вам получить доступ к файлам или папкам, поэтому вам нужно использовать новый профиль пользователя, сначала создав локальную учетную запись пользователя, которая, в свою очередь, создает профиль пользователя.
Вот как создать учетную запись локального пользователя:
Войдите в новую учетную запись, которую вы только что создали, и посмотрите, сможете ли вы получить доступ к файлу или папке.
Если проблема исчезнет, это может означать, что ваш другой профиль пользователя поврежден. Вы можете попробовать следующее в случае испорченного профиля пользователя:
5. Запустите Microsoft Safety Scanner
Microsoft Safety Scanner – это инструмент, предназначенный для поиска и удаления вредоносных программ с ПК с Windows. Он сканирует только при ручном запуске, и вы можете использовать его через 10 дней после загрузки.
Тем не менее, он не заменит вашу программу защиты от вредоносных программ. Это помогает удалить вредоносные программы с вашего компьютера с Windows 10, которые вызывают проблему.
Вот как запустить Microsoft Safety Scanner:
ТАКЖЕ ЧИТАЙТЕ: как исправить ошибку 0x80070005 ‘Доступ запрещен’
6. Восстановите файлы из папки Windows.old
Если вы недавно обновили свой компьютер до Windows 10 с более ранней версии Windows и не переформатировали жесткий диск, вы все равно сможете получить доступ к старым файлам из папки Windows.old.
Вот как это сделать:
Сообщите нам, помогло ли какое-либо из этих решений решить проблему с правами доступа к файлам на вашем компьютере, оставив комментарий ниже.
Источник
В Windows 10 после обновления KB3116908 у многих пользователей возникает ошибка – дополнительные атрибуты несовместимы между собой.
При этом связана она не только с процессом explorer.exe, но и со многими другими. Это значит, что при попытке запустить «Диспетчер задач» или другую службу, пользователь столкнётся с очередной ошибкой.
Что же делать в данном случае и как исправить ошибку?
Поскольку ошибка с несовместимыми между собой атрибутами связана с обновлением, самым первым способом её решения является удаление установленных компонентов системы. Как это сделать в Windows 10 читайте здесь. Однако, вскроем времени, система самостоятельно подгрузит данное обновление и проблема вновь возникнет.
На сайте Microsoft разработчики предлагают запустить проверку на целостность файлов операционной системы. Для этого нужно запустить командную строку з правами администратора.
Затем ввести команду «sfc /scannow».
По завершении сканирования необходимо перезагрузить ПК. Затем вновь запускаем командную строку и вводим команду для восстановления образа системы – «dism /online /cleanup-image /restorehealth».
Если же оба, вышеуказанные способы, не помогли решить проблему, стоит запустить восстановление системы и выбрать контрольную точку до загрузки проблемного обновления.
На сайте Microsoft разработчики предлагают запустить проверку на целостность файлов операционной системы. Для этого нужно запустить командную строку з правами администратора.
Затем ввести команду «sfc /scannow».
По завершении сканирования необходимо перезагрузить ПК. Затем вновь запускаем командную строку и вводим команду для восстановления образа системы – «dism /online /cleanup-image /restorehealth».
На панели задач нажмите на значок динамика правой кнопкой мыши и выберите звуки.
В списке звуков найдите «Контроль учетных записей», измените его звук на «(нет)» — применить — ОК.
Автор: @DDR5.RU · Опубликовано 30/11/2017 · Обновлено 29/06/2018
Windows 10 была и остается большим прорывом в разработке ОС компанией Microsoft. Система очень универсальна, подходит на самые различные устройства, но все это так же и негативно отображается на работе системы в целом. Очень часты баги и появления ошибок из ничего, проблемы с драйверами, а так же с совместимостью. Возможны проблемы с с кнопкой и меню Пуск, анимированными плитками, могут пропадать значки(изображения на ярлыках) — сам ярлык есть, а вот изображения на нем нет, он полностью прозрачен и огромное множество других проблем. В одной статье мы не сможем рассмотреть все ошибки данной операционной системы, мы же не собираемся печатать книгу, но вот самые распространенные ошибки и способы их решения попробовали для вас собрать.
В данной статье мы не касались темы ошибок с синим экраном смерти Windows, подробнее о синем экране Windows можете прочитать здесь.
Существует множество причин, по которым вы можете получить сообщение об ошибке при обновлении или установке Windows 10, но распространенные ошибки можно устранить с помощью нескольких простых шагов, которые можно выполнить самостоятельно.
Причины затруднений в работе Windows 10
- вирус;
- повреждение служебных данных «операционки»;
- неполадки в работе драйверов;
- одновременная работа нескольких систем защиты (встроенной и сторонней);
- критические неточности в настройках BIOS;
- сбой в процессе установки новых системных файлов;
- перегрев видеокарты, процессора и других устройств;
- несовместимость комплектующих деталей компьютера;
- неполадки в «железе».
Мы не сможем избежать появления всех ошибок, но лишь несколько шагов позволит вам сократить риск их появления до минимума.
- Пользуйтесь активированной операционной системой. Каждое обновление Windows приносит с собой большое количество исправлений ранее допущенных ошибок и уязвимостей системы. Если нет желания покупать оригинальный образ за 9-10 тысяч рублей, то воспользуйтесь предложенным нами способ покупки оригинальных ключей Windows по доступной цене.
- Никогда не пользуйтесь кустарными сборками ОС. Используйте только официальные образы для установки, скачать образ можно с сайта разработчиков, компании Майкрософт. https://www.microsoft.com/en-gb/software-download/windows10?Search=true или же создать загрузочный носитель с помощью утилиты от майкрософт, как это сделать подробно расписано здесь: Создание загрузочной флэшки и CD Windows 10
- Всегда используйте файервол и антивирус, только платные версии. Это вам поможет защитить не только операционную систему, но и ваши личные файлы, конфиденциальные данные, так же оградит вас от различных попыток взлома и хакерских атак. Как можно купить лицензионные ключи активации для популярных антивирусов читайте здесь: Как купить лицензионные ключи для антивирусов в несколько раз дешевле
- Используйте программное обеспечение только из проверенных источников. В идеале, конечно, это с сайтов разработчиков и лицензия, но мы же Билл Гейтсы, поэтому можно обойтись и торрентами, но только проверенными временем. Не устанавливайте программы с сомнительных сайтов и не запускайте скачанные файлы с неизвестным расширением
Советов еще можно написать очень много, но даже выполнение этих пунктов, сократит ваши риски более чем на 65%-75%.
Коды ошибки и ихи решения, при установке и обновлении Windows 10
В данной таблице приведены коды самых распространенных ошибок, с которыми сталкиваются пользователи при установке и обновлении Windows 10.
| Ошибка, код ошибки | Причины появления ошибки |
| 0x00000050 | Установка нового несовместимого оборудования, неправильное обновление драйверов, поражение системы вирусом, изменение реестра. Чтобы исправить ошибку, очистите систему от мусора и проверьте на наличие вирусов. Об остальных способах решения проблемы читайте на сайте. |
| 0xc000012f | Повреждение или неправильная установка видеодрайвера. Рекомендуется переустановить ПО или выполнить восстановление системы. |
| 0xc000021 | Некорректное обновление операционной системы, повреждение системных файлов, установка несоотвествующего оборудования, битые сектора жёсткого диска, установка пиратского софта. |
| 0xc0000034 | Отсутствуют файлы загрузки конфигурации системы, повреждён жёсткий диск. |
| 0xc000007b | Невозможность загрузить файлы игры, повреждение драйверов видеокарты. Решается путём переустановки софта. В случае, когда проблема не исчезла, читайте рекомендации на сайте. |
| 0xc004c003 | Сбой сервера активации, обновление пиратской версии ОС, замена материнской платы, неправильный выбор сборки Windows 10. |
| 0x1900101-0x40017 | Блокировка установки обновления системы антивирусной программой, компонентами Nvidia, службами Microsoft. Чтобы исправить ошибку, читайте рекомендации на сайте. |
| 0x80080008 | Неправильно указаны настройки библиотек, повреждены файлы библиотеки, файлы-dll не зарегистрированы. |
| 0x800f081f | Повреждение или отсутствие файлов библиотеки NetFramework 3.5. Чтобы решить проблему, стоит переустановить библиотеку. Другие способы решения ошибки читайте на сайте. |
| 0х80004005 | Ошибка связана с кумулятивным обновлением KB3081424, которое нужно переустановить вручную. Как это сделать, читайте на сайте. |
| 0x80070002 | Повреждение папки Windows Update или неправильно выбранный часовой пояс. |
| 0х80070005 | Блокирование процесса обновления антивирусной программой, нехватка места на жёстком диске. Решить проблему можно путем отключения антивируса, очистки системы от мусора. О других способах устранения неполадки читайте на сайте. |
| 0x80072efd | Сбой подключения к магазину Microsoft. Для устранение ошибки читайте рекомендации на сайте. |
| 0x8007232b | Неправильно указанный ключ активации системы. |
| 0x8007025d | Повреждение винчестера, сбой настроек BIOS. |
| 0x800705b4 | Сбой интернет-соединения, повреждение службы обновления Windows. |
| 0x80070035 | Программы, которые отвечают за выход в сеть, не могут найти сетевой путь. |
| 0х80070057 | Повреждение файлов обновления системы, редактора локальной групповой политики. Чтобы исправить ошибку, читайте рекомендации на сайте. |
| 0x80070570 | Аппаратное повреждение, неверно записан образ диска. |
| 0x80070643, 0x800706d9 | Неправильно загружено или повреждено обновление KB3122947. Решить проблему можно путём переустановки обновления или другими способами, о которых можно прочитать далее. |
| 0х80200053 | Повреждение файлов папки Windows Update, конфликт драйверов и нового оборудования. Для исправления стоит скачать утилиту Windows Update Troubleshooter и запустить с правами Администратора. О других способах решения проблемы читайте на сайте. |
| 0x80246007 | Повреждение файлов обновления системы, недостаточно свободного места. Чтобы исправить ошибку, читайте рекомендации на сайте. |
| 0x800f024b | Установка универсальных драйверов для принтера от Microsoft. |
| 0x8024402f | Компьютер не может подключиться к серверу обновления, причиной чему могут быть неправильные настройки прокси-сервера или сбой на сервере Microsoft. |
| 0x80240017 | Неправильно указанные настройки системы. |
| 80240020 | Недостаточно свободного места для обновления до Windows 10. Чтобы исправить ошибку, читайте рекомендации на сайте. |
| 0x803f7001 | Неправильно введённый ключ активации системы, сбой подключения к сети во время активации Windows 10. |
| 0х803F7000 | Сбой подключения к магазину Microsoft. Для устранение ошибки читайте рекомендации на сайте. |
| Ошибка 1719 | Повреждение службы Windows Installer Service. |
| Ошибка Вы не можете установить Windows на USB-устройстве флэш-памяти с помощью программы установки | Неправильно указанный параметр системного реестра PortableOperatingSystem, повреждение файлов системы, неисправность носителя. Чтобы устранить ошибку, читайте советы на сайте. |
| Ошибка Дополнительные атрибуты не совместимы между собой | Ошибка обновления KB3116908. |
| Ошибка Это приложение было заблокировано в целях защиты | Блокировка встроенным защитником нелицензионного софта. Для устранения неисправности читайте советы на сайте. |
| Ошибка Этому файлу не сопоставлена программа для выполнения этого действия | Отсутствие взаимозависимого компонента программы, повреждение файлов софта. |
| Ошибка Невозможно установить Windows во время работы в режиме аудита | Автоматическая активация режима аудита, который нужно отключить. Как это сделать, читайте на сайте. |
| Не удалось обновить раздел, зарезервированный системой | Причиной такой ошибки является раздел «System Reserved» или «Зарезервировано системой», который при обновлении до Windows 10 препятствует корректной установке системных компонентов. |
| Ошибка BAD POOL HEADER | Повреждение драйверов, поражение системы вирусом, неправильное редактирование реестра, неисправность жёсткого диска и планок ОЗУ. |
| Ошибка Critical Process Died | Проблемы с драйверами, повреждение реестра, системных файлов, физическое повреждение диска. |
| Ошибка Critical Structure Corruption | Физическое повреждение жёсткого диска, поражение ПК вирусами, неправильное редактирование реестра. |
| Ошибка Driver Power State Failure | Повреждение жёсткого диска, неисправность планок ОЗУ, редактирование реестра вирусным ПО. |
| Ошибка Inaccessible Boot Device | Аварийное выключение ПК, неправильное обновление BIOS, перенос операционной системы на другой ПК. |
| Ошибка PAGE FAULT IN NONPAGED AREA | Переход ПК в спящий режим, который необходимо отключить для исправления ошибки. В случае, когда данное действие не помогло решить проблемы, читайте советы на сайте. |
| Ошибка Service Exception | Повреждение ПК вирусом, неисправность винчестера, планок ОЗУ, неправильное редактирование редактора реестра. |
| Ошибка Resume From Hibernation | Ошибка режима сна. |
| Ошибка Whea Uncorrectable Error | Неисправность винчестера, планок ОЗУ, видеокарты, повреждение реестра, поражение ПК вирусом. Чтобы исправить ошибку, читайте рекомендации на сайте. |
Другие распространенные ошибки
В следующей таблице представлены наиболее распространенные ошибки обновления и установки, а также несколько способов устранения этих проблем. Если при обновлении или установке Windows 10 по-прежнему возникают проблемы, обратитесь в службу поддержки Майкрософт.
Содержание
- Дополнительные атрибуты не совместимы между собой в Windows 10
- Дополнительные атрибуты несовместимы между собой – Ошибка Windows 10 дополнительные атрибуты несовместимы между собой
- Ошибка Windows 10 дополнительные атрибуты несовместимы между собой
- Решаем проблему
- дополнительные атрибуты несовместимы ошибка в Windows 10
- как сделать восстановление системы windows 7
- дополнительные атрибуты несовместимы между собой windows 10
- Ответы (9)
Дополнительные атрибуты не совместимы между собой в Windows 10
В Windows 10 после обновления KB3116908 у многих пользователей возникает ошибка – дополнительные атрибуты несовместимы между собой.
При этом связана она не только с процессом explorer.exe, но и со многими другими. Это значит, что при попытке запустить «Диспетчер задач» или другую службу, пользователь столкнётся с очередной ошибкой.
Что же делать в данном случае и как исправить ошибку?
Поскольку ошибка с несовместимыми между собой атрибутами связана с обновлением, самым первым способом её решения является удаление установленных компонентов системы. Как это сделать в Windows 10 читайте здесь. Однако, вскроем времени, система самостоятельно подгрузит данное обновление и проблема вновь возникнет.
На сайте Microsoft разработчики предлагают запустить проверку на целостность файлов операционной системы. Для этого нужно запустить командную строку з правами администратора.
Затем ввести команду «sfc /scannow».
По завершении сканирования необходимо перезагрузить ПК. Затем вновь запускаем командную строку и вводим команду для восстановления образа системы – «dism /online /cleanup-image /restorehealth».
Если же оба, вышеуказанные способы, не помогли решить проблему, стоит запустить восстановление системы и выбрать контрольную точку до загрузки проблемного обновления.
Дополнительные атрибуты несовместимы между собой – Ошибка Windows 10 дополнительные атрибуты несовместимы между собой
Ошибка Windows 10 дополнительные атрибуты несовместимы между собой
В Windows 10 после обновления KB3116908 у многих пользователей возникает ошибка – дополнительные атрибуты несовместимы между собой.
При этом связана она не только с процессом explorer.exe, но и со многими другими. Это значит, что при попытке запустить «Диспетчер задач» или другую службу, пользователь столкнётся с очередной ошибкой.
Что же делать в данном случае и как исправить ошибку?
Читайте также: Заблокированы все приложения в Windows 10
Решаем проблему
Поскольку ошибка с несовместимыми между собой атрибутами связана с обновлением, самым первым способом её решения является удаление установленных компонентов системы. Как это сделать в Windows 10 читайте здесь. Однако, вскроем времени, система самостоятельно подгрузит данное обновление и проблема вновь возникнет.
На сайте Microsoft разработчики предлагают запустить проверку на целостность файлов операционной системы. Для этого нужно запустить командную строку з правами администратора.
Затем ввести команду «sfc /scannow».
По завершении сканирования необходимо перезагрузить ПК. Затем вновь запускаем командную строку и вводим команду для восстановления образа системы – «dism /online /cleanup-image /restorehealth».
Если же оба, вышеуказанные способы, не помогли решить проблему, стоит запустить восстановление системы и выбрать контрольную точку до загрузки проблемного обновления.
дополнительные атрибуты несовместимы ошибка в Windows 10
1] выполнить восстановление системы
Всякий раз, когда что-то пойдет не так на вашем компьютере из-за повреждения программного обеспечения или драйвера, что сломал что-то жизненно важное, восстановления системы предоставляет удобное решение, принимая операционную систему компьютера в состояние, где оно не было выдвинуто каких-либо проблем.
Для выполнения восстановления системы, выполните следующие шаги:
- Нажмите Пуск и введите “восстановление системы” в поле поиска. Выберите “Recovery” среди вариантов и выберите вариант «восстановление системы». После восстановления системы появится в списке программ, нажмите его.
- После того, как система восстановления диалоговое окно появляется, нажмите на выбрать другую точку восстановления и нажмите Далее.
- Теперь вы увидите список точек восстановления. Выберите точку восстановления, которая была сформирована прежде, чем вы начали получать дополнительные атрибуты несовместимы ошибка. Теперь нажмите кнопку Далее.
- Для завершения процесса нажмите кнопку Готово.
2] выполнить sfc сканирования на компьютер
Функция сканирования файловой системы проверка проверка важных защищенных файлов Windows на вашей системе и заменяет их в случае каких-либо файл поврежден. Для выполнения проверки файловой системы, выполните следующие действия:
- Откройте командную строку и выберите команду запуск от имени администратора обычно называют открытие командной строке с повышенными привилегиями.
- Нажмите на кнопку продолжить или введите учетные данные администратора, если система запрашивает его.
- Когда появится командная строка, введите следующую команду и нажмите клавишу ввод: дефрагментацию.
Вы увидите следующие сообщения появляются на экране:
- Начинаю сканирование системы. Этот процесс займет некоторое время.
- Начало этапа проверки системы сканирования.
- Проверка % выполнения.
После проверки системных файлов проверяет целостность всех защищенных файлов операционной системы на компьютер, вы увидите одно из следующих Сообщений:
- Обнаружила нарушений целостности.
- Нашли коррупцией, но ее отремонтировали.
- Найдено коррупции, что не может отремонтировать.
- Защита ресурсов Windows обнаружила поврежденные файлы, но не удалось исправить некоторые из них
- Средство проверки системных файлов ПФС не может восстановить поврежденный файл членом
- Средство проверки системных файлов не работает, не будет работать или не смогли отремонтировать
- Защите ресурсов Windows не удается запустить службу восстановления
Если sfc удалось найти повреждения, перезагрузите компьютер и позвольте ему восстановить файлы, иначе вам может потребоваться для устранения неполадок в дальнейшем, следуя вышеуказанным ссылкам.
Если вам нужно, вы можете запустить проверку файловой системы во время загрузки. Это один вариант, который может помочь вам, как это будет выполняться проверка файловой системы до Windows нагрузок.
3] Восстановить Образ Системы
Запустить dism для восстановления поврежденного образа системы. Откройте командную строку и выполните следующую команду и нажмите Enter:
Систему Dism /Онлайн /Очистка Изображения /RestoreHealth
Эта команда проверяет на повреждение хранилища компонентов фиксирует коррупции и устраняет повреждения. Возможно, хотя займет некоторое время! Полезно, если Файловая система не работает.
4] сбрасывается Тема рабочего стола 7 звуковая схема по умолчанию
Отчеты в Интернете также отметить, что эта ошибка может быть причиной из-за противоречивой темы рабочего стола и звуковую схему. Сброс вашего теме, а также звуковая схема использовать тему по умолчанию и звуки и посмотреть, если это помогает. В Windows 10, Вы получите настройки через настройки > Персонализация.
5] ремонт ОС
На ОС Windows 10, попробуйте вернуть компьютер в исходное состояние или новое начало. На ОС Windows 8, выполните обновление или сброс операции. Автоматический ремонт тоже вариант вы можете рассмотреть, если вы думаете, что это применимо в вашей ситуации. На ОС Windows 7, осуществлять запуск ремонт или ремонт установка или обновление на месте, как вы думаете, может лучше всего подходят для Вашей ситуации.
Надеюсь что-то поможет!
Добавить комментарий
как сделать восстановление системы windows 7
Восстановление системы windows 7
Если Ваша операционная система вдруг стала работать плохо, всегда есть возможность сделать откат и восстановить систему. Восстановление системы в windows 7 работает чуточку лучше, чем в XP или Висте, но все так же не доработано.
Однако без переустановки операционки можно вернуть компьютер в рабочее состояние только сделав восстановление системы windows 7.
Разница между восстановлением и переустановкой в том, что восстановление делается за пять минут и на этом процесс заканчивается, а переустановка занимает пол часа, но после этого нужно установить драйвера, настроить и установить кучу программ.
Известно, что виндовс 7 сама умеет делать контрольные точки для восстановления — обычно это происходит до установки какой-либо программы, обновления или драйверов.
По мере заполнения логического диска, старые контрольные точки удаляются, а новые создаются.
Откат до ранее сохраненного состояния компьютера
Переходим по ссылке — Восстановить системные параметры или компьютер
(Рисунок 1)
2. В следующем окне нажимаем кнопку «Запуск восстановления системы»
3. В окне «Восстановление системы» нажимаем кнопку «Далее».
4. Теперь выбираем точку сохранения — одна была создана по время настройки архивации и восстановления windows 7 и обновляется автоматически, а вторая точка восстановления была создана после установки обновлений. Лучше выбирать более позднюю точку восстанавливающую виндовс seven и если не получится, то попробовать более раннюю.
Выбираем точку восстановления windows 7
5. Делаем подтверждение выбора — нажимаем на кнопку «Готово».
Восстановление с помощью установочного диска
Данный способ применим, когда виндовс 7 не загружается — тут мы либо сносим все и начинаем установку, или восстанавливаем систему win 7.
1. Начало у перехода к сохраненному образу и установки семерки одинаковое — нужно в биос указать, что загрузка будет проводиться с диска.
2. Затем, во время установки виндовс 7 из биоса, в окне с кнопкой «Установить», нужно выбрать малоприметную ссылку «Восстановить систему».
Здесь можно выбрать восстановление загрузки Windows 7 или операционной системы из архива.
3. Процесс восстановления примерно такой же незатейливый т.е. нужно выбрать архив из которого будет взята система и дождаться когда программа попробует вернуть все как было.
К сожалению функция восстановления срабатывает не всегда и потому мне очень жаль, что разработчики не довели до ума, этот очень хороший инструмент.
Так после неудачного восстановления может появиться окно «Диспетчер загрузки Windows 7″
Со следующим текстом : «Не удалось запустить Windows
1. Вставьте установочный диск windows и перезагрузите компьютер»
2. Выберите параметры языка и нажмите «далее».
3. Выберите пункт «Восстановить компьютер».
Итак, на данный момент я рекомендую не рассчитывать на восстановление системы и быть аккуратнее в работе с компьютером, выполняя известные рекомендации для пользователей.
Если данные компьютера очень важны, то раз в три месяца или чаще, делать образ системы и записывать его на жесткий диск или DVD.
Для этого переходим в «Пуск / Панель управления / Система и безопасность / Архивация и восстановление» и затем нажимаем на ссылке слева «Создание образа системы».
В появившемся окне «Создание образа системы» выбираем место, где следует сохранить архив: жесткий диск, DVD диск или компьютер в локальной сети.
Создание образа системы
В итоге конечно у нас всегда есть выбор — делать восстановление системы windows 7 с помощью ее же программ, либо использовать акронис, который является дополнительной программой специализирующейся на сохранении копии операционки и создании образов.
Остается пожелать терпения в нелегкой борьбе за работоспособность компьютера и удачи, чтобы все работало.
Есть вопросы? Задавайте сейчас.
дополнительные атрибуты несовместимы между собой windows 10
Ответы (9)
Покажите проблему картинкой.
Был ли этот ответ полезным?
К сожалению, это не помогло.
Отлично! Благодарим за отзыв.
Насколько Вы удовлетворены этим ответом?
Благодарим за отзыв, он поможет улучшить наш сайт.
Насколько Вы удовлетворены этим ответом?
Благодарим за отзыв.
Такая же проблема с системными приложениями
Был ли этот ответ полезным?
К сожалению, это не помогло.
Отлично! Благодарим за отзыв.
Насколько Вы удовлетворены этим ответом?
Благодарим за отзыв, он поможет улучшить наш сайт.
Насколько Вы удовлетворены этим ответом?
Благодарим за отзыв.
regedit запустить можете?
Был ли этот ответ полезным?
К сожалению, это не помогло.
Отлично! Благодарим за отзыв.
Насколько Вы удовлетворены этим ответом?
Благодарим за отзыв, он поможет улучшить наш сайт.
Насколько Вы удовлетворены этим ответом?
Благодарим за отзыв.
regedit запустить можете?
Был ли этот ответ полезным?
К сожалению, это не помогло.
Отлично! Благодарим за отзыв.
Насколько Вы удовлетворены этим ответом?
Благодарим за отзыв, он поможет улучшить наш сайт.
Насколько Вы удовлетворены этим ответом?
Благодарим за отзыв.
Был ли этот ответ полезным?
К сожалению, это не помогло.
Отлично! Благодарим за отзыв.
Насколько Вы удовлетворены этим ответом?
Благодарим за отзыв, он поможет улучшить наш сайт.
Насколько Вы удовлетворены этим ответом?
Благодарим за отзыв.
Был ли этот ответ полезным?
К сожалению, это не помогло.
Отлично! Благодарим за отзыв.
Насколько Вы удовлетворены этим ответом?
Благодарим за отзыв, он поможет улучшить наш сайт.
Насколько Вы удовлетворены этим ответом?
Благодарим за отзыв.
А это действие сможете выполнить?
Был ли этот ответ полезным?
К сожалению, это не помогло.
Отлично! Благодарим за отзыв.
Насколько Вы удовлетворены этим ответом?
Благодарим за отзыв, он поможет улучшить наш сайт.
Насколько Вы удовлетворены этим ответом?
Благодарим за отзыв.
Был ли этот ответ полезным?
К сожалению, это не помогло.
Отлично! Благодарим за отзыв.
Насколько Вы удовлетворены этим ответом?
Благодарим за отзыв, он поможет улучшить наш сайт.
Насколько Вы удовлетворены этим ответом?
Благодарим за отзыв.
Для дальнейшего исследования данной проблемы, пожалуйста, опишите ее подробно:
Когда ошибка началась и какие при этом применялись изменения на компьютере? Какие новые программы, обновления и оборудования?
Какое у Вас устройство? (производитель, модель, итд .)
Ваша система полностью обновлена? Стоят самые актуальные обновления Windows ? Вы обновляли драйвера с сайта производителя компьютера?
Что Вы уже пробовали делать, чтобы решить проблему?
Ошибка есть? Какой код ошибки? Какой текст?
Одна из самых критических ошибок Windows, ошибка Расширенные атрибуты несовместимы », является признаком того, что операционная система вашего компьютера повреждена. Эта ошибка вызывает множество неприятных проблем, таких как задержки времени отклика, сбои и зависания системы при запуске нескольких приложений, а также задержка открытия программ, отличная от появления ошибки, которая препятствует любой работе вашего компьютера.
Расширенные атрибуты несовместимы

Эта ошибка может возникать из-за некоторых проблем, которые включают ошибки реестра, фрагментированные файлы, чрезмерное количество записей при запуске, сбой оборудования/ОЗУ или избыточные установки программ – и это может произойти при открытии regedit или планировщика задач, CMD, установки драйверов, SSCM и т. Д.
Если вы проходите испытание, вызванное этой проблемой, единственным возможным решением этой проблемы может показаться переустановка Windows, что означает потерю большинства критических изменений настроек вашего компьютера, которые вы сделали и в в некоторых случаях потеря важных данных. Но прежде чем сделать это, вот руководство о том, как исправить ошибку «Расширенные атрибуты являются непоследовательными».
1] Выполните восстановление системы
Всякий раз, когда что-то идет не так на вашем компьютере из-за поврежденного программного обеспечения или драйвера, который что-то сломал, System Restore предоставляет удобное решение, возвращая операционную систему вашего компьютера в состояние, в котором он не сталкивался с какими-либо проблемами.
Для восстановления системы выполните следующие действия:
- Нажмите «Пуск» и введите «Восстановление системы» в поле поиска. Выберите «Восстановление» среди вариантов и выберите «Восстановление системы». Как только Восстановление системы появится в списке программ, нажмите его.
- Когда появится диалоговое окно «Восстановление системы», нажмите «Выбрать другую точку восстановления» и нажмите «Далее».
- Теперь вы увидите список точек восстановления. Выберите точку восстановления, которая была сформирована до того, как вы начали получать ошибку «Расширенные атрибуты являются несовместимыми». Теперь нажмите Далее.
- Чтобы завершить процесс, нажмите Готово.
2] Выполните сканирование SFC на компьютере
Функция сканирования проверки системных файлов проверяет важные защищенные файлы Windows в вашей системе и заменяет их в случае повреждения любого файла. Чтобы выполнить проверку System File Checker, сделайте следующее:
- Откройте командную строку и выберите «Запуск от имени администратора», обычно называемую открытием командной строки с повышенными правами.
- Нажмите «Продолжить» или укажите учетные данные администратора, если система запрашивает их.
- Когда появится командная строка, введите следующую команду и нажмите Enter: sfc/scannow .
На экране появятся следующие сообщения:
- Начало сканирования системы. Этот процесс займет некоторое время.
- Начальная фаза проверки системы сканирования.
- Проверка завершена.
Как только средство проверки системных файлов проверит целостность каждого файла защищенной операционной системы на компьютере, вы увидите одно из следующих сообщений:
- Не обнаружено нарушений целостности.
- Нашел коррупцию, но починил.
- Обнаружил коррупцию, которую не смог починить.
- Служба защиты ресурсов Windows обнаружила поврежденные файлы, но не смогла исправить некоторые из них
- Проверка системных файлов SFC не может восстановить поврежденный файл участника
- Проверка системных файлов не работает, не запускается или не может быть восстановлена
- Windows Resource Protection не удалось запустить службу восстановления
Если SFC удалось обнаружить повреждения, перезагрузите компьютер и разрешите ему восстановить файлы; в противном случае вам может потребоваться устранить неполадки, перейдя по вышеупомянутым ссылкам.
Если вам нужно, вы можете запустить проверку системных файлов во время загрузки. Это один из вариантов, который может помочь вам, так как он запускает проверку системных файлов перед загрузкой Windows.
3] Восстановить образ системы
Запустите DISM, чтобы восстановить поврежденный образ системы. Откройте командную строку с повышенными привилегиями, выполните следующую команду и нажмите Enter:
Dism/Online/Cleanup-Image/RestoreHealth
Эта команда проверяет наличие повреждений в хранилище компонентов и устраняет их. Хотя это может занять некоторое время! Полезно, если средство проверки системных файлов не работает.
4] Сброс настроек звуковой схемы Desktop Theme 7 по умолчанию
В сообщениях в Интернете также упоминается, что эта ошибка может быть вызвана несовместимой темой рабочего стола или звуковой схемой. Сбросьте тему и звуковую схему, чтобы использовать тему и звуки по умолчанию и посмотреть, поможет ли это. В Windows 10 вы получите настройки через Настройки> Персонализация.
5] Восстановите ОС .
В Windows 10 попробуйте перезагрузить этот компьютер или начать заново. В Windows 8 выполните операцию обновления или сброса. Автоматический ремонт – это также вариант, который вы можете рассмотреть, если считаете, что он применим в вашей ситуации. В Windows 7 выполните восстановление при запуске или установку с восстановлением или обновление на месте, которое, по вашему мнению, лучше всего подходит для вашей ситуации.
Надеюсь, что-нибудь поможет!
Одна из самых критических ошибок в Windows, “дополнительные атрибуты несовместимы” ошибки-это признак того, что на вашем компьютере операционная система была повреждена. Эта ошибка создает множество неприятных моментов, как Время отклика, лаги, сбои и замораживания системы при запуске нескольких приложений, и задержки при открытии программы, кроме ошибки, появляющиеся самоуничтожая всю работу вашего компьютера.
Ошибка может возникнуть в результате некоторых вопросов, которые включают ошибки реестра, фрагментированные файлы, излишние элементы автозапуска, скобяными снижение/оперативной памяти или лишние программы установки – это может произойти при открытии regedit или планировщик заданий, УМК, драйвер устанавливает, SSCM и т. д.
Если вы собираетесь через тяжелейшие испытания, вызванные данной проблемой, единственно возможное решение, чтобы избавиться от этой ошибки может показаться переустановку Windows, что означает потерю наиболее важных изменений для вашего компьютера, которые вы сделали, а в некоторых случаях и потери важных данных. Но прежде чем сделать это, вот руководство о том, как исправить дополнительные атрибуты несовместимы ошибка.
1] выполнить восстановление системы
Всякий раз, когда что-то пойдет не так на вашем компьютере из-за повреждения программного обеспечения или драйвера, что сломал что-то жизненно важное, восстановления системы предоставляет удобное решение, принимая операционную систему компьютера в состояние, где оно не было выдвинуто каких-либо проблем.
Для выполнения восстановления системы, выполните следующие шаги:
- Нажмите Пуск и введите “восстановление системы” в поле поиска. Выберите “Recovery” среди вариантов и выберите вариант «восстановление системы». После восстановления системы появится в списке программ, нажмите его.
- После того, как система восстановления диалоговое окно появляется, нажмите на выбрать другую точку восстановления и нажмите Далее.
- Теперь вы увидите список точек восстановления. Выберите точку восстановления, которая была сформирована прежде, чем вы начали получать дополнительные атрибуты несовместимы ошибка. Теперь нажмите кнопку Далее.
- Для завершения процесса нажмите кнопку Готово.
2] выполнить sfc сканирования на компьютер
Функция сканирования файловой системы проверка проверка важных защищенных файлов Windows на вашей системе и заменяет их в случае каких-либо файл поврежден. Для выполнения проверки файловой системы, выполните следующие действия:
- Откройте командную строку и выберите команду запуск от имени администратора обычно называют открытие командной строке с повышенными привилегиями.
- Нажмите на кнопку продолжить или введите учетные данные администратора, если система запрашивает его.
- Когда появится командная строка, введите следующую команду и нажмите клавишу ввод: дефрагментацию.
Вы увидите следующие сообщения появляются на экране:
- Начинаю сканирование системы. Этот процесс займет некоторое время.
- Начало этапа проверки системы сканирования.
- Проверка % выполнения.
После проверки системных файлов проверяет целостность всех защищенных файлов операционной системы на компьютер, вы увидите одно из следующих Сообщений:
- Обнаружила нарушений целостности.
- Нашли коррупцией, но ее отремонтировали.
- Найдено коррупции, что не может отремонтировать.
- Защита ресурсов Windows обнаружила поврежденные файлы, но не удалось исправить некоторые из них
- Средство проверки системных файлов ПФС не может восстановить поврежденный файл членом
- Средство проверки системных файлов не работает, не будет работать или не смогли отремонтировать
- Защите ресурсов Windows не удается запустить службу восстановления
Если sfc удалось найти повреждения, перезагрузите компьютер и позвольте ему восстановить файлы, иначе вам может потребоваться для устранения неполадок в дальнейшем, следуя вышеуказанным ссылкам.
Если вам нужно, вы можете запустить проверку файловой системы во время загрузки. Это один вариант, который может помочь вам, как это будет выполняться проверка файловой системы до Windows нагрузок.
3] Восстановить Образ Системы
Запустить dism для восстановления поврежденного образа системы. Откройте командную строку и выполните следующую команду и нажмите Enter:
Систему Dism /Онлайн /Очистка Изображения /RestoreHealth
Эта команда проверяет на повреждение хранилища компонентов фиксирует коррупции и устраняет повреждения. Возможно, хотя займет некоторое время! Полезно, если Файловая система не работает.
4] сбрасывается Тема рабочего стола 7 звуковая схема по умолчанию
Отчеты в Интернете также отметить, что эта ошибка может быть причиной из-за противоречивой темы рабочего стола и звуковую схему. Сброс вашего теме, а также звуковая схема использовать тему по умолчанию и звуки и посмотреть, если это помогает. В Windows 10, Вы получите настройки через настройки > Персонализация.
5] ремонт ОС
На ОС Windows 10, попробуйте вернуть компьютер в исходное состояние или новое начало. На ОС Windows 8, выполните обновление или сброс операции. Автоматический ремонт тоже вариант вы можете рассмотреть, если вы думаете, что это применимо в вашей ситуации. На ОС Windows 7, осуществлять запуск ремонт или ремонт установка или обновление на месте, как вы думаете, может лучше всего подходят для Вашей ситуации.
Надеюсь что-то поможет!
Добавить комментарий
pckryiz.ru
как сделать восстановление системы windows 7

Восстановление системы windows 7 |
Если Ваша операционная система вдруг стала работать плохо, всегда есть возможность сделать откат и восстановить систему. Восстановление системы в windows 7 работает чуточку лучше, чем в XP или Висте, но все так же не доработано.
Однако без переустановки операционки можно вернуть компьютер в рабочее состояние только сделав восстановление системы windows 7.
Разница между восстановлением и переустановкой в том, что восстановление делается за пять минут и на этом процесс заканчивается, а переустановка занимает пол часа, но после этого нужно установить драйвера, настроить и установить кучу программ.
Известно, что виндовс 7 сама умеет делать контрольные точки для восстановления — обычно это происходит до установки какой-либо программы, обновления или драйверов.
По мере заполнения логического диска, старые контрольные точки удаляются, а новые создаются.
Откат до ранее сохраненного состояния компьютера
В случае когда ваш компьютер еще работает можно восстановить систему:
1. заходим в «Пуск / Панель управления / Система и безопасность / Восстановление файлов из архива» и в окне «Архивация и восстановление» переходим по ссылке «Восстановить системные параметры или компьютер.»
Переходим по ссылке — Восстановить системные параметры или компьютер
(Рисунок 1)
2. В следующем окне нажимаем кнопку «Запуск восстановления системы»
3. В окне «Восстановление системы» нажимаем кнопку «Далее».
4. Теперь выбираем точку сохранения — одна была создана по время настройки архивации и восстановления windows 7 и обновляется автоматически, а вторая точка восстановления была создана после установки обновлений. Лучше выбирать более позднюю точку восстанавливающую виндовс seven и если не получится, то попробовать более раннюю.
Выбираем точку восстановления windows 7
(Рисунок 2)
5. Делаем подтверждение выбора — нажимаем на кнопку «Готово».
Восстановление с помощью установочного диска
Данный способ применим, когда виндовс 7 не загружается — тут мы либо сносим все и начинаем установку, или восстанавливаем систему win 7.
1. Начало у перехода к сохраненному образу и установки семерки одинаковое — нужно в биос указать, что загрузка будет проводиться с диска.
2. Затем, во время установки виндовс 7 из биоса, в окне с кнопкой «Установить», нужно выбрать малоприметную ссылку «Восстановить систему».
Здесь можно выбрать восстановление загрузки Windows 7 или операционной системы из архива.
3. Процесс восстановления примерно такой же незатейливый т.е. нужно выбрать архив из которого будет взята система и дождаться когда программа попробует вернуть все как было.
К сожалению функция восстановления срабатывает не всегда и потому мне очень жаль, что разработчики не довели до ума, этот очень хороший инструмент.
Так после неудачного восстановления может появиться окно «Диспетчер загрузки Windows 7″
Со следующим текстом : «Не удалось запустить Windows
1. Вставьте установочный диск windows и перезагрузите компьютер»
2. Выберите параметры языка и нажмите «далее».
3. Выберите пункт «Восстановить компьютер».
0xc000000f
Сбой загрузки поскольку требуемое устройство недоступно».
Итак, на данный момент я рекомендую не рассчитывать на восстановление системы и быть аккуратнее в работе с компьютером, выполняя известные рекомендации для пользователей.
Если данные компьютера очень важны, то раз в три месяца или чаще, делать образ системы и записывать его на жесткий диск или DVD.
Для этого переходим в «Пуск / Панель управления / Система и безопасность / Архивация и восстановление» и затем нажимаем на ссылке слева «Создание образа системы».
В появившемся окне «Создание образа системы» выбираем место, где следует сохранить архив: жесткий диск, DVD диск или компьютер в локальной сети.
Создание образа системы
(Рисунок 3)
В итоге конечно у нас всегда есть выбор — делать восстановление системы windows 7 с помощью ее же программ, либо использовать акронис, который является дополнительной программой специализирующейся на сохранении копии операционки и создании образов.
Остается пожелать терпения в нелегкой борьбе за работоспособность компьютера и удачи, чтобы все работало.
Есть вопросы? Задавайте сейчас.
Автор: Сергей Титов
www.lamer-stop.ru
When you are trying to launch a certain application or open something with administrative privileges, you might get an error message prompting that the extended attributes are inconsistent. To help you fix this issue, MiniTool Solution provides 6 working methods in this post.
“The extended attributes are inconsistent” is the prompting message that follows ERROR_EA_LIST_INCONSISTENT system error. When you get the extended attributes inconsistent issue, the operating system of your computer might have been corrupted.
In most cases, this error occurs when users are opening Windows Registry, Task Scheduler, CMD, Driver installs, etc. Once this error occurs, some other annoying problems might also appear, including system crash and freeze when you running multiple applications.
It is hard for users to figure out the specific reasons for this error. And if this error appears, you might have to reinstall your Windows eventually. But don’t worry. Before you employ the last resort, you can try the following fixes.
Fix 1: Change Sound Settings
According to the report from users, this error is commonly caused by two third-party audio codecs: msacm.avis and msacm.lameacm. They will break the UAC consent dialog and thus make the user unable to open programs with administrative privileges.
To fix the extended attributes inconsistent error in this case, you can follow the instructions below.
Step 1: Press Windows + R to open Run dialog. Type mmsys.cpl and click OK to open the Sound window.
Step 2: Switch to Sound tab.
Step 3: In Program Events section, scroll down and select Windows User Account Control.
Step 4: Choose (None) from the drop-down menu of Sounds, and click Apply and OK to save the changes.
If “the extended attributes are inconsistent” error message still appears, you can go back to the Sound window, set the Sound Scheme to No Sounds, and click Apply to save change.
Fix 2: Clean Boot Your Computer
Some installed third-party programs or services might interfere with your Windows and cause this error as well. You can simply clean boot your computer to fix this error.
Step 1: Type msconfig in Run window and click OK to open System Configuration.
Step 2: Under Services tab, check Hide all Microsoft services option and click Disable all.
Step 3: Switch to Startup tab and click Open Task Manager.
Step 4: Right-click the listed startup applications and choose Disable to disable all the third-party applications.
Step 5: Exit Task Manager and go back to the System Configuration. Click Apply and OK button.
Step 6: Restart your computer to take the changes effect.
If the error disappears, one of your third-party applications or services is the culprit. You need to enable all the services and applications one by one to find the problematic one. One you find it, disable or remove it.
If the error still exists, this error should have nothing to do with your Apps or services, and you need to continue with the following method.
Fix 3: Run SFC Scan
If your system files are corrupted or mismatched, “the extended attributes are inconsistent” error might also occur. You can run System File Checker scan to repair system files.
Just open your Command Prompt as administrator, input sfc /scannow and press Enter to start scanning. Don’t interrupt during the process, and restart computer to check if the problem is fixed when the process is done.
Note: If this doesn’t work to fix the issue, or SFC scannow is not working, you can perform DISM command Dism /Online /Cleanup-Image /RestoreHealth to repair the system image.
Fix 4: Uninstall Recently Installed Applications
If the extended attributes inconsistent error occurs right after you install a certain application, chances are that this application is the culprit of the issue. You can uninstall it to fix the error.
Step 1: In Run dialog, input appwiz.cpl and click OK to open Programs and Features.
Step 2: Select the recently installed program and click Uninstall. If there is more than one program that may lead to this issue, uninstall them all.
Step 3: Restart your computer to see if the error is resolved.
Fix 5: Change the Group Membership
Some users also resolved the issue by ordering each Windows account to its respective group. Here are the detailed steps:
Step 1: After opening Run box, input netplwiz and press Enter to open User Accounts window.
Step 2: Select your main Windows account and click Properties button.
Step 3: In the pop-up window, go to Group Membership tab and check Other. Click the arrow to open the drop-down menu and select Administrators.
Step 4: Click Apply and OK to save to change. Then, back to the User Accounts window to make sure each account belongs to a group.
Once it’s done, reboot your computer to check if “the extended attributes are inconsistent” error is fixed.
Fix 6: Perform System Restore
Finally, you can try performing system restore if all the methods above fail to fix the error. This operation can bring your Windows back to an earlier data before the error occurs.
To do that, you can use Windows built-in tool or a professional third-party utility. As for the detailed instructions, you can refer to this post: How to Restore Computer to Earlier Date in Win10/8/7 (2 Ways). If you are lucky enough, you can get rid of the error in this way and avoid a reinstallation of Windows.
When you are trying to launch a certain application or open something with administrative privileges, you might get an error message prompting that the extended attributes are inconsistent. To help you fix this issue, MiniTool Solution provides 6 working methods in this post.
“The extended attributes are inconsistent” is the prompting message that follows ERROR_EA_LIST_INCONSISTENT system error. When you get the extended attributes inconsistent issue, the operating system of your computer might have been corrupted.
In most cases, this error occurs when users are opening Windows Registry, Task Scheduler, CMD, Driver installs, etc. Once this error occurs, some other annoying problems might also appear, including system crash and freeze when you running multiple applications.
It is hard for users to figure out the specific reasons for this error. And if this error appears, you might have to reinstall your Windows eventually. But don’t worry. Before you employ the last resort, you can try the following fixes.
Fix 1: Change Sound Settings
According to the report from users, this error is commonly caused by two third-party audio codecs: msacm.avis and msacm.lameacm. They will break the UAC consent dialog and thus make the user unable to open programs with administrative privileges.
To fix the extended attributes inconsistent error in this case, you can follow the instructions below.
Step 1: Press Windows + R to open Run dialog. Type mmsys.cpl and click OK to open the Sound window.
Step 2: Switch to Sound tab.
Step 3: In Program Events section, scroll down and select Windows User Account Control.
Step 4: Choose (None) from the drop-down menu of Sounds, and click Apply and OK to save the changes.
If “the extended attributes are inconsistent” error message still appears, you can go back to the Sound window, set the Sound Scheme to No Sounds, and click Apply to save change.
Fix 2: Clean Boot Your Computer
Some installed third-party programs or services might interfere with your Windows and cause this error as well. You can simply clean boot your computer to fix this error.
Step 1: Type msconfig in Run window and click OK to open System Configuration.
Step 2: Under Services tab, check Hide all Microsoft services option and click Disable all.
Step 3: Switch to Startup tab and click Open Task Manager.
Step 4: Right-click the listed startup applications and choose Disable to disable all the third-party applications.
Step 5: Exit Task Manager and go back to the System Configuration. Click Apply and OK button.
Step 6: Restart your computer to take the changes effect.
If the error disappears, one of your third-party applications or services is the culprit. You need to enable all the services and applications one by one to find the problematic one. One you find it, disable or remove it.
If the error still exists, this error should have nothing to do with your Apps or services, and you need to continue with the following method.
Fix 3: Run SFC Scan
If your system files are corrupted or mismatched, “the extended attributes are inconsistent” error might also occur. You can run System File Checker scan to repair system files.
Just open your Command Prompt as administrator, input sfc /scannow and press Enter to start scanning. Don’t interrupt during the process, and restart computer to check if the problem is fixed when the process is done.
Note: If this doesn’t work to fix the issue, or SFC scannow is not working, you can perform DISM command Dism /Online /Cleanup-Image /RestoreHealth to repair the system image.
Fix 4: Uninstall Recently Installed Applications
If the extended attributes inconsistent error occurs right after you install a certain application, chances are that this application is the culprit of the issue. You can uninstall it to fix the error.
Step 1: In Run dialog, input appwiz.cpl and click OK to open Programs and Features.
Step 2: Select the recently installed program and click Uninstall. If there is more than one program that may lead to this issue, uninstall them all.
Step 3: Restart your computer to see if the error is resolved.
Fix 5: Change the Group Membership
Some users also resolved the issue by ordering each Windows account to its respective group. Here are the detailed steps:
Step 1: After opening Run box, input netplwiz and press Enter to open User Accounts window.
Step 2: Select your main Windows account and click Properties button.
Step 3: In the pop-up window, go to Group Membership tab and check Other. Click the arrow to open the drop-down menu and select Administrators.
Step 4: Click Apply and OK to save to change. Then, back to the User Accounts window to make sure each account belongs to a group.
Once it’s done, reboot your computer to check if “the extended attributes are inconsistent” error is fixed.
Fix 6: Perform System Restore
Finally, you can try performing system restore if all the methods above fail to fix the error. This operation can bring your Windows back to an earlier data before the error occurs.
To do that, you can use Windows built-in tool or a professional third-party utility. As for the detailed instructions, you can refer to this post: How to Restore Computer to Earlier Date in Win10/8/7 (2 Ways). If you are lucky enough, you can get rid of the error in this way and avoid a reinstallation of Windows.

Не могу запустить ни один exe файл, выскакивает ошибка «Дополнительные атрибуты не совместимы между собой».
Командная строка администратора с рабочего стола не запускается, т.к. это по сути тоже exe файл. Удалось запустить строку через режим восстановления. Запустил sfc /scannow, он нашел ошибки в файлах и восстановил их — не помогло, проводил процедуру 4 раза, каждый раз находятся ошибки, восстанавливаются и дальше ничего не происходит.
Пробовал «Исправление проблем с совместимостью» — не помогло.
Гугл у меня есть, первые 10 статей по поводу этой ошибки прочитал. Безрезультатно.
Люди добрые, спасите меня, рядового пк юзера, а то помираю)))
Одна из самых критических ошибок Windows, ошибка Расширенные атрибуты несовместимы », является признаком того, что операционная система вашего компьютера повреждена. Эта ошибка вызывает множество неприятных проблем, таких как задержки времени отклика, сбои и зависания системы при запуске нескольких приложений, а также задержка открытия программ, отличная от появления ошибки, которая препятствует любой работе вашего компьютера.
Расширенные атрибуты несовместимы

Эта ошибка может возникать из-за некоторых проблем, которые включают ошибки реестра, фрагментированные файлы, чрезмерное количество записей при запуске, сбой оборудования/ОЗУ или избыточные установки программ – и это может произойти при открытии regedit или планировщика задач, CMD, установки драйверов, SSCM и т. Д.
Если вы проходите испытание, вызванное этой проблемой, единственным возможным решением этой проблемы может показаться переустановка Windows, что означает потерю большинства критических изменений настроек вашего компьютера, которые вы сделали и в в некоторых случаях потеря важных данных. Но прежде чем сделать это, вот руководство о том, как исправить ошибку «Расширенные атрибуты являются непоследовательными».
1] Выполните восстановление системы
Всякий раз, когда что-то идет не так на вашем компьютере из-за поврежденного программного обеспечения или драйвера, который что-то сломал, System Restore предоставляет удобное решение, возвращая операционную систему вашего компьютера в состояние, в котором он не сталкивался с какими-либо проблемами.
Для восстановления системы выполните следующие действия:
- Нажмите «Пуск» и введите «Восстановление системы» в поле поиска. Выберите «Восстановление» среди вариантов и выберите «Восстановление системы». Как только Восстановление системы появится в списке программ, нажмите его.
- Когда появится диалоговое окно «Восстановление системы», нажмите «Выбрать другую точку восстановления» и нажмите «Далее».
- Теперь вы увидите список точек восстановления. Выберите точку восстановления, которая была сформирована до того, как вы начали получать ошибку «Расширенные атрибуты являются несовместимыми». Теперь нажмите Далее.
- Чтобы завершить процесс, нажмите Готово.
2] Выполните сканирование SFC на компьютере
Функция сканирования проверки системных файлов проверяет важные защищенные файлы Windows в вашей системе и заменяет их в случае повреждения любого файла. Чтобы выполнить проверку System File Checker, сделайте следующее:
- Откройте командную строку и выберите «Запуск от имени администратора», обычно называемую открытием командной строки с повышенными правами.
- Нажмите «Продолжить» или укажите учетные данные администратора, если система запрашивает их.
- Когда появится командная строка, введите следующую команду и нажмите Enter: sfc/scannow .
На экране появятся следующие сообщения:
- Начало сканирования системы. Этот процесс займет некоторое время.
- Начальная фаза проверки системы сканирования.
- Проверка завершена.
Как только средство проверки системных файлов проверит целостность каждого файла защищенной операционной системы на компьютере, вы увидите одно из следующих сообщений:
- Не обнаружено нарушений целостности.
- Нашел коррупцию, но починил.
- Обнаружил коррупцию, которую не смог починить.
- Служба защиты ресурсов Windows обнаружила поврежденные файлы, но не смогла исправить некоторые из них
- Проверка системных файлов SFC не может восстановить поврежденный файл участника
- Проверка системных файлов не работает, не запускается или не может быть восстановлена
- Windows Resource Protection не удалось запустить службу восстановления
Если SFC удалось обнаружить повреждения, перезагрузите компьютер и разрешите ему восстановить файлы; в противном случае вам может потребоваться устранить неполадки, перейдя по вышеупомянутым ссылкам.
Если вам нужно, вы можете запустить проверку системных файлов во время загрузки. Это один из вариантов, который может помочь вам, так как он запускает проверку системных файлов перед загрузкой Windows.
3] Восстановить образ системы
Запустите DISM, чтобы восстановить поврежденный образ системы. Откройте командную строку с повышенными привилегиями, выполните следующую команду и нажмите Enter:
Dism/Online/Cleanup-Image/RestoreHealth
Эта команда проверяет наличие повреждений в хранилище компонентов и устраняет их. Хотя это может занять некоторое время! Полезно, если средство проверки системных файлов не работает.
4] Сброс настроек звуковой схемы Desktop Theme 7 по умолчанию
В сообщениях в Интернете также упоминается, что эта ошибка может быть вызвана несовместимой темой рабочего стола или звуковой схемой. Сбросьте тему и звуковую схему, чтобы использовать тему и звуки по умолчанию и посмотреть, поможет ли это. В Windows 10 вы получите настройки через Настройки> Персонализация.
5] Восстановите ОС .
В Windows 10 попробуйте перезагрузить этот компьютер или начать заново. В Windows 8 выполните операцию обновления или сброса. Автоматический ремонт – это также вариант, который вы можете рассмотреть, если считаете, что он применим в вашей ситуации. В Windows 7 выполните восстановление при запуске или установку с восстановлением или обновление на месте, которое, по вашему мнению, лучше всего подходит для вашей ситуации.
Надеюсь, что-нибудь поможет!