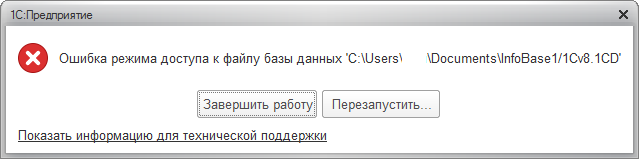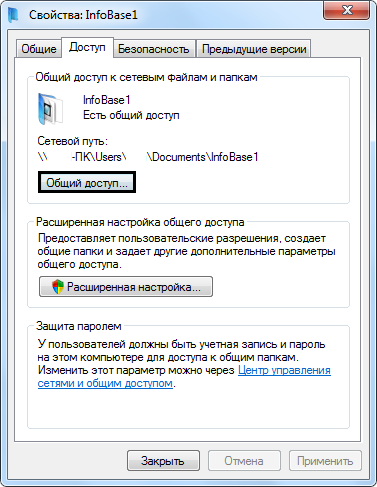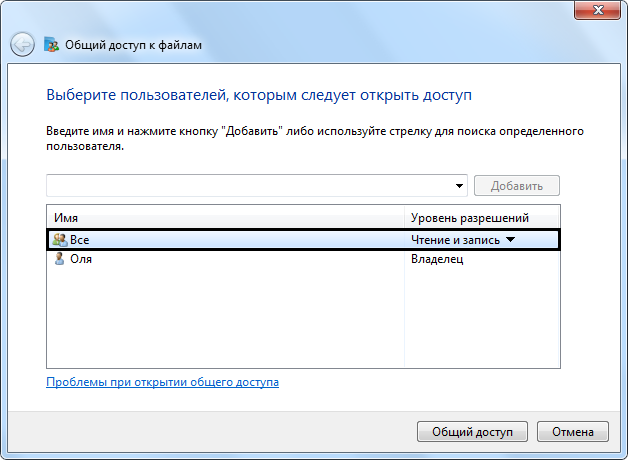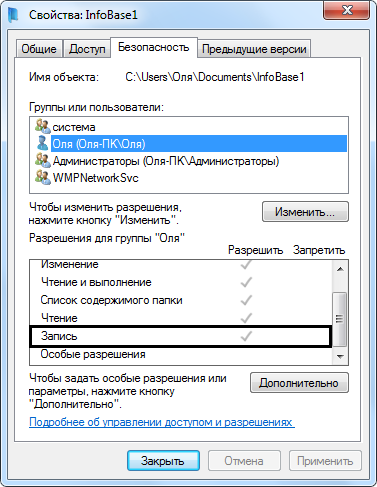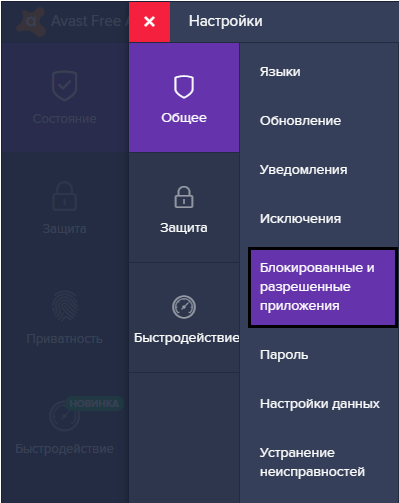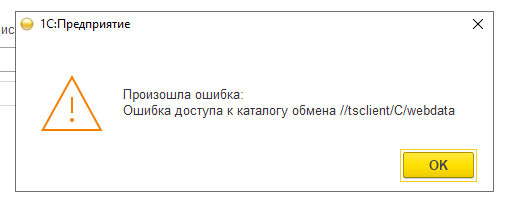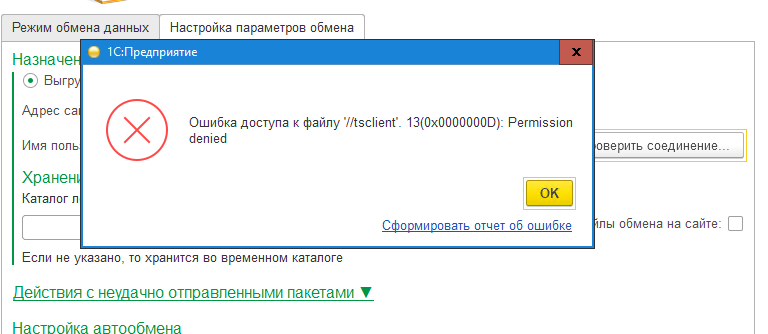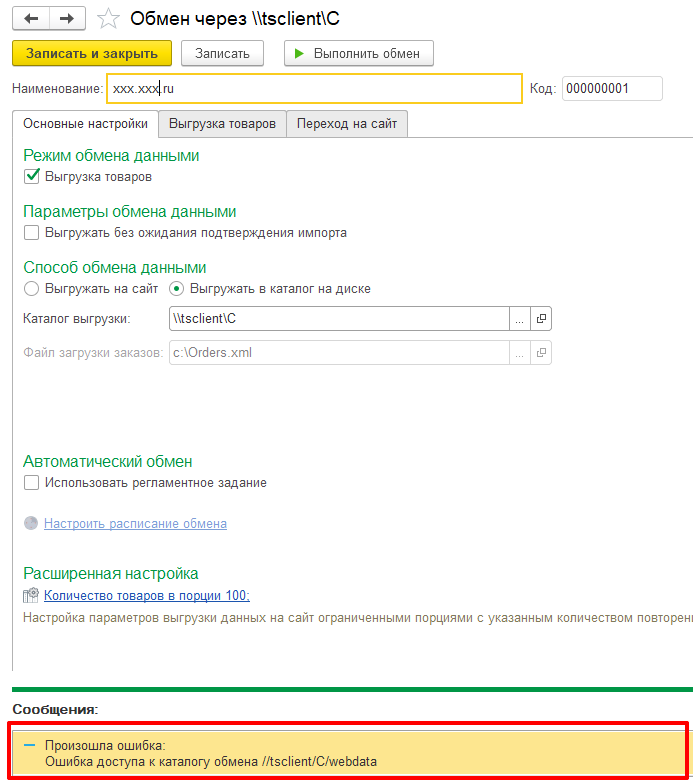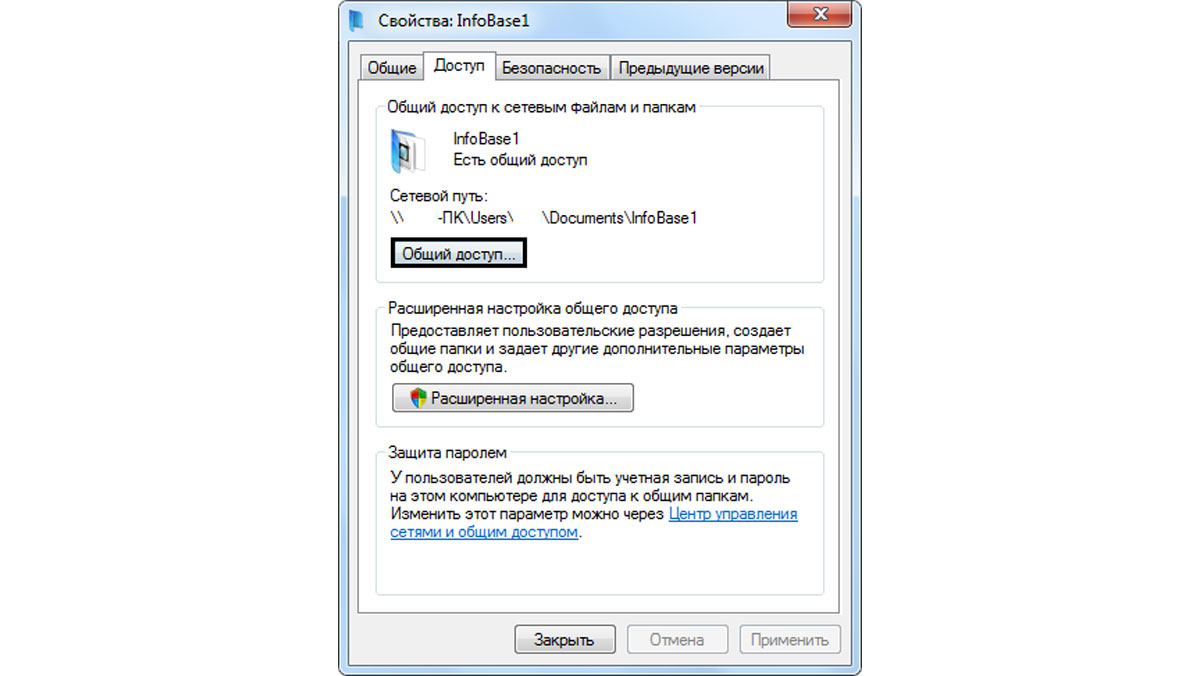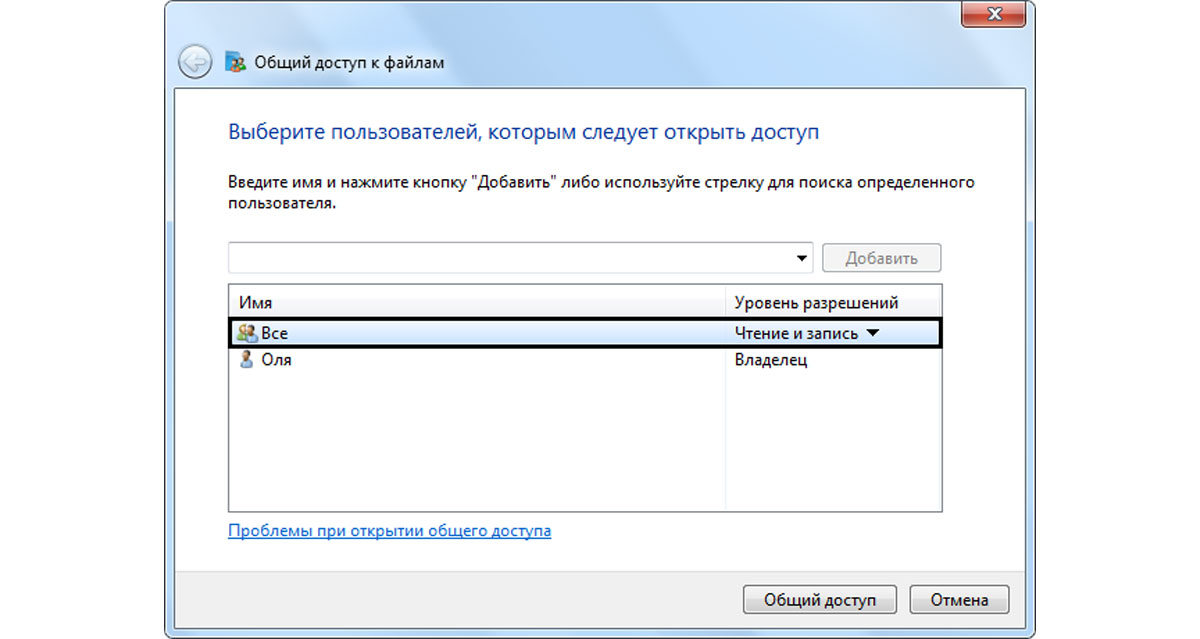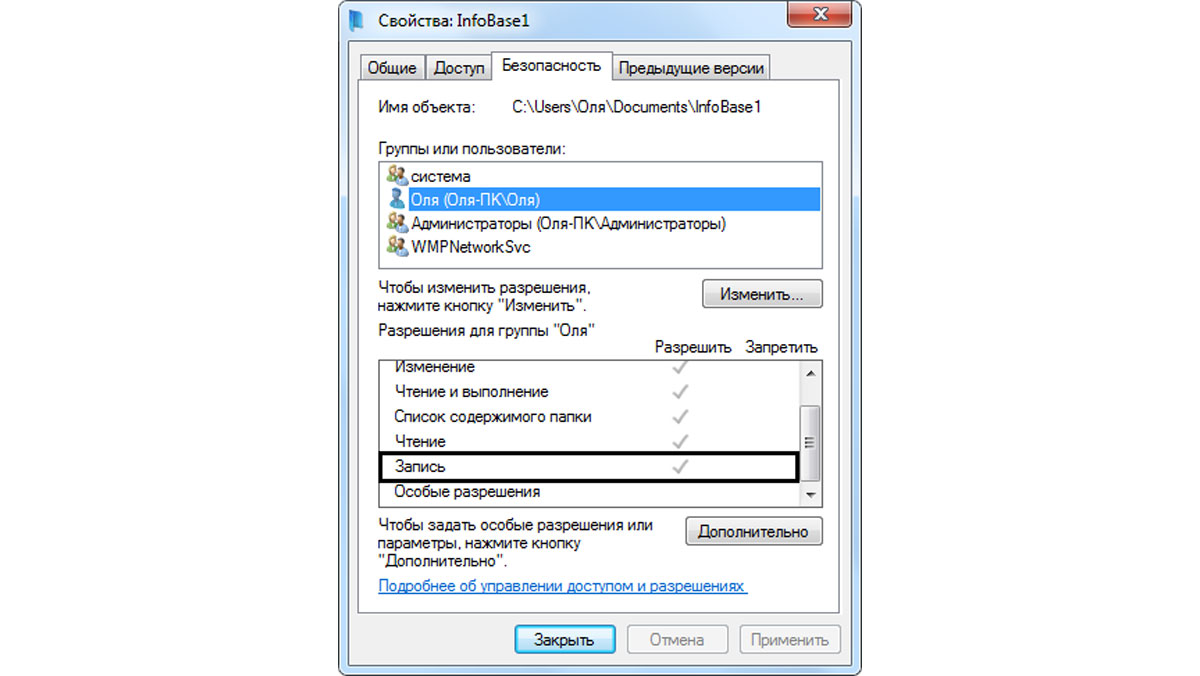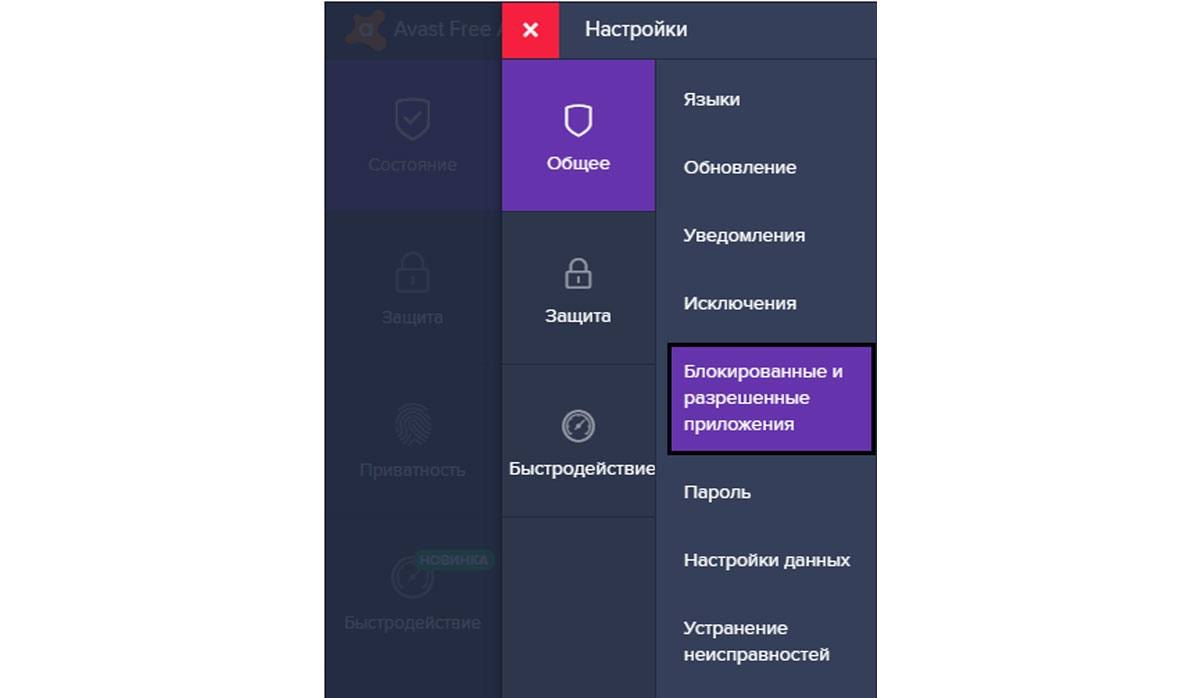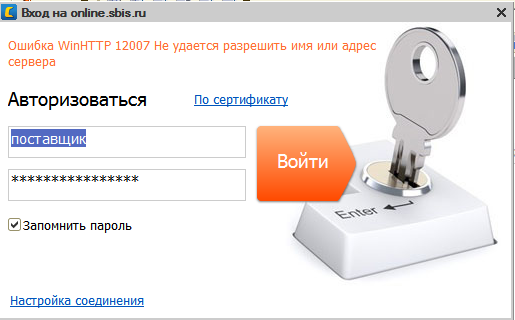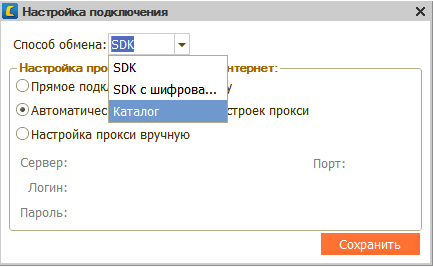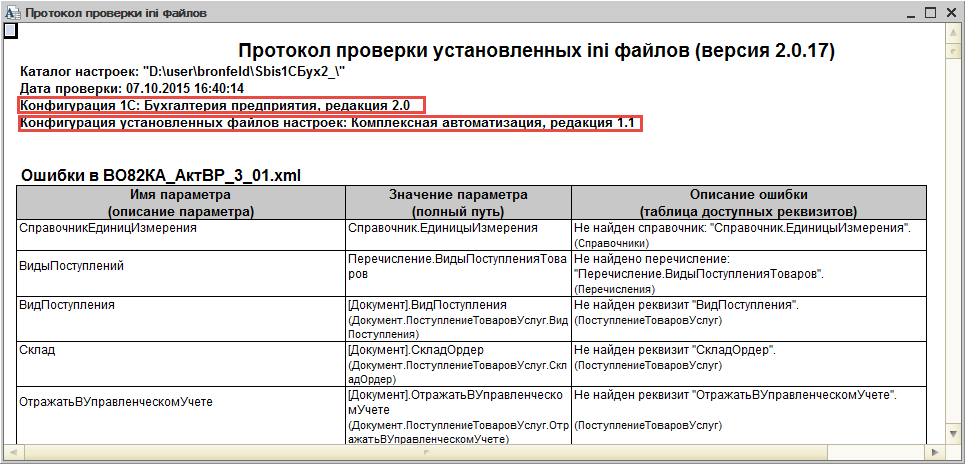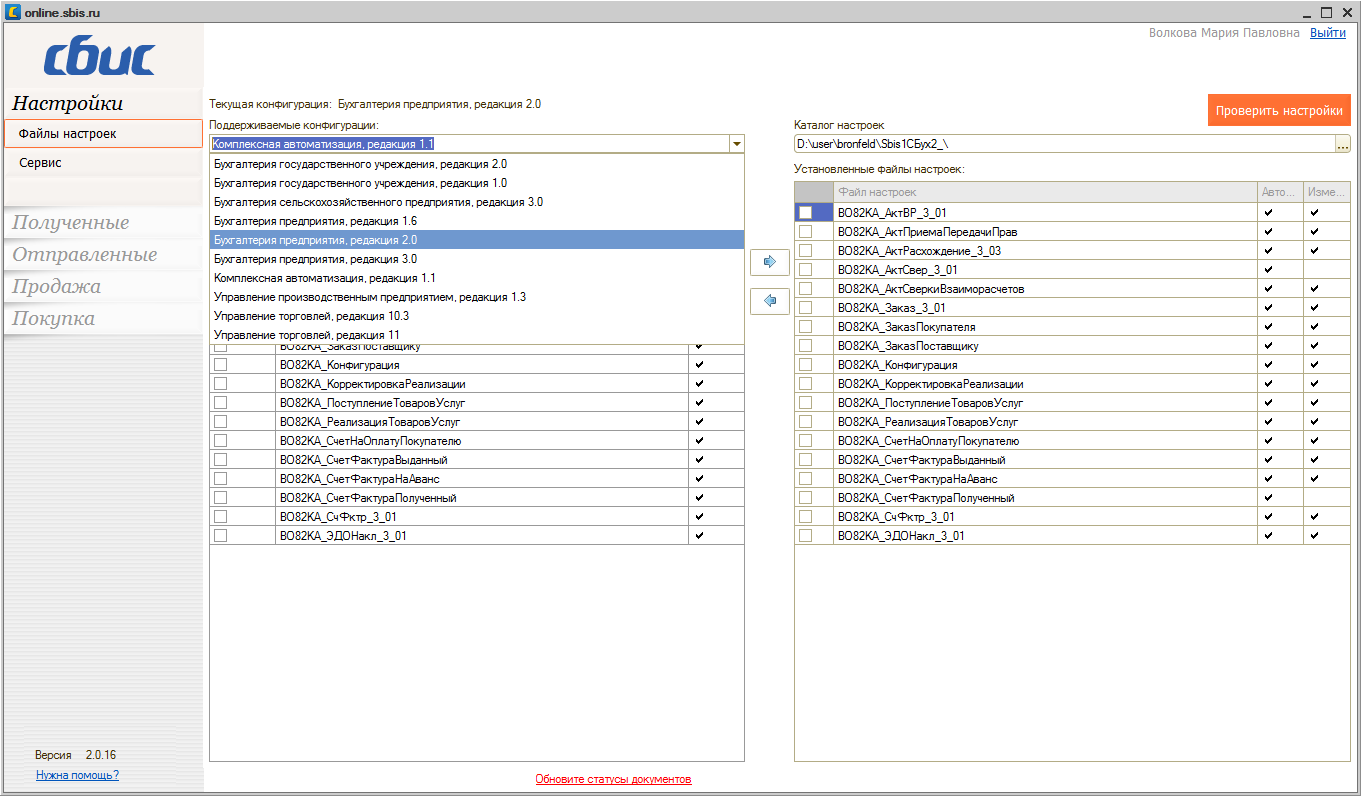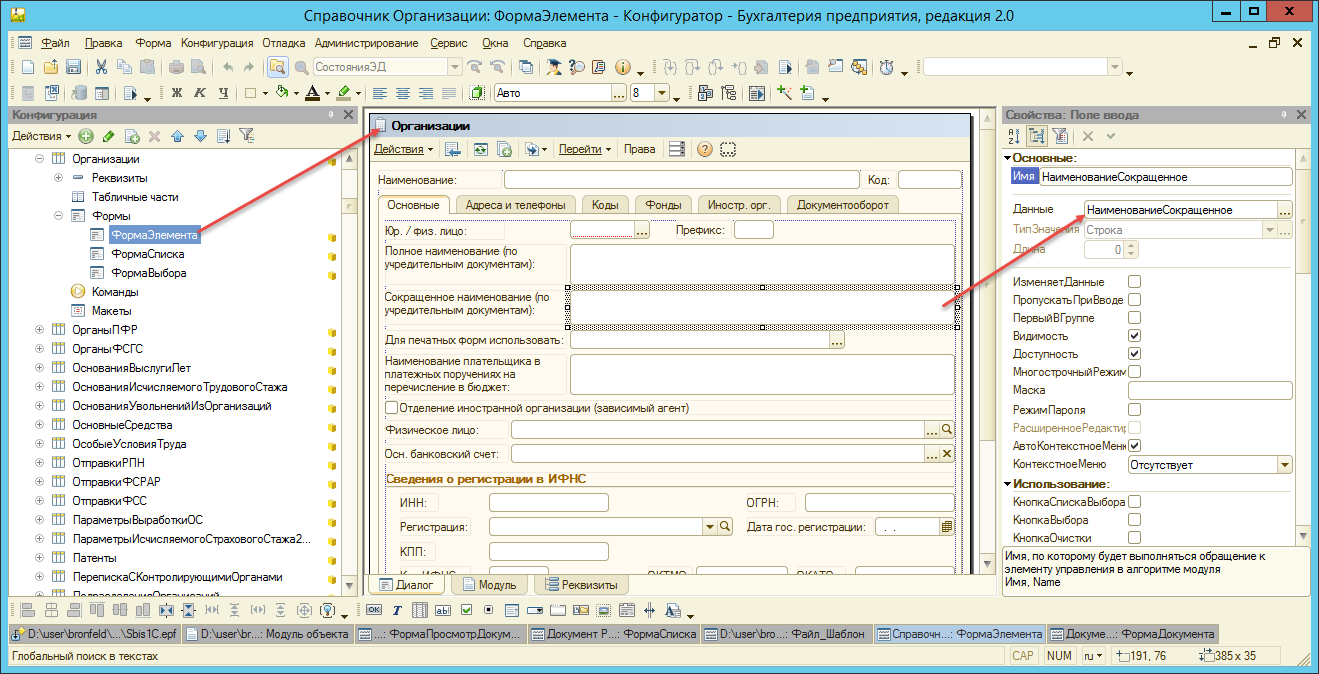H A D G E H O G s, в момент создания файла сервер а не имеет к нему ни какого отношения
вот код
Процедура ВыгрузитьВКаталог() Экспорт
ВыборкаУзлов = ПланыОбмена.Полный.Выбрать();
Пока ВыборкаУзлов.Следующий() Цикл
Если Не ВыборкаУзлов.ВыполнятьОбмен Тогда
Продолжить;
КонецЕсли;
Если ВыборкаУзлов.Ссылка = ПланыОбмена.Полный.ЭтотУзел() Тогда
Продолжить;
КонецЕсли;
НайденныеФайлы = НайтиФайлы(ВыборкаУзлов.КаталогУзла,»Message_» + «*.xml»);
//С помощью объектов ЗаписьXML и ЗаписьСообщения выполняем запись изменений
//для выбранного узла в xml-файл.
попытка
Узел = ВыборкаУзлов.Ссылка;
ЗаписьXML = Новый ЗаписьXML();
если НайденныеФайлы.Количество()<10 тогда
ИмяФайлаСообщения = Узел.КаталогУзла + «Message_» +
СокрЛП(ПланыОбмена.Полный.ЭтотУзел().Код) +
«_» + СокрЛП(Узел.Код) +»(«+»0″+Строка(НайденныеФайлы.Количество()) +»)»+».xml»;
Иначе
ИмяФайлаСообщения = Узел.КаталогУзла + «Message_» +
СокрЛП(ПланыОбмена.Полный.ЭтотУзел().Код) +
«_» + СокрЛП(Узел.Код) +»(«+Строка(НайденныеФайлы.Количество()) +»)»+».xml»;
КонецЕсли;
ЗаписьXML.ОткрытьФайл(ИмяФайлаСообщения);
ЗаписьСообщения = ПланыОбмена.СоздатьЗаписьСообщения();
ЗаписьСообщения.НачатьЗапись(ЗаписьXML,Узел);
ПланыОбмена.ЗаписатьИзменения(ЗаписьСообщения);
ЗаписьСообщения.ЗакончитьЗапись();
ЗаписьXML.Закрыть();
//Затем создаем новое письмо, прикрепляем к нему полученный xml-файл и
//отправляем по адресу, указанному в реквизите ЭлектронныйАдрес узла.
Если Константы.ВыводитьСообщенияОбмена.Получить() Тогда
Сообщить(«ОБМЕН: Сообщение обмена для узла » + Узел.Наименование +
» отправлено!», СтатусСообщения.Информация);
КонецЕсли;
Исключение
Сообщить(«Обмен не выполнен.Ошибка : «+ОписаниеОшибки());
КонецПопытки;
//УдалитьФайлы(ИмяФайлаСообщения);
КонецЦикла;
КонецПроцедуры
В этой статье мы расскажем об ошибке доступа к файлу 1с. Как решить возникшую проблему, что это за баг и еще немного об этом.
Ошибка доступа к файлу 1C 8.3
«1С: Предприятие» — система программ для автоматизации, улучшения и упрощения деятельности различных сфер компании, начиная от бухгалтерии и заканчивая учетом. 1С: возможности при правильной настройке безграничны . Для предпринимателя — нужно найти хороших программистов.
Нет ни одной программы в современном мире, как бы хороша она не была без ошибок и проблем. Такое случается и с нашим приложением. В ряде случаев виноват в этом криворукий программист. Многие проблемы вы не сможете решить без его участия, но некоторые, вам подсилу и самому.
Причины возникновения
Случается, что люди, которые используют данную прогу сталкиваются с проблемой при запуске программы.
Способы решения
По наименованию явившегося бага поймем что происходит с системой — нет прав для доступа к файлу. Такое случается если юзер создает копию базы и подключает ее. Также ошибка бывает в результате попытки открыть файл по сетевому доступу.
Первостепенное что мы делаем в таком случае — проверяем доступ к файлу. Правая кнопка мыши по файлу -> проверяем стоит ли галочка на «Общий доступ».
Взгляните на права пользователя под которым вы зашли в систему виндоус. У вас должны быть права и на чтение файлов и на запись.
Когда данные к которым нужно получить доступ (база) находится на удаленном (локальном) персональном компьютере — смотрим закладку «Безопасность». В безопасности вы должны убедиться что у пользователя нет запрета на запись.
Предупреждения о проблемах вылазят когда возмущается брандмауэр. Это касается сетевых объектов. Антивирусные программы препятствуют нормальной работе.
Открываем брандмауэр и антивирус и ищем в списке блокируемых программ 1С. Удаляем из списка.
Почистите кеш, ошибки также возникают из-за кеша.
Большой шанс появления ошибки, когда два синонимичных приложения запускаются вместе. К примеру, ЗУП и Бухгалтерия. Если запустить по очереди, проблема исчезнет
Дополнительный способ
Ничего не помогло — воспользуйтесь следующими методами:
Путь к имени файла должен быть допустимым в каталоге отчетов: щелкните вкладку «Вывод». Перейдите на вкладку «Параметры вывода». В поле Имя файла убедитесь, что путь действителен.
Сколько дискового пространства доступно для файла: Откройте Windows Explorer. Выберите Локальный диск (буква диска:), на котором хранится отчет. Щелкните правой кнопкой мыши на локальном диске (буква диска:) и нажмите Свойства. Откроется окно свойств. Проверьте доступное свободное пространство на этом локальном диске.
Убедитесь, что у пользователя есть разрешения на доступ к папке IO_Data: Откройте проводник Windows. Щелкните правой кнопкой мыши основную папку выберите «Свойства».
Перейдите на вкладку «Безопасность». Убедитесь, что у пользователя есть полные права на эту папку и все подпапки. Если вы не можете проверить права доступа, обратитесь к администратору.
Отказано в доступе к указанному файлу. Возможно у вас нет нужных прав
При попытке инсталляции, обновления или запуска какого-либо файла пользователь может получить сообщение об отказе в доступе. Наиболее часто это связано со злокачественным действием вирусных программ, а также с действием антивируса и системного брандмауэра, по ряду причин блокирующих доступ к упомянутому файлу. В данном материале я расскажу, в чём суть ошибки «Отказано в доступе к указанному файлу. Возможно у вас нет нужных прав». А также что необходимо предпринять для возобновления доступу к требуемому цифровому содержимому.
- Причины ошибки «Отказано в доступе к указанному файлу»
- Как исправить проблему на своем ПК
- Способ №1. Решаем ошибку отказа в доступе с вирусами
- Способ №2. Временно отключаем антивирус и брандмауэр
- Способ №3. Снятие блокировки Windows, если нет нужных прав
- Способ №4. Получение разрешения для доступа к файлу
- Способ №5. Убеждаемся, что файл не удалён или не перенесён
- Способ №6. Проверяем целостность файловых компонентов системы при отказе в доступе
- Способ №7. Сброс параметров безопасности на ПК
- Способ №8. Создаём новый профиль пользователя при отсутствии нужных прав
- Способ №9. Используем сторонние программы для восстановления доступа к файлу
- Заключение
Причины ошибки «Отказано в доступе к указанному файлу»
Среди причин появления проблемы следует отметить следующие:
- Доступ заблокировал вирусный зловред;
- Доступ блокирует антивирусная программа или системный брандмауэр;
- Доступ потерян вследствие случайного сбоя ПК;
- Пользователь запускает файл не от имени администратора;
- Запрашиваемый пользователем файл в данный момент недоступен (в частности, это касается доступа к сетевым «расшареным» файлам и папкам, расположенным на других компьютерах);
- Нужный файл был удалён или перемещён в другое место;
- Требуемый файл или его ярлык на рабочем столе повреждены;
- Виндовс по различным причинам заблокировала доступ к упомянутому файлу.
Читайте также: Ошибка соединения — Нет маршрута в Teamviewer как исправить?
Как исправить проблему на своем ПК
Чтобы решить возникшую ошибку «Отказано в доступе к указанному файлу. Возможно у вас нет нужных прав» необходимо воспользоваться перечнем способов, о которых я расскажу ниже. Но прежде чем воспользоваться приведёнными советами, попробуйте просто запустить нужный файл от имени администратора (наводим на него курсор, жмём на правую клавишу мыши, и выбираем «Запуск от имени администратора»), это может помочь решить возникшую проблему.
Способ №1. Решаем ошибку отказа в доступе с вирусами
В статистическом большинстве случаев главными виновниками возникшей проблемы являются вирусные программы, заблокировавшие пользователю доступ к необходимому файлу. При этом попытки выполнить какие-либо контрдействия в обычном режиме блокируются вирусной программой.
Для разрешения ситуации рекомендую скачать (перенести на компьютер) такие антивирусные инструменты как «AdwCleaner» и «Dr.Web CureIt!», и запустить их в безопасном режиме.
Для осуществления этого выполните следующее:
- Выберите перезагрузку компьютера;
- При включении компьютера жмите на «F8», чтобы получить доступ к меню безопасного режима;
- Загрузитесь в безопасном режиме;
- Последовательно активируйте упомянутые антивирусные продукты, и проведите с их помощью очистку системы. После удаления всех найденных ими зловредов перезагрузите ваш ПК.
Способ №2. Временно отключаем антивирус и брандмауэр
Второй наиболее часто встречающейся причиной дисфункции является блокировка доступа к нужному файлу со стороны антивируса ибрандмауэра. Обычно они осуществляют блокировку в ситуации, когда содержимое файла вызывает существенные подозрения на присутствие в нём вредоносного ПО. Если вы твёрдо уверены в содержимом этого файла, тогда попросту временно отключите ваш антивирус и брандмауэр, и попытайтесь запустить нужный файл. В некоторых случаях помогло лишь полное удаление антивирусной программы и внешнего брандмауэра (особенно это касается «Comodo firewall»).
Это может быть полезным: Ошибка файловой системы 2147219196 в Windows 10 как исправить.
Способ №3. Снятие блокировки Windows, если нет нужных прав
В некоторых случаях ОС Виндовс может по ряду причин заблокировать запуск данного файла. Для его разблокировки необходимо навести на него курсор, нажать правую клавишу мыши, выбрать «Свойства», а затем нажать на «Разблокировать».
Способ №4. Получение разрешения для доступа к файлу
В ряде случаев для запуска требуемого файла необходимо обладать правами администратора для запуска нужного файла (как мной уже упоминалось выше). Или входить в группу «Администраторы домена» при условии, что ваш ПК входит в данный домен. При наличии данных условий пользователь получает допуск к данному файлу.
Чтобы получить необходимые разрешения выполните следующее:
- Наведите курсор на проблемный файл, нажмите на правую клавишу мыши, в возникшем меню выберите «Свойства»;
- В открывшемся меню свойств щёлкнете по вкладке «Безопасность»;
- В «Группа или пользователи» щёлкните на имя вашей учётки, чтобы отобразить имеющиеся у вас разрешения для работы с данным файлом;
- Если необходимых разрешений недостаточно, нажмите на «Изменить», и установить все необходимые галочки для нужных разрешений, и нажмите на «Ок».
Способ №5. Убеждаемся, что файл не удалён или не перенесён
Ошибка доступа может быть связана с ситуацией, когда запрашиваемый файл ранее был удалён или перенесён в другое место на жёстком диске. Убедитесь, что запрашиваемый вами файл находится на своём обычном месте. А если вы запускаете его с помощью ярлыка на рабочем столе, то будет лучше пересоздать указанный ярлык.
Способ №6. Проверяем целостность файловых компонентов системы при отказе в доступе
Нужно запустить командную строку на компьютере от имени администратора, и в ней введите:
sfc.exe /scannow
После окончания проверки перезагрузите ваш ПК.
Рекомендуем к прочтению: Ошибка List Index out of bounds(-1,0) как исправить.
Способ №7. Сброс параметров безопасности на ПК
В ряде случаев поможет полный сброс параметров безопасности системы. Запуск командной строки от имени администратора, и в ней наберите:
После этого нажмите ввод и перезагрузите вашу систему.
Сбросьте параметры безопасности
Способ №8. Создаём новый профиль пользователя при отсутствии нужных прав
В ряде случаев возникновение данной ошибки обусловлено повреждённым профилем пользователя. Рекомендуется создать новый профиль пользователя с административными правами, и уже с него запустить проблемный файл, проблема «отказано в доступе» может быть исправлена.
Способ №9. Используем сторонние программы для восстановления доступа к файлу
Если вирус ранее скрыл нужный файл от видимости (и доступа), рекомендуется воспользоваться сторонним софтом, уровня «Data Recovery Wizard» и аналогов, которые проверят и восстановят доступ к скрытым ранее файлам.
Заключение
В большинстве случаев проблема с доступом возникает в ситуации действия вирусных и антивирусных программ, по определённым причинам блокирующим доступ к нужному нам файлу. Рекомендуется воспользоваться всем перечисленным в данном материале комплексом советов, это поможет решить проблему с «Отказано в доступе к указанному файлу. Возможно у вас нет нужных прав».
Представьте, что вы пытаетесь использовать свое любимое приложение и видите сообщение об ошибке Windows 10. Процесс не может получить доступ к файлу, поскольку он используется другим процессом. Теперь единственным решением, которое придет вам в голову, будет закрытие сообщения об ошибке. К сожалению, этот метод не исправит ошибку на вашем компьютере. Прочтите всю статью, чтобы узнать о способе исправления ошибки на ПК с Windows 10.
Список причин сообщения об ошибке доступа к файлу приведен в этом разделе:
-
Административные привилегии. Вы можете увидеть сообщение об ошибке, если основным папкам для доступа к драйверам не предоставлены административные привилегии.
-
Другой процесс использует порт 80 или порт 443. Если какой-либо другой процесс использует диапазон IP-адресов, порт 80 или порт 443, вы можете столкнуться с этим сообщением об ошибке.
-
Неправильно настроен подраздел реестра ListenOnlyList. Подраздел ListenOnlyList и порт IIS могут быть неправильно настроены в редакторе реестра.
Метод 1: основные методы устранения неполадок
Первый способ исправить процесс не может получить доступ к файлу в Windows 10 — попытаться применить основные методы устранения неполадок, приведенные ниже.
1. Закройте фоновые процессы
Если в фоновом режиме открыто много приложений, вы можете увидеть сообщение об ошибке на своем ПК. Вы можете решить эту проблему, закрыв все приложения, работающие в фоновом режиме, по приведенной здесь ссылке.
2. Запустите приложение от имени администратора
Сообщение об ошибке может появиться, если приложению не предоставлены права администратора; вы можете исправить ошибку, запустив приложение от имени администратора.
1. Нажмите клавишу Windows, введите «Командная строка» и нажмите «Запуск от имени администратора».
Примечание. Приложение командной строки выбрано в пояснительных целях.
2. Нажмите кнопку «Да» в окне запроса контроля учетных записей, чтобы запустить приложение от имени администратора.
Способ 2: изменить диапазон IP-адресов
Процесс не может получить доступ к файлу. Ошибка может возникнуть, если другие процессы используют порт 80 или порт 443. Вы можете попробовать изменить диапазон IP-адресов процесса или установить другой диапазон IP-адресов, чтобы устранить проблему.
1. Запустите командную строку от имени администратора.
2. Введите следующие команды в приложении и нажмите клавишу Enter, чтобы установить другой диапазон IP-адресов для портов TCP.
netsh int ipv4 set dynamicport tcp start=10000 num=1000
3. Введите следующие команды в приложении и нажмите клавишу Enter, чтобы установить другой диапазон IP-адресов для портов UDP.
netsh int ipv4 set dynamicport udp start=10000 num=1000
Способ 3: разрешить конфликт портов IIS
Сообщение об ошибке, в котором процесс не может получить доступ к файлу, поскольку он используется другим процессом, может появиться в случае конфликта с портом IIS и службой HTTP. Вы можете устранить ошибку, изменив подраздел ListenOnlyList в редакторе реестра.
1. Откройте командную строку от имени администратора.
2. Введите команду netstat –ano и нажмите клавишу Enter, чтобы запустить утилиту Netstat.exe и просмотреть список активных подключений.
3. Введите команду net stop http и нажмите клавишу Enter, чтобы остановить службу HTTP на вашем ПК.
Примечание. Служба HTTP будет использовать порт IIS, поэтому перед изменением ключа необходимо остановить эту службу.
4. Введите Y и нажмите клавишу Enter в окне Продолжить эту операцию?
5. Нажмите клавишу Windows, введите «Редактор реестра» и нажмите «Открыть».
6. Перейдите в каталог ListenOnlyList, используя следующий путь расположения в редакторе реестра.
ComputerHKEY_LOCAL_MACHINESYSTEMCurrentControlSetServicesHTTPParametersListenOnlyList
7. Щелкните правой кнопкой мыши все IP-адреса по отдельности, отличные от значения по умолчанию 0.0.0.0, и выберите параметр «Удалить», чтобы удалить подраздел.
8. Нажмите кнопку «Да» в окне «Подтвердить удаление значения UAC».
9. Закройте редактор реестра и перезагрузите компьютер.
10. Запустите командную строку, как указано выше, чтобы убедиться, что служба HTTP запущена.
11. Введите команду net start http и нажмите клавишу Enter.
Способ 4: изменить номер порта
Одной из причин, по которой процесс не может получить доступ к файлу в Windows 10, является использование периферийного агента HubCapp. Это стороннее программное обеспечение, которое можно использовать для доступа к драйверам и весам, подключенным к вашему ПК в качестве периферийных устройств. Однако, если номер порта в программном обеспечении конфликтует с другими процессами, вы можете столкнуться с этой ошибкой.
1. Нажмите одновременно клавиши Windows + E, чтобы открыть проводник и перейти к папке периферийного агента HubCapp, используя путь расположения.
C:Program Files (x86)HubCapp Peripheral Agent
Примечание. Перед внесением изменений закройте периферийный агент HubCapp.
2. Дважды щелкните файл setup.xml в списке.
Примечание. Вы также можете создать копию этого файла на рабочем столе и переименовать его в setup.xml_OLD. После изменения файла на рабочем столе вы можете переместить файл в эту папку.
3. Измените значение MinPortNumber с 50000 на 60000 и нажмите клавиши Ctrl+S, чтобы сохранить файл.
4. Откройте периферийный агент HubCapp на своем ПК, чтобы проверить, решена ли проблема.
Часто задаваемые вопросы (FAQ)
Q1. Отвечает ли какое-либо стороннее приложение за сообщение об ошибке доступа к файлу на ПК с Windows 10?
Ответ Периферийный агент HubCapp — это стороннее программное обеспечение, которое может получить доступ к периферийным устройствам, подключенным к вашему ПК. Если номер порта в программном обеспечении настроен неправильно, вы можете увидеть это сообщение об ошибке.
Q2. Почему процесс не может получить доступ к файлу, когда я пытаюсь открыть любое приложение?
Ответ Сообщение об ошибке обычно возникает из-за неправильной настройки номера порта и диапазона IP-адресов. В статье описаны способы изменения номера порта и диапазона IP-адресов для устранения ошибки.
***
В этой статье обсуждаются причины и способы исправления процесса, который не может получить доступ к файлу, поскольку он используется другим процессом. Попробуйте реализовать все методы, описанные в статье, и, пожалуйста, оставьте свои предложения и вопросы в разделе комментариев.
1С Предприятие 11.4.11. В модуле обмена с сайтом делаю XML выгрузку каталога из 1С на диск. Пишет «Ошибка доступа к каталогу обмена //tsclient/C/webdata
Причина не в системных правах и не в фаерволе, а это какой-то безопасный режим включился, но не нахожу где снять эту галочку. Снятие флажка защиты от опасных действий с админа не помогает.
Проблема появилась после установки модуля обмена с сайтом от Битрикса. До этой установки выгрузки на диск работали корректно. Сейчас же не работает ни в родном модуле, ни в битриксовом.
Если загружаюсь с копии информационной базы, где модуль Битрикса не установлен, там все выгружает.
Подскажите путь к настройкам, в которых искать проблему
-
Вопрос задан14 июл. 2022
-
220 просмотров
Пригласить эксперта
Пользователь от имени которого запущена 1С имеет доступ к каталогу, указанному в ошибке?
Как и написал Денис, проверить есть ли доступ к каталогу у юзера операционной системы где запущена 1С, если обмен запускается в фоновом задании это юзер службы Агента 1С;
Безопасный режим можно отключить в списке установленных расширений, для расширения выполняющего обмен
из вида пути //tsclient следует, что делается попытка выгрузки на подключенный диск в сессии rds (клиентское подключение). у сервера, который производит выгрузку, указанный сетевой путь отсутствует однозначно, так как процесс сервера не связан с сессией rds . могу порекомендовать создать общий каталог (shared) к которому имеют доступ обе системы.
-
Показать ещё
Загружается…
30 янв. 2023, в 08:15
20000 руб./за проект
30 янв. 2023, в 08:09
1000 руб./за проект
30 янв. 2023, в 07:48
500 руб./за проект
Минуточку внимания
66268

Руководитель Центра
сопровождения 1С
28 февраля 2019
Обслуживание 1С
Актуальность проверена: 26.01.2023
Получить консультацию
Бесплатно
Обслуживание 1С
Помощь персонального менеджера, оперативность сдачи отчетности, соответствие законодательству РФ
Иногда пользователь программы 1С может столкнуться с сообщениями программы «Ошибка режима доступа к файлу 1С»…
…а также «Ошибка совместного доступа к файлу» 1С 8.3.
Само название ошибки уже говорит пользователю о случившемся: в первом случае – о нарушении прав доступа. Такое сможет случиться, когда пользователь скопировал информационную базу, подключил, а при открытии по сети всплыла такого рода ошибка с указанием сетевого пути к объекту. В этом случае, первое, на что сразу надо обратить внимание – на права доступа, щелкнув правой кнопкой на свойства объекта. Нажав кнопку «Общий доступ», проверить настройки.
Доступ пользователя Windows, который запустил сеанс программы 1С, должен быть не только на чтение, но и на запись.
Если база располагается на локальном ПК, необходимо проверить на закладке «Безопасность», что для пользователя установлено разрешение на запись или не стоит запрет на запись.
Предупреждение о проблемах с совместным доступом с указанием пути к конкретному объекту, кроме сбоя сетевых настроек, может быть следствием предустановок брандмауэра, антивирусных программ, которые стопорят сетевые подключения. Необходимо открыть их настройки и посмотреть, не будет ли 1С в списке заблокированных программ. Если это так, следует удалить ее из списка или добавить файл информационной базы 1С в исключения, предотвратив его блокировку.
Если при возникновении ошибки система указывает на временные файлы, например C:Users…AppDataLocalTemp, то очистка кэш может решить проблему с ошибкой.
Высока вероятность появления такой ошибки – при одновременном запуске двух программ (ЗУП и Бухгалтерии), одна из которых была базовой версией. Когда программы запустили по очереди, ошибка не появлялась.
Для решения проблемы с ошибкой доступа, как видите, потребуется немного времени, главное – понять причину и исключить ее повторение.
Другие статьи по теме
Обновления 1С
Как обновить 1С самостоятельно. Рассмотрим пошаговые действия для обновления типовой конфигурации 1С:Предприятия 8 на примере 1С:Бухгалтерии 3.0.
Настройка 1С Бухгалтерия 8.3 с нуля
Настройка 1С:Бухгалтерия позволят задать программе конкретную функциональность, выбрать варианты ведения учета, ввести ряд конкретных значений и параметров.
Установка 1С
Начинающие пользователи программ, разработанных на платформе «1С:Предприятие», подойдя к моменту покупки «коробки» или уже приобретя ее, естественно задаются вопросом: «Как установить 1С Предприятие?»…
|
John_XP 2 / 2 / 0 Регистрация: 13.03.2011 Сообщений: 50 |
|||||||||||||
|
1 |
|||||||||||||
|
22.03.2011, 15:13. Показов 5082. Ответов 10 Метки нет (Все метки)
У меня есть переменная string fpath; //путь к файлу.
Вот, что я делаю:
Однако так и не появляется ничего.
а файл теста находится в:
__________________ 0 |
|
Programming Эксперт 94731 / 64177 / 26122 Регистрация: 12.04.2006 Сообщений: 116,782 |
22.03.2011, 15:13 |
|
Ответы с готовыми решениями: Ограничен доступ к файлу Доступ к занятому файлу Закрыть доступ к файлу Многопоточный доступ к файлу 10 |
|
d3nver 144 / 128 / 27 Регистрация: 20.12.2010 Сообщений: 242 |
||||||||
|
22.03.2011, 15:21 |
2 |
|||||||
|
Да! Спасибо! Помогло!
Однако так и не появляется ничего. Application.StartupPath: ты в переменную fpath заносишь и путь к файлу приложения и путь к тесту.
И не совсем понял где ты это делаешь. В приведенном коде этой строки нет. 1 |
|
John_XP 2 / 2 / 0 Регистрация: 13.03.2011 Сообщений: 50 |
||||
|
22.03.2011, 15:46 [ТС] |
3 |
|||
|
Когда я указываю полный путь, у меня все равно появляется эта запись:
В какой папке он находится? 0 |
|
d3nver 144 / 128 / 27 Регистрация: 20.12.2010 Сообщений: 242 |
||||
|
22.03.2011, 15:54 |
4 |
|||
|
Когда я указываю полный путь, у меня все равно появляется эта запись:
В какой папке он находится? в папке твоего проекта, а точнее в : 0 |
|
2 / 2 / 0 Регистрация: 13.03.2011 Сообщений: 50 |
|
|
22.03.2011, 16:08 [ТС] |
5 |
|
В общем таки, и ничего не добился… 0 |
|
d3nver 144 / 128 / 27 Регистрация: 20.12.2010 Сообщений: 242 |
||||
|
22.03.2011, 16:16 |
6 |
|||
|
ну а я не понял в чем проблема
Если файл не откроется, значит по этому пути нет файл либо ты его неправильно назвал. 0 |
|
2 / 2 / 0 Регистрация: 13.03.2011 Сообщений: 50 |
|
|
22.03.2011, 16:28 [ТС] |
7 |
|
//имя файла теста должно быть указанно 0 |
|
144 / 128 / 27 Регистрация: 20.12.2010 Сообщений: 242 |
|
|
22.03.2011, 16:36 |
8 |
|
//имя файла теста должно быть указанно ты у меня спрашиваешь? не я ж задание выписывал Это значит что имя файла для теста ты вводишь как аргумент командной строки. И самое основное: в студии нужно указать аргументы командной строки. Раз ты запускаешь проект из студии, в настройках проекта нужно указать эти аргументы командной строки. 0 |
|
2 / 2 / 0 Регистрация: 13.03.2011 Сообщений: 50 |
|
|
22.03.2011, 16:49 [ТС] |
9 |
|
Microsoft Visual C# Express Edition 2008 0 |
|
144 / 128 / 27 Регистрация: 20.12.2010 Сообщений: 242 |
|
|
22.03.2011, 18:32 |
10 |
|
если ты хочешь брать имя файла из аргументов командной строки, то тебе нужно в студии задать эти самые аргументы. А там путь указан как: значит аргументом будет просто имя файла с тестом. 0 |
|
Fretsaw 5 / 5 / 0 Регистрация: 22.06.2010 Сообщений: 22 |
||||
|
16.06.2011, 06:58 |
11 |
|||
0 |
Проблемы при запуске обработки, не связанные с конфигурацией 1С
1. Проблема: Не хватает прав в Windows на регистрацию SDK
- Как диагностировать: При запуске выдаются ошибки: «Не зарегистрирована ActiveX компонента SBIS.Docflow» или «Не удалось зарегистрировать новую версию ActiveX компоненты SBIS.Docflow», обработка закрывается.
- Как решать: Системный администратор клиента должен дать пользователю права на регистрацию, либо сам зарегистрировать Sbis3SDK.dll (зайти на компьютер пользователя с правами администратора и запустить внешнюю обработку).
2. Проблема: Не хватает прав в Windows на сохранение файлов настроек в каталог
- Как диагностировать: Выдается ошибка «Каталог настроек [Имя каталога] не доступен (с сервера для клиент-серверной версии)»
- Как решать: Системный администратор клиента должен дать пользователю права на указанный каталог. Либо дать права на любой другой каталог и указать его в качестве каталога настроек на вкладке «Файлы настроек» в обработке. Внимание! Для клиент-серверной 1С, работающей в управляемом режиме, каталог указывается на сервере. То есть, если указан путь C:Sbis1C – это локальный путь на сервере и именно туда надо дать доступ, либо указать какой-то сетевой каталог, который доступен с сервера.
3. Проблема: Не хватает прав в 1С на запуск обработки через меню «Файл/Открыть».
- Как диагностировать: Выдается ошибка «Нарушение прав доступа», обработка не запускается.
- Как решать: Администратор должен добавить обработку в список внешних обработок для данного пользователя, либо, если это возможно, добавить пользователю права «Дополнительное право открытия внешних отчетов и обработок».
4. Проблема: Нет доступа в интернет.
- Как диагностировать: В окне авторизации выдается ошибка «Ошибка WinHTTP Не удается разрешить имя или адрес сервера»:
- Как решать: Администратор должен сделать доступ в интернет либо, если доступ в интернет на данном компьютере не предполагается, переключаемся в режим работы «через каталог». Для этого нажимаем «Настройка соединения» и в открывшемся окне выбираем способ обмена «Каталог»:
Дополнительно устанавливаем и настраиваем СБИС Коннект.
Проблемы при запуске обработки, связанные с конфигурацией 1С
1. Проблема: Конфигурация переименована
- Как диагностировать: Выдается протокол проверки файлов настроек, в котором название конфигурации не соответствует выбранным файлам настроек.
- Как решать: Установить настройки от более подходящей по названию конфигурации (либо попробовать все настройки по очереди)
2. Проблема: В конфигурации отсутствует реестр документов
- Как диагностировать: Выдается протокол проверки с ошибкой вида: «Неправильный текст запроса … Таблица не найдена «Документ.[Имя документа]»…».
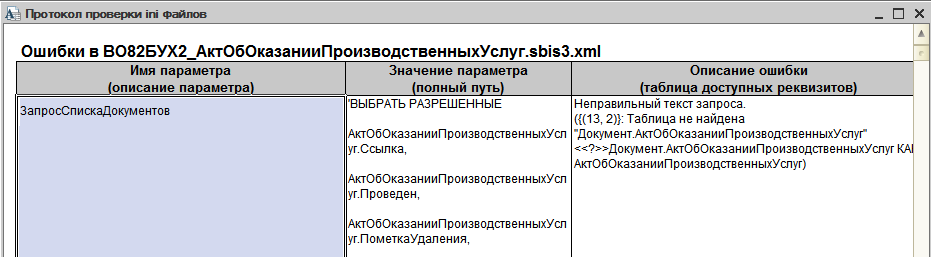
- Как решать: Если клиенту не требуется отправка документов из данного реестра, то просто отключите данный файл настроек.
3. Проблема: В конфигурации отсутствует регистр сведений для хранения статусов документов и способа доставки документов контрагенту.
- Как диагностировать: Выдается протокол проверки с ошибкой вида: «Неправильный текст запроса … Таблица не найдена «РегистрСведений.[Имя регистра]»…»:
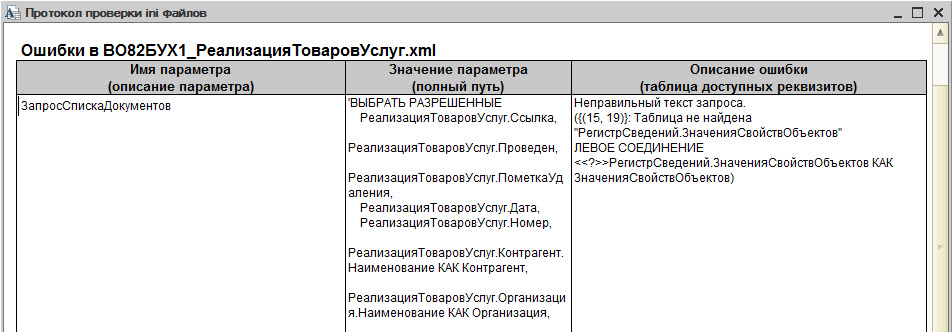
- Как решать:
- Исправляем ошибку в запросе в пользовательском файле настроек. Удаляем все левые соединения, в которых указан данный регистр сведений и все поля и условия, связанные с регистром:
ВЫБРАТЬ РАЗРЕШЕННЫЕ
- РеализацияТоваровУслуг.Ссылка,
- РеализацияТоваровУслуг.Проведен,
- РеализацияТоваровУслуг.ПометкаУдаления,
- РеализацияТоваровУслуг.Дата,
- РеализацияТоваровУслуг.Номер,
- РеализацияТоваровУслуг.Контрагент.Наименование КАК Контрагент,
- РеализацияТоваровУслуг.Организация.Наименование КАК Организация,
- ВЫРАЗИТЬ(РеализацияТоваровУслуг.Комментарий КАК СТРОКА(1000)) КАК Комментарий,
- РеализацияТоваровУслуг.Склад.Наименование КАК Склад,
- РеализацияТоваровУслуг.СуммаДокумента
ПОМЕСТИТЬ ВТ_Реализация
ИЗ
- Документ.РеализацияТоваровУслуг КАК РеализацияТоваровУслуг
- ЛЕВОЕ СОЕДИНЕНИЕ РегистрСведений.ЗначенияСвойствОбъектов КАК ЗначенияСвойствОбъектов
- ПО РеализацияТоваровУслуг.Контрагент = ЗначенияСвойствОбъектов.Объект И ЗначенияСвойствОбъектов.Свойство.Наименование = «СБИС_СпособДоставки»
ГДЕ
- ((РеализацияТоваровУслуг.Дата МЕЖДУ &ДатаНач И &ДатаКон) ИЛИ (НЕ &ЗначениеДатаКонЗаполнено И РеализацияТоваровУслуг.Дата > &ДатаНач))
- И ((РеализацияТоваровУслуг.Контрагент = &Контрагент) ИЛИ (РеализацияТоваровУслуг.Контрагент В Иерархии(&Контрагент)) ИЛИ (НЕ &ЗначениеКонтрагентЗаполнено))
- И ((РеализацияТоваровУслуг.Организация = &ТекущаяОрганизация) ИЛИ (НЕ &ЗначениеТекущаяОрганизацияЗаполнено))
- И ((РеализацияТоваровУслуг.Ссылка = &ТекущийДокумент) ИЛИ (НЕ &ЗначениеТекущийДокументЗаполнено))
- И (&КонтрагентПодключен=»» ИЛИ &КонтрагентПодключен=ЗначенияСвойствОбъектов.Значение.Наименование)
- И (&Ответственный=Значение(Справочник.Пользователи.ПустаяСсылка) ИЛИ &Ответственный=РеализацияТоваровУслуг.Ответственный)
- И НЕ РеализацияТоваровУслуг.ПометкаУдаления;
ВЫБРАТЬ
- ВТ_Реализация.Ссылка КАК Документ,
- ВТ_Реализация.Проведен КАК ДокументПроведен,
- ВТ_Реализация.ПометкаУдаления КАК ДокументПометкаУдаления,
- ВТ_Реализация.Дата КАК ДатаДокумента,
- ВТ_Реализация.Номер КАК НомерДокумента,
- ВТ_Реализация.Контрагент КАК Контрагент,
- ВТ_Реализация.Организация КАК Организация,
- ВТ_Реализация.Комментарий КАК Комментарий,
- ВТ_Реализация.Склад КАК Склад,
- ВТ_Реализация.СуммаДокумента КАК СуммаДокумента,
- СвязьДокументов.Ссылка КАК Приложение,
- СвязьДокументов.Ссылка.СуммаДокумента КАК СуммаПриложения,
- СвязьДокументов.Ссылка.Дата КАК ДатаПриложения,
- СвязьДокументов.Ссылка.Номер КАК НомерПриложения,
- ЗначенияСвойствОбъектов.Значение КАК СтатусЭД
ИЗ
- ВТ_Реализация
- ЛЕВОЕ СОЕДИНЕНИЕ Документ.СчетФактураВыданный.ДокументыОснования КАК СвязьДокументов
- ПО ВТ_Реализация.Ссылка = СвязьДокументов.ДокументОснование
- ЛЕВОЕ СОЕДИНЕНИЕ РегистрСведений.ЗначенияСвойствОбъектов КАК ЗначенияСвойствОбъектов
- ПО ВТ_Реализация.Ссылка = ЗначенияСвойствОбъектов.Объект И ЗначенияСвойствОбъектов.Свойство.Наименование = «ДокументСБИС_Статус»
УПОРЯДОЧИТЬ ПО
ДатаДокумента, НомерДокумента
- Указываем, что статусы документов будут храниться в dbf-файле. Для этого из файла настроек конфигурации выносим в пользовательский файл настроек параметр «ФормаРаботыСоСтатусами»:
<?xml version="1.0" encoding="utf-8"?> <ини> <ФормаРаботыСоСтатусами>'Статусы_ДБФ'</ФормаРаботыСоСтатусами> </ини>
4. Проблема: Не все реквизиты хранятся там, где нужно
- Как диагностировать: Выдается протокол проверки со списком ненайденных реквизитов и справочной информацией.
- Например, не найден реквизит «ДоговорКонтрагента» в документе «РеализацияТоваровУслуг»:
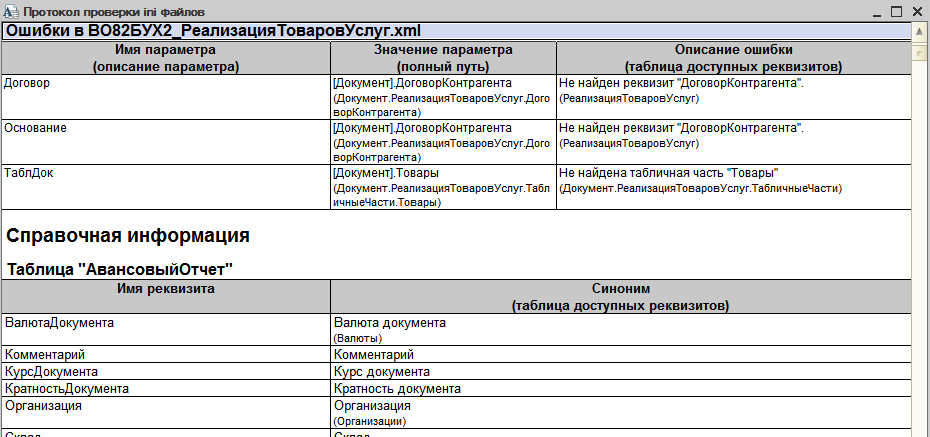
- Как решать: В справочной информации или в конфигурации (если есть доступ) смотрим, где лежат ненайденные значения.
- В протоколе проверки ищем таблицу РеализацияТоваровУслуг (в тексте ошибки указано название таблицы доступных реквизитов). В таблице ищем реквизит по смыслу похожий на «ДоговорКонтрагента».
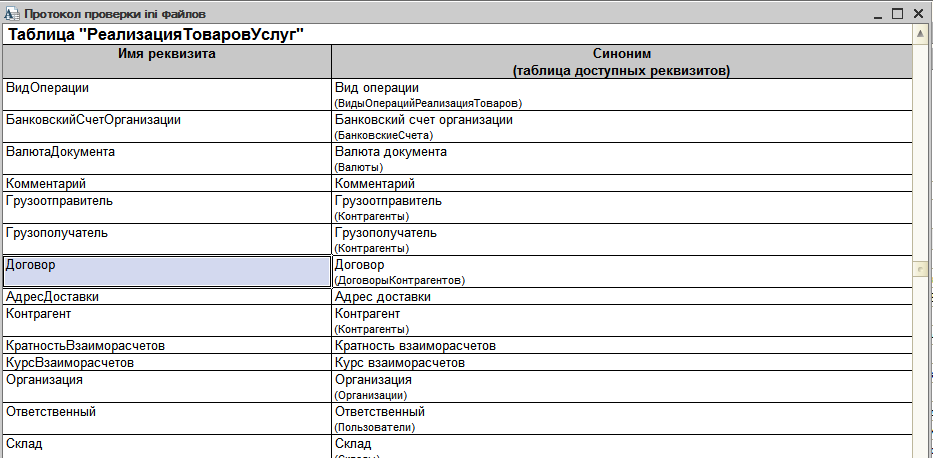
- Видим, что есть реквизит «Договор». В пользовательском файле настроек вместо параметра [Документ]. ДоговорКонтрагента пишем [Документ].Договор.
Проблемы после запуска обработки
1. Проблема: Выгружаются неправильные значения
- Как диагностировать: Данные в печатной форме 1С отличаются от данных в нашей визуализации.
- Например, отличается наименование поставщика:
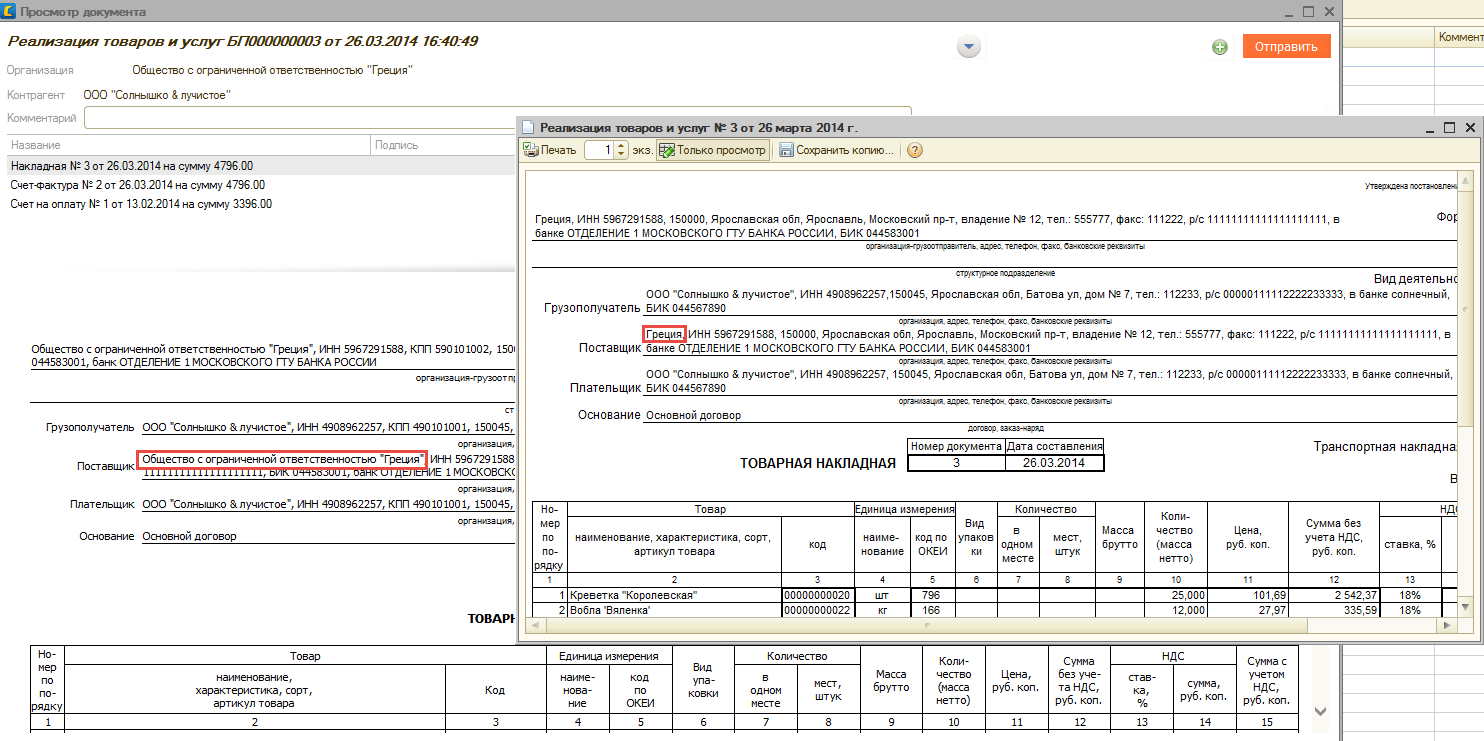
- Как решать: Ищем нужное значение в карточке документа (либо в карточках, которые можно открыть из документа – карточка Организации, Контрагента, Договора и т.д.).
- В нашем случае открываем карточку организации, т.к. поставщик в случае реализации – это наша организация:
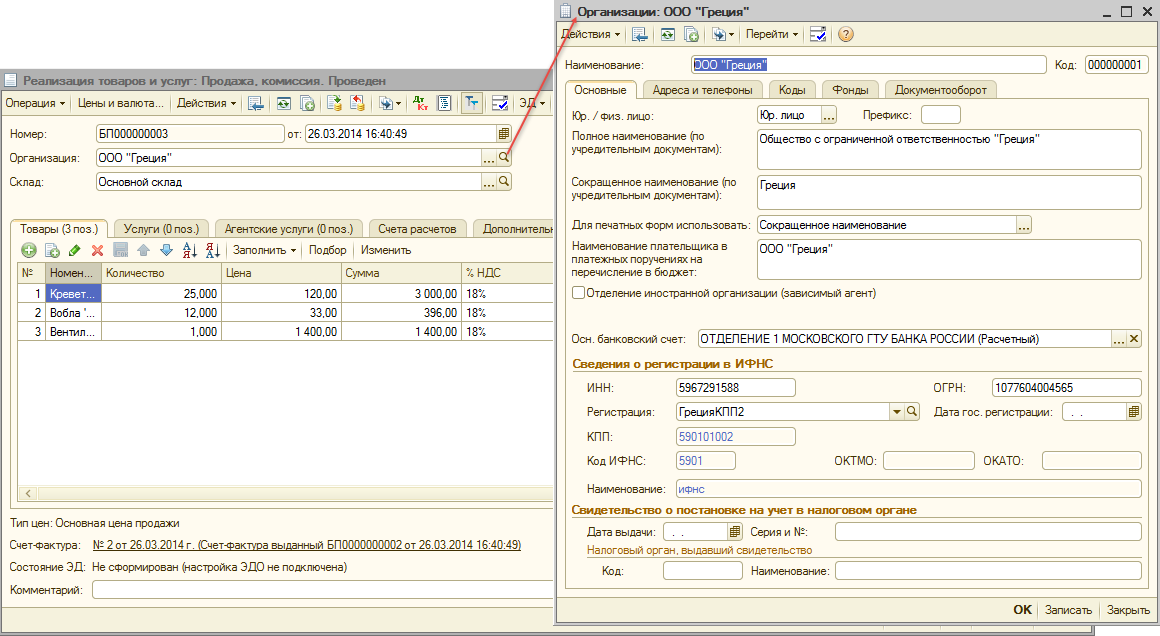
- Видим, что в печатной форме 1С наименование поставщика берется из поля «Сокращенное наименование (по учредительным документам)».
- Теперь нам нужно понять, как называется данный реквизит в конфигурации.
- Для этого:
- Открываем конфигурацию, находим документ «РеализацияТоваровУслуг» и открываем форму документа. В форме смотрим свойства поля Организация, из которого мы открывали карточку:
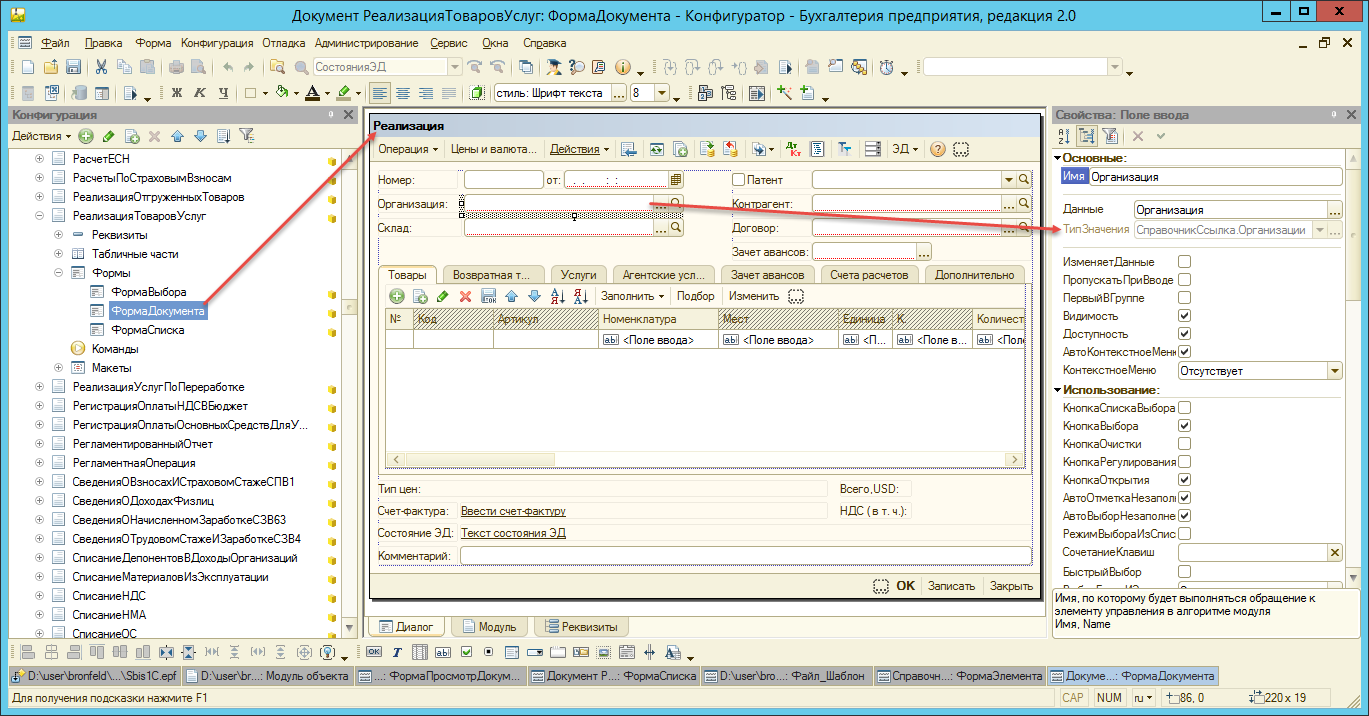
Видим, что тип значения данного поля – справочник Организации.
- Находим в конфигурации справочник Организации и открываем форму элемента. В форме смотрим свойства поля, в котором лежит нужное нам наименование:
Видим, что данные в этом поле заполняются из реквизита «НаименованиеСокращенное».
- Создаем пользовательский файл настроек для выгрузки реализации и выносим туда параметр с наименованием организации:
<?xml version="1.0" encoding="utf-8"?> <ини> <мФайл Имя="ЭДОНакл"> <мСторона Имя="Отправитель"> <Сторона_Наименование>[Сторона].НаименованиеСокращенное</Сторона_Наименование> </мСторона> </мФайл> </ини>
Структура вложенности узлов должна быть соблюдена, как в основном файле настроек.
2. Проблема: Нужна дополнительная информация в печатной форме документа
- Как диагностировать: В печатной форме 1С присутствует дополнительная информация, которой нет в нашей визуализации.
- Как решать:
- Чтобы выгрузить любую дополнительную информацию, в пользовательский файл настроек добавляются параметры. Существует особая группа параметров, которые автоматически попадают в печатную форму документа (Дополнительно можно почитать здесь):
- ИнфШапка — значение параметра отображается в шапке документа
- ИнфПередТабл — значение параметра отображается перед табличной частью документа
- ИнфПослеТабл — значение параметра отображается после табличной части документа
- ИнфПодвал — значение параметра отображается в подвале документа
- Таким образом решить проблему без изменения визуализации мы можем только в случае, если дополнительная информация в печатной форме клиента выводится в одном из перечисленных мест.
- Например, клиент хочет в счет-фактуре перед табличной частью видеть название договора. В каком реквизите хранится это название, определяем так же, как в п.1 определяли наименование организации.
- В этом случае в пользовательский файл настроек добавляется параметр «ИнфПередТабл»:
<?xml version="1.0" encoding="utf-8"?>
<ини>
<мФайл Имя="СчФктр">
<мПараметр Имя="ИнфПередТабл">
<Параметр_Имя>'ИнфПередТабл'</Параметр_Имя>
<Параметр_Значение>[Договор].Наименование</Параметр_Значение>
</мПараметр>
</мФайл>
</ини>
- В результате получим:
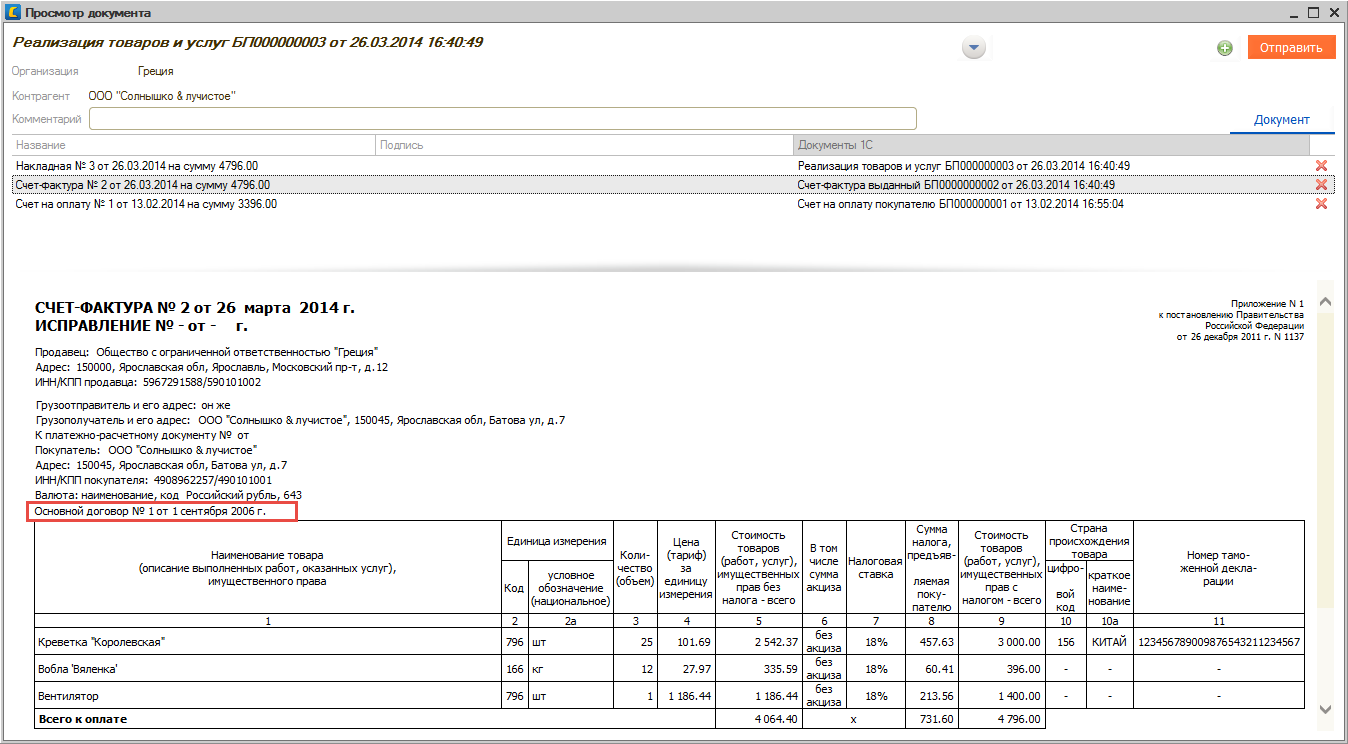
3. Проблема: Нужна своя визуализация документа.
- Как диагностировать: Печатная форма документа в 1С сильно отличается от нашей и клиент настаивает, что стандартная форма не подходит.
- Как решать: Заказываем визуализацию в отделе внедрения ЭДО. По готовности добавляем в пользовательский файл настроек идентификатор визуализации в параметр Файл_КодФормы:
<?xml version="1.0" encoding="utf-8"?>
<ини>
<мФайл Имя="СчФктр">
<Файл_КодФормы>’СФВодоканал’</ Файл_КодФормы >
</мФайл>
</ини>
- Идентификатор записывается в одинарных кавычках.
- Если кроме изменения формы новая визуализация должна содержать значения, отсутствующие в xml файле, то недостающие данные можно добавить в xml файл при помощи параметров документа или параметров строки табличной части.
4. Проблема: Медленно работает отправка через SDK.
- Как диагностировать: Клиента не устраивает скорость отправки большого количества документов.
- Как решать: Если клиент за один раз отправляет несколько тысяч документов, имеет смысл предложить отправку через коннект. В этом режиме обработка быстро выгрузит на диск необходимые файлы и в 1С можно будет продолжить работу. А СБИС Коннект в фоновом режиме будет отправлять файлы и не мешать бухгалтеру работать в 1С.
- На вкладке Настройки в обработке указываем способ обмена «Каталог». Устанавливаем и настраиваем СБИС Коннект. Каталог обмена, указанный в обработке должен соответствовать рабочему каталогу СБИС Коннекта.
- В настройках СБИС Коннекта необходимо указать формат «Документ (*.native.xml)» для исходящих документов, входящих и статусов:
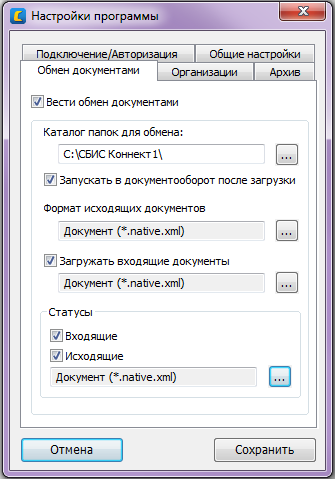
5. Проблема: Нет драйвера для работы с dbf — файлами, используемого по умолчанию (Microsoft dBASE Driver).
- Как диагностировать: При открытии полученных документов возникает ошибка: «Произошла исключительная ситуация (Microsoft OLE DB Provider for ODBC Drivers):[Microsoft][Диспетчер драйверов ODBC] Источник данных не найден и не указан драйвер, используемый по умолчанию».
- Как решать: Драйвер используется при работе с DBF-файлами, в которых хранится сопоставление номенклатуры (нашей и контрагента). Есть два варианта решения проблемы:
- При наличии другого драйвера прописать строку подключения в пользовательском файле настроек конфигурации. Например:
<СтрокаПодключенияДБФ>'Provider=Microsoft.ACE.OLEDB.12.0;Extended Properties="DBASE IV;";Data Source='</СтрокаПодключенияДБФ>
- В процессе работы обработка к этой строке в конце дописывает путь к каталогу с нужным dbf-файлом, в результате получается полная строка подключения, например:
- ‘Provider=Microsoft.ACE.OLEDB.12.0;Extended Properties=»DBASE IV;»;Data Source=C:Sbis1CНоменклатураПоставщика6000000001’
- Наличие драйверов можно посмотреть в меню «Пуск/Панель управления/Администрирование/Источники данных ODBC»
- Если нет подходящего драйвера, то можно воспользоваться штатными местами для хранения сопоставления номенклатуры в 1С. В зависимости от конфигурации это может быть регистр сведений «НоменклатураКонтрагентов» или справочник «НоменклатураПоставщиков».
- Чтобы переключить хранение сопоставления номенклатуры с DBF на регистр или справочник, выносим в пользовательский файл настроек конфигурации параметр «ФормаРаботыСНоменклатуройПоставщика». Если в конфигурации присутствует регистр сведений «НоменклатураКонтрагентов», то указываем форму работы «СопоставлениеНоменклатуры_Регистры»:
<ФормаРаботыСНоменклатуройПоставщика>'СопоставлениеНоменклатуры_Регистры'</ФормаРаботыСНоменклатуройПоставщика>
- Если в конфигурации присутствует справочник «НоменклатураПоставщиков», то указываем форму работы «СопоставлениеНоменклатуры_Справочники»:
<ФормаРаботыСНоменклатуройПоставщика>'СопоставлениеНоменклатуры_Справочники’</ФормаРаботыСНоменклатуройПоставщика>
- Понять, какую из двух форм указать, можно не открывая конфигурацию 1С, а по параметру «НоменклатураПоставщиков» в стандартном файле настроек конфигурации. В этом параметре указана либо ссылка на регистр сведений, либо ссылка на справочник.
Перейти к содержимому
Настройка 1С
Решения по использованию программ 1С. Техподдержка. Сопровождение. Услуги программистов.
Пару слов об использовании внешней обработки СБИС в тандеме с 1С. Клиент получил новую ЭП — ключ создан на сберовском токене InfoCrypt VPN-Key-TLS. Все хорошо, но обработка СБИС для 1С в упор не замечала сертификат.
При этом в КриптоПро CSP — все ок. Контейнер виден, ошибок нет, сертификат установлен.
Как настроить подобную связку
Рассмотрим возможные ошибки и варианты решений. Ну что, подправить причёски — погнали.
❃ В окне обработки СБИС не дает выбрать вход по сертификату
► Перейдите в настройки и выберите другой способ обмена. Вход по ЭП доступен в ExtSDK и SDK.
❃ СБИС не находит установленный сертификат с VPN-Key-TLS
► Закройте СБИС Плагин. В конфигурационный файл «%LocalAppData%Sbis3Pluginuser-config.ini» добавьте строки:
[Считыватели]
РежимАктивныхСчитывателейКриптоПро5=trueПовторно запустите СБИС Плагин.
❃ Ошибка при создании COM-объекта (Не зарегистрирована компонента Tensor.SbisPluginClientCOM {ВнешняяОбработка.СБИС.Форма.ExtSDK.Форма(2339)}:
Ошибка при вызове конструктора (COMОбъект):
-2147221005(0х800401F3): Недопустимая строка с указанием класса)
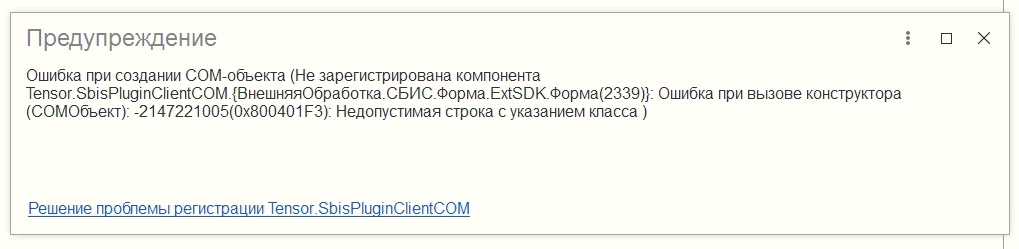
► Причины: не запущен или не установлен СБИС Плагин. Одно из решений — установить или обновить Плагин.
В случае, если Плагин работает, но ошибка сохраняется:
- Переустановите СБИС Плагин вручную, указав режим полной конфигурации. Для того, чтобы подтянулся модуль для ExtSDK.
- Зарегистрируйте COM-объект вручную.
- Обновите компоненты .NET Framework и перезагрузите ПК.
- Выполните диагностику рабочего места.
✅ Успехов вам!
__________
Если не получается или требуется дополнительная поддержка, наши программисты 1С готовы помочь → +7-911-500-10-11
Ошибка доступа к файлу ‘…exec.lck’. 5(0x00000005): Отказано в доступе.
Описание ошибки:
Ошибка в конфигураторе базы 1С 8 при попытке сохранения изменений конфигурации:
Ошибка доступа к файлу ‘…exec.lck’. 5(0x00000005): Отказано в доступе.
А так же похожая ошибка:
Ошибка при выполнении операции с информационной базой
Ошибка доступа к файлу ‘…1Cv8.cgr.cfl’. 5(0x00000005):
Отказано в доступе.
Найденные решения:

Подобная ошибка «Ошибка доступа к файлу. Отказано в доступе» часто встречается при попытке запустить сеанс работы с базой данной, если база файловая, и на каталог с базой не предоставлены права пользователю рабочего места.
Например попытка запуска сеанса работы с базой 1С в режиме 1С: Предприятие.
Будет сопровождаться ошибкой
Ошибка при выполнении операции с информационной базой
Ошибка режима доступа к файлу базы данных ‘D:1C Arhiv[каталог_базы]/1Cv8.1CD’
по причине:
Ошибка режима доступа к файлу базы данных ‘D:1C Arhiv[каталог_базы]/1Cv8.1CD’

А при попытке открыть базу 1С 8 в режиме конфигуратор будет ожидать похожая ошибка:
Ошибка при выполнении операции с информационной базой
Ошибка доступа к файлу ‘D:1C Arhiv[каталог_базы]1Cv8.cgr.cfl’. 5(0x00000005): Отказано в доступе.
по причине:
Ошибка доступа к файлу ‘D:1C Arhivк[каталог_базы]1Cv8.cgr.cfl’. 5(0x00000005): Отказано в доступе.

Если Вы встретили все вышеперечисленные формулировки ошибок (наименования фалов могут быть разными, как можно заметить), то скорее всего проблема заключается в нехватке прав пользователя на каталог базы 1С 8.
В данном случае было удивительно, что возникает нехватка прав, хотя получилось запустить базу в режиме конфигуратора и даже внести изменения в код конфигурации. Но вот после нажатия на кнопку «Обновить конфигурацию базы данных (F7)» и в процессе обновления возникала ошибка: «Ошибка доступа к файлу ‘…exec.lck’. 5(0x00000005): Отказано в доступе.»
Было сделано обращение к системному администратору сервера, т.к. он настраивал исходно права и обозначено требование проверить и права и предоставить их для каталога базы 1С, в которой ошибка возникала. Права были предоставлены и ошибка больше не возникала.
Если у Вас достаточно прав на рабочем месте или на сервере, то можно попробовать проверить и изменить настройку доступа к каталогу базы самостоятельно. Если прав нет, то обращаемся к системному администратору с указанием на причину того, что на каталог файловой базы 1С 8 не хватает прав у пользователя рабочего места.
Итак, правой кнопкой на каталоге с базой открываем контекстное меню и переходим в «Свойства»
В открывшемся окне переходим на вкладку «Безопасность». Проверяем для Вашего пользователя из списка «Группы и пользователи» наличие флажков в колонке «Запретить» списка «Разрешения для группы …». Если флажки есть, то их необходимо отключить. Для этого нажимаем кнопку «Изменить».
В открывшемся окне «Разрешения для группы» в списке «Группы и пользователи» выделяя строку с пользователем или группой и в таблице «Разрешения для группы …» ниже в колонке «Запретить» убираем все флажки. Нажимаем кнопку «ОК» в этой форме. И кнопкой «ОК» закрываем форму «Свойства». Пробуем запустить базу. Если нет других «хитрых» настроек прав доступа пользователей на сервере, то это должно помочь и база 1С 8 должна запуститься.
В остальных случаях, если указанное общее действие не помогло, то следует обратиться к системному администратору, объяснив, что … дословно «не хватает прав у пользователя(ей) на папку(каталог) базы 1С».
Оцените, помогло ли Вам предоставленное описание решения ошибки?

© www.azhur-c.ru 2014-2020. Все права защищены. Использование текстов и изображений с данной страницы без письменного разрешения владельца запрещено. При использовании материалов с данной страницы обязательно указание ссылки на данную страницу.
17-03-2022
Журавлев А.С.
(Сайт azhur-c.ru)
Содержание
- Пользователи и права доступа
- Как устроена система прав
- Что такое права и роли
- Какие бывают ограничения
- Назначить роль пользователю
- Права доступа для работы с инструкциями
- Права доступа для обмена электронными документами с контрагентами
Пользователи и права доступа
После регистрации в СБИС автоматически создается карточка компании. Сотрудник, который зарегистрировал кабинет, обладает максимальными правами в системе и может подключать другие организации, настраивать структуру и добавлять новых пользователей. Каждому из них необходимо завести карточку и присвоить логин и пароль для входа в СБИС. Позаботьтесь об информационной безопасности: чтобы сотрудник имел доступ только к необходимым в работе разделам кабинета, настройте ему права и установите ограничения.
После регистрации в СБИС администратор или руководитель:
- Создает структуру компании, добавляет подразделения.
- Определяет основные роли в компании: менеджер, главный бухгалтер и другие, которые объединяют сотрудников с одинаковыми обязанностями.
- Создает карточку сотрудника и открывает ему доступ в кабинет СБИС.
- Настраивает права и устанавливает ограничения на работу пользователя в личном кабинете.
Для нового сотрудника укажите подразделение, в котором он будет работать, откройте ему доступ и назначьте права в системе.
В аккаунт также можно временно пригласить любого пользователя, который не работает ни в одной из компаний вашего личного кабинета. Например аудитора для проверки финансовой эффективности, бухгалтера для составления отчетов или специалиста внедрения для запуска новых проектов. В СБИС он будет добавлен, как сотрудник сторонней организации. Для этого создайте карточку временного пользователя и разрешите доступ к участкам СБИС, с которыми он будет работать.
Источник
Как устроена система прав
Сотрудник, который регистрирует кабинет компании, получает максимальные права Администратора системы. Он может создавать карточки сотрудников и назначать им права и роли, запрещать работу с некоторыми разделами, документами и контрагентами СБИС.
Что такое права и роли
В кабинете компании могут работать сразу несколько сотрудников. С помощью прав и ролей можно указать, с какими разделами и документами СБИС пользователь будет работать, а куда доступ будет запрещен.
В личном кабинете уже есть типовые роли — директор, бухгалтер, кадровик — их сразу можно назначить сотрудникам.
Если этих ролей недостаточно, можно создать свои, настроить индивидуальные права или установить ограничения.
Какие бывают ограничения
- Уровень доступа:
- полный с настройками — полный доступ с возможностью настройки участка системы, например, настройка регламента документооборота;
- просмотр и изменение — разрешен просмотр, изменение, добавление, удаление документов и содержимого;
- просмотр — разрешен только просмотр участка системы;
- запрет — доступ к участку запрещен.
- Ограничения на области видимости, при которых пользователь будет видеть:
- данные только конкретных организаций, подразделений;
- сведения по выбранным складам;
- контрагентов, которые закреплены за сотрудником.
- Ограничения на действия (у каждого участка набор ограничений свой):
- на установку/изменение пользовательских пометок;
- на удаление записей;
- на объединение карточек для участка систем «Компании», «Сотрудники», «Учет».
- Как посмотреть список ограничений на участке системы?
- Как установить ограничения по подразделению/организации?
Источник
Назначить роль пользователю
Пользователь, который регистрирует личный кабинет в СБИС, получает максимальные права. После добавления нового сотрудника в аккаунт настройте ему права доступа. Самый удобный способ это сделать — назначить сотруднику роль. Вы можете выбрать ее из списка добавленых в СБИС по умолчанию или создать собственную.
Добавить пользователю роль в СБИС можно двумя способами.
- Откройте карточку сотрудника для редактирования и перейдите в раздел «Доступ/Доступ в СБИС».
Если роль была добавлена по ошибке или требуется изменить права пользователя в СБИС, наведите на нее указатель мыши и нажмите .
- Перейдите в раздел «Настройки/Доступ и права» на вкладку «Роли».
- Откройте роль, которую нужно добавить пользователю.
- Нажмите и выберите пользователя из списка.
Например, в аккаунте подключены две организации и исполнителем этапа указали роль, в которую добавлены два бухгалтера. Установили ограничение «По компании». Документ, в котором указана организация, будет попадать на того бухгалтера, у которого в роли есть ограничение по этой компании;
Ограничение «По подразделению» можно установить, если в организации за согласование документов разных отдела закреплены разные сотрудники. На этапе согласование укажите роль, добавьте в нее сотрудников и установите ограничение. Документ попадет на согласование тому сотруднику, у которого в роли есть ограничение по этому подразделению;
Например, бухгалтер согласовывает входящие поступления до 1 млн рублей, а руководитель — свыше 1 млн рублей. В бизнес-процессе исполнителем этапа указана роль. Если в нее добавить ограничение «по суммам», исполнитель документа будет определяться в зависимости от суммы документа;
по участкам работ.
Например, в бизнес-процессе исполнителем этапа указана роль, в которой добавлены два сотрудника. Один выполняет задачи для сотрудников участка работ «подготовка проектов», а другой — для сотрудников «настройка оборудования в офисе». После настроек ограничений в роли, исполнитель этапа будет выбран в зависимости от автора задачи;
Источник
Права доступа для работы с инструкциями
Прежде чем сотрудник начнет работать в СБИС, предоставьте ему доступ в онлайн-кабинет компании. После этого настройте права доступа к участку системы «Наша компания — главное меню/Инструкции» — от этого зависит, с документами сможет выполнять сотрудник.
Настраивать права доступа могут пользователи с ролями «Администратор системы» или «Директор», либо с полным доступом к участку «Наша компания — главное меню».
Вы можете назначить сотруднику типовые роли, которые доступны сразу после регистрации — «Менеджер», «Секретарь» и другие. Для них уже настроены права доступа. Роль можно изменить или создать новую и настроить ее.
Дополнительно можно ограничить доступ по подразделению или организации. В этом случае сотрудники будут видеть документы только по выбранным компаниям, подразделениям или отделам.
Рассмотрим, какие возможности будут у сотрудников с различными уровнями доступа.
Участок системы
Что входит в участок
Уровень доступа
Что доступно сотруднику
«Документы/Инструкции» Раздел «Инструкции» Полный с настройками
Сотрудник может создавать, публиковать, изменять документы. Также можно настраивать схемы адресации
Просмотр, изменение и подписание инструкций
Просмотр и подписание инструкций
Раздел «Наша компания/Инструкции» недоступен
Источник
Права доступа для обмена электронными документами с контрагентами
Чтобы сотрудники могли отправлять и получать электронные документы, дайте им доступ в кабинет компании на online.sbis.ru (логин и пароль или электронную подпись) и настройте права доступа.
Настраивать права доступа могут:
- пользователи с ролями «Администратор системы» или «Директор»;
- пользователи с полным доступом к участкам системы, перечисленным в таблице;
- пользователи с полным доступом к участку «Документы», для счетов — к участку «Бизнес».
Настраивать операции могут сотрудники, у которых есть доступ к участку «Конфигурация/Регламенты».
Рассмотрим, какие возможности будут у сотрудников с различными уровнями доступа на следующих участках системы.
Просмотр входящих и исходящих документов в аккаунте.
Нет доступа к входящим и исходящим документам.
Просмотр входящих документов.
Нет доступа к входящим документам.
Все возможности раздела.
Нет доступа к входящим письмам.
Все возможности, кроме настройки EDI-сообщений.
Просмотр документов раздела без возможности зарегистрировать, утвердить, отклонить, редактировать поступления.
Нет доступа к разделу «Документы/Входящие/Поступления».
Все возможности раздела.
Просмотр документов раздела без возможности утвердить, отклонить, зарегистрировать новую фактуру.
Нет доступа к разделу «Документы/Входящие/Фактуры».
Все возможности раздела.
Просмотр раздела без возможности зарегистрировать счет на бумаге и провести.
Нет доступа к разделу «Документы/Входящие/Счета».
Все возможности раздела.
Все функции раздела, кроме настройки печатных форм.
Просмотр исходящих документов без возможности создания и отправки.
Нет доступа к разделу «Документы/Исходящие».
Просмотр исходящих писем без возможности создать, отправить, зарегистрировать исходящее письмо.
Нет доступа к разделу «Документы/Исходящие/Письма».
Все возможности раздела, кроме настройки EDI-сообщений и показателей KPI.
Просмотр документов раздела без возможности создать и отправить реализацию.
Нет доступа к разделу «Документы/Исходящие/Реализации».
Все возможности раздела.
Просмотр документов раздела без возможности создать и отправить счет-фактуру.
Нет доступа к разделу «Документы/Исходящие/Фактуры».
Все возможности раздела.
Просмотр раздела без возможности создать новый счет.
Нет доступа к разделу «Документы/Исходящие/Счета».
Все возможности раздела.
Все возможности раздела.
Просмотр договоров, без возможности создания и подписания.
Нет доступа к договорам.
Все возможности раздела, кроме настройки сканеров и добавления организаций, которые работают с ИС «Меркурий».
Нет доступа к разделу «Документы/Меркурий».
Все возможности раздела, кроме настройки сканеров и добавления организаций, которые работают с маркированными товарами.
Нет доступа к разделу «Документы/Маркировка».
Все возможности раздела.
Просмотр актов сверки без возможности создать, обработать и загрузить акт.
Нет доступа к разделу «Документы/Акты сверок».
Источник
Adblock
detector
| С какими документами можно работать | Участок системы | Уровень доступа | Что доступно сотруднику |
| С любыми входящими и исходящими документами | «Документы» | Полный с настройками | |
| С любыми входящими документами | «Документы/Входящие» | Полный с настройками | |
| С входящими письмами | «Документы/Входящие/Письма» | Полный с настройками | |
| С поступлениями (входящими реализациями) | «Документы/Входящие/Поступления» | Полный с настройками | |
| Со счетами-фактурами от контрагентов | «Документы/Входящие/Фактуры» | Полный с настройками | |
| Со счетами от контрагентов | «Документы/Входящие/Счета» | Полный с настройками | |
| С любыми исходящими документами | «Документы/Исходящие» | Полный с настройками | |
| Со всеми исходящими письмами | «Документы/Исходящие/Письма» | Полный с настройками | |
| С реализациями для покупателей | «Документы/Исходящие/Реализации» | Полный с настройками | |
| Со счетами-фактурами для покупателей | «Документы/Исходящие/Фактуры» | Полный с настройками | |
| Со счетами для покупателей | «Документы/Исходящие/Счета» | Полный с настройками | |
| С входящими и исходящими договорами | «Документы/Договоры» | Полный с настройками | |
| Со всеми документами, где есть информация о товарах, подлежащих ветеринарному контролю и регистрации в системе «Меркурий»: поступления, перемещения, реализации, документы производства, списания и начальных остатков. | «Документы/Меркурий» | Полный с настройками | |
| Работа с документами, где есть информация о маркированных товарах: поступления, заказы для поставщиков, импорт, возвраты от поставщиков и покупателей, реализации, документы производства и розничных продаж, перемещения, списания, агрегации, перемаркировка | «Документы/Маркировка» | Полный с настройками | |
| С актами сверок | «Документы/Акты сверок» | Полный с настройками |