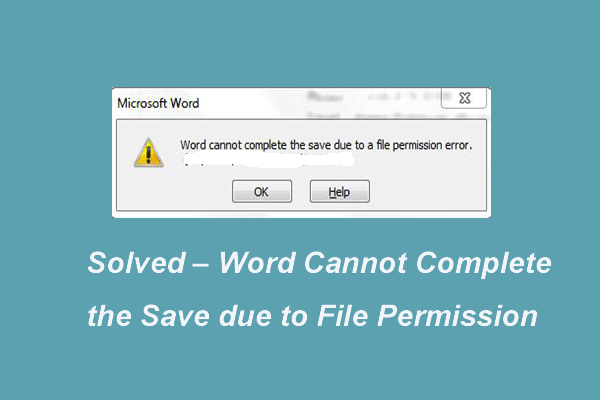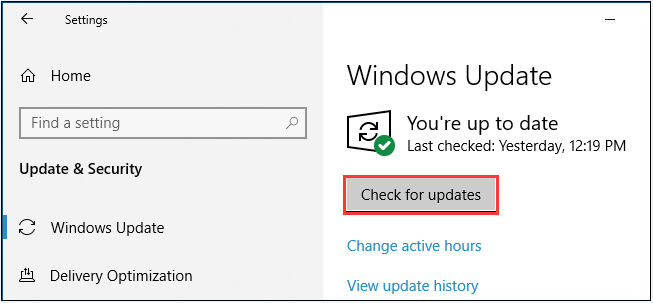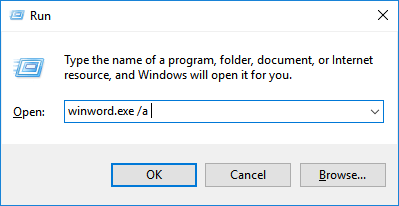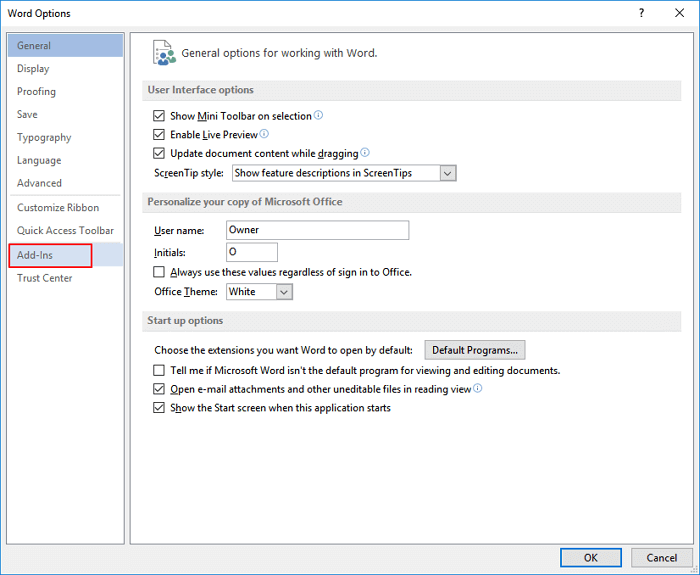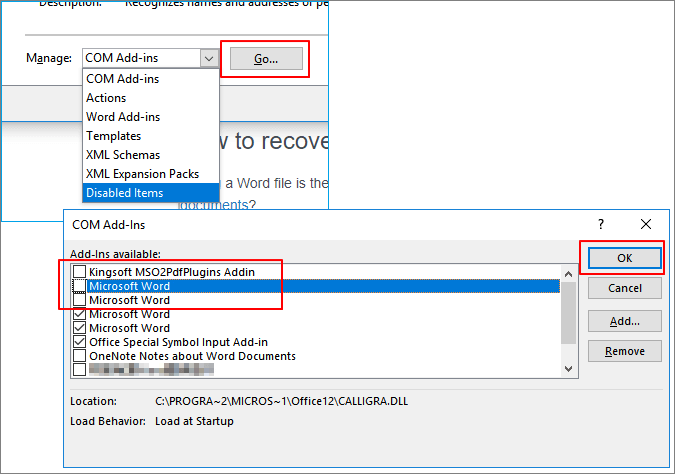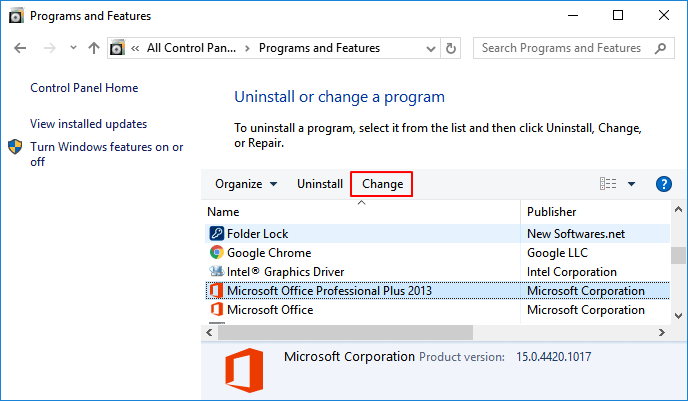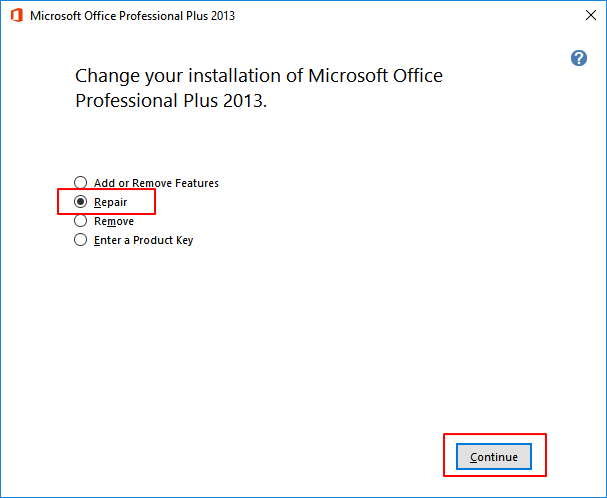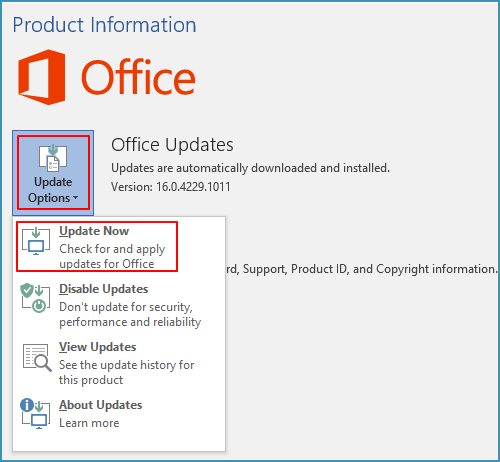На чтение 8 мин. Просмотров 56.9k. Опубликовано 03.09.2019
Microsoft Word, вероятно, является одним из самых известных текстовых редакторов на рынке, но многие пользователи сообщили, что не могут сохранить документ Word на своем ПК. Это может быть большой проблемой, но сегодня мы покажем вам, как ее исправить.
Иногда вы не сможете сохранить документ Word. Это может быть проблемой, и, говоря о проблемах Word, вот некоторые похожие проблемы, о которых сообщили пользователи:
- Не удается сохранить документ Word 2016, 2013, 2010 . Эта проблема может возникать практически в любой версии Word. Проблема может быть вызвана вашим файлом шаблона, поэтому обязательно создайте его заново и проверьте, решает ли это проблему.
- Microsoft Word 2016 не сохраняет документы . Эта проблема может возникать из-за ваших надстроек. Чтобы устранить проблему, обязательно запустите Word в безопасном режиме и отключите все надстройки.
- Невозможно сохранить документ Word только для чтения, ошибка разрешения . Эта проблема может возникать из-за вашего реестра. Чтобы устранить проблему, достаточно просто удалить определенные ключи и проверить, решает ли это проблему.
- Невозможно сохранить документ Word на рабочий стол . Иногда при сохранении документов Word могут возникнуть проблемы с разрешениями. Обычно это вызвано вашим антивирусом, поэтому обязательно проверьте его настройки или отключите его.
Содержание
- Word не может завершить сохранение из-за проблемы с правами доступа к файлу [FIX]
- Решение 1 – Запустите Word в безопасном режиме
- Решение 2 – Переименовать шаблон Normal.dotm
- Решение 3 – Отключить функцию автокапитализации
- Решение 4 – Проверьте антивирусное программное обеспечение
- Решение 5 – Отключить контролируемый доступ к папкам
- Решение 6 – Проверьте место сохранения
- Решение 7. Удалите раздел реестра Word Data.
- Решение 8 – Воссоздать документ
Word не может завершить сохранение из-за проблемы с правами доступа к файлу [FIX]
- Запустите Word в безопасном режиме
- Переименовать шаблон Normal.dotm
- Отключить функцию автокапитализации
- Проверьте антивирусное программное обеспечение .
- Отключить контролируемый доступ к папкам
- Проверьте место сохранения
-
Удалить раздел реестра Word Data
- Создайте документ заново .
Решение 1 – Запустите Word в безопасном режиме
Если вам не удается сохранить документ Word, возможно, проблема связана с одной из надстроек. Word поставляется с различными надстройками по умолчанию, и иногда эти надстройки могут вызывать проблемы. Чтобы решить эту проблему, пользователи предлагают запустить Word в безопасном режиме. Это довольно просто сделать, и вы можете сделать это, выполнив следующие действия:
- Убедитесь, что Word полностью закрыт.
- Найдите ярлык Word, нажмите и удерживайте клавишу CTRL и запустите Word.
- Вас попросят подтвердить, что вы хотите запустить Word в безопасном режиме.
После этого Word должен запуститься в безопасном режиме без каких-либо надстроек. После запуска Word проверьте, не устранена ли проблема. Если проблема не появляется в безопасном режиме, скорее всего, проблема связана с вашими надстройками.
Вы можете исправить это, найдя и отключив проблемные надстройки. Это довольно просто, и вы можете сделать это, выполнив следующие действия:
-
Перейдите в Файл> Параметры в Word.
-
Теперь выберите Надстройки на левой панели. На правой панели нажмите кнопку Перейти рядом с Управление надстройками COM .
- Теперь найдите проблемные надстройки и отключите их. Обычно проблема связана с надстройкой Отправить на Bluetooth , но другие могут также вызывать проблему.
После отключения проблемных надстроек проверьте, сохраняется ли проблема.
- ЧИТАЙТЕ ТАКЖЕ: исправлено: ошибка «Microsoft Word перестала работать»
Решение 2 – Переименовать шаблон Normal.dotm
По словам пользователей, иногда проблема может быть вызвана вашим файлом шаблона. Если файл шаблона по умолчанию поврежден или поврежден, вы не сможете сохранить документ Word на своем ПК. Тем не менее, вы можете легко восстановить файл шаблона самостоятельно. Это довольно просто сделать, и вы можете сделать это, выполнив следующие действия:
-
Нажмите Windows Key + R и введите % appdata%. Теперь нажмите Ввод или нажмите ОК .
-
Перейдите к MicrosoftTemplates . Там вы должны увидеть файл Normal.dotm . Переименуйте файл в OldNormal.dotm .
После этого вы заставите Word воссоздать новый файл шаблона по умолчанию. После того, как вы заново создадите файл шаблона, проблема должна быть решена полностью. Многие пользователи сообщили, что этот метод работает для них, поэтому мы рекомендуем вам попробовать его.
Решение 3 – Отключить функцию автокапитализации
Иногда встроенные функции Microsoft Word могут вызвать эту проблему. По-видимому, функция автокапитализации может вызвать эту проблему в Microsoft Word.Если вы не можете сохранить документ Word на вашем компьютере, возможно, вам следует вообще отключить функцию автокапитализации.
После этого проверьте, решена ли проблема. Это просто обходной путь, но он может сработать для вас, так что не стесняйтесь попробовать.
Решение 4 – Проверьте антивирусное программное обеспечение

Иногда ваше антивирусное программное обеспечение может помешать вам внести изменения в определенные файлы. Чтобы решить эту проблему, рекомендуется проверить настройки антивируса и отключить определенные функции, особенно такие, как Доступ к папке или Защита папки .
Если отключение этих функций не решает проблему, возможно, вы можете попробовать отключить антивирус вообще. В случае, если это не работает, попробуйте удалить антивирус и проверьте, помогает ли это. Если вы работаете в Windows 10, вы должны оставаться защищенными Защитником Windows, даже если вы удаляете сторонний антивирус, поэтому вам не нужно беспокоиться о вашей безопасности. Многие пользователи сообщали о проблемах с программным обеспечением Trusteer Rapport и Endpoint Protection , но имейте в виду, что другие антивирусные инструменты могут вызывать эту проблему.
Если удаление антивируса решает проблему, возможно, сейчас самое время рассмотреть возможность использования другого антивируса. На рынке есть много отличных антивирусных инструментов, но если вы ищете надежный антивирус, который никоим образом не будет мешать вашей системе, вы должны попробовать Bitdefender .
- ЧИТАЙТЕ ТАКЖЕ: ‘Вы также хотите сохранить изменения в шаблоне документа в сообщении Microsoft Word
Решение 5 – Отключить контролируемый доступ к папкам
Как мы уже упоминали ранее, ваш антивирус может иногда вызывать проблемы с Word. Если вам не удается сохранить документ Word на вашем компьютере, возможно, проблема связана с Защитником Windows. Защитник Windows имеет встроенную функцию защиты папок, и если эта функция включена, вы не сможете сохранять файлы в определенных каталогах.
Чтобы решить эту проблему, рекомендуется полностью отключить эту функцию. Это на самом деле довольно просто сделать, и вы можете сделать это, выполнив следующие действия:
- Откройте Настройки приложения . Вы можете сделать это быстро, нажав Windows Key + I . Когда откроется Приложение настроек , перейдите в раздел Обновление и безопасность .
-
Выберите Безопасность Windows в меню слева. Теперь выберите Открыть Центр безопасности Защитника Windows на правой панели.
-
Перейдите на страницу Защита от вирусов и угроз .
-
Теперь выберите Настройки защиты от вирусов и угроз .
-
Прокрутите вниз, пока не дойдете до раздела Доступ к управляемой папке . Нажмите Управление доступом к управляемой папке .
-
Убедитесь, что функция Доступ к контролируемой папке отключена.
После внесения этого изменения проверьте, сохраняется ли проблема.
Решение 6 – Проверьте место сохранения
По словам пользователей, иногда эта проблема может возникнуть из-за вашего местоположения сохранения. По словам пользователей, Microsoft Word плохо работает с длинными путями файлов, и если вы сохраняете документ в пути длиной от 180 до 255 символов, вы можете столкнуться с этой проблемой.
Чтобы устранить проблему, рекомендуется попробовать сохранить по другому пути, ближе к корневому каталогу, и проверить, решает ли это вашу проблему. Кроме того, обязательно удалите все специальные символы из пути к файлу.
Кажется, что у Word есть некоторые проблемы со специальными символами, такими как апострофы и тому подобное, поэтому убедитесь, что они не указаны в пути к файлу или в имени файла. После внесения этих изменений проблема должна быть полностью решена.
Решение 7. Удалите раздел реестра Word Data.
По словам пользователей, если вы не можете сохранить документ Word на вашем компьютере, возможно, проблема связана с вашим реестром. Ваш реестр может вызвать эту проблему, и для того, чтобы ее исправить, вам просто нужно удалить один ключ из него. Для этого выполните следующие действия:
-
Нажмите Windows Key + R , чтобы открыть диалоговое окно «Выполнить». Введите regedit и нажмите Enter или нажмите ОК .
-
Когда откроется редактор реестра, на левой панели перейдите к следующему ключу:
-
HKEY_CURRENT_USERSoftwareMicrosoftOffice16.0WordData
Имейте в виду, что этот ключ может немного отличаться в зависимости от используемой версии Office.
-
HKEY_CURRENT_USERSoftwareMicrosoftOffice16.0WordData
-
Нажмите правой кнопкой мыши клавишу Данные и выберите в меню Экспорт .
-
Выберите нужное место, введите резервную копию в качестве имени файла и нажмите кнопку Сохранить .
-
Нажмите правой кнопкой мыши на ключ данных и выберите в меню Удалить . Когда появится меню подтверждения, нажмите кнопку Да .
После этого снова запустите Word и проверьте, сохраняется ли проблема. Если проблема сохраняется, запустите файл backup.reg , созданный на Шаг 4 , чтобы восстановить реестр в исходное состояние.
Решение 8 – Воссоздать документ
Если вы не можете сохранить документ Word на своем компьютере, проблема может быть связана с определенными формулами. Многие пользователи склонны использовать различные формулы в Word, и иногда эти формулы могут вызывать различные проблемы.
Чтобы решить эту проблему, обязательно выделите весь текст в документе и скопируйте его в буфер обмена. Теперь перезапустите Word и откройте новый документ. Вставьте содержимое буфера обмена в новый документ, и вы сможете сохранить его без проблем.
Как видите, существует много проблем, которые могут помешать вам сохранять документы Word, но мы надеемся, что вам удалось решить эту проблему после использования одного из наших решений.
На чтение 5 мин. Просмотров 594 Опубликовано 23.04.2021
Сообщение об ошибке « Word не может завершить сохранение из-за ошибки доступа к файлу » при сохранении файлов в Microsoft Word. Это сообщение об ошибке может появляться как случайным образом, так и в определенных случаях. Этот сценарий наиболее распространен, когда файл был получен из внешнего источника или если его автором является кто-то другой, а не ваш компьютер.
Ошибки разрешений были в Microsoft Word с тех пор, как они представили механизмы защиты файлов. Иногда в них есть ошибки или они вызваны реальными условиями. Кроме того, это сообщение об ошибке также вызвано сторонним антивирусным программным обеспечением, которое пытается реализовать защиту данных во всех файлах Microsoft Office.
Содержание
- Причины, по которым «Word не может завершить сохранение из-за ошибки доступа к файлу»?
- Решение 1. Сохранение документа под другим именем
- Решение 2. Отключение антивирусного программного обеспечения
- Решение 3. Проверка в безопасном режиме
- Решение 4. Принятие права собственности на файл
- Решение 5. Обновление Windows и Microsoft Word
Причины, по которым «Word не может завершить сохранение из-за ошибки доступа к файлу»?
Причины возникновения ошибки более подробно:
- Документ, который вы пытаетесь сохранить, ранее был сохранен как «только для чтения» или как «шаблон».
- Место, в котором вы пытаетесь сохранить, или файл, к которому вы пытаетесь получить доступ, не имеет подходящих разрешений для вашей учетной записи.
- Вы пытаетесь изменить файл из общей сетевой папки.
- Антивирусное программное обеспечение на вашем компьютере конфликтует с процессом сохранения.
- Конфликт имен файлов на вашем компьютере. Это очень часто, особенно для общих/уже созданных файлов.
Прежде чем приступить к решениям, убедитесь, что у вас есть действительная копия Microsoft Office, активное подключение к Интернету и учетная запись администратора на вашем компьютере.
Решение 1. Сохранение документа под другим именем
Это сообщение об ошибке в большинстве случаев устраняется мгновенно, если вы измените имя файла при его сохранении. Это в основном справедливо в условиях, когда документ создан не вами или получен из внешнего источника; либо с другого компьютера, либо через сеть. Вы по-прежнему можете получать сообщение об ошибке, когда нажимаете «Сохранить». Вместо этого мы выберем «Сохранить как» и сохраним документ под другим именем.
- Нажмите File и выберите Сохранить как .
- Теперь выберите местоположение и измените имя файла. Введите число перед ним или полностью измените его имя.
- Файл будет мгновенно сохранен, а предыдущий файл, который вы редактировали, останется без изменений. Кроме того, убедитесь, что вы сохраняете файл на локальном компьютере (например, на рабочем столе), а не на съемных устройствах.
Решение 2. Отключение антивирусного программного обеспечения
Было множество сообщений о том, что антивирусное программное обеспечение, такое как Semantic или Norton, вызывает проблему с разрешением. Эти антивирусные программы пытаются защитить ваши личные файлы и папки, следя за тем, чтобы они не были изменены другим программным обеспечением или пользователями.
В некоторых случаях они дают ложное срабатывание и блокируют доступ к документу, даже если это можно сохранить логически. Антивирусное программное обеспечение реализует несколько функций, например, семантическую защиту файлов. McAfee даже выпустила официальную документацию по этому поводу и заявила, что исправила это в одном из своих обновлений. Вам следует попробовать обновить свое антивирусное программное обеспечение, и если это не сработает, вы можете прочитать нашу статью о том, как выключить антивирус.
Решение 3. Проверка в безопасном режиме
Если оба вышеуказанные методы не работают для вас, мы можем продолжить и попробовать запустить Microsoft Word в безопасном режиме. Безопасный режим отключает все загруженные надстройки и запускает приложение с минимальным набором драйверов. Если есть проблема с вашим профилем или если какой-либо плагин не работает, мы можем диагностировать с помощью этого метода.
- Нажмите Windows + R, введите « winword/safe » в диалоговом окне и нажмите Enter.
- Теперь Microsoft Word будет открыт в безопасном режиме. Нажмите Файл> Открыть и перейдите к файлу, который вы пытаетесь открыть/отредактировать.
- Выполните ваши изменения в этом и попробуйте сохранить. Если он отлично сохраняется, это, вероятно, означает, что либо ваши надстройки вызывают проблемы, либо ваш профиль пользователя поврежден.
- Чтобы отключить надстройки, нажмите Файл> Параметры > Надстройки и нажмите Перейти перед Надстройкой COM .
- Здесь будут перечислены все надстройки. Отключите каждый из них по одному и перезапустите Word. Проверьте, исчезло ли сообщение об ошибке. Таким образом вы сможете определить, какая надстройка вызывает проблемы. Если ни одна из надстроек не вызывает проблем, вам следует создать новый профиль пользователя на своем компьютере и попробовать отредактировать и сохранить там документ.
Вы читали нашу статью о том, как создать новую учетную запись пользователя и перенести в нее все данные?
Решение 4. Принятие права собственности на файл
Если все вышеперечисленные методы не работают, лучше всего проверить, действительно ли файл принадлежит вам. Если он поступил от внешнего пользователя, владельцем будет этот компьютер, и у вас может быть ограниченный доступ. Это может быть причиной того, что вы не можете вносить изменения в документ.
Вы можете подписаться на шаги, перечисленные в нашей статье Исправление: не удается удалить папку в Windows 10. Вы можете повторить шаги, перечисленные здесь, для вашего текстового документа; процесс владения одинаков, независимо от того, становитесь ли вы владельцем папки или файла.
Решение 5. Обновление Windows и Microsoft Word
Если все вышеперечисленное не работает или вы время от времени встречаетесь с ошибкой, лучше всего проверить, есть ли ожидающие обновления для вашего Windows/Microsoft Word. Каждое обновление Windows обычно сопровождается обновлением безопасности Office, в котором устранены ошибки и обновлены методы безопасности.
Если вы воздерживаетесь от обновления, мы настоятельно рекомендуем вам обновить все сразу.
- Нажмите Windows + S, введите « update » в диалоговом окне и откройте приложение «Настройки».
- В настройках нажмите Проверить наличие обновлений .
- Теперь компьютер подключится к серверам Microsoft и проверит, есть ли обновления, доступные для установки. После установки всех обновлений (включая Windows и Microsoft Office) полностью перезагрузите компьютер и проверьте, устранена ли ошибка.
По словам некоторых пользователей, при попытке сохранить файл Word появляется сообщение об ошибке, в котором говорится, что Word не может завершить сохранение из-за ошибки прав доступа к файлу. Обычно проблема возникает, когда копия получена из другого источника. В любом случае, у нас есть несколько решений для вас. В этой статье мы рассмотрим, что вам нужно сделать, чтобы решить эту проблему.

Почему это Word не может завершить сохранение из-за ошибки прав доступа к файлу?
- На вашем компьютере конфликт имен файлов.
- Место, где вы пытаетесь сохранить, или файл, к которому вы пытаетесь получить доступ, не имеет подходящих разрешений для вашей учетной записи пользователя.
- Документ, который вы пытаетесь сохранить, ранее был сохранен как «Только для чтения» или как «Шаблон».
- Вы пытаетесь изменить файл из общей сетевой папки.
- Антивирусное программное обеспечение на вашем компьютере блокирует сохранение.
Если Word не может завершить сохранение из-за ошибки прав доступа к файлу, эти решения могут помочь вам решить проблему.
- Попробуйте сохранить на другой диск и под другим именем
- Разблокировать файл
- Станьте владельцем файла
- Обновление офиса
- Отключить антивирус
- Попробуйте безопасный режим
- Восстановить Microsoft Office
Поговорим о них подробно.
1]Попробуйте сохранить на другой диск и под другим именем
Прежде всего, мы должны попробовать сохранить ваш файл в другом месте и под другим именем. Эта проблема может возникнуть из-за некоторого сбоя.
Изменение местоположения и имени должно помочь вам. Если это не работает, перейдите к следующему решению.
2]Разблокировать файл
Если файл с другого компьютера или загружен из Интернета, сначала разблокируйте файл и посмотрите.
3]Станьте владельцем файла
Сначала станьте владельцем файла, а затем отредактируйте и попробуйте сохранить файл и посмотрите, поможет ли это.
4]Обновить офис
По мнению некоторых пользователей, рассматриваемое сообщение об ошибке появляется из-за ошибки, и доступно обновление, которое поможет вам. Итак, вам следует обновить Office и посмотреть, работает ли он. Вы можете нажать на Файл > Учетная запись > Обновление Office. После обновления приложения попробуйте сохранить файл. Надеюсь, это поможет вам.
5]Отключить антивирус
Иногда ваш антивирус может стать причиной ваших проблем, а не средством их устранения. Это может помешать вам сохранить файл, созданный другим автором, на вашем компьютере. Что ж, в этом случае вам следует временно отключить антивирус, а затем сохранить файл. Это должно помочь вам.
6]Попробуйте безопасный режим
Возможно, есть плагин, который мешает вам сохранить файл. Вы можете попробовать сохранить файл в безопасном режиме и посмотреть, работает ли он. Выполните следующие действия, чтобы открыть документ в безопасном режиме.
- Откройте «Выполнить», введите “винворд/сейф“, и нажмите Enter.
- Нажмите Файл > Открыть и запустите файл, над которым вы работали.
- Теперь попробуйте сохранить этот файл.
Если файл сохраняется, есть проблема с надстройками, которые вы добавили в Word. Поскольку мы не уверены, какой из них вызывает проблему, мы будем отключать их один за другим, и если после отключения надстройки Word документ можно сохранить, вы знаете, кто виноват.
Чтобы отключить надстройку, прежде всего, закройте Microsoft Word (безопасный режим) и откройте обычный Word. Теперь перейдите в «Параметры» и нажмите Надстройки > Перейти от Управлять раздел. Выберите надстройку и нажмите «Удалить».
Это должно помочь вам.
7]Восстановить Microsoft Office
Возможно, ваша установка Office повреждена и нуждается в восстановлении. К счастью, Microsoft хорошо знает об этих проблемах, поэтому они включили возможность восстановления этих файлов, которую мы собираемся использовать, и посмотрим, работает ли она в этом случае. Выполните указанные шаги, чтобы сделать то же самое.
- Открытым Настройки.
- Идти к Приложения > Приложения и функции.
- Найдите Office (последняя версия).
- Для Windows 11: нажмите на три вертикальные точки и выберите Изменить.
- Для Windows 10: выберите приложение и нажмите «Изменить» (или «Изменить», если оно доступно).
- Выбирать Быстрый ремонт и нажмите Восстановить.
Наконец, следуйте инструкциям на экране, чтобы выполнить задание. Надеюсь, он сделает эту работу за вас.
Как исправить, что Word не может завершить сохранение из-за ошибки прав доступа к файлу?
Чаще всего ошибка возникает при попытке сохранить файл другого автора или тот, который вы импортировали. Существуют различные способы устранения проблемы, самый распространенный — отключение антивируса перед сохранением файла, так как в этом случае программа считает, что файл, который вы пытаетесь сохранить, является вредоносным. Однако это не универсальное решение. Есть и другие решения, о которых мы упоминали в этой статье. Вы должны следовать решениям в заданном порядке и посмотреть, работают ли они.
Читать: исправить Word, Excel, PowerPoint столкнулся с ошибкой
Почему мой Word не позволяет мне сохранять документы?
Если Word блокирует сохранение документа, вы можете попробовать решения, упомянутые в этой статье, чтобы решить проблему. Кроме того, вы должны попытаться отключить и включить функцию автосохранения и посмотреть, имеет ли это какое-то значение. Если вы видите сообщение об ошибке, было бы лучше использовать его для поиска решений, так как каждый код ошибки и сообщение имеют для него значение.
Также проверьте: вы не можете внести это изменение, потому что выбор заблокирован Ошибка Word.

Solved Word Cannot Complete Save Due File Permission
Резюме :
Если вам не удалось сохранить файл в Microsoft Word, вы можете столкнуться с тем, что не удается завершить сохранение из-за ошибки разрешения файла. Этот пост покажет вам, как решить эту проблему. Кроме того, вы можете посетить MiniTool чтобы найти больше советов и решений для Windows и компьютеров.
По каким причинам Word не может завершить сохранение из-за ошибки доступа к файлу?
Когда вы пытаетесь сохранить файлы в Microsoft Word, вы можете столкнуться с тем, что не удается завершить сохранение из-за ошибки доступа к файлу, особенно если файл взят из внешнего источника.
Слово не может завершить сохранение из-за ошибки разрешения файла, может быть вызвано разными причинами. В следующем разделе мы кратко покажем вам некоторые причины.
- Антивирусное программное обеспечение на вашем компьютере предотвращает процесс сохранения файла.
- Имя файла конфликтует с именем файла, уже существующего на вашем компьютере.
- Файл, который вы хотите сохранить, предварительно сохраняется как «только для чтения» или как шаблон.
- Файл, который вы хотите изменить, находится в общей сетевой папке.
- У вас нет полного разрешения на сохранение файла в папке для учетной записи пользователя.
Однако в следующем разделе мы покажем вам, как исправить Word, который не может завершить сохранение из-за ошибки разрешения файла. Если вы столкнулись с той же проблемой, попробуйте эти решения.
Заметка: Прежде чем переходить к решениям, вам лучше резервное копирование файлов чтобы сохранить данные в безопасности.
Как исправить ошибку Word не может завершить сохранение из-за ошибки доступа к файлу?
В этом разделе мы покажем вам несколько решений, позволяющих решить проблему с невозможностью завершить сохранение из-за ошибки разрешения файла. Продолжайте читать, чтобы узнать больше.
Решение 1. Сохраните файл под другим именем.
Первое решение, чтобы решить, что слово не может завершить сохранение из-за ошибки доступа к файлу, — сохранить файл под другим именем.
А вот и руководство.
Шаг 1. Просто нажмите файл кнопку в левом углу, чтобы продолжить.
Шаг 2: нажмите Сохранить как , а затем измените имя файла и место сохранения файла.
Когда все шаги будут завершены, вы можете успешно решить, что слово не может завершить сохранение из-за ошибки разрешения файла Windows 10.
Решение 2. Отключите антивирусное ПО.
Как мы уже упоминали в предыдущем разделе, слово не может завершить сохранение из-за ошибки разрешения файла может быть вызвано антивирусным программным обеспечением, препятствующим процессу сохранения данных. Антивирусное программное обеспечение может защитить ваш компьютер от вирусных атак, но оно также приводит к некоторым другим ошибкам. Итак, чтобы сохранить файл, вы можете временно отключить антивирус.
Чтобы отключить антивирусную программу, действия очень просты. Например, если вы используете Avast, просто щелкните значок Настройки антивирусной программы, а затем выберите Отключить это продолжить.

Как отключить (остановить или закрыть), удалить (или удалить) антивирус Avast в Windows и Mac? Этот пост показывает вам несколько методов для этой работы.
Читать больше
После его отключения вы можете снова сохранить файл, чтобы проверить, не удается ли слово не завершить сохранение из-за ошибки разрешения файла.
Решение 3. Запустите Microsoft Word в безопасном режиме.
Если два вышеуказанных метода неэффективны, вы можете проверить, можете ли вы решить эту проблему, запустив Microsoft Word в безопасном режиме. В безопасном режиме все надстройки не загружаются.
А вот и руководство.
Шаг 1: нажмите Windows ключ и р ключ вместе, чтобы открыть Бежать диалоговое окно, затем введите winword / сейф в поле и щелкните Хорошо продолжать.
Шаг 2: Затем Microsoft Word откроется в безопасном режиме. Щелкните значок файл кнопку в левом углу и выберите открыто и перейдите к файлу, который хотите открыть, чтобы продолжить.
Шаг 3: Запустите файл и сохраните его. Если файл можно успешно сохранить в безопасном режиме, это означает, что либо ваши надстройки, либо профиль пользователя повреждены. Следовательно, вам нужно это исправить.
Шаг 4: Щелкните значок файл кнопку и выберите Параметры , а затем выберите Надстройки . Нажмите Идти перед Надстройка COM .
Шаг 5: Далее здесь будут перечислены все надстройки. Просто попробуйте отключить их по одному. Затем проверьте, что слово не может завершить сохранение из-за исправления ошибки разрешения файла.
Если этот метод не эффективен, вы можете перейти к следующему методу.
Решение 4. Проверьте Центр обновления Windows и Центр обновления Майкрософт.
Вы можете попробовать обновить Windows и Microsoft Word, чтобы исправить слово не удается завершить сохранение из-за ошибки разрешения файла.
А вот и руководство.
Шаг 1: нажмите Windows ключ и я ключ вместе, чтобы открыть Настройки . Тогда выбирай Обновление и безопасность продолжать.
Шаг 2. Во всплывающем окне выберите Центр обновления Windows и нажмите Проверить обновления продолжать.
Шаг 3: После обновления Windows вам также необходимо обновить Microsoft Word. Нажмите Вот чтобы узнать, как обновить Центр обновления Windows.
Когда все шаги будут завершены, вы можете снова сохранить файл и проверить, не удается ли сохранить слово не удается из-за ошибки разрешения файла.
Исправлено: у вас нет разрешения на сохранение в этом местоположении. Ошибка в Windows 10.
Заключительные слова
Подводя итог, в этом посте рассказывается, как исправить ошибку Word, которая не может завершить сохранение из-за ошибки разрешения файла Windows 10 с 4 решениями. Если у вас возникла такая же проблема, попробуйте эти решения.
При сохранении файлов в Microsoft Word появляется сообщение об ошибке « Word не может завершить сохранение из-за ошибки разрешения файла ». Это сообщение об ошибке может появляться как случайным образом, так и в определенных случаях. Этот сценарий наиболее распространен, когда файл был получен из внешнего источника или его автором является кто-то другой, а не ваш компьютер.
Ошибки разрешений были в Microsoft Word с тех пор, как они представили механизмы защиты файлов. Иногда они ошибаются или вызваны реальными условиями. Кроме того, это сообщение об ошибке также вызвано сторонним антивирусным программным обеспечением, которое пытается реализовать защиту данных для всех файлов Microsoft Office.
В чем причина ошибки «Word не может завершить сохранение из-за ошибки доступа к файлу»?
Причины возникновения ошибки более подробно:
- Документ, который вы пытаетесь сохранить, предварительно сохраняется как «только для чтения» или как «шаблон».
- Место, где вы пытаетесь сохранить, или файл, к которому вы пытаетесь получить доступ, не имеет подходящих разрешений для вашей учетной записи.
- Вы пытаетесь изменить файл из общей сетевой папки.
- Антивирусное программное обеспечение на вашем компьютере конфликтует с процессом сохранения.
- На вашем компьютере возник конфликт именования файла. Это очень часто, особенно для общих / уже созданных файлов.
Прежде чем приступить к решениям, убедитесь, что у вас есть действующая копия Microsoft Office, активное подключение к Интернету и учетная запись администратора на вашем компьютере.
Решение 1. Сохранение документа под другим именем
Это сообщение об ошибке обычно устраняется мгновенно, если вы измените имя файла при его сохранении. Это в основном справедливо в условиях, когда документ создан не вами или получен из внешнего источника; либо с другого компьютера, либо через сеть. Вы все равно можете получить сообщение об ошибке, когда нажмете «Сохранить». Вместо этого мы выберем «Сохранить как» и сохраним документ под другим именем.
- Нажмите Файл и выберите Сохранить как .
- Теперь выберите место и измените имя файла. Введите число перед ним или полностью измените его название.
- Файл будет мгновенно сохранен, а предыдущий файл, который вы редактировали, останется без изменений. Кроме того, убедитесь, что вы сохранили файл на локальном компьютере (например, на рабочем столе), а не на съемных устройствах.
Решение 2. Отключение антивирусного программного обеспечения
Было много сообщений о том, что антивирусное программное обеспечение, такое как Semantic или Norton, вызывает проблему с разрешением. Это антивирусное программное обеспечение пытается защитить ваши личные файлы и папки, следя за тем, чтобы они не изменялись другим программным обеспечением или пользователями.
В некоторых случаях они дают ложное срабатывание и блокируют доступ к документу, даже если его можно сохранить логически. Антивирусное программное обеспечение реализует несколько функций, таких как семантическая защита файлов. McAfee даже выпустила официальную документацию по этому поводу и заявила, что исправила это в одном из своих обновлений. Вам следует попробовать обновить антивирусное программное обеспечение, и если это не сработает, вы можете проверить нашу статью о том, как отключить антивирус.
Решение 3. Проверка в безопасном режиме
Если оба вышеуказанных метода не работают для вас, мы можем продолжить и попробовать запустить Microsoft Word в безопасном режиме. Безопасный режим отключает все загруженные надстройки и запускает приложение с минимальным набором драйверов. Если есть проблема с вашим профилем или какой-либо плагин не работает, мы можем диагностировать с помощью этого метода.
- Нажмите Windows + R, введите « winword / safe » в диалоговом окне и нажмите Enter.
- Microsoft Word теперь будет открыт в безопасном режиме. Щелкните Файл> Открыть и перейдите к файлу, который вы пытаетесь открыть / отредактировать.
- Внесите в него изменения и попробуйте сохранить. Если он сохраняется отлично, это, вероятно, означает, что либо ваши надстройки вызывают проблемы, либо ваш профиль пользователя поврежден.
- Чтобы отключить надстройки, щелкните Файл> Параметры> Надстройки и щелкните Перейти перед надстройкой COM .
- Здесь будут перечислены все надстройки. Отключите каждый из них по одному и перезапустите Word. Проверьте, исчезло ли сообщение об ошибке. Таким образом вы сможете определить, какая надстройка вызывает проблемы. Если ни одна из надстроек не вызывает проблем, вам следует создать новый профиль пользователя на своем компьютере и попробовать отредактировать и сохранить там документ.
Вы читали нашу статью о том, как создать новую учетную запись пользователя и перенести в нее все данные?
Решение 4. Принятие права собственности на файл
Если все вышеперечисленные методы не работают, лучше проверить, действительно ли файл принадлежит вам. Если он поступил от внешнего пользователя, владельцем будет этот компьютер, и у вас может быть ограниченный доступ. Это может быть причиной того, что вы не можете вносить изменения в документ.
Вы можете выполнить шаги, перечисленные в нашей статье. Исправление: не удается удалить папку в Windows 10. Вы можете повторить шаги, перечисленные здесь, для своего документа Word; процесс владения одинаков, независимо от того, становитесь ли вы владельцем папки или файла.
Решение 5. Обновление Windows и Microsoft Word
Если все вышеперечисленное не работает или вы время от времени встречаетесь с ошибкой, лучше всего проверить, есть ли какие-либо ожидающие обновления для вашей Windows / Microsoft Word. Каждое обновление Windows обычно сопровождается обновлением безопасности Office, в котором устраняются ошибки и обновляются методы безопасности.
Если вы воздерживаетесь от обновления, мы настоятельно рекомендуем вам обновить все сразу.
- Нажмите Windows + S, введите « обновить » в диалоговом окне и откройте приложение «Настройки».
- В настройках нажмите « Проверить наличие обновлений» .
- Теперь компьютер подключится к серверам Microsoft и проверит, доступны ли обновления для установки. После установки всех обновлений (включая Windows и Microsoft Office) полностью перезагрузите компьютер и проверьте, устранена ли ошибка.
По словам некоторых пользователей, при попытке сохранить файл Word появляется сообщение об ошибке, в котором говорится, что Word не может завершить сохранение из-за ошибки прав доступа к файлу. Обычно проблема возникает, когда копия получена из другого источника. В любом случае, у нас есть несколько решений для вас. В этой статье мы рассмотрим, что вам нужно сделать, чтобы решить эту проблему.
Почему это Word не может завершить сохранение из-за ошибки прав доступа к файлу?
- На вашем компьютере конфликт имен файлов.
- Место, где вы пытаетесь сохранить, или файл, к которому вы пытаетесь получить доступ, не имеет подходящих разрешений для вашей учетной записи пользователя.
- Документ, который вы пытаетесь сохранить, ранее был сохранен как «Только для чтения» или как «Шаблон».
- Вы пытаетесь изменить файл из общей сетевой папки.
- Антивирусное программное обеспечение на вашем компьютере блокирует сохранение.
Если Word не может завершить сохранение из-за ошибки прав доступа к файлу, эти решения могут помочь вам решить проблему.
- Попробуйте сохранить на другой диск и под другим именем
- Разблокировать файл
- Станьте владельцем файла
- Обновление офиса
- Отключить антивирус
- Попробуйте безопасный режим
- Восстановить Microsoft Office
Поговорим о них подробно.
1]Попробуйте сохранить на другой диск и под другим именем
Прежде всего, мы должны попробовать сохранить ваш файл в другом месте и под другим именем. Эта проблема может возникнуть из-за некоторого сбоя.
Изменение местоположения и имени должно помочь вам. Если это не работает, перейдите к следующему решению.
2]Разблокировать файл
Если файл с другого компьютера или загружен из Интернета, сначала разблокируйте файл и посмотрите.
3]Станьте владельцем файла
Сначала станьте владельцем файла, а затем отредактируйте и попробуйте сохранить файл и посмотрите, поможет ли это.
4]Обновить офис
По мнению некоторых пользователей, рассматриваемое сообщение об ошибке появляется из-за ошибки, и доступно обновление, которое поможет вам. Итак, вам следует обновить Office и посмотреть, работает ли он. Вы можете нажать на Файл > Учетная запись > Обновление Office. После обновления приложения попробуйте сохранить файл. Надеюсь, это поможет вам.
5]Отключить антивирус
Иногда ваш антивирус может стать причиной ваших проблем, а не средством их устранения. Это может помешать вам сохранить файл, созданный другим автором, на вашем компьютере. Что ж, в этом случае вам следует временно отключить антивирус, а затем сохранить файл. Это должно помочь вам.
6]Попробуйте безопасный режим
Возможно, есть плагин, который мешает вам сохранить файл. Вы можете попробовать сохранить файл в безопасном режиме и посмотреть, работает ли он. Выполните следующие действия, чтобы открыть документ в безопасном режиме.
- Откройте «Выполнить», введите “винворд/сейф“, и нажмите Enter.
- Нажмите Файл > Открыть и запустите файл, над которым вы работали.
- Теперь попробуйте сохранить этот файл.
Если файл сохраняется, есть проблема с надстройками, которые вы добавили в Word. Поскольку мы не уверены, какой из них вызывает проблему, мы будем отключать их один за другим, и если после отключения надстройки Word документ можно сохранить, вы знаете, кто виноват.
Чтобы отключить надстройку, прежде всего, закройте Microsoft Word (безопасный режим) и откройте обычный Word. Теперь перейдите в «Параметры» и нажмите Надстройки > Перейти от Управлять раздел. Выберите надстройку и нажмите «Удалить».
Это должно помочь вам.
7]Восстановить Microsoft Office
Возможно, ваша установка Office повреждена и нуждается в восстановлении. К счастью, Microsoft хорошо знает об этих проблемах, поэтому они включили возможность восстановления этих файлов, которую мы собираемся использовать, и посмотрим, работает ли она в этом случае. Выполните указанные шаги, чтобы сделать то же самое.
- Открытым Настройки.
- Идти к Приложения > Приложения и функции.
- Найдите Office (последняя версия).
- Для Windows 11: нажмите на три вертикальные точки и выберите Изменить.
- Для Windows 10: выберите приложение и нажмите «Изменить» (или «Изменить», если оно доступно).
- Выбирать Быстрый ремонт и нажмите Восстановить.
Наконец, следуйте инструкциям на экране, чтобы выполнить задание. Надеюсь, он сделает эту работу за вас.
Как исправить, что Word не может завершить сохранение из-за ошибки прав доступа к файлу?
Чаще всего ошибка возникает при попытке сохранить файл другого автора или тот, который вы импортировали. Существуют различные способы устранения проблемы, самый распространенный — отключение антивируса перед сохранением файла, так как в этом случае программа считает, что файл, который вы пытаетесь сохранить, является вредоносным. Однако это не универсальное решение. Есть и другие решения, о которых мы упоминали в этой статье. Вы должны следовать решениям в заданном порядке и посмотреть, работают ли они.
Читать: исправить Word, Excel, PowerPoint столкнулся с ошибкой
Почему мой Word не позволяет мне сохранять документы?
Если Word блокирует сохранение документа, вы можете попробовать решения, упомянутые в этой статье, чтобы решить проблему. Кроме того, вы должны попытаться отключить и включить функцию автосохранения и посмотреть, имеет ли это какое-то значение. Если вы видите сообщение об ошибке, было бы лучше использовать его для поиска решений, так как каждый код ошибки и сообщение имеют для него значение.
Также проверьте: вы не можете внести это изменение, потому что выбор заблокирован Ошибка Word.
User problem: Word cannot complete the save due to a file permission error on Mac.
«Hi, all. I encountered a tricky problem. When I try to save a Word 2010 document on my iMac, I get ‘Word cannot complete the save due to a file permission error’. I’ve tried open Word into Safe Mode and got the same error response. What does it mean? How to fix Word cannot save because of permission error?» — A real user problem from answers.microsoft.com
Word cannot complete the save due to a file permission error that can appear on Mac or Windows computer randomly or under specific circumstances. Why is Word document not saving? The main reasons for this problem are but are not limited to the following points.
| Workable Solutions | Step-by-step Troubleshooting |
|---|---|
| Open Word in Safe Mode | Try every USB port available; Determine you’re using USB 2.0 or 3.0…Full steps |
| Get Ownership of the Word | Find the Word file, right-click on it and select «Properties». Click «Security»…Full steps |
| Repair Microsoft Office Suit | Right-click the Windows Start button, open Control Panel. Click «Programs and Features»…Full steps |
| Disable Antivirus Software | In this case, you can temporarily turn off the anti-virus software to see if Word…Full steps |
| Update Microsoft Office | Open the Word application. Click «File» > «Account» > «Product Information»…Full steps |
Word Cannot Complete The Save Due to a File Permission Error Causes
- The filename has been taken or the file name isn’t corrected or allowed.
- The add-ins in the configuration prevent you from saving Word files.
- You haven’t obtained full ownership of the computer.
- Antivirus software tries to protect your computer and prevents files from being saved.
- Issues with Office and operating systems make Word cannot save files.
If you face a Word file permission error when saving a Word document, first check whether the file has the same name or whether the file name is wrong. Use the «Save As» instead of the «Save» option. If these two tips do not solve the problem, try the following fixes to troubleshoot Word cannot complete the save due to a file permission error Windows 10.
Fix 1. Open Word in Safe Mode and Disable Add-ins
The Safe Mode disables all the add-ins loaded and starts the Word with a minimal set of drivers. You can start Word in Safe mode to confirm whether the plug-in is the problem.
Open Word in Safe Mode
Press Windows key + R to open the Run utility. Type word /safe. Click «OK» to run Word in the Safe Mode.
If Word opens correctly in safe mode, it may be some plugins that are causing the problem. You can troubleshoot by disabling add-ins.
Disable Add-ins in Word
Step 1. Open the Word file. Click «File» > «Options» > «Add-ins».
Step 2. Select «COM Add-ins», and click «Go». Turn off all the add-ins, and click «OK». Then restart Word to make sure you can save it without permission issue.
Fix 2. Get Ownership of the Word File in Windows 10
When access denied issue occurs when opening, editing, copying, or saving files, then the reason for the problem may be that you don’t have the full permission to save the file to location for the user account.
Take the steps below to obtain ownership of the Word files.
Step 1. Find the Word file, right-click on it and select «Properties».
Step 2. Click «Security» > «Advanced», and then find the «Owner» option.
Step 3. Click «Change». on the popped-up window, enter your user name under «Enter the object name to select». Then, click the «Check Names». If all goes well, the user will change. Click «OK» to save changes.
Step 4. The owner section will now change. Check «Replace owner on subcontainters and objects» and click «Apply» and «OK» to save changes. Or you can check the «Replace all child object permission entries» option.
After this process, try to save your Word again and see if the file permission error disappears.
Fix 3. Repair Microsoft Office Suit
If there is something wrong with the Microsoft Office application, you may have a file permission issue when saving Word documents. Fix Microsoft Office Word to resolve the problem.
Step 1. Right-click the Windows Start button, open Control Panel. Click «Programs and Features».
Step 2. Click «Microsoft Office» and click the «Change» tab.
Step 3. Click «Repair» and then click «Continue» on the installation repair windows.
Step 4. Wait for the repair process to finish. Then, restart your computer and Word to check if you can save it now.
Fix 4. Disable Antivirus Software Temporarily
Some users have reported that some anti-virus software can cause problems with permissions missing. This antivirus software attempts to protect your personal files and folders to ensure that they are not changed by other software or users.
In this case, you can temporarily turn off the anti-virus software to see if Word cannot complete the save due to a file permission error still exists. However, Microsoft does not recommend that users close anti-virus software because it can make your computer vulnerable. Therefore, once the problem is solved, you need to turn on the anti-virus software in time.
Fix 5. Update Microsoft Office to the Latest Version
Another effective way to solve Word cannot save problem is updating the Office to the recent version.
Step 1. Open the Word application. Click «File» > «Account» > «Product Information» > «Update Options» .
Step 2. Click «Enable Update» and then select «Update Now».
Fix Word Cannot Complete The Save Due to a File Permission Error on Mac
The ways to fix Word 2010/2013/2016/2019 cannot complete the save due to a file permission error on Mac are the same as those on Windows computer.
- Restart your Mac and Word.
- Uninstall and reinstall Microsoft Office Word for Mac.
- Gain or change the ownership on your Mac.
- Open Word in Safe Mode and turn off add-ins.
- Make sure that the Microsoft Office applications and the macOS are updated.
How to Recover Unsaved Word Document on Windows 10 and Mac
If Word cannot complete the save due to a file permission error still exists after these attempts and you lose your unsaved Word document for uncertain causes, you can learn how to recover your unsaved Word document in Windows 10 and Mac.
Word offers the autosave function to keep your Word while you are working, remember to turn on autosave to protect your files.
Recover Unsaved Word in Windows 10
Step 1. Open your Word on Windows 10/8/7. Choose «File» > «Open» > «Recover Unsaved Workbooks».
Step 2. Select the unsaved Word file from the list. Then, click «Open» and save the file to a secure place.
Restore Unsaved Word on Mac
Step 1. Open «Finder» on your Mac, then go to «Go» > «Go to Folder».
Step 2. Type~/Library/Containers/com.microsoft.Word/Data/Library/Preferences/AutoRecovery and click «Go».
Step 3. Find the unsaved Word document in the AutoRecovery folder. Rename the file, then add the «.doc» filename extension to save your Word file.
Additional Tip: How to Recover Deleted Word Document on Mac and Windows 10/8/7
Word document loss happens frequently due to because of human or other reasons, such as unintentional deletion, computer crash, storage device formatting, and more. To recover deleted, formatted, or corrupted Word documents on Mac or Windows devices, you can use EaseUS Data Recovery Wizard.
Being one of the best data recovery software, EaseUS file recovery tool not only supports data recovery in comprehensive data loss scenarios, but still allows you to repair corrupted Word, Excel, PPT, PDF, photos, and videos.
Follow the steps below to recover lost Word documents with ease.
Step 1. Choose the Word file location
Choose the drive or a specific folder and click the «Scan» button.
Step 2. Locate your Word files
The software will start immediately scanning all lost data on the selected drive. After the scan, click the «Documents» option in the left panel. Choose «Word» from the category bar. Then, click «Preview».
Step 3. Recover Word files
After previewing the lost Word files, select the desired Word files and click «Recover». Then, select a folder to store the Word files.
Final Verdicts
This complete guide covers useful solutions to fixing Word cannot complete the save due to a file permission error on Mac and Windows 10. You can fix it by starting Word in Safe Mode, disabling add-ins and antivirus software, gaining file ownership, etc.
Besides, more tutorials on how to recover unsaved Word documents and how to restore deleted Word files with EaseUS data recovery are demonstrated. Hope you can find all answers here.
User problem: Word cannot complete the save due to a file permission error on Mac.
«Hi, all. I encountered a tricky problem. When I try to save a Word 2010 document on my iMac, I get ‘Word cannot complete the save due to a file permission error’. I’ve tried open Word into Safe Mode and got the same error response. What does it mean? How to fix Word cannot save because of permission error?» — A real user problem from answers.microsoft.com
Word cannot complete the save due to a file permission error that can appear on Mac or Windows computer randomly or under specific circumstances. Why is Word document not saving? The main reasons for this problem are but are not limited to the following points.
| Workable Solutions | Step-by-step Troubleshooting |
|---|---|
| Open Word in Safe Mode | Try every USB port available; Determine you’re using USB 2.0 or 3.0…Full steps |
| Get Ownership of the Word | Find the Word file, right-click on it and select «Properties». Click «Security»…Full steps |
| Repair Microsoft Office Suit | Right-click the Windows Start button, open Control Panel. Click «Programs and Features»…Full steps |
| Disable Antivirus Software | In this case, you can temporarily turn off the anti-virus software to see if Word…Full steps |
| Update Microsoft Office | Open the Word application. Click «File» > «Account» > «Product Information»…Full steps |
Word Cannot Complete The Save Due to a File Permission Error Causes
- The filename has been taken or the file name isn’t corrected or allowed.
- The add-ins in the configuration prevent you from saving Word files.
- You haven’t obtained full ownership of the computer.
- Antivirus software tries to protect your computer and prevents files from being saved.
- Issues with Office and operating systems make Word cannot save files.
If you face a Word file permission error when saving a Word document, first check whether the file has the same name or whether the file name is wrong. Use the «Save As» instead of the «Save» option. If these two tips do not solve the problem, try the following fixes to troubleshoot Word cannot complete the save due to a file permission error Windows 10.
Fix 1. Open Word in Safe Mode and Disable Add-ins
The Safe Mode disables all the add-ins loaded and starts the Word with a minimal set of drivers. You can start Word in Safe mode to confirm whether the plug-in is the problem.
Open Word in Safe Mode
Press Windows key + R to open the Run utility. Type word /safe. Click «OK» to run Word in the Safe Mode.
If Word opens correctly in safe mode, it may be some plugins that are causing the problem. You can troubleshoot by disabling add-ins.
Disable Add-ins in Word
Step 1. Open the Word file. Click «File» > «Options» > «Add-ins».
Step 2. Select «COM Add-ins», and click «Go». Turn off all the add-ins, and click «OK». Then restart Word to make sure you can save it without permission issue.
Fix 2. Get Ownership of the Word File in Windows 10
When access denied issue occurs when opening, editing, copying, or saving files, then the reason for the problem may be that you don’t have the full permission to save the file to location for the user account.
Take the steps below to obtain ownership of the Word files.
Step 1. Find the Word file, right-click on it and select «Properties».
Step 2. Click «Security» > «Advanced», and then find the «Owner» option.
Step 3. Click «Change». on the popped-up window, enter your user name under «Enter the object name to select». Then, click the «Check Names». If all goes well, the user will change. Click «OK» to save changes.
Step 4. The owner section will now change. Check «Replace owner on subcontainters and objects» and click «Apply» and «OK» to save changes. Or you can check the «Replace all child object permission entries» option.
After this process, try to save your Word again and see if the file permission error disappears.
Fix 3. Repair Microsoft Office Suit
If there is something wrong with the Microsoft Office application, you may have a file permission issue when saving Word documents. Fix Microsoft Office Word to resolve the problem.
Step 1. Right-click the Windows Start button, open Control Panel. Click «Programs and Features».
Step 2. Click «Microsoft Office» and click the «Change» tab.
Step 3. Click «Repair» and then click «Continue» on the installation repair windows.
Step 4. Wait for the repair process to finish. Then, restart your computer and Word to check if you can save it now.
Fix 4. Disable Antivirus Software Temporarily
Some users have reported that some anti-virus software can cause problems with permissions missing. This antivirus software attempts to protect your personal files and folders to ensure that they are not changed by other software or users.
In this case, you can temporarily turn off the anti-virus software to see if Word cannot complete the save due to a file permission error still exists. However, Microsoft does not recommend that users close anti-virus software because it can make your computer vulnerable. Therefore, once the problem is solved, you need to turn on the anti-virus software in time.
Fix 5. Update Microsoft Office to the Latest Version
Another effective way to solve Word cannot save problem is updating the Office to the recent version.
Step 1. Open the Word application. Click «File» > «Account» > «Product Information» > «Update Options» .
Step 2. Click «Enable Update» and then select «Update Now».
Fix Word Cannot Complete The Save Due to a File Permission Error on Mac
The ways to fix Word 2010/2013/2016/2019 cannot complete the save due to a file permission error on Mac are the same as those on Windows computer.
- Restart your Mac and Word.
- Uninstall and reinstall Microsoft Office Word for Mac.
- Gain or change the ownership on your Mac.
- Open Word in Safe Mode and turn off add-ins.
- Make sure that the Microsoft Office applications and the macOS are updated.
How to Recover Unsaved Word Document on Windows 10 and Mac
If Word cannot complete the save due to a file permission error still exists after these attempts and you lose your unsaved Word document for uncertain causes, you can learn how to recover your unsaved Word document in Windows 10 and Mac.
Word offers the autosave function to keep your Word while you are working, remember to turn on autosave to protect your files.
Recover Unsaved Word in Windows 10
Step 1. Open your Word on Windows 10/8/7. Choose «File» > «Open» > «Recover Unsaved Workbooks».
Step 2. Select the unsaved Word file from the list. Then, click «Open» and save the file to a secure place.
Restore Unsaved Word on Mac
Step 1. Open «Finder» on your Mac, then go to «Go» > «Go to Folder».
Step 2. Type~/Library/Containers/com.microsoft.Word/Data/Library/Preferences/AutoRecovery and click «Go».
Step 3. Find the unsaved Word document in the AutoRecovery folder. Rename the file, then add the «.doc» filename extension to save your Word file.
Additional Tip: How to Recover Deleted Word Document on Mac and Windows 10/8/7
Word document loss happens frequently due to because of human or other reasons, such as unintentional deletion, computer crash, storage device formatting, and more. To recover deleted, formatted, or corrupted Word documents on Mac or Windows devices, you can use EaseUS Data Recovery Wizard.
Being one of the best data recovery software, EaseUS file recovery tool not only supports data recovery in comprehensive data loss scenarios, but still allows you to repair corrupted Word, Excel, PPT, PDF, photos, and videos.
Follow the steps below to recover lost Word documents with ease.
Step 1. Choose the Word file location
Choose the drive or a specific folder and click the «Scan» button.
Step 2. Locate your Word files
The software will start immediately scanning all lost data on the selected drive. After the scan, click the «Documents» option in the left panel. Choose «Word» from the category bar. Then, click «Preview».
Step 3. Recover Word files
After previewing the lost Word files, select the desired Word files and click «Recover». Then, select a folder to store the Word files.
Final Verdicts
This complete guide covers useful solutions to fixing Word cannot complete the save due to a file permission error on Mac and Windows 10. You can fix it by starting Word in Safe Mode, disabling add-ins and antivirus software, gaining file ownership, etc.
Besides, more tutorials on how to recover unsaved Word documents and how to restore deleted Word files with EaseUS data recovery are demonstrated. Hope you can find all answers here.
Ошибка доступа к файлу ворд
Word не сохраняет документы
Иногда при работе в Microsoft Office Word пользователи могут столкнуться с проблемой, связанной с сохранением материала, при этом Word не сохраняет документ, а также всплывает системное сообщение Приложению Word не удалось сохранить документ из-за ошибки доступа к файлу.
Причинами возникновения данной ошибки могут служить различные факторы, которые мы постараемся здесь разобрать. Возможно некоторые решения помогут именно вам.
Документ ворд не сохраняется
Почему ворд не сохраняет документ
Если документ был открыт с другого носителя (не с жесткого диска компьютера), при этом носитель был извлечен, то при сохранении документа, Word выдаст ошибку. В этом случае, сохраните документ в другом месте на компьютере, не на носителе. Перед нажатием кнопки Сохранить, запомните папку, в которую сохраняете — папку можно изменить на ту, которая удобнее вам.
Здесь есть некоторые нюансы: например, если файл расположен на флешке и она не вынималась из компьютера, но при этом документ не находит путь к этому файлу. Дело в том, что USB-носитель мог попросту отключиться, сломаться, слететь драйвер либо вызвать иную программную или аппаратную ошибку и поэтому Word не сохраняет файл.
В ворде не сохранился документ что делать
И снова вирусы. Уже ни для кого не секрет, что наличие вирусов в системе сразу или постепенно приводит к ее неработоспособности. При этом способы и методы причинения вреда компьютеру с каждым разом все изощреннее. Никогда не знаешь, что «полетит» на этот раз: может зависает компьютер или вообще не запускается, а может просто какая-то программа перестанет работать, например, word не сохраняет документы. Чтобы все программы и компоненты Windows безотказно работали, необходимо следить за безопасностью своего компьютера, предупреждать и своевременно пресекать всевозможные попытки хакерских и иных атак.
Ворд не сохраняет изменения в документе
Еще одной причиной, по которой может возникать ошибка Приложению Word не удалось сохранить документ из-за ошибки доступа к файлу, также может быть проблема безопасности, но не ее отсутствие, а, скорее ее излишки. Как сказано выше, компьютер должен иметь хороший рабочий антивирус, способный выявлять и уничтожать любые вирусы, в том числе блокировать любую вирусную активность.
В то же время, некоторые популярные антивирусные программы настолько защищают нас от «налетов» извне, что порой блокируют либо вовсе удаляют файлы или программы, которые на самом деле нужны нам для работы (отдыха, не важно), которые, по нашему мнению, не являются вирусами, или же просто они нам нужны, но антивирус их считает вирусом и, как следствие, или не дает запускаться, или удаляет напрочь, а может просто блокировать какой-то процесс, например, офисную программу. И, возможно, по этой причине Word не может сохранить документ.
Для того, чтобы проверить, блокирует ли антивирус процессы, связанные с Microsoft Office Word, просто отключаем его на некоторое время и продолжаем работать с документом, попробуем его сохранить. Помимо антивируса, на всех компьютерах, с установленной операционной системой Windows, существует встроенный Брандмауер, которые пытается что-то там защищать, например, блокировать доступ к сети или что-то иное. На самом деле же — больше мешает и поэтому, как правило, должен быть отключен, но только при наличии в системе качественной антивирусной программы.
Итак, если проблема заключается в антивирусе, необходимо добавить программу в исключения. В нашем случае это будет файл WINWORD.EXE, расположенный в папке: C:/Program Files (x86)/Microsoft Office/Office12/.
Добавив программу в исключения, антивирус больше не будет контролировать связанные с ней процессы. Таким образом, возможно причиной ошибки сохранения документа вордом, была банальная блокировка антивирусом некоторых процессов Word, например, процесса сохранения.
Что делать если ворд не сохранил документ
Как вариант, хотя, конечно, невозможно не заметить, но все же — жесткий диск или флешка переполнены, файлами, программами, в общем, свободное место закончилось. Если это случилось, вставляем другой носитель, имеющий достаточно свободного места для сохранения файла или документа. Также, в этом случае может выскакивать сообщение Недостаточно свободного места для сохранения документа, и поэтому word возвращает ошибку доступа к файлу.
Конечно, дополнительный носитель сможет в какой-то степени решить проблему, хотя бы временно, если нужно срочно сохранить документ. Но что делать, если проблема будет возникать в будущем!? Имеется ввиду проблема с переполнением дискового пространства. В этом случае следует очистить жесткий диск от ненужных программ, файлов, документов, картинок, видеозаписей и т.п. Сделать это можно как встроенными средствами Windows, так и применив стороннее программное обеспечение, позволяющее, например, очистить диск С и добавить немного больше свободного места.
Ошибка сохранения файлов msword(doc,docx,xls,xlsx)»
Чтобы отправить ответ, вы должны войти или зарегистрироваться
Сообщений 2
1 Тема от timohazakharov 2015-09-12 19:48:16
- timohazakharov
- Новый участник
- Неактивен
- Зарегистрирован: 2015-09-12
- Сообщений: 2
- Репутация : [ 0 | 0 ]
Тема: Ошибка сохранения файлов msword(doc,docx,xls,xlsx)»
Проблема: При сохранении документа вышла ошибка «приложение word не удалось завершить сохранение из -за ошибки доступа к файлу (D:папкафайл.doc )» и ворд закрывается. документ пропадает не сохранившись. то есть если даже он был ранее сохранен — на его месте появляется пустой временный файл или вообще удаляется или иероглифы в документе, в той же папке можно найти .tmp файл типа (46C7F5AF.tmp ) И че делать теперь? Как Воостановить в прежний вид? Делать откат системы? Подскажите пожалуйста.
2 Ответ от maksfrolov 2015-09-29 22:26:03
- maksfrolov
- Участник
- Неактивен
- Зарегистрирован: 2015-09-29
- Сообщений: 14
- Репутация : [ 0 | 0 ]
Re: Ошибка сохранения файлов msword(doc,docx,xls,xlsx)»
При перезагрузке программы Microsoft Office после сбоя питания или подобной проблемой , программа автоматически открывает любые восстановленные файлы .
Шаги по восстановлению:
1. На панели инструментов Стандартная нажмите кнопку Открыть
2. На выставке всплывающем меню , выберите пункт Все документы.
3. Найдите папку, содержащую файлы восстановления.
Каждый файл восстановления имени » автосохранения имени файла . «
4. Откройте файл восстановления.
5. Нажмите кнопку Сохранить
6. В поле Сохранить как введите имя существующего документа .
7. Когда вы видите сообщение с вопросом, хотите ли вы заменить существующий документ , нажмите кнопку Да.
Все файлы восстановления , которые не были сохранены , будут удалены при выходе.
• Если вы не можете открыть файл восстановления , вы можете попытаться восстановить текст из поврежденного файла .
• Чтобы узнать или изменить , где ваши файлы восстановления хранятся , выберите Настройки в меню Word, а затем нажмите
и еще один ответ от админа ру борда интересный как мне показался:
«Проблем под общей ошибкой «Не удается открыть файл из-за проблем с его содержимым» на самом деле может быть несколько и не всегда удается идеально восстановить файл, . Иногда удается сохранить текст, иногда (ну это у же очень клинический случай) вообще не восстановить.
Если механизмы описанные в статье не помогла, Вы можете выслать мне файлик, я его восстановлю или попытаюсь.
Обязательно перед попытками восстановить самостоятельно создавайте копию файла и работайте с ней.
Насчет избежать проблемы в дальнейшем — здесь интересный вопрос.
Что касается проблемы с содержимым фала, то Microsoft официально признала проблему со встроенным редактором формул в Word 2007 и ранней версии 2010го. Если у Вас установлены все обновления или 2013 версия, то проблема не должна коснуться вас.
Но как показывает практика не открываться файл может не только из-за «неправильных» формул в документе, я сам столкнулся с такой проблемой на 2013й версии Word. Но решил ее достаточно быстро, открыв восстановив раннюю версию файла. Это может делать сам Word меню Файл/предыдущие версии.
Также можно пользоваться одним из сервисов онлайн хранения информации, которые позволяют восстанавливать прежние версии файлов.
Я пользуюсь Dropbox, но вы можете выбрать на свой вкус.
Сообщений 2
Чтобы отправить ответ, вы должны войти или зарегистрироваться
990x.top
Простой компьютерный блог для души)
Файл заблокирован для редактирования другим пользователем — что делать, как исправить? (Excel, Word, SharePoint)
Мир софта неидеален — даже программы от Microsoft могут работать странно, выдавая ошибки. Сегодня мы поговорим про ошибку, которая может выскакивать при работе с Офисом — Файл заблокирован для редактирования другим пользователем.
Из-за ошибки документ открывается, но в режиме чтения — редактировать, вносить правки — невозможно.
Я напишу способы решения, которые смог найти в интернете. Вообще информации об данной ошибки мало.
Что это за ошибка?
Данная ошибка может встречаться в разных программах — Ворд, Эксель, SharePoint и других. Ошибка может выскакивать и на английском — filename is locked for editing by another user.
Вся проблема в том, что виндовс думает — что кто-то еще пользуется этим файлов. Чтобы не было конфликтов/сбоев — она запрещает редактировать такой файл.
На официальном сайте Майкрософт есть информация по поводу этой ошибки, где сказано, что среди причин может быть:
- Иногда документ и правда заблокирован другим пользователем. Скорее всего имеется при использовании общего доступа к файлу, когда один и тот же файл могут редактировать несколько людей (возможно даже одновременно при наличии поддержки в офисе).
- Второй вариант — другим пользователем являетесь вы, просто вы либо неправильно закрыли документ, либо он открыт еще в какой-то программе, которая или работает (например скрыто) либо была закрыта некорректно.
Подробную информацию об ошибке советую почитать на офф сайте Майкрософт — предоставленные способы решения могут помочь.

Пробуем решить ошибку
- Закройте все браузеры (если вы используете офис в облаке).
- Закройте все программы Офиса — Ворд, Эксель, Шарепоинт. Имеется ввиду в том числе все процессы данных программ, некоторые могут остаться в диспетчере.
- Перезапустите проводник. Если у вас Windows 10 — откройте диспетчер, там будет в списке на первой вкладке Проводник. Нажмите правой кнопкой выберите Перезапустить. В Windows 7 вам нужно буквально завершить процесс в диспетчере, после запуститесь заново, в меню Файл есть функция запуска — explorer.exe находится в папке C:WindowsSystem32.
- Выполните перезагрузку ПК. Иногда помогает при конфликтующих дескрипторах документа, который открыт/был ранее открыт в нескольких программах.
- Один пользователь написал — он решил проблему тем, что поставил Office Web Apps.
- Дело может быть в кэше того пользователя, кто работал за документом последним. Имеется ввиду кэш Windows в последней учетной записи, которая работала с документом (подразумевается работа по сети с документом).
- Не один человек уже написал — установил себе Офис Веб Апп, проблема решилась.
- Один человек решил проблему так — временно скачал портативный Офис — в нем почему документ открылся.
- Как вариант — вам нужно узнать что именно блокирует документ. Воспользуйтесь специальной прогой, которая покажет кто удерживает файл — OpenedFilesView. После того как узнаете — можете попробовать завершить процесс той программы, которая держит файл.
- Можно попробовать документ не открывать, а скопировать сперва, а потом уже попробовать открыть тот, который скопировался. Может сработать.
Если файл не открывается даже после перезагрузки — видимо проблемы уже с самим жестким диском. Проблемы носят аппаратный характер.
Важно! По поводу кэша — проблема в том, что его нужно удалить именно на том ПК, где лежит документ. Это может стать проблемой, если вы имеете дело с сетевыми документами общего доступа.
Вероятная причина ошибки — временные файлы
Нашел в сети способ — предлагается удалить следующую папку:
C:Documents and SettingsUserNameLocal SettingsTemporary Internet FilesContent.MSO
Судя по названию пути — это для Windows XP. Однако снова, анализируя путь, можно сделать вывод — ошибку вызывают временные файлы в папке Temporary Internet Files. Временные папки есть не только в XP, но и в семерке, десятке. Можно попробовать их почистить, например при помощи CClenaer, либо вручную — зажмите Win + R, вставьте команду:
Нажмите ОК. Откроется папка временных файлов. Удалите содержимое. Второй способ почистить — штатной утилитой Windows, ее можно запустить так — зажимаете Win + R, пишите команду cleanmgr, потом будет окошко — нажимаете ОК. Главное — не забудьте в окошке нажать Очистить системные файлы, после чего выберите галочками пункт/записи данных для очистки, лучше выбрать все.

Использование специальной утилиты Unlock SP Files
На форуме Microsoft один человек написал — используйте SharePoint 2010 — Unlock SP Files. По названию — вроде бы то что нужно. Также оставил ссылку, где видимо можно скачать утилиту:
Я проверил — вирусов нет, не подделка/фишинговый сайт. Посмотрите — вдруг поможет.
Переустановка Офиса
В самом крайнем случае можно переустановить Офис, просто чтобы проверить — поможет либо нет. После чего — вернуться обратно, в прошлое, все это можно сделать при помощи контрольной точки восстановления, которую я предлагаю сделать перед решением проблем.
Если у вас Офис лицензионный, то с переустановкой проблем быть не должно — удалите его стандартно через панель управления. Сделайте перезагрузку. Почистите ПК от мусора (советую использовать CCleaner). Далее установите Офис по новой. Да, это может помочь, но как разовое решение — не будете же вы постоянно переустанавливать офис.
Заключение
К сожалению, как видите — информации в интернете мало. Единого универсального рецепта как исправить ошибку Файл заблокирован для редактирования другим пользователем — к сожалению нет.
Я лично думаю, что вся проблема именно во временных файлах. Их нужно удалить, почистить временную папку, однако сделать это нужно именно на том компьютере, на котором последний раз открывался документ.
Кстати, если у вас лицензионный Офис — тогда смело пишите на форуме Microsoft, вам должны помочь. Обязаны.
Надеюсь информация хоть немного, но помогла. Удачи и добра!
Решаем проблему: Ошибка Word при попытке открытия файла. Попробуйте выполнить следующие действия.

Значит суть проблемы в следующем, вы пытаетесь открыть файл, а вам выдается сообщение об ошибке (так же на фото слева вверху):
Ошибка Word при попытке открытия файла.
Попробуйте выполнить следующие действия.
* Проверьте разрешения на доступ к документу и диску.
* Проверьте, достаточно ли памяти и места на диске.
* Откройте файл с помощью конвертера резервных копий.
Многие сразу скажут что это файл битый. Но в моем случае это утверждение ложное. Так как ни один файл не открывался, когда как этот же файл отправленный другому адресату открывался на ура. Проблема была на удалённом рабочем столе windows server 2008 (решение подходит для других версий видовс, проверял так же на семерке), люди получая письмо с вложенным файлом не могли открыть вложенное, и даже если его сохранить на рабочий стол или другой диск, файл все равно не открывался. Первое что я сделал это проверил локальные политики, но не фарт, не в них дело было. В общем долго лазил в поисках решения, а оказалось все как всегда просто. Нужно отключить «Защищённый режим». Сделать это можно следующим способом: Открываем ворд, так как проблема была именно с ним то буду писать про него, в екселе думаю чинится так же. В общем в ворде вверху нажимаем «Файл», дальше переходим на «Параметры», там в списке в самом конце есть «Центр управления безопасностью», жмем на этот пункт меню. В открывшейся менюшке найдите кнопку «Параметры центра управления безопасностью», она там единственная которая выглядит как кнопка, а не ссылка. Откроется еще одно окно с большим списком настроек, вам же нужно найти «Защищённый просмотр».
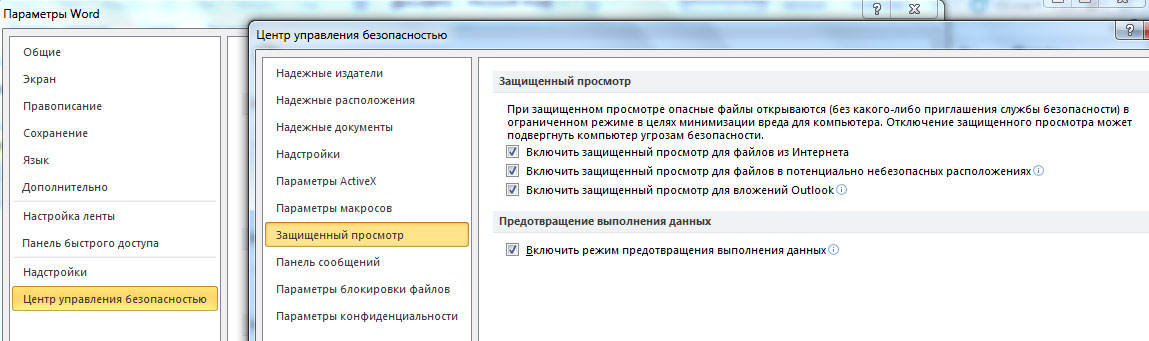
Если нажмете на картинку то будет лучше видно!
Если все правильно сделали, то у вас должно быть так как сверху на картинке. Вы видите три пункта отмеченные галочками, так вот уберите эти три галочки. Там есть и четвертая ниже через предложение, но её вам трогать не нужно, но её может у кого то и не быть, в общем не нужна она вам. Когда уберете, то сохраните настройки, после чего все не открывающиеся файлы начнут открываться.
По названиям пунктов с галочками понятно кто за что отвечает и почему в той или иной ситуации файл не открывался, в моем случае срабатывали две защиты как минимум, это открытие через Outlook и просмотр фалов из Интернета, так как работали через удалённый рабочий стол, соответственно через Интернет.
Ну что же я надеюсь что я вам помог и вы отблагодарите меня этими чудесными буквами складывающиеся в слово «Спасибо». Хотел написать до новых встреч, но лучше уж вас заносило ко мне на блог в другие разделы, а не какая то проблема.
Иногда при работе в Microsoft Office Word пользователи могут столкнуться с проблемой, связанной с сохранением материала, при этом Word не сохраняет документ, а также всплывает системное сообщение Приложению Word не удалось сохранить документ из-за ошибки доступа к файлу.
Причинами возникновения данной ошибки могут служить различные факторы, которые мы постараемся здесь разобрать. Возможно некоторые решения помогут именно вам.
Содержание
- 1 Документ ворд не сохраняется
- 1.1 Почему ворд не сохраняет документ
- 1.2 В ворде не сохранился документ что делать
- 1.3 Ворд не сохраняет изменения в документе
- 1.4 Что делать если ворд не сохранил документ
Документ ворд не сохраняется
Почему ворд не сохраняет документ
Если документ был открыт с другого носителя (не с жесткого диска компьютера), при этом носитель был извлечен, то при сохранении документа, Word выдаст ошибку. В этом случае, сохраните документ в другом месте на компьютере, не на носителе. Перед нажатием кнопки Сохранить, запомните папку, в которую сохраняете — папку можно изменить на ту, которая удобнее вам.
Здесь есть некоторые нюансы: например, если файл расположен на флешке и она не вынималась из компьютера, но при этом документ не находит путь к этому файлу. Дело в том, что USB-носитель мог попросту отключиться, сломаться, слететь драйвер либо вызвать иную программную или аппаратную ошибку и поэтому Word не сохраняет файл.
В ворде не сохранился документ что делать
И снова вирусы. Уже ни для кого не секрет, что наличие вирусов в системе сразу или постепенно приводит к ее неработоспособности. При этом способы и методы причинения вреда компьютеру с каждым разом все изощреннее. Никогда не знаешь, что «полетит» на этот раз: может зависает компьютер или вообще не запускается, а может просто какая-то программа перестанет работать, например, word не сохраняет документы. Чтобы все программы и компоненты Windows безотказно работали, необходимо следить за безопасностью своего компьютера, предупреждать и своевременно пресекать всевозможные попытки хакерских и иных атак.
Ворд не сохраняет изменения в документе
Еще одной причиной, по которой может возникать ошибка Приложению Word не удалось сохранить документ из-за ошибки доступа к файлу, также может быть проблема безопасности, но не ее отсутствие, а, скорее ее излишки. Как сказано выше, компьютер должен иметь хороший рабочий антивирус, способный выявлять и уничтожать любые вирусы, в том числе блокировать любую вирусную активность.
В то же время, некоторые популярные антивирусные программы настолько защищают нас от «налетов» извне, что порой блокируют либо вовсе удаляют файлы или программы, которые на самом деле нужны нам для работы (отдыха, не важно), которые, по нашему мнению, не являются вирусами, или же просто они нам нужны, но антивирус их считает вирусом и, как следствие, или не дает запускаться, или удаляет напрочь, а может просто блокировать какой-то процесс, например, офисную программу. И, возможно, по этой причине Word не может сохранить документ.
Для того, чтобы проверить, блокирует ли антивирус процессы, связанные с Microsoft Office Word, просто отключаем его на некоторое время и продолжаем работать с документом, попробуем его сохранить. Помимо антивируса, на всех компьютерах, с установленной операционной системой Windows, существует встроенный Брандмауер, которые пытается что-то там защищать, например, блокировать доступ к сети или что-то иное. На самом деле же — больше мешает и поэтому, как правило, должен быть отключен, но только при наличии в системе качественной антивирусной программы.
Итак, если проблема заключается в антивирусе, необходимо добавить программу в исключения. В нашем случае это будет файл WINWORD.EXE, расположенный в папке: C:/Program Files (x86)/Microsoft Office/Office12/.
Добавив программу в исключения, антивирус больше не будет контролировать связанные с ней процессы. Таким образом, возможно причиной ошибки сохранения документа вордом, была банальная блокировка антивирусом некоторых процессов Word, например, процесса сохранения.
Что делать если ворд не сохранил документ
Как вариант, хотя, конечно, невозможно не заметить, но все же — жесткий диск или флешка переполнены, файлами, программами, в общем, свободное место закончилось. Если это случилось, вставляем другой носитель, имеющий достаточно свободного места для сохранения файла или документа. Также, в этом случае может выскакивать сообщение Недостаточно свободного места для сохранения документа, и поэтому word возвращает ошибку доступа к файлу.
Конечно, дополнительный носитель сможет в какой-то степени решить проблему, хотя бы временно, если нужно срочно сохранить документ. Но что делать, если проблема будет возникать в будущем!? Имеется ввиду проблема с переполнением дискового пространства. В этом случае следует очистить жесткий диск от ненужных программ, файлов, документов, картинок, видеозаписей и т.п. Сделать это можно как встроенными средствами Windows, так и применив стороннее программное обеспечение, позволяющее, например, очистить диск С и добавить немного больше свободного места.
На чтение 8 мин. Просмотров 53.6k. Опубликовано 03.09.2019
Microsoft Word, вероятно, является одним из самых известных текстовых редакторов на рынке, но многие пользователи сообщили, что не могут сохранить документ Word на своем ПК. Это может быть большой проблемой, но сегодня мы покажем вам, как ее исправить.
Иногда вы не сможете сохранить документ Word. Это может быть проблемой, и, говоря о проблемах Word, вот некоторые похожие проблемы, о которых сообщили пользователи:
- Не удается сохранить документ Word 2016, 2013, 2010 . Эта проблема может возникать практически в любой версии Word. Проблема может быть вызвана вашим файлом шаблона, поэтому обязательно создайте его заново и проверьте, решает ли это проблему.
- Microsoft Word 2016 не сохраняет документы . Эта проблема может возникать из-за ваших надстроек. Чтобы устранить проблему, обязательно запустите Word в безопасном режиме и отключите все надстройки.
- Невозможно сохранить документ Word только для чтения, ошибка разрешения . Эта проблема может возникать из-за вашего реестра. Чтобы устранить проблему, достаточно просто удалить определенные ключи и проверить, решает ли это проблему.
- Невозможно сохранить документ Word на рабочий стол . Иногда при сохранении документов Word могут возникнуть проблемы с разрешениями. Обычно это вызвано вашим антивирусом, поэтому обязательно проверьте его настройки или отключите его.
Содержание
- Word не может завершить сохранение из-за проблемы с правами доступа к файлу [FIX]
- Решение 1 – Запустите Word в безопасном режиме
- Решение 2 – Переименовать шаблон Normal.dotm
- Решение 3 – Отключить функцию автокапитализации
- Решение 4 – Проверьте антивирусное программное обеспечение
- Решение 5 – Отключить контролируемый доступ к папкам
- Решение 6 – Проверьте место сохранения
- Решение 7. Удалите раздел реестра Word Data.
- Решение 8 – Воссоздать документ
Word не может завершить сохранение из-за проблемы с правами доступа к файлу [FIX]
- Запустите Word в безопасном режиме
- Переименовать шаблон Normal.dotm
- Отключить функцию автокапитализации
- Проверьте антивирусное программное обеспечение .
- Отключить контролируемый доступ к папкам
- Проверьте место сохранения
- Удалить раздел реестра Word Data
- Создайте документ заново .
Решение 1 – Запустите Word в безопасном режиме
Если вам не удается сохранить документ Word, возможно, проблема связана с одной из надстроек. Word поставляется с различными надстройками по умолчанию, и иногда эти надстройки могут вызывать проблемы. Чтобы решить эту проблему, пользователи предлагают запустить Word в безопасном режиме. Это довольно просто сделать, и вы можете сделать это, выполнив следующие действия:
- Убедитесь, что Word полностью закрыт.
- Найдите ярлык Word, нажмите и удерживайте клавишу CTRL и запустите Word.
- Вас попросят подтвердить, что вы хотите запустить Word в безопасном режиме.
После этого Word должен запуститься в безопасном режиме без каких-либо надстроек. После запуска Word проверьте, не устранена ли проблема. Если проблема не появляется в безопасном режиме, скорее всего, проблема связана с вашими надстройками.
Вы можете исправить это, найдя и отключив проблемные надстройки. Это довольно просто, и вы можете сделать это, выполнив следующие действия:
- Перейдите в Файл> Параметры в Word.
- Теперь выберите Надстройки на левой панели. На правой панели нажмите кнопку Перейти рядом с Управление надстройками COM .
- Теперь найдите проблемные надстройки и отключите их. Обычно проблема связана с надстройкой Отправить на Bluetooth , но другие могут также вызывать проблему.
После отключения проблемных надстроек проверьте, сохраняется ли проблема.
- ЧИТАЙТЕ ТАКЖЕ: исправлено: ошибка «Microsoft Word перестала работать»
Решение 2 – Переименовать шаблон Normal.dotm
По словам пользователей, иногда проблема может быть вызвана вашим файлом шаблона. Если файл шаблона по умолчанию поврежден или поврежден, вы не сможете сохранить документ Word на своем ПК. Тем не менее, вы можете легко восстановить файл шаблона самостоятельно. Это довольно просто сделать, и вы можете сделать это, выполнив следующие действия:
- Нажмите Windows Key + R и введите % appdata%. Теперь нажмите Ввод или нажмите ОК .
- Перейдите к MicrosoftTemplates . Там вы должны увидеть файл Normal.dotm . Переименуйте файл в OldNormal.dotm .
После этого вы заставите Word воссоздать новый файл шаблона по умолчанию. После того, как вы заново создадите файл шаблона, проблема должна быть решена полностью. Многие пользователи сообщили, что этот метод работает для них, поэтому мы рекомендуем вам попробовать его.
Решение 3 – Отключить функцию автокапитализации
Иногда встроенные функции Microsoft Word могут вызвать эту проблему. По-видимому, функция автокапитализации может вызвать эту проблему в Microsoft Word.Если вы не можете сохранить документ Word на вашем компьютере, возможно, вам следует вообще отключить функцию автокапитализации.
После этого проверьте, решена ли проблема. Это просто обходной путь, но он может сработать для вас, так что не стесняйтесь попробовать.
Решение 4 – Проверьте антивирусное программное обеспечение

Иногда ваше антивирусное программное обеспечение может помешать вам внести изменения в определенные файлы. Чтобы решить эту проблему, рекомендуется проверить настройки антивируса и отключить определенные функции, особенно такие, как Доступ к папке или Защита папки .
Если отключение этих функций не решает проблему, возможно, вы можете попробовать отключить антивирус вообще. В случае, если это не работает, попробуйте удалить антивирус и проверьте, помогает ли это. Если вы работаете в Windows 10, вы должны оставаться защищенными Защитником Windows, даже если вы удаляете сторонний антивирус, поэтому вам не нужно беспокоиться о вашей безопасности. Многие пользователи сообщали о проблемах с программным обеспечением Trusteer Rapport и Endpoint Protection , но имейте в виду, что другие антивирусные инструменты могут вызывать эту проблему.
Если удаление антивируса решает проблему, возможно, сейчас самое время рассмотреть возможность использования другого антивируса. На рынке есть много отличных антивирусных инструментов, но если вы ищете надежный антивирус, который никоим образом не будет мешать вашей системе, вы должны попробовать Bitdefender .
- ЧИТАЙТЕ ТАКЖЕ: ‘Вы также хотите сохранить изменения в шаблоне документа в сообщении Microsoft Word
Решение 5 – Отключить контролируемый доступ к папкам
Как мы уже упоминали ранее, ваш антивирус может иногда вызывать проблемы с Word. Если вам не удается сохранить документ Word на вашем компьютере, возможно, проблема связана с Защитником Windows. Защитник Windows имеет встроенную функцию защиты папок, и если эта функция включена, вы не сможете сохранять файлы в определенных каталогах.
Чтобы решить эту проблему, рекомендуется полностью отключить эту функцию. Это на самом деле довольно просто сделать, и вы можете сделать это, выполнив следующие действия:
- Откройте Настройки приложения . Вы можете сделать это быстро, нажав Windows Key + I . Когда откроется Приложение настроек , перейдите в раздел Обновление и безопасность .
- Выберите Безопасность Windows в меню слева. Теперь выберите Открыть Центр безопасности Защитника Windows на правой панели.
- Перейдите на страницу Защита от вирусов и угроз .
- Теперь выберите Настройки защиты от вирусов и угроз .
- Прокрутите вниз, пока не дойдете до раздела Доступ к управляемой папке . Нажмите Управление доступом к управляемой папке .
- Убедитесь, что функция Доступ к контролируемой папке отключена.
После внесения этого изменения проверьте, сохраняется ли проблема.
Решение 6 – Проверьте место сохранения
По словам пользователей, иногда эта проблема может возникнуть из-за вашего местоположения сохранения. По словам пользователей, Microsoft Word плохо работает с длинными путями файлов, и если вы сохраняете документ в пути длиной от 180 до 255 символов, вы можете столкнуться с этой проблемой.
Чтобы устранить проблему, рекомендуется попробовать сохранить по другому пути, ближе к корневому каталогу, и проверить, решает ли это вашу проблему. Кроме того, обязательно удалите все специальные символы из пути к файлу.
Кажется, что у Word есть некоторые проблемы со специальными символами, такими как апострофы и тому подобное, поэтому убедитесь, что они не указаны в пути к файлу или в имени файла. После внесения этих изменений проблема должна быть полностью решена.
Решение 7. Удалите раздел реестра Word Data.
По словам пользователей, если вы не можете сохранить документ Word на вашем компьютере, возможно, проблема связана с вашим реестром. Ваш реестр может вызвать эту проблему, и для того, чтобы ее исправить, вам просто нужно удалить один ключ из него. Для этого выполните следующие действия:
- Нажмите Windows Key + R , чтобы открыть диалоговое окно «Выполнить». Введите regedit и нажмите Enter или нажмите ОК .
-
Когда откроется редактор реестра, на левой панели перейдите к следующему ключу:
- HKEY_CURRENT_USERSoftwareMicrosoftOffice16.0WordData
Имейте в виду, что этот ключ может немного отличаться в зависимости от используемой версии Office.
- HKEY_CURRENT_USERSoftwareMicrosoftOffice16.0WordData
- Нажмите правой кнопкой мыши клавишу Данные и выберите в меню Экспорт .
- Выберите нужное место, введите резервную копию в качестве имени файла и нажмите кнопку Сохранить .
- Нажмите правой кнопкой мыши на ключ данных и выберите в меню Удалить . Когда появится меню подтверждения, нажмите кнопку Да .
После этого снова запустите Word и проверьте, сохраняется ли проблема. Если проблема сохраняется, запустите файл backup.reg , созданный на Шаг 4 , чтобы восстановить реестр в исходное состояние.
Решение 8 – Воссоздать документ
Если вы не можете сохранить документ Word на своем компьютере, проблема может быть связана с определенными формулами. Многие пользователи склонны использовать различные формулы в Word, и иногда эти формулы могут вызывать различные проблемы.
Чтобы решить эту проблему, обязательно выделите весь текст в документе и скопируйте его в буфер обмена. Теперь перезапустите Word и откройте новый документ. Вставьте содержимое буфера обмена в новый документ, и вы сможете сохранить его без проблем.
Как видите, существует много проблем, которые могут помешать вам сохранять документы Word, но мы надеемся, что вам удалось решить эту проблему после использования одного из наших решений.
«Help! I tried to open a Word document but it told me that ‘Word cannot open the document: user does not have access privileges’. How do I fix this issue on my computer?»
Stay calm if you are having a similar error on your Windows or Mac computers. Follow this page, you’ll learn how to fix this ‘Windows cannot open the document’ error, making your Word file openable again immediately.
When you open a Word document but the application warns that ‘Word cannot open the document: user does not have access privileges’, it means that the current user on your computer doesn’t own the permission of reading and writing this file.
Why can’t I access my Word documents?
Here is a list of all possible reasons that blocks you from entering a Word file:
- You don’t have enough privileges to view the content.
- Files cannot be opened during transferring.
- File is unopenable while updating Word client.
- You set a password to protect the files.
What do you do when it says the word cannot open the document?
So how do I fix the Word cannot open the document access privileges error on Windows or macOS? Here is what to do when this error occurs to you:
- Complete the file transferring if you are doing so.
- Update Word application to the latest edition.
- Stop using the Word document.
- Follow the respective solutions to fix Word won’t open error on Windows or Mac.
In the next two parts, we’ll show you the respective methods of making Word that won’t open to accessible again.
Fix Word Cannot Open the Document: User Does Not Have Access Privileges in Windows
Here, we collected 4 practical solutions that will be able to help you fix this issue immediately:
- #1. Get All Permissions
- #2. Remove Properties and Personal Information
- #3. Copy Word Document to Another Location
- #4. Recover and Repair Unopenable Word File
Remember to follow the methods one-by-one, and stop when the error gets resolved. Let’s start now.
Fix 1. Get All Permissions to Access Word Files
Step 1. Right-click a Word file that won’t open and select «Properties».
Step 2. Go to the Security tab, and click «Advanced».
Step 3. Click «Add» on the next window and click «Select a principal».
Step 4. Click «Advanced» and click «Find Now».
Step 5. Select «Authenticated Users», and click «OK».
Step 6. Click «OK» to confirm, and check «Full Control», click «OK».
Step 7. Click «Apply» and «OK».
After this, restart your computer and you can retry to open the Word file on your computer by then. If you still cannot open the Word document, continue with Fix 2.
Fix 2. Remove Properties and Personal Information
Step 1. Right-click the Word file that cannot open and select «Properties».
Step 2. Go to the Details tab, click «Remove Properties and Personal Information».
Step 3. Check «Create a copy with all possible properties removed» and click «OK».
After this, restart your PC and re-try to open the Word file.
Fix 3. Copy Word Document to Another Location
If you finished Fix 1 and Fix 2, but the Word application still pops up ‘Word cannot open the document: user does not have access privileges’ error message, don’t worry. You can switch the user account and try to open the document in another location.
Here are the steps:
Step 1. Copy the unopenable Word document file to an external storage device, like a USB flash drive.
Step 2. Click the Windows icon and the Users icon.
Step 3. Select to log in as administrator and type password if necessary.
Step 4. Copy the Word document to the desktop and double-click to see if you can open it.
If yes, congratulations. The Word cannot open error is resolved. If not, follow the next method for help.
Fix 4. Recover and Repair Unopenable Word with File Repair Software
The last method that we suggest you try is turning to the Word repair tool for help. Here, EaseUS Data Recovery Wizard with its file repair feature allows you to scan and repair the unopenable Word file immediately.
EaseUS file repair software
- Fix Word error with unreadable content
- Recover and repair Word documents, Excel files, and PPT opened with random codes
- Support fixing damaged PDF and recovering text, hyperlinks, forms, headers, footers, etc.
- Repair corrupted files saved on various storage media like USB, SD card, pen drive, etc.
Now, free download this file repair tool to scan and repair corrupted Word documents efficiently.
Step 1. Launch EaseUS Data Recovery Wizard, and then scan disk with corrupted documents. This software enables you to fix damaged Word, Excel, PPT, and PDF files in same steps.
Step 2. EaseUS data recovery and repair tool will scan for all lost and corrupted files. You can find the target files by file type or type the file name in the search box.
Step 3. EaseUS Data Recovery Wizard can repair your damaged documents automatically. After file preview, you can click «Recover» to save the repaired Word, Excel, and PDF document files to a safe location.
Fix «Cannot Open the Document: User Does Not Have Acess Privileges» on Mac
So how do you fix the «Word cannot open the document: user does not have access privileges» error on Mac? Here are three fixes that we collected from answers.microsoft.com and hope that will be helpful for you:
- #1. Reset User Home Folder Permissions and ACLs via Terminal
- #2. Repair Permissions via Disk Utility
- #3. Create A New User Account and Open Word in the New User Account
Let’s see how to fix Word won’t open error on your computer now.
Fix 1. Reset User Home Folder Permissions and ACLs via Terminal
Step 1. Boot Mac from the recovery partition and open Terminal Utility.
Step 2. Type resetpassword and hit Return.
Step 3. Restart Mac computer and retry to open the Word file.
If this fix works, congratulations. You can stop here. If not, continue trying the next fix.
Fix 2. Repair Permissions via Disk Utility
Step 1. Quit all applications on your Mac computer.
Step 2. Restart the Mac computer and hold the Shift key.
Step 3. When you see the Progress Bar, release the Shift key.
Step 4. Sign in with your account and wait for the loading to complete.
Step 5. Restart Mac and retry to open the Word document.
If it works, stop here and make use of your Word files then. If not, try the next fix.
Fix 3. Create A New User Account and Open Word in the New User Account
Step 1. Click the Apple menu, select «Preferences» and click «Users & Groups».
Step 2. Click the Add button, and click «New Account» on the pop-up menu.
Step 3. Choose a type of user — «Administrator», «Standard», or «Share Only». (Administrator is recommended here.)
Step 4. Enter a user name, password, and click «Create User».
Step 5. Restart Mac and sign in to the original user account. Copy the unopenable Word file to an external storage device.
Step 6. Restart Mac and try to open the Word file in the new User Account.
Note that if the above 3 methods all failed to resolve your problem, please try to contact the support team of Microsoft Office. They’ll get your problem resolved as soon as possible.
Word Can’t Open the Document Error Is Fixable, Go and Make Your Word File Work Now
On this page, we explained that does it mean when the Word application says «Word cannot open the document: user does not have access privileges».
Remember, when this error happens, stop using the problematic file and quite all your background running programs. Then you can follow the respective solutions as shown above to fix this error.
If you lost or missing Word files during the process, don’t hesitate to take EaseUS file recovery software to scan and restore all the Word files.
Remember, you can fix the Word cannot open document error. Take action to make your files work normally now.