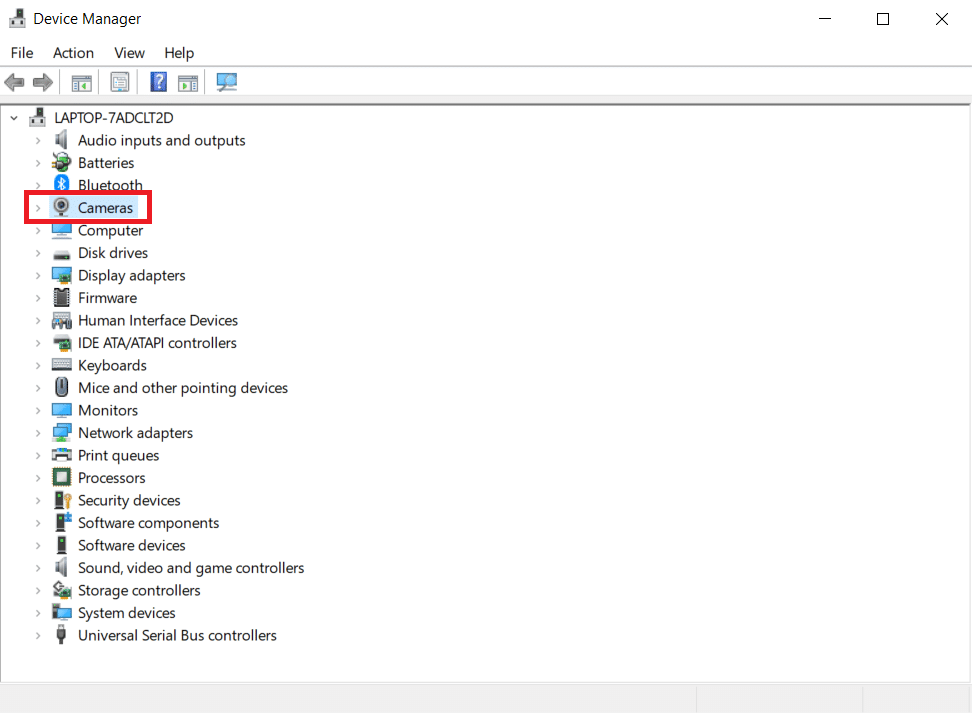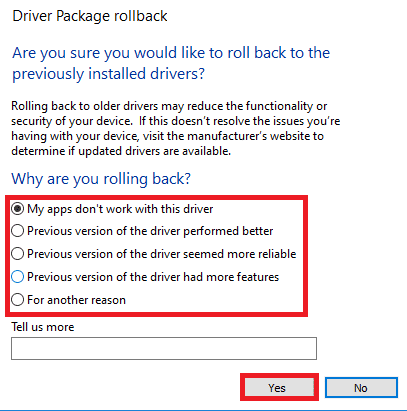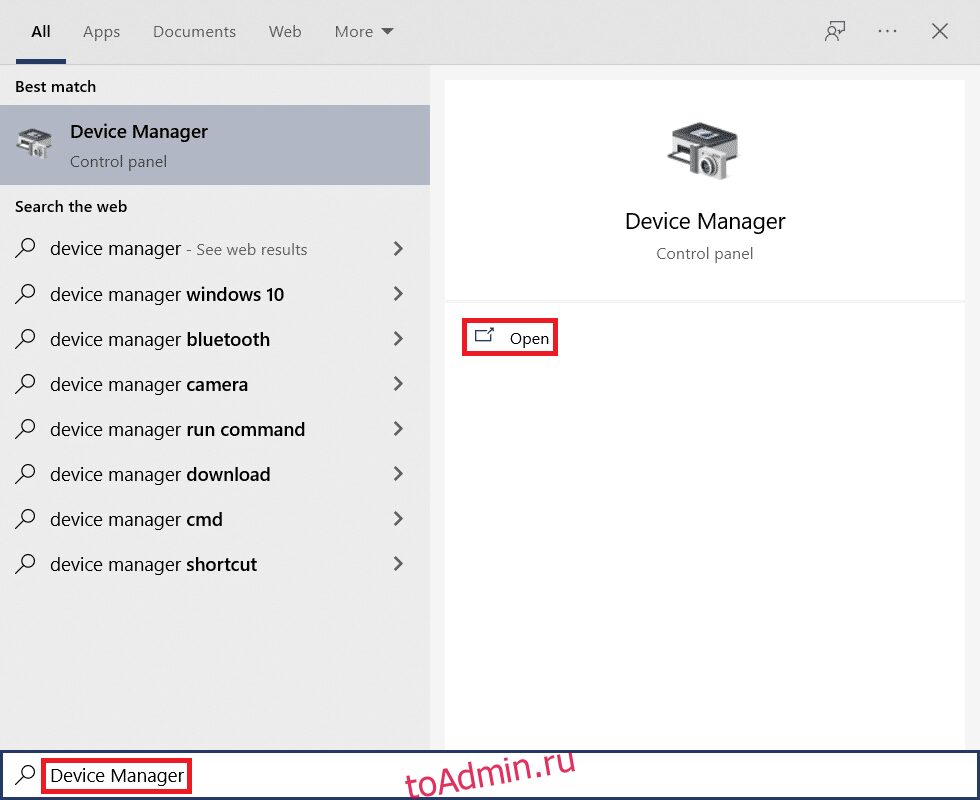У пользователей клиента видеоконференций камера в Zoom не работает из-за неверных настроек доступа к видеооборудованию. На компьютерах с Windows 10 откройте меню «Пуск», щелкните по шестеренке, перейдите в раздел «Конфиденциальность» и выберите пункт меню «Камера» слева. Убедитесь в том, что переключатель «Разрешить приложениям доступ к камере» включен и программе Зум предоставлен доступ к видеооборудованию. На ПК с mac OS кликните по яблоку вверху слева, выберите пункт «Системные настройки», откройте раздел «Защита и безопасность», перейдите во вкладку «Конфиденциальность» и выберите камеру в левом меню. Удостоверьтесь в том, что флажок слева от иконки Зум проставлен.
Как включить камеру в Zoom
Участник удаленной встречи может включить камеру в Зуме во время подключения к конференции. Чтобы подключиться с видео, щелкните по голубой кнопке. Если достаточно аудиоконференции, кликните «Подключиться без видео».
Управляйте видеооборудованием во время удаленного собрания. Чтобы отключить камеру в Zoom, нажмите на вторую слева иконку «Остановить видео». Система заменит изображение пользователя на аватарку и переименует пиктограмму на «Включить видео». Повторный клик по иконке возобновит трансляцию потокового видео.
Если организуете конференцию на компьютере и не хотите транслировать видео, сбросьте флажок «Начать с видео» у оранжевой иконки «Новая конференция».
Для запуска удаленной встречи с выключенным видео организатора на телефоне нажмите на иконку «Новая конференция» и передвиньте ползунок «Видео вкл.» в неактивное положение.
Организуете конференцию и не знаете, как отключить камеру в Zoom у участников встречи?
1. Кликните по иконке «Участники».
2. Наведите курсор мышки на имя участника в правой части экрана.
3. Нажмите на кнопку «Дополнительно».
4. В контекстном меню выберите «Остановить видео».
Зум не видит камеру в Windows 10
Сначала убедитесь в том, что операционная система «видит» встроенную в ноутбук или внешнюю подключенную к компьютеру камеру. Нажмите «Пуск» и запустите приложение «Камера». Если перед глазами появилась надпись «We can’t find your camera» на черном фоне, следует настроить оборудование в диспетчере устройств. Если видите серый экран с кнопками управления устройством, камера в Zoom не работает из-за проблем с доступом: нужно настроить параметры конфиденциальности операционной системы.
Если операционная система не разрешает приложениям доступ к камере, выполните шесть простых шагов.
1. Щелкните по меню «Пуск» в левом нижнем углу экрана.
2. Нажмите на плитку «Параметры» или на иконку с шестеренкой.
3. В параметрах Windows перейдите в раздел «Конфиденциальность» с замочком слева.
4. В левом меню кликните «Камера».
5. Убедитесь в том, что под заголовком страницы выводится «Доступ к камере для этого устройства включен». В противном случае щелкните по кнопке «Изменить» и предоставьте доступ.
6. Переведите во включенное положение ползунок «Разрешить приложениям доступ к камере».
Если приложениям предоставлен доступ к камере или активация настойки не помогла, промотайте экран вниз и выясните, какие программы работают с камерой. Убедитесь, что тумблер справа от Зум включен. Чтобы избежать конфликта приложений, последовательно отключайте другие программы. Начните со Skype.
Если у клиента конференций нет проблем с доступом, конфликт приложений исключен, но Zoom не видит камеру, проверьте вебку с помощью диспетчера устройств.
1. На рабочем столе кликните по иконке с компьютером.
2. В открывшемся окне правой кнопкой мыши вызовите контекстное меню и выберите пункт «Свойства».
3. Перейдите в раздел «Диспетчер устройств» вверху слева.
4. Кликните левой кнопкой мышки по иконке «Камеры» в списке оборудования.
5. Если камер несколько, выберите нужную, щелкните правой кнопкой и вызовите контекстное меню.
6. Кликните «Свойства».
7. Удостоверьтесь, что во вкладке «Общие» в поле «Состояние устройства» указано «Устройство работает нормально».
8. Если в поле «Состояние устройства» выводится ошибка, перейдите во вкладку «Драйвер».
9. Удостоверьтесь в том, что камера включена. Если слева от строчки «Разрешение выбранного устройства» размещена кнопка «Задействовать», веб-камеры выключена. Щелкните «Задействовать», затем «Ok» в нижней правой части окна со свойствами.
10. Перезагрузите компьютер, чтобы изменения вступили в силу.
Если в диспетчере устройств камера включена, ошибки не выводятся, но вебка не работает в Зуме, установите «свежие» драйвера. Щелкните по кнопке «Обновить» слева от «Обновление драйверов для этого устройства».Не работает видеотрансляция в Windows 7
Пользователям Windows 7 доступен только диспетчер устройств, потому что в операционной системе нет встроенного приложения Camera и настроек доступа оборудования к установленным на компьютер программам.
Чтобы попасть в диспетчер устройств, выполните описанную для Windows 10 последовательность действий или перейдите к настройкам через меню «Пуск».
1. Щелкните «Пуск».
2. Кликните «Панель управления».
3. Перейдите в раздел «Система и безопасность».
4. Под заголовком «Система» щелкните «Диспетчер устройств».
Настроить камеру в Windows 7 помогает конкурирующий клиент конференций Skype. Чтобы перейти к настройкам вебки, выполните семь простых действий.
1. Запустите Скайп.
2. Щелкните по трем точкам справа от аватарки.
3. Выберите верхний пункт «Настройки».
4. Перейдите в раздел «Звук и видео».
5. Если к компьютеру подключено несколько устройств, выберите нужную камеру в списке.
6. Перейдите по ссылке «Настройки веб-камеры».
7. Откройте вкладку «Дополнительные настройки» и настройте экспозицию, усиление, яркость, контраст, интенсивность цвета, баланс белого, предотвращение мерцания и ориентацию изображения.
Проблемы с видеооборудованием на mac OS
Почему не работает камера в Зуме на MacBook? Часто, как и в случае с ПК на Windows 10, проблема связана с настройками доступа приложений к аудиооборудованию. Шесть шагов помогут проверить, видит ли клиент конференций веб-камеру макбука.
1. Щелкните по иконке с яблоком в левом верхнем углу экрана.
2. В раскрывшемся меню выберите пункт «Системные настройки».
3. Перейдите в раздел «Защита и безопасность».
4. Откройте вкладку «Конфиденциальность».
5. Кликните по пункту левого меню «Камера».
6. Убедитесь в простановке чекбокса слева от иконки Zoom.
Почему не работает камера на iOS
Иногда пользователи iPhone и iPad при первом запуске приложения не предоставляют клиенту доступ к веб-камере. В этом случае в окне предварительного просмотра видео программа выводит ошибку, как показано на скриншоте.
Чтобы разрешить Zoom доступ к видеооборудованию, пройдите три шага.
1. Щелкните по иконке «Настройки» с шестеренкой на рабочем столе.
2. В строке поиска по настройкам введите «Zoom» и перейдите к единственному результату поиска.
3. Убедитесь в том, что ползунок справа от иконки с камерой переведен во включенное положение.
Не работает трансляция видео на телефоне с Android
Камера на смартфонах с Android не работает по той же причине, что у телефонов с iOS: приложению не предоставили доступ к видеооборудованию при первом запуске. Чтобы программа «увидела» камеру, выполните набор простых действий.
1. Щелкните по пиктограмме с шестеренкой и перейдите к настройкам смартфона.
2. Скролльте экран вниз и переходите в раздел «Все приложения».
3. Напечатайте название программы в строке поиска и перейдите к настройкам приложения.
4. Кликните по ссылке «Разрешения приложений».
5. Удостоверьтесь в том, что программе предоставлен доступ к камере.
После перехода на удаленный режим обучения и работы многие пользователи начали использовать программу Zoom. Сегодня расскажем почему появляется ошибка «Невозможно включить видео» с текстом «Не удалось включить видеокамеру. Выберите другую камеру в меню Settings(настройки)». Пример ошибки на скриншоте ниже:
Невозможно включить видео
Чаще всего с проблемой сталкиваются пользователи Windows 10, реже проблема возникает на Андроид смартфонах. Что бы разобраться с решением, исключите возможные очевидные причины.
Причины ошибки
В первую очередь проверьте очевидные причины: если работаете за ноутбуком там камера встроенная. Если у вас вебка подключена по USB – проверьте физическое подключение порта, поменяйте порт подключения. Все остальные причины можно разделить на три группы:
- Системный сбой – система не может получить доступ к камере, доступ к камере заблокирован антивирусом.
- Не установлены драйвера – драйвер может «слететь» после обновления операционной системы. Или он не был установлен изначально.
- Аппаратная проблема – не рабочие порты USB подключения, неисправный провод или сломанное устройство.
Можно проверить работоспособность камеры в другом приложении: запустите Skype или Вайбер для пк и сделайте тестовый звонок. Если всё работает но в Зуме видео не подключается – перейдем к настройка конфиденциальности Windows 10.
Что касается смартфонов: после установки мобильного приложения Зум, вы могли не разрешить использование аудио и видео.
Если вы преподаватель обязательно прочтите: Как провести онлайн урок в Zoom, работа с учениками, форматы конференции.
Включаем доступ к камере на компьютере
В Windows 10 есть параметры конфиденциальности, в настройке которой можно отключить доступ к камере для одного или всех приложений сразу. Что бы проверить это:
- Нажмите «Пуск» и в строке поиска введите «Параметры конфиденциальности».
Параметры конфиденциальности
- Далее в списке выбираем пункт «Камера». Можно так же набрать «Параметры конфиденциальности камеры».
Настройки камеры
- Теперь в открывшемся окне находим пункт «Разрешить приложениям доступ к камере» и активируем переключатель.
Включаем доступ
- Листаем страницу ниже и включаем доступ для классических приложений.
Включить для классических приложений
- Zoom относится к классическому приложению – Zoom Meetings. Аналогично можно включить или отключить устройство для определенных программ.
- Перезапускаем Зум и пробуем включить тестовую конференцию. Камера заработала.
Не забывайте обновить программу до последней верси.
Включаем разрешения на смартфоне
На Андроид смартфонах можно пойти двумя путями: переустановить приложение и предоставить доступ к аудио и видео. Либо зайти в настройки раздела «Разрешения приложений». Для неопытных пользователей советуем первый вариант:
- Удалите Zoom из памяти смартфона и загрузите заново.
- После первого запуска программа запросит доступ, нажмите «Понятно».
- Далее разрешаем приложению записывать аудио.
Доступ к Аудио
- Позволяем снимать фото и видео.
Разрешаем снимать видео
- Всё, можно запустить тестовую трансляцию и проверить.
Разрешения приложений
Второй способ для Андроид смартфонов – настройка разрешения приложений. Следуйте следующей пошаговой схеме:
- Откройте «Настройки» телефона, далее пункт «Приложения» или «Все приложения».
- Ищем Zoom в списке или через поиск и кликаем на иконку.
Переходим в Zoom
- Переходим в «Разрешения приложений».
- Активируем ползунки напротив пунктов «Камера» и «Микрофон«.
- Так же можно нажать «Удалить данные» и «Очистить кеш».
- Запускаем Зум и проводим тестовую конференцию.
Если все получилось можете перейти к следующему этапу и узнать как рисовать на экране в Zoom – включить или отключить управление комментариями и доской сообщений.
Заключение
Подведем итог: если у вас не работает камера в Zoom, первым делом следует проверить параметры конфиденциальности камеры на компьютере. На смартфонах следует предоставить все права для записи аудио и видео. В остальных случаях придется устранять аппаратные проблемы: проверить устройство, переключить вебку в другой USB порт, заменить кабель. Напишите в комментариях решилась ли проблема, если советы не помогли мы дополним статью другими способами.
Оценка статьи:

Загрузка…
Самое читаемое:

10.02.2023
Как включить комментарии в Телеграмм канале
В последних версиях приложения Telegram появилось новшество – возможность оставления комментариев к посту….
Далее

17.03.2022
Как установить дополнительные виджеты на экран телефона Андроид
Если у Вас возникли сложности с тем, чтобы добавить виджеты приложений на смартфон, то это пошаговое руководство…
Далее

17.03.2022
Как очистить кэш телеграмма на телефоне Андроид
Люди, которые активно используют мессенджеры, зачастую не догадываются о том, что в их мобильных гаджетах…
Далее

17.03.2022
Как скопировать ссылку на свой телеграмм Андроид
Любой из пользователей мессенджера Телеграм в тот или иной момент времени задавался вопросом, как узнать, где…
Далее
Zoom используют миллионы пользователей по всему миру, и он хорошо известен своими онлайн-видеоконференциями. Вместо того, чтобы доверять другим приложениям для видеоконференций, Zoom лучше всего подходит для совместной работы с друзьями, членами семьи и коллегами по офису. Тем не менее, иногда Zoom может не обнаружить камеру, а Zoom не может обнаружить камеру, что является раздражающей проблемой. Да, вы по-прежнему можете участвовать в аудиовстречах, но если вы идете на важное собеседование или посреди видеопрезентации, эта проблема очень раздражает. Это руководство поможет вам исправить, что Zoom не может обнаружить камеру Windows 10 с помощью эффективных методов устранения неполадок. Итак, продолжайте читать.
Как исправить, что Zoom не может обнаружить камеру в Windows 10
Если подключение к Интернету не соответствует требованиям Zoom, вы можете столкнуться с тем, что Zoom не может обнаружить проблему с камерой в Windows 10. Вы можете запустить Тест скорости знать оптимальный уровень скорости сети, необходимый для правильного соединения. Вы также можете предпочесть новый, более быстрый интернет-пакет и купить его у своего сетевого провайдера. Если вы используете соединение Wi-Fi, перезагрузите маршрутизатор или перезагрузите его, если это необходимо. Тем не менее, переход на проводное соединение был бы разумным выбором. Вот несколько четких причин, из-за которых Zoom не может обнаружить проблему с камерой.
- Камера использована другие программы.
- Устаревший Операционная система.
- Устаревший Драйверы камеры.
- Устаревший Зум-клиент.
- Если доступ к камере инвалид на вашем ПК.
- Аппаратные проблемы и неадекватное подключение к сети.
В этом разделе мы составили список методов, которые помогут вам решить проблему, связанную с тем, что Zoom не может обнаружить проблему с камерой. Следуйте им в том же порядке, чтобы достичь идеальных результатов.
Способ 1: перезагрузить компьютер
Это предварительный метод для устранения всех временных сбоев на вашем ПК. Перезапуск устройства устранит все возможные проблемы и поможет вам решить проблему. Перезагрузите компьютер и проверьте, сталкиваетесь ли вы с проблемой снова.
1. Перейдите к Рабочий стол нажав Клавиши Win+D одновременно.
2. Теперь нажмите Клавиши Alt + F4 вместе. Ты увидишь Выключить Windows всплывающее окно, как показано ниже.
3. Теперь щелкните раскрывающийся список и выберите Начать сначала вариант.
4. Наконец, нажмите Войти или нажмите на Ok для перезагрузки вашей системы.
Способ 2: используйте правильную камеру для масштабирования
Если проблем с сетевым подключением нет, проверьте один раз, использует ли Zoom правильную камеру на вашем ПК.
1. Запуск Увеличить и присоединиться к встрече.
2. Теперь в левом нижнем углу экрана нажмите Остановить видео и проверьте, какая камера используется Zoom.
3. Теперь выйдите из собрания и перейдите на домашнюю страницу Zoom. Затем нажмите на Настройки значок выделен.
4. Затем на левой панели щелкните значок видео меню и прокрутите вниз до главной страницы, чтобы выбрать правильный Камера из выпадающего меню.
5. Также убедитесь, что вы сняли флажок Выключить мое видео при присоединении к встрече вариант, как выделено.
Способ 3. Запустите средство устранения неполадок оборудования и устройств
Чтобы устранить внутренние сбои в приложении «Камера», вы можете запустить средства устранения неполадок оборудования и устройств. Таким образом, все проблемы, которые можно исправить, будут изображены, и вы сможете решить их. Следуйте приведенным ниже инструкциям, чтобы запустить средство устранения неполадок оборудования и устройств.
1. Нажмите Окна + Р ключи одновременно для запуска Бегать чат.
2. Тип msdt.exe -id DeviceDiagnostic и нажмите на Okкак показано.
3. Здесь нажмите на Передовой вариант, как указано ниже.
4. Установите флажок Применить ремонт автоматически и нажмите на Следующий.
5. После завершения процесса перезагрузите компьютер
Способ 4: удалить фоновые процессы
Ваша камера может использоваться только одним приложением в любой момент времени. Убедитесь, что вы не участвуете в видеовызове/конференции в других приложениях, когда находитесь на собрании Zoom. Чтобы закрыть все другие приложения, работающие в фоновом режиме, выполните следующие действия.
1. Запуск Диспетчер задачнажмите Ctrl + Shift + Esc ключи в то же время.
2. Найдите и выберите нежелательный задний план процессы используя большой объем памяти, например Logitech Gaming Framework.
3. Затем нажмите Завершить задачукак показано, выделено.
Способ 5: Разрешить Камера Доступ к зуму
В ваших настройках будет определенный список приложений и программ, которым предоставлены разрешения для разрешений камеры. Если Zoom нет в этом списке, вы столкнетесь с тем, что Zoom не может обнаружить проблему с камерой в Windows 10. Чтобы включить разрешения камеры для Zoom, выполните следующие действия.
1. Нажмите Клавиши Windows + I вместе, чтобы открыть Настройки.
2. Нажмите на Конфиденциальность параметр.
3. Выберите Камера под Разрешения приложения на левой панели.
4. Убедитесь, что доступ к камере для этого устройства включен, нажав Изменять кнопка.
5. Переключатель На переключатель на Разрешите приложениям доступ к вашей камере.
6. Под Выберите, какие приложения Microsoft Store могут получить доступ к вашей камеревыключатель На в Камера переключать.
7. Также переключите На переключатель на Разрешить настольным приложениям доступ к вашей камере убедившись Увеличить является одним из настольных приложений.
Способ 6: Разрешить разрешения камеры для веб-браузера
Если вы столкнулись с тем, что Zoom не может обнаружить проблему камеры Windows 10 в вашем браузере, вам придется добавить приложение в белый список в настройках разрешений камеры. Вот несколько инструкций, позволяющих разрешить доступ к камере для браузера.
Примечание: Здесь Microsoft Edge берется в качестве примера. Пользователям рекомендуется выполнить шаги в соответствии с их браузером.
1. Запустите Microsoft Edge браузере и нажмите кнопку трехточечный значок в правом верхнем углу, как показано.
2. Теперь нажмите Настройки как изображено.
3. Затем нажмите Файлы cookie и разрешения сайта как показано.
4. Далее прокрутите главную страницу вниз и нажмите Камера под Все разрешения как показано.
5. Также убедитесь, Спрашивать перед доступом (рекомендуется) настройки включены и проверьте, не заблокирован ли веб-сайт Zoom. Если он заблокирован, удалите его.
6. Перезапустить браузер и проверьте, устранили ли вы проблему.
Способ 7: настроить дополнительные параметры видео
Несколько пользователей предположили, что переключение на расширенные настройки видео помогло им решить, что Zoom не может обнаружить проблему с камерой. Надеюсь, этот метод поможет вам исправить то же самое простым изменением настроек.
1. Запуск Увеличить и нажмите на Настройки значок.
2. Теперь выберите видео на левой панели и прокрутите вниз правый экран.
3. Затем нажмите Передовой как указано ниже.
4. Затем проверьте Оптимизация качества видео с шумоподавлением вариант.
5. Далее поставьте галочки напротив Используйте аппаратное ускорение для:
- Обработка видео
- Отправка видео
- Получение видео
- Виртуальный фон как показано выделено.
6. Установите следующие параметры на Авто из выпадающего меню:
- Метод рендеринга видео
- Постобработка рендеринга видео
- Метод захвата видео
7. Наконец, закройте Настройки вкладку и проверьте, исправили ли вы указанную проблему.
Примечание: Немногие пользователи предположили, что когда Метод захвата видео был установлен на Медиа Фондкак показано ниже, исправлена проблема с неработающей камерой Zoom.
Способ 8: перерегистрировать камеру
Если ни одно из исправлений, связанных с приложением, вам не помогло, вы можете попробовать решить проблему, перерегистрировав камеру, как указано ниже.
1. Нажмите Ключ Windowsтип пауэршелли нажмите на Запустить от имени администратора.
2. Затем введите следующее команда и ударил Клавиша ввода.
Get-AppxPackage -allusers Microsoft.WindowsCamera | Foreach {Add-AppxPackage -DisableDevelopmentMode -Register "$($_.InstallLocation)AppXManifest.xml"}
3. Дождитесь выполнения команды и проверьте, устранена ли проблема.
Способ 9: обновить или откатить драйверы камеры
Поскольку это аппаратный компонент, важно, чтобы вы обновляли соответствующие драйверы. Но иногда именно недавно установленные драйверы являются причиной ваших страданий. Эти новые драйверы могут быть повреждены или содержать ошибки, которые, в свою очередь, приводят к тому, что Zoom не может обнаружить камеру.
Вариант 1. Обновите драйвер камеры
1. Хит Ключ Windowsтип Диспетчер устройстви нажмите на Открыть.
2. Дважды щелкните Камеры чтобы расширить его.
3. Щелкните правой кнопкой мыши водитель камеры (например HP TrueVision HD) и выберите Обновить драйвер вариант.
4. Нажмите Автоматический поиск драйверов возможность автоматической установки обновлений драйверов.
5А. Теперь драйверы будут обновлены до Последняя версия, если они не обновляются. Перезагрузите компьютер и проверьте еще раз.
5Б. Если они уже находятся в стадии обновления, на экране отображается следующее сообщение: Лучшие драйверы для вашего устройства уже установлены. Нажмите на Закрывать чтобы выйти из окна.
Вариант 2. Откат обновлений драйверов
1. Перейдите к Диспетчер устройств и расширить Камеры как раньше.
2. Щелкните правой кнопкой мыши водитель камеры (например HP TrueVision HD) и выберите Характеристики.
3. Переключитесь на Вкладка «Драйвер» и нажмите на Откат драйвера кнопка.
Примечание: Если параметр «Откатить драйвер» неактивен, это означает, что на вашем компьютере нет предустановленных файлов драйвера или он никогда не обновлялся. В этом случае попробуйте альтернативные методы, рассмотренные в этой статье.
4. Выберите причину Почему вы откатываетесь назад? в Откат пакета драйверов окно и нажмите кнопку да кнопку, чтобы продолжить.
5. Наконец, перезагрузите компьютер с Windows сделать откат эффективным.
Способ 10: переустановите драйверы камеры
Если обновление драйверов не помогло, вы можете переустановить их следующим образом:
1. Нажмите кнопку Ключ Windowsтип Диспетчер устройств и нажмите на Открыть.
2. Разверните Камеры вариант, дважды щелкнув по нему.
3. Щелкните правой кнопкой мыши веб-камеру и выберите Удалить устройство.
4. Снимите флажок Удалить программное обеспечение драйвера для этого устройства вариант и нажмите на Удалить кнопка.
5. Затем перезагрузите компьютер. Драйверы веб-камеры будут автоматически установлены Windows.
Способ 11: обновить приложение Zoom
Если вы используете устаревший клиент Zoom, ваш компьютер может иногда не обнаруживать камеру. Выполните следующие шаги, чтобы обновить Zoom.
1. Запуск Увеличить и нажмите на Изображение профиля.
2. Затем выберите Проверить наличие обновлений вариант из выпадающего списка.
3А. Убедитесь, что вы получили приглашение, ты в курсе.
3Б. Если какие-либо обновления ожидают в действии, следуйте инструкции на экране чтобы обновить его.
Примечание: Вы также можете включить автоматические обновления Zoom, проверив Автоматически обновлять настольный клиент Zoom вариант, как показано ниже.
Способ 12: обновить Windows
Если вы не получили никаких исправлений, обновив Zoom, возможно, на вашем ПК есть ошибки. Эти ошибки можно устранить, обновив компьютер. Чтобы устранить обсуждаемую проблему, обновите свой ПК с Windows, как указано ниже.
1. Нажмите Клавиши Windows + I одновременно для запуска Настройки.
2. Нажмите на Обновление и безопасность плитка, как показано.
3. В Центр обновления Windows вкладка, нажмите на Проверить наличие обновлений кнопка.
4А. Если доступно новое обновление, нажмите Установить сейчас и следуйте инструкциям по обновлению.
4Б. В противном случае, если Windows обновлена, то она покажет Вы в курсе сообщение.
Способ 13: сбросить приложение камеры
Если вы не исправите ситуацию, следуя перечисленным выше методам, перезагрузите приложение камеры, как указано ниже.
1. Нажмите на Начинатьтип камераи нажмите на Настройки приложения.
2. Прокрутите вниз Настройки окно и нажмите кнопку Сброс настроек кнопка под Сбросить раздел.
3. Подтвердите запрос, щелкнув значок Сброс настроек кнопку еще раз.
4. Сброс займет время. А галочка появится рядом с Сброс настроек вариант после завершения процесса сброса.
5. Выход все окна и попробуйте снова использовать камеру Zoom.
Способ 14: переустановите приложение Zoom
Если ни один из способов вам не помог, то попробуйте по возможности переустановить ПО. Все настройки и настройки конфигурации будут обновлены при переустановке Zoom, и, следовательно, у вас больше шансов получить исправление для Zoom, который не может обнаружить проблему с камерой на ПК с Windows 10.
1. Нажмите кнопку Ключ Windowsтип Панель управления и нажмите на Открыть.
2. Теперь выберите Программы и компоненты опция, как показано, выделена.
3. Теперь в списке нажмите на Увеличить и выберите Удалить вариант.
4. Затем подтвердите запрос, если он есть, и подождите, пока приложение не будет удалено с вашего устройства. Затем перезагрузите компьютер.
5. Скачать Увеличить из Официальный сайт.
6. Теперь перейдите к Мои загрузки и запустить ZoomInstaller файл.
7. Следите за инструкции на экране для завершения установки на ПК.
Рекомендуемые:
Мы надеемся, что это руководство было полезным, и вы смогли исправить Zoom не может обнаружить камеру проблема в виндовс 10. Дайте нам знать, какой метод работал для вас лучше всего. Кроме того, если у вас есть какие-либо вопросы/предложения относительно этой статьи, не стесняйтесь оставлять их в разделе комментариев.
Весьма неприятно, если при подключении к видеоконференции не работает камера в Zoom. Общаться с другими участниками вы сможете через микрофон или встроенный чат, но видеть они вас, к сожалению, не будут. Возникает такая проблема и в ПК-клиенте Зума, и в приложении для Android и iOS. В этой статье мы разберем, как с ней разобраться. Сначала речь пойдет о решениях для компьютеров и ноутбуков, а затем – для мобильных устройств.
Методы решения проблемы
При входе в конференцию у вас по умолчанию может быть отключено видео. Чтобы включить его, нажмите на отмеченную кнопку:
Если не помогает, то стоит выполнить настройку:
- Кликните на «стрелочку» рядом с кнопкой активации видео.
- Выберите в списке пункт «Настройки…».
- Смените устройство ввода в графе «Камера».
- Также попробуйте сменить соотношение сторон с широкоформатного на исходное.
- Временно отключите режимHD, если он работает.
В результате в окошке выше должна появиться картинка с камеры.
Также может помочь:
- В тех же настройках кликните на кнопку «Расширенные».
- Отключите опцию «Понижение уровня шума», а также три опции с аппаратным ускорением.
- Перезапустите компьютер.
- Попробуйте подключиться к конференции и проверить видео.
Очень удобно выполнять какие-либо проверки с помощью тестовой конференции.
Если Zoom не обнаруживает камеру, то стоит проверить, отображается ли она в системе в принципе. Для этого:
- Нажмите на клавиатуре Win + R .
- Впечатайте в появившееся окно devmgmt.msc.
- Кликните «ОК», чтобы выполнить команду.
- Запустится Диспетчер устройств Windows. В нем откройте раздел «Звуковые, игровые и видеоустройства».
- Убедитесь, что вебкамера присутствует в списке.
Если это не так – попробуйте ее переподключить, найти новые драйвера (используйте сайт разработчика) или же проверить в другой программе.
Решения для мобильных устройств
На смартфонах и планшетах проблемы с камерой в приложениях – редкость. Тем не менее, у пользователей Zoom они возникают. И тут можно выделить несколько причин:
- Банальный программный сбой.
- Отсутствие необходимых разрешений.
- Неправильные настройки.
В первом случае помогает перезапуск приложения. Альтернативный вариант – выключение и повторное включение мобильного устройства.
Во втором – полная переустановка Zoom. Она включает в себя удаление и повторную загрузку.
А в третьем – нужно в самой видеоконференции вызвать элементы управления и тапнуть на отмеченную кнопку:
Основная сфера использования Zoom – запуск видеоконференций с большим количеством участников. Чтобы все могли видеть пользователя, у него должна быть подключена и правильно настроена камера. На мобильных устройствах с этим проблем почти не бывает, а вот в программе для ПК могут возникнуть проблемы. Из нашей статьи вы узнаете, как настроить камеру в Зуме на любых устройствах. Также речь пойдет о функции «Виртуальный фон». А в последнем разделе будут описаны возможные проблемы с видео и способы их решения.
Руководство
Для начала нам нужно попасть на страницу параметров. Проще всего это сделать, когда пользователь вошел в учетную запись на компьютере:
- Кликните на значок рядом с полем «Поиск».
- Появится контекстное меню. В нем нажмите на выделенный пункт:
Если же авторизация еще не пройдена, то данный способ не подойдет. Но есть два других:
Теперь посетите раздел «Видео».В нем нам интересны следующие опции:
- «Камера» — выбор устройства ввода. Нужно сделать так, чтобы в окошке сверху показывалось видео с вебкамеры. Чуть ниже задается соотношение сторон – исходное или же 16:9 (часть картинки будет обрезаться).
- «Включить режимHD» – повышение качества изображения. При этом требуется более высокая скорость интернета.
- «Отразить мое…» – зеркальное отражение картинки.
- «Подправить мой…» – специальная опция для обработки человека в кадре. Используются различные фильтры и т. д.
- «Выключать мое…» – при входе в конференцию вебкамера будет скрыта. Включить ее нужно будет вручную.
Если картинка в окне предпросмотра показывается некорректно, то попробуйте ее повернуть с помощью соответствующей кнопки в верхнем правом углу:
Мобильные устройства
В приложении для Android и iOS как таковых настроек камеры нет. Но есть несколько полезных опций, например, отключение видео при подключении к конференции. Добраться до этого параметра выйдет так:
- Откройте мобильную версию Зум на вашем смартфоне или планшете.
- Тапните по указанным пунктам:
- Здесь активируйте ползунок «Всегда выключать…».
В самой видеоконференции вы можете вернуть картинку, если нажмите на соответствующую иконку:
А чтобы сменить отображение с передней камеры на заднюю, тапните на характерный значок в верхнем левом углу:
Виртуальный фон
Функция «Виртуальный фон» заменяет фон на видео с камеры участника с привычной обстановки на любую картинку или же видеоролик. Доступна она как в мобильном приложении, так и в программе для компьютера.
Это очень полезная особенность с большим количеством сценариев использования, например, можно разыграть конференцию так, что она проходит не в обстановке квартиры, а на заброшенном пляже. В общем, огромное количество сценариев.
Подробности по использованию функции «Виртуальный фон» мы расписали в отдельных статьях:
Решение проблем
Даже когда все правильно настроено, видео может не выводиться. Это относится и к ПК, и к мобильным устройствам. В первую очередь вам стоит проверить, не использует ли в настоящее время другая программа камеру. Если это действительно так, то на время общения в видеоконференции ее следует закрыть.
Следующий момент относится только к приложению для смартфонов и планшетов. Пока вы не разрешите доступ к камере в Zoom, она не будет работать. Вообще это делается на этапе установке приложения, при первом запуске или при подключении к онлайн-встрече.
Но на Айфоне и Айпаде могут понадобиться дополнительные шаги:
- Откройте системные настройки.
- Посетите раздел «Конфиденциальность».
- Далее, перейдите к пункту «Камера».
- Отыщите в конце списка приложений Zoom.
- Включите соответствующий ползунок, если он отключен.
- Закройте страницу параметров.
Крайняя мера для мобильных устройств – удаление и повторная установка приложения Зум. Вот ссылки на соответствующие инструкции:
Как включить камеру в Zoom
Как проводить рабочие встречи, конференции, уроки, общаться с друзьями онлайн. Используйте программу Zoom. Чтобы видеть пользователя, должна быть активирована камера. Рассмотрим, как включить камеру в Zoom.
- Почему так происходит
- Что сделать в первую очередь
- Как в Zoom включить камеру
- Автоматический способ
- Включаем вручную
- Активируем на смартфоне
- Настройка разрешения
- Вывод
Почему так происходит
Представьте ситуацию. В Zoom при создании или подключении к конференции, появляется ошибка: 
Почему не активируется камера? Существует три причины:
- Устройство недоступно в настройках ОС;
- Сбой в работе ПО;
- Неправильные настройки Zoom.
Рассмотрим подробнее, как включить камеру в Zoom на ноутбуке, ПК или смартфоне.
Что сделать в первую очередь
Разработчики добавили в ОС Windows 10 настройки, отключающие доступ к камере у одного или всех приложений. Проверьте что ОС «видит» камеру. Нажмите «Win+I», выберите: 
Выберите «Камера». Справа отобразится: «Доступ включен». Если нет нажмите «Изменить». В пункте «Разрешить доступ» установите переключатель в положение «Вкл». 
Прокрутите экран вниз, посмотрите, чтобы в пункте «Разрешить приложениям доступ» переключатель был установлен в активное положение. 
Перезапустите ПК.
Как в Zoom включить камеру
Есть два способа:
- Вручную;
- Автоматически.
Рассмотрим их подробнее.
Автоматический способ
Чтобы активировать камеру автоматически, в программе Zoom, при переходе в онлайн конференцию настройте приложение. Перейдите: 
Откройте раздел «Видео», выберите камеру: 
Перейдите: 
Проверьте работоспособность.
Включаем вручную
Присоединитесь к существующей или создайте новую конференцию. Нажмите кнопку «Включить».
Активируем на смартфоне
Перезапустите программу и телефон. Откройте приложение, разрешите доступ.
Настройка разрешения
Перейдите: 
Пропишите название программы в поисковой строке. Откройте настройки. Далее:
Вывод
Мы рассмотрели, как включить камеру на Zoom. Начните с перезагрузки устройства. На смартфоне, если описанные способы не помогли, удалите приложение и установите заново.
Как включить камеру в Zoom
Как проводить рабочие встречи, конференции, уроки, общаться с друзьями онлайн. Используйте программу Zoom. Чтобы видеть пользователя, должна быть активирована камера. Рассмотрим, как включить камеру в Zoom.
- Почему так происходит
- Что сделать в первую очередь
- Как в Zoom включить камеру
- Автоматический способ
- Включаем вручную
- Активируем на смартфоне
- Настройка разрешения
- Вывод
Почему так происходит
Представьте ситуацию. В Zoom при создании или подключении к конференции, появляется ошибка: 
Почему не активируется камера? Существует три причины:
- Устройство недоступно в настройках ОС;
- Сбой в работе ПО;
- Неправильные настройки Zoom.
Рассмотрим подробнее, как включить камеру в Zoom на ноутбуке, ПК или смартфоне.
Что сделать в первую очередь
Разработчики добавили в ОС Windows 10 настройки, отключающие доступ к камере у одного или всех приложений. Проверьте что ОС «видит» камеру. Нажмите «Win+I», выберите: 
Выберите «Камера». Справа отобразится: «Доступ включен». Если нет нажмите «Изменить». В пункте «Разрешить доступ» установите переключатель в положение «Вкл». 
Прокрутите экран вниз, посмотрите, чтобы в пункте «Разрешить приложениям доступ» переключатель был установлен в активное положение. 
Перезапустите ПК.
Как в Zoom включить камеру
Есть два способа:
- Вручную;
- Автоматически.
Рассмотрим их подробнее.
Автоматический способ
Чтобы активировать камеру автоматически, в программе Zoom, при переходе в онлайн конференцию настройте приложение. Перейдите: 
Откройте раздел «Видео», выберите камеру: 
Перейдите: 
Проверьте работоспособность.
Включаем вручную
Присоединитесь к существующей или создайте новую конференцию. Нажмите кнопку «Включить».
Активируем на смартфоне
Перезапустите программу и телефон. Откройте приложение, разрешите доступ.
Настройка разрешения
Перейдите: 
Пропишите название программы в поисковой строке. Откройте настройки. Далее:
Вывод
Мы рассмотрели, как включить камеру на Zoom. Начните с перезагрузки устройства. На смартфоне, если описанные способы не помогли, удалите приложение и установите заново.
Почему не работает камера в Zoom
У пользователей клиента видеоконференций камера в Zoom не работает из-за неверных настроек доступа к видеооборудованию. На компьютерах с Windows 10 откройте меню «Пуск», щелкните по шестеренке, перейдите в раздел «Конфиденциальность» и выберите пункт меню «Камера» слева. Убедитесь в том, что переключатель «Разрешить приложениям доступ к камере» включен и программе Зум предоставлен доступ к видеооборудованию. На ПК с mac OS кликните по яблоку вверху слева, выберите пункт «Системные настройки», откройте раздел «Защита и безопасность», перейдите во вкладку «Конфиденциальность» и выберите камеру в левом меню. Удостоверьтесь в том, что флажок слева от иконки Зум проставлен.
Как включить камеру в Zoom
Участник удаленной встречи может включить камеру в Зуме во время подключения к конференции. Чтобы подключиться с видео, щелкните по голубой кнопке. Если достаточно аудиоконференции, кликните «Подключиться без видео».
Управляйте видеооборудованием во время удаленного собрания. Чтобы отключить камеру в Zoom, нажмите на вторую слева иконку «Остановить видео». Система заменит изображение пользователя на аватарку и переименует пиктограмму на «Включить видео». Повторный клик по иконке возобновит трансляцию потокового видео.
Если организуете конференцию на компьютере и не хотите транслировать видео, сбросьте флажок «Начать с видео» у оранжевой иконки «Новая конференция».
Для запуска удаленной встречи с выключенным видео организатора на телефоне нажмите на иконку «Новая конференция» и передвиньте ползунок «Видео вкл.» в неактивное положение.
Организуете конференцию и не знаете, как отключить камеру в Zoom у участников встречи?
1. Кликните по иконке «Участники».
2. Наведите курсор мышки на имя участника в правой части экрана.
3. Нажмите на кнопку «Дополнительно».
4. В контекстном меню выберите «Остановить видео».
Зум не видит камеру в Windows 10
Сначала убедитесь в том, что операционная система «видит» встроенную в ноутбук или внешнюю подключенную к компьютеру камеру. Нажмите «Пуск» и запустите приложение «Камера». Если перед глазами появилась надпись «We can’t find your camera» на черном фоне, следует настроить оборудование в диспетчере устройств. Если видите серый экран с кнопками управления устройством, камера в Zoom не работает из-за проблем с доступом: нужно настроить параметры конфиденциальности операционной системы.
Если операционная система не разрешает приложениям доступ к камере, выполните шесть простых шагов.
1. Щелкните по меню «Пуск» в левом нижнем углу экрана.
2. Нажмите на плитку «Параметры» или на иконку с шестеренкой.
3. В параметрах Windows перейдите в раздел «Конфиденциальность» с замочком слева.
4. В левом меню кликните «Камера».
5. Убедитесь в том, что под заголовком страницы выводится «Доступ к камере для этого устройства включен». В противном случае щелкните по кнопке «Изменить» и предоставьте доступ.
6. Переведите во включенное положение ползунок «Разрешить приложениям доступ к камере».
Если у клиента конференций нет проблем с доступом, конфликт приложений исключен, но Zoom не видит камеру, проверьте вебку с помощью диспетчера устройств.
1. На рабочем столе кликните по иконке с компьютером.
2. В открывшемся окне правой кнопкой мыши вызовите контекстное меню и выберите пункт «Свойства».
3. Перейдите в раздел «Диспетчер устройств» вверху слева.
4. Кликните левой кнопкой мышки по иконке «Камеры» в списке оборудования.
5. Если камер несколько, выберите нужную, щелкните правой кнопкой и вызовите контекстное меню.
6. Кликните «Свойства».
7. Удостоверьтесь, что во вкладке «Общие» в поле «Состояние устройства» указано «Устройство работает нормально».
8. Если в поле «Состояние устройства» выводится ошибка, перейдите во вкладку «Драйвер».
9. Удостоверьтесь в том, что камера включена. Если слева от строчки «Разрешение выбранного устройства» размещена кнопка «Задействовать», веб-камеры выключена. Щелкните «Задействовать», затем «Ok» в нижней правой части окна со свойствами.
10. Перезагрузите компьютер, чтобы изменения вступили в силу.
Не работает видеотрансляция в Windows 7
Пользователям Windows 7 доступен только диспетчер устройств, потому что в операционной системе нет встроенного приложения Camera и настроек доступа оборудования к установленным на компьютер программам.
Чтобы попасть в диспетчер устройств, выполните описанную для Windows 10 последовательность действий или перейдите к настройкам через меню «Пуск».
1. Щелкните «Пуск».
2. Кликните «Панель управления».
3. Перейдите в раздел «Система и безопасность».
4. Под заголовком «Система» щелкните «Диспетчер устройств».
Настроить камеру в Windows 7 помогает конкурирующий клиент конференций Skype. Чтобы перейти к настройкам вебки, выполните семь простых действий.
1. Запустите Скайп.
2. Щелкните по трем точкам справа от аватарки.
3. Выберите верхний пункт «Настройки».
4. Перейдите в раздел «Звук и видео».
5. Если к компьютеру подключено несколько устройств, выберите нужную камеру в списке.
6. Перейдите по ссылке «Настройки веб-камеры».
7. Откройте вкладку «Дополнительные настройки» и настройте экспозицию, усиление, яркость, контраст, интенсивность цвета, баланс белого, предотвращение мерцания и ориентацию изображения.
Проблемы с видеооборудованием на mac OS
Почему не работает камера в Зуме на MacBook? Часто, как и в случае с ПК на Windows 10, проблема связана с настройками доступа приложений к аудиооборудованию. Шесть шагов помогут проверить, видит ли клиент конференций веб-камеру макбука.
1. Щелкните по иконке с яблоком в левом верхнем углу экрана.
2. В раскрывшемся меню выберите пункт «Системные настройки».
3. Перейдите в раздел «Защита и безопасность».
4. Откройте вкладку «Конфиденциальность».
5. Кликните по пункту левого меню «Камера».
6. Убедитесь в простановке чекбокса слева от иконки Zoom.
Почему не работает камера на iOS
Иногда пользователи iPhone и iPad при первом запуске приложения не предоставляют клиенту доступ к веб-камере. В этом случае в окне предварительного просмотра видео программа выводит ошибку, как показано на скриншоте.
Чтобы разрешить Zoom доступ к видеооборудованию, пройдите три шага.
1. Щелкните по иконке «Настройки» с шестеренкой на рабочем столе.
2. В строке поиска по настройкам введите «Zoom» и перейдите к единственному результату поиска.
3. Убедитесь в том, что ползунок справа от иконки с камерой переведен во включенное положение.
Не работает трансляция видео на телефоне с Android
Камера на смартфонах с Android не работает по той же причине, что у телефонов с iOS: приложению не предоставили доступ к видеооборудованию при первом запуске. Чтобы программа «увидела» камеру, выполните набор простых действий.
1. Щелкните по пиктограмме с шестеренкой и перейдите к настройкам смартфона.
2. Скролльте экран вниз и переходите в раздел «Все приложения».
3. Напечатайте название программы в строке поиска и перейдите к настройкам приложения.
4. Кликните по ссылке «Разрешения приложений».
5. Удостоверьтесь в том, что программе предоставлен доступ к камере.
В настоящее время прием работы и общения в режиме онлайн стал неотъемлемой частью нашей жизни. Один из самых популярных сервисов, который помогает нам установить виртуальный контакт — это Zoom. Однако пользователи иногда сталкиваются с проблемами при распознавании камеры во время использования данной платформы. С целью помочь нашим читателям мы подготовили материал о причинах, которые могут стать препятствием из-за которых Zoom не распознает камеру, а также о том, как решить эти проблемы.
Перед углублением в саму тему стоит отметить, что при возникновении технических проблем используйте техническую поддержку за помощью. Команда специалистов поможет в решении любых проблем, которые связанны с работой данной платформы. Однако прежде чем обратиться к технической поддержке, воспользуйтесь нашими рекомендациями о причинах, которые могут повлиять на работу камеры в Zoom.
Существует множество причин, почему Zoom не может распознать камеру и привести ее к работе. Наиболее распространенные из них являются: отключение камеры на устройстве, неправильное подключение камеры, недостаточное оборудование компьютера или несовместимость между компьютерными программами и т.д. Наша статья поможет вам разобраться с каждой из них и подскажет способы корректирования ситуации.
Что такое Zoom?
Zoom — это популярный сервис для проведения видеоконференций в режиме онлайн. С помощью Zoom можно проводить встречи, общаться и работать на удаленке, а также участвовать в образовательных мероприятиях.
Возможные причины проблем с камерой в Zoom могут быть связаны с настройками камеры или компьютера, их соединением, а также программными ошибками. Решение проблем может включать проверку настроек камеры, перезапуск программы Zoom, обновление драйверов камеры или отключение других приложений, использующих камеру.
Также стоит отметить, что Zoom имеет поддержку многих устройств и операционных систем, но лучшее качество поддерживается на устройствах современной конфигурации и соединения с высокой скоростью.
- Ключевые моменты:
- Zoom — сервис для онлайн-видеоконференций;
- Возможные причины проблем с камерой: настройки камеры, соединение, ошибка программ;
- Решение проблем: проверка настроек, перезапуск Zoom, обновление драйверов камеры, отключение других приложений;
- Лучшее качество работа на устройствах современной конфигурации и соединения с высокой скоростью.
Проблемы с камерой в Zoom: как их решить
Отсутствие камеры в списке
Когда в Zoom не распознается камера, необходимо проверить ее подключение и наличие драйверов. Если все в порядке, то может потребоваться обновление программы Zoom или проверка настроек безопасности. Если ничего не помогает, обратитесь в техническую поддержку компании.
Не работает камера во время звонка
Если камера перестала работать во время звонка, сначала проверьте подключение. Если все в порядке, то может помочь перезагрузка программы. Если это не помогает, то необходимо проверить настройки безопасности и обновить программу Zoom.
Проблемы с изображением
Иногда в Zoom изображение на камере может выглядеть искаженным или замедленным. Это может быть связано с низким качеством сети интернет. Попробуйте отключить другие приложения, потребляющие интернет-трафик, чтобы обеспечить более быструю и стабильную работу Zoom.
- Возможно, проблемы с камерой связаны с настройками устройства или сети.
- В некоторых случаях проблемы могут решиться перезагрузкой программы Zoom или обновлением ее.
- Обращайтесь в техническую поддержку компании, если не можете решить проблему самостоятельно.
Почему Zoom не распознает камеру?
При использовании видеоконференц-системы Zoom может возникнуть проблема с распознаванием камеры. Это может быть вызвано разными причинами, которые важно узнать, чтобы решить данную проблему.
Возможные причины
- Отсутствие драйверов камеры: если драйвера камеры не установлены на компьютере, Zoom не сможет распознать ее.
- Несовместимость камеры с Zoom: иногда камеры просто не совместимы с Zoom и не могут работать с этой программой.
- Неверные настройки камеры: камера может быть неправильно настроена или отключена с помощью специальных клавиш, что не позволяет программе ее распознать.
- Конфликт с другими программами: некоторые программы могут конфликтовать с работой камеры, что может вызвать проблемы с ее распознаванием в Zoom.
Техническая поддержка
Если вы столкнулись с проблемой распознавания камеры в Zoom, обратитесь к технической поддержке данной программы или производителя камеры. Иногда требуется произвести обновление драйверов камеры или настроек программы, чтобы решить данную проблему. Также вы можете найти ответы на свои вопросы в официальной документации по Zoom или на форумах обсуждения данной программы.
Как решить проблему с камерой в Zoom?
Возможные причины:
- Отключен доступ к веб-камере в настройках безопасности операционной системы.
- Веб-камера не подключена или не работает корректно.
- Zoom не имеет разрешения на использование камеры.
Решение проблем:
- Включите доступ к веб-камере в настройках безопасности операционной системы.
- Проверьте, что веб-камера подключена и работает корректно, а также что драйвера установлены и обновлены.
- Разрешите Zoom использовать камеру в настройках безопасности операционной системы.
Если после выполнения указанных выше действий проблема не решена, попробуйте перезагрузить компьютер и проверить работу камеры в других приложениях.
Проверьте настройки микрофона и камеры
Если Zoom не распознает камеру или микрофон, то, вероятно, проблема связана с настройками устройств или программного обеспечения. Хорошая новость в том, что есть решение проблем!
Перед тем, как позвонить в техническую поддержку, проверьте настройки камеры и микрофона в вашей операционной системе. Убедитесь, что устройства правильно подключены и могут работать. Если все настройки верны, тогда проблема, вероятно, в программном обеспечении Zoom.
Попробуйте перезапустить Zoom и перезагрузить компьютер. Если это не помогло, то попробуйте обновить Zoom до последней версии. Если ничего из этого не помогло, то вы можете обратиться в техническую поддержку Zoom для решения своей проблемы.
- Проверьте настройки микрофона и камеры в вашей операционной системе
- Убедитесь, что устройства правильно подключены
- Перезапустите Zoom и перезагрузите компьютер
- Обновите Zoom до последней версии
- Обратитесь в техническую поддержку Zoom, если ничего из вышеперечисленного не помогло
Обновите драйверы камеры, чтобы решить проблему с Zoom
Возможные причины: Если ваша камера не распознается Zoom, одной из причин может быть устаревший драйвер.
Решение проблемы: Чтобы обновить драйверы камеры, можно воспользоваться менеджером устройств операционной системы. Например, в Windows нужно перейти в «Управление устройствами» и выбрать камеру из списка устройств. После этого нужно нажать правой кнопкой мыши и выбрать «Обновить драйвер».
Если обновление драйверов не помогает, можно попробовать найти последнюю версию драйверов на сайте производителя камеры и установить ее вручную.
Обновление драйверов может решить не только проблему с Zoom, но и другие проблемы с камерой.
Примечание: Если вы не уверены, как обновить драйверы камеры, лучше обратиться к специалисту или в службу поддержки производителя.
Убедитесь, что камера не используется другим приложением
Если при использовании Zoom вы не видите изображения себя или другого участника конференции, это может быть связано с возможными причинами, такими как неправильная настройка камеры или ее неисправность. Однако, еще одной возможной причиной может быть то, что камера уже используется другим приложением на вашем компьютере.
Чтобы убедиться, что это не причина проблемы с камерой в Zoom, откройте диспетчер задач на вашем компьютере и проверьте, есть ли какие-либо приложения, которые могут использовать камеру в данный момент. Если есть, закройте их, чтобы освободить камеру в Zoom.
Если после этого проблема остается, свяжитесь с технической поддержкой Zoom, чтобы узнать о возможных решениях проблемы с камерой.
Переустановите Zoom для решения проблемы с камерой
Если Zoom не распознает камеру, то одним из решений может быть переустановка программы. Перед переустановкой убедитесь, что вы удалили предыдущую версию приложения и скачали новую версию с официального сайта Zoom.
Возможные причины проблемы с камерой могут быть связаны с отсутствием обновлений или совместимостью программного обеспечения. Поэтому, для устранения проблемы, необходимо переустановить Zoom на компьютере или мобильном устройстве.
- Сначала удалите предыдущую версию Zoom с компьютера или мобильного устройства.
- После успешного удаления программы, загрузите ее снова с официального сайта Zoom.
- Проверьте, что ваша камера работает правильно и доступна приложению Zoom после переустановки.
В большинстве случаев переустановка Zoom позволяет решить проблему с камерой. Если же переустановка не решила проблему, то возможно, дело в отсутствии обновлений драйверов камеры, необходимо обратиться к производителю вашей камеры.
Проверьте наличие вирусов на компьютере
Если Zoom не распознает камеру, это может быть связано с наличием вирусов на компьютере. Вирусы могут блокировать работу камеры, так как они представляют угрозу безопасности и могут использоваться для шпионажа.
Чтобы решить эту проблему, первым шагом должно быть проверка наличия вирусов на компьютере. Существует множество антивирусных программ, которые могут помочь определить и удалить вредоносное ПО. Рекомендуется использовать надежную антивирусную программу и регулярно проводить сканирование компьютера.
- Возможные причины:
- наличие вирусов на компьютере;
- блокировка программой безопасности;
- неправильная установка или настройка камеры;
- неисправность камеры или ее драйверов.
Если после проверки наличия вирусов на компьютере камера все еще не работает, стоит обратить внимание на другие возможные причины проблемы. В некоторых случаях может потребоваться установка новых драйверов для камеры или изменение настроек программы безопасности.
Обратитесь к профессионалам за помощью
Если вы уже попробовали все возможные способы настроить свою камеру для работы с Zoom, но все еще сталкиваетесь с проблемой, возможно, стоит обратиться к специалистам за помощью.
Существуют множество возможных причин, почему Zoom не распознает вашу камеру. Некоторые из них могут быть связаны с ошибками конфигурации на вашем компьютере или устройстве, другие могут быть связаны с обновлениями программного обеспечения или драйверов для камеры.
Чтобы решить эти проблемы, требуется глубокое знание работы компьютеров и устройств, которое может иметь только профессионал. Например, можно обратиться к специалистам технической поддержки компьютеров или к профессиональным сервисным центрам.
Работа с профессионалами может стоить дополнительных средств, но зачастую они могут решить вашу проблему быстрее и более надежно, чем если бы вы пытались решить ее самостоятельно. Кроме того, профессионалы могут дать вам советы, как предотвратить подобные проблемы в будущем.
Как избежать проблем с камерой в Zoom
Чтобы избежать проблем с камерой в Zoom, вам необходимо проверить несколько ключевых настроек. Во-первых, убедитесь, что ваша камера подключена к компьютеру и включена.
Если камера не работает, убедитесь, что вы установили все необходимые драйверы. Если это не помогает, попробуйте перезагрузить компьютер или проверить статус камеры в меню управления устройствами.
Если камера все еще не работает, свяжитесь с технической поддержкой Zoom. Они могут предоставить решение проблем с вашей камерой.
Кроме того, убедитесь, что настройки Zoom правильно сконфигурированы, чтобы использовать вашу камеру. Вы можете проверить это в меню настроек Zoom.
Наконец, убедитесь, что ваш браузер поддерживает работу с камерой. Если вы используете веб-версию Zoom, вам может потребоваться разрешить доступ к вашей камере в вашем браузере.
Учитывая все эти факторы, вы можете избежать большинства проблем, связанных с камерой в Zoom и наслаждаться бесперебойной работой связи.
Вопрос-ответ:
Почему Zoom не видит мою камеру?
Возможно, не установлены нужные драйвера или приложение недостаточно прав для доступа к камере. Откройте настройки конфиденциальности и разрешите ограничение доступа к камере.
Нет изображения от камеры в Zoom. Что делать?
Проверьте, не заблокировал ли ваш антивирус или брандмауэр приложение Zoom. Также убедитесь, что камера подключена корректно и работает. Если все в порядке, переустановите Zoom и проверьте настройки конфиденциальности в ОС.
Zoom не работает с моей веб-камерой. Что делать?
Проверьте соответствие спецификации веб-камеры (высокое разрешение, частота кадров) указаниям Zoom. Также обновите драйвера на камеру. Если это не помогает, обращайтесь в техподдержку Zoom.
Почему моя камера в Zoom работает с перебоями?
Возможно, проблема заключается в плохом сигнале интернета или производительности компьютера. Попробуйте выключить другие приложения, использовать LAN-подключение или улучшить свое соединение. Если проблема осталась, уменьшите разрешение и качество видео в настройках Zoom.
Zoom не обнаруживает камеру на моем ноутбуке. Что делать?
Проверьте, что камера включена на вашем устройстве и что она не заблокирована блокатором камеры. Если все в порядке, переустановите драйвера на камеру и Zoom. Если это не помогает, проверьте настройки конфиденциальности в ОС.
Почему камера воспроизводит зернистое изображение в Zoom?
Проблема может быть связана с плохим освещением или качеством камеры. Попробуйте изменить настройки параметров камеры, установить более яркое освещение или использовать внешнюю камеру.
Как справиться со звуковыми проблемами в Zoom?
Проверьте уровни звука на компьютере и в самом приложении Zoom. Также обновите драйвера на звуковую карту и аудиопериферию. Если все это не помогает, обратитесь в техподдержку Zoom.
Что делать, если звук и камера не работают одновременно в Zoom?
Убедитесь, что вы настроили свое оборудование правильно и разрешили доступ Zoom к микрофону и камере. Также проверьте настройки звукового и видеоустройств в ОС. Если проблема осталась, обратитесь в техподдержку Zoom.