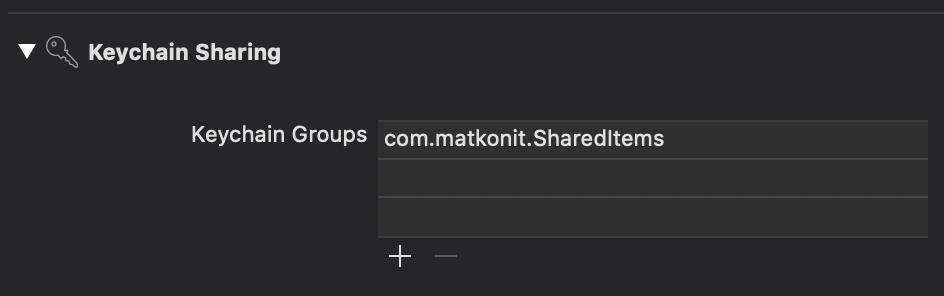Подробную информацию по решению ошибок на портале Госуслуг можно найти в разделах «Работа с электронной подписью» и «Проблемные ситуации», а также обратившись в поддержку портала Госуслуг.
- При входе возникает ошибка «У вас нет действующих сертификатов»
- При работе возникает ошибка «Для продолжения требуется Криптокомпонент»
- При входе возникает ошибка «Вход по электронной подписи отключён»
- При регистрации Юридического лица возникает ошибка «Данные представителя юридического лица, указанного в заявлении, не совпадают с данными ЕГРЮЛ».
- Ошибка при проверке данных из ЕГРЮЛ. Федеральная налоговая службы Российской Федерации не подтвердила существование записи в ЕГРЮЛ с указанными данными.
- Возникает ошибка «Вы используете недопустимое средство электронной подписи»
- Возникает ошибка «Не установлен плагин» или «Установите плагин»
Если ошибки возникают при работе с ЭП, в первую очередь пройдите диагностику по адресу https://help.kontur.ru/uc и выполните рекомендуемые действия.
При входе возникает ошибка «У вас нет действующих сертификатов»
- Проверьте, что носитель с электронной подписью корректно подключен или электронная подпись установлена на компьютере.
- Установите сертификат по инструкции.
- Установите актуальную версию плагина Госуслуг, предварительно удалив с компьютера предыдущую версию. Подробное описание действий находится на странице «Работа с электронной подписью».
При работе возникает ошибка «Для продолжения требуется Криптокомпонент»
Пройдите диагностику и в предложенных пунктах отметьте «Установка криптокомпонента ESEP». После установки перезапустите браузер и попробуйте подписать еще раз.
При входе возникает ошибка «Вход по электронной подписи отключён»
- Войдите в ЛК Госуслуг по почте, телефону или номеру СНИЛС.
- Находясь на главной странице сайта, нажмите на ФИО справа вверху и выберите «Профиль».
- Выберите пункт «Безопасность».
- В открывшемся меню на пункте «Вход по электронной подписи» переключите ползунок на включение.
- В открывшемся окне введите пароль от учетной записи и нажмите «Включить».
При регистрации Юридического лица возникает ошибка «Данные представителя юридического лица, указанного в заявлении, не совпадают с данными ЕГРЮЛ»
Проверьте, что сертификат выдан на руководителя, указанного в актуальной выписке из ЕГРЮЛ (раздел «Сведения о лице, имеющем право без доверенности действовать от имени юридического лица»).
- Если КЭП выдан не на руководителя, а на сотрудника.
Изначально на Портале Госуслуг регистрируется головная организация с сертификатом руководителя, указанного в ЕГРЮЛ. Затем, если нужно, чтобы работал другой сотрудник, он регистрируется со своим КЭП как физ. лицо, а руководитель в личном кабинете организации добавляет его как сотрудника этой организации. - Если КЭП выдан на действующего руководителя и сведения в выписке из ЕГРЮЛ устарели или неверны.
Обратитесь в ИФНС для актуализации сведений в ЕГРЮЛ. - Ошибка может возникать и в случае совпадения данных с ЕГРЮЛ, если в ФИО руководителя фигурирует буква «Ё»: в ЕГРЮЛ она может указываться как «Е». При выпуске сертификата согласно 63-ФЗ мы руководствуемся данными из паспорта. В данном случае обратитесь в территориальный орган ФНС по месту государственной регистрации, чтобы данные в ЕГРЮЛ привели в соответствие с паспортными.
- Проверьте, что ИНН руководителя в форме регистрации и в актуальной выписке ЕГРЮЛ совпадают. Если в ЕГРЮЛ не заполнено поле ИНН руководителя, обратитесь в ИФНС, чтобы они добавили эти сведения в ЕГРЮЛ.
- Если это организация, в которой функции единоличного исполнительного органа осуществляются Управляющей компанией, то в выписке из ЕГРЮЛ указывается представитель Управляющей компании, которое обладает полномочиями по управлению юридическим лицом, и сведения об этом лице не совпадают со сведениями, имеющимися у Портала Госуслуг.
Появление данной ошибки не связано с работой Удостоверяющего центра СКБ Контур или электронной подписью и сертификатом, для решения обратитесь в поддержку портала Госуслуг.
Ошибка при проверке данных из ЕГРЮЛ. Федеральная налоговая службы Российской Федерации не подтвердила существование записи в ЕГРЮЛ с указанными данными.
Проверьте, что все данные об организации и её руководителе (введённые вручную на этапе регистрации и данные из сертификата) совпадают с выпиской из ЕГРЮЛ.
- Если данные в выписке из ЕГРЮЛ неверны или устарели, обратитесь в ИФНС для актуализации сведений в ЕГРЮЛ.
- Если всё заполнено верно, ошибка может возникать из-за нагрузки на серверы. В этом случае техподдержка Госуслуг советует очистить кэш/cookie, перезайти в Личный кабинет и попробовать зарегистрировать организацию ещё раз. В случае повторения ошибки свяжитесь с техподдержкой Портала Госуслуг за уточнением причин ошибки и временем исправления.
«Вы используете недопустимое средство электронной подписи» или «Сертификат вашей электронной подписи не прошел проверку действительности»
Убедитесь, что используется действующий Квалифицированный сертификат ЭП. Проверить сертификат можно на странице проверки подлинности ЭП, загрузив открытый ключ. Также ошибка может возникать, если выбирается сертификат на физическое лицо там, где требуется сертификат руководителя/ИП.
Возникает ошибка «Не установлен плагин» или «Установите плагин»
- Пройдите диагностику и установите предложенные пункты.
- Если плагин уже установлен, то установите актуальную версию плагина Госуслуг, предварительно удалив с компьютера предыдущую версию. Подробное описание действий находится на странице «Работа с электронной подписью».
Контакты Госуслуг
По вопросам работы на портале и ошибкам, не связанным с настройкой рабочего места и электронной подписью, обратитесь в службу поддержки портала Госуслуг:
— Помощь и поддержка
— Онлайн-чат
— Телефон: 8 (800) 100-70-10, +7 (499) 550-18-39
— E-mail: support@gosuslugi.ru
Ваши пароли и учетные данные надежно хранятся в Связке ключей iCloud, чтобы вы могли использовать их в любое время и в любом месте на своем iPhone, iPad или Mac. Но что, если что-то пойдет не так, и вы не сможете получить доступ к Связке ключей iCloud? Как войти на сайт своего банка или указать адрес доставки для онлайн-покупки? Не бойся. Несмотря на то, что есть некоторые проблемы, которые невозможно исправить, вы вряд ли когда-нибудь полностью потеряете свои данные. Вот как устранить неполадки Связки ключей iCloud.
Я не могу синхронизировать данные связки ключей iCloud с моим новым iPhone
Мое первое предложение — уделить этому немного времени. Однажды я прошел через всю эту ерунду с техническим специалистом Apple, пытаясь выяснить, почему Связка ключей iCloud не синхронизирует данные моего пароля Safari. После получаса устранения неполадок он просто появился. Иногда вам нужно дождаться, пока ваш интернет-поток догонит данные, синхронизируемые на новом устройстве. Если примерно через час вы все еще не видите данные связки ключей iCloud, попробуйте следующее:
- Отключите Связку ключей iCloud на своем другие устройства — Mac, iPhone и iPad.
Обязательно храните данные Связки ключей iCloud локально на устройстве с самыми последними данными..
- Включите Связку ключей iCloud на устройство у которого есть самые свежие данные.
- Включите Связку ключей iCloud на остальные устройства.
В принципе, вы пробовали выключить и снова включить?
Я не помню пароль, и он не отображается при автозаполнении
Не беспокоиться; вы можете вручную получить доступ к паролям связки ключей iCloud, даже если они не отображаются, когда вы посещаете веб-сайт или открываете приложение. Все данные вашей Связки ключей iCloud хранятся в разделе «Настройки» на вашем iPhone, iPad и Mac.
Как вручную получить доступ к паролям связки ключей iCloud на iPhone и iPad
- Запустить Приложение настроек на вашем iPhone или iPad.
- Кран Сафари.
- Кран Пароли.
- Введите ваш пароль или используйте Touch ID для входа в систему.
- Выберите интернет сайт для которого вы хотите увидеть пароль.
Как вручную получить доступ к паролям связки ключей iCloud на Mac
- Запуск Сафари на вашем Mac.
- Выбирать Предпочтения из раскрывающегося списка меню приложения Safari.
- Нажмите на Пароли.
-
Введите ваш Пароль или используйте Touch ID, чтобы разблокировать пароли.
-
Выберите интернет сайт для которого вы хотите увидеть пароль.
Почему Safari не сохраняет мой новый пароль?
Если Связка ключей iCloud включена, но по какой-то причине не сохраняет пароль для веб-сайта, на который вы только что зарегистрировались или изменили пароль, вы можете сделать несколько вещей, чтобы проверить свой статус просмотра.
Как проверить статус автозаполнения и паролей на iPhone и iPad
- Запустить Приложение настроек на вашем iPhone или iPad.
- Кран Сафари.
- Кран Автозаполнение.
- Переключить все Переключатели автозаполнения если они еще не включены.
- Кран Моя информация.
-
Выберите свой Контактная карта если он еще не выбран. Ваша контактная карточка должна быть заполнена для автозаполнения, чтобы автоматически заполнять информацию.
- нажмите Главная кнопка.
- Запуск Сафари.
- Если панель навигации темная, значит, приватный просмотр включен. Выключи Частный просмотр.
Как проверить статус автозаполнения и паролей на Mac
- Запуск Сафари на вашем Mac.
- Выбирать Предпочтения из раскрывающегося списка меню приложения Safari.
-
Нажмите на Автозаполнение.
- Отметьте все Ящики автозаполнения если они еще не отмечены галочкой.
-
Нажмите на Редактировать для каждой категории, чтобы убедиться, что информация верна. Вы можете обновить или изменить любые данные автозаполнения, выбрав «Изменить».
- Нажмите на Файл в меню приложения Safari.
- Убедись Частный просмотр выключен.
Примечание: Некоторые веб-сайты не позволяют автоматически сохранять пароли из соображений безопасности. Если это произойдет, вам придется вручную сохранять пароли другим способом.
Иногда это может произойти, когда вы пытаетесь восстановить устройство из резервной копии iCloud. Связка ключей iCloud не подключена к вашим резервным копиям iCloud, потому что у нее есть собственное отдельное пространство в iCloud. Еще раз проверьте, включена ли Связка ключей iCloud.
Если вы отключили Связку ключей iCloud на всех своих устройствах и выбрали локальное удаление даты на всех своих устройствах, вы потеряли все свои данные. Возможно, сейчас уже слишком поздно восстанавливать данные вашей связки ключей iCloud, но в будущем у вас должен быть дополнительный метод для хранения ваших паролей, например, приложение для управления паролями.
Как изменить номер телефона, связанный с кодами подтверждения Связки ключей iCloud?
Если у вас больше нет номера телефона, связанного с вашей учетной записью iCloud, вы не сможете получить проверочный код при включении Связки ключей iCloud. Вы можете изменить номер, связанный с вашей учетной записью iCloud, который перенаправит проверочный код на ваш новый номер.
Как изменить номер, связанный с вашей учетной записью iCloud на iPhone и iPad
- Запустить Приложение настроек на вашем iPhone или iPad.
- Коснитесь своего Баннер Apple ID.
- Кран Пароль и безопасность.
- Кран Редактировать над твоим Надежный номер телефона.
- Кран Добавить надежный номер телефона.
- Введите новый номер.
-
Удалить старый доверенный номер телефона.
Как изменить номер, связанный с вашей учетной записью iCloud на Mac
- Нажать на Значок меню Apple в верхнем левом углу вашего Mac.
- Нажмите на Системные настройки.
-
Нажмите на iCloud.
- Нажмите на Детали учетной записи.
-
Нажмите на Безопасность.
- Нажать на Добавить кнопку в нижнем левом углу Надежные номера окно.
-
Введите новый номер.
-
Выберите старый номер и щелкните удалить кнопку в нижнем левом углу Надежные номера окно.
Есть еще проблемы?
У вас возникла проблема с связкой ключей iCloud, которую мы не рассмотрели? Напишите об этом в комментариях, и мы поможем вам как можно скорее. Вы также можете опубликуйте свою проблему на наших форумах. Наши дружелюбные читатели всегда рады помочь другим пользователям Apple.
10 марта!
Это 10 лучших игр про Марио
Марио сыграл более 250 игр за последние 35 лет. Мы взяли на себя трудную задачу определить, какие из них являются лучшими из лучших.
Вставай iPad
Лучшие подставки для iPad Air 4 здесь
Вашему новому iPad Air 4 нужна подставка, чтобы вы могли смотреть фильмы и любимые видео, не держа ее постоянно. Давайте выясним, какие из них лучше покупать.
Содержание
- Ошибка «У вас нет действующих сертификатов» в Госуслугах — что делать
- Решение на стадии старта
- Ошибка вылезает после установки специальных программ (УЭК)
- Нет действующих сертификатов в Госуслугах — «тяжелые» случаи 2019
- Компьютер не видит сертификат электронной подписи на флешке
- Компьютер не видит сертификат ЭЦП: первые шаги
- Электронная подпись повреждена
- Носитель с сертификатом электронной подписи вставлен в компьютер, но не просматривается через КриптоПро CSP
- Неисправно устройство (дисковод или USB-разъем), в которое вставлен носитель с сертификатом электронной подписи
- Что делать при отсутствии своего сертификата в списке на странице «Ваши сертификаты»
- Пошаговая инструкция решения проблемы
- Что делать если не найден сертификат или не верен
- Почему «КриптоПро CSP» может не видеть ключей
- Почему не виден сертификат ЭЦП на флешке: обобщение
- Причина 1: драйвер не установлен или устройство отображается в диспетчере устройств с восклицательным знаком
- Причина 2: долгое опознание носителя на Windows 7
- Причина 3: USB-порт работает некорректно
- Причина 4: носитель неисправен
Ошибка «У вас нет действующих сертификатов» в Госуслугах — что делать
Открывая для себя новый сервис, неопытный пользователь может столкнуться с массой проблем. Современные реалии таковы, что каждый должен уметь получать и обрабатывать информацию через интернет. Основная проблема, с которой сталкиваются новички на сайте «Госуслуги», — «У вас нет действующих сертификатов». Почему сайт пишет подобное сообщение? В статье будет подробно рассказано о причине его появления и способах решения проблемы.
Решение на стадии старта
Причиной такого сообщения может быть регистрационная ошибка. Для подобных случаев есть действенная инструкция:
- Сперва необходимо зайти на сайт gosuslugi, кликнуть на кнопку «Регистрация».
- В появившемся окне ввести номер телефона и первичные данные (Ф. И. О.).
- После получения проверочного смс, ввести его в специальную графу.
- Заполнить анкету.
Не стоит переживать насчет ошибок. При необходимости система сама сообщит о неправильности заполнения. Все благодаря специальным алгоритмам, которые четко рассчитывают необходимое количество символов для каждого документа. Но все равно дополнительная проверка человеком не повредит.
Завершающим этапом станет подтверждение аккаунта. С доступными вариантами можно ознакомиться в специальной вкладке на сайте Госуслуги или гис жкх. Если проблем не возникло, нужно перейти к следующему шагу.
Ошибка вылезает после установки специальных программ (УЭК)
Совершив удачный вход на госуслуги, пользователь может установить дополнительный софт для облегчения работы с системой. Установка подобного ПО является обязательным условием для всех, у кого есть электронная подпись.
- Сначала нужно скачать файл «Plugin для работы с электронной подписью». К сожалению, он работает только в Google Chrome. Firefox никак не реагирует на появление дополнительной утилиты.
- Для начала работы необходимо перезапустить браузер.
Как правило, ошибка возникает после перезапуска. Несмотря на всю таинственность, проблема имеет простое решение:
- Открыть браузер и найти любой криптопровайдер. Зайти на один из первых сайтов.
- Перед этим рекомендуется подключить к компьютеру рабочий кардридер.
- Зайти на портал госуслуги и пройти регистрацию. После этого скачать программу «КриптоПро УЭК CSP».
- Как только она установится, браузер автоматически предложит скачать необходимый плагин — нужно согласиться.
В большинстве случаев проблема исчезает. Но некоторое количество пользователей отмечает, что все остается по-прежнему. Для решения необходимо прибегнуть к крайним мерам.
ПОЛЕЗНО! Важной составляющей всего процесса является операционная система. Дело в том, что некоторые ОС просто устарели и ПО конфликтует с неизвестной прошивкой. В качестве решения можно переустановить операционную систему или выбрать более старую версию программы.
Нет действующих сертификатов в Госуслугах — «тяжелые» случаи 2019
Если желанный «счастливый конец» не настал, необходимо прибегнуть к более серьезным способам. Их два. Стоит разобраться с первым. Многим подобное покажется очевидным проколом, но так оно и есть.
- Необходимо внимательно изучить подпись и узнать номер компании, которая ее выдала.
- Связаться с представителями компании и задать несколько уточняющих вопросов.
Все очень просто. Большинство людей привыкли во всем искать подвох, создавая дополнительные трудности. Скорее всего, у полученной подписи просто истек срок действия и его необходимо обновить. Сотрудники компании быстро справятся с подобной задачей.
Второй вариант немного сложнее. Необходимо следовать инструкции:
- Открыть настройки браузера (необходимо нажать на три точки в правом верхнем углу).
- В появившемся списке найти пункт «Дополнительные настройки».
- Кликнуть по разделу «Личные данные», запустить настройку контента.
- В соответствующем окне откроются файлы Cookie, их нужно настроить вручную.
- Согласившись со всеми сохранениями нажать «Готово».
Будет не лишним повторно проверить все действия. Печать должна отображаться в списке разрешенного контента. В противном случае ошибка может повторно появиться.
В редких случаях ПК требует полной переустановки ОС или целого набора программ. Стоит более внимательно относиться к сроку годности эцп и вовремя продлевать его, посещая компанию-разработчика.
Источник
Компьютер не видит сертификат электронной подписи на флешке
Компьютер не видит сертификат ЭЦП: первые шаги
Если компьютер не видит сертификат электронной подписи, то в операционной системе Windows нужно зайти по адресу: Пуск — Панель управления — КриптоПРО CSP — Инструменты — Тест — По сертификату. Таким образом можно понять, установлен ли сертификат в личном магазине пользователя с привязкой к RuToken. Если браузер пользователя не видит ЭЦП и не может зарегистрироваться на сайте или подключить ЭЦП, необходимо определить, добавлен ли интересующий сайт в доверенные:
- Пуск — Все программы — КРИПТО-ПРО — Плагин настройки ЭЦП. Лучше использовать браузер Internet Explorer, так как в других браузерах java-скрипт может работать некорректно.
Если компьютер не видит ЭЦП, необходимо предварительно посетить тематический форум компании КриптоПро. Если проблема не решается самостоятельно, обратитесь в службу поддержки (отправьте туда журналы приложений и системных событий, укажите версию/сборку CSP, ОС).
Электронная подпись повреждена
Если сертификат электронной подписи находится на дискете, не забудьте проверить положение шторки защиты от записи.
- Запустите консоль КриптоПро CSP: запустите «Пуск/Панель управления/КриптоПро CSP».
- Проверьте работоспособность электронной подписи, скопировав ее на другой съемный носитель или в реестр (во вкладке «Сервис» нажмите «Копировать контейнер» и следуйте указаниям мастера).
Если копия не удалась, электронная подпись физически повреждена.
Носитель с сертификатом электронной подписи вставлен в компьютер, но не просматривается через КриптоПро CSP
Например, ваш сертификат ЭП может находиться в системном реестре. В этом случае сменные носители вставлять не нужно.
- Откройте меню «Пуск» и перейдите в «Панель управления/КриптоПро CSP».
- Проверьте, добавлен ли ваш носитель в список установленных считывателей во вкладке «Оборудование» (кнопка «Настроить считыватели»).
Если вашего нет в списке установленных ридеров, добавьте его (нажмите «Добавить»). - Смотрите сертификат в ваших СМИ.
Если сертификат не виден, попробуйте просмотреть его на другой рабочей станции, где также установлен СКЗИ КриптоПро CSP. Если он там доступен для просмотра, переустановите СКЗИ, если его там тоже не видно, то ключ ЭП поврежден, нужно получить новый.
Неисправно устройство (дисковод или USB-разъем), в которое вставлен носитель с сертификатом электронной подписи
Вставьте носитель с электронной подписью в другое устройство или USB-порт и снова нажмите кнопку «Зарегистрировать новую учетную запись» или «Зарегистрировать с сертификатом».
В электронном документообороте усиленная квалифицированная электронная подпись полностью заменяет собственноручную подпись. Это безоговорочно указывает на автора документа и доказывает, что документ не подвергался изменениям после подписания.
Что делать при отсутствии своего сертификата в списке на странице «Ваши сертификаты»
Если такой объект не был установлен, перейдите на веб-страницу удостоверяющего центра, скачайте и установите компоненты персональной электронной подписи. Если сертификат был загружен ранее, проверьте, успешно ли он был загружен. Для этого выполните следующие шаги:
- Перейти в меню «Пуск». Выберите раздел «Все программы». После этого в списке вы должны найти «КриптоПро».
- В открывшемся окне выберите вариант «Личные», перейдите на вкладку «Сертификаты».
- Двойной щелчок открывает объект, который не отображается в списке. Перейдите в раздел «Путь сертификации». Вот цепочка, в которую входят личные файлы, корневые сертификаты удостоверяющего центра, ключи вышестоящих органов, проводивших аккредитацию.
- Они проверяют предупреждающие знаки возле найденных объектов, например, перекрестков. В этом случае сертификат считается недействительным. Нажав на файл, вы сможете увидеть причину ошибки.
- Если срок действия элементов истек, необходимо обратиться в удостоверяющий центр для продления. Если предупреждающих знаков нет, а имеющиеся файлы не проходят проверку, производится переустановка корневого сертификата персональной электронной подписи.
Пошаговая инструкция решения проблемы
Если флешка с ЭЦП не работает, выполните следующие действия:
- Установите необходимые программные компоненты для корректного использования сайта. К ним относятся плагины для сайтов «Госуслуги», «Госзакупки» и др
- Проверьте правильность настроек даты, времени и часового пояса на компьютере.
- Проверьте, существует ли сертификат в личном хранилище. Если он отсутствует или поврежден, переустановите его. Убедитесь, что срок действия найденного сертификата не истек.
- Включите функцию просмотра совместимости. Эта рекомендация относится к пользователям Internet Explorer. Чтобы найти функцию, зайдите в меню, откройте раздел «Параметры просмотра», пункт «Добавить адрес портала».
- Проверьте работу системы в других браузерах. Если система по-прежнему не подписывает документ, попробуйте другое устройство.
- Проверьте операционную систему на наличие вирусов. Для этого используйте специальные утилиты, такие как «Антивирус Касперского».
Просканируйте операционную систему на наличие вирусов.
Что делать если не найден сертификат или не верен
Когда сертификат отсутствует в списке «Ваши сертификаты», проблема может заключаться в отсутствии сертификата корневого ЦС.
Для решения этой проблемы необходимо:
- проверьте наличие такого сертификата на вашем ПК по пути: «Пуск» — затем «Все программы» — затем плагин «КриптоПро» — и уже там «Сертификаты»;
- затем находим вкладку «Личные», выбираем «Сертификаты»;
- вам нужно будет открыть сертификат, который не отображается во вкладке и посмотреть его «Путь сертификации»;
- отображает все цепочки сертификатов в порядке сортировки. Важно, чтобы перед одним из них не было желтого или красного предупреждающего значка. Если он присутствует, нажмите на сам сертификат и прочитайте ошибку, которую выдаст система;
- в зависимости от причины (обычно это истечение срока действия сертификата или неверификация) удалите его.
Чтобы исправить ошибку и перезагрузить отозванный сертификат, вам потребуется выполнить несколько простых действий:
- в окне «Свойства обозревателя» откройте личный сертификат. Попасть туда можно через меню «Поиск» «Пуск». В открывшемся окне найдите вкладку «Содержание», затем вкладку «Сертификаты»;
- после этого во вкладке «Состав» нужно будет выбрать позицию «Точки раздачи обзорных списков»;
- в следующем блоке под названием «Название точки распространения» необходимо скопировать ссылку на скачивание файла со списком комментариев;
- перейдя по указанной ссылке, необходимо скачать и установить файл списка комментариев (CRL);
- затем следуйте подсказкам «Мастера импорта сертификатов».
Следующая распространенная проблема, когда компьютер не видит сертификат на носителе, это неисправность программных продуктов компьютера или Токена (флешки). Обычно помогает простая перезагрузка ПК. Среди других популярных задач в этой области можно выделить следующие:
- В середине нет драйвера или он установлен неправильно. Вам необходимо скачать последнюю версию драйвера из официального источника и установить его. Вы можете проверить работоспособность съемного носителя на другом ПК. В этом случае, если другой ПК нормально работает с поддержкой цифровой подписи, переустановите драйверы на первом ПК.
- Система долго распознает носителя ЭЦП. Возникла проблема с операционной системой. Его нужно будет обновить до минимального уровня, необходимого для работы с ЭЦП.
- Порт USB не работает должным образом. Попробуйте подключить Токен (флешку) через другой порт или на другом ПК, чтобы убедиться, что проблема не в носителе. Перезагрузите компьютер.
- Если Токин (флешка) не открывается ни на одном компе, то проблема с носителем. Когда ключ был записан в единственном экземпляре на этот носитель, вам необходимо будет обратиться в УЦ для перевыпуска ЭЦП.
Важный. Прежде чем вынести «окончательный вердикт» о исправности носителя и сертификата, не поленитесь проверить их через несколько разных источников.
Почему «КриптоПро CSP» может не видеть ключей
В этом случае проверьте следующие параметры:
- успешная установка программы (служба Installer должна быть активна);
- наличие интернет-соединения;
- исправление указанного файла в удостоверяющем центре.
При установке плагина сделайте следующее:
- Скачать персональный сертификат с учетом указаний мастера. С помощью кнопки «Обзор» указывается путь для сохранения файла с расширением .cer.
- Используется контейнер с зашифрованным ключом. С помощью кнопки «Обзор» нужно выбрать нужный сертификат на флешке.
Если файлы ранее были установлены неправильно и перенос на новый носитель не удался, выполняется очистка реестра операционной системы.
Для этого в меню CSP предусмотрена кнопка «Удалить пароли». Если приложения и плагины работают без ошибок, а журнал событий выдает ложную информацию, следует просканировать файлы с помощью функции Sfc /scannow.
Если «КриптоПро CSP» не видит ключей, проверьте правильность установки программы.
После этого компоненты перерегистрируются с помощью MSIExec/regserver.
Почему не виден сертификат ЭЦП на флешке: обобщение
Простая перезагрузка компьютера обычно устраняет проблему и вызвана неисправностью программных компонентов. Но иногда для исправления ошибки необходимо переустановить драйвера или обратиться в службу поддержки пользователей.
Причина 1: драйвер не установлен или устройство отображается в диспетчере устройств с восклицательным знаком
Если на носителе Рутокен ЭЦП сертификаты не обнаружены, а в диспетчере устройств носитель отображается с восклицательным знаком, то проблема связана с драйвером.
Чтобы исправить ситуацию, необходимо удалить с компьютера поддержку цифровой подписи и скачать последнюю версию драйвера. Скачивать нужно только с официальных ресурсов:
После установки драйвера необходимо снова подключить носитель. Если ошибка повторяется, проверьте правильность работы токена. Для этого подключите его к другому ПК. Если система обнаружит носитель, удалите драйвер на неисправном компьютере и установите заново.
Причина 2: долгое опознание носителя на Windows 7
При работе на Windows 7 драйвера могут назначаться долго. Решение проблемы – дождаться окончания процесса или обновить версию операционной системы.
Причина 3: USB-порт работает некорректно
Убедитесь, что проблема связана с портом USB, а не с носителем цифровой подписи, для этого измените токен на другой порт. Если система обнаружит носитель, перезагрузите ПК. Обычно это устраняет проблему и заставляет работать все USB-порты. Если перезагрузка не помогла, рекомендуется обратиться в техподдержку для решения проблемы.
Причина 4: носитель неисправен
Если компьютер не видит флешку при переносе носителя на другой ПК или USB-порт, то проблема с носителем. Для устранения проблемы обратитесь в сервисный центр для выдачи нового токена.
Источник
Каждый раз, когда вы открываете приложение на Mac, в фоновом режиме выполняется процесс аутентификации, когда ваше устройство проверяет учетные данные для входа. Ваш Mac выполняет эту операцию за считанные доли секунды всякий раз, когда вы используете какое-либо приложение или службу для проверки учетных данных, чтобы вам не приходилось каждый раз входить в систему перед использованием приложения.
Итак, вы видите предупреждение «Accountsd хочет использовать связку ключей для входа» на вашем устройстве MacOS? За этим предупреждением следует сообщение «Введите пароль связки ключей». Большинство пользователей сообщают, что даже после нескольких нажатий кнопки «Отмена» это предупреждение продолжает появляться на экране.
Хотите знать, как это исправить? Мы вас прикрыли. В этом посте мы перечислили несколько возможных обходных путей, которые можно использовать, чтобы избавиться от этого предупреждения.
Но прежде чем мы перейдем к решениям, давайте разберемся, что такое accountd и почему это сообщение об ошибке отображается на вашем Mac.
Что такое Accountsd?
Accountsd является частью системы учетных записей macOS. Единственная цель службы Accountsd — предоставить соответствующие имена пользователей и пароли для различных приложений, чтобы сделать процесс входа более плавным.
Итак, Keychain Access — это приложение Mac по умолчанию, которое хранит все ваши пароли и учетные данные в одном месте. Верно? Доступ к связке ключей упрощает вход в систему, просмотр веб-страниц или использование облачных служб, поскольку вам просто не нужно вводить свой идентификатор пользователя и пароль каждый раз перед использованием приложения или службы. Следовательно, приложение доступа к Связке ключей хранит все пароли и конфиденциальную информацию.
Что ж, теперь вам должно быть интересно, почему вы видите предупреждение «Accountsd хочет использовать связку ключей входа в систему» на вашем экране, не так ли? Accountd — это служба, которая используется для получения необходимой информации из приложения Keychain Access. Каждый раз, когда вы запускаете приложение на своем Mac, служба accountd начинает работу, проверяя учетные данные, хранящиеся в связке ключей. И всякий раз, когда сервис Accountsd не может получить данные вашей учетной записи или пароли, вы можете застрять с этим предупреждением.
Вы можете использовать любое из нижеперечисленных решений по устранению неполадок, чтобы избавиться от этого раздражающего уведомления с вашего Mac.
1. Отключите автоблокировку.
Если служба accountd не может получить необходимые данные из приложения Keychain Access, это может произойти, если некоторые пароли ваших приложений хранятся локально на вашем Mac, а не в iCloud. Следовательно, чтобы решить эту проблему, мы внесем некоторые быстрые изменения в приложение Keychain Access и отключим функцию автоматической блокировки.
Запустите приложение Keychain Access на вашем Mac.
Щелкните правой кнопкой мыши параметр «Модуль входа в систему» на левой панели меню и выберите «Изменить настройки для входа в цепочку ключей».
На экране появится окно настроек связки ключей для входа. Снимите флажки с опций «Заблокировать после» и «Заблокировать во время сна». Нажмите «Сохранить» для подтверждения.
2. Создайте новую связку ключей.
Изменение настроек приложения доступа к связке ключей не помогло избавиться от предупреждения? В нашем следующем обходном пути для решения проблемы с предупреждением «Accountsd хочет использовать связку ключей входа» мы попытаемся создать новую связку ключей, чтобы начать заново. Не волнуйтесь! Вся информация, хранящаяся в старой связке ключей, не будет удалена после создания новой связки ключей.
Откройте Finder Mac.
В текстовом поле «Перейти в эту папку» введите следующий адрес папки.
~ / Библиотека / Брелки
Выберите «Папку с брелками».
Теперь, удерживая клавишу Option, перетащите папку Связка ключей на рабочий стол.
Вернитесь на рабочий стол, щелкните правой кнопкой мыши папку «Связки ключей» и переименуйте ее.
3. Сброс локального брелка
Откройте приложение Keychain Access на вашем Mac.
Теперь нажмите на опцию «Связка ключей», расположенную в верхней строке меню, а затем выберите «Настройки».
Нажмите на опцию «Сбросить мой брелок по умолчанию».
Создайте новое надежное и безопасное приложение Keychain Access.
Нажмите на ОК.
4. Удалите связку ключей iCloud.
Если связка ключей iCloud не синхронизируется должным образом, вы можете столкнуться с предупреждением «Accountsd хочет использовать связку ключей входа в систему». Следовательно, чтобы удалить связку ключей iCloud, выполните следующие быстрые шаги:
Нажмите на значок Apple, расположенный в верхней строке меню, выберите «Системные настройки».
Выберите свой Apple ID, а затем прокрутите список элементов, чтобы найти «Связка ключей». Снимите флажок «Связка ключей».
После внесения перечисленных выше изменений перезагрузите устройство.
Загрузите и установите Disk Clean Pro для оптимизации вашего Mac
Disk Clean Pro — это обязательное служебное приложение для точной настройки производительности вашего Mac всего за несколько кликов. Это профессиональный инструмент для очистки и оптимизации для macOS, который позволяет легко удалять ненужные файлы и данные с вашего устройства. Вы можете использовать Disk Clean Pro для мгновенного восстановления фрагментов дополнительного дискового пространства, избавившись от устаревших и избыточных файлов, которые продолжают загромождать диск.
Загрузите сегодня и оптимизируйте скорость и производительность вашего Mac всего за несколько кликов.
Заключение
На этом заканчивается наше краткое руководство по проблеме «Как исправить учетную запись, которая хочет использовать предупреждение о цепочке ключей входа в систему» на Mac. В этом посте мы перечислили некоторые из наиболее распространенных исправлений, которые вы можете использовать для избавления от предупреждения.
Сообщите нам, помогли ли перечисленные выше уловки решить проблему. По любым другим вопросам или помощи, не стесняйтесь нажимать на раздел комментариев.
Post Views: 3 584
My goal was to create a CSR (certificate signing request) using my existing private key to submit to Apple to generate a new iPhone Distribution certificate. I made sure Certificates was the selected Category on the left. I tried right clicking my private key and clicking on Request a Certificate From a Certificate Authority With Imported Private Key and would get the following error when I try to save it.
The specified item could not be found in the keychain.
I also got the same error when I went through the file menu: Keychain Access > Certificate Assistant
What I’ve gathered from other internet sources is that Keychain Access DOES NOT allow you to create a new CSR if you imported the private key, only if you created the key locally from the tool.
What I ended up doing instead was exporting the private key and using openssl to generate the new CSR, which Apple accepted, and now references the new Imported Private Key.
Exporting the private key
- Right click on private key
- Export
- Make sure p12 file format is selected
- Save
- Enter a password (optional)
- Allow access to export key
- Open Terminal and go to exported directory
- Extract key from p12 container
Be careful as the .pem private key is no longer password protected)
$ openssl pkcs12 -in Certificates.p12 -out Certificates.pem -nodes
Enter Import Password: ********************
MAC verified OK
Creating new CSR with exported private key
$ openssl req -out Certificates.csr -key Certificates.pem -new
You are about to be asked to enter information that will be incorporated
into your certificate request.
What you are about to enter is what is called a Distinguished Name or a DN.
There are quite a few fields but you can leave some blank
For some fields there will be a default value,
If you enter '.', the field will be left blank.
-----
Country Name (2 letter code) [AU]:.
State or Province Name (full name) [Some-State]:.
Locality Name (eg, city) []:.
Organization Name (eg, company) [Internet Widgits Pty Ltd]:.
Organizational Unit Name (eg, section) []:.
Common Name (e.g. server FQDN or YOUR name) []:John Doe Dev Key
Email Address []:thon@example.com
Please enter the following 'extra' attributes
to be sent with your certificate request
A challenge password []:
An optional company name []:
A couple things to note:
- Enter . when you want the field to be blank, or the default will include whatever’s in the brackets [].
- Common Name (CN) should be your private key name (e.g., John Doe Dev Key)
- Email Address should be your email address (e.g. thon@example.com)
- Everything else should be blank
Verify your CSR
$ openssl req -noout -text -in Certificates.csr
Certificate Request:
Data:
Version: 0 (0x0)
Subject: CN=John Doe Dev Key/emailAddress=thon@example.com
Subject Public Key Info:
Public Key Algorithm: rsaEncryption
RSA Public Key: (2048 bit)
Modulus (2048 bit):
…
Exponent: 65537 (0x10001)
Attributes:
a0:00
Signature Algorithm: sha1WithRSAEncryption
…
What you should care about is on the Subject line and verify that’s correct.
Now all you need to do is submit it to Apple, wait for the certificate to be generated, and then install it. After you import your newly generated certificate, you will see that it’ll reference the old certificate that you exported above.
My goal was to create a CSR (certificate signing request) using my existing private key to submit to Apple to generate a new iPhone Distribution certificate. I made sure Certificates was the selected Category on the left. I tried right clicking my private key and clicking on Request a Certificate From a Certificate Authority With Imported Private Key and would get the following error when I try to save it.
The specified item could not be found in the keychain.
I also got the same error when I went through the file menu: Keychain Access > Certificate Assistant
What I’ve gathered from other internet sources is that Keychain Access DOES NOT allow you to create a new CSR if you imported the private key, only if you created the key locally from the tool.
What I ended up doing instead was exporting the private key and using openssl to generate the new CSR, which Apple accepted, and now references the new Imported Private Key.
Exporting the private key
- Right click on private key
- Export
- Make sure p12 file format is selected
- Save
- Enter a password (optional)
- Allow access to export key
- Open Terminal and go to exported directory
- Extract key from p12 container
Be careful as the .pem private key is no longer password protected)
$ openssl pkcs12 -in Certificates.p12 -out Certificates.pem -nodes
Enter Import Password: ********************
MAC verified OK
Creating new CSR with exported private key
$ openssl req -out Certificates.csr -key Certificates.pem -new
You are about to be asked to enter information that will be incorporated
into your certificate request.
What you are about to enter is what is called a Distinguished Name or a DN.
There are quite a few fields but you can leave some blank
For some fields there will be a default value,
If you enter '.', the field will be left blank.
-----
Country Name (2 letter code) [AU]:.
State or Province Name (full name) [Some-State]:.
Locality Name (eg, city) []:.
Organization Name (eg, company) [Internet Widgits Pty Ltd]:.
Organizational Unit Name (eg, section) []:.
Common Name (e.g. server FQDN or YOUR name) []:John Doe Dev Key
Email Address []:thon@example.com
Please enter the following 'extra' attributes
to be sent with your certificate request
A challenge password []:
An optional company name []:
A couple things to note:
- Enter . when you want the field to be blank, or the default will include whatever’s in the brackets [].
- Common Name (CN) should be your private key name (e.g., John Doe Dev Key)
- Email Address should be your email address (e.g. thon@example.com)
- Everything else should be blank
Verify your CSR
$ openssl req -noout -text -in Certificates.csr
Certificate Request:
Data:
Version: 0 (0x0)
Subject: CN=John Doe Dev Key/emailAddress=thon@example.com
Subject Public Key Info:
Public Key Algorithm: rsaEncryption
RSA Public Key: (2048 bit)
Modulus (2048 bit):
…
Exponent: 65537 (0x10001)
Attributes:
a0:00
Signature Algorithm: sha1WithRSAEncryption
…
What you should care about is on the Subject line and verify that’s correct.
Now all you need to do is submit it to Apple, wait for the certificate to be generated, and then install it. After you import your newly generated certificate, you will see that it’ll reference the old certificate that you exported above.
Зачем подтверждать ЭЦП
Проверка ЭЦП проводится по следующим причинам:
определение достоверности
документа
идентификация личности
владельца
подтверждение намерений
отправки
Проверить ЭЦП, т. е. расшифровать код самостоятельно, невозможно : необходима специализированная программа. Самый легкий способ проверить подпись, не вдаваясь в технические подробности, — использовать сайт Госуслуг. Для этого необходимо совершить ряд действий.
- Убедитесь, что у вас есть все необходимое для проверки: ПК с доступом в интернет, физический носитель подписи или файл.
- Откройте при помощи браузера новый сайт gosuslugi.ru, а лучше старую версию портала gosuslugi.ru/pgu.
- Внизу страницы найдите раздел «Справочная информация» и перейдите по данной ссылке.
- Найдите раздел «Электронная подпись», на этой странице осуществляется проверка подписи.
Следует знать! Для проверки ЭЦП на сайте Госуслуг регистрация и подтверждение учетной записи не потребуются.
В разделе «Электронная подпись» пользователям доступно несколько вариантов проверки электронной подписи, как на физическом носителе, так в виде файла.
Подтверждение сертификата — это получение информации о владельце ЭЦП, сроке действия и органе, выдавшем подпись.
Подтверждение электронного документа — это проверка подлинности файла, отправленного с использованием электронной подписи. Здесь доступны три варианта проверки: ЭП — в формате PKCS#7, ЭП — отсоединенная, в формате PKCS#7 и ЭП — отсоединенная, в формате PKCS#7 по значению хэш-функции.
Выберите необходимый вариант, загрузите файл, введите капчу (код с картинки) и запустите проверку нажатием кнопки «Проверить». После обработки данных результата проверки ЭЦП на портале Госуслуг отобразится вся информация.
Что делать, если не работает электронная подпись на госуслугах?
В случае если портал Госуслуги не видит электронную подпись и не разрешает вход, следует обратиться в удостоверяющий центр, в котором была приобретена ЭЦП, либо к сотрудникам сайта Госуслуг. Однако ряд действий можно произвести самостоятельно. налоговой отчетности и уплаты налогов.
- 1. Попробуйте другой браузер — иногда причина того, что Госуслуги не видят ЭЦП, заключена в установке непроверенных дополнений (плагинов).
- 2. Попробуйте зайти на сайт с другого компьютера или устройства.
- 3. Попробуйте временно отключить антивирус и войти без его контроля.
- 4. Убедитесь с целостности физического носителя, проверьте файл на портале по инструкции, указанной выше.
- 5. Посмотрите, не вышел ли срок годности ЭЦП, в этом случае вам придется купить новую подпись.
- 6. Посмотрите в календарь, часто висит сам портал, когда наступают последние дни сдачи
Если сайт Госуслуги не видит сертификат ЭЦП, а все вышеуказанные ситуации не подходят, нужно перенастроить браузер Internet Explorer.
- Перейдите через «Сервис» в «Свойства браузера», далее «Безопасность», «Надежные сайты», «Сайты» — и здесь снимите галочку.
- Добавьте в список надежных сайтов следующие директивы: *.gosuslugi.ru, *.esia.gosuslugi.ru, *.zakupki.gov.ru.
- Отключите для этих сайтов «Защищенный режим безопасности», поставьте уровень безопасности «низкий».
- Очистите кэш и куки, перезапустите браузер.
Если по-прежнему не работает электронная подпись на Госуслугах, переустановите плагин.






Помните! Портал Госуслуг рекомендует использовать браузер Internet Explorer последней версии.
Перед обращением в службу поддержки сделайте скриншоты вкладок браузера по каждому пункту, в том числе предоставьте скриншот списка установленных программ. Его делают, перейдя по следующему пути в ОС Windows компьютера: «Пуск» — «Панель управления» — «Программы и компоненты». На скриншоте должны быть видны следующие данные: версия плагина от издателя Rostelecom и дата его установки. По всем вопросам, связанным с получением ЭЦП, вы можете проконсультироваться у наших специалистов. Просто позвоните нам или оставьте заявку на сайте.
Содержание материала
- Алгоритм входа в учетную запись
- По каким причинам сайт Госуслуги не работает
- Технические работы
- Блокировка ресурса установленной антивирусной программой
- Проблемы с регистрацией: нельзя пройти проверку данных
- Как восстановить пароль от личного кабинета
- Неправильный логин или пароль на Госуслугах
- Страница сервиса Госуслуги не открывается
- Техническая поддержка
Алгоритм входа в учетную запись
Во время набора логина и пароля необходимо обращать внимание на раскладку клавиатуры. Проверьте, чтобы были не нажаты служебные клавиши смены регистра или замены букв, такие как Caps Lock или Insert. Перед набором пароля проверьте язык ввода, не забудьте активировать клавишу Num Lock для набора цифр. Чтобы исключить возможность допущения ошибки в заполнении формы активации по невнимательности еще раз проделайте процедуру входа, следуя простому алгоритму.
- В строке браузера наберите адрес сервиса .
- Найдите кнопку .
- В верхнюю строку введите номер телефона. Формат ввода значения не имеет.
- Ниже укажите пароль.
- При входе с публичного компьютера поставьте галочку в строке и нажмите .
В случае неудачи обратите внимание на сообщение, которое выдает система. Программа сообщает, что пароль неверен – пройдите процедуру восстановления учетной записи. Появляется сообщение о невозможности входа по причине технических работ на сайте – повторите попытку через несколько минут.
По каким причинам сайт Госуслуги не работает
Никто Вам однозначно не скажет, почему не работают госуслуги конкретно в вашем случае. Следует понимать, что существует достаточно много причин, из-за которых могут возникнуть проблемы при попытке войти на сайт государственных услуг. К тому же, характер проблемы тоже может отличаться. Например, может не работать какой-то отдельный раздел или сайт полностью. Поэтому Вам придется самостоятельно произвести ряд действий, которые помогут определить, почему не работает сайт госуслуги, после чего можно будет приступить к решению проблемы. Разумеется, если это возможно.
Госуслуги могут не работать по следующим причинам:
- На сайте ведутся технические работы;
- Отсутствует подключение к интернету;
- Блокировка антивирусом;
- Портал подвергается DOS-атакам;
- Неправильные настройки прокси-сервера.
Приведенные выше причины предусматривают полное отсутствие доступа к сайту. Если сайт госуслуги не открывается, то в подавляющем большинстве случаев причина в технических работах. В таком случае ничего не остается, кроме как подождать. Стоит отметить, что проблемы подобного характера бывают крайне редко. Гораздо чаще бывают ситуации, когда не получается воспользоваться какой-то конкретной услугой через единый сайт государственных услуг. Например, часто пользователи жалуются на то, что у них не получается записаться на прием к врачу, проверить очередь в детский сад, оформить загранпаспорт и т.д. В этом случае причины будут иными.
Технические работы
Портал Госуслуги регулярно обновляется. Выполнение технических работ является обязательным условием для сохранения функциональности и внедрения новых опций. Как правило, такие процедуры выполняются в ночное время, чтобы минимизировать дискомфорт для посетителей.
Важно! В отдельных случаях, например при серьезных системных сбоях или кибернетических атаках технические работы могут проводиться в дневной период, из-за чего доступ к услугам временно ограничивается.
Блокировка ресурса установленной антивирусной программой
Время от времени случается, что установленные на них антивирусные программы также блокируют проверяемые сайты и те, которые вы посещали несколько раз. Также может быть заблокирована услуга госуслуг. Для решения проблемы следует проверить правильность предположения: выключить антивирус и попробовать загрузить страницу. Если подключение прошло успешно, это означает, что у вас проблемы из-за антивирусной программы.
Чтобы справиться с возникшей сложностью и при этом обеспечить защиту вашего компьютера от вирусов, необходимо добавить адрес государственной службы в список сайтов, для которых всегда будет предоставляться доступ. Для этого для антивируса NOD32 действуйте следующим образом:
- откройте настройки антивирусной программы;
- перейти на вкладку с расширенными параметрами;
- в развернутом окне введите адрес ;
- подтверждаем внесенные изменения, нажав на кнопку «ОК».
- щелкните ссылку «Управление URL-адресом»;
- нажмите на пункт «Защита доступа в Интернет;
Проблемы с регистрацией: нельзя пройти проверку данных
В ходе регистрации на портале можно столкнуться с ситуацией, когда вы указываете данные своего паспорта и номер СНИЛС, а через 5 суток система выдает оповещение, что указанная вами информация, еще не прошла проверку. Если вы столкнулись с такой трудностью, то необходимо связаться со службой техподдержки платформы. Нужно написать через специальную форму или связаться по телефону. Специалисты окажут вам помощь в решении возникших трудностей, связанных с проверкой внесенных вами сведений.
Как восстановить пароль от личного кабинета
Если вы опробовали все вышеперечисленные способы, то самое время перейти к восстановлению пароля.
Шаг 1. Перейдите на и нажмите на строчку «Я не помню пароль».
Шаг 2. Выберите удобный для вас способ восстановления данных — по телефону, электронной почте, паспорту, ИНН или СНИЛС.
Шаг 3. Поставьте галочку напротив пункта «Я не робот» и следуйте инструкциям системы.
Шаг 4. Если ваша учетная запись имеет статус подтвержденной, то система запросит дополнительную информацию из личного кабинета для восстановления. Например, паспортные данные, ИНН или номер СНИЛС.
Шаг 5. Введите код из SMS или перейдите по ссылке в письме для продолжения процедуры.
Шаг 6. Придумайте новый пароль от личного кабинета. Символьная комбинация должна соответствовать требованиям сервиса.
Неправильный логин или пароль на Госуслугах
- Проверьте состояние клавишиCapsLock – если она активна, то отключите ее повторным нажатием и наберите пароль заново.
- Убедитесь, что выбрана правильная раскладка клавиатуры. В противном случае вы будете набирать данные на другом языке.
- Тщательно проверьте каждый символ — любая ошибка не даст войти на сайт.
Страница сервиса Госуслуги не открывается
Данная сложность может быть обусловлена как проблемами с доступом в интернет, так и неполадками на самом ресурсе. Здесь, прежде всего, необходимо выяснить, с чем проблема связана.
Изначально перепроверьте наличие соединения с интернетом. Если связь отсутствует, то нужно проверить, все ли кабели соединены правильно. Если в этом плане все в порядке, а связь отсутствует, то нужно проверить, работает ли само соединение. Дело в том, что периодически могут либо слетать драйвера, обеспечивающие соединение, либо Windows их не может найти, в результате чего связь отсутствует. Для обнаружения данной проблемы потребуется произвести диагностику подсоединения к сети. Система произведет проверку и выдаст сообщение о том, что адаптер подсоединения к сети отсутствует. В такой ситуации может потребоваться произведение переустановки драйверов вашего адаптера.
Можно попробовать открыть другие сайты. Если при их открытии проблем не возникает, значит, отсутствие доступа касается только сервиса Госуслуги. Здесь также предстоит выяснить причину произошедшего:
- Попробуйте открыть платформу, используя другой браузер. Если соединение прошло удачно, то нужно внести изменения в настройки своего браузера.
- Попытайтесь открыть ресурс со своего смартфона, используя мобильный интернет. Если попытка окажется неудачной, это значит, что возникшие проблемы связаны с вашим интернет-провайдером.
Если все предпринятые вами попытки открыть сервис Госуслуги оказались безуспешными, и сайт по-прежнему недоступен, то это может быть связано с неполадками на самом ресурсе. Устранением этих проблем занимаются специалисты, обеспечивающие техническое сопровождение и работу сайта.
Важно! Для решения проблемы вам потребуется позвонить в техподдержку Госуслуг и описать возникшую проблему. Сделать это можно по стационарному телефону – 8-800-100-70-10 или со своего мобильного по номеру 115. Звонки по этим номерам являются бесплатными.
Техническая поддержка
В портале предусмотрена служба поддержки клиентов. На горячую линию можно попасть по номеру 8 800 100 70 10. Пользователю, у которого возникли трудности с доступом к сервису, нужно объяснить проблему оператору, который в дальнейшем озвучит способы решения.
Еще один вариант – отправка сообщения в онлайн-чат. Он доступен на главной странице портала. Пользователю потребуется разъяснить суть проблемы и подтвердить свою личность.
Теги
I use Firebase Auth plugin for Flutter in order to sign in with Google in my app, and it works fine in both iOS and Android.
My problem starts when I try to use Firebase Auth in my iOS «Share Extension». I am new to iOS so I am not really familiar with Swift and Xcode, but as far as I understand I should enable cross-app authentication with shared iOS Keychain in order to authenticate the user in my shared extension.
I have 2 targets in my project, the «Runner» and the «Share Extension» so I have enabled the Keychain Sharing for both of them:
When the Keychain Sharing is enabled, I get the following error when I try to sign in using Firebase Auth:
Unhandled Exception: PlatformException(ERROR_KEYCHAIN_ERROR, An error occurred when accessing the keychain. The @c NSLocalizedFailureReasonErrorKey field in the @c NSError.userInfo dictionary will contain more information about the error encountered, null)
#0 StandardMethodCodec.decodeEnvelope (package:flutter/src/services/message_codecs.dart:569:7)
#1 MethodChannel.invokeMethod (package:flutter/src/services/platform_channel.dart:321:33)
<asynchronous suspension>
#2 MethodChannel.invokeMapMethod (package:flutter/src/services/platform_channel.dart:349:48)
#3 MethodChannelFirebaseAuth.signInWithCredential (package:firebase_auth_platform_interface/src/method_channel_firebase_auth.dart:161:23)
#4 FirebaseAuth.signInWithCredential (package:firebase_auth/src/firebase_auth.dart:208:10)
#5 signInWithGoogle (package:matkonit/google_sign_in.dart:17:45)
<asynchronous suspension>
#6 LoginPageState.signInButton.<anonymous closure>.<anonymous clo<…>
This is what I get when I print the NSLocalizedFailureReasonErrorKey:
SecItemCopyMatching (-34018)
What can I do in order to fix this?
Edit: I have noticed that restarting the simulator makes the sign in work, but only sometimes… I couldn’t figure out why.
Для корректной работы с электронной подписью (ЭП, ранее — ЭЦП) достаточно соблюсти четыре условия. Во-первых, приобрести средства ЭП в удостоверяющем центре (УЦ). Во-вторых, установить лицензионное средство криптозащиты (СКЗИ, криптопровайдер). В-третьих, загрузить на рабочее место личный, промежуточный и корневой сертификаты. И, в-четвертых, настроить браузер для подписания электронных файлов на веб-порталах. Если хотя бы одно из условий не соблюдено, в процессе использования ЭП возникают различные ошибки: КриптоПро не видит ключ, недействительный сертификат, отсутствие ключа в хранилище и другие. Самые распространенные сбои и способы их устранения рассмотрим в статье.
Настроим вашу электронную подпись под ключ за 30 минут!
Оставьте заявку и получите консультацию.
Почему КриптоПро не видит ключ ЭЦП
КриптоПро CSP — самый популярный криптографический софт на российском рынке. Большинство торговых площадок и автоматизированных госсистем работают только с этим криптопровайдером. Программное обеспечение распространяется на безвозмездной основе разработчиком и через дистрибьюторскую сеть, а за лицензию придется платить. При покупке квалифицированной ЭП (КЭП) клиенты получают набор средств:
- закрытый и открытый ключи;
- сертификат ключа проверки электронной подписи (СКПЭП, СЭП) — привязан к открытому ключу;
- физический носитель, на который записываются все перечисленные средства.
Каждый раз, когда владельцу СЭП нужно подписать цифровой файл, он подключает USB-носитель к ПК и вводит пароль (двухфакторная идентификация). Возможен и другой путь — записать все компоненты в реестр ПК и пользоваться ими без физического криптоключа. Второй способ не рекомендован, так как считается небезопасным.
В работе с ЭП возникают такие ситуации, когда пользователь пытается заверить документ в интернете или в специальном приложении, открывает список ключей и не видит СЭП. Проблема может быть спровоцирована следующими факторами:
| Ошибка | Решение |
| Не подключен носитель | Подсоединить токен к ПК через USB-порт (об успешном подключении свидетельствует зеленый индикатор на флешке) |
| Не установлено СКЗИ | Установить криптопровайдер, следуя инструкции |
| Не установлен драйвер носителя | Чтобы компьютер «увидел» устройство, нужно установить специальную утилиту. Как правило, она предоставляется удостоверяющим центром при выдаче подписи. Руководство по инсталляции можно найти на портале разработчика |
| На ПК не загружены сертификаты | Установить корневой, промежуточный и личный сертификаты (как это сделать, рассмотрим далее) |
| Не установлен плагин для браузера | Скачать ПО на сайте www.cryptopro.ru< и установить по инструкции |
Ошибка КриптоПро «0x80090008»: указан неправильный алгоритм
Если версия CryptoPro не соответствует новым условиям сдачи отчетности, пользователь увидит на экране уведомление с кодом ошибки «0x80090008». Это значит, что на ПК установлен устаревший релиз программы, и его необходимо обновить. Для начала проверьте сертификат:
- В меню «Пуск» выберите пункт «Все программы» → «КриптоПро».
- Откройте «КриптоПро CSP сервис» и выберите команду «Протестировать».
- Нажмите кнопку «По сертификату» и укажите нужный файл.
При наличии ошибки в СЭП система на нее укажет.
Удаление программы
Если никаких проблем не обнаружено, ошибку неправильного алгоритма поможет устранить переустановка СКЗИ:
- Найти криптопровайдер через «Пуск».
- Выбрать команду «Удалить».
- Перезагрузить ПК.
Чтобы новая программа работала корректно, перед установкой требуется удалить все следы старой версии с помощью фирменной утилиты cspclean от CryptoPro:
- Запустить файл cspclean.exe на рабочем столе.
- Подтвердить удаление продукта клавишей «ДА».
- Перезагрузить компьютер.
Контейнеры, сохраненные в реестре, удалятся автоматически.
Установка актуального релиза
Дистрибутивы для скачивания СКЗИ размещены в разделе «Продукты» и доступны для скачивания всем авторизованным пользователям. Создание ЛК занимает не более 5 минут:
- Нажмите кнопку «Регистрация».
- Введите личные данные и подтвердите согласие на доступ к персональной информации.
В каталоге продуктов выберите версию криптопровайдера с учетом ОС, загрузите установщик на ПК, запустите его и следуйте подсказкам. При установке ПО требуется указать серийный номер лицензии (если срок действия еще не истек). Эту информацию можно уточнить в приложении к договору.
По отзывам пользователей, переустановка ПК почти всегда помогает в устранении ошибки «0x80090008». Если проблема не решена, рекомендуется написать в техподдержку разработчика или обратиться к официальному дистрибьютору, у которого вы купили лицензию.
КриптоПро вставлен другой носитель: как исправить
Ошибка «Вставьте ключевой носитель» или «Вставлен другой носитель» возникает при попытке подписания электронного документа. Сначала следует убедиться, что USB-токен с сертификатом подключен к ПК (в качестве носителя используются защищенные криптоключи или обычные флешки). Токен должен соответствовать сертификату. Если носитель подсоединен к ПК, но сообщение об ошибке все равно появляется, следует переустановить сертификат через CryptoPro:
- Открыть меню «Пуск» → «Панель управления» → «КриптоПро CSP».
- Зайти во вкладку «Сервис» → «Посмотреть сертификаты в контейнере» → «Обзор».
- Выбрать из списка ключевой контейнер, нажать ОК и «Далее».
- Нажать «Установить». Если появится предупреждение о том, что сертификат уже присутствует в хранилище, дать согласие на его замену.
- Дождаться загрузки сертификата в хранилище «Личное» и нажать ОК.
После переустановки рекомендуется перезагрузить ПК. Для первичной инсталляции СКПЭП применим аналогичный алгоритм действий.
Мы готовы помочь!
Задайте свой вопрос специалисту в конце статьи. Отвечаем быстро и по существу. К комментариям
Недостаточно прав для выполнения операции в КриптоПро
Ошибка сопровождается уведомлением «У компонента недостаточно прав для доступа к сертификатам». Чаще всего возникает в двух ситуациях:
- При попытке авторизоваться в ЛК, например, на портале контролирующего органа, куда нужно отправить отчет (при нажатии на пиктограмму «Вход по сертификату»).
- При проверке КЭП (при нажатии кнопки «Проверить» в разделе «Помощь»).
Если система уведомила пользователя, что у него недостаточно прав для выполнения операции в КриптоПро, проблема может иметь следующие причины:
- не установлен КриптоПро ЭЦП Browser plug-in 2.0 (или стоит его старая сборка);
- сайт, куда пытается войти клиент, не добавлен в каталог доверенных (надежных) ресурсов.
Browser plug-in — обязательный компонент для применения ЭП на веб-страницах. Он расширяет возможности криптопровайдера, позволяет формировать и проверять электронную подпись на интернет-ресурсах. Без этой программы, КриптоПро не сможет связаться с веб-страницей и реализовать на ней функции КЭП. Пользователи ничего не платят за этот модуль, он размещен в свободном доступе на сайте и совместим с любыми операционными системами. Как установить:
- Сохранить дистрибутив cadesplugin.exe.
- Запустить инсталляцию, кликнув по значку установщика.
- Разрешить программе внесение изменений клавишей «Да».
Появится уведомление об успешном результате. Нажмите ОК и перезагрузите браузер, чтобы коррективы вступили в силу.
Для работы с сертификатом ЭП рекомендуется использовать браузер Microsoft Internet Explorer (MIE) — для него не требуются дополнительные настройки. На завершающем этапе необходимо добавить сайт в список доверенных:
- Через меню «Пуск» (CTRL+ESC) найти продукт КриптоПро CSP.
- Зайти в настройки плагина ЭЦП Browser.
- В разделе «Список доверенных узлов» ввести адреса всех ресурсов, принимающих ваш сертификат.
Если после перезагрузки ПК проблема не решена, рекомендуется удалить плагин и выполнить повторную инсталляцию.
Выпустим и настроим электронную подпись для сотрудника прямо в день обращения!
Оставьте заявку и получите консультацию.
Ошибка исполнения функции при подписании ЭЦП
Ошибка свидетельствует об отсутствии лицензии на продукт КриптоПро CSP. Зачастую она возникает при попытке подписать документ на торговых площадках или в информационных системах (ЕГАИС, ЖКХ, Росреестр, Госуслуги и др.).
Лицензия на криптопровайдер может быть привязана к АРМ или встроена в сертификат ЭП. В первом случае необходимо убедиться, что лицензия введена на рабочем ПК и актуальна. Срок действия можно уточнить на вкладке «Общее» в меню запущенного криптопровайдера. Если он истек, необходимо обратиться к разработчику или официальному дистрибьютору для продления или покупки новой лицензии. Во втором случае ошибка исполнения функции при подписании ЭЦП возникает при отсутствии установленного на ПК сертификата.
Ошибка при проверке цепочки сертификатов в КриптоПро
Юридически значимую документацию можно заверить электронной подписью только в том случае, если СКЗИ подтвердит надежность (доверенность) сертификата. Для этого программа проверяет цепочку сертификации (ЦС), состоящую из таких элементов:
- корневой сертификат от Минкомсвязи (начальное звено цепи), выданный УЦ;
- промежуточный сертификат УЦ (ПС);
- СКПЭП.
Правильно построенная ЦС подтверждает, что СКПЭП (конечное звено) имеет доверенный путь (от Минкомсвязи к УЦ, от УЦ к пользователю). Ошибка при проверке цепочки сертификатов в КриптоПро свидетельствует о том, что минимум один элемент в этой системе искажен. ЭП при этом считается недействительной и не принимается для подписания файлов.
| Причина | Решение |
| Один из сертификатов поврежден или некорректно установлен | Переустановить сертификат |
| Неправильно установлено СКЗИ (или стоит устаревшая версия) | Удалить и заново установить программу |
| Устаревшая версия веб-браузера | Обновить браузер |
| На ПК не актуализированы дата и время | Указать в настройках компьютера правильные значения |
На первой причине остановимся подробнее. Чтобы проверить состояние ЦС, откройте папку криптопровайдера, выберите раздел «Сертификаты» → «Личное». Если цепочка нарушена, во вкладке «Общее» будет сообщение о том, что СКПЭП не удалось проверить на надежность.
Устранение сбоя следует начинать с верхнего звена (КС). Файл предоставляется клиенту в удостоверяющем центре вместе с остальными средствами: ключи, СКПЭП, промежуточный сертификат и физический носитель. Кроме того, его можно скачать бесплатно на сайте Казначейства (КС для всех одинаковый). Как загрузить КС:
- Открыть документ от Минкомсвязи на компьютере.
- В разделе «Общее» выбрать команду установки.
- Установить галочку напротив пункта «Поместить в хранилище».
- Из списка выбрать папку «Доверенные корневые центры».
- Нажать «Далее» — появится уведомление об успешном импорте.
По завершении процедуры рекомендуется перезагрузить ПК. Если сбой не устранен, переходим к промежуточному компоненту. При утере ПС его можно загрузить с официального сайта УЦ. Процесс установки такой же, как и для КС, но в качестве хранилища должно быть указано «Промежуточные центры».
После перезагрузки ПК снова зайдите в папку «Личное» и откройте СКПЭП. Если во вкладке «Путь сертификации» будет статус «Сертификат действителен» — ошибка устранена.
Электронная подпись описи содержания пакета недействительна
Одной КЭП можно сразу заверить несколько файлов. В одном письме адресат может отправлять комплект документации и отдельно к нему опись, где перечислены все файлы. Перечень документов тоже нужно визировать ЭП.
Если при попытке заверить ведомость пользователь увидит сообщение о недействительности сертификата, значит подписать основной комплект тоже не удастся. Эта ошибка распространяется на все типы файлов, а не на какой-то конкретный документ.
Причина сбоя — нарушение доверенной цепочки, о которой было сказано ранее. В первую очередь следует проверить наличие и корректность КС и ПС. Если они установлены, удалите эти файлы и загрузите снова.
Проблемы с браузером
Для заверки электронных файлов в интернете разработчик СКЗИ рекомендует использовать встроенный веб-обозреватель MIE. Но даже с ним бывают сбои. Если это произошло, зайдите в браузер под ролью администратора:
- Кликните по значку браузера на рабочем столе.
- В контекстном меню выберите соответствующую роль.
Чтобы всякий раз не предпринимать лишние действия, в настройках можно задать автоматический доступ под нужными правами. Неактуальную версию браузера необходимо обновить до последнего релиза. Также следует отключить антивирусные программы, так как многие из них блокируют работу СКЗИ, воспринимая как вредоносное ПО.
Не работает служба инициализации
Если работа сервиса инициализации Crypto Pro приостановлена, СКПЭП тоже не будет работать. Запустите командную строку клавишами Win+R:
- Введите команду services.msc.
- В разделе «Службы» выберите «Службу инициализации» и проверьте в свойствах ее активность.
Если сервис отключен, запустите его и нажмите ОК. После перезапуска ПК электронная подпись должна снова работать корректно.
Сертификаты не отвечают критериям КриптоПро
Ошибка всплывает при попытке авторизоваться в информационной госсистеме (например, «Электронный Бюджет» и др.). Пользователь видит сообщение следующего содержания:
Первый способ устранения сбоя — «снести» СКЗИ и поставить заново, как описано выше. Если это вариант не сработал, значит проблема кроется в неправильном формировании ЦС. Рассмотрим на примере. Отправитель зашел в СКПЭП и в подразделе «Общее» увидел статус «Недостаточно информации для проверки этого сертификата». В первую очередь рекомендуется проверить наличие корневого сертификата в цепочке и при его отсутствии выполнить установку (алгоритм описан ранее). Если этот метод не помог, на форуме разработчика приводится еще один способ: от имени администратора вызвать «Пуск» → «Выполнить» → «regedit». Далее необходимо удалить ветки:
Не все бывают в наличии, поэтому удаляйте те, что есть. Процедура не вредит системе и сохраненным файлам, но помогает не в каждом случае (обычно ошибку удается устранить при установке корневого сертификата).
«1С-ЭДО» не видит КриптоПро CSP
«1С-ЭДО» — программа для обмена электронными документами, интегрированная в учетную базу «1С». Сервис позволяет удаленно взаимодействовать с контрагентами и отправлять отчетность в надзорные органы (ФНС, ПФР, ФСС, Росстат и др.). Чтобы документы приобрели юридическую силу, их необходимо заверить квалифицированной ЭП. Если сервис «1С-ЭДО» «не видит» ключ в КриптоПро CSP, рекомендованы следующие действия:
- проверить, установлена ли на компьютере актуальная версия криптопровайдера;
- при наличии СКЗИ уточнить, соответствует ли оно той программе, которая была указана в настройках обмена с «1С».
Как проверить настройки криптопровайдера:
- Запустить сервис «1С-ЭДО».
- Перейти в раздел «Отчеты» → «Регламентированные отчеты».
- Нажать кнопку «Настройки».
- В подразделе «Документооборот с контролирующими органами» нажать кнопку «Здесь».
Если в поле «Криптопровайдер» указана не та программа, которая установлена на ПК (например, VipNet), поменяйте ее в настройках и сохраните клавишей ОК. Для правильной работы сервиса ЭДО рекомендуется использовать на одном АРМ только один из сертифицированных провайдеров.
Подберем USB-носитель для ЭП. Доставка — в любую точку России!
Оставьте заявку и получите консультацию в течение 5 минут.
Александр Киреев
Эксперт отдела автоматизации и развития бизнеса Online-kassa.ru. Бизнес-тренер и аналитик, отвечает за работу с ключевыми клиентами.
Оцените, насколько полезна была информация в статье?
Наш каталог продукции
У нас Вы найдете широкий ассортимент товаров в сегментах
кассового, торгового, весового, банковского и офисного оборудования.
Посмотреть весь каталог
Для решения различных проблем с ПК мы рекомендуем DriverFix:
Это программное обеспечение будет поддерживать ваши драйверы в рабочем состоянии, тем самым защищая вас от распространенных компьютерных ошибок и сбоев оборудования. Проверьте все свои драйверы сейчас за 3 простых шага:
- Скачать DriverFix (проверенный файл загрузки).
- Нажмите Начать сканирование найти все проблемные драйверы.
- Нажмите Обновите драйверы чтобы получить новые версии и избежать сбоев в работе системы.
- DriverFix был загружен 0 читатели в этом месяце.
Брелок для ключей разработан Apple система паролей для MacOS. По-видимому, существует проблема с связкой ключей, с которой пользователи сталкиваются при попытке получить доступ к OneDrive. Сообщение об ошибке Возникла проблема с доступом к вашей связке ключей. Убедитесь, что связка ключей для входа существует и у OneDrive есть к ней доступ. При появлении запроса разрешите OneDrive доступ к вашей связке ключей появляется, из-за чего пользователи не могут получить доступ к платформе.
Один пользователь объяснил проблему на форум поддержки.
«Внезапно» (возможно, после автоматического обновления OneDrive) я получаю сообщение [Убедитесь, что связка ключей для входа существует и у OneDrive есть к ней доступ]. Варианты: Выйти из OneDrive и Повторить попытку. Когда я пытаюсь снова, я прохожу процесс входа в систему (с помощью MS Authenticator — и вход в систему утвержден), но сообщение возвращается почти сразу. Я использую последнюю версию OneDrive (проверенную в Mac AppStore).
Чтобы предотвратить возникновение этой ошибки, следуйте приведенным ниже инструкциям.
Как решить проблему с доступом к вашей связке ключей в OneDrive
1. Удалить кэшированный ключ OneDrive
- Нажмите command + пробел, чтобы открыть поиск Spotlight> введите Брелок и нажмите return.
- В поле поиска Доступ к Связке ключей введите Один диск.
- В результатах поиска выберите Автономные кэшированные учетные данные OneDrive > пресса Удалить.
- Снова запустите OneDrive. Система автоматически создаст удаленный ключ.
Большинство пользователей понятия не имеют, что они могут создать установочный носитель Mac OS в Windows 10. Мы много писали о процедуре.
2. Обновить OneDrive
- Удалите OneDrive из Mac OS.
- Загрузите установочный файл OneDrive для Mac, здесь.
- Установите его, войдите в систему и ищите улучшения.
Мы надеемся, что наше краткое руководство помогло вам решить проблему, запрещающую доступ к OneDrive. Если вам понравилась эта статья, оставьте комментарий в разделе комментариев ниже.
ЧИТАЙТЕ ТАКЖЕ:
- Не удалось найти вашу папку OneDrive [EXPERT FIX]
- При подключении к OneDrive возникла проблема [Fix]
- Как отменить синхронизацию OneDrive в Windows 10
Я использую плагин Firebase Auth для Flutter, чтобы войти в систему с помощью Google в своем приложении, и он отлично работает как на iOS, так и на Android.
Моя проблема начинается, когда я пытаюсь использовать Firebase Auth в моем iOS «Share Extension». Я новичок в iOS, поэтому я не очень хорошо знаком со Swift и Xcode, но, насколько я понимаю, я должен включить кросс-прикладную аутентификацию с помощью общей цепочки ключей iOS, чтобы аутентифицировать пользователя в моем общем расширении.
У меня есть 2 цели в моем проекте, «Runner» и «Share Extension», поэтому я включил Keychain Sharing для них обоих:
Когда совместное использование связки ключей включено, я получаю следующую ошибку, когда пытаюсь войти в систему с помощью Firebase Auth:
Unhandled Exception: PlatformException(ERROR_KEYCHAIN_ERROR, An error occurred when accessing the keychain. The @c NSLocalizedFailureReasonErrorKey field in the @c NSError.userInfo dictionary will contain more information about the error encountered, null)
#0 StandardMethodCodec.decodeEnvelope (package:flutter/src/services/message_codecs.dart:569:7)
#1 MethodChannel.invokeMethod (package:flutter/src/services/platform_channel.dart:321:33)
<asynchronous suspension>
#2 MethodChannel.invokeMapMethod (package:flutter/src/services/platform_channel.dart:349:48)
#3 MethodChannelFirebaseAuth.signInWithCredential (package:firebase_auth_platform_interface/src/method_channel_firebase_auth.dart:161:23)
#4 FirebaseAuth.signInWithCredential (package:firebase_auth/src/firebase_auth.dart:208:10)
#5 signInWithGoogle (package:matkonit/google_sign_in.dart:17:45)
<asynchronous suspension>
#6 LoginPageState.signInButton.<anonymous closure>.<anonymous clo<…>
Вот что я получаю, когда печатаю NSLocalizedFailureReasonErrorKey:
SecItemCopyMatching (-34018)
Что я могу сделать, чтобы это исправить?
Изменить: я заметил, что перезапуск симулятора заставляет войти в систему, но только иногда… Я не мог понять, почему.