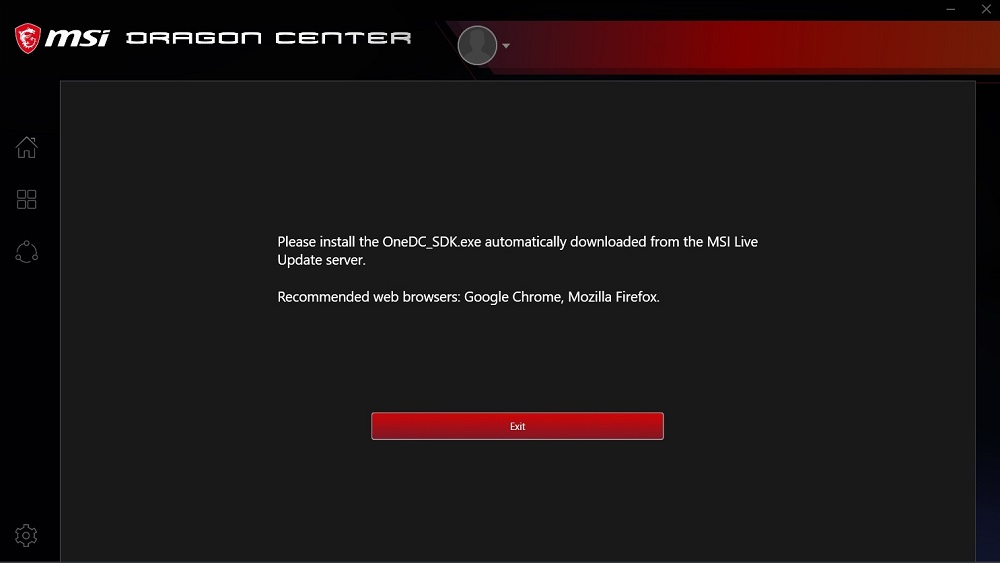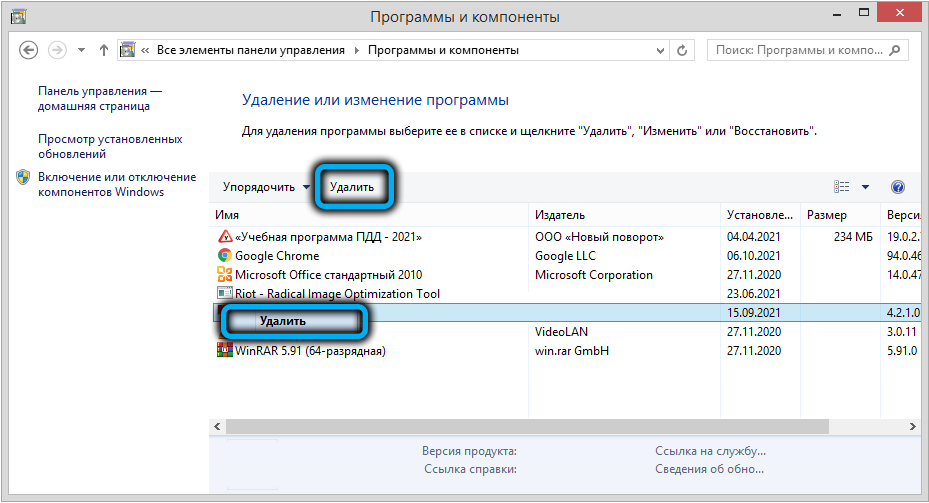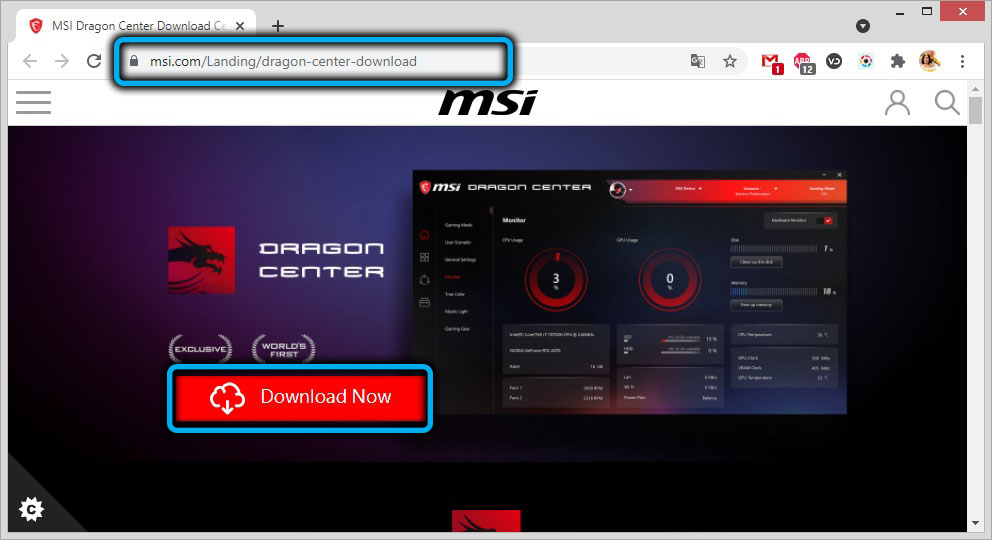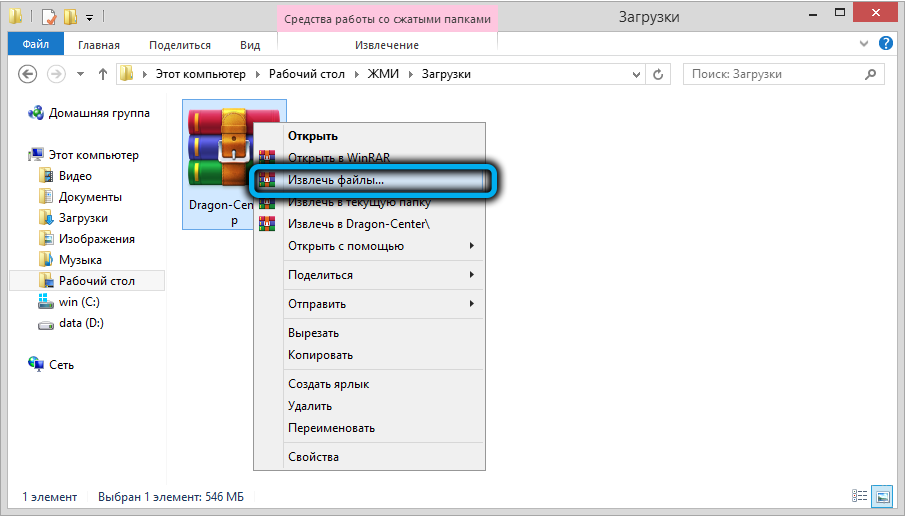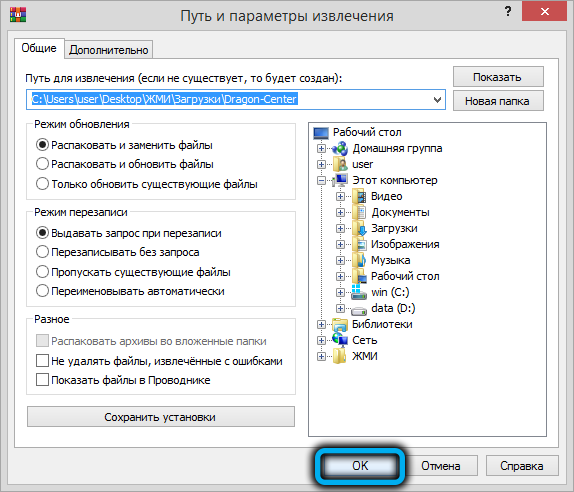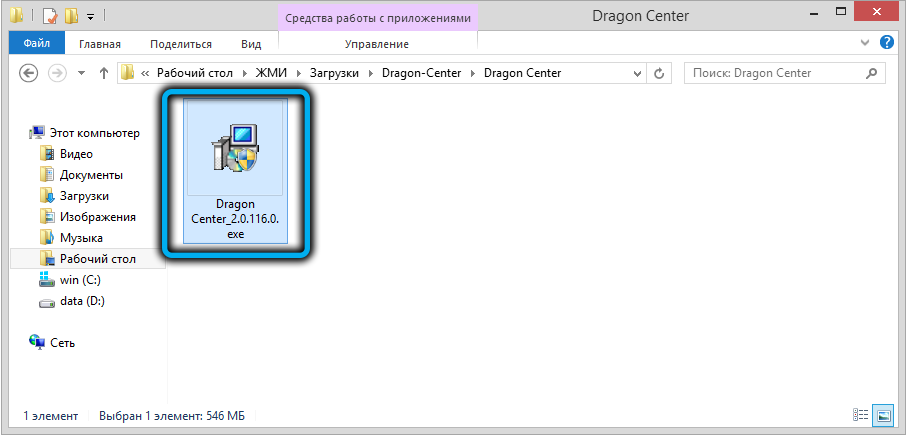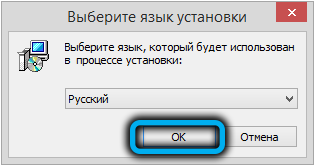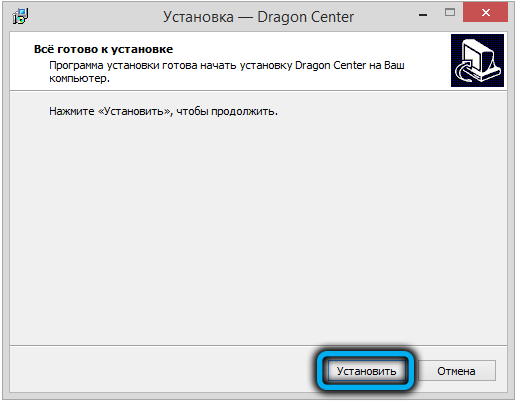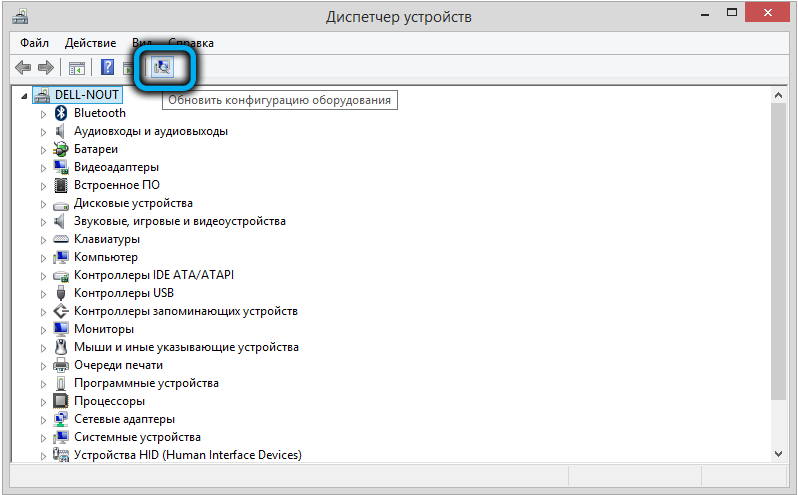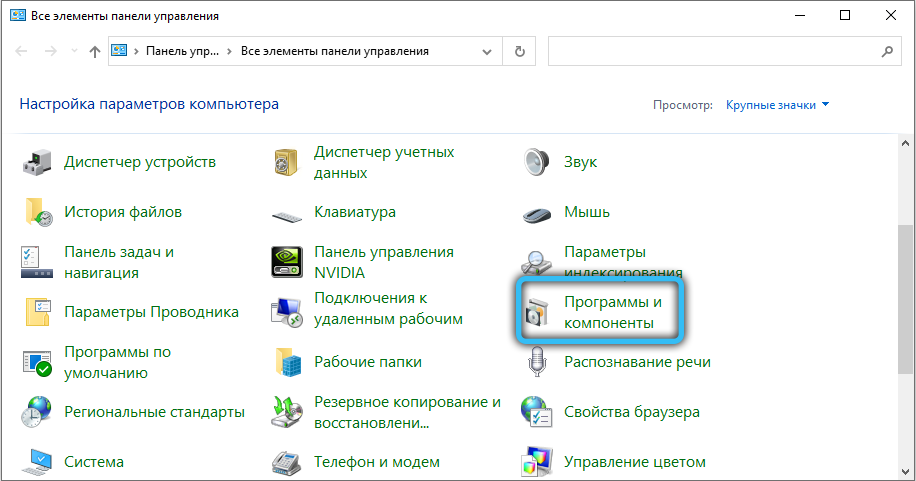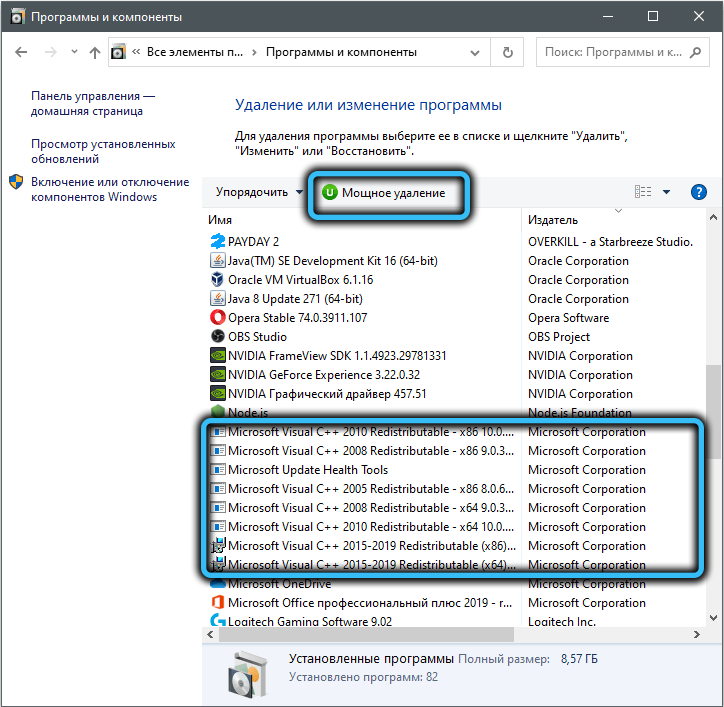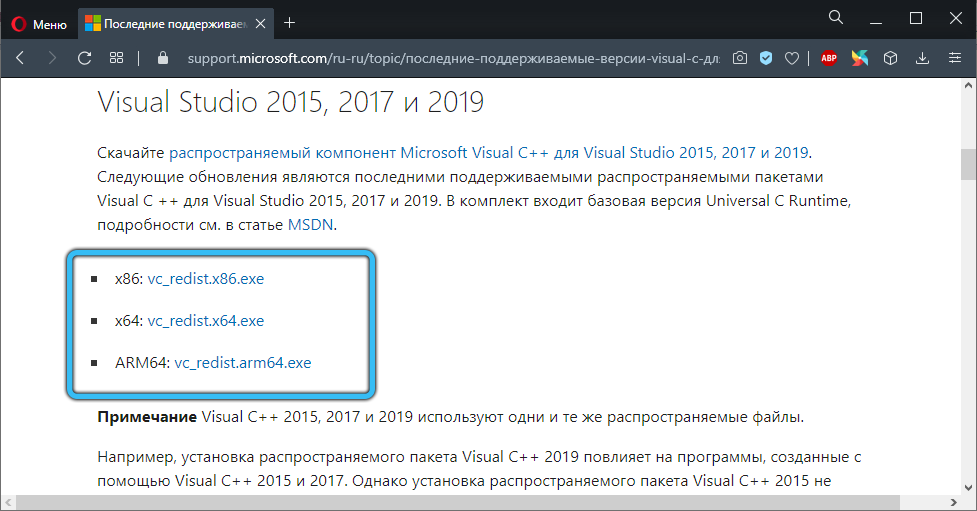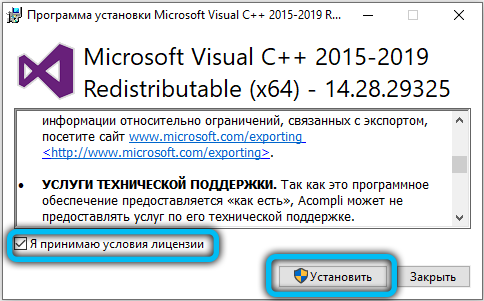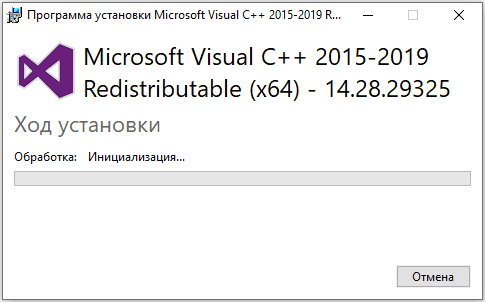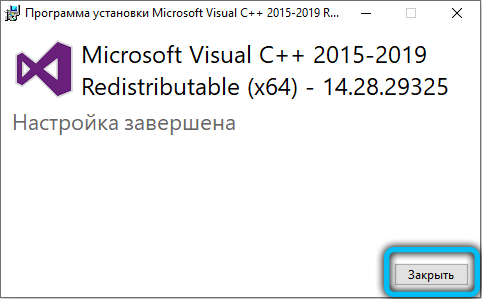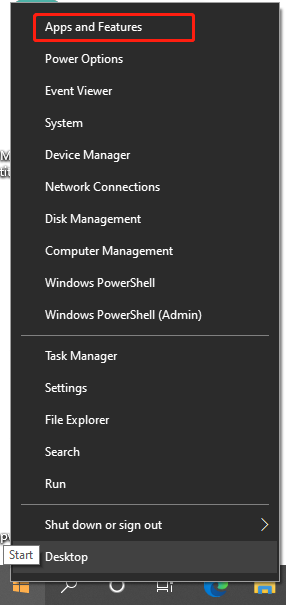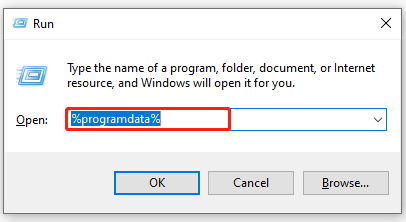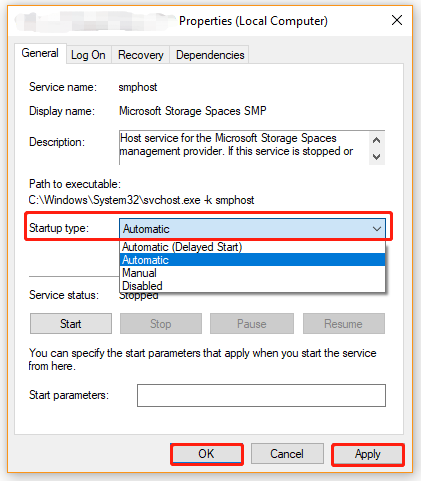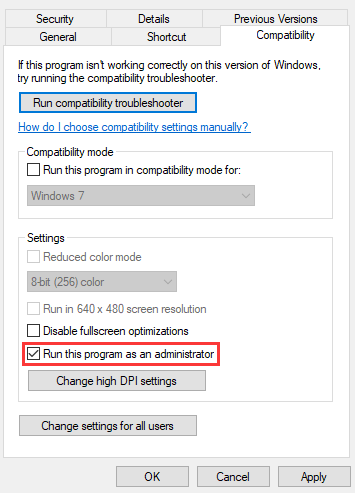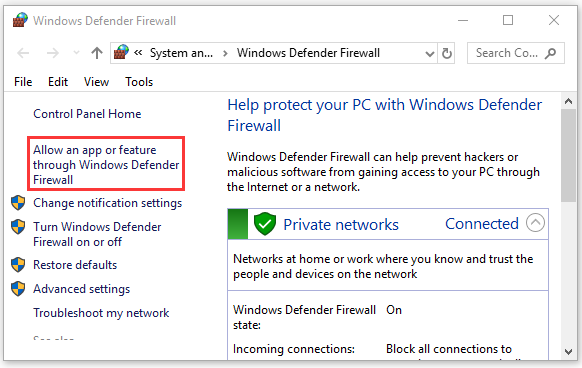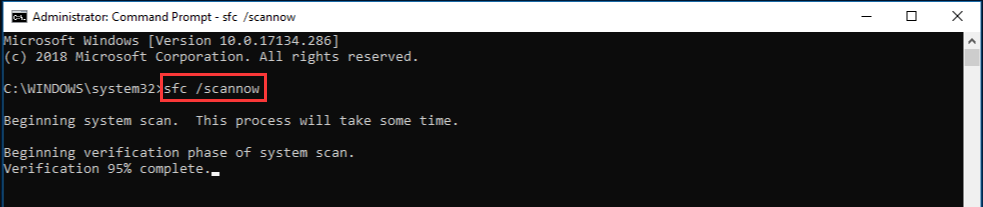Добрый день!
Решил недавно обновить Windows 10, и после обновления возникла проблема с запуском Dragon Center. Название обновления — November 2019 Update (1909). Сделал все возможное (кроме обновления БИОС_а и переустановки Винды), чтобы восстановить работоспособность приложения, но все тщетно. Заметил такую особенность, что при попытке запуска, на несколько секунд показывается в диспетчере задач, потом исчезает. Посмотрел через Просмотр событий, проблема такая:
Приложение: Dragon Center.exe
Версия платформы: v4.0.30319
Описание. Процесс был завершен из-за необработанного исключения.
Сведения об исключении: System.IO.IOException
в System.IO.__Error.WinIOError(Int32, System.String)
в System.IO.FileStream.Init(System.String, System.IO.FileMode, System.IO.FileAccess, Int32, Boolean, System.IO.FileShare, Int32, System.IO.FileOptions, SECURITY_ATTRIBUTES, System.String, Boolean, Boolean, Boolean)
в System.IO.FileStream..ctor(System.String, System.IO.FileMode, System.IO.FileAccess, System.IO.FileShare, Int32, System.IO.FileOptions, System.String, Boolean, Boolean, Boolean)
в System.IO.StreamReader..ctor(System.String, System.Text.Encoding, Boolean, Int32, Boolean)
в System.IO.StreamReader..ctor(System.String, System.Text.Encoding)
в System.IO.File.InternalReadAllLines(System.String, System.Text.Encoding)
в MSI_Command_Center.Controls.TuneMgr.Set Function.FanSettings.Initialize()
в MSI_Command_Center.Controls.TuneMgr.Tun eMgr..cctor()
Сведения об исключении: System.TypeInitializationException
в MSI_Command_Center.Controls.TuneMgr.Tun eMgr..ctor()
Сведения об исключении: System.Windows.Markup.XamlParseExceptio n
в System.Windows.Markup.XamlReader.Rewrap Exception(System.Exception, System.Xaml.IXamlLineInfo, System.Uri)
в System.Windows.Markup.WpfXamlLoader.Loa d(System.Xaml.XamlReader, System.Xaml.IXamlObjectWriterFactory, Boolean, System.Object, System.Xaml.XamlObjectWriterSettings, System.Uri)
в System.Windows.Markup.WpfXamlLoader.Loa dBaml(System.Xaml.XamlReader, Boolean, System.Object, System.Xaml.Permissions.XamlAccessLevel, System.Uri)
в System.Windows.Markup.XamlReader.LoadBa ml(System.IO.Stream, System.Windows.Markup.ParserContext, System.Object, Boolean)
в System.Windows.Application.LoadBamlStre amWithSyncInfo(System.IO.Stream, System.Windows.Markup.ParserContext)
в System.Windows.Application.DoStartup()
в System.Windows.Application.<.ctor>b__1_0(System.Object)
в System.Windows.Threading.ExceptionWrapp er.InternalRealCall(System.Delegate, System.Object, Int32)
в System.Windows.Threading.ExceptionWrapp er.TryCatchWhen(System.Object, System.Delegate, System.Object, Int32, System.Delegate)
в System.Windows.Threading.DispatcherOper ation.InvokeImpl()
в System.Threading.ExecutionContext.RunIn ternal(System.Threading.ExecutionContext, System.Threading.ContextCallback, System.Object, Boolean)
в System.Threading.ExecutionContext.Run(System.Threading.ExecutionContext, System.Threading.ContextCallback, System.Object, Boolean)
в System.Threading.ExecutionContext.Run(System.Threading.ExecutionContext, System.Threading.ContextCallback, System.Object)
в MS.Internal.CulturePreservingExecutionC ontext.Run(MS.Internal.CulturePreservingExecutionC ontext, System.Threading.ContextCallback, System.Object)
в System.Windows.Threading.DispatcherOper ation.Invoke()
в System.Windows.Threading.Dispatcher.Pro cessQueue()
в System.Windows.Threading.Dispatcher.Wnd ProcHook(IntPtr, Int32, IntPtr, IntPtr, Boolean ByRef)
в MS.Win32.HwndWrapper.WndProc(IntPtr, Int32, IntPtr, IntPtr, Boolean ByRef)
в MS.Win32.HwndSubclass.DispatcherCallbac kOperation(System.Object)
в System.Windows.Threading.ExceptionWrapp er.InternalRealCall(System.Delegate, System.Object, Int32)
в System.Windows.Threading.ExceptionWrapp er.TryCatchWhen(System.Object, System.Delegate, System.Object, Int32, System.Delegate)
в System.Windows.Threading.Dispatcher.Leg acyInvokeImpl(System.Windows.Threading.DispatcherPrio rity, System.TimeSpan, System.Delegate, System.Object, Int32)
в MS.Win32.HwndSubclass.SubclassWndProc(IntPtr, Int32, IntPtr, IntPtr)
в MS.Win32.UnsafeNativeMethods.DispatchMe ssage(System.Windows.Interop.MSG ByRef)
в System.Windows.Threading.Dispatcher.Pus hFrameImpl(System.Windows.Threading.DispatcherFram e)
в System.Windows.Application.RunDispatche r(System.Object)
в System.Windows.Application.RunInternal(System.Windows.Window)
в MSI_Command_Center.App.Main()
Имя сбойного приложения: Dragon Center.exe, версия: 1.2.1804.1201, метка времени: 0x5acef2e5
Имя сбойного модуля: KERNELBASE.dll, версия: 10.0.18362.815, метка времени: 0xb89efff3
Код исключения: 0xe0434352
Смещение ошибки: 0x000000000003a799
Идентификатор сбойного процесса: 0xb28
Время запуска сбойного приложения: 0x01d620e72081c8dc
Путь сбойного приложения: C:Program Files (x86)MSIDragon CenterDragon Center.exe
Путь сбойного модуля: C:WINDOWSSystem32KERNELBASE.dll
Идентификатор отчета: 46629abb-28cf-47f5-9ba2-977681867368
Полное имя сбойного пакета:
Код приложения, связанного со сбойным пакетом:
Помогите, пожалуйста!
P.S.: Для тех, кто боится открывать вложение
——————
System Information
——————
Serial Number: 9S7179BC3691ZHA000179
Product Name: GP72MVR 7RFX
OS: Майкрософт Windows 10 Pro 64-разрядная Ver.1909(OS build 18363.815)
Windows Product Key: T83GX
HDI Build: non-OEM
BIOS Version: E179BIMS.30B
BIOS Release Date: 2017/09/30
EC Version: N/A
CPU: Intel(R) Core(TM) i7-7700HQ CPU @ 2.80GHz
Memory: 16 GB @ 1200 MHz
— 8192 MB, DDR4-2400, Samsung M471A1K43CB1-CRC
— 8192 MB, DDR4-2400, Samsung M471A1K43CB1-CRC
Graphics: Intel(R) HD Graphics 630, 1024 MB
Graphics: NVIDIA GeForce GTX 1060, 6144 MB
VBIOS Version: 86.06.29.00.04,6291456
Drive: HDD, HGST HTS721010A9E630, 931,51 GB
Drive: SSD, ADATA SX7000NP, 119,24 GB
Network: LogMeIn Hamachi Virtual Ethernet Adapter
Network: Killer E2400 Gigabit Ethernet Controller
Network: Intel(R) Dual Band Wireless-AC 3168
SHIFT mode: None
Power Plan: GUID беҐ¬л ЇЁв Ёп: 98b32ac9-6345-4ab9-a981-0f0e39c08578 (Gaming)
Windows Hotfix
———————
KB4537572 , Update , 20200105
KB4513661 , Update , 20190710
KB4516115 , Security Update , 20190710
KB4517245 , Update , 20190710
KB4521863 , Security Update , 20190710
KB4537759 , Security Update , 20200105
KB4552152 , Security Update , KB4550945 , Update , 20200105
Покупка игрового ноутбука – мероприятие весьма ответственное. Ведь стоит такой компьютер немало, а хочется, чтобы он был мощным и легко настраиваемым в плане производительности и прочих «плюшек». Ноутбуки MSI выгодно отличаются в этом плане от многих конкурентов – они и стоят относительно недорого, и оснащаются передовыми технологическими новинками в области оборудования. Нельзя не упомянуть и фирменное ПО, в частности, утилиту MSI Dragon Center, позволяющую управлять различными параметрами мобильного устройства, от скорости вращения вентиляторов до выбора любимого эффекта подсветки. Словом, программа для геймеров очень полезная. Да и не только геймеров.
С недавних пор многие пользователи ноутбуков этого бренда (вернее, материнских плат с поддержкой передовых моделей процессоров Intel/AMD) стали жаловаться на невозможность загрузки программы. В результате многостороннего анализа были выделены следующие основные причины данного бага:
- отказ в запуске MSI Dragon Center может быть связан с отсутствием у пользователя прав администратора;
- в результате обновления Windows старая версия утилита оказалась неработоспособной, а попытка автоматической установки свежей версии MSI Dragon Center по той же или иной причине оказалась неудачной. Проблема решается полным удавлением старой программы и ручной инсталляцией самой свежей версии;
- проблема с запуском утилита может быть связана с устаревшим или запорченным драйвером, обычно программа сообщает о необходимости установки новых драйверов, и часто это сообщение игнорируется;
- свежие обновления Windows (или наоборот, блокировка пользователем установки новых обновлений) могут привести к несовместимости ОС и программы.
Рассмотрим, как эти проблемы устраняются – в том же порядке, в котором приведены.
Запуск утилиты с правами администратора
Статистика говорит о том, что те пользователи, которые входят в систему с привилегиями (с учёткой/профилем администратора), проблем при запуске приложения не испытывают. Так что вполне вероятно, что именно из-за этого и невозможно воспользоваться фирменной утилитой.
Впрочем, практику всегда работать с правами администратора нельзя назвать хорошей – далеко не все запускаемые программы являются безобидными… Но очевидно, что приложение от MSI таковым не является, а значит, его смело можно запускать в привилегированном режиме. И, по отзывам геймеров, в этом случае проблема сразу решается.
Рассмотрим, как запускать Dragon Center от имени администратора (метод пригоден практически для любых программ):
После этого при запуске программы могут начать появляться диалоговые окна, просящие подтвердить полномочия MSI Dragon Center на доступ к определённым ресурсам компьютера – во всех случаях соглашаемся.
Установка самой свежей версии утилиты
Согласно сообщениям пользователей, проблемы с запуском утилиты участились после выхода сентябрьского 2019 года обновления Windows. С тех пор много воды утекло, сменилось немало версий программы, и в них проблема была устранена.
Так что и вам стоит обновить Dragon Center, скачав последнюю версию фирменного приложения с официального сайта MSI, удалив старую программу и выполнив установку новой «с нуля».
Для этого придерживаемся следующей инструкции:
- запускаем «Панель управления» (в Windows 7/8 – через меню «Пуск», в «десятке» – кликнув по значку шестерёнки);
- в разделе «Программы» кликаем по ссылке «Удаление программ»;
- откроется список установленных на вашем ноутбуке программ. Находим MSI Dragon Center, устанавливаем на строку курсор и кликаем по кнопке «Удалить», появившейся в верхней панели, подтверждаем удаление;
- запустится стандартный деинсталлятор Windows, придерживаемся его инструкций;
- когда утилита будет удалена, перезагружаем компьютер;
- скачиваем последнюю стабильную версию утилиты с официального сайта;
- если скачанный файл имеет расширение архива, перед установкой его нужно распаковать;
- отключаемся от интернета, переходим в папку «Загрузки», если у вас все файлы из интернета скачиваются в неё, находим только что загруженный инсталлятор и запускаем его;
- дожидаемся окончания установки.
То, что мы только что сделали, называется «чистой» установкой программы. Проверяем, устранилась ли проблема. Если в результате MSI Dragon Center всё равно не запускается, переходим к следующему разделу.
Обновление драйвера устройства
Поскольку утилита достаточно универсальна и умеет работать практически со всеми разновидностями компьютерного оборудования. Это означает, что программа будет функционировать правильно только при наличии свежих и беспроблемных драйверов. Если это не так, Dragon Center не загрузится, выдав сообщение «Пожалуйста, установите (обновите) ххххх драйвер». Самая важная информация здесь – наименование драйвера (там, где стоят иксы), она поможет вам определить, драйвер какого устройства необходимо обновить или установить.
Пошаговая инструкция:
Во время загрузки система обнаружит неработающее устройство и попытается установить для него драйвер от производителя оборудования.
Если она не сможет этого сделать, задача по установке драйвера ляжет на ваши плечи. Для этого снова запустите «Диспетчер устройств» и в верхней панели кликните по кнопке «Обновить конфигурацию оборудования», она расположена в правом углу. Дождитесь, пока утилита не завершит поиск неработающего оборудования и драйверов для него. Она же автоматически их и установит.
Вам останется только проверить, решилась ли проблема с запуском MSI Dragon Center.
Переустановка пакета Microsoft Visual C++
Многие программы, в том числе Dragon Center, используют готовые SDK (в нашем случае – Visual C++), что существенно облегчает труд программистов. Может случиться так, что установленная версия приложения MSI оказалась несовместимой с устаревшим вариантом интегрированной среды разработки, или один из её компонентов утерян/повреждён. Тогда потребуется обновление/переустановка пакета.
Придерживаемся следующей инструкции:
- через меню «Пуск» или любым другим удобным способом запускаем «Панель управления»;
- переходим во вкладку «Программы», в блоке «Программы и компоненты» кликаем по строке «Удаление программ» (в Windows 10 достаточно нажатия по вкладке «Программы»);
- появится окно с перечнем всех установленных на ноутбуке программ;
- ищем все строки, в которых присутствует текст Microsoft Visual C++. Скорее всего, их будет несколько. Последовательно кликаем по каждой такой строке и затем по кнопке «Удалить» в верхней панели утилиты. Дожидаемся, пока системный деинсталлятор не отработает, подтверждаем все запросы при появлении диалоговых окон;
- когда все версии пакета Visual C++ будут успешно удалены, жмём кнопку Finish;
- скачиваем с официального сайта нужный файл (vc_redist.x86.exe или vc_redist.x64.exe, в зависимости от разрядности вашей операционной системы);
- когда закачка завершится, запускаем установочный файл и, следуя инструкциям, дожидаемся окончания установки.
Останется проверить, решилась ли проблема с загрузкой MSI Dragon Center – если предыдущие шаги результата не дали, вероятность успеха будет достаточно высокой.
Как видим, устранить ошибку при запуске приложения вполне можно своими силами, учитывая, что число возможных причин не так велико.
A lot of users complain about MSI Dragon Center not working. Are you also troubled by the Dragcenter issue? Don’t worry. This post of MiniTool summarizes 5 proven methods to fix the problem.
MSI Dragon Center is a free pre-installed application that often comes with MSI laptops. It can control the real-time performance of all MSI components connected to your PC. Since the release of the Dragcenter app, it’s widely popular among users.
Sometimes, however, users also encounter MSI Dragon Center not working issues like “stuck on waiting for MSI SDK Initialization”, “RGB not working or not syncing”, etc. After analyzing extensive user reports and posts, we summarize the following 5 proven solutions. Let’s start trying.
Solution 1. Install the Latest Version of the App
Many users reported that they managed to fix the MSI Dragon Center not working issue after installing the latest version of the app. Before you do that, you need to clean install the app, and reinstall it from the official website.
Step 1. Right-click the Start menu at the bottom left and select Apps and Features or Programs and Features based on your Windows version.
Step 2. Scroll down the list of installed programs to find MSI Dragon Center, and then select it and click on Uninstall. Then follow the on-screen prompts to complete the uninstallation.
Step 3. Search and find the MSI SDK app and uninstall it with the same step.
Step 4. Press Win + R keys to open the Run dialog box, and then type %programdata% in it and hit Enter.
Step 5. In the pop-up ProgramData folder, delete all files and folders related to MSI. Similarly, execute the %appdata% and %localappdata% commands in the Run box, and remove all files and folders related to MSI in the two folders.
Step 6. Once clean installed, click here to visit the official website of the MSI Center app and download the installation package. After that, you can reinstall the app and check if the Dragon gaming center not working issue gets solved.
Solution 2. Check MSI Central Service
If you are stuck on waiting for the MSI SDK initialization, you can check if the related service is configured properly. Follow the steps below to check the MSI Central service.
Step 1. Open the Run box by pressing Win + R keys, and then type services.msc and press Enter.
Step 2. In the Services window, scroll down the list of services to find MSI Central Service, and then right-click it and select Properties.
Step 3. Make user this service is running. If not, click on Start. Then change the Startup type to Automatic.
Step 4. Click on Apply and OK to save the change.
Now, you can restart your computer and see if the Dragon gaming center not working issue is resolved.
Solution 3. Run MSI Dragon Center as Administrator
Sometimes the Dragon Center not opening issue can occur due to lack of access permissions. In this case, you can fix it by running the app as an administrator.
Step 1. Right-click the Dragcenter app’s shortcut on your desktop and select Properties.
Step 2. In the Properties window, navigate to the Compatibility tab and tick the checkbox next to Run this program as an administrator.
Step 3. Click on Apply and OK to save the change.
After that, you can check if the MSI Dragon Center not opening problem gets resolved.
Solution 4. Allow the Program Through Your Windows Firewall
The MSI Dragon Center not installing issue can occur if your Windows Defender Firewall or antivirus program blocks the app. So, we recommend you allow the app through your Firewall.
Step 1. Type firewall in the search box and then select the Windows Defender Firewall from the context menu.
Step 2. Click on Allow an app or feature through Windows Defender Firewall from the left pane.
Step 3. Select the checkbox for MSI Dragon Center or other MSI-related apps from the list of programs, and then tick the checkbox for both Private and Public networks, and click OK to save the change.
Tip: If you can find the app in the list, you can click on Change settings > Allow another app, and then allow the Dragcenter app through Windows Firewall.
Once done, you can restart your computer and see if the MSI Dragon Center not installing issue is fixed.
Solution 5. Check System File Errors
If the MSI SDK issue still occurs after you try all the above solutions, you may need to check the system file corruption. To repair system files, you can run an SFC scan or DISM scan. Here’s how:
Step 1. Type cmd in the search box, and then right-click the Command Prompt from the top result and select Run as administrator. Click on Yes in the UAC confirmation window.
Step 2. In the elevated Command Prompt, type sfc /scannow command and hit Enter. After that, this tool will scan and repair the corrupted system files. This process may take you some time and make sure that it completes.
Tip: You also can run the DISM.exe /Online /Cleanup-image /Scanhealth and DISM.exe /Online /Cleanup-image /Restorehealth commands to fix the issues related to system files.
After that, you can reboot your PC and check if the problem disappears.
Попробуйте наш инструмент устранения неполадок
Выберите операционную систему
Выберите язык програмирования (опционально)

MSI Dragon Center раскрывает весь потенциал вашего оборудования MSI, но только при условии его правильной работы. Многие игроки сообщают, что Dragon Center не работает на их ригах должным образом. К важным проблемам относятся RGB не синхронизируется/не работает и застрял в ожидании инициализации SDK .
Но не беспокойтесь, если вы оказались в одной лодке. Есть несколько способов исправить это прямо сейчас.
Попробуйте эти исправления:
Возможно, вам не нужно пробовать их все. Просто работайте вниз по списку, пока не наткнетесь на тот, который делает заклинание.
- Ожидание инициализации SDK
- Проверить наличие последних обновлений Windows
- Убедитесь, что все драйверы обновлены
Переустановите Dragon Center через Microsoft Store. Проверьте, не повреждена ли ваша система
Исправление 1: ожидание инициализации SDK

Многие игроки сообщают о зависании в ожидании инициализации SDK. Если у вас возникла та же ошибка, вы можете сначала попробовать полностью переустановите Dragon Center и посмотреть, как это происходит. Кроме того, вам необходимо убедиться, что соответствующие службы настроены правильно. Вот как:
- На клавиатуре нажмите Win+R (клавиша с логотипом Windows и клавиша R) и введите или вставьте services.msc . Затем нажмите В ПОРЯДКЕ .
- Щелкните правой кнопкой мыши Центральная служба MSI и выберите Характеристики .
- Убедитесь, что служба запущена, а тип запуска установлен на автоматический .
Исправление 2: проверьте наличие последних обновлений Windows
Системные обновления в Windows 10 содержат исправления, нацеленные проблемы совместимости . При устранении неполадок с программным обеспечением необходимо убедиться, что вы используете последнюю версию системы.
- На клавиатуре нажмите Win+R (клавиша с логотипом Windows и клавиша R), чтобы вызвать окно «Выполнить». Введите или вставьте контрольное обновление и нажмите В ПОРЯДКЕ .
- Нажмите Проверить наличие обновлений . Затем Windows проверит наличие доступных обновлений. (Или нажмите «Перезагрузить сейчас», если появится запрос на перезагрузку)
Когда вы закончите, перезапустите Dragon Center и проверьте, правильно ли он работает.
Если это вам не поможет, взгляните на следующее исправление ниже.
Исправление 3: убедитесь, что все драйверы обновлены
Dragon Center полагается на драйверы для управления тактовой частотой и RGB. Так что чаще всего это будет проблема с драйвером, то есть вы можете использовать неисправные или устаревшие компьютерные драйверы . Вы всегда должны убедиться, что у вас установлены последние версии драйверов, чтобы вы могли получить максимальную отдачу от оборудования, избегая при этом множества странных проблем.
Вы можете обновить драйверы вручную, зайдя на веб-сайты производителей оборудования/ноутбуков, найдя правильный установщик и выполняя пошаговую установку. Но если у вас нет времени или терпения для обновления вручную, вы можете сделать это автоматически с помощью Драйвер Легкий .
- Скачатьи установите драйвер Easy.
- Запустите Driver Easy и нажмите кнопку Сканировать сейчас кнопка. Затем Driver Easy просканирует ваш компьютер и обнаружит проблемные драйверы.
- Нажмите Обновить все для автоматической загрузки и установки правильной версии все драйверы, которые отсутствуют или устарели в вашей системе.
(Для этого требуется Про версия — вам будет предложено обновиться, когда вы нажмете «Обновить все». Если вы не хотите платить за Pro-версию, вы все равно можете загрузить и установить все необходимые драйверы в бесплатной версии; вам просто нужно загрузить их по одному и установить вручную, как обычно в Windows.)
То Про версия Driver Easy поставляется с полная техническая поддержка . Если вам нужна помощь, обратитесь в службу поддержки Driver Easy по адресу .
После обновления всех драйверов перезагрузите компьютер и протестируйте Dragon Center.
Если последние версии драйверов не приносят вам удачи, просто перейдите к следующему решению.
Исправление 4: переустановите Dragon Center через Microsoft Store
Иногда случаются глюки, особенно при установке. Или это могут быть поврежденные профили или файлы конфигурации. В этих случаях, чистая переустановка может просто решить проблему сразу.
- Сначала вам нужно очистить Dragon Center от вашей системы . На клавиатуре нажмите Выиграть+Я (клавиша с логотипом Windows и клавиша I) и щелкните Приложения.
- Под Приложения и функции , щелкните поле ввода и введите Центр Дракона . Выбирать Центр Дракона и нажмите Удалить .
- Далее найдите и удалите SDK MSI .
- Перезагрузите компьютер.
- Теперь вы можете использовать установщик с официального сайта. Или вы можете установить через Microsoft Store. Для этого в левом нижнем углу нажмите кнопку Значок Windows и выберите Магазин Майкрософт .
- В правом верхнем углу нажмите на поле поиска и введите Центр Дракона . Нажмите Входить .
- Под Программы , Выбрать Центр драконов MSI . Нажмите Получить установить.
После завершения запустите Dragon Center и проверьте, работает ли он сейчас.
Если проблема появится снова, взгляните на следующее решение.
Исправление 5: проверьте, не повреждена ли ваша система
Если ни одно из исправлений не работает для вас, вы можете проверить целостность вашей системы. Мы используем наш компьютер по-разному, что затрудняет устранение неполадок программ по отдельности. Другими словами, вам нужен мощный инструмент для проверки и восстановления вашей системы.
я восстанавливаю является профессионалом в ремонте Windows. Он сканирует вашу систему и восстанавливает файлы, которые отсутствуют или повреждены. Отличие Restoro от полного wipe-and-load в том, что можно сохранить любые программы, настройки и пользовательские данные.
- Скачать и установить Ресторо.
- Откройте Ресторо. Он запустит бесплатное сканирование вашего ПК и даст вам подробный отчет о состоянии вашего ПК .
- После завершения вы увидите отчет, показывающий все проблемы. Чтобы устранить все проблемы автоматически, нажмите НАЧАТЬ РЕМОНТ (Вам необходимо приобрести полную версию. Она поставляется с 60-дневной гарантией возврата денег, поэтому вы можете вернуть деньги в любое время, если Restoro не решит вашу проблему).
Надеюсь, теперь вы исправили проблему и можете настроить свою игровую установку. Если у вас есть какие-либо вопросы или идеи, оставьте комментарий ниже, и мы свяжемся с вами.
- MSI

MSI Dragon Center — один из инструментов, предпочитаемых геймерами, использующими компьютеры производства MSI. И он обычно поставляется предустановленным. Но несколько пользователей, которые либо удалили его, либо не получили инструмент, сообщили, что MSI dragon center не устанавливается.
Это может быть вызвано несколькими причинами, начиная от проблем с самой установкой или установки предыдущей версии, когда более новая версия уже существует на компьютере.
Но не волнуйтесь! Все эти проблемы легко исправимы. Просто прочитайте следующие разделы, чтобы узнать все о MSI Dragon Center и о том, что делать, если он не устанавливается.
Нужно ли устанавливать MSI Dragon Center?
MSI Dragon Center, хотя и эффективен, не является предпочтительным инструментом для всех пользователей. Многие сообщали, что программное обеспечение повлияло на производительность компьютера или замедлило скорость Интернета.
Но опять же, это не относится ко всем, и с тем же успехом это может быть другая проблема или тривиальная ошибка с MSI Dragon Center.
Итак, решать вам, но мы рекомендуем хотя бы попробовать программное обеспечение, поскольку оно предлагает множество настроек, включая возможность управления скоростью вращения вентилятора.
Что делает MSI Dragon Center?
MSI Dragon Center позволяет пользователям отслеживать производительность компьютера и оптимизировать ее. Наряду с этим есть возможность управлять эффектами RBG или использовать мобильное приложение для контроля и внесения необходимых изменений в ПК.
Работает ли MSI Dragon Center на любом ноутбуке?
Нет, MSI Dragon Center не будет работать на всех ноутбуках, а только на тех, которые произведены MSI. Если вы хотите оптимизировать производительность на другом ноутбуке, есть несколько эффективных программных инструментов для оптимизации.
Как исправить, что MSI Dragon Center не устанавливается?
1. Запустите установщик от имени администратора.
- Щелкните правой кнопкой мыши программу установки и выберите «Запуск от имени администратора» в контекстном меню.
- Нажмите «Да» в приглашении UAC.
- Далее следуйте инструкциям на экране.
Если вы обнаружите, что установка пакета MSI Dragon Center не завершена, это может быть связано с отсутствием необходимых разрешений. Чтобы это исправить, просто запустите его от имени администратора.
2. Проверьте, устанавливаете ли вы последнюю версию
Многие пользователи сообщали об ошибке при установке более старой версии MSI Dragon, когда на компьютере уже существовала более новая версия.
Итак, проверьте, является ли устанавливаемая версия более новой, чем та, которая установлена на компьютере. Версию можно определить по названию самого установочного файла.
Кроме того, если загрузка MSI Dragon Center не работает, обновите страницу загрузки или перезапустите браузер.
3. Переустановите MSI Dragon Center.
- Нажмите Windows+ R, чтобы запустить команду «Выполнить», введите appwiz.cpl в текстовое поле и нажмите «ОК».
- Выберите запись MSI Dragon Center и нажмите «Удалить» вверху.
- Следуйте инструкциям на экране, чтобы завершить процесс. Аналогичным образом удалите файл MSI SDK.
- Затем перейдите на официальный сайт MSI Dragon Center и нажмите кнопку «Загрузить сейчас», чтобы получить автономный пакет MSI Dragon Center.
- После завершения щелкните правой кнопкой мыши загруженный файл (в формате Zip) и выберите «Извлечь все».
- Нажмите «Обзор», если хотите изменить расположение, установите флажок «Показать извлеченные файлы после завершения» и нажмите «Извлечь».
- Дважды щелкните папку Dragon Center.
- Запустите установку для него.
- Нажмите «Да» в приглашении UAC.
- Выберите язык установки и нажмите OK.
- Нажмите «Установить» и дождитесь завершения процесса.
Если ничего не помогло, единственным решением будет полная деинсталляция, а затем переустановка MSI Dragon Center. Если ошибка не исчезнет, вы также можете попробовать эффективный деинсталлятор программного обеспечения, чтобы удалить MSI Dragon Center в Windows 11 перед его переустановкой.
Это были все способы исправить ситуацию, когда MSI Dragon Center не устанавливается. Кроме того, они будут работать, если вы обнаружите, что Центр Дракона найден. Эта установка будет отменена из-за ошибки.
Расскажите нам, какое исправление сработало для вас, в разделе комментариев ниже.
Если MSI Dragon Center не работает на вашем ноутбуке/настольном компьютере с Windows 11/10, этот пост может помочь вам решить эту проблему. Пользователи сообщают, что MSI Dragon Center работал нормально, но начал вызывать проблемы, такие как зависание интерфейса на экране ожидания загрузки SDK, загрузки модулей и т. д. Эта проблема могла начаться после обновления Windows или если служба, связанная с MSI Dragon Center, не бегать. Сохранив возможные причины, мы составили список решений, которые помогут вам обеспечить правильную работу MSI Dragon Center.

Вы можете попробовать следующие решения, если MSI Dragon Center не работает в вашей системе Windows 11/10:
- Установите для центральной службы MSI значение «Автоматически».
- Чистая установка MSI Dragon Center
- Удалите проблемный Центр обновления Windows
- Устранение неполадок в чистой загрузке
- Выполните восстановление системы.
Давайте проверим все эти решения подробно.
1]Установите для центральной службы MSI значение «Автоматически».
Если Центральная служба MSI не работает, то это также может вызвать эту проблему. Кроме того, чтобы эта служба продолжала работать, вы должны установить ее Тип запуска к автоматическим. Шаги следующие:
- Тип Сервисы в поле поиска Windows 11/10
- Ударь Войти ключ
- Пролистнуть список услуг
- Дважды щелкните центральную службу MSI и ее Характеристики коробка будет перед вами
- В раскрывающемся меню, доступном для Тип запускавыберите параметр Автоматически
- нажмите ХОРОШО кнопка, чтобы вернуться в окно «Службы»
- Щелкните правой кнопкой мыши центральную службу MSI.
- Нажмите кнопку «Пуск», чтобы запустить эту службу.
2]Чистая установка MSI Dragon Center
Если вы обнаружите, что MSI Dragon Center зависает при отображении дождитесь загрузки SDK, ожидание инициализации SDK экран и т. д., возможно, процесс установки не прошел должным образом или некоторые файлы конфигурации повреждены. В этом случае вам следует выполнить чистую установку MSI Dragon Center, сначала удалив его, а затем установив его последнюю версию. Шаги следующие:
- Загрузите последнюю версию MSI Dragon Center с официального сайта.
- Отключить интернет
- Открой Настройки приложение с помощью горячей клавиши Win+I
- Нажмите на категорию приложений
- Выберите опцию «Приложения и функции».
- Search for the Центр Дракона заявление
- Нажми на три вертикальные точки значок, доступный для этого приложения (для Windows 11). Если вы используете Windows 10, вам нужно напрямую нажать на это приложение.
- Нажмите кнопку «Удалить».
- Теперь найдите приложение MSI SDK и удалите его. Здесь это очень важный момент. В основном пользователи забывают удалить приложение MSI SDK, которое продолжает для них проблему. Поэтому вы должны удалить его
- Перезагрузите систему
- Начните процесс установки MSI Dragon Center, используя файл установщика (запустите этот файл от имени администратора), который вы загрузили, и завершите его.
- Снова перезагрузите компьютер.
Это должно решить проблему, и теперь MSI Dragon Center должен работать.
Связано: MSI Mystic Mystic Light не работает, не открывается или не отвечает на ПК.
3]Удалите проблемное обновление Windows.
Многие пользователи сообщают, что проблема началась после установки некоторых обновлений Windows. Если это так, вам необходимо удалить проблемный Центр обновления Windows. К счастью, Windows ведет учет установленных обновлений (Обновления качества, Обновления определенийи т. д.) в разделе истории обновлений Windows, а также позволяет удалить установленные обновления Windows из вашей системы Windows 11/10.
Вы можете открыть Установленные обновления окно, найдите обновление, после которого у вас возникнет эта проблема, и удалите это обновление. Перезагрузите систему, и это должно решить проблему.
4]Устранение неполадок в чистой загрузке
Чистое состояние загрузки помогает выявить причину проблемы. В этом случае вам необходимо выявить причину, из-за которой MSI Dragon Center не работает в вашей системе, а затем принять меры.
С настроенными параметрами чистой загрузки (используя Конфигурация системы или же msconfig), вы можете отключить все сторонние службы, отключить элементы автозагрузки и т. д., чтобы запустить вашу систему с минимальным набором системных служб и т. д. Итак, когда вы будете устранять неполадки при чистой загрузке, проверьте, нормально ли работает MSI Dragon Center после всех таких настроек.
Если да, то включите/отключите другие службы (одну за другой), которые вы исключили/отключили, а затем снова запустите систему с чистой загрузкой. Повторяйте этот процесс, пока не найдете виноватую службу или инструмент. Найдя его, проверьте, какая программа/инструмент использует эту конкретную службу, а затем удалите или отключите этот инструмент или саму службу. Это будет трудоемкий процесс, но стоит попробовать.
5]Выполните восстановление системы
Если приведенные выше решения никак не помогают, вам следует выполнить восстановление системы (если вы создали какие-либо точки восстановления системы). Если проблема началась после установки каких-то сторонних инструментов, служб, системных обновлений и т. д., о которых вы не знаете или не имеете ни малейшего представления, то рекомендуется вернуть компьютер в более раннее состояние (состояние до MSI). Dragon Center работал нормально). Итак, откройте мастер восстановления системы, выберите восстановление системы из списка, а затем восстановите свой компьютер с помощью этой точки.
Как заставить MSI Dragon Center работать?
Если у вас возникла проблема с использованием MSI Dragon Center в вашей системе Windows 11/10, вы можете воспользоваться несколькими простыми решениями, чтобы заставить MSI Dragon Center работать должным образом. Вы можете удалить проблемный Центр обновления Windows, заставить центральную службу MSI запускаться автоматически, чистая установка MSI Dragon Centerили же устранение неполадок в состоянии чистой загрузки. Все такие решения добавлены в этот пост с необходимыми шагами.
Почему Dragon Center не устанавливается?
Причина, по которой MSI Dragon Center не устанавливается, может заключаться в том, что остались остатки от предыдущей установки. Неправильная установка также может быть причиной этого. Итак, если у вас возникла эта проблема, вы можете решить ее, попробовав несколько простых решений. Вы можете запустить установщик от имени администратора, попробовать временно отключить антивирусную программу, удалить остатки предыдущей установки и т. д.
Читать дальше: Счетчик FPS MSI Afterburner не работает [Fixed].
Dragon Center — это бесплатное программное приложение, предустановленное на каждом ноутбуке MSI, поэтому вам не нужно ничего делать. Используя приложение, вы можете настроить свой ноутбук, чтобы играть в ваши любимые игры или изменить все функции. С помощью этого инструмента пользователи могут изменять настройки своего компьютерного оборудования и отслеживать состояние своих компьютеров.
Это становится необходимым для геймеров, у которых есть ноутбук MSI, потому что это дает им дополнительный импульс во время игры. Но, к сожалению, из предыдущего обновления прошивки MSI Dragon Center не работает или не открывается. Хотя это прискорбно, я думаю, что решить эту проблему не так уж сложно.
Однако не беспокойтесь, если вы ничего не знаете о том, как решить эту проблему, так как у нас есть некоторые обходной путь для вас в этом руководстве, которое поможет вам исправить MSI Dragon Center, который не работает или не работает. открытие вопроса.
Содержание страницы
-
Как исправить MSI Dragon Center, который не работает / не открывается
- Исправление 1: перезагрузите ноутбук
- Исправление 2: убедитесь, что ваш драйвер графического процессора обновлен
- Исправление 3: обновите свою ОС
- Исправление 4: дождитесь SDK
- Исправление 5: очистить фоновые процессы
- Исправление 6: переустановите MSI Dragon Center
- Исправление 7: перезагрузите компьютер
- Исправление 8: обратитесь в службу поддержки
Как исправить MSI Dragon Center, который не работает / не открывается
MSI Dragon Center очень важен для геймеров, и когда он не работает или не открывается, это для них самый худший случай. Но теперь не беспокойтесь, так как у нас есть некоторые исправления, которые наверняка помогут вам избавиться от этой ситуации. Поэтому, если вы столкнулись с этой проблемой, обязательно выполняйте все исправления, упомянутые далее в этом руководстве, пока не найдете правильный.
Исправление 1: перезагрузите ноутбук
Есть вероятность, что ваш MSI Dragon Center перестанет работать на вашем ноутбуке из-за кэширования. Итак, теперь, чтобы решить эту проблему, вам необходимо удалить файлы кеша. Однако для этого вы должны перезагрузить свой ноутбук, так как это не только снова запустит вашу машину, но и очистит оперативную память, чтобы дать вашей системе новый старт для правильной работы.
Исправление 2: убедитесь, что ваш драйвер графического процессора обновлен
Вы проверили, обновлен ли ваш драйвер графического процессора или нет? К сожалению, есть вероятность, что вы можете столкнуться с этой ошибкой только потому, что драйвер вашего графического процессора не обновлен. Я знаю, что обычно бывает так, что мы всегда игнорируем обновление драйверов нашего ПК. Это связано с тем, что мы считаем, что обновление драйверов не имеет практического значения для повышения производительности нашей системы. Но это неправильно, потому что это так же важно, как обновление Windows. Итак, чтобы проверить, обновлен ли ваш графический процессор или нет, вы должны выполнить следующие шаги:
- Изначально откройте Диспетчер устройств.
- После этого развернуть Адаптер дисплея вкладку и щелкните правой кнопкой мыши производителя графического процессора.
-
Затем выберите Обновить драйвер вариант, за которым следует автоматический поиск обновлений.
Исправление 3: обновите свою ОС
Еще одна вещь, в которой вы должны убедиться, — обновлена ли ваша системная ОС или нет. Возможно, ваше устройство может столкнуться с проблемами совместимости с программным обеспечением MSI Dragon Center. Это происходит, когда вы обновляете свои приложения до последней версии, но взамен забываете обновить ОС (если она доступна), тогда возникает проблема совместимости такого типа. Итак, вы должны проверить, доступно ли какое-либо обновление или нет, выполнив следующие действия:
- Откройте «Настройки Windows» с помощью клавиши Win+I и коснитесь вкладки «Центр обновления Windows».
-
После этого нажмите на Проверить наличие обновлений кнопка.
- Теперь подождите, пока он найдет обновление, и, если оно доступно, разрешите его установку. Однако, как только ваша ОС будет обновлена, вы обнаружите, что проблема будет решена автоматически.
Исправление 4: дождитесь SDK
Многие пользователи сообщают, что при использовании MSI Dragon Center они получают сообщение об ошибке «Ожидание SDK». Итак, вам необходимо выполнить следующие шаги, если вы столкнулись с этой проблемой:
- Первоначально нажмите кнопку Win+R кнопку, чтобы открыть окно «Выполнить» Windows.
- После этого введите services.msc и нажмите кнопку поиска.
- Теперь найдите и щелкните правой кнопкой мыши Центральная служба MSI.
- Затем выберите характеристики.
- Теперь идите в Тип запуска раздел и установить его нав автоматический вариант.
- Наконец, нажмите Применить > ОК.
Исправление 5: очистить фоновые процессы
Стоит отметить, что иногда фоновые процессы могут стать основной причиной ошибок такого типа. Поэтому вы должны обязательно отключить фоновые процессы, которые потребляют много ресурсов. Однако для этого вам помогут следующие шаги:
Объявления
- Щелкните правой кнопкой мыши на панели задач и выберите Диспетчер задач.
- Затем переключитесь на Процессы вкладка
- После этого выберите приложения, которые, по вашему мнению, потребляют большую часть системных ресурсов.
-
Затем, наконец, нажмите на конечная задача кнопка.
Исправление 6: переустановите MSI Dragon Center
Вы проверили, обновлен ли ваш MSI Dragon Center или нет? Что ж, есть также вероятность, что вы не обновите это программное обеспечение через некоторое время, из-за чего вы можете получить эту ошибку. Поэтому, если вы не уверены в этом, то просто запустите приложение и проверьте версию, установленную на вашем ПК.
После этого посетите их официальный сайт и сопоставьте версию, которую вы отметили, с версией, доступной в Интернете. Если обе версии не совпадают, выполните следующие действия:
- Первоначально, скачать центр дракона. Затем отключите интернет.
- После этого удалите программное обеспечение, которое уже установлено на вашем ПК, из программ и компонентов.
- Теперь наведите курсор на C:/Программные файлы (x86)/MSI и удалите оттуда файл центра дракона.
- Затем перезагрузите компьютер и установите последний exe-файл, который вы только что загрузили.
- После этого снова перезагрузите компьютер и проверьте, не работает ли MSI Dragon Center или не открывается проблема или нет.
Исправление 7: перезагрузите компьютер
Если вы обнаружите, что ничто не помогает вам устранить ошибку, есть вероятность, что что-то случилось с вашей системой. Поэтому вы должны попробовать перезагрузить устройство, выполнив следующие действия, и проверить, не работает ли после перезагрузки ПК MSI Dragon Center или не открывается проблема:
Объявления
- Откройте настройки Windows.
- Нажмите на Система вкладку и наведите курсор на Восстановление вариант.
-
Нажмите на нее, найдите Сбросить ПК вариант и нажмите кнопку «Далее».
- Теперь просто следуйте инструкциям, чтобы перезагрузить компьютер.
Исправление 8: обратитесь в службу поддержки
Наконец, если вам не удалось исправить эту досадную ошибку, попробуйте связаться со службой поддержки и попросить их помочь вам избавиться от этой ситуации. Однако они могут предложить еще некоторые исправления, которые мы не упомянули в приведенном выше руководстве, в зависимости от ситуации.
Итак, как исправить, что центр MSI Dragon не работает или не открывается. Мы надеемся, что это руководство по устранению неполадок помогло вам. Но, если у вас все еще есть какие-либо сомнения, прокомментируйте ниже и дайте нам знать.
MSI Dragon center app is one of the most popular software for managing your PC setting and customization. But several problems can occur in the software that becomes an issue for you that can happen during typical usage or in games.
I can assure you that the software issues are easy to resolve. You can fix your problems by simply updating the app or other manageable solutions, which I shall give you.
Why is the MSI Dragon center not working?
Your MSI Dragon center can stop working correctly because of one or two corrupted files that cause the issue to arise. Improper Windows permission management and SDK installation are often the cases with the problem.
Keep reading, As I will guide you to learn everything about the software issues and provide you the 100% easy solutions.
Possible issues with MSI Dragon Center Software
There are many reasons your problem can occur. Usually, the software does not work properly because of one or two issues that block the software processes. As a result, the software shows different problems and detection errors while running.
Here are some of the problems you can face while running the software:
Waiting for SDK Initialization
SDK initialization error is a common problem for the app. This problem usually occurs because of the software not having proper service permissions or files. If you set the correct permissions and install appropriate files, then this problem should not happen.
The dragon center needs the MSI central service to work correctly. If your Windows settings do not allow the central service to open, the app will not function properly. Check the Windows services and enable the MSI central service to avoid errors.
Also, check out our separate post on how to fix MSI Afterburner not working.
If you do not have the correct SDK file installed, then this issue will not resolve. Make sure you have the proper and latest MSI SDK files installed.
MSI Dragon center stopped working
Your software can sometimes not work when you open it. This problem happens because the dragon center is corrupt. If your dragon center is corrupt or not up to date, the software will not open properly.
Check if you have the latest version of the dragon center and if it has the right files. Then the software will open properly. Other problems like not having the correct version of the software or having corrupted files can be the case.
If you do not have the proper permissions from Windows, then this issue can arise too. Check if all the components have permissions to run the software.
Your software can sometimes stops working correctly because of one or two issues. You can fix this problem on your own very quickly.
Here are the steps to fix MSI Dragon Center:
- Download Dragon center from the official site.
- Disconnect the internet.
- Uninstall the software from programs and features.
- Delete dragon center file from C:/Program files(×86)/MSI.
- Restart your PC.
- Install the software.
- Restart your Pc again.
These steps should fix the problem you are facing. You should not face any errors regarding the software anymore.
Also, check out our separate post on how to fix MSI mystic light not working.
How to clean install MSI Dragon Center
You can get a clean version of the software installed on your MSI gaming laptop on your own. The process is not too complicated if you have an MSI motherboard and you can do it by yourself.
Here are the steps to clean install the MSI dragon center:
- Exit from the dragon center app from your taskbar.
- Search the model of your laptop from the official MSI website.
- Find the setup package and save the file.
- Press windows key andGo to the app and features options.
- Uninstall the dragon center.
- After uninstalling the app go to your program files.
- Open up the hidden item on the show/hide bar.
- Find a hidden item named program data.
- Go to the program data file and find the file named MSI.
- Click the MSI file and install the Dragon center. Make sure that there is no configuration file left of the dragon center before installing.
- Extract and install the file.
- Reboot your laptop after installing the app.
- Start the app.
How to uninstall the MSI dragon center
If you do not want to use the software anymore or plan to download the latest version of the app again, you can uninstall dragon center. You can uninstall the dragon center folder very quickly on your own. Also, check out our separate post if your NZXT CAM is not working.
Follow these steps to uninstall the MSI dragon center from your laptop-
- Right-click on the Windows icon.
- Select the Control Panel.
- Go to Uninstall a Program.
- Double click on Dragon Center and start the uninstall process.
Is the Dragon center safe to use?
The dragon center does not need any information about your PC, making it very secure to use and download. It has no issues with malware-related problems.
I have used the software, and I have found no problems regarding any malware. There is no problem with viruses. Your computer data also remains risk-free. I tested the software with ten anti-virus software, and I have not found any app threat.
There will be no data loss or violation of privacy from the software. It is 100% safe to use the dragon center software.
FAQ
Question: Can you monitor systems with MSI dragon center?
Answer: You can easily monitor your device processes and systems with MSi dragon center. It showcases a window to update you about the CPU and GPU usage, Temperature, Fan speed, Etc.
Question: Is the MSI Dragon center app right for gaming?
Answer: The Dragon Center is excellent for gaming. It has a gaming mode for you to have the best game time. It disables unwanted processes and gives you reasonable frame rates and clock time.
Final Thoughts
MSI dragon centre is an excellent app to use, but sometimes it causes many problems that can be irritating to bear. The issues are not very big, and all of them are solvable on your own.
You can easily make the issues of your software go away and have a clean performance. The solutions I gave are very elementary, and you can do it quickly.
These problems can sometimes kill your runtime mood, but I can assure you that you can quickly get rid of the problem you face with the software if you follow the steps.
Are you facing an MSI gaming app issue that isn’t going away regardless of what you tried? Unfortunately, the crucial utility tool can become a headache if you don’t know how to fix it. Lucky for you, this guide will cover everything wrong with MSI dragon center errors and how you can fix them.
The MSI dragon center software is the best tool for anyone with an MSI laptop or desktop computer. It allows you to enhance the performance of your system. You overclock it and access tons of other features for a rich gaming experience. It is also great for graphic boosts. If you have an MSI motherboard, then getting an MSI gaming app becomes essential.
What Is MSI Dragon Center?
MSI is a computer manufacturing company. It is known for designing top-grade computer hardware and software that boosts performance. MSI is a prestigious name in the gaming industry. It has also gained recognition in the graphics field.
The company manufactures MSI motherboards, MSI laptops, and desktop computers. It is known for delivering remarkable performance. MSI graphics cards are also quite popular.
The MSI Dragon Center App is a tool that comes with any MSI hardware. It works as an all-in-one utility tool that controls your hardware and games. The tool allows you to control overclock, RGB lights, and much more. You can calibrate the entire system like fan speed and such without accessing BIOS.
Hence, if the MSI dragon app isn’t working, it will cause problems for your system.
Is The Dragon Center Safe To Use?
Yes. Almost every MSI gaming tool is safe for you to use. You will primarily find it on an MSI gaming laptop. There aren’t any malware, viruses, or spyware in it. You don’t run the risk of privacy issues, either.
The MSI gaming app is a straightforward tool designed to help you. You can use it with any compatible hardware or operating system. Yes, there have been some problems with the latest Windows 10. But you can fix it by diagnosing the solutions below.
Even though MSI is well-versed in delivering impeccable services, there can be problems. Here are some of the reasons for the MSI gaming app to not work optimally:
- There could be a new version of the MSI gaming app that you have not downloaded. When a new version arrives, it comes with a lot of fixes. If you’re using Windows 10, updating to a new version of MSI dragon center becomes paramount. Otherwise, it can lead to incompatibility issues.
- Correlatively, recent updates to the OS or system drivers can also pose issues. This happens because of another compatibility issue. You might have to recalibrate the system.
- Sometimes, the MSI gaming app ends up not having apt permissions. After all, there is administrator permission and user access. You might have to check these out.
- Some other problems include driver issues, Microsoft Visual C++ issues, and so on.
- Sometimes, the tool itself has corrupted files and other issues. A firewall is known for blocking MSI at times.
Don’t you worry? You will find a counter to each of these issues in the solutions given below.
Solutions For MSI Dragon Center Not Working
- Install The Latest Dragon Center App
- Run MSI Gaming App As Administrator
- Reinstalling The Microsoft Visual C++ Redistributable
- Reinstall MSI Central Service Driver Software
- Fix The MSI SDK Initialization Error
- Fix MSI Dragon Center App Stopped Working Error
- Fix MSI Dragon Center App Blocked By Firewall
1. Install The Latest Dragon Center App
Often, installing the latest version can solve almost any problem. Remember that sometimes automatic updates fail to provide any results. Thus, you would have to carry out the process manually.
For this, you will have to:
- Uninstall the pre-existing MSI gaming app entry from your PC.
- Go to the Control Panel and Uninstall the program option. You can also go to the remove app option to uninstall the MSI app.
- After that, you will have to visit this website.
- There, you can put the information about your product. Once you do that, the MSI website will provide you the latest tools and drivers.
- Download the latest option you get. Install MSI dragon center.
Once you restart your PC and launch the latest version, see if it is working fine.
2. Run MSI Gaming App As Administrator
This option will be necessary if you are facing a problem with the permissions. Many users have reported that running MSI as administrator fixes the issues. As it is a modifying tool, the administrator option might be necessary.
Follow these steps:
- Find the MSI gaming app icon anywhere. You can search for it in the Start Menu.
- Right-click on it and go to Properties. Then find the ‘Compatibility’ tab in the properties.
- There, you will find the ‘Run This Program As An Administrator’ option. Click on it.
- Click Apply, then click OK. A new prompt might appear.
- Either way, just click Yes and continue.
Don’t give untrusted apps and tools admin permission. As MSI is a credible manufacturer and trusted company, you can do it for its tools.
3. Reinstalling The Microsoft Visual C++ Redistributable
If none of the above-given solutions work, it’s time to blame Microsoft. Yes, their software and tools have been full of bugs and errors. It won’t be surprising if the problem is in Microsoft Visual C++ Redistributable.
The service allows you to have a better gaming experience. To play most games and for graphic tools, C++ Visual is an indispensable tool. Thus, you might want to reinstall it.
You can check for the updates, but it is better to reinstall it. For this, first, you will have to uninstall MSI Dragon Center. Then follow with:
- Go to the Control Panel and find the Uninstall Program option.
- From the list, find ‘Microsoft Visual C++’ and uninstall it. After that, you might have to click on some prompts.
- Once done, you can restart the PC. Either way, you will have to visit the official website for Microsoft.
- There you can search for the latest C++ Visual version and download it.
Once you carry on with the entire download process, restart the PC, redownload the MSI gaming app. See if this fixes the problem.
4. Reinstall MSI Central Service Driver Software

Don’t mess with the drivers unless it is crucial like this solution. Instead, you can go to the device manager of your system and uninstall the driver, then reinstall it.
Remember, uninstalling a driver means that you can’t access the hardware. Thus, you will have to reinstall the driver for that hardware component to work.
MSI Central Service Driver Software can have many names. Usually, you will find it in the Display Adapters options. Either that or around your graphics card driver.
- Press Windows + R key to launch the Run application. Type ‘devmgmt.msc’ and press enter. This opens Device Manager immediately.
- Find the driver that will have MSI in it and expand onto it. Right-click on it and click on Uninstall the driver.
- Then restart your PC.
- You can return to the device manager and click on ‘Scan for Hardware changes.’ This will reinstall the driver.
- You can also access the driver’s properties and click on ‘Update Driver.’ With an active internet connection, you can update your MSI driver.
5. Fix The MSI SDK Initialization Error

MSI SDK initialization error is one of the most common issues you will face. It will get stuck on the SDK initialization screen and won’t load further. Usually, the online or the internet version faces this problem.
But, some permissions and file changes could also be the reason. Follow these steps to fix the issue:
- Open the Task Manager. You can do it from Start Menu or by pressing CTRL + ALT + DEL and selecting Task Manager.
- Press CTRL + S to search for service in the manager.
- Find MSI Central Service and right-click on it, then click on Properties.
- In the General tab of the properties, you will find Startup Type. Click on Automatic.
- Press Apply and then click on OK.
- Likely, the service isn’t running. So, right-click on it and click start.
- Now to go to the Dragon Center Windows Folder and copy everything.
- Then go to ‘C > Program Files (x86) > MSI > One Dragon Center.
- Paste all the files there.
- Now run the App again.
This usually fixes the online issue. If it doesn’t, then you can go ahead and download the offline version of the app. The offline MSI version is often known as the stable version. Follow the instructions on the screen.
6. Fix MSI Dragon Center App Stopped Working Error
For this error, you will have to uninstall the entire MSI Dragon Center that you already have. Use the above-given guide for it. Next, go to the same website and find Dragon Center Offline Version.
Before installing the new offline version, go to ‘C > Program Files (x86) > MSI and delete the dragon center file. This should include the folders.
Next, extract the new download file. Run it as Admin to avoid any problem. Then install with the recommended settings. Often, it is known as express settings.
Reboot and restart the MSI dragon center app. It should work just fine.
7. Fix MSI Dragon Center App Blocked By Firewall
If the firewall is causing the problem, you will have to use the above-given solution. Use the solution where you run MSI Central Service as the administrator. If you don’t know-how, then:
- Go to C > Program Files (x86) > MSI > One Dragon Center.
- Find MSI.CentralServer.Exe and right-click on it. Click on ‘Run As Administrator.’
- This should run the system and set all the permissions.
- If you still get problems after using it once, just use the permanent method above.
As a pro-tip. You might want to exclude the One Dragon Center folder from the antivirus tools during the scan. Try opening MSI Dragon center now and see if you get an error message.