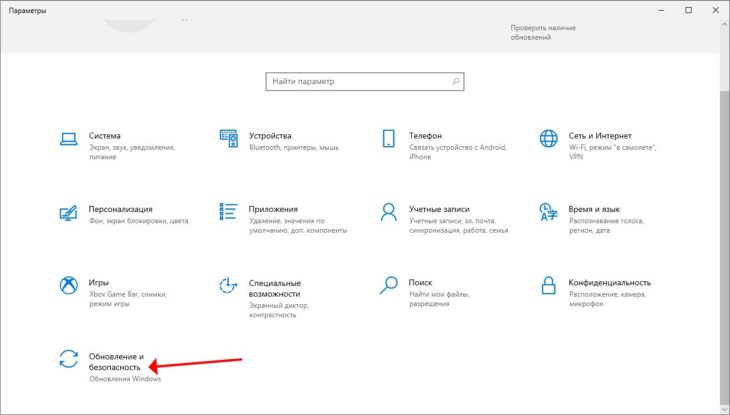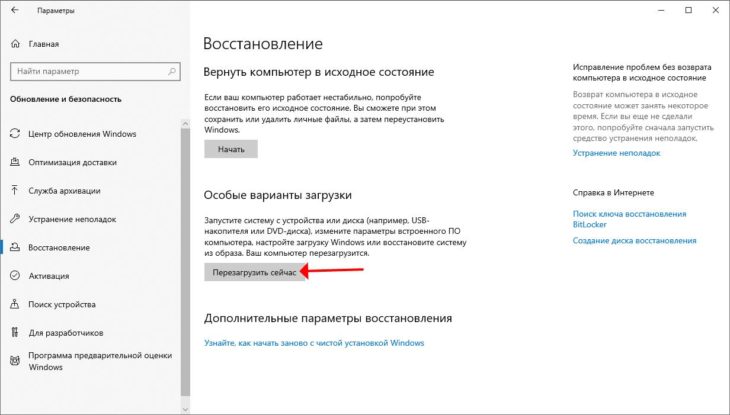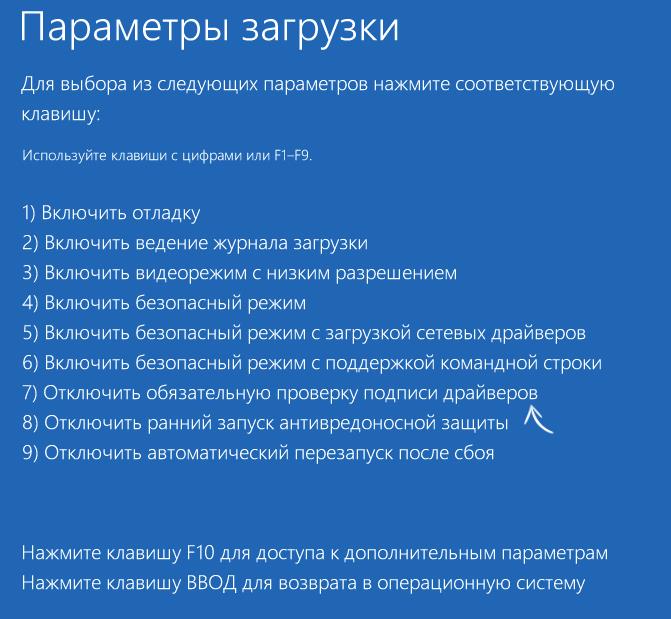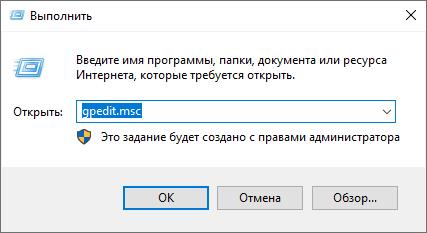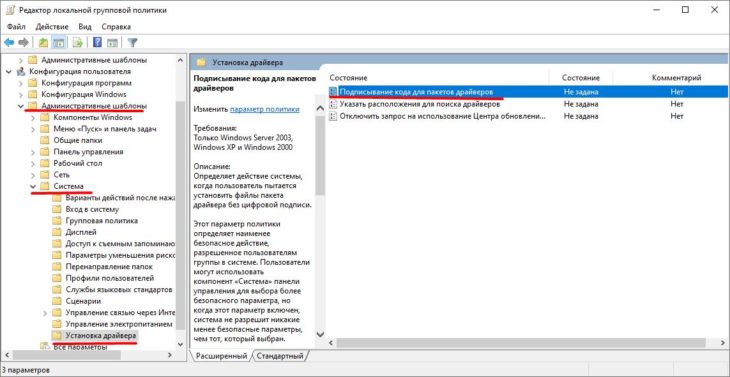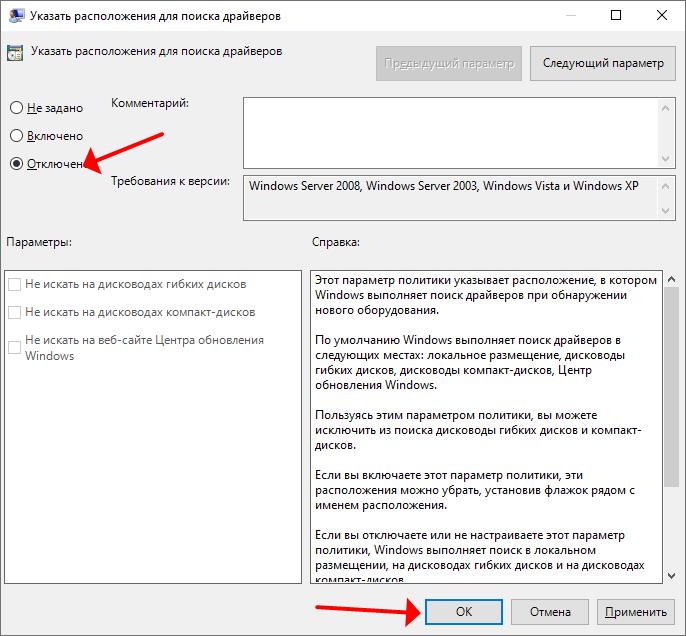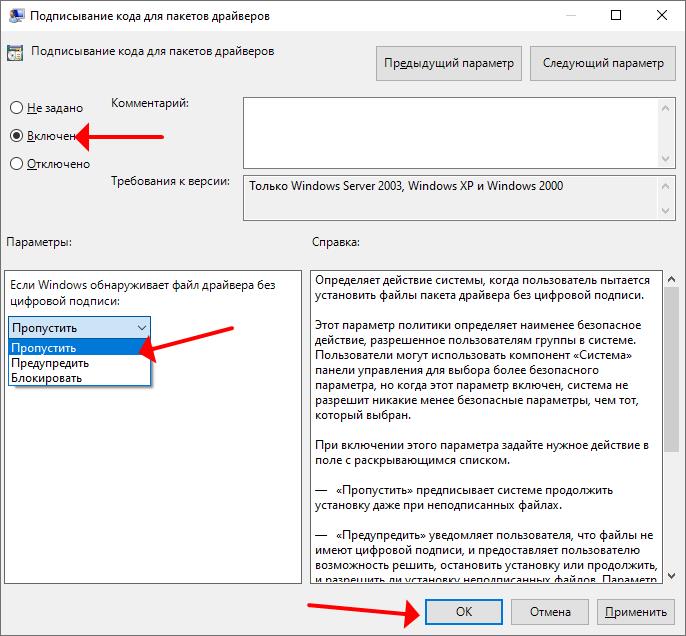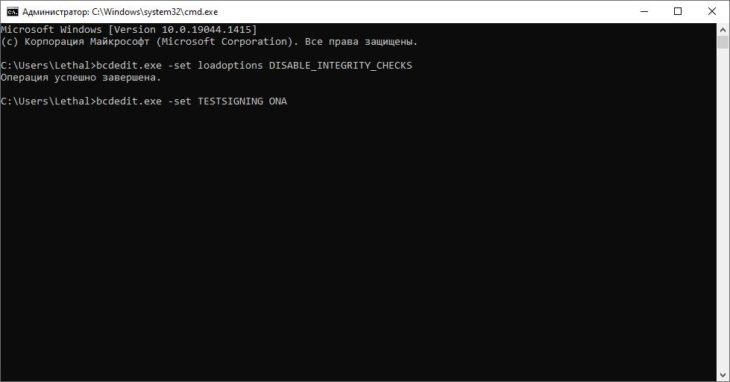| Номер ошибки: | Ошибка 1500 | |
| Название ошибки: | DAEMON Tools Error 1500 | |
| Описание ошибки: | Daemon tools pro drive error: 1500. | |
| Разработчик: | Disc Soft Ltd. | |
| Программное обеспечение: | DAEMON Tools | |
| Относится к: | Windows XP, Vista, 7, 8, 10, 11 |
Анализ «DAEMON Tools Error 1500»
Эксперты обычно называют «DAEMON Tools Error 1500» «ошибкой времени выполнения». Чтобы убедиться, что функциональность и операции работают в пригодном для использования состоянии, разработчики программного обеспечения, такие как Disc Soft Ltd., выполняют отладку перед выпусками программного обеспечения. К сожалению, такие проблемы, как ошибка 1500, могут быть пропущены, и программное обеспечение будет содержать эти проблемы при выпуске.
Пользователи DAEMON Tools могут столкнуться с ошибкой 1500, вызванной нормальным использованием приложения, которое также может читать как «Daemon tools pro drive error: 1500.». Таким образом, конечные пользователи предупреждают поставщиков о наличии ошибок 1500 проблем, предоставляя информацию разработчику. Затем они исправляют дефектные области кода и сделают обновление доступным для загрузки. Чтобы исправить любые документированные ошибки (например, ошибку 1500) в системе, разработчик может использовать комплект обновления DAEMON Tools.
Почему и когда срабатывает ошибка времени выполнения 1500?
«DAEMON Tools Error 1500» чаще всего может возникать при загрузке DAEMON Tools. Мы можем определить происхождение ошибок ошибки 1500 во время выполнения следующим образом:
Ошибка 1500 Crash — ошибка 1500 блокирует любой вход, и это может привести к сбою машины. Обычно это происходит, когда DAEMON Tools не может распознать, что ему дается неправильный ввод, или не знает, что он должен производить.
Утечка памяти «DAEMON Tools Error 1500» — последствия утечки памяти DAEMON Tools связаны с неисправной операционной системой. Потенциальные триггеры могут быть бесконечным циклом, что приводит к тому, что работа программы запускается снова и снова.
Ошибка 1500 Logic Error — Вы можете столкнуться с логической ошибкой, когда программа дает неправильные результаты, даже если пользователь указывает правильное значение. Виновником в этом случае обычно является недостаток в исходном коде Disc Soft Ltd., который неправильно обрабатывает ввод.
Основные причины Disc Soft Ltd. ошибок, связанных с файлом DAEMON Tools Error 1500, включают отсутствие или повреждение файла, или, в некоторых случаях, заражение связанного DAEMON Tools вредоносным ПО в прошлом или настоящем. Как правило, решить проблему позволяет получение новой копии файла Disc Soft Ltd., которая не содержит вирусов. Кроме того, регулярная очистка и оптимизация реестра Windows предотвратит создание неправильных ссылок на пути к файлам Disc Soft Ltd., поэтому мы настоятельно рекомендуем регулярно выполнять сканирование реестра.
Классические проблемы DAEMON Tools Error 1500
Усложнения DAEMON Tools с DAEMON Tools Error 1500 состоят из:
- «Ошибка программы DAEMON Tools Error 1500. «
- «DAEMON Tools Error 1500 не является программой Win32. «
- «Извините за неудобства — DAEMON Tools Error 1500 имеет проблему. «
- «Не удается найти DAEMON Tools Error 1500»
- «DAEMON Tools Error 1500 не может быть найден. «
- «Проблема при запуске приложения: DAEMON Tools Error 1500. «
- «DAEMON Tools Error 1500 не работает. «
- «DAEMON Tools Error 1500 остановлен. «
- «Ошибка в пути к программному обеспечению: DAEMON Tools Error 1500. «
Ошибки DAEMON Tools Error 1500 EXE возникают во время установки DAEMON Tools, при запуске приложений, связанных с DAEMON Tools Error 1500 (DAEMON Tools), во время запуска или завершения работы или во время установки ОС Windows. Выделение при возникновении ошибок DAEMON Tools Error 1500 имеет первостепенное значение для поиска причины проблем DAEMON Tools и сообщения о них вDisc Soft Ltd. за помощью.
Причины ошибок в файле DAEMON Tools Error 1500
Большинство проблем DAEMON Tools Error 1500 связаны с отсутствующим или поврежденным DAEMON Tools Error 1500, вирусной инфекцией или недействительными записями реестра Windows, связанными с DAEMON Tools.
В основном, осложнения DAEMON Tools Error 1500 связаны с:
- Недопустимая или поврежденная запись DAEMON Tools Error 1500.
- Вредоносные программы заразили DAEMON Tools Error 1500, создавая повреждение.
- Другая программа (не связанная с DAEMON Tools) удалила DAEMON Tools Error 1500 злонамеренно или по ошибке.
- Другое программное приложение, конфликтующее с DAEMON Tools Error 1500.
- DAEMON Tools (DAEMON Tools Error 1500) поврежден во время загрузки или установки.
Продукт Solvusoft
Загрузка
WinThruster 2023 — Проверьте свой компьютер на наличие ошибок.
Совместима с Windows 2000, XP, Vista, 7, 8, 10 и 11
Установить необязательные продукты — WinThruster (Solvusoft) | Лицензия | Политика защиты личных сведений | Условия | Удаление
Содержание
- Ошибка драйвера DAEMON Tools Pro 3. Как решить
- Признаки ошибки 3
- Причины ошибки 3
- Ошибки во время выполнения в базе знаний
- Как исправить ошибку DAEMON Tools 3
- Шаг 1: Восстановить записи реестра, связанные с ошибкой 3
- Шаг 2: Проведите полное сканирование вашего компьютера на вредоносное ПО
- Шаг 3: Очистить систему от мусора (временных файлов и папок) с помощью очистки диска (cleanmgr)
- Шаг 4: Обновите драйверы устройств на вашем компьютере
- Шаг 5: Используйте Восстановление системы Windows, чтобы «Отменить» последние изменения в системе
- Шаг 6: Удалите и установите заново программу DAEMON Tools, связанную с Ошибка 3
- Шаг 7: Запустите проверку системных файлов Windows («sfc /scannow»)
- Шаг 8: Установите все доступные обновления Windows
- Шаг 9: Произведите чистую установку Windows
- Информация об операционной системе
- Проблема с 3 все еще не устранена?
- Daemon tools неизвестная ошибка 3
Даймун Тулс – отличная программа для работы с образами дисков. Но даже у столь отточенного программного решения иногда бывают сбои. Одной из самых частых проблем является ошибка драйвера. Способы решения проблемы ниже.
Ошибка драйвера DAEMON Tools Pro 3. Как решить
Неполадка проявляет себя так:
Программа может выдавать и другие ошибки при попытках использования ее функций.
Решение довольно обыденно. Необходимо скачать SPTD драйвер с официального сайта и установить его. При этом следует учитывать версию вашей ОС (32 бита или 64-бит). Существуют отдельные виды драйвера для этих двух вариантов.
Другим вариантом решения неполадки является удаление и установка самого DAEMON Tools заново. Деинсталлируйте приложение, а затем скачайте его установочный дистрибутив и запустите.
Вот так можно избавиться от проблемы с драйвером SPTD в Даймон Тулс.
Отблагодарите автора, поделитесь статьей в социальных сетях.
| Номер ошибки: | Ошибка 3 | |
| Название ошибки: | DAEMON Tools Error 3 | |
| Описание ошибки: | DAEMON Tools Pro Driver Error: 3. | |
| Разработчик: | Disc Soft Ltd. | |
| Программное обеспечение: | DAEMON Tools | |
| Относится к: | Windows XP, Vista, 7, 8 |
Совместима с Windows 2000, XP, Vista, 7, 8 и 10
Признаки ошибки 3
- Появляется сообщение «Ошибка 3» и окно активной программы вылетает.
- Ваш компьютер часто прекращает работу после отображения ошибки 3 при запуске определенной программы.
- Отображается “DAEMON Tools Error 3”.
- Windows медленно работает и медленно реагирует на ввод с мыши или клавиатуры.
- Компьютер периодически «зависает» на несколько секунд.
Такие сообщения об ошибках 3 могут появляться в процессе установки программы, когда запущена программа, связанная с Disc Soft Ltd. (например, DAEMON Tools), при запуске или завершении работы Windows, или даже при установке операционной системы Windows. Отслеживание момента появления ошибки 3 является важной информацией при устранении проблемы.
Причины ошибки 3
- Поврежденная загрузка или неполная установка программного обеспечения DAEMON Tools.
- Повреждение реестра DAEMON Tools из-за недавнего изменения программного обеспечения (установка или удаление), связанного с DAEMON Tools.
- Вирус или вредоносное ПО, которые повредили файл Windows или связанные с DAEMON Tools программные файлы.
- Другая программа злонамеренно или по ошибке удалила файлы, связанные с DAEMON Tools.
Ошибки типа Ошибки во время выполнения, такие как «Ошибка 3», могут быть вызваны целым рядом факторов, поэтому важно устранить каждую из возможных причин, чтобы предотвратить повторение ошибки в будущем.
Ошибки во время выполнения в базе знаний
star rating here
Ниже описана последовательность действий по устранению ошибок, призванная решить проблемы Ошибка 3. Данная последовательность приведена в порядке от простого к сложному и от менее затратного по времени к более затратному, поэтому мы настоятельно рекомендуем следовать данной инструкции по порядку, чтобы избежать ненужных затрат времени и усилий.
Пожалуйста, учтите: Нажмите на изображение [ 

Шаг 1: Восстановить записи реестра, связанные с ошибкой 3
Редактирование реестра Windows вручную с целью удаления содержащих ошибки ключей Ошибка 3 не рекомендуется, если вы не являетесь специалистом по обслуживанию ПК. Ошибки, допущенные при редактировании реестра, могут привести к неработоспособности вашего ПК и нанести непоправимый ущерб вашей операционной системе. На самом деле, даже одна запятая, поставленная не в том месте, может воспрепятствовать загрузке компьютера!
В связи с подобным риском мы настоятельно рекомендуем использовать надежные инструменты очистки реестра, такие как WinThruster [Загрузить] (разработанный Microsoft Gold Certified Partner), чтобы просканировать и исправить любые проблемы, связанные с Ошибка 3. Используя очистку реестра [Загрузить], вы сможете автоматизировать процесс поиска поврежденных записей реестра, ссылок на отсутствующие файлы (например, вызывающих ошибку %%error_name%%) и нерабочих ссылок внутри реестра. Перед каждым сканированием автоматически создается резервная копия, позволяющая отменить любые изменения одним кликом и защищающая вас от возможного повреждения компьютера. Самое приятное, что устранение ошибок реестра [Загрузить] может резко повысить скорость и производительность системы.
Предупреждение: Если вы не являетесь опытным пользователем ПК, мы НЕ рекомендуем редактирование реестра Windows вручную. Некорректное использование Редактора реестра может привести к серьезным проблемам и потребовать переустановки Windows. Мы не гарантируем, что неполадки, являющиеся результатом неправильного использования Редактора реестра, могут быть устранены. Вы пользуетесь Редактором реестра на свой страх и риск.
Перед тем, как вручную восстанавливать реестр Windows, необходимо создать резервную копию, экспортировав часть реестра, связанную с Ошибка 3 (например, DAEMON Tools):
- Нажмите на кнопку Начать.
- Введите «command» в строке поиска. ПОКА НЕ НАЖИМАЙТЕENTER!
- Удерживая клавиши CTRL-Shift на клавиатуре, нажмите ENTER.
- Будет выведено диалоговое окно для доступа.
- Нажмите Да.
- Черный ящик открывается мигающим курсором.
- Введите «regedit» и нажмите ENTER.
- В Редакторе реестра выберите ключ, связанный с Ошибка 3 (например, DAEMON Tools), для которого требуется создать резервную копию.
- В меню Файл выберите Экспорт.
- В списке Сохранить в выберите папку, в которую вы хотите сохранить резервную копию ключа DAEMON Tools.
- В поле Имя файла введите название файла резервной копии, например «DAEMON Tools резервная копия».
- Убедитесь, что в поле Диапазон экспорта выбрано значение Выбранная ветвь.
- Нажмите Сохранить.
- Файл будет сохранен с расширением .reg.
- Теперь у вас есть резервная копия записи реестра, связанной с DAEMON Tools.
Следующие шаги при ручном редактировании реестра не будут описаны в данной статье, так как с большой вероятностью могут привести к повреждению вашей системы. Если вы хотите получить больше информации о редактировании реестра вручную, пожалуйста, ознакомьтесь со ссылками ниже.
Мы не несем никакой ответственности за результаты действий, совершенных по инструкции, приведенной ниже — вы выполняете эти задачи на свой страх и риск.
Шаг 2: Проведите полное сканирование вашего компьютера на вредоносное ПО
Есть вероятность, что ошибка 3 может быть связана с заражением вашего компьютера вредоносным ПО. Эти вредоносные злоумышленники могут повредить или даже удалить файлы, связанные с Ошибки во время выполнения. Кроме того, существует возможность, что ошибка 3 связана с компонентом самой вредоносной программы.
Совет: Если у вас еще не установлены средства для защиты от вредоносного ПО, мы настоятельно рекомендуем использовать Emsisoft Anti-Malware (скачать). В отличие от других защитных программ, данная программа предлагает гарантию удаления вредоносного ПО.
Шаг 3: Очистить систему от мусора (временных файлов и папок) с помощью очистки диска (cleanmgr)
Со временем ваш компьютер накапливает ненужные файлы в связи с обычным интернет-серфингом и повседневным использованием компьютера. Если такие ненужные файлы иногда не удалять, они могут привести к снижению быстродействия DAEMON Tools или к ошибке 3, возможно вследствие конфликтов файлов или перегрузки жесткого диска. Удаление таких временных файлов при помощи утилиты Очистка диска может не только устранить ошибку 3, но и существенно повысить быстродействие вашего компьютера.
Совет: Хотя утилита Очистки диска является прекрасным встроенным инструментом, она удаляет не все временные файлы с вашего компьютера. Другие часто используемые программы, такие как Microsoft Office, Firefox, Chrome, Live Messenger, а также сотни других программ не поддаются очистке при помощи программы Очистка диска (включая некоторые программы Disc Soft Ltd.).
Из-за недостатков утилиты Windows Очистка диска (cleanmgr) мы настоятельно рекомендуем использовать специализированное программное обеспечение очистки жесткого диска / защиты конфиденциальности, например WinSweeper [Загрузить] (разработано Microsoft Gold Partner), для очистки всего компьютера. Запуск WinSweeper [Загрузить] раз в день (при помощи автоматического сканирования) гарантирует, что ваш компьютер всегда будет чист, будет работает быстро и без ошибок %%error_name%%, связанных с временными файлами.
Как запустить Очистку диска (cleanmgr) (Windows XP, Vista, 7, 8 и 10):
- Нажмите на кнопку Начать.
- Введите «command» в строке поиска. ПОКА НЕ НАЖИМАЙТЕENTER!
- Удерживая клавиши CTRL-Shift на клавиатуре, нажмите ENTER.
- Будет выведено диалоговое окно для доступа.
- Нажмите Да.
- Черный ящик открывается мигающим курсором.
- Введите «cleanmgr» и нажмите ENTER.
- Программа Очистка диска приступит к подсчету занятого места на диске, которое вы можете освободить.
- Будет открыто диалоговое окно Очистка диска, содержащее флажки, которые вы можете выбрать. В большинстве случаев категория «Временные файлы» занимает большую часть дискового пространства.
- Установите флажки напротив категорий, которые вы хотите использовать для очистки диска, и нажмите OK.
Шаг 4: Обновите драйверы устройств на вашем компьютере
Ошибки 3 могут быть связаны с повреждением или устареванием драйверов устройств. Драйверы с легкостью могут работать сегодня и перестать работать завтра по целому ряду причин. Хорошая новость состоит в том, что чаще всего вы можете обновить драйверы устройства, чтобы устранить проблему с Ошибка 3.
В связи с временными затратами и общей сложностью обновления драйверов мы настоятельно рекомендуем использовать утилиту обновления драйверов, например DriverDoc (разработана Microsoft Gold Partner), для автоматизации этого процесса.
Пожалуйста, учтите: Ваш файл Ошибка 3 может и не быть связан с проблемами в драйверах устройств, но всегда полезно убедиться, что на вашем компьютере установлены новейшие версии драйверов оборудования, чтобы максимизировать производительность вашего ПК.
Шаг 5: Используйте Восстановление системы Windows, чтобы «Отменить» последние изменения в системе
Восстановление системы Windows позволяет вашему компьютеру «отправиться в прошлое», чтобы исправить проблемы Ошибка 3. Восстановление системы может вернуть системные файлы и программы на вашем компьютере к тому времени, когда все работало нормально. Это потенциально может помочь вам избежать головной боли от устранения ошибок, связанных с 3.
Пожалуйста, учтите: использование восстановления системы не повлияет на ваши документы, изображения или другие данные.
Чтобы использовать Восстановление системы (Windows XP, Vista, 7, 8 и 10):
- Нажмите на кнопку Начать.
- В строке поиска введите «Восстановление системы» и нажмите ENTER.
- В окне результатов нажмите Восстановление системы.
- Введите пароль администратора (при появлении запроса).
- Следуйте инструкциям Мастера для выбора точки восстановления.
- Восстановить ваш компьютер.
Шаг 6: Удалите и установите заново программу DAEMON Tools, связанную с Ошибка 3
Инструкции для Windows 7 и Windows Vista:
- Откройте «Программы и компоненты», нажав на кнопку Пуск.
- Нажмите Панель управления в меню справа.
- Нажмите Программы.
- Нажмите Программы и компоненты.
- Найдите DAEMON Tools в столбце Имя.
- Нажмите на запись DAEMON Tools.
- Нажмите на кнопку Удалить в верхней ленте меню.
- Следуйте инструкциям на экране для завершения удаления DAEMON Tools.
Инструкции для Windows XP:
- Откройте «Программы и компоненты», нажав на кнопку Пуск.
- Нажмите Панель управления.
- Нажмите Установка и удаление программ.
- Найдите DAEMON Tools в списке Установленные программы.
- Нажмите на запись DAEMON Tools.
- Нажмите на кнопку Удалить справа.
- Следуйте инструкциям на экране для завершения удаления DAEMON Tools.
Инструкции для Windows 8:
- Установите указатель мыши в левой нижней части экрана для показа изображения меню Пуск.
- Щелкните правой кнопкой мыши для вызова Контекстного меню Пуск.
- Нажмите Программы и компоненты.
- Найдите DAEMON Tools в столбце Имя.
- Нажмите на запись DAEMON Tools.
- Нажмите Удалить/изменить в верхней ленте меню.
- Следуйте инструкциям на экране для завершения удаления DAEMON Tools.
После того, как вы успешно удалили программу, связанную с Ошибка 3 (например, DAEMON Tools), заново установите данную программу, следуя инструкции Disc Soft Ltd..
Совет: Если вы абсолютно уверены, что ошибка 3 связана с определенной программой Disc Soft Ltd., удаление и повторная установка программы, связанной с Ошибка 3 с большой вероятностью решит вашу проблему.
Шаг 7: Запустите проверку системных файлов Windows («sfc /scannow»)
Проверка системных файлов представляет собой удобный инструмент, включаемый в состав Windows, который позволяет просканировать и восстановить поврежденные системные файлы Windows (включая те, которые имеют отношение к Ошибка 3).
Чтобы запустить проверку системных файлов (Windows XP, Vista, 7, 8 и 10):
- Нажмите на кнопку Начать.
- Введите «command» в строке поиска. ПОКА НЕ НАЖИМАЙТЕENTER!
- Удерживая клавиши CTRL-Shift на клавиатуре, нажмите ENTER.
- Будет выведено диалоговое окно для доступа.
- Нажмите Да.
- Черный ящик открывается мигающим курсором.
- Введите «sfc /scannow» и нажмите ENTER.
- Проверка системных файлов начнет сканирование на наличие проблем Ошибка 3 и других системных файлов (проявите терпение — проверка может занять длительное время).
- Следуйте командам на экране.
Шаг 8: Установите все доступные обновления Windows
Microsoft постоянно обновляет и улучшает системные файлы Windows, связанные с Ошибка 3. Иногда для решения проблемы Ошибки во время выполнения нужно просто напросто обновить Windows при помощи последнего пакета обновлений или другого патча, которые Microsoft выпускает на постоянной основе.
Чтобы проверить наличие обновлений Windows (Windows XP, Vista, 7, 8 и 10):
- Нажмите на кнопку Начать.
- Введите «update» в строке поиска и нажмите ENTER.
- Будет открыто диалоговое окно Обновление Windows.
- Если имеются доступные обновления, нажмите на кнопку Установить обновления.
Шаг 9: Произведите чистую установку Windows
Предупреждение: Мы должны подчеркнуть, что переустановка Windows займет очень много времени и является слишком сложной задачей, чтобы решить проблемы Ошибка 3. Во избежание потери данных вы должны быть уверены, что вы создали резервные копии всех важных документов, изображений, программ установки программного обеспечения и других персональных данных перед началом процесса. Если вы сейчас е создаете резервные копии данных, вам стоит немедленно заняться этим (скачать рекомендованное решение для резервного копирования), чтобы защитить себя от безвозвратной потери данных.
Пожалуйста, учтите: Если проблема 3 не устранена после чистой установки Windows, это означает, что проблема Ошибки во время выполнения ОБЯЗАТЕЛЬНО связана с аппаратным обеспечением. В таком случае, вам, вероятно, придется заменить соответствующее оборудование, вызывающее ошибку 3.
Информация об операционной системе
Сообщения об ошибках 3 могут появляться в любых из нижеперечисленных операционных систем Microsoft Windows:
- Windows 10
- Windows 8
- Windows 7
- Windows Vista
- Windows XP
- Windows ME
- Windows 2000
Проблема с 3 все еще не устранена?
Обращайтесь к нам в любое время в социальных сетях для получения дополнительной помощи:
Об авторе: Джей Гитер (Jay Geater) является президентом и генеральным директором корпорации Solvusoft — глобальной компании, занимающейся программным обеспечением и уделяющей основное внимание новаторским сервисным программам. Он всю жизнь страстно увлекался компьютерами и любит все, связанное с компьютерами, программным обеспечением и новыми технологиями.
Автор Neponyatnaya . задал вопрос в разделе Железо
Daemon Tools Почему при монтировании диска выходит надпись: «Неизвестная ошибка: 3»? Что нужно сделать? и получил лучший ответ
Ответ от KendyGrand 1[эксперт]
Переустановить.
Но вообще есть способ: найди в инете и скачай
подробнее.
Проблемы с установкой DAEMON Tools
daemon tools не устанавливается? Зачастую, после удаления DAEMON Tools, установить более новую версию становится невозможным.
Это происходит из-за того, что DAEMON Tools не был удален полностью, а если при последней установке этой программы были ошибки, то однозначно в системе остались драйвера виртуальных устройств, записи в реестре и другой мусор, который не даёт переустановить программу.
Ошибки могут быть разные, но лечатся они одним путем – полным удалением DT и тщательной отчисткой от него Windows.
Вариантов развития сценария у нас два.
Вариант первый — DAEMON Tools еще как-то работает.
1.1. Щелкаем по значку в трее (место рядом с часами).
1.2. Выбираем пункт «Виртуальный CDDVD ROM» (Virtual CDDVD ROM)
1.3. Выбираем виртуальный привод и в контекстном меню привода удалить (Set number of devices далее Disable).
2. Щелкаем по значку в трее (место рядом с часами).
2.1 Пункт «Эмуляция» — выключить все (Emulation – All options OFF).
Если не получается, нужно удалить все виртуальные устройства вручную, через диспетчер устройств.
Для этого открываем «Диспетчер устройств» (пуск – панель управления – система — оборудование – диспетчер устройств или правой кнопкой мыши по значку мой компьютер – свойства – вкладка оборудование – диспетчер устройств).
В диспетчере устройств выбираем пункт DVD и CD-ROM дисководы.
Найти и удалить в этом пункте все устройства, имена которых заканчиваются на SCSI CdRom Device
Если в системе есть другие эмуляторы, хотя и не рекомендуется устанавливать несколько эмуляторов вместе, проверьте, что удаляете CdRom Device именно от DAEMON Tools.
Для этого щелкаем правой кнопкой мыши на значке DT в трее – Виртуальный CDDVD ROM и для каждого устройства смотрим его имя – «Установить параметры устройства» — Поля «Производитель» «Модель» (Virtual CDDVD ROM – DEVICE № — Set device parameters). Оно должно совпадать с именами в диспетчере устройств.
3.Удаляем DAEMON Tools обычным методом.
Для этого открываем меню «Установка и удаление программ» (Пуск – Панель управления — Установка и удаление программ), найти DT и нажать кнопку удалить. Либо через главное меню (Пуск – все программы — DAEMON Tools — Uninstall). Или через стороннюю программу удаления (Uninstall Tool или аналогичную).
4. Почистить реестр вручную (как это делать, можно посмотреть тут), или любой программой, в которой есть поиск по реестру.
5. Перезагрузить компьютер.
Если раньше стояла другая версия программы, можно попробовать установить ее по новой, а затем его удалить стандартным путем. Если в процессе установки будет обнаружена установленная версия DAEMON Tools, ее можно будет сразу же удалить с помощью установщика ( в появившемся окне выбрать пункт «Удалить» или «Uninstall»).
Если проблема не устраняется описанным выше методом, переходим ко второму варианту.
Повторяем первый пункт, и переходим сразу к 6.
Вариант 2 — Удаление DAEMON Tools в ручную.
1. Удаляем папку установки DAEMON Tools по умолчанию это — C:Program FilesDAEMON Tools Pro (одним словом папка куда Вы ставили DT)
2. Очищаем папки: C:WINDOWSTEMP, C:Documents and Settingsимя пользователяLocal SettingsTemp,
3. удалите папку DAEMON Tools по этому пути C:Documents and Settings имя пользователя Application DataDAEMON Tools Pro
4. Еще раз проверьте, что все виртуальные приводы DT удалены (пункт №1 первого варианта).
5. Откройте папку C:WINDOWSsystem32drivers и удалите файлы драйверов виртуальных устройств (они могут называться так: d347bus.sys, d347prt.sys, dtscsi.sys, up55bus.sys, up55prt.sys, st77bus.sys, st77prt.sys). На всякий случай сделайте резервную копию.
6. Откройте «Диспетчер устройств» — «Системные устройства».
Пуск – панель управления – система — оборудование – диспетчер устройств или провой кнопкой мыши по значку мой компьютер – свойства – вкладка оборудование – диспетчер устройств.
Удалите драйвер Plug and Play Bios Extension (имя файла драйвера может быть vax347.sys, vax347p.sys).
7. Почистить реестр вручную (как это делать, можно посмотреть тут), или любой программой, в которой есть поиск по реестру.
Удаление драйвера SPTD.
Процесс далеко не самый простой, но вполне реальный. Все описанные действия проводятся в безопасном режиме.
1. Перезагружаем компьютер, как только началась загрузка (самый первый экран), быстро нажимаем F8 много раз. Когда появится экран выбора загрузки, выбираем «Безопасный режим» и загружаемся в нем. Как только в нижней части экрана появится сообщение: «Press ESC to cancel loading SPTD.Sys», нажмите клавишу ESC, для отмены загрузки. Это нужно сделать, чтобы система дала нам удалить этот драйвер.
2. Откройте редактор реестра и в нем найдите HKEY_LOCAL_MACHINESYSTEMCurrentControlSetServices
и удалите раздел sptd.Удалите ветку HKEY_LOCAL_MACHINESYSTEMCurrentControlSetEnumRootLEGACY_SPTD.
Для удаления этих веток нужно иметь права администратора.
3. Если не получается удалить sptd, скачайте чистый дистрибутив sptd версии 1.50 и выше (файл для установки), положите его на системный диск (по умолчания С:).
4. Загрузитесь в безопасном режиме.
5. Откройте меню Пуск – выполнить. В открывшемся окне введите C:sptdinst_x86.exe remove и нажмите ОК (sptdinst_x86.exe – это название установочного файла, который Вы скачивали в пункте №3, оно может быть другим).
6. Перезагрузитесь в нормальный режим.
7. Почистить реестр вручную (как это делать, можно посмотреть тут), или любой программой, в которой есть поиск по реестру.
Теперь DAEMON Tools должен быть полностью удален и проблем с установкой и работой не должно возникнуть.
Источник
Grok.Ru
блог об интересном в IT
Как подружить Daemon Tools с Windows 7
На днях решил-таки пересесть с Windows XP на Windows 7, все получилось настроить почти без проблем, кроме программы эмулятора дисков Daemon Tools. Старая версия не хотела ставиться, а версия DT 4.30.4, которую советуют для семерки, при установке просила перезагрузку, а после начинала инсталляцию заново. Покопавшись в интернете, нашел решение этой проблемы — все дело в некорректной установке драйвера SPTD 1.60, который идет в комплекте с DT. Нужно просто отдельно становить драйвер, а затем Daemon Tools. Как это сделать:
- Удалить установленные эмуляторы — DT, Alcohol и т.д.
- Удалить ключи реестра HKEY_LOCAL_MACHINESoftware19659239224e364682fa4baf72c53ea4 и/или HKEY_LOCAL_MACHINESoftware14919ea49a8f3b4aa3cf1058d9a64cec
- Скачать драйвер SPTD отдельно от Daemon Tools, на сегодня это версия 1.60 от 5 августа 2009
- Найти ключ реестра HKEY_LOCAL_MACHINESYSTEMCurrentControlSetServicessptd и установить значение параметра Start на 4, перезагрузиться
- Установить SPTD и перезагрузиться
- Вуаля, после всего проделанного можно спокойно устанавливать Daemon Tools
Похожие материалы:
Как подружить Daemon Tools с Windows 7 : 42 комментария
У меня скаченный с торрента DT содержал вирус. Так, на всякий случай..
как найти эти ключи реестра?
Санек,
Пуск — Выполнить — вводим «regedit» — находим в дереве папок нужные ключи
Как я уже писал выше:
Пуск — Выполнить — вводим “regedit” — находим в дереве папок нужные ключи
Спасибо огромное! Помогло! Главное не торопиться и делать все по «Фень-Шую»)))
А вы не подскажите, какую версию даймон тулса вы потом качали, у меня возникает проблема, сначала всё делаю так как вы написали, после этого скачиваю даймон тулс устанавливаю его, загружаю, и у меня появляются сбои в экране, сбиваются настройки…((( Это ладно бы если бы программа начинала раб тать так и она не работает, и настройки приходят в норму только после удаления программы((
Прохожу весь путь HKEY_LOCAL_MACHINESYSTEMCurrentControlSetServices но папку sptd найти немогу что делать подскажите пожалуйста .
Заранее спасибо
Александр, попробуйте сначала установить sptd драйвер, а потом смотреть реестр.
What, эти записи не точно такие, а просто 2 длинных набора букв и цифр.
можно узнать по точнее как ключи называються??
леша,
это просто 2 длинных набора букв и цифр, у всех разных.
. там нет никаких наборов букв и цифр.
Все сделал как написано! Все установилось но новый диск не появляется в моем компьютере! Что делать? Зарание спасибо.
спосибо. уменя вышло!!сначяло парился с Удалить ключи реестра HKEY_LOCAL_MACHINESoftware19659239224e364682fa4baf72c53ea4 и/или HKEY_LOCAL_MACHINESoftware14919ea49a8f3b4aa3cf1058d9a64cec уменя этого нету=)а дальше всё получилось=)
SPTDinst-v162-x86.exe
Я всё нашёл, удалил, изменил..Но при у становке вышеуказоного файла ; пишет сто файл не является 32ух битной системой…
Все сделал как написано! Все установилось но новый диск не появляется в моем компьютере! Что делать? Зарание спасибо.
Источник
Webсайт Титова Антона
Рубрики
Метки
DAEMON Tools и Windows 7 (обновлено)
С работой DAEMON Tools под Windows 7 вышла интересная штука. Последняя на сегодня версия Lite 4.30.4 не совместима с новой системой, а Pro 4.35.0306 совместима полностью. Интересно, да? Выходит, что компания тянет время, не обновляя бесплатную версию в угоду платной.
Но кажущаяся проблема с версией Lite решается очень просто!
Все дело в драйвере SPTD обеспечивающем метод доступа к запоминающим устройствам. С Lite поставляется старая версия этого драйвера, а с Pro новая. Т.е. все, что нам нужно для установки любой ранней версии DAEMON Tools — установить новый драйвер SPTD.
Новая версия драйвера всегда доступна на сайте производителя, на сегодня последняя это 1.62. Загружаете драйвер для вашей платформы (32 или 64-х битной), устанавливаете, перезагружаетесь. После этого можно устанавливать DAEMON Tools игнорируя предупреждения помощника по совместимости программ Windows.
При запуске программы снова должно появиться окно помощника по совместимости программ:
Чтобы это окно больше не показывалось, отметьте галочку “Больше не показывать это сообщение” и нажмите кнопку “Запуск программы”. Все, DAEMON Tools Lite подружился с Windows 7 .
P.S. Таким же способом можно заставить работать Alcohol 120%, он тоже использует драйвер SPTD.
Обновлено! 23-го октября была выпущена новая версия DAEMON Tools Lite 4.35.5 с полной поддержкой Windows 7. Посему проблему можно считать решенной .
87 отзывов на “DAEMON Tools и Windows 7 (обновлено)”
ты можешь подсказать что делать если при запуске этого драйвера выскакивает ошибка: you must reebot after previous operation. ? что делать подскажи плиз:)
Думаю сделать то, что он просит — перезагрузить систему. Или эта ошибка выскакивает и после перезагрузки?
Антон, у меня та же фигня, причем даже после загрузки драйвер пишет:
“You must reebot after previous operation”.
Не могли бы вы подсказать чо нужно сделать для устранения этих неполадок?
Насколько я знаю есть такое решение проблемы для драйвера SPTD:
1. Запустить программу Regedit с правами администратора (например через Cmd запущенный с такими правами)
2. Найти ключ HKEY_LOCAL_MACHINESYSTEMCurrentControlSetServicessptd
3. Там должен быть ключ под названием r0 . Его необходимо удалить.
4. Перезагрузить систему и попробовать установить драйвер снова.
Если же сама установка DaemonTools постоянно просит перезагрузку необходимо также открыть Regedit с правами администратора и удалить ключ:
для версии Light: HKEY_LOCAL_MACHINESoftware19659239224e364682fa4b af72c53ea4
для версии Pro: HKEY_LOCAL_MACHINESoftware14919ea49a8f3b4aa3cf10 58d9a64cec
Эти ключи должны удаляться после перезагрузки, но видимо такое происходит не всегда.
Насколько я понял такая проблема возникает при установке Windows 7 поверх Windows Vista, на которой был установлен DT или Alcohol, правильно?
Нет, диск С я отформатировал и устанавливал Windows 7 уже на голый компьютер.
За объяснения спасибо, очень благодарен!
Пожалуйста, надеюсь проблема решена.
Подскажите пожалуйста, что делать если после установки DT при загрузке компа на Windows 7 вылазит ошибка: Для этого приложения необходима, как минимум, Windows 2000 и STPD 1.60 или выше. (STPD стоит 1.62) Отладчик ядра должен быть деактивирован.
До этого у меня были неполадки с системой и пришлось ее с установочного диска восстанавливать.
Была такая же проблема. Деинсталировал DT, удалил все из
HKEY_LOCAL_MACHINESYSTEMCurrentControlSetServicessptd какой то один ключ (по умолчанию) не удалился. Отключил Фаервол и антивирь в авторане, перезагрузил систему, установил DAEMON_Tools_Lite_4.35.5_with_SPTD_1.62
Перезагрузился, и все заработало.
такая же история как 7 посте , видимо после восстановления. причем в установке и удалении программ демона нету почему то
Всеволод и Антон, скорее всего после восстановления Windows 7 немного “попортила” установленные программы. Например в DT что-то удалила, а что-то оставила.
Попробуйте сделать как советует Alkalll, должно помочь.
Что-то не получается, когда ввожу в “выполнить” HKEY_LOCAL_MACHINESYSTEMCurrentControlSetServicessptd пишет, что все это не найдено, ссылается на то, что имя введено неправильно Как правильно-то вводить?
Сорри, ступил малость, все сделал как Alkalll, кажется заработало. Спасибо!!
Спасибо за советы.
Весь вечер промучался с DT и все-таки установил, благодаря вам.
Андрей, пожалуйста. Рад что смог помочь .
Здраствуйте, у меня та же проблема: после установки DT при загрузке компа на Windows 7 вылазит ошибка: Для этого приложения необходима, как минимум, Windows 2000 и STPD 1.60 или выше. (STPD стоит 1.62) Отладчик ядра должен быть
Я сначала попробывал совет Anton Titov непомогло, всё та же ошибка.
Затем совет Alkalll правда не сделал этого ибо не понял как: Отключил Фаервол и антивирь в авторане. Не помогло….
Nikita, первый шаг в совете Alkalll, а именно редактирование реестра тоже сделали?
Nikita, Любым редактором реестра (например Reg Organizer) отключите автозагрузку данных программ при загрузке системы.
Спасибо ОГРОМНОЕ за статью Антон очень помог мучался несколько часов пока не наткнулся на статью!
Alkalll ты мозг! спасибо! единственный дельный совет! при том мне кажется достаточно удалить только файлы из подменю sptd, в реестре, и все заработает!
DjadjaSem, дело в том, что решение зависит от того, на каком этапе находится система :). Хорошо что мы уже знаем как решать проблему для разных случаев.
DjadjaSem, не за что)) Но на самом деле спасибо то Anton-у Titov-у. Его webсайт.
Alkalll как деинстализировать DT где его искать
Anton Titov или ты подскажи
vitalii25, ищите его в меню Пуск — Программы — DAEMON Tools Lite. Там есть ярлык Ununstall.
Или в Панели управления (”Установка/удаление программ” или “Программы и компоненты”).
Спасибо “АЛКАШУ” и владельцу сайта.
Всё работает.
Есть же всётаки нормальные UserЫ в Нашей Раше!
Респект Вам ребята.
Alex, пожалуйста! Владелец сайта, кстати, с Файной Юкрайны .
Если не помогает-
1)удаляем Windowssystem 32driverssptd.sys ( если не удаляется перезагрузаемся в безопасном режиме)
3)перезагрузаемся в безопасном режиме
4)устанавливаем SPTD
5)перезагрузка
6)ставим Daemon Tools
Помог метод Alkalll из 8 поста, все заработало. СУПЕР.
да спасибо и Антону и алкашу ну мне тоже помог токо 8 пост:]
Спасибо!Устанавил на 7рку и сразу после перезагрузки пошло,даже гаджет демона есть)))
наконецто))
Установил W7 deamon Lite4355-0068 встал на раз, не ругнулся никак! Поработал, пару раз был reset и решил вотановить, погорячился! После возникла ошибка.
Драйвер стал
Как убрать сообщение о совместимости программ, если в этом окне нет галочки “Больше не показывать это сообщение”.
версия ОС windows 7 максимальная 32-битная
Если окно отображается, значит и галочка там есть. Возможно Вы не нажали “Показать подробности”.
В том то и дело что нажал(((
при нажатии “Показать подробности”, выкатывается только надпись “Программа daemon tools не совместима с данной версией Windows. Для получения дополнительных сведений обращайтесь к DT Soft Ltd. ”
Есть какая-то другая возможность убрать это сообщение?
Странно… Можно пойти радикальным способом и отключить помощника совместимости программ полностью, например как описано в статье “Отключаем помощника совместимости программ в Windows 7 и Vista“.
Ещё если Вы работаете под пользователем не из группы Администраторы эта галочка может быть недоступна.
Вот спасибо вам добрые люди, два дня себе голову ломал, правда пришлось повозиться с правами, а то у меня ветка не правилась, но в итоге все заработало))))
огромное спасибо Alkalll за совет в посте №8. 3 дня до этого мучился, думал уже систему сносить
Как удалить DAEMON Tools автомат не работает подскажи будь добр.
Спасибо, принимаются в пол-литровых и литровых бутылках
хм… у меня ошибка в самом демоне (про версия) При запуске он выдает ошибку — невозможно добавить адаптер. Ошибка доступа к реестру.
Как исправить ошибку, или хоть скажите куда добавлять ключ в реестре, сам добавлю рас демон не может.
HKEY_LOCAL_MACHINESYSTEMCurrentControlSetServicesspt как эту хрень найти??
Иван, sptd*
Пуск — внизу (где надпись “найти программы файлы”) пиши regedit
Спасибо. А как ключ называется ro нет токого.
Не понял тебя. короче удали там (HKEY_LOCAL_MACHINESYSTEMCurrentControlSetServicessptd) все что удалится, что нет хрен с ним, перезагрузись и ставь демона.
Ребята , завидую я вам … Чего только я не делал , прошерстил уйму советов по этой теме — чистил , удалял , устанавливал различные версии DT и все напрасно . Не дружит он с моей семеркой , уже потерял надежду , а в чем причина не знаю . На ХР возвращаться нет никакого желания , уж очень хороша семерка . Руки (может кривые) опускаются .
Не помню на каком форуме нашел ответ, спасибо товарищу.
Откройте редактор реестра, найдите ключ
и измените значение Start на 4.
Теперь перезагрузите компьютер и вернитесь к этому же ключу. Смените права доступа к ключу — нажмите правой кнопкой на ключе, “Разрешения…” и выставьте “Полный доступ” для всех.
Удалите этот ключ, перезагрузите компьютер и установите Daemon Tools еще раз.
пытался ставить ДЕМОН и АЛКОГОЛЬ на вин-7, проблема в следующем:
при установке SPTD запрашивает перегрузку….при загрузке выскакивает “синий экран” на секунду, потом идет восстановление системы, в реестре после этого нет SPTD (((((
уже не знаю что и как делать
Олег, эльф, vofka, юра — попробуйте использовать самую новую версию Daemon Tools на свежей системе, насколько я знаю все проблемы с Windows 7 уже решены разработчиками.
Спасибо тебе эльф, только твой совет помог и Антону Титову спасибо за то что такой сайт создал!
Огромное спасибо! 2 часа пытался установить другими способами, но потом здесь нашёл решение! 8 пост очень помог! Огромное спасибо!
Огромное спасибо! 2 дня пытался после обновления Win7 установить Daemon, и ни чего, но потом здесь нашёл решение! 8 пост очень помог! Огромное спасибо!
Скажите пожалуйста как вообще почистить систему Windows7 от присутствия эмуляционных програм (в моём случае Daemon Tools Lite). Всё дело в том, что защита лицензионных дисков (Star Forse) не проверяет диск с игрой “Король Артур” а ругаеться на эмуляционные программы.
Romanoff, вы пробовали выключать виртуальные все приводы? Или ругается при выключенных виртуальных и не запущенной Daemon Tools?
Спасибо Эльфу только егонный способ помог установить демона
Спасибо помог метод Hitman27 , до этого попробовал все предыдущие.
Насчет ошибки “Для этого приложения необходима, как минимум, Windows 2000 и STPD 1.60 или выше. (STPD стоит 1.62) Отладчик ядра должен быть деактивирован” поделюсь своим опытом решения этой проблемы.
ОС — Vistaх64, антивирь — NOD32, фаервол — Comodo. Боролся часа 3, перепробовал кучу советов в т.ч. с этого сайта, ошибка остается хоть убейся. Не помогало ни чистка реестра, ни отключение прог (в т.ч. антивиря с фаером) из автозагрузки, ни отключ. службы дебаггера и т.д. Решилось сносом фаервола COMODO. После перезагрузки Daemon запустился без проблем. Всем желаю удачи.
Спасибо всем за помощь.Парился целый вечер раз 10 Daemon Tools переустанавливал в разных вариантах.Везде писало такую ошибку “Для этого приложения необходима, как минимум, Windows 2000 и STPD 1.60 или выше. (STPD стоит 1.62) Отладчик ядра должен быть деактивирован”. Помогли советы изложенные в пункте 4 и 8 .
1.Вначале поудалял все установленные Daemon Tools.
2.Запустил от имени администратора и вычистил из реестра все указанное в пунктах 4 и 8.
3.Для перестраховки отключил антивирь.
4.Перезагрузился и установил по новой .
После перезагрузки все пошло.
у тех кто пользуется Comodo фаерволом нужно в настройках:
защита/настройки проактивной защиты/настройки контроля исполнения/обнаруживать внедрение shell-кода/исключения нужно добавить в исключения все приложения с папки с/програм фаилз/даемон тулз
люди, подскажите как победить эту же проблему на вин хр сборка кристал, симптомы теже что и описаны выше пробовал вариант несколько из предложенных вариантов ниче не помогает а демон нужеж як воздух. заранее спс
Nik, не работает на чистой системе?
Винда XP нифига не работает ваще не магу найти файл SPTD в реестре(((
иван
мая 3, 2010 at 21:50
HKEY_LOCAL_MACHINESYSTEMCurrentControlSetServicesspt как эту хрень найти??
Alkalll
мая 4, 2010 at 10:10
Иван, sptd*
Пуск — внизу (где надпись “найти программы файлы”) пиши rege
Спасибо! Все получилось =)
Привет! Подскажи пожалуйста у меня семёрка! Есть демон тулс для 7))) Я устанавливаю игру star_wars_battlefront_2, в конце установки мне выдаёт то что это не совместимое приложение с демон тулс 37! Что делать , помогите плиззззз)))
Автору величезне спасибі, ДЯКУЮ. Я перерив кучу сайтів і ніхто не знав в чому справа. Автор ОГРОМНОЕ СПАСИБО!
Выдаёт программа установки? И версия DT 3.7?!
Нет просто вылезает такая фигня, типо не совместимые приложения демон тулс 37, но у меня его совсем нету! Но в игре он забит, я 4 раза игру скачивал с разных сайтов, все с демон тулсом 37!
Подскажите мне и помогите. Я устанавливаю игру BattleFront 2(Star wars) и у меня Windows 7!Когда я установил игру он мне говорит:-Установите с диска деамон!(Я включаю установку а он говорит:Эта программа не совместима с данной версией Windows ищите в интернете как можно исправить эту ошибку!(((ПОДСКАЖИТЕ пожалуйста как мне это решить чтоб заработала игра?(
Денис, странная какая-то программа установки.
Думаю установка последней версии с сайта разработчика DaemonTools решит проблему, т.к. на диске у вас, наверное, старая версия.
Пожалуйста, люди добрые или недобрые, это не принципиально, помогите, чем сможете, бью челом.
На 7 винду был установлен daemon4303-lite.exe, потом там возня всякая с несовместимостью и прочим, а теперь он отчаянно не хочет удалиться! Никаким официально пристойным способом, ни через “пуск-программы”, ни через “uninstall” стандартный, в “установкеудалении программ” на панели управления его вообще как будто бы нет, хотя на самом деле он есть. Восстановление системы на более ранний срок тож не удаётся Надеюсь на помощь, а то жизнь печальна и несправедлива, и всё такое прочее.
Violet_Salmon, попробуйте установить Daemon Tools из дистрибутива daemon4303-lite.exe поверх существующей установки. Возможно программа установки сразу предложит удалить программу — как раз удаляйте. Если не предложит — устанавливайте, и потом удаляйте стандартным способом.
Anton Titov, премного благодарна, всё удалилось, большое спасибо за оперативную помощь =)
Надеюсь с выходом всё новых и новых версий DaemonTools и драйвера SPTD проблем стало меньше. Рекомендую сначала попробовать последнюю версию пакета.
При включении компьютера выскакивает окошко “Failed to add notification icon, error 0″ и компьютер ни начто не реагирует помогите пожалуйста.
После установки Daemoon Tools lite возникли проблемы с DVD-Rom Тус,начал просто не записывать материалы на диски,пробовал ставить другой DVD-Rom та же истрория.Что делать?
Я сделал как Alkalll! И все отлично работает.
Антох подскажи пожалуйста, я установи даймон без проблем огромное спасибо за прогу, проблема в том что я установил игу дальнобойщики, при запуске постоянно антивирусник запрашивает открытие в песочнице, подтверждаю, дальше пишет “программа успешно установлена для дальнейшей установки требуется перезагрузка” , после перезагрузки все повторяется, что делать?
система защиты стар форс не дает запустить приложение. что делать?
При попытке установить драйве SPTD for Windows 7 (32 bit) после перезагрузки синий экран и запускается восстановление системы. После восстановления признаков установки драйвера нет. Буду очень признателен если поможете разобраться что не так! Спс…
Скажите плиз, а можно вобще убрать на винде 7 проверку на совмесртимость? А то нет возможности свежий драивер скачать!
Andrey123
марта 26, 2012 at 10:55
При попытке установить драйве SPTD for Windows 7 (32 bit) после перезагрузки синий экран и запускается восстановление системы. После восстановления признаков установки драйвера нет. Буду очень признателен если поможете разобраться что не так! Спс…
Та же ерунда!! Что делать?
Помогите с программой. устанавливается без проблем, без сообщений об ошибках. перезагружаю, монтирую образ на привод, виснет и не реагирует. что делать? винда W7-ая 32-ух битная максималка, демон тульс DTLite4471-0333
Помогите пожалуйста,при попытке открыть привод (DT) вылазит неизвестная ошибка 1500 помогите пожалуйста решить проблему,до этого все было нормально,скачал последнюю версию и понеслось! Заранее спасибо.
Во время установки Daemon Tools выдает “среда .NET 4 не установлена” затем предлагает установить NET Framework.Затем появляется окно “установка клиентского профиляMicrosoft NET Framework 4″,где верхняя строка “проверка безопасности файлов” заполняется очень быстро,а в нижней,где написано “ход установки” и “идет установка клиентский профиль NET Framework 4 ” в течении часа ничего не происходит и приходиться выключать через диспетчер задач.Windows 7 .Подскажите решение проблемы
Подскажите, пожалуйста, все-таки решение проблемы:
Во время установки Daemon Tools выдает “среда .NET 4 не установлена” затем предлагает установить NET Framework.Затем появляется окно “установка клиентского профиляMicrosoft NET Framework 4?,где верхняя строка “проверка безопасности файлов” заполняется очень быстро,а в нижней,где написано “ход установки” и “идет установка клиентский профиль NET Framework 4 ” в течении часа ничего не происходит и приходиться выключать через диспетчер задач.Windows 7 .Подскажите решение проблемы
@Garik .Net 4 является частью Win7, поэтому инсталлятор не отработает, тебе нужно просто включить этот компонент.
Источник
|
Хочу создать виртуальный DT привод чтобы установить игру GTA 4, после того как я нажимаю на Создать виртуальный DT привод появляется Создание привода и через несколько секунд вылетает ошибка «Daemon tools lite ошибка драйвера 1500 «, не знаю что делать. Виндоус только вчера переустановил, может не хватает чего-то? всем привет, daemon tools lite «ошибка в командной строке» у меня тоже такая бойда случилась, но при этом в интеграции было выделено всё, так это глюк системы, нужно зайти в интеграцию все выключить нажать применить и выйти, потом заново зайти и всё включить, мне помогло, буду рад если кому поможет Знаете ответ? |
What is Error 1500?
Error 1500 is a kind of Runtime error that is found in the Microsoft Windows operating systems. The file can be found for DAEMON Tools. DAEMON Tools Error 1500 has a popularity rating of 1 / 10.
Errors
This tutorial contains information on Error 1500 or otherwise known as DAEMON Tools Error 1500. Errors such as DAEMON Tools Error 1500 indicate your machine has faulty hardware or software that should be fixed when possible. Below is information on how to repair Error 1500 and get your computer back to normal.
 Signs of Error 1500:
Signs of Error 1500:
- When your computer freezes or locks up at random.
- When your computer crashes when you are running DAEMON Tools.
- If DAEMON Tools Error 1500 pops up and causes a program to shutdown or your computer to crash.
- Your computer is running slow, taking a long time to boot up, and you suspect Error 1500 by DAEMON Tools is the cause.
What Causes Runtime Errors Like Error 1500?
There are several causes of runtime errors like DAEMON Tools Error 1500, such as viruses, out of date drivers, missing files or folders, incomplete or poor installation, and registry errors. They can also occur due to an issue with the computer’s memory, which may often be due to a hardware problem. In some cases there was an issue installing DAEMON Tools and an error occurred.
 How to Fix DAEMON Tools Error 1500
How to Fix DAEMON Tools Error 1500
Follow the step by step instructions below to fix the Error 1500 problem. We recommend you do each in order. If you wish to skip these steps because they are too time consuming or you are not a computer expert, see our easier solution below.
Step 1 — Uninstall and Reinstall DAEMON Tools
If the DAEMON Tools Error 1500 is a result of using DAEMON Tools, you may want to try reinstalling it and see if the problem is fixed. Please follow these steps:
Windows XP
- Click “Start Menu”.
- Click “Control Panel”.
- Select the “Add or Remove” program icon.
- Find the Error 1500 associated program.
- Click the Change/Remove button on the right side.
- The uninstaller pop up will give you instructions. Click “okay” or “next” or “yes” until it is complete.
- Reinstall the software.
Windows 7 and Windows Vista
- Click “Start Menu”.
- Click “Control Panel”.
- Click “Uninstall a Program” which is under the “Programs” header.
- Find the Error 1500 associated program.
- Right click on it and select “Uninstall”.
- The uninstaller pop up will give you instructions. Click “okay” or “next” or “yes” until it is complete.
- Reinstall the software and run the program.
Windows 8, 8.1, and 10
- Click “Start Menu”.
- Click “Programs and Features”.
- Find the software that is linked to **insert file name**.
- Click Uninstall/Change.
- The uninstaller will pop up and give you instructions. Click “okay” and “next” until it is complete.
- Restart your computer.
- Reinstall the software and run the program.
Step 2 — Remove Registry Entry related to Error 1500

- Create a backup of registry files.
- Click “Start”.
- Type regedit, select it, and grant permission in order to proceed.
- Click HKEY LOCAL MACHINE>>SOFTWARE>>Microsoft>>Windows>>Current Version>>Uninstall.
- Find the DAEMON Tools Error 1500 software from the list you wish to uninstall.
- Select the software and double click the UninstallString icon on the right side.
- Copy the highlighted text.
- Exit and go to the search field.
- Paste the data.
- Select Okay in order to uninstall the program.
- Reinstall the software.
Step 3 – Ensure Junk Isn’t Causing DAEMON Tools Error 1500
Any space that isn’t regularly cleaned out tends to accumulate junk. Your personal computer is no exception. Constant web browsing, installation of applications, and even browser thumbnail caches slow down your device and in the absence of adequate memory, can also trigger a DAEMON Tools Error 1500 error.
So how do you get around this problem?
- You can either use the Disk Cleanup Tool that comes baked into your Windows operating system.
- Or you can use a more specialized hard drive clean up solution that does a thorough job and flushes the most stubborn temporary files from your system.
Both solutions may take several minutes to complete the processing of your system data if you haven’t conducted a clean up in a while.
The browser caches are almost a lost cause because they tend to fill up quite rapidly, thanks to our constantly connected and on the go lifestyle.
Here’s how you can run the Window’s Disk Cleanup Tool, without performance issues or surprises.
- For Windows XP and Windows 7, the program can be ran from “Start” and from the “Command Prompt”.
- Click “Start”, go to All Programs > Accessories > System Tools, click Disk Cleanup. Next choose the type of files you wish to remove, click OK, followed by “Delete Files”.
- Open up the Command Prompt, type “c:windowscleanmgr.exe /d” for XP and “cleanmgr” for Windows 7. Finish by pressing “Enter”.
- For Windows 8 and Windows 8.1, the Disk Cleanup Tool can be accessed directly from “Settings”. Click “Control Panel” and then “Administrative Tools”. You can select the drive that you want to run the clean up on. Select the files you want to get rid of and then click “OK” and “Delete Files”.
- For Windows 10, the process is simplified further. Type Disk Cleanup directly in the search bar and press “Enter”. Choose the drive and then the files that you wish to wipe. Click “OK”, followed by “Delete Files”.
The progressive ease with which the Cleanup Tool can be used points to the growing importance of regularly deleting temporary files and its place in preventing DAEMON Tools Error 1500.

Remember to run the Disk Cleanup as an administrator.
Step 4 – Fix Infections and Eliminate Malware in Your PC

Well, for one, you may find certain applications misbehaving.
And you may also see the occurrence of Error 1500.
Infections and malware are the result of:
- Browsing the Internet using open or unencrypted public Wi-Fi connections
- Downloading applications from unknown and untrustworthy sources
- Intentional planting of viruses in your home and office networks
But thankfully, their impact can be contained.
- Enter “safe mode” by pressing the F8 key repeatedly when your device is restarting. Choose “Safe Mode with Networking” from the Advanced Boot Options menu.
- Back up all the data in your device to a secure location. This is preferably a storage unit that is not connected to your existing network.
- Leave program files as is. They are where the infection generally spreads from and may have been compromised.
- Run a thorough full-system scan or check of an on-demand scanner. If you already have an antivirus or anti-malware program installed, let it do the heavy lifting.
- Restart your computer once the process has run its course.
- Lastly, change all your passwords and update your drivers and operating system.

Step 5 – Return to the Past to Eliminate Error 1500
The steps outlined up until this point in the tutorial should have fixed DAEMON Tools Error 1500 error. But the process of tracking what has caused an error is a series of educated guesses. So in case the situation persists, move to Step 5.
Windows devices give users the ability to travel back in time and restore system settings to an uncorrupted, error free state.
This can be done through the convenient “System Restore” program. The best part of the process is the fact that using System Restore doesn’t affect your personal data. There is no need to take backups of new songs and pictures in your hard drive.
- Open “Control Panel” and click on “System & Security”.
- Choose the option “System”.
- To the left of the modal, click on “System Protection”.
- The System Properties window should pop-up. You’ll be able to see the option “System Restore”. Click on it.
- Go with “Recommended restore” for the path of least hassles and surprises.
- Choose a system restore point (by date) that will guarantee taking your device back to the time when Error 1500 hasn’t been triggered yet.
- Tap “Next” and wrap up by clicking “Finish”.
If you’re using Windows 7 OS, you can reach “System Restore” by following the path Start > All Programs > Accessories > System Tools.
Step 6 — Error 1500 Caused by Outdated Drivers
Updating a driver is not as common as updating your operating system or an application used to run front-end interface tasks.
Drivers are software snippets in charge of the different hardware units that keep your device functional.
So when you detect an DAEMON Tools Error 1500 error, updating your drivers may be a good bet. But it is time consuming and shouldn’t be viewed as a quick fix.
Here’s the step-by-step process you can go through to update drivers for Windows 8, Windows 8.1 and Windows 10.
- Check the site of your hardware maker for the latest versions of all the drivers you need. Download and extract them. We strongly advice going with original drivers. In most cases, they are available for free on the vendor website. Installing an incompatible driver causes more problems than it can ever fix.
- Open “Device Manager” from the Control Panel.
- Go through the various hardware component groupings and choose the ones you would like to update.
- On Windows 10 and Windows 8, right-click on the icon of the hardware you would like to update and click “Update Driver”.
- On Windows 7 and Vista, you right-click the hardware icon, choose “Properties”, navigate to the Driver panel, and then click “Update Driver”.
- Next you can let your device automatically search for the most compatible drivers, or you can choose to update the drivers from the versions you have on your hard drive. If you have an installer disk, then the latter should be your preferred course of action. The former may often get the driver selection incorrect.
- You may need to navigate a host of warnings from the Windows OS as you finalize the driver update. These include “Windows can’t verify that the driver is compatible” and “Windows can’t verify the publisher of this driver”. If you know that you have the right one in line, click “Yes”.
- Restart the system and hopefully the DAEMON Tools Error 1500 error should have been fixed.
Step 7 – Call the Windows System File Checker into Action

With the Windows File Checker, you can audit all the system files your device needs to operate, locate missing ones, and restore them.
Sound familiar? It is almost like “System Restore”, but not quite. The System Restore essentially takes you back in time to a supposedly perfect set up of system files. The File Checker is more exhaustive.
It identifies what is amiss and fills the gaps.
- First and foremost, open up an elevated command prompt.
- Next, if you are using Windows 8, 8.1 or 10, enter “DISM.exe /Online /Cleanup-image /Restorehealth” into the window and press Enter.
- The process of running the Deployment Image Servicing and Management (DISM) tool may take several minutes.
- Once it completes, type the following command into the prompt “sfc /scannow”.
- Your device will now go through all protected files and if it detects an anomaly, it will replace the compromised version with a cached version that resides at %WinDir%System32dllcache.
Step 8 – Is your RAM Corrupted? Find Out.
Is it possible? Can the memory sticks of your device trigger Error 1500?
It is unlikely – because the RAM chips have no moving parts and consume little power. But at this stage, if all else has failed, diagnosing your RAM may be a good move.
You can use the Windows Memory Diagnostics Tool to get the job done. Users who are on a Linux or Mac and are experiencing crashes can use memtest86.
- Open up your device and go straight to the “Control Panel”.
- Click on “Administrative Tools”.
- Choose “Windows Memory Diagnostic”.
- What this built-in option does is it burns an ISO image of your RAM and boots the computer from this image.
- The process takes a while to complete. Once it is done, the “Status” field at the bottom of the screen populates with the result of the diagnosis. If there are no issues with your RAM/memory, you’ll see “No problems have been detected”.
One drawback of the Windows Memory Diagnostic tool pertains to the number of passes it runs and the RAM segments it checks.
Memtest86 methodically goes over all the segments of your memory – irrespective of whether it is occupied or not.
But the Windows alternative only checks the occupied memory segments and may be ineffective in gauging the cause of the DAEMON Tools Error 1500 error.
Step 9 – Is your Hard Drive Corrupted? Find Out.
Your RAM or working memory isn’t the only culprit that may precipitate an DAEMON Tools Error 1500 error. The hard drive of your device also warrants close inspection.
The symptoms of hard drive error and corruption span:
- Frequent crashes and the Blue Screen of Death (BSoD).
- Performance issues like excessively slow responses.
- Errors like Error 1500.
Hard drives are definitely robust, but they don’t last forever.
There are three things that you can do to diagnose the health of your permanent memory.
- It is possible that your device may have a hard time reading your drive. This can be the cause of an DAEMON Tools Error 1500 error. You should eliminate this possibility by connecting your drive to another device and checking for the recurrence of the issue. If nothing happens, your drive health is okay.
- Collect S.M.A.R.T data by using the WMIC (Windows Management Instrumentation Command-line) in the command prompt. To do this, simply type “wmic” into the command prompt and press Enter. Next follow it up with “diskdrive get status”. The S.M.A.R.T status reading is a reliable indicator of the longevity of your drive.
- Fix what’s corrupt. Let’s assume you do find that all isn’t well with your hard drive. Before you invest in an expensive replacement, using Check Disk or chkdsk is worth a shot.
- Open the command prompt. Make sure you are in Admin mode.
- Type “chkdsk C: /F /X /R” and press “Enter”. “C” here is the drive letter and “R” recovers data, if possible, from the bad sectors.
- Allow the system to restart if the prompt shows up.
- And you should be done.
These steps can lead to the resolution you’re seeking. Otherwise the DAEMON Tools Error 1500 may appear again. If it does, move to Step 10.
Step 10 – Update Windows OS

Yes, we’ve all heard the troubling stories.
Devices often develop problems post unfinished updates that do not go through. But these OS updates include important security patches. Not having them applied to your system leaves it vulnerable to viruses and malware.
And may also trigger Error 1500.
So here’s how Windows 7, Windows 8, Windows 8.1 and Windows 10 users can check for the latest updates and push them through:
- Click the “Start” button on the lower left-hand corner of your device.
- Type “Updates” in the search bar. There should be a “Windows Update” or “Check for Updates” option, based on the OS version you’re using.
- Click it. The system will let you know if any updates are available.
- You have the convenience of choosing the components of the update you’d like to push through. Always prioritize the security updates.
- Click “OK” followed by “Install Updates”.
Step 11 – Refresh the OS to Eliminate Persistent DAEMON Tools Error 1500 Error
“Windows Refresh” is a lifesaver.
For those of you who are still with us and nothing has worked to eliminate the Error 1500, until recently, a fresh install of Windows would have been the only option.
Not anymore.
The Windows Refresh is similar to reinstalling your Windows OS, but without touching your personal data. That’s hours of backup time saved in a jiffy.
Through the Refresh, all your system files become good as new. The only minor annoyance is the fact that any custom apps you’ve installed are gone and the system applications you had uninstalled are back.
Still, it is the best bet as the final step of this process.
- Enter the “Settings” of your PC and click on “Change Settings”.
- Click “Update and recovery” and then choose “Recovery”.
- Select “Keep my files”. This removes apps and settings, but lets your personal files live on.
- You’ll get some warning messages about the apps that will be uninstalled. If you’ve gone through a recent OS upgrade, the Refresh process makes it so that you can’t go back to your previous OS version – if you should ever feel the need to do it.
- Click the “Refresh” button.
Are you using an older version of Windows that doesn’t come with the power to “Refresh”?
Maybe it is time to start from scratch.
- Enter your BIOS set-up.
- This is where you need to change your computer’s boot order. Make it so that the boot happens not from the existing system files, but from the CD/DVD Drive.
- Place the original Windows disk in the CD/DVD drive.
- Turn on or restart the device.
- Choose where you’d like the system files to be installed.
- Your PC will restart several times as the process runs its course.
FAQ’s
Why Fix Runtime Errors Like Error 1500?
Runtime errors like Error 1500 can halt your computer, resulting in loss of data which can lead to delays and frustration. It can get annoying to have to constantly deal with these pop up errors while you are working or using a program. Since they can be fixed, we recommend doing so as soon as you can.
Should I Bring My Computer to the Repair Shop if There are Runtime Errors Like Error 1500?
You can bring it to the repair shop but they will charge you a lot more than trying to fix it on your own or by using a specialized repair software. We would recommend trying some of the DIY ideas first such as diagnosing the problem and then working backwards from there. For example, if a specific program is causing it, try reinstalling the program. If that doesn’t work, try using a software to diagnose the errors on your system. As a last recourse, you can bring it to the repair shop.
Can I Edit the Windows Registry Myself?
The Windows Registry gives you full ownership and allows you to edit permissions so that you can make necessary changes onto it. Right clicking on each file can do the trick. This can be dangerous, however, if you don’t know what you are doing. In situations like this, a better option is to use a program that is specifically designed to solve Registry errors.
Start Download Now
Author:
Curtis Hansen has been using, fiddling with, and repairing computers ever since he was a little kid. He contributes to this website to help others solve their computer issues without having to buy a new one.
Are you trying to use DAEMON Tools Pro, but are you getting the error ‘pro 1500’?
Tech Support 24/7
Ask a Tech Specialist Online
Connect with the Expert via email, text or phone. Include photos, documents, and more. Get step-by-step instructions from verified Tech Support Specialists.
On this page, you will find more information about the most common causes and most relevant solutions for the DAEMON Tools Pro error ‘pro 1500’. Do you need help straight away? Visit our support page.
Error information
How to solve DAEMON Tools Pro error pro 1500
We’ve created a list of solutions which you can follow if you want to solve this DAEMON Tools Pro problem yourself. Do you need more help? Visit our support page if you need professional support with DAEMON Tools Pro right away.
Tech Support 24/7
Ask a Tech Specialist Online
Connect with the Expert via email, text or phone. Include photos, documents, and more. Get step-by-step instructions from verified Tech Support Specialists.
Have you found a solution yourself, but it is not in the list? Share your solution in the comments below.
Need more help?
Do you need more help?
Tech experts are ready to answer your questions.
Ask a question
- Какая по вашему самая популярная PC игра?
Lineage
- во что можно поигратся из игр?
выбивалы,картошку, прятки….. Если что,поищи в википедии
- поиграем в игру??
Если секс, то любовь
Если любовь,то брак
Если Брак,то дети
Если дети,то солдаты
Если солдаты,то война
Если война,то ядерная война
Если ядерная война,то вымирание человечества
Если вымирание человечества,то больше нет секса Ж(( - игра
Шашки, домино.
- Можите посоветовать топовую игру?
Anno 1404 — хорошая экономическая стратегия.
- Народ, какую можете посоветовать игру? ->
ну тогда я незанаю пойграй в Симс
- Где можно купить игру «УНО»!?
В Рими
- помогите найти игру?
яхочу играть сама с собой
- Какую игру посоветуйте?
Такую не посоветую.. попробуй Half Life 2… я считаю её лучшей..
- игра =))) внутри ->>>>
чё-чё????????? А кде фото?
Перейти к контенту
Инструкции
Время чтения 2 мин.Просмотры 2.2k.Опубликовано 11.12.2022
Цифровые подписи применяются для подтверждения целостности драйвера и его подлинности. Используемые Daemon Tools драйверы, такие как SCSI, имеют подписи, что свидетельствует о надёжности их поставщика. Иногда перед загрузкой программного обеспечения в Windows 7, 10, 11 появляется ошибка проверки подписи драйвера. Такое случается при использовании нелицензионных (взломанных) версий программы – в них используются неподписанные драйверы.
Содержание
- Как исправить ошибку
- Параметры запуска
- Редактор групповой политики
- Командная строка
Как исправить ошибку
Решений два: использовать лицензионную версию Даймон Тулс или установить драйвер без подписи. В первом случае вам придётся работать с бесплатной версией Daemon Tools Lite или купить полную: Ultra либо Pro, во втором – прибегнуть к хитростям.
Установка драйвера без цифровой подписи осуществляется тремя способами.
Параметры запуска
Вариант подойдёт для одноразового отключения проверки аутентичности драйвера – до следующей перезагрузки компьютера.
- Зажмите Win + I, посетите последний раздел.
- В разделе «Восстановление» жмите «Перезагрузить сейчас».
- После запуска появится синий экран, переходите по разделам: «Поиск, устранение неисправностей» или «Диагностика» – «Дополнительные параметры», откройте окно с расширенными параметрами запуска Windows.
- Выберите вариант отключения обязательной проверки подписи драйверов (точное название может отличаться в зависимости от версии Windows, установленных обновлений). Обычно это клавиша F.
Теперь можете переустановить Daemon Tools.
Редактор групповой политики
Для Windows 10 Home не подходит – в ней нет рассматриваемого инструмента.
- Зажмите Win + R, выполните «msc».
- В подразделе с конфигурацией пользователя перейдите по пути: «Админ. шаблоны» – «Система».
- В последнем каталоге «Установка драйвера» откройте свойства записи «Подписывание кода…».
- Перенесите чекбокс в положение «Отключено», кликните «ОК».
- Второй вариант: выберите «Включено», в выпадающем списке ниже – «Пропустить».
- Сохраните изменения.
В силу они вступят после перезагрузки компьютера.
Командная строка
Для компьютеров с UEFI отключите Secure Boot, если у вас BIOS – сразу приступайте к решению проблемы.
- Откройте командную строку с привилегиями администратора, например, через правый клик в Пуске.
- Выполните следующий код:
- exe -set loadoptions DISABLE_INTEGRITY_CHECKS
- exe -set TESTSIGNING ON.
Перезагрузите компьютер.
Проверка подлинности драйвера отключается командой «bcdedit.exe -set TESTSIGNING OFF».




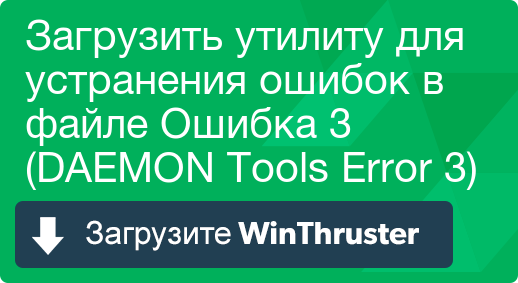


 Signs of Error 1500:
Signs of Error 1500: How to Fix
How to Fix