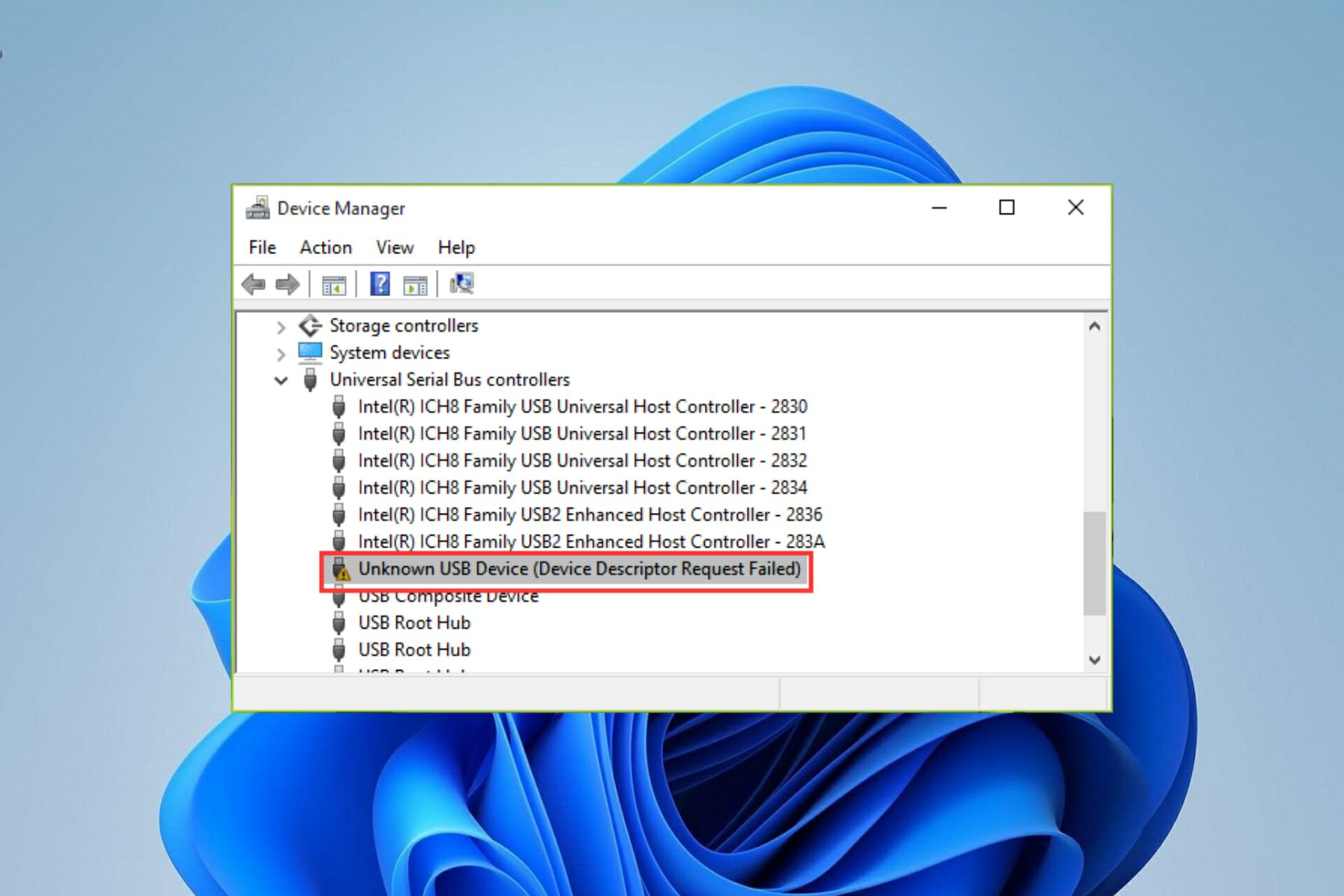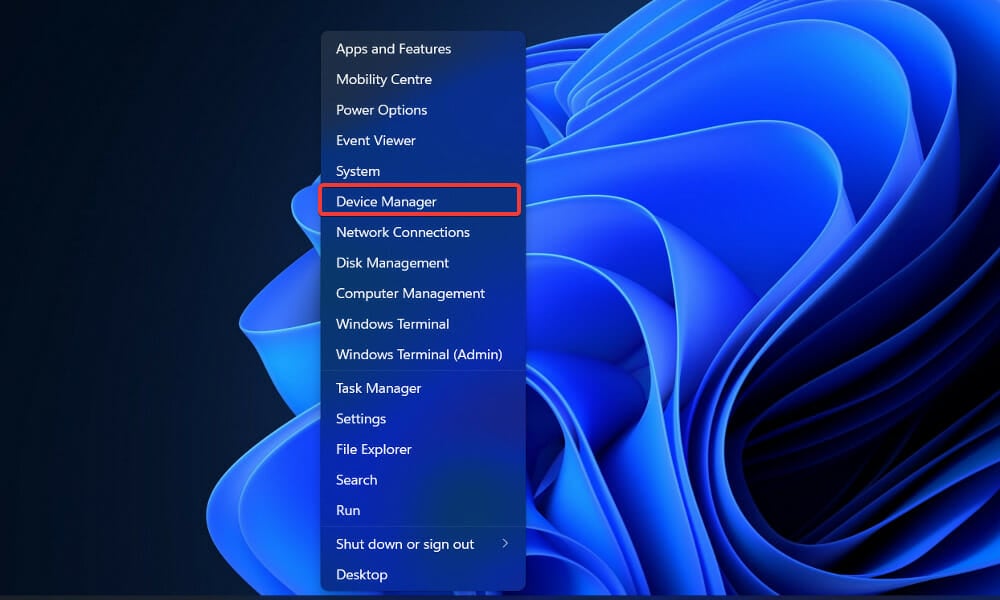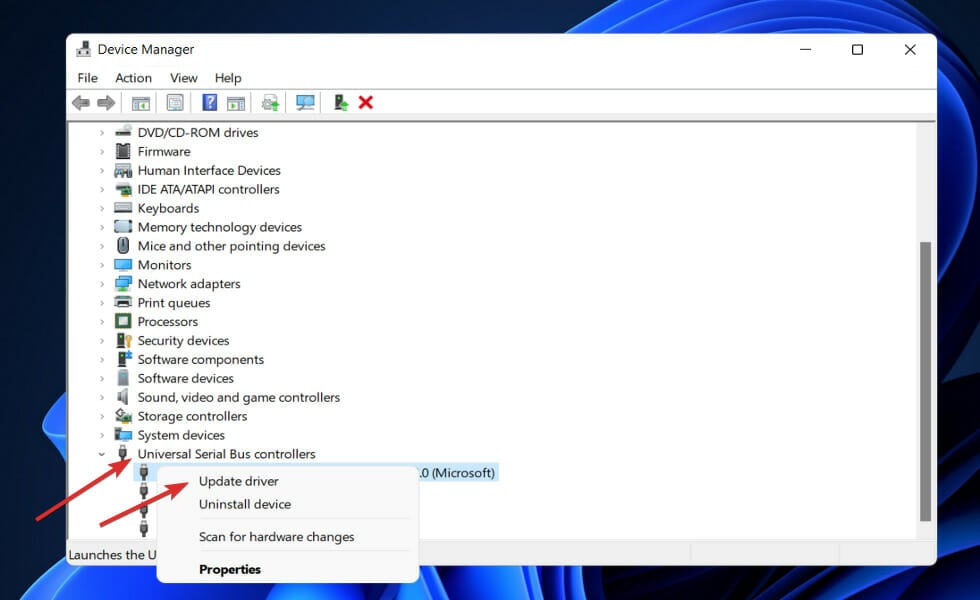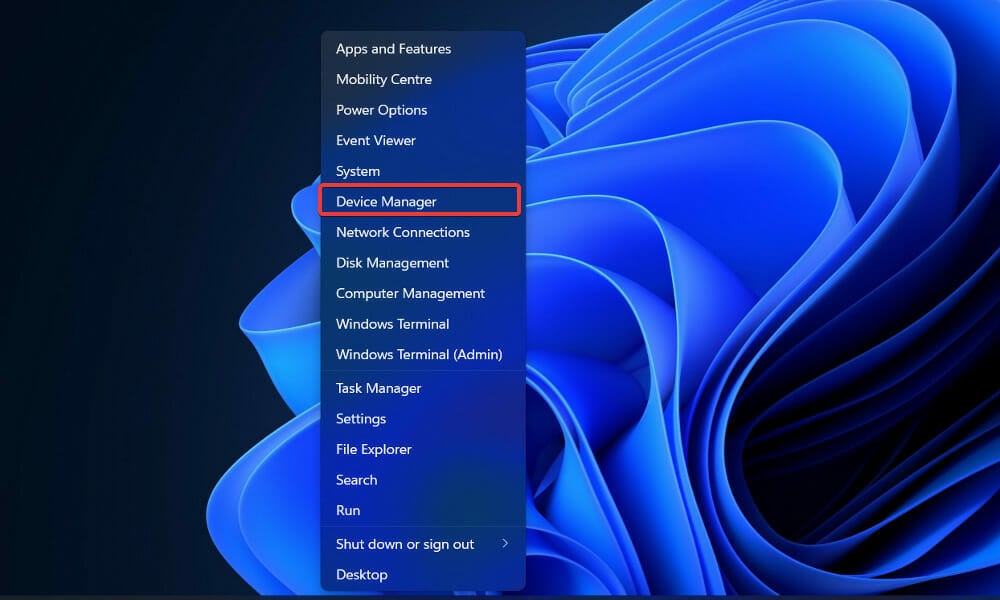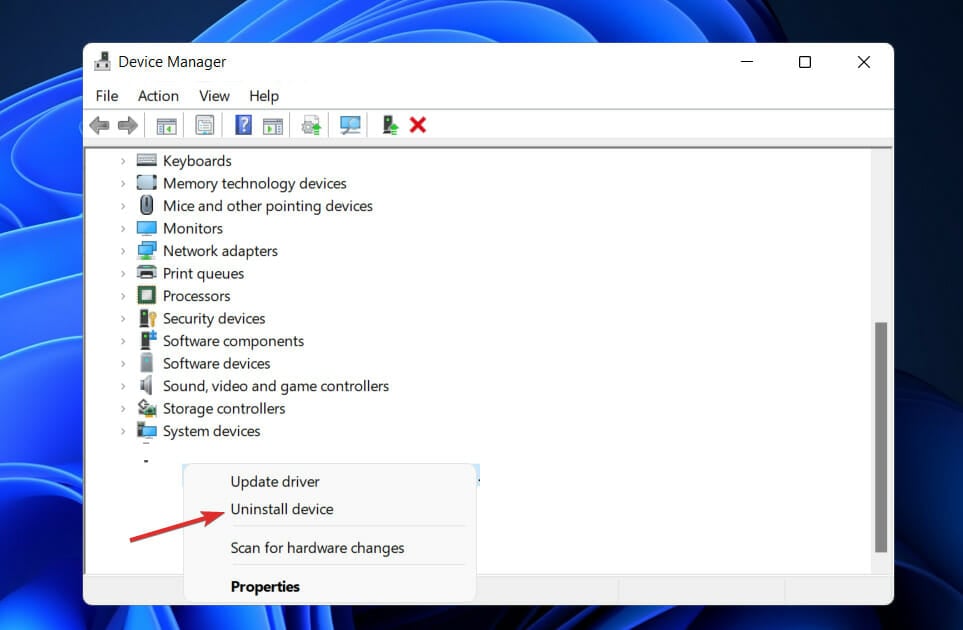Содержание
- Геймпад не распознается в Windows 10 [ПОДТВЕРЖДЕНО ИСПРАВЛЕНИЕ]
- Что делать, если USB-геймпад не распознается на ПК
- Решение 1. Запустите средство устранения неполадок оборудования и устройств.
- Решение 2 – Загрузите последнюю версию драйвера геймпада
- Решение 3 – Отключите другие устройства
- Решение 4. Не допускайте автоматического отключения подключенных устройств на компьютере.
- Решение 5 – Отключить геймпад
- Решение 6 – Измените настройки вашего плана
- Решение 7. Установите универсальные драйверы USB-концентраторов.
- Решение 8 – Переустановите ваш геймпад
- Решение 9 – Проверьте, правильно ли работает ваш контроллер
- Как добавить поддержку геймпада любым играм в Windows 10?
- Что делать, если не работает джойстик в играх
- С чего начать «настройку» джойстика
- Проверка состояния устройства
- Наличие драйвера
- Виден ли джойстик средствами ОС Windows
- Совместимость с играми
- Как подключить и настроить джойстик на компьютере (USB и беспроводную модель), и что делать, если игра его не видит
- Подключение и настройка джойстика
- ШАГ 1: подключение, установка драйвера
- ШАГ 2: проверка и калибровка
- ШАГ 3: что делать, если игра не видит джойстик
Геймпады являются незаменимым помощником для геймеров. Они могут иметь разные названия – игровой контроллер, джойстик, геймпад – но они выполняют одну функцию: подключить игрока к игровой приставке.
Геймпад состоит из нескольких кнопок и до двух джойстиков, позволяющих пользователю управлять объектами в видеоиграх.
Хотя портативные игровые системы поставляются со встроенным геймпадом, некоторые геймпады предназначены для подключения к компьютеру через USB-соединение.
Это стало серьезной проблемой для пользователей, которые обновились до Windows 10, поскольку последняя операционная система, похоже, не распознает существующие геймпады для некоторых пользователей.
Более опытные пользователи считают, что проблема в том, что Microsoft заменила оригинальные драйверы оборудования при установке Windows 10.
Другие пользователи сообщают, что проблема связана с тем, что драйвер оборудования не имеет цифровой подписи. Тем не менее, другие столкнулись с проблемой после перехода на Windows 10, когда геймпад был подключен к компьютеру.
Другими словами, ошибку можно было бы предотвратить, если бы периферийное устройство было отключено во время выполнения обновления.
Но для тех, кто уже испытывает проблему, мы постараемся предоставить лучшие решения.
Мы уже много писали о проблемах с геймпадом. Добавьте эту страницу в закладки, если она понадобится вам позже.
Что делать, если USB-геймпад не распознается на ПК
Многие геймеры предпочитают использовать геймпады на своих ПК, однако иногда могут возникнуть проблемы с вашим геймпадом. Говоря о проблемах геймпада, вот некоторые из распространенных проблем, о которых сообщили пользователи:
Решение 1. Запустите средство устранения неполадок оборудования и устройств.
Нераспознанный геймпад в Windows 10 может возникнуть из-за конфликтующих драйверов. Чтобы устранить проблему, перезагрузите компьютер и подключите геймпад. Теперь запустите средство устранения неполадок оборудования и устройств, выполнив следующие действия:
После устранения неполадок проверьте, устранена ли проблема.
Решение 2 – Загрузите последнюю версию драйвера геймпада
Иногда игровые планшеты могут не работать с Windows 10, поскольку был заменен старый драйвер устройства. Загрузка и установка последней версии драйвера с веб-сайта производителя может помочь решить проблему.
Если обновленный драйвер недоступен, попробуйте загрузить и установить доступный драйвер в режиме совместимости с Windows 8 или Windows 7. Этот метод запускает драйвер, используя предыдущие настройки, когда он нормально работал с Windows.
Вот пошаговая инструкция по установке последней версии драйвера в режиме совместимости:
Ознакомьтесь с этим полным руководством, чтобы стать экспертом по обновлению драйверов!
Автоматическое обновление драйверов (рекомендуется сторонний инструмент)
Загрузка и установка драйверов вручную – это процесс, который несет в себе риск установки неправильного драйвера, что может привести к серьезным неисправностям.
Этот инструмент одобрен Microsoft и Norton Antivirus, и после нескольких тестов наша команда пришла к выводу, что это наиболее автоматизированное решение. Вот как использовать это программное обеспечение:
Отказ от ответственности : некоторые функции этого инструмента не являются бесплатными.
Решение 3 – Отключите другие устройства
Иногда Windows может не обнаружить ваш геймпад из-за перегрузки устройств, подключенных к вашей машине. Попробуйте отсоединить другие устройства plug-and-play и посмотрите, сохраняется ли проблема.
Кроме того, если вы используете USB-концентратор, обязательно отсоедините геймпад от USB-концентратора и подключите его непосредственно к компьютеру.
В некоторых редких случаях другие устройства, подключенные к вашему концентратору, могут создавать помехи вашему контроллеру, вызывая проблему.
Наконец, вы также можете попробовать подключить контроллер к другому USB-порту. Ваш контроллер не может использовать всю полосу пропускания порта USB 3.0, поэтому обязательно подключите его к порту USB 2.0 на вашем ПК.
Решение 4. Не допускайте автоматического отключения подключенных устройств на компьютере.
Если после выполнения описанных выше действий Windows по-прежнему не распознает ваш геймпад, попробуйте запретить системе автоматически отключать определенные устройства.
Решение 5 – Отключить геймпад
Если ваш геймпад не распознается в Windows 10, вы можете решить эту проблему, просто отключив и включив контроллер. Это может заставить Windows повторно инициализировать устройство и установить необходимые драйверы.
Чтобы отключить ваше устройство, вам просто нужно сделать следующее:
После включения геймпада Windows распознает его и попытается установить для него необходимые драйверы.
Решение 6 – Измените настройки вашего плана
По словам пользователей, иногда ваш геймпад может не распознаваться в Windows 10. В этом случае вам необходимо изменить настройки выборочной приостановки USB.
Вы можете сделать это, изменив расширенные настройки вашего плана питания.
Это не сложно, и вы можете сделать это, выполнив следующие действия:
После этого проблема с вашим геймпадом должна быть решена.
План питания постоянно меняется? Решите проблему легко с нашим подробным руководством!
Решение 7. Установите универсальные драйверы USB-концентраторов.
Если ваш геймпад не распознается в Windows 10, возможно, проблема в драйверах USB-концентратора.
Ваш компьютер имеет несколько встроенных USB-концентраторов, и если у вас возникнут проблемы с драйверами, вы можете столкнуться с этой проблемой.
Однако вы можете исправить это, установив драйверы USB-концентратора. Для этого просто выполните следующие действия:
Кроме того, вы также можете скачать необходимые драйверы от производителя вашей материнской платы и проверить, решают ли они вашу проблему.
Решение 8 – Переустановите ваш геймпад
Если у вас есть проблемы с геймпадом, попробуйте переустановить его. Иногда в вашей системе может возникать сбой, приводящий к возникновению этой и подобных проблем.
Однако вы можете решить эту проблему, просто переустановив геймпад. Для этого просто выполните следующие действия:
После удаления драйвера перезагрузите компьютер. После перезагрузки ПК Windows установит отсутствующие драйверы, и проблема должна быть решена.
Решение 9 – Проверьте, правильно ли работает ваш контроллер
Если ваш контроллер не распознается, возможно, он не работает. Иногда ваш USB-кабель может сломаться, и это может привести к этой проблеме.
Чтобы проверить, правильно ли работает ваш контроллер, мы советуем вам подключить его к другому ПК и посмотреть, работает ли он.
Если контроллер работает на другом ПК без каких-либо проблем, проблема, скорее всего, связана с вашей системой. С другой стороны, если другой компьютер не может распознать контроллер, скорее всего, проблема в самом контроллере.
Если вы можете, обязательно попробуйте контроллер на ПК с Windows 8 или 7. Если контроллер работает в этих системах, это означает, что производитель не выпустил совместимый драйвер для Windows 10.
Невозможность использовать ваш геймпад в Windows 10 может быть проблемой, но мы надеемся, что вы решили эту проблему с помощью одного из наших решений.
Примечание редактора . Этот пост был первоначально опубликован в ноябре 2016 года и с тех пор был полностью переработан и обновлен для обеспечения свежести, точности и полноты.
Источник
Как добавить поддержку геймпада любым играм в Windows 10?
Windows 10 — почти идеальная платформа для геймеров, но ее портят две вещи: отсутствие в магазине большого количества действительно серьезных хитов (как на Xbox One, например), а также слабая (а чаще вообще никакая) поддержка игровых контроллеров в играх. Игры в Windows 10 устанавливать довольно просто — нужно открыть виртуальный магазин, порыться в нем, найти что-нибудь подходящее и нажать на кнопку установки.
К сожалению, далеко не все разработчики используют игровые возможности Windows 10 на полную — к примеру, даже в такой игре, как Asphalt 8 нет встроенной поддержки геймпада или руля. Но это не беда — почти любую игру на Windows 10 (и предыдущих версиях Windows) можно научить работать с игровыми контроллерами. Для этого потребуется небольшая утилита, которая называется JoyToKey. Она позволяет переназначить клавиши клавиатуры на кнопки джойстика или геймпада.
Как работать с JoyToKey:
1. Скачайте архив JoyToKey с сайта разработчика и распакуйте exe-файл в какую-нибудь директорию (например, в C:Program FilesJoyToKey).
2. Подключите геймпад к USB-порту компьютера или планшета.
3. Откройте параметры нужной вам игры, где указано, какие кнопки выполняют какие действия. Запишите их, запомните или раскройте игру не на весь экран (так, чтобы их было видно во время настройки JoyToKey).
4. Запустите JoyToKey.exe и нажмите на кнопку «Авто настройка» Вам будут последовательно показаны кнопки геймпада (влево, вправо, вверх, вниз и номерные) — нажимайте на компьютерной клавиатуре клавиши, отвечающие за соответствующие в этой игре действия (например, если вы хотите, чтобы ваша машина в Asphalt 8 ехала влево, когда вы жмете на геймпаде кнопку «влево», то в окне с кнопкой «Left» нажмите кнопку, перемещающую курсор влево, а если вам нужно, чтобы машина включала нитро по нажатию на джойстике кнопки «вперед», нажмите в окне Up кнопку Ctrl. Назначение любой из кнопок геймпада можно поменять: для этого нажмите на нее в JoyToKey и задайте новое значение (или уберите с нее действие).
Если вы планируете настроить геймпад для нескольких игр, сохраните текущую конфигурацию в отдельный файл. В дальнейшем вы сможете открыть его и использовать уже готовые настройки. Для других игр можно создать другие конфигурации.
JoyToKey поддерживает до восьми геймпадов, поэтому вы можете использовать для одной игры один контроллер, для другой второй и так далее. Все, что требуется — подсоединить новый геймпад к компьютеру, настроить его в JoyToKey и сохранить его конфигурацию.
После того, как настройка завершена, можно запускать игру и управлять ею не кнопками, а геймпадом. В некоторых играх так намного удобнее и реалистичнее, чем тыкать в клавиши на клавиатуре.
Источник
Что делать, если не работает джойстик в играх
Вообще, порекомендовал бы «пробежаться» по нижеприведенному списку (заметка будет универсальной для всех, кто столкнулся с похожим вопросом. ).
С чего начать «настройку» джойстика
Для начала закрыть все игры и приложения, для которых вы и подключали джойстик. (до 4-го шага они нам не понадобятся) 😉
Проверка состояния устройства
Джойстик подвергался ремонту
Крайне желательно перепроверить джойстик на другом ПК/ноутбуке/телефоне. Рабочий ли он вообще. Кстати, на многих джойстиках имеются светодиоды, которые могут подсказать «жив ли вообще геймпад». 👇
При подключении к USB — на джойстике начал гореть светодиод
Как подключить джойстик к телефону (Android) — инструкция
Наличие драйвера
Обычно, «новая» ОС Windows 10 автоматически ставит драйвера для большинства джойстиков (чего не скажешь о др. ОС). Но в ряде случаев этого может не произойти.
В любом случае, рекомендую зайти в 👉 диспетчер устройств и посмотреть: нет ли в нём устройств с восклицательными знаками (например, во вкладке 👇 «Другие устройства» ).
👉 Если у вас есть «родной» драйвер для джойстика (например, компакт-диск/флешка, которые шли в комплекте к нему) — установите драйвер с них.
После согласитесь на автоматически поиск и установку драйвера.
Как обновить драйвер в диспетчере устройств
👉 Если драйвер обновить не удалось, рекомендую следующее:
Как скопировать драйверы из Windows, даже если она не загружается (и перенести их, при необходимости, в другую Windows).
Виден ли джойстик средствами ОС Windows
Для подобной проверки нам потребуется открыть вкладку управления устройствами и принтерами (для этого можно воспользоваться 👉 панелью управления, либо нажать Win+R, и использовать команду control printers ).
control printers — просмотр подключенных устройств
Параметры игровых устройств
После перейти во вкладку «Свойства / проверка» и попробовать нажать поочередно на все кнопки джойстика.
Если джойстик исправен и драйвер на него корректно установлен — вы должны увидеть, как на экране проверки начнут мигать кнопки (см. скрин ниже 👇). В идеале, при нажатии на любую из кнопок — вы должны видеть реакцию.
при нажатии на кнопку
👉 Важно!
Разумеется, пока Windows не начнет реагировать на нажатие кнопок джойстика — переходить к настройкам игр — бессмысленно! (они его также не увидят. )
Совместимость с играми
Далеко не во всех играх можно использовать обычные универсальные джойстики: некоторым нужны спец. геймпады. А ряд игр вообще не поддерживает джойстики (в принципе! Это просто не предусмотрено разработчиками). Такое обычно бывает со старыми играми.
Для использования классического джойстика — в подобных случаях можно прибегнуть к двум вариантам:
Нажимаете кнопку джойстика — и видите нужную строчку
Все это ясно, а как подключить на Windows серия 2004?
Вы про 10-ку? У меня скрины из нее сделаны.
Что делать, если в «параметрах устройств» не видно джойстика?
В диспетчере устройств появл. что-нибудь при его подключении? (возможно, драйвер нужен).
Также попробуйте подкл. его к др. ПК (для перепроверки).
Здравствуйте.
У меня возникла проблема (после подключения джойстика к ПК): сенсорная панель работает, а другие кнопки не работают. Драйвера установлены, компьютер всё видит, джойстик до этого был проверен на другом устройстве (на нем все работало).
С JoyToKey тоже не работает. Именно на ПК, на геймпаде работает только сенсорная панель, кнопки и стики почему-то не работают (на той же приставке все работает шикарно).
Доброго дня. Спасибо за статью!
А я столкнулся с такой проблемой. Установил Windows 7 (сборка). Подключил старый джойстик Genius, установились драйвера, его видит система, кнопки адекватно отвечают в меню калибровки, НО его не видит ни одно приложение! Как и нет вообще!
Подключил другой хард со старой искалеченной родной виндой, там он работает нормально по-прежнему.
В системе всё работает как часы, кроме этого джойстика! Драйвера джойстика даже родные поставил, хотя этого раньше не требовалось, но ожидаемо ситуацию не поменяло. Пакет драйверов на всё тоже ставил родной от ноута (HP Pavilion dv6), какие стояли всю его жизнь на старой семёрке. Система геймпад видит, приложения не видят как устройство вообще, ни один эмулятор, ни одна прога для геймпадов (в т.ч. JoyToKey), ни одна игра.
Alexandr, благодарю за ответ!
Очень странно, сам впервые с таким столкнулся.
Смысл перенести может быть.
Кстати, меня смущает один момент: если верить https://driver.ru/?H=MaxFire%20G-08X&By=Genius то Windows 7 как бы среди поддерживаемых нет. (плюс там есть какой-то патч. )
Источник
Как подключить и настроить джойстик на компьютере (USB и беспроводную модель), и что делать, если игра его не видит

Управление с помощью клавиатуры в некоторых играх сделано крайне неудобно. И, разумеется, джойстик позволяет не только повысить контроль над персонажем, но и сделать игровой процесс более приятным. 😉
В этой статье рассмотрю такой казалось бы простой вопрос, как подключение джойстика к ПК (ноутбуку). Вообще, обычно, после соединения джойстика с USB-портом (например) — Windows автоматически ставит драйвер и все настраивает (вам останется только запустить игру и до-настроить управление).
Игры для слабых ноутбуков и ПК — [см. подборку хитов]
Подключение и настройка джойстика
ШАГ 1: подключение, установка драйвера
Итак, если у вас USB-джойстик — то после включения компьютера (ноутбука), его достаточно просто подключить к порту и подождать 5-10 сек. пока Windows установит на него драйвер (разумеется, речь идет о современных Windows 8/10/11, которые это делают сразу и автоматически).
Если вы приобрели беспроводной джойстик — то для начала в него необходимо установить батарейки. Обратите внимание, что в отсеке для них производители часто «прячут» небольшой адаптер для USB-порта (чтобы не потерялся при транспортировке).
Примечание : если у вас джойстик работает на протоколе Bluetooth — то никакого адаптера в комплекте к нему может и не быть.
Джойстик (вид сзади)
После установки батареек и включения джойстика (на некоторых моделях есть еда заметный переключатель ON/OFF) — на нем должны начать моргать светодиоды (большинство беспроводных моделей снабжены ими).
Малозаметный переключатель ON/OFF
Не забудьте подключить адаптер к USB-порту.
Не забудьте подключить адаптер
Если у вас Bluetooth джойстик (без отдельного USB-адаптера) — то просто кликните по значку Bluetooth в трее Windows и добавьте новое устройство (сопряжение джойстика с компьютером проходит буквально в 2-клика). См. пример ниже. 👇
Добавление устройства Bluetooth
Далее (вне зависимости от модели вашего джойстика) я рекомендую вам 👉 зайти в панель управления Windows в раздел:
Панель управленияОборудование и звукУстройства и принтеры
Если Windows смогла найти драйвер и с джойстиком не возникло проблем — вы должны увидеть его здесь (см. скриншот ниже). 👇
В общем-то, после этого можно запускать игру и тестировать работу девайса. ✌
Если же драйвер не был установлен автоматически — обратите внимание на комплектацию джойстика. В комплекте к большинству нестандартных моделей идет компакт-диск (флешка) с необходимыми драйверами.
Компакт-диск с драйверами
Если подобного диска нет, попробуйте 👉 открыть диспетчер устройств, и перейти во вкладку «Другие устройства» ( примечание : в ней отображаются все устройства, для которых нет драйверов).
Если обновить драйвер таким способов не получилось, рекомендую попробовать спец. утилиту 👉 Driver Booster. Она автоматически определит модель вашего геймпада, а после предложит загрузить и установить для него драйвер.
Кроме того, эта утилита проверит наличие всех библиотек в системе, которые нужны играм (Visual C++, DirectX и прочие).
Driver Booster обновляет помимо драйверов все необходимые библиотеки для игр
ШАГ 2: проверка и калибровка
Если джойстик ведет себя как-то подозрительно (например, не срабатывает какая-нибудь кнопка или его не видит игра) — для начала я бы порекомендовал проверить, а видит ли его ОС Windows, распознает ли она какие-нибудь нажатия.
Чтобы это сделать, необходимо 👉 зайти в панель управления, в поисковую строку ввести «джойстик» и перейти по ссылке «Настройка игровых USB-контроллеров» (также можно воспользоваться разделом Панель управленияОборудование и звукУстройства и принтеры).
👉 Альтернативный способ : нажмите Win+R, и используйте команду joy.cpl
Настройка игровых USB-контроллеров
Далее обратите внимание, виден ли ваш джойстик, горит ли напротив него отметка «OK» (пример ниже). Если все так, переходите в свойства джойстика. 👇
Что касается калибровки : то эта функция присутствует во вкладке параметры (свойство джойстика). После ее запуска начнет работу спец. мастер, который попросит вас несколько раз понажимать на кнопки. Нередко после калибровки джойстик начинает работать как положено.
Пример калибровки (первый шаг после запуска мастера)
ШАГ 3: что делать, если игра не видит джойстик
Если вы столкнулись с чем-то подобным — то решить проблему можно с помощью спец. утилит (своего рода эмуляторы нажатия клавиатуры). Лично я бы порекомендовал использовать 👉 JoyToKey (у нее есть аналоги AutoHotkey и Xpadder, но на Windows 10/11 они работают не стабильно).
Небольшое бесплатное приложение, позволяющее эмулировать нажатие кнопок клавиатуры при помощи джойстика. Вся настройка JoyToKey сводится к тому, чтобы задать какие кнопки джойстика будут отвечать за определенные клавиши клавиатуры.
Также не могу не отметить, что приложение позволяет создавать свой профиль под каждую конкретную игру. Т.е. при помощи JoyToKey вы сможете играть на джойстике в любую игру, в которую можно играть на клавиатуре.
Многие начинающие пользователи не могут сразу вникнуть в работу JoyToKey (к тому же она на англ.). Покажу на своем примере. 👇
После перейдите во вкладку «Advanced Setting. « и выберите свой джойстик (select device). В моем примере джойстик «TGZ Controller» (пример на скрине ниже). 👇
Джойстик по умолчанию задан
Затем нажмите на кнопку «Refresh» и попробуйте нажать на какую-нибудь кнопку джойстика. 👇
Далее вы увидите, что утилита вам подсвечивает желтым цветом ту кнопку, которую вы нажимаете.
Вам осталось только определиться на какую кнопку джойстика вы хотите повесть определенную клавишу клавиатуры — а затем просто кликнуть двойным кликом мышки данную строчку и указать требуемое. См. скриншоты ниже. 👇
Нажимаете кнопку джойстика — и видите нужную строчку
На скрине ниже я на кнопку «Button 2» джойстика «повесил» клавишу Q.
Собственно, таким образом вам нужно определиться со всеми кнопками джойстика. Делается это достаточно быстро.
Быстрое переключение профилей
Дополнения по теме приветствуются.
Источник
Содержание
- Решение проблем с работой драйвера геймпада Xbox One в Windows
- Способ 1: Проверка подключения к интернету
- Способ 2: Включение функции скачивания через лимитные подключения
- Способ 3: Проверка обновлений Windows
- Способ 4: Проверка Wireless-адаптера
- Способ 5: Переустановка драйвера устройства
- Способ 6: Проверка USB-портов
- Способ 7: Настройка электропитания адаптера
- Геймпад Xbox Series X и ошибка драйвера
- Ответы (4)
- Код ошибки беспроводного контроллера Xbox 10 в Windows 10 [FIX]
- Решите код ошибки 10 с беспроводным контроллером Xbox
- 1. Измените настройки питания
- 2. Установите последние версии драйверов
- 3. Установите последнюю версию Windows 10
- 4. Купить новый контроллер
Решение проблем с работой драйвера геймпада Xbox One в Windows
Драйвер для геймпада Xbox One на Windows 7 или 10 нельзя скачать в интернете, поскольку он уже встроен в саму операционную систему и добавляется вместе с последними обновлениями. Важно понимать, что предыдущие версии Windows не поддерживаются, и даже при подключении не через адаптер, а по кабелю, могут возникнуть трудности с обнаружением самого контроллера. Далее речь пойдет о том, как исправить проблемы с работой драйвера, если тот не был установлен автоматически или возникли другие неполадки.
Способ 1: Проверка подключения к интернету
При первом присоединении консольного контроллера к компьютеру операционная система автоматически определяет его и начинает загрузку недостающих файлов, необходимых для работы устройства. Если подключение к сети отсутствует, загрузка не начнется и взаимодействовать с геймпадом не получится, поэтому мы рекомендуем проверить соединение. После включения интернета повторно подключите девайс, чтобы ОС определила его и начала скачивание драйвера.
Способ 2: Включение функции скачивания через лимитные подключения
Этот метод тоже связан с загрузкой драйвера, что чаще всего и становится проблемой при подключении геймпада. В Windows есть встроенная функция, блокирующая скачивание через лимитные подключения — при использовании интернета с ограничением по трафику загрузка файлов для новых устройств никогда не начинается автоматически. Во избежание этого придется вручную разрешить скачивание, выполнив простой алгоритм:
- Откройте «Пуск» и перейдите в «Параметры».
В списке с подключенными девайсами найдите пункт «Скачивание через лимитные подключения». Поставьте возле него галочку, после чего можно закрыть данное окно.
Если контроллер Xbox One не обнаружился автоматически, переподключите его адаптер, затем дождитесь появления соответствующего уведомления в операционной системе.
Способ 3: Проверка обновлений Windows
Вы уже знаете, что драйвер для геймпада Xbox One встроен в операционную систему и обновляется вместе с остальными компонентами при помощи стандартного средства. Если вы не загрузили последние обновления или некоторые из них не установились автоматически, это может повлечь за собой трудности с обнаружением игрового контроллера. Рекомендуется установить недостающие обновления или запустить их поиск, если это не осуществлялось уже слишком длительное время.
- Для этого откройте приложение «Параметры», нажав по значку шестеренки в меню «Пуск».
Найдите раздел «Обновление и безопасность».
Кликните на кнопку «Проверить наличие обновлений» или запустите установку найденных ранее апдейтов.
Если у вас возникают трудности с установкой обновлений описанным методом или же на экране появляются ошибки, советуем воспользоваться другими инструкциями на нашем сайте, перейдя по следующим ссылкам. Там вы найдете всю вспомогательную информацию по данной теме.
Способ 4: Проверка Wireless-адаптера
Вместе с контроллером Xbox One для Windows обычно идет специальный USB-адаптер, который и позволяет подключить данную периферию к компьютеру без использования кабелей. У вас не получится обнаружить геймпад через Bluetooth или какие-либо другие адаптеры, поэтому важно использовать оригинальное устройство и проверить его работоспособность, обратив внимание на индикаторы.
Windows 7, скорее всего, не поддерживает такой адаптер, о чем заявляют и сами разработчики. Используйте фирменный кабель для подключения или обратитесь в специализированный магазин, чтобы приобрести его. Если у вас Windows 10, но стандартный геймпад, в комплекте которого не было адаптера, его можно приобрести отдельно за несколько тысяч рублей.
Способ 5: Переустановка драйвера устройства
Иногда первое подключение геймпада проходит не совсем успешно — например, при загрузке файлов произошел обрыв соединения или некоторые из них не были установлены по другим причинам. В таком случае их повторная попытка добавления уже не произойдет отдельно даже при загрузке обновлений для ОС, поэтому нужно полностью удалить драйвер, чтобы ПК не видел контроллер, а при следующем подсоединении повторно начал скачивание недостающих компонентов.
- Кликните правой кнопкой мышки по «Пуск» и из появившегося контекстного меню выберите пункт «Диспетчер устройств».
Разверните категорию «Сетевые адаптеры».
Найдите среди них пункт с названием, соответствующим консоли, щелкните по нему ПКМ и выберите «Удалить устройство».
Перед удалением обязательно отметьте галочкой параметр «Удалить программы драйверов для этого устройства», после чего подтвердите операцию.
Способ 6: Проверка USB-портов
Упомянутый ранее Wireless-адаптер для подключения игрового контроллера подсоединяется к компьютеру при помощи USB-порта. Соответственно, если сам порт отключен или неисправен, дальнейшее взаимодействие с оборудованием невозможно. Мы советуем проверить, все ли порты работают нормально и отображается ли контроллер в списке доступных в «Диспетчере устройств». Вспомогательную информацию по этой теме вы найдете в других статьях на нашем сайте.
Еще одна рекомендация — попробуйте подключить адаптер к другому свободному USB-порту, отдав предпочтение версии 3.0, расположенному на материнской плате, а не корпусе системного блока.
Способ 7: Настройка электропитания адаптера
Последний вариант по большей части подходит тем пользователям, кто сталкивается с проблемой, когда геймпад резко перестает работать и включается только после перезагрузки адаптера или операционной системы. Вероятнее всего, он просто отключается и не может использоваться для вывода ОС из ждущего режима, что исправляется в настройках устройства.
- Находясь в «Диспетчере устройств», разверните «Сетевые адаптеры», найдите там строку, связанную с Xbox One, и кликните по ней ПКМ. Из контекстного меню выберите пункт «Свойства».
Перейдите на вкладку «Управление электропитанием».
Поставьте галочку возле пункта «Разрешить этому устройству выводить компьютер из ждущего режима». В вашем случае он будет доступен для изменения, в отличие от примера на скриншоте ниже.
Геймпад Xbox Series X и ошибка драйвера
Ответы (4)
Был ли этот ответ полезным?
К сожалению, это не помогло.
Отлично! Благодарим за отзыв.
Насколько Вы удовлетворены этим ответом?
Благодарим за отзыв, он поможет улучшить наш сайт.
Насколько Вы удовлетворены этим ответом?
Благодарим за отзыв.
Был ли этот ответ полезным?
К сожалению, это не помогло.
Отлично! Благодарим за отзыв.
Насколько Вы удовлетворены этим ответом?
Благодарим за отзыв, он поможет улучшить наш сайт.
Насколько Вы удовлетворены этим ответом?
Благодарим за отзыв.
Был ли этот ответ полезным?
К сожалению, это не помогло.
Отлично! Благодарим за отзыв.
Насколько Вы удовлетворены этим ответом?
Благодарим за отзыв, он поможет улучшить наш сайт.
Насколько Вы удовлетворены этим ответом?
Благодарим за отзыв.
Доброго времени суток!
Купил не так давно геймпад нового поколения и без проблем не обошлось.
Через кабель геймпад работает идеально, но я же купил беспроводной геймпад и хочу играть без всяких проводов (Тем более шнур очень короткий). Купил bluetooth адаптер и тут начались проблемы. Не могу подключить геймпад коректно.
К сожалению, это известная проблема, с которой столкнулись некоторые пользователи.
Службе поддержки XBox уже известно об этой проблеме и разработчики работают над её устранением.
Пока, служба поддержки предлагает, пользователям, столкнувшимся с этой проблемой, только обходной путь:
- Обходной путь: Если вы испытываете эту проблему, пожалуйста, убедитесь, что у вас есть последнее обновление обслуживания на Windows. Вы можете найти доступное обновление окон, поехав в настройки и обновления и безопасности, а также Windows Update и Проверить обновления на вашем Windows 10 PC . В некоторых случаях может быть кнопка, которая говорит: «Посмотреть дополнительные обновления «, и вы можете быть обязаны нажать там, чтобы найти обновление. Как только это будет завершено, вам также нужно будет убедиться, что прошивка контроллера обновлена, проверяя дополнительные обновления в приложении Xbox Accessories.
Поддерживаемые номера сборок Windows:
- 2004: 10C Win 10 2004 (20H1)
- Версия: 2004-OS Build 19041.610 и 20H2-OS Build 19042.610
- Требуется: КБ 4580364
- Версия: 1903-OS Build 18362.1171 и 1909-OS Build 18363.1171
- Требуется: КБ 4580386
- Версия: 1903-OS Build 18362.1171 и 1909-OS Build 18363.1171
- Требуется: КБ 4580386
- Версия: 2004-OS Build 19041.610 и 20H2-OS Build 19042.610
- Требуется: КБ 4580364
Код ошибки беспроводного контроллера Xbox 10 в Windows 10 [FIX]
Windows 10 – самая универсальная операционная система в мире, поскольку Microsoft разработала ее для работы с большим количеством периферийных устройств и других устройств, чтобы предоставить пользователям наилучшие возможности.
Неудивительно, что беспроводной контроллер Xbox стал одним из самых популярных периферийных устройств для Windows 10, поскольку у многих пользователей есть Xbox One, а наличие этого геймпада на обеих платформах убивает двух зайцев одним выстрелом.
Тем не менее, не все идет гладко для тех, кто использует беспроводной контроллер Xbox в качестве основного геймпада на своих компьютерах: существует постоянная проблема, которая заставляет беспроводные контроллеры Xbox бороться за то, чтобы оставаться на связи с Windows 10.
Эта проблема называется ошибка 10 и может возникать и с другими периферийными устройствами. Это очень раздражающая проблема, поскольку она заставляет пользователей повторно подключать свои контроллеры каждый раз, когда это происходит.
Если эта проблема касается и вас, мы подготовили несколько решений, которые, надеюсь, решат проблему.
Решите код ошибки 10 с беспроводным контроллером Xbox
- Изменить настройки питания
- Установите последние версии драйверов
- Установите последнюю версию Windows 10
- Купить новый контроллер
1. Измените настройки питания
Возможно, наиболее распространенным решением для кода ошибки Xbox Wireless Controller 10 является изменение его настроек питания.
В Windows 10 есть опция, позволяющая системе отключать некоторые периферийные устройства для экономии энергии. Итак, все, что вам нужно сделать, это отключить эту функцию.
Вот именно то, что вам нужно сделать:
- Перейдите в Поиск, введите devicemng и откройте Диспетчер устройств .
- Разверните раздел Сетевые адаптеры .
- Щелкните правой кнопкой мыши Беспроводной адаптер Xbox для Windows .
- Нажмите на вкладку Управление питанием .
- Снимите флажок Разрешить компьютеру выключать это устройство для экономии энергии
После этого перезагрузите компьютер, и у вас не должно возникнуть проблем с подключением беспроводного контроллера Xbox.
Хотя это решение эффективно в большинстве случаев, есть пользователи, которым этот обходной путь не помог. Если вы один из них, проверьте решения, перечисленные ниже.
2. Установите последние версии драйверов
Еще одно решение, которое предлагают некоторые люди, – установка последних версий драйверов беспроводного контроллера Xbox.
Однако мы должны сказать, что это решение в большинстве случаев ничего не решит, потому что у большинства людей уже установлены последние версии драйверов. С другой стороны, если у вас нет последних версий драйверов, перейдите и обновите их прямо сейчас.
Вот как обновить драйверы Xbox Wireless Controler в Windows 10:
- Перейдите в Поиск, введите devicemng и откройте Диспетчер устройств .
- Разверните раздел Сетевые адаптеры
- Нажмите правой кнопкой мыши на Xbox Wireless для Windows и выберите Обновить драйвер …
- Если доступен новый драйвер, следуйте дальнейшим инструкциям для его установки.
- Перезагрузите компьютер после завершения установки
Обратите внимание, что загрузка и установка неправильных версий драйверов может привести к необратимому повреждению вашего компьютера, поэтому соблюдайте особую осторожность.
Мы настоятельно рекомендуем Модуль обновления драйверов TweakBit (одобрен Microsoft и Norton) автоматически загружать все устаревшие драйверы на ваш компьютер. Отказ от ответственности : некоторые функции этого инструмента не являются бесплатными.
3. Установите последнюю версию Windows 10
Эта ошибка возникает не только в Windows 10, но и в предыдущих версиях системы.
Из-за этого, возможно, что установка последнего основного обновления для Windows 10 может решить проблему, особенно если мы знаем, что Microsoft работает над улучшенной интеграцией Xbox/Windows 10 в каждом новом обновлении.
Фактически, некоторые пользователи подтвердили, что проблема исчезла после установки последней версии Windows 10. Так что вам может повезти и с этим исправлением.
4. Купить новый контроллер
Причиной проблемы может быть сам контроллер. В этом случае замена контроллера может устранить ошибку Code 10.
Очень редкая возможность заключается в том, что контроллер не совместим с текущей версией Windows.
Мы надеемся, что хотя бы один из этих советов поможет вам решить проблему с беспроводным контроллером Xbox в Windows 10. Если у вас есть какие-либо вопросы, комментарии или предложения, просто сообщите нам об этом в разделе комментариев ниже.
На чтение 5 мин Просмотров 2к. Опубликовано 24 января, 2022
Содержание
- Вот все простые шаги, которые вы можете предпринять, чтобы легко исправить ошибку драйвера беспроводного контроллера Xbox.
- Как исправить ошибку драйвера контроллера Xbox (январь 2022 г.)
- Используйте провод для подключения контроллера к ПК
- Обновите драйвер контроллера Xbox One
- Обновите ОС Windows для устранения ошибки драйвера геймпада Xbox
- Подключиться к консоли Xbox & Обновить
- Удалите драйвер и amp; Переустановите
- Обратитесь в службу поддержки
Вот все простые шаги, которые вы можете предпринять, чтобы легко исправить ошибку драйвера беспроводного контроллера Xbox.
Беспроводные контроллеры Xbox, безусловно, являются одними из лучших аксессуаров, которые вы можете купить для игр на своем ПК. Они улучшают вашу игру в определенных жанрах, таких как гоночные игры (например, Forza Horizon 5), и добавляют обратную связь с вибрацией, которую не может обеспечить обычная клавиатура. И, будучи произведены Microsoft, они без проблем работают с вашим ПК с Windows, если только вы не столкнетесь с проблемой драйвера. Эта проблема с драйвером, кажется, возникла из ниоткуда, и Microsoft не предлагает прямого решения в рамках опций сразу. Но есть несколько настроек, которые вы можете сделать, чтобы легко решить эту проблему и быстро запустить свой аксессуар. Итак, сегодня мы рассмотрим, как исправить ошибку драйвера беспроводного контроллера Xbox. Итак, без лишних слов, давайте сразу перейдем к решению.
Как исправить ошибку драйвера контроллера Xbox (январь 2022 г.)
Вот несколько простых шагов, чтобы исправить ошибку драйвера беспроводного контроллера Xbox:
- Используйте провод для подключения контроллера С ПК
- Обновите драйвер контроллера Xbox One
- Обновите ОС Windows
- Подключитесь к консоли Xbox & Обновите
- Удалите драйвер & Переустановите
- Обратитесь в службу поддержки
Используйте провод для подключения контроллера к ПК
Это первое, что вам нужно сделать. Подключение драйвера автоматически определит контроллер как официальный аксессуар Microsoft, а не просто еще один контроллер BlueTooth, и принудительно установит необходимый драйвер с текущей обновленной версией. Если у вас возникли проблемы с управлением беспроводным контроллером Xbox, попробуйте другие USB-кабели, которые у вас есть. Некоторые USB-шнуры имеют ограничения по скорости передачи данных и обеспечивают достаточную мощность для вашего контроллера. Поэтому рекомендуется использовать самый высокоскоростной USB-порт, который у вас есть, чтобы выяснить проблему с устройством и найти решение.
Обновите драйвер контроллера Xbox One
Если проблема не устранена, вы можете подключить беспроводной геймпад Xbox к ПК любым USB-кабелем и выполнить следующие действия:
- Откройте Microsoft Store на своем ПК.
- Найдите “Аксессуары Xbox”
- Установите официальное приложение со значком аналогового джойстика
- Теперь откройте приложение с подключенным контроллером
- Это автоматически отобразит ваш контроллер в приложении
- Нажмите “Обновить”< /strong>
- Пока это происходит, вам нужно будет положить контроллер на ровную поверхность.
- После этого забудьте о контроллере с устройств Bluetooth.
- Теперь используйте <сильный>кнопку “sync”, чтобы снова выполнить сопряжение с ПК.
- Для этого найдите устройства Bluetooth на ПК.
- Кроме того, удерживайте синхронизацию кнопку (возле бампера) на контроллере в течение 3 секунд.
- Индикатор на контроллере будет быстро мигать
- Подтвердите сопряжение на ПК.
- Это остановит мигает, и геймпад светится стабильно
- Теперь все готово
li>
Обновите ОС Windows для устранения ошибки драйвера геймпада Xbox
Если вы по-прежнему сталкиваетесь с той же проблемой, выполните следующие действия:
- Нажмите клавишу “Windows” на клавиатуре
- Нажмите “Проверить наличие обновлений”
- Возможно, новые драйверы контроллера потребуют обновления системы для работы
- После этого перезагрузите компьютер
- Отключите контроллер от сети. провод
- Теперь попробуйте подключиться к BlueTooth
- Это должно устранить все проблемы с драйверами, которые у вас есть
Введите “Обновить”
Обязательно загрузите и установите последние обновленные версии.
Подключиться к консоли Xbox & Обновить
Переходите к следующим шагам только в том случае, если предыдущие не сработали для вас. Вам также понадобится консоль Xbox, чтобы протестировать этот метод. Если у вас его нет, то вы можете сделать это у одного из ваших друзей’ места. Вам необходимо подключить беспроводной геймпад Xbox к консоли Xbox. Затем откройте приложение “Аксессуары” из “Мои игры & Приложения”. Если вы случайно не видите приложение на Xbox, вы можете получить его бесплатно в магазине Microsoft. После этого следуйте инструкциям на экране, чтобы обновить беспроводной контроллер. Теперь проверьте свой контроллер на ПК. Если вы уже обновили ОС Windows и контроллер Xbox через консоль, то последний драйвер будет распознан вашим ПК. Если вы по-прежнему получаете сообщение об ошибке, то быстрое удаление и переустановка драйвера из вашей системы обязательно исправит эту ошибку навсегда.
Удалите драйвер и amp; Переустановите
Вот как удалить и переустановить драйвер беспроводного контроллера Xbox, чтобы исправить это:
- Щелкните правой кнопкой мыши значок меню «Пуск» Windows (не на панели задач). )
- Нажмите “Диспетчер устройств”
- Откроется диспетчер устройств со всеми вашими драйверами
- Щелкните правой кнопкой мыши и выберите “Удалить”
- Появится новое окно подтверждения.
- Нажмите “Удалить”, чтобы подтвердить это.
- Дождитесь завершения процесса
- Теперь нажмите “Сканировать на предмет изменений оборудования”
- Это доступно на панели инструментов диспетчера устройств выше.
- Появится сообщение об ошибке, показывающее, что ваш USB-аксессуар не распознан
- Следуйте инструкциям, чтобы драйвер установился автоматически< /ли> <ли>Убедитесь, что у вас есть активное подключение к Интернету для последнего обновления.
- Это должно решить вашу проблему
Прокрутите, чтобы найти драйвер беспроводного контроллера Xbox.
Обратитесь в службу поддержки
Если вы не можете Чтобы решить проблему с драйвером прямо сейчас, вам необходимо обратиться в службу поддержки клиентов. Вместо Microsoft вам необходимо связаться со службой поддержки со страницы Xbox после входа в свой профиль. Это значительно облегчит дальнейшие действия. Есть много руководителей службы поддержки, которые могут пошагово помочь вам решить эти проблемы, но не забудьте сообщить им, что вы уже приняли вышеуказанные решения, чтобы сделать все быстрее.
Надеюсь, это гайд помогло вам исправить ошибку драйвера беспроводного контроллера Xbox. Пока вы здесь, обязательно ознакомьтесь с другими нашими руководствами по Xbox, такими как Как играть со скоростью 120 кадров в секунду на Xbox Series X|S, Как получить Discord на Xbox Series X|S. и COD Missing Data Pack Xbox Fix 2022 для Modern Warfare, Warzone, Vanguard.
Геймпады являются незаменимым помощником для геймеров. Они могут иметь разные названия — игровой контроллер, джойстик, геймпад — но они выполняют одну функцию: подключить игрока к игровой приставке.
Геймпад состоит из нескольких кнопок и до двух джойстиков, позволяющих пользователю управлять объектами в видеоиграх.
Хотя портативные игровые системы поставляются со встроенным геймпадом, некоторые геймпады предназначены для подключения к компьютеру через USB-соединение.
Это стало серьезной проблемой для пользователей, которые обновились до Windows 10, поскольку последняя операционная система, похоже, не распознает существующие геймпады для некоторых пользователей.
Более опытные пользователи считают, что проблема в том, что Microsoft заменила оригинальные драйверы оборудования при установке Windows 10.
Другие пользователи сообщают, что проблема связана с тем, что драйвер оборудования не имеет цифровой подписи. Тем не менее, другие столкнулись с проблемой после перехода на Windows 10, когда геймпад был подключен к компьютеру.
Другими словами, ошибку можно было бы предотвратить, если бы периферийное устройство было отключено во время выполнения обновления.
Но для тех, кто уже испытывает проблему, мы постараемся предоставить лучшие решения.
Мы уже много писали о проблемах с геймпадом. Добавьте эту страницу в закладки, если она понадобится вам позже.
- Что делать, если USB-геймпад не распознается на ПК
- Решение 1. Запустите средство устранения неполадок оборудования и устройств.
- Решение 2 — Загрузите последнюю версию драйвера геймпада
- Решение 3 — Отключите другие устройства
- Решение 4. Не допускайте автоматического отключения подключенных устройств на компьютере.
- Решение 5 — Отключить геймпад
- Решение 6 — Измените настройки вашего плана
- Решение 7. Установите универсальные драйверы USB-концентраторов.
- Решение 8 — Переустановите ваш геймпад
- Решение 9 — Проверьте, правильно ли работает ваш контроллер
Что делать, если USB-геймпад не распознается на ПК
Многие геймеры предпочитают использовать геймпады на своих ПК, однако иногда могут возникнуть проблемы с вашим геймпадом. Говоря о проблемах геймпада, вот некоторые из распространенных проблем, о которых сообщили пользователи:
- USB-геймпад не распознается Windows 10, 8, 7 . Эта проблема может возникать в любой версии Windows, и даже если вы не используете Windows 10, вам следует попробовать некоторые из наших решений, поскольку они все совместим со старыми версиями Windows.
- Геймпад не обнаружен W indows 10 . Если ваш геймпад не обнаружен в Windows 10, скорее всего, проблема связана с драйвером. Чтобы устранить проблему, обновите драйверы геймпада и проверьте, помогает ли это.
- Обычный геймпад не распознан . Обычные геймпады могут иногда сталкиваться с этой проблемой. Чтобы устранить проблему, обязательно обновите их драйверы из диспетчера устройств.
- Геймпад для Xbox не распознается — Windows 10 совместима с контроллерами Xbox, но иногда могут возникать проблемы. Мы уже рассматривали проблемы с контроллером Xbox в Windows 10 в одной из наших предыдущих статей, поэтому обязательно ознакомьтесь с ними для получения дополнительной информации.
- Геймпад не работает в играх, ПК . Если вы столкнулись с этой проблемой, вполне вероятно, что ваш контроллер настроен неправильно. Кроме того, проблема также может быть в драйверах геймпада, поэтому держите их в курсе.
- Геймпад отсутствует в диспетчере устройств . Если геймпад отсутствует в диспетчере устройств, возможно, он не распознается вашей системой. Чтобы решить эту проблему, вам нужно найти любые неизвестные устройства в диспетчере устройств и обновить их драйверы.
Решение 1. Запустите средство устранения неполадок оборудования и устройств.
Нераспознанный геймпад в Windows 10 может возникнуть из-за конфликтующих драйверов. Чтобы устранить проблему, перезагрузите компьютер и подключите геймпад. Теперь запустите средство устранения неполадок оборудования и устройств, выполнив следующие действия:
- Нажмите Ключ Windows + I , чтобы открыть приложение Настройки . Когда откроется Приложение настроек , перейдите в раздел Обновление и безопасность .
- Выберите «Устранение неполадок» в меню слева. Теперь на правой панели выберите Оборудование и устройства и нажмите Запустить кнопку устранения неполадок .
- Следуйте инструкциям на экране для устранения неполадок.
После устранения неполадок проверьте, устранена ли проблема.
Решение 2 — Загрузите последнюю версию драйвера геймпада
Иногда игровые планшеты могут не работать с Windows 10, поскольку был заменен старый драйвер устройства. Загрузка и установка последней версии драйвера с веб-сайта производителя может помочь решить проблему.
Если обновленный драйвер недоступен, попробуйте загрузить и установить доступный драйвер в режиме совместимости с Windows 8 или Windows 7. Этот метод запускает драйвер, используя предыдущие настройки, когда он нормально работал с Windows.
Вот пошаговая инструкция по установке последней версии драйвера в режиме совместимости:
- Загрузите последнюю версию драйвера и щелкните правой кнопкой мыши файл установки, чтобы найти свойства .
- На вкладке совместимости нажмите Запустить эту программу в режиме совместимости для и выберите операционную систему до обновления Windows 10 из раскрывающегося меню.
- Завершите процесс установки и перезагрузите компьютер после завершения.
Ознакомьтесь с этим полным руководством, чтобы стать экспертом по обновлению драйверов!
Автоматическое обновление драйверов (рекомендуется сторонний инструмент)
Загрузка и установка драйверов вручную — это процесс, который несет в себе риск установки неправильного драйвера, что может привести к серьезным неисправностям.
Мы настоятельно рекомендуем вам автоматически обновить драйвер с помощью инструмента Обновление драйверов Tweakbit .
Этот инструмент одобрен Microsoft и Norton Antivirus, и после нескольких тестов наша команда пришла к выводу, что это наиболее автоматизированное решение. Вот как использовать это программное обеспечение:
- Загрузите и установите средство обновления драйверов TweakBit
- После установки программа начнет сканирование вашего компьютера на наличие устаревших драйверов автоматически. Driver Updater проверит установленные вами версии драйверов по своей облачной базе данных последних версий и порекомендует правильные обновления. Все, что вам нужно сделать, это дождаться завершения сканирования.
- По завершении сканирования вы получите отчет обо всех проблемных драйверах, найденных на вашем ПК. Просмотрите список и посмотрите, хотите ли вы обновить каждый драйвер по отдельности или все сразу. Чтобы обновить один драйвер за раз, нажмите ссылку «Обновить драйвер» рядом с именем драйвера. Или просто нажмите кнопку «Обновить все» внизу, чтобы автоматически установить все рекомендуемые обновления. Примечание. Некоторые драйверы необходимо установить в несколько этапов, поэтому вам придется нажмите кнопку «Обновить» несколько раз, пока все его компоненты не будут установлены.
Отказ от ответственности : некоторые функции этого инструмента не являются бесплатными.
Решение 3 — Отключите другие устройства
Иногда Windows может не обнаружить ваш геймпад из-за перегрузки устройств, подключенных к вашей машине. Попробуйте отсоединить другие устройства plug-and-play и посмотрите, сохраняется ли проблема.
Кроме того, если вы используете USB-концентратор, обязательно отсоедините геймпад от USB-концентратора и подключите его непосредственно к компьютеру.
В некоторых редких случаях другие устройства, подключенные к вашему концентратору, могут создавать помехи вашему контроллеру, вызывая проблему.
Наконец, вы также можете попробовать подключить контроллер к другому USB-порту. Ваш контроллер не может использовать всю полосу пропускания порта USB 3.0, поэтому обязательно подключите его к порту USB 2.0 на вашем ПК.
Решение 4. Не допускайте автоматического отключения подключенных устройств на компьютере.
Если после выполнения описанных выше действий Windows по-прежнему не распознает ваш геймпад, попробуйте запретить системе автоматически отключать определенные устройства.
- Откройте Диспетчер устройств и разверните Контроллеры последовательной шины USB .
- Щелкните правой кнопкой мыши корневой USB-концентратор и выберите Свойства -> Управление питанием и снимите все флажки, в которых указано Разрешить компьютеру выключать это устройство для экономии энергии .
Решение 5 — Отключить геймпад
Если ваш геймпад не распознается в Windows 10, вы можете решить эту проблему, просто отключив и включив контроллер. Это может заставить Windows повторно инициализировать устройство и установить необходимые драйверы.
Чтобы отключить ваше устройство, вам просто нужно сделать следующее:
- Откройте Диспетчер устройств и найдите свой геймпад.
- Нажмите его правой кнопкой мыши и выберите в меню Отключить .
- Откроется диалоговое окно подтверждения. Выберите Да , чтобы отключить его.
- Теперь подождите несколько секунд, снова нажмите правую кнопку мыши на отключенном геймпаде и выберите в меню Включить .
После включения геймпада Windows распознает его и попытается установить для него необходимые драйверы.
Решение 6 — Измените настройки вашего плана
По словам пользователей, иногда ваш геймпад может не распознаваться в Windows 10. В этом случае вам необходимо изменить настройки выборочной приостановки USB.
Вы можете сделать это, изменив расширенные настройки вашего плана питания.
Это не сложно, и вы можете сделать это, выполнив следующие действия:
- Нажмите Windows Key + S и введите настройки питания . Выберите в меню Настройки питания и сна .
- Теперь нажмите Дополнительные параметры питания .
- Найдите выбранный тарифный план и нажмите Изменить настройки плана .
- Теперь нажмите Изменить дополнительные параметры питания .
- Перейдите в раздел Настройки USB> Настройка выборочной приостановки USB . Установите Отключено и нажмите Применить и ОК , чтобы сохранить изменения.
После этого проблема с вашим геймпадом должна быть решена.
План питания постоянно меняется? Решите проблему легко с нашим подробным руководством!
Решение 7. Установите универсальные драйверы USB-концентраторов.
Если ваш геймпад не распознается в Windows 10, возможно, проблема в драйверах USB-концентратора.
Ваш компьютер имеет несколько встроенных USB-концентраторов, и если у вас возникнут проблемы с драйверами, вы можете столкнуться с этой проблемой.
Однако вы можете исправить это, установив драйверы USB-концентратора. Для этого просто выполните следующие действия:
- Откройте Диспетчер устройств и найдите USB Root Hub . У вас должно быть несколько таких устройств на вашем ПК.
- Щелкните правой кнопкой мыши устройство USB Root Hub и выберите Обновить драйвер .
- Выберите Просмотреть мой компьютер для поиска драйверов .
- Теперь нажмите Позвольте мне выбрать из списка доступных драйверов на моем компьютере .
- Выберите USB Root Hub в списке и нажмите Далее .
- Теперь повторите шаги 2-5 для всех драйверов USB Root Hub .
Кроме того, вы также можете скачать необходимые драйверы от производителя вашей материнской платы и проверить, решают ли они вашу проблему.
Решение 8 — Переустановите ваш геймпад
Если у вас есть проблемы с геймпадом, попробуйте переустановить его. Иногда в вашей системе может возникать сбой, приводящий к возникновению этой и подобных проблем.
Однако вы можете решить эту проблему, просто переустановив геймпад. Для этого просто выполните следующие действия:
- Откройте Диспетчер устройств и найдите свой геймпад в списке. Нажмите его правой кнопкой мыши и выберите Удалить устройство .
- Когда появится диалоговое окно подтверждения, нажмите Удалить .
После удаления драйвера перезагрузите компьютер. После перезагрузки ПК Windows установит отсутствующие драйверы, и проблема должна быть решена.
Решение 9 — Проверьте, правильно ли работает ваш контроллер
Если ваш контроллер не распознается, возможно, он не работает. Иногда ваш USB-кабель может сломаться, и это может привести к этой проблеме.
Чтобы проверить, правильно ли работает ваш контроллер, мы советуем вам подключить его к другому ПК и посмотреть, работает ли он.
Если контроллер работает на другом ПК без каких-либо проблем, проблема, скорее всего, связана с вашей системой. С другой стороны, если другой компьютер не может распознать контроллер, скорее всего, проблема в самом контроллере.
Если вы можете, обязательно попробуйте контроллер на ПК с Windows 8 или 7. Если контроллер работает в этих системах, это означает, что производитель не выпустил совместимый драйвер для Windows 10.
Невозможность использовать ваш геймпад в Windows 10 может быть проблемой, но мы надеемся, что вы решили эту проблему с помощью одного из наших решений.
Примечание редактора . Этот пост был первоначально опубликован в ноябре 2016 года и с тех пор был полностью переработан и обновлен для обеспечения свежести, точности и полноты.
Ошибка драйвера контроллера PS4 в Windows 10 [FIXED BY EXPERTS]
Многие пользователи столкнулись с ошибкой драйвера контроллера PS4 для Windows 10 при попытке использовать контроллер PS4 на своем компьютере. Эта проблема может быть очень раздражающей, так как это означает, что вы не сможете играть в свои любимые игры с помощью контроллера.
Вот что сказал один пользователь об этой проблеме в Microsoft Answer :
В Windows 10 мой контроллер PS4 может подключиться, но в драйвере произошла ошибка. Это устройство Bluetooth HID под интерфейсными устройствами. Как я могу это исправить?
Несмотря на то, что причины могут быть разными, наиболее вероятной причиной этой ошибки является ошибка в драйвере контроллера Bluetooth PS4.
В этой статье мы рассмотрим некоторые из лучших способов решения этой проблемы и вернемся к игре в свои любимые игры на Windows 10 с использованием контроллера PS4. Читай дальше, чтобы узнать больше.
Что делать, если контроллер Bluetooth PS4 не работает в Windows 10?
1. Извлеките контроллер PS4 из устройств Bluetooth
- Убедитесь, что в контроллере достаточно батареи ( более 10% ), а затем перезагрузите компьютер.
- Нажмите на поле поиска Cortana -> введите в панели управления -> выберите первый вариант сверху.
- Нажмите « Устройства и принтеры» на панели управления.
- Найдите контроллер Bluetooth PS4 в списке -> щелкните его правой кнопкой мыши -> выберите Удалить устройство.
- Выберите Да.
Хотите подключить контроллер PS4 к вашему ПК? С этим руководством невероятно легко!
2. Загрузите и установите приложение DS4Windows, чтобы исправить ошибку драйвера контроллера PS4
- Нажмите на эту ссылку, чтобы загрузить последнюю версию DS4 для Windows.
- Откройте файл .zip и извлеките файлы в нужное место на жестком диске.
- Запустите установщик .exe DS4Window, дважды щелкнув по нему.
3. Подключите контроллер PS4 с помощью DS4Windows

- Откройте ранее установленное приложение -> нажмите на Настройки.
- Включите опцию Скрыть контроллер DS4 .
- Перетащите угол окна и разверните его -> вы увидите синие настройки контроллера / драйвера -> щелкните по нему.
- Появится всплывающее окно UAC с запросом разрешения -> нажмите « Да» .
- Появится другое всплывающее окно с изображением контроллера -> сверните его (не закрывайте).
- Перейдите на экран « Управление устройством Bluetooth» -> следуйте инструкциям на экране (удерживайте кнопку «Поделиться» и кнопку PS в течение 3 секунд).
- Ваш контроллер появится в списке -> нажмите на него и пару.
Примечание. Во избежание повторного появления этой проблемы обязательно всегда выключайте контроллер, удерживая кнопку PS нажатой в течение 10 секунд. Делайте это всякий раз, когда вы выключаете компьютер, чтобы избежать возникновения той же проблемы.
В этой статье мы рассмотрели некоторые из лучших способов устранения неполадок для решения проблемы, вызванной ошибкой драйвера контроллера PS4 в Windows 10.
Пожалуйста, не забудьте сообщить нам, помогло ли это руководство решить вашу проблему. Вы можете сделать это, используя раздел комментариев ниже.
ЧИТАЙТЕ ТАКЖЕ:
- Как заставить Steam распознать мой контроллер PS4?
- Как настроить PS4 Remote Play в Windows 10 [РУКОВОДСТВО ПО ШАГУ]
- PlayStation теперь позволяет игрокам Windows PC играть в игры для PS4 на досуге
All you need to know about Xbox controller not recognized in Windows 11
by Loredana Harsana
Loredana is a passionate writer with a keen interest in PC software and technology. She started off writing about mobile phones back when Samsung Galaxy S II was… read more
Updated on January 19, 2023
Reviewed by
Alex Serban
After moving away from the corporate work-style, Alex has found rewards in a lifestyle of constant analysis, team coordination and pestering his colleagues. Holding an MCSA Windows Server… read more
- More than a few gamers have claimed that their Xbox controllers have stopped working and are no longer recognized.
- It’s possible that Windows 11 isn’t recognizing USB drives because of outdated or malfunctioning drivers, or because of power management settings.
- One option for resolving the issue is to install the most recent version of the controller drivers.
XINSTALL BY CLICKING THE DOWNLOAD FILE
This software will keep your drivers up and running, thus keeping you safe from common computer errors and hardware failure. Check all your drivers now in 3 easy steps:
- Download DriverFix (verified download file).
- Click Start Scan to find all problematic drivers.
- Click Update Drivers to get new versions and avoid system malfunctionings.
- DriverFix has been downloaded by 0 readers this month.
Experiencing problems and glitches while gaming is nothing new as it has become a regular occurrence for some users, as they reported having an Xbox wireless controller driver error in Windows 11.
A serious problem with the connection between the Xbox controller and the PC has been reported by a large number of customers.
The error notice appears to say that the USB device is not detected, in which case we will need to install the most recent driver update available.
If your Xbox controller isn’t working properly for any other reason, the methods listed below may still be able to resolve your problem. Make sure to carefully try them out, step by step.
Why is my Xbox controller not connecting to my PC Windows 11?
The two best troubleshooting techniques are to either update the driver in case you are using an older version, or to manually install the driver since they are the main cause of this issue. These two methods are bound to eliminate any problems.
If these two don’t work, you can always try disconnecting and then reconnecting the controller. Oftentimes, Windows 11 is unable to install the Xbox controller driver automatically which leads to the error. But simply reconnecting it would most likely fix it.
- Why is my Xbox controller not connecting to my PC Windows 11?
- How do I fix the driver error for my Xbox controller?
- 1. Unplug and replug the controller
- 2. Update the USB driver
- Open Device Manager
- Update the USB driver
- Restart your PC to complete de process
- 3. Reinstall the Xbox controller driver
- 4. Disable your antivirus
- 5. Update Windows
- 6. Change the USB cable
- Does Xbox controller work with Windows 11?
How do I fix the driver error for my Xbox controller?
1. Unplug and replug the controller
You can restart your Xbox console, do a full power cycle, or physically detach it from your computer to totally reboot it and resolve many common difficulties.
Try unplugging and replugging the controller into the PC several times. This straightforward strategy should always be the first method you try, as it consistently produces positive results.
2. Update the USB driver
It’s most likely to fix the Xbox controller driver issues by assuring all your drivers are up-to-date. Otherwise, you need to update your USB drivers as described in the example below.
1. Open Device Manager
Outdated drivers are the main reason for errors & system issues. If some of your files are missing or crashing, an automated solution like DriverFix can solve these problems in just a couple of clicks. And it’s also lightweight on your system!
Right-click on the Start icon then choose Device Manager.
2. Update the USB driver
Now, expand the Universal Serial Bus controllers folder, right-click on every USB option and tap on Update driver.
3. Restart your PC to complete de process
Wait for the processes to end, then restart your computer to apply the changes made. Now you can retry using the Xbox controller.
In case you need to update your USB driver automatically and save more time, with DriverFix the process will be done in minutes and you will enjoy the latest version of any driver.
3. Reinstall the Xbox controller driver
- Right-click on the Start icon then choose Device Manager.
- Now expand the Xbox One controller section, right-click it and tap on Uninstall device.
- Once the operation is completed, restart your PC. While the computer is rebooting, Windows will automatically reinstall the driver.
4. Disable your antivirus
- Click the expand arrow from your taskbar and right-click on your antivirus icon then choose Avast shields control followed by Disable for 10 minutes.
- If you have other antivirus programs installed, you can disable the app temporarily by following the same steps as above, or similar steps.
NOTE
If the problem does not occur anymore, it is probable that your antivirus application was the root of the problem. You should consider picking another compatible antivirus solution for Windows 11 to protect your computer.
5. Update Windows
- Press the Windows key + I to open the Settings app, then click on Windows Update in the left panel.
- In the event that there are any new updates that need to be downloaded, the Install now option should be used; otherwise, the Check for updates button should be used to determine whether any new updates have been issued.
By updating your operating system, it may be able to fix the problem, which could be caused by an earlier version of Windows. The bug will very certainly be fixed in a later version of the software.
6. Change the USB cable
If you’re seeing a notice saying USB device not recognized while trying to use an Xbox controller, it’s possible that the problem is with your cable.
According to users, there are various different types of USB cables, with some cables being built solely for charging and others being designed to allow both charging and data transfer.
To determine if your Xbox controller isn’t working properly or if it isn’t being recognized, try swapping out the USB cord to see if that solves the problem.
Does Xbox controller work with Windows 11?
It’s possible to use an Xbox One controller to play games on your computer if you prefer a gamepad over a mouse and keyboard when gaming on your computer.
Furthermore, because the Xbox One controller is natively supported by Windows 11 (as well as Windows 10), the setup process is extremely simple.
The technique by which you connect your Xbox One controller to your PC, on the other hand, may differ slightly based on the type of gamepad you have and the method by which you choose to connect.
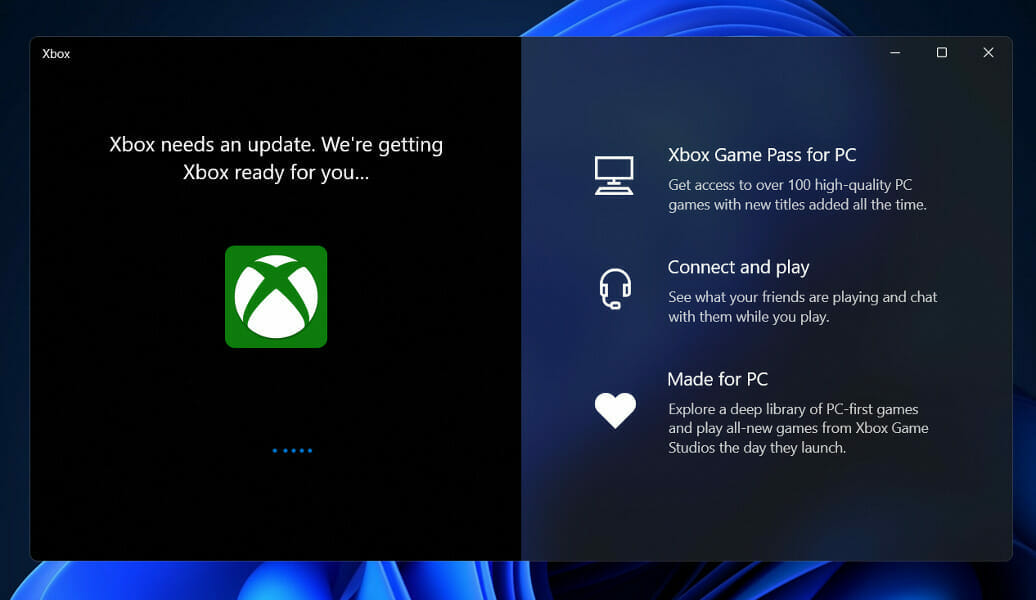
If you don’t mind a wired connection, utilizing a USB cable to connect any sort of Xbox One controller to a PC is by far the simplest method of getting started. Microsoft’s Xbox One S and Elite gamepads can be used using this manner as well.
All Xbox One controllers are equipped with a Micro USB port. Because of this, you can connect them directly to a PC by utilizing a Micro USB to USB Type-A adapter (sold separately). And, since Windows can automatically recognize connected Xbox One controllers, there’s nothing more to it.
For further information and potential solutions that are also applicable to Windows 11, check out our article on how to fix Xbox One controller not recognized error in Windows 10.
Alternatively, you may take a look at our guide on how to fix Windows 11 not detecting USB devices to discover a different set of solutions that you can use to resolve the Xbox issue.
Let us know in the comments below which solution worked best for you as well as which game you play the most from the Xbox Game Pass bundle. Thanks for reading!