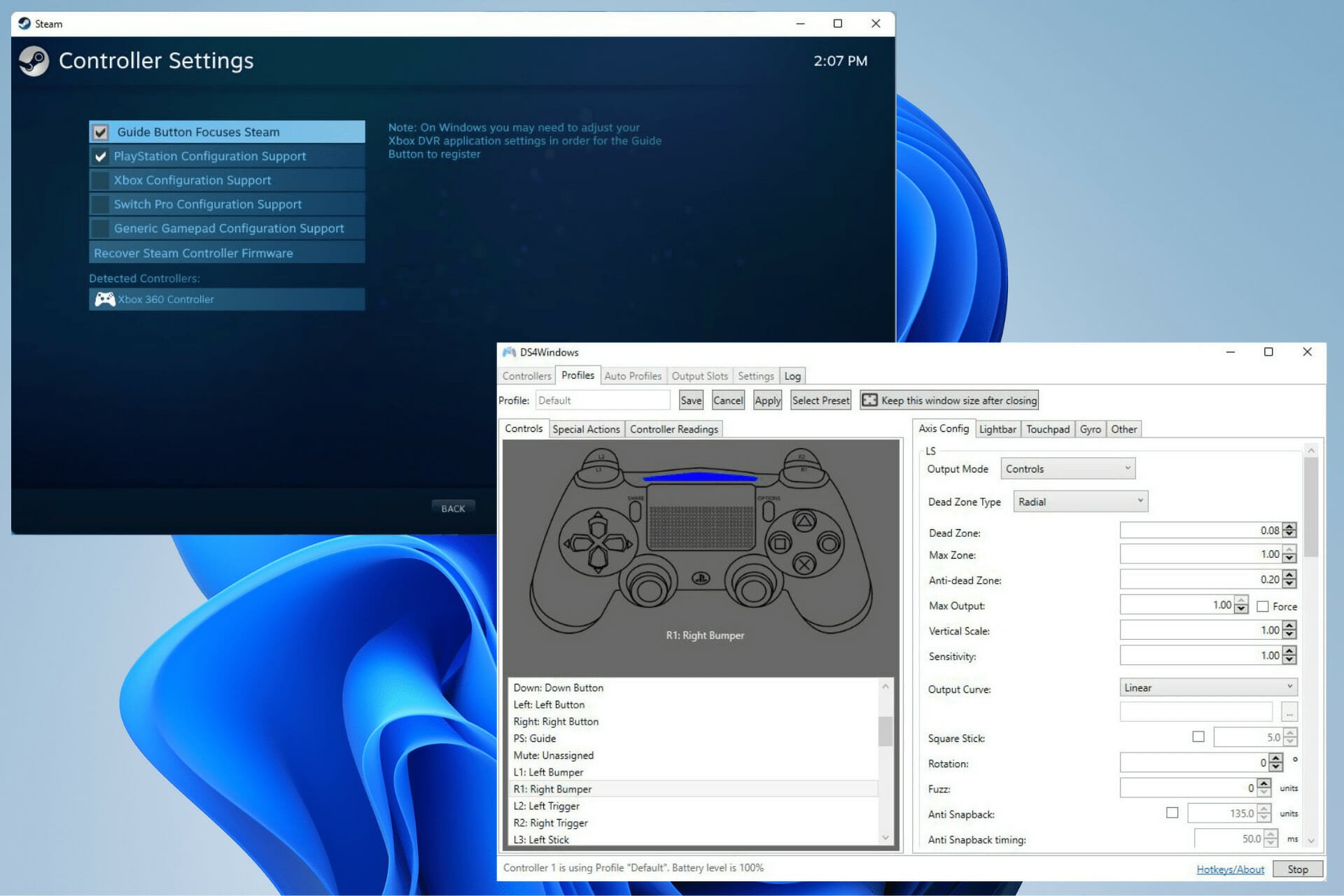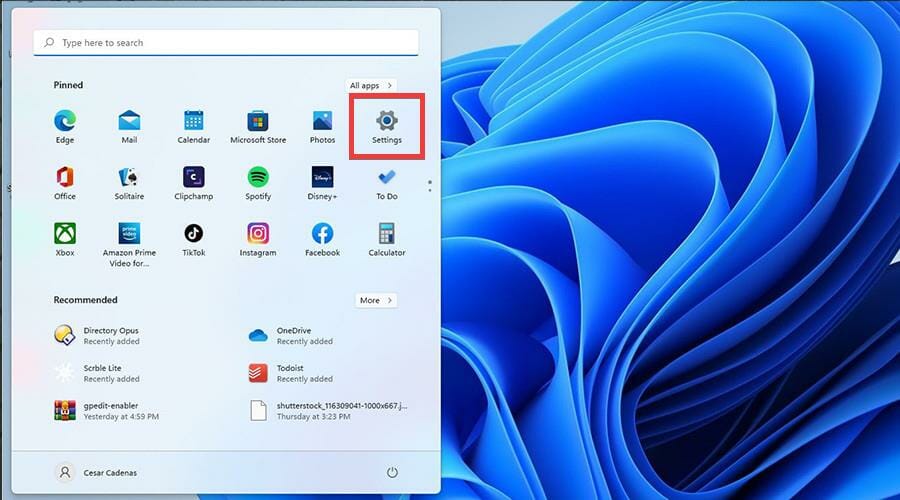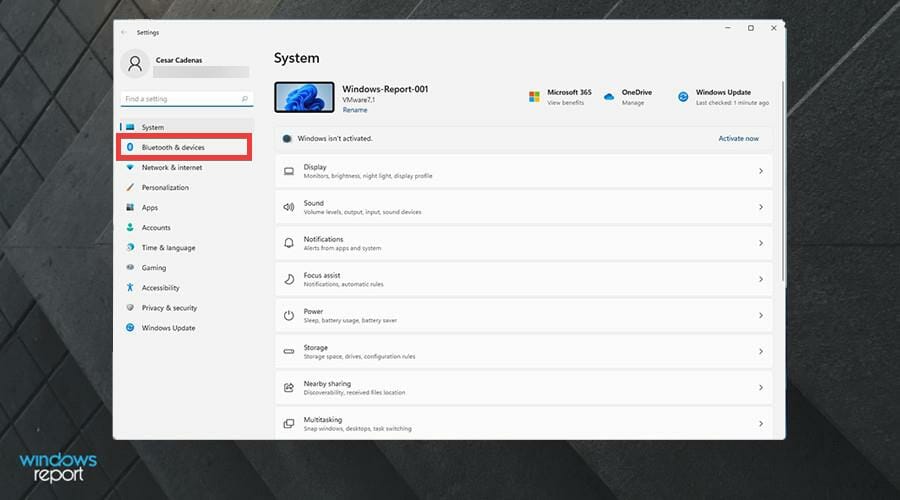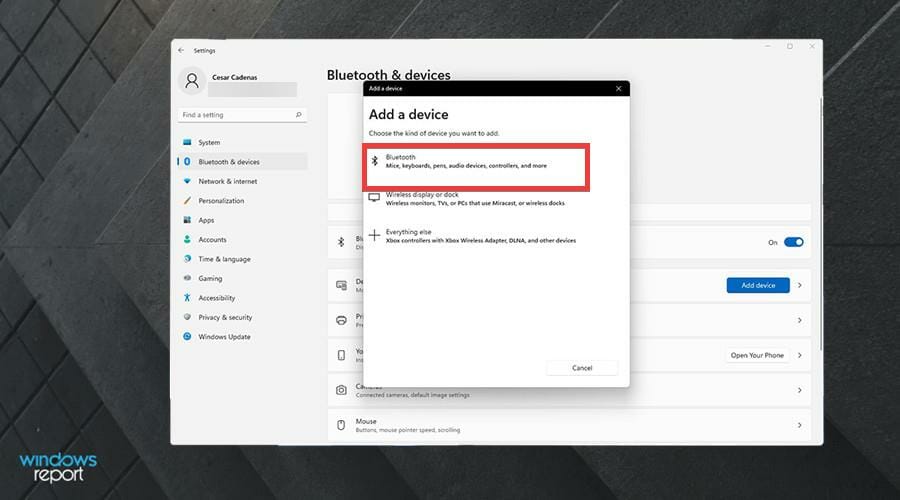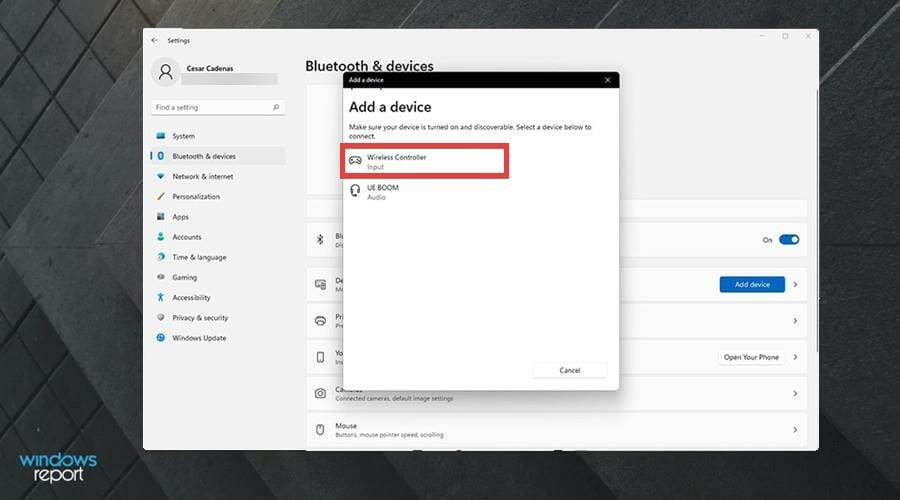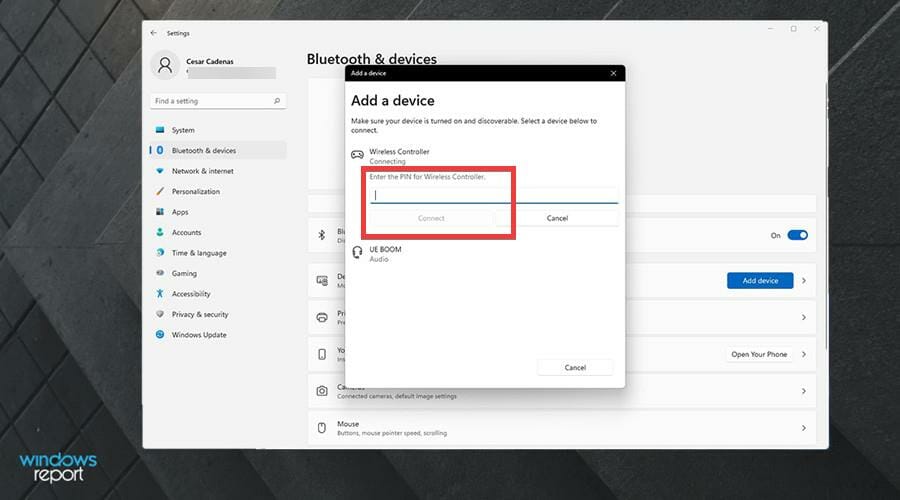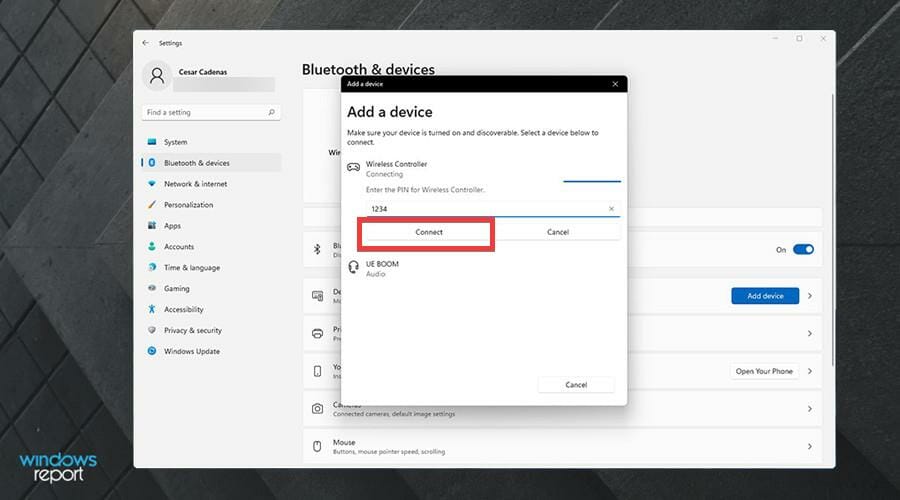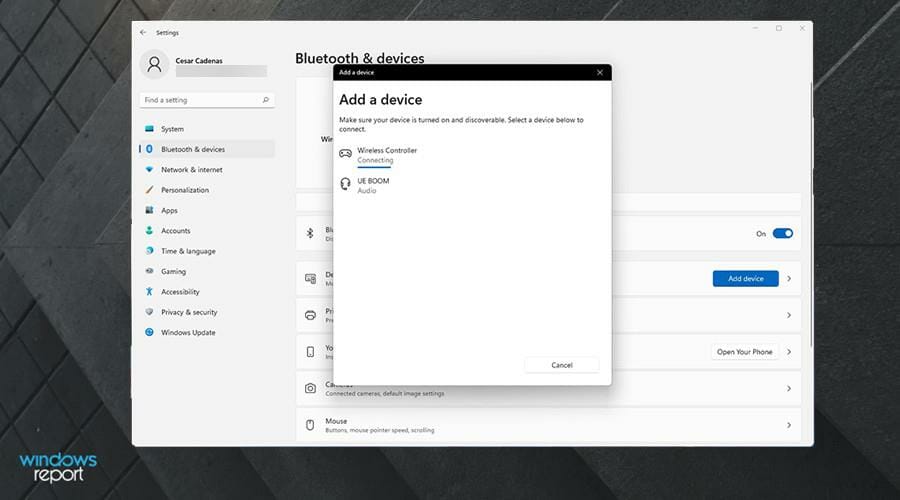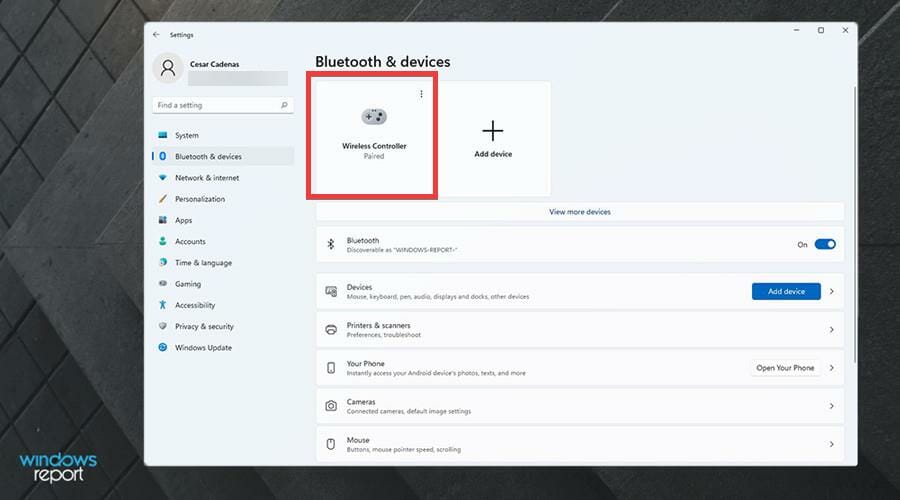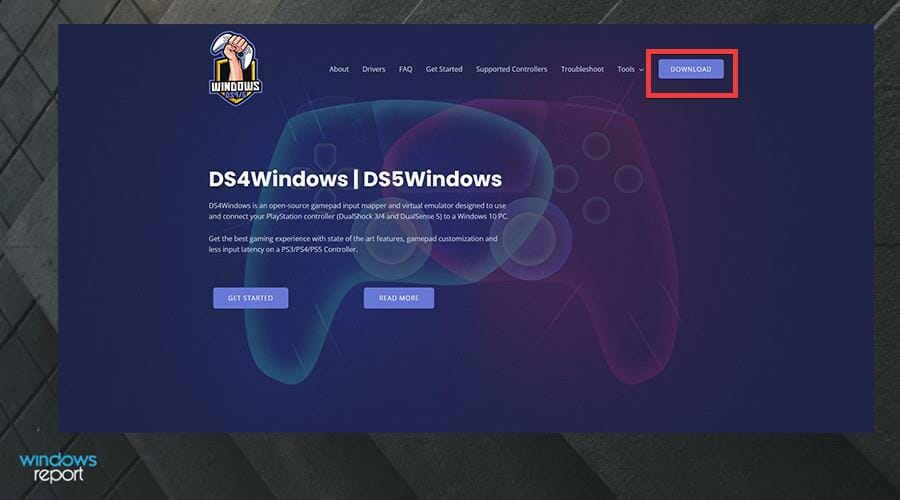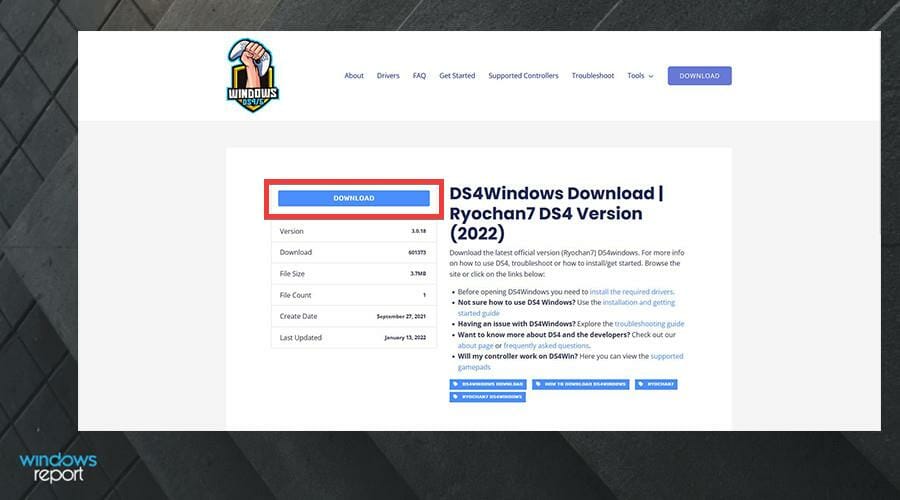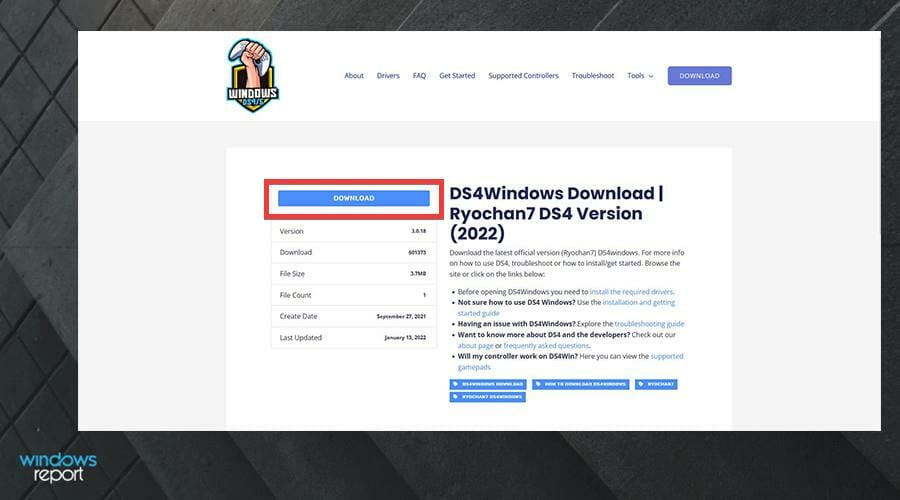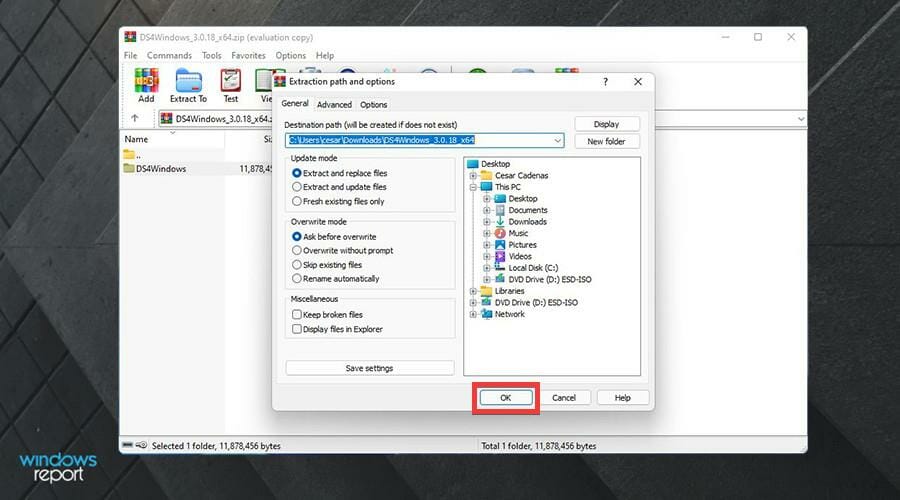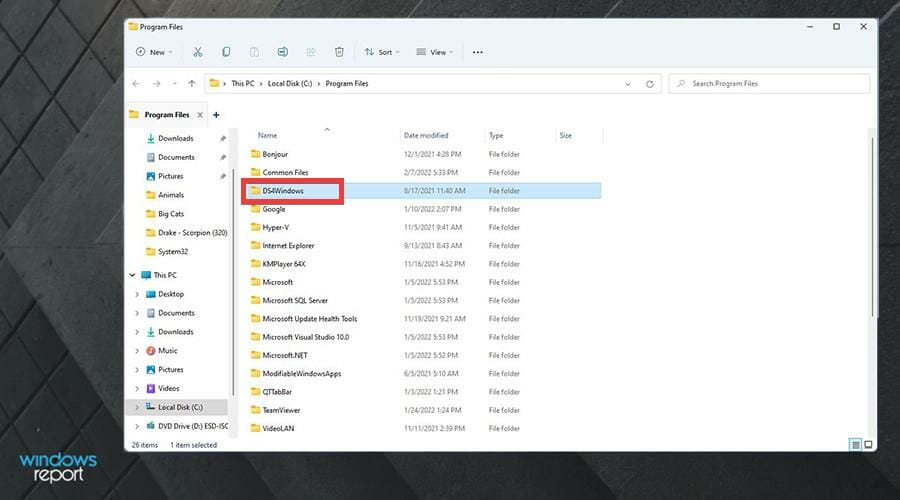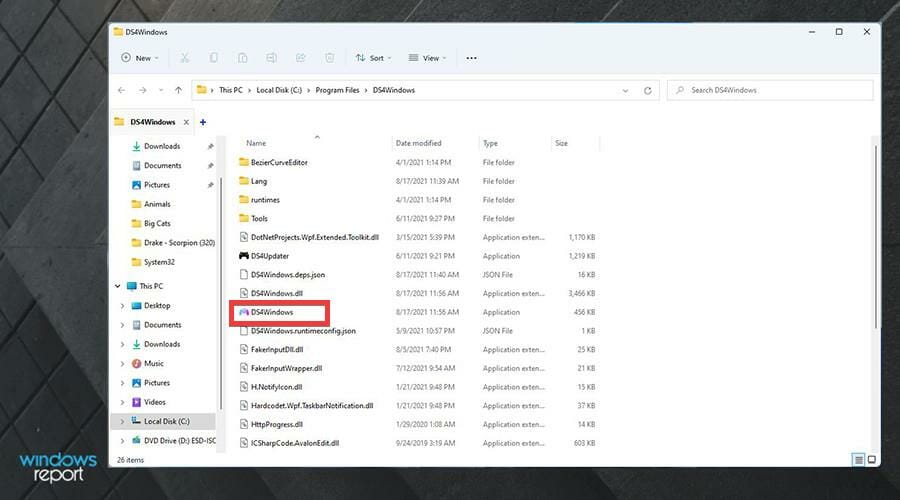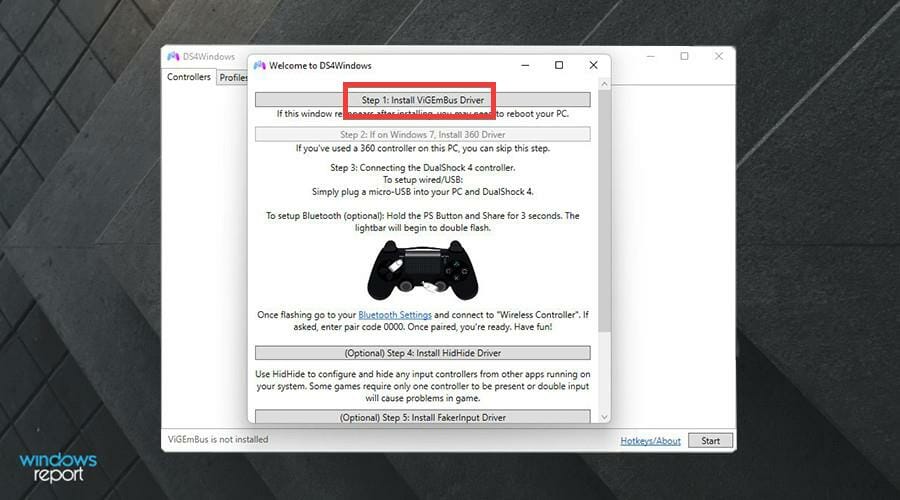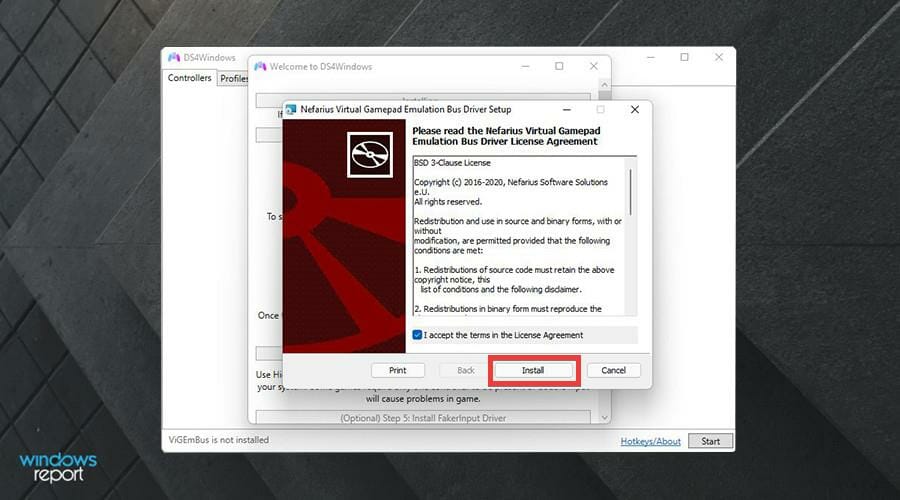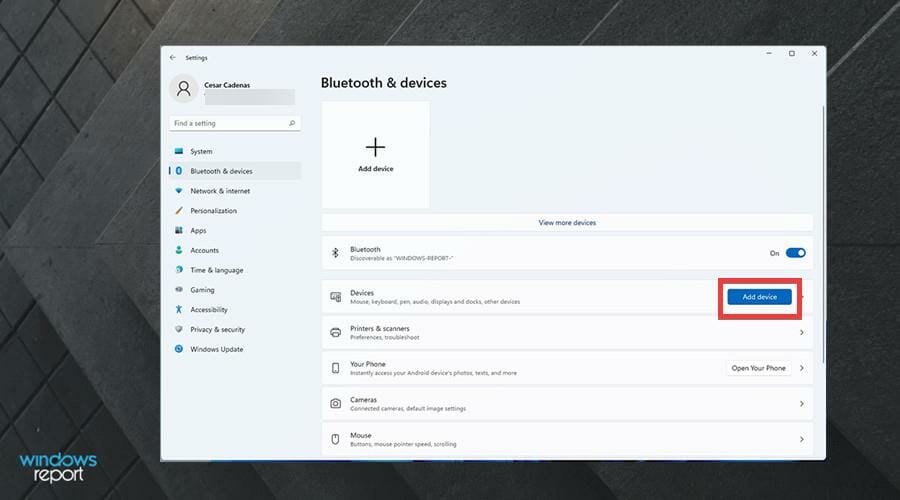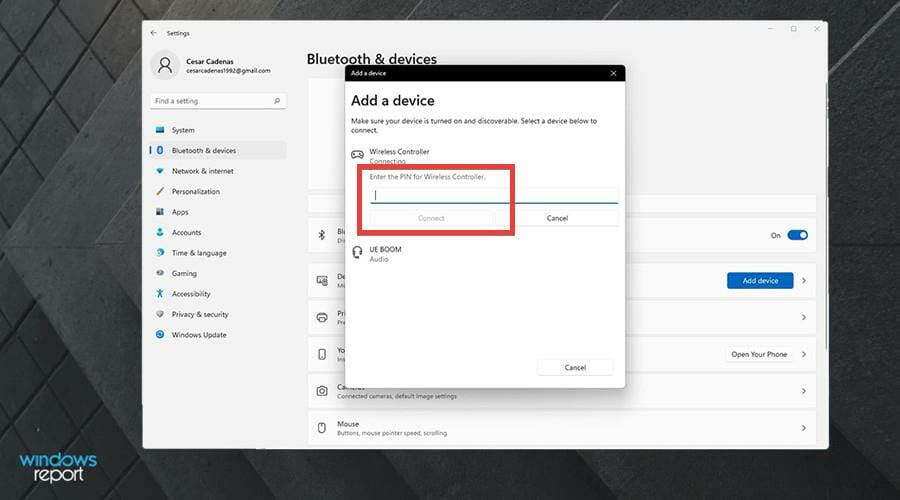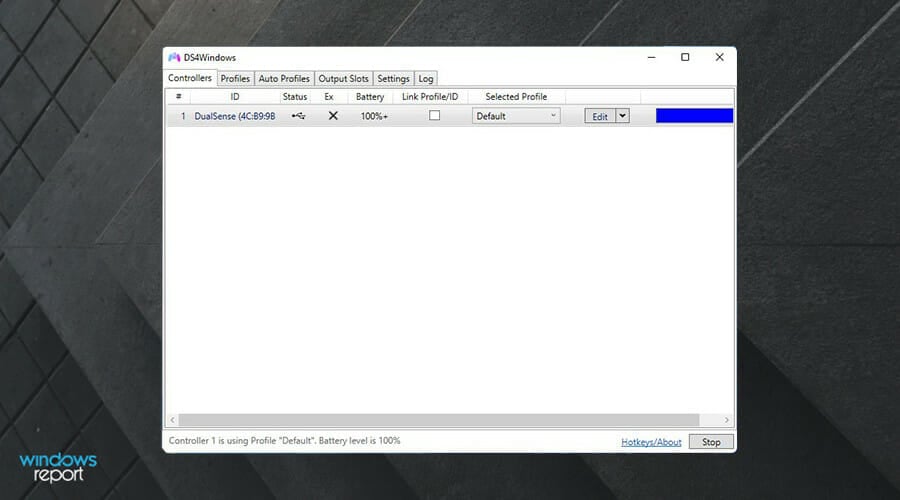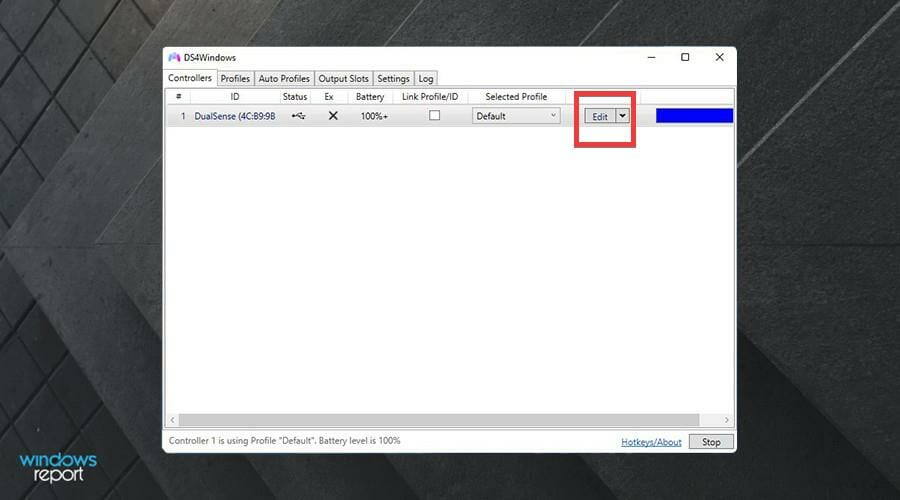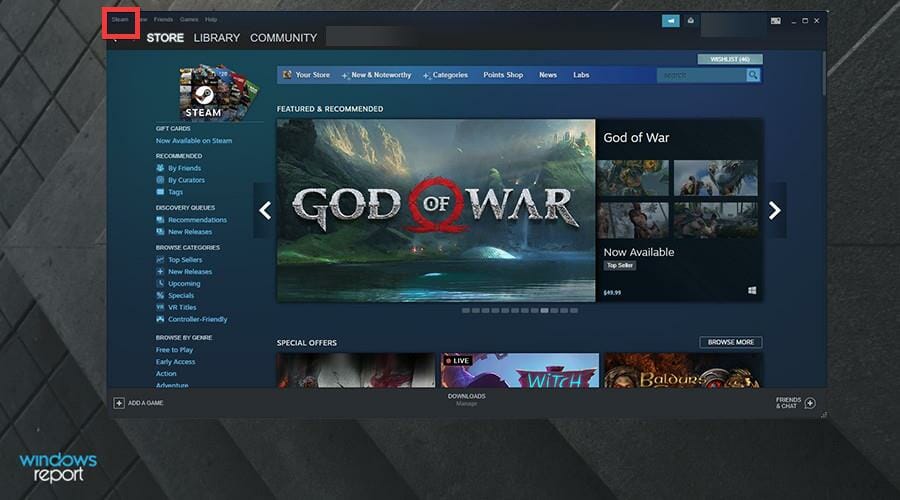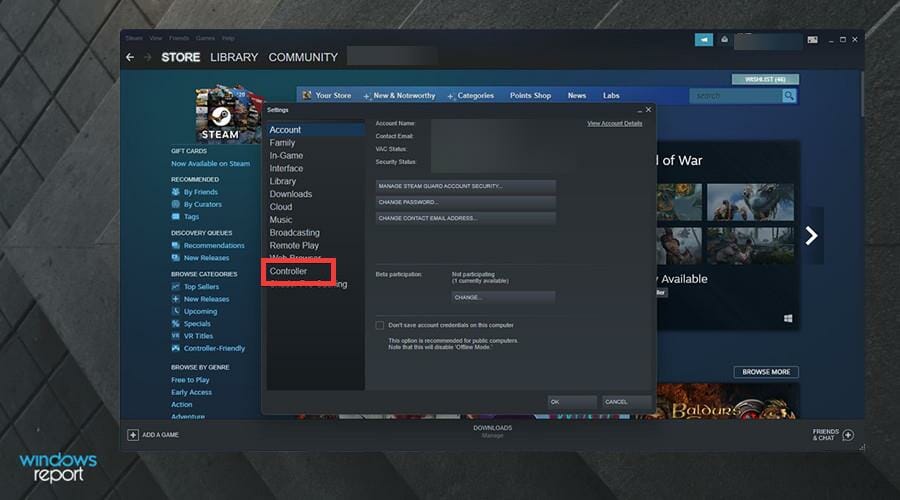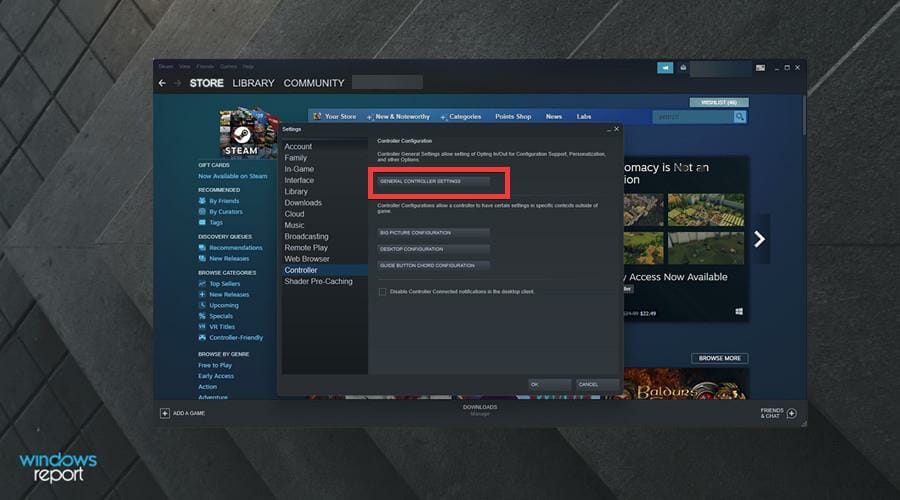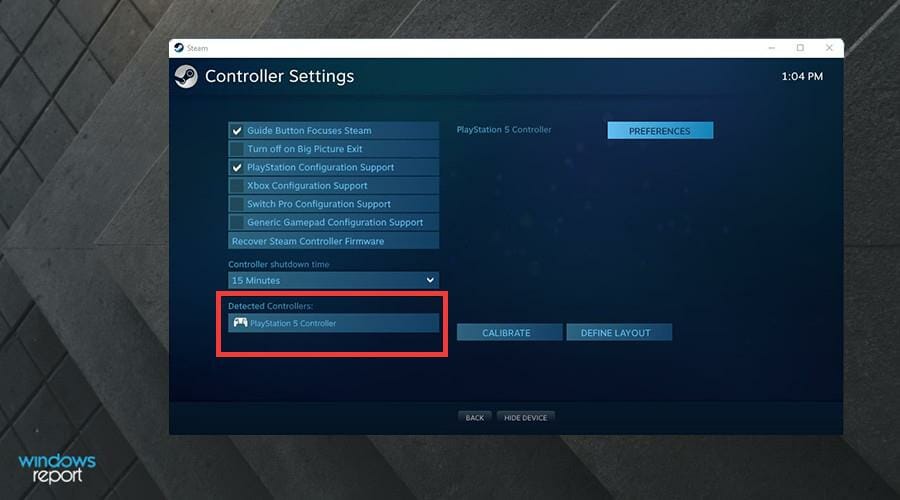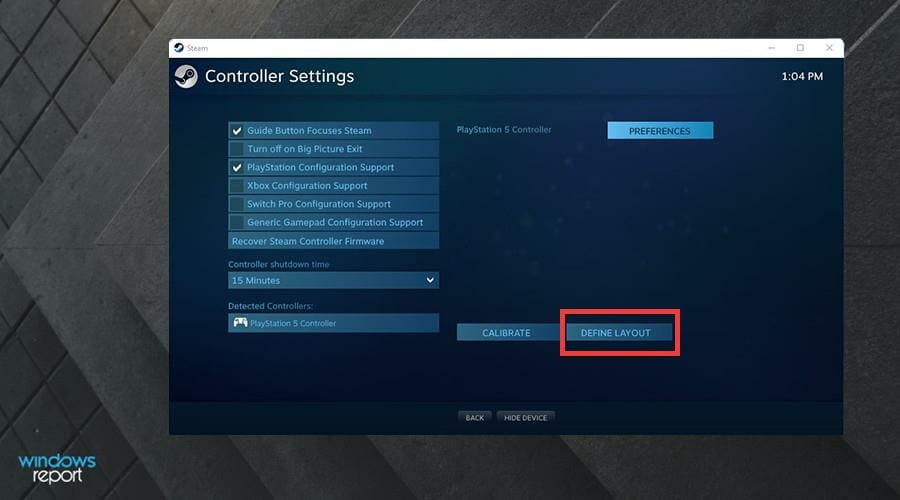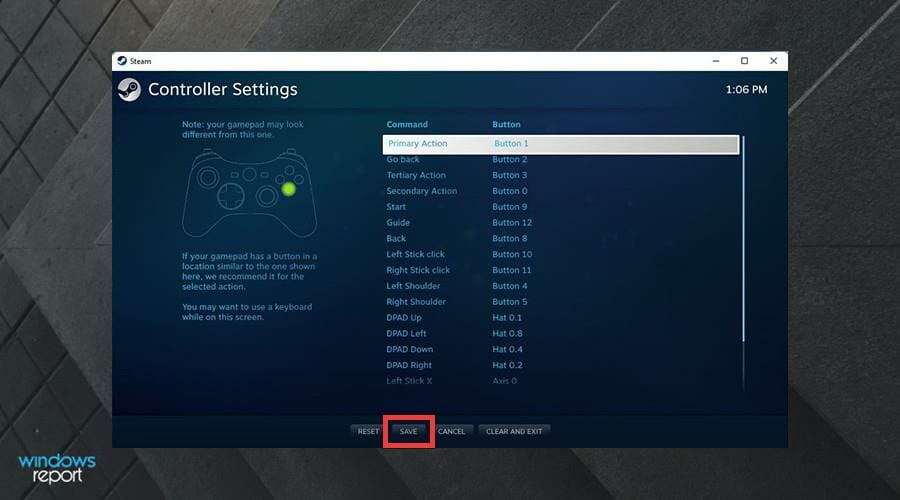Granger
18.12.2020
Главное, что нужно знать — при подключении может быть баг. В таком случае контроллер отображается со статусом «Ошибка драйвера».
Тогда его нужно просто удалить из списка подключенных устройств и просто переподключить кабель. Тогда он отображается в DS4Windows и начинается работать без проблем.
Регулярно так происходит (как на скрине ниже у меня сейчас), но на исправление нужно пару секунд, поэтому особых проблем нет.
Ответить
Развернуть ветку
16 комментариев
Санаторий
18.12.2020
у меня с этой версией перестала и прошлая работать, и дуалшоки.
через стим теперь короче запускаю
Ответить
Развернуть ветку
4 комментария
Павел Сысоенко
18.12.2020
Так в steam завезли полную поддержку, добавляешь любую игру как стороннюю и он с ходу определяет его как иксбоксовый геймпад например, вибро работает и все кнопки.
Сам проверял, добавлял игры с EGS…
Ответить
Развернуть ветку
Артём Кандера
18.12.2020
И как добавить Форзу в Стим? Она скрыта и ехе файла у неё нет. Uwp программы из магазина по-другому устроены.
Ответить
Развернуть ветку
3 комментария
Никита Иванов
18.12.2020
Автор
Да хочу итак, стим просто не видит геймпад, он коннектится к аудио
Ответить
Развернуть ветку
35 комментариев
Аккаунт удален
18.12.2020
Комментарий недоступен
Ответить
Развернуть ветку
Макс Верижников
20.03.2021
Я решил данную проблему так:
НЕ сработало ни удаление блютуза, ни поиск контролера в диспетчера и никакая прочая ерунда
Я просто переподключил его заново к пк через режим сопряжения контролера — зажимаешь кнопку PS и кнопку с тремя полосочками на выключенном геймпаде на несколько секунд. После этого он замигает быстро синим цветом, на секунду гаснет, а затем снова мигает. В этот момент уже просто заходишь в настройки bluetooth и добавляешь его как новое устройство.
Ответить
Развернуть ветку
Сергей Монгей
26.06.2021
Знаю, что припозднился слегка с ответом, но все же)
В общем, я так понял, что ты сделал настройку в той программе, чтобы dualsense заработал в форзе. Крч скачивай заново эту программу и убирай все те настройки, что ты выставил. Удаляй все то, что ты лично добавил в прогу. После каждого действия сохраняй изменения. Тоже часа 2-3 сидел и думал что делать, но помогло. После всей этой процедуры, сохраняй, закрывай, заново подключай геймпад и он заработает. В стиме так же отражается.
Ответить
Развернуть ветку
Granger
18.12.2020
Главное, что нужно знать — при подключении может быть баг. В таком случае контроллер отображается со статусом «Ошибка драйвера».
Тогда его нужно просто удалить из списка подключенных устройств и просто переподключить кабель. Тогда он отображается в DS4Windows и начинается работать без проблем.
Регулярно так происходит (как на скрине ниже у меня сейчас), но на исправление нужно пару секунд, поэтому особых проблем нет.
Ответить
Развернуть ветку
16 комментариев
Кровавый огонь
18.12.2020
у меня с этой версией перестала и прошлая работать, и дуалшоки.
через стим теперь короче запускаю
Ответить
Развернуть ветку
4 комментария
Павел Сысоенко
18.12.2020
Так в steam завезли полную поддержку, добавляешь любую игру как стороннюю и он с ходу определяет его как иксбоксовый геймпад например, вибро работает и все кнопки.
Сам проверял, добавлял игры с EGS…
Ответить
Развернуть ветку
Артём Кандера
18.12.2020
И как добавить Форзу в Стим? Она скрыта и ехе файла у неё нет. Uwp программы из магазина по-другому устроены.
Ответить
Развернуть ветку
3 комментария
Плохой Мурод
18.12.2020
Запускать через стим надо было
Ответить
Развернуть ветку
Никита Иванов
18.12.2020
Автор
Да хочу итак, стим просто не видит геймпад, он коннектится к аудио
Ответить
Развернуть ветку
35 комментариев
Макс Верижников
20.03.2021
Я решил данную проблему так:
НЕ сработало ни удаление блютуза, ни поиск контролера в диспетчера и никакая прочая ерунда
Я просто переподключил его заново к пк через режим сопряжения контролера — зажимаешь кнопку PS и кнопку с тремя полосочками на выключенном геймпаде на несколько секунд. После этого он замигает быстро синим цветом, на секунду гаснет, а затем снова мигает. В этот момент уже просто заходишь в настройки bluetooth и добавляешь его как новое устройство.
Ответить
Развернуть ветку
Сергей Монгей
26.06.2021
Знаю, что припозднился слегка с ответом, но все же)
В общем, я так понял, что ты сделал настройку в той программе, чтобы dualsense заработал в форзе. Крч скачивай заново эту программу и убирай все те настройки, что ты выставил. Удаляй все то, что ты лично добавил в прогу. После каждого действия сохраняй изменения. Тоже часа 2-3 сидел и думал что делать, но помогло. После всей этой процедуры, сохраняй, закрывай, заново подключай геймпад и он заработает. В стиме так же отражается.
Ответить
Развернуть ветку
Читать все 68 комментариев
В плане функциональности DualSense — вещь однозначно шикарная, притом не только для PS5, но и для компа. Правда бывает и так, что комп, а точнее операционка, а еще точнее Windows 11 (в нашем случае) контроллер этот почему-то не видит…
Понятно, что не у всех компьютерных версий игр штатно предусмотрена поддержка DualSense, и что когда система его просто так не обнаруживает, то надо всего лишь подключить контроллер к компу через кабель USB.
НО ведь мы не ищем простых путей, не так ли?
Потому сейчас о том, как корректно подключить DualSense к компу по Bluetooth, когда Windows 11 его не видит, и нормально играть с ним даже в те игры, которые этот контроллер не поддерживают.
Не пропустите: ОБНОВИТЬ ПРОШИВКУ DUALSENSE С КОМПА БЕЗ PS5: КАК ЭТО ДЕЛАЕТСЯ
Итак, по порядку:
#1 — если Windows 11 не видит контроллер DualSense — подключаемся через Параметры системы
Процедура полностью стандартная и никаких сложностей вызывать не должна. Так что, просто напомним:
- открываем меню «Пуск«, кликаем «Параметры«, далее — «Bluetooth и устройства» (в следующем окне слева) и проверяем текущее состояние Bluetooth-модуля — он должен быть включен (если выключен, то включаем), окно настроек Bluetooth не закрываем;
- после этого переключаем контроллер в режим сопряжения — жмем одновременно кнопки «Share» и «PS» и держим, пока не начнет мигать индикатор;
- в окне «Bluetooth и устройства» жмем кнопку «Добавить устройство» и в открывшемся окошке кликаем «Bluetooth»;
- DualSense в списке обнаруженных устройств тут же должен появиться как «Беспроводный контроллер» (Wireless Controller) — кликаем по нему;
- если для подключения система запросит PIN-код, то вводим его и затем жмем «Подключить«.
Далее просто дожидаемся завершения процедуры сопряжения, проверяем наличие контроллера в меню «Параметры«, настраиваем и т.д. И идем дальше.
Не пропустите: ЕСЛИ ДРИФТИТ СТИК КОНТРОЛЛЕРА DUALSENSE У PS5
#2 — если игра не поддерживает контроллер DualSense — юзаем DS4Windows
Если в двух словах, то утилита DS4Windows как бы превращает (эмулирует) DualSense в контроллер Xbox, который поддерживают большинство Windows-версий современных игр.
Таким образом, если игрушка контроллер PS5 не поддерживает, то решить проблему можно следующим образом:
- качаем и устанавливаем на комп приложение DS4Windows — [ССЫЛКА]:
-
- жмем кнопку «Download«;
- после завершения загрузки открываем архив и распаковываем папку DS4Windows на подходящий диск компа;
- открываем папку и двойным кликом запускаем файл DS4Windows;
- в окне приложения кликаем кнопку «Install ViGEmBus Driver«:
- соглашаемся с условиями, жмем «Install» и потом — «Finish«.
- далее в окне DS4Windows переходим во вкладку «Controllers» и находим DualSense — если он уже подключен, то в списке появится автоматом (в противном же случае сначала подключаем контроллер — как это делается, мы уже расписали — и затем находим его через приложение DS4Windows);
- если после подключения по Bluetooth в вкладке «Controllers» DualSense все равно не появляется, то тогда подключаем его к компу через кабель USB;
- далее, если нужно перенастроить раскладку под конкретную игру, то тут же во вкладке «Controllers» жмем «Edit» и настраиваем свой DualSense (чувствительность аналогового стика, тачпад, внутренний гироскоп и пр) соответствующим образом:
Не пропустите: ЕСЛИ СО SNIPER GHOST WARRIOR CONTRACTS 2 НЕ РАБОТАЕТ КОНТРОЛЛЕР
#3 — как подключить контроллер DualSense в Steam
Собственно, тоже всё стандартно:
- открываем клиент Steam, переходим в «Настройки» (кнопка Steam в меню сверху) и жмем «Контроллер» (слева);
- кликаем кнопку «Основные настройки контроллера«;
- в открывшемся окне активируем опцию «Польз. настройки PlayStation«;
- после этого, если DualSense подключен к компу, то он появится внизу окна (как PlayStation 5 Controller);
- кликаем по названию и настраиваем параметры DualSense (калибровка, раскладка и пр);
- а после завершения настройки не забываем нажать «Сохранить«.
Ваш беспроводной контроллер DualSense может не подключиться к Sony PlayStation 5 через Bluetooth по нескольким причинам. Например, геймпад не синхронизирован с консолью, его батареи разряжены или его прошивка не обновлена.
Это руководство по устранению неполадок познакомит вас с несколькими способами устранения проблем с подключением контроллера PS5. Проблема, вероятно, тривиальна, и вы сможете решить ее быстро.
1. Соедините контроллер DualSense с PS5.
Предположим, вы впервые пытаетесь использовать беспроводной контроллер DualSense с PlayStation 5. В этом случае вы не сможете взаимодействовать с консолью по беспроводной сети, если не зарегистрируете ее на консоли через USB-кабель. Вот как:
- Включите консоль PS5.
- Подключите контроллер DualSense к порту USB на PS5. Используйте кабель USB Type-C — USB-A, который входит в комплект поставки консоли.
- Нажмите кнопку PS на контроллере — она находится между джойстиками — чтобы соединить его с консолью.
После процесса сопряжения вы можете отключить контроллер от консоли, чтобы использовать его по беспроводной сети.
Если вы настраиваете дополнительный контроллер DualSense, но у вас нет под рукой кабеля USB-C, вы можете подключить контроллер по беспроводной сети. Для этого:
- Нажмите кнопку PS на основном контроллере и выберите «Настройки» в правом верхнем углу главного экрана PS5.
- Прокрутите вниз и выберите Аксессуары.
- Выберите «Основные» > «Аксессуары Bluetooth».
- На новом контроллере одновременно удерживайте кнопки «Создать» и «PS», чтобы перевести его в режим сопряжения.
- Используйте основной контроллер, чтобы выбрать контроллер, который вы собираетесь подключить, из списка найденных аксессуаров на PS5.
- Выберите Да, чтобы подтвердить, что вы хотите зарегистрировать контроллер.
Ваша PS5 должна автоматически подключиться к новому контроллеру. Нажмите кнопку PS на основном контроллере, если хотите вернуться к его использованию.
2. Зарядите контроллер DualSense PS5.
Аккумулятор вашего беспроводного контроллера DualSense может быстро разряжаться во время длительных игровых сессий с сильной вибрацией. Если консоль не переподключается или не выводит консоль из режима покоя при нажатии кнопки PS, возможно, она разряжена.
Подключите контроллер через USB и дайте ему зарядиться не менее 15 минут. Световая полоса, окружающая тачпад, мигает, подтверждая, что он заряжается.
Если вы ненавидите возиться с кабелями, приобретите зарядную станцию для PS5 или охлаждающую подставку, чтобы контроллер всегда был полностью заряжен.
3. Перезагрузите консоль PlayStation 5.
Неожиданные программные сбои PlayStation 5 часто являются основной причиной того, что контроллер DualSense не может подключиться через Bluetooth. Перезапустите консоль, чтобы удалить временные данные из памяти консоли и устранить проблемы с беспроводным подключением.
Если у вас есть другой работающий контроллер, нажмите кнопку PS и выберите «Питание» > «Перезагрузить PS5», чтобы перезагрузить консоль.
Если нет, нажмите и удерживайте кнопку питания PS5, пока консоль не издаст двойной звуковой сигнал, чтобы инициировать принудительное отключение. Затем снова нажмите кнопку питания, чтобы снова включить его.
4. Проверьте наличие проблем, связанных с USB
Если ваш беспроводной контроллер DualSense не подключается, не заряжается или не выполняет и то, и другое через USB, проблема может быть связана с USB. Попробуйте следующее:
- Осмотрите кабель USB-C на наличие повреждений. Если он изношен или сильно изогнут, проверьте, работает ли он на другом устройстве, таком как ПК или Mac. Замените кабель, если это не так.
- Если вы используете USB-кабель стороннего производителя, переключитесь на оригинальный, который был в упаковке PS5, или попробуйте другой высококачественный кабель USB-C, поддерживающий передачу данных.
- Подключите кабель к другому USB-порту на PS5 и проверьте, имеет ли это значение. Помимо порта USB на передней панели, на задней панели консоли есть дополнительные порты.
- Убедитесь, что порт USB-C на контроллере не загрязнен. Продуйте сжатым воздухом, чтобы очистить его от пыли (не вставляйте сопло в порт), или удалите мусор зубочисткой.
5. Отключите контроллер и снова подключитесь к консоли.
Если проблема не устранена, отключите и снова подключите беспроводной контроллер DualSense к PlayStation 5. Если у вас нет другого контроллера, который вы можете использовать для взаимодействия с консолью, вы должны сбросить неисправный контроллер до заводских настроек (подробнее об этом ниже).
- Перейдите в «Настройки» > «Аксессуары» > «Аксессуары Bluetooth» и выделите контроллер, который хотите отключить, в списке подключений Bluetooth.
- Нажмите кнопку «Параметры» и выберите «Отключить».
- Выберите OK, чтобы отключить контроллер.
Перезагрузите PS5 и повторно зарегистрируйте контроллер по беспроводной сети или через USB.
6. Держите контроллер и консоль рядом
Хотя беспроводной контроллер DualSense и PlayStation 5 используют Bluetooth 5.1 для подключения, физические препятствия, отражающие поверхности и помехи от окружающих устройств могут уменьшить эффективную дальность действия сигнала Bluetooth.
Например, хранение консоли и телевизора в разных комнатах может привести к случайным отключениям или задержкам. Либо используйте контроллер в проводном режиме, либо держите контроллер и консоль поблизости.
Примечание. Чтобы настроить контроллер для работы в проводном режиме, выберите «Настройки» > «Аксессуары» > «Контроллер (общие)» > «Метод связи» и выберите «Использовать USB-кабель».
7. Восстановите заводские настройки вашего контроллера DualSense
Если проблема не устранена, попробуйте выполнить программную перезагрузку контроллера DualSense. Для этого нажмите и удерживайте кнопку PS в течение 10 секунд, пока световая полоса не погаснет. Подождите еще 10 секунд и снова нажмите кнопку PS, чтобы снова включить контроллер.
Если это не поможет, вы должны выполнить полную перезагрузку контроллера PS5. Это восстанавливает заводские настройки контроллера и устраняет серьезные проблемы, связанные с подключением. Для этого:
- Выключите PS5. Если у вас нет дополнительного контроллера, нажмите и удерживайте кнопку питания, чтобы принудительно выключить консоль.
- Вставьте инструмент для извлечения SIM-карты или скрепку в маленькое отверстие на задней панели контроллера и нажмите кнопку сброса внутри на 3-5 секунд.
- Включите PS5 и повторно зарегистрируйте контроллер на консоли по беспроводной сети (если у вас есть другой контроллер) или через USB.
8. Исключите помехи сигнала от других устройств
Если ваш контроллер DualSense не работает только в беспроводном режиме, удалите близлежащие устройства Bluetooth и другое беспроводное оборудование, например маршрутизаторы Wi-Fi, которые могут создавать помехи.
Кроме того, отключите сторонние аксессуары контроллера, такие как проводные гарнитуры и аккумуляторы. Эти устройства также могут нарушить сигнал Bluetooth вашего контроллера и помешать ему подключиться к консоли.
9. Обновите контроллер DualSense
Sony время от времени публикует обновления прошивки DualSense, которые улучшают стабильность контроллера и устраняют известные проблемы с подключением.
Если контроллер работает в проводном режиме, перейдите в «Настройки» > «Аксессуары» > «Контроллер (общие)» и выберите «Программное обеспечение устройства беспроводного контроллера», чтобы обновить прошивку устройства.
Если у вас есть ПК, вы также можете обновить контроллер с помощью утилиты «Обновление прошивки для беспроводного контроллера DualSense» с официального сайта PlayStation:
10. Обновите свою PlayStation 5
Другая причина, по которой проблемы с контроллером DualSense могут перестать подключаться, связана с ошибками или устаревшим системным программным обеспечением PS5. Обновите консоль, чтобы устранить проблему.
Примечание. Для запуска обновления необходим функционирующий контроллер.
- Перейдите в «Настройки» > «Система».
- Прокрутите вниз раздел «Системное программное обеспечение» и выберите «Обновление и настройки системного программного обеспечения».
- Выберите «Обновить системное программное обеспечение».
- Выберите опцию «Обновить через Интернет».
Подождите, пока ваша PS5 выполнит поиск и установит все ожидающие обновления. Если у вас возникнут проблемы, обновите PS5 через безопасный режим.
Обратитесь в службу поддержки PlayStation за помощью
Если ни одно из приведенных выше исправлений не помогло, скорее всего, ваш беспроводной контроллер DualSense неисправен или у него полностью разряжена батарея. Зарегистрируйте контроллер на настольном компьютере, iPhone или устройстве Android, чтобы убедиться, что проблема связана с аппаратным обеспечением.
Обратитесь в службу поддержки PlayStation, и они помогут вам понять, что делать дальше. Если вы купили контроллер у стороннего продавца, обратитесь за заменой.
by Cesar Cadenas
Cesar has been writing for and about technology going on for 6 years when he first started writing tech articles for his university paper. Since then, his passion… read more
Published on February 11, 2022
- The PlayStation 5’s DualSense controller has great ergonomic design that is great for long gaming sessions.
- However, the controller is known to have connection problems.
- This guide will show you three ways to fix connection issues with the DualSense controller.
XINSTALL BY CLICKING THE DOWNLOAD FILE
- Download Restoro PC Repair Tool that comes with Patented Technologies (patent available here).
- Click Start Scan to find Windows 11 issues that could be causing PC problems.
- Click Repair All to fix issues affecting your computer’s security and performance
- Restoro has been downloaded by 0 readers this month.
Many may argue that the best way to play video games on your Windows 11 computer is using the classic mouse and keyboard due to how accurate you can get with the controls. But that requires learning a whole new setup and configuration.
Most people are used to playing their favorite games with a controller, and thanks to the flexibility of PCs nowadays, you use one on your computer. The PS5 DualSense is great because of its ergonomic design. It fits comfortably in your hands which is perfect for long gaming sessions.
The DualSense also has a lot of hidden features that everyone should know about, like checking your battery level. This is something the previous PS4 didn’t have and you’d have to wait until the battery was almost dead to know.
What should I know about connecting my PS5 controller?
As good as the DualSense controller is, there have been reports of the controller not connecting or being detected. The easiest way to solve this issue is by connecting the controller to your PC with a proper USB cable.
Some games have DualSense support natively. In those cases, all you have to do is plug in your controller and you’re good to go. But this raises other questions like what if you don’t own a USB cable or don’t want to use one? What about the games that don’t have native DualSense support?

Well, this guide will show you three different ways to solve any detection problems with your PS5 controller. This includes connecting via Bluetooth and downloading DS4Windows. The latter is an app that allows you to use DualSense controllers on games that don’t support it.
Some PC issues are hard to tackle, especially when it comes to corrupted repositories or missing Windows files. If you are having troubles fixing an error, your system may be partially broken.
We recommend installing Restoro, a tool that will scan your machine and identify what the fault is.
Click here to download and start repairing.
It does this by emulating an Xbox controller (which has wider support) and tricking the game into thinking your DualSense is an Xbox device.
How can I solve detection problems for my PS5 controller?
- Click on the Start icon.
- Click on Settings.
- Click on Bluetooth & devices in the Settings menu.
- Check if Bluetooth is turned On. If not, click on the switch to turn it on.
- On your PS5 controller, press and hold the Share and PlayStation button until the light begins to flash to put it into pairing mode.
- On your PC, click on the Add device button or the Add device window at the top.
- Select Bluetooth to pair your PS5 controller.
- The DualSense will appear as Wireless Controller. Select the first option.
- It may ask you to enter your computer’s PIN to connect.
- Enter your PIN and click Connect.
- Wait for the pairing to complete.
- Check your Settings menu to see if the controller has been paired.
2. Solving via DS4Windows
- Download DS4Windows.
- Click the Download button in the corner to download DS4Windows.
- In the next window, click the blue Download button.
- Click the Zip file that downloads.
- Highlight the file and click Extract.
- Choose a location to extract the file to. Then click OK.
- Go to where the file is located.
- Double click DS4Windows to open the app.
- Click Install ViGEmBus Driver.
- An installation wizard will appear. Accept the terms and then press Install.
- Click Finish.
- In DS4Windows, click on the Controllers tab. The controller should appear here, but as seen in this example, it doesn’t.
- Ensure that your controller is on and connected to the PC. Start by going to the Bluetooth & devices section in the Settings menu.
- As seen in this example, the DualSense is connected.
- If it isn’t connected, click on Add device.
- Press and hold the Share and PlayStation button on your controller. The light will start blinking indicating that its looking for a computer to pair up with.
- On your PC, select Bluetooth and then Wireless Controller.
- You may have to add your computer’s PIN to move forward.
- After connecting, go back to DS4Windows.
- You should be able to see your DualSense controller connected to DS4Windows.
- If it doesn’t appear if you’re connected via Bluetooth, try using a USB cable and connect the controller to the PC.
- If you want to reconfigure the controller, click on Edit.
- Here you can change things like the analog stick sensitivity, touchpad, internal gyroscope, and more.
3. Solving on Steam
- On Steam, click on the Steam entry in the upper left hand corner.
- In the drop down menu, click Settings.
- Click Controller in the sidebar.
- Click the GENERAL CONTROLLER SETTINGS button.
- Check the box next to PlayStation Configuration Support in this new window.
- If a DualSense is connected, you will see PlayStation 5 Controller at the bottom of the window.
- If you click on PlayStation 5 Controller, you will given option to change preferences, calibrate the controller, and change the button layout.
- Clicking on Define Layout takes you to a new page where you can change the buttons.
- Click Save at the bottom to keep the configuration.
Is there anything else I should know about Windows 11 and video games?
For Windows 11, Microsoft took a different approach towards video games. The company was much more heavy-handed and strict on developers during the Windows 10 era, but this time around, Microsoft is being much more hands-off. It wants developers to naturally come to the platform without coercion.
This can be seen when Microsoft announced that the new OS will support Android apps, including the mass of games available. This feature still hasn’t seen an official release, although it is available to people who signed up for Windows Insider. It’s unknown if and when Android apps will see wide release.

And if you’re a big gamer, you’ve no doubt have heard of Twitch. It’s the leading online platform for video game streams and set the foundation that other sites are trying to emulate. You may be interested in knowing which internet browser is the best one for Twitch.
All browsers have access to Twitch, but the website does require a fairly high amount of resources to stream without issue. And because of that, certain browsers are better than others.
Feel free to leave a comment below if you have any questions on other Windows 11 apps. Also, leave comments about guides that you’d like to see or information on other Windows 11 features or list guides like this.
Newsletter
by Cesar Cadenas
Cesar has been writing for and about technology going on for 6 years when he first started writing tech articles for his university paper. Since then, his passion… read more
Published on February 11, 2022
- The PlayStation 5’s DualSense controller has great ergonomic design that is great for long gaming sessions.
- However, the controller is known to have connection problems.
- This guide will show you three ways to fix connection issues with the DualSense controller.
XINSTALL BY CLICKING THE DOWNLOAD FILE
- Download Restoro PC Repair Tool that comes with Patented Technologies (patent available here).
- Click Start Scan to find Windows 11 issues that could be causing PC problems.
- Click Repair All to fix issues affecting your computer’s security and performance
- Restoro has been downloaded by 0 readers this month.
Many may argue that the best way to play video games on your Windows 11 computer is using the classic mouse and keyboard due to how accurate you can get with the controls. But that requires learning a whole new setup and configuration.
Most people are used to playing their favorite games with a controller, and thanks to the flexibility of PCs nowadays, you use one on your computer. The PS5 DualSense is great because of its ergonomic design. It fits comfortably in your hands which is perfect for long gaming sessions.
The DualSense also has a lot of hidden features that everyone should know about, like checking your battery level. This is something the previous PS4 didn’t have and you’d have to wait until the battery was almost dead to know.
What should I know about connecting my PS5 controller?
As good as the DualSense controller is, there have been reports of the controller not connecting or being detected. The easiest way to solve this issue is by connecting the controller to your PC with a proper USB cable.
Some games have DualSense support natively. In those cases, all you have to do is plug in your controller and you’re good to go. But this raises other questions like what if you don’t own a USB cable or don’t want to use one? What about the games that don’t have native DualSense support?

Well, this guide will show you three different ways to solve any detection problems with your PS5 controller. This includes connecting via Bluetooth and downloading DS4Windows. The latter is an app that allows you to use DualSense controllers on games that don’t support it.
Some PC issues are hard to tackle, especially when it comes to corrupted repositories or missing Windows files. If you are having troubles fixing an error, your system may be partially broken.
We recommend installing Restoro, a tool that will scan your machine and identify what the fault is.
Click here to download and start repairing.
It does this by emulating an Xbox controller (which has wider support) and tricking the game into thinking your DualSense is an Xbox device.
How can I solve detection problems for my PS5 controller?
- Click on the Start icon.
- Click on Settings.
- Click on Bluetooth & devices in the Settings menu.
- Check if Bluetooth is turned On. If not, click on the switch to turn it on.
- On your PS5 controller, press and hold the Share and PlayStation button until the light begins to flash to put it into pairing mode.
- On your PC, click on the Add device button or the Add device window at the top.
- Select Bluetooth to pair your PS5 controller.
- The DualSense will appear as Wireless Controller. Select the first option.
- It may ask you to enter your computer’s PIN to connect.
- Enter your PIN and click Connect.
- Wait for the pairing to complete.
- Check your Settings menu to see if the controller has been paired.
2. Solving via DS4Windows
- Download DS4Windows.
- Click the Download button in the corner to download DS4Windows.
- In the next window, click the blue Download button.
- Click the Zip file that downloads.
- Highlight the file and click Extract.
- Choose a location to extract the file to. Then click OK.
- Go to where the file is located.
- Double click DS4Windows to open the app.
- Click Install ViGEmBus Driver.
- An installation wizard will appear. Accept the terms and then press Install.
- Click Finish.
- In DS4Windows, click on the Controllers tab. The controller should appear here, but as seen in this example, it doesn’t.
- Ensure that your controller is on and connected to the PC. Start by going to the Bluetooth & devices section in the Settings menu.
- As seen in this example, the DualSense is connected.
- If it isn’t connected, click on Add device.
- Press and hold the Share and PlayStation button on your controller. The light will start blinking indicating that its looking for a computer to pair up with.
- On your PC, select Bluetooth and then Wireless Controller.
- You may have to add your computer’s PIN to move forward.
- After connecting, go back to DS4Windows.
- You should be able to see your DualSense controller connected to DS4Windows.
- If it doesn’t appear if you’re connected via Bluetooth, try using a USB cable and connect the controller to the PC.
- If you want to reconfigure the controller, click on Edit.
- Here you can change things like the analog stick sensitivity, touchpad, internal gyroscope, and more.
3. Solving on Steam
- On Steam, click on the Steam entry in the upper left hand corner.
- In the drop down menu, click Settings.
- Click Controller in the sidebar.
- Click the GENERAL CONTROLLER SETTINGS button.
- Check the box next to PlayStation Configuration Support in this new window.
- If a DualSense is connected, you will see PlayStation 5 Controller at the bottom of the window.
- If you click on PlayStation 5 Controller, you will given option to change preferences, calibrate the controller, and change the button layout.
- Clicking on Define Layout takes you to a new page where you can change the buttons.
- Click Save at the bottom to keep the configuration.
Is there anything else I should know about Windows 11 and video games?
For Windows 11, Microsoft took a different approach towards video games. The company was much more heavy-handed and strict on developers during the Windows 10 era, but this time around, Microsoft is being much more hands-off. It wants developers to naturally come to the platform without coercion.
This can be seen when Microsoft announced that the new OS will support Android apps, including the mass of games available. This feature still hasn’t seen an official release, although it is available to people who signed up for Windows Insider. It’s unknown if and when Android apps will see wide release.

And if you’re a big gamer, you’ve no doubt have heard of Twitch. It’s the leading online platform for video game streams and set the foundation that other sites are trying to emulate. You may be interested in knowing which internet browser is the best one for Twitch.
All browsers have access to Twitch, but the website does require a fairly high amount of resources to stream without issue. And because of that, certain browsers are better than others.
Feel free to leave a comment below if you have any questions on other Windows 11 apps. Also, leave comments about guides that you’d like to see or information on other Windows 11 features or list guides like this.
Newsletter
New issue
Have a question about this project? Sign up for a free GitHub account to open an issue and contact its maintainers and the community.
By clicking “Sign up for GitHub”, you agree to our terms of service and
privacy statement. We’ll occasionally send you account related emails.
Already on GitHub?
Sign in
to your account
Comments
the DualSense Controller should auto connect to the App after Installing ViGEmBus and HidHide then restarting PC. I did all of these, but when I launch the app, it says it’s searching for my controller, but it never connects. I waited 10 minutes and it still didn’t connect.
My PC is Windows 10. The screenshot below is the furthest I’ve gotten in connecting my DS4 controller to Dualsense X and I don’t know what else to do because I downloaded the extra things to auto-connect my controller.
I’m sorry but this app is specifically made for the PS5 Controller. Any others aren’t supported
@Paliverse I am facing the same issue as mentioned here and both I and the OP have dualsense controllers with ds4 emulation. the controller works fine via USB but does not connect via bluetooth.
update: I connected it via bluetooth (through windows bluetooth connect and not from the dsx app) after putting in pairing mode but then the controller is always connected unless I disable bluetooth. The app now recognizes it but doesn’t auto connect like mentioned. Also as a request, perhaps mention how to put the controller in pairing mode somewhere in the app?
update: I connected it via bluetooth (through windows bluetooth connect and not from the dsx app) after putting in pairing mode but then the controller is always connected unless I disable bluetooth. The app now recognizes it but doesn’t auto connect like mentioned. Also as a request, perhaps mention how to put the controller in pairing mode somewhere in the app?
Just press and hold the PS button for roughly 10 seconds and the controller shuts off without losing the pairing or having to disable the host.
the DualSense Controller should auto connect to the App after Installing ViGEmBus and HidHide then restarting PC. I did all of these, but when I launch the app, it says it’s searching for my controller, but it never connects. I waited 10 minutes and it still didn’t connect.
If you HidHide the DualSense then DualSenseX will ofc. not see it anymore. You can not expect an app that is made for the physical PS5 controller to work with the virtual PS4 controller.
Ваш Беспроводной контроллер PS5 DualSense может потерять связь с вашей консолью или компьютером по многим причинам. Устаревшая прошивка, помехи сигнала от соседних устройств Bluetooth и устаревшие драйверы Bluetooth или USB могут повлиять на игровые контроллеры соединений и производительности на компьютерах с Windows.
В этом руководстве вы узнаете, как исправить беспроводные контроллеры PS5, которые постоянно отключаются от консолей или компьютеров с Windows.
1. Зарядите контроллер
Контроллеры DualSense могут отключаться от приставка 5 если их батареи разряжены или разряжены. Если это так, зарядка контроллеров в течение нескольких минут должна решить проблему. Если ваш контроллер PS5 подключен к консоли, нажмите кнопку PS, чтобы проверить состояние батареи.
Если контроллер DualSense не подключается, включите PS5 и подключите контроллер к консоли. Мы рекомендуем использовать USB-кабель Type-C — Type-A, входящий в комплект поставки PS5.
Вставьте разъем USB-A кабеля в любой порт USB типа A на задней или передней панели консоли. После этого вставьте конец USB-C в контроллер.
Ваша консоль может не заряжать контроллер, если он находится в режиме покоя. Итак, убедитесь, что ваш PS5 включен и не находится в режиме покоя. В качестве альтернативы настройте консоль на подачу питания на порты USB в режиме ожидания.
Перейдите в «Настройки» > «Система», выберите «Энергосбережение» на боковой панели и выберите «Функции, доступные в режиме покоя».
Выберите «Подача питания на порты USB» и установите для него значение «Всегда» или «3 часа».
Зарядите контроллер в течение 5–10 минут и проверьте, подключается ли он к консоли и остается ли он подключенным. Поддерживайте зарядку контроллера даже после его подключения к PS5.
2. Изменить время выключения контроллера (в Steam)
Steam имеет тайм-аут по умолчанию 15 минут для подключенных контроллеров. Если ваш контроллер PS5 не используется в течение 15 минут или более, он отключается от Steam. Измените или отключите «Время выключения контроллера» в Steam, чтобы контроллер оставался подключенным к приложению.
- Откройте Steam и выберите Steam в строке меню. Выберите «Настройки», чтобы открыть меню настроек приложения.
- Перейдите на вкладку «Контроллер» и выберите «Общие настройки контроллера».
- Откройте раскрывающееся меню «Время выключения контроллера» и выберите расширенный период ожидания. Выберите «Никогда», если вы не хотите, чтобы Steam автоматически отключал ваш контроллер PS5.
Отключите PS5 от сетевой розетки, подождите 2-5 минут, снова подключите ее и нажмите кнопку питания. Если вы столкнулись с проблемой на ПК с Windows, перезагрузка компьютера может решить проблему.
4. Запустите средство устранения неполадок Bluetooth в Windows.
Если контроллер PS5 продолжает отключаться от вашего ПК через Bluetooth, запустите средство устранения неполадок Bluetooth в Windows. Инструмент может диагностировать и устранять проблемы с подключением, а также обновлять неисправные или устаревшие драйверы Bluetooth.
Подключите контроллер к компьютеру и запустите средство устранения неполадок Bluetooth, прежде чем он отключится.
- В Windows 11 выберите «Настройки» > «Система» > «Устранение неполадок».
Если на вашем компьютере установлена Windows 10, перейдите в «Настройки» > «Обновление и безопасность» > «Устранение неполадок».
- Выберите Другие средства устранения неполадок.
- Прокрутите до раздела «Другое» и нажмите кнопку «Выполнить» рядом с Bluetooth.
Средство устранения неполадок просканирует возможности Bluetooth вашего ПК, отключит все устройства Bluetooth и устранит все обнаруженные проблемы.
- Нажмите кнопку PS на беспроводном контроллере DualSense, чтобы повторно подключить его к компьютеру. Перейдите в «Настройки» > «Bluetooth и устройства» и убедитесь, что состояние вашего контроллера указано «Подключено».
5. Обновите драйвер контроллера PS5.
Сломанный или устаревший драйвер USB или Bluetooth может привести к неисправности контроллера PS5. Подключите компьютер к Интернету и проверьте, Драйвер беспроводного контроллера PS5 до даты.
- Нажмите клавишу Windows + X или щелкните правой кнопкой мыши меню «Пуск» и выберите «Диспетчер устройств» в меню быстрого доступа.
- Если вы подключаете контроллер по беспроводной сети, разверните категорию Bluetooth, щелкните правой кнопкой мыши драйвер беспроводного контроллера и выберите «Обновить драйвер».
Обновите драйвер USB в разделе «Контроллеры универсальной последовательной шины», если вы подключаете контроллер через USB-кабель.
- Выберите Автоматический поиск драйверов.
Подождите, пока мастер обновлений проверит наличие новой версии драйвера для устройства.
6. Восстановление заводских настроек контроллера PS5 DualSense.
Сброс контроллера к заводским настройкам может устранить проблемы с подключением и другие проблемы на PlayStation 5. Вы можете отключить консоль от источника питания или выполнить следующие действия:
- Выключите PS5. Нажмите и удерживайте кнопку питания консоли около 10 секунд. Отпустите кнопку, когда услышите два звуковых сигнала.
Примечание. Слишком раннее отпускание кнопки питания (после одного звукового сигнала) переводит PlayStation 5 в режим покоя.
- Проверьте заднюю часть контроллера DualSense на наличие небольшого отверстия (справа от логотипа SONY). Кнопка сброса находится внутри отверстия. Используйте скрепку, канцелярскую кнопку или канцелярскую булавку, чтобы нажать кнопку сброса на 3-5 секунд.
- Включите PS5 и подключите контроллер к консоли с помощью USB-кабеля.
- Нажмите кнопку PS на контроллере и подождите, пока консоль обнаружит контроллер.
7. Обновите контроллер
Если ваша PS5 подключена к Интернету, консоль должна автоматически загрузить программное обеспечение беспроводного контроллера DualSense. Но он не устанавливает обновление автоматически. Вы должны получить запрос на обновление контроллеров при их подключении к консоли.
Если вы не получили никакого запроса, вручную обновите свои контроллеры в меню настроек PS5. Если вашим контроллерам не удается подключиться к консоли, вы можете обновить их с помощью ПК с Windows.
Как обновить контроллеры DualSense на PS5
Подключите PS5 к Интернету через Wi-Fi или Ethernet и выполните следующие действия:
- Включите консоль PS5 и подключите контроллер с помощью совместимого USB-кабеля.
- Выберите значок шестеренки в правом верхнем углу главного экрана PS5, чтобы открыть меню настроек.
- Выберите Аксессуары.
- Выберите «Контроллеры» на боковой панели и выберите «Программное обеспечение устройства беспроводного контроллера».
Если контроллер продолжает отключаться во время навигации по странице настроек, вместо этого обновите его прошивку с помощью компьютера.
Обновление контроллеров PS5 DualSense с помощью компьютера
Сначала установите средство обновления прошивки для приложения беспроводного контроллера DualSense на ПК с Windows. Обратите внимание, что программное обеспечение работает только на ПК с Windows, который соответствует следующим системным требованиям:
- Операционная система: Windows 10 (64-разрядная версия) или Windows 11.
- Место для хранения: не менее 10 МБ.
- Разрешение экрана: не менее 1024×768 пикселей.
Ваш компьютер также должен иметь хотя бы один порт USB. Если ваш компьютер соответствует этим требованиям, загрузите и установите Программа обновления прошивки для файла беспроводного контроллера DualSense. Подключите компьютер к Интернету и выполните следующие действия:
- Запустите приложение для обновления прошивки и подключите беспроводной контроллер DualSense к компьютеру с помощью совместимого USB-кабеля.
- Подождите, пока приложение обнаружит ваш контроллер.
- Следуйте инструкциям на экране, чтобы обновить прошивку контроллера, когда это произойдет. Вы увидите на экране сообщение «Обновлено», если на вашем контроллере PS5 установлена последняя версия прошивки.
Помимо устранения проблем с подключением, обновления прошивки улучшают производительность и стабильность ваших контроллеров.
8. Обновите свою консоль и ПК
Обновление программного обеспечения вашего компьютера и консоли может устранить системные сбои, из-за которых беспроводной контроллер время от времени отключается.
Как обновить системное программное обеспечение PS5
- Откройте меню настроек PS5 и выберите «Система».
- Выберите «Системное программное обеспечение» на боковой панели и выберите «Обновление и настройки системного программного обеспечения».
- Выберите «Обновить системное программное обеспечение», чтобы загрузить последнюю версию системного программного обеспечения, доступную для вашей PS5. Когда загрузка будет завершена, вам будет предложено установить обновление.
Обновить Windows
Обновление операционной системы вашего компьютера может устранить проблемы, из-за которых беспроводной контроллер PS5 продолжает отключаться.
На компьютерах с Windows 11 перейдите в «Настройки» > «Центр обновления Windows» и подождите, пока ваш компьютер проверит и загрузит новые обновления. Выберите «Перезагрузить сейчас», чтобы установить ранее загруженные обновления.
Если вы используете ПК с Windows 10, перейдите в «Настройки» > «Обновления и безопасность» > «Центр обновления Windows».
Получите профессиональную помощь
Посетите Центр сервисного ремонта PlayStation если вы перепробовали все, но ваш беспроводной контроллер PS5 продолжает отключаться. Обратитесь к специалисту для осмотра затронутых контроллеров на наличие физических повреждений или заводских дефектов.
Dualsenses DSX — это программа для настройки устройств от компании Giesecke & Devrient. К сожалению, иногда пользователи могут столкнуться с проблемами при работе с ней. В этой статье мы рассмотрим несколько наиболее распространенных проблем и способы их решения.
Проблема №1: Ошибка «Communication Error»
Описание проблемы: при запуске Dualsenses DSX появляется сообщение об ошибке «Communication Error».
Возможные причины:
- Неверный порт COM: убедитесь, что выбранный порт соответствует подключенному устройству.
- Неправильный драйвер: убедитесь, что установлен правильный драйвер для вашего устройства.
- Неисправное устройство: попробуйте подключить другое устройство и проверить, работает ли Dualsenses DSX.
Решение:
- Проверьте номер порта COM в меню настроек Windows.
- Проверьте, что установлены правильные драйвера для вашего устройства.
- Протестируйте работу Dualsenses DSX с другим устройством.
Проблема №2: Ошибка «Device Not Found»
Описание проблемы: после подключения устройства к компьютеру и запуска программы Dualsenses DSX появляется ошибка «Device Not Found».
Возможные причины:
- Неправильный драйвер: убедитесь, что установлен правильный драйвер для вашего устройства.
- Неисправное устройство: попробуйте подключить другое устройство и проверить, работает ли Dualsenses DSX.
Решение:
- Убедитесь, что установлены правильные драйвера для вашего устройства.
- Протестируйте работу Dualsenses DSX с другим устройством.
Проблема №3: Проблемы с интерфейсом
Описание проблемы: пользователи жалуются на медленную работу интерфейса программы, а также на проблемы с сохранением настроек.
Возможные причины:
- Кэш память: программа может занимать большое количество оперативной памяти.
- Неправильная настройка: некоторые настройки могут привести к проблемам с работой программы.
Решение:
- Очистите кэш памяти вашего компьютера.
- Убедитесь, что настройки программы правильно настроены.
Заключение
Dualsenses DSX — это важный инструмент для настройки устройств от компании Giesecke & Devrient. Если вы столкнулись с проблемами при работе с ней, проверьте настройки вашего компьютера и устройства, а также убедитесь, что установлены правильные драйверы. Если проблема не устранена, обратитесь в службу поддержки.
В плане функциональности DualSense — вещь однозначно шикарная, притом не только для PS5, но и для компа. Правда бывает и так, что комп, а точнее операционка, а еще точнее Windows 11 (в нашем случае) контроллер этот почему-то не видит…
Понятно, что не у всех компьютерных версий игр штатно предусмотрена поддержка DualSense, и что когда система его просто так не обнаруживает, то надо всего лишь подключить контроллер к компу через кабель USB.
НО ведь мы не ищем простых путей, не так ли?
Потому сейчас о том, как корректно подключить DualSense к компу по Bluetooth, когда Windows 11 его не видит, и нормально играть с ним даже в те игры, которые этот контроллер не поддерживают.
Не пропустите: ОБНОВИТЬ ПРОШИВКУ DUALSENSE С КОМПА БЕЗ PS5: КАК ЭТО ДЕЛАЕТСЯ
Итак, по порядку:
#1 — если Windows 11 не видит контроллер DualSense — подключаемся через Параметры системы
Процедура полностью стандартная и никаких сложностей вызывать не должна. Так что, просто напомним:
- открываем меню «Пуск«, кликаем «Параметры«, далее — «Bluetooth и устройства» (в следующем окне слева) и проверяем текущее состояние Bluetooth-модуля — он должен быть включен (если выключен, то включаем), окно настроек Bluetooth не закрываем;
- после этого переключаем контроллер в режим сопряжения — жмем одновременно кнопки «Share» и «PS» и держим, пока не начнет мигать индикатор;
- в окне «Bluetooth и устройства» жмем кнопку «Добавить устройство» и в открывшемся окошке кликаем «Bluetooth»;
- DualSense в списке обнаруженных устройств тут же должен появиться как «Беспроводный контроллер» (Wireless Controller) — кликаем по нему;
- если для подключения система запросит PIN-код, то вводим его и затем жмем «Подключить«.
Далее просто дожидаемся завершения процедуры сопряжения, проверяем наличие контроллера в меню «Параметры«, настраиваем и т.д. И идем дальше.
Не пропустите: ЕСЛИ ДРИФТИТ СТИК КОНТРОЛЛЕРА DUALSENSE У PS5
#2 — если игра не поддерживает контроллер DualSense — юзаем DS4Windows
Если в двух словах, то утилита DS4Windows как бы превращает (эмулирует) DualSense в контроллер Xbox, который поддерживают большинство Windows-версий современных игр.
Таким образом, если игрушка контроллер PS5 не поддерживает, то решить проблему можно следующим образом:
- качаем и устанавливаем на комп приложение DS4Windows — [ССЫЛКА]:
-
- жмем кнопку «Download«;
- после завершения загрузки открываем архив и распаковываем папку DS4Windows на подходящий диск компа;
- открываем папку и двойным кликом запускаем файл DS4Windows;
- в окне приложения кликаем кнопку «Install ViGEmBus Driver«:
- соглашаемся с условиями, жмем «Install» и потом — «Finish«.
- далее в окне DS4Windows переходим во вкладку «Controllers» и находим DualSense — если он уже подключен, то в списке появится автоматом (в противном же случае сначала подключаем контроллер — как это делается, мы уже расписали — и затем находим его через приложение DS4Windows);
- если после подключения по Bluetooth в вкладке «Controllers» DualSense все равно не появляется, то тогда подключаем его к компу через кабель USB;
- далее, если нужно перенастроить раскладку под конкретную игру, то тут же во вкладке «Controllers» жмем «Edit» и настраиваем свой DualSense (чувствительность аналогового стика, тачпад, внутренний гироскоп и пр) соответствующим образом:
Не пропустите: ЕСЛИ СО SNIPER GHOST WARRIOR CONTRACTS 2 НЕ РАБОТАЕТ КОНТРОЛЛЕР
#3 — как подключить контроллер DualSense в Steam
Собственно, тоже всё стандартно:
- открываем клиент Steam, переходим в «Настройки» (кнопка Steam в меню сверху) и жмем «Контроллер» (слева);
- кликаем кнопку «Основные настройки контроллера«;
- в открывшемся окне активируем опцию «Польз. настройки PlayStation«;
- после этого, если DualSense подключен к компу, то он появится внизу окна (как PlayStation 5 Controller);
- кликаем по названию и настраиваем параметры DualSense (калибровка, раскладка и пр);
- а после завершения настройки не забываем нажать «Сохранить«.
[irp]
Добрый день форумчане, недавно купил себе новый геймпад от пс5 Dualsense с целью поиграть в игры на ПК, знал что для нормального подключения необходимы костыли и Bluetooth адаптер купил его сразу TP-link ub500, в первые пару дней всё было нормально открывал Bluetooth, нажимал на клавишу добавление устройства находил геймпад он подключался и всё нормально , запускал DS4windows и играл. После пары дней начала вылазить проблема с подключением по BT. Когда зажимал кнопки PS+share для подключения устройства геймпад начал находится автоматически и после разрешения подключения пропадать спустя 10 сек, потом начались танцы с бубном , переустанавливал дрова, удалял устанавливал HIDы, вытаскивал BT адаптер и по новой его подключал, как итог после танцев получилось 2 раза еще подключится , а потом и вовсе никакие действия не помогали , грешу на те самые злободневные уведомления-запросы на подключения , которых раньше не было и приходилось искать устройство самостоятельно. Если вдруг кто знает о решении проблемы подскажите плз. Пробовал подключать через провод всё нормально работает устройство не пропадает. В интернете всего 1 видос нашел по этой проблеме там советовали в диспетчере устройств удалить HID , но также не помогло. Может есть идеи как убрать те самые уведомления и просьбы на разрешение подключения устройства? В уведомлениях настройки винды всё отключено давно, если кто подскажет буду благодаерр!
PS5 DualSense won’t connect to my PC anymore
When I first got it, it connected immediately via usb cable and worked fine, and was used in the Steam game Death Trash without issue. It also connected via Bluetooth without issue as well. Then I try to use it with Binding of Isaac on Steam, and only the symbol buttons and the right stick would work.
To back up a little, I installed DS4Windows and the drivers it required. My controller was never detected with this program. Thinking that maybe another program would help with the button inputs not working, I DL’d InputMapper. Same issue. I looked online for troubleshooting help and was told to DL SCPToolkit and force install the drivers. Well.. I did, after some difficulty with it hanging. I had to restart but the next day it worked. Ever since then, when it’s plugged in my controller is slowly flashing yellow, as if it’s charging. But it’s barely been unplugged from my PC since I got it. I cannot get it to turn blue whatsoever.
Unplugging it and trying to re-pair it via bluetooth also doesn’t work. It’s not recognized, though I do get it to flash blue rapidly. Plugging it back in makes it recognized as a bluetooth speaker for some ungodly reason, and removing the device just turns the controller off completely with no way to turn it back on unless I unplug and replug it in.
I’ve tried all kinds of programs, drivers, and unpairing and re-pairing and nothing works. Yes, I’m using Steam Beta, Yes, I used DS4Windows, InputMapper, SCPToolkit, etc. I’ve tried unplugging and replugging countless times, restarted countless times, I uninstalled everything and only reinstalled DS4Windows (a newer version) And Still it’s not recognized in any program, least of all Windows by itself other than that of a bluetooth speaker. I’m beyond frustrated. I’ve also switched out for a different cord and just nada still. I have no idea what to do or how to fix this, if it can be fixed.

Ваш беспроводной контроллер DualSense может не подключиться к Sony PlayStation 5 через Bluetooth по нескольким причинам. Например, геймпад не синхронизирован с консолью, его батареи разряжены или его прошивка не обновлена.
Это руководство по устранению неполадок познакомит вас с несколькими способами устранения проблем с подключением контроллера PS5. Проблема, вероятно, тривиальна, и вы сможете решить ее быстро.
1. Соедините контроллер DualSense с PS5.
Предположим, вы впервые пытаетесь использовать беспроводной контроллер DualSense с PlayStation 5. В этом случае вы не сможете взаимодействовать с консолью по беспроводной сети, если не зарегистрируете ее на консоли через USB-кабель. Вот как:
- Включите консоль PS5.
- Подключите контроллер DualSense к порту USB на PS5. Используйте кабель USB Type-C — USB-A, который входит в комплект поставки консоли.
- Нажмите кнопку PS на контроллере — она находится между джойстиками — чтобы соединить его с консолью.
После процесса сопряжения вы можете отключить контроллер от консоли, чтобы использовать его по беспроводной сети.
Если вы настраиваете дополнительный контроллер DualSense, но у вас нет под рукой кабеля USB-C, вы можете подключить контроллер по беспроводной сети. Для этого:
- Нажмите кнопку PS на основном контроллере и выберите «Настройки» в правом верхнем углу главного экрана PS5.
- Прокрутите вниз и выберите Аксессуары.
- Выберите «Основные» > «Аксессуары Bluetooth».
- На новом контроллере одновременно удерживайте кнопки «Создать» и «PS», чтобы перевести его в режим сопряжения.
- Используйте основной контроллер, чтобы выбрать контроллер, который вы собираетесь подключить, из списка найденных аксессуаров на PS5.
- Выберите Да, чтобы подтвердить, что вы хотите зарегистрировать контроллер.
Ваша PS5 должна автоматически подключиться к новому контроллеру. Нажмите кнопку PS на основном контроллере, если хотите вернуться к его использованию.
2. Зарядите контроллер DualSense PS5.
Аккумулятор вашего беспроводного контроллера DualSense может быстро разряжаться во время длительных игровых сессий с сильной вибрацией. Если консоль не переподключается или не выводит консоль из режима покоя при нажатии кнопки PS, возможно, она разряжена.
Подключите контроллер через USB и дайте ему зарядиться не менее 15 минут. Световая полоса, окружающая тачпад, мигает, подтверждая, что он заряжается.
Если вы ненавидите возиться с кабелями, приобретите зарядную станцию для PS5 или охлаждающую подставку, чтобы контроллер всегда был полностью заряжен.
3. Перезагрузите консоль PlayStation 5.
Неожиданные программные сбои PlayStation 5 часто являются основной причиной того, что контроллер DualSense не может подключиться через Bluetooth. Перезапустите консоль, чтобы удалить временные данные из памяти консоли и устранить проблемы с беспроводным подключением.
Если у вас есть другой работающий контроллер, нажмите кнопку PS и выберите «Питание» > «Перезагрузить PS5», чтобы перезагрузить консоль.
Если нет, нажмите и удерживайте кнопку питания PS5, пока консоль не издаст двойной звуковой сигнал, чтобы инициировать принудительное отключение. Затем снова нажмите кнопку питания, чтобы снова включить его.
4. Проверьте наличие проблем, связанных с USB
Если ваш беспроводной контроллер DualSense не подключается, не заряжается или не выполняет и то, и другое через USB, проблема может быть связана с USB. Попробуйте следующее:
- Осмотрите кабель USB-C на наличие повреждений. Если он изношен или сильно изогнут, проверьте, работает ли он на другом устройстве, таком как ПК или Mac. Замените кабель, если это не так.
- Если вы используете USB-кабель стороннего производителя, переключитесь на оригинальный, который был в упаковке PS5, или попробуйте другой высококачественный кабель USB-C, поддерживающий передачу данных.
- Подключите кабель к другому USB-порту на PS5 и проверьте, имеет ли это значение. Помимо порта USB на передней панели, на задней панели консоли есть дополнительные порты.
- Убедитесь, что порт USB-C на контроллере не загрязнен. Продуйте сжатым воздухом, чтобы очистить его от пыли (не вставляйте сопло в порт), или удалите мусор зубочисткой.
5. Отключите контроллер и снова подключитесь к консоли.
Если проблема не устранена, отключите и снова подключите беспроводной контроллер DualSense к PlayStation 5. Если у вас нет другого контроллера, который вы можете использовать для взаимодействия с консолью, вы должны сбросить неисправный контроллер до заводских настроек (подробнее об этом ниже).
- Перейдите в «Настройки» > «Аксессуары» > «Аксессуары Bluetooth» и выделите контроллер, который хотите отключить, в списке подключений Bluetooth.
- Нажмите кнопку «Параметры» и выберите «Отключить».
- Выберите OK, чтобы отключить контроллер.
Перезагрузите PS5 и повторно зарегистрируйте контроллер по беспроводной сети или через USB.
6. Держите контроллер и консоль рядом
Хотя беспроводной контроллер DualSense и PlayStation 5 используют Bluetooth 5.1 для подключения, физические препятствия, отражающие поверхности и помехи от окружающих устройств могут уменьшить эффективную дальность действия сигнала Bluetooth.
Например, хранение консоли и телевизора в разных комнатах может привести к случайным отключениям или задержкам. Либо используйте контроллер в проводном режиме, либо держите контроллер и консоль поблизости.
Примечание. Чтобы настроить контроллер для работы в проводном режиме, выберите «Настройки» > «Аксессуары» > «Контроллер (общие)» > «Метод связи» и выберите «Использовать USB-кабель».
7. Восстановите заводские настройки вашего контроллера DualSense
Если проблема не устранена, попробуйте выполнить программную перезагрузку контроллера DualSense. Для этого нажмите и удерживайте кнопку PS в течение 10 секунд, пока световая полоса не погаснет. Подождите еще 10 секунд и снова нажмите кнопку PS, чтобы снова включить контроллер.
Если это не поможет, вы должны выполнить полную перезагрузку контроллера PS5. Это восстанавливает заводские настройки контроллера и устраняет серьезные проблемы, связанные с подключением. Для этого:
- Выключите PS5. Если у вас нет дополнительного контроллера, нажмите и удерживайте кнопку питания, чтобы принудительно выключить консоль.
- Вставьте инструмент для извлечения SIM-карты или скрепку в маленькое отверстие на задней панели контроллера и нажмите кнопку сброса внутри на 3-5 секунд.
- Включите PS5 и повторно зарегистрируйте контроллер на консоли по беспроводной сети (если у вас есть другой контроллер) или через USB.
8. Исключите помехи сигнала от других устройств
Если ваш контроллер DualSense не работает только в беспроводном режиме, удалите близлежащие устройства Bluetooth и другое беспроводное оборудование, например маршрутизаторы Wi-Fi, которые могут создавать помехи.
Кроме того, отключите сторонние аксессуары контроллера, такие как проводные гарнитуры и аккумуляторы. Эти устройства также могут нарушить сигнал Bluetooth вашего контроллера и помешать ему подключиться к консоли.
9. Обновите контроллер DualSense
Sony время от времени публикует обновления прошивки DualSense, которые улучшают стабильность контроллера и устраняют известные проблемы с подключением.
Если контроллер работает в проводном режиме, перейдите в «Настройки» > «Аксессуары» > «Контроллер (общие)» и выберите «Программное обеспечение устройства беспроводного контроллера», чтобы обновить прошивку устройства.
Если у вас есть ПК, вы также можете обновить контроллер с помощью утилиты «Обновление прошивки для беспроводного контроллера DualSense» с официального сайта PlayStation:
10. Обновите свою PlayStation 5
Другая причина, по которой проблемы с контроллером DualSense могут перестать подключаться, связана с ошибками или устаревшим системным программным обеспечением PS5. Обновите консоль, чтобы устранить проблему.
Примечание. Для запуска обновления необходим функционирующий контроллер.
- Перейдите в «Настройки» > «Система».
- Прокрутите вниз раздел «Системное программное обеспечение» и выберите «Обновление и настройки системного программного обеспечения».
- Выберите «Обновить системное программное обеспечение».
- Выберите опцию «Обновить через Интернет».
Подождите, пока ваша PS5 выполнит поиск и установит все ожидающие обновления. Если у вас возникнут проблемы, обновите PS5 через безопасный режим.
Обратитесь в службу поддержки PlayStation за помощью
Если ни одно из приведенных выше исправлений не помогло, скорее всего, ваш беспроводной контроллер DualSense неисправен или у него полностью разряжена батарея. Зарегистрируйте контроллер на настольном компьютере, iPhone или устройстве Android, чтобы убедиться, что проблема связана с аппаратным обеспечением.
Обратитесь в службу поддержки PlayStation, и они помогут вам понять, что делать дальше. Если вы купили контроллер у стороннего продавца, обратитесь за заменой.
by Cesar Cadenas
Cesar has been writing for and about technology going on for 6 years when he first started writing tech articles for his university paper. Since then, his passion… read more
Updated on February 12, 2023
- The PlayStation 5’s DualSense controller has great ergonomic design that is great for long gaming sessions.
- However, the controller is known to have connection problems.
- This guide will show you three ways to fix connection issues with the DualSense controller.
XINSTALL BY CLICKING THE DOWNLOAD FILE
This tool repairs common computer errors by replacing the problematic system files with the initial working versions. It also keeps you away from system errors, BSoDs, and repairs damages made by malware and viruses. Fix PC issues and remove viruses damage now in 3 easy steps:
- Download and Install Fortect on your PC
- Launch the tool and Start scanning to find broken files that are causing the problems
- Right-click on Start Repair to fix issues affecting your computer’s security and performance
- Fortect has been downloaded by 0 readers this month.
Many may argue that the best way to play video games on your Windows 11 computer is using the classic mouse and keyboard due to how accurate you can get with the controls. But that requires learning a whole new setup and configuration.
Most people are used to playing their favorite games with a controller, and thanks to the flexibility of PCs nowadays, you use one on your computer. The PS5 DualSense is great because of its ergonomic design. It fits comfortably in your hands which is perfect for long gaming sessions.
The DualSense also has a lot of hidden features that everyone should know about, like checking your battery level. This is something the previous PS4 didn’t have and you’d have to wait until the battery was almost dead to know.
What should I know about connecting my PS5 controller?
As good as the DualSense controller is, there have been reports of the controller not connecting or being detected. The easiest way to solve this issue is by connecting the controller to your PC with a proper USB cable.
Some games have DualSense support natively. In those cases, all you have to do is plug in your controller and you’re good to go. But this raises other questions like what if you don’t own a USB cable or don’t want to use one? What about the games that don’t have native DualSense support?

Well, this guide will show you three different ways to solve any detection problems with your PS5 controller. This includes connecting via Bluetooth and downloading DS4Windows. The latter is an app that allows you to use DualSense controllers on games that don’t support it.
Some PC issues are hard to tackle, especially when it comes to missing or corrupted system files and repositories of your Windows.
Be sure to use a dedicated tool, such as Fortect, which will scan and replace your broken files with their fresh versions from its repository.
It does this by emulating an Xbox controller (which has wider support) and tricking the game into thinking your DualSense is an Xbox device.
How can I solve detection problems for my PS5 controller?
- Click on the Start icon.
- Click on Settings.
- Click on Bluetooth & devices in the Settings menu.
- Check if Bluetooth is turned On. If not, click on the switch to turn it on.
- On your PS5 controller, press and hold the Share and PlayStation button until the light begins to flash to put it into pairing mode.
- On your PC, click on the Add device button or the Add device window at the top.
- Select Bluetooth to pair your PS5 controller.
- The DualSense will appear as Wireless Controller. Select the first option.
- It may ask you to enter your computer’s PIN to connect.
- Enter your PIN and click Connect.
- Wait for the pairing to complete.
- Check your Settings menu to see if the controller has been paired.
2. Solving via DS4Windows
- Download DS4Windows.
- Click the Download button in the corner to download DS4Windows.
- In the next window, click the blue Download button.
- Click the Zip file that downloads.
- Highlight the file and click Extract.
- Choose a location to extract the file to. Then click OK.
- Go to where the file is located.
- Double click DS4Windows to open the app.
- Click Install ViGEmBus Driver.
- An installation wizard will appear. Accept the terms and then press Install.
- Click Finish.
- In DS4Windows, click on the Controllers tab. The controller should appear here, but as seen in this example, it doesn’t.
- Ensure that your controller is on and connected to the PC. Start by going to the Bluetooth & devices section in the Settings menu.
- As seen in this example, the DualSense is connected.
- If it isn’t connected, click on Add device.
- Press and hold the Share and PlayStation button on your controller. The light will start blinking indicating that its looking for a computer to pair up with.
- On your PC, select Bluetooth and then Wireless Controller.
- You may have to add your computer’s PIN to move forward.
- After connecting, go back to DS4Windows.
- You should be able to see your DualSense controller connected to DS4Windows.
- If it doesn’t appear if you’re connected via Bluetooth, try using a USB cable and connect the controller to the PC.
- If you want to reconfigure the controller, click on Edit.
- Here you can change things like the analog stick sensitivity, touchpad, internal gyroscope, and more.
3. Solving on Steam
- On Steam, click on the Steam entry in the upper left hand corner.
- In the drop down menu, click Settings.
- Click Controller in the sidebar.
- Click the GENERAL CONTROLLER SETTINGS button.
- Check the box next to PlayStation Configuration Support in this new window.
- If a DualSense is connected, you will see PlayStation 5 Controller at the bottom of the window.
- If you click on PlayStation 5 Controller, you will given option to change preferences, calibrate the controller, and change the button layout.
- Clicking on Define Layout takes you to a new page where you can change the buttons.
- Click Save at the bottom to keep the configuration.
Is there anything else I should know about Windows 11 and video games?
For Windows 11, Microsoft took a different approach towards video games. The company was much more heavy-handed and strict on developers during the Windows 10 era, but this time around, Microsoft is being much more hands-off. It wants developers to naturally come to the platform without coercion.
This can be seen when Microsoft announced that the new OS will support Android apps, including the mass of games available. This feature still hasn’t seen an official release, although it is available to people who signed up for Windows Insider. It’s unknown if and when Android apps will see wide release.

And if you’re a big gamer, you’ve no doubt have heard of Twitch. It’s the leading online platform for video game streams and set the foundation that other sites are trying to emulate. You may be interested in knowing which internet browser is the best one for Twitch.
All browsers have access to Twitch, but the website does require a fairly high amount of resources to stream without issue. And because of that, certain browsers are better than others.
Feel free to leave a comment below if you have any questions on other Windows 11 apps. Also, leave comments about guides that you’d like to see or information on other Windows 11 features or list guides like this.