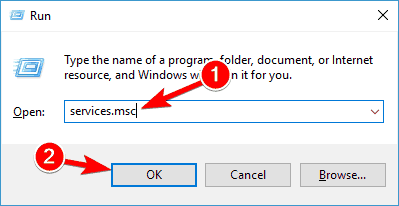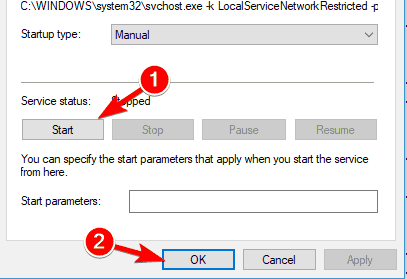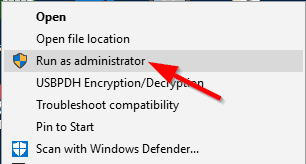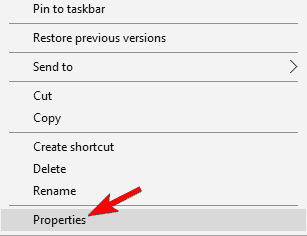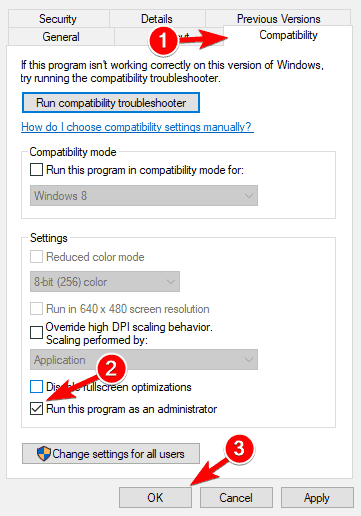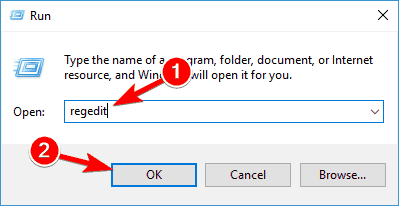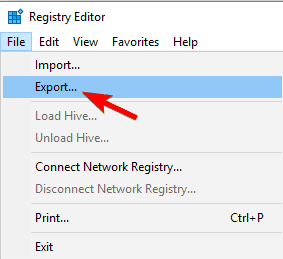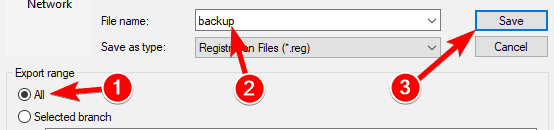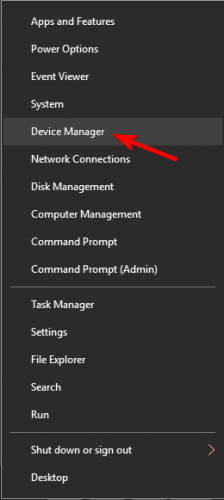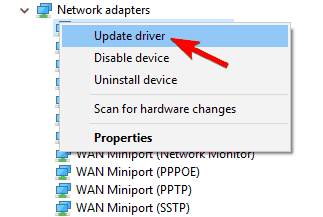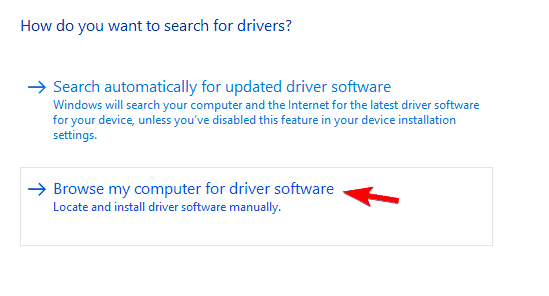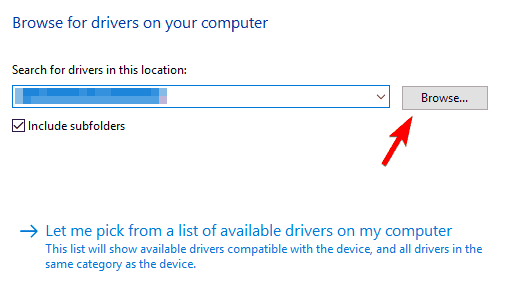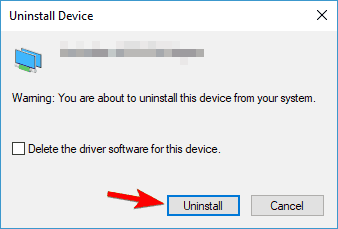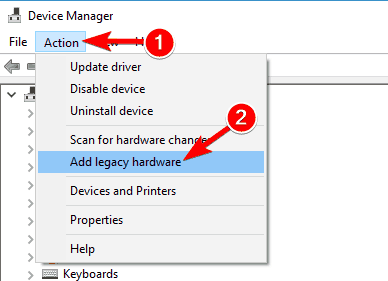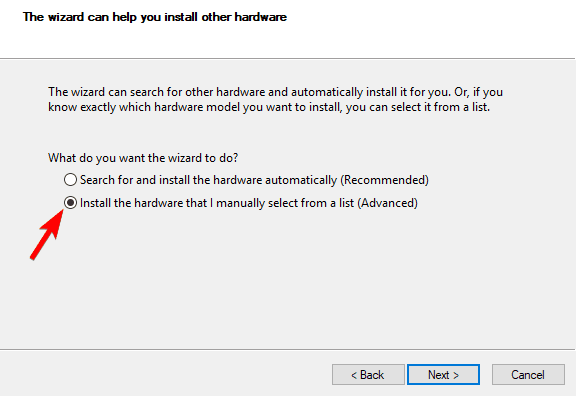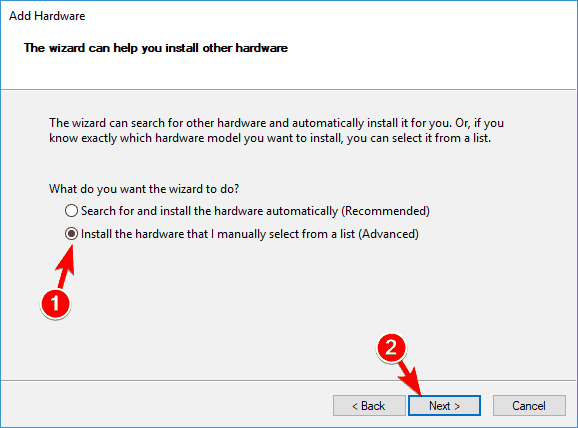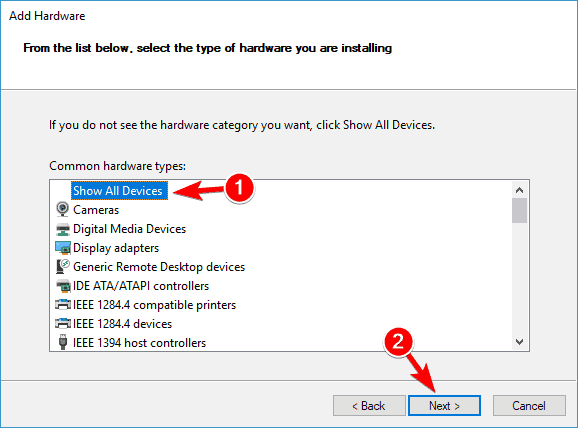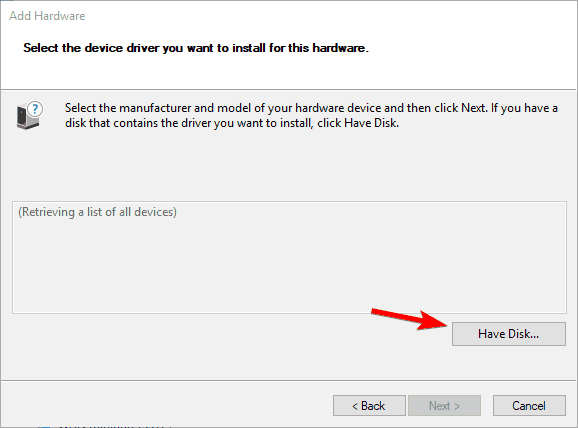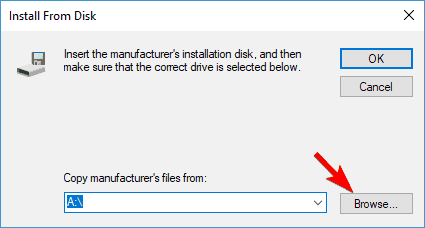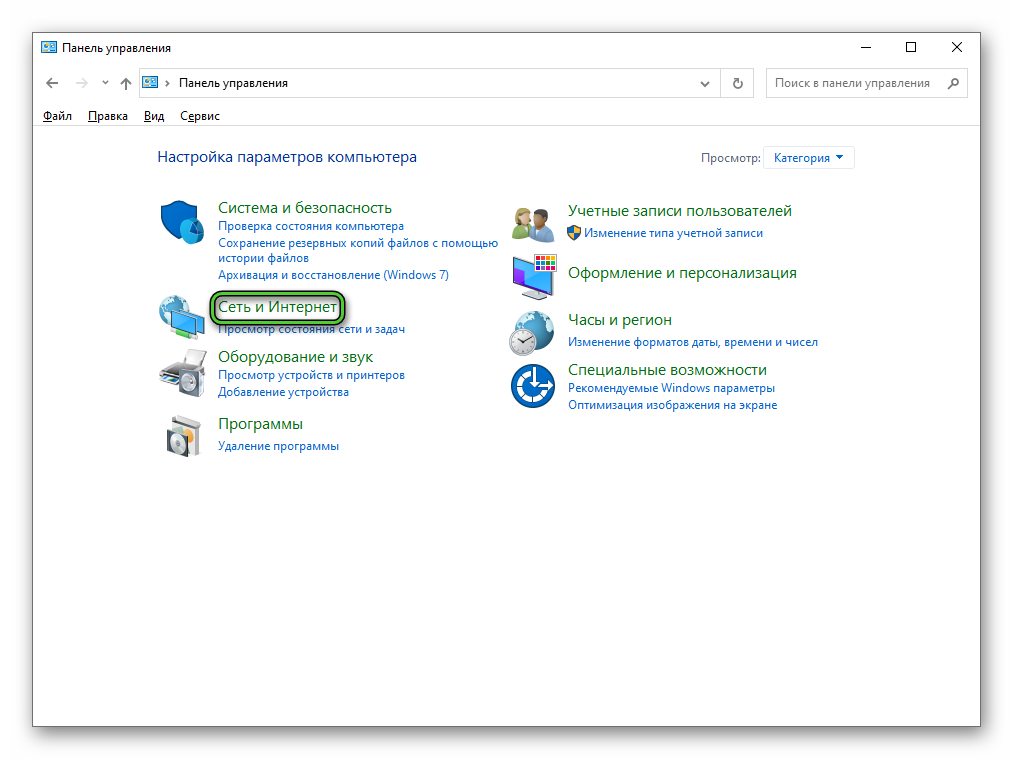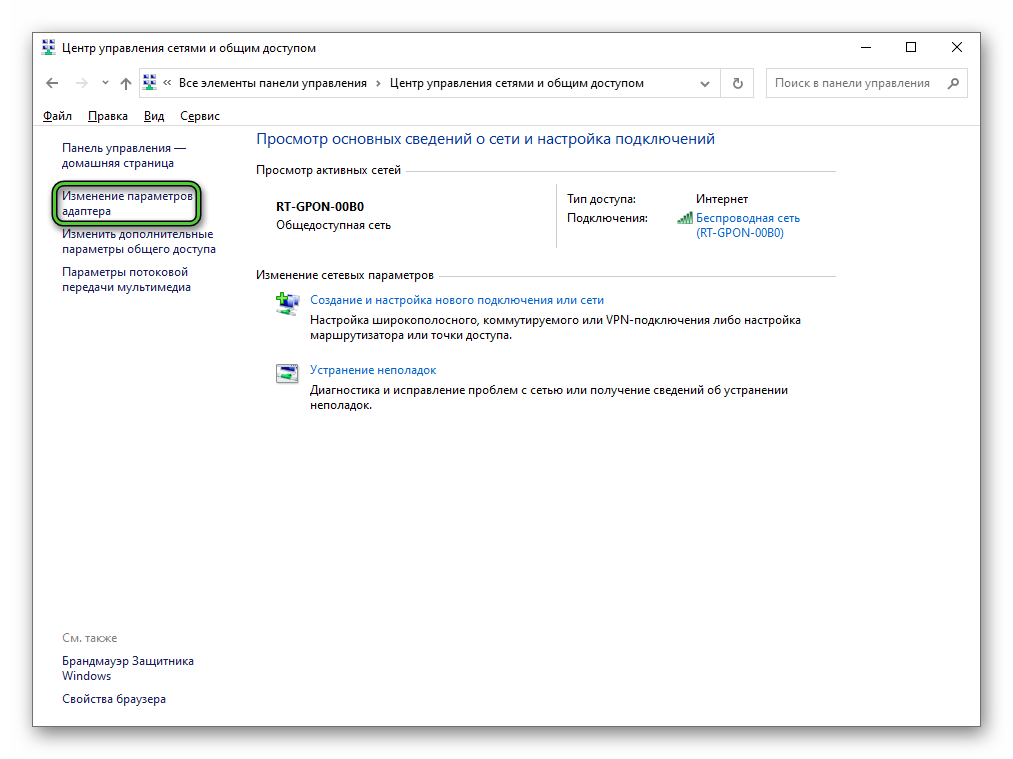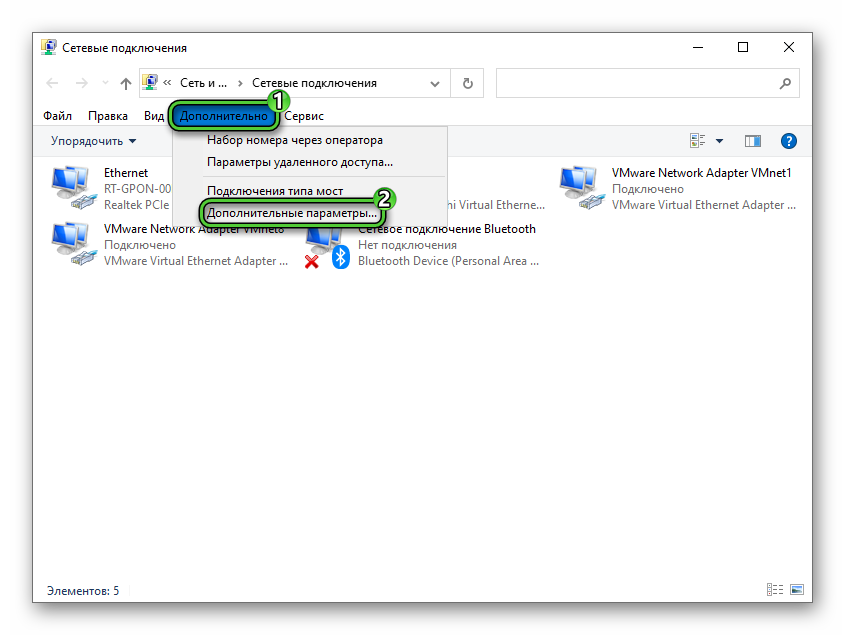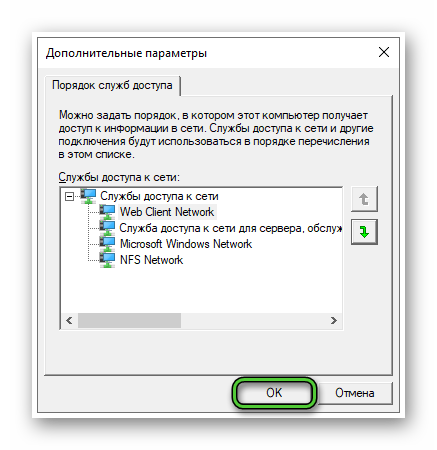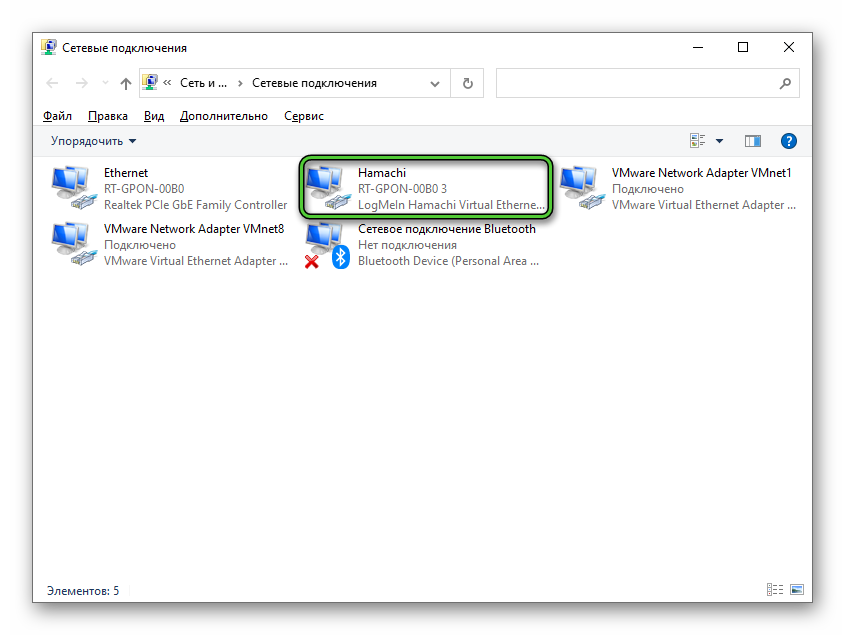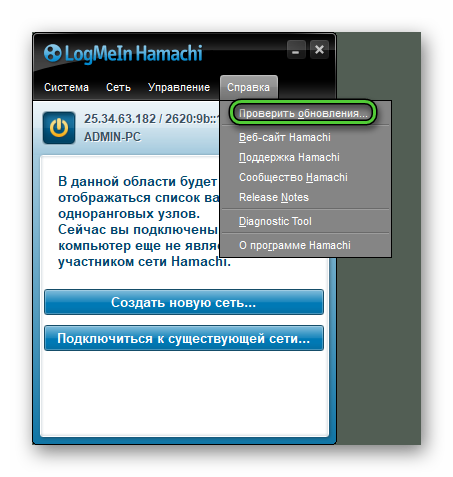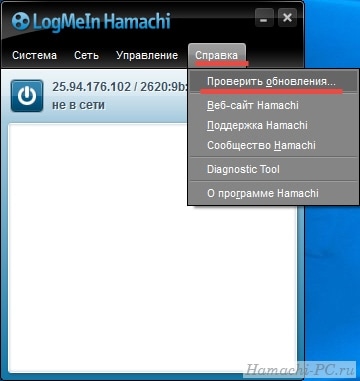Если во время инсталляции вы видите сообщение «Не удается проверить цифровую подпись драйверов Hamachi», значит операционная система заблокирует установку драйвера программы и она не сможет нормально работать. У этой проблемы как минимум 2 способа решения.
Способ 1
Установите одну из старых версий Hamachi, все равно после установки она автоматически обновится.
Способ 2
Чтобы установить драйвер Хамачи, у которого отсутствует цифровая подпись, можно просто отключить ее блокировку в Windows (хотя бы временно, на время установки). Это делается так:
Шаг 1
Нажмите Win + R и введите команду «gpedit.msc».
Шаг 2
Откроется редактор локальной групповой политики, в левом окне откройте «Конфигурация пользователя» — «Административные шаблоны» — «Система» — «Установка драйвера» и в правом окне дважды щелкните левой кнопкой мыши на «Цифровая подпись драйверов устройств».
Включите проверку цифровой подписи, но в параметрах проверки обязательно укажите поведение при обнаружении недействительной подписи «Предупредить».
В большинстве случаев это помогает отключить блокировку цифровой подписи Hamachi, но если после внесенных изменений Windows продолжает блокировать установку драйвера, попробуйте отключить ее так:
Шаг 1
Нажмите Win + R и наберите «cmd».
Шаг 2
В открывшейся командной строке введите команду
bcdedit.exe /set nointegritychecks ON
* После успешной установки Hamachi можно снова включить проверку цифровых подписей (так как это позволяет защитить компьютер) введя заново эту же команду, но в конце вместо ON написать OFF.
by Ivan Jenic
Passionate about all elements related to Windows and combined with his innate curiosity, Ivan has delved deep into understanding this operating system, with a specialization in drivers and… read more
Updated on February 16, 2023
- If you’re a gamer, you probably use Hamachi to create a virtual LAN network and play with your friends. If it isn’t working, red our article below on how to fix it.
- Hamachi is a popular service so check our other articles about it and you might find usefull information or solutions to your problem.
- These days, the need for privacy started a real demand for VPN solutions. If you have more problems with it please visit our Fix VPN section.
- For other Windows 10 errors check out our Windows 10 errors hub.
Hamachi is a well-known virtual private network application, and it’s used for a variety of things.
For example, gamers often use Hamachi in order to create a virtual LAN network to play with their friends.
With Windows 10 release some users are complaining that Hamachi isn’t working, so let’s try to fix that.
Hamachi is a popular service, but sometimes issues with it can occur. Speaking of issues, in this article we’re going to cover the following topics:
- Hamachi network adapter error Windows 10 – This is a relatively common error with Hamachi, and it’s most likely caused by your driver. To fix it, you need to update or reinstall your Hamachi driver.
- Hamachi tunnel problem yellow triangle – Another common problem with Hamachi. To fix this issue, you might have to restart Hamachi or your PC and check if that fixes the problem.
- Hamachi service stopped – If you’re having this problem, you can easily fix it by manually starting the Hamachi service.
- Hamachi won’t connect, open – Many users reported that Hamachi won’t open or connect on their PC. This can be a problem, but you might be able to fix it simply by reinstalling Hamachi.
- Hamachi gateway not working – This is one of more serious Hamachi errors that you can encounter. However, you should be able to fix it by using one of our solutions.
Before we start trying to fix this issue make sure that you’ve downloaded the latest version of Hamachi.
If you’ve installed the latest version of Hamachi and the problem persists, uninstall it and try one of these solutions.
What can I do if Hamachi does not work in Windows 10?
Solution 1 – Disable Microsoft Network Adapter Multiplexor Protocol
According to users, Microsoft Network Adapter Multiplexor Protocol can often interfere with Hamachi.
In fact, this protocol can prevent Hamachi from working properly, but you can fix that by doing the following:
- In Control Panel go to Network Connections.
- Delete the Network Bridge.
- Find Local Area Connection and right-click it.
- Make sure that all items are checked except Microsoft Network Adapter Multiplexor Protocol.
- Restart your computer and install the latest version of Hamachi.
After doing that, check if the issue still appears.
If you have any Local Area Connection adapter driver errors, be sure to check out this detailed guide.
Solution 2 – Turn on LogMeIn Hamachi Tunneling Engine service
Hamachi requires certain services to be running in order to work properly. Sometimes these services can become disabled on your PC, but you can enable them with ease.
Make sure that you have the latest version of Hamachi installed before trying the following steps:
- Press Windows Key + R and type services.msc and press Enter to run it.
- In the Services window locate LogMeIn Hamachi Tunneling Engine. Double click the service to open its properties.
- Now in the Service Status click Start to start the service.
- Click Apply then OK to save changes.
If the service is already running, stop it, wait for a couple of seconds and start it again. After restarting the service, the issue should be resolved completely.
Most users don’t know what to do when the Windows key stops working. Check out this guide and be a step ahead.
Solution 3 – Run Hamachi as administrator
This is a pretty simple solution, but according to some users, it works. To run Hamachi as an administrator just do the following:
- Find Hamachi shortcut. Make sure that Hamachi isn’t running in the background.
- Right click it and choose Run as administrator.
If this method works, you might want to set Hamachi to always run with administrative privileges. To do that, follow these steps:
- Right click the Hamachi icon and choose Properties from the menu.
- Navigate to Compatibility tab. Check Run this program as an administrator and click on Apply and OK to save changes.
After doing that, Hamachi will always start with administrative privileges and your problem should be resolved.
Solution 4 – Delete Hamachi registry entries and reinstall the application
Some PC issues are hard to tackle, especially when it comes to corrupted repositories or missing Windows files. If you are having troubles fixing an error, your system may be partially broken.
We recommend installing Restoro, a tool that will scan your machine and identify what the fault is.
Click here to download and start repairing.
First, you need to uninstall Hamachi from your computer. After doing that, you need to remove all Hamachi-related entries from your registry. To do that, follow these steps:
- Now you need to press Windows Key + R and type regedit to run Registry Editor.
- Once the Registry Editor starts, it’s wise to create a backup of your registry just in case something goes wrong.
- Click File > Export and set the location where you wish to export your registry.
- In the Export range make sure you select All. Now click Save to export your registry. If something goes wrong you can just click this file and restore the registry to its current state.
- Press Ctrl + F and type hamachi into the search field.
- Delete any keys that you find.
- Press F3 to search for the next Hamachi key.
- Repeat this until you’ve deleted all the Hamachi keys.
- After all the keys have been deleted, install the latest version of Hamachi.
If you can’t edit your Windows 10’s registry, read this handy guide and find the quickest solutions to the issue.
Solution 5 – Restart your PC
If you’re having problems with Hamachi, you might be able to solve them simply by restarting your PC. According to users, sometimes a simple restart can fix the problem, so be sure to try that.
We have to mention that restarting your PC might provide just a temporary solution, but if you’re looking for a quick fix, be sure to try it out.
If your PC gets stuck on restart, take a look at this step-by-step guide to get past the problem.
Solution 6 – Update Hamachi drivers
Hamachi comes with its own drivers, and if you’re having any problems with it, that might be because its drivers are out of date. However, you might be able to fix this problem simply by updating the necessary drivers. To do that, just follow these simple steps:
- Press Windows Key + X to open Win + X menu. Now select Device Manager from the list.
- Go to Network adapters section and right click your Hamachi adapter. Choose Update driver from the menu.
- Click on Browse my computer for driver software.
- Click on Browse button and choose your Hamachi installation directory. Once you select the desired directory, click on Next to continue.
Now Windows will try to install the driver. Once the driver is installed, check if the problem still persists.
Solution 7 – Install Hamachi as legacy hardware
If you have problems with Hamachi and its drivers, you might be able to fix the problem by installing Hamachi as legacy hardware.
Before we can install Hamachi as legacy hardware, we need to remove its driver by doing the following:
- Open Device Manager.
- Once Device Manager opens, locate your Hamachi Network Adapter, right-click it and choose Uninstall device from the menu.
- When the confirmation dialog appears, just click on Uninstall.
Once the driver is removed, we can add Hamachi as legacy hardware by doing the following:
- Go to Action menu and choose Add legacy hardware.
- When the Add Hardware wizard opens, click on Next.
- Select Install the hardware that I manually select from a list (Advanced) and click on Next.
- Select Show All Devices and click Next.
- Now click on Have Disk.
- Click the Browse button, locate Hamachi installation directory and select the Hamachi driver.
- Now just follow the instructions on the screen to install the driver.
Once the driver is installed, the problems with Hamachi should be fixed.
Solution 8 – Uninstall conflicting software
Several users reported that they were unable to run Hamachi on their PC due to their VPN client.
Hamachi is a network tool, so it’s not uncommon for other network applications, such as VPN, to have issues with it.
Users reported that uninstalling their VPN fixed the problem, so you might want to try that.
According to users, the issue was caused by the Dell VPN client, but after removing it, the problem was completely resolved.
After removing your VPN, the problem should be resolved and Hamachi will start working again. However, if you need a new VPN, you might want to switch to a different VPN software that will enhance security without sacrificing performance.
If you need more alternatives to completely remove Hamachi from your PC, be sure to check out this amazing list with the best uninstaller software you can use right now.
I hope at least one of these solutions helped you to solve the problem with Hamachi in Windows 10. If you have any questions or comments, just reach to the comments section below.
Если в период трансляции перед вами предстаёт сообщение «Не удается проверить цифровую подпись драйверов Hamachi», это означает блокировку установки драйверов программы операционной системы. Это приводит к прекращению работы. К разрешению проблемы следует прибегнуть различными способами:
Первый способ
Установка одной из более ранних версий Hamachi для автоматического соединения.
Второй способ
Для установки драйвера Hamachi с отсутствующей цифровой подписью временно отключите блокировку Windows.
Этап 1
Потребуется нажать комбинацию Win + R, после чего ввести следующую команду «gpedit.msc».
Этап 2
Для того чтобы произвести локальный запуск редактора групповой политики нужно нажать в левом окне следующие пункты «Конфигурация пользователя», далее «Административные шаблоны», затем «Система» и, наконец, «Установка драйвера». Далее в правом окне сделайте пару щелчков левой кнопкой мыши на надписи «Цифровая подпись драйверов устройств».
Далее необходима проверка цифровой подписи с параметрами, что указаны при появлении надписи «Предупредить», что означает недействительную цифровую подпись.
Как правило, это способствует отключению блокировки цифровой подписи в Хамачи. Воспользуйтесь следующими способами для отключения, если после внесения изменений в Windows произойдёт продолжение блокировки при установке драйвера:
- нажатие комбинации клавиш Win + R, с последующим набором «cmd»;
- открытие командной строки с вводом комбинации bcdedit.exe /set nointegritychecks ON.
В случае успешности при установке Hamachi, снова подключайте проверку цифровой подписи для защиты компьютера. При этом введите ту же самую команду, взамен ON написав OFF.
Специализированное ПО Hamachi, позволяет создавать личные безопасные сети через интернет. Его используют для работы в закрытых каналах и популярных сетевых играх, таких как Minecraft, Counter-Strike и т.д. Однако иногда при работе с ним пользователи периодически сталкиваются с тем, что Хамачи не подключается к сети. Причин возникновения такой проблемы может быть несколько.
Содержание
- Почему возникает проблема подключения к сетевому адаптеру
- Почему Хамачи нет в сетевых подключениях
- Как добавить Hamachi в сетевые подключения
- Сервер сообщил об ошибке создания сети в Hamachi
- Hamachi Network Interface драйвер
- Заключение
Почему возникает проблема подключения к сетевому адаптеру
Одной из наиболее распространенных причин того, что в Hamachi нет подключения, становится проблема с подключением к сетевому адаптеру. Данное устройство напрямую обеспечивает стабильное соединение.
Для проверки подключения выполните следующие действия:
- Откройте меню «Пуск».
- Зайдите в «Панель управления».
- Найдите раздел «Сеть и Интернет».
- Далее – «Центр управления сетями и общим доступом».
- В меню слева выберите пункт «Изменение параметров адаптера».
- Кликните на пункт «Дополнительно» и перейдите в подраздел «Дополнительные параметры…».
- Найдите «Адаптеры и привязки». Сверху, в списке сетевых подключений нажмите ЛКМ и удерживайте курсором надпись Hamachi.
- Перетащите приложение в начало списка, используя стрелки.
- Подтвердите действие нажатием «ОК».
- Запустите программу заново.
Данный способ довольно эффективен. В результате соединение должно быть восстановлено. В противном случае, если Hamachi всё ещё не подключается к сети, стоит попробовать другие варианты.
Почему Хамачи нет в сетевых подключениях
Если нет Хамачи в сетевых подключениях. Даже после полной перезагрузки ПК. Возможно, во время загрузки драйвера сетевого адаптера произошла ошибка совместимости. Подобные сбои периодически случаются на некоторых версиях приложения Hamachi и ОС Windows.
В случае, когда адаптер программы отсутствует в «Центре управления сетями», в Хамачи нет подключения и возможности установить соединение с другими виртуальными сетями. В такой ситуации к закрытой сети никто не сможет подключиться.
Если Hamachi нет в любых сетевых подключениях, разрешить ситуацию возможно с помощью установки предыдущей версии программы. В её состав будет входить другой драйвер адаптера.
Решить ситуацию позволят следующие действия.
- Через меню Пуск откройте «Панель управления».
- Перейдите в раздел «Программы и компоненты».
- Выберите Хамачи и полностью удалите его с компьютера.
- Скачайте более раннюю версию.
- Выполните установку.
- Перезагрузите компьютер.
- Проверьте наличие адаптера в сетевых подключениях.
В большинстве случаев данный алгоритм позволяет решить проблему.
Как добавить Hamachi в сетевые подключения
Если нет подключения к сети в Хамачи и оно отсутствует в локальных сетевых подключениях, следует снова установить программу. Драйвер сетевого адаптера, отвечающий за установку соединения, отдельно не распространяется.
В случаях, когда Хамачи не подключается, при переустановке нужна предпоследняя версия программы. Стало известно, что во всех последних версиях, кроме 2.2.0.328 сервер сообщает об ошибке создания сети Hamachi.
Если не удалось подключиться к сетевым серверам Hamachi, переустановите программу. Это позволит избавиться от многих ошибок. Сделать это можно следующим образом.
- Удалите программу по ранее описанной инструкции.
- Скачайте версию 2.2.0.328.
- Запустите exe-файл и выполните установку.
Программа начнёт полноценно работать. Проверить это можно в «Центре управления сетями и общим доступом», как описано выше.
Сервер сообщил об ошибке создания сети в Hamachi
Периодически на устаревших версиях Hamachi в момент создания новой сети появляется сообщение «Не удалось подключиться к серверам Хамачи». После этого процесс обрывается. В такой ситуации помогает следующая последовательность действий:
- При ошибке создания сети обновите Hamachi в меню программы. Для этого откройте программу.
- Перейдите во вкладку «Справка».
- Нажмите «Проверить обновления…».
- При наличии обновления запустите загрузку. Ожидание займет некоторое время.
- Далее через меню программы зарегистрируйтесь в Hamachi на сайте.
- Подтвердите адрес указанной при регистрации электронной почты по полученной ссылке.
После регистрации и подтверждения e-mail, можно создавать сети. Если использовать бесконечное подключение Хамачи. Приглашать в них друзей и запускайте игры по сети.
Hamachi Network Interface драйвер
Пользователи часто задаются вопросом, где скачать Hamachi Network Interface ОС для Windows 7, 8 или 10, чтобы работать без доступа в интернете. Проблема в том, что этот драйвер может не установиться из-за ошибок совместимости. Если ОС давно не обновлялась. Если драйвер не устанавливается в систему, то рекомендуется полностью переустановить программу. Для этого удалите ее, а затем скачайте и установите Hamachi версии 2.2.0.328.
Заключение
Геймеры по всему миру всё чаще используют Hamachi для создания собственных сетей. При возникновении проблемы с доступом, лучше всего будет удалить и заново загрузить программу. Только воспользоваться следует более ранней версией. Пытаться отдельно скачивать дополнения и драйверы не рекомендуется. Можно наткнуться на мошенников или вредоносное ПО.
На чтение 5 мин. Просмотров 22 Опубликовано 15.12.2019
Hamachi – специальное программное обеспечение, позволяющее строить собственные защищенные сети через интернет. Многие геймеры скачивают программу для игры в Minecraft, Counter Strike и т.д. Несмотря на простоту настроек, иногда в приложении возникает проблема соединения с сетевым адаптером, которая довольно быстро исправляется, но требует определенных действий со стороны пользователя. Рассмотрим, как это делается.
Содержание
- Почему возникает проблема подключения к сетевому адаптеру
- Настройки сетевых подключений на компьютере
- Проблема с обновлением
- Шаг 1
- Шаг 2
- Первый способ
- Второй способ
- Этап 1
- Этап 2
Почему возникает проблема подключения к сетевому адаптеру
Сейчас мы зайдем в сетевые настройки и внесем в них некоторые корректировки. Проверим, осталась ли проблема, если да, то обновим Хамачи до последней версии.
Настройки сетевых подключений на компьютере
1. Заходим в «Панель управления» – «Сеть и интернет» – «Центр управления сетями и общим доступом».
2. В левой части окна, выберем из списка «Изменение параметров адаптера».
3. Нажмем вкладку «Дополнительно» и перейдем в «Дополнительные параметры».
Если у вас отсутствует вкладка «Дополнительно», заходим в «Упорядочить» – «Представление» и нажимаем на «Строка меню».
4. Нас интересуют «Адаптеры и привязки». В верхней части окна, видим список из сетевых подключений, среди них есть Hamachi. Переместим его в начало списка при помощи специальных стрелочек и нажмем «Ок».
5. Перезапустим программу.
Как правило, на этом этапе у большинства пользователей проблема исчезает. В обратном случае, переходим к следующему способу.
Проблема с обновлением
1. В Хамачи предусмотрен автоматический режим обновлений. Очень часто проблемы подключения возникают по причине неправильных настроек в этой части программы. Для того, чтобы исправить, находим в главном окне вкладку «Система» – «Параметры».
2. В открывшемся окне, в его левой части, так же переходим в «Параметры» – «Дополнительные настройки».
3. А затем в «Основные настройки».
4. Здесь необходимо выставить галочку напротив «Автоматического обновления». Перезагрузите компьютер. Убедитесь, что интернет подключен и работает. После запуска Hamachi должен сам определить наличие обновлений и установить их.
5. Если галочка присутствует, а новая версия так и не была загружена, переходим в главном окне во вкладку «Справка» – «Проверить наличие обновлений». Если обновления доступны, обновляемся вручную.
Если и это не помогло, то, скорее всего, проблема в самой программе. В этом случае есть смысл ее удалить и скачать с официального сайта последнюю версию.
6. Обратите внимание, что стандартного удаления через «Панель управления» недостаточно. Такая деинсталляция оставляет после себя различные «хвосты», которые могут мешать при установке и использовании заново установленного Хамачи. Необходимо использовать стороннее ПО, для полного удаления программ, например Revo Uninstaller.
7. Откроем его и выберем нашу программу, затем жмем «Удалить».
8. Сначала запустится стандартный мастер деинсталляции, после чего программа предложит выполнить сканирование на оставшиеся файлы в системе. Пользователю необходимо выбрать режим, в данном случае это «Умеренный», и нажать «Сканировать»
После этого Хамачи будет полностью удален с компьютера. Теперь можно приступать к установке актуальной версии.
Зачастую, после проделанных действий, подключение осуществляет без проблем, и больше не беспокоит пользователя. Если «воз и нынче там», можно написать письмо в службу поддержки или переустановить операционную систему.
Отблагодарите автора, поделитесь статьей в социальных сетях.
Некоторые посетители hamachi-pc.ru сталкиваются с проблемой, когда Hamachi после инсталляции на компьютер не создает сетевой адаптер, через который должны создаваться виртуальные локальные сети с другими пользователями.
Сразу возникает вопрос, что делать, если после установки программы адаптер в сетевых подключениях не появляется и как его установить? Выполните следующее:
Шаг 1
Шаг 2
Скачайте и установите Хамачи предыдущей версии, в которой нет такой проблемы:
* после установки программа автоматически обновится до последней версии (либо это можно сделать вручную), адаптер при этом останется установленным в системе.
В последних релизах Hamachi сетевой адаптер не устанавливается в основном только на устаревшие выпуски Windows 7, которые давно не получали обновления. Поэтому еще одним вариантом решения проблемы будет просто обновить ОС.
* Если во время установки программы вы увидите сообщение «Не удается проверить цифровую подпись драйверов Hamachi», читайте эту инструкцию.

Если в период трансляции перед вами предстаёт сообщение «Не удается проверить цифровую подпись драйверов Hamachi», это означает блокировку установки драйверов программы операционной системы. Это приводит к прекращению работы. К разрешению проблемы следует прибегнуть различными способами:
Первый способ
Установка одной из более ранних версий Hamachi для автоматического соединения.
Второй способ
Для установки драйвера Hamachi с отсутствующей цифровой подписью временно отключите блокировку Windows.
Этап 1
Потребуется нажать комбинацию Win + R, после чего ввести следующую команду «gpedit.msc».
Этап 2
Для того чтобы произвести локальный запуск редактора групповой политики нужно нажать в левом окне следующие пункты «Конфигурация пользователя», далее «Административные шаблоны», затем «Система» и, наконец, «Установка драйвера». Далее в правом окне сделайте пару щелчков левой кнопкой мыши на надписи «Цифровая подпись драйверов устройств».
Далее необходима проверка цифровой подписи с параметрами, что указаны при появлении надписи «Предупредить», что означает недействительную цифровую подпись.
Как правило, это способствует отключению блокировки цифровой подписи в Хамачи. Воспользуйтесь следующими способами для отключения, если после внесения изменений в Windows произойдёт продолжение блокировки при установке драйвера:
- нажатие комбинации клавиш Win + R, с последующим набором «cmd»;
- открытие командной строки с вводом комбинации bcdedit.exe /set nointegritychecks ON.
В случае успешности при установке Hamachi, снова подключайте проверку цифровой подписи для защиты компьютера. При этом введите ту же самую команду, взамен ON написав OFF.