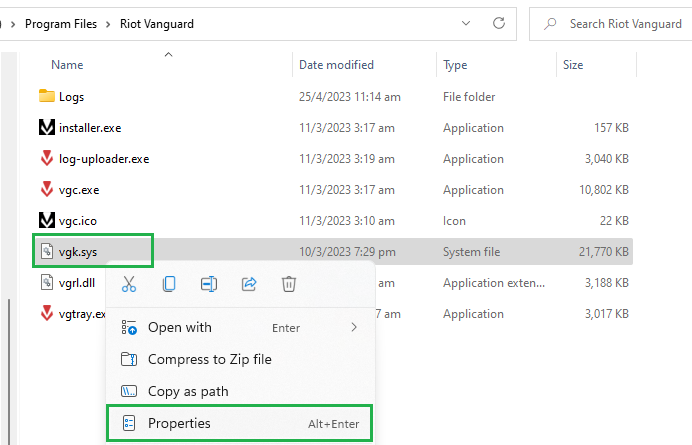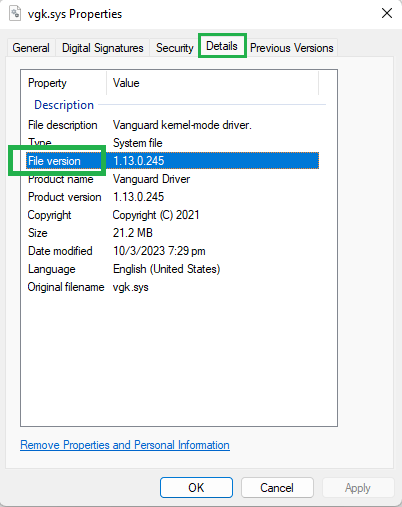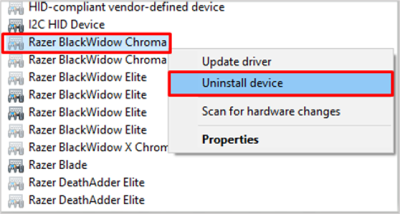На чтение 6 мин. Просмотров 18.4k. Опубликовано 03.09.2019
Содержание
- Действия по устранению проблем мыши Razer на ПК с Windows
- Что делать, если мышь Razer не работает в Windows 10
- Решение 1. Откройте средство устранения неполадок оборудования и устройств.
- Решение 2 – Установите Razer Synapse
- Решение 3 – Отрегулируйте настройки Razer Synapse
- Решение 4 – Сброс калибровки поверхности
- Решение 5 – Отключить быстрый запуск
- Решение 6. Настройте параметры управления питанием для контроллеров USB
- Решение 7 – Отключить игровой сканер Razer
- Решение 8 – Обновите драйвер мыши Razer
Действия по устранению проблем мыши Razer на ПК с Windows
- Откройте средство устранения неполадок с оборудованием и устройствами
- Установите Razer Synapse
- Настройте параметры Razer Synapse
- Сброс калибровки поверхности
- Отключите быстрый запуск .
- Настройте параметры управления питанием для контроллеров USB
- Отключите игровой сканер Razer .
- Обновите драйвер мыши Razer
Есть несколько высокооплачиваемых мышей Razer, разработанных специально для игр под Windows. Тем не менее, несмотря на свою надежность, мыши Razer все еще отстают и замерзают для некоторых пользователей. Некоторые пользователи даже заявляли на форумах, что мыши Razer не работают при запуске Windows. Вот несколько возможных исправлений для проблем мыши Razer в Windows 10.
Это руководство можно использовать для устранения следующих проблем:
- Мышь Razer не будет двигаться
- Мышь Razer не будет двигаться, но может щелкнуть
- Мышь Razer не меняет цвет
- Мышь Razer не будет подключаться к синапсу
- Мышь Razer не отвечает
- Мышь Razer не работает при запуске
- Проблемы с движением мыши Razer и многое другое.
Что делать, если мышь Razer не работает в Windows 10
Решение 1. Откройте средство устранения неполадок оборудования и устройств.
Средство устранения неполадок с оборудованием и устройствами позволяет выявить и устранить проблемы с периферийными устройствами. Таким образом, средство устранения неполадок может пригодиться для исправления мыши Razer. Вы можете открыть средство устранения неполадок, связанных с оборудованием и устройствами, следующим образом.
- Нажмите кнопку Введите здесь для поиска на панели задач, чтобы открыть окно поиска Cortana.
- Введите «устранение неполадок» в поле поиска.
- Выберите Устранение неполадок, чтобы открыть список средств устранения неполадок Windows 10 в настройках.

- Выберите средство устранения неполадок «Оборудование и устройства» в окне «Настройки» и нажмите кнопку Запустить средство устранения неполадок .
- Средство устранения неполадок может предложить возможные исправления для вашей мыши. Если это так, вы можете нажать кнопку Применить это исправление .

Решение 2 – Установите Razer Synapse
Программное обеспечение Razer Synapse представляет собой облачный диспетчер устройств, который включает параметры конфигурации для мышей Razer и управляет обновлениями драйверов. Это довольно важный набор для мыши Razer. Ваша мышь может чувствовать себя запаздывающим и прерывистым без Razer Synapse. Так что установите последнюю версию Razer Synapse, если вы этого еще не сделали. Нажмите кнопку Загрузить сейчас на этой странице, чтобы добавить Razer Synapse в Windows 10.
– СВЯЗАННО: Как исправить прыжки мыши в Windows 10
Решение 3 – Отрегулируйте настройки Razer Synapse
- Изменение нескольких настроек Razer Synapse может исправить случайные зависания мыши в играх. Сначала откройте программное обеспечение Razer Synapse.
- Перейдите на вкладку «Быстродействие» в Razer Synapse.
- При необходимости измените настройку Частота опроса на 500.
- Выберите вкладку «Калибровка».
- Выберите параметр Калибровка поверхности , если он в данный момент не включен.
- Если у вас нет коврика для мыши Razer, выберите параметр Другие и коврик для мыши. Следуйте инструкциям для калибровки коврика для мыши.
- Перетащите строку Диапазон отрыва на 1.
Решение 4 – Сброс калибровки поверхности
Возможно, датчик вашей мыши откалиброван неправильно. Поэтому вам может потребоваться сброс калибровки поверхности для исправления мыши Razer. Для этого одновременно нажмите и удерживайте левую и правую кнопки мыши и среднее колесо, удерживая мышь на коврике около 10 секунд.
– СВЯЗАННО: Как исправить проблемы с движением мыши на ПК с Windows
Решение 5 – Отключить быстрый запуск
Некоторые пользователи подтвердили, что отключение быстрого запуска может исправить работу мыши Razer, которая не работает. Это гарантирует, что у Windows будет достаточно времени для загрузки драйвера мыши во время запуска. Вот как вы можете настроить параметр Включить быстрый запуск в Windows 10.
- Нажмите клавишу Windows + R, чтобы открыть Run.
- Войдите в «Панель управления» в разделе «Выполнить» и нажмите кнопку ОК .
- Выберите Параметры электропитания , чтобы открыть настройки, показанные ниже.

- Нажмите Выберите, что кнопки питания делают , чтобы открыть параметры, показанные на снимке экрана ниже.

- Вы можете настроить неактивные настройки выключения, нажав Изменить настройки, которые в данный момент недоступны .
- Снимите флажок с Включить быстрый запуск , если он выбран.
- Нажмите кнопку Сохранить изменений.
– СВЯЗАННО: Как исправить поврежденный курсор мыши в Windows 10, 8, 7
Решение 6. Настройте параметры управления питанием для контроллеров USB
- Ваша мышь может случайно отключиться, если для контроллеров USB выбран параметр Разрешить этому компьютеру отключать это устройство . Чтобы отменить выбор этого параметра, введите «devmgmt.msc» в «Выполнить» и нажмите ОК .
- Дважды щелкните Контроллеры универсальной последовательной шины, чтобы развернуть эту категорию устройств.

- Теперь щелкните правой кнопкой мыши контроллер USB и выберите Свойства .
- Выберите вкладку «Управление питанием», показанную непосредственно ниже.

- Снимите флажок Разрешить этому компьютеру выключать это устройство для экономии энергии , если он выбран. Затем нажмите кнопку ОК .
- Отмените выбор параметра Разрешить компьютеру отключать это устройство для всех контроллеров USB.
Решение 7 – Отключить игровой сканер Razer
Если ваша мышь Razer зависает, отключите службу Razer Game Scanner. Игровой сканер Razer – это лишний сервис, занимающий системные ресурсы. Вы можете отключить игровой сканер Razer следующим образом.
- Щелкните правой кнопкой мыши кнопку «Пуск» в Windows 10 и выберите Выполнить .
- Введите «services.msc» в «Выполнить» и нажмите ОК .
- Дважды щелкните сервис Razer Game Scanner, чтобы открыть окно его свойств.
- Выберите Отключено в раскрывающемся меню Тип запуска.
- Нажмите кнопку Применить , чтобы сохранить новые настройки, и выберите параметр ОК , чтобы закрыть окно.
- Кроме того, отключите службу Razer Chroma SDK Server.
– СВЯЗАННО: указатель мыши исчезает в Windows 8.1, 8, 7 [Fix]
Решение 8 – Обновите драйвер мыши Razer
- Обновление драйверов – это решение, которое может исправить множество периферийных устройств. Вы можете обновить драйвер мыши Razer, открыв эту веб-страницу.

- Нажмите на ссылку Мыши и коврики.
- Нажмите на весь каталог, чтобы найти модель мыши. Вы также можете ввести свою мышь в поле поиска в нижней части страницы.
- Затем щелкните мышью, чтобы открыть страницу поддержки.

- Нажмите «Программное обеспечение и драйверы» в левой части страницы.
- Нажмите Загрузить справа от драйвера ПК, чтобы сохранить его в папке.
- Затем вы можете дважды щелкнуть exe-драйвер, чтобы обновить драйвер мыши Razer.
Эти разрешения могут исправить мышь Razer, которая отстает и случайно зависает или не работает вообще при запуске Windows. Если приведенные выше разрешения не помогают устранить проблему с мышью, проверьте гарантию на периферийное устройство. Вы можете получить запасную мышь Razer, если ваша текущая мышь все еще находится в пределах гарантийного срока, который обычно составляет около двух лет.
Содержание
- 1 Как исправить Razer Synapse, не обнаруживающий мышь / клавиатуру
- 1.1 Исправление 1: устранение неполадок оборудования
- 1.2 Исправление 2: удаление Razer Synapse
- 1.3 Исправление 3: переустановите драйверы устройства
- 1.4 Исправление 4: обновление драйверов устройств Razer
- 1.5 Исправление 5: временно отключить антивирусную программу
Razer Synapse не обнаруживает вашу мышь, или другие устройства, такие как клавиатуры. Это расстраивает.
Но не паникуйте! Многие люди решили мышь не распознается Synapse с решениями ниже. Так что попробуйте и исправьте Razer Synapse, не обнаруживая мышь быстро и легко,
Как исправить Razer Synapse, не обнаруживающий мышь / клавиатуру
Вот решения, которые вы можете попробовать. Вы не должны испытывать их все; просто пройдите вниз, пока все снова не заработает.
- Устранить проблему с оборудованием
- Удалить Razer Synapse
- Переустановите драйверы вашего устройства
- Обновление драйверов устройств Razer
- Временно отключить антивирусную программу
Примечание: скриншот ниже взят из Windows 10, и исправления также работают в Windows 8 и Windows 7.
Исправление 1: устранение неполадок оборудования
Если Razer Synapse не обнаруживает вашу мышь или клавиатуру, вам следует проверить аппаратные соединения, чтобы устранить проблему.
1. Попробуйте другой порт USB
Вероятно, поврежденный USB-порт не позволяет компьютеру обнаружить мышь. Таким образом, вы можете попробовать разные USB-порты и подключиться снова.
2. Попробуйте подключиться к другому компьютеру
Чтобы устранить проблему, попробуйте подключить мышь или клавиатуру к другому компьютеру и посмотреть, работает ли она.
Если ваш компьютер может обнаружить вашу мышь, на этом компьютере должно быть что-то не так, что не удается обнаружить, и вы можете попробовать решения в этом посте, чтобы исправить это.
Если Razer Synapse по-прежнему не обнаруживает мышь, возможно, это ваша проблема с мышью, и вы можете связаться со службой поддержки Razer для ремонта или замены мыши.
Исправление 2: удаление Razer Synapse
Вы также можете попробовать удалить Razer Synapse, чтобы исправить Razer Synapse, не обнаруживающий проблемы с мышью или клавиатурой. Следуй этим шагам:
Возможно, вам придется попробовать другую мышь или указывающее устройство, чтобы завершить операции ниже
1) На клавиатуре нажмите Ключ с логотипом Windows а также р одновременно вызвать окно «Выполнить».
2) Тип appwiz.cpl и нажмите Хорошо.
3) Найти Razer Synapse в списке программ и Удалить это с вашего компьютера.
4) Перейти к C: Program Files (x86) Razer, щелчок Скрытые элементы чтобы убедиться, что все файлы отображаются.
5) Удалите все файлы в этой папке.
6) Перейти к C: ProgramData Razer, и не забудьте проверить Скрытые предметы.
7) Удалите все файлы в этой папке.

Затем переустановите Razer Synapse, чтобы увидеть, обнаружит ли он вашу мышь.
Исправление 3: переустановите драйверы устройства
Повреждение драйвера на вашем компьютере может привести к тому, что Razer Synapse не обнаружит мышь. Таким образом, вы можете удалить драйвер устройства и переустановить его, чтобы устранить проблему.
1) На клавиатуре нажмите Ключ с логотипом Windows а также р одновременно вызвать окно «Выполнить».
2) Тип devmgmt.msc и нажмите Войти ключ, чтобы открыть диспетчер устройств.
3) Двойной клик мышей и другие указательные устройства расширить его.
4) Удалите драйвер для мыши Razer и других указывающих устройств.
5) Перезагрузите компьютер, и Windows переустановит драйвер для вашей мыши и других указывающих устройств.
Проверьте и убедитесь, что ваша мышь обнаружена вашим компьютером и Razer Synapse.
Исправление 4: обновление драйверов устройств Razer
Отсутствующий или устаревший драйвер мыши может привести к тому, что Razer Synapse не обнаружит вашу мышь, поэтому вам следует обновить драйвер мыши на компьютере.
Есть два способа обновить драйвер мыши Razer: вручную а также автоматически.
Обновите драйвер вручную: вы можете зайти на сайт производителя, найти последнюю версию для вашей мыши и установить ее на свой компьютер. Это требует времени и навыков работы с компьютером.
Автоматически обновлять драйвер: если у вас нет времени или терпения, вы можете сделать это автоматически с Водитель Легко.
Driver Easy автоматически распознает вашу систему и найдет для нее правильные драйверы. Вам не нужно точно знать, на какой системе работает ваш компьютер, вам не нужно рисковать загрузкой и установкой неправильного драйвера, и вам не нужно беспокоиться об ошибках при установке.
Вы можете обновить драйверы автоматически с помощью СВОБОДНО или профессионал версия Driver Easy. Но в Pro версии это займет всего 2 клика (и вы получите полную поддержку и 30-дневная гарантия возврата денег):
1) Скачать и установите Driver Easy.
2) Запустите Driver Easy и нажмите кнопку Сканировать сейчас кнопка. Driver Easy проверит ваш компьютер и обнаружит проблемы с драйверами.
3) Нажмите Обновить Кнопка рядом со всеми отмеченными мышью, чтобы автоматически загрузить правильную версию их драйвера (вы можете сделать это с помощью СВОБОДНО версия). Затем установите его на свой компьютер.
Или нажмите Обновить все для автоматической загрузки и установки правильной версии всех драйверов, которые отсутствуют или устарели в вашей системе (для этого требуется Pro версия — вам будет предложено обновить, когда вы нажмете Обновить все).
4) Перезагрузите компьютер, чтобы изменения вступили в силу.
Попробуйте снова подключить мышь Razer, чтобы узнать, обнаружит ли мышь Razer Synapse.
Исправление 5: временно отключить антивирусную программу
Антивирусные программы могут препятствовать тому, чтобы ваша мышь была обнаружена вашим компьютером или Razer Synapse. Если вы используете антивирусные программы, такие как Защитник Windows, вы можете временно отключить их на своем компьютере, а затем попробуйте снова использовать мышь, чтобы проверить, работает ли он.
Итак, у вас есть это — пять эффективных способов исправить Razer Synapse, не обнаруживая проблемы с мышью на вашем компьютере. Вы можете оставить свой комментарий ниже и сообщить нам, какие методы помогут. Если у вас есть какие-либо вопросы, не стесняйтесь сообщить нам, и мы сделаем все возможное, чтобы помочь.
![Razer Synapse не обнаруживает устройства Razer [исправлено]](https://clickthis.blog/wp-content/uploads/2023/03/untitled-design-5-656x288.webp)
Если у вас возникли проблемы с тем, что Razer Synapse не обнаруживает устройства Razer, не беспокойтесь, так как есть несколько способов решить эту проблему.
Проблема, связанная с тем, что Synapse не обнаруживает устройства, в основном касается мышей и клавиатур Razer. В этой статье мы обсудим, как легко решить эту проблему.
Почему Razer Synapse не обнаруживает устройства Razer?
Может быть несколько причин, по которым Razer Synapse не обнаруживает устройства razer на вашем ПК. Ниже приведены наиболее распространенные причины триггеров:
- Устройство Razer неправильно подключено — это, безусловно, основная причина этой ошибки. Вам нужно убедиться, что вы подключаетесь напрямую к устройству, а не через концентратор USB.
- Несовместимость. Если вы используете устройство Razer, которое не поддерживается вашей версией Synapse, это может привести к этой ошибке. Итак, вам необходимо убедиться, что вы используете последнюю версию Razer Synapse, или проверить наличие устройств, поддерживающих Razer Synapse.
- Старые поврежденные файлы. Если ваше программное обеспечение повреждено, это может помешать Razer Synapse обнаружить ваши устройства Razer. Некоторые пользователи утверждают, что им удалось решить проблему с помощью чистой переустановки.
- Устаревшие драйверы. Столкновение с этой ошибкой может стать неизбежным, если некоторые относительные драйверы на вашем ПК устарели или содержат некоторые несоответствия. Попробуйте обновить драйверы до последней версии, чтобы развеять все сомнения.
- Программное обеспечение Synapse работает со сбоями. Также возможно, что программное обеспечение Synapse в настоящее время находится в состоянии ошибки. Простая переустановка должна решить проблему.
Вышеуказанные причины являются одними из наиболее известных триггеров этой ошибки. Однако решения, собранные в этом следующем разделе для Razer Synapse, не обнаруживающей ошибку устройств Razer, могут быть применены для устранения проблемы.
Что делать, если Razer Synapse не обнаруживает устройства Razer?
Прежде чем попробовать какие-либо из расширенных решений, представленных ниже, вы должны рассмотреть возможность выполнения следующих предварительных проверок и посмотреть, решит ли это проблему:
- Убедитесь, что у вас есть права администратора.
- Убедитесь, что вы правильно подключены к Интернету.
- Проверьте, поддерживается ли ваше устройство Razer Synapse 3 или Synapse 2.0.
- Попробуйте подключить устройства Razer к другому порту USB.
- Подключите устройство Razer к другому компьютеру, на котором установлен Razer Synapse. Если он работает, значит, проблема в вашем ПК.
После подтверждения вышеуказанных проверок и если вам по-прежнему требуется дополнительная помощь в устранении проблемы, вы можете приступить к применению описанных ниже исправлений.
1. Запустите средство устранения неполадок оборудования и устройств.
- Подключите устройство Razer к компьютеру.
- Нажмите Windows клавишу, введите cmd и нажмите «Запуск от имени администратора».
- Введите следующую команду в текстовое поле и нажмите Enter :
msdt.exe -id DeviceDiagnostic - Теперь нажмите «Далее» в средстве устранения неполадок оборудования и устройств.
- Следуйте инструкциям на экране и примените все рекомендуемые исправления.
Запуск средства устранения неполадок оборудования и устройств помог нескольким пользователям. Вы тоже должны попробовать. Но, если это не сработает, попробуйте следующее исправление.
2. Переустановите драйверы устройств.
- Нажмите клавиши Windows + R, чтобы открыть «Выполнить», введите devmgmt.msc и нажмите Enter, чтобы открыть диспетчер устройств.
- Разверните категорию «Мыши и другие указывающие устройства». Щелкните правой кнопкой мыши и выберите Удалить устройство.
- Затем повторите шаги по удалению драйвера клавиатуры после расширения категории «Клавиатура».
- Убедитесь, что вы установили флажок «Удалить драйверы устройств» при удалении каждого устройства.
- Перезагрузите компьютер, и Windows автоматически переустановит драйверы устройств.
Убедитесь, что ваш компьютер правильно подключен к Интернету после перезагрузки компьютера, чтобы драйверы вашего устройства можно было переустановить до последней версии.
3. Временно отключите свои программы безопасности
Антивирусные программы могут препятствовать обнаружению вашей мыши вашим компьютером или Razer Synapse.
Если вы используете антивирусные программы, такие как Защитник Windows, вы можете временно отключить его на своем компьютере, а затем снова попробуйте использовать мышь, чтобы проверить, работает ли он.
4. Восстановить Razer Synapse
- Нажмите Windows клавишу, введите control и нажмите «Панель управления», чтобы открыть ее.
- Далее нажмите «Удалить программу», выберите «Razer Synapse» и нажмите «Изменить».
- Нажмите на кнопку Восстановить.
- Теперь Razer Synapse будет сканировать приложение на наличие повреждений файлов и при необходимости исправлять их.
Теперь вы можете перезапустить Razer Synapse и проверить, обнаруживает ли он ваши устройства Razer.
5. Переустановите Razer Synapse
- Нажмите клавиши Windows + R, чтобы открыть диалоговое окно «Выполнить команду», введите appwiz.cpl в текстовое поле и нажмите Enter.
- Выберите Razer Synapse, нажмите «Удалить» , а затем нажмите «Да», чтобы подтвердить действие.
- После удаления перезагрузите компьютер.
- Наконец, загрузите последнюю версию Razer Synapse с официального сайта Razer.
- Теперь установите приложение.
Подключите устройства Razer к компьютеру и проверьте, обнаруживает ли Razer Synapse устройства.
И это все о том, как исправить Razer Synapse, не обнаруживающую ошибку устройств Razer. Выполните любой из шагов, описанных в этой статье, чтобы узнать, что работает для вас.
Если у вас есть какие-либо вопросы или предложения, не стесняйтесь использовать раздел комментариев ниже.
Если Razer Synapse не распознает вашу мышь или клавиатуру Razer, это может означать, что периферийное устройство не работает должным образом. Кроме того, вы не можете настроить устройство или загрузить профили, необходимые для вашей игры. Вот как исправить, что Razer Synapse не обнаруживает мышь или клавиатуру.
Эти инструкции применимы ко всем клавиатурам и мышам, продаваемым Razer. Однако проблемы с клавиатурой и мышью, скорее всего, не связаны с программным обеспечением Razer для настольных ПК. Вместо этого проблема может быть связана с подключением периферийных устройств к ПК.
Razer Synapse может не работать по нескольким причинам. Это программа для управления устройствами. Любая несовместимость между Synapse, Windows, драйверами устройств и устройством приводит к проблемам. В основном это сводится к тому, чтобы все было в актуальном состоянии, но могут быть и другие проблемы, которые труднее определить, например, грязные или неисправные порты USB.
Razer
Как исправить Razer Synapse, не определяющий вашу мышь или клавиатуру
Эти шаги могут помочь вам диагностировать и решать потенциальные проблемы с Razer Synapse. Шаги упорядочены от самых простых и наиболее вероятных до наиболее сложных и наименее вероятных, чтобы помочь вам сэкономить время и как можно быстрее вернуться к работе.
-
Отключите и снова подключите периферийное устройство. Иногда возникает проблема с подключением. Если вы думаете, что это может быть порт, подключите периферийное устройство к другому порту.
-
Используйте другой компьютер. Протестируйте его на другом ПК, чтобы убедиться, что порт USB не является проблемой. Если это не работает, у вашего устройства могут быть проблемы с оборудованием, например неисправный USB-разъем или кабель.
Это также относится к беспроводным мышам, если вы используете USB-ключ.
-
Перезагрузите компьютер. Иногда простая перезагрузка — это все, что нужно, чтобы все снова заработало.
-
Сканирование на предмет изменений в устройстве. Это обновляет диспетчер устройств. Windows 10 может изначально не распознать подключенное периферийное устройство. Выполнение обновления заставляет Windows 10 повторно сканировать компьютер и все его порты на наличие новых дополнений. Если он обнаруживает мышь или клавиатуру, Windows 10 автоматически устанавливает необходимые драйверы.
-
Удалите и переустановите устройства. Основной причиной ошибок обнаружения мыши и клавиатуры является количество ненужных и, возможно, конфликтующих драйверов. Вы можете увидеть списки ненужных вам компонентов Human Interface Device (HID), например старых мышей и клавиатур, которые вы продали за дополнительные деньги. Наличие длинного списка компонентов HID не является чем-то необычным, но если у вас возникли проблемы с обнаружением новой мыши или клавиатуры, удаление этих устройств может помочь.
- Щелкните правой кнопкой мыши Start И выберите Диспетчер устройств.
- Расширять клавишные и удалите все устройства HID Keyboard Device и записи, помеченные Razer.
- Расширять Мыши и другие указывающие устройства и удалите все HID-совместимые мыши и записи на основе Razer.
- Перезагрузите компьютер.
-
Обновите контроллеры последовательной шины. Возможно, потребуется обновление драйверов, работающих с USB-портами вашего ПК. Это простая попытка решить проблемы с помощью Windows 10 перед загрузкой и установкой новых драйверов от вашего OEM-производителя или производителя материнской платы.
-
Установите последние версии драйверов. Сделать это можно несколькими способами:
- Используйте предустановленное программное обеспечение: Многие OEM-производители, такие как HP и Dell, устанавливают программное обеспечение, которое сканирует свои готовые ПК на предмет устаревших драйверов и настраивает систему. Откройте приложение и просканируйте свой компьютер в любое время для поиска новых драйверов.
- Скачать от OEM-производителей: OEM-производители, такие как HP и Dell, настраивают драйверы, предоставляемые производителями оборудования, для оптимальной работы на вашем настольном компьютере или ноутбуке. Загрузите и установите драйверы от OEM-производителей для обеспечения наилучшей стабильной работы. Но бывают ситуации, например загрузка последних версий драйверов для вашего дискретного графического процессора, когда загрузка сторонних производителей является исключением.
- Скачать драйверы материнской платы: Для домашних систем загружайте драйверы напрямую от производителей оборудования. В этом случае возьмите последние версии драйверов материнской платы от ASRock, Asus, Biostar, EVGA, Gigabyte, MSI и других.
-
Удалите и переустановите Synapse. После того, как аппаратные опции убраны, а положительных результатов по-прежнему нет, следующим шагом будет удаление Razer Synapse.
Вам также необходимо убедиться, что нет устаревших папок Razer, которые могут испортить новую установку из-за неправильной конфигурации.
- Депозит Файловый менеджер > Program Files (x86).
- Удалите все папки, связанные с Razer.
- На панели инструментов диспетчера файлов выберите Просмотр, А затем выберите Скрытый установите флажок, чтобы отображать скрытые файлы и папки.
- Выбрать ОС (C 🙂 в адресной строке, чтобы вернуться в корневой каталог.
- Открыть ProgramData папку, затем удалите Razer папка.
-
Проверьте версию Synapse. Если Windows 10 распознает вашу мышь или клавиатуру Razer, но они не отображаются в Razer Synapse, возможно, устройства несовместимы с версией Synapse, установленной на вашем компьютере. Razer Synapse 3 находится в стадии бета-тестирования и поддерживает не все устройства Razer.
Если ваше устройство Razer не поддерживается, загрузите устаревшее программное обеспечение Razer Synapse 2 для настольных ПК.
Просмотрите полный список поддерживаемых устройств Razer, включая коврики для мыши и гарнитуры, на ее веб-сайте. Список устройств, которые в настоящее время поддерживаются Razer Synapse 3, также доступен на веб-сайте Razer.
Updated 02-May-2023 01:24 AM | Answer ID: 1835
This answer will show you how to troubleshoot and fix when Razer Synapse 3.0 does not detect your Razer device.
Audio format available! Click the play button to listen and follow the instructions.
If Razer Synapse fails to detect your Razer device, it could be due to either of the following:
- Software or hardware issue
- Outdated Riot Vanguard (version 1.7.0.27) blocking of Razer drivers
- The device is not Razer Synapse-supported
You can view the video below for instructions or review a copy of the video transcript.
Step-by-step process for Razer Synapse to detect your Razer device
Select Razer Synapse version
Note: If your device is not supported by Razer Synapse (for example 3.5 headsets, Razer Seiren Mini, and the like), it is not compatible and does not need Razer Synapse for it to work.
Check whether your device is supported by Razer Synapse 3 or Synapse 2.0 before proceeding.
Razer Synapse 3
-
Ensure the device is properly plugged in and connected directly to the computer and not through a USB hub.
- Ensure your Windows OS and Razer Synapse 3 are updated. See the answers below:
- How to get the latest software and driver updates from Windows
- How to manually check for updates on Razer Synapse 3
-
Restart your PC if this is your first time installing a Razer device or just completing an update.
-
Ensure Razer drivers are not blocked by outdated Riot Vanguard (version 1.7.0.27) by uninstalling Vanguard or updating Vanguard. For uninstallation of Vanguard, refer to Riot Games Support.
- To check the version for Riot Vanguard, navigate to C:program filesriot vanguard.
- Look for vgk.sys file and right-click, select Properties.
- Navigate to the «Details» tab and look under «File version». If the number matches 1.7.0.27, your Riot Vanguard is outdated and should be updated or uninstalled for devices to be detected in Razer Synapse 3.
- Test the device on another PC with the same Razer Synapse version or try connecting to different ports. If the device is working properly on a different computer or different port, have the USB port on your PC checked by the manufacturer or a reputable technician.
-
Use the Device Detection Troubleshoot Tool. See How to use the Device Detection Troubleshoot Tool for instructions.
Razer Synapse 2.0
- Ensure your Windows OS and Razer Synapse 2.0 are updated. See the answers below:
- How to get the latest software and driver updates from Windows
- How to manually check for updates on Razer Synapse 2.0
-
Test the device on another PC with the same Razer Synapse version or try connecting to different ports. If the device is working properly on a different computer, have the USB port on your PC checked by the manufacturer or a reputable technician.
-
Ensure the device is properly plugged in and connected directly to the computer and not through a USB hub.
-
Clean reinstall your Razer Synapse 2.0 if the issue persists.
-
Remove old drivers from the Device Manager.
- Right-click on the Start button.
- Select “Device Manager”.
- Click on «View».
- Select «Show hidden devices».
- Expand the following:
- Audio inputs and outputs
- Human Interface Devices
- Keyboards
- Mice and other pointing devices
- Right-click on the unused drivers then select “Uninstall device”.
- Restart your PC to completely uninstall the drivers.
Razer Products use SHA-2 digital certificates for their drivers. If you are using a Windows 7 version that does not support SHA-2, the drivers for your device will not be installed correctly. Perform either of the two options below to fix the issue:
- Update your Windows 7 OS to the latest updates through Windows Server Update Services (WSUS).
- Upgrade your Windows 7 OS to Windows 10.
Is this answer helpful?
Razer Insider
Have a question? Ask the Razer Community for help!
Enter Insider

















:max_bytes(150000):strip_icc()/Razer-Deathadder-Chroma-56a761b05f9b58b7d0e9f99c.jpg)