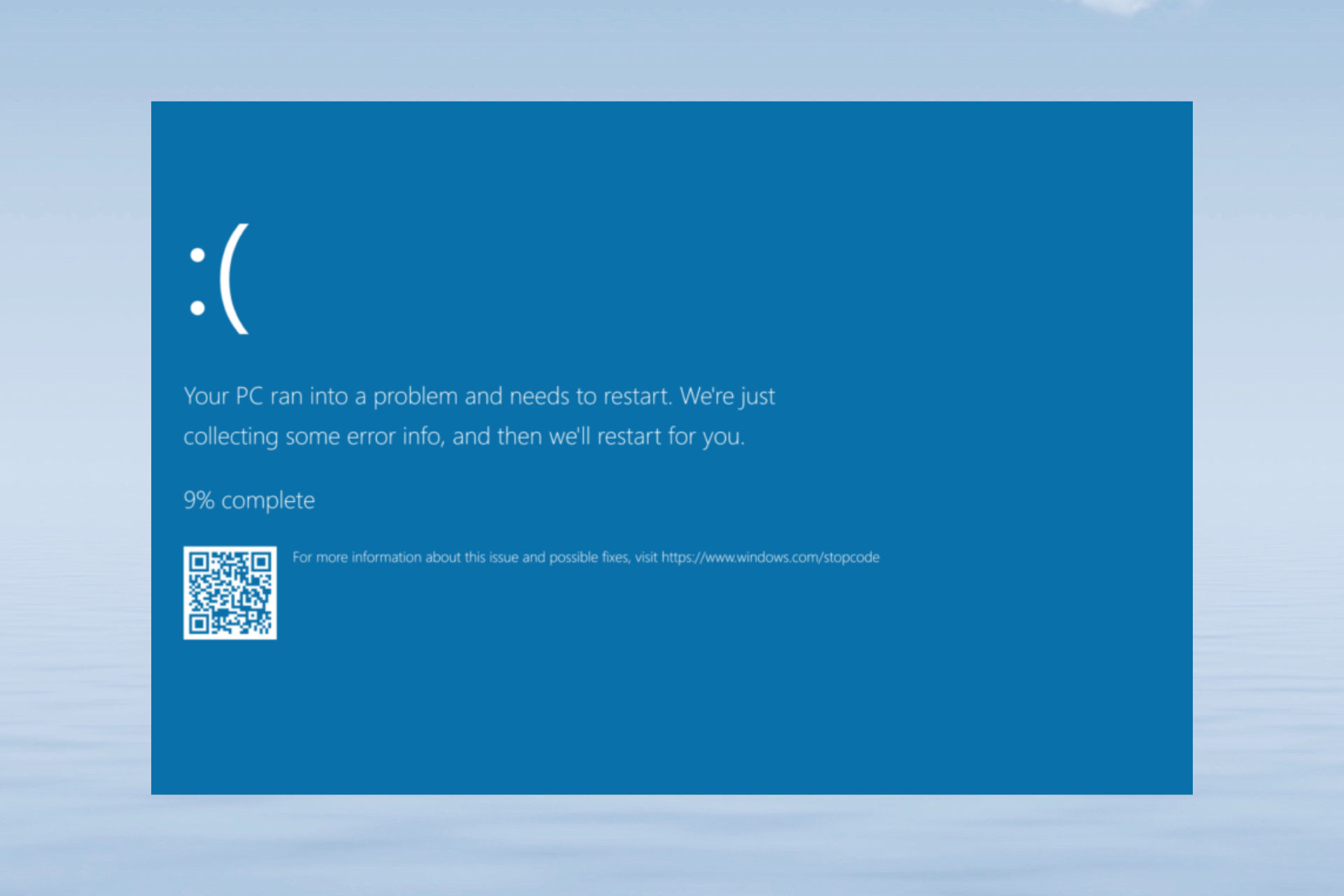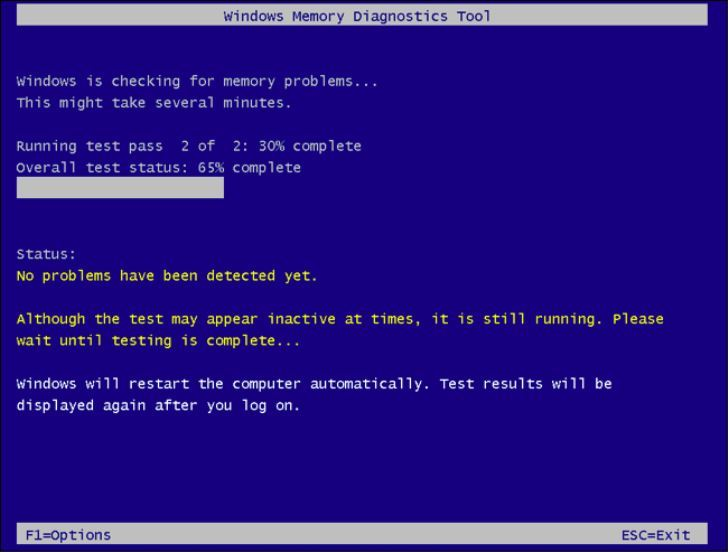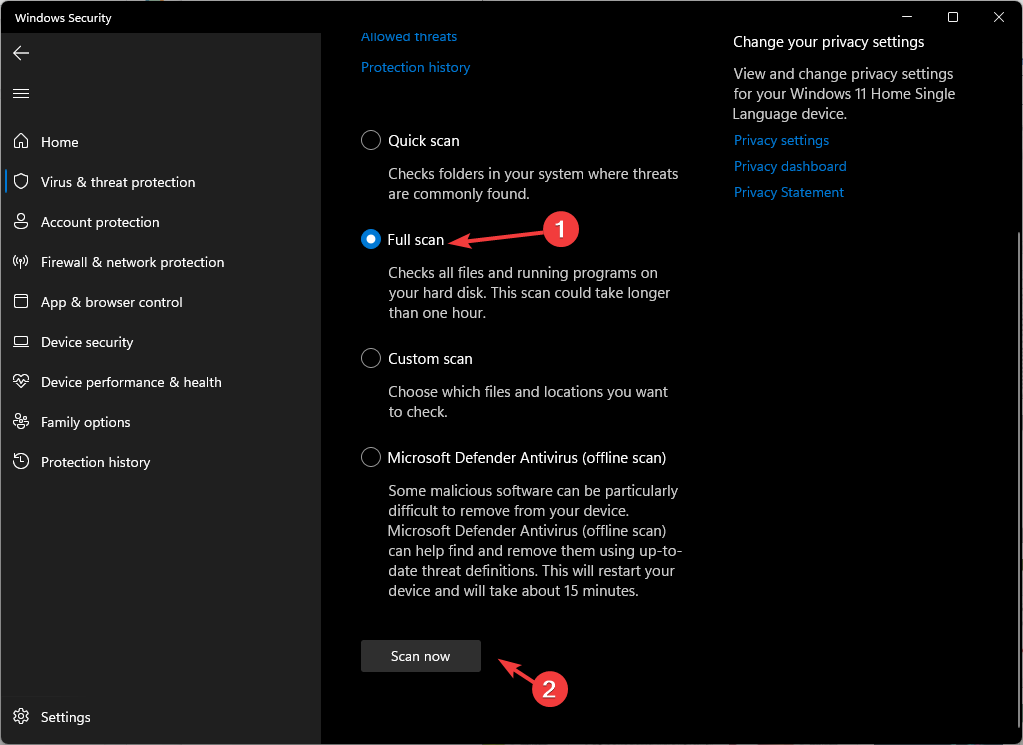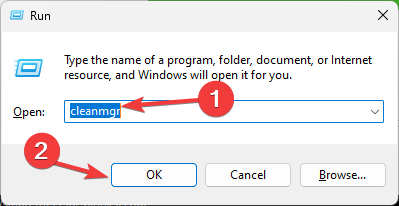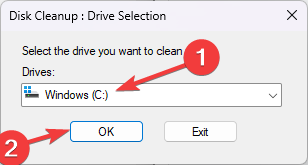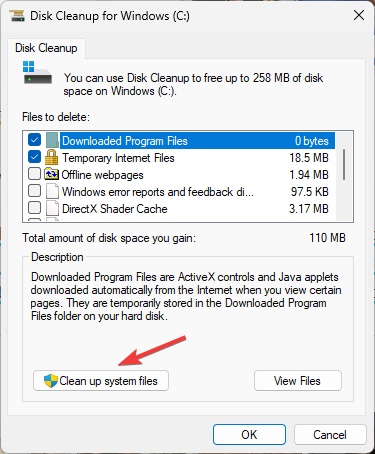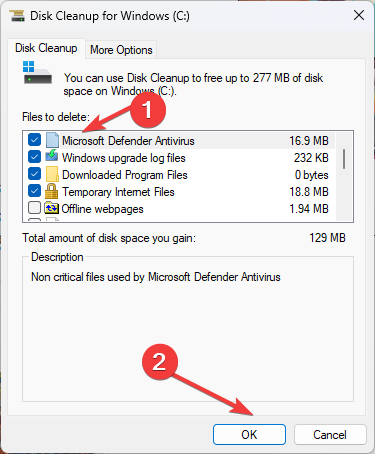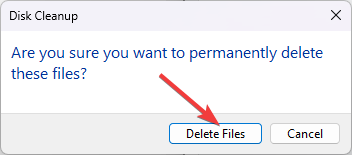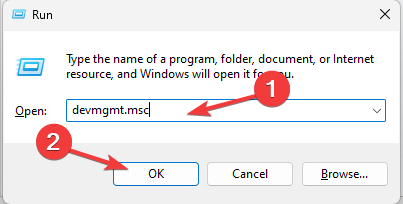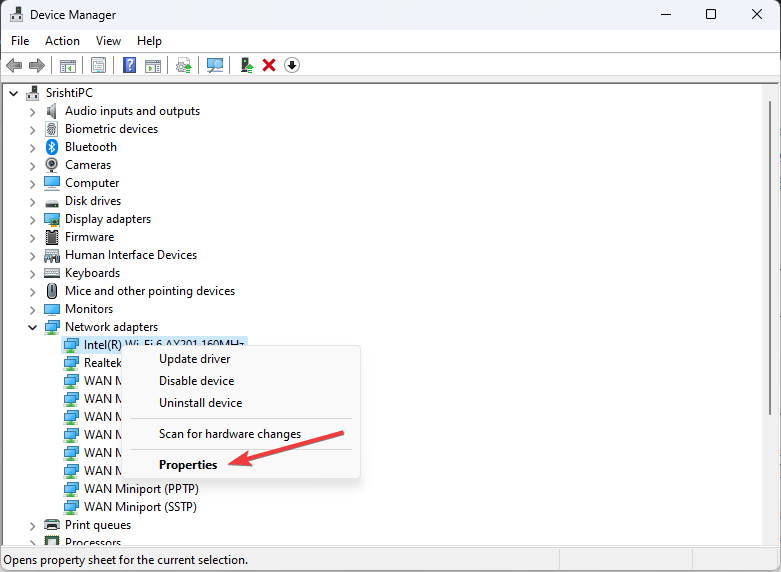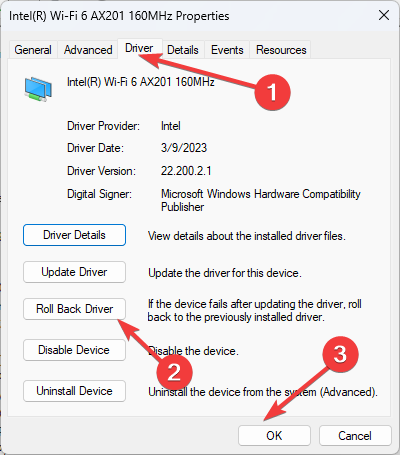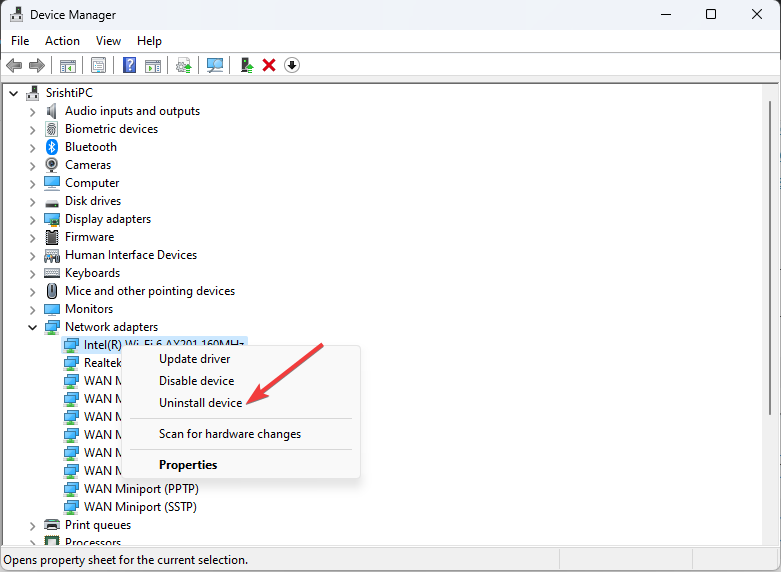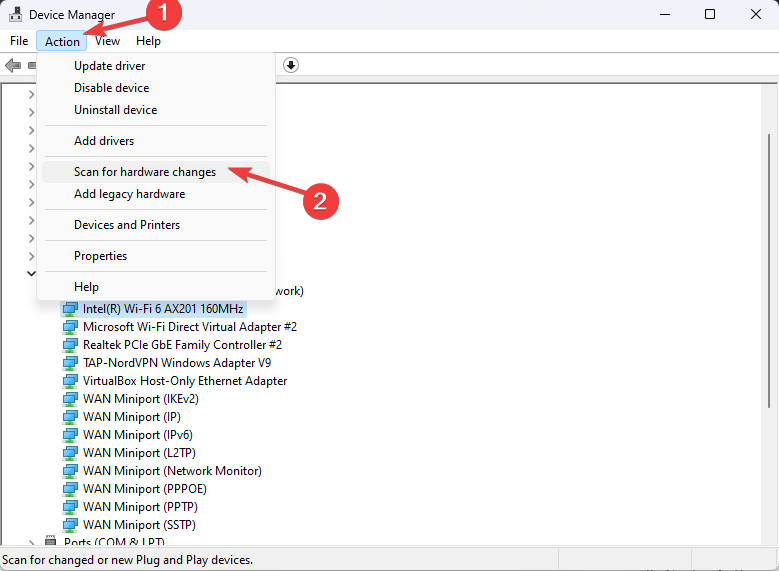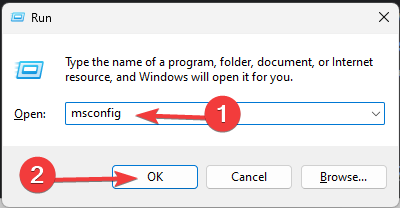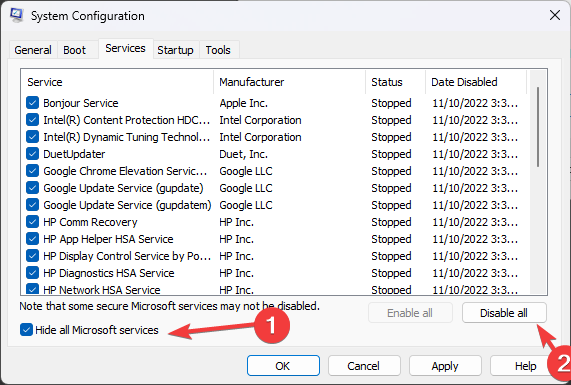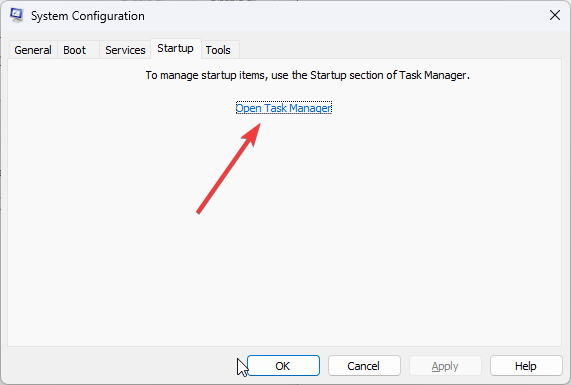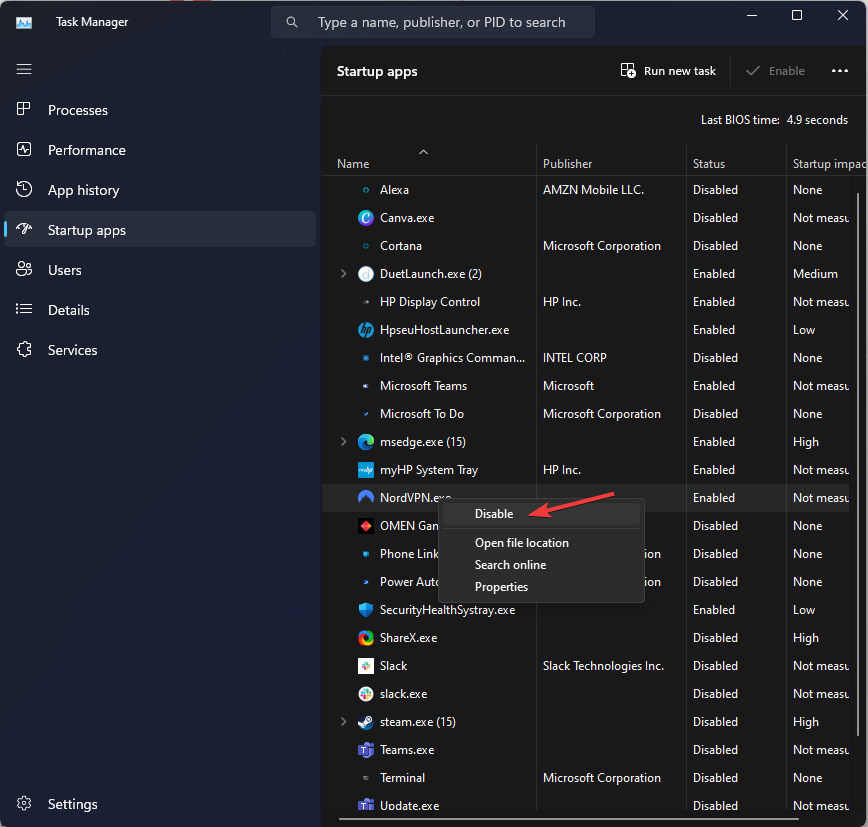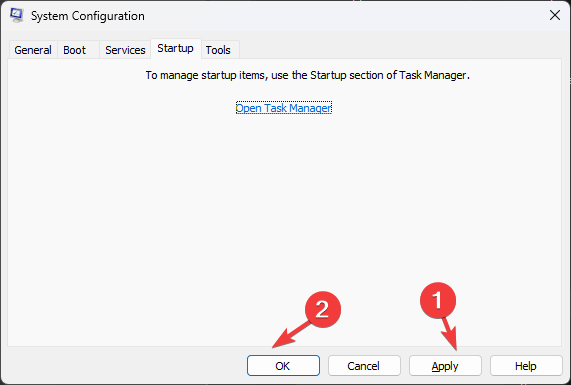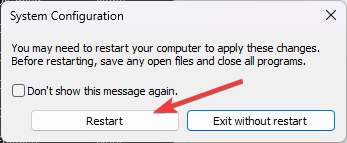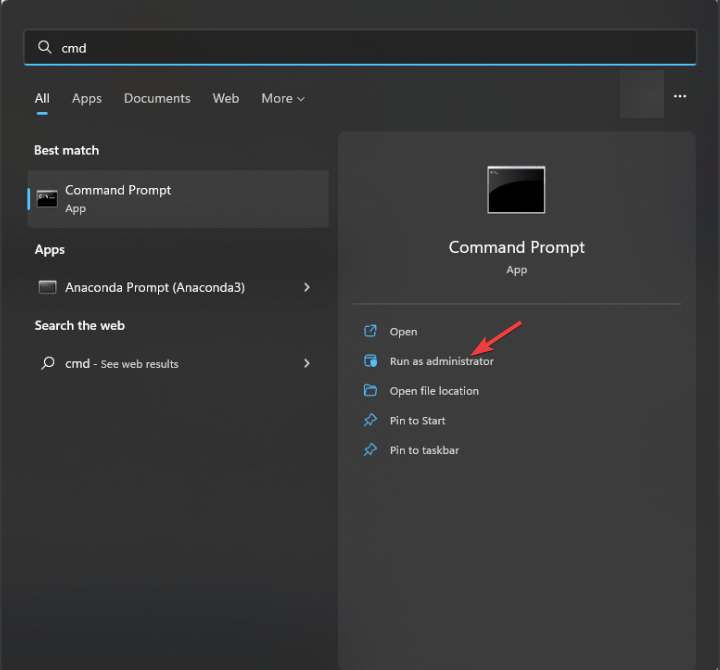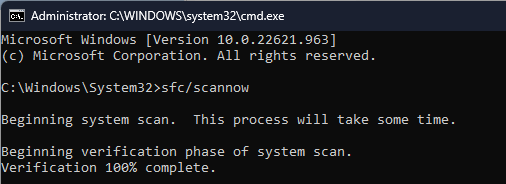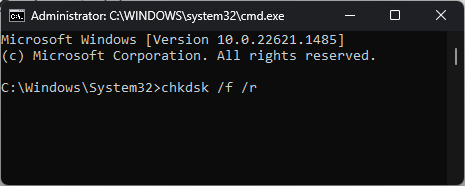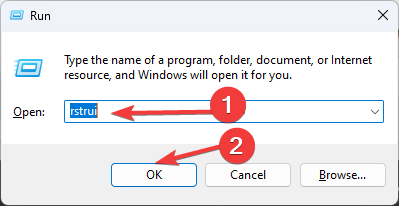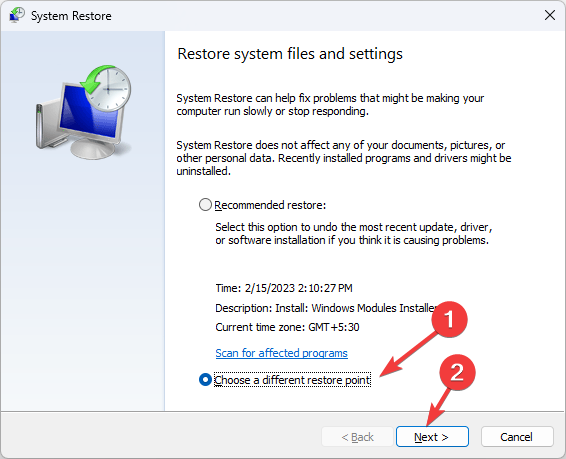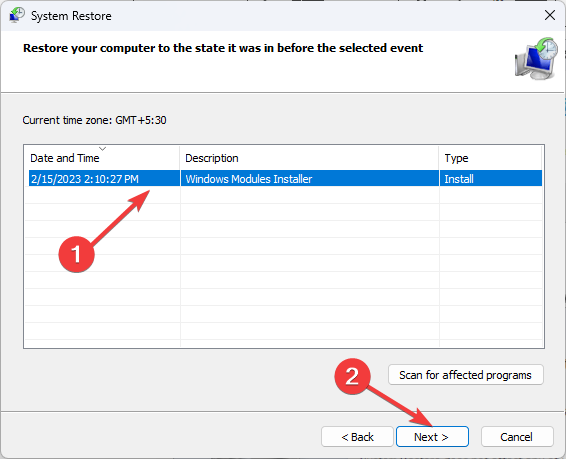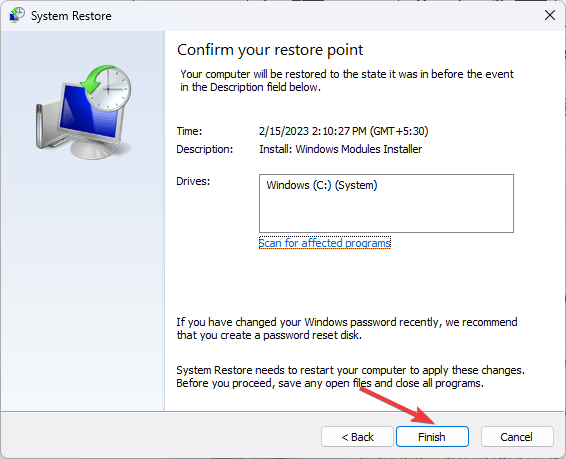В этой инструкции — способы исправить ошибку 0x000000d1 ndis.sys в Windows 10, 8.1 или Windows 7 и устранить появление синего экрана DRIVER_IRQL_NOT_LESS_OR_EQUAL ndis.sys. Про эту же ошибку с другими файлами драйверов в отдельной инструкции: Как исправить ошибку DRIVER_IRQL_NOT_LESS_OR_EQUAL 0x000000d1.
Исправление ошибки ndis.sys 0x000000d1
Наиболее частыми причинами синего экрана (BSoD) DRIVER_IRQL_NOT_LESS_OR_EQUAL ndis.sys являются неправильная работа драйверов сетевой карты или влияние стороннего ПО на их работу, в частности, это может быть сторонний антивирус. В списке ниже — способы исправления проблемы от более простых к более сложным:
- При наличии точек восстановления системы на дату, предшествующую появлению ошибки, попробуйте использовать их, см. Точки восстановления Windows 10 (для предыдущих версий ОС всё то же самое).
- Загляните в диспетчер устройств, откройте свойства используемой сетевой карты и проверьте, активна ли кнопка «Откатить» на вкладке «Драйвер». Если да — попробуйте использовать её.
- Если проблема появилась после установки новой версии Windows 10 (после «большого» обновления), а на вашем компьютере находился сторонний антивирус, попробуйте полностью удалить его (лучше использовать утилиту удаления от разработчика антивируса), обязательно перезагрузить компьютер и посмотреть, возникает ли ошибка снова. Если нет — можно установить антивирус повторно, синий экран не должен появиться снова. Сбои в работе антивирусов после обновления компонентов Windows 10 — достаточно распространенная вещь.
- В случае, если вы устанавливали на компьютер какие-либо программы для работы с VPN/Прокси и прочей анонимизации в сети, попробуйте отключить или удалить их и проверить, исправит ли это проблему.
- Перезагрузите компьютер в безопасном режиме (см. Как зайти в безопасный режим Windows 10), откройте диспетчер устройств и удалите сетевые адаптеры. Затем в диспетчере устройств в меню выберите «Действие» — «Обновить конфигурацию оборудования» и дождитесь переустановки драйверов. Перезагрузите компьютер в обычном режиме.
- Если проблема появилась после чистой установки системы на компьютер и последующей установки драйверов (особенно с помощью различных драйвер-паков), не поленитесь и скачайте драйвер сетевой карты или Wi-Fi адаптера с официального сайта производителя материнской платы (если у вас ПК) или ноутбука, именно для вашей модели. А затем вручную установите его, даже если диспетчер устройств сообщает, что драйвер не нуждается в обновлении, а на официальном сайте драйвер только для предыдущей версии ОС.
- Если на вашем компьютере установлена Windows 10 и ранее она работала без ошибки, попробуйте выполнить автоматический сброс сетевых настроек.
- Если недавно вы устанавливали виртуальные машины (например, VirtualBox) и соответствующие им виртуальные сетевые адаптеры, это может послужить причиной ошибки ndis.sys, попробуйте удалить виртуальный сетевой адаптер.
Обычно, один из приведенных методов позволяет избавиться от синего экрана, вызываемого ndis.sys, но не всегда.
В случае, если вышеописанные способы не помогли, попробуйте использовать дополнительные подходы, в редких случаях они помогают.
Дополнительные методы исправления ошибки
- Используйте встроенное устранение неполадок сети (если еще не делали этого). Как именно описывалось в инструкции Устранение неполадок Windows 10 (способ с панелью управления работает и для предыдущих версий).
- Попробуйте выполнить проверку целостности системных файлов Windows.
- По некоторой информации (не могу подтвердить или опровергнуть) ошибка может быть вызвана сбоями файловой системы на диске, попробуйте выполнить проверку жесткого диска на ошибки.
Ну и, наконец, последний способ, если ничто не помогает решить проблему, а она не является аппаратной и не вызвана проблемами с электропитанием, статическим электричеством или поврежденными кабелями, остается переустановка или сброс Windows.
Знакомые практически каждому пользователю Windows «синие экраны смерти» или BSoD появляются внезапно и не сулят ничего хорошего, часто заставляя немало повозиться с устранением критической ошибки системы. Сбой сопровождается сообщением, информирующим о природе неисправности, кодом, а в некоторых случаях в тексте указывается также проблемный файл. Предоставленная на экране информация полезна тем, что раскрывает суть проблемы и задаёт правильное направление в поисках её решения, чем и следует незамедлительно заняться, иначе ошибка будет появляться снова и снова до тех пор, пока источник неисправности не будет устранён. При этом после перезагрузки система может функционировать, хоть это и не означает, что вопрос исправления сбоя решён.
Самые распространённые виновники, указанные в тексте сообщения – файлы драйверов устройств, имеющие расширение SYS, но это также могут быть элементы DLL или EXE. Синий экран с кодом 0x000000d1 и указанным файлом Ndis.sys чаще говорит о проблеме в работе сети. Способ исправления сбоя напрямую зависит от причины явления, так что рассмотрим, что может спровоцировать STOP-ошибку и как от неё можно избавиться.
Почему появляется ошибка в файле Ndis.sys
Синий экран смерти 0x000000d1 может появляться как в Windows 10, так и других версиях операционной системы по программным причинам или в результате аппаратных неисправностей. Чаще всего критическая ошибка BSoD с сообщением DRIVER_IRQL_NOT_LESS_OR_EQUAL и указанным проблемным файлом Ndis.sys возникает по причине некорректной работы драйверов сетевой карты или воздействия сторонних программ.
NDIS (Network Driver Interface Specification) являет собой спецификацию интерфейса сетевого драйвера, соответственно ndis.sys – это файл, связанный с NDIS. Сбои в работе компонента Windows нередко появляются после установки нового оборудования или программного обеспечения, так что для решения проблемы немаловажно отследить, что предшествовало данному событию.
Ошибка может быть вызвана следующими факторами:
- Неправильные конфигурации драйверов, повреждённые или устаревшие драйверы.
- Неверно настроенные системные настройки, повреждены или отсутствуют файлы.
- Нерегулярные записи в системном реестре.
- Влияние стороннего софта, в том числе антивирусов и прочих защитных программ.
- Вирусы или другой вредоносный софт.
- Конфликт оборудования.
- Повреждения оперативной памяти и другие причины.
Методы исправления ошибки Ndis.sys
При появлении BSoD с указанным в тексте сообщения сетевым файлом, нужно принимать меры по устранению неисправности. Есть несколько способов, как исправить стоп ошибку, каждый из них эффективен в зависимости от причины, спровоцировавшей сбой, а выполнить необходимые действия, следуя инструкции, сможет даже неопытный пользователь.
Сканирование компьютера на вредоносные программы
Поскольку критическая ошибка может быть вызвана заражением компьютера вирусами или другим вредоносным софтом, кроме того Ndis.sys может являться замаскированным под системный компонент файлом вирусной программы, потребуется просканировать устройство штатным антивирусом, а также сторонними инструментами.
Удаление стороннего антивируса
Нередко ошибка BSoD может появляться после установки обновлений Windows 10, в то время как на устройстве был установлен сторонний антивирусный софт. В таком случае следует удалить защитное ПО и перезагрузить компьютер. Если ошибка больше не возникает, его можно опять установить антивирус.
Синий экран смерти в Windows с ошибкой Ndis.sys
Обновление драйверов
Эффективным методом исправления ошибки Ndis.sys является процедура обновления драйверов сетевых устройств. Синий экран, включая рассматриваемую ошибку, часто вызван именно некорректными или повреждёнными драйверами. Это можно сделать вручную, загрузив софт с официального сайта производителя оборудования или с использованием специальных программ. Ещё один вариант предполагает использования встроенной службы Windows – Диспетчера устройств, перейти к нему можно через «Пуск». Находим драйверы сетевого оборудования и нажатием на каждом из них ПКМ вызываем контекстное меню, где выбираем действие «Обновить».
Откат сетевых драйверов
В некоторых случаях поможет решить проблему возврат к предыдущей корректной версии драйвера, если после обновления он стал вызывать ошибку.
Чтобы откатить драйверы, выполняем следующие действия:
- Идём в Диспетчер устройств.
- Переходим в ветку «Сетевые адаптеры» и выбираем сетевое устройство в раскрывшемся меню.
- Жмём ПКМ и переходим в «Свойства».
- Во вкладке «Драйвер» нажимаем «Откатить драйвер», если кнопка активна.
- Подтверждаем действие и перезагружаем компьютер.
Замена файла Ndis.sys
Многим пользователям удаётся избавиться от проблемы путём переноса в системную папку элемента Ndis.sys с другого компьютера (из каталога Servicepackfiles), на котором проблем с ним не возникает. Для переноса драйверов с устройства на устройство можно использовать специальный софт.
Обновление системы
Попробуйте обновить Windows, для чего нужно перейти в Центр обновлений (Пуск – Параметры – Обновление и безопасность – Центр обновления Windows) и проверить наличие доступных обновлений для вашей ОС. Служба выполнит проверку автоматически и установит необходимые обновления.
Средства защиты иногда становятся причиной некорректной установки ПО, включая обновления Виндовс, поэтому во время выполнения обновлений ОС лучше отключать защиту, чтобы антивирус не смог помешать системным процессам.
Параметры восстановления после сбоя Windows
Возврат к сохранённой точке восстановления
Один из действенных способов восстановления Windows и её компонентов – возврат к ранее созданной контрольной точке (при её наличии). Это поможет вернуть систему в то состояние, когда сбоев ещё не возникало, в том числе и устранить ошибку с файлом Ndis.sys. Есть и другие способы восстановления операционной системы, позволяющие избавиться от проблем с работоспособностью ОС.
Отключение, удаление программ для работы с VPN/Прокси
Если на компьютерное устройство устанавливался софт для работы с VPN, а также инструменты, обеспечивающие сетевым приложениям способность работать через прокси-серверы, это могло привести к ошибке с файлом Ndis.sys. Попробуйте отключить или удалить, чтобы проверить, исчезла ли проблема.
Удаление виртуальных сетевых драйверов
Установленные виртуальные машины, например, VirtualBox или прочие, а также установленные виртуальные сетевые адаптеры могли стать причиной ошибки 0x000000d1 Ndis.sys. Если так, способ исправления сбоя заключается в удалении виртуального сетевого адаптера.
Проверка системных файлов встроенной утилитой SFC
В Windows есть системный инструмент, позволяющий проверить целостность системных файлов и восстановить повреждённые элементы, заменив их корректными. Чтобы запустить утилиту SFC (System File Checker) потребуются права администратора. Так, выполняем следующее:
- Открываем консоль «Выполнить» (сочетанием клавиш Win+R).
- Вводим в поле команду cmd.
- В терминале запускаем процесс командой sfc/scannow и ожидаем окончания сканирования.
При обнаружении повреждений системных компонентов, они будут восстановлены, если это возможно.
Вывод информации о сбое — программа BlueScreenView
Проверка жёсткого диска на ошибки
В отдельных случаях ошибка BSoD может быть связана с повреждениями жёсткого диска, которые могли спровоцировать также повреждения файловой системы и данных. Встроенная утилита Check Disk поможет просканировать и исправить ошибки HDD. Запуск chkdsk в Windows любой сборки выполняется следующим образом:
- Загружаемся в «Безопасном режиме» (для этого нужно перезагрузить устройство и при загрузке нажать соответствующую клавишу, например, F2, F12 или Del).
- Открываем командную строку от имени администратора (через Пуск).
- В интерфейсе консоли вводим chkdsk /f /r и жмём клавишу ввода.
- Будет предложено запланировать задачу, соглашаемся и перезагружаем компьютер.
- Процесс проверки диска начнётся автоматически. При обнаружении проблем, они будут исправлены, если это возможно.
Кроме стандартного инструмента Widows для проверки диска можно использовать и специализированный сторонний софт.
Проверка оперативной памяти на наличие ошибок
Появление синего экрана может быть вызвано ошибками памяти RAM. Если вы недавно меняли, добавляли память, необходимо на время убрать плашку, чтобы убедиться, что она не является источником проблемы или подтвердить подозрение. Если это устранило ошибку, значит дело в несовместимости или повреждении памяти, тогда потребуется замена модуля. Если новая память не добавлялась, можно выполнить диагностику, просканировав RAM на ошибки. Для этой цели используем тестирующий инструмент Memtest86:
- Загружаем образ программы, нажимаем на нём ПКМ и выбираем опцию «Извлечь в текущую папку», выбираем путь сохранения на компьютере.
- Открываем извлечённую папку и запускаем утилиту ImageUSB.
- Выбираем подключённый USB-накопитель, чтобы сделать из него загрузочный (в результате форматирования в ходе процедуры будет потеряна имеющаяся на носителе информация, поэтому копируем её, если она важна).
- Когда Memtest86 будет установлена, перезагружаемся и начинаем тестирование памяти на ошибки.
Проверка оперативной памяти после сбоя
Исправление записей реестра
Вмешательство в реестр, в том числе руками пользователя, не являющегося специалистом, может привести к неприятным последствиям, включая отказ системы. Если какие-либо программы изменили записи реестра, в результате чего возникла ошибка DRIVER_IRQL_NOT_LESS_OR_EQUAL с кодом 0x000000d1 на синем экране, и требуется исправить ошибки ключей, лучше всего использовать для этой цели специальный софт, например, инструмент очистки реестра WinThruster от Microsoft. Программа просканирует и исправит проблемы в автоматическом режиме, предварительно создав резервную копию, что защитит от повреждений системы.
Сброс сетевых настроек Windows
Если предыдущие способы не помогли, можно сбросить параметры сети. После сброса сетевые настройки вернуться к исходному состоянию, как при установке Windows, поэтому если для работы интернет-подключения необходим ручной ввод определённых параметров, нужно будет настраивать всё заново. Метод подразумевает автоматическое удаление и повторную установку в системе сетевых адаптеров, он не гарантирует исправление проблемы, но в некоторых случаях может быть эффективен. Выполняется процедура в Windows 10 следующим образом:
- Идём в Параметры (через кнопку Пуск или, задействовав клавиши Win+I).
- Переходим в раздел «Сеть и Интернет» и из меню в левой части окна выбираем «Состояние».
- Листаем страницу вниз и находим здесь «Сброс сети», нажимаем.
- Жмём кнопку «Сбросить сейчас», подтверждаем действие и ждём, пока устройство перезагрузится.
При подключении к сети после перезагрузки вам необходимо выбрать тип подключения компьютера (общественная или частная сеть).
Если ни один из вышеприведённых способов не помог справиться с проблемой и ошибка DRIVER_IRQL_NOT_LESS_OR_EQUAL с файлом Ndis.sys по-прежнему беспокоит, остаётся пойти на крайние меры и выполнить чистую установку Windows. В том случае, когда и этот метод не справляется, вероятно, сбой связан с аппаратным обеспечением, которое необходимо заменить для исправления ситуации.
Содержание
- Способ 1: Восстановление поврежденных системных файлов
- Способ 2: Переустановка драйвера сетевого адаптера
- Способ 3: Откат состояния системы до точки восстановления
- Способ 4: Удаление конфликтных программ
- Способ 5: Проверка ОЗУ и диска на ошибки
- Вопросы и ответы
Способ 1: Восстановление поврежденных системных файлов
Чаще всего ошибка, связанная с файлом Ndis.sys, вызывает BSOD из-за нарушения целостности системных файлов, которые могут взаимодействовать с сетевыми настройками и адаптерами. Исправить ситуацию и восстановить поврежденные данные можно с помощью встроенных в Windows 10 утилит – SFC и DISM. Процесс практически полностью автоматизирован, достаточно выполнить специальную команду через консоль «Командная строка». Об этом более детально мы писали ранее в нашем отдельном материале.
Подробнее: Использование и восстановление проверки целостности системных файлов в Windows 10
Способ 2: Переустановка драйвера сетевого адаптера
Исправить рассматриваемую ошибку можно попробовать, полностью переустановив драйвер сетевого адаптера. Для этого достаточно просто удалить ПО через «Диспетчер устройств», а после перезагрузки система самостоятельно установит необходимые для работы сетевой карты компоненты. Но здесь есть два нюанса: во-первых, несмотря на то, что инсталляция происходит автоматически, этого может и не случиться, поэтому заранее рекомендуем скачать необходимый софт. А во-вторых, удаление ПО лучше производить в «Безопасном режиме».
В первом случае понадобится отыскать нужные программные компоненты для сетевой карты на официальном сайте производителя или использовать фирменную вспомогательную утилиту. Также в этом могут помочь штатные и сторонние средства. Все способы подробно описаны в нашем отдельном руководстве.
Подробнее: Инсталляция программного обеспечения для сетевого адаптера в Windows 10
Перед удалением драйвера загрузите Windows 10 в «Безопасном режиме», в котором не работают никакие лишние программы и службы. Таким образом предотвращается конфликт с различным софтом во время процедуры. Как запуститься в этом режиме, описано в нашем материале по ссылке ниже.
Подробнее: Безопасный режим в Windows 10
Когда все подготовительные процедуры пройдены, можно приступать к удалению программного обеспечения:
- Откройте «Диспетчер устройств». Для этого можно щелкнуть правой кнопкой мыши по кнопке «Пуск» на нижней панели и выбрать соответствующий пункт.
- Разверните меню «Сетевые адаптеры». Кликайте ПКМ по каждому устройству из списка и выбирайте из контекстного меню опцию «Удалить устройство».

Нередко проблему решает откат состояния программного обеспечения сетевого оборудования. Сбой в работе драйверов может быть вызван вирусными атаками или критическими системными ошибками. Если Windows сохранила предыдущее состояние ПО, будет возможность откатиться до него.
В «Диспетчере устройств» через контекстное меню перейдите в «Свойства» сетевого оборудования. В новом окне нажмите на вкладку «Драйвер». Если кнопка «Откатить» активна, то нажмите на нее, чтобы вернуть предыдущее состояние программного обеспечения. Если она недоступна, соответственно, такой возможности не предполагается.

Способ 3: Откат состояния системы до точки восстановления
Вероятно, вы недавно вносили изменения в системный реестр или установили программу, которая может вмешиваться в работу сетевого оборудования. Из-за неправильных действий пользователя при настройке или редактировании параметров, а также вследствие вирусов или стороннего софта может появляться синий экран с данной ошибкой в любой момент.
Иногда эффективным способом устранить ее является откат состояния системы до контрольной точки восстановления. В этом случае все недавние настройки будут сброшены, а установленные приложения – полностью удалены. Если причиной появления BSOD с Ndis.sys стала одна из таких проблем, то это разрешит ситуацию. Наш автор детально описывал алгоритм действий при откате Windows 10 до точки восстановления.
Подробнее: Откат к точке восстановления в Windows 10
Способ 4: Удаление конфликтных программ
Незадолго до появления рассматриваемой неполадки вы могли установить стороннюю программу, которая вмешалась в работу сетевых настроек и нарушила их работу. При выполнении отката до точки восстановления из способа выше такой софт будет удален, но можно сперва попробовать самостоятельно деинсталлировать такие приложения. Как это сделать – читайте в нашей отдельной инструкции.
Подробнее: Установка и удаление программ в Windows 10
Способ 5: Проверка ОЗУ и диска на ошибки
Не стоит исключать и ошибки в работе оперативной и постоянной памяти, несмотря на то, что такое происходит не слишком часто. Если ни один метод из статьи не помог, то проверьте ОЗУ и жесткий диск, используя встроенные и сторонние средства. Инструменты продиагностируют компоненты и выявят потенциальные неисправности. Если это не механическое повреждение, то смогут восстановить их работоспособность. О методах проверки ОЗУ и дисков можно узнать, перейдя по ссылке ниже.
Подробнее:
Проверка оперативной памяти в Windows 10
Выполнение диагностики жесткого диска в Windows 10
Проверяем SSD на наличие ошибок
Windows 7 Service Pack 1 Windows Server 2008 R2 Service Pack 1 Еще…Меньше
Симптомы
Рассмотрим следующий сценарий:
-
У вас есть компьютер под управлением Windows 7 Пакет обновления 1 или Windows Server 2008 R2 Пакет обновления 1.
-
Компьютере введите любого состояния сна, а затем возобновить работу компьютера.
В случае может появиться ошибку stop 0x50 NDIS.sys.
Причина
Эта проблема возникает из-за ошибки в драйвере сетевого драйвера интерфейса спецификации NDIS.
Решение
Сведения об исправлении
Доступно исправление от службы поддержки Майкрософт. Однако данное исправление предназначено для устранения только проблемы, описанной в этой статье. Применяйте это исправление только в тех случаях, когда наблюдается проблема, описанная в данной статье. Это исправление может проходить дополнительное тестирование. Таким образом если вы не подвержены серьезно этой проблеме, рекомендуется дождаться следующего пакета обновления, содержащего это исправление.
Если исправление доступно для скачивания, имеется раздел «Пакет исправлений доступен для скачивания» в верхней части этой статьи базы знаний. Если этот раздел не отображается, обратитесь в службу поддержки для получения исправления.
Примечание. Если наблюдаются другие проблемы или необходимо устранить неполадки, вам может понадобиться создать отдельный запрос на обслуживание. Стандартная оплата за поддержку будет взиматься только за дополнительные вопросы и проблемы, которые не соответствуют требованиям конкретного исправления. Чтобы просмотреть полный список телефонов поддержки и обслуживания клиентов корпорации Майкрософт или создать отдельный запрос на обслуживание, посетите следующий веб-сайт корпорации Майкрософт:
http://support.microsoft.com/contactus/?ws=supportПримечание. В форме «Пакет исправлений доступен для скачивания» отображаются языки, для которых доступно исправление. Если нужный язык не отображается, значит исправление для данного языка отсутствует.
Предварительные условия
Для установки этого исправления необходимо иметь Пакет обновления 1 для Windows 7 или Windows Server 2008 R2 установлен.
Необходимость перезагрузки
После установки исправления компьютер необходимо перезагрузить.
Сведения о замене исправлений
Это исправление не заменяет все ранее выпущенные исправления.
Английский (США) версия данного исправления устанавливает файлы с атрибутами, указанными в приведенных ниже таблицах. Дата и время для файлов указаны в формате UTC. Дата и время для файлов на локальном компьютере отображаются в местном времени с вашим текущим смещением летнего времени (DST). Кроме того, при выполнении определенных операций с файлами, даты и время могут изменяться.
Информация о файлах для Windows 7 и Windows Server 2008 R2 и примечанияВажно. Исправления для Windows Server 2008 R2 и Windows 7 включены в одни и те же пакеты. Однако исправления на странице запроса исправлений перечислены под обеими операционными системами. Чтобы запросить пакет исправления, который применяется к одной или обеим ОС, установите исправление, описанное в разделе «Windows 7/Windows Server 2008 R2» страницы. Всегда смотрите раздел «Информация в данной статье относится к следующим продуктам» статьи для определения фактических операционных систем, к которым применяется каждое исправление.
-
Файлы, относящиеся к определенному продукту, этапу разработки (RTM, SPn) и направлению поддержки (LDR, GDR) можно определить путем проверки номера версий файлов, как показано в следующей таблице.
Версия
Продукт
SR_Level
Направление поддержки
6.1.760
1.
18 xxxWindows 7 и Windows Server 2008 R2
SP1
GDR
6.1.760
1.
22 xxxWindows 7 и Windows Server 2008 R2
SP1
LDR
-
Выпуски обновлений GDR содержат только те исправления, которые выпускаются повсеместно и предназначены для устранения распространенных крайне важных проблем. В обновления LDR входят также специализированные исправления.
-
Файлы MANIFEST (.manifest) и MUM (.mum), устанавливаемые для каждой среды, указаны отдельно в разделе «Сведения о дополнительных файлах для Windows 7 и Windows Server 2008 R2». Файлы MUM и MANIFEST, а также связанные файлы каталога безопасности (CAT) чрезвычайно важны для поддержания состояния обновленных компонентов. Файлы каталога безопасности, для которых не перечислены атрибуты, подписаны цифровой подписью корпорации Майкрософт.
Для всех поддерживаемых 86-разрядных версий Windows 7
|
Имя файла |
Версия файла |
Размер файла |
Дата |
Время |
Платформа |
|
Ndis.sys |
6.1.7601.18280 |
712,640 |
9-Oct-13 |
12:54 |
x86 |
|
Ndismigplugin.dll |
6.1.7600.16385 |
156,160 |
14-Jul-09 |
1:16 |
x86 |
|
Ndistrace.mof |
Неприменимо |
4,548 |
10-Jun-09 |
21:15 |
Неприменимо |
|
Ndis.sys |
6.1.7601.22476 |
712,640 |
9-Oct-13 |
12:39 |
x86 |
|
Ndismigplugin.dll |
6.1.7601.22476 |
156,160 |
9-Oct-13 |
12:35 |
x86 |
|
Ndistrace.mof |
Неприменимо |
4,548 |
10-Jun-09 |
21:15 |
Неприменимо |
Для всех поддерживаемых 64-разрядных версий Windows 7 и Windows Server 2008 R2
|
Имя файла |
Версия файла |
Размер файла |
Дата |
Время |
Платформа |
|
Ndis.sys |
6.1.7601.18280 |
950,208 |
9-Oct-13 |
13:21 |
x64 |
|
Ndismigplugin.dll |
6.1.7600.16385 |
166,912 |
14-Jul-09 |
1:41 |
x64 |
|
Ndistrace.mof |
Неприменимо |
4,548 |
10-Jun-09 |
20:31 |
Неприменимо |
|
Ndis.sys |
6.1.7601.22476 |
950,208 |
9-Oct-13 |
13:51 |
x64 |
|
Ndismigplugin.dll |
6.1.7601.22476 |
166,912 |
9-Oct-13 |
13:45 |
x64 |
|
Ndistrace.mof |
Неприменимо |
4,548 |
10-Jun-09 |
20:31 |
Неприменимо |
Для всех поддерживаемых версий Windows Server 2008 R2 для систем на базе процессоров IA-64
|
Имя файла |
Версия файла |
Размер файла |
Дата |
Время |
Платформа |
|
Ndis.sys |
6.1.7601.18280 |
1,999,296 |
9-Oct-13 |
12:28 |
IA-64 |
|
Ndismigplugin.dll |
6.1.7600.16385 |
357,376 |
14-Jul-09 |
1:47 |
IA-64 |
|
Ndistrace.mof |
Неприменимо |
4,548 |
10-Jun-09 |
20:36 |
Неприменимо |
|
Ndis.sys |
6.1.7601.22476 |
1,999,296 |
9-Oct-13 |
12:57 |
IA-64 |
|
Ndismigplugin.dll |
6.1.7601.22476 |
356,864 |
9-Oct-13 |
12:52 |
IA-64 |
|
Ndistrace.mof |
Неприменимо |
4,548 |
10-Jun-09 |
20:36 |
Неприменимо |
Статус
Корпорация Майкрософт подтверждает, что это проблема продуктов Майкрософт, перечисленных в разделе «Относится к».
Ссылки
Корпорация Майкрософт использует термины для описания обновлений программного обеспечения для получения дополнительных сведений см.
Сведения о дополнительных файлах для Windows 7 и Windows Server 2008 R2
Дополнительные файлы для всех поддерживаемых 86-разрядных версий Windows 7
|
Имя файла |
X86_19afa8b3931a7a7518a0a99c4d0e009a_31bf3856ad364e35_6.1.7601.18280_none_8f14fd50b6397125.manifest |
|
Версия файла |
Неприменимо |
|
Размер файла |
692 |
|
Дата (UTC) |
10-Oct-2013 |
|
Время (UTC) |
09:05 |
|
Платформа |
Неприменимо |
|
Имя файла |
X86_3bd63c6fa82155bd7a3619132ebc95c4_31bf3856ad364e35_6.1.7601.22476_none_c5777404b63de978.manifest |
|
Версия файла |
Неприменимо |
|
Размер файла |
692 |
|
Дата (UTC) |
10-Oct-2013 |
|
Время (UTC) |
09:05 |
|
Платформа |
Неприменимо |
|
Имя файла |
X86_microsoft-windows-ndis_31bf3856ad364e35_6.1.7601.18280_none_a97ec89c7a8da68a.manifest |
|
Версия файла |
Неприменимо |
|
Размер файла |
225,943 |
|
Дата (UTC) |
10-Oct-2013 |
|
Время (UTC) |
09:08 |
|
Платформа |
Неприменимо |
|
Имя файла |
X86_microsoft-windows-ndis_31bf3856ad364e35_6.1.7601.22476_none_aa1938f5939dbf94.manifest |
|
Версия файла |
Неприменимо |
|
Размер файла |
218,613 |
|
Дата (UTC) |
09-Oct-2013 |
|
Время (UTC) |
13:07 |
|
Платформа |
Неприменимо |
Дополнительные файлы для всех поддерживаемых 64-разрядных версий Windows 7 и Windows Server 2008 R2
|
Имя файла |
Amd64_1b1326931d1a7dae51da745e3b1f10df_31bf3856ad364e35_6.1.7601.18280_none_0eede7fa19a3b195.manifest |
|
Версия файла |
Неприменимо |
|
Размер файла |
696 |
|
Дата (UTC) |
10-Oct-2013 |
|
Время (UTC) |
09:05 |
|
Платформа |
Неприменимо |
|
Имя файла |
Amd64_6fa83ee34a428f74fc5b9f4480c3ed2c_31bf3856ad364e35_6.1.7601.22476_none_0112b3860426d3c1.manifest |
|
Версия файла |
Неприменимо |
|
Размер файла |
696 |
|
Дата (UTC) |
10-Oct-2013 |
|
Время (UTC) |
09:05 |
|
Платформа |
Неприменимо |
|
Имя файла |
Amd64_microsoft-windows-ndis_31bf3856ad364e35_6.1.7601.18280_none_059d642032eb17c0.manifest |
|
Версия файла |
Неприменимо |
|
Размер файла |
225,991 |
|
Дата (UTC) |
10-Oct-2013 |
|
Время (UTC) |
09:11 |
|
Платформа |
Неприменимо |
|
Имя файла |
Amd64_microsoft-windows-ndis_31bf3856ad364e35_6.1.7601.22476_none_0637d4794bfb30ca.manifest |
|
Версия файла |
Неприменимо |
|
Размер файла |
218,661 |
|
Дата (UTC) |
09-Oct-2013 |
|
Время (UTC) |
14:14 |
|
Платформа |
Неприменимо |
Дополнительные файлы для всех поддерживаемых версий Windows Server 2008 R2 с архитектурой IA-64
|
Имя файла |
Ia64_07a522c3ff599edb06d146f045385d01_31bf3856ad364e35_6.1.7601.22476_none_9f05f13266b74411.manifest |
|
Версия файла |
Неприменимо |
|
Размер файла |
694 |
|
Дата (UTC) |
10-Oct-2013 |
|
Время (UTC) |
09:05 |
|
Платформа |
Неприменимо |
|
Имя файла |
Ia64_6f3f40d4a6f7a64c1d185faf5874a85a_31bf3856ad364e35_6.1.7601.18280_none_95fb081046bf09f7.manifest |
|
Версия файла |
Неприменимо |
|
Размер файла |
694 |
|
Дата (UTC) |
10-Oct-2013 |
|
Время (UTC) |
09:05 |
|
Платформа |
Неприменимо |
|
Имя файла |
Ia64_microsoft-windows-ndis_31bf3856ad364e35_6.1.7601.18280_none_a9806c927a8baf86.manifest |
|
Версия файла |
Неприменимо |
|
Размер файла |
225,960 |
|
Дата (UTC) |
10-Oct-2013 |
|
Время (UTC) |
09:05 |
|
Платформа |
Неприменимо |
|
Имя файла |
Ia64_microsoft-windows-ndis_31bf3856ad364e35_6.1.7601.22476_none_aa1adceb939bc890.manifest |
|
Версия файла |
Неприменимо |
|
Размер файла |
218,630 |
|
Дата (UTC) |
09-Oct-2013 |
|
Время (UTC) |
13:19 |
|
Платформа |
Неприменимо |
Нужна дополнительная помощь?
Нужны дополнительные параметры?
Изучите преимущества подписки, просмотрите учебные курсы, узнайте, как защитить свое устройство и т. д.
В сообществах можно задавать вопросы и отвечать на них, отправлять отзывы и консультироваться с экспертами разных профилей.
Corrupted or missing system files could be the reason
by Srishti Sisodia
Srishti Sisodia is an electronics engineer and writer with a passion for technology. She has extensive experience exploring the latest technological advancements and sharing her insights through informative… read more
Updated on April 6, 2023
Reviewed by
Alex Serban
After moving away from the corporate work-style, Alex has found rewards in a lifestyle of constant analysis, team coordination and pestering his colleagues. Holding an MCSA Windows Server… read more
- The Ndis.sys BSoD error could have appeared due to corrupt network drivers or malware infection.
- NDIS (Network Driver Interface Specification) is the system driver for the Network Interface Controllers.
- Running the Network troubleshooter and reinstalling the driver will fix this problem right away.
XINSTALL BY CLICKING THE DOWNLOAD FILE
Fortect is a tool that checks your Windows OS for bad or corrupted system files. Once found, it can replace these versions with a fresh one from its repository with original Windows System files. Thus, it will restore your system to a fully functional state.Here is how to do it in 3 easy steps:
- Download and Install Fortect on your PC
- Launch the tool and Start scanning to find broken files that are causing the problems
- Right-click on Start Repair to fix issues affecting your computer’s security and performance
- Fortect has been downloaded by 0 readers this month.
If you have encountered a blue screen of death with stop code ndis.sys, then this guide can help! We will cover all the troubleshooting methods to fix this annoying BSoD error right after explaining what ndis.sys is and discussing the causes of this error.
What is ndis.sys?
NDIS (Network Driver Interface Specification) is a legit system driver for Network Interface Controllers. It handles communication and connections between all connected devices and components over the computer’s network.
The ndis.sys file is an essential system file developed by Microsoft. It is related to NDIS and serves as a collection of system driver configurations that Windows uses to establish communication with hardware and connected devices. The file is usually found in the C:WindowsSystem32drivers folder.
What causes the ndis.sys BSoD error on Windows 11 & 10?
There could be various reasons for this blue screen of death error; some of the common ones are mentioned here:
- Corrupted device drivers – If your network drivers are corrupted or damaged, it might lead to this BSoD error. You must update, reinstall, or roll back the driver to fix the issue.
- Malware infection – A virus on a computer can destroy essential system files, which might cause all sorts of trouble, including this one. To fix it, run a malware scan.
- Corrupted system files – If the system files are corrupt, it could cause issues while performing normal functions on the computer, including this error. To fix it, you need to repair system files.
- Hard disk issues – If any hardware is not seated correctly on the motherboard or is damaged, you might face this error. Check if the components are all perfectly placed.
Now that we know why this happens, let’s go to the actual solutions to fix the BSoD error on Windows 11 and 10.
What can I do to fix the ndis.sys BSoD error on Windows 11?
Before engaging in advanced troubleshooting steps, you should consider performing the following checks:
- Check for Windows updates.
- Check if your BIOS and firmware are up to date.
- Disable antivirus temporarily.
If these quick fixes didn’t work for you, let’s move to the solutions below.
1. Run the Windows Memory Diagnostic tool
- Press the Windows key, type windows memory diagnostic, and click Open.
- On the Windows Memory Diagnostic tool window, click Restart now and check for problems (recommended).
- The Windows Memory Diagnostic tool scans your memory for any issues. Your computer will restart, and the tool will verify and test the RAM.
Once done, your PC will restart again. You can see the results in the Windows Memory Diagnostic notification. If it detects that one of your memory modules is malfunctioning, perform the test again. See if the memory module is connected correctly. If so, you will probably need to replace it.
2. Scan your computer for malware and viruses
- Press the Windows key, type windows security, and click Open.
- Go to Virus & threat protection and click Scan options.
- Now select Full scan and click Scan now.
- The tool will scan your computer for infection. Once the scan is complete, it will show you the malicious files. Delete them when prompted to fix the issue.
Microsoft Defender is the built-in antivirus in Windows 10 and 11 but is not infallible. If you have the option, scan your PC with a third-party antivirus as well.
3. Run Disk Cleanup
- Press Windows + R to open the Run dialog box.
- Type cleanmgr and click OK to open Disk Cleanup.
- On the Disk Cleanup: Drive Selection window, select C drive and click OK.
- Now click Clean up system files.
- Again on the Disk Cleanup: Drive Selection window, choose C drive and click OK.
- Under the Files to delete section, select all the entries and click OK.
- Next, click Delete Files.
4. Troubleshoot the network drivers
4.1 Roll back a driver
- Press the Windows + R to open the Run command box.
- Type devmgmt.msc and click OK to open Device Manager.
- Go to Network adapters and expand it.
- Right-click the driver listed and select Properties from the context menu.
- Go to the Driver tab on the Properties window and click Roll Back Driver.
- Select the reason for rolling back on the next window and click Yes.
The network drive will be rolled back to the previous version. If the Roll Back Driver option is grayed out, that means you don’t have an older driver to revert to, and you should go to the next solution below.
- A Service Installation Section in This INF Is Invalid [Error Fix]
- Bindflt.sys Blue Screen: How to Fix It in 5 Steps
- How to Enable Running Scripts on Windows 10
4.2 Reinstall the network driver
- Open Device Manager with the steps mentioned above.
- Go to Network adapters and expand it.
- Right-click the driver listed and select Uninstall driver from the context menu.
- Click Action and select Scan for hardware changes to reinstall the driver.
5. Perform a clean boot
- Press Windows + R to open the Run console.
- Type msconfig and click OK to open the System Configuration window.
- Go to the Services tab, place a checkmark next to Hide all Microsoft services, and click Disable all.
- Switch to the Startup tab, and click Open Task Manager.
- Right-click all the Enabled items one by one and select Disable. Close Task Manager.
- Next, on the System Configuration window, click Apply and OK.
- Click Restart.
Now your computer will restart with minimal drivers and startup programs. If the issue doesn’t appear, the background or third-party app is causing it. Please remove it.
6. Perform SFC and DISM scans
- Press the Windows key, type cmd, and click Run as administrator.
- Type the following command to repair system files and hit Enter:
sfc/scannow - Copy and paste the following command to repair the Windows OS image and press Enter:
DISM /Online /Cleanup-Image /RestoreHealth - Restart your computer to let the changes take effect.
Some PC issues are hard to tackle, especially when it comes to missing or corrupted system files and repositories of your Windows.
Be sure to use a dedicated tool, such as Fortect, which will scan and replace your broken files with their fresh versions from its repository.
In addition to the steps, you can as well choose an automatic tool capable of detecting damaged files, Windows errors, and BSoD errors in a short time.
More exactly, you can launch the software to start the complete scan, find out system issues and repair them with a single click.
⇒ Get Fortect
7. Check your disk for errors
- Press the Windows key, type cmd, and click Run as administrator.
- Type the following command to check your hard disk for bad sectors and try to repair them to make them readable within the file system and hit Enter:
chkdsk /f /r - Restart your computer.
8. Perform System Restore
- Press Windows + R to open the Run console.
- Type rstrui and click OK to open System Restore wizard.
- Select Choose a different restore point in the System Restore window and click Next.
- Select the restore point and click Next.
- Click Finish to initiate the restoring process.
If the procedure is not successful, you can read our guide on what to do if System Restore is not working on Windows 11.
What can I do to fix the ndis.sys BSoD error on Windows 10?
To fix this blue screen of death error on Windows 10, you can follow the methods mentioned above for Windows 11.
If these methods don’t work for you, you can reset your PC using this guide to resolve this problem on your Windows computer.
So, these are methods that you can use to fix the ndis.sys BSoD error on Windows 10 & 11. If nothing has worked for you, you need to perform a clean installation of Windows.
We also recommend reading our article on how to fix the NDIS_INTERNAL_ERROR because the problem is similar. For any other questions about this BSoD error, please let us know in the comments section below.
Still having issues? Fix them with this tool:
SPONSORED
If the advices above haven’t solved your issue, your PC may experience deeper Windows problems. We recommend downloading this PC Repair tool (rated Great on TrustPilot.com) to easily address them. After installation, simply click the Start Scan button and then press on Repair All.