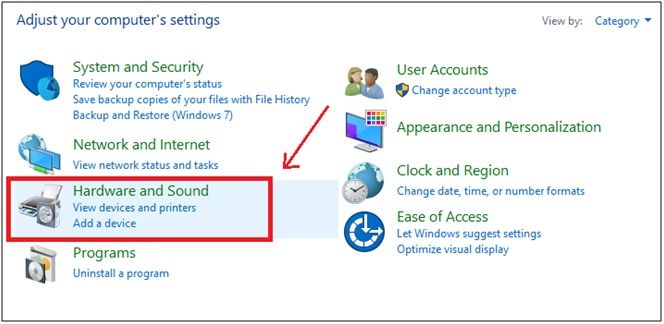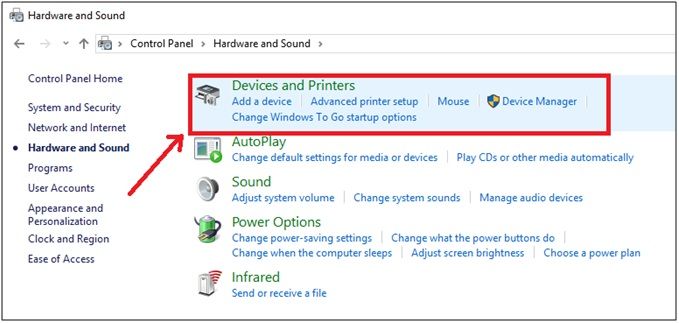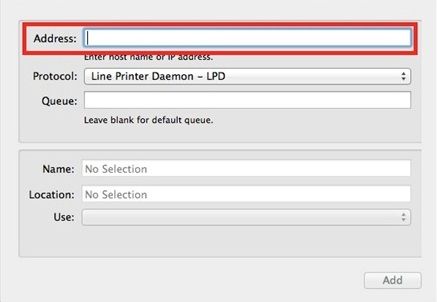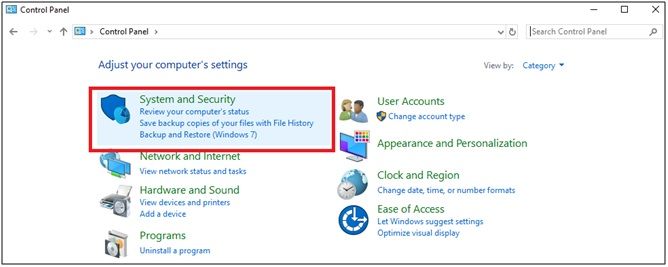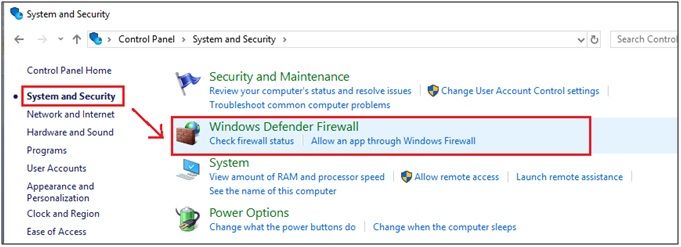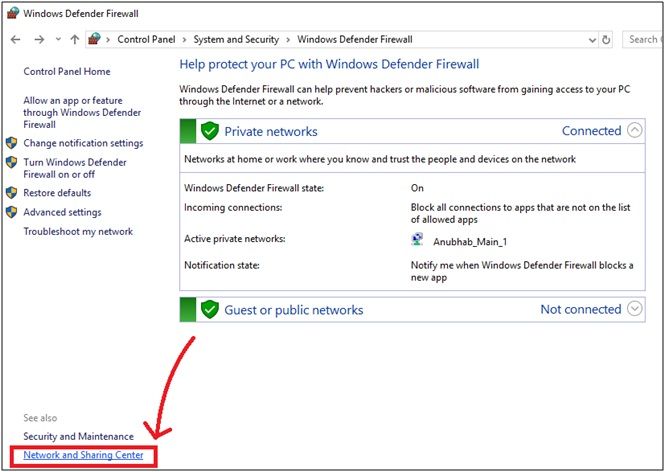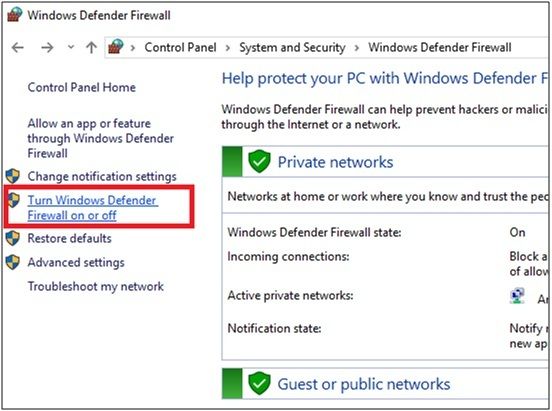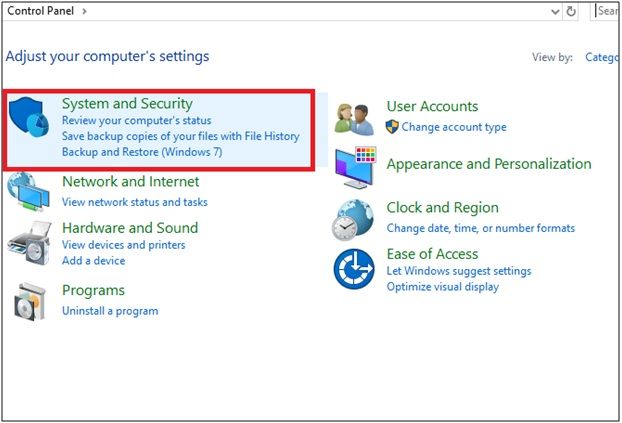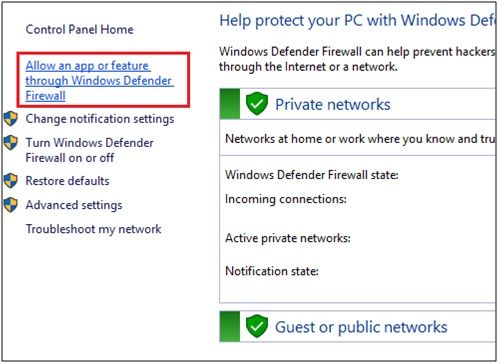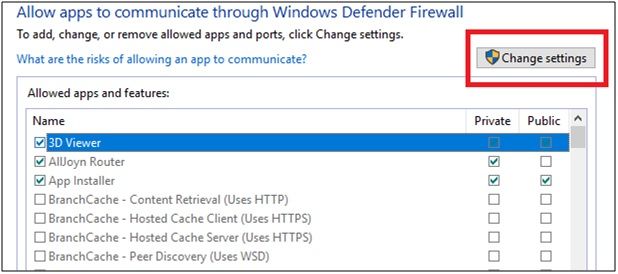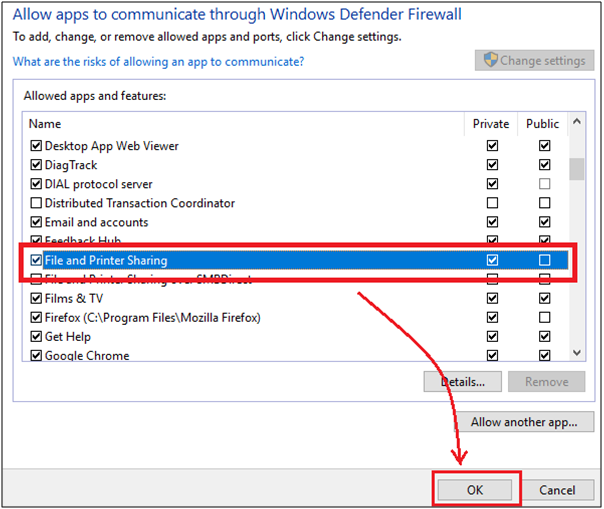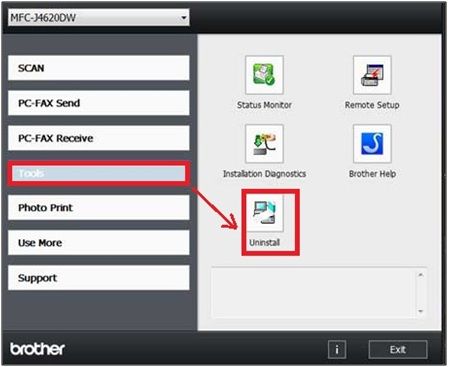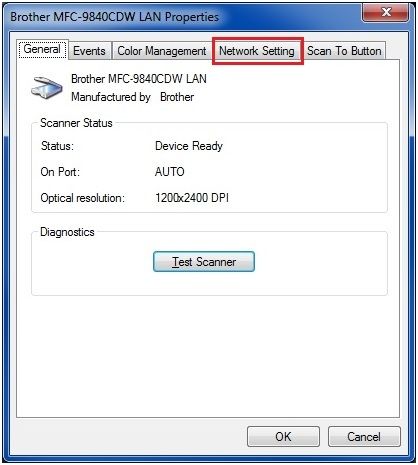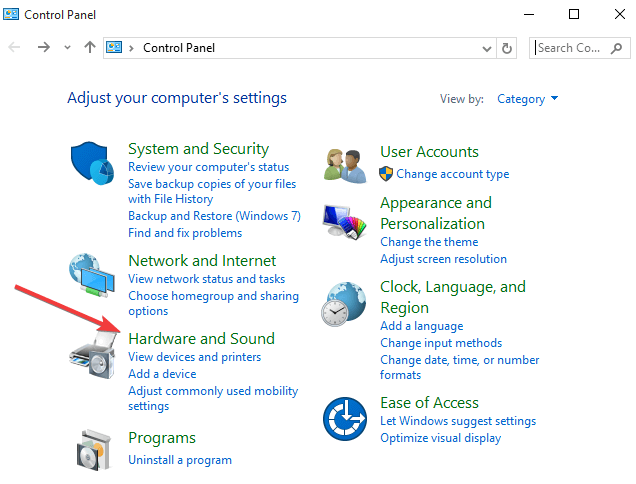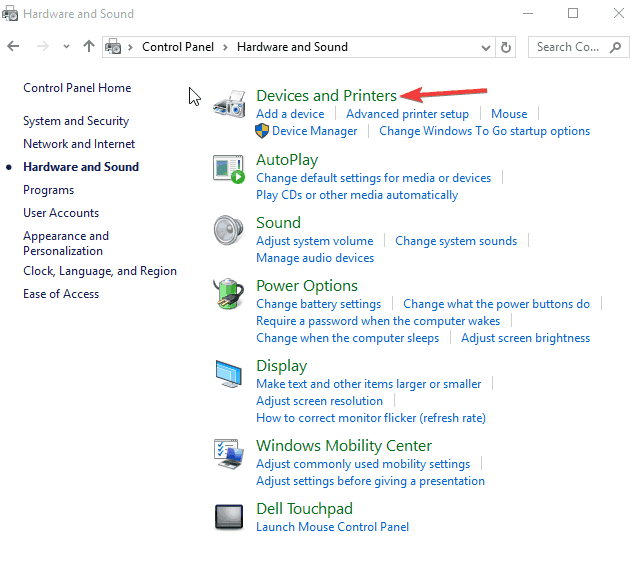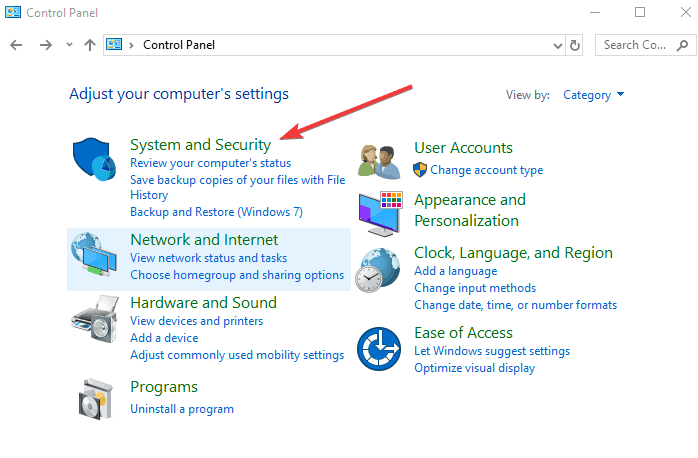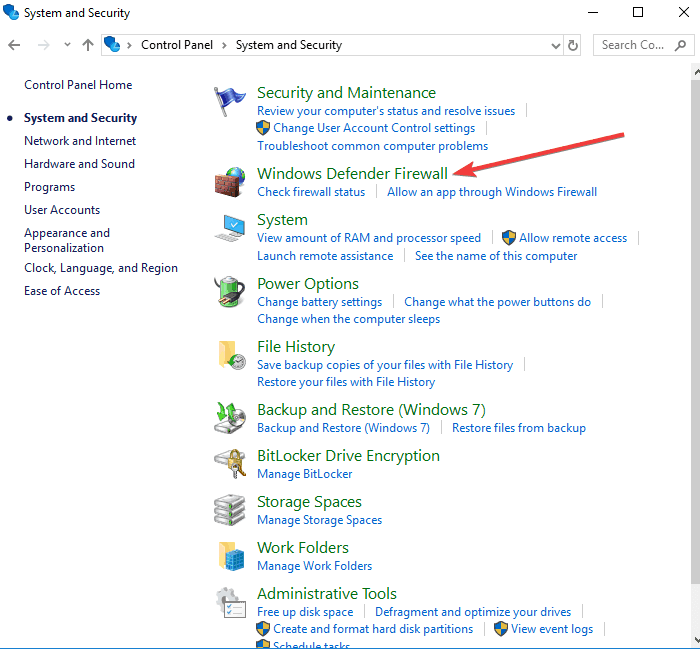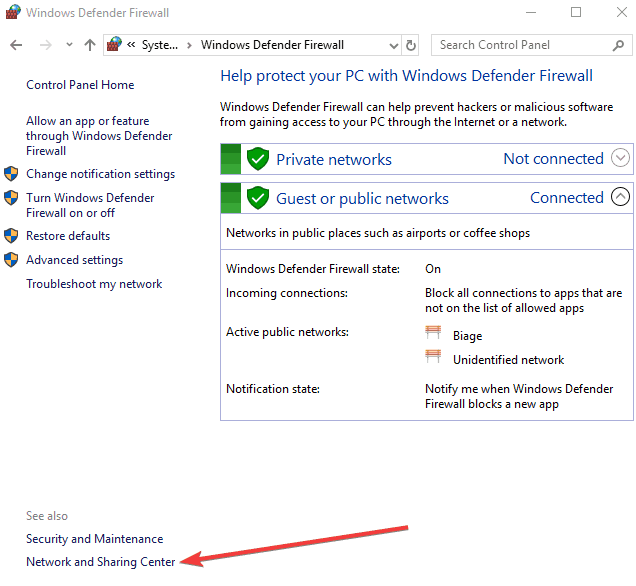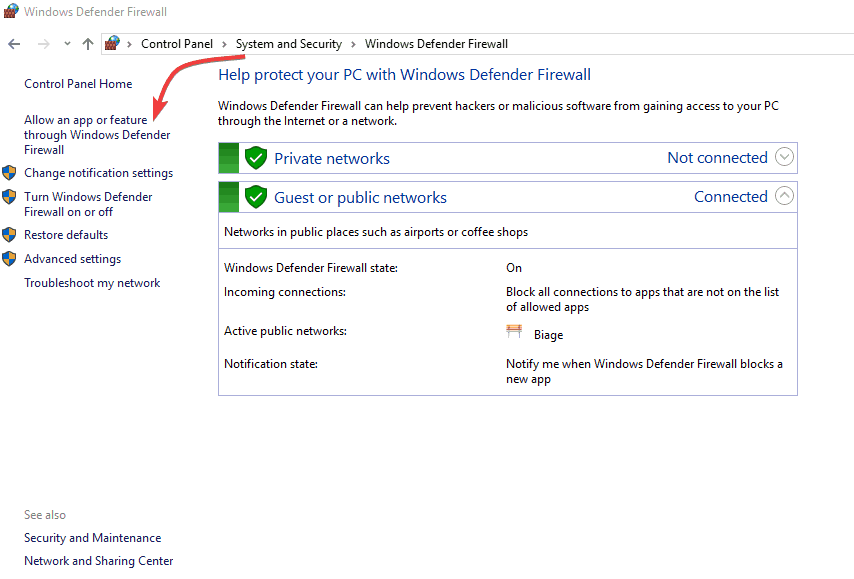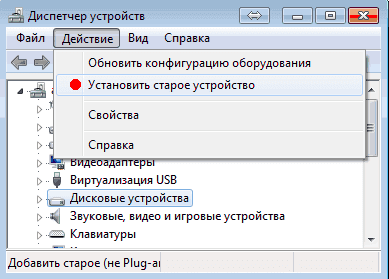При запуске сканирования появляются ошибки TWAIN или WIA Windows®
Драйвер TWAIN или WIA не выбран в качестве основного источника в программе сканирования.
Убедитесь в том, что в программе сканирования драйвер Brother TWAIN или WIA выбран в качестве основного источника. Например, в программе Nuance™ PaperPort™ 14SE выберите . Выберите драйвер Brother TWAIN или WIA.
При запуске сканирования появляются ошибки TWAIN (Mac)
Драйвер TWAIN не выбран в качестве основного источника в программе сканирования.
Убедитесь в том, что в используемом приложении драйвер Brother TWAIN выбран в качестве основного источника.
Можно также сканировать документы с помощью драйвера сканера ICA.
На отсканированном изображении появляются вертикальные линии.
На поверхности стеклянных планок скопилась бумажная пыль.
Очистите стеклянные планки внутри устройства.

Нет отсканированного изображения.
Направляющие для бумаги не отрегулированы по ширине документа.
Отрегулируйте направляющие по ширине документа. Если выполняется сканирование многостраничного документа со страницами разного формата и в качестве формата отсканированного документа выбрано значение «Авто», вставляйте узкие страницы прямо и как можно ближе к середине устройства. Если документ не подается прямо, используйте непрерывное сканирование.
Параметры не подходят для документа. Например, подается документ формата Letter или A4, когда выбран формат документа Executive или A5 Letter.
Убедитесь в том, что настройки формата подходят для сканируемого документа.
Настройте параметры полей и отрегулируйте положение для сканирования.
При использовании предустановленного формата документа его перекос не корректируется автоматически.
Выберите значение Авто для параметра Размер документа.
–
Настройте параметры полей и отрегулируйте положение для сканирования.
Отсканированное изображение перекошено.
Направляющие для бумаги не отрегулированы по ширине документа.
Отрегулируйте направляющие по ширине документа. Если выполняется сканирование многостраничного документа со страницами разного формата и в качестве формата отсканированного документа выбрано значение «Авто», вставляйте узкие страницы прямо и как можно ближе к середине устройства. Если документ не подается прямо, используйте непрерывное сканирование.
Выбрано значение «Длинная бумага».
Выберите значение, кроме значения «Длинная бумага».
Сканирование выполняется слишком медленно.
Разрешение не подходит для документа.
Уменьшите разрешение сканера.
Документ не подается.
На поверхности ролика захвата бумаги или ролика торможения скопилась бумажная пыль.
Очистите ролик торможения и ролик захвата бумаги. 
В АПД загружено слишком много документов сразу.
Убедитесь в том, что количество страниц в документе не превышает максимально допустимое.

В АПД попали посторонние предметы.
Уберите посторонние предметы или обрывки бумаги из АПД.
Сканируемый лист слишком тонкий или слишком толстый.
Убедитесь в том, что лист подходит для устройства.

Выполняется удаленная настройка.
Отмените удаленную настройку.
Вывод бумаги приостановлен.
Уберите всю бумагу из АПД.
Произошло замятие документа.
На поверхности ролика захвата бумаги или ролика торможения скопилась бумажная пыль.
Очистите ролик торможения и ролик захвата бумаги. 
В АПД попали посторонние предметы.
Уберите посторонние предметы или обрывки бумаги из АПД.
Документ не подходит для сканирования на данном устройстве.
Убедитесь в том, что документ подходит для сканирования.

Низкое качество сканирования.
На поверхности ролика захвата бумаги или ролика торможения скопилась бумажная пыль.
Очистите ролик торможения и ролик захвата бумаги. 
На поверхности стеклянных планок внутри устройства скопилась бумажная пыль.
Очистите стеклянные планки внутри устройства.

Разрешение сканера слишком низкое.
Увеличьте разрешение сканера.
Проступание на отсканированном изображении.
Настройки сканирования не подходят для данного документа.
Установите флажок «Удалить проступание/узор / Удалить фоновый цвет».
Цвета на отсканированном изображении слишком темные.
Настройки сканирования не подходят для данного документа.
Выполните одно из указанных ниже действий.
-
Установите флажок «Удалить проступание/узор / Удалить фоновый цвет» и выполните сканирование с компьютера.
-
Увеличьте яркость и выполните сканирование с компьютера.
-
Увеличьте контрастность и выполните сканирование с компьютера.
-
Для параметра «Тип сканирования» выберите значение «Серый» или «Цветное» и выполните сканирование с компьютера.
Пропущена страница, не являющаяся пустой.
-
Документ слишком светлый.
-
Включена функция пропуска пустых страниц.
Отключите функцию пропуска пустых страниц.
Можно также уменьшить чувствительность функции пропуска пустых страниц.
Не удается отсканировать документ на длинной бумаге.
Для формата документа не выбрано значение «Длинная бумага».
Выберите значение «Длинная бумага» для формата документа. Если значение «Длинная бумага» недоступно, то при сканировании с панели управления на устройстве отключите пропуск пустых страниц и двустороннее сканирование, а для параметра «Тип сканирования» выберите любое значение, кроме «Авто». Затем выберите значение «Длинная бумага» для формата документа.
Обнаружена подача нескольких листов.
Документ загружен неправильно.
Загрузите документ правильно и повторите попытку.
Не удается выполнить сканирование.
Включена защитная блокировка функций.
Обратитесь к администратору и проверьте настройки защитной блокировки функций.

Отключен параметр Сканирование методом Pull в диалоговом окне Сканирование с ПК веб-интерфейса управления.
Включите параметр Сканирование методом Pull.
Не удается выполнить сканирование с устройства на компьютер.
Не запущена служба WIA. (Windows®)
Не задана функция Brother PushScan.
Запустите службу WIA. Windows®
Настройте функцию Brother PushScan для запуска.
Сканирование не начинается даже после нажатия кнопки сканирования с правой стороны устройства.
(ADS-2700W)
Неправильные параметры первого ярлыка.
Проверьте параметры первого ярлыка.
Не запускается функция Автом. начало скан..
(ADS-2700W)
Неправильные параметры функции Автом. начало скан. (ярлык 21).
Проверьте параметры функции Автом. начало скан. (ярлык 21).
При запуске сканирования появляются ошибки TWAIN или WIA Windows®
Драйвер TWAIN или WIA не выбран в качестве основного источника в программе сканирования.
Убедитесь в том, что в программе сканирования драйвер Brother TWAIN или WIA выбран в качестве основного источника. Например, в программе Nuance™ PaperPort™ 14SE выберите . Выберите драйвер Brother TWAIN или WIA.
При запуске сканирования появляются ошибки TWAIN (Mac)
Драйвер TWAIN не выбран в качестве основного источника в программе сканирования.
Убедитесь в том, что в используемом приложении драйвер Brother TWAIN выбран в качестве основного источника.
Можно также сканировать документы с помощью драйвера сканера ICA.
На отсканированном изображении появляются вертикальные линии.
На поверхности стеклянных планок скопилась бумажная пыль.
Очистите стеклянные планки внутри устройства.

Нет отсканированного изображения.
Направляющие для бумаги не отрегулированы по ширине документа.
Отрегулируйте направляющие по ширине документа. Если выполняется сканирование многостраничного документа со страницами разного формата и в качестве формата отсканированного документа выбрано значение «Авто», вставляйте узкие страницы прямо и как можно ближе к середине устройства. Если документ не подается прямо, используйте непрерывное сканирование.
Параметры не подходят для документа. Например, подается документ формата Letter или A4, когда выбран формат документа Executive или A5 Letter.
Убедитесь в том, что настройки формата подходят для сканируемого документа.
Настройте параметры полей и отрегулируйте положение для сканирования.
При использовании предустановленного формата документа его перекос не корректируется автоматически.
Выберите значение Авто для параметра Размер документа.
–
Настройте параметры полей и отрегулируйте положение для сканирования.
Отсканированное изображение перекошено.
Направляющие для бумаги не отрегулированы по ширине документа.
Отрегулируйте направляющие по ширине документа. Если выполняется сканирование многостраничного документа со страницами разного формата и в качестве формата отсканированного документа выбрано значение «Авто», вставляйте узкие страницы прямо и как можно ближе к середине устройства. Если документ не подается прямо, используйте непрерывное сканирование.
Выбрано значение «Длинная бумага».
Выберите значение, кроме значения «Длинная бумага».
Сканирование выполняется слишком медленно.
Разрешение не подходит для документа.
Уменьшите разрешение сканера.
Документ не подается.
На поверхности ролика захвата бумаги или ролика торможения скопилась бумажная пыль.
Очистите ролик торможения и ролик захвата бумаги. 
В АПД загружено слишком много документов сразу.
Убедитесь в том, что количество страниц в документе не превышает максимально допустимое.

В АПД попали посторонние предметы.
Уберите посторонние предметы или обрывки бумаги из АПД.
Сканируемый лист слишком тонкий или слишком толстый.
Убедитесь в том, что лист подходит для устройства.

Выполняется удаленная настройка.
Отмените удаленную настройку.
Вывод бумаги приостановлен.
Уберите всю бумагу из АПД.
Произошло замятие документа.
На поверхности ролика захвата бумаги или ролика торможения скопилась бумажная пыль.
Очистите ролик торможения и ролик захвата бумаги. 
В АПД попали посторонние предметы.
Уберите посторонние предметы или обрывки бумаги из АПД.
Документ не подходит для сканирования на данном устройстве.
Убедитесь в том, что документ подходит для сканирования.

Низкое качество сканирования.
На поверхности ролика захвата бумаги или ролика торможения скопилась бумажная пыль.
Очистите ролик торможения и ролик захвата бумаги. 
На поверхности стеклянных планок внутри устройства скопилась бумажная пыль.
Очистите стеклянные планки внутри устройства.

Разрешение сканера слишком низкое.
Увеличьте разрешение сканера.
Проступание на отсканированном изображении.
Настройки сканирования не подходят для данного документа.
Установите флажок «Удалить проступание/узор / Удалить фоновый цвет».
Цвета на отсканированном изображении слишком темные.
Настройки сканирования не подходят для данного документа.
Выполните одно из указанных ниже действий.
-
Установите флажок «Удалить проступание/узор / Удалить фоновый цвет» и выполните сканирование с компьютера.
-
Увеличьте яркость и выполните сканирование с компьютера.
-
Увеличьте контрастность и выполните сканирование с компьютера.
-
Для параметра «Тип сканирования» выберите значение «Серый» или «Цветное» и выполните сканирование с компьютера.
Пропущена страница, не являющаяся пустой.
-
Документ слишком светлый.
-
Включена функция пропуска пустых страниц.
Отключите функцию пропуска пустых страниц.
Можно также уменьшить чувствительность функции пропуска пустых страниц.
Не удается отсканировать документ на длинной бумаге.
Для формата документа не выбрано значение «Длинная бумага».
Выберите значение «Длинная бумага» для формата документа. Если значение «Длинная бумага» недоступно, то при сканировании с панели управления на устройстве отключите пропуск пустых страниц и двустороннее сканирование, а для параметра «Тип сканирования» выберите любое значение, кроме «Авто». Затем выберите значение «Длинная бумага» для формата документа.
Обнаружена подача нескольких листов.
Документ загружен неправильно.
Загрузите документ правильно и повторите попытку.
Не удается выполнить сканирование.
Включена защитная блокировка функций.
Обратитесь к администратору и проверьте настройки защитной блокировки функций.

Отключен параметр Сканирование методом Pull в диалоговом окне Сканирование с ПК веб-интерфейса управления.
Включите параметр Сканирование методом Pull.
Не удается выполнить сканирование с устройства на компьютер.
Не запущена служба WIA. (Windows®)
Не задана функция Brother PushScan.
Запустите службу WIA. Windows®
Настройте функцию Brother PushScan для запуска.
Сканирование не начинается даже после нажатия кнопки сканирования с правой стороны устройства.
(ADS-2700W)
Неправильные параметры первого ярлыка.
Проверьте параметры первого ярлыка.
Не запускается функция Автом. начало скан..
(ADS-2700W)
Неправильные параметры функции Автом. начало скан. (ярлык 21).
Проверьте параметры функции Автом. начало скан. (ярлык 21).
На чтение 6 мин. Просмотров 11.8k. Опубликовано 03.09.2019
Принтеры Brother известны своей надежностью, удобством использования на рабочем столе, компактностью и функциональностью, поскольку вы можете не только печатать, но и копировать, сканировать или отправлять по факсу.
Но, как и для любой другой технологии, после некоторого времени использования возможно возникновение некоторых проблем в зависимости от того, как вы справились с машиной, поэтому большинство, если не все устройства поставляются с руководствами.
Однако не во всех руководствах есть шаги по устранению неполадок, которые являются исчерпывающими для каждой проблемы, с которой вы можете столкнуться, например, когда Принтер Brother не будет сканировать , если вы используете операционную систему Windows 10.
В этом случае возможно, что сетевые настройки драйвера сканера неверны, поэтому мы перечислили некоторые исправления, которые можно применить, когда Brother Printer не будет сканировать в Windows 10.
Содержание
- ИСПРАВЛЕНИЕ: принтер Brother не будет сканировать Windows 10
- 1. Убедитесь, что машина включена и без ошибок
- 2. Проверьте вашу связь
- 3. Убедитесь, что принтер доступен для печати
- 4. Проверьте драйвер сканера Brother.
- 5. Проверьте IP-адрес вашего принтера Brother.
- 6. Установите IP-адрес в драйвере сканера.
- 7. Проверьте настройки брандмауэра
- 8. Убедитесь, что Центр управления работает
ИСПРАВЛЕНИЕ: принтер Brother не будет сканировать Windows 10
- Убедитесь, что машина включена и без ошибок
- Проверьте ваше соединение
- Убедитесь, что принтер доступен для печати
- Проверьте драйвер сканера принтера Brother
- Проверьте IP-адрес вашего принтера Brother.
- Установите IP-адрес в драйвере сканера
- Проверьте настройки брандмауэра
- Убедитесь, что Центр управления работает
1. Убедитесь, что машина включена и без ошибок
Когда вы включаете принтер Brother и обнаруживаете, что на ЖК-дисплее нет изображения, это означает, что он выключен или находится в спящем режиме.
Поэтому вы можете нажать кнопку на принтере и посмотреть, выйдет ли он из спящего режима, а затем проверить, подключен ли кабель питания принтера к розетке и все ли выключатели питания включены.
Проверьте ЖК-дисплей, если есть какие-либо сообщения об ошибках, такие как застревание бумаги, чернила/тонер пуст, и если есть определенное сообщение об ошибке, устраните неполадки, чтобы удалить его.
2. Проверьте вашу связь
Сконфигурируйте принтер Brother, если вы хотите использовать инструмент сетевого сканирования через одноранговую сетевую среду, поскольку он работает с серверного компьютера, а не с клиентских компьютеров.
– СВЯЗАННО: Как исправить очередь принтера в Windows 10, 8, 7
3. Убедитесь, что принтер доступен для печати
Для этого вам нужно открыть Свойства принтера, где вы найдете опции для работы с принтером, такие как настройка портов и настройки, связанные с оборудованием.
- Нажмите Пуск и выберите Панель управления .
- Нажмите Оборудование и звук .

- Нажмите Устройства и принтеры .

- Нажмите правой кнопкой мыши на принтере Brother и выберите Свойства принтера .
- Нажмите Print Test page, чтобы проверить, доступен ли ваш принтер для печати.
4. Проверьте драйвер сканера Brother.
- Откройте список сканеров, нажав Пуск и выберите Панель управления
- В поле поиска на панели управления введите слово «сканер»
- Нажмите Просмотр сканеров и камер .
- Проверьте, существует ли значок сканера вашего принтера Brother
- Если он не существует, установите драйвер сканера
- Перейдите в раздел Загрузки на веб-сайте Brother.
- Загрузите полный пакет драйверов и программного обеспечения и следуйте инструкциям
– СВЯЗАННО: ИСПРАВЛЕНИЕ: принтер в Windows 7, 8, 10 находится в автономном режиме
5. Проверьте IP-адрес вашего принтера Brother.
Если Brother Printer не будет сканировать, получите его IP-адрес, распечатав список конфигурации сети, в котором будет напечатан отчет обо всех текущих настройках сети, включая настройки сетевого сервера печати.
Чтобы распечатать список конфигурации сети, выполните следующие действия:
- Нажмите Меню на принтере Brother.
- Выберите Печать отчетов .
- Выберите Конфигурация сети и нажмите ОК.
- Нажмите Черный (моно) Старт или Цвет Старт или Старт .
- Нажмите Стоп/Выход .
Примечание. Если в списке конфигурации сети отображается IP-адрес 0.0.0.0, подождите около минуты и повторите попытку.
6. Установите IP-адрес в драйвере сканера.
Сделать это:
- Откройте Свойства сканера , нажав Пуск и выберите Панель управления . Затем введите слово «сканер» в поле поиска и нажмите Просмотреть сканеры и камеры .

- Выберите свой сканер
- Нажмите кнопку Свойства .
- Если откроется экран UAC (Контроль учетных записей), нажмите Продолжить или Да (для администратора) или введите пароль администратора и нажмите кнопку ОК. или да
- Перейдите на вкладку Настройки сети .
- Выберите Укажите свою машину по адресу .
- Введите IP-адрес, который вы подтвердили на предыдущем шаге, и нажмите OK
7. Проверьте настройки брандмауэра
Брандмауэры или другое защитное программное обеспечение может привести к тому, что принтер Brother не будет сканировать, поскольку это может привести к отклонению сетевого подключения, необходимого для правильной работы программного обеспечения сетевого сканирования. Чтобы решить эту проблему, отключите брандмауэр на своем компьютере и повторите попытку сканирования.
Если он работает после отключения брандмауэра, вы можете отключить его в любое время, когда вам нужно сканировать, или оставить его включенным и настроить параметры брандмауэра.
Чтобы отключить настройки брандмауэра, выполните следующие действия:
- Откройте Панель управления и выберите Система и безопасность .

- Нажмите Брандмауэр Windows .

- Выберите Центр управления сетями и общим доступом .

- Проверьте местоположение в сети в разделе Просмотр активных сетей .
- Вернитесь в Панель управления .
- Нажмите Брандмауэр Windows .
- Выберите Включить или выключить брандмауэр Windows .
- Выберите Отключить брандмауэр Windows для своего сетевого расположения и нажмите ОК .
- Включите ваш брандмауэр после сетевой операции
– СВЯЗАН: принтер Wi-Fi не распознается? Исправьте это с помощью этих быстрых решений
Чтобы оставить брандмауэр включенным и настроить параметры, выполните следующие действия.
- Откройте панель управления и выберите Система и безопасность .
- Нажмите Брандмауэр Windows .
- Выберите Центр управления сетями и общим доступом .

- Проверьте местоположение в сети в разделе Просмотр активных сетей .
- Вернитесь в Панель управления .
- Нажмите Брандмауэр Windows .
- Нажмите Расширенные настройки .
- Выберите Правила входа .
- Нажмите Новое правило …
- Нажмите Порт и нажмите кнопку Далее.
- Выберите UDP, Определенные локальные порты .
- Введите 54925 в поле и нажмите кнопку «Далее».
- Выберите Разрешить соединение и нажмите «Далее».
- Проверьте в профиле местоположение в сети и нажмите Далее .
Введите любое описание в поле Имя и нажмите Готово. . Убедитесь, что новый параметр был добавлен.
Если Brother Printer не выполнит сканирование после всего этого, выполните следующие действия:
- Откройте Панель управления и выберите Система и безопасность .
- Нажмите Брандмауэр Windows .
- Выберите Разрешить программу или функцию через брандмауэр Windows .

- Нажмите изменить настройки .
- Проверьте общий доступ к файлам и принтерам , чтобы узнать местоположение в сети, а затем нажмите кнопку ОК
Попробуйте выполнить сканирование еще раз.
8. Убедитесь, что Центр управления работает
- Нажмите Пуск и выберите Все приложения
- Нажмите Брат .
- Выберите Утилиты Brother .
- Выберите Центр управления .
- Попробуйте выполнить сканирование еще раз. Если это не работает с кнопок принтера, попробуйте следующее решение.
- Убедитесь, что драйвер сканера установлен и порт настроен правильно
- Откройте Свойства сканера .
- В диалоговом окне свойств сетевого сканера перейдите на вкладку Настройки сети .
- Выберите Укажите свою машину по адресу или Укажите свою машину по имени . если вы выбрали по адресу, введите IP-адрес принтера и нажмите «Применить», затем «ОК». Если вы выбрали по имени, введите имя узла в поле «Имя узла», нажмите «Обзор», затем выберите принтер Brother, который вы хотите использовать, и нажмите «ОК». Наконец, нажмите Apply, затем OK и выйдите.
Повторите попытку, используя функцию сканирования снова.
Как только эта проблема будет решена, вас может заинтересовать программное обеспечение сканера для оптимизации ваших документов и всех отсканированных документов. Мы рекомендуем вам попробовать другие действия, чтобы убедиться, что проблема устранена.
Удалось ли решить проблему с принтером Brother, который не будет сканировать? Дайте нам знать в комментариях ниже.
Содержание
- 1 Как исправить принтер Brother не будет сканировать на компьютер!
- 1.1 Решение 1. Убедитесь, что устройство Brother правильно включено
- 1.2 Решение 2. Проверьте сетевое соединение
- 1.3 Решение 3. Проверьте устройство Brother на наличие печати
- 1.4 Решение 4. Проверьте драйвер сканера вашего принтера Brother
- 1.5 Решение 5. Проверьте IP-адрес сканера Brother или установите IP-адрес
- 1.6 Решение 6. Проверьте настройки брандмауэра на вашем компьютере
- 1.7 Решение 7. Удалите и переустановите драйверы Brother
- 1.8 Решение 8. Проверьте, работает ли Центр управления
- 2 Вывод
Принтер Brother очень хорошо известен всем благодаря своей надежности, компактности и удобным функциям. Это устройство позволяет не только печатать, но и копировать, сканировать и отправлять факсы.
Но, как и другие технологии, после некоторого использования может случиться так, что вам придется столкнуться с некоторыми проблемами. Особенно, когда вы обновляете свой компьютер до Windows 10, существует вероятность появления ошибок, например, когда ваш Принтер Brother не будет сканировать на компьютер.
Это распространенная проблема в Windows 10 в соответствии с пользовательскими отчетами. Это может быть связано с неправильной конфигурацией сети или неправильным драйвером сканера. Вы можете попытаться решить эту проблему, используя решения, перечисленные ниже.
Ниже приведены несколько простых решений, которые помогут вам решить ваши Принтер Brother не будет сканировать на компьютер. Следуя соответствующим инструкциям, вы можете легко исправить принтер Brother, который не сканирует.
Решение 1. Убедитесь, что устройство Brother правильно включено
Сначала вы должны проверить электропитание вашего устройства Brother. Если на ЖК-дисплее принтера Brother отсутствует питание, это означает, что принтер находится в спящем режиме или имеет проблемы с источником питания. Нажмите кнопку на принтере, чтобы проверить, выйдет ли он из спящего режима.
Выключите его, отсоедините шнур питания и проверьте, все ли в порядке с ним или нет. Затем снова включите машину. Вам также следует проверить ЖК-дисплей на наличие сообщений об ошибках, таких как застревание бумаги или пустые чернила / тонер. Если вы заметили здесь какую-либо проблему, устраните ее и устраните.
Решение 2. Проверьте сетевое соединение
Вам следует настроить принтер Brother, если вы хотите использовать функцию сетевого сканирования в одноранговой сетевой среде. В общей сетевой среде функция сканирования работает с сервера, а не с клиентских компьютеров. Если вы не знаете, как настроить, выполните шаги настройки.
Решение 3. Проверьте устройство Brother на наличие печати
Убедитесь, что ваш принтер Brother доступен для печати. Это может быть причиной вашего Принтер Brother не будет сканировать на компьютер. Руководство по работе с принтером вы найдете в разделе свойств принтера. Чтобы узнать параметр свойств принтера, выполните следующие действия.
- Нажать на Начало значок и выберите Панель управления вариант.
- Здесь вы найдете Оборудование и звук вариант. щелчок в теме.
- Сейчас ищем Устройства и принтер вариант, где вы можете увидеть имя вашего принтера.
- Щелкните правой кнопкой мыши на вашем принтере и выберите Свойства принтера вариант.
- Нажать на Распечатать тестовую страницу чтобы проверить, доступен ли ваш принтер для печати.
Решение 4. Проверьте драйвер сканера вашего принтера Brother
Ваш Принтер Brother не будет сканировать если есть проблема с драйвером сканера. Вам следует проверить, доступен ли драйвер принтера Brother. Для этого выполните шаги:
- Перейти к Панель управленияприложение.
- Нажмите на Оборудование и звук вариант.
- Здесь вы найдете Устройства и принтер вариант. щелчок в теме.
- Теперь проверьте, присутствует ли значок принтера Brother в списке принтеров.
- Если вы не можете найти значок своего сканера Brother, загрузите его с официального сайта.
Решение 5. Проверьте IP-адрес сканера Brother или установите IP-адрес
Ваш Принтер Brother не будет сканировать на компьютер если IP-адрес вашего сканера плохо настроен. Вы можете получить IP-адрес устройства, распечатав список конфигурации сети. Вы можете распечатать страницу конфигурации сети, выполнив следующие действия:
- нажмите Меню кнопка на вашем принтере Brother.
- Теперь нажмите вверх или вниз стрелка для перехода к Распечатать отчет вариант и нажмите Ok или Устанавливать.
- Снова нажмите вверх или вниз навигационная клавиша до Конфигурация сети опция появляется. Затем нажмите Ok или Устанавливать.
- Нажмите Черный (моно) старт или Цвет Старт распечатать страницу конфигурации, и вы увидите текущую конфигурацию вашего устройства Brother.
- Чтобы завершить этот процесс, нажмите Стоп / Выход.
Теперь установите IP-адрес на устройстве Brother. Выполните следующие шаги, чтобы сделать это:
- Нажать на Начало значок и откройте Панель управления приложение.
- Теперь выберите Устройства и принтер вариант под Оборудование и звук Вкладка.
- выбирать ваш сканер из списка и нажмите на свойства кнопка.
- Если контроль учетной записи пользователя появится экран, нажмите на Продолжить или да если у вас есть права администратора. Если у вас нет прав администратора, тогда введите пароль администратора и нажмите на Ok или да кнопка.
- Теперь нажмите на Настройки сети Вкладка.
- Выбрать Укажите свою машину по адресу вариант.
- Теперь введите айпи адрес у вас есть с распечатанной текущей страницы конфигурации сети.
- После тщательного выполнения всех этих шагов, нажмите на Ok.
Решение 6. Проверьте настройки брандмауэра на вашем компьютере
Если брандмауэр активен на вашем компьютере, он может отклонить необходимое сетевое подключение для программного обеспечения для сканирования сети и, как следствие, Принтер Brother не будет сканировать на компьютер. Вам следует временно отключить брандмауэр и снова попробовать сканирование сети.
Чтобы отключить брандмауэр на вашем компьютере, выполните следующие действия:
- Открой Панель управления нажав на Начало икона.
- Выбрать Система и безопасность вариант.
- Теперь нажмите на Брандмауэр Защитника Windows вариант.
- Есть опция с именем Центр коммуникаций и передачи данных. Нажмите здесь.
- Теперь проверьте свой сетевое местоположение в Просмотр ваших активных сетей раздел.
- Вернуться к Панель управления и нажмите на Брандмауэр Windows опять таки.
- Выбрать Включить или выключить брандмауэр Windows вариант.
- Нажмите на Отключить брандмауэр Windows и выберите Ok.
Если проблема все еще продолжается, есть другой способ для вас.
- Открой Панель управления и выберите Система и безопасность вариант.
- Нажать на Брандмауэр Windows.
- Выбрать Разрешить программу или функцию через брандмауэр Windows.
- Нажмите на Изменить настройки.
- Проверьте общий доступ к файлам и принтерам для вашего сетевого местоположения и нажмите на Ok кнопка.
Теперь попробуйте выполнить сканирование еще раз, чтобы проверить, устранена ли ошибка.
Решение 7. Удалите и переустановите драйверы Brother
Иногда могут возникнуть проблемы с драйвером сканера и Принтер Brother не будет сканировать на компьютер. Удаление драйвера Brother может легко решить вашу проблему. Вы можете удалить и переустановить драйвер сканера, просто выполнив следующие действия:
- Нажмите на Начало значок и выберите Родной брат из Все приложения вариант.
- Теперь выберите Брат Утилиты.
- Нажмите на ваш наименование модели из выпадающего списка.
- Теперь выберите инструменты вариант из левой панели навигации и нажмите на Удалить.
- Когда контроль учетной записи пользователя появится экран, нажмите Позволять или Да.
- Сейчас Следуй инструкциям в диалоговом окне для удаления программного обеспечения и драйверов.
- После успешного удаления, перезагрузка твой компьютер.
- После перезагрузки компьютера, повторно установить программное обеспечение и драйверы Brother.
Вы также можете нажать здесь, чтобы загрузить программное обеспечение и драйверы Brother с официального сайта.
Решение 8. Проверьте, работает ли Центр управления
Чтобы проверить, работает ли центр управления, выполните следующие действия:
- Нажать на Начало значок и тип Родной брат в поле поиска.
- Выберите Родной брат вариант из списка.
- Теперь иди на Брат коммунальные услуги и нажмите на него.
- Нажать на Центр управления.
- Сейчас попробуйте сканировать снова.
- Если все еще, это не работает от кнопок принтера, проверьте, драйвер сканера является установлены и порт хорошо связано и сконфигурировано.
- Теперь откройте Свойства сканера.
- Нажать на Настройки сети Вкладка.
- Выберите либо Укажите свою машину по адресу или Укажите свою машину по имени.
- Если вы решите указать по адресу, тогда введите IP-адрес принтера и нажмите на подать заявление кнопка для сохранения изменений. Если вы выбрали выбрать по имени, тогда ты должен введите имя узла в поле нажмите просматривать вариант, то выберите принтер Brother и нажмите OK.
- Наконец, нажмите на Подать заявление и Ok возможность сохранить сделанные вами изменения.
Теперь вы не должны иметь Сканирование принтера Brother на ПК не работает после применения решения выше.
Вывод
Теперь вы знаете, почему ваш Принтер Brother не будет сканировать на компьютер и способы удаления ошибки с вашего ПК. Если вы нашли эту статью полезной, дайте нам знать, комментируя ниже. Если у вас все еще есть вопросы относительно Брат сканер не работает, не стесняйтесь, сообщите нам здесь.
FIX: Brother Printer Scanner not Working / Connecting to PC
Quickly fix Brother Scan to PC not working with our full guide
by Milan Stanojevic
Milan has been enthusiastic about technology ever since his childhood days, and this led him to take interest in all PC-related technologies. He’s a PC enthusiast and he… read more
Updated on December 22, 2022
Fact checked by
Alex Serban
After moving away from the corporate work-style, Alex has found rewards in a lifestyle of constant analysis, team coordination and pestering his colleagues. Holding an MCSA Windows Server… read more
- Brother printer not scanning on PC is a common issue that either is caused by hardware or OS system.
- Checking your Windows Firewall is one of the main preliminary checks to perform before following other fixes.
- Update your drivers in order to reduce errors with any printer, including Brother.
XINSTALL BY CLICKING THE DOWNLOAD FILE
This software will keep your drivers up and running, thus keeping you safe from common computer errors and hardware failure. Check all your drivers now in 3 easy steps:
- Download DriverFix (verified download file).
- Click Start Scan to find all problematic drivers.
- Click Update Drivers to get new versions and avoid system malfunctionings.
- DriverFix has been downloaded by 0 readers this month.
Brother printers are known for their being reliable, desk-friendly, space-saving, and functional, as you can not only print but also copy, scan, or fax.
But like every other technology, it is possible to have a few problems here and there after a while of usage, depending on how you’ve handled the machine, which is why most if not all devices come with manuals.
However, not all manuals have troubleshooting steps that are exhaustive for each and every issue you may face, like when Brother Printer won’t scan if you’re using Windows 10 operating system.
In this case, it is possible that the scanner driver’s network setting is incorrect, so we’ve listed some fixes you can apply when Brother Printer won’t scan in Windows 10.
Why is my Brother printer working but not the scanner?
The main reasons for the Brother printer scanner not working are no internet connection, Windows Defender blocking it, or outdated drivers. Make sure to check those before proceeding to other solutions.
How do I get my Brother scanner to scan to my computer?
- Why is my Brother printer working but not the scanner?
- How do I get my Brother scanner to scan to my computer?
- 1. Check that the machine is powered on and without errors
- 2. Check your connection
- 3. Check that the printer is available to print
- 4. Check the Brother printer’s scanner driver
- 5. Check the IP address of your Brother printer
- 6. Set the IP address on the scanner driver
- 7. Check Firewall settings
- 8. Ensure Control Center is running
1. Check that the machine is powered on and without errors
When you power on the Brother Printer, and find that the LCD display is blank, then it means it is either off or in sleep mode.
What you can do therefore is press a button on the printer and see if it will wake it up from sleep mode, then check whether the printer power cable is plugged into a power outlet and all power switches are turned to ON.
Check the LCD display if there are any error messages like paper jam, or ink/toner empty, and if there’s a specific error message, troubleshoot to clear it.
2. Check your connection
Configure your Brother printer if you want to use the network scanning tool, via the peer-to-peer network environment, because it works from a server computer, not a client PC.
3. Check that the printer is available to print
To do this, you need to open Printer Properties where you’ll find options on how to operate the printer such as configuring ports and hardware-related customizations.
- Click Start and select Control Panel
- Click Hardware and Sound
- Click Devices and Printers
- Right click your Brother printer and select Printer Properties
- Click Print Test page to check if your printer is available to print
4. Check the Brother printer’s scanner driver
- Open the scanner list by clicking Start and select Control Panel
- In the search box on Control Panel, type the word ‘scanner’
- Click View scanners and cameras
- Check whether the scanner icon of your Brother printer exists
- If it doesn’t exist, install the scanner driver
- Go to Downloads section in Brother website
- Download the Full Driver & Software package and follow the instructions available
- The Driver Being Installed is Not Validated [Error Fix]
- Time Synchronization Failed with time.windows.com: 4 Fixes
- Unable to Connect to Nvidia Try Again Later: 3 Error Fixes
- Projector Not Turning On: Why & How to Fix [Epson, Dr.J]
- LogonUI.exe System Application Error: How to Fix & Main Cause
5. Check the IP address of your Brother printer
If Brother Printer won’t scan, obtain its IP address by printing a network configuration list, which prints a report of all current network configuration including the network print server settings.
Some PC issues are hard to tackle, especially when it comes to corrupted repositories or missing Windows files. If you are having troubles fixing an error, your system may be partially broken.
We recommend installing Restoro, a tool that will scan your machine and identify what the fault is.
Click here to download and start repairing.
To print the network configuration list, do the following:
- Press Menu on your Brother Printer
- Select Print Reports
- Select Network Config and press OK
- Press Black (Mono) Start or Color Start or Start
- Press Stop/Exit
Note: If the IP address on the network configuration list displays 0.0.0.0, give it about a minute or so and try again.
6. Set the IP address on the scanner driver
To do this:
- Open the Scanner Properties by clicking Start and select Control Panel. Then type the word ‘scanner’ in the search box and click View scanners and cameras
- Choose your scanner
- Click Properties button
- If you get the UAC (User Account Control) screen, click Continue or Yes (for admin), or enter the admin password and click OK or Yes
- Click Network Setting tab
- Select Specify your machine by address
- Enter the IP address you confirmed in the previous step and click OK
7. Check Firewall settings
Firewalls or other security software could cause your Brother printer not to scan as it may reject the network connection needed for the network scanning software to work properly. To resolve this, disable the firewall from your computer and try to scan again.
If it works after disabling the firewall, you can keep disabling anytime you need to scan, or leave it enabled and adjust the firewall settings.
To disable your firewall settings, do the following:
- Open Control Panel and select System and Security
- Click Windows Firewall
- Select Network and Sharing Center
- Check your network location in the View your active networks section
- Go back to Control Panel
- Click Windows Firewall
- Select Turn Windows Firewall on or off
- Choose Turn off Windows Firewall for your network location and click OK
- Reenable your firewall after a network operation
To leave the firewall enabled and adjust the settings, do this:
- Open Control Panel and select System and Security
- Click Windows Firewall
- Select Network and Sharing Center
- Check your network location in the View your active networks section
- Go back to Control Panel
- Click Windows Firewall
- Click Advanced Settings
- Select Inbound Rules
- Click New Rule…
- Click Port and click Next
- Select UDP, Specific local ports
- Enter 54925 in the box and click Next
- Choose Allow the connection and click Next
- Check the profile for your network locationand click Next.
Enter any description in the Name box, and click Finish. Check that the new setting has been added.
If Brother Printer won’t scan after doing all this, do the following:
- Open Control Panel and select System and Security
- Click Windows Firewall
- Select Allow a program or feature through Windows Firewall
- Click change settings
- Check file and printer sharing for your network location then click OK
Try scanning again.
8. Ensure Control Center is running
- Click Start and select All Apps
- Click Brother
- Select Brother Utilities
- Select Control Center
- Try scanning again. If it doesn’t work from the printer’s buttons, try the next solution.
- Check that the scanner driver is installed and port correctly configured
- Open Scanner Properties
- Under the network scanner properties dialog box, click Network Setting tab
- Choose Specify your machine by address or Specify your machine by name. if you chose by address, enter the printer’s IP address and click Apply then OK. If you chose by name, enter the node name in the Node name box, click Browse, then choose the Brother printer you want to use and click OK. Finally, click Apply then OK and exit.
Retry using the scanning feature again.
Once this issue fixed, you could be interested in a scanner software in order to optimize your paperwork and all scanned documents. We do recommend you to try different actions to be sure the problem is fixed.
Were you able to resolve the Brother printer won’t scan issue? Let us know in the comments section below.
Newsletter
FIX: Brother Printer Scanner not Working / Connecting to PC
Quickly fix Brother Scan to PC not working with our full guide
by Milan Stanojevic
Milan has been enthusiastic about technology ever since his childhood days, and this led him to take interest in all PC-related technologies. He’s a PC enthusiast and he… read more
Updated on December 22, 2022
Fact checked by
Alex Serban
After moving away from the corporate work-style, Alex has found rewards in a lifestyle of constant analysis, team coordination and pestering his colleagues. Holding an MCSA Windows Server… read more
- Brother printer not scanning on PC is a common issue that either is caused by hardware or OS system.
- Checking your Windows Firewall is one of the main preliminary checks to perform before following other fixes.
- Update your drivers in order to reduce errors with any printer, including Brother.
XINSTALL BY CLICKING THE DOWNLOAD FILE
This software will keep your drivers up and running, thus keeping you safe from common computer errors and hardware failure. Check all your drivers now in 3 easy steps:
- Download DriverFix (verified download file).
- Click Start Scan to find all problematic drivers.
- Click Update Drivers to get new versions and avoid system malfunctionings.
- DriverFix has been downloaded by 0 readers this month.
Brother printers are known for their being reliable, desk-friendly, space-saving, and functional, as you can not only print but also copy, scan, or fax.
But like every other technology, it is possible to have a few problems here and there after a while of usage, depending on how you’ve handled the machine, which is why most if not all devices come with manuals.
However, not all manuals have troubleshooting steps that are exhaustive for each and every issue you may face, like when Brother Printer won’t scan if you’re using Windows 10 operating system.
In this case, it is possible that the scanner driver’s network setting is incorrect, so we’ve listed some fixes you can apply when Brother Printer won’t scan in Windows 10.
Why is my Brother printer working but not the scanner?
The main reasons for the Brother printer scanner not working are no internet connection, Windows Defender blocking it, or outdated drivers. Make sure to check those before proceeding to other solutions.
How do I get my Brother scanner to scan to my computer?
- Why is my Brother printer working but not the scanner?
- How do I get my Brother scanner to scan to my computer?
- 1. Check that the machine is powered on and without errors
- 2. Check your connection
- 3. Check that the printer is available to print
- 4. Check the Brother printer’s scanner driver
- 5. Check the IP address of your Brother printer
- 6. Set the IP address on the scanner driver
- 7. Check Firewall settings
- 8. Ensure Control Center is running
1. Check that the machine is powered on and without errors
When you power on the Brother Printer, and find that the LCD display is blank, then it means it is either off or in sleep mode.
What you can do therefore is press a button on the printer and see if it will wake it up from sleep mode, then check whether the printer power cable is plugged into a power outlet and all power switches are turned to ON.
Check the LCD display if there are any error messages like paper jam, or ink/toner empty, and if there’s a specific error message, troubleshoot to clear it.
2. Check your connection
Configure your Brother printer if you want to use the network scanning tool, via the peer-to-peer network environment, because it works from a server computer, not a client PC.
3. Check that the printer is available to print
To do this, you need to open Printer Properties where you’ll find options on how to operate the printer such as configuring ports and hardware-related customizations.
- Click Start and select Control Panel
- Click Hardware and Sound
- Click Devices and Printers
- Right click your Brother printer and select Printer Properties
- Click Print Test page to check if your printer is available to print
4. Check the Brother printer’s scanner driver
- Open the scanner list by clicking Start and select Control Panel
- In the search box on Control Panel, type the word ‘scanner’
- Click View scanners and cameras
- Check whether the scanner icon of your Brother printer exists
- If it doesn’t exist, install the scanner driver
- Go to Downloads section in Brother website
- Download the Full Driver & Software package and follow the instructions available
- The Driver Being Installed is Not Validated [Error Fix]
- Time Synchronization Failed with time.windows.com: 4 Fixes
- Unable to Connect to Nvidia Try Again Later: 3 Error Fixes
- Projector Not Turning On: Why & How to Fix [Epson, Dr.J]
5. Check the IP address of your Brother printer
If Brother Printer won’t scan, obtain its IP address by printing a network configuration list, which prints a report of all current network configuration including the network print server settings.
Some PC issues are hard to tackle, especially when it comes to corrupted repositories or missing Windows files. If you are having troubles fixing an error, your system may be partially broken.
We recommend installing Restoro, a tool that will scan your machine and identify what the fault is.
Click here to download and start repairing.
To print the network configuration list, do the following:
- Press Menu on your Brother Printer
- Select Print Reports
- Select Network Config and press OK
- Press Black (Mono) Start or Color Start or Start
- Press Stop/Exit
Note: If the IP address on the network configuration list displays 0.0.0.0, give it about a minute or so and try again.
6. Set the IP address on the scanner driver
To do this:
- Open the Scanner Properties by clicking Start and select Control Panel. Then type the word ‘scanner’ in the search box and click View scanners and cameras
- Choose your scanner
- Click Properties button
- If you get the UAC (User Account Control) screen, click Continue or Yes (for admin), or enter the admin password and click OK or Yes
- Click Network Setting tab
- Select Specify your machine by address
- Enter the IP address you confirmed in the previous step and click OK
7. Check Firewall settings
Firewalls or other security software could cause your Brother printer not to scan as it may reject the network connection needed for the network scanning software to work properly. To resolve this, disable the firewall from your computer and try to scan again.
If it works after disabling the firewall, you can keep disabling anytime you need to scan, or leave it enabled and adjust the firewall settings.
To disable your firewall settings, do the following:
- Open Control Panel and select System and Security
- Click Windows Firewall
- Select Network and Sharing Center
- Check your network location in the View your active networks section
- Go back to Control Panel
- Click Windows Firewall
- Select Turn Windows Firewall on or off
- Choose Turn off Windows Firewall for your network location and click OK
- Reenable your firewall after a network operation
To leave the firewall enabled and adjust the settings, do this:
- Open Control Panel and select System and Security
- Click Windows Firewall
- Select Network and Sharing Center
- Check your network location in the View your active networks section
- Go back to Control Panel
- Click Windows Firewall
- Click Advanced Settings
- Select Inbound Rules
- Click New Rule…
- Click Port and click Next
- Select UDP, Specific local ports
- Enter 54925 in the box and click Next
- Choose Allow the connection and click Next
- Check the profile for your network locationand click Next.
Enter any description in the Name box, and click Finish. Check that the new setting has been added.
If Brother Printer won’t scan after doing all this, do the following:
- Open Control Panel and select System and Security
- Click Windows Firewall
- Select Allow a program or feature through Windows Firewall
- Click change settings
- Check file and printer sharing for your network location then click OK
Try scanning again.
8. Ensure Control Center is running
- Click Start and select All Apps
- Click Brother
- Select Brother Utilities
- Select Control Center
- Try scanning again. If it doesn’t work from the printer’s buttons, try the next solution.
- Check that the scanner driver is installed and port correctly configured
- Open Scanner Properties
- Under the network scanner properties dialog box, click Network Setting tab
- Choose Specify your machine by address or Specify your machine by name. if you chose by address, enter the printer’s IP address and click Apply then OK. If you chose by name, enter the node name in the Node name box, click Browse, then choose the Brother printer you want to use and click OK. Finally, click Apply then OK and exit.
Retry using the scanning feature again.
Once this issue fixed, you could be interested in a scanner software in order to optimize your paperwork and all scanned documents. We do recommend you to try different actions to be sure the problem is fixed.
Were you able to resolve the Brother printer won’t scan issue? Let us know in the comments section below.
Newsletter
Принтеры Brother известны своей надежностью, удобством использования на рабочем столе, компактностью и функциональностью, поскольку вы можете не только печатать, но и копировать, сканировать или отправлять факсы.
Но, как и в случае любой другой технологии, после некоторого времени использования может возникнуть несколько проблем, в зависимости от того, как вы работали с машиной, поэтому большинство, если не все устройства поставляются с руководствами.
Однако не во всех руководствах есть шаги по устранению неполадок, которые являются исчерпывающими для каждой проблемы, с которой вы можете столкнуться, например, когда Brother Printer не сканирует, если вы используете операционную систему Windows 10.
В этом случае возможно, что сетевые настройки драйвера сканера неверны, поэтому мы перечислили некоторые исправления, которые можно применить, когда Brother Printer не будет сканировать в Windows 10.
ИСПРАВЛЕНИЕ: Принтер Brother не сканирует Windows 10
- Убедитесь, что машина включена и без ошибок
- Проверьте ваше соединение
- Убедитесь, что принтер доступен для печати
- Проверьте драйвер сканера принтера Brother
- Проверьте IP-адрес вашего принтера Brother.
- Установите IP-адрес в драйвере сканера
- Проверьте настройки брандмауэра
- Убедитесь, что Центр управления работает
1. Убедитесь, что машина включена и без ошибок
Когда вы включаете принтер Brother и обнаруживаете, что на ЖК-дисплее нет изображения, это означает, что он выключен или находится в спящем режиме.
Поэтому вы можете нажать кнопку на принтере и посмотреть, не выйдет ли он из спящего режима, а затем проверить, подключен ли кабель питания принтера к розетке и все ли выключатели питания включены.
Проверьте ЖК-дисплей, если есть какие-либо сообщения об ошибках, такие как застревание бумаги, чернила / тонер пуст, и если есть определенное сообщение об ошибке, устраните неполадки, чтобы удалить его.
2. Проверьте вашу связь
Сконфигурируйте принтер Brother, если вы хотите использовать инструмент сетевого сканирования через одноранговую сетевую среду, поскольку он работает с сервера, а не с клиентских компьютеров.
— СВЯЗАННО: Как исправить очередь принтера в Windows 10, 8, 7
3. Убедитесь, что принтер доступен для печати
Для этого вам нужно открыть Свойства принтера, где вы найдете опции для работы с принтером, такие как настройка портов и настройки, связанные с оборудованием.
- Нажмите Пуск и выберите Панель управления
- Нажмите Оборудование и звук

- Нажмите Устройства и принтеры

- Щелкните правой кнопкой мыши по вашему принтеру Brother и выберите Свойства принтера
- Нажмите Print Test page, чтобы проверить, доступен ли ваш принтер для печати.
4. Проверьте драйвер сканера Brother.
- Откройте список сканеров, нажав Пуск и выберите Панель управления
- В поле поиска на панели управления введите слово «сканер»
- Нажмите Просмотр сканеров и камер
- Проверьте, существует ли значок сканера вашего принтера Brother
- Если он не существует, установите драйвер сканера
- Перейти в раздел « Загрузки » на веб-сайте Brother
- Загрузите полный пакет драйверов и программного обеспечения и следуйте инструкциям
— СВЯЗАННЫЕ: ИСПРАВЛЕНИЕ: Принтер находится в автономном режиме в Windows 7, 8, 10
5. Проверьте IP-адрес вашего принтера Brother.
Если Brother Printer не сканирует, получите его IP-адрес , распечатав список конфигурации сети, в котором будет напечатан отчет обо всех текущих настройках сети, включая настройки сетевого сервера печати.
Чтобы распечатать список конфигурации сети, выполните следующие действия:
- Нажмите Меню на принтере Brother.
- Выберите Печать отчетов
- Выберите Network Config и нажмите ОК
- Нажмите Black (Mono) Start или Color Start или Start
- Нажмите Стоп / Выход
Примечание. Если в списке конфигурации сети отображается IP-адрес 0.0.0.0, подождите около минуты и повторите попытку.
6. Установите IP-адрес в драйвере сканера.
Сделать это:
- Откройте Свойства сканера , нажав Пуск и выберите Панель управления . Затем введите слово «сканер» в поле поиска и нажмите « Просмотреть сканеры и камеры».

- Выберите свой сканер
- Нажмите кнопку Свойства
- Если откроется экран контроля учетных записей пользователей ( UAC ), нажмите « Продолжить» или « Да» (для администратора) или введите пароль администратора и нажмите «ОК» или «Да».
- Нажмите вкладку « Настройки сети ».
- Выберите Укажите свою машину по адресу
- Введите IP-адрес, который вы подтвердили на предыдущем шаге, и нажмите OK
7. Проверьте настройки брандмауэра
Брандмауэры или другое защитное программное обеспечение может привести к тому, что принтер Brother не будет сканировать, поскольку это может привести к отклонению сетевого подключения, необходимого для правильной работы программного обеспечения сетевого сканирования. Чтобы решить эту проблему, отключите брандмауэр на своем компьютере и повторите попытку сканирования.
Если он работает после отключения брандмауэра, вы можете отключить его в любое время, когда вам нужно сканировать, или оставить его включенным и настроить параметры брандмауэра.
Чтобы отключить настройки брандмауэра, выполните следующие действия:
- Откройте панель управления и выберите Система и безопасность.

- Нажмите Брандмауэр Windows

- Выберите Центр управления сетями и общим доступом

- Проверьте ваше сетевое местоположение в разделе Просмотр ваших активных сетей
- Вернуться к панели управления
- Нажмите Брандмауэр Windows
- Выберите « Включить или отключить брандмауэр Windows».
- Выберите « Отключить брандмауэр Windows» для сетевого расположения и нажмите « ОК»
- Включите ваш брандмауэр после сетевой операции
— СВЯЗАН: принтер Wi-Fi не распознается? Исправьте это с помощью этих быстрых решений
Чтобы оставить брандмауэр включенным и настроить параметры, выполните следующие действия.
- Откройте панель управления и выберите Система и безопасность.
- Нажмите Брандмауэр Windows
- Выберите Центр управления сетями и общим доступом

- Проверьте ваше сетевое местоположение в разделе Просмотр ваших активных сетей
- Вернуться к панели управления
- Нажмите Брандмауэр Windows
- Нажмите Расширенные настройки
- Выберите Inbound Rules
- Нажмите Новое правило…
- Нажмите Порт и нажмите Далее
- Выберите UDP, Определенные локальные порты
- Введите 54925 в поле и нажмите Далее
- Выберите Разрешить соединение и нажмите Далее.
- Проверьте профиль для вашего сетевого местоположения и нажмите Далее .
Введите любое описание в поле « Имя» и нажмите « Готово» . Убедитесь, что новый параметр был добавлен.
Если Brother Printer не выполняет сканирование после всего этого, выполните следующие действия:
- Откройте панель управления и выберите Система и безопасность.
- Нажмите Брандмауэр Windows
- Выберите Разрешить программу или функцию через брандмауэр Windows.

- Нажмите изменить настройки
- Проверьте общий доступ к файлам и принтерам для вашего сетевого расположения, затем нажмите OK
Попробуйте выполнить сканирование еще раз.
8. Убедитесь, что Центр управления работает
- Нажмите Пуск и выберите Все приложения
- Нажмите Брат
- Выберите Brother Utilities
- Выберите Центр управления
- Попробуйте выполнить сканирование еще раз. Если это не работает с кнопок принтера, попробуйте следующее решение.
- Убедитесь, что драйвер сканера установлен и порт настроен правильно
- Открыть свойства сканера
- В диалоговом окне свойств сетевого сканера выберите вкладку « Параметры сети ».
- Выберите Указать свою машину по адресу или Укажите свою машину по имени . если вы выбрали по адресу, введите IP-адрес принтера и нажмите «Применить», затем «ОК». Если вы выбрали по имени, введите имя узла в поле «Имя узла», нажмите «Обзор», затем выберите принтер Brother, который вы хотите использовать, и нажмите «ОК». Наконец, нажмите Apply, затем OK и выйдите.
Повторите попытку, используя функцию сканирования снова.
Как только эта проблема будет решена, вас может заинтересовать программное обеспечение сканера для оптимизации ваших документов и всех отсканированных документов. Мы рекомендуем вам попробовать другие действия, чтобы убедиться, что проблема устранена.
Удалось ли решить проблему, связанную с тем, что принтер Brother не сканирует? Дайте нам знать в комментариях ниже.
СВЯЗАННЫЕ ИСТОРИИ, ЧТОБЫ ПРОВЕРИТЬ:
- Принтер выключается повторно? 8 способов это исправить
- Как исправить ошибку 1203 на принтерах
- Исправлено: ошибка «принтер требует вашего внимания»
Содержание
- Принтер Brother не сканирует в Windows 10
- ИСПРАВЛЕНИЕ: принтер Brother не будет сканировать Windows 10
- 1. Убедитесь, что машина включена и без ошибок
- 2. Проверьте вашу связь
- 3. Убедитесь, что принтер доступен для печати
- 4. Проверьте драйвер сканера Brother.
- 5. Проверьте IP-адрес вашего принтера Brother.
- 6. Установите IP-адрес в драйвере сканера.
- 7. Проверьте настройки брандмауэра
- 8. Убедитесь, что Центр управления работает
- Принтер Brother не будет сканировать на компьютер — как исправить?
- Как исправить принтер Brother не будет сканировать на компьютер!
- Решение 1. Убедитесь, что устройство Brother правильно включено
- Решение 2. Проверьте сетевое соединение
- Решение 3. Проверьте устройство Brother на наличие печати
- Решение 4. Проверьте драйвер сканера вашего принтера Brother
- Решение 5. Проверьте IP-адрес сканера Brother или установите IP-адрес
- Решение 6. Проверьте настройки брандмауэра на вашем компьютере
- Решение 7. Удалите и переустановите драйверы Brother
- Решение 8. Проверьте, работает ли Центр управления
- Вывод
- Компьютер не видит сканер
- Компьютер не видит сканер: причины
- Повреждение кабеля
- Отсутствие драйверов
- Неправильные настройки
- Повреждение порта
- Система плохо функционирует
- Что делать, если компьютер не видит сканер
- Почему компьютер не видит сканер или он не работает: 12 способов, что делать если сканер не сканирует в Windows
- 12 способов исправить проблему, если сканер не работает
- Совет #1: Компьютер был выключен в режим «сна», нужно перезагрузить сканер и ПК
- Совет #2: Проверьте USB кабель подключения сканера к компьютеру
- Совет #3: Проверьте USB порт компьютера
- Совет #4: Убедитесь, что сканер установлен по умолчанию и виден в системе
- Совет #5: Запустите средство устранения неполадок Windows
- Совет #6: Проверьте индикаторы сканера или МФУ
- Совет #7: Переустановите драйвер сканера и его программное обеспечение
- Совет #8: Скачайте драйвер и ПО для сканера с сайта производителя
- Совет #9: Проверьте, работает ли драйвер USB-контроллера
- Совет #10: Проверьте службу сканирования Windows Image Acquisition (WIA)
- Совет #11: Установите ПО сканера в режиме совместимости
- Совет #12: Попробуйте использовать стороннюю программу для сканирования
Принтер Brother не сканирует в Windows 10
Принтеры Brother известны своей надежностью, удобством использования на рабочем столе, компактностью и функциональностью, поскольку вы можете не только печатать, но и копировать, сканировать или отправлять по факсу.
Но, как и для любой другой технологии, после некоторого времени использования возможно возникновение некоторых проблем в зависимости от того, как вы справились с машиной, поэтому большинство, если не все устройства поставляются с руководствами.
В этом случае возможно, что сетевые настройки драйвера сканера неверны, поэтому мы перечислили некоторые исправления, которые можно применить, когда Brother Printer не будет сканировать в Windows 10.
ИСПРАВЛЕНИЕ: принтер Brother не будет сканировать Windows 10
1. Убедитесь, что машина включена и без ошибок
Когда вы включаете принтер Brother и обнаруживаете, что на ЖК-дисплее нет изображения, это означает, что он выключен или находится в спящем режиме.
Поэтому вы можете нажать кнопку на принтере и посмотреть, выйдет ли он из спящего режима, а затем проверить, подключен ли кабель питания принтера к розетке и все ли выключатели питания включены.
Проверьте ЖК-дисплей, если есть какие-либо сообщения об ошибках, такие как застревание бумаги, чернила/тонер пуст, и если есть определенное сообщение об ошибке, устраните неполадки, чтобы удалить его.
2. Проверьте вашу связь
Сконфигурируйте принтер Brother, если вы хотите использовать инструмент сетевого сканирования через одноранговую сетевую среду, поскольку он работает с серверного компьютера, а не с клиентских компьютеров.
– СВЯЗАННО: Как исправить очередь принтера в Windows 10, 8, 7
3. Убедитесь, что принтер доступен для печати
Для этого вам нужно открыть Свойства принтера, где вы найдете опции для работы с принтером, такие как настройка портов и настройки, связанные с оборудованием.
4. Проверьте драйвер сканера Brother.
– СВЯЗАННО: ИСПРАВЛЕНИЕ: принтер в Windows 7, 8, 10 находится в автономном режиме
5. Проверьте IP-адрес вашего принтера Brother.
Если Brother Printer не будет сканировать, получите его IP-адрес, распечатав список конфигурации сети, в котором будет напечатан отчет обо всех текущих настройках сети, включая настройки сетевого сервера печати.
Чтобы распечатать список конфигурации сети, выполните следующие действия:
Примечание. Если в списке конфигурации сети отображается IP-адрес 0.0.0.0, подождите около минуты и повторите попытку.
6. Установите IP-адрес в драйвере сканера.
7. Проверьте настройки брандмауэра
Брандмауэры или другое защитное программное обеспечение может привести к тому, что принтер Brother не будет сканировать, поскольку это может привести к отклонению сетевого подключения, необходимого для правильной работы программного обеспечения сетевого сканирования. Чтобы решить эту проблему, отключите брандмауэр на своем компьютере и повторите попытку сканирования.
Если он работает после отключения брандмауэра, вы можете отключить его в любое время, когда вам нужно сканировать, или оставить его включенным и настроить параметры брандмауэра.
Чтобы отключить настройки брандмауэра, выполните следующие действия:
– СВЯЗАН: принтер Wi-Fi не распознается? Исправьте это с помощью этих быстрых решений
Чтобы оставить брандмауэр включенным и настроить параметры, выполните следующие действия.
Если Brother Printer не выполнит сканирование после всего этого, выполните следующие действия:
Попробуйте выполнить сканирование еще раз.
8. Убедитесь, что Центр управления работает
Повторите попытку, используя функцию сканирования снова.
Как только эта проблема будет решена, вас может заинтересовать программное обеспечение сканера для оптимизации ваших документов и всех отсканированных документов. Мы рекомендуем вам попробовать другие действия, чтобы убедиться, что проблема устранена.
Удалось ли решить проблему с принтером Brother, который не будет сканировать? Дайте нам знать в комментариях ниже.
Источник
Принтер Brother не будет сканировать на компьютер — как исправить?
Принтер Brother очень хорошо известен всем благодаря своей надежности, компактности и удобным функциям. Это устройство позволяет не только печатать, но и копировать, сканировать и отправлять факсы.
Но, как и другие технологии, после некоторого использования может случиться так, что вам придется столкнуться с некоторыми проблемами. Особенно, когда вы обновляете свой компьютер до Windows 10, существует вероятность появления ошибок, например, когда ваш Принтер Brother не будет сканировать на компьютер.
Это распространенная проблема в Windows 10 в соответствии с пользовательскими отчетами. Это может быть связано с неправильной конфигурацией сети или неправильным драйвером сканера. Вы можете попытаться решить эту проблему, используя решения, перечисленные ниже.
Как исправить принтер Brother не будет сканировать на компьютер!
Ниже приведены несколько простых решений, которые помогут вам решить ваши Принтер Brother не будет сканировать на компьютер. Следуя соответствующим инструкциям, вы можете легко исправить принтер Brother, который не сканирует.
Решение 1. Убедитесь, что устройство Brother правильно включено
Сначала вы должны проверить электропитание вашего устройства Brother. Если на ЖК-дисплее принтера Brother отсутствует питание, это означает, что принтер находится в спящем режиме или имеет проблемы с источником питания. Нажмите кнопку на принтере, чтобы проверить, выйдет ли он из спящего режима.
Выключите его, отсоедините шнур питания и проверьте, все ли в порядке с ним или нет. Затем снова включите машину. Вам также следует проверить ЖК-дисплей на наличие сообщений об ошибках, таких как застревание бумаги или пустые чернила / тонер. Если вы заметили здесь какую-либо проблему, устраните ее и устраните.
Решение 2. Проверьте сетевое соединение
Вам следует настроить принтер Brother, если вы хотите использовать функцию сетевого сканирования в одноранговой сетевой среде. В общей сетевой среде функция сканирования работает с сервера, а не с клиентских компьютеров. Если вы не знаете, как настроить, выполните шаги настройки.
Решение 3. Проверьте устройство Brother на наличие печати
Убедитесь, что ваш принтер Brother доступен для печати. Это может быть причиной вашего Принтер Brother не будет сканировать на компьютер. Руководство по работе с принтером вы найдете в разделе свойств принтера. Чтобы узнать параметр свойств принтера, выполните следующие действия.
Решение 4. Проверьте драйвер сканера вашего принтера Brother
Ваш Принтер Brother не будет сканировать если есть проблема с драйвером сканера. Вам следует проверить, доступен ли драйвер принтера Brother. Для этого выполните шаги:
Решение 5. Проверьте IP-адрес сканера Brother или установите IP-адрес
Ваш Принтер Brother не будет сканировать на компьютер если IP-адрес вашего сканера плохо настроен. Вы можете получить IP-адрес устройства, распечатав список конфигурации сети. Вы можете распечатать страницу конфигурации сети, выполнив следующие действия:
Теперь установите IP-адрес на устройстве Brother. Выполните следующие шаги, чтобы сделать это:
Решение 6. Проверьте настройки брандмауэра на вашем компьютере
Если брандмауэр активен на вашем компьютере, он может отклонить необходимое сетевое подключение для программного обеспечения для сканирования сети и, как следствие, Принтер Brother не будет сканировать на компьютер. Вам следует временно отключить брандмауэр и снова попробовать сканирование сети.
Чтобы отключить брандмауэр на вашем компьютере, выполните следующие действия:
Если проблема все еще продолжается, есть другой способ для вас.
Теперь попробуйте выполнить сканирование еще раз, чтобы проверить, устранена ли ошибка.
Решение 7. Удалите и переустановите драйверы Brother
Иногда могут возникнуть проблемы с драйвером сканера и Принтер Brother не будет сканировать на компьютер. Удаление драйвера Brother может легко решить вашу проблему. Вы можете удалить и переустановить драйвер сканера, просто выполнив следующие действия:
Вы также можете нажать здесь, чтобы загрузить программное обеспечение и драйверы Brother с официального сайта.
Решение 8. Проверьте, работает ли Центр управления
Чтобы проверить, работает ли центр управления, выполните следующие действия:
Теперь вы не должны иметь Сканирование принтера Brother на ПК не работает после применения решения выше.
Вывод
Теперь вы знаете, почему ваш Принтер Brother не будет сканировать на компьютер и способы удаления ошибки с вашего ПК. Если вы нашли эту статью полезной, дайте нам знать, комментируя ниже. Если у вас все еще есть вопросы относительно Брат сканер не работает, не стесняйтесь, сообщите нам здесь.
Источник
Компьютер не видит сканер

Компьютер не видит сканер: причины
Если компьютер не видит сканер, это не всегда значит, что одной из устройств сломано. Возможно, необходимо установить драйвера или дополнительные программы (устройство просто не может создать копию изображения стандартным способом). Среди самых распространенных причин, почему компьютер не видит сканер можно выделить:
Повреждение кабеля
Если устройство не работает, в первую очередь проверяем кабель. Попробуйте переключить штекер в другой USB-разъем. Проверьте плотность подключения. Осмотрите кабель и штекер на предмет внешних повреждений. Чаще всего у кабеля залипают контакты (в той области, где штекер). Еще одна проблема – поврежденная изоляция. Если вы умеете работать с паяльником, попробуйте отремонтировать собственными руками. Если нет, отвезите его в сервисный центр или купите новый.
Внимание! Работоспособность кабеля можно также проверить, подключив его к другому компьютеру. Можно купить новый кабель, если он сломан.
Отсутствие драйверов
Самая распространенная проблема, поскольку для всех устройств нужны драйвера. Возможно, они просто неправильно установлены. Вставьте в дисковод диск и установите их. Если диска нет, скачайте в интернете. Но обратите внимание, драйверов много, а нужны те, которые совместимы с устройствами. Если драйвера уже установлены, перед переустановкой удалите старую версию. Не забудьте перезагрузить компьютер.
Неправильные настройки
Возможно, стоят неправильные настройки, тогда компьютер не может увидеть устройство. Высока вероятность, что по умолчанию стоит другое оборудование. Зайдите в настройки и откройте перечень оборудований. Найдите ваш сканер и нажмите на него правой клавишей мыши. Откроется меню, где необходимо выбрать Использовать по умолчанию.
Если это не помогло, нажмите на название оборудования левой клавишей мыши два раза. Выберите вкладку «Сканер» и уберите галочки рядом с «Остановка сканирования» и «Автономная работа». Очистите очередь.
Повреждение порта
Еще одна распространенная проблема. Для начала осмотрите порт на предмет внешних повреждений. Проверить разъем можно также, подключив другое оборудование, например, флешку или клавиатуру. Если они заработали, причина другая. Если нет, компьютер придется нести в сервисный центр.
Система плохо функционирует
Проблема с функциональностью системы. Например, на компьютере произошел сбой. В таких случаях необходимо сделать все настройки по умолчанию. Можно также перезагрузить компьютер. Если это не помогло, следует переустановить Windows.
Важно! Делать это рекомендуется только в крайнем случае, заранее сохранив все данные на другом диске (системная информация будет отформатирована).
Что делать, если компьютер не видит сканер
Если компьютер не видит оборудование, делаем следующее:
Возможно, просто необходимо установить дополнительное приложение. Попробуем использовать одно из следующих:
Если сканер не работает, сначала проверяем кабель, порт и драйвера. Если определить причину не получается, следует обратиться в сервисный центр.
Источник
Почему компьютер не видит сканер или он не работает: 12 способов, что делать если сканер не сканирует в Windows

Все приведенные советы представляют собой рекомендации общего характера, позволяющие понять, почему ноутбук или компьютер не видит сканер HP, Epson, Canon, Kyocera или любого другого производителя. Последовательное выполнение пунктов приведет к обнаружению источника неполадки. Поэтому, если первый совет вам не помог, переходите к изучению следующего, чтобы провести самостоятельно полноценную диагностику оборудования. Помимо этой статьи, советуем прочитать инструкцию почему принтер не сканирует на компьютер. Она пересекается с этой статьёй, но также содержит другие способы починки МФУ.
Некоторые советы ориентированы на меню Windows 10, что может отличаться от алгоритма действий для более ранних версий операционной системы. Но, несмотря на это, несложно будет догадаться, о каком разделе идет речь.
Причины, по которым не подключается сканер к компьютеру, могут быть следующие:
Первое, что вам нужно сделать – это убедиться в том, что сам сканер включен, то есть горит индикатор. Если устройство имеет кабель питания, и его вилка вставлена в розетку, это еще не значит, что сканер включен, так же, как и наличие проводного соединения с компьютером. На корпусе должна быть кнопка «On/Off», которую необходимо нажать для активации оборудования. Если нажатие кнопки не включает индикатор, то проблема кроется в кабеле или в самом оборудовании. Для начала осмотрите провод:
Когда диагностика проводов показала, что они не повреждены, а сканер по-прежнему не включается, возможно, из строя вышел сам сканер. Проверить это можно несколькими способами:
12 способов исправить проблему, если сканер не работает
Если проблема возникла на рабочем месте, вам не придется ломать голову над тем, почему сканер не сканирует на компьютер, ведь для этого всегда есть системный администратор, устраняющий подобные неполадки. Но когда оборудование отказывается работать дома, обратиться за помочью не к кому. Особенно странной кажется ситуация, когда все подключено верно, и индикаторы горят, а компьютер все равно не видит сканер.
Совет #1: Компьютер был выключен в режим «сна», нужно перезагрузить сканер и ПК
Нередко возникают ситуации, когда пробуждаясь ото сна, компьютер не может полноценно выполнять свои функции. То же касается и выхода из режима гибернации. Первыми об ошибке сообщают Wi-Fi-модуль и МФУ. При попытке получить изображение со сканера, вы видите на экране сообщение о том, что нужно проверить соединение с оборудованием. Если сканер имеет индикацию сопряжения, в такой ситуации диод будет мигать или вовсе погаснет, что укажет на разрыв соединения. Для устранения проблемы перезагрузите и компьютер, и сканер.
Совет #2: Проверьте USB кабель подключения сканера к компьютеру
При нерабочем состоянии оборудования нужно проверить кабель на предмет повреждения. Можно переключить USB-шнур в другое гнездо, обязательно убедившись в плотности прилегания контактов. Посмотрите, не деформирован ли штекер или порт, к которому вы подключаете устройство. Иногда компьютер не видит сканер МФУ, потому что на коннекторе залипли контакты. Если же внешне кабель выглядит потрепанным, или где-то нарушена целостность изоляции, потребуется его ремонт или покупка нового.
Последовательность шагов при диагностике кабеля:
Совет #3: Проверьте USB порт компьютера
Если сканер не обнаружен, возможно, виноват порт. Проверить это легко – вставьте в него любое другое исправное устройство. Это может быть флешка, MP3-плеер или вешний жесткий диск. Неработоспособность любого другого оборудования будет говорить о том, что неисправен сам порт.
Совет #4: Убедитесь, что сканер установлен по умолчанию и виден в системе
Чтобы убедиться, есть ли ваш сканер среди подключенного оборудования, нужно проверить, видит ли его система. Для этого:
Если у вас не отдельное устройство, а в составе МФУ, то система не покажет среди подключенного оборудования отдельно сканер. Чаще всего такие МФУ определяются как принтер. Чтобы увидеть параметры сканера, нужно зайти в раздел «Принтеры», чтобы среди них выбрать имя своего многофункционального устройства. Поле чего, нажав кнопку «Управление», можно будет увидеть сканер.
Если компьютер находится в домашней сети, к которой подключено несколько сканирующих устройств, система определит их все, включая беспроводные модели. Когда комп не видит сканер в МФУ, что делать, подскажут подробные шаги:
Если автоматический поиск не дал результата, и система не обнаружила ваш сканер, нажмите кнопку «Необходимый принтер отсутствует в списке». Тогда система даст возможность подключить оборудование вручную.
Совет #5: Запустите средство устранения неполадок Windows
Операционная система позволяет запустить автоматическую диагностику устройства. Этим нужно воспользоваться, когда не работает сканер на принтере HP, Canon или другом МФУ. Достаточно кликнуть правой клавишей по имени устройства, чтобы выбрать команду «Устранение неполадок».
Совет #6: Проверьте индикаторы сканера или МФУ
Индикаторы, расположенные на корпусе устройства, призваны информировать о готовности к работе или наличии проблем. Определенное состояние лампочек говорит о том, что есть причина, по которой сканер не сканирует. Возможные причины можно увидеть в руководстве по эксплуатации, где будут описаны значения индикации. Определенный тип мигания может говорить о том, что вышла из строя лампа сканера, и ее нужно заменить. Иногда перезагрузка устройства помогает устранить программное зависание – нажмите «On/Off» на корпусе, чтобы выключить сканер и включить его снова.
Совет #7: Переустановите драйвер сканера и его программное обеспечение
Чтобы определить, почему не работает сканер, нужно проверить наличие драйверов к нему. Получить эту информацию можно в «Диспетчере устройств», который легко вызвать, вписав в строку поиска, расположенную в меню «Пуск», и нажав «Enter». Другой способ попасть в «Диспетчер устройств» – открыть «Пуск», правым кликом по разделу «Мой компьютер» вызвать меню, где нажать «Свойства».
Наличие возле имени сканера знака предупреждения, который выглядит как восклицательный знак в желтом треугольнике, говорит о том, что необходимо установить драйвер, вот почему компьютер не видит сканер. Двойной щелчок мыши вызовет окно с подробностями:
В окне состояния верхней строкой прописано, что для данного оборудования отсутствует драйвер.
Переход на вкладку «Драйвер» позволит осуществить загрузку обновлений нажатием кнопки «Обновить…». Система предложит два варианта загрузки: автоматический и в ручном режиме.
Выбор автоматического поиска запустит процесс обнаружения драйверов сначала на самом компьютере. Если это не даст результата, появится новое окно с предложением продолжить поиск в Интернете.
Если автоматический поиск не дал результатов, нужно устанавливать программное обеспечение вручную. Источник можно отыскать в интернете, если вы не найдете установочный диск, поставляемый с оборудованием.
В случае, когда диск на месте, алгоритм действий поможет решить вопрос: почему сканер не работает, а принтер печатает.
Вставляйте диск, запускайте установочный файл и следуйте инструкции. В предложенном списке приветственного окна отметьте свой регион.
Программа предложит выбор из двух вариантов установки: простую и выборочную. Простая подразумевает процесс с минимумом настраиваемых параметров: программа просто установит все компоненты, имеющиеся на диске, включая справочные материалы и дополнительное ПО. Выборочный вариант подойдет тем, кто хочет установить только определенные компоненты, исключив ненужное. Это позволяет экономить место на диске.
Окно выборочной установки покажет все вспомогательные компоненты, от которых можно отказаться. Возле нужных параметров нужно поставить галочку.
Далее, нажатием кнопки «Да» нужно принять условия соглашения.
Кнопка «Далее» отправит вас на экран процесса установки отмеченных компонентов.
Окно состояния показывает в процентном соотношении, как быстро идет процесс.
После завершения установки станет понятно: не сканирует сканер по-прежнему, или проблема решена.
Далее программа спросит, даете ли вы согласие на сбор статистической информации об эксплуатации оборудования, с целью ее использования в интересах компании Canon. Какое бы вы решения относительно этого пункта ни приняли, это никак не повлияет на работу устройства.
Даже после установки вы увидите, что сканер не обнаружен в Windows 10, а также в предыдущих версиях операционной системы. Для того чтобы внесенные параметры зафиксировала ОС, обязательно перезагрузите компьютер.
Теперь рассмотрим ход действий при отсутствии диска – будем устанавливать ПО из Интернета.
Совет #8: Скачайте драйвер и ПО для сканера с сайта производителя
Чтобы минимизировать риск загрузки вредоносного программного обеспечения, качайте драйвер только с официально сайта производителя оборудования. Любые другие ресурсы, даже популярные, не являются безопасными. Особенно это касается сайтов, которые запрашивают ваш номер телефона перед загрузкой.
Если у вас не установлен поддерживаемый сканер любой другой марки, вы все равно можете следовать приведенным алгоритмом, потому как последовательность действий у разных производителей мало чем отличается. По контексту вы сможете легко догадаться, какой шаг должен быть следующим.
Всегда установочный диск, идущий в комплекте, должен быть в приоритете. Если он у вас есть, не раздумывая, приступайте к установке, не ищите аналоги в сети, не пытайтесь заменить драйвер другой, уже имеющейся на компьютере утилитой от другого устройства. Это может привести к новой проблеме, характерной для МФУ: почему видит принтер, но не видит сканер. Только не имея диска, обращайтесь за помощью в интернет, к официальному сайту производителя. На примере оборудования популярной марки OKI расскажем подробно процесс поиска утилиты.
Все сайты популярных производителей цифровой техники имеют схожую структуру. Это значит, что если у вас не OKI, вы не заблудитесь на ресурсе вашего производителя. Англоязычные сайты имеют в правом верхнем углу кнопку переключения языка, где можно будет выбрать русский.
Совет #9: Проверьте, работает ли драйвер USB-контроллера
Иногда бывает и так: вы проверили кабель и наличие драйвера, но компьютер не видит сканер. Что делать, разберемся в этом пункте. Виной всему может быть неактивный USB-порт. Отсутствие драйвера для USB-контроллера делает его «слепым». Что бы вы ни подключили к этому гнезду, связи с компьютером не будет.
Состояние каждого порта можно увидеть в «Диспетчере устройств».
Совет #10: Проверьте службу сканирования Windows Image Acquisition (WIA)
WIA – это служба Windows, обеспечивающая загрузку изображений с внешнего оборудования, к которым относятся и сканеры. При неактивной службе WIA можно точно ответить, почему не работает сканер в принтере.
Теперь можно проверять работоспособность сканера.
Совет #11: Установите ПО сканера в режиме совместимости
Если вы вынуждены работать со старым оборудованием, могут возникнуть проблемы совместимости. Например, вы обновили операционную систему, и оказалось, что ваш Windows 10 не видит сканер. Виндовс 10 является операционной системой нового поколения, которая не поддерживает программное обеспечение для периферии, вышедшей задолго до ее появления, о чем часто сообщают сами разработчики.
Поэтому, если вы попробовали поставить старый драйвер, надеясь на успех, но в результате из этого ничего не вышло, поможет режим совместимости.
Правым кликом мышки по установочному файлу вызовите меню, чтобы попасть в «Свойства».
Затем переходите на вкладку «Совместимость».
Теперь жмите «Запустить средство устранения проблем с совместимостью».
Для режима диагностики выберите рекомендованные параметры.
Следуйте подсказкам мастера. Если результат положительный – сохраните настройку.
Если диагностика не дала ожидаемого эффекта, закройте окно, чтобы вернуться на вкладку «Совместимость», где вы сможете инициировать запуск установки в режиме, совместимом с той операционной системой, для которой предназначен драйвер.
Теперь запускайте установку.
Если проблема не исчезла, выполните более точную настройку с помощью «Режима пониженной цветности», где нужно указать разрядность: 8 или 16.
Совет #12: Попробуйте использовать стороннюю программу для сканирования
Иногда после полноценно проведенной диагностики остается загадкой, почему сканер не сканирует. Что делать, можно разобраться с помощью стороннего программного обеспечения.
Существует приложение ABBYY FineReader, которое отлично связывает сканер с компьютером, и помогает оцифровывать печатные издания. Программа платная, но ее можно опробовать, воспользовавшись бесплатным периодом.
Уложив на стекло сканера лист, содержание которого нужно перенести на экран, открывайте программу и нажимайте «Сканировать» или командуйте с клавиатуры сочетанием «Ctrl» + «K».
Это все способы заставить сканер работать, если ни один не помог, задайте вопрос в комментариях, описав симптомы проблемы и что делали, чтобы её решить, – постараемся ответить и указать причину неполадки вашего сканера.
Источник
Проблема с неработающими сканерами Brother возникает, когда сканер сталкивается с проблемами совместимости с последней версией ОС Windows. Это может быть связано с проблемами совместимости драйверов, антивирусом или даже брандмауэром, блокирующим запуск сканера в системе Windows.
Сканер Brother не работает в Windows 11
Здесь, в этой статье, мы перечислили возможные решения для устранения проблемы ниже:
1. Обновите драйверы принтера
Если вы используете устаревшие или отсутствующие драйверы сканера, это повлияет на общую функциональность устройства. Драйвер сканера также может быть поврежден, что приведет к неправильной работе сканера с Windows. Поэтому рекомендуется установить на компьютер новые драйверы принтера или обновить существующие.
Чтобы обновить драйверы принтера на вашем компьютере, выполните следующие действия:
- Нажмите Windows + X и откройте диспетчер устройств.
- Теперь разверните параметр «Очередь печати» и выберите устаревший драйвер принтера.
Разверните параметр «Очередь печати».
- Щелкните правой кнопкой мыши драйвер принтера и выберите «Обновить драйвер».
Нажмите «Обновить драйвер».
- Выберите Автоматический поиск драйвера.
Выберите Автоматический поиск драйвера.
- Подождите, пока диспетчер устройств выполнит поиск последней версии драйвера.
После завершения процесса обновления перезагрузите систему и проверьте, начинает ли сканер Brother работать в Windows.
Другая распространенная причина, по которой сканер Brother не работает должным образом, заключается в том, что соединение между сканером и вашим ПК установлено неправильно. Важно убедиться, что ваш сканер подключен к компьютеру через кабель, сеть или Bluetooth.
Чтобы проверить, находятся ли ваш сканер и компьютер в одной сети, вы можете выполнить проверку подключения с помощью официального приложения Brother, выполнив следующие действия:
- Щелкните меню «Пуск» и в поле поиска введите Brother iPrint&Scan и запустите его.
- Чтобы найти сканер и повторно подключиться, щелкните параметр «Выберите свой компьютер».
Если ваше устройство там не видно, отключите сканер от розетки, подождите не менее 15 секунд, снова подключите его, а затем перезапустите сканер.
3. Установите сканер Brother в качестве устройства по умолчанию.
Если вы используете несколько устройств для печати и сканирования, рекомендуется просто установить сканер по умолчанию. Чтобы установить сканер Brother по умолчанию, выполните следующие действия:
- Нажмите Windows + I на клавиатуре, чтобы открыть настройки Windows.
- Теперь нажмите «Bluetooth и устройства», а затем нажмите «Принтеры и сканеры».
Щелкните Принтеры и сканеры.
- Теперь включите параметр Разрешить Windows управлять моим принтером по умолчанию.
Нажмите «Разрешить Windows управлять моим принтером по умолчанию».
Попробуйте использовать сканер и проверьте, решена ли проблема или нет.
4. Обновите Windows
Использование устаревшей системы Windows может привести к тому, что сканер Brother не будет работать. Обновление системы Windows не только делает систему безопасной, но также может устранить сбои, вызывающие проблемы совместимости при установлении соединения. Поэтому обновление системы Windows может помочь вам.
- Щелкните правой кнопкой мыши значок «Пуск», чтобы открыть меню «Параметры», а затем выберите «Центр обновления Windows» в списке слева.
- Когда вы выбираете опцию «Проверить наличие обновлений», Windows будет искать и загружать все доступные обновления.
Нажмите «Проверить наличие обновлений».
- Перезагрузите компьютер, чтобы увидеть, решена ли проблема.
6. Добавьте сканер в список исключений брандмауэра
Подобные проблемы также могут быть вызваны функциями безопасности Windows, которые могут препятствовать подключению сканера к ПК. Поэтому рекомендуется разрешить подключение сканера через брандмауэр и посмотреть, решит ли это проблему. Для этого следуйте этим инструкциям:
- Нажмите Windows + I, чтобы получить доступ к настройкам Windows, затем нажмите «Конфиденциальность и безопасность» в левой части экрана, а затем «Безопасность Windows».
Нажмите на Конфиденциальность и безопасность
- Затем выберите «Брандмауэр и защита сети», щелкнув параметр «Открыть безопасность Windows».
Выберите брандмауэр и защиту сети.
- Затем выберите приложение Brother из списка и добавьте его в исключение, щелкнув параметр Разрешить приложение через брандмауэр.
Нажмите «Разрешить приложение через брандмауэр».
Если проблема не устранена, просто отключите брандмауэр Windows и проверьте, помогает ли он решить проблему.
Теперь проверьте, начинает ли снова работать сканер Brother. Надеемся, что приведенные здесь решения помогут вам решить проблему и снова использовать сканер. Удачи!

Сканер Brother стал нарицательным на рынке. Они производят качественные сканеры, которые предлагают безупречное качество. Однако многие пользователи жаловались на то, что сканер Brother не работает в Windows 11.
Это может показаться странным, но сканеры сталкиваются с трудностями в последней версии ОС Windows.
Поскольку большинство пользователей не понимают причин этой ошибки, в этой статье мы рассмотрим их. Мы предоставим подробное руководство о том, почему принтер Brother не работает в Windows 11 и как это исправить.
Почему мой сканер Brother не работает в Windows 11?
- Отсутствующие/поврежденные драйверы сканера. Основная причина этой проблемы связана с устаревшими или отсутствующими драйверами сканера. Как правило, недоступные драйверы часто негативно влияют на общую функциональность вашего устройства. Какой бы ни была причина, если драйверы сканера повреждены, это приведет к неправильной работе сканера Brother.
- Проблемы с подключением. Любые небольшие проблемы с подключением отрицательно скажутся на сканерах Brother. Убедитесь, что сканер и устройство подключены к одному и тому же соединению, чтобы получить оптимальный результат при использовании общего соединения.
- Устаревшая Windows. Устаревшая Windows более вредна для компьютера, чем что-либо еще. Это часто приводит к неправильной работе большинства устройств и драйверов. В этом случае сканер Brother также может повлиять на производительность. Обычно это влияет на совместимость компьютера с другими устройствами.
- Влияние сторонних приложений: если брандмауэр включен, велика вероятность, что он может быть причиной проблем со сканером Brother в Windows 11. Кроме того, эту проблему может вызвать защитник брандмауэра.
Как заставить принтер Brother сканировать на мой компьютер в Windows 11?
1. Обновите Windows
- Нажмите кнопку «Пуск».
- Выберите Настройки из вариантов.
- Нажмите «Центр обновления Windows» и выберите «Проверить наличие обновлений».
Windows будет автоматически искать и загружать обновления, если таковые имеются.
2. Проверьте подключение
- Дважды щелкните Brother iPrint&Scan.
- Нажмите Выберите свою машину, чтобы найти ее и повторно подключиться.
Если ваше устройство не найдено, убедитесь, что ваш компьютер находится в той же сети, что и ваш, и отключите устройство Brother от электрической розетки. Подождите около 15 секунд, а затем снова подключите его.
3. Отключите Защитник брандмауэра Windows.
- Нажмите кнопку «Пуск», найдите брандмауэр Защитника Windows и запустите его.
- Выберите «Включить или отключить брандмауэр Защитника Windows».
- Установите два флажка, чтобы отключить брандмауэр Защитника Windows.
- Нажмите OK, чтобы сохранить изменения.
Отключение брандмауэра исправит сканер Brother, который не работает в Windows 11. Но не забудьте включить их снова после того, как закончите, чтобы не оставить свой компьютер незащищенным.
4. Сканировать с другого компьютера, подключенного к сети.
Попытайтесь выполнить сканирование с помощью другого компьютера, подключенного к сети, чтобы определить, не является ли этот компьютер причиной проблемы. Помните, что компьютер должен находиться в той же сети, что и сканер Brother.
5. Обновите драйверы принтера.
- Нажмите кнопку «Пуск» и выберите «Диспетчер устройств».
- Разверните очередь печати и выберите драйвер, который необходимо обновить.
- Щелкните его правой кнопкой мыши и выберите «Обновить драйвер».
- Выберите Автоматический поиск драйверов.
Центр управления Brother 4 Windows 11 должен быть доступен после обновления драйвера.
Однако, если вы хотите загрузить обновления для всех устаревших драйверов, вы можете использовать DriverFix. Он автоматически загрузит и обновит все драйверы Windows, а не будет выполнять каждый процесс.
Почему мой сканер Brother не обнаруживается?
Убедитесь, что кабель между сканером и компьютером надежно подключен с обоих концов. Если возможно, попробуйте переключиться на другой кабель, чтобы проверить наличие проблем с существующим. Вы также можете переключиться на другой порт USB на своем компьютере, чтобы проверить, не связана ли проблема с неисправным портом.
Если сканер Brother по-прежнему не обнаружен, вам необходимо установить драйвер сканера, как это предлагается в окончательном решении предыдущего раздела.
Как добавить принтер Brother в Windows 11?
- Подсоедините соответствующий кабель к ПК и портам принтера.
- Нажмите клавишиWindows +, чтобы запустить приложение «Настройки».I
- Выберите Bluetooth и устройства и щелкните Принтеры и сканеры.
- Определите свой принтер и подключите его.
Это лучшие исправления для сканера Windows 11 Brother, который не работает. Обязательно строго следуйте всем шагам, чтобы получить оптимальные результаты.
Пожалуйста, оставляйте свои вопросы и предложения в разделе комментариев. Мы хотим получить от вас обратную связь.
На чтение 6 мин. Просмотров 12.4k. Опубликовано 03.09.2019
Принтеры Brother известны своей надежностью, удобством использования на рабочем столе, компактностью и функциональностью, поскольку вы можете не только печатать, но и копировать, сканировать или отправлять по факсу.
Но, как и для любой другой технологии, после некоторого времени использования возможно возникновение некоторых проблем в зависимости от того, как вы справились с машиной, поэтому большинство, если не все устройства поставляются с руководствами.
Однако не во всех руководствах есть шаги по устранению неполадок, которые являются исчерпывающими для каждой проблемы, с которой вы можете столкнуться, например, когда Принтер Brother не будет сканировать , если вы используете операционную систему Windows 10.
В этом случае возможно, что сетевые настройки драйвера сканера неверны, поэтому мы перечислили некоторые исправления, которые можно применить, когда Brother Printer не будет сканировать в Windows 10.
Содержание
- ИСПРАВЛЕНИЕ: принтер Brother не будет сканировать Windows 10
- 1. Убедитесь, что машина включена и без ошибок
- 2. Проверьте вашу связь
- 3. Убедитесь, что принтер доступен для печати
- 4. Проверьте драйвер сканера Brother.
- 5. Проверьте IP-адрес вашего принтера Brother.
- 6. Установите IP-адрес в драйвере сканера.
- 7. Проверьте настройки брандмауэра
- 8. Убедитесь, что Центр управления работает
ИСПРАВЛЕНИЕ: принтер Brother не будет сканировать Windows 10
- Убедитесь, что машина включена и без ошибок
- Проверьте ваше соединение
- Убедитесь, что принтер доступен для печати
- Проверьте драйвер сканера принтера Brother
- Проверьте IP-адрес вашего принтера Brother.
- Установите IP-адрес в драйвере сканера
- Проверьте настройки брандмауэра
- Убедитесь, что Центр управления работает
1. Убедитесь, что машина включена и без ошибок
Когда вы включаете принтер Brother и обнаруживаете, что на ЖК-дисплее нет изображения, это означает, что он выключен или находится в спящем режиме.
Поэтому вы можете нажать кнопку на принтере и посмотреть, выйдет ли он из спящего режима, а затем проверить, подключен ли кабель питания принтера к розетке и все ли выключатели питания включены.
Проверьте ЖК-дисплей, если есть какие-либо сообщения об ошибках, такие как застревание бумаги, чернила/тонер пуст, и если есть определенное сообщение об ошибке, устраните неполадки, чтобы удалить его.
2. Проверьте вашу связь
Сконфигурируйте принтер Brother, если вы хотите использовать инструмент сетевого сканирования через одноранговую сетевую среду, поскольку он работает с серверного компьютера, а не с клиентских компьютеров.
– СВЯЗАННО: Как исправить очередь принтера в Windows 10, 8, 7
3. Убедитесь, что принтер доступен для печати
Для этого вам нужно открыть Свойства принтера, где вы найдете опции для работы с принтером, такие как настройка портов и настройки, связанные с оборудованием.
- Нажмите Пуск и выберите Панель управления .
- Нажмите Оборудование и звук .

- Нажмите Устройства и принтеры .

- Нажмите правой кнопкой мыши на принтере Brother и выберите Свойства принтера .
- Нажмите Print Test page, чтобы проверить, доступен ли ваш принтер для печати.
4. Проверьте драйвер сканера Brother.
- Откройте список сканеров, нажав Пуск и выберите Панель управления
- В поле поиска на панели управления введите слово «сканер»
- Нажмите Просмотр сканеров и камер .
- Проверьте, существует ли значок сканера вашего принтера Brother
- Если он не существует, установите драйвер сканера
- Перейдите в раздел Загрузки на веб-сайте Brother.
- Загрузите полный пакет драйверов и программного обеспечения и следуйте инструкциям
– СВЯЗАННО: ИСПРАВЛЕНИЕ: принтер в Windows 7, 8, 10 находится в автономном режиме
5. Проверьте IP-адрес вашего принтера Brother.
Если Brother Printer не будет сканировать, получите его IP-адрес, распечатав список конфигурации сети, в котором будет напечатан отчет обо всех текущих настройках сети, включая настройки сетевого сервера печати.
Чтобы распечатать список конфигурации сети, выполните следующие действия:
- Нажмите Меню на принтере Brother.
- Выберите Печать отчетов .
- Выберите Конфигурация сети и нажмите ОК.
- Нажмите Черный (моно) Старт или Цвет Старт или Старт .
- Нажмите Стоп/Выход .
Примечание. Если в списке конфигурации сети отображается IP-адрес 0.0.0.0, подождите около минуты и повторите попытку.
6. Установите IP-адрес в драйвере сканера.
Сделать это:
- Откройте Свойства сканера , нажав Пуск и выберите Панель управления . Затем введите слово «сканер» в поле поиска и нажмите Просмотреть сканеры и камеры .

- Выберите свой сканер
- Нажмите кнопку Свойства .
- Если откроется экран UAC (Контроль учетных записей), нажмите Продолжить или Да (для администратора) или введите пароль администратора и нажмите кнопку ОК. или да
- Перейдите на вкладку Настройки сети .
- Выберите Укажите свою машину по адресу .
- Введите IP-адрес, который вы подтвердили на предыдущем шаге, и нажмите OK
7. Проверьте настройки брандмауэра
Брандмауэры или другое защитное программное обеспечение может привести к тому, что принтер Brother не будет сканировать, поскольку это может привести к отклонению сетевого подключения, необходимого для правильной работы программного обеспечения сетевого сканирования. Чтобы решить эту проблему, отключите брандмауэр на своем компьютере и повторите попытку сканирования.
Если он работает после отключения брандмауэра, вы можете отключить его в любое время, когда вам нужно сканировать, или оставить его включенным и настроить параметры брандмауэра.
Чтобы отключить настройки брандмауэра, выполните следующие действия:
- Откройте Панель управления и выберите Система и безопасность .

- Нажмите Брандмауэр Windows .

- Выберите Центр управления сетями и общим доступом .

- Проверьте местоположение в сети в разделе Просмотр активных сетей .
- Вернитесь в Панель управления .
- Нажмите Брандмауэр Windows .
- Выберите Включить или выключить брандмауэр Windows .
- Выберите Отключить брандмауэр Windows для своего сетевого расположения и нажмите ОК .
- Включите ваш брандмауэр после сетевой операции
– СВЯЗАН: принтер Wi-Fi не распознается? Исправьте это с помощью этих быстрых решений
Чтобы оставить брандмауэр включенным и настроить параметры, выполните следующие действия.
- Откройте панель управления и выберите Система и безопасность .
- Нажмите Брандмауэр Windows .
- Выберите Центр управления сетями и общим доступом .

- Проверьте местоположение в сети в разделе Просмотр активных сетей .
- Вернитесь в Панель управления .
- Нажмите Брандмауэр Windows .
- Нажмите Расширенные настройки .
- Выберите Правила входа .
- Нажмите Новое правило …
- Нажмите Порт и нажмите кнопку Далее.
- Выберите UDP, Определенные локальные порты .
- Введите 54925 в поле и нажмите кнопку «Далее».
- Выберите Разрешить соединение и нажмите «Далее».
-
Проверьте в профиле местоположение в сети и нажмите Далее .
Введите любое описание в поле Имя и нажмите Готово. . Убедитесь, что новый параметр был добавлен.
Если Brother Printer не выполнит сканирование после всего этого, выполните следующие действия:
- Откройте Панель управления и выберите Система и безопасность .
- Нажмите Брандмауэр Windows .
- Выберите Разрешить программу или функцию через брандмауэр Windows .

- Нажмите изменить настройки .
- Проверьте общий доступ к файлам и принтерам , чтобы узнать местоположение в сети, а затем нажмите кнопку ОК
Попробуйте выполнить сканирование еще раз.
8. Убедитесь, что Центр управления работает
- Нажмите Пуск и выберите Все приложения
- Нажмите Брат .
- Выберите Утилиты Brother .
- Выберите Центр управления .
- Попробуйте выполнить сканирование еще раз. Если это не работает с кнопок принтера, попробуйте следующее решение.
- Убедитесь, что драйвер сканера установлен и порт настроен правильно
- Откройте Свойства сканера .
- В диалоговом окне свойств сетевого сканера перейдите на вкладку Настройки сети .
- Выберите Укажите свою машину по адресу или Укажите свою машину по имени . если вы выбрали по адресу, введите IP-адрес принтера и нажмите «Применить», затем «ОК». Если вы выбрали по имени, введите имя узла в поле «Имя узла», нажмите «Обзор», затем выберите принтер Brother, который вы хотите использовать, и нажмите «ОК». Наконец, нажмите Apply, затем OK и выйдите.
Повторите попытку, используя функцию сканирования снова.
Как только эта проблема будет решена, вас может заинтересовать программное обеспечение сканера для оптимизации ваших документов и всех отсканированных документов. Мы рекомендуем вам попробовать другие действия, чтобы убедиться, что проблема устранена.
Удалось ли решить проблему с принтером Brother, который не будет сканировать? Дайте нам знать в комментариях ниже.