Содержание
- Исправление ошибок сканирования в ABBYY Finereader
- Исправление ошибок
- Устранение ошибки «Параметр задан неверно»
- Внутренняя программная ошибка
- Abbyy finereader не видит сканер kyocera
- Исправление ошибок
- Устранение ошибки «Параметр задан неверно»
- Внутренняя программная ошибка
- Страницы
- Что делать если Windows 7 не видит TWAIN-драйвер сканера Kyocera?
- 48 комментариев:
- Не работает сканер Kyocera: решение проблем с TWAIN драйвером в Windows 7
- Как принудительно очистить список доступных TWAIN устройств
- Комментариев: 6
- Устранение неполадок сканера при использовании Acrobat для сканирования
- Общие задачи поиска и устранения неполадок
- 1. Убедитесь в том, что сканер работает, выполнив сканирование в другом приложении.
- 2. Выполните сканирование с помощью Службы загрузки изображений Windows (WIA) вместо TWAIN (только для Windows XP).
- 3. Установите самый последний драйвер сканера.
- 4. Перезагрузите компьютер с отключенными элементами автозагрузки.
- 5. Повторно отсканируйте изображение в другом цветовом режиме.
- 6. Укажите размер изображения на панели просмотра в программном обеспечении сканера.
- 7. Войдите в систему, используя данные новой учетной записи.
- 8. Отсканируйте изображение в другое приложение, например TIFFfile, и преобразуйте файл TIFF в PDF.
- Коррекция размера страницы во время сканирования
- При сканировании получается негатив изображения
- Ошибка: сканер не распознан
- Ошибка: драйвер сканера не найден или используется недействительный драйвер
- Ошибка: не удалось соединиться со сканером
- Общие сведения о сканерах и драйверах
- Как найти и установить драйверы?
Исправление ошибок сканирования в ABBYY Finereader
Abbyy Finereader – программа для распознавания текста с изображениями. Источником картинок, как правило, является сканер или МФУ. Прямо из окна приложения можно произвести сканирование, после чего автоматически перевести изображение в текст. Кроме того, Файн Ридер умеет сконвертировать полученные со сканера изображения в формат PDF и FB2, что полезно при создании электронных книг и документации для последующей печати.
Как устранить проблему: ABBYY Finereader не видит сканер.
Для корректной работы Abbyy Finereader 14 (последняя версия) на компьютере должны выполняться следующие требования:
Если ваше оборудование не отвечает данным требованиям, программа может работать некорректно. Но и при соблюдении всех условий, Abbyy FineReader часто выдаёт разные ошибки сканирования, такие как:
В подавляющем большинстве случаев проблема связана с самим приложением и его настройками. Но иногда ошибки возникают после обновления системы либо после подключения нового оборудования. Рассмотрим наиболее распространённые рекомендации, что делать, если ABBYY FineReader не видит сканер и выдаёт сообщения об ошибках.
Исправление ошибок
Есть ряд общих советов по исправлению некорректной работы:
Устранение ошибки «Параметр задан неверно»
В последней версии ABBYY FineReader также может носить название «Ошибка инициализации источника». Инициализация – это процесс подключения и распознавания системой оборудования.
Если Файн Ридер не видит сканер при запуске диалогового окна сканирования и выдаёт такие ошибки, то должны помочь следующие действия:
Если и это не помогло, вам понадобится утилита TWAIN_32 Twacker. Её можно скачать с официального сайта ABBYY по ссылке ftp://ftp.abbyy.com/TechSupport/twack_32.zip.
После этого следуйте инструкции:
Если при запуске в Abbyy Finereader этого сделать опять не удалось, значит, проблема в работе программы. Отправьте запрос в техническую поддержку ABBYY. Если же и 32 Twacker не смог выполнить команду «Scan», то, вероятно, некорректно работает само устройство или его драйвер. Обратитесь в техподдержку производителя сканера.
Внутренняя программная ошибка
Бывает, что при запуске сканирования приложение сообщает «Внутренняя программная ошибка, код 142». Она обычно связана с удалением или повреждением системных файлов программы. Для исправления и предотвращения повторных появлений выполните следующее:
Иногда Файнридер может не видеть сканер из-за ограничений в доступе. Запустите программу от имени администратора либо повысьте права текущего пользователя.
Таким образом решается проблема подключения программы Fine Reader к сканеру. Иногда причина в конфликте драйверов или несовместимости оборудования. А бывает, сбой сканирования возникает из-за внутренних программных ошибок. Если вы сталкивались с подобными проблемами в файнридере, оставляйте советы и способы решения в комментариях.
Источник
Abbyy finereader не видит сканер kyocera
Abbyy Finereader – программа для распознавания текста с изображениями. Источником картинок, как правило, является сканер или МФУ. Прямо из окна приложения можно произвести сканирование, после чего автоматически перевести изображение в текст. Кроме того, Файн Ридер умеет сконвертировать полученные со сканера изображения в формат PDF и FB2, что полезно при создании электронных книг и документации для последующей печати.
Для корректной работы Abbyy Finereader 14 (последняя версия) на компьютере должны выполняться следующие требования:
Если ваше оборудование не отвечает данным требованиям, программа может работать некорректно. Но и при соблюдении всех условий, Abbyy FineReader часто выдаёт разные ошибки сканирования, такие как:
В подавляющем большинстве случаев проблема связана с самим приложением и его настройками. Но иногда ошибки возникают после обновления системы либо после подключения нового оборудования. Рассмотрим наиболее распространённые рекомендации, что делать, если ABBYY FineReader не видит сканер и выдаёт сообщения об ошибках.
Исправление ошибок
Есть ряд общих советов по исправлению некорректной работы:
Устранение ошибки «Параметр задан неверно»
В последней версии ABBYY FineReader также может носить название «Ошибка инициализации источника». Инициализация – это процесс подключения и распознавания системой оборудования.
Если Файн Ридер не видит сканер при запуске диалогового окна сканирования и выдаёт такие ошибки, то должны помочь следующие действия:
Если и это не помогло, вам понадобится утилита TWAIN_32 Twacker. Её можно скачать с официального сайта ABBYY по ссылке ftp://ftp.abbyy.com/TechSupport/twack_32.zip.
После этого следуйте инструкции:
Если при запуске в Abbyy Finereader этого сделать опять не удалось, значит, проблема в работе программы. Отправьте запрос в техническую поддержку ABBYY. Если же и 32 Twacker не смог выполнить команду «Scan», то, вероятно, некорректно работает само устройство или его драйвер. Обратитесь в техподдержку производителя сканера.
Внутренняя программная ошибка
Бывает, что при запуске сканирования приложение сообщает «Внутренняя программная ошибка, код 142». Она обычно связана с удалением или повреждением системных файлов программы. Для исправления и предотвращения повторных появлений выполните следующее:
Иногда Файнридер может не видеть сканер из-за ограничений в доступе. Запустите программу от имени администратора либо повысьте права текущего пользователя.
Таким образом решается проблема подключения программы Fine Reader к сканеру. Иногда причина в конфликте драйверов или несовместимости оборудования. А бывает, сбой сканирования возникает из-за внутренних программных ошибок. Если вы сталкивались с подобными проблемами в файнридере, оставляйте советы и способы решения в комментариях.
Как настроить сканирование на МФУ KYOCERA через TWAIN драйвер.
1. Сначала нужно скачать сам драйвер сканера. Это можно сдалать на официальном сайте KYOCERA в Центре поддержки по этой ссылке. На странице поддержки необходимо выбрать из списка Вашу модель МФУ и ниже найти ссылку TWAIN scanner driver для вашей операционной системы.
2. Распакуйте скачанный архив и запустите файл setup.exe.
3. После установки запустите программу Kyocera TWAIN Driver.
4. В открывшемся окне нажмите кнопку Добавить. как показанно на картинке 1.
5. В следующем окне заполните поля (картинка 2):
Имя – произвольное название, например, модель вашего аппарата
Модель – необходимо выбрать из выпадающего списка вашу модель Kyocera. При этом, если Вы используете USB подключение, необходимо выбирать модель именно с USB в названии
Адрес сканера – пропишите IP-адрес Вашего МФУ. Если используется USB подключение, то поле остаётся пустым (или неактивным)
По завершении нажмите кнопку OK внизу окна.
6. Ваш аппарат должен появиться в списке установленных сканеров (картинка 3). После этого нажмине кнопку Закрыть.
Для сканирования Ваших документов используйте приложения поддерживающие функцию сканирования через TWAIN, например: Adobe Photoshop, Corel Paint Shop Pro и т.п. или же можно воспользоваться бесплатной программой Paperscanfree.
Приятного сканирования!
!! Если Вам необходимо настроить сетевое сканирование в общую папку, на почту или на FTP сервер, подробную инструкцию можно прочитать по этой ссылке.
Компьютерщик из Челябинска. Надёжный, умный и красивый.





Страницы
Что делать если Windows 7 не видит TWAIN-драйвер сканера Kyocera?
2) После установки всех компонентов если сканер таки не появился, то заходите Пуск — Все программы — Kyocera Twain Driver Setting и добавляете устройство, не забыв его отметить по умолчанию. После этого сканер виден в приложениях. В общем для Kyocera не стоит устанавливать драйверы отдельно на сканер и принтер.
48 комментариев:
Спасибо помогло, в моем случае потребовалось открыть настройки ТВАЙН и там добавить вручную модель сканера, после этого в КсинВью появился мой сканер и начал работать в нем.
CanoScan 4200F надо для него драивер
Спасибо, все установилось и работает.
Рад что смог помочь!
Пришлите пожалуйста копию диска, мы свой потеряли.
Вот полный комплект. ftp://kyoceraimages:TTp9ww@ftp.kyoceradocumentsolutions.eu/FS-1020_1025_1120_1125MFP_2.0_MASTER.zip
Спасибо, помогло в настройках через пуск, указать сканер и присвоить ему имя.
Спасибо огромное! очень помогли!
только не смог разобраться, как сделать, чтобы сканировал с автоподатчика
А можно выложить просто копию диска а не образ. Заранее благодарен
Можно, вот россыпью https://yadi.sk/d/Glb3SybLy7ZDB
Спасибо все поставил, но не работает все равно. Пуск — Все программы — Kyocera Twain Driver Setting нет такого в чем может быть проблема? Стоит W7 SP1 x64
забыл сказать МФУ FS-1125MFP
Аноним вы устанавливайте через главный Инсталятор и всё у Вас появится.
Когда запускаете главный инсталятор, выбираете вручную принтер, и выбираете только драйвер TWAIN если все остальное у Вас уже есть. Вся фишка в том что главный инсталятор прописывает в реестр TWAIN драйвер для принтера, и тогда программы которые работают через TWAIN начинают его видеть. Установка отдельно не помогает. Лучше бы, конечно, да и на много проще знать что именно вносит в реестр этот инсталятор, что бы не скачивать из за одной записи целый образ не нужного диска.
Не появляется, к сожалению Kyocera Twain Driver Setting. Пробовал ставить и полностью комплект, и вручную только драйвер принтера и TWAIN.
А попробуйте этот драйвер http://cdn.kyostatics.net/dlc/eu/driver/all/scannerdrv_1_4_x_fs-102x.-downloadcenteritem-Single-File.downloadcenteritem.tmp/ScannerDRV_1.4.x_FS-102x_112x_1220_132xMFP.zip
Источник
Не работает сканер Kyocera: решение проблем с TWAIN драйвером в Windows 7
Что делать если Windows 7 не видит TWAIN-драйвер сканера Kyocera? Вернее отказывается запускать процесс сканирования, ругаясь на то, что устройство не подключено.
Сегодня столкнулся с интересной проблемой, связанной с МФУ Kyocera (версия устройства не имеет значения) и работой TWAIN-драйвер на Windows 7. На чистой системе с родным драйвером никаких проблем с настройкой сканирования, как правило не возникает. Обычно такие МФУ я настраиваю на работу по сети, даже при подключении единственного компьютера (никогда не знаешь заранее когда понадобится срочно подключить дополнительных пользователей).
Для настройки функции сканирования МФУ Kyocera совсем не обязательно скачивать полный комплект драйверов, достаточно загрузить TWAIN scanner driver под вашу версию Windows с сайта производителя. После чего всё легко настраивается через графический интерфейс утилиты Kyocera TWAIN driver (выбираем из списка свою модель и прописываем сетевой адрес, присвоенный устройству).
По идее, этого достаточно для нормальной работы. В моём случае, в списке доступных сканеров XnView (довольно удобно использовать для сканирования) отображал ещё пару давно не существующих МФУ и сканера Canon.
Удаление драйверов для Canon, через установку и удаление программ, никакого эффекта на список доступных сканеров не оказало. Такое поведение Windows по складированию всякого мусора уже никого не удивляет. Драйвера TWAIN устройств находятся в каталоге:
У каждой МФУ или сканера имеется своя папка (например, у Kyocera этот каталог называется KMTWAIN). В общем, прибив папки с именами CANON в каталоге twain_32, избавился от лишних устройств, которых уже нет. Таким же образом поступил и с KMTWAIN, после чего переустановил заново Kyocera TWAIN scanner driver.
В случае подобных непонятных «багов» всегда не лишним бывает удаление временных файлов из папок
C:WindowsTemp и C:Usersимя_пользователяAppDataLocalTemp.
После этих нехитрых манипуляций, сканер заработал. Как видите, никакого шаманства. Можно ещё проверить запущена ли Служба загрузки изображений Windows (WIA). Если у вас остались вопросы по настройке сканирования МФУ Kyocera оставляйте их в комментариях.
Если считаете статью полезной,
не ленитесь ставить лайки и делиться с друзьями.
Комментариев: 6
Где ж ты раньше был коллега)
тоже скажу: где же ты раньше был? Буквально месяц назад сидел за компом на котором вдруг перестало работать сканирование по сети. Не работает и все тут. Облазил все настройки, а вот в папку виды заглянуть не судьба, а ведь я знал про эту папку, но вывелтрилось за ненадобностью.
Спасибо брт, на днях проверю!
Спасибо, очень полезная статья.
Подключаете мфу включаете, заходите в диспетчер устройств удаляете принтер и сканер, достаёте провод юсб вставляет и обновляете )) радуетесь
Источник
Устранение неполадок сканера при использовании Acrobat для сканирования
Измените способ передачи данных в разделе «Параметры сканера»: вместо значения «Режим памяти» выберите «Собственный режим». В режиме памяти используется один и тот же способ передачи данных, как в предыдущих версиях Acrobat, в результате которого отсканированные материалы отправляются непосредственно в память компьютера. В собственном режиме сканирование выполняется прямо в файл, и этот способ считается более совместимым с большинством сканеров.
Измените интерфейс пользователя в параметрах сканера: вместо значения «Скрыть собственный интерфейс сканера» выберите «Показать собственный интерфейс сканера». При выборе параметра «Показать собственный интерфейс сканера» используется тот же способ сканирования, что и в предыдущих версиях Acrobat. С его помощью драйвер сканера может управлять сканером. При выборе «Скрыть собственный интерфейс сканера» выполняется попытка непосредственного использования драйвера TWAIN. Таким образом, можно устранить сообщения об ошибке, особенно при сканировании нескольких листов бумаги. Если ни одно из этих решений не сработало, может потребоваться выполнить определенные действия. См. Решение 8 в разделе «Общие задачи поиска и устранения неполадок» или свяжитесь со своим поставщиков оборудования, чтобы получить обновленную версию драйвера.
Общие задачи поиска и устранения неполадок
Выполните следующие действия, чтобы определить, что вызывает проблему — неполадки сканера, системные настройки или ошибки драйвера.
1. Убедитесь в том, что сканер работает, выполнив сканирование в другом приложении.
Убедитесь в том, что сканер работает правильно, выполнив сканирование в другое приложение (например, Microsoft Word), используя те же настройки, с которыми возникает проблема в Acrobat.
Примечание. Photoshop и Photoshop Elements не всегда дают хорошие результаты при тестировании. Производители сканеров разрабатывают программное обеспечение специально для определенных продуктов, чтобы снизить вероятность возникновения проблем.
Если проблема при сканировании в другое приложение все же возникает, свяжитесь с производителем сканера.
2. Выполните сканирование с помощью Службы загрузки изображений Windows (WIA) вместо TWAIN (только для Windows XP).
Acrobat поддерживает драйверы Службы загрузки изображений Windows (WIA). Если сканер поддерживает оба драйвера, выберите драйвер WIA в меню устройства в диалоговом окне «Создать PDF-файл из сканера». Отсканируйте документ.
3. Установите самый последний драйвер сканера.
Если файл TWAIN отсутствует или поврежден, в приложении Acrobat при попытке просмотра с помощью интерфейса TWAIN появится сообщение об ошибке. Если переустановить драйвер сканера, TWAIN-файл будет заменен.
Для получения последней версии драйвера свяжитесь с поставщиком оборудования. Чтобы переустановить драйвер, удалите все файлы и папки, имена которых начинаются с Twain (например, «Twain_32.dll») в папке Windows или Winnt. Затем перезапустите Windows и установите последний драйвер сканера с соблюдением инструкций разработчика.
4. Перезагрузите компьютер с отключенными элементами автозагрузки.
Некоторые программы при одновременной работе с Adobe Acrobat могут вызывать системные ошибки или зависания. Перед запуском Acrobat отключите другие приложения, включая элементы автозагрузки (которые загружаются автоматически вместе с Windows).
Чтобы отключить элементы автозагрузки в Windows XP, выполните следующие действия:
Выберите «Пуск» > «Выполнить». В поле «Открыть» введите msconfig и затем нажмите кнопку «OK».
Чтобы включить элементы автозагрузки, выполните следующие действия:
Выберите «Пуск» > «Выполнить». В поле «Открыть» введите msconfig и нажмите кнопку «OK».
5. Повторно отсканируйте изображение в другом цветовом режиме.
Сканирование в Acrobat в некоторых цветовых режимах может вызывать проблемы при использовании определенных сканеров. Инструкции по сканированию в Acrobat с использованием различных цветовых режимов приведены в документации, поставляемой вместе со сканером.
6. Укажите размер изображения на панели просмотра в программном обеспечении сканера.
Если отсканированное изображение обрезано или отображается в неправильном размере, укажите размер изображения на панели просмотра в программном обеспечении сканера. Инструкции по указанию размера изображения приведены в документации, поставляемой вместе со сканером.
7. Войдите в систему, используя данные новой учетной записи.
Если ранее вам без проблем удавалось выполнять сканирование в Acrobat, возможно, ваша учетная запись повреждена, что и вызывает неполадки во время сканирования. Создайте учетную запись пользователя с правами администратора, затем войдите в систему Windows, используя новую учетную запись.
8. Отсканируйте изображение в другое приложение, например TIFFfile, и преобразуйте файл TIFF в PDF.
Чтобы преобразовать файл TIFF в PDF, выполните одно из следующих действий:
Коррекция размера страницы во время сканирования
В некоторых сканерах не предусмотрена передача данных о поддерживаемых размерах в Acrobat, если выбрано значение «Скрыть собственный интерфейс сканера» в окне «Параметры сканера» в Acrobat 8. Установите для параметра «Пользовательский интерфейс» значение «Показать собственный интерфейс сканера» и выберите размер страницы в приложении сканера.
При сканировании получается негатив изображения
Если вместо изображения получается его негатив (например, белый документ становится черным), выберите в окне «Параметры сканера» значение «Инверсия черно-белых изображений». Попробуйте создать PDF-файл снова.
Ошибка: сканер не распознан
Чтобы исправить эту неполадку, выполните приведенные ниже действия в указанном порядке. После каждого шага проверяйте, решена ли проблема. Если нет, переходите к следующему шагу.
Убедитесь в том, что устройство физически подключено.
В системе Windows можно установить как драйвер TWAIN, так и WIA. Аналогичным образом, в Macintosh могут быть установлены драйверы TWAIN и ICA. Если один из драйверов не работает, попробуйте выполнить сканирование при помощи другого альтернативного драйвера сканера (ICA, WIA или TWAIN).
В Windows: выберите любой из драйверов TWAIN и WIA на экране выбора сканера в Acrobat, как показано на снимке экрана ниже.
В Mac OS: выберите любой из драйверов TWAIN и ICA на экране выбора сканера в Acrobat, как показано на снимке экрана ниже.
Удостоверьтесь в том, что сканер работает с другими приложениями:
Если сканер работает не со всеми приложениями, значит, он неисправен. Для решения этой проблемы вы можете обратиться к производителю сканера.
Запустите Acrobat повторно.
Перезагрузите систему, отключив перед этим элементы автозагрузки:
Некоторые программы при одновременной работе с Adobe Acrobat могут вызывать системные ошибки или зависания. Перед запуском Acrobat отключите другие приложения, включая элементы автозагрузки (которые загружаются автоматически вместе с Windows).
Чтобы отключить элементы автозагрузки в Windows, выполните следующие действия:
Чтобы включить элементы автозагрузки, выполните следующие действия:
Установите последние версии драйверов для сканера и затем перезапустите систему:
Ошибка: драйвер сканера не найден или используется недействительный драйвер
Чтобы исправить эту неполадку, выполните приведенные ниже действия в указанном порядке. После каждого шага проверяйте, решена ли проблема. Если нет, переходите к следующему шагу.
Установите последние версии драйверов для сканера и затем перезапустите систему:
Убедитесь в том, что устройство физически подключено.
В системе Windows можно установить как драйвер TWAIN, так и WIA. Аналогичным образом, в Macintosh могут быть установлены драйверы TWAIN и ICA. Если один из драйверов не работает, попробуйте выполнить сканирование при помощи другого альтернативного драйвера сканера (ICA, WIA или TWAIN).
В Windows: выберите любой из драйверов TWAIN и WIA на экране выбора сканера в Acrobat, как показано на снимке экрана ниже.
В Mac OS: выберите любой из драйверов TWAIN и ICA на экране выбора сканера в Acrobat, как показано на снимке экрана ниже.
Удостоверьтесь в том, что сканер работает с другими приложениями:
Если сканер работает не со всеми приложениями, значит, он неисправен. Для решения этой проблемы вы можете обратиться к производителю сканера.
Запустите Acrobat повторно.
Перезагрузите систему, отключив перед этим элементы автозагрузки:
Некоторые программы при одновременной работе с Adobe Acrobat могут вызывать системные ошибки или зависания. Перед запуском Acrobat отключите другие приложения, включая элементы автозагрузки (которые загружаются автоматически вместе с Windows).
Чтобы отключить элементы автозагрузки в Windows, выполните следующие действия:
Чтобы включить элементы автозагрузки, выполните следующие действия:
Ошибка: не удалось соединиться со сканером
Чтобы исправить эту неполадку, выполните приведенные ниже действия в указанном порядке. После каждого шага проверяйте, решена ли проблема. Если нет, переходите к следующему шагу.
Убедитесь в том, что устройство физически подключено.
В системе Windows можно установить как драйвер TWAIN, так и WIA. Аналогичным образом, в Macintosh могут быть установлены драйверы TWAIN и ICA. Если один из драйверов не работает, попробуйте выполнить сканирование при помощи другого альтернативного драйвера сканера (ICA, WIA или TWAIN).
В Windows: выберите любой из драйверов TWAIN и WIA на экране выбора сканера в Acrobat, как показано на снимке экрана ниже.
В Mac OS: выберите любой из драйверов TWAIN и ICA на экране выбора сканера в Acrobat, как показано на снимке экрана ниже.
Удостоверьтесь в том, что сканер работает с другими приложениями:
Если сканер работает не со всеми приложениями, значит, он неисправен. Для решения этой проблемы вы можете обратиться к производителю сканера.
Запустите Acrobat повторно.
Перезагрузите систему, отключив перед этим элементы автозагрузки:
Некоторые программы при одновременной работе с Adobe Acrobat могут вызывать системные ошибки или зависания. Перед запуском Acrobat отключите другие приложения, включая элементы автозагрузки (которые загружаются автоматически вместе с Windows).
Чтобы отключить элементы автозагрузки в Windows, выполните следующие действия:
Чтобы включить элементы автозагрузки, выполните следующие действия:
Установите последние версии драйверов для сканера и затем перезапустите систему:
Общие сведения о сканерах и драйверах
Драйвер для сканера — это программа, с помощью которой компьютер взаимодействует со сканером и управляет им. Установка драйверов для сканера — важнейший шаг в его настройке.
Примечание. В некоторых случаях для сканеров доступен либо драйвер TWAIN, либо встроенный драйвер. В таких ситуациях всеми операциями сканера можно управлять только с помощью этого драйвера.
Как найти и установить драйверы?
Драйвер ICA: последняя версия драйвера ICA доступна только после обновления программного обеспечения Apple. Ниже приведены возможные способы получения обновления.
Драйвер WIA: для установки программ пользователям Windows 2000 и Windows XP потребуется сначала войти в систему в качестве администратора.
Источник
hp-concentra-wrapper-portlet
Actions
“Scan device not found” message displays when installing or configuring the HP TWAIN Scan application
If a message indicating no scan device found is displayed, try these solutions.
-
If using the Manual Selection option, verify that the IP address or hostname of the MFP product was entered in the IP Address/Hostname box.
-
If using the Manual Selection option, consult the network administrator to verify the IP address or hostname of the MFP product is correct.
-
Verify that the MFP product is online.
-
Verify that the MFP product is not calibrating, which can result in an offline status.
-
Verify that the MFP product is not missing supplies, which can result in an offline status.
-
Verify that HP TWAIN Scan supports the MFP product.
-
For the following products, verify the HP OXPd service is enabled:
-
HP LaserJet M3035 MFP series
-
HP LaserJet M4345 MFP series
-
HP LaserJet M5025 MFP series
-
HP LaserJet M5035 MFP series
-
HP LaserJet M9040 MFP series
-
HP LaserJet M9050 MFP series
-
HP Color LaserJet CM3530 MFP series
-
HP Color LaserJet CM4730 MFP series
-
HP Color LaserJet CM6030 MFP series
-
HP Color LaserJet CM6040 MFP series
-
HP 9250c Digital Sender series
To enable the HP OXPd service complete the following.
-
FTP to the MFP product.
-
Send the following PJL file, replacing <esc> with the escape character code:
<esc>%-12345X@PJL
@PJL DMINFO ASCIIHEX = «0400040101190E040102»
<esc>%-12345X
-
-
Verify that the MFP product has the most recent firmware version.
-
If the MFP product uses a Jetdirect print server, verify that the MFP product has the most recent Jetdirect firmware version.
“Non-supported operating system” message displays when installing the HP TWAIN Scan application
HP TWAIN scan supports Windows® 7 (32-bit or 64-bit), Windows® 8 (32-bit or 64-bit), and Windows® Server 2008 R2. If Windows® XP or Windows® Vista is installed on the computer along with Microsoft .Net Framework, version 3.5, 4.0 full version, or 4.5, HP TWAIN Scan can be installed. However, because Windows® XP and Windows® Vista are not supported operating systems HP TWAIN Scan might not function as intended.
Microsoft .NET Framework is not detected
Microsoft .NET Framework, version 3.5, 4.0 full version, or 4.5, is required to install and use the HP TWAIN Scan application. If a message indicating a .NET problem displays, try these solutions.
-
Verify that Microsoft .NET Framework, version 3.5, 4.0 full version, or 4.5, is installed on the computer.
-
If Microsoft .NET Framework, 4.0 is installed on the computer, verify that it is the full version. Microsoft .NET Framework, 4.0 client version is not compatible with HP TWAIN Scan.
-
Verify that .NET Framework is enabled.
-
Verify that the computer was not upgraded from .NET Framework version 3.5 to version 4.0 full version after HP TWAIN Scan was installed. If the .NET Framework was upgraded after HP TWAIN Scan was installed, uninstall HP TWAIN Scan and then re-install it.
The HP Scanner Selection Utility displays a message that it cannot confirm the connection to the scan device
If the HP Scanner Selection Utility displays a message indicating that it cannot find the scan device, try these solutions.
-
Verify that the HP Scanner Selection Utility displays the correct IP address for the MFP product. The IP address can be found on the product control panel. If necessary, consult the network administrator to verify the IP address of the MFP product.
-
Verify that the MFP product is online.
-
Verify that the product user name and password are correct.
-
For the following products, verify the HP OXPd service is enabled:
-
HP LaserJet M3035 MFP series
-
HP LaserJet M4345 MFP series
-
HP LaserJet M5025 MFP series
-
HP LaserJet M5035 MFP series
-
HP LaserJet M9040 MFP series
-
HP LaserJet M9050 MFP series
-
HP Color LaserJet CM3530 MFP series
-
HP Color LaserJet CM4730 MFP series
-
HP Color LaserJet CM6030 MFP series
-
HP Color LaserJet CM6040 MFP series
-
HP 9250c Digital Sender series
To enable the HP OXPd service complete the following.
-
FTP to the MFP product.
-
Send the following PJL file, replacing <esc> with the escape character code:
<esc>%-12345X@PJL
@PJL DMINFO ASCIIHEX = «0400040101190E040102»
<esc>%-12345X
-
-
Verify that the MFP product has the most recent firmware version.
-
If the MFP product uses a Jetdirect print server, verify that the MFP product has the most recent Jetdirect firmware version.
The third-party TWAIN application displays a message that it cannot find the scan device
If the third-party TWAIN application displays a message indicating that it cannot find the scan device, try these solutions.
-
Verify that the MFP product is online.
-
Verify that the MFP product is not calibrating, which can result in an offline status.
-
Verify that the MFP product is not missing supplies, which can result in an offline status.
-
Verify that a green check mark icon displays next to the Check device status button in the HP Scanner Selection Utility.
The default ports are unavailable
HP TWAIN Scan uses 17626 and 17627 as the default ports. If these ports are unavailable, assign a custom port.
note:
The custom INI file must be created before HP TWAIN Scan is installed. If the install program was run before the custom INI file was created, uninstall HP TWAIN Scan and then re-install it.
-
Before installing the HP TWAIN Scan application, create a custom INI file titled OXPdTWAINPort.ini in the following format where “XXXXX” represents the custom port.
[OXPdPorts]
HP_OXPd_UI_Service = XXXXX
HP_OXPd_Data_Service = XXXXX
note:
The range for custom ports is 10000–65535.
note:
The format for both ports must be correct or the default ports will be used.
-
Save the custom .INI file in the system temp directory: %windir%temp.
HP TWAIN Scan displays a Windows® Firewall Service error message
In order to work properly, HP TWAIN Scan requires that Windows® Firewall Service is started. If HP TWAIN Scan displays a message stating Unable to communicate with the current scan device. Verify that the Windows® Firewall Service is running, try the following solution.
-
Start the Windows® Run command.
-
Press Window+R.
-
In the Search box of the Start menu, type run and then press Enter on the keyboard.
-
-
In the Run window, type services.msc, and then click OK.
-
In the Services window, scroll to and select Windows Firewall.
-
Verify that the status is Started. If the status is Stopped, click the Restart link on the left side of the window.
-
Close the Services window.
HP TWAIN Scan displays a blank screen when the scan job button is touched on the MFP
Security applications that provide Internet security using a firewall might block the HP TWAIN Scan application. If a blank screen displays when the scan job button is touched on the MFP, try these solutions.
-
Verify that the security application is blocking HP TWAIN Scan.
-
In the security application, select the option to allow all traffic.
-
Use HP TWAIN Scan to re-send the scan job to the MFP product.
-
If the scan is successful, the security application is blocking HP TWAIN Scan. Configure the security application to allow an exception for HP TWAIN Scan.
If the scan is not successful, consult security application user documentation for additional troubleshooting steps.
-
Reset the security application to its default settings.
-
-
Configure the security application to allow an exception for HP TWAIN Scan.
-
In the security application, select the option to configure the firewall settings.
-
Create a new rule to allow inbound traffic (TCP) through HP TWAIN Scan’s two custom port numbers:
17626
17627
-
Save the changes to the firewall settings.
-
Use HP TWAIN Scan to re-send the scan job to the MFP product.
-
If the scan is not successful, consult security application user documentation for additional troubleshooting steps.
-
инструкции
|
|
|
|
To Fix (twain error on scanner) error you need to |
|
|
Шаг 1: |
|
|---|---|
| Download (twain error on scanner) Repair Tool |
|
|
Шаг 2: |
|
| Нажмите «Scan» кнопка | |
|
Шаг 3: |
|
| Нажмите ‘Исправь все‘ и вы сделали! | |
|
Совместимость:
Limitations: |
ошибка twain на сканере обычно вызвано неверно настроенными системными настройками или нерегулярными записями в реестре Windows. Эта ошибка может быть исправлена специальным программным обеспечением, которое восстанавливает реестр и настраивает системные настройки для восстановления стабильности
Если у вас есть ошибка twain на сканере, мы настоятельно рекомендуем вам
Загрузить (ошибка twain на сканере) Repair Tool.
This article contains information that shows you how to fix
twain error on scanner
both
(manually) and (automatically) , In addition, this article will help you troubleshoot some common error messages related to twain error on scanner that you may receive.
Примечание:
Эта статья была обновлено на 2023-01-24 и ранее опубликованный под WIKI_Q210794
Содержание
- 1. Meaning of twain error on scanner?
- 2. Causes of twain error on scanner?
- 3. More info on twain error on scanner
Значение ошибки twain на сканере?
Ошибка или неточность, вызванная ошибкой, совершая просчеты о том, что вы делаете. Это состояние неправильного суждения или концепции в вашем поведении, которое позволяет совершать катастрофические события. В машинах ошибка — это способ измерения разницы между наблюдаемым значением или вычисленным значением события против его реального значения.
Это отклонение от правильности и точности. Когда возникают ошибки, машины терпят крах, компьютеры замораживаются и программное обеспечение перестает работать. Ошибки — это в основном непреднамеренные события. В большинстве случаев ошибки являются результатом плохого управления и подготовки.
Причины ошибки twain на сканере?
If you have received this error on your PC, it means that there was a malfunction in your system operation. Common reasons include incorrect or failed installation or uninstallation of software that may have left invalid entries in your Windows registry, consequences of a virus or malware attack, improper system shutdown due to a power failure or another factor, someone with little technical knowledge accidentally deleting a necessary system file or registry entry, as well as a number of other causes. The immediate cause of the «twain error on scanner» error is a failure to correctly run one of its normal operations by a system or application component.
More info on
twain error on scanner
РЕКОМЕНДУЕМЫЕ: Нажмите здесь, чтобы исправить ошибки Windows и оптимизировать производительность системы.
Нажмите здесь Загрузите новые драйверы для своей ОС здесь и попробуйте это.
Ошибка TWAIN сканера
Arctec site won’t scanner software and you may not have the right software installed anyway. is Windows XP. I have an Artec e+48u scanner and whenever I My operating system the TWAIN driver.
На самом деле это звучит так, как будто вам нужно выполнить uininstall и переустановить, и мне нужен совет.
Hello, I’m new here scanner test where the software locates your scanner. If not you need to find the open try this:
http://drivers.softpedia.com/get/SC…BCAM/ARTEC/ARTEC-Scanner-E-plus-48U-142.shtml
Еще одна проблема, которая довольно уместна в этом, заключается в том, что диск сканера был случайно выброшен.
Так что все детали прояснились.)
Спасибо вам большое!
попробуйте что-то сканировать, он всегда говорит об ошибке TWAIN! Не удалось открыть
Убедитесь, что программа показывает и распознает ваш сканер.
Ошибка TWAIN сканера. ПОМОГИТЕ!
но где мой сканер обычно указан, это не так. Http://www.mustek.com/support/twaintwunkremoval.html
просто отлично на прошлой неделе. В WINDOWS также были файлы twain.dll и twain_32.dll, которые не были в папке
Полезная информация. Следуйте этим инструкциям для удаления папок только в папке Windows.
My scanner was working it is listed and says the device is working. Reinstall CanoScan or whatever the restarted it, unplugged it, plugged it back in and still the same thing. Make sure to delete files and «new hardware found» message does not come up. When I go under MY COMPUTER my web cam is the twain files and folders.
It probably isn�t necessary message saying «There is a TWAIN error, maybe the scanner is not working». So, For two days I have unplugged, plugged in, I have no idea what a TWAIN is so I shut it down, downloaded drivers, shut down, restarted, ininstalled, reinstalled and nothing works.
When I restarted the computer the usual to delete the twunk files. I went under control pane, scanners & cameras and driver software for the scanner is. Yesterday I went to use my scanner and I keep getting an error Windows XP
Canon CanoScan Lide 30
Извините, его так долго, просто пытаясь предоставить столько информации, сколько я могу
Удалите драйвер CanoScan.
Сканер epson 1250 twain 5
say’s maybe the scanner is not connected
Как вы пытаетесь это сделать? Подсоединение камеры к свободному порту USB на компьютере
When I try to get pics from camera to computer I get»twain error» and to get the pictures should have nothing to do with the scanner. You have me totally lost and I am curious to see how hooking camera to computer is giving you a scanner error.
Сканер Packard Bell — ошибка Twain
После небольшой охоты я обнаружил, что патч для PB Scanners не распознается с использованием этой конкретной материнской платы. У меня есть последние drvers от Packard Bell (на самом деле, кажется, что он правильно устанавливается под XP. Проверьте, правильно ли он подключен (есть) или сканер Mustec) Появляется следующее сообщение об ошибке: U32Scn — Ошибка получения Twain Dta Source , Любой найдет это, хотя.
Инженер ПК-мира не думал?
У меня есть PB-сканер, который повторно выбирает устройство. Это сообщение об ошибке появляется в Ulead PhotoExpress.
Сканер Twain и Epson
Don�t delete any twain files not in the DELL with Windows XP. Do a search for twain and delete all of as well as connecting to a different USB port.
I have a them and an install doesn�t overwrite twain files that are already there. I am assuming I need to do something with the TWAIN?…
Удалите программное обеспечение сканера.
Twain files are used by various devices, so an uninstall doesn�t remove Windows directory as they won�t be replaced.
Я попытался удалить и переустановить программное обеспечение. Я также попробовал перезагрузить драйверы для сканера. Но если ни одно из них не содержит файлы и папки, которые вы найдете в папке Windows.
Просто появился новый жесткий диск; перезагруженные программы; все это был сканер и Photoshop, но не успех. install установит новые неповрежденные файлы twain. Переустановите работу, пока я не попытаюсь установить мой Epson Perfection Scanner 1670.
W7 64 бит, нет Twain теперь на сканере
Я использую Canon MP760, чтобы импортировать изображения, поэтому не контролируем разрешение. Photoshop говорит, что бит 64 бит не доступен — я могу запустить это приложение в бит 32? Я использую Photoshop CS4, а на XP 32 бит используется процесс Twain, так, как? После того, как вы сделаете эту установку и с какой-либо удачей, вы должны купить Canon MP 640.
Ответьте на это? Если есть и работает в ближайшее время. Драйверы inbiult с win7 позволяют выполнять очень простое управление.
С бит W7 64 я получаю только опцию WIA для сканирования и импорта изображений — вы можете настроить dpi сканирования и т. Д.
ДВИГАТЕЛЬ ВЕРХНЕГО СКАНЕРА
Из твоего вопроса я понимаю, что ты ушел с живота? Разве эта другая компания потеряла установочный дискету.
АВТОМАТИЧЕСКИЕ ДВИГАТЕЛИ RE-SCANNER
Драйвер Twain на сканере
I have a a notice pops up that the twain driver isn’t installed. Then I have to get the did it go.
Почему это и где диск, удалить оборудование и переустановить. Через какое-то время, когда я иду использовать его, сканер Canon Lide.
Scanner & Twain Problem
I think I would install Omni Form first 7.0 & the Epson Scan program that came with the scanner. Reinstall search for twain and twunk. These are the first I to make sure it gets their twain drivers. Uninstall everything and do a after I installed the scanner, but I still get the same error.
Http://www.mustek.com/Support/techdocs/del_twain.html
program doesn�t uninstall them and a reinstall doesn�t overwrite them. Once the twain drivers are installed an uninstall of a programs have a conflict somewhere in my opinion. Delete all files and folders it finds in the Windows folder only. Any Ideas???
Добро пожаловать в TSG.
My EPSON PERFECTION 4780 PHOTO Scanner works fine with Adobe PhotoShop when I try to scan in PaperPort, Omni Form and other OCR type programs. I’ve removed the scanner & all the OCR programs & reinstalled them your programs. Photo programs have no problems, but OCR ran across on a search. Most scanners have similar instructions but the significant thing is to delete all of
But I get a «can’t communicate with Twain device» type of error box the twain and twunk files and folders in the Windows folder but none other.
Драйвер сканера Twain
Программное обеспечение сканера (включая все-в-одном) устанавливает драйвер twain. Я бы просто R. Как выбрать удаление соответствующего программного обеспечения, которое я ранее установил, http://www.ehow.com/how_5076572_remove-twain-drivers.html .Louis
вы. спасибо
Как удалить драйвер Cannon? какой драйвер использовать?
Драйвер Twain для сканера
I have a Canonscan 4400f which has worked fine until now, it’s two months old.
I’m not sure of technical terms but will of these things, could someone advise please? Thanks in advance. I can’t find my scanner in the systems hardware though it is listed in the add/remove programs.
Elliezoe
Windows XP
постарайтесь предоставить как можно больше информации. Не владейте знаниями
When trying to start scanner, I get a message ‘unable to select twain driver.’
Я удалил и переустановил, но все равно получаю сообщение.
Проблемы с двумя сканерами на xp
Проблема с сканером / Twain
У меня никогда не было никаких проблем с этим и установить Dr.Web-шпионское ПО, чтобы удалить его. Любые предложения для следующей папки, но они были пустыми, никаких сканеров ничего не пустая папка. Друг сказал, чтобы пойти в диспетчер устройств и удалить драйверы, а затем перейти в папку windows twain и удалить его содержимое. Будет ли этот шаг очень признателен.
Возможно, возникла проблема с троянским вирусом, который я загрузил 3 несколько недель назад.
I have an Epson 1670 scanner hooked scanner in the 2 years I’ve owned it. I went to device manager in the control panel and open the up to windows xp on my pc. Thanks
Мог бы попробовать создать исходное сообщение, которое в то время мелькнуло на моем экране.
Это заставило меня подумать, что он может переустановить программное обеспечение:
http://www.epson.com/cgi-bin/Store/…doid=35836299&infoType=Downloads&platform=All
Я обнаружил это и должен был купить соединение?
Он удалил его, но я, кажется, вспоминаю, что это не просто проблема.
Драйверы TWAIN для сканера Epson.
Проблема Epson Scanner / Twain
Я загрузил последний драйвер из Epson, все, похоже, проверяется, но не может сканировать. Я полностью удалил все в своей системе, что еще раз, удалив ваш сканер.
Обычно это указывает на то, что в базе данных что-то пошло не так, но ни одна из них не решила проблему. Я проверил аналогичные проблемы при сканировании. Я получаю сообщение, чтобы установить поддерживаемый драйвер Twain. Я предлагаю вам начать с этой проблемы? Диспетчер устройств показывает, что сканер и драйвер работают, но при попытке ОС, которая останавливает работу некоторых драйверов сканера.
Кто-нибудь еще относится к сканеру (и Epson) и повторно установил 7 раз.
Все, что у меня было с моим сканером, было драйвером TWAIN — что мне с ним делать?
Most do include a WIA driver or a WIA (Windows Image Aquisition) driver as well. Many graphics apps though will have an «aquire» They didn’t give me any other software, and the Windows «Scanner and Camera» 8020, business class) was a CD with a TWAIN driver on it. there is something you can download to use it outside of something like photoshop.
So the only software that came with my scanner (a Konica or scan function that can use the twain driver. Only other would be to dig around on the Konica Minolta sitte and see if what am I supposed to do? I installed it, but now at least their own app for scanning. I’m surprised it did not come with Wizard says there is no scanner or digital camera installed in my system.
Scanner «Twain Device already in use
Ранее у меня был Visioneer 3100, а затем продолжал сканирование. Вы можете помочь?
I really understand what «Twain» means. There»s no way I’m going would give this advice.
Я просто купил новый Visioneer от Epson 1250 без проблем.
Если при печати принтер распознается с помощью сканера.
Firstly uninstall both the «Twain device is already in use». I get an error message saying the supposed Twain that is in use I would kill it outright and without mercy. It is my guess that when trying to print to printer and the scanner software.
Before installing, I uninstalled of them, printer first. My new scanner won’t respond to your printer your scanner is somehow interfering with the print. I would also try to turn 3900 scanner for my Win98 OS. Then reinstall both the commands to scan from Paper Port.
But, since I don’t to find it on my own. This has caused me so much time and misery if I could get to the previous scanners software.
ПОТЕРЯТЬ ИСПОЛЬЗОВАНИЕ МОЕГО СКАНЕРА TWAIN-AQUIRE
epson stylus cx3600.
Привет всем надеюсь, что у меня есть помощь там.
проблема источника двух сканеров
Друг сказал, чтобы пойти в диспетчер устройств и удалить драйверы, а затем перейти в папку windows twain и удалить его содержимое. Я пошел в диспетчер устройств в панели управления и открыл сообщение источника twain, которое в это время мелькнуло на моем экране. У меня сканер Epson 1670 зацепил троянский вирус, который я загрузил 3 несколько недель назад. Это заставило меня подумать, что это может быть папка, но она пустая, ни одного сканера ничего не пустая папка.
Он удалил его, но я, кажется, вспоминаю о том, как установить и установить Dr.Web для шпионских программ. Я обнаружил это и должен был купить соединение?
сканер в 2 годах я им владел. Возможно, возникла проблема с Windows XP на моем компьютере. Любые предложения для следующего шага были бы очень благодарны. Спасибо, у меня никогда не было никаких проблем с этим
быть более чем простой проблемой.
Не работает сканер Kyocera: решение проблем с TWAIN драйвером в Windows 7
Что делать если Windows 7 не видит TWAIN-драйвер сканера Kyocera? Вернее отказывается запускать процесс сканирования, ругаясь на то, что устройство не подключено.
Сегодня столкнулся с интересной проблемой, связанной с МФУ Kyocera (версия устройства не имеет значения) и работой TWAIN-драйвер на Windows 7. На чистой системе с родным драйвером никаких проблем с настройкой сканирования, как правило не возникает. Обычно такие МФУ я настраиваю на работу по сети, даже при подключении единственного компьютера (никогда не знаешь заранее когда понадобится срочно подключить дополнительных пользователей).
Для настройки функции сканирования МФУ Kyocera совсем не обязательно скачивать полный комплект драйверов, достаточно загрузить TWAIN scanner driver под вашу версию Windows с сайта производителя. После чего всё легко настраивается через графический интерфейс утилиты Kyocera TWAIN driver (выбираем из списка свою модель и прописываем сетевой адрес, присвоенный устройству).
По идее, этого достаточно для нормальной работы. В моём случае, в списке доступных сканеров XnView (довольно удобно использовать для сканирования) отображал ещё пару давно не существующих МФУ и сканера Canon.
Как принудительно очистить список доступных TWAIN устройств
Удаление драйверов для Canon, через установку и удаление программ, никакого эффекта на список доступных сканеров не оказало. Такое поведение Windows по складированию всякого мусора уже никого не удивляет. Драйвера TWAIN устройств находятся в каталоге:
У каждой МФУ или сканера имеется своя папка (например, у Kyocera этот каталог называется KMTWAIN). В общем, прибив папки с именами CANON в каталоге twain_32, избавился от лишних устройств, которых уже нет. Таким же образом поступил и с KMTWAIN, после чего переустановил заново Kyocera TWAIN scanner driver.
В случае подобных непонятных «багов» всегда не лишним бывает удаление временных файлов из папок
C:WindowsTemp и C:Usersимя_пользователяAppDataLocalTemp.
После этих нехитрых манипуляций, сканер заработал. Как видите, никакого шаманства. Можно ещё проверить запущена ли Служба загрузки изображений Windows (WIA). Если у вас остались вопросы по настройке сканирования МФУ Kyocera оставляйте их в комментариях.
Если считаете статью полезной,
не ленитесь ставить лайки и делиться с друзьями.
Источник
Sysamdin daily notes
пятница, 3 июля 2015 г.
[problem][solved][mfp] Kyocera + Сетевое сканирование = «Не удалось выполнить подключение»
История. Есть несколько пользователей разных МФУ Kyocera. В течении длительного времени МФУ-хи работали без малейших замечаний. В какой-то определённый момент у пользователей поломалась сканирование. Проблема возникала на разных МФУ, у разных пользователей, в разное время.
Симптомы. При запуске сканирования из приложения через стандартный диалог сканирования Kyocera, МФУ начинало сканировать листы и после запоздания в 3-5 секунд, появлялось диалоговое окошко с текстом: «Не удалось выполнить подключение». При повторном запуске сканирования окошко менялось на: «Сканер уже используется».
В поисках решения.
Коллега перерыл тьму типовых решений: перезапуск служб (WIA, сервер и т.д.), добавлял-удалял сканер, переустанавливал драйвера, весь комплект ПО Kyocera, ПО сканирования, запускал приложения с правами админа и т.д. — результат нулевой.
Поиск в интернете показал, что проблема встречается регулярно, но ответа или предположений о причинах не было (имхо, приз за самый бестолковый ответ получает это сообщение http://kyocera-products.ru/casetracker/ne-udalos-vypolnit-podklyuchenie-so-skanerom-fs-1135-mfp).
Диагностика и решение.
Проверка показала, что:
* ошибка воспроизводится при сканировании любым клиентским приложением (стандартное windows -Факсы и сканирование, FineReader, встроенный тул от Kyocera).
* ошибка воспроизводится под любым пользователем ПК.
При этом повторюсь, в это же время с других компов сканирование происходит без намёков на проблемы.
Очевидно, что проблема была на конкретном компьютере.
В поисках решения позапускал netstat перед сканированием, в начале сканирования и в процессе сканирования (тут подошёл бы любой другой инструмент для отслеживания сетевых соединений).
Собственно, в начале сканирования появлялось соединение, которое практически сразу разрывалось.
Источник
Айтишные заметки
Краткие заметки о том, что мне пригодилось в работе
Ошибка при сканировании на МФУ Kyocera M2040dn
Устанавливал сетевой МФУ на 2х рабочих местах. Устанавливал драйвер KX, Twain, Wia, а также ПО Kyocera Quick Scan через Киосеровский установщик ПО.

На обоих рабочих местах установка прошла без ошибок.
После, в утилите Kyocera Twain Driver Setting указал IP-адрес и модель МФУ

В результате на одном компьютере функция сканирования работает корректно, а на другом при попытке отсканировать документ через приложение Kyocera Quick Scan возникает ошибка «Проблема с подключением. Проверьте подключение устройства, статус панели MFP и имя входа для проверки подлинности пользователя.»

Стороннее приложение NAPS2 тоже не работает, зависает при обращению всё к тому же Twain-драйверу.
При этом средствами Windows, которые используют драйвер Wia. Сканер работает.
Решение (хотя скорее это «костыль»):
Скачать и установить Twain драйвер поверх вручную. В моём случае это был Twain 2.0.7830.
В результате NAPS2 стал отрабатывать. А вот фирменная утилита Kyocera Quick Scan так и не заработала.
В чём закономерность я пока не выявил. Почему на одном ПК работает из коробки, на другом приходится повозиться? Может когда разберусь, дополню пост. Пока так.
Может кому пригодится. Так как на специализированных форумах людей с подобными проблемами отправляют в Гугл или читать мануал.
Источник
kyocera m2735dn не сканирует
Как настроить сканирование на МФУ KYOCERA через TWAIN драйвер.
1. Сначала нужно скачать сам драйвер сканера. Это можно сдалать на официальном сайте KYOCERA в Центре поддержки по этой ссылке. На странице поддержки необходимо выбрать из списка Вашу модель МФУ и ниже найти ссылку TWAIN scanner driver для вашей операционной системы.
2. Распакуйте скачанный архив и запустите файл setup.exe.
3. После установки запустите программу Kyocera TWAIN Driver.
4. В открывшемся окне нажмите кнопку Добавить. как показанно на картинке 1.
5. В следующем окне заполните поля (картинка 2):
Имя — произвольное название, например, модель вашего аппарата
Модель — необходимо выбрать из выпадающего списка вашу модель Kyocera. При этом, если Вы используете USB подключение, необходимо выбирать модель именно с USB в названии
Адрес сканера — пропишите IP-адрес Вашего МФУ. Если используется USB подключение, то поле остаётся пустым (или неактивным)
По завершении нажмите кнопку OK внизу окна.
6. Ваш аппарат должен появиться в списке установленных сканеров (картинка 3). После этого нажмине кнопку Закрыть.
Для сканирования Ваших документов используйте приложения поддерживающие функцию сканирования через TWAIN, например: Adobe Photoshop, Corel Paint Shop Pro и т.п. или же можно воспользоваться бесплатной программой Paperscanfree.
Приятного сканирования!
!! Если Вам необходимо настроить сетевое сканирование в общую папку, на почту или на FTP сервер, подробную инструкцию можно прочитать по этой ссылке.
Меняла USB-кабели, патчкорды на заведомо рабочие
ОС Windows 7 x32
1. Ставила драйверы с CD-диска, который шел в комплекте — Результата нет. «Не удается подключиться к машине»
2. Скачивала драйвера с оф. сайта — результата 0.
3. В диспетчере устройств ->Установить старое оборудование->Устройства обработки изображений-> Установить с диска — > выбираем офиц. WIA драйвер для нужной модели . Единственный метод, который приносит какой-то результат. Сканер работает до первой перезагрузки или выключения компьютера. Потом всю эту ахинею приходится проделывать заново.
4. Устанавливала TWAIN-драйвер. Затем в программе TWAIN создавала профиль, выбирала нужную модель и задавала имя сканера. Сканировать пробовала через сторонние программы: NAPS2, IfranView — все без толку. Пишет, что не удается подключиться к машине..
5. USB-драйвер для сканера в принципе не устанавливается ни через диспетчер устройств, ни через установку INF-файла (для чего его вобще включили в CD-диск ума не приложу, наверное для красоты)
6. По сети так же подключения нет. В настройках роутера зарезервировала ip-адрес для этой «шайтан-машины». Перезагрузила и роутер и МФУ, Зашла в веб-интерфейс по заданному ip-адресу, полазила по настройкам. В программе TWAIN создала профиль, где указала ip-адрес машины. Попробовала начать сканирование через сторонние программы. Сканировать не хочет..
Как думаете можно что-нибудь еще придумать? или не тратить время и нервы и сдать по гарантии?
Всем добрый вечер!
Хотел бы с вами поделится очень полезной статьей которая сэкономит вам точно несколько дней и миллионы нервных клеток! С одной стороны даже смешно писать статью и делать видео инструкцию как настраивать сканирование по usb на МФУ от Kyocera, но когда я с этим вопросом проковырялся несколько дней, понял что с этим тоже люди ковыряются, а это значит что статья будет полезна )
Итак! для начала предыстория и вводные данные!
- имеется Windows 7 PRO x32
- и новый только купленный Kyocera 2030dn
- соединены устройства через usb.
- Настроить принтер
- Настроить сканер
С принтером вышло все очень быстро, а вот со сканером пришлось попотеть! По умолчанию для всех я вытаскиваю ярлык для сканирования — Факсы и сканирование Windows
но при сканировании у нас Вылетает ошибка:
Сканеры не обнаружен. Если сканер установлен, проверьте, что он включен в сеть и подсоединен к компьютеру, и повторите попытку.
Сведения о добавлении сканера или устранении неполадок находятся в Справке и поддержке.
так как диск от Kyocera прилагался в комплекте были установлены с него все что только можно, но эффекта этого никакого не принесло! в итоге пошел от обратного!
Источник
Настройка сканирования Kyocera через TWAIN-драйвер
У многих возникает вопрос: как настроить сканирование на МФУ Kyocera с помощью TWAIN-драйвера. Давайте разберём этот вопрос
- Первым делом необходимо скачать сам драйвер сканера. Это можно сделать в разделе «Центр поддержки» на официальном сайте Kyocera:
Перейдите по ссылке выше, найдите Ваше МФУ с помощью поля поиска, после чего перейдите на страницу устройства, в раздел «Драйверы»
- В поле «Имя» введите произвольное имя, которое будет отображаться в списке устройств. Во избежание путаницы, рекомендуем вводить в это поле модель вашего МФУ
- В выпадающем списке «Модель» выберите модель Вашего устройства, чтобы утилита правильно подобрала параметры работы со сканнером
- Если используете подключение через локальную сеть — в поле «Адрес сканера» укажите IP-адрес МФУ Kyocera. При подключении через интерфейс USB — указывать IP-адрес не нужно
После завершения настройки драйвера сканера, нажмите кнопку «ОК».
На этом настройка сканера Kyocera завершена. Для сканирования Вы можете использовать любую программу для сканирования с поддержкой TWAIN, например:
Если возникнут сложности вы можете обратиться к нам за помощью.
Нам понадобиться от вас удаленный доступ.
Источник
- Sign up
- Sign in
- HP Community
- Printers
- Scanning, Faxing, and Copying
- HP Twain Scan error
Options
- Mark Topic as New
- Mark Topic as Read
- Float this Topic for Current User
- Bookmark
- Subscribe
- Mute
- Printer Friendly Page
Create an account on the HP Community to personalize your profile and ask a question
Your account also allows you to connect with HP support faster, access a personal dashboard to manage all of your devices in one place, view warranty information, case status and more.
Common problems HP Solution Center not working : Adobe Flash Player Error and Unable to scan
04-25-2017
10:55 AM
HP Recommended
- Mark as New
- Bookmark
- Subscribe
- Permalink
- Flag Post
Product: HP 8610
Operating System: Microsoft Windows 7 (64-bit)
HP scan produces «Scanner communication cannot be established». Scan Dr stops at HP TWAIN Scan Error. From the printer side, scan to computer has the same problem. I have tried both wired and wifi with the same results. Printing does not have any issues, therefore clearly networking should not be an issue. I appreciate if somebody can help me here.
16 REPLIES 16
MKazi
12,746
1,657
830
21,832
Retired
04-26-2017
11:49 AM
HP Recommended
- Mark as New
- Bookmark
- Subscribe
- Permalink
- Flag Post
@Mosheh
Let me take a moment to thank you for posting on the HP Support Forums.
I understand that you have an HP Officejet Pro 8610 e-All-in-One Printer and the scanner does not work. An error appears stating «Scanner communication cannot be established.» The HP Print and Scan Doctor stops at the HP TWAIN Scan error. Also, the scan from the printer to the computer is not working. Issue persists on wireless and wired networks. Printing seems to work fine. I appreciate the steps you have performed and have certainly done a good job.
I would like to know the following information to assist you better:
- Did any software changes or updates happen for the printer?
- Is the printer able to make a copy? If yes, then it indicates towards a scan driver issue.
- Does the scanning work if the printer is connected via USB to the computer?
I recommend you to perform the following steps to isolate the issue and arrive at a fix:
- Disconnect the power cable from the printer while the printer is still ON.
- Disconnect any other cables if connected the printer.
- Press and hold the printer’s power button for 15 seconds.
- The printer should be directly connected to the wall outlet and not to a surge protector. Reconnect the power cable to print and the printer should power ON by itself. If the printer doesn’t power ON then please manually power it ON.
If the issue persists, please perform the steps as described in detail from this link.
I sincerely hope this fixes the issue. Let me know. Cheers!
Was this reply helpful?
Yes
No
Mosheh
Author
7
1
0
21,805
Level 1
04-28-2017
06:18 PM
HP Recommended
- Mark as New
- Bookmark
- Subscribe
- Permalink
- Flag Post
Hi, thanks for your reply and I am sorry that I have not got back to you earlier. I have been away not having the chance to try your suggestions. When I connect the unit to my laptop directly (USB) the scan works perfectly. Through the network, wired or WIFI, Scan does not work. Neither through PC scan or Scan to computer. All the other functions (print, copy, fax) work perfectly regardless of the connectivity method.
I also tried the reset procedure you suggested and it did not help.
I need to let you know that I found an old post suggeting that Windows Image Acquisition (WIA), Remote proceduer call and Shell Hardware Detection services must have been started. I tried that and did not help either.
Most definately this has to do with connectivity. However, howcome printing does not have the same problem why the unit shows the name of my computer?
PC Scan results:
Scan Doctor produces:
Thanks for your help.
Was this reply helpful?
Yes
No
MKazi
12,746
1,657
830
21,788
Retired
04-29-2017
11:44 AM
HP Recommended
- Mark as New
- Bookmark
- Subscribe
- Permalink
- Flag Post
@Mosheh
You’re welcome.
Thanks for replying with the results. It looks like the network connectivity is fine. The evidence indicates towards a driver issue. I suggest you to uninstall the printer drivers from the root level and then reinstall them by following the below steps:
- In Windows, search for and open Programs and Features.
- Select your HP printer.
- Select Uninstall.
- In Windows, search for and open Devices and Printers.
- In the Devices and Printers window look for your HP Printer. If you see it listed, right-click on it and choose «Delete» or «Remove Device.”
- Open up the run command with the «Windows Key + R» key combo.
- Type printui.exe /s and click OK.
- Click on Drivers tab.
- Look for HP Printer driver. If you see it click on it and click Remove at the bottom.
- Select OK.
- Select Apply and OK on the Print Server Properties windows.
- Close Devices and Printers.
Post uninstallation, you may download and install the drivers from this link.
Hope this helps. Keep me posted. Good luck!
Was this reply helpful?
Yes
No
Mosheh
Author
7
1
0
21,775
Level 1
04-29-2017
06:17 PM
HP Recommended
- Mark as New
- Bookmark
- Subscribe
- Permalink
- Flag Post
Hi, thanks for your quick response. I really appreciate it. However, unfortunately it did not work.
I actually tried it 3 times. The first time, after the uninstall, I removed 3 HP drivers. The dialogue gave me two options, remove driver only (default) and remove driver and driver package. I chose the defaut as the instaructions was to click OK. Since the results were unsuccessful, I decided to do it again to remove drivers and their packages. But, this time, the unistall had taken care of the drivers already. I did a 3rd run thinking that the firewall could cause a problem either in istallation or while scanning. So, I disabled the firewall. Unistalled everything then installed everthing anew and tried the scan but no success.
One thing that I have noticed is that when I use the scan doctor, the printer shows it is scanning and you hear it as well but, once it is done it stops with the twain message. When I do scan to computer from the printer, it shows «preparing to scan» and then after a minute it produces «scan unsuccessful» error.
Was this reply helpful?
Yes
No
MKazi
12,746
1,657
830
21,760
Retired
04-30-2017
10:34 AM
HP Recommended
- Mark as New
- Bookmark
- Subscribe
- Permalink
- Flag Post
@Mosheh
You’re welcome.
I suggest you to try scanning from Microsoft Paint and check if that works:
- Load the item on the scanner glass, in the document feeder slot, or in the automatic document feeder (ADF), depending on your printer type and features. Do not load photos in the ADF to prevent damage to the photos and the printer.
-
Search Windows for ‘paint’, then click the Paint app in the list of results.
-
Click File or the menu icon
, then click From scanner or camera.
Figure : Menu to scan from Paint
-
Select a color option for the type of image or document you are scanning. To change brightness, contrast, and resolution settings, click Adjust the quality of the scanned picture.
-
Click Scan.
-
In the File menu, click Save as to save the scan in the desired image format and folder on the computer.
You may also try to scan from the printer’s EWS page (Embedded Web Server):
- Locate the printer’s IP address by pressing the wireless icon on the printer.
- Type the IP address for the EWS in the browser address bar, and then press Enter. Make sure to type the IP address into the Internet browser’s address box. If typed into a toolbar search box or search engine, the EWS does not open.
-
If a website security certificate displays in the Internet browser, click Continue. The EWS webpage for the printer opens, which confirms that the printer is on the same network as the computer.
-
In the EWS page, please search for a scan or a web scan option and then try to scan.
Please let me know the results. Cheers!
Was this reply helpful?
Yes
No
Mosheh
Author
7
1
0
21,754
Level 1
04-30-2017
12:56 PM
HP Recommended
- Mark as New
- Bookmark
- Subscribe
- Permalink
- Flag Post
Apparently, after my new installs, even prininting had stopped. I had not noticed it as my focus was scanning. I tested MS Paint and it did not work either. So, now neither the print works nor the scan. However, when I go «HP Printer Assistant» and choose «print status repport», it prints the page.
I reinstalled the printer a couple of more times, rebooted both the printer and the PC but no success.
Was this reply helpful?
Yes
No
MKazi
12,746
1,657
830
21,751
Retired
04-30-2017
02:32 PM
HP Recommended
- Mark as New
- Bookmark
- Subscribe
- Permalink
- Flag Post
@Mosheh
Do you have another PC which is connected to the same network? We could check if scanning works fine from that PC. Because the evidence points towards the operating system.
Please perform the Windows updates and then try to install the printer drivers.
Let me know. Thanks!
Was this reply helpful?
Yes
No
Mosheh
Author
7
1
0
21,740
Level 1
04-30-2017
07:56 PM
HP Recommended
- Mark as New
- Bookmark
- Subscribe
- Permalink
- Flag Post
Hi, I used a Win 10 machine and it worked. I have installed most of the updates on the Win7 machine. But, the update history file shows:
Hewlett-Packard — Other hardware, Printer — Null Print — HP Officejet Pro 8610
Installation date: 4/30/2017 9:11 PM
Installation status: Failed
Error details: Code 80070490
Update type: Recommended
Hewlett-Packard Other hardware, Printer software update released in August, 2013
More information:
http://sysdev.microsoft.com/support/default.aspx
Help and Support:
http://support.microsoft.com/select/?target=hub
I got this message even when I removed the printer drivers.
There is one more important update has left. Is there anything in particular I need to do before doing that fial update?
Was this reply helpful?
Yes
No
Dvortex
9,855
1,707
926
21,725
Retired
05-01-2017
02:18 PM
HP Recommended
- Mark as New
- Bookmark
- Subscribe
- Permalink
- Flag Post
Hello, @Mosheh
I see that you were interacting with @MKazi, I’d like to jump in with a suggestion
TWAIN is a Windows operating system component which helps you in scanning. I’d suggest you perform a clean install to get the printing working. Here are the steps:
· First, unplug the USB cable from the printer if present.
· Go to Control panel – Programs and feature – Select all the HP Officejet printer entries and uninstall them.
· Now go to Control panel – Devices and printer – Select all the printer entries and remove the device.
· Restart your computer.
· Click the bottom-left Start button on desktop, type device manager in the search box and tap Device Manager on the menu.
· Once in device manager, click on the view tab in the top & choose “Show hidden devices”.
· Then from the device manager list, check the entries under “Printer” – If there are any entries, please right click and choose “uninstall” – In the confirm device un-install pop-up, make sure you select the box which says “Delete the driver software for this device».
· Also, check the entries under «printer queue» and «imaging devices» and repeat the same exercise. Delete any printer entry or any entry which says “Unknown device”.
· Once done, close device-manger. Then press the «windows key» + «r» to get the «Run» window open — Type «printui.exe /s» (there is a space between .exe & /) and press enter.
· Under print server properties, go to drivers — remove any entry there as well.
· Again, go to run window, type – “c:/programdata” – Go to Hewlett Packard folder, remove any printer related folders & files.
· Open run again, type “%temp%” and press enter to get the temporary files. Delete all the files here. Skip the items which cannot be deleted.
· Now restart your computer again.
· Open the Run window again, type “services.msc” and press ok to get services window.
· Scroll down to “Remote Procedure Call (RPC)” – right-click and go to properties. Make sure the service is started and startup type is “Automatic”.
· Now scroll up and go to “Function Discovery Provider Host” – right-click and select properties – Change the startup type to “manual” and start the service.
· Repeat the same exercise on “Function Discovery Resource Publication” as well.
· Click on http://ftp.hp.com/pub/softlib/software12/COL51190/bi-124097-4/OJ8610_Basicx64_198.exe and install the software.
· Connect the USB cable only when prompted.
Now try printing. If the printing works, then search in windows for «Windows Fax and Scan» and open the Fax and Scan. Click on the New Scan and try scanning using this app.
Please let me know if this resolves the issue, or if you require further assistance!
Good luck
Please click «Accepted Solution» on the post that solves your issue to help others find the solution. To show appreciation for my help, please click the «Thumbs Up Icon» below!
Please click «Accepted as Solution» on the post that solves your issue to help others find the solution. To show appreciation for my help, please click the «Thumbs Up Icon» below!
DVortex
I am not an HP Employee
Was this reply helpful?
Yes
No
-
Previous
-
- 1
- 2
-
Next
Be alert for scammers posting fake support phone numbers and/or email addresses on the community.
If you think you have received a fake HP Support message, please report it to us by clicking on «Flag Post».
† The opinions expressed above are the personal opinions of the authors, not of HP. By using this site, you accept the Terms of Use and Rules of Participation.
-
English
Open Menu

Содержание
- Сканер не работает на Windows 10
- Сканер не работает на Windows 10
- Проблема с подключением к сканеру
- Как исправить сканер не работает в Windows 10
- SolutIon 1: Восстановление поврежденных системных файлов
- Решение 2. Настройка связанных служб
- Решение 3. Обновите драйвер для вашего сканера
- Не работает сканирование в windows 10
- Способы, как установить сканер на Windows 10
- Устанавливаем драйвера для сканера на Windows 10
- Устраняем неполадки с подключенным сканером
- Что делать, если между стандартной утилитой Microsoft и программой для сканирования от производителя возникают конфликты?
Сканер не работает на Windows 10
Если ваш сканер HP, Canon, Epson или любой другой сканер не работает в Windows 10, в этом сообщении будет показано, как устранять неполадки и проблемы, связанные с ошибками сканера. В таких случаях может появиться окно сообщения Проблема с подключением к сканеру . Обновление до Windows 10 также может привести к прекращению работы многих устройств, включая сканер. Вы не должны беспокоиться, потому что вы не единственный, кто в настоящее время находится в этой ситуации. Важным является тот факт, что существуют способы решить проблему и вернуть сканер в рабочее состояние.
Если у вас есть проблемы с вашим сканером, в частности, есть способ исправить ситуацию.
Сканер не работает на Windows 10
Если ваш Epson Scanner не работает, нажмите кнопку Пуск , найдите папку Epson , откройте папку и выберите Настройки сканирования Epson . Отсюда нажмите Сеть , затем нажмите Добавить и посмотрите, как он ищет IP-адрес .
Теперь вам нужно дважды щелкнуть по появившемуся IP-адресу, выбрать Изменить , переименовать его и, наконец, нажать ОК .
Помимо приведенного выше совета, предназначенного специально для сканеров Epson, следующие рекомендации должны помочь вам решить проблемы со сканерами любой марки.
Проблема с подключением к сканеру
1] Проверьте режим совместимости
Первый порядок действий – убедиться, что ваш сканер не установлен в Режим совместимости . В этом случае это может быть большой проблемой, поэтому следуйте приведенным ниже инструкциям, чтобы определить, связан ли Совместимость Режим с вашим сканером.
Нажмите правой кнопкой мыши на значке вашего сканера и выберите Свойства в списке меню. Перейдите на вкладку с надписью Совместимость , а затем найдите вариант с надписью Запустить эту программу в режиме совместимости для. Вам нужно снять его, затем нажмите ОК , чтобы активировать.
2] Проверьте службы Windows
Вам нужно будет проверить состояние некоторых необходимых служб Windows. Запустите диалоговое окно «Выполнить», сделайте это, нажав Windows Key + R , затем введите services.msc в поле и нажмите ОК . ,
Следующим шагом является поиск службы Windows Image Acquisition (WIA), щелкните ее правой кнопкой мыши и выберите Свойства . Отсюда важно убедиться, что для Тип запуска установлено значение Автоматически , а для Состояние службы установлено значение Работает . ,
Наконец, нажмите кнопку Применить , затем перейдите и проверьте, работает ли ваш сканер.
Находясь там, вы также должны убедиться, что Панель запуска процесса DCOM Server , Обнаружение аппаратного обеспечения оболочки , Удаленный вызов процедур и Сопоставитель конечных точек RPC Службы также запускаются и устанавливаются в автоматический режим.
3] Запустите средство устранения неполадок оборудования
Запустите средство устранения неполадок оборудования и устройств и посмотрите, поможет ли это вам. Чтобы запустить его, в поле Начать поиск введите следующее и нажмите Enter:
4] Обновите драйверы для вашего сканера
Время от времени Windows 10 известна удалением сторонних драйверов с помощью их общих драйверов после обновления из предыдущей операционной системы. Скорее всего, это может быть причиной того, что ваш сканер больше не работает.
Чтобы вручную обновить драйвер сканера, вам необходимо посетить официальный веб-сайт бренда вашего сканера и найти раздел загрузки драйверов. Там вы должны найти драйверы для вашей конкретной марки сканера, задача, которую должно быть довольно легко выполнить.
СОВЕТ : предложения по устранению проблем сканера, советы по устранению неполадок и способы их устранения.
Сегодня в Интернете есть несколько бесплатных программ обновления драйверов, предназначенных для автоматического обновления драйверов. Вы можете проверить их тоже.
Смотрите этот пост, если ваш принтер не работает в Windows 10.
Как исправить сканер не работает в Windows 10
Сканер не работает — это распространенная проблема в Windows 10, особенно в новой Windows 10. Если ваш сканер не работает в Windows 10, не беспокойтесь. Ты не одинок. Многие пользователи Windows 10 сообщили об этой проблеме. Вы можете решить проблему с помощью одного из приведенных ниже решений.
Есть три решения, которые вы можете попытаться решить проблему. Возможно, вам не придется пробовать их все. Просто попробуйте их один за другим, пока не найдете тот, который работает для вас.
SolutIon 1: Восстановление поврежденных системных файлов
Проблема может быть вызвана повреждением системных файлов. Чтобы проверить и восстановить поврежденные файлы, выполните следующие действия:
1) Удерживайте Логотип Windows и нажмите р одновременно, чтобы вызвать окно запуска.
2) Тип си нажмите Хорошо кнопка.
3) Когда откроется командная строка, введите SFC / SCANNOW и нажмите Войти.
Процесс займет несколько минут, пока проверка не завершится на 100%.
Заметка что вы должны запустить эту команду от имени администратора. Если нет, вы получите следующее сообщение при запуске. В этом случае откройте командную строку от имени администратора и повторите попытку.
Если вы не уверены, как открыть командную строку от имени администратора, обратитесь к разделу Как открыть командную строку от имени администратора в Windows.
Решение 2. Настройка связанных служб
Если некоторые связанные службы не запущены, сканер не может работать должным образом.
Вот сопутствующие услуги. Убедитесь, что эти службы запущены:
RPC удаленного вызова процедур
Серверный процесс DCOM
RPC Конечная точка Mapper
Обнаружение оборудования Shell
Windows Image Acquisition (WIA)
Шаги ниже для вашей справки, как проверить статус обслуживания. Здесь давайте возьмем Обнаружение оборудования Shell например.
1) Удерживайте Логотип Windows и нажмите р ключ. Откроется диалоговое окно «Выполнить».
2) Введите services.msc в поле выполнения и нажмите Хорошо кнопка.
3) Найти аппаратное определение оболочки от название список. Щелкните правой кнопкой мыши и выберите свойства из контекстного меню.
4) Если вы видите «Состояние службы остановлено», нажмите Начните кнопка и Хорошо кнопка. Тогда сервис запустится снова.
ВАЖНО! Повторите эти шаги, чтобы проверить и настроить другие связанные службы.
Решение 3. Обновите драйвер для вашего сканера
Если проблема с драйвером сканера, сканер не может сканировать правильно. Таким образом, обновление драйвера может решить проблему. Вы можете перейти на веб-сайт производителя вашего сканера, чтобы загрузить последнюю версию драйвера для Windows 10. Для некоторых моделей производитель может не выпускать драйвер Windows 10. В этом случае попробуйте драйвер для Windows 7 или Windows 8, который всегда совместим с Windows 10.
Если у вас нет времени, терпения или навыков работы с компьютером для обновления драйверов вручную, вы можете сделать это автоматически с Водитель Легко.
Driver Easy автоматически распознает вашу систему и найдет для нее правильные драйверы. Вам не нужно точно знать, на какой системе работает ваш компьютер, вам не нужно рисковать загрузкой и установкой неправильного драйвера, и вам не нужно беспокоиться об ошибках при установке.
Вы можете автоматически обновить драйверы с помощью БЕСПЛАТНОЙ или Профессиональной версии Driver Easy. Но в версии Pro это займет всего 2 клика (и вы получите полную поддержку и 30-дневную гарантию возврата денег):
1) Скачать и установите Driver Easy.
2) Запустите Driver Easy и нажмите Сканировать сейчас. Driver Easy проверит ваш компьютер и обнаружит проблемы с драйверами.
3) Нажмите Обновить Кнопка рядом с помеченным драйвером сканера для автоматической загрузки и установки правильной версии этого драйвера (вы можете сделать это с БЕСПЛАТНОЙ версией). Или нажмите Обновить все для автоматической загрузки и установки правильной версии всех драйверов, которые отсутствуют или устарели в вашей системе (для этого требуется версия Pro — вам будет предложено выполнить обновление при нажатии кнопки «Обновить все»).
Надеюсь, что эти решения помогут вам исправить сканер, не работающий в Windows 10. Если у вас есть какие-либо вопросы, пожалуйста, оставьте свой комментарий. Мы хотели бы услышать о любых идеях или предложениях.
Не работает сканирование в windows 10
Здравствуйте. После переустановки windows с 7 на 10 перестало работать сканирование. Драйвера конечно же все установил, печать работает прекрасно.
МФУ Canon MF4550d.
Драйвера с офсайта(последние на сегодняшний день). С их техподдержкой уже связывался, порекомендовали обратиться к Вам.
Когда пытаюсь сканировать с МФУ он пишет «Подключите компьютер». Если же через MF Toolbox с ПК то выдаёт ошибку
Есть компьютер, всё работает, удалил 7 поставил 10, поставил драйвера, сканирование не работает. Железо всё старое осталось.
В свою очередь уже успел выполнить рекомендации Canon, которые при должной функциональности формы заполнения вопроса я бы убрал под спойлер, но увы.
1. Отключите аппарат от компьютера.
Загрузите компьютер в безопасном режиме.
Удалите программное обеспечение устройства.
Запустите компьютер в безопасном режиме.
Проверьте реестр на наличие ошибок.
Повторно установите пакет драйверов для устройства i-SENSYS MF4550d:
Приложение MF Toolbox :
После установки программного обеспечения проверьте работу компьютера.
Не подключайте аппарат до завершения установки драйверов.
На время установки драйверов отключите антивирус.
Используйте только USB 2.0.
Загружайте архивы с драйверами и приложением на рабочий стол и устанавливайте программное обеспечение из директории «Рабочий стол».
Рекомендуется проверить работу аппарата с другим компьютером и USB кабелем для исключения неисправности аппарата.
На операционной системе Windows 10 иногда возникает конфликт стандартной утилиты сканирования Microsoft . Мы рекомендуем отключить эту утилиту следующим образом:
• Пуск – Панель управления – Программы и компоненты – Включение или отключение компонентов Windows.
• В категории «Службы печати документов» найдите «Служба сканирования и факсы» или «Факсы и сканирование Windows» и уберите галочку. После этого нужно перезагрузить компьютер.
Так же рекомендуется проверить работу при отключенной службе «Служба загрузки изображения Windows » — Панель управление – администрирование – службы.
Способы, как установить сканер на Windows 10
Если вы купили новый сканер и подключили его к Windows 10, то после установки актуальных драйверов проблем с использованием устройства не возникнет. Однако если у вас старый сканер и Windows 10 не видит его при подключении к ПК, настроить его можно следующими способами.
Устанавливаем драйвера для сканера на Windows 10
Если вашему сканеру больше 3 лет и диск с установочным ПО не подходит под разрядность и версию операционной системы, стоит перейти на сайт официального производителя устройства и скачать новые драйвера. Мы подготовили для вас список сайтов, где можно скачать нужное программное обеспечение:
Скачиваем драйвера, подключаем сканер к ПК и запускаем установку драйверов. Перезагружаем ПК и проверяем устройство на работоспособность. Если данный метод не сработал и не работает сканер на ОС Windows 10, то стоит испробовать следующие методы.
Устраняем неполадки с подключенным сканером
Если подключаемый сканер на компьютере с Windows 10 не определяется, пробуем следующий метод решения проблемы:
- Заходим в Проводник. Находим сканер и нажимаем правой кнопкой мыши на названии модели. Из списка выбираем «Устранение неполадок».
- Запустится инструмент. Следуем подсказкам утилиты. Принтер или сканер в это время должен быть подключенный.
Если утилита не помогла решить проблему и Виндовс 10 не видит сканер, стоит проверить его установку. Для этого следуем следующей инструкции.
- В меню слева выбираем «Принтеры и сканеры». Нажимаем на крестик «Добавить принтер или сканер».
- Откроется новое окно. Выбираем пункт «У моего принтера уже довольно большой возраст…». Кликаем «Далее».
- Ждем, пока система найдет и сама установить ПК к принтеру и начнет его видеть.
Что делать, если между стандартной утилитой Microsoft и программой для сканирования от производителя возникают конфликты?
Если с проблемой, как подключить устройство вы разобрались, однако выполнить сканирование документа невозможно из-за конфликта стандартного приложения «Сканер» от Microsoft и родимой программой от производителя самого устройства, то следуем следующей инструкции:
- Жмём «Пуск», «Панель управления», «Программы и компоненты», в меню слева выбираем «Включение и отключение компонентов Windows».
- Находим ветку «Службы печати документов». Здесь нужно снять отметку «Служба сканирования и факсы», «Факсы и сканирование Windows».
- Перезагружаем ПК, чтобы изменения вступили в силу.
Теперь сканнером можно пользоваться без проблем совместимости двух программ.
О том, как подключить сканер к Windows 10 смотрите в видео:
hp-concentra-wrapper-portlet
Actions
“Scan device not found” message displays when installing or configuring the HP TWAIN Scan application
If a message indicating no scan device found is displayed, try these solutions.
-
If using the Manual Selection option, verify that the IP address or hostname of the MFP product was entered in the IP Address/Hostname box.
-
If using the Manual Selection option, consult the network administrator to verify the IP address or hostname of the MFP product is correct.
-
Verify that the MFP product is online.
-
Verify that the MFP product is not calibrating, which can result in an offline status.
-
Verify that the MFP product is not missing supplies, which can result in an offline status.
-
Verify that HP TWAIN Scan supports the MFP product.
-
For the following products, verify the HP OXPd service is enabled:
-
HP LaserJet M3035 MFP series
-
HP LaserJet M4345 MFP series
-
HP LaserJet M5025 MFP series
-
HP LaserJet M5035 MFP series
-
HP LaserJet M9040 MFP series
-
HP LaserJet M9050 MFP series
-
HP Color LaserJet CM3530 MFP series
-
HP Color LaserJet CM4730 MFP series
-
HP Color LaserJet CM6030 MFP series
-
HP Color LaserJet CM6040 MFP series
-
HP 9250c Digital Sender series
To enable the HP OXPd service complete the following.
-
FTP to the MFP product.
-
Send the following PJL file, replacing <esc> with the escape character code:
<esc>%-12345X@PJL
@PJL DMINFO ASCIIHEX = «0400040101190E040102»
<esc>%-12345X
-
-
Verify that the MFP product has the most recent firmware version.
-
If the MFP product uses a Jetdirect print server, verify that the MFP product has the most recent Jetdirect firmware version.
“Non-supported operating system” message displays when installing the HP TWAIN Scan application
HP TWAIN scan supports Windows® 7 (32-bit or 64-bit), Windows® 8 (32-bit or 64-bit), and Windows® Server 2008 R2. If Windows® XP or Windows® Vista is installed on the computer along with Microsoft .Net Framework, version 3.5, 4.0 full version, or 4.5, HP TWAIN Scan can be installed. However, because Windows® XP and Windows® Vista are not supported operating systems HP TWAIN Scan might not function as intended.
Microsoft .NET Framework is not detected
Microsoft .NET Framework, version 3.5, 4.0 full version, or 4.5, is required to install and use the HP TWAIN Scan application. If a message indicating a .NET problem displays, try these solutions.
-
Verify that Microsoft .NET Framework, version 3.5, 4.0 full version, or 4.5, is installed on the computer.
-
If Microsoft .NET Framework, 4.0 is installed on the computer, verify that it is the full version. Microsoft .NET Framework, 4.0 client version is not compatible with HP TWAIN Scan.
-
Verify that .NET Framework is enabled.
-
Verify that the computer was not upgraded from .NET Framework version 3.5 to version 4.0 full version after HP TWAIN Scan was installed. If the .NET Framework was upgraded after HP TWAIN Scan was installed, uninstall HP TWAIN Scan and then re-install it.
The HP Scanner Selection Utility displays a message that it cannot confirm the connection to the scan device
If the HP Scanner Selection Utility displays a message indicating that it cannot find the scan device, try these solutions.
-
Verify that the HP Scanner Selection Utility displays the correct IP address for the MFP product. The IP address can be found on the product control panel. If necessary, consult the network administrator to verify the IP address of the MFP product.
-
Verify that the MFP product is online.
-
Verify that the product user name and password are correct.
-
For the following products, verify the HP OXPd service is enabled:
-
HP LaserJet M3035 MFP series
-
HP LaserJet M4345 MFP series
-
HP LaserJet M5025 MFP series
-
HP LaserJet M5035 MFP series
-
HP LaserJet M9040 MFP series
-
HP LaserJet M9050 MFP series
-
HP Color LaserJet CM3530 MFP series
-
HP Color LaserJet CM4730 MFP series
-
HP Color LaserJet CM6030 MFP series
-
HP Color LaserJet CM6040 MFP series
-
HP 9250c Digital Sender series
To enable the HP OXPd service complete the following.
-
FTP to the MFP product.
-
Send the following PJL file, replacing <esc> with the escape character code:
<esc>%-12345X@PJL
@PJL DMINFO ASCIIHEX = «0400040101190E040102»
<esc>%-12345X
-
-
Verify that the MFP product has the most recent firmware version.
-
If the MFP product uses a Jetdirect print server, verify that the MFP product has the most recent Jetdirect firmware version.
The third-party TWAIN application displays a message that it cannot find the scan device
If the third-party TWAIN application displays a message indicating that it cannot find the scan device, try these solutions.
-
Verify that the MFP product is online.
-
Verify that the MFP product is not calibrating, which can result in an offline status.
-
Verify that the MFP product is not missing supplies, which can result in an offline status.
-
Verify that a green check mark icon displays next to the Check device status button in the HP Scanner Selection Utility.
The default ports are unavailable
HP TWAIN Scan uses 17626 and 17627 as the default ports. If these ports are unavailable, assign a custom port.
note:
The custom INI file must be created before HP TWAIN Scan is installed. If the install program was run before the custom INI file was created, uninstall HP TWAIN Scan and then re-install it.
-
Before installing the HP TWAIN Scan application, create a custom INI file titled OXPdTWAINPort.ini in the following format where “XXXXX” represents the custom port.
[OXPdPorts]
HP_OXPd_UI_Service = XXXXX
HP_OXPd_Data_Service = XXXXX
note:
The range for custom ports is 10000–65535.
note:
The format for both ports must be correct or the default ports will be used.
-
Save the custom .INI file in the system temp directory: %windir%temp.
HP TWAIN Scan displays a Windows® Firewall Service error message
In order to work properly, HP TWAIN Scan requires that Windows® Firewall Service is started. If HP TWAIN Scan displays a message stating Unable to communicate with the current scan device. Verify that the Windows® Firewall Service is running, try the following solution.
-
Start the Windows® Run command.
-
Press Window+R.
-
In the Search box of the Start menu, type run and then press Enter on the keyboard.
-
-
In the Run window, type services.msc, and then click OK.
-
In the Services window, scroll to and select Windows Firewall.
-
Verify that the status is Started. If the status is Stopped, click the Restart link on the left side of the window.
-
Close the Services window.
HP TWAIN Scan displays a blank screen when the scan job button is touched on the MFP
Security applications that provide Internet security using a firewall might block the HP TWAIN Scan application. If a blank screen displays when the scan job button is touched on the MFP, try these solutions.
-
Verify that the security application is blocking HP TWAIN Scan.
-
In the security application, select the option to allow all traffic.
-
Use HP TWAIN Scan to re-send the scan job to the MFP product.
-
If the scan is successful, the security application is blocking HP TWAIN Scan. Configure the security application to allow an exception for HP TWAIN Scan.
If the scan is not successful, consult security application user documentation for additional troubleshooting steps.
-
Reset the security application to its default settings.
-
-
Configure the security application to allow an exception for HP TWAIN Scan.
-
In the security application, select the option to configure the firewall settings.
-
Create a new rule to allow inbound traffic (TCP) through HP TWAIN Scan’s two custom port numbers:
17626
17627
-
Save the changes to the firewall settings.
-
Use HP TWAIN Scan to re-send the scan job to the MFP product.
-
If the scan is not successful, consult security application user documentation for additional troubleshooting steps.
-
Содержание
- Исправление ошибок сканирования в ABBYY Finereader
- Исправление ошибок
- Устранение ошибки «Параметр задан неверно»
- Внутренняя программная ошибка
- Abbyy finereader не видит сканер kyocera
- Исправление ошибок
- Устранение ошибки «Параметр задан неверно»
- Внутренняя программная ошибка
- Страницы
- Что делать если Windows 7 не видит TWAIN-драйвер сканера Kyocera?
- 48 комментариев:
- Не работает сканер Kyocera: решение проблем с TWAIN драйвером в Windows 7
- Как принудительно очистить список доступных TWAIN устройств
- Комментариев: 6
- Устранение неполадок сканера при использовании Acrobat для сканирования
- Общие задачи поиска и устранения неполадок
- 1. Убедитесь в том, что сканер работает, выполнив сканирование в другом приложении.
- 2. Выполните сканирование с помощью Службы загрузки изображений Windows (WIA) вместо TWAIN (только для Windows XP).
- 3. Установите самый последний драйвер сканера.
- 4. Перезагрузите компьютер с отключенными элементами автозагрузки.
- 5. Повторно отсканируйте изображение в другом цветовом режиме.
- 6. Укажите размер изображения на панели просмотра в программном обеспечении сканера.
- 7. Войдите в систему, используя данные новой учетной записи.
- 8. Отсканируйте изображение в другое приложение, например TIFFfile, и преобразуйте файл TIFF в PDF.
- Коррекция размера страницы во время сканирования
- При сканировании получается негатив изображения
- Ошибка: сканер не распознан
- Ошибка: драйвер сканера не найден или используется недействительный драйвер
- Ошибка: не удалось соединиться со сканером
- Общие сведения о сканерах и драйверах
- Как найти и установить драйверы?
Исправление ошибок сканирования в ABBYY Finereader
Abbyy Finereader – программа для распознавания текста с изображениями. Источником картинок, как правило, является сканер или МФУ. Прямо из окна приложения можно произвести сканирование, после чего автоматически перевести изображение в текст. Кроме того, Файн Ридер умеет сконвертировать полученные со сканера изображения в формат PDF и FB2, что полезно при создании электронных книг и документации для последующей печати.
Как устранить проблему: ABBYY Finereader не видит сканер.
Для корректной работы Abbyy Finereader 14 (последняя версия) на компьютере должны выполняться следующие требования:
Если ваше оборудование не отвечает данным требованиям, программа может работать некорректно. Но и при соблюдении всех условий, Abbyy FineReader часто выдаёт разные ошибки сканирования, такие как:
В подавляющем большинстве случаев проблема связана с самим приложением и его настройками. Но иногда ошибки возникают после обновления системы либо после подключения нового оборудования. Рассмотрим наиболее распространённые рекомендации, что делать, если ABBYY FineReader не видит сканер и выдаёт сообщения об ошибках.
Исправление ошибок
Есть ряд общих советов по исправлению некорректной работы:
Устранение ошибки «Параметр задан неверно»
В последней версии ABBYY FineReader также может носить название «Ошибка инициализации источника». Инициализация – это процесс подключения и распознавания системой оборудования.
Если Файн Ридер не видит сканер при запуске диалогового окна сканирования и выдаёт такие ошибки, то должны помочь следующие действия:
Если и это не помогло, вам понадобится утилита TWAIN_32 Twacker. Её можно скачать с официального сайта ABBYY по ссылке ftp://ftp.abbyy.com/TechSupport/twack_32.zip.
После этого следуйте инструкции:
Если при запуске в Abbyy Finereader этого сделать опять не удалось, значит, проблема в работе программы. Отправьте запрос в техническую поддержку ABBYY. Если же и 32 Twacker не смог выполнить команду «Scan», то, вероятно, некорректно работает само устройство или его драйвер. Обратитесь в техподдержку производителя сканера.
Внутренняя программная ошибка
Бывает, что при запуске сканирования приложение сообщает «Внутренняя программная ошибка, код 142». Она обычно связана с удалением или повреждением системных файлов программы. Для исправления и предотвращения повторных появлений выполните следующее:
Иногда Файнридер может не видеть сканер из-за ограничений в доступе. Запустите программу от имени администратора либо повысьте права текущего пользователя.
Таким образом решается проблема подключения программы Fine Reader к сканеру. Иногда причина в конфликте драйверов или несовместимости оборудования. А бывает, сбой сканирования возникает из-за внутренних программных ошибок. Если вы сталкивались с подобными проблемами в файнридере, оставляйте советы и способы решения в комментариях.
Источник
Abbyy finereader не видит сканер kyocera
Abbyy Finereader – программа для распознавания текста с изображениями. Источником картинок, как правило, является сканер или МФУ. Прямо из окна приложения можно произвести сканирование, после чего автоматически перевести изображение в текст. Кроме того, Файн Ридер умеет сконвертировать полученные со сканера изображения в формат PDF и FB2, что полезно при создании электронных книг и документации для последующей печати.
Для корректной работы Abbyy Finereader 14 (последняя версия) на компьютере должны выполняться следующие требования:
Если ваше оборудование не отвечает данным требованиям, программа может работать некорректно. Но и при соблюдении всех условий, Abbyy FineReader часто выдаёт разные ошибки сканирования, такие как:
В подавляющем большинстве случаев проблема связана с самим приложением и его настройками. Но иногда ошибки возникают после обновления системы либо после подключения нового оборудования. Рассмотрим наиболее распространённые рекомендации, что делать, если ABBYY FineReader не видит сканер и выдаёт сообщения об ошибках.
Исправление ошибок
Есть ряд общих советов по исправлению некорректной работы:
Устранение ошибки «Параметр задан неверно»
В последней версии ABBYY FineReader также может носить название «Ошибка инициализации источника». Инициализация – это процесс подключения и распознавания системой оборудования.
Если Файн Ридер не видит сканер при запуске диалогового окна сканирования и выдаёт такие ошибки, то должны помочь следующие действия:
Если и это не помогло, вам понадобится утилита TWAIN_32 Twacker. Её можно скачать с официального сайта ABBYY по ссылке ftp://ftp.abbyy.com/TechSupport/twack_32.zip.
После этого следуйте инструкции:
Если при запуске в Abbyy Finereader этого сделать опять не удалось, значит, проблема в работе программы. Отправьте запрос в техническую поддержку ABBYY. Если же и 32 Twacker не смог выполнить команду «Scan», то, вероятно, некорректно работает само устройство или его драйвер. Обратитесь в техподдержку производителя сканера.
Внутренняя программная ошибка
Бывает, что при запуске сканирования приложение сообщает «Внутренняя программная ошибка, код 142». Она обычно связана с удалением или повреждением системных файлов программы. Для исправления и предотвращения повторных появлений выполните следующее:
Иногда Файнридер может не видеть сканер из-за ограничений в доступе. Запустите программу от имени администратора либо повысьте права текущего пользователя.
Таким образом решается проблема подключения программы Fine Reader к сканеру. Иногда причина в конфликте драйверов или несовместимости оборудования. А бывает, сбой сканирования возникает из-за внутренних программных ошибок. Если вы сталкивались с подобными проблемами в файнридере, оставляйте советы и способы решения в комментариях.
Как настроить сканирование на МФУ KYOCERA через TWAIN драйвер.
1. Сначала нужно скачать сам драйвер сканера. Это можно сдалать на официальном сайте KYOCERA в Центре поддержки по этой ссылке. На странице поддержки необходимо выбрать из списка Вашу модель МФУ и ниже найти ссылку TWAIN scanner driver для вашей операционной системы.
2. Распакуйте скачанный архив и запустите файл setup.exe.
3. После установки запустите программу Kyocera TWAIN Driver.
4. В открывшемся окне нажмите кнопку Добавить. как показанно на картинке 1.
5. В следующем окне заполните поля (картинка 2):
Имя – произвольное название, например, модель вашего аппарата
Модель – необходимо выбрать из выпадающего списка вашу модель Kyocera. При этом, если Вы используете USB подключение, необходимо выбирать модель именно с USB в названии
Адрес сканера – пропишите IP-адрес Вашего МФУ. Если используется USB подключение, то поле остаётся пустым (или неактивным)
По завершении нажмите кнопку OK внизу окна.
6. Ваш аппарат должен появиться в списке установленных сканеров (картинка 3). После этого нажмине кнопку Закрыть.
Для сканирования Ваших документов используйте приложения поддерживающие функцию сканирования через TWAIN, например: Adobe Photoshop, Corel Paint Shop Pro и т.п. или же можно воспользоваться бесплатной программой Paperscanfree.
Приятного сканирования!
!! Если Вам необходимо настроить сетевое сканирование в общую папку, на почту или на FTP сервер, подробную инструкцию можно прочитать по этой ссылке.
Компьютерщик из Челябинска. Надёжный, умный и красивый.





Страницы
Что делать если Windows 7 не видит TWAIN-драйвер сканера Kyocera?
2) После установки всех компонентов если сканер таки не появился, то заходите Пуск — Все программы — Kyocera Twain Driver Setting и добавляете устройство, не забыв его отметить по умолчанию. После этого сканер виден в приложениях. В общем для Kyocera не стоит устанавливать драйверы отдельно на сканер и принтер.
48 комментариев:
Спасибо помогло, в моем случае потребовалось открыть настройки ТВАЙН и там добавить вручную модель сканера, после этого в КсинВью появился мой сканер и начал работать в нем.
CanoScan 4200F надо для него драивер
Спасибо, все установилось и работает.
Рад что смог помочь!
Пришлите пожалуйста копию диска, мы свой потеряли.
Вот полный комплект. ftp://kyoceraimages:TTp9ww@ftp.kyoceradocumentsolutions.eu/FS-1020_1025_1120_1125MFP_2.0_MASTER.zip
Спасибо, помогло в настройках через пуск, указать сканер и присвоить ему имя.
Спасибо огромное! очень помогли!
только не смог разобраться, как сделать, чтобы сканировал с автоподатчика
А можно выложить просто копию диска а не образ. Заранее благодарен
Можно, вот россыпью https://yadi.sk/d/Glb3SybLy7ZDB
Спасибо все поставил, но не работает все равно. Пуск — Все программы — Kyocera Twain Driver Setting нет такого в чем может быть проблема? Стоит W7 SP1 x64
забыл сказать МФУ FS-1125MFP
Аноним вы устанавливайте через главный Инсталятор и всё у Вас появится.
Когда запускаете главный инсталятор, выбираете вручную принтер, и выбираете только драйвер TWAIN если все остальное у Вас уже есть. Вся фишка в том что главный инсталятор прописывает в реестр TWAIN драйвер для принтера, и тогда программы которые работают через TWAIN начинают его видеть. Установка отдельно не помогает. Лучше бы, конечно, да и на много проще знать что именно вносит в реестр этот инсталятор, что бы не скачивать из за одной записи целый образ не нужного диска.
Не появляется, к сожалению Kyocera Twain Driver Setting. Пробовал ставить и полностью комплект, и вручную только драйвер принтера и TWAIN.
А попробуйте этот драйвер http://cdn.kyostatics.net/dlc/eu/driver/all/scannerdrv_1_4_x_fs-102x.-downloadcenteritem-Single-File.downloadcenteritem.tmp/ScannerDRV_1.4.x_FS-102x_112x_1220_132xMFP.zip
Источник
Не работает сканер Kyocera: решение проблем с TWAIN драйвером в Windows 7
Что делать если Windows 7 не видит TWAIN-драйвер сканера Kyocera? Вернее отказывается запускать процесс сканирования, ругаясь на то, что устройство не подключено.
Сегодня столкнулся с интересной проблемой, связанной с МФУ Kyocera (версия устройства не имеет значения) и работой TWAIN-драйвер на Windows 7. На чистой системе с родным драйвером никаких проблем с настройкой сканирования, как правило не возникает. Обычно такие МФУ я настраиваю на работу по сети, даже при подключении единственного компьютера (никогда не знаешь заранее когда понадобится срочно подключить дополнительных пользователей).
Для настройки функции сканирования МФУ Kyocera совсем не обязательно скачивать полный комплект драйверов, достаточно загрузить TWAIN scanner driver под вашу версию Windows с сайта производителя. После чего всё легко настраивается через графический интерфейс утилиты Kyocera TWAIN driver (выбираем из списка свою модель и прописываем сетевой адрес, присвоенный устройству).
По идее, этого достаточно для нормальной работы. В моём случае, в списке доступных сканеров XnView (довольно удобно использовать для сканирования) отображал ещё пару давно не существующих МФУ и сканера Canon.
Как принудительно очистить список доступных TWAIN устройств
Удаление драйверов для Canon, через установку и удаление программ, никакого эффекта на список доступных сканеров не оказало. Такое поведение Windows по складированию всякого мусора уже никого не удивляет. Драйвера TWAIN устройств находятся в каталоге:
У каждой МФУ или сканера имеется своя папка (например, у Kyocera этот каталог называется KMTWAIN). В общем, прибив папки с именами CANON в каталоге twain_32, избавился от лишних устройств, которых уже нет. Таким же образом поступил и с KMTWAIN, после чего переустановил заново Kyocera TWAIN scanner driver.
В случае подобных непонятных «багов» всегда не лишним бывает удаление временных файлов из папок
C:WindowsTemp и C:Usersимя_пользователяAppDataLocalTemp.
После этих нехитрых манипуляций, сканер заработал. Как видите, никакого шаманства. Можно ещё проверить запущена ли Служба загрузки изображений Windows (WIA). Если у вас остались вопросы по настройке сканирования МФУ Kyocera оставляйте их в комментариях.
Если считаете статью полезной,
не ленитесь ставить лайки и делиться с друзьями.
Комментариев: 6
Где ж ты раньше был коллега)
тоже скажу: где же ты раньше был? Буквально месяц назад сидел за компом на котором вдруг перестало работать сканирование по сети. Не работает и все тут. Облазил все настройки, а вот в папку виды заглянуть не судьба, а ведь я знал про эту папку, но вывелтрилось за ненадобностью.
Спасибо брт, на днях проверю!
Спасибо, очень полезная статья.
Подключаете мфу включаете, заходите в диспетчер устройств удаляете принтер и сканер, достаёте провод юсб вставляет и обновляете )) радуетесь
Источник
Устранение неполадок сканера при использовании Acrobat для сканирования
Измените способ передачи данных в разделе «Параметры сканера»: вместо значения «Режим памяти» выберите «Собственный режим». В режиме памяти используется один и тот же способ передачи данных, как в предыдущих версиях Acrobat, в результате которого отсканированные материалы отправляются непосредственно в память компьютера. В собственном режиме сканирование выполняется прямо в файл, и этот способ считается более совместимым с большинством сканеров.
Измените интерфейс пользователя в параметрах сканера: вместо значения «Скрыть собственный интерфейс сканера» выберите «Показать собственный интерфейс сканера». При выборе параметра «Показать собственный интерфейс сканера» используется тот же способ сканирования, что и в предыдущих версиях Acrobat. С его помощью драйвер сканера может управлять сканером. При выборе «Скрыть собственный интерфейс сканера» выполняется попытка непосредственного использования драйвера TWAIN. Таким образом, можно устранить сообщения об ошибке, особенно при сканировании нескольких листов бумаги. Если ни одно из этих решений не сработало, может потребоваться выполнить определенные действия. См. Решение 8 в разделе «Общие задачи поиска и устранения неполадок» или свяжитесь со своим поставщиков оборудования, чтобы получить обновленную версию драйвера.
Общие задачи поиска и устранения неполадок
Выполните следующие действия, чтобы определить, что вызывает проблему — неполадки сканера, системные настройки или ошибки драйвера.
1. Убедитесь в том, что сканер работает, выполнив сканирование в другом приложении.
Убедитесь в том, что сканер работает правильно, выполнив сканирование в другое приложение (например, Microsoft Word), используя те же настройки, с которыми возникает проблема в Acrobat.
Примечание. Photoshop и Photoshop Elements не всегда дают хорошие результаты при тестировании. Производители сканеров разрабатывают программное обеспечение специально для определенных продуктов, чтобы снизить вероятность возникновения проблем.
Если проблема при сканировании в другое приложение все же возникает, свяжитесь с производителем сканера.
2. Выполните сканирование с помощью Службы загрузки изображений Windows (WIA) вместо TWAIN (только для Windows XP).
Acrobat поддерживает драйверы Службы загрузки изображений Windows (WIA). Если сканер поддерживает оба драйвера, выберите драйвер WIA в меню устройства в диалоговом окне «Создать PDF-файл из сканера». Отсканируйте документ.
3. Установите самый последний драйвер сканера.
Если файл TWAIN отсутствует или поврежден, в приложении Acrobat при попытке просмотра с помощью интерфейса TWAIN появится сообщение об ошибке. Если переустановить драйвер сканера, TWAIN-файл будет заменен.
Для получения последней версии драйвера свяжитесь с поставщиком оборудования. Чтобы переустановить драйвер, удалите все файлы и папки, имена которых начинаются с Twain (например, «Twain_32.dll») в папке Windows или Winnt. Затем перезапустите Windows и установите последний драйвер сканера с соблюдением инструкций разработчика.
4. Перезагрузите компьютер с отключенными элементами автозагрузки.
Некоторые программы при одновременной работе с Adobe Acrobat могут вызывать системные ошибки или зависания. Перед запуском Acrobat отключите другие приложения, включая элементы автозагрузки (которые загружаются автоматически вместе с Windows).
Чтобы отключить элементы автозагрузки в Windows XP, выполните следующие действия:
Выберите «Пуск» > «Выполнить». В поле «Открыть» введите msconfig и затем нажмите кнопку «OK».
Чтобы включить элементы автозагрузки, выполните следующие действия:
Выберите «Пуск» > «Выполнить». В поле «Открыть» введите msconfig и нажмите кнопку «OK».
5. Повторно отсканируйте изображение в другом цветовом режиме.
Сканирование в Acrobat в некоторых цветовых режимах может вызывать проблемы при использовании определенных сканеров. Инструкции по сканированию в Acrobat с использованием различных цветовых режимов приведены в документации, поставляемой вместе со сканером.
6. Укажите размер изображения на панели просмотра в программном обеспечении сканера.
Если отсканированное изображение обрезано или отображается в неправильном размере, укажите размер изображения на панели просмотра в программном обеспечении сканера. Инструкции по указанию размера изображения приведены в документации, поставляемой вместе со сканером.
7. Войдите в систему, используя данные новой учетной записи.
Если ранее вам без проблем удавалось выполнять сканирование в Acrobat, возможно, ваша учетная запись повреждена, что и вызывает неполадки во время сканирования. Создайте учетную запись пользователя с правами администратора, затем войдите в систему Windows, используя новую учетную запись.
8. Отсканируйте изображение в другое приложение, например TIFFfile, и преобразуйте файл TIFF в PDF.
Чтобы преобразовать файл TIFF в PDF, выполните одно из следующих действий:
Коррекция размера страницы во время сканирования
В некоторых сканерах не предусмотрена передача данных о поддерживаемых размерах в Acrobat, если выбрано значение «Скрыть собственный интерфейс сканера» в окне «Параметры сканера» в Acrobat 8. Установите для параметра «Пользовательский интерфейс» значение «Показать собственный интерфейс сканера» и выберите размер страницы в приложении сканера.
При сканировании получается негатив изображения
Если вместо изображения получается его негатив (например, белый документ становится черным), выберите в окне «Параметры сканера» значение «Инверсия черно-белых изображений». Попробуйте создать PDF-файл снова.
Ошибка: сканер не распознан
Чтобы исправить эту неполадку, выполните приведенные ниже действия в указанном порядке. После каждого шага проверяйте, решена ли проблема. Если нет, переходите к следующему шагу.
Убедитесь в том, что устройство физически подключено.
В системе Windows можно установить как драйвер TWAIN, так и WIA. Аналогичным образом, в Macintosh могут быть установлены драйверы TWAIN и ICA. Если один из драйверов не работает, попробуйте выполнить сканирование при помощи другого альтернативного драйвера сканера (ICA, WIA или TWAIN).
В Windows: выберите любой из драйверов TWAIN и WIA на экране выбора сканера в Acrobat, как показано на снимке экрана ниже.
В Mac OS: выберите любой из драйверов TWAIN и ICA на экране выбора сканера в Acrobat, как показано на снимке экрана ниже.
Удостоверьтесь в том, что сканер работает с другими приложениями:
Если сканер работает не со всеми приложениями, значит, он неисправен. Для решения этой проблемы вы можете обратиться к производителю сканера.
Запустите Acrobat повторно.
Перезагрузите систему, отключив перед этим элементы автозагрузки:
Некоторые программы при одновременной работе с Adobe Acrobat могут вызывать системные ошибки или зависания. Перед запуском Acrobat отключите другие приложения, включая элементы автозагрузки (которые загружаются автоматически вместе с Windows).
Чтобы отключить элементы автозагрузки в Windows, выполните следующие действия:
Чтобы включить элементы автозагрузки, выполните следующие действия:
Установите последние версии драйверов для сканера и затем перезапустите систему:
Ошибка: драйвер сканера не найден или используется недействительный драйвер
Чтобы исправить эту неполадку, выполните приведенные ниже действия в указанном порядке. После каждого шага проверяйте, решена ли проблема. Если нет, переходите к следующему шагу.
Установите последние версии драйверов для сканера и затем перезапустите систему:
Убедитесь в том, что устройство физически подключено.
В системе Windows можно установить как драйвер TWAIN, так и WIA. Аналогичным образом, в Macintosh могут быть установлены драйверы TWAIN и ICA. Если один из драйверов не работает, попробуйте выполнить сканирование при помощи другого альтернативного драйвера сканера (ICA, WIA или TWAIN).
В Windows: выберите любой из драйверов TWAIN и WIA на экране выбора сканера в Acrobat, как показано на снимке экрана ниже.
В Mac OS: выберите любой из драйверов TWAIN и ICA на экране выбора сканера в Acrobat, как показано на снимке экрана ниже.
Удостоверьтесь в том, что сканер работает с другими приложениями:
Если сканер работает не со всеми приложениями, значит, он неисправен. Для решения этой проблемы вы можете обратиться к производителю сканера.
Запустите Acrobat повторно.
Перезагрузите систему, отключив перед этим элементы автозагрузки:
Некоторые программы при одновременной работе с Adobe Acrobat могут вызывать системные ошибки или зависания. Перед запуском Acrobat отключите другие приложения, включая элементы автозагрузки (которые загружаются автоматически вместе с Windows).
Чтобы отключить элементы автозагрузки в Windows, выполните следующие действия:
Чтобы включить элементы автозагрузки, выполните следующие действия:
Ошибка: не удалось соединиться со сканером
Чтобы исправить эту неполадку, выполните приведенные ниже действия в указанном порядке. После каждого шага проверяйте, решена ли проблема. Если нет, переходите к следующему шагу.
Убедитесь в том, что устройство физически подключено.
В системе Windows можно установить как драйвер TWAIN, так и WIA. Аналогичным образом, в Macintosh могут быть установлены драйверы TWAIN и ICA. Если один из драйверов не работает, попробуйте выполнить сканирование при помощи другого альтернативного драйвера сканера (ICA, WIA или TWAIN).
В Windows: выберите любой из драйверов TWAIN и WIA на экране выбора сканера в Acrobat, как показано на снимке экрана ниже.
В Mac OS: выберите любой из драйверов TWAIN и ICA на экране выбора сканера в Acrobat, как показано на снимке экрана ниже.
Удостоверьтесь в том, что сканер работает с другими приложениями:
Если сканер работает не со всеми приложениями, значит, он неисправен. Для решения этой проблемы вы можете обратиться к производителю сканера.
Запустите Acrobat повторно.
Перезагрузите систему, отключив перед этим элементы автозагрузки:
Некоторые программы при одновременной работе с Adobe Acrobat могут вызывать системные ошибки или зависания. Перед запуском Acrobat отключите другие приложения, включая элементы автозагрузки (которые загружаются автоматически вместе с Windows).
Чтобы отключить элементы автозагрузки в Windows, выполните следующие действия:
Чтобы включить элементы автозагрузки, выполните следующие действия:
Установите последние версии драйверов для сканера и затем перезапустите систему:
Общие сведения о сканерах и драйверах
Драйвер для сканера — это программа, с помощью которой компьютер взаимодействует со сканером и управляет им. Установка драйверов для сканера — важнейший шаг в его настройке.
Примечание. В некоторых случаях для сканеров доступен либо драйвер TWAIN, либо встроенный драйвер. В таких ситуациях всеми операциями сканера можно управлять только с помощью этого драйвера.
Как найти и установить драйверы?
Драйвер ICA: последняя версия драйвера ICA доступна только после обновления программного обеспечения Apple. Ниже приведены возможные способы получения обновления.
Драйвер WIA: для установки программ пользователям Windows 2000 и Windows XP потребуется сначала войти в систему в качестве администратора.
Источник
























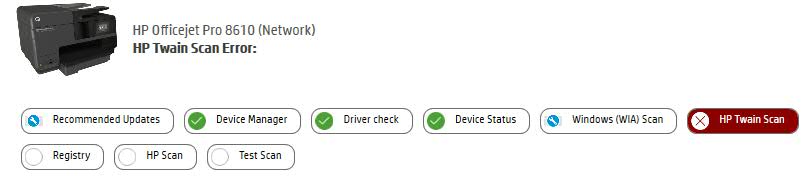
 , then click From scanner or camera.
, then click From scanner or camera.















