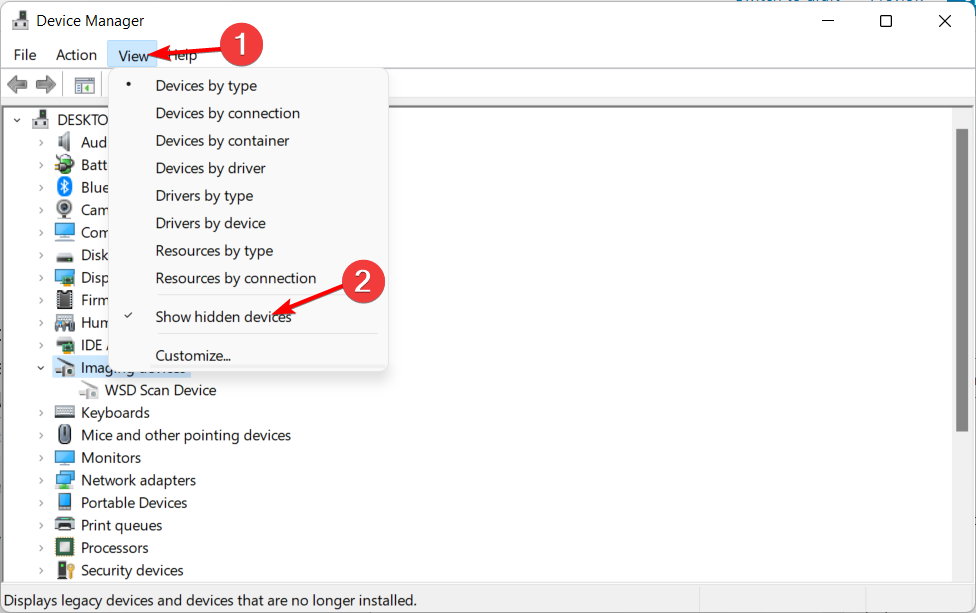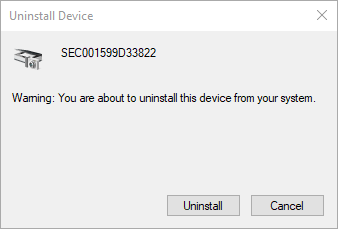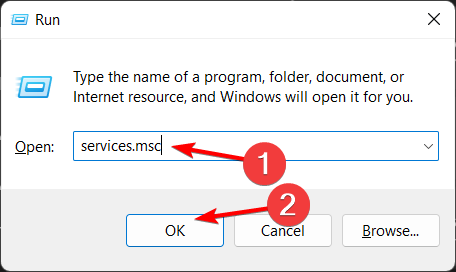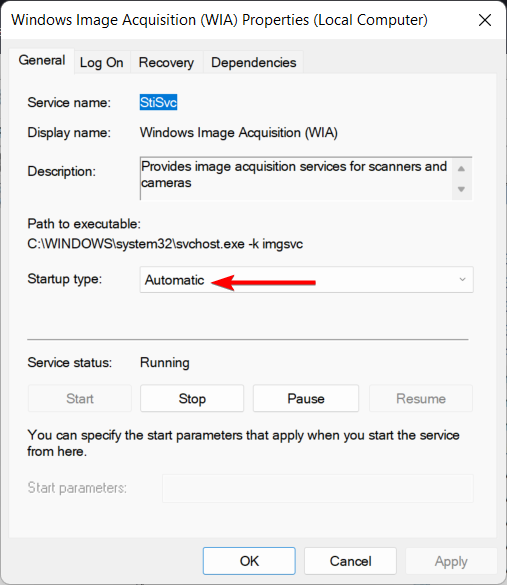Драйвер WIA — это драйвер Windows Image Acquisition, который требуется для того, чтобы графические программы могли взаимодействовать с соответствующими устройствами. В этой инструкции подробно разберем возможные способы решить проблему и скачать драйвер WIA при необходимости.
Для использования этого устройства требуется драйвер WIA — первые действия
Прежде чем пробовать найти в Интернете, где скачать драйвер WIA для вашего принтера/сканера/МФУ, рекомендую выполнить следующие простые действия, которые часто могут решить проблему:
- Откройте службы Windows. В Windows 10 и Windows 11 нажмите клавиши Win+R на клавиатуре (Win — клавиша с эмблемой Windows), введите services.msc и нажмите Enter.
- В списке служб найдите «Служба загрузки изображений Windows (WIA)». Эта служба должна выполняться, а в поле «Тип запуска» установлено «Автоматически».
- Если это не так, дважды нажмите по имени службы, установите тип запуска «Автоматически», примените настройки, а затем нажмите «Запустить» — не исключено, что уже эти действия решат проблему.
Следующее простое действие, которое, если судить по многим отзывам, часто оказывается работоспособным — подключить устройство, которое требует драйвер WIA по USB 2.0 вместо USB 3.0 (как правило, разъемы USB 3.0 синего цвета, а 2.0 — чёрные), иногда может потребоваться последующая переустановка сканера (МФУ). Попробуйте использовать этот вариант — действительно многим помогает.
В случае, если предложенные методы не сработали, служба WIA уже была запущена, а подключение к USB 2.0 не возымело действия, переходим к следующим действиям.
Где скачать драйвер WIA для сканера
Если устройство при установке сообщает, что для его использования требуется драйвер WIA, почти гарантированно он есть на официальном сайте производителя устройства на странице поддержки вашей модели.
Учитывайте: на официальном сайте может отсутствовать драйвер для текущей версии системы. Например, рассматриваемый вопрос часто возникает по поводу МФУ HP LaserJet M1120. Если у вас установлена Windows 10 или Windows 11. Не обращайте внимания, что на официальном сайте есть драйвер только для Windows 8 — он вполне успешно может использоваться и на более новых операционных системах.
Если скачанный драйвер не устанавливается, сообщая о неподдерживаемой операционной системе, вы можете:
- Распаковать файл с установщиком драйвера. Например, для LaserJet M1120 с этим успешно справляется 7-Zip, иногда могут пригодиться утилиты наподобие Universal Extractor. На изображении ниже — скриншот открытого файла установщика драйвера, где мы наблюдаем, в том числе и файлы драйвера WIA (что следует из имени файлов драйверов).
- Установить драйвер вручную из INF-файла.
При возникновении проблем с установкой драйверов, предварительно удалите все имеющиеся драйверы вашего сканера или МФУ и само устройство с помощью диспетчера устройств (может потребоваться включить показ скрытых устройств в меню «Вид» и найти устройство в разделе «Устройства обработки изображений»), а также программы от производителя — HP, Canon, Epson или другого.
- Что такое драйвер WIA?
- Включение «Службы загрузки изображений Windows»
- Переустановка драйвера принтера
Владельцы сканеров или МФУ со встроенным сканером рано или поздно сталкиваются с ошибкой «Для использования этого устройства требуется драйвер WIA…». Рассмотрим, что это за драйвер, и как исправить ситуацию с его отсутствием.
Что такое драйвер WIA?
Как и любой другой, драйвер WIA (Windows Image Acquisition) предназначен для того, чтобы операционная система могла взаимодействовать с внешним устройством. В данном случае речь идет о сканирующем оборудовании, цифровых видеокамерах и фотоаппаратах. В этот список также входят, как отдельные сканеры, так и МФУ с функцией сканирования документов. В случае с последними может наблюдаться и такая картина, что документы и фотографии спокойно отправляются в печать, но при попытках что-то отсканировать возникает ошибка с WIA-драйвером.
Вообще, операционные системы Windows уже имеют в своем составе драйвер WIA. Если точнее — это такая универсальная модель драйверов и API (интерфейс программирования приложений) по совместительству. Взаимодействие внешних устройств с системой и/или функциями драйвера самого устройства осуществляется «при посредничестве» системной «Службы загрузки изображений Windows», которая по умолчанию запускается при включении компьютера.
Таким образом, перед попыткой исправить ошибку с WIA-драйвером нужно убедиться, что данная служба запущена.
Включение «Службы загрузки изображений Windows»
Действия следующие:
- Одновременно нажмите на клавиатуре кнопки «Win + R», затем впишите в появившееся окно команду «services.msc» (без кавычек) и нажмите «ОК».

- Запустите системное приложение «Службы». В приведенном списке установленных служб найдите «Служба загрузки изображений Windows (WIA)». Напротив ее названия должно быть указано, что та «Выполняется».
- Если это не так, кликните по службе два раза мышкой. В открывшемся окне свойств напротив блока «Тип запуска» установите «Автоматически», ниже — нажмите кнопку «Запустить», затем «Применить». Закройте окно свойств службы.
Возможно, что после выполненных действий ошибка при попытке обращения к сканеру/МФУ останется. В этом случае дополнительно попробуйте следующие варианты решения проблемы:
- Отсоедините устройство от компьютера (т.е. выньте USB-кабель) и перезагрузите его (желательно вынуть из розетки и потом включить). Подключите USB-кабель в другой USB-порт компьютера (если сканер/МФУ поддерживает USB0, подключите его именно к этому порту, который обычно имеет синий цвет).
- Откройте «Диспетчер устройств», выполнив команду «devmgmt.msc» в программе «Выполнить» (все по аналогии с запуском приложения «Службы»), найдите в списке устройств названия принтера/МФУ, кликните по нему правой кнопкой мыши и выберите из меню пункт «Отключить устройство». После отключения сразу включите устройство, выбрав пункт «Включить устройство».
- Также возможно, что проблему с драйверов вызывают собственные настройки сканера/МФУ (те, что сохранены в памяти устройства). Здесь может помочь сброс настроек оборудования до заводских значений, но как именно это сделать, следует искать на сайте производителя.
Если ничего из этого не помогло, остается повозиться с драйвером устройства. Его нужно будет переустановить с предварительным полным удалением всего установленного на компьютере программного обеспечения сканера/МФУ (включая любые фирменные программы).
Переустановка драйвера принтера
Чтобы снизить вероятность возникновения ошибок при установке нового, рекомендуется удалить уже установленный драйвер устройства. Желательно также удалить все фирменные приложения, которые либо идут в комплекте с драйвером (но удаляются отдельно), либо были установлены самим пользователем.
Для удаления драйвера:
- Первым делом скачайте драйвер с официального сайта производителя проблемного устройства (если это невозможно, дополнительно ознакомьтесь с инструкцией по использованию менеджера драйверов ниже).
- Откройте «Диспетчер устройств» по инструкции выше.
- В списке устройств найдите название сканера/МФУ, кликните по нему правой кнопкой мыши и выберите пункт «Удалить устройство».
Для удаления фирменных программ сканера/МФУ:
- Откройте «Панель управления» (можно использовать команду «control» в программе «Выполнить») и кликните в ней по элементу «Удаление программы»:
- Найдите в списке установленных программ те, в именах которых присутствует либо название устройства, либо название компании-производителя (или и то и другое).
- Кликните правой кнопкой по программе и выберите в меню пункт «Удалить»:
- Проделайте то же самое со всеми остальными программами в списке.
Теперь можно устанавливать драйвер. Если такового в наличии нет, можно воспользоваться любым менеджером драйверов. Мы рекомендуем программу DriverHub:
- Запускаем программу и нажимаем кнопку «Найти сейчас».
- Дожидаемся, пока программа просканирует компьютер. После чего на экране отобразятся устройства, драйверы которых можно обновить (или установить, если они отсутствуют).
- Можно включить «Экспертный режим» и установить только драйвер для сканера/МФУ. На скриншоте выше выбрана установка драйвера для первого попавшегося устройства, но это не важно.
После выбора устройства останется нажать кнопку «Установить». Программа сама скачает и установит выбранный драйвер.

Драйвер WIA — это драйвер Windows Image Acquisition, который требуется для того, чтобы графические программы могли взаимодействовать с соответствующими устройствами. В этой инструкции подробно разберем возможные способы решить проблему и скачать драйвер WIA при необходимости.
Прежде чем пробовать найти в Интернете, где скачать драйвер WIA для вашего принтера/сканера/МФУ, рекомендую выполнить следующие простые действия, которые часто могут решить проблему:
- Откройте службы Windows. В Windows 10 и Windows 11 нажмите клавиши Win+R на клавиатуре (Win — клавиша с эмблемой Windows), введите services.msc и нажмите Enter.
- В списке служб найдите «Служба загрузки изображений Windows (WIA)». Эта служба должна выполняться, а в поле «Тип запуска» установлено «Автоматически».
- Если это не так, дважды нажмите по имени службы, установите тип запуска «Автоматически», примените настройки, а затем нажмите «Запустить» — не исключено, что уже эти действия решат проблему.
Следующее простое действие, которое, если судить по многим отзывам, часто оказывается работоспособным — подключить устройство, которое требует драйвер WIA по USB 2.0 вместо USB 3.0 (как правило, разъемы USB 3.0 синего цвета, а 2.0 — чёрные), иногда может потребоваться последующая переустановка сканера (МФУ). Попробуйте использовать этот вариант — действительно многим помогает.
В случае, если предложенные методы не сработали, служба WIA уже была запущена, а подключение к USB 2.0 не возымело действия, переходим к следующим действиям.
Где скачать драйвер WIA для сканера
Если устройство при установке сообщает, что для его использования требуется драйвер WIA, почти гарантированно он есть на официальном сайте производителя устройства на странице поддержки вашей модели.
Учитывайте: на официальном сайте может отсутствовать драйвер для текущей версии системы. Например, рассматриваемый вопрос часто возникает по поводу МФУ HP LaserJet M1120. Если у вас установлена Windows 10 или Windows 11. Не обращайте внимания, что на официальном сайте есть драйвер только для Windows 8 — он вполне успешно может использоваться и на более новых операционных системах.
Если скачанный драйвер не устанавливается, сообщая о неподдерживаемой операционной системе, вы можете:
- Распаковать файл с установщиком драйвера. Например, для LaserJet M1120 с этим успешно справляется 7-Zip, иногда могут пригодиться утилиты наподобие Universal Extractor. На изображении ниже — скриншот открытого файла установщика драйвера, где мы наблюдаем, в том числе и файлы драйвера WIA (что следует из имени файлов драйверов).
- Установить драйвер вручную из INF-файла.
При возникновении проблем с установкой драйверов, предварительно удалите все имеющиеся драйверы вашего сканера или МФУ и само устройство с помощью диспетчера устройств (может потребоваться включить показ скрытых устройств в меню «Вид» и найти устройство в разделе «Устройства обработки изображений»), а также программы от производителя — HP, Canon, Epson или другого.
- Что такое драйвер WIA?
- Включение «Службы загрузки изображений Windows»
- Переустановка драйвера принтера
Владельцы сканеров или МФУ со встроенным сканером рано или поздно сталкиваются с ошибкой «Для использования этого устройства требуется драйвер WIA…». Рассмотрим, что это за драйвер, и как исправить ситуацию с его отсутствием.
Что такое драйвер WIA?
Как и любой другой, драйвер WIA (Windows Image Acquisition) предназначен для того, чтобы операционная система могла взаимодействовать с внешним устройством. В данном случае речь идет о сканирующем оборудовании, цифровых видеокамерах и фотоаппаратах. В этот список также входят, как отдельные сканеры, так и МФУ с функцией сканирования документов. В случае с последними может наблюдаться и такая картина, что документы и фотографии спокойно отправляются в печать, но при попытках что-то отсканировать возникает ошибка с WIA-драйвером.
Вообще, операционные системы Windows уже имеют в своем составе драйвер WIA. Если точнее — это такая универсальная модель драйверов и API (интерфейс программирования приложений) по совместительству. Взаимодействие внешних устройств с системой и/или функциями драйвера самого устройства осуществляется «при посредничестве» системной «Службы загрузки изображений Windows», которая по умолчанию запускается при включении компьютера.
Таким образом, перед попыткой исправить ошибку с WIA-драйвером нужно убедиться, что данная служба запущена.
Включение «Службы загрузки изображений Windows»
Действия следующие:
- Одновременно нажмите на клавиатуре кнопки «Win + R», затем впишите в появившееся окно команду «services.msc» (без кавычек) и нажмите «ОК».

- Запустите системное приложение «Службы». В приведенном списке установленных служб найдите «Служба загрузки изображений Windows (WIA)». Напротив ее названия должно быть указано, что та «Выполняется».
- Если это не так, кликните по службе два раза мышкой. В открывшемся окне свойств напротив блока «Тип запуска» установите «Автоматически», ниже — нажмите кнопку «Запустить», затем «Применить». Закройте окно свойств службы.
Возможно, что после выполненных действий ошибка при попытке обращения к сканеру/МФУ останется. В этом случае дополнительно попробуйте следующие варианты решения проблемы:
- Отсоедините устройство от компьютера (т.е. выньте USB-кабель) и перезагрузите его (желательно вынуть из розетки и потом включить). Подключите USB-кабель в другой USB-порт компьютера (если сканер/МФУ поддерживает USB0, подключите его именно к этому порту, который обычно имеет синий цвет).
- Откройте «Диспетчер устройств», выполнив команду «devmgmt.msc» в программе «Выполнить» (все по аналогии с запуском приложения «Службы»), найдите в списке устройств названия принтера/МФУ, кликните по нему правой кнопкой мыши и выберите из меню пункт «Отключить устройство». После отключения сразу включите устройство, выбрав пункт «Включить устройство».
- Также возможно, что проблему с драйверов вызывают собственные настройки сканера/МФУ (те, что сохранены в памяти устройства). Здесь может помочь сброс настроек оборудования до заводских значений, но как именно это сделать, следует искать на сайте производителя.
Если ничего из этого не помогло, остается повозиться с драйвером устройства. Его нужно будет переустановить с предварительным полным удалением всего установленного на компьютере программного обеспечения сканера/МФУ (включая любые фирменные программы).
Переустановка драйвера принтера
Чтобы снизить вероятность возникновения ошибок при установке нового, рекомендуется удалить уже установленный драйвер устройства. Желательно также удалить все фирменные приложения, которые либо идут в комплекте с драйвером (но удаляются отдельно), либо были установлены самим пользователем.
Для удаления драйвера:
- Первым делом скачайте драйвер с официального сайта производителя проблемного устройства (если это невозможно, дополнительно ознакомьтесь с инструкцией по использованию менеджера драйверов ниже).
- Откройте «Диспетчер устройств» по инструкции выше.
- В списке устройств найдите название сканера/МФУ, кликните по нему правой кнопкой мыши и выберите пункт «Удалить устройство».
Для удаления фирменных программ сканера/МФУ:
- Откройте «Панель управления» (можно использовать команду «control» в программе «Выполнить») и кликните в ней по элементу «Удаление программы»:
- Найдите в списке установленных программ те, в именах которых присутствует либо название устройства, либо название компании-производителя (или и то и другое).
- Кликните правой кнопкой по программе и выберите в меню пункт «Удалить»:
- Проделайте то же самое со всеми остальными программами в списке.
Теперь можно устанавливать драйвер. Если такового в наличии нет, можно воспользоваться любым менеджером драйверов. Мы рекомендуем программу DriverHub:
- Запускаем программу и нажимаем кнопку «Найти сейчас».
- Дожидаемся, пока программа просканирует компьютер. После чего на экране отобразятся устройства, драйверы которых можно обновить (или установить, если они отсутствуют).
- Можно включить «Экспертный режим» и установить только драйвер для сканера/МФУ. На скриншоте выше выбрана установка драйвера для первого попавшегося устройства, но это не важно.
После выбора устройства останется нажать кнопку «Установить». Программа сама скачает и установит выбранный драйвер.
Carefully follow the steps below in order to install the WIA drivers
by Matthew Adams
Matthew is a freelancer who has produced a variety of articles on various topics related to technology. His main focus is the Windows OS and all the things… read more
Updated on September 29, 2022
Reviewed by
Vlad Turiceanu
Passionate about technology, Windows, and everything that has a power button, he spent most of his time developing new skills and learning more about the tech world. Coming… read more
- Many users have been reporting getting the You need a WIA driver scanner error that has been stopping them from using their scanners.
- This nasty error can seriously hinder work, as more and more users utilize a printer with a scanner.
- As the full error message states, users can download the latest WIA drivers from their scanner manufacturer’s websites.
XINSTALL BY CLICKING THE DOWNLOAD FILE
This software will keep your drivers up and running, thus keeping you safe from common computer errors and hardware failure. Check all your drivers now in 3 easy steps:
- Download DriverFix (verified download file).
- Click Start Scan to find all problematic drivers.
- Click Update Drivers to get new versions and avoid system malfunctionings.
- DriverFix has been downloaded by 0 readers this month.
The Windows Image Acquisition service enables scanners, and other imaging devices, to communicate with graphics software, such as Photoshop.
However, some users have stated on forums that the You need a WIA driver error message pops up when they try to utilize their HP or Canon scanners.
The full WIA driver error message states: You need a WIA driver to use this device. Please install it from the installation CD or manufacturer’s website and try again. So, it suggests that users update their WIA drivers to resolve the issue.
What is WIA driver Canon scanner?
The WIA driver model may be found in Windows XP and subsequent iterations of the operating system. You won’t need to use an application because it allows you to scan things without one.
There is a good chance that the WIA driver for the scanner is outdated; in which case it is not compatible with the new operating system; alternatively, the driver could have become corrupted for reasons that are not known.
Where does this error occur and what to expect?
While we’re at it, let’s quickly review some related issues that our readers reported so that you know exactly what you’re up against.
- The WIA driver is in use and cannot be installed – Before updating or installing the WIA driver, you will need to disconnect or turn off your scanner.
- Windows WIA scan error (WIA error code 80004005) – This error is easily fixable by simply uninstalling and reinstalling your WIA driver.
- You need a WIA driver to use this device Epson/HP/Canon scanner/Brother scanner/Fujitsu/Lexmark – In such cases, the Canon printer simply won’t scan, nor will the HP printer, among others.
- The WIA driver is in use and cannot be installed Kodak – Kodak users are no exception from this; simply follow the steps below to fix the issue.
- ScanSnap WIA driver missing (ScanSnap ix500 WIA driver error) – The are multiple ways in which you can download the specific driver. Find out more below.
- HP Print and Scan Doctor stuck on Windows (WIA) scan – Scanning is not possible unless there is a driver that will allow communication between the computer and the scanner.
- You need a WIA driver to use this device Windows 7 – The solutions below are applicable in Windows 7 as well, though the steps will differ a bit.
Without further ado, let’s see what you can do to mix the You need a WIA driver to use this device issue in Windows 10.11. Follow along!
How do I fix You need a WIA driver to use this device?
1. Update the WIA driver
There are a few ways users can update device drivers. As the error message says, users can download the latest WIA drivers from their scanner manufacturer’s websites.
Some PC issues are hard to tackle, especially when it comes to corrupted repositories or missing Windows files. If you are having troubles fixing an error, your system may be partially broken.
We recommend installing Restoro, a tool that will scan your machine and identify what the fault is.
Click here to download and start repairing.
Alternatively, users can update device drivers with a professional tool that will scan for and list devices with an antiquated driver.
A dedicated tool will scan your PC, detect old drivers, and then proceed to download and install the proper replacements, bringing your PC up to date as soon as possible.
Most of the time, the generic drivers for your PC’s hardware and peripherals are not properly updated by the system. There are key differences between a generic driver and a manufacturer’s driver.Searching for the right driver version for each of your hardware components can become tedious. That’s why an automated assistant can help you find and update your system with the correct drivers every time, and we strongly recommend DriverFix. Here’s how to do it:
- Download and install DriverFix.
- Launch the software.
- Wait for the detection of all your faulty drivers.
- DriverFix will now show you all the drivers that have issues, and you just need to select the ones you’d liked fixed.
- Wait for the app to download and install the newest drivers.
- Restart your PC for the changes to take effect.

DriverFix
Keep your PC components drivers working perfectly without putting your PC at risk.
Disclaimer: this program needs to be upgraded from the free version in order to perform some specific actions.
2. Reinstall the WIA driver
- Right-click the Start button and select the Device Manager option.
- Click View followed by Show hidden devices if the Device Manager doesn’t display the Imaging devices category.
- Then double-click Image devices to expand that category. Right-click the scanner device and select Uninstall device.
- Thereafter, click Uninstall to confirm.
- Windows will automatically reinstall the WIA driver after users restart the platform.
As You need a WIA driver is primarily a driver error, reinstalling the scanner WIA driver might resolve the issue.
- Brother printer won’t scan on Windows 10/11
- Cannot communicate with Canon scanner in Windows 10
- 5+ best scanner software for Windows 10/11
- Paperport 14 won’t scan multiple pages
- 5 best duplex scanners with OCR
3. Check if the Windows Image Acquisition service is enabled
- Right-click the Start button and select Run. Enter services.msc in Run’s Open box, and select the OK button.
- Then double-click Windows Image Acquisition to open the properties window.
- Select Automatic on the Startup type drop-down menu.
- Click the Start button.
- If the service is already running, click the Stop button. Then press Start to restart WIA.
- Click OK to close the window and save the changes made.
What is TWAIN driver?
TWAIN is a helpful tool that was developed to automatically scan photos into a variety of graphic programs like Illustrator, Photoshop, InDesign, and a great deal of other software.
If you have the TWAIN driver installed on your computer, you can open a picture in a software to edit it with only the click of a button, rather than having to save the image first and then wait for it to upload.
Those were the most probable resolutions for the You need a WIA driver error, that you can follow to successfully fix the issue.
In addition, some companies provide their own troubleshooters for their scanners, such as the HP Print and Scan Doctor, which might also come in handy for fixing the WIA driver issue.
Was this guide useful to you? Don’t forget to leave a comment in the section below and share your thoughts with us. Thanks for reading!
Newsletter
Carefully follow the steps below in order to install the WIA drivers
by Matthew Adams
Matthew is a freelancer who has produced a variety of articles on various topics related to technology. His main focus is the Windows OS and all the things… read more
Updated on September 29, 2022
Reviewed by
Vlad Turiceanu
Passionate about technology, Windows, and everything that has a power button, he spent most of his time developing new skills and learning more about the tech world. Coming… read more
- Many users have been reporting getting the You need a WIA driver scanner error that has been stopping them from using their scanners.
- This nasty error can seriously hinder work, as more and more users utilize a printer with a scanner.
- As the full error message states, users can download the latest WIA drivers from their scanner manufacturer’s websites.
XINSTALL BY CLICKING THE DOWNLOAD FILE
This software will keep your drivers up and running, thus keeping you safe from common computer errors and hardware failure. Check all your drivers now in 3 easy steps:
- Download DriverFix (verified download file).
- Click Start Scan to find all problematic drivers.
- Click Update Drivers to get new versions and avoid system malfunctionings.
- DriverFix has been downloaded by 0 readers this month.
The Windows Image Acquisition service enables scanners, and other imaging devices, to communicate with graphics software, such as Photoshop.
However, some users have stated on forums that the You need a WIA driver error message pops up when they try to utilize their HP or Canon scanners.
The full WIA driver error message states: You need a WIA driver to use this device. Please install it from the installation CD or manufacturer’s website and try again. So, it suggests that users update their WIA drivers to resolve the issue.
What is WIA driver Canon scanner?
The WIA driver model may be found in Windows XP and subsequent iterations of the operating system. You won’t need to use an application because it allows you to scan things without one.
There is a good chance that the WIA driver for the scanner is outdated; in which case it is not compatible with the new operating system; alternatively, the driver could have become corrupted for reasons that are not known.
Where does this error occur and what to expect?
While we’re at it, let’s quickly review some related issues that our readers reported so that you know exactly what you’re up against.
- The WIA driver is in use and cannot be installed – Before updating or installing the WIA driver, you will need to disconnect or turn off your scanner.
- Windows WIA scan error (WIA error code 80004005) – This error is easily fixable by simply uninstalling and reinstalling your WIA driver.
- You need a WIA driver to use this device Epson/HP/Canon scanner/Brother scanner/Fujitsu/Lexmark – In such cases, the Canon printer simply won’t scan, nor will the HP printer, among others.
- The WIA driver is in use and cannot be installed Kodak – Kodak users are no exception from this; simply follow the steps below to fix the issue.
- ScanSnap WIA driver missing (ScanSnap ix500 WIA driver error) – The are multiple ways in which you can download the specific driver. Find out more below.
- HP Print and Scan Doctor stuck on Windows (WIA) scan – Scanning is not possible unless there is a driver that will allow communication between the computer and the scanner.
- You need a WIA driver to use this device Windows 7 – The solutions below are applicable in Windows 7 as well, though the steps will differ a bit.
Without further ado, let’s see what you can do to mix the You need a WIA driver to use this device issue in Windows 10.11. Follow along!
How do I fix You need a WIA driver to use this device?
1. Update the WIA driver
There are a few ways users can update device drivers. As the error message says, users can download the latest WIA drivers from their scanner manufacturer’s websites.
Some PC issues are hard to tackle, especially when it comes to corrupted repositories or missing Windows files. If you are having troubles fixing an error, your system may be partially broken.
We recommend installing Restoro, a tool that will scan your machine and identify what the fault is.
Click here to download and start repairing.
Alternatively, users can update device drivers with a professional tool that will scan for and list devices with an antiquated driver.
A dedicated tool will scan your PC, detect old drivers, and then proceed to download and install the proper replacements, bringing your PC up to date as soon as possible.
Most of the time, the generic drivers for your PC’s hardware and peripherals are not properly updated by the system. There are key differences between a generic driver and a manufacturer’s driver.Searching for the right driver version for each of your hardware components can become tedious. That’s why an automated assistant can help you find and update your system with the correct drivers every time, and we strongly recommend DriverFix. Here’s how to do it:
- Download and install DriverFix.
- Launch the software.
- Wait for the detection of all your faulty drivers.
- DriverFix will now show you all the drivers that have issues, and you just need to select the ones you’d liked fixed.
- Wait for the app to download and install the newest drivers.
- Restart your PC for the changes to take effect.

DriverFix
Keep your PC components drivers working perfectly without putting your PC at risk.
Disclaimer: this program needs to be upgraded from the free version in order to perform some specific actions.
2. Reinstall the WIA driver
- Right-click the Start button and select the Device Manager option.
- Click View followed by Show hidden devices if the Device Manager doesn’t display the Imaging devices category.
- Then double-click Image devices to expand that category. Right-click the scanner device and select Uninstall device.
- Thereafter, click Uninstall to confirm.
- Windows will automatically reinstall the WIA driver after users restart the platform.
As You need a WIA driver is primarily a driver error, reinstalling the scanner WIA driver might resolve the issue.
- Brother printer won’t scan on Windows 10/11
- Cannot communicate with Canon scanner in Windows 10
- 5+ best scanner software for Windows 10/11
- Paperport 14 won’t scan multiple pages
- 5 best duplex scanners with OCR
3. Check if the Windows Image Acquisition service is enabled
- Right-click the Start button and select Run. Enter services.msc in Run’s Open box, and select the OK button.
- Then double-click Windows Image Acquisition to open the properties window.
- Select Automatic on the Startup type drop-down menu.
- Click the Start button.
- If the service is already running, click the Stop button. Then press Start to restart WIA.
- Click OK to close the window and save the changes made.
What is TWAIN driver?
TWAIN is a helpful tool that was developed to automatically scan photos into a variety of graphic programs like Illustrator, Photoshop, InDesign, and a great deal of other software.
If you have the TWAIN driver installed on your computer, you can open a picture in a software to edit it with only the click of a button, rather than having to save the image first and then wait for it to upload.
Those were the most probable resolutions for the You need a WIA driver error, that you can follow to successfully fix the issue.
In addition, some companies provide their own troubleshooters for their scanners, such as the HP Print and Scan Doctor, which might also come in handy for fixing the WIA driver issue.
Was this guide useful to you? Don’t forget to leave a comment in the section below and share your thoughts with us. Thanks for reading!
Newsletter
Вам нужна ошибка сканера драйвера WIA в Windows 10 [FULL FIX]
Служба получения изображений Windows позволяет сканерам и другим устройствам обработки изображений взаимодействовать с графическим программным обеспечением, таким как Photoshop. Однако некоторые пользователи заявляют на форумах, что при попытке использовать свои сканеры HP или Canon всплывает сообщение об ошибке « Вам нужен драйвер WIA» .
Полное сообщение об ошибке драйвера WIA гласит: Вам нужен драйвер WIA, чтобы использовать это устройство. Пожалуйста, установите его с установочного компакт-диска или веб-сайта производителя и повторите попытку . Таким образом, он предлагает пользователям обновить свои драйверы WIA для решения этой проблемы.
Как мне установить драйвер WIA?
1. Убедитесь, что служба получения изображений Windows включена
- Сначала убедитесь, что служба получения изображений Windows включена и работает. Для этого щелкните правой кнопкой мыши кнопку «Пуск» и выберите « Выполнить» .
- Введите «services.msc» в поле «Открыть» и выберите « ОК» .
- Затем дважды щелкните Windows Image Acquisition, чтобы открыть окно, показанное непосредственно ниже.
- Выберите « Автоматически» в раскрывающемся меню «Тип запуска».
- Нажмите кнопку Пуск .
- Если служба уже запущена, нажмите кнопку « Стоп» . Затем нажмите Старт, чтобы перезапустить WIA.
- Нажмите кнопку « Применить» для подтверждения настроек и нажмите « ОК», чтобы закрыть окно.
2. Переустановите драйвер WIA
- Поскольку «Вам нужен драйвер WIA» — это, прежде всего, ошибка драйвера, переустановка драйвера WIA сканера может решить проблему. Пользователи могут сделать это, щелкнув правой кнопкой мыши кнопку «Пуск» и выбрав « Диспетчер устройств» , который откроет окно в снимке экрана непосредственно ниже.
- Нажмите Вид > Показать скрытые устройства, если Диспетчер устройств не отображает категорию устройств обработки изображений. Затем дважды щелкните Image Устройства, чтобы развернуть эту категорию.
- Щелкните правой кнопкой мыши устройство сканера и выберите « Удалить устройство».
- После этого нажмите « Удалить» для подтверждения.
- Windows автоматически переустановит драйвер WIA после перезапуска платформы пользователями.
Решив проблему с драйвером WIA, ускорите рабочий процесс с помощью этого интуитивно понятного программного обеспечения для сканирования.
3. Обновите драйвер WIA

Пользователи могут обновить драйверы устройства несколькими способами. Как говорится в сообщении об ошибке, пользователи могут загрузить последние версии драйверов WIA с веб-сайтов своих производителей сканеров. Кроме того, пользователи могут обновить драйверы устройств с помощью Driver Booster 6 , который будет сканировать и выводить список устройств с устаревшим драйвером. Проверьте ссылку на пост ниже для полного руководства о том, как обновить драйверы в Windows.
Это наиболее вероятные способы устранения ошибки « Вам нужен драйвер WIA» . Кроме того, некоторые компании предоставляют свои собственные средства устранения неполадок для своих сканеров, такие как HP Print and Scan Doctor , которые также могут пригодиться для устранения проблемы с драйвером WIA.
СВЯЗАННЫЕ СТАТЬИ, ЧТОБЫ ПРОВЕРИТЬ:
Многие пользователи Windows при подключении сканера, принтера или другого устройства к своему компьютеру с Windows получают следующую ошибку:
Для использования этого устройства вам потребуется драйвер WIA. Установите его с установочного компакт-диска или с веб-сайта производителя и повторите попытку.
Эта ошибка не позволяет вашему компьютеру установить необходимый драйвер устройства, которое вы к нему подключили. В этой статье мы увидим некоторые решения, позволяющие легко исправить ошибку.
Что такое драйвер WIA?
Драйвер Windows Image Acquisition (WIA) используется вашей операционной системой для обеспечения взаимодействия графических приложений, таких как Photoshop, с устройствами обработки изображений, такими как принтер и сканер.
Если вы получаете это сообщение об ошибке драйвера WIA, значит, с этим дайвером что-то не так. Он может быть устаревшим, поврежденным или отсутствующим.
Если вы видите сообщение об ошибке «Для использования этого устройства необходим драйвер WIA», то следующие решения помогут вам решить проблему:
- Запустить службу WIA
- Обновите драйвер WIA
- Переустановите драйвер WIA
Поговорим о них подробнее.
1]Запустить службу WIA
Прежде чем сделать вывод о том, что с оборудованием что-то не так, мы должны проверить, не Получение образа Windows Услуга включена. Для этого вам необходимо выполнить следующие действия.
- Запуск сервисов из Стартовое меню.
- Искать Получение образа Windows и дважды щелкните по нему.
- Теперь измените Тип запуска в автоматический и нажмите Начинать (если он остановлен).
- И нажмите Применить> ОК.
Даже если он запускается, вы можете перезапустить его и проверить, помогает ли это.
Теперь перезагрузите компьютер и проверьте, устранена ли проблема.
2]Обновите драйвер WIA
Если WIA служба на вашем компьютере работает нормально, попробуйте обновить WIA и посмотрите, решит ли это проблему. Вы можете посетить веб-сайт производителя сканера или принтера и загрузить и установить оттуда последнюю версию программного обеспечения драйвера. Установите его и проверьте, устранена ли проблема с драйвером WIA.
3]Переустановите драйвер WIA.
Если обновление не помогло, попробуйте переустановить драйвер WIA. Это поможет, если ваш драйвер поврежден. Чтобы удалить драйвер WIA, вы можете выполнить следующие действия.
- Запустить диспетчер устройств Win + X> Диспетчер устройств
- Нажмите Просмотр> Показать скрытые устройства.
- Разверните Устройства обработки изображений, щелкните правой кнопкой мыши драйвер сканера и выберите Удалите устройство.
После удаления драйвера отсоедините и подключите сканер от периферийных устройств и убедитесь, что он автоматически установит требуемый драйвер.
Для этого и проверьте, решена ли проблема.
Некоторые пользователи задали вопросы, которые необходимо решить в связи с этой ошибкой. Итак, позвольте нам ответить на них.
Как мне получить драйвер WIA?
Вы можете легко загрузить программное обеспечение WIA с компакт-диска / DVD, который вы получаете вместе со сканером. Если по какой-то причине у вас нет диска, вы можете поискать драйвер для вашей конкретной модели на сайте производителя.
В чем разница между сканированием TWAIN и WIA?
WIA работает только в Windows, тогда как TWAIN построен как универсальный драйвер, предназначенный для работы во всех ОС. Итак, если устройство обработки изображений создано для Windows, только оно будет использовать WIA.
У них другой способ работы, например, WIA использует общий чат, тогда как TWAIN использует созданный производителем.
Если вы сканируете в Режим Duplux, TWAIN не позволяет использовать одни и те же настройки для обеих сторон, тогда как WIA не имеет таких ограничений.
Итак, теперь вы знаете разницу между этими двумя драйверами обработки изображений.
Читать далее: Сканер не работает.

Эта ошибка возникает, когда на вашем компьютере отсутствует драйвер Windows Image Acquisition или он устарел и нуждается в обновлении. С этой ошибкой сталкиваются пользователи, которые используют свои сканеры с ОС Windows. Драйвер WIA позволяет компьютеру отправлять информацию о изображениях на сканер и действует как интерфейс прикладного программирования. Эту проблему легко решить, загрузив и установив на свой компьютер драйвер WIA.
Вам нужен сканер драйверов WIA
Метод 1. Перезапустите службу получения образов Windows (WIA)
Служба Windows Image Acquisition — это программное обеспечение драйвера, которое позволяет различным устройствам обработки изображений взаимодействовать с вашим компьютером и наоборот. Иногда служба перестает отвечать или может использовать слишком много памяти, поэтому нам необходимо перезапустить ее, чтобы перезапустить процессы и потоки памяти для поддержания работоспособности системы.
- В строке поиска Windows введите Services и нажмите клавишу ВВОД, чтобы открыть утилиту.введите Services и нажмите Enter, чтобы открыть утилиту
- Найдите службу Windows Image Acquisition (WIA). Щелкните службу правой кнопкой мыши и откройте Свойства.Щелкните правой кнопкой мыши службу и выберите свойства
- Выберите Тип запуска как автоматический и нажмите «Пуск» (если служба уже запущена, нажмите «Стоп», а затем «Обнаружение оборудования оболочки и удаленный вызов процедур (RPC)». Нажмите «Пуск»).Выберите тип запуска как автоматический
- После нажатия кнопки «Пуск» Windows потребуется некоторое время для перезапуска службы.
- После перезапуска нажмите OK, чтобы закрыть диалоговое окно. Теперь повторите описанные выше шаги, чтобы перезапустить еще две службы: Обнаружение оборудования оболочки и Удаленный вызов процедур (RPC).
- После перезапуска всех этих служб проверьте свой сканер, чтобы увидеть, работает ли он сейчас.
Когда вы выполняете обновление системы или обновляете операционную систему Windows, драйвер становится несовместимым или поврежденным, и вам также необходимо обновить драйверы. Обновление драйвера сканера делает его совместимым с версией Windows и помогает избавиться от поврежденных файлов. Вы можете обновить драйверы, выполнив следующие действия:
- Зайдите на официальный сайт вашего сканера и скачайте оттуда прошивку.
- Запустите файл .exe и установите прошивку. Не забудьте полностью перезагрузить компьютер после обновления.
Метод 3: переустановите драйвер сканера
Драйверы Windows часто начинают работать со сбоями, так как могут быть ошибки или файлы могут быть повреждены сторонними приложениями на вашем компьютере. Переустановка драйвера может решить эту проблему. Пожалуйста, выполните следующие шаги.
- Щелкните свой компьютер правой кнопкой мыши и выберите «Управление».Щелкните правой кнопкой мыши мой компьютер и выберите Mange
- В новом окне выберите опцию Диспетчер устройств. Найдите устройства обработки изображений и щелкните, чтобы развернуть его.
- Щелкните правой кнопкой мыши сканер и выберите «Удалить», чтобы удалить драйвер и перезагрузить компьютер.Щелкните правой кнопкой мыши сканер и нажмите кнопку «Удалить», чтобы удалить драйвер и перезагрузить компьютер.
- В строке поиска введите строку «Принтеры и сканеры» и откройте ее.Поиск принтеров и сканеров
- Найдите свои принтеры, щелкните по нему и выберите «Удалить» или «Удалить устройство».Выберите свой сканер и нажмите «Удалить устройство».
- Теперь нажмите клавишу Windows + R и в диалоговом окне введите «printui.exe / s» (обратите внимание, что перед косой чертой есть пробел) и нажмите «ОК».Введите printui.exe / s в меню «Выполнить».
- Щелкните вкладку Драйверы и найдите драйвер принтера / сканера, и если вы найдете его, щелкните по нему, а затем нажмите Удалить внизуНайдите свое сканер и нажмите «Удалить» внизу.
- Теперь нажмите ОК, а затем нажмите Применить в окнах свойств сервера печати.
- После перезагрузки компьютера он автоматически переустановит драйвер WIA в вашей системе.
- Если он не устанавливается автоматически, найдите драйвер вашей модели сканера и установите его вручную.
Решение 4. Устранение неполадок сканера
В Windows есть встроенная утилита для устранения неполадок, с помощью которой вы можете исправить поврежденную прошивку на вашем компьютере. Он может помочь вам исправить прошивку сканера независимо от того, принадлежит ли он HP, Canon, Dell или любой другой марки. Пожалуйста, выполните следующие шаги:
- В строке поиска Windows введите «Устранение неполадок» и нажмите «Параметры устранения неполадок», чтобы открыть его.Устранение неполадок поиска на панели поиска Windows
- Найдите параметр принтера и нажмите «Запустить средство устранения неполадок».
Найдите принтер и нажмите Запустить средство устранения неполадок. - Он начнет проверку ошибок сканера и попытается исправить их автоматически.Средство устранения неполадок с принтером Windows восстанавливает и устраняет проблемы
Перейти к содержанию
На чтение 3 мин. Просмотров 198 Опубликовано 10.07.2021
0

Содержание
- Что такое «драйвер WIA»?
- Исправления для ‘Вам нужен драйвер WIA для использования этого устройства’:
- Способ 1. Установите драйвер WIA сканера вручную
- Способ 2: Установите драйвер WIA для сканера автоматически
Что такое «драйвер WIA»?
WIA , Windows Image Acquisition, представляет собой модель драйвера Microsoft из Windows ME вперед. Драйвер WIA позволяет графическому программному обеспечению, такому как Windows Scanner, Photoshop, взаимодействовать с вашим оборудованием для обработки изображений, например сканером. используйте это устройство ». Следуйте приведенному ниже руководству, чтобы установить правильный последний драйвер WIA для вашего сканера и решить эту проблему.
Исправления для ‘Вам нужен драйвер WIA для использования этого устройства’:
Вы можете установить свой сканер Драйвер WIA вручную, что требует вашего времени, терпения и компьютерной техники. Или вы можете использовать Driver Easy , который поможет вам найти и установить драйвер WIA автоматически.
- Установить драйвер WIA сканера вручную
- Установить драйвер WIA сканера автоматически
Способ 1. Установите драйвер WIA сканера вручную
Как говорится в сообщении об ошибке, вы можете установить драйвер WIA с установочного компакт-диска или с веб-сайта производителя. Установочный компакт-диск всегда идет вместе с вашим сканером, когда вы его покупаете. Вставьте его в компьютер и следуйте инструкциям на экране. 

4) Перезагрузите Windows и попробуйте просканировать ваши файлы, чтобы убедиться, что это удастся.
Способ 2: Установите драйвер WIA для сканера автоматически
Если вы не уверены в загрузке или обновлении драйверов вручную, позвольте Driver Easy поможет сделать это автоматически. С его помощью вы можете навсегда избавиться от головной боли и задержек с драйверами. Драйвер Easy автоматически распознает вашу систему и найдет для нее подходящие драйверы. Вам не нужно рисковать загрузкой и установкой неправильного драйвера, и вам не нужно беспокоиться об ошибке при установке.1) Загрузите и установите Driver Easy. Затем запустите его в своей Windows. 2) Нажмите Сканировать сейчас . Все проблемы с драйверами вашего компьютера будут обнаружены менее чем за 1 минуту. Ваш драйвер сканера не является исключением. 

Carefully follow the steps below in order to install the WIA drivers
by Matthew Adams
Matthew is a freelancer who has produced a variety of articles on various topics related to technology. His main focus is the Windows OS and all the things… read more
Updated on September 29, 2022
Reviewed by
Vlad Turiceanu
Passionate about technology, Windows, and everything that has a power button, he spent most of his time developing new skills and learning more about the tech world. Coming… read more
- Many users have been reporting getting the You need a WIA driver scanner error that has been stopping them from using their scanners.
- This nasty error can seriously hinder work, as more and more users utilize a printer with a scanner.
- As the full error message states, users can download the latest WIA drivers from their scanner manufacturer’s websites.
XINSTALL BY CLICKING THE DOWNLOAD FILE
This software will keep your drivers up and running, thus keeping you safe from common computer errors and hardware failure. Check all your drivers now in 3 easy steps:
- Download DriverFix (verified download file).
- Click Start Scan to find all problematic drivers.
- Click Update Drivers to get new versions and avoid system malfunctionings.
- DriverFix has been downloaded by 0 readers this month.
The Windows Image Acquisition service enables scanners, and other imaging devices, to communicate with graphics software, such as Photoshop.
However, some users have stated on forums that the You need a WIA driver error message pops up when they try to utilize their HP or Canon scanners.
The full WIA driver error message states: You need a WIA driver to use this device. Please install it from the installation CD or manufacturer’s website and try again. So, it suggests that users update their WIA drivers to resolve the issue.
What is WIA driver Canon scanner?
The WIA driver model may be found in Windows XP and subsequent iterations of the operating system. You won’t need to use an application because it allows you to scan things without one.
There is a good chance that the WIA driver for the scanner is outdated; in which case it is not compatible with the new operating system; alternatively, the driver could have become corrupted for reasons that are not known.
Where does this error occur and what to expect?
While we’re at it, let’s quickly review some related issues that our readers reported so that you know exactly what you’re up against.
- The WIA driver is in use and cannot be installed – Before updating or installing the WIA driver, you will need to disconnect or turn off your scanner.
- Windows WIA scan error (WIA error code 80004005) – This error is easily fixable by simply uninstalling and reinstalling your WIA driver.
- You need a WIA driver to use this device Epson/HP/Canon scanner/Brother scanner/Fujitsu/Lexmark – In such cases, the Canon printer simply won’t scan, nor will the HP printer, among others.
- The WIA driver is in use and cannot be installed Kodak – Kodak users are no exception from this; simply follow the steps below to fix the issue.
- ScanSnap WIA driver missing (ScanSnap ix500 WIA driver error) – The are multiple ways in which you can download the specific driver. Find out more below.
- HP Print and Scan Doctor stuck on Windows (WIA) scan – Scanning is not possible unless there is a driver that will allow communication between the computer and the scanner.
- You need a WIA driver to use this device Windows 7 – The solutions below are applicable in Windows 7 as well, though the steps will differ a bit.
Without further ado, let’s see what you can do to mix the You need a WIA driver to use this device issue in Windows 10.11. Follow along!
How do I fix You need a WIA driver to use this device?
1. Update the WIA driver
There are a few ways users can update device drivers. As the error message says, users can download the latest WIA drivers from their scanner manufacturer’s websites.
Outdated drivers are the main reason for errors & system issues. If some of your files are missing or crashing, an automated solution like DriverFix can solve these problems in just a couple of clicks. And it’s also lightweight on your system!
Alternatively, users can update device drivers with a professional tool that will scan for and list devices with an antiquated driver.
A dedicated tool will scan your PC, detect old drivers, and then proceed to download and install the proper replacements, bringing your PC up to date as soon as possible.
Most of the time, the generic drivers for your PC’s hardware and peripherals are not properly updated by the system. There are key differences between a generic driver and a manufacturer’s driver.Searching for the right driver version for each of your hardware components can become tedious. That’s why an automated assistant can help you find and update your system with the correct drivers every time, and we strongly recommend DriverFix. Here’s how to do it:
- Download and install DriverFix.
- Launch the software.
- Wait for the detection of all your faulty drivers.
- DriverFix will now show you all the drivers that have issues, and you just need to select the ones you’d liked fixed.
- Wait for the app to download and install the newest drivers.
- Restart your PC for the changes to take effect.

DriverFix
Keep your PC components drivers working perfectly without putting your PC at risk.
Disclaimer: this program needs to be upgraded from the free version in order to perform some specific actions.
2. Reinstall the WIA driver
- Right-click the Start button and select the Device Manager option.
- Click View followed by Show hidden devices if the Device Manager doesn’t display the Imaging devices category.
- Then double-click Image devices to expand that category. Right-click the scanner device and select Uninstall device.
- Thereafter, click Uninstall to confirm.
- Windows will automatically reinstall the WIA driver after users restart the platform.
As You need a WIA driver is primarily a driver error, reinstalling the scanner WIA driver might resolve the issue.
- Brother printer won’t scan on Windows 10/11
- Cannot communicate with Canon scanner in Windows 10
- 5+ best scanner software for Windows 10/11
- Paperport 14 won’t scan multiple pages
- 5 best duplex scanners with OCR
3. Check if the Windows Image Acquisition service is enabled
- Right-click the Start button and select Run. Enter services.msc in Run’s Open box, and select the OK button.
- Then double-click Windows Image Acquisition to open the properties window.
- Select Automatic on the Startup type drop-down menu.
- Click the Start button.
- If the service is already running, click the Stop button. Then press Start to restart WIA.
- Click OK to close the window and save the changes made.
What is TWAIN driver?
TWAIN is a helpful tool that was developed to automatically scan photos into a variety of graphic programs like Illustrator, Photoshop, InDesign, and a great deal of other software.
If you have the TWAIN driver installed on your computer, you can open a picture in a software to edit it with only the click of a button, rather than having to save the image first and then wait for it to upload.
Those were the most probable resolutions for the You need a WIA driver error, that you can follow to successfully fix the issue.
In addition, some companies provide their own troubleshooters for their scanners, such as the HP Print and Scan Doctor, which might also come in handy for fixing the WIA driver issue.
Was this guide useful to you? Don’t forget to leave a comment in the section below and share your thoughts with us. Thanks for reading!
Вам нужна ошибка сканера драйвера WIA в Windows 10 [FULL FIX]
Служба получения изображений Windows позволяет сканерам и другим устройствам обработки изображений взаимодействовать с графическим программным обеспечением, таким как Photoshop. Однако некоторые пользователи заявляют на форумах, что при попытке использовать свои сканеры HP или Canon всплывает сообщение об ошибке « Вам нужен драйвер WIA» .
Полное сообщение об ошибке драйвера WIA гласит: Вам нужен драйвер WIA, чтобы использовать это устройство. Пожалуйста, установите его с установочного компакт-диска или веб-сайта производителя и повторите попытку . Таким образом, он предлагает пользователям обновить свои драйверы WIA для решения этой проблемы.
Как мне установить драйвер WIA?
1. Убедитесь, что служба получения изображений Windows включена
- Сначала убедитесь, что служба получения изображений Windows включена и работает. Для этого щелкните правой кнопкой мыши кнопку «Пуск» и выберите « Выполнить» .
- Введите «services.msc» в поле «Открыть» и выберите « ОК» .
- Затем дважды щелкните Windows Image Acquisition, чтобы открыть окно, показанное непосредственно ниже.
- Выберите « Автоматически» в раскрывающемся меню «Тип запуска».
- Нажмите кнопку Пуск .
- Если служба уже запущена, нажмите кнопку « Стоп» . Затем нажмите Старт, чтобы перезапустить WIA.
- Нажмите кнопку « Применить» для подтверждения настроек и нажмите « ОК», чтобы закрыть окно.
2. Переустановите драйвер WIA
- Поскольку «Вам нужен драйвер WIA» — это, прежде всего, ошибка драйвера, переустановка драйвера WIA сканера может решить проблему. Пользователи могут сделать это, щелкнув правой кнопкой мыши кнопку «Пуск» и выбрав « Диспетчер устройств» , который откроет окно в снимке экрана непосредственно ниже.
- Нажмите Вид > Показать скрытые устройства, если Диспетчер устройств не отображает категорию устройств обработки изображений. Затем дважды щелкните Image Устройства, чтобы развернуть эту категорию.
- Щелкните правой кнопкой мыши устройство сканера и выберите « Удалить устройство».
- После этого нажмите « Удалить» для подтверждения.
- Windows автоматически переустановит драйвер WIA после перезапуска платформы пользователями.
Решив проблему с драйвером WIA, ускорите рабочий процесс с помощью этого интуитивно понятного программного обеспечения для сканирования.
3. Обновите драйвер WIA

Пользователи могут обновить драйверы устройства несколькими способами. Как говорится в сообщении об ошибке, пользователи могут загрузить последние версии драйверов WIA с веб-сайтов своих производителей сканеров. Кроме того, пользователи могут обновить драйверы устройств с помощью Driver Booster 6 , который будет сканировать и выводить список устройств с устаревшим драйвером. Проверьте ссылку на пост ниже для полного руководства о том, как обновить драйверы в Windows.
Это наиболее вероятные способы устранения ошибки « Вам нужен драйвер WIA» . Кроме того, некоторые компании предоставляют свои собственные средства устранения неполадок для своих сканеров, такие как HP Print and Scan Doctor , которые также могут пригодиться для устранения проблемы с драйвером WIA.
СВЯЗАННЫЕ СТАТЬИ, ЧТОБЫ ПРОВЕРИТЬ: