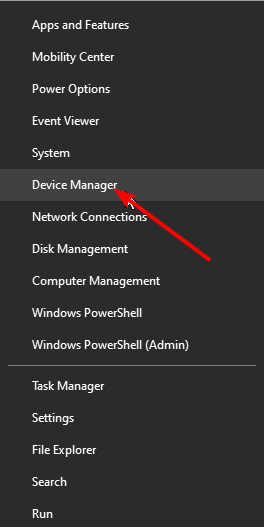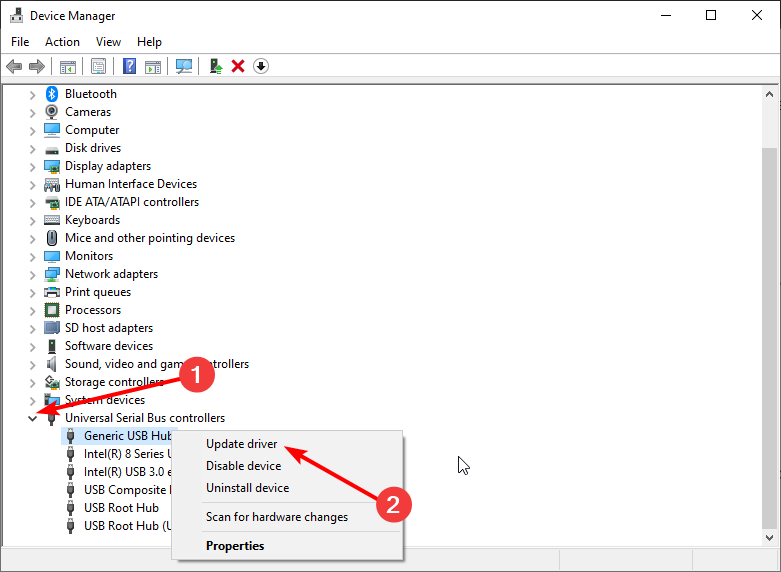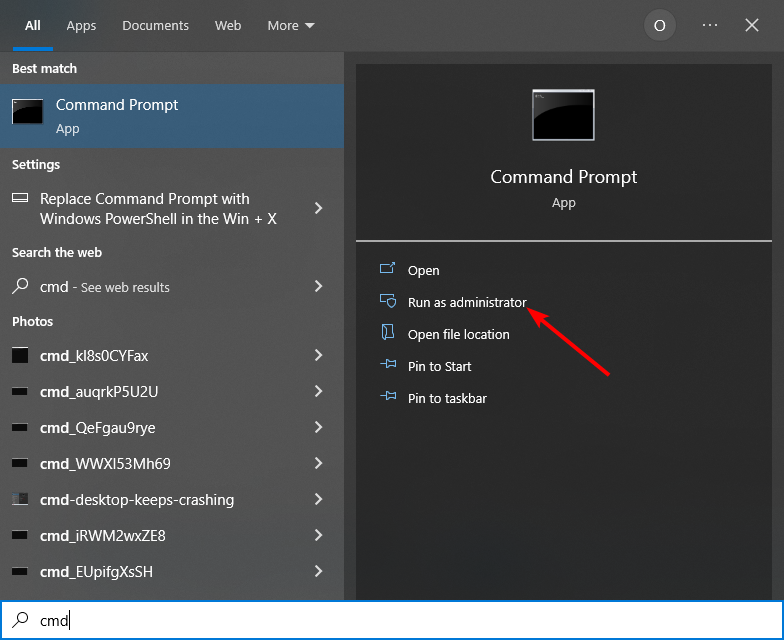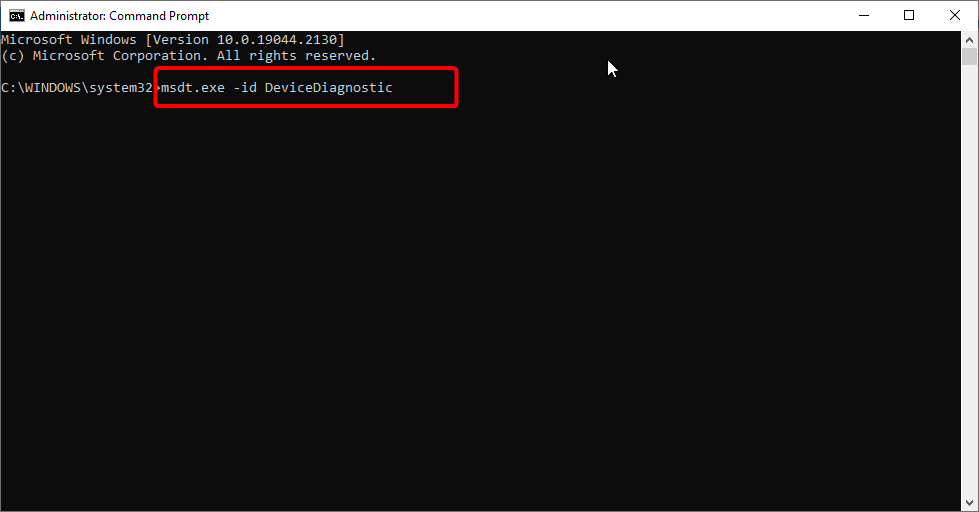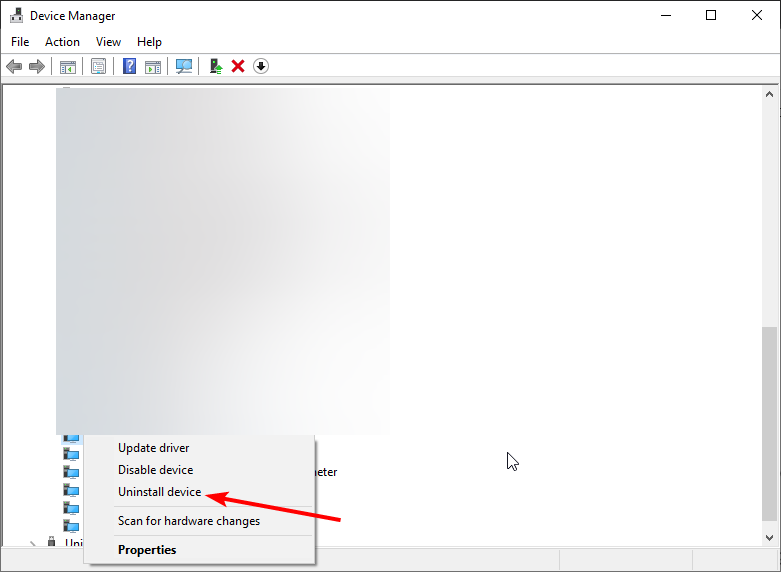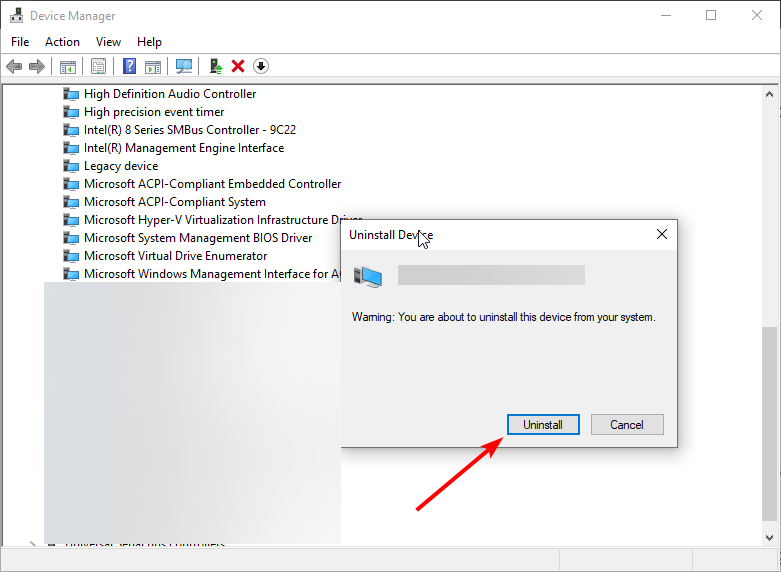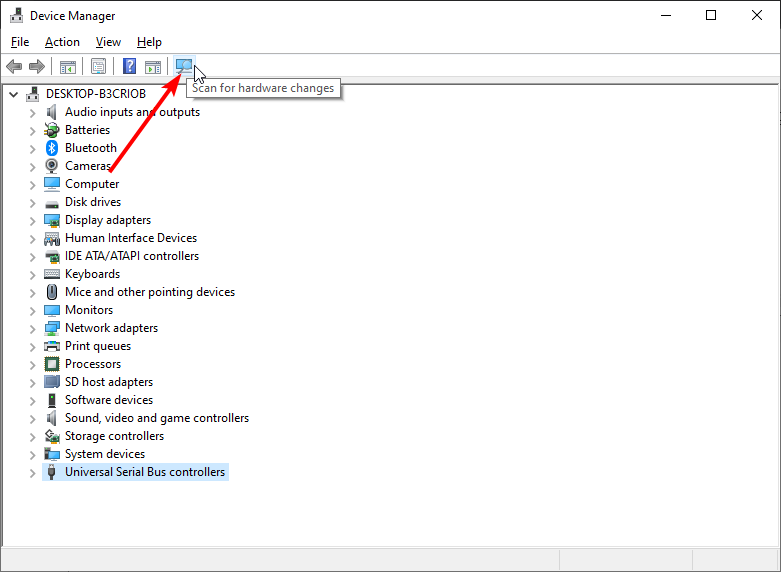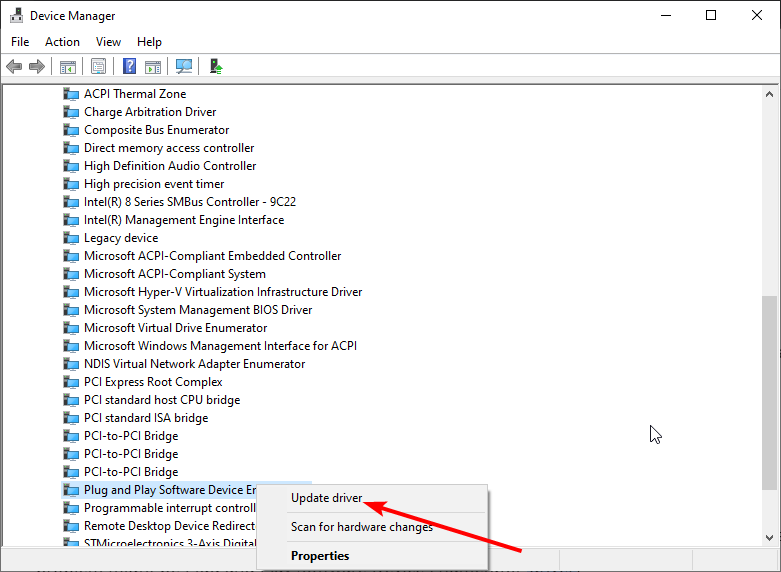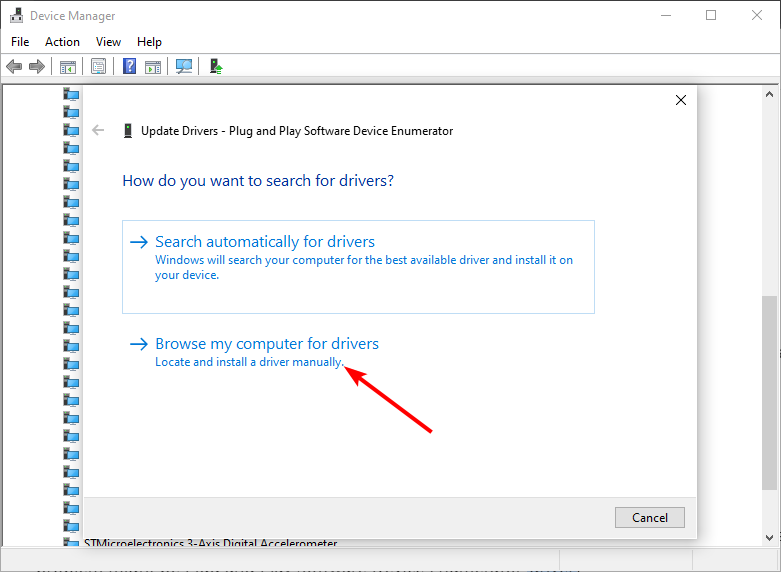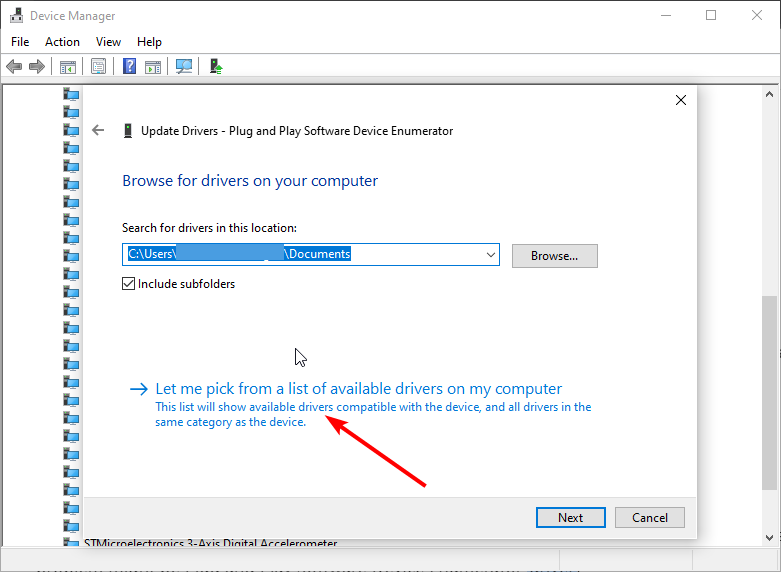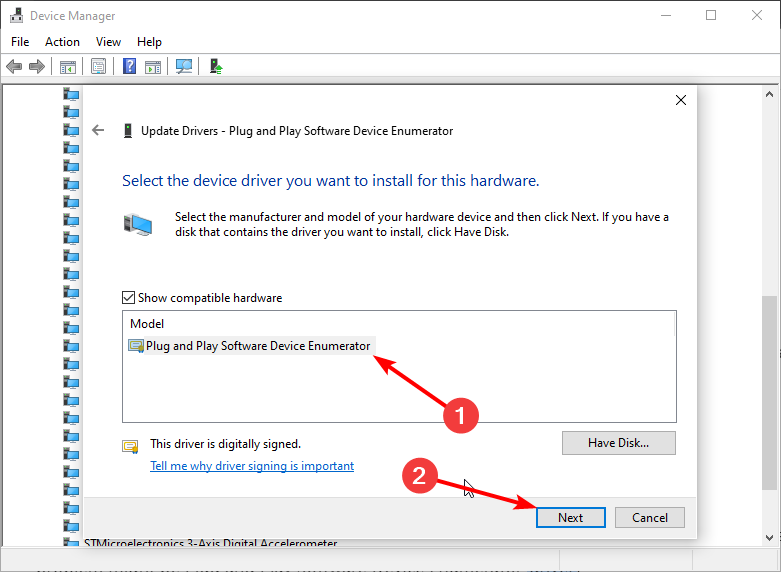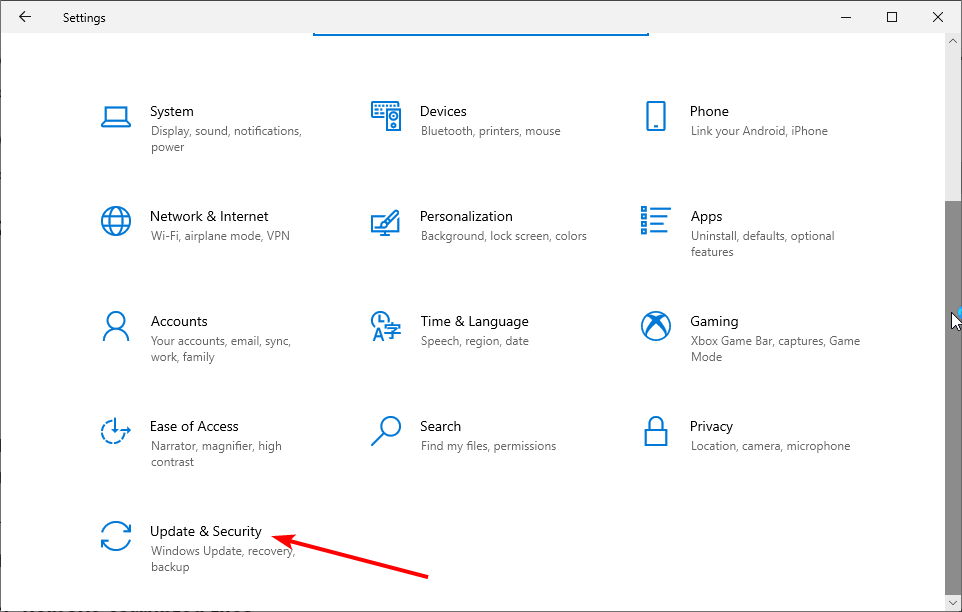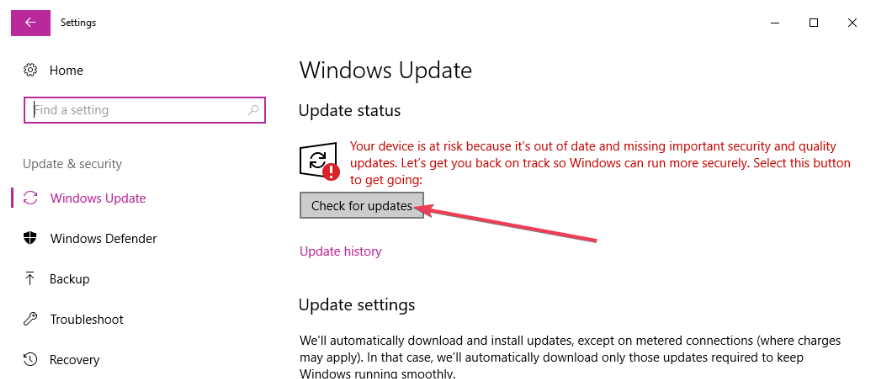На чтение 9 мин. Просмотров 81.3k. Опубликовано 03.09.2019
Геймпады являются незаменимым помощником для геймеров. Они могут иметь разные названия – игровой контроллер, джойстик, геймпад – но они выполняют одну функцию: подключить игрока к игровой приставке.
Геймпад состоит из нескольких кнопок и до двух джойстиков, позволяющих пользователю управлять объектами в видеоиграх.
Хотя портативные игровые системы поставляются со встроенным геймпадом, некоторые геймпады предназначены для подключения к компьютеру через USB-соединение.
Это стало серьезной проблемой для пользователей, которые обновились до Windows 10, поскольку последняя операционная система, похоже, не распознает существующие геймпады для некоторых пользователей.
Более опытные пользователи считают, что проблема в том, что Microsoft заменила оригинальные драйверы оборудования при установке Windows 10.
Другие пользователи сообщают, что проблема связана с тем, что драйвер оборудования не имеет цифровой подписи. Тем не менее, другие столкнулись с проблемой после перехода на Windows 10, когда геймпад был подключен к компьютеру.
Другими словами, ошибку можно было бы предотвратить, если бы периферийное устройство было отключено во время выполнения обновления.
Но для тех, кто уже испытывает проблему, мы постараемся предоставить лучшие решения.
Мы уже много писали о проблемах с геймпадом. Добавьте эту страницу в закладки, если она понадобится вам позже.
Содержание
- Что делать, если USB-геймпад не распознается на ПК
- Решение 1. Запустите средство устранения неполадок оборудования и устройств.
- Решение 2 – Загрузите последнюю версию драйвера геймпада
- Решение 3 – Отключите другие устройства
- Решение 4. Не допускайте автоматического отключения подключенных устройств на компьютере.
- Решение 5 – Отключить геймпад
- Решение 6 – Измените настройки вашего плана
- Решение 7. Установите универсальные драйверы USB-концентраторов.
- Решение 8 – Переустановите ваш геймпад
- Решение 9 – Проверьте, правильно ли работает ваш контроллер
Что делать, если USB-геймпад не распознается на ПК
Многие геймеры предпочитают использовать геймпады на своих ПК, однако иногда могут возникнуть проблемы с вашим геймпадом. Говоря о проблемах геймпада, вот некоторые из распространенных проблем, о которых сообщили пользователи:
- USB-геймпад не распознается Windows 10, 8, 7 . Эта проблема может возникать в любой версии Windows, и даже если вы не используете Windows 10, вам следует попробовать некоторые из наших решений, поскольку они все совместим со старыми версиями Windows.
- Геймпад не обнаружен W indows 10 . Если ваш геймпад не обнаружен в Windows 10, скорее всего, проблема связана с драйвером. Чтобы устранить проблему, обновите драйверы геймпада и проверьте, помогает ли это.
- Обычный геймпад не распознан . Обычные геймпады могут иногда сталкиваться с этой проблемой. Чтобы устранить проблему, обязательно обновите их драйверы из диспетчера устройств.
- Геймпад для Xbox не распознается – Windows 10 совместима с контроллерами Xbox, но иногда могут возникать проблемы. Мы уже рассматривали проблемы с контроллером Xbox в Windows 10 в одной из наших предыдущих статей, поэтому обязательно ознакомьтесь с ними для получения дополнительной информации.
- Геймпад не работает в играх, ПК . Если вы столкнулись с этой проблемой, вполне вероятно, что ваш контроллер настроен неправильно. Кроме того, проблема также может быть в драйверах геймпада, поэтому держите их в курсе.
- Геймпад отсутствует в диспетчере устройств . Если геймпад отсутствует в диспетчере устройств, возможно, он не распознается вашей системой. Чтобы решить эту проблему, вам нужно найти любые неизвестные устройства в диспетчере устройств и обновить их драйверы.
Решение 1. Запустите средство устранения неполадок оборудования и устройств.
Нераспознанный геймпад в Windows 10 может возникнуть из-за конфликтующих драйверов. Чтобы устранить проблему, перезагрузите компьютер и подключите геймпад. Теперь запустите средство устранения неполадок оборудования и устройств, выполнив следующие действия:
- Нажмите Ключ Windows + I , чтобы открыть приложение Настройки . Когда откроется Приложение настроек , перейдите в раздел Обновление и безопасность .
-
Выберите «Устранение неполадок» в меню слева. Теперь на правой панели выберите Оборудование и устройства и нажмите Запустить кнопку устранения неполадок .
- Следуйте инструкциям на экране для устранения неполадок.
После устранения неполадок проверьте, устранена ли проблема.
Решение 2 – Загрузите последнюю версию драйвера геймпада
Иногда игровые планшеты могут не работать с Windows 10, поскольку был заменен старый драйвер устройства. Загрузка и установка последней версии драйвера с веб-сайта производителя может помочь решить проблему.
Если обновленный драйвер недоступен, попробуйте загрузить и установить доступный драйвер в режиме совместимости с Windows 8 или Windows 7. Этот метод запускает драйвер, используя предыдущие настройки, когда он нормально работал с Windows.
Вот пошаговая инструкция по установке последней версии драйвера в режиме совместимости:
-
Загрузите последнюю версию драйвера и щелкните правой кнопкой мыши файл установки, чтобы найти свойства .
-
На вкладке совместимости нажмите Запустить эту программу в режиме совместимости для и выберите операционную систему до обновления Windows 10 из раскрывающегося меню.
- Завершите процесс установки и перезагрузите компьютер после завершения.
Ознакомьтесь с этим полным руководством, чтобы стать экспертом по обновлению драйверов!
Автоматическое обновление драйверов (рекомендуется сторонний инструмент)
Загрузка и установка драйверов вручную – это процесс, который несет в себе риск установки неправильного драйвера, что может привести к серьезным неисправностям.
Мы настоятельно рекомендуем вам автоматически обновить драйвер с помощью инструмента Обновление драйверов Tweakbit .
Этот инструмент одобрен Microsoft и Norton Antivirus, и после нескольких тестов наша команда пришла к выводу, что это наиболее автоматизированное решение. Вот как использовать это программное обеспечение:
-
Загрузите и установите средство обновления драйверов TweakBit
-
После установки программа начнет сканирование вашего компьютера на наличие устаревших драйверов автоматически. Driver Updater проверит установленные вами версии драйверов по своей облачной базе данных последних версий и порекомендует правильные обновления. Все, что вам нужно сделать, это дождаться завершения сканирования.
-
По завершении сканирования вы получите отчет обо всех проблемных драйверах, найденных на вашем ПК. Просмотрите список и посмотрите, хотите ли вы обновить каждый драйвер по отдельности или все сразу. Чтобы обновить один драйвер за раз, нажмите ссылку «Обновить драйвер» рядом с именем драйвера. Или просто нажмите кнопку «Обновить все» внизу, чтобы автоматически установить все рекомендуемые обновления.
Примечание. Некоторые драйверы необходимо установить в несколько этапов, поэтому вам придется нажмите кнопку «Обновить» несколько раз, пока все его компоненты не будут установлены.
Отказ от ответственности : некоторые функции этого инструмента не являются бесплатными.
Решение 3 – Отключите другие устройства
Иногда Windows может не обнаружить ваш геймпад из-за перегрузки устройств, подключенных к вашей машине. Попробуйте отсоединить другие устройства plug-and-play и посмотрите, сохраняется ли проблема.
Кроме того, если вы используете USB-концентратор, обязательно отсоедините геймпад от USB-концентратора и подключите его непосредственно к компьютеру.
В некоторых редких случаях другие устройства, подключенные к вашему концентратору, могут создавать помехи вашему контроллеру, вызывая проблему.
Наконец, вы также можете попробовать подключить контроллер к другому USB-порту. Ваш контроллер не может использовать всю полосу пропускания порта USB 3.0, поэтому обязательно подключите его к порту USB 2.0 на вашем ПК.
Решение 4. Не допускайте автоматического отключения подключенных устройств на компьютере.
Если после выполнения описанных выше действий Windows по-прежнему не распознает ваш геймпад, попробуйте запретить системе автоматически отключать определенные устройства.
- Откройте Диспетчер устройств и разверните Контроллеры последовательной шины USB .
-
Щелкните правой кнопкой мыши корневой USB-концентратор и выберите Свойства -> Управление питанием и снимите все флажки, в которых указано Разрешить компьютеру выключать это устройство для экономии энергии .
Решение 5 – Отключить геймпад
Если ваш геймпад не распознается в Windows 10, вы можете решить эту проблему, просто отключив и включив контроллер. Это может заставить Windows повторно инициализировать устройство и установить необходимые драйверы.
Чтобы отключить ваше устройство, вам просто нужно сделать следующее:
- Откройте Диспетчер устройств и найдите свой геймпад.
-
Нажмите его правой кнопкой мыши и выберите в меню Отключить .
-
Откроется диалоговое окно подтверждения. Выберите Да , чтобы отключить его.
- Теперь подождите несколько секунд, снова нажмите правую кнопку мыши на отключенном геймпаде и выберите в меню Включить .
После включения геймпада Windows распознает его и попытается установить для него необходимые драйверы.
Решение 6 – Измените настройки вашего плана
По словам пользователей, иногда ваш геймпад может не распознаваться в Windows 10. В этом случае вам необходимо изменить настройки выборочной приостановки USB.
Вы можете сделать это, изменив расширенные настройки вашего плана питания.
Это не сложно, и вы можете сделать это, выполнив следующие действия:
-
Нажмите Windows Key + S и введите настройки питания . Выберите в меню Настройки питания и сна .
-
Теперь нажмите Дополнительные параметры питания .
-
Найдите выбранный тарифный план и нажмите Изменить настройки плана .
-
Теперь нажмите Изменить дополнительные параметры питания .
-
Перейдите в раздел Настройки USB> Настройка выборочной приостановки USB . Установите Отключено и нажмите Применить и ОК , чтобы сохранить изменения.
После этого проблема с вашим геймпадом должна быть решена.
План питания постоянно меняется? Решите проблему легко с нашим подробным руководством!
Решение 7. Установите универсальные драйверы USB-концентраторов.
Если ваш геймпад не распознается в Windows 10, возможно, проблема в драйверах USB-концентратора.
Ваш компьютер имеет несколько встроенных USB-концентраторов, и если у вас возникнут проблемы с драйверами, вы можете столкнуться с этой проблемой.
Однако вы можете исправить это, установив драйверы USB-концентратора. Для этого просто выполните следующие действия:
- Откройте Диспетчер устройств и найдите USB Root Hub . У вас должно быть несколько таких устройств на вашем ПК.
-
Щелкните правой кнопкой мыши устройство USB Root Hub и выберите Обновить драйвер .
-
Выберите Просмотреть мой компьютер для поиска драйверов .
-
Теперь нажмите Позвольте мне выбрать из списка доступных драйверов на моем компьютере .
-
Выберите USB Root Hub в списке и нажмите Далее .
- Теперь повторите шаги 2-5 для всех драйверов USB Root Hub .
Кроме того, вы также можете скачать необходимые драйверы от производителя вашей материнской платы и проверить, решают ли они вашу проблему.
Решение 8 – Переустановите ваш геймпад
Если у вас есть проблемы с геймпадом, попробуйте переустановить его. Иногда в вашей системе может возникать сбой, приводящий к возникновению этой и подобных проблем.
Однако вы можете решить эту проблему, просто переустановив геймпад. Для этого просто выполните следующие действия:
-
Откройте Диспетчер устройств и найдите свой геймпад в списке. Нажмите его правой кнопкой мыши и выберите Удалить устройство .
-
Когда появится диалоговое окно подтверждения, нажмите Удалить .
После удаления драйвера перезагрузите компьютер. После перезагрузки ПК Windows установит отсутствующие драйверы, и проблема должна быть решена.
Решение 9 – Проверьте, правильно ли работает ваш контроллер
Если ваш контроллер не распознается, возможно, он не работает. Иногда ваш USB-кабель может сломаться, и это может привести к этой проблеме.
Чтобы проверить, правильно ли работает ваш контроллер, мы советуем вам подключить его к другому ПК и посмотреть, работает ли он.
Если контроллер работает на другом ПК без каких-либо проблем, проблема, скорее всего, связана с вашей системой. С другой стороны, если другой компьютер не может распознать контроллер, скорее всего, проблема в самом контроллере.
Если вы можете, обязательно попробуйте контроллер на ПК с Windows 8 или 7. Если контроллер работает в этих системах, это означает, что производитель не выпустил совместимый драйвер для Windows 10.
Невозможность использовать ваш геймпад в Windows 10 может быть проблемой, но мы надеемся, что вы решили эту проблему с помощью одного из наших решений.
Примечание редактора . Этот пост был первоначально опубликован в ноябре 2016 года и с тех пор был полностью переработан и обновлен для обеспечения свежести, точности и полноты.
Главная Вопросы Cбой дескриптора при попытке подключить геймпад: как устранить проблему
Популярное за неделю

Отображается панель задач в играх на Windows 10
Здравствуйте! Попробуйте один из этих способов:
В настройках самой игры найдите пункт «Полноэкранный режим» и активируйте его. Чаще всего он находится в разделе «Графика».
…

Установщик Windows запускается заново после перезагрузки
Здравствуйте, Илья! Проблема заключается в том, что флешка запускается заново из-за того, что находится в приоритете. Устанавливаются основные компоненты, потом происходит перезагрузка. В этот…

Сброс программы по умолчанию для неподдерживаемого расширения файла
Чтобы это исправить, нужно воспользоваться редактором реестра. Чтобы случайно не нарушить работу системы, сделайте backup реестра и создайте точку восстановления Windows.
Покажу на примере файла с…
Вы геймер, который предпочитает использовать геймпад вместо клавиатуры и мыши. Хотя это странно для геймеров на ПК с Windows 10, нам всем нравится то, что нам нравится. Теперь наступает день, когда ваш геймпад перестает работать, и вам интересно, что происходит. Если ваш USB-геймпад или джойстик не распознается в Windows 10, у нас есть несколько исправлений, которые должны решить проблему раз и навсегда. Возможно, вам потребуется обновить драйвер, настроить параметры управления питанием и избавиться от некоторых устройств plug-n-play.
Содержание
- Геймпад не опознан
- Обновите драйвер
- Настройте параметры управления питанием
- Избавьтесь от некоторых устройств Plug-N-Play
Геймпад не опознан
Проблема в том, что геймпад не распознается Windows 10. Вы запустили средство устранения неполадок оборудования, перезагрузили компьютер, но проблема все еще сохраняется. Так что же будет дальше? Что ж, мы поговорим о нескольких способах решения этой проблемы.
Обновите драйвер

Часто проблема с оборудованием, совместимым с Windows 10, сводится к драйверу. Простое обновление и проблема исправлена. Вам необходимо загрузить последнюю версию драйвера с веб-сайта производителя.
Если вы используете геймпад, поддерживающий Windows 10, обновите драйвер до последней версии.
Если вы используете старый геймпад, который не полностью поддерживает Windows 10, вам может потребоваться запустить драйвер в режиме совместимости с Windows 7 или Windows 8. Для этого загрузите драйвер геймпада, желательно самый последний, и щелкните правой кнопкой мыши файл установки, а затем выберите «Свойства» в меню.

В появившемся новом окне найдите вкладку совместимости, затем нажмите «Запустить эту программу в режиме совместимости». В раскрывающемся меню выберите либо Windows 7, либо Windows 8, после чего завершите установку и перезапустите компьютер.
Настройте параметры управления питанием

Ваш неопознанный геймпад можно исправить с помощью простой настройки параметров управления питанием в Windows 10.
Нажмите клавишу Windows + X, чтобы открыть меню WinX, затем выберите «Диспетчер устройств» из списка. Отсюда, разверните опцию, которая говорит контроллеры универсальной последовательной шины, затем щелкните правой кнопкой мыши на USB Root Hub и выберите Свойства.
Следующим шагом будет выбор управления питанием, затем снимите все флажки в разделе «Разрешить компьютеру выключать это устройство для экономии энергии».
Перезагрузите компьютер с Windows 10 и попробуйте снова использовать геймпад.
Избавьтесь от некоторых устройств Plug-N-Play
Существует вероятность того, что количество устройств, подключенных к вашему компьютеру, вызывает проблему, поэтому вам нужно просто удалить их или те, которые вы не используете.
Посмотрим правде в глаза: если у компьютера достаточно портов, мы подключим к нему множество вещей и никогда не удаляем их, даже если они не используются.
По большей части эти советы должны выполнять свою работу. Однако, если они не работают, то лучшим способом продвижения вперед может стать приобретение нового геймпада.
Связанное чтение : USB-устройство не распознано.
На чтение 9 мин. Просмотров 74.6k. Опубликовано 03.09.2019
Геймпады являются незаменимым помощником для геймеров. Они могут иметь разные названия – игровой контроллер, джойстик, геймпад – но они выполняют одну функцию: подключить игрока к игровой приставке.
Геймпад состоит из нескольких кнопок и до двух джойстиков, позволяющих пользователю управлять объектами в видеоиграх.
Хотя портативные игровые системы поставляются со встроенным геймпадом, некоторые геймпады предназначены для подключения к компьютеру через USB-соединение.
Это стало серьезной проблемой для пользователей, которые обновились до Windows 10, поскольку последняя операционная система, похоже, не распознает существующие геймпады для некоторых пользователей.
Более опытные пользователи считают, что проблема в том, что Microsoft заменила оригинальные драйверы оборудования при установке Windows 10.
Другие пользователи сообщают, что проблема связана с тем, что драйвер оборудования не имеет цифровой подписи. Тем не менее, другие столкнулись с проблемой после перехода на Windows 10, когда геймпад был подключен к компьютеру.
Другими словами, ошибку можно было бы предотвратить, если бы периферийное устройство было отключено во время выполнения обновления.
Но для тех, кто уже испытывает проблему, мы постараемся предоставить лучшие решения.
Мы уже много писали о проблемах с геймпадом. Добавьте эту страницу в закладки, если она понадобится вам позже.
Содержание
- Что делать, если USB-геймпад не распознается на ПК
- Решение 1. Запустите средство устранения неполадок оборудования и устройств.
- Решение 2 – Загрузите последнюю версию драйвера геймпада
- Решение 3 – Отключите другие устройства
- Решение 4. Не допускайте автоматического отключения подключенных устройств на компьютере.
- Решение 5 – Отключить геймпад
- Решение 6 – Измените настройки вашего плана
- Решение 7. Установите универсальные драйверы USB-концентраторов.
- Решение 8 – Переустановите ваш геймпад
- Решение 9 – Проверьте, правильно ли работает ваш контроллер
Что делать, если USB-геймпад не распознается на ПК
Многие геймеры предпочитают использовать геймпады на своих ПК, однако иногда могут возникнуть проблемы с вашим геймпадом. Говоря о проблемах геймпада, вот некоторые из распространенных проблем, о которых сообщили пользователи:
- USB-геймпад не распознается Windows 10, 8, 7 . Эта проблема может возникать в любой версии Windows, и даже если вы не используете Windows 10, вам следует попробовать некоторые из наших решений, поскольку они все совместим со старыми версиями Windows.
- Геймпад не обнаружен W indows 10 . Если ваш геймпад не обнаружен в Windows 10, скорее всего, проблема связана с драйвером. Чтобы устранить проблему, обновите драйверы геймпада и проверьте, помогает ли это.
- Обычный геймпад не распознан . Обычные геймпады могут иногда сталкиваться с этой проблемой. Чтобы устранить проблему, обязательно обновите их драйверы из диспетчера устройств.
- Геймпад для Xbox не распознается – Windows 10 совместима с контроллерами Xbox, но иногда могут возникать проблемы. Мы уже рассматривали проблемы с контроллером Xbox в Windows 10 в одной из наших предыдущих статей, поэтому обязательно ознакомьтесь с ними для получения дополнительной информации.
- Геймпад не работает в играх, ПК . Если вы столкнулись с этой проблемой, вполне вероятно, что ваш контроллер настроен неправильно. Кроме того, проблема также может быть в драйверах геймпада, поэтому держите их в курсе.
- Геймпад отсутствует в диспетчере устройств . Если геймпад отсутствует в диспетчере устройств, возможно, он не распознается вашей системой. Чтобы решить эту проблему, вам нужно найти любые неизвестные устройства в диспетчере устройств и обновить их драйверы.
Решение 1. Запустите средство устранения неполадок оборудования и устройств.
Нераспознанный геймпад в Windows 10 может возникнуть из-за конфликтующих драйверов. Чтобы устранить проблему, перезагрузите компьютер и подключите геймпад. Теперь запустите средство устранения неполадок оборудования и устройств, выполнив следующие действия:
- Нажмите Ключ Windows + I , чтобы открыть приложение Настройки . Когда откроется Приложение настроек , перейдите в раздел Обновление и безопасность .
- Выберите «Устранение неполадок» в меню слева. Теперь на правой панели выберите Оборудование и устройства и нажмите Запустить кнопку устранения неполадок .
- Следуйте инструкциям на экране для устранения неполадок.
После устранения неполадок проверьте, устранена ли проблема.
Решение 2 – Загрузите последнюю версию драйвера геймпада
Иногда игровые планшеты могут не работать с Windows 10, поскольку был заменен старый драйвер устройства. Загрузка и установка последней версии драйвера с веб-сайта производителя может помочь решить проблему.
Если обновленный драйвер недоступен, попробуйте загрузить и установить доступный драйвер в режиме совместимости с Windows 8 или Windows 7. Этот метод запускает драйвер, используя предыдущие настройки, когда он нормально работал с Windows.
Вот пошаговая инструкция по установке последней версии драйвера в режиме совместимости:
- Загрузите последнюю версию драйвера и щелкните правой кнопкой мыши файл установки, чтобы найти свойства .
- На вкладке совместимости нажмите Запустить эту программу в режиме совместимости для и выберите операционную систему до обновления Windows 10 из раскрывающегося меню.
- Завершите процесс установки и перезагрузите компьютер после завершения.
Ознакомьтесь с этим полным руководством, чтобы стать экспертом по обновлению драйверов!
Автоматическое обновление драйверов (рекомендуется сторонний инструмент)
Загрузка и установка драйверов вручную – это процесс, который несет в себе риск установки неправильного драйвера, что может привести к серьезным неисправностям.
Мы настоятельно рекомендуем вам автоматически обновить драйвер с помощью инструмента Обновление драйверов Tweakbit .
Этот инструмент одобрен Microsoft и Norton Antivirus, и после нескольких тестов наша команда пришла к выводу, что это наиболее автоматизированное решение. Вот как использовать это программное обеспечение:
- Загрузите и установите средство обновления драйверов TweakBit
- После установки программа начнет сканирование вашего компьютера на наличие устаревших драйверов автоматически. Driver Updater проверит установленные вами версии драйверов по своей облачной базе данных последних версий и порекомендует правильные обновления. Все, что вам нужно сделать, это дождаться завершения сканирования.
- По завершении сканирования вы получите отчет обо всех проблемных драйверах, найденных на вашем ПК. Просмотрите список и посмотрите, хотите ли вы обновить каждый драйвер по отдельности или все сразу. Чтобы обновить один драйвер за раз, нажмите ссылку «Обновить драйвер» рядом с именем драйвера. Или просто нажмите кнопку «Обновить все» внизу, чтобы автоматически установить все рекомендуемые обновления.
Примечание. Некоторые драйверы необходимо установить в несколько этапов, поэтому вам придется нажмите кнопку «Обновить» несколько раз, пока все его компоненты не будут установлены.
Отказ от ответственности : некоторые функции этого инструмента не являются бесплатными.
Решение 3 – Отключите другие устройства
Иногда Windows может не обнаружить ваш геймпад из-за перегрузки устройств, подключенных к вашей машине. Попробуйте отсоединить другие устройства plug-and-play и посмотрите, сохраняется ли проблема.
Кроме того, если вы используете USB-концентратор, обязательно отсоедините геймпад от USB-концентратора и подключите его непосредственно к компьютеру.
В некоторых редких случаях другие устройства, подключенные к вашему концентратору, могут создавать помехи вашему контроллеру, вызывая проблему.
Наконец, вы также можете попробовать подключить контроллер к другому USB-порту. Ваш контроллер не может использовать всю полосу пропускания порта USB 3.0, поэтому обязательно подключите его к порту USB 2.0 на вашем ПК.
Решение 4. Не допускайте автоматического отключения подключенных устройств на компьютере.
Если после выполнения описанных выше действий Windows по-прежнему не распознает ваш геймпад, попробуйте запретить системе автоматически отключать определенные устройства.
- Откройте Диспетчер устройств и разверните Контроллеры последовательной шины USB .
- Щелкните правой кнопкой мыши корневой USB-концентратор и выберите Свойства -> Управление питанием и снимите все флажки, в которых указано Разрешить компьютеру выключать это устройство для экономии энергии .
Решение 5 – Отключить геймпад
Если ваш геймпад не распознается в Windows 10, вы можете решить эту проблему, просто отключив и включив контроллер. Это может заставить Windows повторно инициализировать устройство и установить необходимые драйверы.
Чтобы отключить ваше устройство, вам просто нужно сделать следующее:
- Откройте Диспетчер устройств и найдите свой геймпад.
- Нажмите его правой кнопкой мыши и выберите в меню Отключить .
- Откроется диалоговое окно подтверждения. Выберите Да , чтобы отключить его.
- Теперь подождите несколько секунд, снова нажмите правую кнопку мыши на отключенном геймпаде и выберите в меню Включить .
После включения геймпада Windows распознает его и попытается установить для него необходимые драйверы.
Решение 6 – Измените настройки вашего плана
По словам пользователей, иногда ваш геймпад может не распознаваться в Windows 10. В этом случае вам необходимо изменить настройки выборочной приостановки USB.
Вы можете сделать это, изменив расширенные настройки вашего плана питания.
Это не сложно, и вы можете сделать это, выполнив следующие действия:
- Нажмите Windows Key + S и введите настройки питания . Выберите в меню Настройки питания и сна .
- Теперь нажмите Дополнительные параметры питания .
- Найдите выбранный тарифный план и нажмите Изменить настройки плана .
- Теперь нажмите Изменить дополнительные параметры питания .
- Перейдите в раздел Настройки USB> Настройка выборочной приостановки USB . Установите Отключено и нажмите Применить и ОК , чтобы сохранить изменения.
После этого проблема с вашим геймпадом должна быть решена.
План питания постоянно меняется? Решите проблему легко с нашим подробным руководством!
Решение 7. Установите универсальные драйверы USB-концентраторов.
Если ваш геймпад не распознается в Windows 10, возможно, проблема в драйверах USB-концентратора.
Ваш компьютер имеет несколько встроенных USB-концентраторов, и если у вас возникнут проблемы с драйверами, вы можете столкнуться с этой проблемой.
Однако вы можете исправить это, установив драйверы USB-концентратора. Для этого просто выполните следующие действия:
- Откройте Диспетчер устройств и найдите USB Root Hub . У вас должно быть несколько таких устройств на вашем ПК.
- Щелкните правой кнопкой мыши устройство USB Root Hub и выберите Обновить драйвер .
- Выберите Просмотреть мой компьютер для поиска драйверов .
- Теперь нажмите Позвольте мне выбрать из списка доступных драйверов на моем компьютере .
- Выберите USB Root Hub в списке и нажмите Далее .
- Теперь повторите шаги 2-5 для всех драйверов USB Root Hub .
Кроме того, вы также можете скачать необходимые драйверы от производителя вашей материнской платы и проверить, решают ли они вашу проблему.
Решение 8 – Переустановите ваш геймпад
Если у вас есть проблемы с геймпадом, попробуйте переустановить его. Иногда в вашей системе может возникать сбой, приводящий к возникновению этой и подобных проблем.
Однако вы можете решить эту проблему, просто переустановив геймпад. Для этого просто выполните следующие действия:
- Откройте Диспетчер устройств и найдите свой геймпад в списке. Нажмите его правой кнопкой мыши и выберите Удалить устройство .
- Когда появится диалоговое окно подтверждения, нажмите Удалить .
После удаления драйвера перезагрузите компьютер. После перезагрузки ПК Windows установит отсутствующие драйверы, и проблема должна быть решена.
Решение 9 – Проверьте, правильно ли работает ваш контроллер
Если ваш контроллер не распознается, возможно, он не работает. Иногда ваш USB-кабель может сломаться, и это может привести к этой проблеме.
Чтобы проверить, правильно ли работает ваш контроллер, мы советуем вам подключить его к другому ПК и посмотреть, работает ли он.
Если контроллер работает на другом ПК без каких-либо проблем, проблема, скорее всего, связана с вашей системой. С другой стороны, если другой компьютер не может распознать контроллер, скорее всего, проблема в самом контроллере.
Если вы можете, обязательно попробуйте контроллер на ПК с Windows 8 или 7. Если контроллер работает в этих системах, это означает, что производитель не выпустил совместимый драйвер для Windows 10.
Невозможность использовать ваш геймпад в Windows 10 может быть проблемой, но мы надеемся, что вы решили эту проблему с помощью одного из наших решений.
Примечание редактора . Этот пост был первоначально опубликован в ноябре 2016 года и с тех пор был полностью переработан и обновлен для обеспечения свежести, точности и полноты.
На чтение 5 мин Просмотров 1.3к. Опубликовано 24 января, 2022
Содержание
- Вот все простые шаги, которые вы можете предпринять, чтобы легко исправить ошибку драйвера беспроводного контроллера Xbox.
- Как исправить ошибку драйвера контроллера Xbox (январь 2022 г.)
- Используйте провод для подключения контроллера к ПК
- Обновите драйвер контроллера Xbox One
- Обновите ОС Windows для устранения ошибки драйвера геймпада Xbox
- Подключиться к консоли Xbox & Обновить
- Удалите драйвер и amp; Переустановите
- Обратитесь в службу поддержки
Вот все простые шаги, которые вы можете предпринять, чтобы легко исправить ошибку драйвера беспроводного контроллера Xbox.
Беспроводные контроллеры Xbox, безусловно, являются одними из лучших аксессуаров, которые вы можете купить для игр на своем ПК. Они улучшают вашу игру в определенных жанрах, таких как гоночные игры (например, Forza Horizon 5), и добавляют обратную связь с вибрацией, которую не может обеспечить обычная клавиатура. И, будучи произведены Microsoft, они без проблем работают с вашим ПК с Windows, если только вы не столкнетесь с проблемой драйвера. Эта проблема с драйвером, кажется, возникла из ниоткуда, и Microsoft не предлагает прямого решения в рамках опций сразу. Но есть несколько настроек, которые вы можете сделать, чтобы легко решить эту проблему и быстро запустить свой аксессуар. Итак, сегодня мы рассмотрим, как исправить ошибку драйвера беспроводного контроллера Xbox. Итак, без лишних слов, давайте сразу перейдем к решению.
Как исправить ошибку драйвера контроллера Xbox (январь 2022 г.)
Вот несколько простых шагов, чтобы исправить ошибку драйвера беспроводного контроллера Xbox:
- Используйте провод для подключения контроллера С ПК
- Обновите драйвер контроллера Xbox One
- Обновите ОС Windows
- Подключитесь к консоли Xbox & Обновите
- Удалите драйвер & Переустановите
- Обратитесь в службу поддержки
Используйте провод для подключения контроллера к ПК
Это первое, что вам нужно сделать. Подключение драйвера автоматически определит контроллер как официальный аксессуар Microsoft, а не просто еще один контроллер BlueTooth, и принудительно установит необходимый драйвер с текущей обновленной версией. Если у вас возникли проблемы с управлением беспроводным контроллером Xbox, попробуйте другие USB-кабели, которые у вас есть. Некоторые USB-шнуры имеют ограничения по скорости передачи данных и обеспечивают достаточную мощность для вашего контроллера. Поэтому рекомендуется использовать самый высокоскоростной USB-порт, который у вас есть, чтобы выяснить проблему с устройством и найти решение.
Обновите драйвер контроллера Xbox One
Если проблема не устранена, вы можете подключить беспроводной геймпад Xbox к ПК любым USB-кабелем и выполнить следующие действия:
- Откройте Microsoft Store на своем ПК.
- Найдите “Аксессуары Xbox”
- Установите официальное приложение со значком аналогового джойстика
- Теперь откройте приложение с подключенным контроллером
- Это автоматически отобразит ваш контроллер в приложении
- Нажмите “Обновить”< /strong>
- Пока это происходит, вам нужно будет положить контроллер на ровную поверхность.
- После этого забудьте о контроллере с устройств Bluetooth.
- Теперь используйте <сильный>кнопку “sync”, чтобы снова выполнить сопряжение с ПК.
- Для этого найдите устройства Bluetooth на ПК.
- Кроме того, удерживайте синхронизацию кнопку (возле бампера) на контроллере в течение 3 секунд.
- Индикатор на контроллере будет быстро мигать
- Подтвердите сопряжение на ПК.
- Это остановит мигает, и геймпад светится стабильно
- Теперь все готово
li>
Обновите ОС Windows для устранения ошибки драйвера геймпада Xbox
Если вы по-прежнему сталкиваетесь с той же проблемой, выполните следующие действия:
- Нажмите клавишу “Windows” на клавиатуре
- Нажмите “Проверить наличие обновлений”
- Возможно, новые драйверы контроллера потребуют обновления системы для работы
- После этого перезагрузите компьютер
- Отключите контроллер от сети. провод
- Теперь попробуйте подключиться к BlueTooth
- Это должно устранить все проблемы с драйверами, которые у вас есть
< li>Введите “Обновить”
< li>Обязательно загрузите и установите последние обновленные версии.
Подключиться к консоли Xbox & Обновить
Переходите к следующим шагам только в том случае, если предыдущие не сработали для вас. Вам также понадобится консоль Xbox, чтобы протестировать этот метод. Если у вас его нет, то вы можете сделать это у одного из ваших друзей’ места. Вам необходимо подключить беспроводной геймпад Xbox к консоли Xbox. Затем откройте приложение “Аксессуары” из “Мои игры & Приложения”. Если вы случайно не видите приложение на Xbox, вы можете получить его бесплатно в магазине Microsoft. После этого следуйте инструкциям на экране, чтобы обновить беспроводной контроллер. Теперь проверьте свой контроллер на ПК. Если вы уже обновили ОС Windows и контроллер Xbox через консоль, то последний драйвер будет распознан вашим ПК. Если вы по-прежнему получаете сообщение об ошибке, то быстрое удаление и переустановка драйвера из вашей системы обязательно исправит эту ошибку навсегда.
Удалите драйвер и amp; Переустановите
Вот как удалить и переустановить драйвер беспроводного контроллера Xbox, чтобы исправить это:
- Щелкните правой кнопкой мыши значок меню «Пуск» Windows (не на панели задач). )
- Нажмите “Диспетчер устройств”
- Откроется диспетчер устройств со всеми вашими драйверами
- Щелкните правой кнопкой мыши и выберите “Удалить”
- Появится новое окно подтверждения.
- Нажмите “Удалить”, чтобы подтвердить это.
- Дождитесь завершения процесса
- Теперь нажмите “Сканировать на предмет изменений оборудования”
- Это доступно на панели инструментов диспетчера устройств выше.
- Появится сообщение об ошибке, показывающее, что ваш USB-аксессуар не распознан
- Следуйте инструкциям, чтобы драйвер установился автоматически< /ли> <ли>Убедитесь, что у вас есть активное подключение к Интернету для последнего обновления.
- Это должно решить вашу проблему
< li>Прокрутите, чтобы найти драйвер беспроводного контроллера Xbox.
Обратитесь в службу поддержки
Если вы не можете Чтобы решить проблему с драйвером прямо сейчас, вам необходимо обратиться в службу поддержки клиентов. Вместо Microsoft вам необходимо связаться со службой поддержки со страницы Xbox после входа в свой профиль. Это значительно облегчит дальнейшие действия. Есть много руководителей службы поддержки, которые могут пошагово помочь вам решить эти проблемы, но не забудьте сообщить им, что вы уже приняли вышеуказанные решения, чтобы сделать все быстрее.
Надеюсь, это гайд помогло вам исправить ошибку драйвера беспроводного контроллера Xbox. Пока вы здесь, обязательно ознакомьтесь с другими нашими руководствами по Xbox, такими как Как играть со скоростью 120 кадров в секунду на Xbox Series X|S, Как получить Discord на Xbox Series X|S. и COD Missing Data Pack Xbox Fix 2022 для Modern Warfare, Warzone, Vanguard.
Вы геймер, который предпочитает использовать геймпад вместо клавиатуры и мыши. Хотя это странно для геймеров на ПК с Windows 10, нам всем нравится то, что нам нравится. Теперь наступает день, когда ваш геймпад перестает работать, и вам интересно, что происходит. Если ваш USB-геймпад или джойстик не распознается в Windows 10, у нас есть несколько исправлений, которые должны решить проблему раз и навсегда. Возможно, вам потребуется обновить драйвер, настроить параметры управления питанием и избавиться от некоторых устройств plug-n-play.
Содержание
- Геймпад не опознан
- Обновите драйвер
- Настройте параметры управления питанием
- Избавьтесь от некоторых устройств Plug-N-Play
Геймпад не опознан
Проблема в том, что геймпад не распознается Windows 10. Вы запустили средство устранения неполадок оборудования, перезагрузили компьютер, но проблема все еще сохраняется. Так что же будет дальше? Что ж, мы поговорим о нескольких способах решения этой проблемы.
Обновите драйвер

Часто проблема с оборудованием, совместимым с Windows 10, сводится к драйверу. Простое обновление и проблема исправлена. Вам необходимо загрузить последнюю версию драйвера с веб-сайта производителя.
Если вы используете геймпад, поддерживающий Windows 10, обновите драйвер до последней версии.
Если вы используете старый геймпад, который не полностью поддерживает Windows 10, вам может потребоваться запустить драйвер в режиме совместимости с Windows 7 или Windows 8. Для этого загрузите драйвер геймпада, желательно самый последний, и щелкните правой кнопкой мыши файл установки, а затем выберите «Свойства» в меню.

В появившемся новом окне найдите вкладку совместимости, затем нажмите «Запустить эту программу в режиме совместимости». В раскрывающемся меню выберите либо Windows 7, либо Windows 8, после чего завершите установку и перезапустите компьютер.
Настройте параметры управления питанием

Ваш неопознанный геймпад можно исправить с помощью простой настройки параметров управления питанием в Windows 10.
Нажмите клавишу Windows + X, чтобы открыть меню WinX, затем выберите «Диспетчер устройств» из списка. Отсюда, разверните опцию, которая говорит контроллеры универсальной последовательной шины, затем щелкните правой кнопкой мыши на USB Root Hub и выберите Свойства.
Следующим шагом будет выбор управления питанием, затем снимите все флажки в разделе «Разрешить компьютеру выключать это устройство для экономии энергии».
Перезагрузите компьютер с Windows 10 и попробуйте снова использовать геймпад.
Избавьтесь от некоторых устройств Plug-N-Play
Существует вероятность того, что количество устройств, подключенных к вашему компьютеру, вызывает проблему, поэтому вам нужно просто удалить их или те, которые вы не используете.
Посмотрим правде в глаза: если у компьютера достаточно портов, мы подключим к нему множество вещей и никогда не удаляем их, даже если они не используются.
По большей части эти советы должны выполнять свою работу. Однако, если они не работают, то лучшим способом продвижения вперед может стать приобретение нового геймпада.
Связанное чтение : USB-устройство не распознано.
Updating and reinstalling a few drivers should solve this problem
by Milan Stanojevic
Milan has been enthusiastic about technology ever since his childhood days, and this led him to take interest in all PC-related technologies. He’s a PC enthusiast and he… read more
Updated on November 8, 2022
Reviewed by
Vlad Turiceanu
Passionate about technology, Windows, and everything that has a power button, he spent most of his time developing new skills and learning more about the tech world. Coming… read more
- If your Xbox One USB device controller is not recognized on your PC, it might be due to some hardware issues.
- One of the solutions to this problem is to update your USB controller drivers.
- Another effective solution is to run the Hardware and Devices troubleshooter.
XINSTALL BY CLICKING THE DOWNLOAD FILE
This software will keep your drivers up and running, thus keeping you safe from common computer errors and hardware failure. Check all your drivers now in 3 easy steps:
- Download DriverFix (verified download file).
- Click Start Scan to find all problematic drivers.
- Click Update Drivers to get new versions and avoid system malfunctionings.
- DriverFix has been downloaded by 0 readers this month.
Some users are using their Xbox One controller on their PC, but sometimes they might encounter a USB device not recognized message. This can be an annoying problem, as it stops you from playing games with your controller.
Problems with USB devices can sometimes occur, and in this guide, we will show you how to fix it for good and get back to enjoying your games.
Why won’t my Xbox controller connect via USB?
There are different reasons for the Xbox controller not recognized on Windows 10 issue. Below are some of the common ones:
- Driver issues: Outdated drivers can be the cause of the Xbox controller not being detected on Windows 10 issue. Also, it might be down to a faulty driver. The fix here is to reinstall or update your controller driver.
- Faulty USB cord or port: If your USB cord is faulty or the port you are connecting to is not working, then your controller will not be recognized.
- Outdated PC: If your PC is outdated, you might experience Xbox one controller USB device not recognized issue. To fix this, download and install the latest updates. If Windows Update is not working, rest assured that Microsoft’s troubleshooter is great for diagnosing the issue.
What can I do if the Xbox Controller USB device is not recognized?
Before exploring the sophisticated fixes in this section, don’t hesitate to:
- Try changing the USB cord you are using.
- You can change between USB ports and check if the Xbox controller works.
If these preliminary checks do not work, you can now explore the fixes below.
1. Update USB drivers
- Press the Windows key + X and select Device Manager.
- Click the arrow next to USB Serial Bus controllers to expand it and right-click each of the drivers there.
- Choose the Update driver option.
- Now, select the Search automatically for drivers option and install any available update.
According to users, if Xbox One controller is giving you USB device not recognized message, the problem is most likely your USB controller driver. Alternatively, you can visit your motherboard manufacturer and download the latest USB drivers for your motherboard.
However, if you need a surefire way to update all your drivers, you should use a dedicated tool in DriverFix. This tool is ultra-lightweight and does not only update your drivers, but also fixes the broken ones, and fills in the missing ones.
Simply download and install DriverFix, and upon the first launch, it will already start scanning your system for drivers. You then only need to select the ones you want to fix, and this tool will take care of the rest.

DriverFix
Update all your drivers with ease so all your devices can be recognized instantly.
2. Run Hardware and Devices troubleshooter
- Press the Windows key + R, type cmd, and choose Run as administrator under Command Prompt.
- Type the command below and hit Enter:
msdt.exe -id DeviceDiagnostic - Finally, wait for the command to complete.
If you’re getting USB device not recognized or unknown message while using the Xbox One controller on your PC, the problem might be some minor glitches. Using the Hardware and Devices troubleshooter should fix these glitches.
3. Reinstall Xbox controller drivers
- Open the Device Manager and locate your Xbox One controller.
- Right-click the driver and choose Uninstall device from the menu.
- Click the Uninstall button to confirm the action.
- After removing the driver, click Scan for hardware changes icon.
Some PC issues are hard to tackle, especially when it comes to corrupted repositories or missing Windows files. If you are having troubles fixing an error, your system may be partially broken.
We recommend installing Restoro, a tool that will scan your machine and identify what the fault is.
Click here to download and start repairing.
A common cause for USB device not recognized message can be your drivers. If your PC can’t recognize Xbox One controller, perhaps you can fix this problem simply by reinstalling your drivers
Clicking the Hardware changes icon should reinstall the driver. Some users are also suggesting installing the Xbox One controller driver manually.
- Xbox One wireless controller doesn’t work
- Gamepad is not recognized on Windows 10/11
- Xbox controller driver error/not recognized in Windows 10/11
- Xbox One controller USB device not recognized on Windows 10/11
- USB not recognized in Windows 10/11
4. Update Plug and Play Software Device Enumerator driver
- Open the Device Manager, expand the System devices option and right-click Plug and Play Software Device Enumerator.
- Choose Update driver from the menu.
- Select Browse my computer for driver software.
- Now, choose Let me pick from a list of devices on my computer.
- Select Plug and Play Software Enumerator and click Next.
According to users, if your Xbox One controller is giving you USB device not recognized message, the problem might be Plug and Play Software Device Enumerator driver.
To fix the issue, you need to use the default driver available for it on your PC.
5. Update your PC
- Press the Windows key + I to open the Settings app and select the Update & Security option.
- Click the Check for updates button in the right pane.
- Download and install any available updates and restart your PC.
An outdated PC can cause different problems. This can be the reason your Xbox controller USB device is not working.
To fix the problem, you need to update your PC. After installing the updates, you can try reconnecting your PC from a USB port at the back of your PC.
There you have it: Everything you need to solve this problem. You only need to follow the steps above and you should be back playing games with your controller.
If your Xbox controller is not recognized on Windows 11, check our excellent guide to do it easily.
Please, let us know the solution that helped you solve the problem in the comments below.
Still having issues? Fix them with this tool:
SPONSORED
If the advices above haven’t solved your issue, your PC may experience deeper Windows problems. We recommend downloading this PC Repair tool (rated Great on TrustPilot.com) to easily address them. After installation, simply click the Start Scan button and then press on Repair All.
Newsletter
Updating and reinstalling a few drivers should solve this problem
by Milan Stanojevic
Milan has been enthusiastic about technology ever since his childhood days, and this led him to take interest in all PC-related technologies. He’s a PC enthusiast and he… read more
Updated on November 8, 2022
Reviewed by
Vlad Turiceanu
Passionate about technology, Windows, and everything that has a power button, he spent most of his time developing new skills and learning more about the tech world. Coming… read more
- If your Xbox One USB device controller is not recognized on your PC, it might be due to some hardware issues.
- One of the solutions to this problem is to update your USB controller drivers.
- Another effective solution is to run the Hardware and Devices troubleshooter.
XINSTALL BY CLICKING THE DOWNLOAD FILE
This software will keep your drivers up and running, thus keeping you safe from common computer errors and hardware failure. Check all your drivers now in 3 easy steps:
- Download DriverFix (verified download file).
- Click Start Scan to find all problematic drivers.
- Click Update Drivers to get new versions and avoid system malfunctionings.
- DriverFix has been downloaded by 0 readers this month.
Some users are using their Xbox One controller on their PC, but sometimes they might encounter a USB device not recognized message. This can be an annoying problem, as it stops you from playing games with your controller.
Problems with USB devices can sometimes occur, and in this guide, we will show you how to fix it for good and get back to enjoying your games.
Why won’t my Xbox controller connect via USB?
There are different reasons for the Xbox controller not recognized on Windows 10 issue. Below are some of the common ones:
- Driver issues: Outdated drivers can be the cause of the Xbox controller not being detected on Windows 10 issue. Also, it might be down to a faulty driver. The fix here is to reinstall or update your controller driver.
- Faulty USB cord or port: If your USB cord is faulty or the port you are connecting to is not working, then your controller will not be recognized.
- Outdated PC: If your PC is outdated, you might experience Xbox one controller USB device not recognized issue. To fix this, download and install the latest updates. If Windows Update is not working, rest assured that Microsoft’s troubleshooter is great for diagnosing the issue.
What can I do if the Xbox Controller USB device is not recognized?
Before exploring the sophisticated fixes in this section, don’t hesitate to:
- Try changing the USB cord you are using.
- You can change between USB ports and check if the Xbox controller works.
If these preliminary checks do not work, you can now explore the fixes below.
1. Update USB drivers
- Press the Windows key + X and select Device Manager.
- Click the arrow next to USB Serial Bus controllers to expand it and right-click each of the drivers there.
- Choose the Update driver option.
- Now, select the Search automatically for drivers option and install any available update.
According to users, if Xbox One controller is giving you USB device not recognized message, the problem is most likely your USB controller driver. Alternatively, you can visit your motherboard manufacturer and download the latest USB drivers for your motherboard.
However, if you need a surefire way to update all your drivers, you should use a dedicated tool in DriverFix. This tool is ultra-lightweight and does not only update your drivers, but also fixes the broken ones, and fills in the missing ones.
Simply download and install DriverFix, and upon the first launch, it will already start scanning your system for drivers. You then only need to select the ones you want to fix, and this tool will take care of the rest.

DriverFix
Update all your drivers with ease so all your devices can be recognized instantly.
2. Run Hardware and Devices troubleshooter
- Press the Windows key + R, type cmd, and choose Run as administrator under Command Prompt.
- Type the command below and hit Enter:
msdt.exe -id DeviceDiagnostic - Finally, wait for the command to complete.
If you’re getting USB device not recognized or unknown message while using the Xbox One controller on your PC, the problem might be some minor glitches. Using the Hardware and Devices troubleshooter should fix these glitches.
3. Reinstall Xbox controller drivers
- Open the Device Manager and locate your Xbox One controller.
- Right-click the driver and choose Uninstall device from the menu.
- Click the Uninstall button to confirm the action.
- After removing the driver, click Scan for hardware changes icon.
Some PC issues are hard to tackle, especially when it comes to corrupted repositories or missing Windows files. If you are having troubles fixing an error, your system may be partially broken.
We recommend installing Restoro, a tool that will scan your machine and identify what the fault is.
Click here to download and start repairing.
A common cause for USB device not recognized message can be your drivers. If your PC can’t recognize Xbox One controller, perhaps you can fix this problem simply by reinstalling your drivers
Clicking the Hardware changes icon should reinstall the driver. Some users are also suggesting installing the Xbox One controller driver manually.
- Xbox One wireless controller doesn’t work
- Gamepad is not recognized on Windows 10/11
- Xbox controller driver error/not recognized in Windows 10/11
- Xbox One controller USB device not recognized on Windows 10/11
- USB not recognized in Windows 10/11
4. Update Plug and Play Software Device Enumerator driver
- Open the Device Manager, expand the System devices option and right-click Plug and Play Software Device Enumerator.
- Choose Update driver from the menu.
- Select Browse my computer for driver software.
- Now, choose Let me pick from a list of devices on my computer.
- Select Plug and Play Software Enumerator and click Next.
According to users, if your Xbox One controller is giving you USB device not recognized message, the problem might be Plug and Play Software Device Enumerator driver.
To fix the issue, you need to use the default driver available for it on your PC.
5. Update your PC
- Press the Windows key + I to open the Settings app and select the Update & Security option.
- Click the Check for updates button in the right pane.
- Download and install any available updates and restart your PC.
An outdated PC can cause different problems. This can be the reason your Xbox controller USB device is not working.
To fix the problem, you need to update your PC. After installing the updates, you can try reconnecting your PC from a USB port at the back of your PC.
There you have it: Everything you need to solve this problem. You only need to follow the steps above and you should be back playing games with your controller.
If your Xbox controller is not recognized on Windows 11, check our excellent guide to do it easily.
Please, let us know the solution that helped you solve the problem in the comments below.
Still having issues? Fix them with this tool:
SPONSORED
If the advices above haven’t solved your issue, your PC may experience deeper Windows problems. We recommend downloading this PC Repair tool (rated Great on TrustPilot.com) to easily address them. After installation, simply click the Start Scan button and then press on Repair All.
Newsletter
Многие любители компьютерных игр предпочитают альтернативный клавиатуре и мыши способ гейминга, а именно — использование в этих целях джойстика или другого типа геймпада (руль, рычаг и т.п.). Любые игровые устройства, по сути, являются внешне подключаемым к компьютеру оборудованием как, например, флешка или принтер.
Если компьютер не может распознать подключаемое устройство, это может означать наличие аппаратных либо программных неисправностей. Рассмотрим основные причина возникновения подобных неполадок и приведем инструкции для их устранения.
Убедитесь в работоспособности геймпада
Прежде чем приступать к каким-либо действиям по устранению неполадок с компьютером, желательно проверить работоспособность самого джойстика. Даже если индикатор питания джойстика загорается при подключении к ПК, это не означает, что устройство исправно — светодиод светится при подаче питания. Единственный способ проверки геймада — подключение его к другому компьютеру.
Если джойстик определяется, проблему следует искать в имеющемся ПК, в противном случае его придется ремонтировать. Если же рядом нет проверочного компьютера, переходите к следующему разделу.
Убедитесь в работоспособности USB-портов
Все современные геймпады подключаются к компьютеру посредством USB-соединения. Причем здесь может быть два варианта — либо проводное, либо беспроводное подключение. В последнем случае джойстик использует Bluetooth-соединение. Но даже беспроводное подключение потребует работоспособности USB-портов компьютера, т.к. Bluetooth-адаптер также подключается к ним.
Проверить USB-порты достаточно просто — достаточно подключить к ним любое другое устройство (флешку, например). В случае со стационарными компьютерами может возникнуть ситуация, когда не работают только передние USB-порты. Потому нужно попробовать подключать джойстик к портам, расположенным с тыльной стороны системного блока ПК.
Если имеющийся геймпад является беспроводным, возможно, из строя вышел или не определяется компьютером только адаптер Bluetooth. Все беспроводные джойстики имеют в своей конструкции USB-порт, через который осуществляется не только зарядка аккумулятора, но и соединение устройства с компьютером.
Подключите геймад к ПК, используя USB-кабель (желательно — оригинальный). Если он определится, проблему следует искать в Bluetooth-адаптере.
Переустановите драйвер джойстика
Как и в случае с любым другим USB-устройством, для возможности взаимодействия операционной системы с геймпадом потребуется специальное программное обеспечение — драйвер. Если джойстик подключается к компьютеру впервые, нужно будет установить его драйвер. Обычно он прилагается в комплекте с геймадом на диске. Драйвер можно скачать и на официальном сайте производителя устройства или автоматически установить через DriverHub.
Если же геймпад прекратил свою работу внезапно, это может означать наличие проблем в драйвере. В этом случае его нужно будет переустановить.
Определить, имеется ли установленный драйвер джойстика и/или находится ли он в работоспособном состоянии, можно следующим образом (на примере Windows 10):
- Перейдите последовательно: «Панель управления», «Система и безопасность», «Система».
- В левой части окна кликните по элементу «Диспетчер устройств».
- В отобразившемся списке устройств компьютера раскройте раздел «Звуковые, игровые и видеоустройства». Нужно просто посмотреть, присутствует ли в данном разделе название геймпада.
- Также джойстик может располагаться в разделе «Мыши и иные указывающие устройства», «Устройства HID» или «Контроллеры USB». Эти разделы также следует проверить.
- Если ни в одном из разделов нет названия джойстика, вероятно, в системе отсутствует его драйвер.
- Это же относится и к ситуации, когда напротив названия геймпада стоит вопросительный знак желтого цвета, который может означать как отсутствие, так и неработоспособность драйвера.
Если компьютер вообще никак не определяет джойстик, в приложении «Диспетчер задач» можно наблюдать следующее:
«Неизвестным устройством» может являться не только геймпад, но и любое другое устройство. Чтобы проверить это, отсоедините джойстик или его Bluetooth-адаптер от компьютера. Если в «Диспетчере устройств» пропадет «Неизвестное устройство», значит, им все-таки являлся джойстик. Далее нужно будет найти, скачать и установить драйвер. Опять же, автоматически это делает специальный софт, например, DriverHub.
Где найти драйвер для геймпада?
Если имеющийся геймпад был выпущен одним из известных производителей компьютерной периферии, то драйвер к нему всегда можно найти на официальном сайте. Например, драйверы игровых устройств Xbox можно скачать на сайте https://support.xbox.com.
В случае с малоизвестными китайскими джойстиками — программное обеспечение для них придется искать самостоятельно. Но и это не проблема:
- Вновь откройте «Диспетчер устройств».
- Найдите в списке название джойстика или «Неизвестное устройство».
- Два раза кликните по нему мышкой.
- Откроется небольшое окно, в котором нужно перейти во вкладку «Сведения».
- В выпадающем списке «Свойство» выберите пункт «ИД оборудования».
- В поле «Значение» скопируйте первую строку:
Далее останется открыть любую поисковую систему и выполнить поиск по скопированному ранее тексту. В первых же результатах поиска должна отобразиться страница сайта, на котором можно будет скачать драйвер для имеющегося геймпада или его Bluetooth-адаптера. Выполните установку скачанного драйвера, джойстик должен будет заработать.
Если манипуляция с драйвером не помогает
Подобное может наблюдаться в нескольких случаях. В основном — это сбои в работе операционной системы либо наличие на компьютере вирусных программ. Если было установлено, что джойстик на 100% рабочий, проблему следует искать в программном обеспечении компьютера. Первым делом его нужно проверить на вирусы.
Если это не помогает, можно попробовать полностью переустановить систему — в большинстве случаев это оказывается быстрее, чем искать и устранять программные неисправности. Но имейте в виду, что ранее сохраненные записи игр могут исчезнуть при переустановке ОС. Поэтому их следует сохранить перед процессом. О том, как именно это сделать, можно найти в интернете на одном из многочисленных игровых сайтов.
Download PC Repair Tool to quickly find & fix Windows errors automatically
You’re a gamer who prefers to use a gamepad instead of the keyboard and mouse. While that’s odd for a Windows PC gamer, we all like what we like. Now, a day comes when your gamepad is no longer working, and you’re wondering what is going on. If your USB gamepad or joystick is not being recognized in Windows 11/10, we’ve got a few fixes that should solve the problem once and for all. You may need to update the Driver, Adjust power management settings and get rid of some plug-n-play devices.
It’s an issue where the gamepad is not being recognized by Windows 10. You’ve run the Hardware Troubleshooter, restarted the computer, yet the issue still persists. So what’s the next move, then? Well, we’re going to talk about a number of ways to get this problem under control.
1] Update the driver

Many times, a problem with Windows 10 compatible hardware all boils down to the driver. A simple update and the problem is fixed. You’ll need to download the latest driver from the manufacturer’s website.
In case you are using a gamepad that supports Windows 10 update the driver to its latest version.
If you are using an older gamepad that doesn’t fully support Windows 10, you may need to run the driver in Windows 7 or Windows 8 compatibility mode. To do this, download the gamepad driver, preferably the latest one, and right-click on the setup file, and then select Properties from the menu.
In the new window that pops up, search for the compatibility tab, then click on “Run this program in compatibility mode.” From the drop-down menu, select either Windows 7 or Windows 8, and after that, complete the installation and restart the computer.
2] Adjust power management settings
Your gamepad not being recognized can be fixed with a simple adjustment of the power management settings in Windows 10.
Press down on the Windows Key + X to open the WinX menu, then select Device Manager from the list. From here, expand the option that says Universal Serial Bus controllers, then right-click on USB Root Hub and choose Properties.
The next move is to select Power Management, then clear all the check boxes under “Allow the computer to turn off this device to save power.”
Restart the Windows computer and try using your gamepad again.
Read: Windows not detecting PS5 Controller
3] Get rid of some plug-n-play devices
There’s a chance the number of devices plugged into your computer is causing the problem, so what you need to do, then, is to remove them or just the ones you’re not using.
Let’s face it, if a computer has enough ports, we’ll plug a host of things into the computer and never remove them even when they’re not in use.
For the most part, these tips should do the job. However, should they fail to work, then the best means of moving forward may very well be to get a new gamepad.
Related read: USB Device Not Recognized.
Vamien McKalin possesses the awesome power of walking on water like a boss. He’s also a person who enjoys writing about technology, comics, video games, and anything related to the geek world.
Содержание
- Windows 10: сбой запроса дескриптора USB устройства — код 43
- Недостаточно питания
- Снимаем перенапряжение
- Энергосбережение и сбой запроса дескриптора bos usb windows 10
- Drivers: обновляемся!
- Неверный дескриптор при входе в Windows 10!
- Проблема сохранилась…
- Комментарии (33)
- Сбой запроса дескриптора устройства (код 43) в Windows 10 и 8
- Обновление драйверов Составного USB устройства и Корневых USB-концентраторов
- Параметры энергосбережения USB
- Неправильная работа USB устройств из-за проблем с питанием или статического электричества
- Драйвера на чипсет
Windows 10: сбой запроса дескриптора USB устройства — код 43
В современном темпе мы не замечаем, как часто подключаем и извлекаем различные usb-устройства, а при виде ошибки сбой запроса дескриптора при работе с ОС Windows 10 – пугаемся, не зная куда идти и что предпринимать. Тому причиной могут быть несколько факторов.
- Проблемы в аппаратной части компьютера связанные с питанием.
- Статическое электричество
- Энергосбережение.
- Некорректная работа драйверов.
Пройдемся по каждому пункту поэтапно с четкими инструкциями.
Недостаточно питания
Ситуация в том, что каждому подключаемому устройству: принтеру, сканеру, мышке, клавиатуре, флешке внешнему HDD, смартфону для синхронизации и т.д. требуется питание. Естественно, что такое количество портов невозможно иметь, и мы прибегаем к использованию usb-hub’a – это разветвлители с множеством входов – даже те, которые с дополнительным питание от сети не всегда могут обеспечивать достаточной мощностью.
Изначально, как только система выдаст ошибку «Код 43 Сбой запроса дескриптора usb устройства» в windows 10, необходимо извлечь из порта и:
- попробовать подключить напрямую – если подключение было через хаб –работает, то значит недостаточно мощности;
- проверить на другом ПК работоспособность, если работает — то ищем загвоздку в нашем компе на программном и аппаратном уровнях;
- Правой клавишей мыши (ПКМ) кликаем на «Пуск» → «Диспетчер устройств»
- «Контроллеры USB» → «Корневой USB-концентратор» → ПКМ «Свойства»
- Вкладка «Питание» → смотрим, чтобы требуемая не превышала доступную мощность. Так необходимо проверить все корневые концентраторы.
Снимаем перенапряжение
Возникновение ошибки в windows 10 «usb устройство не опознано_сбой запроса дескриптора устройства» возможно и в случае с проблемой питания портов, необходимо сбросить напряжение и убрать сгустки статики. Поэтапно следуйте инструкции:
- Извлеките все USB устройства.
- Выключите компьютер, не совсем привычным способом, так зажмите [Shift] и выберите «Завершение работы», непременно дождитесь полного выключения системы.
- Извлеките из розетки кабель питания – полностью обесточиваем, далее:
- Для стационарных компов – удерживаем кнопку вкл. – примерно 10 секунд (именно, когда все обесточено) и после отпустите.
- Для ноутбуков со съемными аккумуляторами – извлеките и после зажмите кнопку вкл. – на этот же промежуток времени.
ВАЖНО. Если ноутбук на гарантии, а аккумулятор находится под крышкой – не извлекайте!
4. Подключите обратно все и включите вашу машину привычным способом.
5. И снова поочередно не спеша вставляем в usb порты наши устройства.
6. Проверяем, если работает, дальше ничего не делаем, если же нет – идем дальше.
Энергосбережение и сбой запроса дескриптора bos usb windows 10
Ошибка подобного рода может произойти абсолютно неожиданно, дело в том, после активной работы в целях экономии энергии, возможно автоматические отключение портов, это можно устранить и делается практически в несколько кликов, приступим.
- ПКМ кликаем «Пуск» → «Диспетчер устройств» — для неопытных пользователей
- [Win]+[X] для более продвинутых юзеров вызываем это же меню.
- «Контроллеры_USB» → далее для каждого «Составного USB устройства» и «Корневого USB-концентратора», а также «USB Generic Hub» правым кликом вызовите контекстное меню → «Свойства»
- вкладка «Управление_электропитанием» → уберите отметку «Разрешить_отключение_этого_устройства_для_экономии_энергии» → OK
По завершению, попробуйте переподключить внешний device. Работает? Отлично! Иначе – продолжаем.
Drivers: обновляемся!
Иными словами, избегаем в windows 10 ошибки дескриптора usb устройства – проделав все вышесказанное или частично и не придя к результату – задумайтесь. Почему возникший вдруг неизвестный, а доселе очень хорошо известный device – мог появиться? Видимо стоит обновить драйвера, рассказываем, как это сделать правильно. Опять же, переустанавливать будем для всех категорий, как и с управлением электропитанием.
- Переходим в «Диспетчер устройств» — выше описаны методы
- «Контроллеры USB» → ПКМ «Корневой USB-концентратор» → «Обновить драйверы»
- «Выполнить поиск драйверов на этом компьютере»
- «Выбрать драйвер из списка уже установленных» → «Далее»
- Должен быть указан driver «Корневой USB…» смотрите подробнее на скриншот → «Далее» → Успешно установили
Если ошибка устранена и в списке более нет «Неизвестного устройства» — можно остальные драйвера не обновлять.
Неверный дескриптор при входе в Windows 10!
C момента загрузки винды начинаются ошибки, хотя до этого все было хорошо, в чем дело? Дело в том, что очень многие игнорируют установку драйвера на материнскую плату и рано или поздно после очередного обновления с центра загрузки, возникает error. Первое и необходимое – скачать drivers с официального сайта производителя материнки, называться они могут в перечне, как: «ACPI_Driver», «Intel_Management Engine_Interface», «утилиты Firmware», «Intel_Chipset_Drivet» и так далее. Рекомендуем серьезно отнестись к подбору ресурса, с которого будет производиться загрузка. Бывают случаи, когда на десятку дров не бывает, поэтому смело качайте на виндовс версии 8 – режим совместимости, но непременно разрядности вашей виндовс 10.
- Скачиваем driver
- Устанавливаем
- Рестарт системы
- Проверяем и радуемся отсутствию error’a.
Проблема сохранилась…
Испробовав все инструкции, проблема в виде сбоя дескриптора устройства с кодом 43 не дает вам спокойно работать или играть в любимые игры? Давайте пройдемся по возможным вариантам.
- Стоит проверить BIOS, возможно потребуется сброс – самостоятельно не стоит экспериментировать, можно конечно и самому, но только в том случае, если уровень владения компьютером у вас «Бог».
- Возможно, потребуется обновление винды или полная переустановка, если планируете самостоятельно — смотрите пункт 1.
- Не хотим рассказывать страшилки, но если проблема не на программном уровне, значит на аппаратном, обратитесь в СЦ для получения квалифицированной помощи, т.к. возможно потребуется замена USB – портов.
Будем рады, если статья поможет исправить ошибку, еще больше интересного и полезного, можно почерпнуть на нашем сайте, например:
Комментарии (33)
Чувак ты крутой, я три раза винду переставлял потому что встроенный блютуз отвалился, ничего не помогало сколько сайтов перерыл, а помог твой способ с удалением устройства из диспетчера, выключением ноута с кнопкой шифт и зажатием кнопки включения на десять секунд. Спасибо огромное человеческое.
Огромное спасибо! Вы молодцы, перекопала не один десяток сайтов, но проблему решила только у вас!
Заходите в Биос: Включите систему. Во время загрузки нажмите F1 на логотипе Lenovo.
Далее в биосе заходите во вкладку Configuration и включаете «DIsable Build-in battery»
Приобрел внешний карман,подключил старый HDD. на ноубуках и компах с виндовс 7 и ХР видит устройство,а на виндовс 10 нет. Проверено на 4 разных компах с виндовс 10. Питание через юсб-пару секунд горит и потом отключает.
Спасибо за описанные методы. Помог способ со сбросом напряжения в USB портах. Не работал микрофон.
Ноутбук Lenovo v310. При работе перестала работать блютус клавиатура. Все симптомы как в статье. Помогло снятие перенапряжения. Единственное, есть небольшой нюанс. Т.к. батарея несъемная, пришлось в биосе включать диагностический режим (полностью отключает батарею до следующего включения зу).
Спасибо! первый раз с такой проблемой сталкиваюсь
Как вы вошли в диагностический режим?
Как войти в диагностический режим.
Заходите в Биос: Включите систему. Во время загрузки нажмите F1 на логотипе Lenovo.
Далее в биосе заходите во вкладку Configuration и включаете «DIsable Build-in battery»
Спасибо, помог способ с изменением питания порта).
У меня такая ошибка, НО я извлекал вообще все устройства из ПК, ни в один из USB входов не было подключено ничего — все равно спаммит ошибка «неизвестное устройство сбой запроса дескриптора»
Спасибо ! Пропал блютуз на Леново. Помогло.
Огромное спасибо. Проблема была в статике. Пол дня голову ломал над решением.
поменял кабель usb и все норм))
Спасибо вам большое.
Для тупых нубов (таких как я) 1ым пунктом надо было писать: Воткните в другой разъём
Нубасина это проблема во всех портах usb
Нашел. Ноутбук проблема в блоке питания была. Без него работает мышь подключенным бп флешки работают мышь то определится то сбой запроса дескриптора usb-устройства. Вскрыл блок и увидел большой вспученный конденсатор. Заменил полет нормальный.
Нашел. Ноутбук проблема в блоке питания была. Без него работает мышь подключенным бп флешки работают мышь то определится то сбой запроса дескриптора usb-устройства. Вскрыл блок и увидел большой вспученный конденсатор. Заменил полет нормальный.
Мне помогло сбросить концентратор)
Я нашёл причину того почему у меня не находилось устройство….
Раньше я вставлял это устройство в мой комп и остался мусор, я сбросил концентратор… И ВСЁ!
Нашел. Ноутбук проблема в блоке питания была. Без него работает мышь подключенным бп флешки работают мышь то определится то сбой запроса дескриптора usb-устройства. Вскрыл блок и увидел большой вспученный конденсатор. Заменил полет нормальный.
У меня вообще какие-то чудеса с ноутом. Сперва попросту перестали работать USB порты и разъем 3.5, после чего на боковой стороне ноута нашел маленькую дырочку, а рядом значек перезагрузки. Да, отдельная перезагрузка для портов, первый раз такое вижу. После нажатия на кнопку порт 3.0 заработал, а порт 2.0 так и не включился. Всего портов 2. Но проблема в том, что порт 3.0 видит только флешки и модемы, а при подключении мышки он выдает ошибку 43.
Никакие танцы с бубном и колдунсво разного уровня не смогли решить проблему.
Заказал на алике переходник с MINIPSI на USB, думая, что лучше я потеряю wi-fi модуль, но хоть порт один рабочий будет. Но нет, снял wi-fi, поставил на его место переходник, воткнул мышь и всё та же ошибка 43, а флешки и модемы также видит.
Ещё вариант: подключение через юсб-хаб, кард-ридер. В них, видимо, какие-то электронные компоненты стоят, которые меняют параметры потребления питания.
Все может быть по другому. Если пишет ошибка дескриптора (может то писать то не писать) или пишет ошибка чтения или файл или папка повреждена. Заходим в командную строку от имени администратора и делаем chkdsk c: /f где С: вставляете букву вашего диска.
Помогло отключение компа от сети, нажатие и удержание клавиши питания при отключенном кабеле на 10сек! СПС!
помогло снятие перенапряжения путём отключения через Шифт. спасиб
Это просто праздник какой-то. Помог вариант с завершением работы + Shift. Потом нажатие на кнопку включения и удерживание 10 сек, без блока питания и батареи. С меня поляна если бы я жил с вами в одном городе. Внешник на 1тб отказывался появляться в проводнике, не было видно в Управлении дисками, ну короче невидимый. Подключал во все порты, переустанавливал драйвера, снимал галочки в энергосбережении итд. Ну танцевал с бубном часа 3 аж сердце колоть начало, так как файлы по работе там и это армагеддон был бы. Теперь делаю бэкапы. Спасибо, парни.
Я когда подключаю короткий кабель, то все нормально, а когда включаю длинный, то возникает такая ошибка. И ничего не помогло.
Здравствуйте. У меня внешняя звуковая карта Creative SB 5.1 Pro USB, которую я подключаю по USB. Новый ПК. Только собрал, установил Win10 64, установил все драйвера. После установки драйверов на это устройство, перезагрузился. Но после перезагрузки сбой запроса дескриптора USB устройства — код 43. Помогает только, если я выну и снова вставлю USB в порт (не важно с какой стороны). Это происходит с любым из портов USB на ПК с этим устройством. На другом ПК с этим устройством такой проблемы нет. Переустанавливал драйвер устройства — не помогло. Подключался и к USB 2.0 и к USB 3.0. Любые другие устройства в этих порах работают без проблем. Драйвера на мать все свежие. Все советы по статье перепробовал. Переустанавливать Windows не вариант. Помогите., пожалуйста.
помогло — Снимаем перенапряжение. Спасибо за совет !!
У меня при включении ноутбука выдает ошибку «неверный дескриптор», ОС windows 10, по инструкциям прошелся все проверил, дрова все стоят и даже на чипсет, что еще может быть? И почему-то игра перестала работать, помогите разобраться.
Еще одной из самых распространенных причин бывает видеокарта, а точнее нужно обновить дрова. Дело в том, что требования в играх и прочих графических приложениях постоянно растут, производителям необходимо все время что улучшать. И как следствие выпуск новых driver’ов. Попробуйте с центра загрузки получить новые обновления автоматически — если ничего не найдет, перейдите самостоятельно на официальный сайт и скачайте.
Сбой запроса дескриптора устройства (код 43) в Windows 10 и 8

По спецификации сбой запроса дескриптора устройства или сброса порта и код ошибки 43 говорят о том, что не все в порядке с подключением (физическим) к USB устройству, однако по факту, не всегда причина оказывается именно в этом (но, если что-то делалось с портами на устройствах или есть вероятность их загрязнения или окисления, проверьте и этот фактор, аналогично — если вы подключаете что-то через USB-хаб, попробуйте подключить напрямую к порту USB). Чаще — дело в установленных драйверах Windows или их неправильной работе, но рассмотрим все и другие варианты. Также может оказаться полезной статья: USB устройство не опознано в Windows
Обновление драйверов Составного USB устройства и Корневых USB-концентраторов
Если до настоящего момента подобных проблем замечено не было, а ваше устройство начало определяться как «Неизвестное USB-устройство» ни с того ни с сего, рекомендую начать с этого способа решения проблемы, как с самого простого и, обычно, самого работоспособного.
- Зайдите в диспетчер устройств Windows. Сделать это можно, нажав клавиши Windows + R и введя devmgmt.msc (или через правый клик по кнопке «Пуск»).
- Откройте раздел «Контроллеры USB».
- Для каждого из устройств Generic USB Hub, Корневой USB-концентратор и Составное USB устройство выполните следующие действия.
- Кликните по устройству правой кнопкой мыши, выберите пункт «Обновить драйверы».
- Выберите пункт «Выполнить поиск драйверов на этом компьютере».
- Выберите «Выбрать из списка уже установленных драйверов».
- В списке (там, вероятнее всего будет лишь один совместимый драйвер) выберите его и нажмите «Далее».
И так для каждого из указанных устройств. Что должно произойти (в случае успеха): при обновлении (а точнее — переустановке) одного из этих драйверов ваше «Неизвестное устройство» исчезнет и снова появится, уже как опознанное. После этого, с остальными драйверами продолжать это необязательно.
Дополнительно: если сообщение о том, что USB устройство не опознано появляется у вас в Windows 10 и только при подключении к USB 3.0 (проблема типична для ноутбуков, обновленных до новой ОС), то здесь обычно помогает замена стандартного, устанавливаемого самой ОС драйвера Расширяемый хост-контроллер Intel USB 3.0 на тот драйвер, который имеется на официальном сайте производителя ноутбука или материнской платы. Также для этого устройства в диспетчере устройств можно попробовать и метод, описанный ранее (обновление драйверов).
Параметры энергосбережения USB
Если предыдущий способ сработал, а через некоторое время ваша Windows 10 или 8-ка снова начала писать о сбое дескриптора устройства и код 43, тут может помочь дополнительное действие — отключение функций энергосбережения для USB-портов.
Для этого, также, как и в предыдущем способе, зайдите в диспетчер устройств и для всех устройств Generic USB Hub, Корневой USB концентратор и Составное USB устройство откройте через правый клик «Свойства», а затем на вкладке «Управление электропитанием» отключите параметр «Разрешить отключение этого устройства для экономии энергии». Примените сделанные настройки.
Неправильная работа USB устройств из-за проблем с питанием или статического электричества
Достаточно часто проблемы с работой подключаемых USB устройств и сбоем дескриптора устройства можно решить простым обесточиванием компьютера или ноутбука. Как это сделать для ПК:
- Извлеките проблемные USB-устройства, выключите компьютер (через завершение работы, лучше, при нажатии «Завершение работы» удерживать Shift, для полного его выключения).
- Выключите его из розетки.
- Нажмите и держите кнопку питания нажатой секунд 5-10 (да, на выключенном из розетки компьютере), отпустите.
- Включите компьютер в сеть и просто включите его как обычно.
- Подключите USB устройство снова.
Для ноутбуков у которых снимается батарея все действия будут теми же, разве что в пункте 2 добавится «снимите аккумулятор с ноутбука». Этот же способ может помочь, когда Компьютер не видит флешку (в указанной инструкции есть дополнительные методы исправить это).
Драйвера на чипсет
И еще один пункт, который может вызывать сбой запроса дескриптора USB-устройства или сбой сброса порта — не установленные официальные драйвера на чипсет (которые следует брать с официального сайта производителя ноутбука для вашей модели или с сайта производителя материнской платы компьютера). Те, что устанавливает сама Windows 10 или 8, а также драйвера из драйвер-пака не всегда оказываются полностью рабочими (хотя в диспетчере устройств вы, вероятнее всего, увидите, что все устройства работают нормально, за исключением неопознанного USB).
К таким драйверам могут относиться
- Intel Chipset Driver
- Intel Management Engine Interface
- Различные Firmware утилиты специфичные для ноутбуков
- ACPI Driver
- Иногда, отдельные драйвера USB для сторонних контроллеров на материнской плате.
Не поленитесь зайти на сайт производителя в раздел поддержки и проверить наличие таких драйверов. Если они отсутствуют для вашей версии Windows, можно попробовать установку предыдущих версий в режиме совместимости (главное, чтобы совпадала разрядность).
На данный момент это всё, что я могу предложить. Нашли собственные решения или сработало что-то из описанного? — буду рад, если поделитесь в комментариях.