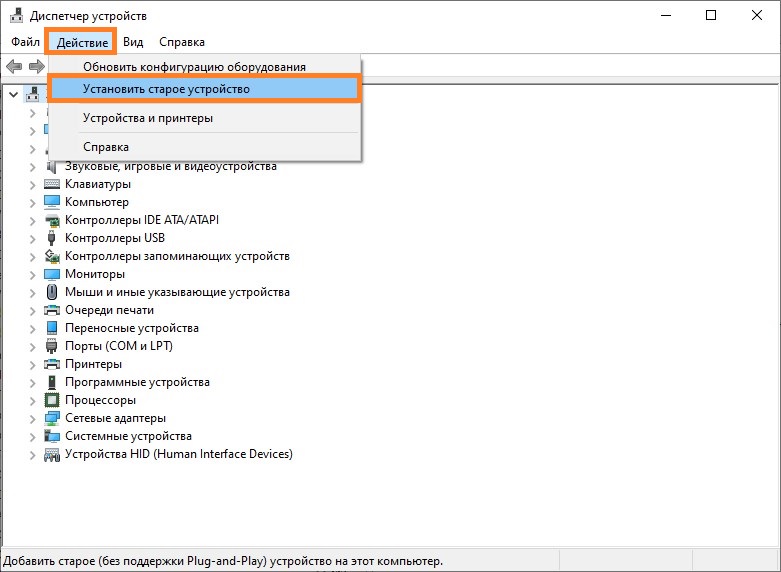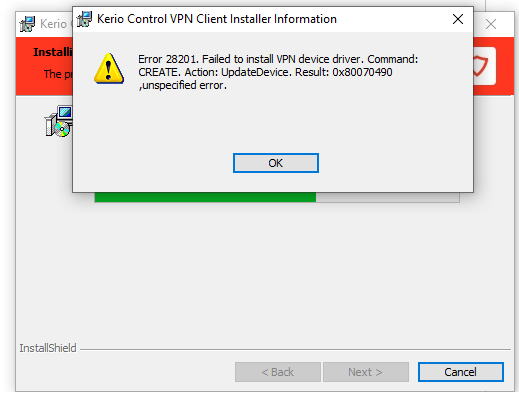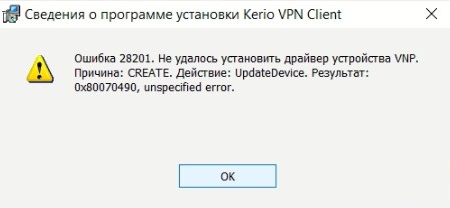На чтение 5 мин Просмотров 8.9к. Опубликовано 07.09.2021
Привет друзья! На днях отправлял пользователя на удаленную работу из дома и столкнулся с ошибкой, которую казалось бы очень просто победить, так как информации по ней в интернете предостаточно. Да и работая с Kerio VPN, сам не раз сталкивался с ошибкой 28201 (Error 28201. Failed to install VPN device driver.) и все решалось в момент установки, подсовыванием драйвера через «диспетчер устройств».
Но какое было мое удивление, когда способ не помог. Я два часа безуспешно пытался решить проблему, бороздя просторы интернета. Но везде решение одно. В момент установки, когда появилась ошибка, подсуньте драйвер и еще раз переустановите Kerio VPN. Пробовал разные версии клиентов, везде одна и та же ошибка. Возможно это связано с недавним обновлением windows 10 до версии 20h2, но точно утверждать не могу.
На своем рабочем компьютере, у меня была установлена версия 8.1.1-1212, которая была ставил более года назад. И я решил попробовать переустановить себе клиента, посмотреть, будет ли и у меня такая ошибка. Переустановил ??♂️, обратно установить так же не смог как на компьютере сотрудника с такой же версией операционной системы и с точно такой же ошибкой.
Начал думать, как решить проблему. Хотел уже поднимать openvpn, но подумал, а почему бы мне не прервать установку, сняв процесс через диспетчер задач? Попробовал, файлы kerio vpn остались на месте, а не удалились как это происходило, если выдавалась ошибка и нажать кнопку «ок». Иду в program files, запускаю исполняемый файл клиента kvpncgui.exe, запускается! Но… у вас не установлена служба kerio vpn, все поля ввода ip адреса, пользователя и пароля не активны…? Думаю далее, а дай-ка я подниму службу керио вручную? Поднял! И знаете, что? Все заработало! Сейчас пошагово расскажу, как это все воплотить в жизнь, без особых усилий.
Устанавливаем kerio vpn
Запускаем установщика Kerio VPN клиента, нажав правой кнопкой мышки и выбрав пункт меню «Запуск от имени администратора».
Выбираем язык и нажимаем кнопку «ок».
Начнется процесс установки, где нужно нажать кнопку далее.
Выбираем путь установки, если это необходимо и нажимаем далее, а затем установить.
Начинается процесс установки и тут же вылетает ошибка.. Kerio Control VPN Client — Ошибка 28201. Не удалось установить драйвер устройства VNP. Причина: CREATE. Действие: UpdateDevice. Результат: 0x80070103, unspecified error.
Теперь внимание! Не нажимая кнопку «ок» идем в диспетчер задач. Открыть его можно зажав клавиши ctrl+alt+del и находим там процессы с названием msiexec.exe и завершаем их по очереди, нажимая на кнопку «Снять задачу».
После того как завершили процессы установки, переходим по пути «C:Program Files (x86)KerioVPN Client» и смотрим, не удалились ли файлы керио из програм файлс. Если файлы есть, запускаем исполняемый файл kvpncgui.exe.
Файл запускается, но не дает заполнить IP адрес сервера и имя пользователя с паролем, так как мы остановили установку и инсталлятор не смог создать службу kerio. Но мы ее сейчас создадим сами ?
Устанавливаем службу Kerio Vpn
С сайта https://www.nssm.cc качаем файл nssm 2.24 для самостоятельного создания любых требуемых служб. Распаковываем архив, заходим в папку с нужной разрядностью, и копируем файл nssm.exe в папку с керио по пути «C:Program Files (x86)KerioVPN Client».
Далее запускаем командную строку, нажав win+r и в открывшемся окне пишем «cmd» и нажимаем «ок».
В командной строке пишем, cd C:Program Files (x86)KerioVPN Client для перехода в папку с клиентом.
После перехода в папку в командной строке набираем команду nssm.exe install kerio и нажимаем enter для создания службы. Если при выполнении команды у вас появилась ошибка: «Administrator access is needed to install a service.», у вас не хватает прав, запустите командную строку от имени администратора.
После нажатия кнопки enter, откроется окно программы snnm.exe где требуется заполнить пути до службы и ее название, и нажать «Install service».
Patch: C:Program Files (x86)KerioVPN Clientkvpncsvc.exe
Startup directory: C:Program Files (x86)KerioVPN Client
Готово, службу мы инсталлировали! Осталось запустить ее и проверить работоспособность VPN клиента.
Переходим в «панель управления» -> «администрирование» -> «службы» и в списке ищем службу с названием «kerio». И видим, что наша созданная служба не запущена. Нажимаем кнопку «запустить», после чего служба должна успешно стартовать.
Проверяем работу клиента. Заходим по пути C:Program Files (x86)KerioVPN Client и ищем файл kvpncgui.exe запускаем его и что мы видим? Все поля для ввода стали доступны и соединение работает!
Хоть мануал получился и не очень коротким, надеюсь вы сэкономите гораздо больше времени, чем решали бы проблему самостоятельно. Надеюсь статья поможет вам!
После копирования, переименовываем их, удаляя цифру «1» в конце расширения файла — в итоге должны получиться файлы с расширениями cat, inf и sys.
В Диспетчере устройств выбираем верхний элемент, который должен называться так же, как и ваш компьютер, после чего в верхнем меню «Действие» выбираем пункт «Установить старое устройство».
Источник
Keio VPN ошибка 28201 (решено)
Привет друзья! На днях отправлял пользователя на удаленную работу из дома и столкнулся с ошибкой, которую казалось бы очень просто победить, так как информации по ней в интернете предостаточно. Да и работая с Kerio VPN, сам не раз сталкивался с ошибкой 28201 (Error 28201. Failed to install VPN device driver.) и все решалось в момент установки, подсовыванием драйвера через «диспетчер устройств».
Но какое было мое удивление, когда способ не помог. Я два часа безуспешно пытался решить проблему, бороздя просторы интернета. Но везде решение одно. В момент установки, когда появилась ошибка, подсуньте драйвер и еще раз переустановите Kerio VPN. Пробовал разные версии клиентов, везде одна и та же ошибка. Возможно это связано с недавним обновлением windows 10 до версии 20h2, но точно утверждать не могу.
На своем рабочем компьютере, у меня была установлена версия 8.1.1-1212, которая была ставил более года назад. И я решил попробовать переустановить себе клиента, посмотреть, будет ли и у меня такая ошибка. Переустановил ??♂️, обратно установить так же не смог как на компьютере сотрудника с такой же версией операционной системы и с точно такой же ошибкой.
Начал думать, как решить проблему. Хотел уже поднимать openvpn, но подумал, а почему бы мне не прервать установку, сняв процесс через диспетчер задач? Попробовал, файлы kerio vpn остались на месте, а не удалились как это происходило, если выдавалась ошибка и нажать кнопку «ок». Иду в program files, запускаю исполняемый файл клиента kvpncgui.exe, запускается! Но… у вас не установлена служба kerio vpn, все поля ввода ip адреса, пользователя и пароля не активны…? Думаю далее, а дай-ка я подниму службу керио вручную? Поднял! И знаете, что? Все заработало! Сейчас пошагово расскажу, как это все воплотить в жизнь, без особых усилий.
Устанавливаем kerio vpn
Запускаем установщика Kerio VPN клиента, нажав правой кнопкой мышки и выбрав пункт меню «Запуск от имени администратора».
Выбираем язык и нажимаем кнопку «ок».
Начнется процесс установки, где нужно нажать кнопку далее.
Выбираем путь установки, если это необходимо и нажимаем далее, а затем установить.
Начинается процесс установки и тут же вылетает ошибка.. Kerio Control VPN Client — Ошибка 28201. Не удалось установить драйвер устройства VNP. Причина: CREATE. Действие: UpdateDevice. Результат: 0x80070103, unspecified error.
Теперь внимание! Не нажимая кнопку «ок» идем в диспетчер задач. Открыть его можно зажав клавиши ctrl+alt+del и находим там процессы с названием msiexec.exe и завершаем их по очереди, нажимая на кнопку «Снять задачу».
После того как завершили процессы установки, переходим по пути «C:Program Files (x86)KerioVPN Client» и смотрим, не удалились ли файлы керио из програм файлс. Если файлы есть, запускаем исполняемый файл kvpncgui.exe.
Файл запускается, но не дает заполнить IP адрес сервера и имя пользователя с паролем, так как мы остановили установку и инсталлятор не смог создать службу kerio. Но мы ее сейчас создадим сами ?
Устанавливаем службу Kerio Vpn
С сайта https://www.nssm.cc качаем файл nssm 2.24 для самостоятельного создания любых требуемых служб. Распаковываем архив, заходим в папку с нужной разрядностью, и копируем файл nssm.exe в папку с керио по пути «C:Program Files (x86)KerioVPN Client».
Далее запускаем командную строку, нажав win+r и в открывшемся окне пишем «cmd» и нажимаем «ок».
В командной строке пишем, cd C:Program Files (x86)KerioVPN Client для перехода в папку с клиентом.
После перехода в папку в командной строке набираем команду nssm.exe install kerio и нажимаем enter для создания службы. Если при выполнении команды у вас появилась ошибка: «Administrator access is needed to install a service.», у вас не хватает прав, запустите командную строку от имени администратора.
После нажатия кнопки enter, откроется окно программы snnm.exe где требуется заполнить пути до службы и ее название, и нажать «Install service».
Patch: C:Program Files (x86)KerioVPN Clientkvpncsvc.exe
Startup directory: C:Program Files (x86)KerioVPN Client
Готово, службу мы инсталлировали! Осталось запустить ее и проверить работоспособность VPN клиента.
Переходим в «панель управления» -> «администрирование» -> «службы» и в списке ищем службу с названием «kerio». И видим, что наша созданная служба не запущена. Нажимаем кнопку «запустить», после чего служба должна успешно стартовать.
Проверяем работу клиента. Заходим по пути C:Program Files (x86)KerioVPN Client и ищем файл kvpncgui.exe запускаем его и что мы видим? Все поля для ввода стали доступны и соединение работает!
Хоть мануал получился и не очень коротким, надеюсь вы сэкономите гораздо больше времени, чем решали бы проблему самостоятельно. Надеюсь статья поможет вам!
Источник
РЕШЕНО: Kerio VPN Client ошибка 28201
На windows 10 при попытке установить Kerio vpn client столкнулся с ошибкой:
Kerio Control VPN Client — Ошибка 28201. Не удалось установить драйвер устройства VNP. Причина: REMOVE. Действие: RemoveDevice. Результат: 0x800F020B, unspecified error.
Продукт: Kerio Control VPN Client
При чём было не возможно поставить ни старые, ни новые версии клиента. Очевидно, что система была против установки не подписанных драйверов.
Проблема решается несколькими способами:
- В параметрах загрузки отключить обязательную подпись драйверов
- Шаманить в групповой политике на предмет отключения цифровой подписи драйверов.
Но есть самый простой вариант: при установке kerio vpn client дождаться появления окна с ошибкой, и не нажимая клавиши Ок, открыть диспетчер устройств компьютера, вкладка сетевые адаптеры видим там Неизвестное устройство, на нём правой клавишей мышки-обновить драйвер-выполнить поиск на этом компьютере. Указать папку с драйвером Kerio (C:KerioVPN ClientVPNDriver), устанавливаем.После этого нашимаем в окне с ошибкой ОК и выполняем повторную установку. Ошибка должна пропасть
ЭТО МОЖЕТ БЫТЬ ИНТЕРЕСНОЕЩЕ ОТ АВТОРА
Вместо Internet Explorer открывается Microsoft Edge. Как вернуть Internet Explorer?
РЕШЕНО: HP laserjet pro 400 mfp m425dn не сканирует по сети
Регистрация компоненты v7plus.dll
42 КОММЕНТАРИИ
Такого красивого и лаконичного решения не было нигде!
От души, коллега)
Благодарю всех всевышних за то, что ты есть на этом свете)
Спасибо, дружище, кучу свободного времени подарил )). Решение сработало через Диспетчер устройств. ОС: Windows 10 pro с обновлениями от 22.11.2020, Kerio Control VPN Client: 64-bit 8.5.1.
а мне не помогло((( говорит нет указанного места(
C:Program Files (x86)KerioVPN ClientVPNDriver
Добрый день! Добавлю свой вариант. По изложенной выше методике после нажатия кнопки ОК происходит «откат» установки и удаление всего что установлено вручную. Керио не становится. Я решил свой вопрос по другому. При новой установке, после появления ошибки, до нажатия кнопки ОК копируем папку и содержимое «….VPNDriver» в другое место. Затем жмем кнопку ОК.
Переходим в Диспетчер устройств. В дереве устройств нажимаем Действия — Добавить старое устройство — Устройства выбранные вручную — Сетевой адаптер — Установить с диска — и указываем на содержимое скопированной папки. Происходит ручная установка Кери адаптера, после чего он появляется в дереве устройств. После этого установка Керио ВПН происходит успешно без ошибок.
Отработано на: Windows 10 Pro 20H2 (сборка 19042.685), Kerio VPN Client v.9.1.4 x64.exe. Еще важно, чтобы версии сервера и клиента Керио совпадали (в моем случае v.9.1.4).
Всем Удачи и спасибо автору он был вдохновителем моего решения.
Бро, огромное тебе спасибо! Долго искал твой комментарий. Сделай пожалуйста пост, везде решение одно и тоже, именно твоего нету. Думаю все владельцы Windows 10 Pro 20H2 ипутся.
Да ты просто БОГ!
Братец, отдуши душевно в душу для души.
Счастью моему нет предела! Я голову себе изнасиловал этим откатом установки…
Версия 7.4.2 b-5136
win 10 pro 20h2 x64
Большое спасибо! Это было круто.
Ты реально Бог. Ни один сисадмин не мог решить эту проблему. Ты крут. Спасибо БРО!
И вам и автору, (один автор не помог) спасибо, проблема снята.
Удачи, здоровья, всего-всего)))
Респект! Твой вариант помог!
Откат устройства происходит, но драйвер остается и при следующей установке он его подхватывает
Ваш способ мне помог! Благодарю. ) (Стандартным способом, описанным выше, пользовался всегда, но в этот раз он мне не помог.)
Спасибо! Только это и помогло!
Валерий, спасибо тебе за свой вариант решения. Мне почему-то помог именно твой вариант. А автору спасибо за то, что создал тему! Стояла винда 8. До этого был установлен Керио VPN client 8 версии. Понадобилось поставить 7 версию. И начались танцы с бубном…
Сделал так же, только у меня папки C:KerioVPN ClientVPNDriver не было, сделал поиск драйверов на диске С и все после переустановки заработало.
Грац!
Мне в руки попался комп с Windows 8. Этот способ не помог. Если что помог способ с официального источника, мало ли кому пригодится: https://support.keriocontrol.gfi.com/hc/en-us/articles/360015182660-Resolving-Error-28201-device-is-already-registered.
Правда, я в итоге установил не последнюю версию, а промежуточную, которую предлагают скачать в статье: https://support.keriocontrol.gfi.com/hc/en-us/article_attachments/360018959500/kerio-control-vpnclient-9.3.5-4069-win64.exe
Может быть это было определяющим. но мне в итоге все это помогло.
помогло, спасибо большое (Win10 Pro x64 1909)
Если установка клиента завершается ошибкой
error 28201: device is already registered or unspecified error 0x800F020B or 0x800F0244
или
device already registered
проводим процедуры описанные по ссылке
Если установщик начинает ругаться, что версия драйвера не предназначена для установки на данную версию Windows
редактируем сигнатуру OS в файле kvnet.inf следующим образом:
(файл драйвера лежит C:Program Files (x86)KerioVPN ClientVPNDriverkvnet.inf)
Берем версию Windows из вывода команды консоли systeminfo, открываем любым редактором файл kvnet.inf и меняем сигнатуру в строке
например
; Signature = «$Windows NT$» (комментируем старую строку или просто меняем в ней же)
Signature = «$Microsoft Windows Server 2012 R2 Datacenter$»
Следующая установка проходит нормально.
Всем привет. Мне действительно нужна твоя помощь. Я не знаю как это установить
Спасибо. Решение подошло! все просто
Супер! Спасибо за простое решение 🙂
Добавлю пару деталей к решению Валерия:
0. Доводить установку до появления ошибки не обязательно, достаточно запустить дистрибутив до стартового окна (вас приветствует программа и т. д.) и не закрывая его идти за драйвером.
1. Моя версия дистрибутива в корень С: ничего не распаковывала, всё ушло в стандартную временную папку пользователя C:UsersAppDataLocalTemp. Обращаем внимание, если вы находитесь в сеансе с ограниченными правами и установку запустили с повышением прав и вводом учетки админа, то клиент может распаковаться в профиль администратора, а не текущего пользователя.
2. Внутри лежит файл kerio-control-vpnclient-.msi, который нужно распаковать любым удобным способом, например с помощью 7-zip.
3. Вот теперь мы добрались до искомого драйвера, файл kvnet.inf нужно подсунуть диспетчеру устройств по методу Валерия. У меня мастер установки распознал в файле две версии драйвера с идентичным названием, методом научного тыка подошла вторая. После этого продолжил установку из пункта 0, установка завершилась успешно, клиент заработал.
решение проверено на собственном опыте, windows 10 pro х64 версия 20H2 сборка 19042.928, kerio control vpnclient 9.3.4-3795 win64.
Внимание! Для windows 8 и 8.1 этот способ не подойдёт, там нужна строго определённая версия клиента, см. комментарии выше.
Спасибо Валерию и автору!
Хмм, в коменте съело все треугольные скобки с содержимым, хоть предупреждение какое вылезало бы при постинге. Повторяю с квадратными:
путь из п. 1 C:Users[username]AppDataLocalTemp[UUID в фигурных скобках]
название из п. 2: kerio-control-vpnclient-[версия]-[разрядность].msi
для модера: если удобно, эти пути лучше вставить в первичный камент, а этот удалить.
Источник
Многие пользователи обеспокоены своей конфиденциальностью в Интернете, и для защиты своей конфиденциальности они, как правило, используют инструменты VPN. Программное обеспечение VPN может быть отличным, но иногда вы можете столкнуться с ошибками в вашей программе VPN, и сегодня мы собираемся показать вам, как исправить ошибки VPN в Windows 10.
Исправлено: ошибка VPN Windows 10
Решение 1. Внесите изменения в свой реестр
Пользователи сообщили, что не смогли инициализировать ошибку подсистемы подключения на своем ПК при попытке использовать программное обеспечение Cisco VPN, но вы можете легко решить эту проблему, просто добавив одно значение в реестр. Прежде чем мы начнем изменять реестр, мы должны предупредить вас, что изменение реестра может привести к возникновению всевозможных проблем, поэтому рекомендуется создать резервную копию реестра, прежде чем продолжить. Чтобы решить эту проблему, вам нужно сделать следующее:
- Нажмите Windows Key + R и введите regedit . Нажмите Enter или нажмите ОК .
- Когда откроется редактор реестра, перейдите к ключу HKEY_CURRENT_USERSoftwareMicrosoftWindowsCurrentVersionInternet Settings на левой панели.
- Щелкните правой кнопкой мыши ключ Internet Settings и выберите New> Key из меню.
- Введите GlobalUserOffline в качестве имени нового ключа и выберите его.
- На правой панели дважды щелкните DWORD (по умолчанию), чтобы открыть его свойства.
- Введите 1 в поле « Значение» и нажмите « ОК», чтобы сохранить изменения.
- После этого закройте редактор реестра и проверьте, правильно ли работает программное обеспечение Cisco.
Решение 2. Запустите Cisco AnyConnect в режиме совместимости
Режим совместимости — это отличная функция, которая позволяет без проблем запускать старое программное обеспечение в Windows 10. Для этого вам необходимо выполнить следующие простые шаги:
- Найдите ярлык Cisco AnyConnect, щелкните его правой кнопкой мыши и выберите « Свойства».
- Перейдите на вкладку « Совместимость ».
- Установите флажок Запустить эту программу в режиме совместимости и выберите любую более старую версию Windows.
- Нажмите Apply и OK, чтобы исправить проблему.
После включения режима совместимости проблема с Cisco AnyConnect должна быть решена. Немногие пользователи сообщили, что эту проблему также можно решить, запустив установочный файл в режиме совместимости, поэтому вы можете попробовать это.
Вы можете обезопасить себя, установив совместимый и надежный VPN, который не отвлекает вас от ошибок. В этом случае мы настоятельно рекомендуем Cyberghost (в настоящее время скидка 77%) — лидера на рынке VPN. Он защищает ваш компьютер от атак во время просмотра, маскирует ваш IP-адрес, блокирует любой нежелательный доступ и работает безупречно.
Решение 3. Удалите устройства WAN Miniport (IP), WAN Miniport (IPv6) и WAN Miniport (PPTP)
Некоторые устройства, такие как WAN Miniport, могут мешать работе встроенной функции Windows VPN и вызывать всевозможные проблемы. Пользователи сообщали, что при подключении к удаленному компьютеру не удалось установить ошибку при попытке использовать VPN в Windows 10, и одним из предлагаемых решений является удаление всех устройств WAN Miniport. Для этого выполните следующие действия:
- Нажмите Windows Key + X, чтобы открыть меню Win + X. Выберите диспетчер устройств из списка.
- Когда откроется диспетчер устройств, перейдите в « Просмотр»> «Показать скрытые устройства» .
- Найдите все устройства WAN Miniport и удалите их.
- После удаления всех устройств Miniport ваше VPN-соединение должно начать работать без проблем.
Решение 4 — Установите инструмент Cisco VPN правильно
Пользователи сообщили, что они получают ошибку Cisco VPN 27850 во время установки, и один из способов исправить эту проблему — правильно установить инструмент. Для этого выполните следующие действия:
- Загрузите последнюю версию программного обеспечения Cisco VPN . Пока не запускайте установочный файл.
- Загрузите программное обеспечение DNE от Cisco и установите его. Обязательно загрузите 32-разрядную или 64-разрядную версию, чтобы она соответствовала вашей операционной системе.
- Установите программное обеспечение DNE .
- После этого установите Cisco VPN .
Пользователи также сообщили об ошибке 442, которая означает, что виртуальный адаптер не может быть включен. Чтобы устранить эту проблему, просто откройте редактор реестра и выполните следующие действия:
- Перейдите к ключу HKLMSYSTEMCurrentControlSetServicesCVirtA на левой панели.
- Дважды щелкните строку DisplayName на правой панели и измените его значение на Cisco Systems VPN Adapter для 64-разрядной Windows .
- Закройте редактор реестра и проверьте, решена ли проблема.
Решение 5 — Используйте Microsoft CHAP версии 2
Вы можете исправить некоторые ошибки в вашей VPN, просто разрешив определенные протоколы. Пользователи сообщили, что они исправили проблему с VPN-соединением, выполнив следующие действия:
- Найдите VPN-соединение, щелкните его правой кнопкой мыши и выберите « Свойства» в меню.
- Когда откроется окно свойств, перейдите на вкладку « Безопасность », выберите « Разрешить эти протоколы» и проверьте Microsoft CHAP версии 2 (MS-CHAP v2) .
После включения Microsoft CHAP версии 2 ваш VPN должен начать работать без проблем.
Решение 6 — Диагностика и отключение вашего соединения
Один из способов решения проблем с VPN — это диагностика вашего соединения. Диагностируя ваше соединение, Windows 10 исправит некоторые распространенные ошибки VPN. Для этого выполните следующие действия:
- Нажмите Windows Key + X и выберите Сетевые подключения из меню.
- Когда откроется окно « Сетевые подключения», найдите ваше VPN-соединение, щелкните его правой кнопкой мыши и выберите « Диагностика» в меню.
- Подождите, пока сканирование завершится.
- Если проблема не устранена, щелкните правой кнопкой мыши VPN-соединение и выберите « Отключить» .
- Подождите несколько секунд и включите VPN-подключение, выполнив те же действия.
Это простое решение, и немногие пользователи сообщили, что оно работает для них, поэтому вы можете попробовать его.
Мы также рекомендуем вам загрузить этот инструмент (на 100% безопасный и протестированный нами) для сканирования и исправления различных проблем с ПК, таких как потеря файлов, вредоносное ПО и отказ оборудования.
Решение 7 — Удалить Citrix DNE Updater
Если вы используете VPN-клиент Cisco IPSEC, вы можете исправить многие ошибки, просто удалив Citrix DNE Updater. После удаления этого инструмента загрузите и установите 64-разрядный клиент SonicWall VPN от Dell. После этого проблема с VPN должна быть полностью решена.
Решение 8. Внесите изменения в реестр перед установкой Cisco VPN
Иногда вы можете исправить ошибку 27850 при установке Cisco VPN, просто сделав одно небольшое изменение в вашем реестре. Перед установкой Cisco VPN откройте редактор реестра и выполните следующие простые шаги:
- Когда откроется редактор реестра, на левой панели перейдите к ключу HKEY_LOCAL_MACHINESYSTEMCurrentControlSetControlNetwork на левой панели.
- На правой панели найдите MaxNumFilters и дважды щелкните по нему. Измените значение данных с 8 на 14 и сохраните изменения.
- Закройте редактор реестра и перезагрузите компьютер.
После изменения этого значения в редакторе реестра вы сможете установить Cisco VPN без каких-либо ошибок.
Решение 9 — Перезапустить LogMeIn Hamachi.
Если вы используете LogMeIn в качестве инструмента VPN, у вас могут возникнуть определенные проблемы с ним. Самый простой способ исправить большинство ошибок LogMeIn — перезапустить службу LogMeIn Hamachi Tunneling Engine. Это простой процесс, и для этого вам необходимо выполнить следующие шаги:
- Нажмите Windows Key + R и введите services.msc . Нажмите OK или нажмите Enter .
- Когда откроется окно « Службы», найдите службу LogMeIn Hamachi Tunneling Engine и дважды щелкните по ней.
- Если служба запущена, нажмите кнопку « Стоп» .
- Подождите несколько секунд и нажмите кнопку « Пуск», чтобы запустить его снова.
После перезапуска службы LogMeIn проверьте, устранена ли ошибка VPN.
Решение 10. Проверьте, правильны ли ваши часы
Пользователи сообщали об ошибке 1 при использовании VPN-клиента SoftEther, и одним из самых быстрых способов решения этой проблемы является проверка вашего времени и даты. Вы можете легко сделать это, выполнив следующие действия:
- В правом нижнем углу щелкните правой кнопкой мыши свои часы и выберите « Настроить дату / время» .
- Проверьте правильность ваших часов. Если это не так, отключите опцию Установить время автоматически и включите его снова.
После этого ваши часы должны быть правильными, и ошибка VPN будет устранена.
Решение 11. Включите Разрешить службе взаимодействовать с опцией рабочего стола
Если у вас возникла ошибка драйвера клиента Cisco VPN, вы можете устранить ее, включив один из вариантов. Для этого выполните следующие действия:
- Откройте окно « Службы» .
- Найдите Cisco AnyConnect Secure Mobility Agent и дважды щелкните его.
- Перейдите на вкладку « Вход в систему » и установите флажок « Разрешить службе взаимодействовать с опцией рабочего стола» .
Решение 12. Используйте командную строку
Другой способ исправить ошибку драйвера клиента Cisco VPN — использовать командную строку. Для этого выполните следующие действия:
- Нажмите Windows Key + X и выберите Командная строка (Администратор) .
- Когда откроется командная строка, введите следующие команды:
- чистая остановка CryptSvc
- esentutl / p% systemroot% System32catroot2 {F750E6C3-38EE-11D1-8 изобретению-00C04FC295EE} catdb
- При появлении запроса обязательно выберите OK, чтобы попытаться выполнить ремонт.
- После завершения процесса восстановления выйдите из командной строки и перезагрузите компьютер.
Решение 13 — Настройте Hamachi правильно
Проблемы с LogMeIn VPN могут возникнуть, если вы не настроите его должным образом, но, к счастью, вы можете исправить эту ошибку, выполнив следующие действия:
- Откройте Hamachi и запишите свой IP-адрес Hamachi.
- Откройте окно « Сетевые подключения» .
- Найдите свой адаптер Hamachi, щелкните его правой кнопкой мыши и выберите « Свойства» .
- Выберите Интернет-протокол (TCP / IP) и нажмите кнопку Свойства .
- На вкладке Общие убедитесь, что выбраны параметры Получить IP-адрес автоматически и Получить адрес DNS-сервера автоматически .
- Перейдите на вкладку « Альтернативная конфигурация ».
- Выберите опцию « Пользователь» .
- В поле IP-адрес введите IP-адрес Hamachi, полученный на шаге 1 .
- Введите 255.0.0.0 в качестве маски подсети и 5.0.0.0 в качестве шлюза по умолчанию .
- Нажмите кнопку ОК, чтобы сохранить изменения и перезагрузить компьютер.
Решение 14 — Остановить службу AviraPhantomVPN
Если вы используете Avira Phantom VPN, вы сможете решить некоторые из его проблем, просто перезапустив службу AviraPhantomVPN. Вы можете быстро сделать это, выполнив следующие действия:
- Откройте командную строку от имени администратора.
- Когда откроется командная строка, введите следующие строки:
- чистая остановка АвираФантомВПН
- чистый старт АвираФантомВПН
- После этого попробуйте снова запустить Avira Phantom VPN.
Решение 15. Переустановите программное обеспечение VPN (рекомендуется)
Если вы используете стороннее программное обеспечение VPN, вы можете исправить его, просто переустановив его. Пользователи сообщили, что они устранили многие проблемы с Avira VPN, просто выполнив переустановку, поэтому обязательно попробуйте это. Помните, что это решение применимо ко всем сторонним инструментам VPN.
Исправлено — ошибка VPN 807 Windows 10
Решение 1 — отключить IPv6
Существует два типа IP-адресов: IPv4 и IPv6, и, по мнению некоторых пользователей, IPv6 может вызвать ошибку VPN 807. Одним из способов решения этой проблемы является отключение IPv6, выполнив следующие действия:
- Откройте редактор реестра .
- Когда откроется редактор реестра, перейдите к ключу HKEY_LOCAL_MACHINESYSTEMCurrentControlSetServicesTcpip6Parameters на левой панели.
- На правой панели найдите DisabledComponents DWORD. Если этот DWORD недоступен, создайте его, щелкнув пустое место и выбрав « Создать»> «DWORD (32-разрядное) значение» . Введите DisabledComponents в качестве имени нового DWORD.
- Дважды щелкните DWORD DisabledComponents и введите FFFFFFFF в качестве значения данных .
- Нажмите OK, чтобы сохранить изменения.
- Закройте редактор реестра и перезагрузите компьютер.
После полного отключения IPv6 ошибка VPN 807 должна быть исправлена.
Решение 2. Используйте команду flushdns
Пользователи сообщили, что они исправили ошибку VPN 807, просто запустив команду ipconfig / flushdns в командной строке. Для этого выполните следующие простые шаги:
- Откройте командную строку от имени администратора.
- Когда откроется командная строка, введите ipconfig / flushdns и нажмите Enter, чтобы запустить ее.
- После выполнения команды закройте командную строку и проверьте, решена ли проблема.
Решение 3 — отключить беспроводное соединение
Немногие пользователи сообщили, что исправили ошибку 807, просто отключив беспроводное соединение. По какой-то неизвестной причине беспроводное соединение может помешать работе VPN и вызвать появление этой ошибки. Один из способов исправить эту ошибку — полностью отключить беспроводное соединение. Пользователи сообщили, что решили проблему, полностью отключив беспроводное соединение на своем маршрутизаторе, поэтому вы можете попробовать это.
Решение 4 — Изменить свойства VPN-соединения
Немногие пользователи сообщили, что они исправили проблему, просто изменив их свойства VPN-соединения. Для этого выполните следующие действия:
- Откройте окно « Сетевые подключения» .
- Найдите ваше VPN-соединение. Щелкните правой кнопкой мыши и выберите « Свойства».
- Перейдите на вкладку « Безопасность ».
- Установите тип VPN на автоматический .
Пользователи сообщали, что для их Типа VPN было установлено значение PPTP, но после установки значения «Автоматически» проблема была полностью решена.
Решение 5 — отредактируйте файл hosts
Пользователи сообщили, что исправили ошибку 807 после редактирования файла hosts. По словам пользователей, они пытались получить доступ к VPN-серверу, используя IP-адрес сервера, и это приводило к появлению этой ошибки. Вы можете решить эту проблему, открыв файлы hosts и присвоив имя адресу сервера VPN. Для этого выполните следующие действия:
- Нажмите клавиши Windows + S, войдите в блокнот, щелкните правой кнопкой мыши и выберите « Запуск от имени администратора» .
- Выберите « Файл»> «Открыть» .
- Перейдите в папку C : WindowsSystem32driversetc . Измените текстовые документы на Все файлы в правом нижнем углу и выберите файл hosts .
- Когда откроется файл hosts, в конце файла добавьте IP-адрес вашего VPN-сервера и адрес, который вы хотите использовать.
- Сохраните изменения в файле hosts и попробуйте получить доступ к VPN, используя назначенное имя.
Решение 6 — Проверьте настройки VPN
Эта ошибка может возникать, если ваша конфигурация VPN неверна, и вы должны быть в состоянии исправить эту проблему, внеся соответствующие изменения. Пользователи сообщили, что они исправили эту проблему, удалив // с начала адреса сервера. Кроме того, вы также можете удалить / в конце адреса сервера. Пользователи также предложили изменить тип подключения на Протокол туннелирования точка-точка на вкладке Безопасность .
Решение 7 — Проверьте ваш брандмауэр и антивирус
Эта ошибка может возникать из-за настроек брандмауэра, и многие пользователи предлагают включить протокол GRE 47 и открыть порт 1723 в конфигурации брандмауэра. После этого ваше VPN-соединение должно работать без проблем. Помимо брандмауэра, вы можете временно отключить антивирусное программное обеспечение во время настройки VPN-подключения.
Исправлено — ошибка VPN 619 Windows 10
Решение — измените команды запуска маршрутизатора
По словам пользователей, кажется, что DD-WRT не пересылает пакеты GRE PPTP, и это может иногда вызывать ошибку 619. Чтобы решить эту проблему, вам нужно открыть конфигурацию вашего маршрутизатора, перейти в Администрирование> Команды и добавить следующие команды:
- / sbin / insmod xt_connmark
- / sbin / insmod xt_mark
- / sbin / insmod nf_conntrack_proto_gre
- / sbin / insmod nf_conntrack_pptp
- / sbin / insmod nf_nat_proto_gre
- / sbin / insmod nf_nat_pptp
Имейте в виду, что это продвинутое решение, поэтому будьте особенно осторожны при его выполнении.
Исправлено — ошибка VPN 812 Windows 10
Решение 1. Измените настройки DNS
По мнению пользователей, вы сможете исправить ошибку 812, просто изменив настройки DNS. Для этого выполните следующие действия:
- Откройте « Сетевые подключения», найдите ваше VPN-подключение и откройте его свойства.
- Выберите Интернет-протокол (TCP / IP) и нажмите кнопку Свойства .
- Установите флажок Использовать следующий адрес DNS-сервера и измените Первичный DNS-адрес на адрес контроллера домена, а альтернативный DNS-сервер — на внешний сервер, например 8.8.8.8 .
- Сохраните изменения и проверьте, решена ли проблема.
Решение 2 — Проверьте ваше имя пользователя
Пользователи сообщали об этой проблеме при создании VPN-сервера, и причиной этой проблемы было имя пользователя. По словам пользователей, при создании сервера они использовали имя пользователя своей учетной записи Microsoft, но это привело к появлению ошибки 812. Чтобы решить эту проблему, вам необходимо ввести имя пользователя в следующем формате: Имя домена. После этого проблема должна быть решена.
Решение 3. Добавьте пользователей в группу пользователей виртуальной частной сети Windows SBS.
По мнению пользователей, ошибка VPN 812 может возникнуть, если ваши пользователи не входят в соответствующую группу. Чтобы устранить эту проблему, просто добавьте пользователей в группу пользователей виртуальной частной сети Windows SBS, и проблема должна быть решена.
Исправлено — ошибка VPN 720 в Windows 10
Решение 1. Проверьте адрес сервера DHCP
Иногда эта ошибка может возникать, если адрес DHCP-сервера неверен. Чтобы решить эту проблему, вам нужно сделать следующее:
- На сервере VPN перейдите в Администрирование и выберите Маршрутизация и удаленный доступ .
- Выберите агент ретрансляции DHCP и проверьте IP-адрес сервера DHCP.
Некоторые пользователи также предлагают вообще не использовать DHCP. Вместо того, чтобы использовать DHCP, они предлагают указать диапазон IP-адресов вручную на сервере RAS.
Решение 2. Изменение свойств учетной записи пользователя
По словам пользователей, вы можете исправить ошибку VPN 720, открыв Active Directory, открыв свойства учетной записи пользователя и отметив опцию Контроль доступа через NPS Network Policy .
Решение 3 — Удалите минипорты и ваше VPN соединение
Минипорты могут быть причиной этой проблемы, поэтому мы рекомендуем вам удалить их все. Мы уже объясняли, как это сделать в одном из наших предыдущих решений, поэтому обязательно ознакомьтесь с ним. В дополнение к удалению минипортов, вы также можете попробовать удалить VPN-соединение и заново создать его.
Решение 4 — Установите диапазон IP-адресов
Одним из способов решения этой проблемы является установка диапазона IP-адресов. Пользователи сообщали, что возникла проблема с назначением IP-адресов пользователям VPN, и одним из способов решения этой проблемы было установить диапазон IP-адресов, который соответствует диапазону IP-адресов, назначенному вашим маршрутизатором. Для этого выполните следующие действия:
- Найдите ваше VPN-соединение в окне « Сетевые подключения», щелкните его правой кнопкой мыши и выберите « Свойства» .
- Выберите Протокол Интернета версии 4 (TCP / IPv4) и нажмите Свойства .
- Нажмите « Указать IP-адреса» и измените диапазон IP-адресов так, чтобы он соответствовал диапазону, определенному вашим маршрутизатором.
- Нажмите OK и проверьте, была ли проблема решена.
Исправлено — ошибка VPN 721 Windows 10
Решение 1. Изменить настройки маршрутизатора
По словам пользователей, вы можете исправить ошибку 721, изменив настройки маршрутизатора. Пользователи сообщили, что они исправили эту ошибку, включив опцию PPTP passthrough, поэтому вы можете попробовать это. Другим потенциальным решением может быть изменение LAN-to-LAN на L2TP через IPSEC . После этого отключите PPTP в качестве конечной точки на маршрутизаторе, и проблема должна быть устранена.
Решение 2 — Обновление прошивки роутера
Если вы хотите исправить ошибку 721, одно из предложенных решений — обновить прошивку маршрутизатора. Это сложный процесс, и во избежание нанесения какого-либо ущерба вашему маршрутизатору мы настоятельно рекомендуем вам ознакомиться с руководством к маршрутизатору для получения подробных инструкций.
Загрузите инструмент обновления драйверов TweakBit (одобрен Microsoft и Norton), чтобы сделать это автоматически и безопасно. Отказ от ответственности: некоторые функции не являются бесплатными.
Решение 3 — Замените свой роутер
Немногие пользователи сообщили, что эта проблема не может быть решена, и единственным решением было заменить маршрутизатор. Кажется, что некоторые интернет-провайдеры и маршрутизаторы не могут полностью поддерживать определенные настройки VPN, поэтому вы можете рассмотреть возможность замены вашего маршрутизатора.
Исправлено — ошибка VPN 412 в Windows 10
Решение 1. Не используйте опцию Запуск от имени администратора
По словам пользователей, ошибка 412 может возникнуть при использовании программного обеспечения Cisco VPN. Чтобы решить эту проблему, вы должны отключить опцию Запуск от имени администратора. После этого сохраните изменения и проверьте, устранена ли проблема.
Решение 2 — Измените конфигурацию вашего маршрутизатора
Пользователи сообщили, что им удалось решить эту проблему на маршрутизаторе Linksys, просто добавив несколько строк в файл pcf. Для этого просто добавьте строку UseLegacyIKEPort = 1 в файл pcf и сохраните изменения.
Решение 3. Проверьте настройки брандмауэра
Эта ошибка может быть вызвана настройками брандмауэра, но вы можете исправить ее, разблокировав определенные порты. По словам пользователей, порт 500, порт 4500 и протокол ESP должны быть включены. Кроме того, включите протокол NAT-T / TCP и откройте порт 10000 . Если вы используете клиент Cisco VPN, включите UDP-порты 500 и 62515 портов.
Исправлено — ошибка VPN 691 Windows 10
Решение 1 — Измените свое имя пользователя
Ошибка 691 может возникнуть, если ваше имя пользователя неверно, поэтому обязательно введите свое имя пользователя в формате Username @ DomainName. После этого проблема с ошибкой VPN 691 должна быть решена.
Решение 2. Изменение уровня проверки подлинности LAN Manager
Вы можете решить эту проблему, просто внеся изменения в инструмент локальной политики безопасности. Для этого выполните следующие действия:
- Нажмите Windows Key + S и введите локальную политику безопасности . Выберите Local Security Policy из меню.
- На левой панели перейдите к Локальным политикам> Параметры безопасности .
- На правой панели дважды щелкните уровень аутентификации LAN Manager .
- В меню выберите Отправить ответы LM и NTLM . Нажмите Apply и OK, чтобы сохранить изменения.
- Найдите параметр Минимальная минимальная безопасность сеанса для NTLM SSP и дважды щелкните по нему.
- Отключите Требовать 128-битное шифрование и нажмите Применить и OK .
- Перезагрузите компьютер и проверьте, была ли проблема решена.
Решение 3 — Отключить протокол безопасности CHAP
Иногда эта ошибка может появляться, если включены и CHAP, и MS-CHAPv2, но вы легко можете решить эту проблему. Для этого просто отключите CHAP, и ошибка 691 будет исправлена полностью.
VPN полезен, если вы хотите защитить свою конфиденциальность в Интернете, но при использовании VPN может возникнуть много ошибок. Если у вас возникли какие-либо ошибки VPN, обязательно ознакомьтесь с некоторыми из наших решений.
Перейти к содержанию
На windows 10 при попытке установить Kerio vpn client столкнулся с ошибкой:
Ошибка 28201: Не удалось установить драйвер устройства VNP. Причина: CREATE. Действие: UpdateDevice. Результат: 0x80070490, unspecified error.
При чём было не возможно поставить ни старые, ни новые версии клиента. Очевидно, что система была против установки не подписанных драйверов.
Проблема решается несколькими способами:
В параметрах загрузки отключить обязательную подпись драйверовШаманить в групповой политике на предмет отключения цифровой подписи драйверов.
Но есть самый простой вариант: при установке kerio vpn client дождаться появления окна с ошибкой, и не нажимая клавиши Ок, открыть диспетчер устройств компьютера, вкладка сетевые адаптеры видим там Неизвестное устройство, на нём правой клавишей мышки — обновить драйвер — выполнить поиск на этом компьютере. Указать папку с драйвером Kerio (C:Program Files (x86)KerioVPN ClientVPNDriver), устанавливаем.
После этого нажимаем в окне с ошибкой ОК и выполняем повторную установку. Ошибка должна пропасть.
Я недавно обновил свой ноутбук с Windows Vista SP1 до Windows 7 Professional.
После обновления, если я пытаюсь использовать клиент Cisco VPN для подключения к сети, я получаю следующее сообщение:
Secure VPN Connection terminated locally by the Client.
Reason 440: Driver Failure.
До обновления мне удалось подключиться без проблем.
Я использую версию клиента 5.0.05.0290.
Вам не нужно проходить через все это.
Я видел, как многие люди проходят через этот нелепый процесс удаления и переустановки VPN-клиента. Следуйте им, и ваша жизнь станет намного проще.
Во время процесса установки или обновления деинсталлятор не может удалить старую Cisco VPN LAN и, таким образом, создает новую.
Решение 1:
- Зайдите в Пуск -> Настройки -> Сетевые подключения -> Просмотр сетевых подключений
- На перечисленных соединениях вы найдете два локальных соединения Cisco. Первый будет иметь отключенный статус, второй будет иметь статус подключенного.
- Выберите соединение Cisco VPN LAN, которое имеет подключенное состояние, и отключите его, щелкнув правой кнопкой мыши и выбрав отключить
Решение 2:
- Открыть диспетчер устройств
- Выберите сетевые адаптеры
- Удалите адаптер Cisco без отключенного значка (красный верхний левый значок)
Некоторые пользователи сообщили об успехе
- Деинсталляция Cisco VPN
- Rebooting
- Переустановка Cisco VPN
Вы можете попробовать эти шаги — это сработало для меня в Vista, когда мой клиент Cisco VPN выдал то же самое сообщение об ошибке некоторое время назад.
Кроме того, если у вас есть BSOD после выполнения этих шагов, я отсылаю вас к этой статье:
Как предотвратить синий экран клиента Cisco VPN Windows 7 x32 Build 7000