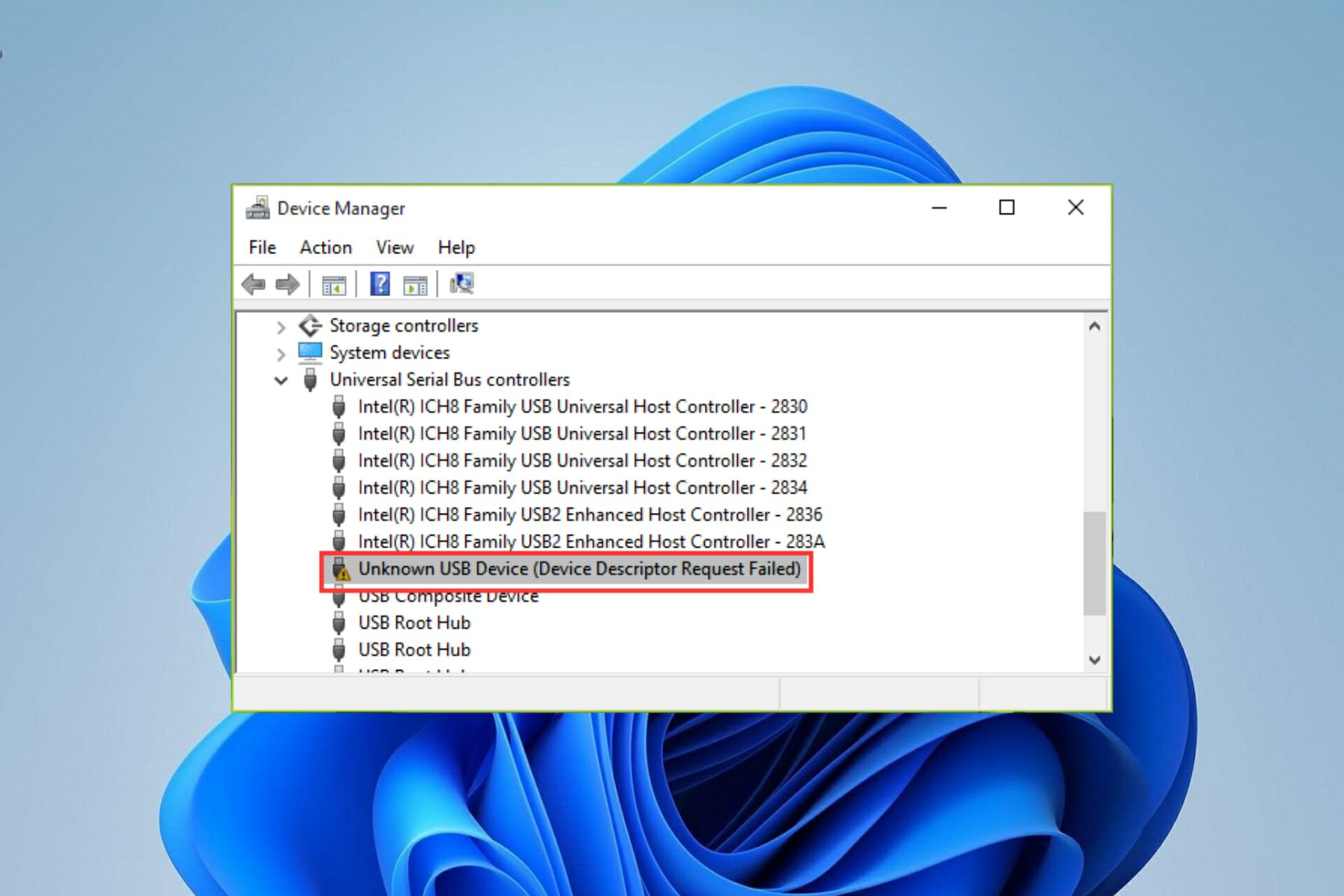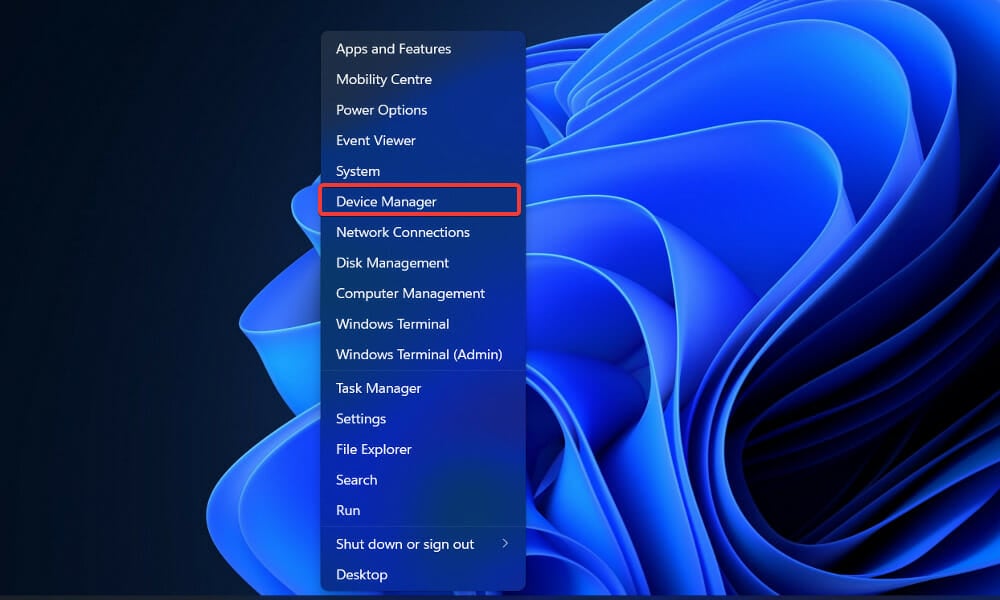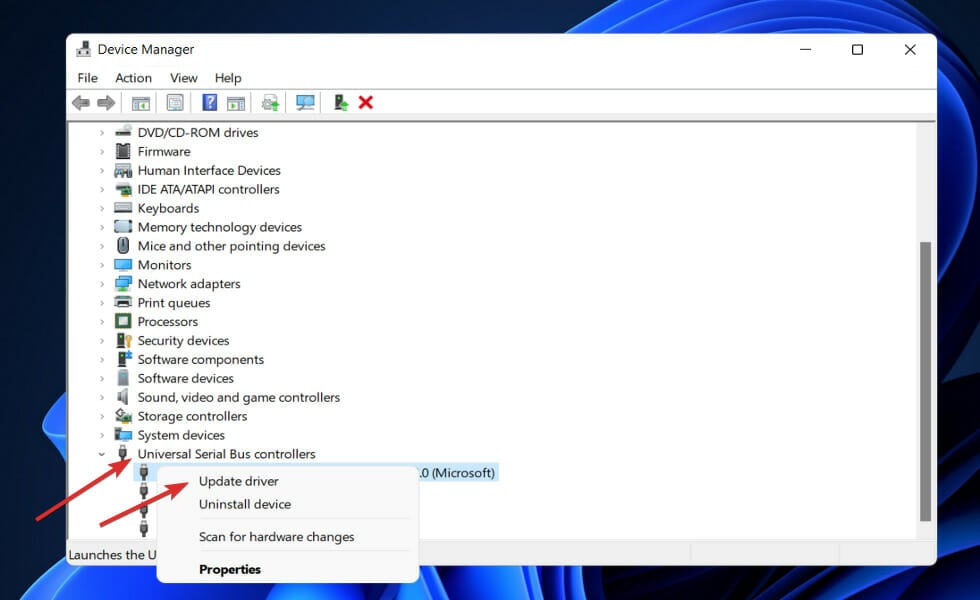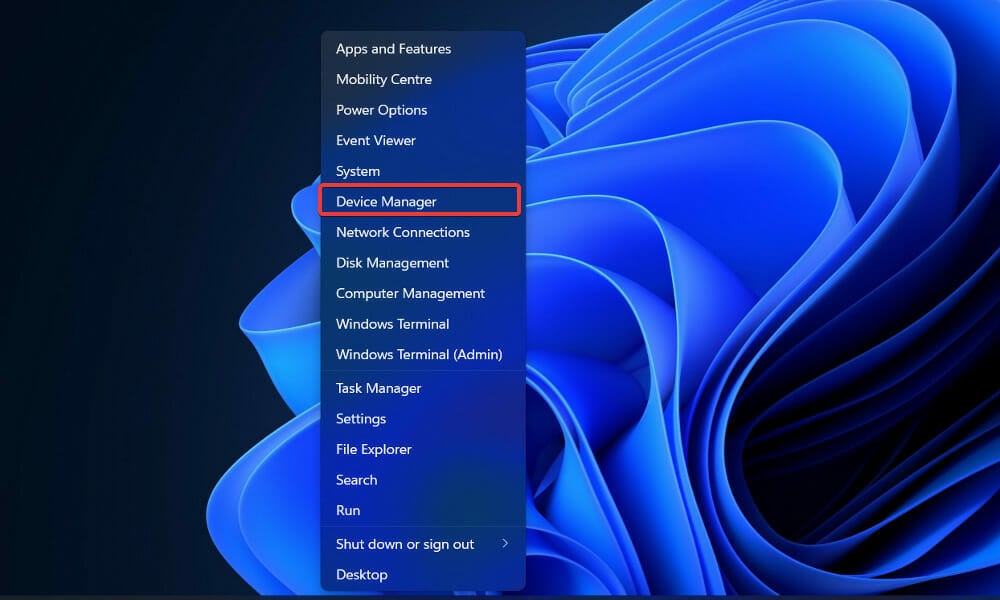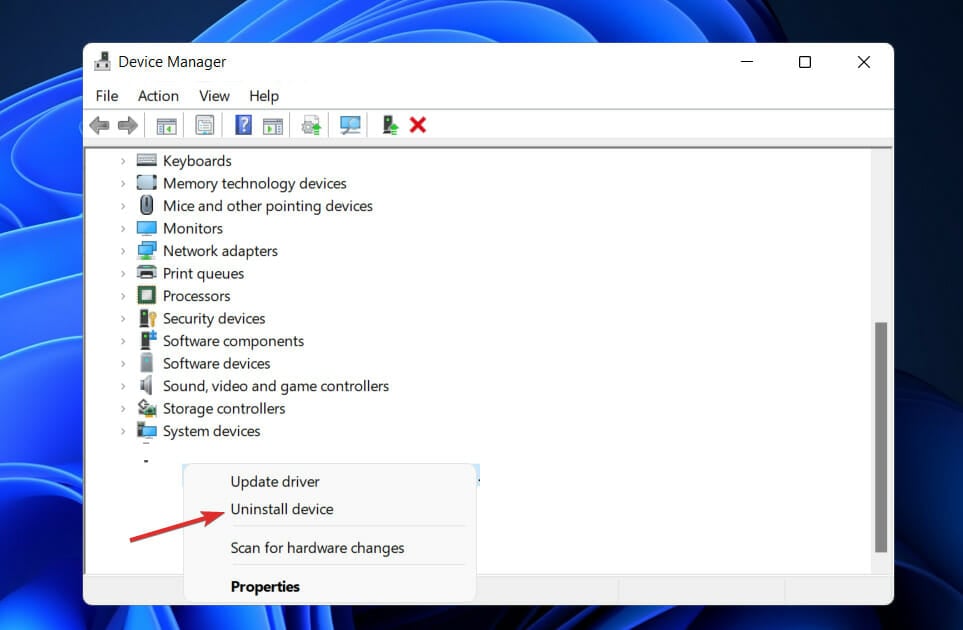Ошибка драйвера контроллера PS4 в Windows 10 [FIXED BY EXPERTS]
Многие пользователи столкнулись с ошибкой драйвера контроллера PS4 для Windows 10 при попытке использовать контроллер PS4 на своем компьютере. Эта проблема может быть очень раздражающей, так как это означает, что вы не сможете играть в свои любимые игры с помощью контроллера.
Вот что сказал один пользователь об этой проблеме в Microsoft Answer :
В Windows 10 мой контроллер PS4 может подключиться, но в драйвере произошла ошибка. Это устройство Bluetooth HID под интерфейсными устройствами. Как я могу это исправить?
Несмотря на то, что причины могут быть разными, наиболее вероятной причиной этой ошибки является ошибка в драйвере контроллера Bluetooth PS4.
В этой статье мы рассмотрим некоторые из лучших способов решения этой проблемы и вернемся к игре в свои любимые игры на Windows 10 с использованием контроллера PS4. Читай дальше, чтобы узнать больше.
Что делать, если контроллер Bluetooth PS4 не работает в Windows 10?
1. Извлеките контроллер PS4 из устройств Bluetooth
- Убедитесь, что в контроллере достаточно батареи ( более 10% ), а затем перезагрузите компьютер.
- Нажмите на поле поиска Cortana -> введите в панели управления -> выберите первый вариант сверху.
- Нажмите « Устройства и принтеры» на панели управления.
- Найдите контроллер Bluetooth PS4 в списке -> щелкните его правой кнопкой мыши -> выберите Удалить устройство.
- Выберите Да.
Хотите подключить контроллер PS4 к вашему ПК? С этим руководством невероятно легко!
2. Загрузите и установите приложение DS4Windows, чтобы исправить ошибку драйвера контроллера PS4
- Нажмите на эту ссылку, чтобы загрузить последнюю версию DS4 для Windows.
- Откройте файл .zip и извлеките файлы в нужное место на жестком диске.
- Запустите установщик .exe DS4Window, дважды щелкнув по нему.
3. Подключите контроллер PS4 с помощью DS4Windows

- Откройте ранее установленное приложение -> нажмите на Настройки.
- Включите опцию Скрыть контроллер DS4 .
- Перетащите угол окна и разверните его -> вы увидите синие настройки контроллера / драйвера -> щелкните по нему.
- Появится всплывающее окно UAC с запросом разрешения -> нажмите « Да» .
- Появится другое всплывающее окно с изображением контроллера -> сверните его (не закрывайте).
- Перейдите на экран « Управление устройством Bluetooth» -> следуйте инструкциям на экране (удерживайте кнопку «Поделиться» и кнопку PS в течение 3 секунд).
- Ваш контроллер появится в списке -> нажмите на него и пару.
Примечание. Во избежание повторного появления этой проблемы обязательно всегда выключайте контроллер, удерживая кнопку PS нажатой в течение 10 секунд. Делайте это всякий раз, когда вы выключаете компьютер, чтобы избежать возникновения той же проблемы.
В этой статье мы рассмотрели некоторые из лучших способов устранения неполадок для решения проблемы, вызванной ошибкой драйвера контроллера PS4 в Windows 10.
Пожалуйста, не забудьте сообщить нам, помогло ли это руководство решить вашу проблему. Вы можете сделать это, используя раздел комментариев ниже.
ЧИТАЙТЕ ТАКЖЕ:
- Как заставить Steam распознать мой контроллер PS4?
- Как настроить PS4 Remote Play в Windows 10 [РУКОВОДСТВО ПО ШАГУ]
- PlayStation теперь позволяет игрокам Windows PC играть в игры для PS4 на досуге
В наши дни на ПК с Windows 10 проблемы с периферийными устройствами Bluetooth довольно типичны. Отсутствует универсальный драйвер Bluetooth — одна из таких проблем, с которой мы только что столкнулись. Проблема с драйвером Bluetooth может возникнуть при подключении динамика Bluetooth, клавиатуры или мыши к ПК с Windows 10. Отсутствие универсального драйвера Bluetooth на вашем ПК может быть связано с ожидающими обновлениями Windows 10 или поврежденным драйвером. Эта проблема может возникнуть из-за устаревших драйверов устройств, которые были скрыты, или неисправных системных файлов. Загрузите и установите самую последнюю версию CU. Эту повторяющуюся проблему можно устранить, запустив средство устранения неполадок Bluetooth, удалив и переустановив драйвер Bluetooth, а также используя средства восстановления системных файлов (SFC/DISM). Сегодня в этом посте мы рассмотрим некоторые из возможных причин этой проблемы с ошибкой драйвера Bluetooth в Windows 10, а также некоторые возможные способы ее устранения. Следуйте методам решения проблемы с драйвером Bluetooth в Windows 10.
Вполне возможно, что вы недостаточно тщательно выполняете шаги сопряжения, если не можете подключить устройство Bluetooth к Windows. Поскольку сопряжение этих устройств может иногда вызывать затруднения, внимательно следуйте инструкциям. Прежде чем начать, убедитесь, что вы нажали кнопку сопряжения и гаджет находится в режиме сопряжения. Если вы этого не сделаете, Bluetooth не сможет распознавать устройства на вашем компьютере. Могут быть и другие объяснения ошибки при установлении соединения Bluetooth, но методы помогут вам решить проблему с ошибкой драйвера Bluetooth в Windows 10.
Предварительные проверки
Выполните данные предварительные проверки, прежде чем приступать к методам устранения неполадок.
Шаг 1. Убедитесь, что Bluetooth включен
Приведенный ниже метод продемонстрирует, как проверить, включен ли ваш Bluetooth:
1. Нажмите одновременно клавиши Windows + I, чтобы открыть «Настройки».
2. Выберите вкладку «Устройства».
3. Выберите Bluetooth и другие устройства.
4. Убедитесь, что Bluetooth включен.
Шаг 2. Выключите самолет
Чтобы исправить ошибку драйвера Bluetooth в Windows 10, убедитесь, что режим полета включен. Если это так, отключите его, прежде чем пытаться подключиться к вашим устройствам Bluetooth. Чтобы отключить режим полета, нажмите кнопку на клавиатуре ноутбука или следуйте инструкциям ниже:
1. Нажмите одновременно клавиши Windows + I, чтобы открыть Настройки.
2. Выберите Сеть и Интернет.
3. Нажмите «Режим полета» и убедитесь, что переключатель выключен.
Шаг 3. Проверьте, нормально ли работает ваше устройство Bluetooth.
Bluetooth включен по умолчанию на некоторых устройствах, и когда вы включаете Bluetooth на другом устройстве, вам будет предложено подключиться. Если это не работает, попробуйте:
- Выключите устройство на несколько секунд перед возобновлением использования.
- Убедитесь, что гаджет находится в радиусе действия Bluetooth.
- Держите устройство Bluetooth подальше от незащищенных USB-устройств. В результате ваше соединение может быть затруднено.
- Если ваш гаджет исправен, попробуйте переподключить его.
Мы показали следующие шаги для проверки устройства Bluetooth.
1. Откройте меню настроек Windows, нажав одновременно клавиши Windows + I.
2. Щелкните Устройства.
3. Найдите устройство, которое вызывает проблемы, нажмите на него, затем выберите «Удалить устройство» и подтвердите удаление, нажав «Да».
4. Нажмите на настройки Bluetooth и других устройств.
5. Нажмите Добавить Bluetooth или другое устройство.
6. Щелкните Bluetooth. Разрешите вашей системе искать совместимые устройства.
7. Нажмите на устройство, которое вы хотите подключить.
Способ 1. Запустите средство устранения неполадок Bluetooth
Используйте встроенный в Windows 10 инструмент отладки Bluetooth, если ничего из вышеперечисленного не помогло. В Windows 10 есть несколько встроенных средств устранения неполадок, направленных на решение внутренних проблем.
1. Нажмите одновременно клавиши Windows + I, чтобы запустить настройки.
2. Выберите Обновление и безопасность.
3. Выберите «Устранение неполадок» на левой панели.
4. Прокрутите вниз и нажмите Дополнительные средства устранения неполадок.
5. Щелкните Bluetooth и выберите Запустить средство устранения неполадок.
6. Перезагрузите устройство после устранения неполадок и проверьте, можете ли вы получить доступ к универсальному драйверу Bluetooth.
Способ 2: обновить драйверы
Обновление драйвера — это единственный подход, который может исправить ошибку драйвера Bluetooth в Windows 10. Вы, наверное, читали об этом миллион раз, но это может быть полезно. Итак, если ваш драйвер не был обновлен через Центр обновления Windows, перейдите в Диспетчер устройств и вручную загрузите новейший драйвер для вашего устройства Bluetooth.
1. Нажмите клавишу Windows, введите «Диспетчер устройств» и нажмите «Открыть».
2. Дважды нажмите на Bluetooth, чтобы развернуть его.
3. Щелкните правой кнопкой мыши универсальный адаптер Bluetooth. Выберите Обновить драйвер.
4. Щелкните Автоматический поиск драйверов.
Драйвер Bluetooth будет найден Windows.
Способ 3: запустить сканирование SFC и DISM
Быстрые колебания мощности могут привести к повреждению компонентов системы, что приведет к таким ошибкам, как отсутствие универсального драйвера Bluetooth. Используйте утилиту проверки системных файлов, чтобы помочь вам, если это так. Ниже приведены шаги, которые необходимо предпринять:
1. Нажмите клавишу Windows, введите «Командная строка» и нажмите «Запуск от имени администратора».
2. Нажмите «Да» в окне контроля учетных записей.
3. Введите sfc /scannow и нажмите клавишу Enter, чтобы запустить проверку системных файлов.
Примечание. Будет запущено сканирование системы, которое займет пару минут. Тем временем вы можете продолжать выполнять другие действия, но будьте осторожны, чтобы случайно не закрыть окно.
После завершения сканирования появится одно из следующих сообщений:
- Защита ресурсов Windows не обнаружила нарушений целостности.
- Защите ресурсов Windows не удалось выполнить запрошенную операцию.
- Защита ресурсов Windows обнаружила поврежденные файлы и успешно восстановила их.
- Защита ресурсов Windows обнаружила поврежденные файлы, но не смогла исправить некоторые из них.
4. После завершения сканирования перезагрузите компьютер.
5. Снова запустите командную строку от имени администратора и выполните указанные команды одну за другой:
dism.exe /Online /cleanup-image /scanhealth dism.exe /Online /cleanup-image /restorehealth dism.exe /Online /cleanup-image /startcomponentcleanup
Примечание. У вас должно быть работающее подключение к Интернету для правильного выполнения команд DISM.
Способ 4: обновить Windows
Аналогичные проблемы могут возникнуть, если есть неустановленное обновление Windows 10. Даже если это не так, поддержание операционной системы в актуальном состоянии устраняет множество недостатков и проблем. В связи с этим мы рекомендуем вам загрузить и установить на свое устройство самое последнее исправление для системы безопасности, следуя приведенным ниже инструкциям.
1. Нажмите одновременно клавиши Windows + R, чтобы открыть «Настройки».
2. Нажмите «Обновление и безопасность».
3. Нажмите «Проверить наличие обновлений».
4А. Щелкните Установить сейчас, чтобы загрузить и установить последнее доступное обновление.
4Б. Если ваша система уже обновлена, появится сообщение «Вы обновлены».
Способ 5: обновить скрытые драйверы
В таких случаях системе не удается обнаружить некоторые драйверы оборудования, поскольку они скрыты, что приводит к ошибке «Отсутствует универсальный драйвер Bluetooth». Вот как найти и обновить скрытые драйверы.
1. Нажмите клавишу Windows, введите «Диспетчер устройств» и нажмите «Открыть».
2. Выберите «Просмотр» и нажмите «Показать скрытые устройства».
3. В текущем окне отобразятся все скрытые драйверы. Дважды щелкните, чтобы развернуть Bluetooth.
4. Щелкните правой кнопкой мыши скрытые драйверы устройств и выберите Обновить драйвер.
Способ 6: переустановите драйверы
Исправление ошибки драйвера Bluetooth в Windows 10 также может произойти, если существующий драйвер устройства поврежден. Чтобы решить эту проблему с ошибкой драйвера Bluetooth в Windows 10, перейдите на сайт производителя и загрузите/установите необходимый драйвер. Вот как начать:
1. Нажмите клавишу Windows, введите «Диспетчер устройств» и нажмите «Открыть».
2. Дважды щелкните Bluetooth, чтобы развернуть его.
3. Щелкните правой кнопкой мыши адаптер Bluetooth. Нажмите «Удалить устройство».
4. Если появится окно подтверждения, еще раз выберите Удалить.
5. Повторяйте эту процедуру до тех пор, пока все драйверы в разделе Bluetooth не будут удалены.
6. После того, как вы удалили все драйверы Bluetooth, перейдите на веб-сайт производителя (например, Леново) и загрузите самый последний драйвер для вашей системы.
Примечание. Я прикрепил драйвер Bluetooth для Lenovo. Вы можете выполнить поиск в Google по соответствующему производителю ноутбука.
Способ 7: откат последних обновлений
Если у вас возникли проблемы с общим драйвером Bluetooth после недавнего обновления ОС, вернитесь к предыдущей версии. Это может быть результатом неправильной установки Build OS. Вот как начать
1. Найдите панель управления в строке поиска Windows. Нажмите Открыть.
2. Нажмите «Просмотр: крупные значки». Выберите Программа и компоненты.
3. Перейдите к просмотру установленных обновлений.
4. Выберите самое последнее обновление исправления и выберите Удалить на верхней ленте.
5. Если появится запрос контроля учетных записей, нажмите Да, чтобы подтвердить удаление.
Способ 8: перезагрузить компьютер
Перезагрузите компьютер, если ни один из предыдущих вариантов не помог устранить отсутствующий универсальный Bluetooth.
1. Нажмите одновременно клавиши Windows + I, чтобы открыть «Настройки».
2. Выберите Обновление и безопасность.
3. Выберите параметр «Восстановление» на левой панели и нажмите «Начать».
4. Теперь выберите вариант в окне «Сбросить этот компьютер». Параметр «Сохранить мои файлы» удалит приложения и настройки, но сохранит ваши файлы. Параметр «Удалить все» удалит все ваши файлы, приложения и настройки.
5. Нажмите «Облачная загрузка», а затем «Сброс».
6. Следуйте инструкциям на экране, чтобы завершить процесс сброса. Наконец, проверьте, исправили ли вы обсуждаемую ошибку.
Часто задаваемые вопросы (FAQ)
Q1. Что такое ошибка драйвера Bluetooth?
Ответ: Если у вас не установлен драйвер устройства или у вас устаревшее устройство, вы получите сообщение об ошибке драйвера Bluetooth.
Q2. Что случилось с моим драйвером Bluetooth?
Ответ: Ошибки всегда будут возникать, если ваш драйвер Bluetooth устарел или неисправен. В большинстве случаев обновление драйвера Bluetooth решит проблему.
Q3. Что вызывает сбои в работе драйвера?
Ответ: Большинство проблем с драйверами устройств Windows вызвано отсутствием, повреждением или устаревшими драйверами. Это лишь одна из многих причин, по которым вам всегда следует обновлять драйверы устройств.
***
Мы надеемся, что вы нашли эту информацию полезной и смогли решить, как исправить ошибку драйвера Bluetooth в Windows 10. Пожалуйста, дайте нам знать, какая техника была наиболее полезной для вас. Если у вас есть какие-либо вопросы или комментарии, пожалуйста, используйте форму ниже.
На чтение 5 мин Просмотров 1.3к. Опубликовано 24 января, 2022
Содержание
- Вот все простые шаги, которые вы можете предпринять, чтобы легко исправить ошибку драйвера беспроводного контроллера Xbox.
- Как исправить ошибку драйвера контроллера Xbox (январь 2022 г.)
- Используйте провод для подключения контроллера к ПК
- Обновите драйвер контроллера Xbox One
- Обновите ОС Windows для устранения ошибки драйвера геймпада Xbox
- Подключиться к консоли Xbox & Обновить
- Удалите драйвер и amp; Переустановите
- Обратитесь в службу поддержки
Вот все простые шаги, которые вы можете предпринять, чтобы легко исправить ошибку драйвера беспроводного контроллера Xbox.
Беспроводные контроллеры Xbox, безусловно, являются одними из лучших аксессуаров, которые вы можете купить для игр на своем ПК. Они улучшают вашу игру в определенных жанрах, таких как гоночные игры (например, Forza Horizon 5), и добавляют обратную связь с вибрацией, которую не может обеспечить обычная клавиатура. И, будучи произведены Microsoft, они без проблем работают с вашим ПК с Windows, если только вы не столкнетесь с проблемой драйвера. Эта проблема с драйвером, кажется, возникла из ниоткуда, и Microsoft не предлагает прямого решения в рамках опций сразу. Но есть несколько настроек, которые вы можете сделать, чтобы легко решить эту проблему и быстро запустить свой аксессуар. Итак, сегодня мы рассмотрим, как исправить ошибку драйвера беспроводного контроллера Xbox. Итак, без лишних слов, давайте сразу перейдем к решению.
Как исправить ошибку драйвера контроллера Xbox (январь 2022 г.)
Вот несколько простых шагов, чтобы исправить ошибку драйвера беспроводного контроллера Xbox:
- Используйте провод для подключения контроллера С ПК
- Обновите драйвер контроллера Xbox One
- Обновите ОС Windows
- Подключитесь к консоли Xbox & Обновите
- Удалите драйвер & Переустановите
- Обратитесь в службу поддержки
Используйте провод для подключения контроллера к ПК
Это первое, что вам нужно сделать. Подключение драйвера автоматически определит контроллер как официальный аксессуар Microsoft, а не просто еще один контроллер BlueTooth, и принудительно установит необходимый драйвер с текущей обновленной версией. Если у вас возникли проблемы с управлением беспроводным контроллером Xbox, попробуйте другие USB-кабели, которые у вас есть. Некоторые USB-шнуры имеют ограничения по скорости передачи данных и обеспечивают достаточную мощность для вашего контроллера. Поэтому рекомендуется использовать самый высокоскоростной USB-порт, который у вас есть, чтобы выяснить проблему с устройством и найти решение.
Обновите драйвер контроллера Xbox One
Если проблема не устранена, вы можете подключить беспроводной геймпад Xbox к ПК любым USB-кабелем и выполнить следующие действия:
- Откройте Microsoft Store на своем ПК.
- Найдите “Аксессуары Xbox”
- Установите официальное приложение со значком аналогового джойстика
- Теперь откройте приложение с подключенным контроллером
- Это автоматически отобразит ваш контроллер в приложении
- Нажмите “Обновить”< /strong>
- Пока это происходит, вам нужно будет положить контроллер на ровную поверхность.
- После этого забудьте о контроллере с устройств Bluetooth.
- Теперь используйте <сильный>кнопку “sync”, чтобы снова выполнить сопряжение с ПК.
- Для этого найдите устройства Bluetooth на ПК.
- Кроме того, удерживайте синхронизацию кнопку (возле бампера) на контроллере в течение 3 секунд.
- Индикатор на контроллере будет быстро мигать
- Подтвердите сопряжение на ПК.
- Это остановит мигает, и геймпад светится стабильно
- Теперь все готово
li>
Обновите ОС Windows для устранения ошибки драйвера геймпада Xbox
Если вы по-прежнему сталкиваетесь с той же проблемой, выполните следующие действия:
- Нажмите клавишу “Windows” на клавиатуре
- Нажмите “Проверить наличие обновлений”
- Возможно, новые драйверы контроллера потребуют обновления системы для работы
- После этого перезагрузите компьютер
- Отключите контроллер от сети. провод
- Теперь попробуйте подключиться к BlueTooth
- Это должно устранить все проблемы с драйверами, которые у вас есть
< li>Введите “Обновить”
< li>Обязательно загрузите и установите последние обновленные версии.
Подключиться к консоли Xbox & Обновить
Переходите к следующим шагам только в том случае, если предыдущие не сработали для вас. Вам также понадобится консоль Xbox, чтобы протестировать этот метод. Если у вас его нет, то вы можете сделать это у одного из ваших друзей’ места. Вам необходимо подключить беспроводной геймпад Xbox к консоли Xbox. Затем откройте приложение “Аксессуары” из “Мои игры & Приложения”. Если вы случайно не видите приложение на Xbox, вы можете получить его бесплатно в магазине Microsoft. После этого следуйте инструкциям на экране, чтобы обновить беспроводной контроллер. Теперь проверьте свой контроллер на ПК. Если вы уже обновили ОС Windows и контроллер Xbox через консоль, то последний драйвер будет распознан вашим ПК. Если вы по-прежнему получаете сообщение об ошибке, то быстрое удаление и переустановка драйвера из вашей системы обязательно исправит эту ошибку навсегда.
Удалите драйвер и amp; Переустановите
Вот как удалить и переустановить драйвер беспроводного контроллера Xbox, чтобы исправить это:
- Щелкните правой кнопкой мыши значок меню «Пуск» Windows (не на панели задач). )
- Нажмите “Диспетчер устройств”
- Откроется диспетчер устройств со всеми вашими драйверами
- Щелкните правой кнопкой мыши и выберите “Удалить”
- Появится новое окно подтверждения.
- Нажмите “Удалить”, чтобы подтвердить это.
- Дождитесь завершения процесса
- Теперь нажмите “Сканировать на предмет изменений оборудования”
- Это доступно на панели инструментов диспетчера устройств выше.
- Появится сообщение об ошибке, показывающее, что ваш USB-аксессуар не распознан
- Следуйте инструкциям, чтобы драйвер установился автоматически< /ли> <ли>Убедитесь, что у вас есть активное подключение к Интернету для последнего обновления.
- Это должно решить вашу проблему
< li>Прокрутите, чтобы найти драйвер беспроводного контроллера Xbox.
Обратитесь в службу поддержки
Если вы не можете Чтобы решить проблему с драйвером прямо сейчас, вам необходимо обратиться в службу поддержки клиентов. Вместо Microsoft вам необходимо связаться со службой поддержки со страницы Xbox после входа в свой профиль. Это значительно облегчит дальнейшие действия. Есть много руководителей службы поддержки, которые могут пошагово помочь вам решить эти проблемы, но не забудьте сообщить им, что вы уже приняли вышеуказанные решения, чтобы сделать все быстрее.
Надеюсь, это гайд помогло вам исправить ошибку драйвера беспроводного контроллера Xbox. Пока вы здесь, обязательно ознакомьтесь с другими нашими руководствами по Xbox, такими как Как играть со скоростью 120 кадров в секунду на Xbox Series X|S, Как получить Discord на Xbox Series X|S. и COD Missing Data Pack Xbox Fix 2022 для Modern Warfare, Warzone, Vanguard.
Learn how to get your PS4 to work again
by Vladimir Popescu
Being an artist his entire life while also playing handball at a professional level, Vladimir has also developed a passion for all things computer-related. With an innate fascination… read more
Updated on August 30, 2022
Reviewed by
Vlad Turiceanu
Passionate about technology, Windows, and everything that has a power button, he spent most of his time developing new skills and learning more about the tech world. Coming… read more
- Have you encountered a Windows 10 PS4 controller driver error when trying to play?
- This issue can be extremely annoying because you can’t use the controller at all.
- The most likely cause is an error within the driver for the Bluetooth PS4 controller.
- Pairing the device to your PC again or using third-party tools can help with this issue.
XINSTALL BY CLICKING THE DOWNLOAD FILE
This software will keep your drivers up and running, thus keeping you safe from common computer errors and hardware failure. Check all your drivers now in 3 easy steps:
- Download DriverFix (verified download file).
- Click Start Scan to find all problematic drivers.
- Click Update Drivers to get new versions and avoid system malfunctionings.
- DriverFix has been downloaded by 0 readers this month.
A wide range of users has encountered a Windows 10 PS4 controller driver error when trying to use a PS4 controller on their computer.
This issue can be extremely annoying, as it means that you won’t be able to play your favorite games by using the controller.
Here is what one user had to say about this issue on Microsoft Answers:
On Windows 10, my PS4 controller can connect but the driver has an error. It is the Bluetooth HID Device under Human Interface Devices. How can I fix this?
What is this PS4 issue?
Even though the reasons might vary, it seems that the most likely cause of this error is an error within the driver for the Bluetooth PS4 controller.
These solutions will also help you if you have one of the following issues:
- Wireless controller driver error
- PS4 controller not connecting to PC
- PS4 controller won’t connect to PC
- Bluetooth PC not detecting PS4 controller
In this article, we will explore some of the best methods to deal with this issue, and get back to playing your favorite games on Windows 10 using a PS4 controller. Read on to find out more.
What to do if my PS4 controller is not working on PC?
1. Use the DS4Windows app to fix the PS4 controller driver error
- Click this link to download the latest version of DS4 Windows.
- Open up the .zip file and extract the files to the desired location on your hard drive.
- Run the .exe installer DS4Window by double-clicking on it.
There are other great driver repair and updating tools that you could try on the market, most of which only need to be launched to already trigger a full system scan for faulty drivers.
⇒ Get Driverfix
- How to Get Help in Windows Keeps Popping Up: 3 Easy Fixes
- Quick Access Missing From File Explorer: 3 Quick Fixes
- How to Fix Hulu Corrupted Data Error on PS4 [Quick Guide]
- Windows 10 Auto Login: Best and Easiest Ways to Enable It
- How to Keep Computer From Sleeping on Windows 10
2. Pair your PS4 controller using DS4Windows
- Open the previously installed app -> click on Settings.
- Enable the Hide DS4 controller option.
- Drag the corner of the windows and expand it -> you will see Controller/Driver Setup in blue -> click on it.
- A UAC pop-up will appear asking for permission -> click Yes.
- Another pop-up will appear showing you a picture of a controller -> minimize it (do not close it).
- Go to Manage Bluetooth Device screen -> follow on-screen instructions (hold share and PS button for 3 seconds).
- Your controller will appear in the list -> click on it and pair.
3. Re-enable Bluetooth
1. Make sure your controller has enough battery (above 10%), and then restart your PC.
2. Click on your Windows search box and type in Control Panel.
3. Choose the first option from the top to open Control Panel.
Some PC issues are hard to tackle, especially when it comes to corrupted repositories or missing Windows files. If you are having troubles fixing an error, your system may be partially broken.
We recommend installing Restoro, a tool that will scan your machine and identify what the fault is.
Click here to download and start repairing.
4. Click on Devices and Printers inside the Control Panel.
5. Search for the Bluetooth PS4 controller in the list.
6. Right-click on it and select Remove device.
7. Click Yes to confirm the action.
8. Wait a few moments, then re-connect the PS4 controller and enable the device.
If your PS4 controller is not connecting to your PC, you should re-enable the Bluetooth device. Such a reset is likely to fix any errors you have with your connection.
Tip
To avoid encountering this issue ever again, make sure that you always turn your controller off by holding the PS button pressed for 10 seconds.
Do this whenever you turn your computer off to avoid causing the same issue.
How do I connect my PS4 controller to my PC without Bluetooth?
If Bluetooth is not for you, you can connect your DualShock PS4 controller to your PC via USB. To do so, all you need is a micro USB cable (a standard one).
The next step is to go for a platform that offers native support for PS4 controllers such as Steam or use a third-party app like DS4Windows that will allow your computer to recognize your DualShock controller.
Since we already explained how to use the latter, we will not focus on how to connect the PS4 controller to the PC without bluetooth via Steam.
- Unplug the micro-USB cable from your device in order to disconnect your controller.
- Open the Steam client and log in to your Steam account.
- Click the gamepad icon (top-right corner) and go to Settings, then Controller Settings.
- Next, thick the box corresponding to PS4 Configuration Support and plug the USB cable back into the computer to allow Steam to detect the controller.
- Launch a controller-compatible game and press the PS button on your controller.
- Finally, choose Controller Configuration and adjust the button settings as per your needs.
In this article, we explored some of the best troubleshooting methods to deal with the issue caused by your PS4 controller driver error on Windows 10.
Please make sure to let us know if this guide helped you solve your issue. You can do so by using the comment section below.
Still having issues? Fix them with this tool:
SPONSORED
If the advices above haven’t solved your issue, your PC may experience deeper Windows problems. We recommend downloading this PC Repair tool (rated Great on TrustPilot.com) to easily address them. After installation, simply click the Start Scan button and then press on Repair All.
Newsletter
Learn how to get your PS4 to work again
by Vladimir Popescu
Being an artist his entire life while also playing handball at a professional level, Vladimir has also developed a passion for all things computer-related. With an innate fascination… read more
Updated on August 30, 2022
Reviewed by
Vlad Turiceanu
Passionate about technology, Windows, and everything that has a power button, he spent most of his time developing new skills and learning more about the tech world. Coming… read more
- Have you encountered a Windows 10 PS4 controller driver error when trying to play?
- This issue can be extremely annoying because you can’t use the controller at all.
- The most likely cause is an error within the driver for the Bluetooth PS4 controller.
- Pairing the device to your PC again or using third-party tools can help with this issue.
XINSTALL BY CLICKING THE DOWNLOAD FILE
This software will keep your drivers up and running, thus keeping you safe from common computer errors and hardware failure. Check all your drivers now in 3 easy steps:
- Download DriverFix (verified download file).
- Click Start Scan to find all problematic drivers.
- Click Update Drivers to get new versions and avoid system malfunctionings.
- DriverFix has been downloaded by 0 readers this month.
A wide range of users has encountered a Windows 10 PS4 controller driver error when trying to use a PS4 controller on their computer.
This issue can be extremely annoying, as it means that you won’t be able to play your favorite games by using the controller.
Here is what one user had to say about this issue on Microsoft Answers:
On Windows 10, my PS4 controller can connect but the driver has an error. It is the Bluetooth HID Device under Human Interface Devices. How can I fix this?
What is this PS4 issue?
Even though the reasons might vary, it seems that the most likely cause of this error is an error within the driver for the Bluetooth PS4 controller.
These solutions will also help you if you have one of the following issues:
- Wireless controller driver error
- PS4 controller not connecting to PC
- PS4 controller won’t connect to PC
- Bluetooth PC not detecting PS4 controller
In this article, we will explore some of the best methods to deal with this issue, and get back to playing your favorite games on Windows 10 using a PS4 controller. Read on to find out more.
What to do if my PS4 controller is not working on PC?
1. Use the DS4Windows app to fix the PS4 controller driver error
- Click this link to download the latest version of DS4 Windows.
- Open up the .zip file and extract the files to the desired location on your hard drive.
- Run the .exe installer DS4Window by double-clicking on it.
There are other great driver repair and updating tools that you could try on the market, most of which only need to be launched to already trigger a full system scan for faulty drivers.
⇒ Get Driverfix
- How to Get Help in Windows Keeps Popping Up: 3 Easy Fixes
- Quick Access Missing From File Explorer: 3 Quick Fixes
- How to Fix Hulu Corrupted Data Error on PS4 [Quick Guide]
2. Pair your PS4 controller using DS4Windows
- Open the previously installed app -> click on Settings.
- Enable the Hide DS4 controller option.
- Drag the corner of the windows and expand it -> you will see Controller/Driver Setup in blue -> click on it.
- A UAC pop-up will appear asking for permission -> click Yes.
- Another pop-up will appear showing you a picture of a controller -> minimize it (do not close it).
- Go to Manage Bluetooth Device screen -> follow on-screen instructions (hold share and PS button for 3 seconds).
- Your controller will appear in the list -> click on it and pair.
3. Re-enable Bluetooth
1. Make sure your controller has enough battery (above 10%), and then restart your PC.
2. Click on your Windows search box and type in Control Panel.
3. Choose the first option from the top to open Control Panel.
Some PC issues are hard to tackle, especially when it comes to corrupted repositories or missing Windows files. If you are having troubles fixing an error, your system may be partially broken.
We recommend installing Restoro, a tool that will scan your machine and identify what the fault is.
Click here to download and start repairing.
4. Click on Devices and Printers inside the Control Panel.
5. Search for the Bluetooth PS4 controller in the list.
6. Right-click on it and select Remove device.
7. Click Yes to confirm the action.
8. Wait a few moments, then re-connect the PS4 controller and enable the device.
If your PS4 controller is not connecting to your PC, you should re-enable the Bluetooth device. Such a reset is likely to fix any errors you have with your connection.
Tip
To avoid encountering this issue ever again, make sure that you always turn your controller off by holding the PS button pressed for 10 seconds.
Do this whenever you turn your computer off to avoid causing the same issue.
How do I connect my PS4 controller to my PC without Bluetooth?
If Bluetooth is not for you, you can connect your DualShock PS4 controller to your PC via USB. To do so, all you need is a micro USB cable (a standard one).
The next step is to go for a platform that offers native support for PS4 controllers such as Steam or use a third-party app like DS4Windows that will allow your computer to recognize your DualShock controller.
Since we already explained how to use the latter, we will not focus on how to connect the PS4 controller to the PC without bluetooth via Steam.
- Unplug the micro-USB cable from your device in order to disconnect your controller.
- Open the Steam client and log in to your Steam account.
- Click the gamepad icon (top-right corner) and go to Settings, then Controller Settings.
- Next, thick the box corresponding to PS4 Configuration Support and plug the USB cable back into the computer to allow Steam to detect the controller.
- Launch a controller-compatible game and press the PS button on your controller.
- Finally, choose Controller Configuration and adjust the button settings as per your needs.
In this article, we explored some of the best troubleshooting methods to deal with the issue caused by your PS4 controller driver error on Windows 10.
Please make sure to let us know if this guide helped you solve your issue. You can do so by using the comment section below.
Still having issues? Fix them with this tool:
SPONSORED
If the advices above haven’t solved your issue, your PC may experience deeper Windows problems. We recommend downloading this PC Repair tool (rated Great on TrustPilot.com) to easily address them. After installation, simply click the Start Scan button and then press on Repair All.
Newsletter
Vlad Sumskyi
23.03.2021
Автор
Это окно CSR Harmony Wireless Software Stack, так что Win10 ни при чем)
Ответить
Развернуть ветку
Рабочий файл
23.03.2021
И? У моего адаптера никакого софта нет, подключаю штатным средствами винды и все ок. У чувака ниже тоже все норм.
Ответить
Развернуть ветку
Дмитрий
23.03.2021
Для десятки не нужен сторонний софт.
Лучше вообще снеси эту помойку, чтобы проблем не было
Ответить
Развернуть ветку
Alexey
23.03.2021
ну вот здесь и проблема. CSR стек не работает с дуалшоками в принципе. Использовать только с майковским.
Ответить
Развернуть ветку
Hesko
23.03.2021
Никаких проблем не должно быть. Буквально вчера я попробовал свой новенький китайский адаптер. Я на всякий скачал ds4windows, подключил дуалшок просто по проводу, поставил дрова. После чего зашёл в параметры винды, там выбрал блютус, нажал поиск блютус устройств, прожал на дуалшоке share+ps на несколько секунд. Лампочка замигала, геймпад появился. Всё.
upd. Дрова на адаптер точно евойные? У меня установленные виндой по-умолчанию не работали
Ответить
Развернуть ветку
Neatherial
23.03.2021
ох уж это дрочево с подключением ДШ4 к ПК….сколько сил и слез ))
Ответить
Развернуть ветку
lamurchik
23.03.2021
Мужчина ищет решение проблем и добивается нужного ему результата. Мальчик избегает малейших трудностей.
Ответить
Развернуть ветку
Михаил
23.03.2021
Для ds4 не все блютуз адаптеры одинаково полезны. При установке дров по умолчанию, с некоторыми он просто не хочет сопрягаться. Нужно лезть в ебеня системы, удалять драйвер и ставить какой-то древний что ли вручную.
Вот что нарыл. Мне помогло в свое время https://youtu.be/bxerBhG1Rgo?t=76
Ответить
Развернуть ветку
Vlad Sumskyi
23.03.2021
Автор
Только ради этого видео стоило писать вопрос. х)
Спасибо, добрый человек!
Ответить
Развернуть ветку
foki
23.03.2021
Стим запущен? Этот чорт любит дрова ломать дуалшокам
Ответить
Развернуть ветку
Ляля
23.03.2021
У меня точно такая же история. Потом гляну, какой у меня адаптер. Напишу. Я так заметил, что — Раньше, до определенного обновления винды, он вполне норм подключался, без приключений. Сейчас После ХЗ какого обновления он перестал подключаться, приходится играть через подключение по шнуру. Гуглил долго, пока тоже решения не нашел. Даже пробовал всякие сторонние проги типо DS4 и прочее.
Ответить
Развернуть ветку
Ляля
24.03.2021
Слушай, а у меня точно такой же как у тебя по ходу.)
Ответить
Развернуть ветку
Vlad Sumskyi
24.03.2021
Автор
Тогда советую снести все дрова, отвечающие за бт, и просто законектить адаптер)
Ответить
Развернуть ветку
Puralizer
23.03.2021
Была такая проблема и у меня. В общем не стоит устанавливать драйвера самому, за тебя это сделает win 10, а драйвера csr удали, они больше для Win 7 подходят
Ответить
Развернуть ветку
Соломон Гранди
5.07.2021
У меня та же проблема, только один Джой оригинальный дулшок, а второй паль. В итоге они выполняют сопряжение, но работает всегда только один, второй отключается и пропадает и дс4.
Ответить
Развернуть ветку
Гражданский клуб
23.03.2021
Комментарий недоступен
Ответить
Развернуть ветку
Читать все 30 комментариев
Некоторые пользователи сталкиваются с проблемой, что когда они пытаются подключить наушники Bluetooth, мышь или клавиатуру к компьютеру с Windows 11/10, они видят сообщение об ошибке драйвера, и их устройство Bluetooth не работает должным образом. Это может привести к ухудшению качества звука или невозможности включения адаптера Bluetooth. Это может произойти из-за поврежденных или отсутствующих драйверов или по какой-либо другой причине. Если у вас также возникла такая проблема, вам могут помочь некоторые решения, описанные в этом посте.
Если вы уже предприняли некоторые основные шаги, такие как повторное подключение адаптера Bluetooth, отключение и включение Bluetooth и устройства Bluetooth и т. д., но проблема не устранена, проверьте решения, добавленные ниже.
Вот список решений, которые могут помочь избавиться от этого Ошибка драйвера проблема с вашим устройством Bluetooth:
- Запустите средство устранения неполадок Bluetooth
- Обновите драйверы Bluetooth
- Перезапустите службу поддержки Bluetooth.
Давайте проверим все эти решения.
1]Запустите средство устранения неполадок Bluetooth
Встроенное средство устранения неполадок Bluetooth в ОС Windows 11/10 может помочь вам найти и устранить различные проблемы, проверив возможности Bluetooth, включив Bluetooth и т. д. Это может работать и для этой проблемы. Итак, вы должны запустить средство устранения неполадок Bluetooth и посмотреть, работает ли это. Мы рассмотрели шаги по запуску средства устранения неполадок Bluetooth для Windows 11 и Windows 10 отдельно.
Windows 11
Шаги следующие:
- Использовать Выиграть+Я горячая клавиша, чтобы открыть приложение «Настройки»
- Получите доступ к странице устранения неполадок в правом нижнем углу.
- Доступ к другим средствам устранения неполадок
- Нажмите кнопку «Выполнить», доступную для Bluetooth.
Windows 10
Вот шаги:
- Нажимать Выиграть+Я горячая клавиша. Это откроет приложение «Настройки».
- Доступ к категории «Обновление и безопасность»
- Доступ к странице устранения неполадок
- Нажмите на опцию Bluetooth
- Нажмите кнопку Запустить средство устранения неполадок.
Средство устранения неполадок автоматически устранит обнаруженные проблемы или предложит исправления, которые вы можете применить.
2]Обновите драйверы Bluetooth
Во многих случаях устаревшие, поврежденные или несовместимые драйверы, скорее всего, являются причиной неправильной работы устройства. Если это так в этой проблеме, вам следует обновить драйверы Bluetooth и проверить, решает ли это проблему. Есть несколько способов обновить драйвер Bluetooth:
- Использование диспетчера устройств: используйте этот вариант, если на вашем компьютере с Windows 11/10 уже загружен совместимый драйвер Bluetooth. Тебе следует:
- Откройте диспетчер устройств
- Разверните раздел Bluetooth.
- Щелкните правой кнопкой мыши драйвер устройства Bluetooth.
- Нажмите на опцию «Обновить драйвер». Откроется отдельная коробка
- Нажмите «Просмотреть мой компьютер для поиска драйверов» в этом поле.
- Нажмите кнопку Обзор
- Выберите папку, в которой вы сохранили драйвер Bluetooth.
- нажмите ХОРОШО кнопка
- нажмите Следующий кнопка.
После установки драйвера Bluetooth перезагрузите компьютер.
- Использование Центра обновления Windows. Помимо предоставления последних обновлений для ОС Windows, Центр обновления Windows также полезен для установки драйверов и дополнительных обновлений, включая драйверы Bluetooth. Итак, доступ к Дополнительные обновления раздел в Центр обновления Windows категории и посмотрите, доступно ли обновление для вашего драйвера Bluetooth. Если да, скачайте и установите его.
- Вручную загрузить и установить драйвер Bluetooth: с помощью этого параметра вы можете загрузить драйвер Bluetooth с веб-сайта производителя, который совместим с вашим устройством, и установить этот драйвер. Просто откройте официальную страницу поддержки вашего устройства, введите серийный номер устройства и другие необходимые данные, а затем проверьте наличие драйвера и/или раздела, связанного с сетью. Там вы найдете ссылку для загрузки вашего драйвера Bluetooth. Загрузите этот драйвер и установите его.
Связано: устройства Bluetooth не отображаются, не соединяются или не подключаются
3]Перезапустите службу поддержки Bluetooth.
Если служба поддержки Bluetooth по какой-либо причине не запущена или остановлена, это может привести к неправильной работе вашего устройства Bluetooth. Это может быть причиной того, что вы получаете это Ошибка драйвера для вашего Bluetooth-устройства. Поэтому вам следует попробовать перезапустить службу поддержки Bluetooth. Вот шаги:
- Тип Сервисы в окне поиска Windows 11/10
- нажмите Войти клавиша для открытия окна «Службы»
- Щелкните правой кнопкой мыши на Служба поддержки Bluetooth
- Нажмите кнопку «Перезагрузить».
А Сервисный контроль откроется окно, которое автоматически перезапустит эту службу. После этого окно автоматически закроется.
После перезапуска службы поддержки Bluetooth вам также следует установить Тип запуска к автоматический. Для этого выполните следующие действия:
- Дважды щелкните Служба поддержки Bluetooth. А Характеристики коробка откроется
- Откройте вкладку «Общие» в этом поле.
- Нажми на выпадающее меню доступны для Тип запуска раздел
- Выберите опцию «Автоматически» в этом меню.
- нажмите ХОРОШО кнопка.
Если эти решения не работают, вам следует удалить устройство Bluetooth и перезагрузить компьютер. Вы можете удалить драйвер устройства с помощью диспетчера устройств (включая драйвер Bluetooth). Как только вы это сделаете, Windows автоматически переустановит драйвер Bluetooth после перезагрузки, а затем может решить проблему.
Почему пишет Ошибка драйвера для Bluetooth?
Ошибка драйвера Bluetooth может быть вызвана несовместимым или поврежденным драйвером, установленным на вашем компьютере с Windows 11/10, или для этого может быть какая-то другая причина. В таком случае вам следует обновить драйвер Bluetooth или взять совместимый драйвер для вашего устройства и установить его. Вы также можете попробовать перезапустить службу поддержки Bluetooth или использовать средство устранения неполадок Bluetooth, чтобы исправить это. Все эти решения с необходимыми шагами описаны в этом посте выше.
Почему Bluetooth не работает в Windows 10?
Причина, по которой Bluetooth не работает в Windows 11/10, может быть любой. Возможно, драйвер Bluetooth поврежден или устарел, комбинация аппаратного и программного обеспечения не соответствует, несколько устройств Bluetooth конфликтуют при подключении к Bluetooth и т. д. В таком случае вы можете попробовать некоторые исправления, такие как обновление драйвера Bluetooth, проверка вашего устройства Bluetooth. совместим с вашим компьютером, работает средство устранения неполадок Bluetooth в Windows 11/10 и т. д.
Надеюсь, это поможет.
Читать дальше. Устранение проблем с подключением Bluetooth в Windows 11/10.
Содержание
- Какая ошибка драйвера в Bluetooth
- Как решить эту проблему
- перезагрузить устройства
- Отключите Bluetooth-адаптер
- Запустить средство устранения неполадок
- Обновить драйверы
- Перезапустите службу Bluetooth
Мы можем сказать, что ошибка драйвера блютуз — это проблема, которая влияет на подключение Bluetooth в Windows. Это сообщение обычно появляется после того, как вы подключили новое устройство или внесли серьезные изменения в свой компьютер, например, установили обновление Windows.
Drivers может испортиться при установке обновления системы или самих драйверов. Если, например, у вас устаревшая версия Windows и вы устанавливаете обновление драйверов Bluetooth, могут возникнуть конфликты. То же самое может произойти и в обратном случае, если у вас обновленная ОС, но нет драйверов.
Тем не менее, это нормально, что он появляется после попытки подключить какое-то новое устройство который ранее не был сопряжен с системой. Это может вызвать конфликты с драйверами, операционной системой или даже другими устройствами, которые мы подключили. Например, если у нас уже есть работающая клавиатура Bluetooth, эта ошибка может появиться, если мы попытаемся подключить беспроводную гарнитуру.
Во всех этих случаях это приведет к тому, что вы не сможете подключить устройства Bluetooth. Появится сообщение об ошибке драйвера, и вам нужно будет посмотреть, как его решить, чтобы он их распознал, и вы могли их подключить.
Как решить эту проблему
Мы собираемся объяснить, что делать, чтобы решить проблема с драйверами блютуз в Windows. Есть очень простые шаги и другие, где вам придется что-то изменить в системе и сделать что-то еще. Но если вы сделаете все это, о чем мы собираемся упомянуть, нормально, что ваши устройства снова вернутся к работе.
перезагрузить устройства
Первое и самое основное, что нужно сделать, это что-то такое же простое, как перезагрузка ваших устройств . Если, например, вы пытаетесь подключить Bluetooth-гарнитуру к компьютеру и появляется ошибка драйвера, вы можете перезагрузить Windows, а также гарнитуру. Например, это может решить проблемы с перехваченным процессом.
Этот шаг очень простой, но в то же время полезный. Это то, что мы всегда делаем, когда возникает проблема с каким-то оборудованием или программой, которая работает неправильно. Если вы видите, что это ничего не исправляет, вам следует перейти к следующим пунктам.
Отключите Bluetooth-адаптер
Следующим шагом будет отключение адаптера Bluetooth. У вас есть USB-устройство, подключенное к компьютеру? Что вы должны сделать, это отключать его, а затем подключите его снова. Таким образом, система снова распознает его и сможет устранить определенные неисправности, которые могут существовать в устройстве.
Это также может сопровождаться перезагрузкой системы. То есть можно отключить Bluetooth-адаптер и при этом выключить компьютер и снова включить его, чтобы он снова запустил все процессы.
Запустить средство устранения неполадок
Вы также можете попробовать запустить Средство устранения неполадок Windows . Эта функция, интегрированная в систему, может решить многие ошибки, возникающие в соединениях, драйверах или любом элементе оборудования, которые могут вызывать проблемы и создавать конфликты.
Чтобы запустить его, вам нужно перейти в «Пуск» и найти решение «Другие проблемы». После того, как вы откроете его, появятся различные параметры для выполнения анализа, такие как Wi-Fi, принтер, сетевой адаптер или Bluetooth. Последнее нас интересует в нашем случае, поэтому вы нажимаете на Выполнить .
Затем он начинает анализировать возможные проблемы, которые могут существовать. Этот процесс может занять несколько минут, и после его завершения вы сможете устранить любые проблемы, с которыми вы столкнулись, или сообщить о том, что может быть их причиной. Если вам повезет, это может быть системная ошибка, которую можно легко исправить с помощью этой процедуры.
Обновить драйверы
Поддержание вашей системы в актуальном состоянии очень важно, как и любого драйвера или программы, которые у вас есть. Одной из причин появления ошибки драйвера Bluetooth является конфликт между системой и драйверами из-за того, что один из двух устарел. Поэтому вы должны убедиться, что у вас установлены последние версии.
Чтобы обновить драйверы Bluetooth, вам нужно перейти в «Пуск», получить доступ к диспетчеру устройств, Bluetooth, выбрать соответствующий адаптер и щелкнуть правой кнопкой мыши, чтобы позже нажать Обновить драйвер . Таким образом, у вас будут установлены последние версии.
Кроме того, вы также должны убедиться, что у вас установлена последняя версия Windows. Для этого просто зайдите в Пуск, войдите в Настройки и перейдите в Центр обновления Windows . Там появятся возможные новые версии, доступные для обновления, и процесс продолжится автоматически при его запуске.
Перезапустите службу Bluetooth
Еще один шаг, который вы можете попробовать, — это перезапустить службу Windows Bluetooth. Это поможет исправить проблемы, например, с зависшим процессом. Для этого вам нужно перейти в «Пуск», ввести «Службы» и выполнить поиск «Служба поддержки Bluetooth». Вы должны щелкнуть правой кнопкой мыши и нажать Перезагрузка .
Это приведет к перезапуску службы Bluetooth и повторному запуску всех процессов. В случае возникновения каких-либо проблем, перезапуск процессов может их решить, и все снова работает правильно.
Короче говоря, как вы видели, проблема с драйверами Bluetooth не позволит вам подключить устройства этим способом. Это то, что может повлиять на Windows 10 или Windows 11 и появляется по разным причинам, например, из-за устаревшей системы или драйверов, а также из-за конфликта с процессом. Если вы выполните шаги, которые мы объяснили, вы можете снова заставить его работать нормально.
Геймпады являются незаменимым помощником для геймеров. Они могут иметь разные названия — игровой контроллер, джойстик, геймпад — но они выполняют одну функцию: подключить игрока к игровой приставке.
Геймпад состоит из нескольких кнопок и до двух джойстиков, позволяющих пользователю управлять объектами в видеоиграх.
Хотя портативные игровые системы поставляются со встроенным геймпадом, некоторые геймпады предназначены для подключения к компьютеру через USB-соединение.
Это стало серьезной проблемой для пользователей, которые обновились до Windows 10, поскольку последняя операционная система, похоже, не распознает существующие геймпады для некоторых пользователей.
Более опытные пользователи считают, что проблема в том, что Microsoft заменила оригинальные драйверы оборудования при установке Windows 10.
Другие пользователи сообщают, что проблема связана с тем, что драйвер оборудования не имеет цифровой подписи. Тем не менее, другие столкнулись с проблемой после перехода на Windows 10, когда геймпад был подключен к компьютеру.
Другими словами, ошибку можно было бы предотвратить, если бы периферийное устройство было отключено во время выполнения обновления.
Но для тех, кто уже испытывает проблему, мы постараемся предоставить лучшие решения.
Мы уже много писали о проблемах с геймпадом. Добавьте эту страницу в закладки, если она понадобится вам позже.
- Что делать, если USB-геймпад не распознается на ПК
- Решение 1. Запустите средство устранения неполадок оборудования и устройств.
- Решение 2 — Загрузите последнюю версию драйвера геймпада
- Решение 3 — Отключите другие устройства
- Решение 4. Не допускайте автоматического отключения подключенных устройств на компьютере.
- Решение 5 — Отключить геймпад
- Решение 6 — Измените настройки вашего плана
- Решение 7. Установите универсальные драйверы USB-концентраторов.
- Решение 8 — Переустановите ваш геймпад
- Решение 9 — Проверьте, правильно ли работает ваш контроллер
Что делать, если USB-геймпад не распознается на ПК
Многие геймеры предпочитают использовать геймпады на своих ПК, однако иногда могут возникнуть проблемы с вашим геймпадом. Говоря о проблемах геймпада, вот некоторые из распространенных проблем, о которых сообщили пользователи:
- USB-геймпад не распознается Windows 10, 8, 7 . Эта проблема может возникать в любой версии Windows, и даже если вы не используете Windows 10, вам следует попробовать некоторые из наших решений, поскольку они все совместим со старыми версиями Windows.
- Геймпад не обнаружен W indows 10 . Если ваш геймпад не обнаружен в Windows 10, скорее всего, проблема связана с драйвером. Чтобы устранить проблему, обновите драйверы геймпада и проверьте, помогает ли это.
- Обычный геймпад не распознан . Обычные геймпады могут иногда сталкиваться с этой проблемой. Чтобы устранить проблему, обязательно обновите их драйверы из диспетчера устройств.
- Геймпад для Xbox не распознается — Windows 10 совместима с контроллерами Xbox, но иногда могут возникать проблемы. Мы уже рассматривали проблемы с контроллером Xbox в Windows 10 в одной из наших предыдущих статей, поэтому обязательно ознакомьтесь с ними для получения дополнительной информации.
- Геймпад не работает в играх, ПК . Если вы столкнулись с этой проблемой, вполне вероятно, что ваш контроллер настроен неправильно. Кроме того, проблема также может быть в драйверах геймпада, поэтому держите их в курсе.
- Геймпад отсутствует в диспетчере устройств . Если геймпад отсутствует в диспетчере устройств, возможно, он не распознается вашей системой. Чтобы решить эту проблему, вам нужно найти любые неизвестные устройства в диспетчере устройств и обновить их драйверы.
Решение 1. Запустите средство устранения неполадок оборудования и устройств.
Нераспознанный геймпад в Windows 10 может возникнуть из-за конфликтующих драйверов. Чтобы устранить проблему, перезагрузите компьютер и подключите геймпад. Теперь запустите средство устранения неполадок оборудования и устройств, выполнив следующие действия:
- Нажмите Ключ Windows + I , чтобы открыть приложение Настройки . Когда откроется Приложение настроек , перейдите в раздел Обновление и безопасность .
- Выберите «Устранение неполадок» в меню слева. Теперь на правой панели выберите Оборудование и устройства и нажмите Запустить кнопку устранения неполадок .
- Следуйте инструкциям на экране для устранения неполадок.
После устранения неполадок проверьте, устранена ли проблема.
Решение 2 — Загрузите последнюю версию драйвера геймпада
Иногда игровые планшеты могут не работать с Windows 10, поскольку был заменен старый драйвер устройства. Загрузка и установка последней версии драйвера с веб-сайта производителя может помочь решить проблему.
Если обновленный драйвер недоступен, попробуйте загрузить и установить доступный драйвер в режиме совместимости с Windows 8 или Windows 7. Этот метод запускает драйвер, используя предыдущие настройки, когда он нормально работал с Windows.
Вот пошаговая инструкция по установке последней версии драйвера в режиме совместимости:
- Загрузите последнюю версию драйвера и щелкните правой кнопкой мыши файл установки, чтобы найти свойства .
- На вкладке совместимости нажмите Запустить эту программу в режиме совместимости для и выберите операционную систему до обновления Windows 10 из раскрывающегося меню.
- Завершите процесс установки и перезагрузите компьютер после завершения.
Ознакомьтесь с этим полным руководством, чтобы стать экспертом по обновлению драйверов!
Автоматическое обновление драйверов (рекомендуется сторонний инструмент)
Загрузка и установка драйверов вручную — это процесс, который несет в себе риск установки неправильного драйвера, что может привести к серьезным неисправностям.
Мы настоятельно рекомендуем вам автоматически обновить драйвер с помощью инструмента Обновление драйверов Tweakbit .
Этот инструмент одобрен Microsoft и Norton Antivirus, и после нескольких тестов наша команда пришла к выводу, что это наиболее автоматизированное решение. Вот как использовать это программное обеспечение:
- Загрузите и установите средство обновления драйверов TweakBit
- После установки программа начнет сканирование вашего компьютера на наличие устаревших драйверов автоматически. Driver Updater проверит установленные вами версии драйверов по своей облачной базе данных последних версий и порекомендует правильные обновления. Все, что вам нужно сделать, это дождаться завершения сканирования.
- По завершении сканирования вы получите отчет обо всех проблемных драйверах, найденных на вашем ПК. Просмотрите список и посмотрите, хотите ли вы обновить каждый драйвер по отдельности или все сразу. Чтобы обновить один драйвер за раз, нажмите ссылку «Обновить драйвер» рядом с именем драйвера. Или просто нажмите кнопку «Обновить все» внизу, чтобы автоматически установить все рекомендуемые обновления. Примечание. Некоторые драйверы необходимо установить в несколько этапов, поэтому вам придется нажмите кнопку «Обновить» несколько раз, пока все его компоненты не будут установлены.
Отказ от ответственности : некоторые функции этого инструмента не являются бесплатными.
Решение 3 — Отключите другие устройства
Иногда Windows может не обнаружить ваш геймпад из-за перегрузки устройств, подключенных к вашей машине. Попробуйте отсоединить другие устройства plug-and-play и посмотрите, сохраняется ли проблема.
Кроме того, если вы используете USB-концентратор, обязательно отсоедините геймпад от USB-концентратора и подключите его непосредственно к компьютеру.
В некоторых редких случаях другие устройства, подключенные к вашему концентратору, могут создавать помехи вашему контроллеру, вызывая проблему.
Наконец, вы также можете попробовать подключить контроллер к другому USB-порту. Ваш контроллер не может использовать всю полосу пропускания порта USB 3.0, поэтому обязательно подключите его к порту USB 2.0 на вашем ПК.
Решение 4. Не допускайте автоматического отключения подключенных устройств на компьютере.
Если после выполнения описанных выше действий Windows по-прежнему не распознает ваш геймпад, попробуйте запретить системе автоматически отключать определенные устройства.
- Откройте Диспетчер устройств и разверните Контроллеры последовательной шины USB .
- Щелкните правой кнопкой мыши корневой USB-концентратор и выберите Свойства -> Управление питанием и снимите все флажки, в которых указано Разрешить компьютеру выключать это устройство для экономии энергии .
Решение 5 — Отключить геймпад
Если ваш геймпад не распознается в Windows 10, вы можете решить эту проблему, просто отключив и включив контроллер. Это может заставить Windows повторно инициализировать устройство и установить необходимые драйверы.
Чтобы отключить ваше устройство, вам просто нужно сделать следующее:
- Откройте Диспетчер устройств и найдите свой геймпад.
- Нажмите его правой кнопкой мыши и выберите в меню Отключить .
- Откроется диалоговое окно подтверждения. Выберите Да , чтобы отключить его.
- Теперь подождите несколько секунд, снова нажмите правую кнопку мыши на отключенном геймпаде и выберите в меню Включить .
После включения геймпада Windows распознает его и попытается установить для него необходимые драйверы.
Решение 6 — Измените настройки вашего плана
По словам пользователей, иногда ваш геймпад может не распознаваться в Windows 10. В этом случае вам необходимо изменить настройки выборочной приостановки USB.
Вы можете сделать это, изменив расширенные настройки вашего плана питания.
Это не сложно, и вы можете сделать это, выполнив следующие действия:
- Нажмите Windows Key + S и введите настройки питания . Выберите в меню Настройки питания и сна .
- Теперь нажмите Дополнительные параметры питания .
- Найдите выбранный тарифный план и нажмите Изменить настройки плана .
- Теперь нажмите Изменить дополнительные параметры питания .
- Перейдите в раздел Настройки USB> Настройка выборочной приостановки USB . Установите Отключено и нажмите Применить и ОК , чтобы сохранить изменения.
После этого проблема с вашим геймпадом должна быть решена.
План питания постоянно меняется? Решите проблему легко с нашим подробным руководством!
Решение 7. Установите универсальные драйверы USB-концентраторов.
Если ваш геймпад не распознается в Windows 10, возможно, проблема в драйверах USB-концентратора.
Ваш компьютер имеет несколько встроенных USB-концентраторов, и если у вас возникнут проблемы с драйверами, вы можете столкнуться с этой проблемой.
Однако вы можете исправить это, установив драйверы USB-концентратора. Для этого просто выполните следующие действия:
- Откройте Диспетчер устройств и найдите USB Root Hub . У вас должно быть несколько таких устройств на вашем ПК.
- Щелкните правой кнопкой мыши устройство USB Root Hub и выберите Обновить драйвер .
- Выберите Просмотреть мой компьютер для поиска драйверов .
- Теперь нажмите Позвольте мне выбрать из списка доступных драйверов на моем компьютере .
- Выберите USB Root Hub в списке и нажмите Далее .
- Теперь повторите шаги 2-5 для всех драйверов USB Root Hub .
Кроме того, вы также можете скачать необходимые драйверы от производителя вашей материнской платы и проверить, решают ли они вашу проблему.
Решение 8 — Переустановите ваш геймпад
Если у вас есть проблемы с геймпадом, попробуйте переустановить его. Иногда в вашей системе может возникать сбой, приводящий к возникновению этой и подобных проблем.
Однако вы можете решить эту проблему, просто переустановив геймпад. Для этого просто выполните следующие действия:
- Откройте Диспетчер устройств и найдите свой геймпад в списке. Нажмите его правой кнопкой мыши и выберите Удалить устройство .
- Когда появится диалоговое окно подтверждения, нажмите Удалить .
После удаления драйвера перезагрузите компьютер. После перезагрузки ПК Windows установит отсутствующие драйверы, и проблема должна быть решена.
Решение 9 — Проверьте, правильно ли работает ваш контроллер
Если ваш контроллер не распознается, возможно, он не работает. Иногда ваш USB-кабель может сломаться, и это может привести к этой проблеме.
Чтобы проверить, правильно ли работает ваш контроллер, мы советуем вам подключить его к другому ПК и посмотреть, работает ли он.
Если контроллер работает на другом ПК без каких-либо проблем, проблема, скорее всего, связана с вашей системой. С другой стороны, если другой компьютер не может распознать контроллер, скорее всего, проблема в самом контроллере.
Если вы можете, обязательно попробуйте контроллер на ПК с Windows 8 или 7. Если контроллер работает в этих системах, это означает, что производитель не выпустил совместимый драйвер для Windows 10.
Невозможность использовать ваш геймпад в Windows 10 может быть проблемой, но мы надеемся, что вы решили эту проблему с помощью одного из наших решений.
Примечание редактора . Этот пост был первоначально опубликован в ноябре 2016 года и с тех пор был полностью переработан и обновлен для обеспечения свежести, точности и полноты.
All you need to know about Xbox controller not recognized in Windows 11
by Loredana Harsana
Loredana is a passionate writer with a keen interest in PC software and technology. She started off writing about mobile phones back when Samsung Galaxy S II was… read more
Updated on January 19, 2023
Reviewed by
Alex Serban
After moving away from the corporate work-style, Alex has found rewards in a lifestyle of constant analysis, team coordination and pestering his colleagues. Holding an MCSA Windows Server… read more
- More than a few gamers have claimed that their Xbox controllers have stopped working and are no longer recognized.
- It’s possible that Windows 11 isn’t recognizing USB drives because of outdated or malfunctioning drivers, or because of power management settings.
- One option for resolving the issue is to install the most recent version of the controller drivers.
XINSTALL BY CLICKING THE DOWNLOAD FILE
This software will keep your drivers up and running, thus keeping you safe from common computer errors and hardware failure. Check all your drivers now in 3 easy steps:
- Download DriverFix (verified download file).
- Click Start Scan to find all problematic drivers.
- Click Update Drivers to get new versions and avoid system malfunctionings.
- DriverFix has been downloaded by 0 readers this month.
Experiencing problems and glitches while gaming is nothing new as it has become a regular occurrence for some users, as they reported having an Xbox wireless controller driver error in Windows 11.
A serious problem with the connection between the Xbox controller and the PC has been reported by a large number of customers.
The error notice appears to say that the USB device is not detected, in which case we will need to install the most recent driver update available.
If your Xbox controller isn’t working properly for any other reason, the methods listed below may still be able to resolve your problem. Make sure to carefully try them out, step by step.
Why is my Xbox controller not connecting to my PC Windows 11?
The two best troubleshooting techniques are to either update the driver in case you are using an older version, or to manually install the driver since they are the main cause of this issue. These two methods are bound to eliminate any problems.
If these two don’t work, you can always try disconnecting and then reconnecting the controller. Oftentimes, Windows 11 is unable to install the Xbox controller driver automatically which leads to the error. But simply reconnecting it would most likely fix it.
- Why is my Xbox controller not connecting to my PC Windows 11?
- How do I fix the driver error for my Xbox controller?
- 1. Unplug and replug the controller
- 2. Update the USB driver
- Open Device Manager
- Update the USB driver
- Restart your PC to complete de process
- 3. Reinstall the Xbox controller driver
- 4. Disable your antivirus
- 5. Update Windows
- 6. Change the USB cable
- Does Xbox controller work with Windows 11?
How do I fix the driver error for my Xbox controller?
1. Unplug and replug the controller
You can restart your Xbox console, do a full power cycle, or physically detach it from your computer to totally reboot it and resolve many common difficulties.
Try unplugging and replugging the controller into the PC several times. This straightforward strategy should always be the first method you try, as it consistently produces positive results.
2. Update the USB driver
It’s most likely to fix the Xbox controller driver issues by assuring all your drivers are up-to-date. Otherwise, you need to update your USB drivers as described in the example below.
1. Open Device Manager
Outdated drivers are the main reason for errors & system issues. If some of your files are missing or crashing, an automated solution like DriverFix can solve these problems in just a couple of clicks. And it’s also lightweight on your system!
Right-click on the Start icon then choose Device Manager.
2. Update the USB driver
Now, expand the Universal Serial Bus controllers folder, right-click on every USB option and tap on Update driver.
3. Restart your PC to complete de process
Wait for the processes to end, then restart your computer to apply the changes made. Now you can retry using the Xbox controller.
In case you need to update your USB driver automatically and save more time, with DriverFix the process will be done in minutes and you will enjoy the latest version of any driver.
3. Reinstall the Xbox controller driver
- Right-click on the Start icon then choose Device Manager.
- Now expand the Xbox One controller section, right-click it and tap on Uninstall device.
- Once the operation is completed, restart your PC. While the computer is rebooting, Windows will automatically reinstall the driver.
4. Disable your antivirus
- Click the expand arrow from your taskbar and right-click on your antivirus icon then choose Avast shields control followed by Disable for 10 minutes.
- If you have other antivirus programs installed, you can disable the app temporarily by following the same steps as above, or similar steps.
NOTE
If the problem does not occur anymore, it is probable that your antivirus application was the root of the problem. You should consider picking another compatible antivirus solution for Windows 11 to protect your computer.
5. Update Windows
- Press the Windows key + I to open the Settings app, then click on Windows Update in the left panel.
- In the event that there are any new updates that need to be downloaded, the Install now option should be used; otherwise, the Check for updates button should be used to determine whether any new updates have been issued.
By updating your operating system, it may be able to fix the problem, which could be caused by an earlier version of Windows. The bug will very certainly be fixed in a later version of the software.
6. Change the USB cable
If you’re seeing a notice saying USB device not recognized while trying to use an Xbox controller, it’s possible that the problem is with your cable.
According to users, there are various different types of USB cables, with some cables being built solely for charging and others being designed to allow both charging and data transfer.
To determine if your Xbox controller isn’t working properly or if it isn’t being recognized, try swapping out the USB cord to see if that solves the problem.
Does Xbox controller work with Windows 11?
It’s possible to use an Xbox One controller to play games on your computer if you prefer a gamepad over a mouse and keyboard when gaming on your computer.
Furthermore, because the Xbox One controller is natively supported by Windows 11 (as well as Windows 10), the setup process is extremely simple.
The technique by which you connect your Xbox One controller to your PC, on the other hand, may differ slightly based on the type of gamepad you have and the method by which you choose to connect.
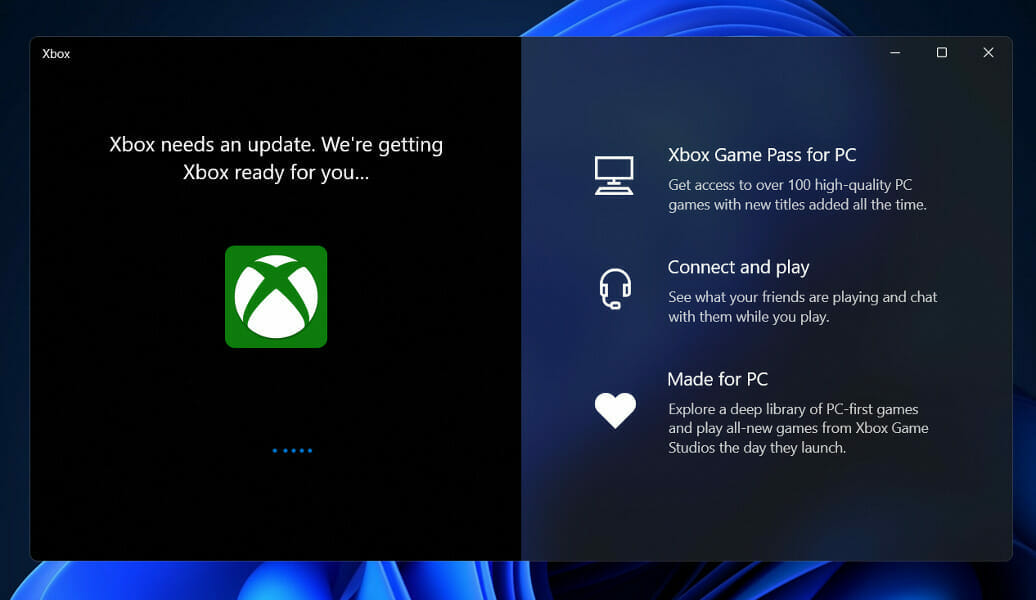
If you don’t mind a wired connection, utilizing a USB cable to connect any sort of Xbox One controller to a PC is by far the simplest method of getting started. Microsoft’s Xbox One S and Elite gamepads can be used using this manner as well.
All Xbox One controllers are equipped with a Micro USB port. Because of this, you can connect them directly to a PC by utilizing a Micro USB to USB Type-A adapter (sold separately). And, since Windows can automatically recognize connected Xbox One controllers, there’s nothing more to it.
For further information and potential solutions that are also applicable to Windows 11, check out our article on how to fix Xbox One controller not recognized error in Windows 10.
Alternatively, you may take a look at our guide on how to fix Windows 11 not detecting USB devices to discover a different set of solutions that you can use to resolve the Xbox issue.
Let us know in the comments below which solution worked best for you as well as which game you play the most from the Xbox Game Pass bundle. Thanks for reading!
На чтение 5 мин Просмотров 2к. Опубликовано 24 января, 2022
Содержание
- Вот все простые шаги, которые вы можете предпринять, чтобы легко исправить ошибку драйвера беспроводного контроллера Xbox.
- Как исправить ошибку драйвера контроллера Xbox (январь 2022 г.)
- Используйте провод для подключения контроллера к ПК
- Обновите драйвер контроллера Xbox One
- Обновите ОС Windows для устранения ошибки драйвера геймпада Xbox
- Подключиться к консоли Xbox & Обновить
- Удалите драйвер и amp; Переустановите
- Обратитесь в службу поддержки
Вот все простые шаги, которые вы можете предпринять, чтобы легко исправить ошибку драйвера беспроводного контроллера Xbox.
Беспроводные контроллеры Xbox, безусловно, являются одними из лучших аксессуаров, которые вы можете купить для игр на своем ПК. Они улучшают вашу игру в определенных жанрах, таких как гоночные игры (например, Forza Horizon 5), и добавляют обратную связь с вибрацией, которую не может обеспечить обычная клавиатура. И, будучи произведены Microsoft, они без проблем работают с вашим ПК с Windows, если только вы не столкнетесь с проблемой драйвера. Эта проблема с драйвером, кажется, возникла из ниоткуда, и Microsoft не предлагает прямого решения в рамках опций сразу. Но есть несколько настроек, которые вы можете сделать, чтобы легко решить эту проблему и быстро запустить свой аксессуар. Итак, сегодня мы рассмотрим, как исправить ошибку драйвера беспроводного контроллера Xbox. Итак, без лишних слов, давайте сразу перейдем к решению.
Как исправить ошибку драйвера контроллера Xbox (январь 2022 г.)
Вот несколько простых шагов, чтобы исправить ошибку драйвера беспроводного контроллера Xbox:
- Используйте провод для подключения контроллера С ПК
- Обновите драйвер контроллера Xbox One
- Обновите ОС Windows
- Подключитесь к консоли Xbox & Обновите
- Удалите драйвер & Переустановите
- Обратитесь в службу поддержки
Используйте провод для подключения контроллера к ПК
Это первое, что вам нужно сделать. Подключение драйвера автоматически определит контроллер как официальный аксессуар Microsoft, а не просто еще один контроллер BlueTooth, и принудительно установит необходимый драйвер с текущей обновленной версией. Если у вас возникли проблемы с управлением беспроводным контроллером Xbox, попробуйте другие USB-кабели, которые у вас есть. Некоторые USB-шнуры имеют ограничения по скорости передачи данных и обеспечивают достаточную мощность для вашего контроллера. Поэтому рекомендуется использовать самый высокоскоростной USB-порт, который у вас есть, чтобы выяснить проблему с устройством и найти решение.
Обновите драйвер контроллера Xbox One
Если проблема не устранена, вы можете подключить беспроводной геймпад Xbox к ПК любым USB-кабелем и выполнить следующие действия:
- Откройте Microsoft Store на своем ПК.
- Найдите “Аксессуары Xbox”
- Установите официальное приложение со значком аналогового джойстика
- Теперь откройте приложение с подключенным контроллером
- Это автоматически отобразит ваш контроллер в приложении
- Нажмите “Обновить”< /strong>
- Пока это происходит, вам нужно будет положить контроллер на ровную поверхность.
- После этого забудьте о контроллере с устройств Bluetooth.
- Теперь используйте <сильный>кнопку “sync”, чтобы снова выполнить сопряжение с ПК.
- Для этого найдите устройства Bluetooth на ПК.
- Кроме того, удерживайте синхронизацию кнопку (возле бампера) на контроллере в течение 3 секунд.
- Индикатор на контроллере будет быстро мигать
- Подтвердите сопряжение на ПК.
- Это остановит мигает, и геймпад светится стабильно
- Теперь все готово
li>
Обновите ОС Windows для устранения ошибки драйвера геймпада Xbox
Если вы по-прежнему сталкиваетесь с той же проблемой, выполните следующие действия:
- Нажмите клавишу “Windows” на клавиатуре
- Нажмите “Проверить наличие обновлений”
- Возможно, новые драйверы контроллера потребуют обновления системы для работы
- После этого перезагрузите компьютер
- Отключите контроллер от сети. провод
- Теперь попробуйте подключиться к BlueTooth
- Это должно устранить все проблемы с драйверами, которые у вас есть
Введите “Обновить”
Обязательно загрузите и установите последние обновленные версии.
Подключиться к консоли Xbox & Обновить
Переходите к следующим шагам только в том случае, если предыдущие не сработали для вас. Вам также понадобится консоль Xbox, чтобы протестировать этот метод. Если у вас его нет, то вы можете сделать это у одного из ваших друзей’ места. Вам необходимо подключить беспроводной геймпад Xbox к консоли Xbox. Затем откройте приложение “Аксессуары” из “Мои игры & Приложения”. Если вы случайно не видите приложение на Xbox, вы можете получить его бесплатно в магазине Microsoft. После этого следуйте инструкциям на экране, чтобы обновить беспроводной контроллер. Теперь проверьте свой контроллер на ПК. Если вы уже обновили ОС Windows и контроллер Xbox через консоль, то последний драйвер будет распознан вашим ПК. Если вы по-прежнему получаете сообщение об ошибке, то быстрое удаление и переустановка драйвера из вашей системы обязательно исправит эту ошибку навсегда.
Удалите драйвер и amp; Переустановите
Вот как удалить и переустановить драйвер беспроводного контроллера Xbox, чтобы исправить это:
- Щелкните правой кнопкой мыши значок меню «Пуск» Windows (не на панели задач). )
- Нажмите “Диспетчер устройств”
- Откроется диспетчер устройств со всеми вашими драйверами
- Щелкните правой кнопкой мыши и выберите “Удалить”
- Появится новое окно подтверждения.
- Нажмите “Удалить”, чтобы подтвердить это.
- Дождитесь завершения процесса
- Теперь нажмите “Сканировать на предмет изменений оборудования”
- Это доступно на панели инструментов диспетчера устройств выше.
- Появится сообщение об ошибке, показывающее, что ваш USB-аксессуар не распознан
- Следуйте инструкциям, чтобы драйвер установился автоматически< /ли> <ли>Убедитесь, что у вас есть активное подключение к Интернету для последнего обновления.
- Это должно решить вашу проблему
Прокрутите, чтобы найти драйвер беспроводного контроллера Xbox.
Обратитесь в службу поддержки
Если вы не можете Чтобы решить проблему с драйвером прямо сейчас, вам необходимо обратиться в службу поддержки клиентов. Вместо Microsoft вам необходимо связаться со службой поддержки со страницы Xbox после входа в свой профиль. Это значительно облегчит дальнейшие действия. Есть много руководителей службы поддержки, которые могут пошагово помочь вам решить эти проблемы, но не забудьте сообщить им, что вы уже приняли вышеуказанные решения, чтобы сделать все быстрее.
Надеюсь, это гайд помогло вам исправить ошибку драйвера беспроводного контроллера Xbox. Пока вы здесь, обязательно ознакомьтесь с другими нашими руководствами по Xbox, такими как Как играть со скоростью 120 кадров в секунду на Xbox Series X|S, Как получить Discord на Xbox Series X|S. и COD Missing Data Pack Xbox Fix 2022 для Modern Warfare, Warzone, Vanguard.