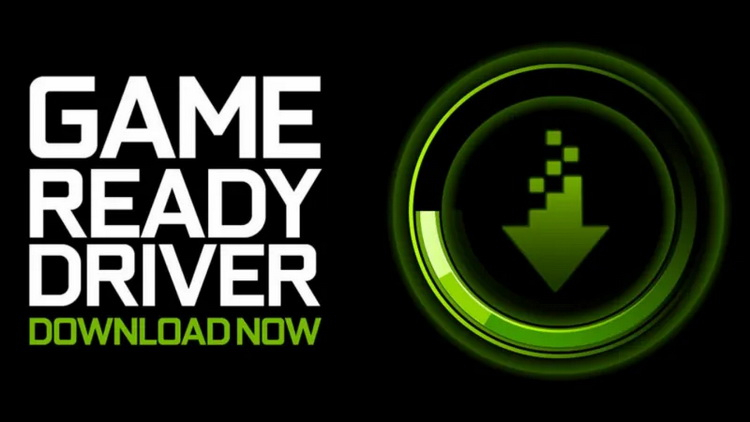3DNews Новости Software Драйверы NVIDIA выпустила драйвер GeForce Game Re…
Самое интересное в обзорах
Компания NVIDIA выпустила новый пакет графического драйвера GeForce Game Ready 472.12 WHQL, предлагающий поддержку технологии интеллектуального масштабирования DLSS для 28 грядущих игр, включая Alan Wake Remastered, Diablo II: Resurrected, Far Cry 6, Hot Wheels Unleashed, Industria, New World и World War Z: Aftermath, а также обеспечивающий поддержку операционной системы Windows 11.
Источник изображений: NVIDIA
С выпуском нового видеодрайвера поддержка технологии DLSS теперь реализована в более 100 различных игр, при этом в не меньшей степени благодаря специальному плагину для игрового движка Unreal Engine 4, который позволяет легко адаптировать использование технологии в играх на его основе. По словам NVIDIA, поддержка DLSS в той же Alan Wake Remastered, релиз которой запланирован на 5 октября, обеспечит повышение частоты кадров до двух раз при разрешении 4K.
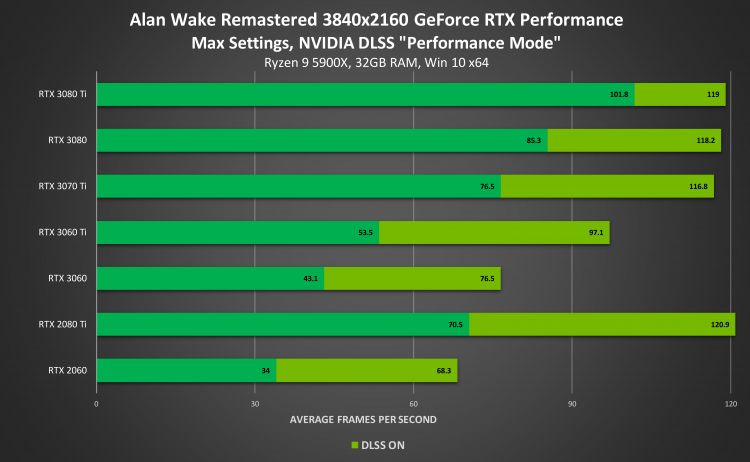
Производитель также добавил 10 новых оптимизированных профилей настроек GeForce Experience для следующих игр: Bravely Default II, Deathloop, GRIT, Icarus, Myst (2021), NBA 2K22, Pathfinder: Wrath of the Righteous, The Legend of Heroes: Hajimari No Kiseki, Twelve Minutes, Vampire: The Masquerade – Bloodhunt.
В составе свежего графического драйвера присутствует новая технология DLAA (Deep Learning Anti-Aliasing) — сглаживание с использованием алгоритмов искусственного интеллекта. Она работает по тому же принципу, что и DLSS, только вместо повышения частоты кадров в играх через масштабирование изображения она призвана максимально повысить качество изображения. В текущем виде технология доступна на тестовых серверах многопользовательской игры The Elder Scrolls Online.
С выпуском драйвера GeForce Game Ready 472.12 WHQL компания также исправила ряд проблем:
- в Watch Dogs Legion при включении ReBAR в игре могли возникать заикания;
- Battlefield V в режиме DirectX 12 могла вылетать при включённом HDR;
- тактовая частота графического процессора при запущенном приложении Redshift3D могла зависать на максимальном значении;
- после переустановки драйвера с помощью экспресс-установки при включённом масштабировании графического процессора коэффициент масштабирования 0,59x отсутствовал в списке разрешений масштабирования панели управления NVIDIA.
Загрузить графический драйвер GeForce 472.12 WHQL Game Ready можно с официального сайта NVIDIA или через приложение GeForce Experience.
Если вы заметили ошибку — выделите ее мышью и нажмите CTRL+ENTER.
Самые обсуждаемые публикации
Go to techsupport
r/techsupport
Stumped on a Tech problem? Ask the tech support reddit, and try to help others with their problems as well.
Be sure to check out the Discord server, too!
https://rtech.support/discord
Members
Online
•
Need help with installing driver 472.12 for GeForce
I’ve been trying to install latest GeForce driver for an hour now and all I get is “An Error Occured”
I have restarted my PC, even shut it down, and I attempted over 50 installations and all it gives me is “An Error Occurred” is this a problem for me or is this a GeForce Experience problem? I am very worried and I need help.
@ttvnefariousgirl написал (-а):
Вчера установил последнюю сборку Windows 10, установил последние драйвера.
i5 4690k 4.3Ghz
16gb RAM
GTX 770
Battlefield 1 и Battlefield 5 работают отлично, а вот с новой 2042 проблемы.
Запускаю игру, начинается загрузка, появляется военный корабль и начинается поиск серверов, и выходит ошибка DirectX
DirectXfunction
‘ g_dx12Renderer-> createComputePipelineState(
&pipelineStateDesC, FB_IID_PPV_ARGS(&pipelineState))’ failed
with E_INVALIDARG (‘An invalid parameter was passed to the
returning function.GPU: ‘NVIDIA Geforce GTX 770’. Driver
47212
Если не собираетесь менять видеокарту, оформляйте возврат игры
https://help.ea.com/ru/help/account/returns-and-cancellations/
https://www.origin.com/rus/ru-ru/store/great-game-guarantee
И впредь внимательнее знакомьтесь с минималоьными требованиями игры:
МИНИМАЛЬНЫЕ СИСТЕМНЫЕ ТРЕБОВАНИЯ
ОС: 64-разрядная версия Windows 10
Процессор (AMD): Ryzen 5 1600 или аналогичный
Процессор (Intel): Core i5 6600K или аналогичный
ОЗУ: 8 ГБ
Видеокарта (AMD): Radeon RX 560 или аналогичный
Видеокарта (NVIDIA): GeForce GTX 1050 Ti или аналогичный
DirectX: совместимая с DirectX 12 видеокарта или ее эквивалент
Сетевое соединение: подключение к Интернету со скоростью 512 кбит/с или быстрее
Жесткий диск: 100 ГБ
——————————————————————————-
Сталкер багов не боится! Игравшего в народную солянку вылетами на рабочий стол не возьмешь!
Не являюсь сотрудником ЕА. HERO — это статус волонтера. Не являюсь техническим специалистом, нянькой, жилеткой для нытья. Не отвечаю на вопросы в личных сообщениях. Не сюсюкаю и не утешаю. Все, что я пишу на форуме, является моим субъективным имхо и не отражает чьей-либо официальной позиции.
Win 10 x64 HP / i5-3550 / asus P8Z77-V LE / DDR3 2x8Gb 1600 МГц Corsair / GTX970 EVGA SSC ACX 2.0+ / SSD 250 Гб Samsung 860 Evo +1.5 Тб Seagate Barracuda + 3Тб Hitachi Deskstar / AeroCool Vx-9 PRO / Corsair TX650W / 23.8″ Philips 242V8A
- КАК ПОСМОТРЕТЬ КОД ОШИБКИ ДРАЙВЕРА?
- РАСПРОСТРАНЕННЫЕ КОДЫ ОШИБОК УСТРОЙСТВ
Внезапное прекращение работы устройства может быть связано с разными причинами. Понять проблему можно при помощи системного приложения «Диспетчер устройств», в котором отображаются коды ошибок драйверов. Многие неисправности можно устранить при помощи этой же программы. Рассмотрим наиболее распространенные коды ошибок и приведем краткие инструкции по их устранению.
КАК ПОСМОТРЕТЬ КОД ОШИБКИ ДРАЙВЕРА?
Действия следующие:
- Выполните комбинацию клавиш «Win + R». Откроется окно «Выполнить». Впишите в него команду devmgmt.msc и нажмите клавишу ввода.
- Запустится программа «Диспетчер устройств». Далее нужно найти в представленном списке проблемное устройство. Обычно, если какое-либо устройство имеет неисправность, перед его названием программа устанавливает значок — вопросительный или восклицательный знак. Например:
- Кликните по проблемному устройству два раза мышкой. Откроется окно свойств. Обратите внимание на блок «Состояние устройства». Именно здесь и отобразится код ошибки.
- В данном случае код ошибки — 28, означающий, что на устройство не установлены драйверы.
РАСПРОСТРАНЕННЫЕ КОДЫ ОШИБОК УСТРОЙСТВ
Заранее отметим, что многие неисправности связаны с банальной неисправностью драйвера устройства. Коды ошибок разные, а решение одно — переустановка или обновление драйвера. Если вы нашли в списке вашу ошибку и для ее устранения потребуется переустановить/обновить драйвер, рекомендуем вооружиться программой DriverHub. С ее помощью можно в несколько кликов решить эту проблему. Скачать программу и ознакомиться с инструкцией по ее использованию можно по этой ссылке.
Также для решения проблемы может потребоваться удаление драйвера. Сделать это несложно — просто перейдите во вкладку «Драйвер» в окне свойств проблемного устройства, кликните по кнопке «Удалить» и следуйте инструкциям на экране.
Теперь к самим кодам ошибок.
Код 1. «Это устройство не настроено правильно». Причина в драйвере устройства. Может возникнуть при обновлении системы или самого драйвера, установке каких-либо программ, использующих это устройство и т.д.
Решение — переустановка драйвера. Но прежде нужно удалить уже установленный. Если в наличии драйвера нет (на диске, например), воспользуйтесь утилитой DriverHub, чтобы установить его.
Код 3. «Драйвер для этого устройства может быть поврежден, или системе недостаточно памяти или других ресурсов». Причины явно указаны в описании кода ошибки. Если виноват драйвер, попробуйте обновить его через программу DriverHub. Вторая причина — нехватка объема оперативной памяти для обработки команд устройства. Эта проблема не имеет универсального решения. Во-первых, откройте «Диспетчер задач», одновременно нажав клавиши «CTRL + SHIFT + ESC». Обратите внимание на графу «Память». Если она заполнена на 100% и показатель не падает, причина найдена.
Память может быть засорена пользовательскими или даже вредоносными программами. Для начала стоит попробовать удалить некоторые приложение из автозагрузки:
- Перейдите здесь же во вкладку «Автозагрузка».
- В нижеследующем списке выделите программу, затем кликните по кнопке «Отключить». Сделайте это сов семи приложениями.
- Перезагрузите компьютер.
Также можно попробовать увеличить объем виртуальной памяти:
- Кликните правой кнопкой мыши по значку «Мой компьютер» или «Этот компьютер» и выберите пункт «Свойства».
- Перейдите по ссылке «Дополнительные параметры системы»:
- Откроется окно «Свойства системы». Перейдите во вкладку «Дополнительно», затем в блоке «Быстродействие» кликните «Параметры»:
- Откроется окно «Параметры быстродействия». Перейдите во вкладку «Дополнительно», затем в блоке «Виртуальная память» кликните по кнопке «Изменить».
- Снимите галочку с пункта «Автоматически выбирать объем файла подкачки», выберите один из дисков (C, D, E и т.д.), на котором есть свободное место, затем переведите переключатель на «Указать размер». Впишите в поле цифру, указанную снизу в графе «Рекомендуется» (но лучше немного больше). Затем нажмите «ОК».
- Перезагрузите компьютер.
Код 9. «Windows не удается определить данное оборудование…». Причин возникновения этой ошибки множество — поврежден драйвер, устройство вышло из строя, сбоит операционная система, «проделки» вредоносных программ и т.д. Попробуйте удалить драйвер, а затем переустановить его при помощи DriverHub. Если не поможет, здесь уже может потребоваться помощь специалиста.
Код 10. «Запуск этого устройства невозможен». Причина в настройках операционной системы касательно этого устройства. Также лечится переустановкой драйвера.
Код 12. «Не найдены свободные ресурсы, которые устройство может использовать. Если вы хотите использовать это устройство, необходимо отключить одно из других устройств в системе». Если простыми словами, ошибка возникает в том случае, когда двум однотипным (например, USB или SATA) устройствам выдаются одинаковые настройки при их подключении к компьютеру — номера портов, каналов доступа к памяти и др. Это сравнимо с ситуацией с двумя абсолютно одинаковыми номерами телефонов.
Обычно в таких случаях помогает переподключение устройства к компьютеру. Например, если это USB-устройство, подключите его в другой USB-порт. Но если устройство подключается к материнской плате (например, видеокарта или сетевая плата), возможно, потребуется разобрать компьютер и переподключить проблемное оборудование.
Кроме того, может помочь процедура сброса BIOS.
Код 14. «Для правильной работы этого устройства необходимо перезагрузить компьютер». Перезагружаем компьютер. Если не поможет, удалите драйвер и повторно установите его при помощи DriverHub.
Код 16. «Не удалось определить все ресурсы, используемые устройством…». Причина ошибки в настройках системы по части распределения компьютерных ресурсов под работу проблемного устройства. Если речь идет об устройстве Plug-and-Play (любое USB-устройство, монитор и т.д.), то проблему можно попытаться исправить следующим образом:
- Перейдите во вкладку «Ресурсы» в окне свойств устройства.
- Если в блоке «Параметры ресурсов» имеется тип ресурса, перед названием которого стоит желтый вопросительный знак, выберите его.
- Ниже снимите галочку с пункта «Автоматическая настройка», чтобы активизировать выпадающий список «Конфигурация».
- Дальнейшая задача заключается в выборе такой конфигурации, при которой устройство вновь заработает. Т.е. перебирайте варианты и жмите по кнопке «ОК», пока проблема не будет устранена.
Неисправность также иногда лечится путем переподключения устройства и/или переустановки драйвера.
Код 18. «Переустановите драйверы для этого устройства». Тут и так все понятно. Удалите драйвер, а затем установите его при помощи DriverHub.
Код 19. «Windows не удалось запустить это устройство, поскольку сведения о его конфигурации (в реестре) неполны или повреждены». Причин неисправностей — множество. Первым делом попробуйте удалить драйвер и повторно установить его вручную или из программы DriverHub. Также может помочь процедура отката системы до последней удачной конфигурации (если соответствующая функция была включена в системе):
- Кликните правой кнопкой мыши по значку «Этот компьютер» в «Проводнике» или на рабочем столе, выберите пункт «Свойства».
- В новом окне перейдите по ссылке «Дополнительные параметры системы».
- В открывшемся окне откройте вкладку «Защита системы».
- Если система ранее создавала точки восстановления конфигурации, кнопка «Восстановить» будет активной. Кликните по ней.
- Нажмите «Далее» в открывшемся окне, а затем выберите одну из существующих точек восстановления системы (лучше ближайшую к текущей дате). Кликните «Далее» и следуйте инструкциям на экране.
После перезагрузки проверьте работоспособность устройства.
Код 21. «Это устройство будет удалено». Обычно эта ошибка наблюдается во время процесса удаления устройства (драйвера). Если операционная система дала сбой либо при попытке удаления драйвера либо удаление происходит из-за действия вредоносных программ, то ошибка может остаться надолго. В таких ситуациях помогает перезагрузка компьютера. Если устройство съемное, отключите его от компьютера вручную, затем подключите вновь. Попробуйте также переустановить драйвер при помощи DriverHub.
Код 22.»Это устройство отключено». Здесь имеется в виду программное, а не физическое отключение устройства от компьютера. В таких случаях перед названием оборудования в Диспетчере устройств устанавливается красный крестик или значок со стрелкой вниз:
Кликните по устройству два раза мышкой для его включения. Если оно само по себе отключается вновь, удалите драйвер, а затем установите его, воспользовавшись программой DriverHub.
Код 24. «Это устройство отсутствует, работает неправильно или не все драйверы установлены». Очередная ошибка, обозначающая наличие проблем с драйвером и/или системой. Для устранения неисправности устройство (драйвер) следует сначала удалить из системы, а затем установить драйвер вновь.
Код 28. «Драйверы для этого устройства не установлены». Решение очевидное — установите драйвер, воспользовавшись DriverHub или ручным способом. Но если и в этом случае ошибка не исчезает, возможно, в системе или самом устройстве присутствуют неисправности.
Код 29. «Это устройство отключено, поскольку микропрограмме устройства не предоставлены необходимые ресурсы». Ошибка наблюдается в случаях, если в настройках BIOS устройство было отключено. Обычно это относится к портам передачи данных — USB, COM, LPT и другим. Для решения проблемы следует зайти в BIOS материнской платы и просто включить устройство. Можно поступить проще — просто выполнить полный сброс BIOS.
Код 31. «Это устройство работает неправильно…». Ошибка означает наличие проблем с драйвером оборудования. Удалите устройство через «Диспетчер устройств», а затем установите драйвер вручную или при помощи DriverHub.
Код 32. «Драйвер (служба) для данного устройства была отключена…». Неисправность может быть вызвана как неработоспособностью драйвера, так и ошибками в системном реестре. Обычно помогает переустановка драйвера либо откат системы до работоспособного состояния (процесс отката Windows смотрите в описании кода 19).
Код 33. «Windows не может определить, какие требуются ресурсы для данного устройства». Ошибка обозначает наличие серьезных аппаратных проблем с устройством, сбоем либо неправильной конфигурацией BIOS. Если процедура физического переподключения устройства не помогает, как и переустановка драйвера, останется попробовать выполнить сброс BIOS.
Код 34. «Не удается определить параметры для этого устройства…». Обычно неисправность лечится переустановкой драйвера оборудования. Если не помогает, следует попробовать перераспределить ресурсы компьютера, выделяемые системой под работу устройства. Подробней этот процесс описан выше в главе устранения ошибки с кодом 16.
Код 35. «Встроенная микропрограмма компьютера не содержит достаточно сведений для правильной настройки и использования этого устройства…». Здесь под микропрограммой компьютера понимается BIOS материнской платы. Его следует либо перенастроить в соответствии с требованиями конкретного устройства, либо выполнить сброс его параметров (читайте — как сбросить BIOS). В редких случаях может потребоваться обновление/переустановка прошивки BIOS (инструкцию по перепрошивке следует искать на сайте производителя материнской платы).
Код 36. «Это устройство запрашивает прерывание PCI, но настроено для ISA…». Причина — неправильная настройка параметров прерываний IRQ в BIOS материнской платы. Наиболее простое решение — сброс настроек BIOS.
Код 37. «Windows не может инициализировать драйвер устройства для данного оборудования». Удалите драйвер устройства, а затем установите его вручную или, воспользовавшись утилитой DriverHub.
Код 38. «Не удалось загрузить драйвер устройства для данного оборудования, поскольку предыдущая версия драйвера устройства все еще находится в памяти». Ошибка может возникнуть при некорректном обновлении драйвера, когда предыдущая его версия по каким-либо причинам загружается в память до загрузки новой установленной версии. Обычно здесь помогает перезагрузка компьютера. Если проблема не устранена, удалите драйвер и повторно установите его. Для корректной установки рекомендуем использовать утилиту DriverHub.
Код 39. «Windows не может загрузить драйвер устройства для данного оборудования…». Очередная ошибка, вызванная драйвером оборудования. Решение очевидное — переустановка программного обеспечения устройства.
Код 40. «Отказано в доступе к оборудованию…». Код 40 отображается в случае с наличием ошибок в системном реестре. Обычно лечится переустановкой драйвера либо запуском процедуры отката Windows до работоспособного состояния (в описании кода 19 подробно описан этот процесс).
Код 41. «Успешно загружен драйвер устройства для данного оборудования, но не удается найти устройство». Данная ошибка, как правило, возникает только у устройств, не поддерживающих технологию Plug an Play (т.е. это видеокарты, сетевые платы и т.п.). Можно попробовать выключить компьютер, затем переустановить сбоящее устройство. Также помогает удаление и повторная установка драйвера. Если драйвер отсутствует, воспользуйтесь программой DriverHub для его автоматической установки.
Код 42. «Не удалось загрузить драйвер устройства для данного оборудования, поскольку дубликат устройства уже установлен в системе». Данная ошибка обычно вызывается при переподключении устройства к компьютеру, но в другой аналогичный слот (например, USB). Попробуйте подключить устройство в тот же порт, где оно было установлено до возникновения неполадок. Если не поможет, отключите устройство, полностью удалите драйвер, подключите его вновь (в любой порт), а затем заново установите драйвер, используя диск или программу DriverHub.
Код 43. «Windows остановило устройство, поскольку оно сообщило о проблемах». Причин неполадок множество — от сбоя драйвера и ошибок в системе до аппаратных неисправностей устройства или материнской платы. Если не поможет переустановка драйвера, возможно, придется восстановить/переустановить операционную систему или, в худшем случае, сдать устройство в ремонт.
Код 44. «Приложение или служба завершила работу данного устройства». При отсутствии вирусов или сбоящих программ, каким-либо образом связанных с работой устройства, поможет перезагрузка компьютера. В противном случае следует проверить систему на наличие вирусов и удалить приложения, после установки которых возникла данная ошибка.
Причиной неполадки может стать и сам драйвер, особенно, если в его состав входит исполнимая программа (например, сервисная утилита по обслуживанию принтера). В таких случаях следует переустановить драйвер (если у вас нет его в наличии, используйте программу DriverHub для скачивания и автоматической установки драйвера).
Код 46. «Windows не удалось получить доступ к данному устройству, поскольку операционная система находится в процессе завершения работы…». Ошибка может говорить о том, что в операционной системе имеют место неполадки. Если выключение компьютера не было инициировано вами, возможно, на компьютере действуют вредоносные программы. Перезагрузите компьютер самостоятельно, ошибка должна будет устраниться. Также попробуйте переустановить драйвер, если перезагрузка не помогает.
Код 47. «Windows не может использовать это устройство, поскольку оно было подготовлено для безопасного извлечения…». Ошибка возникает в случае, когда пользователь воспользовался функцией безопасного извлечения устройства из компьютера, но само устройство не было извлечено физически. Если оно было извлечено, но при повторном подключении не работает и в Диспетчере устройств наблюдается ошибка с кодом 47, перезагрузите компьютер.
Код 48. «Запуск программного обеспечения для этого устройства был заблокирован…». Распространенная ошибка, сигнализирующая о проблемах с драйвером устройства. В основном возникает по причине установки неподходящей версии программного обеспечения. Возможно, установленный драйвер не подходит под конфигурацию (версия, разрядность) операционной системы. Решение — удалите устройство из системы через приложение Диспетчер задач, затем установите его, воспользовавшись DriverHub (утилита скачает и установит подходящий для вашего дистрибутива Windows драйвер).
Код 49. «Windows не может запустить новые устройства, поскольку системный куст слишком велик (превышен предельный размер реестра)». Довольно редкая ошибка, возникающая при засорении системного реестра записями об устройствах. Наиболее простое решение — воспользоваться одной из множества утилит очистки компьютера от мусора (в используемой программе должна присутствовать функция оптимизации системного реестра).
Также неполадку можно устранить в ручном режиме путем удаления из «Диспетчера устройств» более не использующихся на компьютере устройств. Если у вас ОС Windows 7 или более ранняя версия, проделайте сначала следующее:
- Закройте «Диспетчер устройств».
- Нажмите на клавиатуре «Win + R», затем введите в отобразившееся окно команду «cmd» и нажмите «ОК».
- Запустится командная строка Windows. Скопируйте в окно следующую команду, затем нажмите Enter:
set devmgr_show_nonpresent_devices=1
- Данная команда включит в приложении «Диспетчер устройств» опцию отображения отключенного от компьютера оборудования.
- Запустите «Диспетчер устройств».
В ОС Windows 8 и выше для включения этой опции в окне «Диспетчера устройств» откройте меню «Вид», затем выберите пункт «Показать скрытые устройства».
В самом «Диспетчере устройств» выполните следующие действия:
- Раскрывайте по очереди разделы для просмотра устройств.
- Если иконка устройства имеет полупрозрачный вид, значит, оно в данный момент отключено от компьютера — его можно удалить (если, конечно, оно не будет использоваться в дальнейшем).
- Пройдитесь по всем разделам устройств для поиска и удаления отключенного оборудования.
Код 50. «Windows не удается установить все свойства для этого устройства…». Очередная ошибка, свидетельствующая о неисправности драйвера устройства. Удалите драйвер, затем установите его заново с диска или через утилиту DriverHub.
Код 51. «Это устройство в данный момент находится в ожидании на другое устройство или группу устройств для запуска». Довольно редкая ошибка, для решения которой не существует универсального способа. Проблема может быть вызвана как драйверов или неполадками в системе, так и вредоносными программами, аппаратными неисправностями в системе и т.д. Попробуйте сначала переподключить устройство, затем переустановить драйвер. Возможно, потребуется переустановка операционной системы, ремонт устройства или порта в материнской плате, к которому оно подключается. Также может помочь сброс настроек BIOS.
Код 52. «Windows не удается проверить цифровую подпись для драйверов…». Ошибка может означать, что установленный драйвер устройства не является оригинальным программным продуктом либо он был изменен третьими лицами или вредоносными программами. Если вы уверены, что драйвер подходит к устройству, отключите проверку цифровой подписи (инструкция Как отключить проверку цифровой подписи драйвера на Windows).
Можно также удалить текущую версию драйвера и установить новую (или, наоборот, предыдущую). Проще это сделать через утилиту DriverHub.
Код 53. «Это устройство зарезервировано для использования отладчиком ядра Windows…». Редкая ошибка, вызываемая в случае, если операционная система загружается режиме отладки, при котором один из портов материнской платы выделяется под выполнение той или иной задачи. Решение — отключение функции загрузки в режиме отладки:
- Нажмите комбинацию клавиш «Win + R», впишите в окно команду «msconfig», нажмите «ОК».
- Откроется окно «Конфигурация системы». Перейдите в нем во вкладку «Загрузка», выберите из списка текущую операционную систему, затем кликните по кнопке «Дополнительные параметры».
- Во вновь открывшемся окне снимите галочку с пункта «Отладка», затем нажмите «ОК» и перезагрузите компьютер.
Код 54. «Устройство дало сбой в работе и подвергается сбросу». Обычно при сбоях устройства Windows автоматически перезапускает его, но в некоторых случаях процесс перезапуска может зависнуть. Скорее всего, имеют место неисправности в работе устройства либо его драйвере. Просто перезагрузите компьютер. Если ошибка повторяется, переустановите драйвер. Если и это не поможет, возможно, устройство следует сдать в ремонт.
Появление Windows 11 уже не за горами и последнее поколение видеокарт Nvidia готово к этому.
- Очередные драйверы Nvidia GeForce Game Ready получили поддержку системы Windows 11
- Это означает наличие полноценной поддержки DirectX 12 Ultimate для ПК с видеокартами RTX
- Драйверы Game Ready также оптимизируют некоторые игры, в том числе Alan Wake Remastered, Deathloop, Diablo II: Resurrected и Far Cry 6
Релиз окончательного варианта операционной системы Windows 11 запланирован на 5 октября. В преддверии этого события компания Nvidia выпустила для видеокарт на своих графических процессорах драйверы GeForce Game Ready с поддержкой Windows 11. Также поддерживаются игры вроде Alan Wake Remastered, Deathloop, Diablo II: Resurrected, Far Cry 6, Hot Wheels Unleashed, Industria, New World и World War Z: Aftermath.
Эти драйверы приносят полную поддержку DirectX 12 Ultimate на самых современных видеокартах и ноутбуках. Также у видеокарт есть поддержка DirectStorage.
Мониторы с технологией G-Sync и HDR получат возможность улучшать SDR-игры с помощью Microsoft Auto HDR.
Были представлены 10 профилей оптимальных игровых настроек в GeForce Experience. С их помощью можно извлечь максимум из возможностей вашего компьютера в играх. Профили доступны для следующих игр:
• Bravely Default II
• Deathloop
• GRIT
• Icarus
• Myst (2021)
• NBA 2K22
• Pathfinder: Wrath of the Righteous
• The Legend of Heroes: Hajimari No Kiseki
• Twelve Minutes
• Vampire: The Masquerade — Bloodhunt
Новые драйверы можно найти в приложении GeForce Experience на вкладке «Драйверы».
Ещё NVIDIA опубликовала статью о качестве работы её графических процессоров на Windows 11.
С момента выхода новой версии ОС Windows 10, от пользователей начали поступать сообщения о том, что система периодически выдает ошибки драйверов. При этом предупреждающий код может появиться во время установки или обновлений операционной системы.
Ошибка установки драйверов Windows 10
Всем пользователям знакома ситуация, когда система просит перезагрузить компьютер для установки обновлений. Нередко после перезагрузки система выдаёт сообщение «Windows 10 ошибка драйвера», или «не удалось завершить обновления». В таких случаях желательно проверить, какие именно программы не удалось установить (или обновить). Для этого нужно сделать следующее:
- Перейти в «Центр уведомлений».
- Затем во «Все настройки».
- В появившемся списке выбрать «Обновление и безопасность».
- Дальше перейти в «Центр обновления».
- И открыть «Журнал обновлений».
В этой вкладке появиться список всех драйверов, требующих установки или обновления. Сообщение «Не удалось установить» будет присутствовать напротив тех программ, которые системе не удалось обновить. Причин, по которым возникли ошибки, много. И для каждого пакета драйверов они индивидуальны.
Ошибка при установке драйвера Nvidia Windows 10
Сообщение о проблеме с установкой (обновлением) программ видеокарты появляется по разным причинам. Самые распространенные из них – это заражение вирусами, проблемы с винчестером, конфликт с драйверами материнской или звуковой плат. Чтобы исправить ошибку Nvidia, надо удалить старые программы и установить новые версии. Для удаления старой версии рекомендуется использовать утилиту DriverSweeper. Затем не обходимо перезагрузить компьютер и установить новую версию программы с официального сайта.
Если после «чистой» установки драйверов система продолжает выдавать ошибку, можно попробовать переустановить их в ручном режиме. Сделать это достаточно просто:
- Через Проводник удалить предыдущую версию программы.
- Перезагрузить ПК.
- Далее заходим в «Диспетчер устройств» и в появившемся списке выбрать «Видеоадаптеры».
- Дальше необходимо выбрать пункт «Обновление драйверов».
- Затем выполняем поиск драйверов на этом ПК (выбрав соответствующий пункт списка).
- Выбираем папку, в которую должен распаковаться файл, рекомендуется выбрать C:NVIDIA и нажать «Далее».
- Подождать несколько минут, пока программа установиться.
- Снова перезагрузить ПК.
Если проблема появилась после ручной установки, следует проверить жесткий диск и видеокарту. Возможно, эти комплектующие сильно повреждены и требуют «лечения» или полной замены.
Ошибка драйвера флешки Windows 10
Если после обновления компьютер перестал видеть флешку, подключенную к нему, нужно проверить её на исправность. Если он подключается и без проблем открывается на другом компьютере, а операционная система выдает ошибку «устройство неопознано», следует выполнить следующие действия:
- Зайти в «Диспетчер устройств».
- Найти «Другие устройства» (Контроллеры).
- Находим в появившемся списке «Флеш-накопитель», наводим на него курсор мышки и кликаем правой кнопкой.
- Дальше необходимо выбрать «Обновление драйверов».
Если эти меры не помогли, и система не распознает внешний накопитель можно провести откат драйвера, или его полное удаление с последующей установкой. Кроме того, если в диспетчере устройств напротив флеш-накопителя отображается ошибка «Сбой запроса дискриптора», желательно обновить, или переустановить драйвера USB-контроллера.
Ошибка драйвера AMD на Windows 10
Если пользователь столкнулся с ошибкой видеодрайвера (появляется сообщение «Видеодрайвер перестал отвечать и был успешно переустановлен»), необходимо выполнить откат программы. Делается это через вкладку «Диспетчер устройств».
Еще одно простое решение проблемы некорректной работы AMD – это провести обновление драйвера. Этот способ можно использовать, если во время установки программы не были использованы сторонние утилиты.
Ошибка загрузки драйверов Alcohol Windows 10
Пользователи, перешедшие на новую версию операционной системы, часто сталкиваются с такой проблемой, как ошибка загрузки драйверов Alcohol 120 Windows 10. Такое сообщение ОС выдает в том случае, если driver SPTD изначально был установлен неправильно (или система его вообще не видит). Чтобы устранить ошибку нужно:
- Удалить со своего устройства driver SPTD и программу Alcohol 120.
- После удаления надо дополнительно очистить ветку реестра, удалив в нем последний раздел под названием «HKEY_LOCAL_MACHINESYSTEMCurrentControlSetServicessptd».
- Дальше необходимо перезагрузить ПК.
- Скачать с официального сайта новую версию Alcohol При этом driver SPTD будет установлен автоматически.
Если не удалось выполнить установку новой версии программы Alcohol 120, надо проверить, обновлена ли операционная система. Желательно обновить ОС до самой последней версии.
Ошибка универсального аудио драйвера на Windows 10
После обновления Windows 10 большинство пользователей сталкиваются с отсутствием звука на устройстве или снижением его интенсивности. В большинстве случаев подобная ситуация возникает из-за ошибки универсального аудио драйвера. Перед тем, как исправлять неполадку, следует запустить автоматическую проверку звука:
- Курсор мышки следует навести на значок динамика.
- Щелкнуть правой кнопкой и выбрать в открывшемся списке пункт «Обнаружить неполадки со звуком». Мастер диагностики автоматически выявит причину проблемы и попробует решить её самостоятельно.
Если диагностика не дала результатов, надо проверить состояние драйверов. При определении проблемы проводим откат или полную переустановку программы. Если звук стал тихим, проблему помогут исправить системные настройки. Необходимо зайти в список устройств воспроизведения, а затем в свойства звукового оборудования. Здесь надо перейти в «Дополнительные возможности» и отключить все эффекты. Дальше надо вернуться в список устройств, перейти в «Связь» и поставить галочку напротив пункта «Действие не требуется».
Ошибка драйвера клавиатуры Windows 10
Если после обновления операционной системы перестала работать клавиатура, проблему можно исправить так:
- Провести анализ обновлений Windows 10.
- Если драйвера клавиатуры обновились некорректно, необходимо провести откат или переустановить их.
Если произошла ошибка драйвера bluetooth Windows 10 (не работает беспроводная клавиатура), необходимо проверить состояние драйверов. Для этого необходимо зайти в «Диспетчер задач» и проверить, нет ли напротив программ значка красного или желтого цветов. Если такие отметки появились, необходимо удалить программы и подождать, пока операционная система установит их автоматически. Если этого не произошло, придется переустановить их с официального сайта вручную. Также необходимо поступить, если произошла ошибка драйвера мыши Windows 10.
Рhilips shg8200 Windows 10 ошибка драйвера
Часто система выдает ошибку, если наушники подключаются через USB- разъем. В «Диспетчере устройств» также появляется соответствующий значок напротив программы. Чтобы исправить ситуацию, надо правильно настроить систему или попробовать переустановить ПО до самой последней версии.
Привет, друзья. В этой публикации рассмотрим распространённую ошибку, возникающую при установке или обновлении драйверов Nvidia с использованием официальной программы их установки — «Продолжить установку драйвера Nvidia невозможно». Есть несколько причин тому, что программа установки Nvidia не может установить драйвер: неверный драйвер, несовместимость с версией Windows, активные другие процессы установки драйвера Nvidia, проблемы из-за разного типа драйверов для 64-битных Windows 10 и прочее. Давайте рассмотрим эти причины детально и поговорим о способах их решения.
Итак, друзья, ошибка программы установки Nvidia «Продолжить установку драйвера Nvidia невозможно», возникает в процессе установки или обновлении видеодрайвера Nvidia из установщика, загруженного с официального сайта Nvidia. В окне этой ошибки увидим её детализацию с указанием причин, почему драйвер не может быть установлен – одной или нескольких вариативных, как, например, в случае на скриншоте ниже.

Если в окошке программы установки Nvidia одной из причин указывается, что работают другие программы установки, подождите какое-то время, и драйвер видеокарты установится сам. В системе Windows 10 установка драйверов видеокарт обычно происходит автоматически, видеодрайвер загружается с центра обновления и устанавливается в фоновом режиме. О его установке в фоне будет свидетельствовать активный системный процесс Driver Installation Module.




Если в окошке программы установки Nvidia в качестве причины указывается, в частности, несовместимость графического оборудования, либо же что драйвер несовместим с версией Windows, возможно, вы неверно подобрали видеодрайвер на сайте Nvidia. В разделе загрузки драйверов на сайте Nvidia верно укажите тип, серию, семейство своей видеокарты. И укажите правильно версию и разрядность операционной системы.



Причиной ошибки в программе установки Nvidia «Продолжить установку драйвера Nvidia невозможно» с указанием на несовместимость с версией Windows в случае с Windows 10 может быть проблема с её версиями. Так, у Windows 10 есть свои внутренние версии, ранее это были версии, приуроченные к году и месяцу поставки функциональных обновлений типа 1809, 1909, 2004, позднее версии стали связываться только с годом и полугодием – 20H1, 20H2, 21H1. Актуальные драйверы Nvidia обычно поддерживают Windows 10 начиная с версии 1809 от 2018 года. Если у вас версия Windows 10 старее, вам нужно обновиться до актуальной. Детали смотрим здесь.
Если в окошке программы установки Nvidia причиной ошибки указывается несовместимость типа драйвера, а это могут быть две формулировки:
- This Standard NVIDIA graphics driver is not compatible with this version of Windows,
- This DCH driver package is not compatible with this version of Windows,
разбираться, соответственно, нужно с типами драйверов. Друзья, драйверы видеокарт Nvidia для 64-битной Windows 10 начиная с её версии 1803 поставляются двух типов:
- Стандартные – обычные, формата Win32, те, что были и ранее;
- DCH – драйверы формата UWP.
Эти типы драйверов не отличаются по функциональности, просто у них разные программные платформы, DCH легче и устанавливаются быстрее. Автоматически сама Windows 10 через центр обновления устанавливает драйверы DCH, устанавливает изначально без компонента панели управления Nvidia, а потом подтягивает этот компонент с Microsoft Store. Стандартный и DCH драйверы совместимы, поверх одного можно накатить другой, но в случае со стандартным драйвером только при условии, что он выпущен позднее июня 2019 года. В противном случае необходимо полное удаление драйвера и установка нового по новой. Тип видеодрайвера не важен, но программа установки Nvidia иногда может глючить, если вы попытаетесь установить обновление одного типа поверх установленного в системе драйвера иного типа. Может быть и так, что программа установки Nvidia одного типа драйвера будет попросту глючить при новой установке, тогда как при установке другого типа драйвера проблем никаких не будет. Т.е. если у вас, друзья, Windows 10 х64, и вы не обнаружили иных причин, почему установка Nvidia выдаёт ошибку, просто смените тип драйвера со стандартного на DCH или наоборот.
Но как выбрать тип драйвера Nvidia стандартный или DCH? Для этого необходимо воспользоваться разделом расширенного поиска драйверов на сайте Nvidia. Здесь также указываем тип, серию и семейство своей видеокарты. Указываем 64-битную Windows 10. И указываем тип драйвера – стандартный или DCH.

Если у вас программа установки Nvidia выдаёт ошибку при обновлении драйвера, и вы проверили все указанные в окне ошибки причины, но это не помогло, просто переустановите драйвер. Для этого необходимо либо выполнить чистую установку нового видеодрайвера Nvidia, либо удалить старый видеодрайвер утилитой Display Driver Uninstaller (DDU) и установить новый начисто. Детали смотрим в статье «Как удалить драйвера видеокарты Nvidia».
Друзья, выдавать ошибку «Продолжить установку драйвера Nvidia невозможно» с разными причинами программа установки Nvidia может иногда из-за того, что необходимые для её работы файлы Windows повреждены. Если ничего не помогает в устранении ошибки, выполните проверку целостности системных файлов, и если нарушения есть, проведите восстановление целостности системных файлов.
Ну и, друзья, наконец, если вам ничего не помогает, используйте иные способы установки и обновления драйвера видеокарты Nvidia. Можете поработать с программой GeForce Experience от Nvidia, это специальная программа автоматической установки и обновления видеодрайверов Nvidia. Либо же прибегните к помощи комплексных программ для установки и обновления всех драйверов компьютерного оборудования. Пример хорошей такой бесплатной — Snappy Driver Installer.
Всем привет! Сегодня мы разбираем очередную проблему, когда драйвера NVIDIA по каким-то причинам не устанавливаются на ваш ПК. Причем проблема может появляться как при обычной установке, так и при обновлении. Как правило, в тексте ошибки пишется:
Продолжить установку NVIDIA невозможно…
Далее текст может отличаться в зависимости от модуля или службы, который её вызвал. Я прошерстил почти пол интернета, но все же мне удалось решить проблему. На всякий случай я подробно опишу все варианты, так как решений может быть много.
Содержание
- Дополнение и разъяснение по тексту ошибки
- Решение ошибки с DCH и совместимостью
- Полное удаление и установка
- Дополнительные решения
- Задать вопрос автору статьи
Дополнение и разъяснение по тексту ошибки
Давайте коротко пройдемся по популярным разъяснениям ошибки, которые вы можете найти у себя. Плюс я буду давать некоторые пояснения и от себя. Так мы попробуем понять, что именно не так:
- «Этот графический драйвер NVIDIA несовместим с данной версией Windows» – из текста понятно, что, скорее всего, вы скачали драйвер не для той операционной системы. Например, у вас 32-х битная ОС, а вы скачали дрова для 64-х разрядной системы. В более редких случаях не подходит именно сама операционка – например, у вас стоит Windows 7, а драйвера есть только под десятку.
- «Этот графический драйвер не обнаружил совместимого графического оборудования» – возможно, есть поломка самой карты. Если вы до этого делали какой-то разгон, то лучше вернуть конфигурацию обратно по умолчанию. Также я бы на вашем месте проверил питание (и хватает ли его вообще).
- «This DCH driver package is not compatible with this version of Windows» – есть проблема совместимости DCH драйверов и вашей ОС.
- «This Standard NVIDIA graphics driver is not compatible with this version of Windows» – примерно то же самое что и предыдущая ошибка – совместимость.
Решение ошибки с DCH и совместимостью
Прежде чем мы начнем, давайте коротенько я вам расскажу, что такое DCH драйвера.
DCH драйвера – устанавливаются для нового оборудования и современных видеокарт NVIDIA GeForce. Обычно DCH драйвера не совместимы со старыми версиями Windows 8, 7, XP и т.д. Также это касается старых версий и сборок Windows 10.
И, как правило, тут и возникают проблемы, так как DCH нельзя установить на старой операционке. А если у вас уже установлены драйвера DCH, то поверх них вы не сможете установить стандартные драйвера, так как они тоже не совместимы.
ВНИМАНИЕ! Обязательно перед установкой новых драйверов полностью обновите вашу Windows 10 и 11 до последней сборки – «Пуск» – «Параметры» – «Обновление и безопасность» – «Центр обновления Windows» – производим поиск всех новых обновлений и полностью все устанавливаем. Лишь после этого переходим к рекомендациям из статьи ниже.
В таком случае вы можете увидеть две последние ошибки из главы выше. Как понять, какой тип драйверов у вас установлен? – для этого делаем следующее:
- Кликаем правой кнопкой по пустому месту рабочего стола.
- Переходим в «Панель управления NVIDIA».
- В панели открываем «Справку» – «Информация о системе».
- Смотрим в строку «Тип драйвера».
Можно попробовать заново скачать драйвер вручную.
СОВЕТ! Если у вас ноутбук, то лучше скачивать дрова с официального сайта производителя вашего настольного устройства. Более подробно об этом читаем тут.
- Заходим на страничку загрузки драйверов NVIDIA.
- Указываем тип, вид, серию продукта, операционную систему, а также тип самого драйвера (DCH или Standard). После этого жмем по кнопке «SEARCH» и скачиваем свежие дрова.
- После этого пробуем их установить.
Если это не поможет, и ошибка возникла вновь – переходим к следующей главе.
Полное удаление и установка
Итак, прошлый вариант не дал нам никакого результата, и нам все равно не удалось установить программное обеспечение NVIDIA. Еще раз повторюсь, что, если вы скачиваете DCH драйвер – не пытайтесь установить его на старую версию Windows. Если же у вас Windows 10 с последними обновлениями, но ошибка все равно возникает – мы можем попробовать полностью удалить текущие драйвера, а потом установить их вручную.
У нас есть два способа удаления. Начнем с самого простого:
- Перед этим, скачайте свежий драйвер, как я это описал в главе выше.
- Отключите ваш компьютер и ноутбук от интернета, чтобы система автоматом не установила драйвера с серверов Microsoft.
- Заходим в «Диспетчер устройств», нажав правой кнопкой мыши по кнопке «Пуск».
- Открываем «Видеоадаптеры» и находим нашу видюху, жмем ПКМ и выбираем «Удалить устройство». Еще раз проверьте, чтобы вы были отключены от интернета.
- Ставим галочку и жмем по кнопке удаления.
- Может погаснуть экран. Нам нужно перезагрузить компьютер.
- После перезагрузки вы увидите, что экран теперь имеет маленькое разрешение.
- Далее останется просто установить те драйвера, которые мы скачали с интернета до этого.
Если проблема осталась, мы можем использовать специальную программу «Display Driver Uninstaller» – она удаляет все возможное, что могло остаться от драйвера на вашем компе.
- Скачиваем программу.
- Проверяем, чтобы были скачены также и драйвера для видеокарты.
- Отключаем комп от интернета и загружаем систему в безопасном режиме.
- Запускаем программу, выставите графический драйвер – «NVIDIA». После этого жмем по кнопке «Clean and restart» (Удалить и перезагрузить).
- Как только комп перезагрузится, запускаем установщик ранее скаченного драйвера.
Также читайте и про другие способы полностью удалить NVIDIA драйвер.
Дополнительные решения
Если драйвер все равно не устанавливается на видеокарту NVIDIA, то есть еще несколько вариантов, которые могут вам помочь.
Если вы используете ноутбук или специализированный моноблок, то я бы советовал скачивать драйвер для NVIDIA только с сайта производителя вашего устройства. Просто находим их официальный сайт, заходим, находим раздел с драйверами и скачиваем последнюю версию. Я бы советовал дополнительно обновить и другие драйвера – особенно это касается материнской платы и чипсета.
Если ваш драйвер слетел или после удаления не устанавливается, а в списке в «Диспетчере устройств» отображается только стандартный видеодрайвер, можно попробовать установить его вручную.
- Найдите вашу видеокарту без установленных драйверов.
- Нажмите по ней правой кнопкой мыши и выберите вариант «Обновить драйвера».
- Выбираем вариант ниже – «Найти драйвера на этом компьютере».
- «Выбрать драйвер из списка доступных драйверов на компьютере».
- Убираем галочку по совместимости. Далее в правом блоке найдите ваше устройство и попробуйте установить драйвер, даже если вылезет предупреждение.
Если это не поможет, можно попробовать выполнить установку так:
- С помощью 7-ZIP распакуйте exe-файл драйвера, который был скачен ранее.
- Проделываем все шаги 1-5, которые я описал выше.
- Жмем по кнопке «Установить с диска».
- Указываем путь к файлу:
nv_dispi.inf
ПРИМЕЧАНИЕ! Сам файл обычно находится в папке «Display.Driver», вы можете попробовать его найти через поиск в проводнике.
Если проблема осталась, попробуйте обновить драйвера для всего железа вашего ПК – это касается материнской платы, чипсета, других модулей intel, которые есть.
Читаем – как обновить все драйвера на компьютере.
Еще раз перепроверьте, чтобы драйвер, который вы скачали с официального сайта, точно подходил под ваше устройство. Лучше еще раз это перепроверить и перескачать новый драйвер. Также не забываем и про разрядность операционной системы. Её можно посмотреть в разделе «О программе», нажав правой кнопкой по «Компьютеру» и зайдя в свойства.
В любом случае вы всегда можете обратиться за помощью ко мне в комментариях. Только постарайтесь описать свою ситуацию как можно подробнее, указав даже самые небольшие мелочи. Таким образом я или кто-то из команды WiFiGiD.RU сможет вам помочь. Всем добра и берегите себя!
Вылетает ошибка Nvidia An unknown error has occurred, когда пытаюсь поставить драйвера на свою видеокарту. Установку запускаю через отдельный инсталлятор GeForce Expirience, который скачан на компьютере. Думал, что поврежден скачанный установщик, а поэтому решил перекачать — не помогло. Пробовал запускать от имени администратора — не помогло. Теперь вот обращаюсь за помощью к вам.
Решение
«Nvidia An unknown error has occurred» остается актуальной проблемой и по сей день — с ней сталкиваются на ежедневной основе многие обладатели «зеленых» видеокарт. К счастью, данную ошибку довольно просто исправить (или хотя бы обойти), воспользовавшись проверенными решениями.
- Как только перед вами покажется окошко с ошибкой, не закрывайте его (!);
- откройте диспетчер устройств (WIN+R→devmgmt.msc);
- раскройте раздел «Видеоадаптеры»;
- кликните ПКМ на свою видеокарту и выберите «Обновить»;
- выберите пункты «Найти драйверы на этом компьютере» и «Выбрать драйвер из списка доступных драйверов на компьютере»;
- выберите в списке на свою видеокарту и кликните «Далее»;
- подождите окончания установки драйвера и перезагрузите ПК.
Если такой метод не помог, то можно прибегнуть к помощи GeForce Experience.
- перейдите на официальную страничку GeForce Experience;
- загрузите установщик GeForce Experience;
- следуйте инструкции по установке и войдите в аккаунт Nvidia (создайте таковой, если в этом есть необходимость);
- в окошке, где указывается отсутствие видеодрайвера, нажмите «Продолжить»;
- в параметрах установки кликните на «Выборочная установка»;
- обязательно выберите в следующем окошке «Чистую установку» (!);
- и наконец, кликните на кнопку «Установить»;
- после установки драйвера через GeForce Experience перезагрузите ПК.
И последнее, что можно попробовать — это полностью удалить все драйвера и файлы, относящиеся к ним, со своего компьютера с помощью DDU (Display Driver Uninstaller) и установить актуальную версию видеодрайвера привычным образом.
После применения DDU сообщение гарантировано «Nvidia An unknown error has occurred» исчезнет.