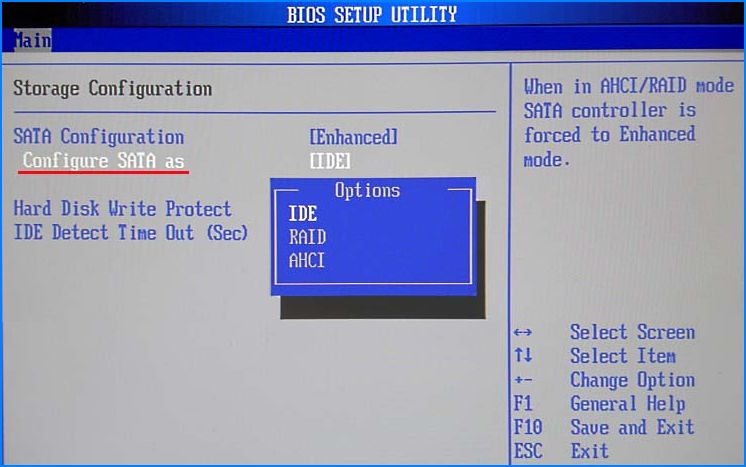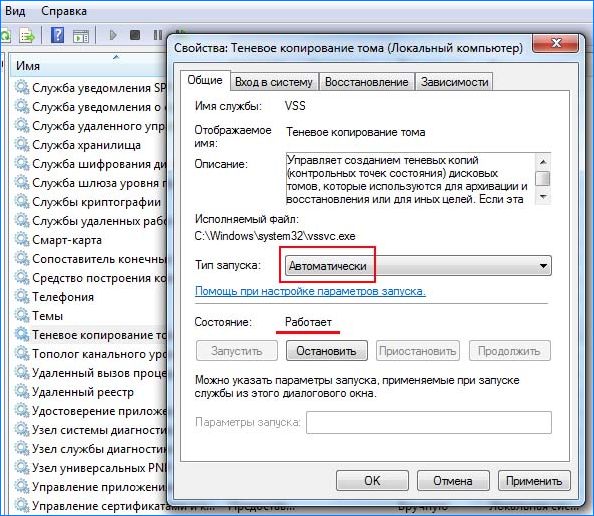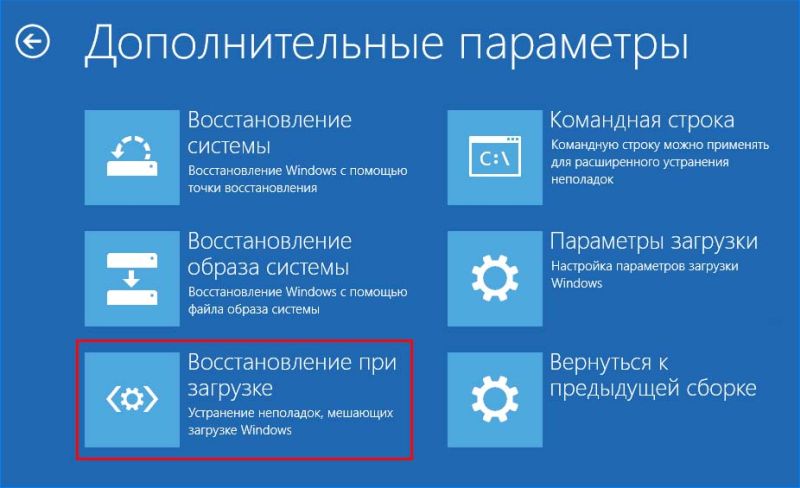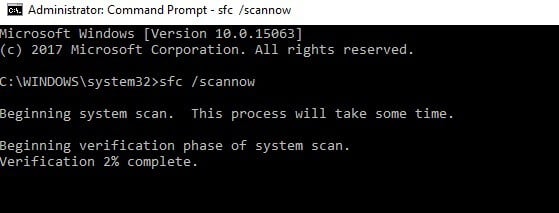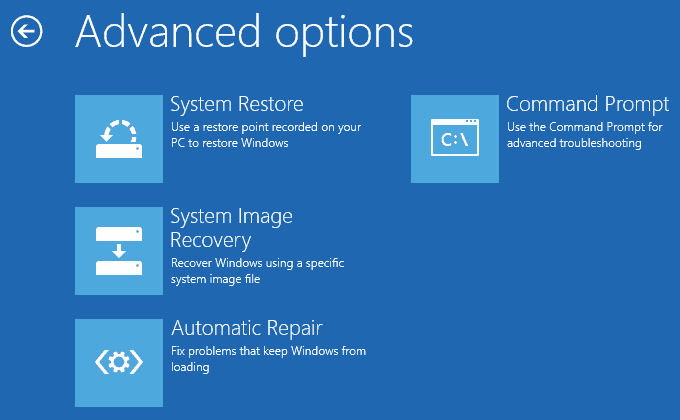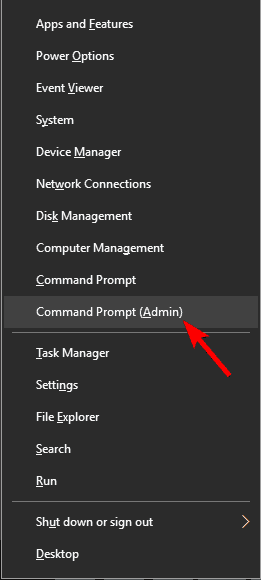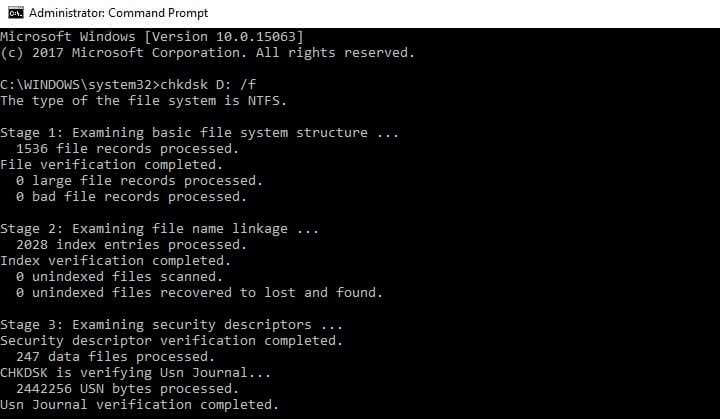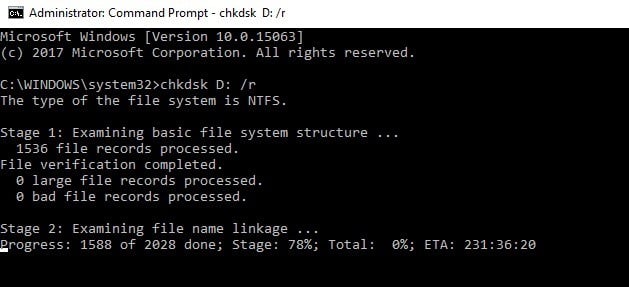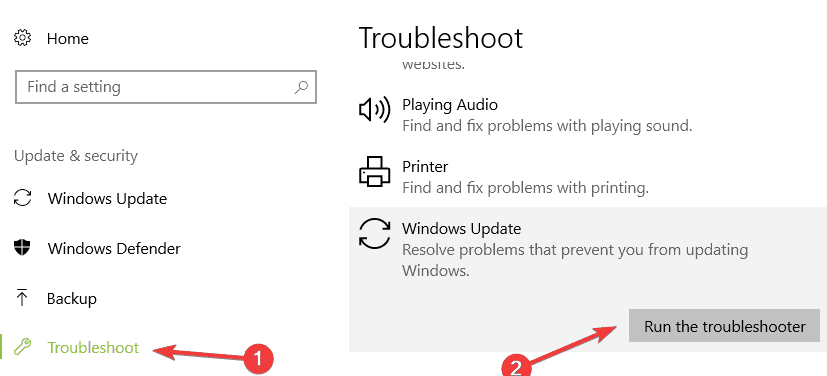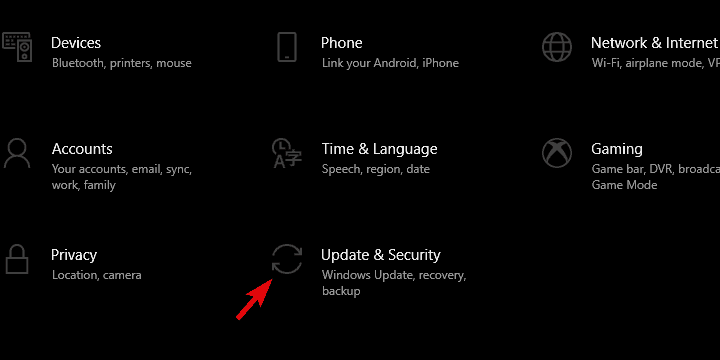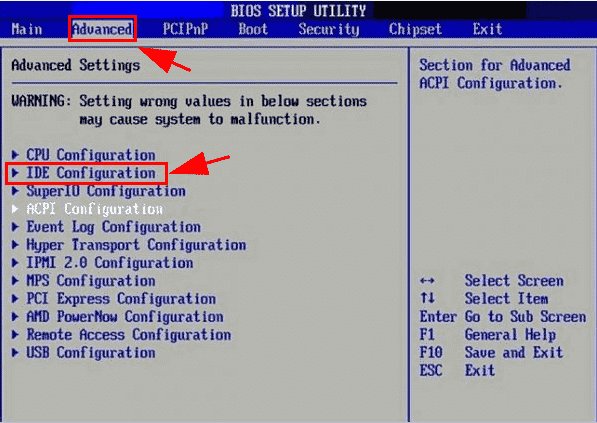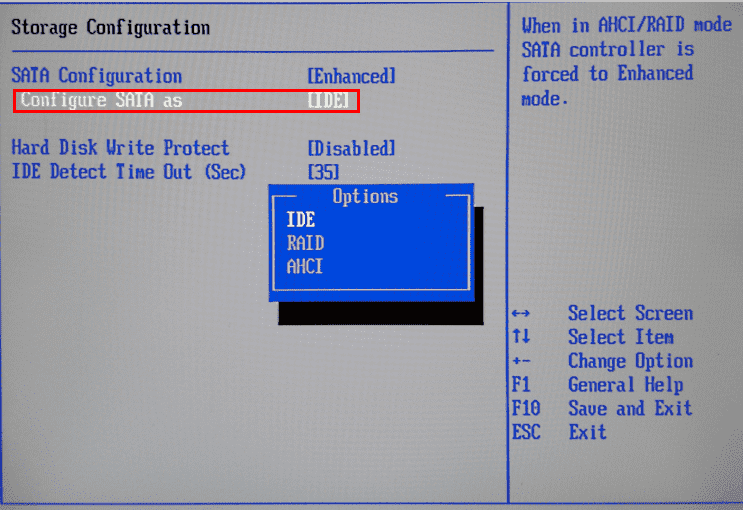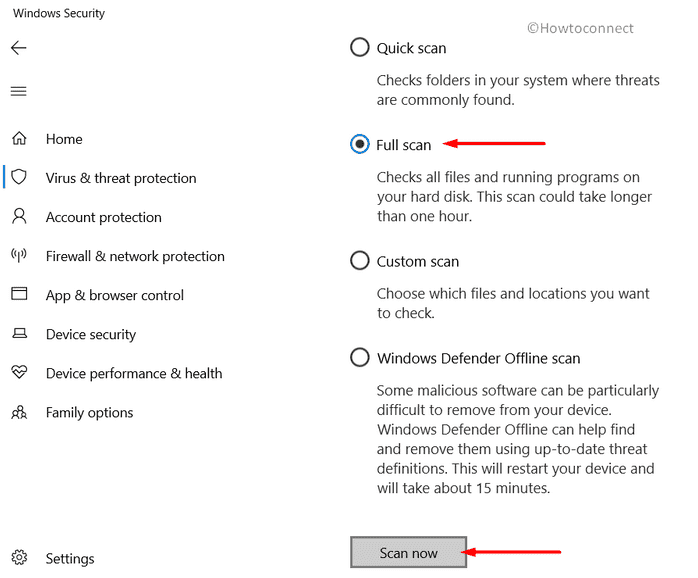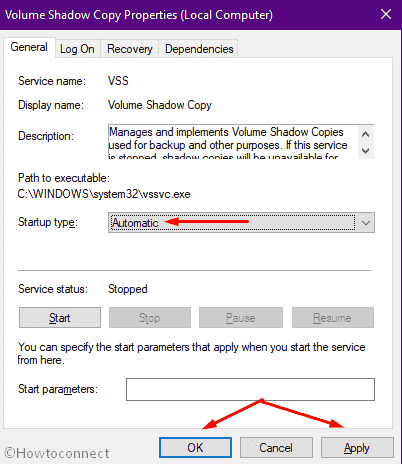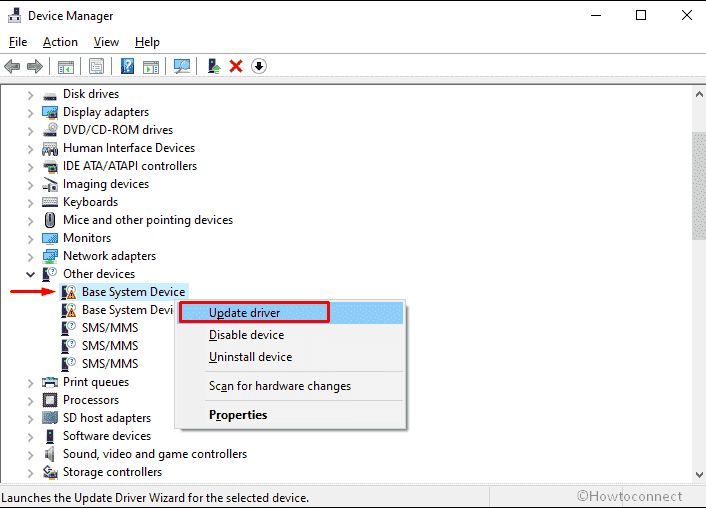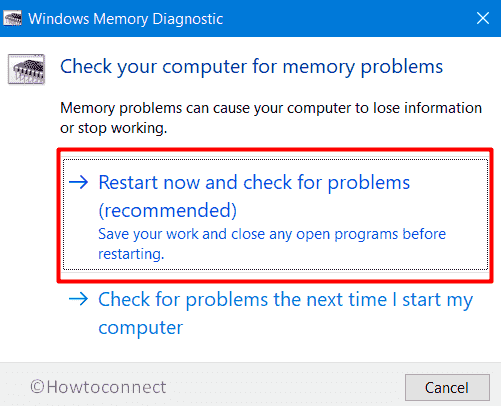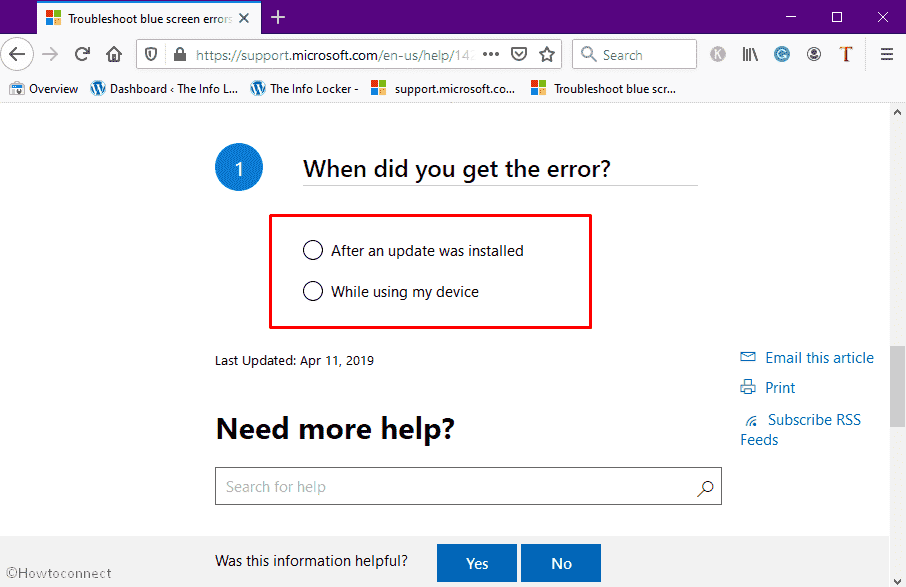С ошибкой DRIVER PNP WATCHDOG пользователи сталкиваются при переходе на Windows 10 из предыдущей версии или в ходе установки новой сборки. Обновление системы неожиданно прерывается синим экраном в середине установки.
Причины ошибки
Ошибка DRIVER PNP WATCHDOG возникает из-за неполадок, связанных с программным обеспечением. Наиболее распространенные из них:
- Заражение компьютера вирусами и вредоносными программами.
- Блокировка компонентов системы антивирусом.
- Установлен неправильный режим контроллера SATA в настройках BIOS.
- Сбой службы теневого копирования тома, которая ограничила разрешения доступа к файлам и диску установкой атрибута «только для чтения».
- Повреждены компоненты Центра обновления Windows
- Ошибки в работе оперативной памяти.
- Устаревшие или неисправные драйверы.
Изменение режима контроллера SATA
Во многих случаях причиной синего экрана DRIVER PNP WATCHDOG является неправильно установленный режим работы контроллера SATA. Его изменение может решить проблему.
Включите компьютер и при появлении первого экрана нажмите клавишу для входа в BIOS, которая отображается внизу в строке «Press _ to enter Setup». Это может быть F2, F8, ESC, Del и прочие. Если вместо экрана POST-процедур отображается заставка, то узнать клавишу можно по запросу в интернет по модели материнской платы.
В настройках BIOS найдите опцию IDE Configuration или Drive Configuration. Затем найдите параметр Configure SATA или похожий. Измените его значение на IDE, ATA или Compatible.
Сохраните изменения и выйдите из BIOS.
Перезапуск службы теневого копирования тома
Перед обновлением служба теневого копирования тома задействована в создании снимков системы (точек восстановления). В результате ее сбоя доступ к файлам может быть ограничен атрибутом «только для чтения», из-за которого ОС не может их обновить и выбрасывает ошибку DRIVER PNP WATCHDOG.
Откройте системные службы командой services.msc из окна «Выполнить» (Win + R).
Найдите в списке службу Теневого копирования тома, затем двойным щелчком откройте ее свойства.
Проверьте, чтобы тип запуска был установлен на «автоматический», а в состоянии было указано значение «работает». Если вносили изменения, сохраните их нажатием на кнопку «Применить».
Перезагрузите компьютер и попробуйте установить обновление.
Полная проверка системы антивирусом
Вирусы и вредоносные программы также причастны к возникновению синего экрана с кодом остановки DRIVER PNP WATCHDOG, так как могут повлиять на любой компонент, который требуется Windows для связи с оборудованием.
Если используете встроенный Защитник Windows, выполните следующие шаги:
В строке системного поиска наберите «брандмауэр защитника Windows» и щелкните на «Открыть».
Нажмите на кнопку «Проверить», выберите «Полное сканирование» и подтвердите его запуск в следующем окне.
После перезагрузите компьютер и проверьте, решена ли проблема.
Часто проблемы с обновлением возникают из-за повреждения содержимого папки SoftwareDistribution. Для ее очистки и перезапуска служб выполните следующие шаги:
В поле системного поиска наберите «командная строка», затем нажмите на кнопку «Запуск от имени администратора».
В консоли запустите по очереди следующие команды, подтверждая каждую на Enter:
- net stop wuauserv
- net stop cryptSvc
- net stop bits
- net stop msiserver
- ren C:WindowsSoftwareDistribution SoftwareDistribution.old
- ren C:WindowsSystem32catroot2 Catroot2.old
- net start wuauserv
- net start cryptSvc
- net start bits
- net start msiserver
После успешного выполнения команд закройте командную строку.
Теперь в строке системного поиска наберите PowerShell и нажмите на «Запуск от имени администратора».
В окне PowerShell запустите команду:
wuauclt.exe /updatenow
После выполнения перезагрузите систему.
Проверка диска
Если продолжаете сталкиваться с ошибкой Driver PNP Watchdog, запустите проверку диска инструментом CHKDSK. Возможно, система не может считать некоторые файлы из-за образования сбойных секторов и выбрасывает синий экран.
Запустите командную строку от имени администратора с помощью системного поиска или из контекстного меню Win + X.
В консоли выполните команду:
chkdsk.exe /f /r
Нажмите на «Y», чтобы подтвердить запуск сканирования после перезагрузки компьютера. После завершения попробуйте обновить ОС.
Восстановление при загрузке
Если не удается избавиться от синего экрана попробуйте выполнить восстановление ОС при загрузке.
В меню Пуск нажмите на кнопку «Питания», затем удерживая Shift, кликните на кнопку «Перезагрузка». Откроется окно выбора действия среды восстановления.
Перейдите по пути: Поиск и устранение неисправностей – Дополнительные параметры.
Кликните на «Восстановление при загрузке» и следуйте инструкциям на экране.
После попробуйте обновить Windows и посмотрите, удалось ли устранить ошибку.
Ошибка DRIVER PNP WATCHDOG BSOD в основном возникает из-за неправильных настроек контроллера SATA в BIOS, неправильных значений реестра, проблем службы теневого тома, заражений вредоносным ПО, исключений системной службы или проблем Центра обновления Windows.
Что вызывает DRIVER PNP WATCHDOG Ошибка BSOD?
После тщательного анализа пользовательских отчетов мы смогли сделать вывод, что эта ошибка может возникать из-за проблем, связанных с программным обеспечением. Некоторые из этих проблем:
- Неправильные настройки контроллера SATA в BIOS: контроллер SATA имеет много режимов, таких как IDE, AHCI и т. Д. Если режим контроллера SATA неправильно настроен в BIOS, он может вызвать эту ошибку.
- Вредоносные программы: система, зараженная вирусами / вредоносными программами, неизбежно страдает от множества ошибок, поскольку эта инфекция может привести к неправильному поведению многих важных файлов / служб, что может вызвать эту проблему.
- Проблемы с антивирусом и брандмауэром. Антивирусное программное обеспечение также может блокировать важные системные компоненты и службы. Если они заблокированы, они не смогут получить доступ к необходимым файлам и, следовательно, будет вызван BSOD.
- Служба теневого тома: когда VSS создает резервную копию, она блокирует файл / диск как доступный только для чтения, а если VSS ошибочно сработал или застрял в цикле, доступ к файлу / диску может быть ограничен, что может привести к этой ошибке.
- Неисправные системные службы. Системные службы Windows являются ключевыми компонентами ОС, и если какой-либо из системных файлов перейдет в состояние отказа, вы получите BSOD.
- Поврежденные системные файлы и диски. Для правильного функционирования системы необходимы обновленные системные файлы / драйверы. Если они повреждены, эта ошибка может быть вызвана.
- Проблемы с ОЗУ: проблемы с ОЗУ встречаются не так часто, по сравнению с другими проблемами с компьютером. Память обычно длится дольше, чем другие компоненты компьютера, но если в оперативной памяти возникают проблемы с ее работой, это может привести к этой проблеме.
- Неисправные драйверы: драйверы устройств обмениваются данными между устройством и ОС, и если драйвер устройства стал неисправным, это может быть причиной этой проблемы.
- Устаревшие драйверы устройств. Устаревшие драйверы устройств могут вызывать множество проблем для бесперебойной работы системы, поскольку технология непрерывно развивается быстрыми темпами, и если драйверы устройств не обновляются в соответствии с новой технологией, то эти устаревшие драйверы могут вызывать Система, чтобы бросить эту конкретную ошибку.
- Конфликтующее обновление: у Microsoft долгая история выпуска ошибочных обновлений Windows, и, возможно, одно из этих ошибочных обновлений может вызвать эту проблему.
- Проблемное обновление Windows: если Центр обновления Windows находился в процессе обновления системы, но не смог завершить свою работу, это может привести к появлению драйвера PNP Watchdog BSOD.
- Устаревшая ОС: Microsoft выпускает новые обновления для исправления лазеек в Windows, и если Windows устарела, в ней может быть много лазеек, которые могут вызвать эту проблему.
- Поврежденная установка Windows. Несмотря на усовершенствования технологии, Windows довольно устойчива к коррупции по сравнению с Windows десять лет назад, но все же она может быть повреждена, и это повреждение может привести к этой конкретной ошибке.
Прежде чем переходить к решению, представленному здесь, пожалуйста, внимательно ознакомьтесь с нашей статьей о распространенных ошибках синего экрана.
Решение 1. Измените настройки контроллера SATA в BIOS
BIOS является основным компонентом вашей системы, и если у него возникают проблемы с подключением к устройству, то у ОС также будет проблема с подключением к устройству. При поиске и устранении ошибки Driver PNP Watchdog проверка BIOS является одним из наиболее важных шагов. Как правило, виновником является настройка контроллера SATA, и изменение его с AHCI на IDE может решить проблему.
- Убедитесь, что ваш компьютер выключен.
- Нажмите кнопку питания, чтобы включить компьютер, и продолжайте нажимать клавишу F2 (в зависимости от марки вашего компьютера), чтобы войти в BIOS.
- Используйте клавиши со стрелками, чтобы выбрать опцию, такую как Advanced или Main, затем нажмите Enter для доступа.
- Найдите такие параметры, как Конфигурация IDE, Конфигурация хранилища или Конфигурация накопителя Затем нажмите Enter
Конфигурация IDE в BIOS
- Найдите такую опцию, как Настроить SATA, Режим SATA или Конфигурация SATA.
Настройте SATA как IDE
- Измените эту конкретную опцию на ATA, IDE или Совместимо.
- Сохраните и выйдите из BIOS.
Перезапустите систему и проверьте, была ли устранена ошибка BSD Driver PNP Watchdog.
Решение 2. Проверьте службу теневого копирования томов
Служба теневого копирования томов (VSS) управляет и реализует теневые копии томов, используемые для резервного копирования и других целей. Если эта служба не работает должным образом, это может вызвать проблемы. Чтобы убедиться, что служба Volume Shadow Copy работает правильно, выполните следующие действия:
- Нажмите одновременно клавишу Windows & R, чтобы открыть окно «Выполнить».
- Введите services.msc и нажмите ОК.
Службы в Run Command
- Прокрутите вниз и дважды щелкните Volume Shadow Copy.
Служба теневого копирования томов
- В окне «Свойства» убедитесь, что для параметра «Тип запуска» установлено значение «Автоматически», а для статуса «Сервис» установлено значение «Работает». Затем нажмите кнопку «Применить», а затем кнопку «ОК», чтобы сохранить изменения.
Volume Shadow Copy
Перезагрузите компьютер, чтобы убедиться, что на нем нет ошибки Driver PNP Watchdog.
Решение 3. Запустите полное сканирование системы
Вирусы и вредоносные программы могут вызвать ошибку Driver PNP Watchdog, так как это может повлиять на любой важный файл / сервис, который необходим системе для связи с любым аппаратным устройством. Поэтому вы должны сканировать ваш компьютер на наличие вирусов и вредоносных программ, чтобы удалить их. Вы можете использовать встроенный антивирус Windows Defender Windows или любой сторонний антивирус по своему вкусу (см. Наш список рекомендуемых антивирусов) для запуска полной проверки системы.
- Скачайте антивирус по своему вкусу.
- Дважды щелкните загруженный файл и следуйте инструкциям для завершения установки.
- После установки щелкните правой кнопкой мыши значок Антивируса и выберите «Запуск от имени администратора», чтобы открыть программу.
- На экране Антивируса нажмите кнопку «Сканировать», чтобы начать сканирование.
- После завершения сканирования нажмите кнопку «Очистить».
- Теперь нажмите «ОК», когда будет предложено перезагрузить компьютер для завершения очистки.
После перезагрузки системы проверьте, не вышла ли ошибка Driver PNP Watchdog на вашем компьютере.
Решение 4: настройка со службами
Системные службы — это компоненты, необходимые системе для правильной работы, и если какая-либо из служб неисправна, система может выдать несколько ошибок, включая ошибки BSOD. Ошибка драйвера драйвера PNP Watchdog BSOD также может возникать из-за неисправного обслуживания. Так что настройка некоторых необходимых сервисов может решить проблему.
- Нажмите клавишу с логотипом Windows и введите «Командная строка». В появившемся списке щелкните правой кнопкой мыши «Командная строка». Нажмите «Запуск от имени администратора».
Запустите командную строку от имени администратора
- Теперь в командной строке введите следующие команды одну за другой и нажмите ввод после каждой остановки ..net wuauservчистая остановка cryptSvc
стоповые биты
net stop appIDSvc
- Теперь перейдите toc: WindowsНайдите SoftwareDistribution и переименуйте его в SoftwareDistribution.old
- Теперь перейдите в toc: WIndows System32и переименуйте catroot2 в Catroot2.old
- Теперь в командной строке введите следующие команды одну за другой и нажмите ввод после каждого запуска .net wuauservnet start cryptSvc
чистые стартовые биты
net start msiserver
net start appIDsvc
- Теперь в командной строке введите следующую команду и нажмите enterexit
- Нажмите клавишу с логотипом Windows и введите «PowerShell». В появившемся списке щелкните правой кнопкой мыши «Windows PowerShell» и выберите «Запуск от имени администратора».
Запустите PowerShell от имени администратора
- Теперь в PowerShell введите следующую команду и нажмите enterwuauclt.exe / updatenow.
Перезагрузите систему.
Проверьте, исчезла ли ошибка Watchdog драйвера PNP, если нет, перейдите к следующему решению.
Решение 5. Запустите средство устранения неполадок обновлений Windows
Известно, что Центр обновления Windows создает BSOD, если он не выполняет определенную операцию. А устранение неполадок Центра обновления Windows является важным шагом при устранении ошибок BSOD. В Windows 10 имеется несколько встроенных средств устранения неполадок, и одним из них является средство устранения неполадок обновлений Windows. Поэтому запуск его для устранения неполадок Центра обновления Windows может решить нашу проблему.
- Нажмите клавишу Windows и в поле поиска введите «Устранение неполадок» без кавычек
- Нажмите Устранение неполадок
- Нажмите «Просмотреть все» на левой панели
- Выберите «Центр обновления Windows»
- Нажмите Далее, чтобы запустить средство устранения неполадок Центра обновления Windows, затем следуйте инструкциям на экране.
Запустите средство устранения неполадок Windows
Перезагрузите систему и убедитесь, что проблема Driver PNP Watchdog BSoD решена.
Решение 6. Сбросьте настройки ПК до настроек по умолчанию
Windows 10 позволяет своим пользователям сбросить свои ОС до заводских настроек, и все приложения, драйверы, службы, которые не поставлялись с компьютером, будут удалены, а все изменения, сделанные пользователем в настройках и настройках системы, будут аннулированы. Что касается файлов и данных пользователя, хранящихся на компьютере, то пользователю будет предложено отказаться от сохранения или удаления их при перезагрузке компьютера.
- Убедитесь, что ваш компьютер выключен.
- Нажмите кнопку питания, чтобы включить компьютер, и, когда вы увидите логотип Windows, удерживайте кнопку питания, пока компьютер не выключится автоматически.
- Повторите трижды.
- Откроется экран автоматического восстановления.
- Затем подождите, пока Windows диагностирует ваш компьютер.
Диагностика вашего ПК
- Когда появится экран «Восстановление при загрузке» и появится сообщение о том, что он не может восстановить ваш компьютер, нажмите Дополнительные параметры.
Автоматический ремонт
- Нажмите Устранение неполадок в среде восстановления Windows.
Устранение неполадок в Windows RE
- На экране устранения неполадок нажмите «Сбросить этот компьютер».
Сбросить этот ПК
- Теперь выберите, хотите ли вы сохранить свои файлы или удалить их.
Сохранить или удалить файлы
- Нажмите «Сброс» для продолжения и следуйте инструкциям на экране.
Надеюсь, вы решили проблему и используете свой компьютер в обычном режиме. Если у вас по-прежнему есть ошибка Driver PNP Watchdog BSOD, возможно, у вас неисправный дисковод или неисправная материнская плата. Чтобы проверить диск, замените его на любой другой диск и попробуйте описанные выше методы с этим замененным диском. И даже если у вас по-прежнему возникает ошибка драйвера PNP Watchdog BSOD, вполне вероятно, что это драйвер материнской платы; для чего вы должны взять свою систему в сервисный центр.

Ошибка Driver PNP Watchdog возникла не сама по себе. Я разбираю ноутбук ASUS k540l. Компьютер запускался с бесконечной диагностикой. Этот драйвер чаще всего показывает ошибку шлейфа клавиатуры. Так и оказалось. Я разобрал ноут и очистил контакты шлейфа от пролитой воды им компьютер заработал без ошибки.
Параллельно с этим я провел общую чистку ноутбука от пыли, заменил термопасту.
В этом случае с ошибкой Driver PNP Watchdog не нужно торопиться переустанавливать Windows или искать какие то слетевшие драйвера. Знайте — ошибка эта возникает лишь вследствие механических повреждений, как и в моем случае. Компьютер выдал ошибку после пролития жидкости на клавиатуру. Чтобы устранить неисправность, не нужно обращаться в сервисные центры. Достаточно разобрать компьютер и прочистить все контакты. Как только Вы проделаете эти манипуляции — ошибка больше не будет беспокоить Вас.
-
Метки
drivet, pnp, watchdog, windows10, ошибка
DRIVER_PNP_WATCHDOG — это одна из ошибок BSoD (синий экран смерти), которая появляется во время установки обновления. Это означает, что во время процесса система зависла и в конечном итоге вышла из строя, столкнувшись с синим экраном. Таким образом, синий экран говорит о том, что Windows собирает дополнительную информацию о проблеме, чтобы автоматически решить ее. Он также отображает код ошибки внизу, который можно использовать для ручного поиска решения. Однако Windows не всегда решает такие проблемы, даже если это удается, ошибка будет сохраняться и появляться время от времени. DRIVER_PNP_WATCHDOG может быть связан с несколькими причинами, такими как проблемы с драйверами, обновлениями, дисками и конфигурацией. Таким образом, вам придется потратить некоторое время на тестирование каждого из перечисленных ниже решений, чтобы исправить досадную ошибку.
Автоматическое восстановление
Скачать утилиту восстановления Windows
Скачать средство восстановления Windows
Существуют специальные утилиты для восстановления Windows, которые могут решить проблемы, связанные с повреждением реестра, неисправностью файловой системы, нестабильностью драйверов Windows. Мы рекомендуем вам использовать Advanced System Repair Pro, чтобы исправить ошибку «DRIVER_PNP_WATCHDOG» в Windows 10.
1. Сканирование на наличие вредоносных программ.
Прежде чем мы начнем, я бы порекомендовал просканировать ваш компьютер на наличие вредоносных программ. Вредоносное ПО — предвестник всех бед. Различные инфекции могут изменить настройки, повредить или даже удалить жизненно важные сегменты. Таким образом, вы должны выполнить сканирование предпочтительной утилитой защиты от вредоносных программ. Чтобы сэкономить ваше время, мы прикрепили ссылку для загрузки антивируса Norton, который легко обнаруживает подозрительные приложения и угрозы, которые могут использовать вашу систему не по назначению.
Скачать антивирус Нортон
2. Запустите средство устранения неполадок Центра обновления Windows.
Если вы один из тех людей, у которых при обновлении системы появляется синий экран, то этот метод вам подходит. Просто следуйте инструкциям ниже:
- Щелкните левой кнопкой мыши на Меню Пуск в левом нижнем углу экрана и выберите Настройки, Вы также можете использовать Windows + I сочетания клавиш.
- Затем выберите Обновление и безопасность.
- В открывшейся вкладке перейдите в меню левой панели, найдите и нажмите Устранение неполадок.
- После этого найдите Центр обновления Windows и нажмите на него.
- В раскрывшемся меню нажмите на Запустить средство устранения неполадок кнопку.
- Подождите, пока Windows найдет проблемы и исправит их. После завершения перезагрузите компьютер и попробуйте установить обновление снова.
3. Приостановите автоматические обновления.
Еще один хороший способ избежать появления ошибки — временно отложить автоматические обновления. Обратите внимание, что это не устранит проблему полностью, однако отложит ее на некоторое время.
- Щелкните левой кнопкой мыши на Меню Пуск в левом нижнем углу экрана и выберите Настройки.
- Выберите Обновление и безопасность, затем перейдите на правую панель.
- Нажмите Дополнительные параметры ссылку.
- Перейдите в Приостановка обновлений раздел, затем щелкните Выберите дату.
- Когда появится раскрывающийся список, вы можете выбрать дату для отсрочки автоматических обновлений.
4. Запустите проверку системных файлов (SFC).
Иногда ошибки BSoD могут быть вызваны повреждением файлов. Поэтому мы просканируем вашу систему на наличие поврежденных или отсутствующих данных, которые могут вызвать проблему. Для этого:
- Откройте Командная строка , введя
cmdво вкладку поиска рядом с Меню Пуск кнопку. - Щелкните правой кнопкой мыши по Командная строка , а затем выбрать Запуск от имени администратора.
- После открытия введите
sfc /scannowкоманду и нажмите Enter. - Когда процесс восстановления будет завершен, перезагрузите компьютер.
5. Поврежденные фрагменты диска
Часто оборудование может быть повреждено сторонними программами, вредоносным ПО или собственным вмешательством. Следовательно, этот конкретный метод подразумевает сканирование локального диска на предмет потенциальных ошибок и исправления их. Для этого мы должны запустить консоль, как и раньше.
- Арендовать Командная строка , введя
cmdв поле поиска. Затем щелкните правой кнопкой мыши и выберите Запуск от имени администратора. - В черной консоли вы должны вставить
chkdsk /f /r C:команду и нажмите Enter. При необходимости замените «C» буквой вашего жесткого диска. - Система выполнит сканирование на правильность конфигурации и физические ошибки, после чего автоматически исправит их.
6. Обновите драйверы
Наконец, название ошибки может логически указывать на проблемы с драйверами. Хотя это не всегда так, устаревшие или неисправные драйверы действительно могут вызвать эту и подобные ошибки. Таким образом, вам необходимо найти и установить новые драйверы, если они есть. Если вы хотите сделать это автоматически, вы можете предоставить эту задачу для IObit Driver Booster, который обнаружит устаревшие или отсутствующие драйверы и в результате заменит их. Вот кнопка для загрузки утилиты.
Скачать Driver Booster
Инструкция по ручному обновлению:
- Щелкните левой кнопкой мыши на Меню Пуск и выберите Диспетчер устройств.
- Если вы не знаете, какой драйвер вызывает проблему, обновите их один за другим. Щелкните на каждый из них правой кнопкой мыши и выберите Обновить драйвер. Иногда неисправные драйверы помечаются желтым треугольником.
- Позвольте Windows найти новые драйверы и загрузить их, следуя инструкциям на экране.
Надеемся, наше руководство помогло вам перестать сталкиваться с ошибкой DRIVER_PNP_WATCHDOG. По сути, все проблемы BSOD имеют аналогичные решения, все сводится только к мелким деталям, которые могут отличаться друг от друга.
На чтение 9 мин. Просмотров 602 Опубликовано 15.04.2021
Ошибка DRIVER PNP WATCHDOG BSOD в основном возникает из-за неправильных настроек контроллера SATA в BIOS, неверных значений реестра, проблем с Volume Shadow Service, заражения вредоносным ПО, исключений системных служб или проблем с Центром обновления Windows.
Содержание
- Что вызывает ошибку BSOD DRIVER PNP WATCHDOG?
- Решение 1. Измените настройки контроллера SATA в BIOS
- Решение 2. Проверьте службу теневого копирования тома
- Решение 3. Запустите полное сканирование системы
- Решение 4. Настройка с помощью служб
- Решение 5. Запустите средство устранения неполадок обновлений Windows
- Решение 6. Сбросьте настройки ПК до настроек по умолчанию
- Последние слова:
Что вызывает ошибку BSOD DRIVER PNP WATCHDOG ?
После тщательного анализа отчетов пользователей мы пришли к выводу, что эта ошибка может возникать из-за проблем, связанных с программным обеспечением. Вот некоторые из этих проблем:
- Неправильный SATA Настройки контроллера в BIOS: контроллер SATA имеет множество режимов, таких как IDE, AHCI и т. Д. Если режим контроллера SATA неправильно настроен в BIOS, он может вызвать эту ошибку.
- Вредоносные программы: система, зараженная вирусами/вредоносным ПО, неизбежно будет иметь множество ошибок, так как это заражение может привести к неправильному поведению многих важных файлов/служб, что может затем вызвать эту проблему.
- Проблемы с антивирусом и брандмауэром. Антивирусное программное обеспечение также может блокировать важные системные компоненты и службы. Если они заблокированы, они не смогут получить доступ к необходимым файлам, и, следовательно, будет вызвана ошибка BSOD.
- Служба теневого копирования тома: Когда VSS создает резервное копирование, он блокирует файл/диск как доступный только для чтения, и если VSS запускается неправильно или застревает в цикле, доступ к файлу/диску может быть ограничен, что может вызвать эту ошибку.
- Неисправные системные службы: системные службы Windows являются ключевыми компонентами ОС, и если какой-либо из системных файлов перейдет в состояние сбоя, вы столкнетесь с BSOD.
- Поврежденные системные файлы и диски: Обновленные системные файлы/драйверы необходимы для правильного функционирования системы. Если они повреждены, может возникнуть эта ошибка.
- Проблемы с ОЗУ: Проблемы с ОЗУ встречаются не так часто, как другие проблемы с компьютером. Память обычно длится дольше, чем другие компоненты компьютера, но если у оперативной памяти возникают проблемы при ее работе, это может привести к этой проблеме.
- Неисправные драйверы: драйверы устройств обмениваются данными между устройством и ОС, и если драйвер устройства вышел из строя, это может быть причиной этой проблемы.
- Устаревшие драйверы устройств: устаревшие драйверы устройств могут вызвать существует множество проблем для бесперебойной работы системы, поскольку технологии постоянно развиваются быстрыми темпами, и если драйверы устройств не обновляются для соответствия новой технологии, то эти устаревшие драйверы могут привести к тому, что система выдаст именно эту ошибку.
- Конфликтующее обновление: Microsoft имеет долгую историю выпуска обновлений Windows с ошибками, и, возможно, одно из этих обновлений с ошибками может вызвать эту проблему.
- Проблемное обновление Windows: если Центр обновления Windows находился в процессе обновления системы, но не смог завершить свою работу, это может привести к BSOD сторожевого таймера PNP драйвера.
- Устаревшая ОС: Microsoft выпускает новые обновления, чтобы исправить лазейки в Windows, и если Windows устарела, то в ней может быть много лазеек, которые могут вызывают эту проблему.
- Поврежденная установка Windows: Несмотря на технологические усовершенствования, Windows довольно устойчива к повреждениям по сравнению с Windows десятилетней давности, но тем не менее она может привести к повреждению, и это повреждение может вызвать именно эту ошибку.
Прежде чем переходить к предлагаемому здесь решению, внимательно ознакомьтесь с нашей статьей о распространенных ошибки синего экрана.
Решение 1. Измените настройки контроллера SATA в BIOS
BIOS является основным компонентом вашей системы, и если у него проблемы с обменом данными с устройством, тогда ОС также будет иметь проблемы при взаимодействии с устройством. При устранении ошибки Driver PNP Watchdog проверка BIOS является одним из наиболее важных шагов. Обычно проблема заключается в настройке контроллера SATA, и изменение его с AHCI на IDE может решить проблему.
- Убедитесь, что ваш компьютер ВЫКЛЮЧЕН .
- Нажмите кнопку Power , чтобы включить компьютер, и продолжайте нажимать клавишу F2 (в зависимости от марки вашего компьютера) для входа в BIOS.
- Используйте клавиши со стрелками , чтобы выбрать такой вариант, как Advanced или Main , затем нажмите Enter для доступа.
- Найдите параметр, например Конфигурация IDE , Конфигурация хранилища или Конфигурация диска . Затем нажмите Enter
- Найдите такой вариант, как Настроить SATA , Режим SATA или Конфигурация SATA .
- Измените этот конкретный параметр на ATA , IDE или Совместимо .
- Сохранить и выйти из BIOS.
Перезагрузите систему и проверьте, устранена ли ошибка BSOD сторожевого таймера PNP драйвера.
Решение 2. Проверьте службу теневого копирования тома
Служба теневого копирования тома (VSS ) управляет и реализует теневые копии томов, используемые для резервного копирования и других целей. Если эта служба не работает должным образом, это может вызвать проблемы. Чтобы убедиться, что служба теневого копирования тома работает правильно, выполните следующие действия:
- Нажмите клавишу Windows & R , чтобы открыть окно “Выполнить”.
- Введите services. msc и нажмите ОК .
- Прокрутите вниз и дважды щелкните Volume Shadow Copy .
- В окне Свойства . Убедитесь, что Тип запуска установлен на « Автоматический» , а статус службы установлен на « Работает» . Затем нажмите кнопку « Применить » , а затем « OK » , чтобы сохранить изменения.
Перезагрузить ваш компьютер, чтобы проверить, нет ли в нем ошибки Driver PNP Watchdog.
Решение 3. Запустите полное сканирование системы
Вирусы и вредоносные программы могут вызвать драйвер PNP Ошибка сторожевого таймера, так как она может повлиять на любой важный файл/службу, которая требуется системе для связи с любым аппаратным устройством. Поэтому вам следует просканировать свой компьютер на наличие вирусов и вредоносных программ, чтобы удалить их. Вы можете использовать встроенный антивирус Windows Защитник Windows или любой сторонний антивирус по своему усмотрению (пожалуйста, прочтите наш список рекомендуемых антивирусов), чтобы запустить полное сканирование системы.
- Загрузите антивирус по своему вкусу.
- Дважды щелкните загруженный файл и следуйте инструкциям для завершения установки.
- После установки Щелкните правой кнопкой мыши значок Anti-Virus и выберите « Запуск от имени администратора », чтобы открыть программу.
- На экране Антивируса нажмите кнопку « Scan », чтобы начать операцию сканирования.
- После завершения сканирования нажмите кнопку кнопку « Очистить ».
- Теперь нажмите « OK », когда будет предложено перезагрузить компьютер для завершения очистки.
После перезапуска системы проверьте, не сохранилась ли ошибка Driver PNP Watchdog ft ваш компьютер.
Решение 4. Настройка с помощью служб
Системные службы – это компоненты, необходимые системе для правильной работы, и если какая-либо из служб неисправна, то система может выдавать несколько ошибок, включая ошибки BSOD. Ошибка драйвера драйвера PNP Watchdog BSOD также может возникать из-за неисправного обслуживания. Таким образом, настройка некоторых необходимых служб может решить проблему.
- Нажмите клавишу с логотипом Windows и введите « Command» Приглашение »и в появившемся списке Щелкните правой кнопкой мыши на« Командную строку ». Нажмите« Запуск от имени администратора .
- Теперь в командной строке введите следующие команды одну за другой и нажимайте Enter после каждой.
net stop wuauservnet stop cryptSvcnet stop bitsnet stop appIDSvc
- Теперь перейдите в
c: Windows
Найти SoftwareDistribution и переименуйте его в SoftwareDistribution.old
- Теперь перейдите в
c: WIndows System32
и переименуйте catroot2 в Catroot2.old
- Теперь в командной строке введите следующие команды: по одному и нажимайте ввод после каждого.
net start wuauservnet start cryptSvcnet start bitsnet start msiservernet start appIDsvc
- Теперь в командной строке введите следующую команду и нажмите Enter
exit
- Нажмите клавишу с логотипом Windows и введите « PowerShell. »и в появившемся списке щелкните правой кнопкой мыши« Windows PowerShell »и выберите« Запуск от имени администратора ».
- Теперь в PowerShell введите следующую команду и нажмите Enter
wuauclt.exe/updatenow
Перезагрузите систему.
Проверьте, исчезла ли ошибка BSOD сторожевого таймера PNP драйвера, если нет, перейдите к следующему решению.
Решение 5. Запустите средство устранения неполадок обновлений Windows
Windows Известно, что обновление создает BSOD, если оно не может выполнить определенную операцию. А устранение неполадок Центра обновления Windows – важный шаг при работе с ошибками BSOD. В Windows 10 есть несколько встроенных средств устранения неполадок, и средство устранения неполадок обновлений Windows является одним из них. Поэтому запуск его для устранения неполадок Центра обновления Windows может решить нашу проблему.
- Нажмите клавишу Windows и в поиске введите « Устранение неполадок » без кавычек.
- Нажмите
- Нажмите « Просмотреть все »на левой панели.
- Выберите« Центр обновления Windows ».
- Нажмите Далее , чтобы запустить средство устранения неполадок Центра обновления Windows, затем следуйте инструкциям на экране
Перезагрузите систему и проверьте, решена ли проблема BSoD сторожевого таймера PNP.
Решение 6. Сбросьте настройки ПК до настроек по умолчанию
Windows 10 позволяет пользователям сбрасывать свои ОС до заводских настроек, и все приложения, драйверы и службы, которые не поставлялись с компьютером, будут удалены, а все изменения, внесенные пользователем в систему настройки и предпочтения аннулируются. Что касается файлов и данных пользователя, хранящихся на компьютере, пользователю будет предложено отказаться от их сохранения или удаления при перезагрузке компьютера.
- Убедитесь, что ваш компьютер выключен ..
- Нажмите кнопку питание , чтобы включить компьютер, и когда вы увидите логотип Windows, удерживайте и удерживайте кнопку power , пока компьютер не выключится автоматически.
- Повторите трижды .
- Автоматическое восстановление . Появится экран .
- Затем подождите, пока Windows диагностируйте ваш компьютер.
- Когда “ Восстановление при загрузке »и сообщается, что не удалось восстановить ваш компьютер, затем нажмите Дополнительные параметры .
- Нажмите Устранение неполадок в среде восстановления Windows.
- На экране устранения неполадок нажмите Сбросить этот компьютер .
- Теперь выберите, хотите ли вы сохраните свои файлы или удалите их.
- Нажмите « Reset », чтобы продолжить, и следуйте инструкциям на экране.
Последние слова:
Надеюсь , вы устранили проблему и используете компьютер в обычном режиме. Если у вас все еще есть та же ошибка BSOD с ошибкой Driver PNP Watchdog, возможно, у вас неисправный диск или неисправная материнская плата. Чтобы проверить свой диск, замените его любым другим диском и попробуйте описанные выше методы с этим замененным диском. И даже если у вас все еще есть BSOD с ошибкой Driver PNP Watchdog, то, скорее всего, это драйвер материнской платы; для чего вам следует доставить свою систему в сервисный центр.
by Ivan Jenic
Passionate about all elements related to Windows and combined with his innate curiosity, Ivan has delved deep into understanding this operating system, with a specialization in drivers and… read more
Updated on January 27, 2023
- Performing a Windows Update and the PC starting to display errors is not what you were expecting.
- BSoDs are the worst because they usually cause loss of data.
- The Blue Screen of Death with the message Driver PNP Watchdog might take place during a Windows Update.
- That’s why we recommend that you use Windows Update troubleshooter.
XINSTALL BY CLICKING THE DOWNLOAD FILE
This software will keep your drivers up and running, thus keeping you safe from common computer errors and hardware failure. Check all your drivers now in 3 easy steps:
- Download DriverFix (verified download file).
- Click Start Scan to find all problematic drivers.
- Click Update Drivers to get new versions and avoid system malfunctionings.
- DriverFix has been downloaded by 0 readers this month.
Did you get the Blue Screen of Death (BSoD) with the stop code Driver PNP Watchdog error? If so, don’t panic; this post is meant for you.
Windows users reported getting Driver PNP Watchdog error while installing Windows updates. During the process of updating their Windows 10 OS, the update is initiated and then freezes while displaying the BSoD with the Driver PNP Watchdog error.
Meanwhile, the reasons for this error include malware or viruses, damaged PC registries, outdated drivers, or faulty hard drives, among others.
If you are embattled with Driver PNP Watchdog error, you may not be able to install important updates because of the error. However, Windows Report will show you several methods on how to fix Driver PNP Watchdog error.
How can I fix the Driver PNP Watchdog error?
- How can I fix the Driver PNP Watchdog error?
- 1. Repair PC Registry
- 2. Run Automatic Repair
- 3. Run CHKDSK
- Further solutions to get rid of Driver PNP Watchdog error
- 4: Run a full system scan
- 5. Install Microsoft Hotfix
- 6. Run the Windows Updates troubleshooter
- 7. Update system drivers
- 8. Reset this PC
- 9. Rerun Windows Update
1. Repair PC Registry
Due to several issues, the system files may be corrupted leading to a damaged Windows registry. Although, sometimes the windows registry may be bloated thereby causing Driver PNP Watchdog error.
Therefore, you need to repair your Windows registry by using System File Checker (SFC). The System File Checker utility program authenticates the veracity of all system files and fixes files with problems when possible.
Here’s how to run an SFC scan on Windows 10:
- Go to Start > type cmd > right-click Command Prompt > select Run as Administrator.
- Now, type the sfc /scannow command.
- Wait for the scanning process to complete and then restart your computer. All corrupted files will be replaced on reboot.
In addition to running SFC Scan, you can also use DISM to fix Driver PNP Watchdog BSoD problem. Deployment Image Servicing and Management is a tool that is used to scan and resolve issues of corrupted system files as well.
Here’s how to run DISM in Windows:
- Press Windows key + X and run Command Prompt (Admin).
- Copy and paste the following command on the command line:
- exe /Online /Cleanup-image /Restorehealth
- exe /Online /Cleanup-image /Restorehealth
- In case the DISM can’t obtain files online, try using your installation USB or DVD. Insert media and type following command:
- DISM.exe /Online /Cleanup-Image /RestoreHealth /Source:C:RepairSourceWindows /LimitAccess
- Ensure you replace “C:RepairSourceWindows” path of your DVD or USB.
Note: Ensure that you replaced the repair source path with your own.
2. Run Automatic Repair
You can also fix Driver PNP Watchdog BSoD by performing automatic repair. However, you may need to use Windows bootable installation DVD for this purpose.
Here’s what to do:
- Insert Windows bootable installation DVD and restart your PC afterward.
- Press any key to boot from CD or DVD when prompted to continue.
- Select your language preferences, and click “Next”.
- Click Repair your computer in the bottom-left.
- In the “choose an option” screen, Click Troubleshoot > Click Advanced option > Automatic Repair. Then, wait for the Windows Automatic to be complete.
- Restart your PC and boot to Windows.
If the error still persists, we suggest you use professional software that automatically repairs the BSOD error for good. Using such dedicated software is safer in order to avoid any PC malfunction.
3. Run CHKDSK
Some Windows 10 users were able to fix Driver PNP Watchdog BSoD problem by performing CHKDSK on your hard drive. Unwanted files or folders which occupy your disk space can cause the Driver PNP Watchdog error as well; therefore, you need to free up your hard disk.
Here’s how to do this:
- Go to Start > Type “command prompt” >Right-click on it, and select “Run as administrator”.
- Now, type CHKDSK C: /F.
- Then, type CHKDSK C: /R in the Command Prompt and hit Enter key.
- After the CHKDSK process finishes, restart your PC.
Further solutions to get rid of Driver PNP Watchdog error
4: Run a full system scan
Viruses and malware can cause the Driver PNP Watchdog error; therefore, you need to scan your Windows 10 PC for viruses and malware so as to remove them.
You can either use Windows’ built-in antivirus Windows Defender or any third-party antivirus to run a full system scan.
However, we do recommend that you use specialized software. This free tool will scan and remove malware that could be responsible for Driver PNP Watchdog error from your computer.
Outdated drivers are the main reason for errors & system issues. If some of your files are missing or crashing, an automated solution like DriverFix can solve these problems in just a couple of clicks. And it’s also lightweight on your system!
Once you download the software, install it and run the system scan. The software will detect any malfunctioning or suspicious activity on your device and deal with it accordingly.
Meanwhile, if you still get Driver PNP Watchdog error while running Windows update, you may proceed to the next solution.
5. Install Microsoft Hotfix
Several Windows users reported success in fixing Driver PNP Watchdog BSoD simply by installing Microsoft Hotfix as reported by some Windows users.
Here’s how to do this:
- Go to the Microsoft Support.
- Now, Click on Hotfix Download Available menu
- After download, Install the Hotfix by following the prompts
- Restart your PC afterward.
6. Run the Windows Updates troubleshooter
Windows 10 OS has several troubleshooters to fix several issues. Meanwhile, for the purpose of the Driver PNP Watchdog BSoD problem which takes place during Windows Update, we recommend that you use Windows Update troubleshooter.
The Windows Update troubleshooter, on the other hand, fixes issues arising from recent Windows updates and it’s only available on Windows 10 PCs only.
Here’s how to run the troubleshooter:
- Go to Start
- In the search field box, type ‘Troubleshooting’ without quotes
- Click Troubleshooting
- Click View all in the left pane
- Select Windows Update
- Click Next to run Windows Update Troubleshooter, then follow the instructions on the screen
If you still cannot fix the Driver PNP Watchdog BSoD problem after running the Windows Update troubleshooter, you may consider resetting your Windows 10 PC.
7. Update system drivers
Outdated system drivers can cause system errors and most especially Driver PNP Watchdog BSoD errors. Moreover, Driver PNP Watchdog error is related to ‘driver’; therefore, you may have to update all your system drivers without using Windows Update. This is because Driver PNP Watchdog BSoD problem emerges while running Windows Update.
To cut a long story short, you need to use third-party programs to update your ol’ system drivers. We strongly recommend a dedicated driver updater tool to automatically download all the outdated drivers on your PC. Using such a tool is time-saving and safer.
The best driver updater software automate the whole process and come with additional optimization and restore features.
8. Reset this PC
This is an advanced recovery option that reinstates your PC to its factory state. Here’s how to reset your Windows 10 PC:
- Hard power off your PC 3 times until the Advanced Recovery environment appears.
- Choose Advanced options.
- Now, select Troubleshoot.
- Hence, Click Reset this PC.
- Choose whether you want to keep or delete your files and apps.
- Click Reset to proceed
9. Rerun Windows Update
There are instances where Windows Update process is halted or disrupted by the background process causing Driver PNP Watchdog BSoD problem.
Therefore, we recommend that you rerun the Windows update. In order to do this, restart your PC after getting Driver PNP Watchdog BSoD error, ensure your PC is connected to an uninterrupted power source before proceeding with Windows Update.
Follow these steps to run Windows update:
- Go to Start>type ‘settings’ > launch Settings.
- Go to the Update & Security menu.
- In the Windows Update window, check for updates and install the available updates.
- After the update is complete, restart your Windows PC.
In conclusion, all of the solutions we mentioned above can potentially fix the Driver PNP Watchdog BSoD problem. Therefore, if you have any questions concerning the solutions we mentioned above. Let us know by commenting below.
- Bindflt.sys Blue Screen: How to Fix It in 5 Steps
- Fix: A Service Installation Section in this INF is Invalid
- Hidusb.sys BSoD: What is it & How to Fix it
- 8018000a Enrollment Error: Best Ways to Fix it
You can see our troubleshooting BSoDs sections for articles on other error codes that show when a Blue Screen of Death is displayed.
Make sure to visit the great Windows 10 Errors Hub for guides and troubleshooter on anything related to the latest Windows operating system.
Still having issues? Fix them with this tool:
SPONSORED
Some driver-related issues can be solved faster by using a dedicated tool. If you’re still having problems with your drivers, just download DriverFix and get it up and running in a few clicks. After that, let it take over and fix all of your errors in no time!
Are you finding a blue screen on your computer all of a sudden and got astonished? When DRIVER PNP WATCHDOG occurs you might get yourself in a peculiar situation because even after using Windows 11 or 10 USB stick the system mightn’t boot. This BSOD mostly shows up when you attempt to install new patches of Windows or upgrade the OS to a higher version. With bug check code 0x000001D5, this BSOD points out that a driver failed to carry out a PnP operation within the fixed time frame.
Though there might be thousands of reasons for which DRIVER PNP WATCHDOG error can occur, invalid SATA controller setting in BIOS, Touchpad, missing system elements due to virus attack, outdated device drivers, and broken registry are mainly responsible. Besides, corruption in Windows update, issues with volume shadow services, damaged hard disk drive, faulty system services, and bad RAM is equally accountable for.
Here is how to Fix DRIVER PNP WATCHDOG Error Windows 11 or 10 –
1] Unplug Touchpad
The process is a little complex but worth trying as most of the people fix DRIVER PNP WATCHDOG by unplugging the touchpad cable only. To do it on your own, take the service manual that comes with your device. Such manual includes guidelines for the benefit of in-house technicians or licensed service agents with step by step procedure of common repair as well as replacing or disassembling process.
Unfortunately, most of the device doesn’t provide service manual nowadays but you still can manage one by navigating the manufactures website. The manufacture posts Standard PDF format online for free so that their user can take the help of these when needed. You can download it to mobile or other devices in order to get the guidance while disassembling the laptop for unplugging touchpad. However, it’s better to take help from professionals if you are not confident enough.
2] Modify SATA controller settings in BIOS
BIOS is the first thing that starts when you power on your PC and anything wrong with its settings can lead to DRIVER PNP WATCHDOG error. Usually, inappropriate SATA controller mode in the BIOS is found to cause such blue screen error as it prevents the communication system between OS and the device. However, when you change the SATA controller mode from AHCI to IDE, this particular BSOD error oftentimes goes away. Here is the procedure to do so –
- Shut down your Windows 11 or 10 PC.
- When the device is fully turned off, press the power button to turn it on again.
- While powering up, keep pressing the F2 key or the one that lets you enter into the BIOS settings.
- Once there, use the arrow keys to choose an option Advanced or Main, then press Enter to access the same.
- Look for options Storage Configuration, IDE Configuration, or Drive Configuration. After getting any, select the same by using arrow keys and then press the Enter.
- Subsequently, look for any of Configure SATA, SATA Mode, or SATA Configuration.
- Change that option to [IDE].
- Save the changes and exit from the BIOS settings page.
3] Replace SSD to fix DRIVER PNP WATCHDOG
Many users who were struggling with DRIVER PNP WATCHDOG said that changing the SSD worked for them to resolve the blue screen error. Simply, take the SSD drive out and reboot the device using Media creation tool iso. Though it’s not sure why SSD drive throws such an issue, giving it a try is a must to resolve the error.
4] Run a full scan to eliminate existing threats
All malware attacks your system is not dangerous always, some enter as a weak one and then start replicating themselves to gather more strength. If you don’t break the chain in between, they will replace all the genuine system files and give rise to unexpected error codes such as DRIVER PNP WATCHDOG. To eliminate the existing threats, Windows Security is pretty convenient as the utility provides real-time protection against Trojans, Spywares, and any kind of malware. Let’s check out the step by step guide to use the built-in antimalware tool –
- Press Win+I hotkey to bring forward Windows Settings app.
- Click on Update & Security.
- Select Windows Security from the left sidebar.
- Move to alongside right and opt for the option Virus & threat protection.
- When a separate window shows up, click Scan options link from the right pane.
- From the next page, click the radio button located alongside Full scan.
- Subsequently, hit the button Scan now.
- After completion of the scanning process, click Clean threats option if the utility traces out any virus.
- From the consequent page, click Remove first followed by Start actions.
- When the removing process ends, reboot Windows 11 or 10.
5] Check the startup type of Volume Shadow Copy service
Volume Shadow Copy Service or VSS lets the Windows to continue the backup against a specific disk drive without causing any significant changes in it while the operation is going on. This also implements the volume shadow copies necessary for backing up and manages other associated processes. VSS while creating a backup usually locks the file or the drive as read-only for the proper execution of the task.
When the service stuck in an unexpected loop or launched in an improper way, you may lose access to that file or the drive precisely resulting in blue screen error DRIVER PNP WATCHDOG. The same can also be triggered when the service isn’t running properly. To fix the problem, follow the below steps –
- Click the search icon from the taskbar and type in services.msc.
- When you see Services at top of search result, hit Enter.
- From the dedicated console, look for Volume Shadow Copy that you will get under Name column.
- Once found, double-click the same to bring forth its properties.
- Reach to Startup type and click the drop-down list located aside.
- Choose Automatic.
- Finally, click on Apply followed by OK to make the changes effective.
6] Take help of Windows update troubleshooter
Update issues are pretty common in Windows 11 or 10 and resolving them is not hard at all every time. But often such an issue ends up causing blue screen error DRIVER PNP WATCHDOG from which it’s hard to recover. This happens if the Windows update fails to operate a particular task. However, you can fix up the things by using built-in Windows update troubleshooter which not only scans the full system for related errors but also resolve them automatically. Here is how to proceed –
- Right-click on Start button and choose Settings.
- From the app interface, opt for Update & Security.
- Select Troubleshoot from the left sidebar.
- Shift to alongside right and click on Windows Update.
- From the expanded tray, hit the button Run the troubleshooter.
- When the utility ends up scanning for the trouble that is causing BSOD, comply with on-screen guidelines to eradicate the found issue fully.
7] Update system drivers to fix DRIVER PNP WATCHDOG
Drivers are the sole component of any operating system and corruption in them gives rise to unexpected error codes that are stubborn enough to fix. Whenever a device driver becomes outdated or faulty, they affect the compatibility at the same time performance. As a result, the system performs slower than ever and keeps freezing time and again. These are the early signs you will come across if corruption takes place in any driver. Generally, drivers get corrupted if any recent change made the registry entries whacked moreover removed essential system elements.
You may also confront driver corruption if the version you are using is incompatible itself in Windows 10 or 11. To get rid of such an issue, all you need is update and install a compatible system driver. In order to update all drivers at once, you may think of third-party software but to be honest, nothing comes handy than the built-in Device Manager. This utility presents outdated drivers with yellow exclamation marks, so it becomes easy to find the corrupt one.
- Bring forth Run dialog by pressing Win+R hotkeys at the same time.
- Type devmgmt.msc in the command box and hit Enter.
- When the Device Manager floats up, look for any mark of exclamation beside a device.
- After getting the same, double-click on it to expand the driver lists.
- Right-click on the driver with yellow indication and then choose Update driver.
- From the next pop-up, opt for Search automatically for updated driver software option.
- Doing so will commence the searching process online.
- If any newer version found, the downloading and installing process will take place automatically.
- After completion, do the same procedure for all outdated drivers.
- Once done, restart Windows 10 for bringing these changes into effect.
Note – If the system fails to get an updated version for the faulty driver, visit the manufactures website, and search for the driver manually. When you find a recent and of course compatible one, download as well as install the same.
8] Uninstall third-party antimalware program
In this internet-based era, keeping your system safe from potential malware is a real challenge. To make the process easier, thousands of third-party antivirus programs are available in the market that not only warn you about existing threats but also resolves them if detected after real-time scanning. Though they do a great job, all software found on the web is not trustworthy and instead of protecting the system, they give rise to blue screen error like DRIVER PNP WATCHDOG.
Furthermore, when you install an additional antimalware program often it ends up conflicting with the built-in one. During such conflicts, they lost their own components at the same time essential system elements that are very much needed to run the Windows 11 or 10 error-free. To avoid such collision, it’s always better to keep one antimalware active and disable the other ones. We suggest keeping the Windows Security as it is as powerful as any other third-party programs moreover it will not create unnecessary trouble. Let’s see the procedure to uninstall the third-party antimalware program –
- Press Windows key to invoke Start menu.
- Click the Settings cog from the bottom left corner.
- When the dedicated window shows up, select Apps.
- Go through the app lists from the right-pane and search for the installed antimalware program.
- Once found, click on the same and choose Uninstall from the expanded pane.
- If UAC prompts for permission, choose Yes to continue.
- Keep following on-screen instructions to remove the app completely.
- After completion, restart the device.
9] Repair broken registry
Whatever you do in your Windows PC from installing an app to surf the web, all these things are stored in the registry. If they are not maintained properly or you set their value incorrectly, unwanted issues may occur including blue screen error. Mainly, registry entries get broken when you forcefully end a task such as installation or uninstallation process in between just because the procedure is taking a long time. Also, missing system elements due to virus attack are equally responsible to cause broken registry.
There are various ways to get rid of registry corruption but running System file checker followed by the DISM command is the most reliable one. Once executed in elevated Command Prompt, this will recover the missing system components also repair the broken registry as well. Here is how to proceed –
- Press Win and X simultaneously and choose Run from Power user menu.
- In the command box, type in cmd.
- Press Ctrl+Shift+Enter altogether to launch Command Prompt as admin.
- If a UAC prompts for asking permission, click the Yes button.
- On the appearing black panel, put
sfc /scannowand hit the Enter key to execute the command. - Let the process hits 100% without any interruption.
- When System File Checker finishes its work, insert
DISM /Online /Cleanup-Image /ScanHealthin the same Command Prompt panel followed by hitting Enter. - Once the process ends successfully, reboot the device and check if DRIVER PNP WATCHDOG still throws.
10] Try for automatic repair to fix DRIVER PNP WATCHDOG
When the system generates unexpected error codes, a special feature called automatic repair becomes active by Windows in its third boot. But there might be an instance when this feature is turned off as often the self-repair mechanism gets stuck in a loop itself from where its difficult to get back in normal state. In such a case, you need to perform it manually.
This process takes a good amount of time as a lot of tests are carried out to diagnose the issue you are struggling with. Hence, be patient and follow the below steps –
- Open Windows Settings and click on Update & Security.
- From the appearing page, choose Recovery option from the left pane.
- Shift to the adjacent right side.
- Click Restart now button you will get under Advanced startup section.
- When system powers up after the reboot, choose Troubleshoot =>Advanced options => Startup Repair respectively.
- Once Automatic Repair page shows up, provide valid Microsoft account credentials.
- Thereafter, click on Continue to initiate the repairing process.
11] Tweak Windows update service
As DRIVER PNP WATCHDOG mostly shows up while installing an update, there is a high chance that corrupted Windows update service is causing the issue. This mainly happens when Windows Update fails to connect to the Microsoft servers due to some inconvenience. Resetting the component may help to recover yourself from such a state. To do so –
- Press the Windows key and type cmd.exe.
- When the Command Prompt arrives at the top, click the option Run as Administrator from the right flyout.
- Click Yes for the User Account Control.
- In the Command Prompt, insert the following commands one after another and press enter after each one –
net stop wuauservnet stop cryptSvcnet stop bitsnet stop appIDSvc
- After execution, open File Explorer by pressing Win+E and navigate the following directory –
C:Windows
- From the available folder lists, locate SoftwareDistribution and then rename it to SoftwareDistribution.old.
- Now go to the following path –
C:WIndowsSystem32
- Rename catroot2 folder to Catroot2.old.
- Get back to Command Prompt and execute the below command-lines one by one –
net start wuauservnet start cryptSvcnet start bitsnet start msiservernet start appIDsvc
- Thereafter type in
exitafter winking cursor and hit the Enter key. - Later on, right-click on Start icon and choose Windows PowerShell (Admin).
- When the console becomes ready to execute a command, insert the below line and press Enter –
wuauclt.exe /updatenow
- Finally, restart the system to make the changes effective.
12] Check for hard disk error
A hard disk is often compared to the soul of a system as it holds all information and data of your computer. When you use it for a long time, bad areas may form in it which mostly ends up causing blue screen error. However, there are many tips and tricks to maintain the hard disk in healthy condition but if bad areas are already formed you need to check for the error and solve it as well.
To do so, Disk Checking Tool comes handy which activates in the elevated Command Prompt. Here is how to use the tool –
- Manage access to the elevated Command Prompt.
- When in the black window, enter the following command at the base of winking cursor –
chkdsk C: /f /r /x
- Hit Enter key to let the system execute the command-line.
- Let Disk Checking Tool finds out corruption existing in the hard drive.
- Usually, the utility fix up found issue automatically but if it doesn’t, check the diagnosis report and take further steps.
13] Unplug external hardware accessories
In the recent past, a new weird issue has come up to cause blue screen errors like DRIVER PNP WATCHDOG. Connecting hardware accessories like mouse, keyboard, speaker or printer is becoming serious trouble to cause the BSOD error. Though the drawback may evolve from the USB adapters, the primary reason is yet to be known precisely.
However, there is an easy fix that came up to resolve this issue as well and many users have eliminated blue screen error by disconnecting these hardware peripherals temporarily. You can deport them for instance and then restart Windows 11 or 10 in the usual method. If the error is resolved afterward, connect those again and use them like before. During the process, also check if any specific accessory is causing the BSOD. If yes, you might need to change the peripheral itself.
14] Fix RAM issues to fix DRIVER PNP WATCHDOG
Oftentimes memory problems are treated as one of the most prominent causes behind DRIVER PNP WATCHDOG BSOD error in Windows 11 or 10. Memory issues are associated with a defective RAM stick mostly. Usually, these cases come up when the device falls on the ground and become physically damaged. When a blue screen error is evolved from bad RAM, you may need to replace it fully which is not suitable always. Before going that far, you can use the Windows Memory Diagnostic tool. Here is how to use the utility –
- Pressing Win+I key at once.
- In the search bar of Windows Settings, type memory.
- From the search result, pick the option Diagnose your computer’s memory problems.
- When the assigned pop-up becomes visible, click Restart now and check for problems (recommended).
- After completing the first cycle of the reboot, a blue screen will show up detecting memory issues.
- Once the progress hits 100%, the device will go for the second restart.
- After signing back in, check the diagnostic result you will get in the notification area.
15] Run online blue screen troubleshooter
Blue screen error is usually irrecoverable mostly and often comes with unknown causes of origin. This makes the troubleshooting very much difficult so as to resolve the error from the system. Microsoft technicians took this fatality into account and introduced a new utility so that users can easily get rid of BSOD errors.
Since the internet is much reachable nowadays, Microsoft released a new online version and you can access it directly using a browser. Here are the steps to access this online tool –
- Launch a browser and navigate the dedicated page of Microsoft’s online troubleshooting by clicking this link.
- Once there, scroll down to When did you get the error? section.
- Opt for a radio button depending on your scenario.
- Doing so will stretch out stepwise tasks to resolve the existing issue.
- Follow them to fix DRIVER PNP WATCHDOG blue screen error.
16] Restore the PC to its default state to fix DRIVER PNP WATCHDOG
Making changes in system settings, services, and registry entries are pretty common to make the Windows 11 or 10 device more user-friendly. But when it is done in the wrong way, various issues may rise up including blue screen error.
To revert back any recent change you made, perform system restore. It will take you back to a point where there was no error. Here is how to proceed –
- Press Win+R and type rstrui in the dialog box.
- Click OK button open System Restore wizard.
- Hit the Next button from the bottom.
- Go for the most recent restore point and click on Next.
- Comply with the on-screen instruction if any and lastly, click on Finish.
Methods:
1] Unplug Touchpad
2] Modify SATA controller settings in BIOS
3] Replace SSD
4] Run a full scan to eliminate existing threats
5] Check the startup type of Volume Shadow Copy service
6] Take help of Windows update troubleshooter
7] Update system drivers
8] Uninstall third-party antimalware program
9] Repair broken registry
10] Try for automatic repair
11] Tweak Windows update service
12] Check for hard disk error
13] Unplug external hardware accessories
14] Fix RAM issues
15] Run online blue screen troubleshooter
16] Restore the PC to its default state
That’s all!!
Repair any Windows problems such as Blue/Black Screen, DLL, Exe, application, Regisrty error and quickly recover system from issues using Reimage.