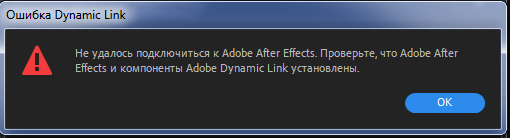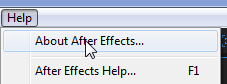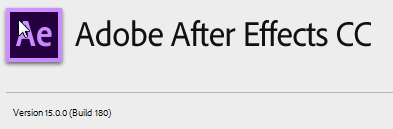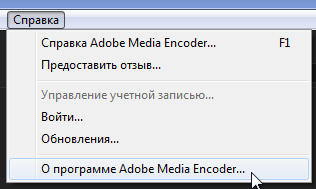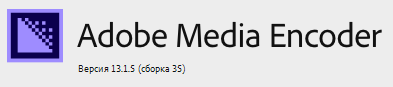I am having this problem
I have After Effects 2020, he doesn’t want to start render from AME, always shows me «Connecting to Dynamic Link…» and always after the first time stops adding songs to the queue from After Effects
i have english version, and AME 2020, Premiere 2020, Photoshop 2020,
over time working on the same project I cannot render his compositions from AME, please help
After reading some posts, especially on the Premiere Pro user forum and in Facebook groups about Premiere Pro, I realized that Dynamic Link is being underutilized because of the problems some people have. Users were experiencing After Effects compositions (comps) going offline, having to re-link comps every time they opened a project, slow performance, color differences, etc.
At first it was unclear what was going on, but watching some screen recordings of these issues revealed that at least some of the problems were self-induced and avoidable. Use the right workflow and Dynamic Link will most likely work flawlessly.
So what is Dynamic Link?
Essentially, Dynamic Link turns After Effects into a frame server for Premiere Pro. When you move the Premiere Pro playhead over a dynamically linked comp clip, Premiere Pro asks for a frame from the After Effects comp, and After Effects says: “here you go” and delivers the frame. Pretty simple, actually.
Sometimes this happens in real time, but if it’s a complex comp it may need to be rendered before you get smooth playback.
The main goal with Dynamic Link is to minimize rendering time. Rendering time is lost time. Using Dynamic Link also means you’re creating fewer media files on disk.
What Dynamic Link can do
A very common way to use Dynamic Link is sending a clip from Premiere Pro to After Effects to alter the footage or add visual effects. Or dragging an After Effects comp with motion graphics into Premiere Pro so that any changes you make in After Effects are automatically and instantly updated in the Premiere Pro timeline.
These are both massive timesavers!
After Effects is running—even when it’s not
It’s worth noting that Dynamic Link works even when After Effects is closed. When you play back a Dynamic Link comp in Premiere Pro (or using a MOGRT made in After Effects) After Effects’ frame rendering is needed. So even if After Effects is closed, part of it is still running as a background process.
If you’re not using third-party plug-ins, or the Cinema 4D renderer, the frames are rendered by AELib—an After Effects engine included in Premiere Pro. If After Effects is required, Headless AE will launch, provided you have After Effects installed. A few effects or formats have not been ported to AELib, and may also cause Headless AE to start.
Headless AE is an instance of After Effects, just without a UI, so it’s got Multi-Frame Rendering. AELib still has not gotten Multi-Frame Rendering as of this writing, but let’s hope it’s coming soon.
A brief history of Dynamic Link
Adobe Dynamic link was first introduced in Adobe Creative Suite Production Studio in January 2006, connecting After Effects CS2 to Premiere Pro CS2 and the now obsolete Adobe Encore DVD. Even Flash had Dynamic Link support at one time. These days, Dynamic Link can be used between Premiere Pro and Audition, and to Adobe Media Encoder.
Note: We will not cover Dynamic Link to Adobe Audition or Adobe Media Encoder in this article.
Dynamic Link changed a lot of workflows for a lot of users, and was one of the reasons that many editors started to get more interested in using Premiere Pro.
After Effects was already widely used, especially in the broadcast industry, so the ability to send a clip from the NLE timeline to After Effects with just a right-click or a keyboard shortcut was intriguing. That’s no surprise when we compare the steps needed, and the potential for error in the existing method.
| Step | After Effects to other NLEs | Premiere Pro with Dynamic Link |
| 1 | Export the clip you want to edit in After Effects.
Remember to use a codec with little loss, and to name the exported clip properly (or find the original file, which means you’ll have to trim it in After Effects). |
Right-click the clip and choose Replace With After Effects Comp (or use a keyboard shortcut). |
| 2 | Wait for the export to finish. | Switch to After Effects and do your thing. |
| 3 | Remember the file name and go find the file. Import the clip in After Effects. | Switch to Premiere Pro and hit Play or render the clip. No file names to remember, no export or import. Just a live link between the apps. |
| 4 | Do your thing in After Effects. | |
| 5 | Export the edited clip.
Remember to use a codec with little loss, and to name the exported clip properly. |
|
| 6 | Wait for the export to finish. | |
| 7 | Remember the file name and go find the file.
Import the clip to your NLE. |
|
| 8 | Replace the clip in the timeline. | |
| 9 | Play the timeline. |
Even if you don’t count the export stage, Dynamic Link reduced the workflow steps by half—every time you needed to use it. For example, if you get the clip back into the NLE and find it’s a bit too orange or there’s a spelling mistake—you’d need to go through steps 4-8 again for every fix you need to make. With Dynamic Link, you’ll just repeat steps 2 and 3 on the right side as many times as needed—often with no rendering necessary.
The biggest limitation of the early version was that the playback engine in Premiere Pro wasn’t very powerful. But the 64-bit Mercury Playback Engine introduced in Creative Suite 5 brought support for more RAM and GPU-accelerated rendering. That’s when Dynamic Link really took off.
OK, that’s enough about history. Now let’s get to work.
How to create a Dynamic Link
There are several ways to establish a Dynamic Link between the two apps. You can send one or more clips from Premiere Pro to After Effects, or you can import an existing After Effects comp to Premiere Pro. Let’s have a look at the options.
If you think you already know everything about creating a Dynamic Link, skip directly to Tips for a smoother Dynamic Link Experience.
Edit a clip from Premiere Pro in After Effects
With an After Effects project open, this will be your workflow: select one or more clips in a sequence and then choose File->Adobe Dynamic Link-> Replace with After Effects Comp. This option is also available when you right-click on the clip. The clips show up in After Effects, and you will also have access to all the clip handles.
You can send multiple clips and even nested sequences. The latter will become a nested sub-comp in After Effects.
Although the Audio part of a clip is carried over to After Effects and back to the bin in Premiere Pro, the Audio part is not replaced in the timeline, so any changes you make to Audio in After Effects will not be heard in Premiere Pro.
So if you need the Audio from After Effects, you can drag the Dynamic Link comp from the bin to the timeline with the audio.
Note: You can rename the Dynamic Link clips in the Premiere Pro timeline—even in the bin—and still use the Edit Original command (Cmd/Ctrl+E) with the clip selected to immediately open the correct comp in the After Effects project. At least on a single system, it should also be safe to rename the Dynamic Link comp in After Effects.
Create a new After Effects comp from Premiere Pro
Click File->Adobe Dynamic Link->New After Effects Comp and this will create a new After Effects project—or a new comp in an existing project if it’s already open in After Effects.
The created comp will be empty, so you might think that it’s easier to just open After Effects and create a new comp. But the benefit of doing it from within Premiere Pro is that the new comp will take its frame size and frame rate from the active sequence in Premiere Pro. It’s probably what you want, and removes the possibility of user error from the process.
Import an After Effects Comp
There are many ways to import an existing After Effect comp into Premiere Pro.
- Dragging the After Effects comp into the Project panel in Premiere Pro is the most direct way. If the software windows are overlapping, hit Cmd+Tab (macOS) or Alt+Tab (Win) while still dragging, until you get to Premiere Pro, before dropping it in the Project panel or an open bin. This is probably the most common way to import an After Effects comp.
- Clicking File->Adobe Dynamic Link->Import After Effects Comp, then selecting the .aep file and choosing what comp to import.
- Using the Media Browser panel in Premiere Pro to select an .aep file. Media Browser will show the comps inside it so you can choose which one to import.
- Or dragging an .aep file into the Project panel in Premiere Pro, and choosing which comp to import.
When you import a comp, any necessary subcomps will also be imported.
Note: Copying a comp from After Effects and pasting it into Premiere Pro does not work as expected, even though this may seem like a valid workflow. You’ll just get a sequence with the same settings as the comp, and all the source files inside it. Any text, shapes or other elements you’ve added in After Effects will not carry over.
If this sounds like a feature you’d like to see, you can add a feature request from Premiere Pro’s Help menu: Help->Provide Feedback.
Reverse Dynamic Link
Alternatively, you can go the other way, importing a Premiere Pro sequence into After Effects. This is not as common but can be useful in special cases. To do this, just drag a Premiere Pro project file (.prproj) into the Project panel in After Effects, and choose the sequence you want to import.
The sequence opens as one single clip in After Effects, and you can create a comp from that clip. Any changes you make to the Premiere Pro sequence will automatically update in After Effects.
Note: It probably doesn’t need saying, but you can’t “double up” a Dynamic Link. So if you’ve imported a Premiere Pro sequence to After Effects, you can’t import the comp back to Premiere Pro.
Now let’s get to what you came here for.
Tips for a smoother Dynamic Link experience
Remember that under the hood, Dynamic Link is just a headless copy of After Effects acting as a frame server into Premiere Pro. Always have this in mind, as it will help you understand why problems occur in some workflows.
Let’s have a look at some common causes for Dynamic Link failure.
Make sure the software versions match
After Effects and Premiere Pro must be the same version for Dynamic Link to work. This is the number one reason why it fails for some people. They have updated either one, but not the other. Update both at the same time—and include Media Browser—and it should work.
It’s basic, I know, and since Adobe now uses the same version numbering system on all apps, it should be easier to avoid version problems going forward.
Avoid missing After Effects project file, source files, or renders
Leave things where they are. If the .aep file (After Effects project file) has been moved, renamed, or even deleted, Premiere Pro loses the link to the After Effects project. If source files used in the After Effects project have been moved, renamed or deleted, the Dynamic Link shows Offline video.
While human error is typically the cause of these errors, it can be system related. For example, if you’re working off external drives, the file path to the project file on the drive might change if it’s reattached—or when the system boots.
Note: Renaming a comp in After Effects will also cause a Media Offline warning in Premiere Pro. Also, make sure your comps have unique names, to avoid linking to the wrong comp.
Losing render files also happens. It’s most common in shared environments where the scratch disks aren’t set up on shared storage. So when one editor renders a clip, it’s only available to them on that system, and will be missing on all the others. To avoid this, always save rendered files to a shared folder, preferably one named something descriptive.
Don’t hit Save so often!
You heard me. Some cautious users hit Save every minute. Other have a habit of saving numbered iterations of project files for easier recovery.
To avoid losing the Dynamic Link, don’t use File->Save As–>Save As to save iterations and versions updates. This creates a new project and leaves your Dynamic Link pointing to an older file. It’s a recipe for disaster.
Instead, use the File->Save As–>Save a Copy option. This keeps the main project open and saves a copy without opening it, avoiding the need to relink the .aep file every time you open the project.
“This creates a new project and leaves your Dynamic Link pointing to an older file. It’s a recipe for disaster.”
If you’re a frequent saver, Adobe also provides File->Increment and Save which adds a growing number to the file name. Just make sure your file name doesn’t already end with a number, as that number will increase by one. So Autumn Campaign 2022 will suddenly be named Autumn Campaign 2023, which can be misleading.
Autumn 2022 Campaign is a safer name, and will just be renamed to Autumn 2022 Campaign 2. If Ctrl/Cmd+S is part of your After Effects shortcuts muscle memory, just remap that to Increment and Save, and use Alt/Option+S (or some other combination) for the standard Save command.
There’s an option in After Effects preferences called “Dynamic Link with After Effects Uses Project File Name with Highest Number”. Enable this, and use Increment and Save, and you should never lose the link to the After Effects project.
Some people are surprised that the Dynamic Link comps need to be re-rendered every time they save the After Effects project. This is not so strange if you think about what Dynamic Link is.
If you hit Enter (Render Effects In to Out) in Premiere Pro to render the Dynamic Link comp clips, and then save the After Effects project, that means the source has changed—and this triggers a re-render. The same goes for Render Selection and Render In to Out. Premiere Pro is looking at a changed source and will need a re-render.
Use Render and Replace instead, and you won’t have to re-render anything.
Minimize re-renders with Render and Replace
As explained above, most users just hit Enter in Premiere Pro to render the Dynamic Link clips, and this causes re-rendering every time the After Effects project is saved. Use Render and Replace instead. That’s what it’s for. No more red render bars!
Tip: Render and Replace can also be used to render After Effects MOGRTs in Premiere Pro.
To replace the dynamically linked comp with a rendered file click Clip-> Render and Replace while the clip is selected. You can do this with multiple clips in one go, and render them during breaks.
Choose a high-quality format for your renders— like QuickTime ProRes 422 or 422 HQ for full-frame Dynamic Links, or ProRes 4444 when you need transparency. Whenever you need an active link again because you’re making changes in After Effects, choose Clip->Restore Unrendered to re-establish the live link.
Render and Replace is much more flexible than just rendering the sequence. You can move the clips around in the timeline whenever you want without re-rendering them, and you won’t lose render files when saving the After Effects project. Since the Dynamic Link is not live, the system also uses less resources, like RAM, CPU and GPU. This is all good stuff!
Just remember to hit Restore Unrendered for a clip when you actually need the active link again, like after you have made changes to a comp in After Effects.
I recommend that you keep your project tidy by having Dynamic Link comps and Dynamic Link renders in separate bins. I also keep the Dynamic Link comps in a separate folder in the After Effects project panel.
Note: If you delete the render files after you’ve used Render and Replace, Premiere Pro will show Media Offline. Use Restore Unrendered to re-establish the link to the comp.
Use custom keyboard shortcuts
I highly recommend creating a keyboard shortcut for File->Adobe Dynamic Link->Replace with After Effects Comp. Personally, I use the number 0 key. Yes, it’s the default for Multi-Camera Record On/Off Toggle, but as far as I know, that function no longer does anything meaningful in Premiere Pro.
Also, Clip->Restore Unrendered is a good candidate for a custom keyboard shortcut. I use the number 9 key because I very seldom have that many cameras in my multicams. If you’re doing more multicam editing than me, then feel free to use your F-keys or whatever keys you find ripe for a change.
Duplicate clips before replacing them
When you select clips and replace them with an After Effects comp, there’s no easy way to get back to the original video clips. To get easy access to the originals, make copies of them before sending them to After Effects,
You can disable the duplicate clips while they’re still highlighted. The keyboard shortcut for Enable/Disable Clip is Shift+E on Windows and Shift+Cmd+E on macOS.
So the workflow goes like this:
- Alt/Opt-drag a copy of your clip to another track.
- Disable the copy using the keyboard shortcut, or put it on a track with the eye icon (Toggle Track Output) off.
- Select the original clips and use your custom keyboard shortcut to Replace with After Effects Comp.
- Alt/Cmd+Tab over to AE, and do your thing there.
- When you’re finished, Alt/Cmd+Tab back to Premiere Pro.
- If necessary, hit your custom keyboard shortcut for Render and Replace to get smooth playback.
- Use your custom keyboard shortcut for Restore Unrendered if you need a live link again.
Of course, you could also set up a macro, or even create an extension that does multiple steps with one click.
Avoid Performance Hits
It’s important to understand that every live Dynamic Link instance eats some RAM. As we’ve seen, Render and Replace can help save resources.
You should also use as few After Effects projects as possible. If the dynamically linked After Effects comps are in multiple After Effects project files, Dynamic Link will need to run a bunch of After Effects (headless) processes. Depending on system specs, that can create some huge bottlenecks.
Best practice, if possible, is to use one After Effects project with multiple comps, rather than lots of single comp projects.
After Effects renders comps faster internally than Premiere Pro can do via Dynamic Link (or MOGRTs), for now. Sometimes much faster. To reduce playback delays for very complex comps, you can make a Dynamic Link clip offline, and replace it with a video clip you’ve rendered out of After Effects.
Free up some disk space using less cache
After Effects Disk Cache may be filling up your disks when you’re using Dynamic Link. A common remedy for playback problems with Dynamic Link is scrubbing or playing back the clips a few times in Premiere Pro. This will cache frames, and can improve playback. But these frames will be stored in RAM, and/or on the disk if Disk Cache is enabled in After Effects preferences.
Both can reduce performance. if Disk Cache is stored on your system drive (not recommended, but some systems only have one drive) it can fill it up. You can try Edit->Purge->All Memory & Disk Cache in After Effects to see if it helps performance in Premiere Pro.
Disk cache eats as much of your disk space as you allow it to. You can set the maximum size of the Disk Cache in preferences for Media & Disk Cache in After Effects.
Your Dynamic Link clips will perform better without rendering if you enable Disk Cache, so if storage space is not an issue, go ahead and keep it enabled. You can Use Render and Replace in Premiere Pro to avoid building up Disk Cache just by playing back the Premiere Pro timeline.
Make sure your color spaces match
It’s common to build lower thirds and other graphics using a guide layer in After Effects to adjust transparency. An example would be a call-out title or a text message effect. You need the original clip in After Effects as a guide, to place the elements correctly, but you don’t need the original clip to be part of the Dynamic Link.
A quick and easy way is to send the clip to After Effects using Replace with After Effects Composition as usual, but immediately make the clip a Guide Layer in After Effects.
This is done by choosing Layer->Guide Layer—or right-clicking on the clip and choosing Guide Layer. Guide Layers are not rendered, they’re just visible while you’re working in After Effects. The Dynamic Link clip in Premiere Pro will only contain the overlay, not the original clip.
But if you build a comp with a transparent shape in After Effects, it may look much more transparent in Premiere Pro. This is because Premiere Pro works in 32-bit linear color by default, while After Effects works in 8-bit non-linear color by default.
To make After Effects use linear color, go to File->Project Settings->Color and check Blend Colors Using 1.0 Gamma. You should probably set the Depth to 32-bit, too, if your system can handle it—it can make a huge difference for color sensitive work (like Keying) and can avoid unnecessary banding.
With this setting, After Effects should show an image that’s much closer to what you’ll see in Premiere Pro.
Alternatively, you can make Premiere Pro work in non-linear color by turning off Composite in Linear Color in Sequence Settings. But you’d have to remember to do that in every sequence, or always use a Sequence preset with this checkbox off.
Dynamic Link and proxies
If your clips have proxies attached in Premiere Pro, they’ll also be available in After Effects. By default, After Effects will use the original media but you can use the proxy clip instead by toggling the Proxy button to the left of the file name.
Flatten your multicams
Dynamic Link will preserve Multi-Camera Source Sequences in After Effects. You’ll not get only the active angle, but all of them, plus some extra comps. If you don’t want all the Multicam angles, right click on the Multicam and choose Multi-Camera->Flatten before creating a Dynamic Link. Of course, you’ll do this on a copy of the multicam clip, to preserve the multicam functionality.
Can you use a MOGRT instead?
You won’t be as likely to lose the link to MOGRTs in a shared storage environment as if you use Dynamic Link. I’ve seen a lot of Dynamic Link usage where MOGRTs would yield a much better and faster workflow.
If Motion Graphics Template Media is stored locally on each computer, it will be missing on all the other systems, available only on the system where it was added. This is a Bad Idea. So set the Scratch Disks for Motion Graphics Template Media to the shared storage, and use Libraries to share the templates to team members.
Troubleshooting Dynamic Link
There are many reasons why Dynamic Link could fail. Here are some of them, plus some ways to hopefully fix them.
Network and shared storage issues
The Dynamic Link process uses ports and protocols to connect to or from a network drive. You should contact the network admin if you suspect that firewalls may be the cause of problems with Dynamic Link. For network storage, SMB (server message block) is almost always the recommended protocol for video editing software.
The server may also have permissions issues, or the clock may be out of sync with one or more of the systems that are using them—which can cause all kinds of interesting trouble. Setting the clock on the server and the systems to auto-sync to a common source regularly may be the simplest solution.
Some servers do not support all characters, and may be confusing a ® to R, or a ™ to TM, or regular dashes to em-dashes, etc. This changes the file name and may cause After Effects projects or source files in the comp to go offline. Avoiding such special characters in file names is good advice.
Preferences gone bad
Many issues with software can be caused by corrupted Preferences.
To restore the default preferences in After Effects, press and hold Ctrl+Alt+Shift (Windows) or Cmd+Opt+Shift (macOS) while After Effects is starting.
To restore the default preferences in Premiere Pro, press and hold Opt (macOS) or Alt (Windows) while Premiere Pro is starting. Just be aware that you’ll have to redo any preferences you have changed from the default.
Corrupted After Effects project
I’ve had After Effects projects that were working fine, then stopped working with Dynamic Link. Creating a new After Effects project and importing the corrupted one into the new one made Dynamic Link behave normally again.
If you do this, you’ll have to replace all the dynamically linked comps with the ones from the new project, which is a hassle, but at least Dynamic Link will work again.
Stale media cache
Media cache files can get corrupted or outdated. The latter happens after updating the software. Adobe may have changed format support or other things under the hood, causing the media cache files from the old version to misbehave in the newer version. Deleting all the media cache files forces Premiere Pro and After Effects to rebuild the media cache, which often makes things work again.
To do this in Premiere Pro, close all projects. Then go to Preferences for Media Cache and click on the Delete button next to “Remove Media Cache Files” and choose to Delete all media cache files from the system.
This should delete all the media cache files for Premiere Pro, After Effects and Adobe Media Encoder. If you want to make absolutely sure, go to the folder where you’ve chosen to store your media cache files and manually delete all the subfolders. Don’t worry, they’ll be rebuilt automatically.
Please note that deleting the unused media cache files will not help. It’s always the ones in use that will cause problems.
Installation/update issues
The software installation may go wrong, especially when updating Premiere Pro and After Effects, as opposed to a clean install. Reinstalling After Effects, Premiere Pro, and Adobe Media Encoder may help. Restart the whole system after doing this. Or do a clean install, as explained below.
Turning off Multi-Frame Rendering has also been reported to help in some cases. Go to Preferences in After Effects and uncheck Enable Multi-Frame Rendering under Memory & Performance. Restart both After Effects and Premiere Pro and try again.
Lacking Permissions
Security/privacy settings on your system may prevent the Dynamic Link process from accessing your drive. This often happens after a security update of the OS or some other software, especially on macOS.
One way to fix this on older versions of macOS would be to repair permissions. According to Apple, this should not be necessary in newer versions of macOS.
You can also just uninstall and reinstall After Effects and Premiere Pro—and even Adobe Media Encoder—to re-establish the necessary folder permissions.
It’s also possible that aggressive antivirus software could be blocking the Dynamic Link process.
Bugs
Bugs do sneak in from time to time. There was a bug in the initial 22.0 release that made Dynamic Link unusable, but it was fixed in 22.0.1 a few days later. The 2018 and 2019 versions also had some initial Dynamic Link bugs.
If you think your Dynamic Link problems may be caused by a bug, look for an update—or roll back to a previous version until it’s fixed.
Do a clean install
If nothing else works you can try uninstalling both After Effects and Premiere Pro and running the Adobe Creative Cloud Cleaner tool—a utility to clean up corrupted installations. You must choose your OS at the bottom of the linked page to show the download link and instructions for your OS.
As a last resort, create a new user account in macOS or Windows and see if that helps.
If Dynamic Link still fails: export the comp
If nothing else works, you can export the comp as a ProRes file (use ProRes 4444 if you need transparency) and place it in the Premiere Pro timeline. I recommend using Composition->Add to Adobe Media Encoder Queue for export.
It’s not a Dynamic Link anymore, but at least you’ll be able to finish the job.
Final notes
I use Dynamic Link all the time and I honestly believe it has saved me weeks of work since its birth in CS2. I can’t imagine editing documentaries, corporate movies, and social media videos without it.
Hopefully you now have a better understanding of how Dynamic Link works and what its limitations are. By using the techniques and advice described in this article, you should experience fewer problems, which should give you the confidence you need to start using Dynamic Link more.
After reading some posts, especially on the Premiere Pro user forum and in Facebook groups about Premiere Pro, I realized that Dynamic Link is being underutilized because of the problems some people have. Users were experiencing After Effects compositions (comps) going offline, having to re-link comps every time they opened a project, slow performance, color differences, etc.
At first it was unclear what was going on, but watching some screen recordings of these issues revealed that at least some of the problems were self-induced and avoidable. Use the right workflow and Dynamic Link will most likely work flawlessly.
So what is Dynamic Link?
Essentially, Dynamic Link turns After Effects into a frame server for Premiere Pro. When you move the Premiere Pro playhead over a dynamically linked comp clip, Premiere Pro asks for a frame from the After Effects comp, and After Effects says: “here you go” and delivers the frame. Pretty simple, actually.
Sometimes this happens in real time, but if it’s a complex comp it may need to be rendered before you get smooth playback.
The main goal with Dynamic Link is to minimize rendering time. Rendering time is lost time. Using Dynamic Link also means you’re creating fewer media files on disk.
What Dynamic Link can do
A very common way to use Dynamic Link is sending a clip from Premiere Pro to After Effects to alter the footage or add visual effects. Or dragging an After Effects comp with motion graphics into Premiere Pro so that any changes you make in After Effects are automatically and instantly updated in the Premiere Pro timeline.
These are both massive timesavers!
After Effects is running—even when it’s not
It’s worth noting that Dynamic Link works even when After Effects is closed. When you play back a Dynamic Link comp in Premiere Pro (or using a MOGRT made in After Effects) After Effects’ frame rendering is needed. So even if After Effects is closed, part of it is still running as a background process.
If you’re not using third-party plug-ins, or the Cinema 4D renderer, the frames are rendered by AELib—an After Effects engine included in Premiere Pro. If After Effects is required, Headless AE will launch, provided you have After Effects installed. A few effects or formats have not been ported to AELib, and may also cause Headless AE to start.
Headless AE is an instance of After Effects, just without a UI, so it’s got Multi-Frame Rendering. AELib still has not gotten Multi-Frame Rendering as of this writing, but let’s hope it’s coming soon.
A brief history of Dynamic Link
Adobe Dynamic link was first introduced in Adobe Creative Suite Production Studio in January 2006, connecting After Effects CS2 to Premiere Pro CS2 and the now obsolete Adobe Encore DVD. Even Flash had Dynamic Link support at one time. These days, Dynamic Link can be used between Premiere Pro and Audition, and to Adobe Media Encoder.
Note: We will not cover Dynamic Link to Adobe Audition or Adobe Media Encoder in this article.
Dynamic Link changed a lot of workflows for a lot of users, and was one of the reasons that many editors started to get more interested in using Premiere Pro.
After Effects was already widely used, especially in the broadcast industry, so the ability to send a clip from the NLE timeline to After Effects with just a right-click or a keyboard shortcut was intriguing. That’s no surprise when we compare the steps needed, and the potential for error in the existing method.
| Step | After Effects to other NLEs | Premiere Pro with Dynamic Link |
| 1 | Export the clip you want to edit in After Effects.
Remember to use a codec with little loss, and to name the exported clip properly (or find the original file, which means you’ll have to trim it in After Effects). |
Right-click the clip and choose Replace With After Effects Comp (or use a keyboard shortcut). |
| 2 | Wait for the export to finish. | Switch to After Effects and do your thing. |
| 3 | Remember the file name and go find the file. Import the clip in After Effects. | Switch to Premiere Pro and hit Play or render the clip. No file names to remember, no export or import. Just a live link between the apps. |
| 4 | Do your thing in After Effects. | |
| 5 | Export the edited clip.
Remember to use a codec with little loss, and to name the exported clip properly. |
|
| 6 | Wait for the export to finish. | |
| 7 | Remember the file name and go find the file.
Import the clip to your NLE. |
|
| 8 | Replace the clip in the timeline. | |
| 9 | Play the timeline. |
Even if you don’t count the export stage, Dynamic Link reduced the workflow steps by half—every time you needed to use it. For example, if you get the clip back into the NLE and find it’s a bit too orange or there’s a spelling mistake—you’d need to go through steps 4-8 again for every fix you need to make. With Dynamic Link, you’ll just repeat steps 2 and 3 on the right side as many times as needed—often with no rendering necessary.
The biggest limitation of the early version was that the playback engine in Premiere Pro wasn’t very powerful. But the 64-bit Mercury Playback Engine introduced in Creative Suite 5 brought support for more RAM and GPU-accelerated rendering. That’s when Dynamic Link really took off.
OK, that’s enough about history. Now let’s get to work.
How to create a Dynamic Link
There are several ways to establish a Dynamic Link between the two apps. You can send one or more clips from Premiere Pro to After Effects, or you can import an existing After Effects comp to Premiere Pro. Let’s have a look at the options.
If you think you already know everything about creating a Dynamic Link, skip directly to Tips for a smoother Dynamic Link Experience.
Edit a clip from Premiere Pro in After Effects
With an After Effects project open, this will be your workflow: select one or more clips in a sequence and then choose File->Adobe Dynamic Link-> Replace with After Effects Comp. This option is also available when you right-click on the clip. The clips show up in After Effects, and you will also have access to all the clip handles.
You can send multiple clips and even nested sequences. The latter will become a nested sub-comp in After Effects.
Although the Audio part of a clip is carried over to After Effects and back to the bin in Premiere Pro, the Audio part is not replaced in the timeline, so any changes you make to Audio in After Effects will not be heard in Premiere Pro.
So if you need the Audio from After Effects, you can drag the Dynamic Link comp from the bin to the timeline with the audio.
Note: You can rename the Dynamic Link clips in the Premiere Pro timeline—even in the bin—and still use the Edit Original command (Cmd/Ctrl+E) with the clip selected to immediately open the correct comp in the After Effects project. At least on a single system, it should also be safe to rename the Dynamic Link comp in After Effects.
Create a new After Effects comp from Premiere Pro
Click File->Adobe Dynamic Link->New After Effects Comp and this will create a new After Effects project—or a new comp in an existing project if it’s already open in After Effects.
The created comp will be empty, so you might think that it’s easier to just open After Effects and create a new comp. But the benefit of doing it from within Premiere Pro is that the new comp will take its frame size and frame rate from the active sequence in Premiere Pro. It’s probably what you want, and removes the possibility of user error from the process.
Import an After Effects Comp
There are many ways to import an existing After Effect comp into Premiere Pro.
- Dragging the After Effects comp into the Project panel in Premiere Pro is the most direct way. If the software windows are overlapping, hit Cmd+Tab (macOS) or Alt+Tab (Win) while still dragging, until you get to Premiere Pro, before dropping it in the Project panel or an open bin. This is probably the most common way to import an After Effects comp.
- Clicking File->Adobe Dynamic Link->Import After Effects Comp, then selecting the .aep file and choosing what comp to import.
- Using the Media Browser panel in Premiere Pro to select an .aep file. Media Browser will show the comps inside it so you can choose which one to import.
- Or dragging an .aep file into the Project panel in Premiere Pro, and choosing which comp to import.
When you import a comp, any necessary subcomps will also be imported.
Note: Copying a comp from After Effects and pasting it into Premiere Pro does not work as expected, even though this may seem like a valid workflow. You’ll just get a sequence with the same settings as the comp, and all the source files inside it. Any text, shapes or other elements you’ve added in After Effects will not carry over.
If this sounds like a feature you’d like to see, you can add a feature request from Premiere Pro’s Help menu: Help->Provide Feedback.
Reverse Dynamic Link
Alternatively, you can go the other way, importing a Premiere Pro sequence into After Effects. This is not as common but can be useful in special cases. To do this, just drag a Premiere Pro project file (.prproj) into the Project panel in After Effects, and choose the sequence you want to import.
The sequence opens as one single clip in After Effects, and you can create a comp from that clip. Any changes you make to the Premiere Pro sequence will automatically update in After Effects.
Note: It probably doesn’t need saying, but you can’t “double up” a Dynamic Link. So if you’ve imported a Premiere Pro sequence to After Effects, you can’t import the comp back to Premiere Pro.
Now let’s get to what you came here for.
Tips for a smoother Dynamic Link experience
Remember that under the hood, Dynamic Link is just a headless copy of After Effects acting as a frame server into Premiere Pro. Always have this in mind, as it will help you understand why problems occur in some workflows.
Let’s have a look at some common causes for Dynamic Link failure.
Make sure the software versions match
After Effects and Premiere Pro must be the same version for Dynamic Link to work. This is the number one reason why it fails for some people. They have updated either one, but not the other. Update both at the same time—and include Media Browser—and it should work.
It’s basic, I know, and since Adobe now uses the same version numbering system on all apps, it should be easier to avoid version problems going forward.
Avoid missing After Effects project file, source files, or renders
Leave things where they are. If the .aep file (After Effects project file) has been moved, renamed, or even deleted, Premiere Pro loses the link to the After Effects project. If source files used in the After Effects project have been moved, renamed or deleted, the Dynamic Link shows Offline video.
While human error is typically the cause of these errors, it can be system related. For example, if you’re working off external drives, the file path to the project file on the drive might change if it’s reattached—or when the system boots.
Note: Renaming a comp in After Effects will also cause a Media Offline warning in Premiere Pro. Also, make sure your comps have unique names, to avoid linking to the wrong comp.
Losing render files also happens. It’s most common in shared environments where the scratch disks aren’t set up on shared storage. So when one editor renders a clip, it’s only available to them on that system, and will be missing on all the others. To avoid this, always save rendered files to a shared folder, preferably one named something descriptive.
Don’t hit Save so often!
You heard me. Some cautious users hit Save every minute. Other have a habit of saving numbered iterations of project files for easier recovery.
To avoid losing the Dynamic Link, don’t use File->Save As–>Save As to save iterations and versions updates. This creates a new project and leaves your Dynamic Link pointing to an older file. It’s a recipe for disaster.
Instead, use the File->Save As–>Save a Copy option. This keeps the main project open and saves a copy without opening it, avoiding the need to relink the .aep file every time you open the project.
“This creates a new project and leaves your Dynamic Link pointing to an older file. It’s a recipe for disaster.”
If you’re a frequent saver, Adobe also provides File->Increment and Save which adds a growing number to the file name. Just make sure your file name doesn’t already end with a number, as that number will increase by one. So Autumn Campaign 2022 will suddenly be named Autumn Campaign 2023, which can be misleading.
Autumn 2022 Campaign is a safer name, and will just be renamed to Autumn 2022 Campaign 2. If Ctrl/Cmd+S is part of your After Effects shortcuts muscle memory, just remap that to Increment and Save, and use Alt/Option+S (or some other combination) for the standard Save command.
There’s an option in After Effects preferences called “Dynamic Link with After Effects Uses Project File Name with Highest Number”. Enable this, and use Increment and Save, and you should never lose the link to the After Effects project.
Some people are surprised that the Dynamic Link comps need to be re-rendered every time they save the After Effects project. This is not so strange if you think about what Dynamic Link is.
If you hit Enter (Render Effects In to Out) in Premiere Pro to render the Dynamic Link comp clips, and then save the After Effects project, that means the source has changed—and this triggers a re-render. The same goes for Render Selection and Render In to Out. Premiere Pro is looking at a changed source and will need a re-render.
Use Render and Replace instead, and you won’t have to re-render anything.
Minimize re-renders with Render and Replace
As explained above, most users just hit Enter in Premiere Pro to render the Dynamic Link clips, and this causes re-rendering every time the After Effects project is saved. Use Render and Replace instead. That’s what it’s for. No more red render bars!
Tip: Render and Replace can also be used to render After Effects MOGRTs in Premiere Pro.
To replace the dynamically linked comp with a rendered file click Clip-> Render and Replace while the clip is selected. You can do this with multiple clips in one go, and render them during breaks.
Choose a high-quality format for your renders— like QuickTime ProRes 422 or 422 HQ for full-frame Dynamic Links, or ProRes 4444 when you need transparency. Whenever you need an active link again because you’re making changes in After Effects, choose Clip->Restore Unrendered to re-establish the live link.
Render and Replace is much more flexible than just rendering the sequence. You can move the clips around in the timeline whenever you want without re-rendering them, and you won’t lose render files when saving the After Effects project. Since the Dynamic Link is not live, the system also uses less resources, like RAM, CPU and GPU. This is all good stuff!
Just remember to hit Restore Unrendered for a clip when you actually need the active link again, like after you have made changes to a comp in After Effects.
I recommend that you keep your project tidy by having Dynamic Link comps and Dynamic Link renders in separate bins. I also keep the Dynamic Link comps in a separate folder in the After Effects project panel.
Note: If you delete the render files after you’ve used Render and Replace, Premiere Pro will show Media Offline. Use Restore Unrendered to re-establish the link to the comp.
Use custom keyboard shortcuts
I highly recommend creating a keyboard shortcut for File->Adobe Dynamic Link->Replace with After Effects Comp. Personally, I use the number 0 key. Yes, it’s the default for Multi-Camera Record On/Off Toggle, but as far as I know, that function no longer does anything meaningful in Premiere Pro.
Also, Clip->Restore Unrendered is a good candidate for a custom keyboard shortcut. I use the number 9 key because I very seldom have that many cameras in my multicams. If you’re doing more multicam editing than me, then feel free to use your F-keys or whatever keys you find ripe for a change.
Duplicate clips before replacing them
When you select clips and replace them with an After Effects comp, there’s no easy way to get back to the original video clips. To get easy access to the originals, make copies of them before sending them to After Effects,
You can disable the duplicate clips while they’re still highlighted. The keyboard shortcut for Enable/Disable Clip is Shift+E on Windows and Shift+Cmd+E on macOS.
So the workflow goes like this:
- Alt/Opt-drag a copy of your clip to another track.
- Disable the copy using the keyboard shortcut, or put it on a track with the eye icon (Toggle Track Output) off.
- Select the original clips and use your custom keyboard shortcut to Replace with After Effects Comp.
- Alt/Cmd+Tab over to AE, and do your thing there.
- When you’re finished, Alt/Cmd+Tab back to Premiere Pro.
- If necessary, hit your custom keyboard shortcut for Render and Replace to get smooth playback.
- Use your custom keyboard shortcut for Restore Unrendered if you need a live link again.
Of course, you could also set up a macro, or even create an extension that does multiple steps with one click.
Avoid Performance Hits
It’s important to understand that every live Dynamic Link instance eats some RAM. As we’ve seen, Render and Replace can help save resources.
You should also use as few After Effects projects as possible. If the dynamically linked After Effects comps are in multiple After Effects project files, Dynamic Link will need to run a bunch of After Effects (headless) processes. Depending on system specs, that can create some huge bottlenecks.
Best practice, if possible, is to use one After Effects project with multiple comps, rather than lots of single comp projects.
After Effects renders comps faster internally than Premiere Pro can do via Dynamic Link (or MOGRTs), for now. Sometimes much faster. To reduce playback delays for very complex comps, you can make a Dynamic Link clip offline, and replace it with a video clip you’ve rendered out of After Effects.
Free up some disk space using less cache
After Effects Disk Cache may be filling up your disks when you’re using Dynamic Link. A common remedy for playback problems with Dynamic Link is scrubbing or playing back the clips a few times in Premiere Pro. This will cache frames, and can improve playback. But these frames will be stored in RAM, and/or on the disk if Disk Cache is enabled in After Effects preferences.
Both can reduce performance. if Disk Cache is stored on your system drive (not recommended, but some systems only have one drive) it can fill it up. You can try Edit->Purge->All Memory & Disk Cache in After Effects to see if it helps performance in Premiere Pro.
Disk cache eats as much of your disk space as you allow it to. You can set the maximum size of the Disk Cache in preferences for Media & Disk Cache in After Effects.
Your Dynamic Link clips will perform better without rendering if you enable Disk Cache, so if storage space is not an issue, go ahead and keep it enabled. You can Use Render and Replace in Premiere Pro to avoid building up Disk Cache just by playing back the Premiere Pro timeline.
Make sure your color spaces match
It’s common to build lower thirds and other graphics using a guide layer in After Effects to adjust transparency. An example would be a call-out title or a text message effect. You need the original clip in After Effects as a guide, to place the elements correctly, but you don’t need the original clip to be part of the Dynamic Link.
A quick and easy way is to send the clip to After Effects using Replace with After Effects Composition as usual, but immediately make the clip a Guide Layer in After Effects.
This is done by choosing Layer->Guide Layer—or right-clicking on the clip and choosing Guide Layer. Guide Layers are not rendered, they’re just visible while you’re working in After Effects. The Dynamic Link clip in Premiere Pro will only contain the overlay, not the original clip.
But if you build a comp with a transparent shape in After Effects, it may look much more transparent in Premiere Pro. This is because Premiere Pro works in 32-bit linear color by default, while After Effects works in 8-bit non-linear color by default.
To make After Effects use linear color, go to File->Project Settings->Color and check Blend Colors Using 1.0 Gamma. You should probably set the Depth to 32-bit, too, if your system can handle it—it can make a huge difference for color sensitive work (like Keying) and can avoid unnecessary banding.
With this setting, After Effects should show an image that’s much closer to what you’ll see in Premiere Pro.
Alternatively, you can make Premiere Pro work in non-linear color by turning off Composite in Linear Color in Sequence Settings. But you’d have to remember to do that in every sequence, or always use a Sequence preset with this checkbox off.
Dynamic Link and proxies
If your clips have proxies attached in Premiere Pro, they’ll also be available in After Effects. By default, After Effects will use the original media but you can use the proxy clip instead by toggling the Proxy button to the left of the file name.
Flatten your multicams
Dynamic Link will preserve Multi-Camera Source Sequences in After Effects. You’ll not get only the active angle, but all of them, plus some extra comps. If you don’t want all the Multicam angles, right click on the Multicam and choose Multi-Camera->Flatten before creating a Dynamic Link. Of course, you’ll do this on a copy of the multicam clip, to preserve the multicam functionality.
Can you use a MOGRT instead?
You won’t be as likely to lose the link to MOGRTs in a shared storage environment as if you use Dynamic Link. I’ve seen a lot of Dynamic Link usage where MOGRTs would yield a much better and faster workflow.
If Motion Graphics Template Media is stored locally on each computer, it will be missing on all the other systems, available only on the system where it was added. This is a Bad Idea. So set the Scratch Disks for Motion Graphics Template Media to the shared storage, and use Libraries to share the templates to team members.
Troubleshooting Dynamic Link
There are many reasons why Dynamic Link could fail. Here are some of them, plus some ways to hopefully fix them.
Network and shared storage issues
The Dynamic Link process uses ports and protocols to connect to or from a network drive. You should contact the network admin if you suspect that firewalls may be the cause of problems with Dynamic Link. For network storage, SMB (server message block) is almost always the recommended protocol for video editing software.
The server may also have permissions issues, or the clock may be out of sync with one or more of the systems that are using them—which can cause all kinds of interesting trouble. Setting the clock on the server and the systems to auto-sync to a common source regularly may be the simplest solution.
Some servers do not support all characters, and may be confusing a ® to R, or a ™ to TM, or regular dashes to em-dashes, etc. This changes the file name and may cause After Effects projects or source files in the comp to go offline. Avoiding such special characters in file names is good advice.
Preferences gone bad
Many issues with software can be caused by corrupted Preferences.
To restore the default preferences in After Effects, press and hold Ctrl+Alt+Shift (Windows) or Cmd+Opt+Shift (macOS) while After Effects is starting.
To restore the default preferences in Premiere Pro, press and hold Opt (macOS) or Alt (Windows) while Premiere Pro is starting. Just be aware that you’ll have to redo any preferences you have changed from the default.
Corrupted After Effects project
I’ve had After Effects projects that were working fine, then stopped working with Dynamic Link. Creating a new After Effects project and importing the corrupted one into the new one made Dynamic Link behave normally again.
If you do this, you’ll have to replace all the dynamically linked comps with the ones from the new project, which is a hassle, but at least Dynamic Link will work again.
Stale media cache
Media cache files can get corrupted or outdated. The latter happens after updating the software. Adobe may have changed format support or other things under the hood, causing the media cache files from the old version to misbehave in the newer version. Deleting all the media cache files forces Premiere Pro and After Effects to rebuild the media cache, which often makes things work again.
To do this in Premiere Pro, close all projects. Then go to Preferences for Media Cache and click on the Delete button next to “Remove Media Cache Files” and choose to Delete all media cache files from the system.
This should delete all the media cache files for Premiere Pro, After Effects and Adobe Media Encoder. If you want to make absolutely sure, go to the folder where you’ve chosen to store your media cache files and manually delete all the subfolders. Don’t worry, they’ll be rebuilt automatically.
Please note that deleting the unused media cache files will not help. It’s always the ones in use that will cause problems.
Installation/update issues
The software installation may go wrong, especially when updating Premiere Pro and After Effects, as opposed to a clean install. Reinstalling After Effects, Premiere Pro, and Adobe Media Encoder may help. Restart the whole system after doing this. Or do a clean install, as explained below.
Turning off Multi-Frame Rendering has also been reported to help in some cases. Go to Preferences in After Effects and uncheck Enable Multi-Frame Rendering under Memory & Performance. Restart both After Effects and Premiere Pro and try again.
Lacking Permissions
Security/privacy settings on your system may prevent the Dynamic Link process from accessing your drive. This often happens after a security update of the OS or some other software, especially on macOS.
One way to fix this on older versions of macOS would be to repair permissions. According to Apple, this should not be necessary in newer versions of macOS.
You can also just uninstall and reinstall After Effects and Premiere Pro—and even Adobe Media Encoder—to re-establish the necessary folder permissions.
It’s also possible that aggressive antivirus software could be blocking the Dynamic Link process.
Bugs
Bugs do sneak in from time to time. There was a bug in the initial 22.0 release that made Dynamic Link unusable, but it was fixed in 22.0.1 a few days later. The 2018 and 2019 versions also had some initial Dynamic Link bugs.
If you think your Dynamic Link problems may be caused by a bug, look for an update—or roll back to a previous version until it’s fixed.
Do a clean install
If nothing else works you can try uninstalling both After Effects and Premiere Pro and running the Adobe Creative Cloud Cleaner tool—a utility to clean up corrupted installations. You must choose your OS at the bottom of the linked page to show the download link and instructions for your OS.
As a last resort, create a new user account in macOS or Windows and see if that helps.
If Dynamic Link still fails: export the comp
If nothing else works, you can export the comp as a ProRes file (use ProRes 4444 if you need transparency) and place it in the Premiere Pro timeline. I recommend using Composition->Add to Adobe Media Encoder Queue for export.
It’s not a Dynamic Link anymore, but at least you’ll be able to finish the job.
Final notes
I use Dynamic Link all the time and I honestly believe it has saved me weeks of work since its birth in CS2. I can’t imagine editing documentaries, corporate movies, and social media videos without it.
Hopefully you now have a better understanding of how Dynamic Link works and what its limitations are. By using the techniques and advice described in this article, you should experience fewer problems, which should give you the confidence you need to start using Dynamic Link more.
Adobe Employee
,
/t5/premiere-pro-discussions/dynamic-link-not-working/m-p/9758976#M139861
Apr 09, 2018
Apr 09, 2018
Copy link to clipboard
Copied
Hey AlanEHoward,
Sorry for your issue with dynamic link.
Dynamic link works between same versions of the applications.
What is the exact version of Premiere Pro and After Effects that you’re using? FAQ: How to find the exact version of Premiere Pro you’re using?
What kind of a computer do you have? Which OS?
How are you trying to send your Premiere Pro footage to After Effects?
even more annoyingly when I try to get customer support using «chat» it seems that option isn’t open to me !
That would happen when:
- You don’t have a Creative Cloud subscription
- You are not logged in with the Adobe ID that has the subscription associated with it
Let us know.
Thanks!
Rameez
- Follow
- Report
Community guidelines
Be kind and respectful, give credit to the original source of content, and search for duplicates before posting.
Learn more
New Here
,
/t5/premiere-pro-discussions/dynamic-link-not-working/m-p/9758977#M139862
Apr 19, 2018
Apr 19, 2018
Copy link to clipboard
Copied
In Response To Rameez_Khan
Hi Rameez,
I am having the same problem. After updating to the newest versions of AA (15.1.0, build 166) and PP (12.1.0, build 186), my AA motion graphic template no longer works and when I try to re-link it, PP tells me that I need to install AA—which of course I already have.
Thanks!
- Follow
- Report
Community guidelines
Be kind and respectful, give credit to the original source of content, and search for duplicates before posting.
Learn more
Explorer
,
/t5/premiere-pro-discussions/dynamic-link-not-working/m-p/9758978#M139863
Apr 19, 2018
Apr 19, 2018
Copy link to clipboard
Copied
In Response To Rameez_Khan
I have listed this as bug issue earlier today. If yous end footage from the Premiere timeline, a new comp is created in AE, but the comp is empty.
If you have an existing link already in the timeline, Premiere says you need to install AE even though AE is installed.
Then there’s the host of Audio issues that I listed in the Bug section.
- Follow
- Report
Community guidelines
Be kind and respectful, give credit to the original source of content, and search for duplicates before posting.
Learn more
Contributor
,
/t5/premiere-pro-discussions/dynamic-link-not-working/m-p/10762379#M239169
Nov 25, 2019
Nov 25, 2019
Copy link to clipboard
Copied
In Response To Rameez_Khan
Bro how does this solve anything? So you’re saying it might not be working because he isn’t signed in? If you’re using Creative Cloud I’m pretty sure the only way apps work is if you’re signed in. Not the other way around. Dynamic Link has been so hit or miss and for something that should speed up workflow it actually slows it down.
- Follow
- Report
Community guidelines
Be kind and respectful, give credit to the original source of content, and search for duplicates before posting.
Learn more
New Here
,
/t5/premiere-pro-discussions/dynamic-link-not-working/m-p/10810037#M243149
Dec 18, 2019
Dec 18, 2019
Copy link to clipboard
Copied
In Response To Rameez_Khan
Hello,
I have the latest versions of both premiere and after effects. For some reason I always get the error message After Effects: Failed to connect to dynamic link project, when I am trying to get my after effect edits back into premiere pro. Please help me fix this, I have had previous versions of both of these programs work flawlessly, and do not understand why this is happening and it is prohibiting me from completing my work.
- Follow
- Report
Community guidelines
Be kind and respectful, give credit to the original source of content, and search for duplicates before posting.
Learn more
Community Beginner
,
/t5/premiere-pro-discussions/dynamic-link-not-working/m-p/10810928#M243226
Dec 18, 2019
Dec 18, 2019
Copy link to clipboard
Copied
In Response To brettmartin22
I’m also having the same problem. really frustrating. I’m using the 2020 version. had no problem with the previous version
- Follow
- Report
Community guidelines
Be kind and respectful, give credit to the original source of content, and search for duplicates before posting.
Learn more
New Here
,
/t5/premiere-pro-discussions/dynamic-link-not-working/m-p/10866142#M248024
Jan 18, 2020
Jan 18, 2020
Copy link to clipboard
Copied
In Response To brettmartin22
I’m beyond frustrated by this linking issue. Adobe CC is not inexpensive, and this buggy garbage is adding cost to my production. If your product doesn’t work as described, at what point is this considered fraudulent?
- Follow
- Report
Community guidelines
Be kind and respectful, give credit to the original source of content, and search for duplicates before posting.
Learn more
New Here
,
/t5/premiere-pro-discussions/dynamic-link-not-working/m-p/11748779#M322916
Jan 13, 2021
Jan 13, 2021
Copy link to clipboard
Copied
In Response To paulg8530485
Agreed 100% — Spend more time in Adobe chat support than editing in Timeline!
- Follow
- Report
Community guidelines
Be kind and respectful, give credit to the original source of content, and search for duplicates before posting.
Learn more
New Here
,
/t5/premiere-pro-discussions/dynamic-link-not-working/m-p/10886539#M249708
Jan 28, 2020
Jan 28, 2020
Copy link to clipboard
Copied
In Response To Rameez_Khan
Hi,
Dynamic link is not working anymore. I’m using the 2020 version for AE and PP on High Sierra 10.13.6.
I had no problem with the previous version. So I try to reinstall them without any changes. I don’t get any error message, but when I do some design modifications in AE, they don’t appear in PP.
Thanks
Stegggs
- Follow
- Report
Community guidelines
Be kind and respectful, give credit to the original source of content, and search for duplicates before posting.
Learn more
New Here
,
/t5/premiere-pro-discussions/dynamic-link-not-working/m-p/10898642#M250699
Feb 03, 2020
Feb 03, 2020
Copy link to clipboard
Copied
In Response To Rameez_Khan
It is not working even for the same versions of applications. All 2020, not wroking between AE and Media encoder. Worst is that AE lost option to export video in mp4 format so I have to use prores and export it again as mp4. what a waste of time!
- Follow
- Report
Community guidelines
Be kind and respectful, give credit to the original source of content, and search for duplicates before posting.
Learn more
New Here
,
/t5/premiere-pro-discussions/dynamic-link-not-working/m-p/10899447#M250759
Feb 03, 2020
Feb 03, 2020
Copy link to clipboard
Copied
In Response To kamild32859240
Hi!
I literally used it to export from After Effects to Media Enconder a few days ago. I tried again this morning and I keep getting an error that says «Could not connect to Adobe After Effects. Please Verify that Adobe After Effects and Adobe Dynamic Link components are installed». That happens when I try droping the AE project into Media Encoder. When I try going straight from After Effects using the Composition menu I get this error: «After Effects: AEGP Plugin AEDynamicLinkServer: Adobe Media Encoder is not installe. Please download and install it to use this feature. Go to creative.adobe.com/apps ( 5027 :: 12)
How can I fix this?
- Follow
- Report
Community guidelines
Be kind and respectful, give credit to the original source of content, and search for duplicates before posting.
Learn more
New Here
,
/t5/premiere-pro-discussions/dynamic-link-not-working/m-p/11568140#M308489
Nov 04, 2020
Nov 04, 2020
Copy link to clipboard
Copied
In Response To eltrionline.com
Pudiste solucionar el problema de dinamic link cuando vas a renderizar de after a encoder
- Follow
- Report
Community guidelines
Be kind and respectful, give credit to the original source of content, and search for duplicates before posting.
Learn more
Explorer
,
/t5/premiere-pro-discussions/dynamic-link-not-working/m-p/11139012#M271627
May 17, 2020
May 17, 2020
Copy link to clipboard
Copied
In Response To Rameez_Khan
It’s been a while that I’m having issues with dynamic link. It’s crazy. sometimes it works sometimes it doesnt. I’m on mac catalina and all adobe apps are up to date. I can’t import aep, unless the project is opened in after effects. And if I close the AE project it stop working on premiere. Even the rendered preview is lost. How can anyone work like that??
- Follow
- Report
Community guidelines
Be kind and respectful, give credit to the original source of content, and search for duplicates before posting.
Learn more
Explorer
,
/t5/premiere-pro-discussions/dynamic-link-not-working/m-p/11139106#M271641
May 17, 2020
May 17, 2020
Copy link to clipboard
Copied
In Response To kuantou
I had to uninstall and install the previous versions of pp and AE.
uninstall preferences. Even then, there was a delay with Dynamic link but
at least it sort of worked.
- Follow
- Report
Community guidelines
Be kind and respectful, give credit to the original source of content, and search for duplicates before posting.
Learn more
Adobe Employee
,
/t5/premiere-pro-discussions/dynamic-link-not-working/m-p/9758979#M139864
May 15, 2018
May 15, 2018
Copy link to clipboard
Copied
Hi AlanEHoward,
Are you still having trouble with this issue? Let us know.
Thanks,
Kevin
- Follow
- Report
Community guidelines
Be kind and respectful, give credit to the original source of content, and search for duplicates before posting.
Learn more
New Here
,
/t5/premiere-pro-discussions/dynamic-link-not-working/m-p/9758981#M139866
Jun 25, 2018
Jun 25, 2018
Copy link to clipboard
Copied
In Response To Kevin-Monahan
im having trouble as well
- Follow
- Report
Community guidelines
Be kind and respectful, give credit to the original source of content, and search for duplicates before posting.
Learn more
New Here
,
/t5/premiere-pro-discussions/dynamic-link-not-working/m-p/10727618#M236270
Nov 09, 2019
Nov 09, 2019
Copy link to clipboard
Copied
In Response To kylek16707171
The only thing that seems to work for me is to reinstall Premiere and AE 2019. The new verstions are really not compatible with the old workflow.
- Follow
- Report
Community guidelines
Be kind and respectful, give credit to the original source of content, and search for duplicates before posting.
Learn more
New Here
,
/t5/premiere-pro-discussions/dynamic-link-not-working/m-p/11186203#M275569
Jun 05, 2020
Jun 05, 2020
Copy link to clipboard
Copied
In Response To Kevin-Monahan
Has Adobe resolved this? I’m stuck in production due to this issue.
- Follow
- Report
Community guidelines
Be kind and respectful, give credit to the original source of content, and search for duplicates before posting.
Learn more
Explorer
,
/t5/premiere-pro-discussions/dynamic-link-not-working/m-p/11186267#M275576
Jun 05, 2020
Jun 05, 2020
Copy link to clipboard
Copied
In Response To Peiblo_Time
I have upgraded to the latest version of PP and AE &AME and it seems to be
working; my comps are updating in PP when I make changes in AE. If it does
not work for you, again, try to de install and install a previous version.
~DHPD
- Follow
- Report
Community guidelines
Be kind and respectful, give credit to the original source of content, and search for duplicates before posting.
Learn more
Community Beginner
,
/t5/premiere-pro-discussions/dynamic-link-not-working/m-p/13623641#M455603
Mar 03, 2023
Mar 03, 2023
Copy link to clipboard
Copied
LATEST
In Response To Kevin-Monahan
Well it seems to be a pertpetual probleme with NO SOLVING!
I’ve paid all my suscriptions since years! (saying cause seemed to be a question asked to some one else)
I’ve all my after effect and media encoder at the same version (installed AND updated AT THE SAME TIME DIRECTLY from creative cloud) and my dynamik link doesn’t work anywhere… Niether to media encoder, neither to 3D tracker…
I’m on a window 10. This is a pro machine.
- Follow
- Report
Community guidelines
Be kind and respectful, give credit to the original source of content, and search for duplicates before posting.
Learn more
New Here
,
/t5/premiere-pro-discussions/dynamic-link-not-working/m-p/9758980#M139865
Jun 07, 2018
Jun 07, 2018
Copy link to clipboard
Copied
I’m also having huge problems with DL with Prem and AFX since updating both software’s to the latest versions.
Everything was fine pre-update.
Constant crashing, nothing happening when trying to bring in AFX comps into Prem. Sluggish performance, endless «Media Pending» screens in PP which never manage to connect, just endless crashes and total non-responsiveness…
- Follow
- Report
Community guidelines
Be kind and respectful, give credit to the original source of content, and search for duplicates before posting.
Learn more
New Here
,
/t5/premiere-pro-discussions/dynamic-link-not-working/m-p/10727612#M236269
Nov 09, 2019
Nov 09, 2019
Copy link to clipboard
Copied
In Response To RoodyHadley
Me too. When you try to link to an AE composition you created with the 2019 verison, it just doesn’t se it.
- Follow
- Report
Community guidelines
Be kind and respectful, give credit to the original source of content, and search for duplicates before posting.
Learn more
New Here
,
/t5/premiere-pro-discussions/dynamic-link-not-working/m-p/9758982#M139867
Aug 07, 2018
Aug 07, 2018
Copy link to clipboard
Copied
Hello all,
I’m also facing this problem with dynamic link when I try to bring AE compositions into PP. Actually I did it several times in a PP project but suddenly it stopped working.
My creative cloud also shows a problem saying that if that persists I should download the installer again and reinstall CC. Already did that 3 times, it works for a while but then…. Same problem.
Please Adobe fix this! I just bought your monthly subscription…
- Follow
- Report
Community guidelines
Be kind and respectful, give credit to the original source of content, and search for duplicates before posting.
Learn more
Explorer
,
/t5/premiere-pro-discussions/dynamic-link-not-working/m-p/9758983#M139868
Dec 05, 2018
Dec 05, 2018
Copy link to clipboard
Copied
My dynamic link isn’t working at all. AE will open up, but no footage appears in the project and i’m forced to quit PP.
- Follow
- Report
Community guidelines
Be kind and respectful, give credit to the original source of content, and search for duplicates before posting.
Learn more
При загрузке в Adobe Media Encoder композиции в Adobe After Effects появляется ошибка Dynamic Link:
Не удалось подключиться к Adobe After Effects. Проверьте, что Adobe After Effects и компоненты Adobe Dynamic Link установлены.
Данная ошибка означает, что версия Adobe After Effects не совпадает с версией Adobe Media Encoder. Чтобы исключить ошибку необходимо сделать так, чтобы версии программ совпадали.
Чтобы узнать версию Adobe After Effects,переходим Help -> About After Effects
Чтобы узнать версию Adobe Media Encoder, переходим Справка -> О программе Adobe Media Encoder
И как видим версии не совпадают, поэтому о возникает ошибка. Лучше устанавливать сразу пакет вместе с Adobe Media Encoder и Adobe After Effects.
5133