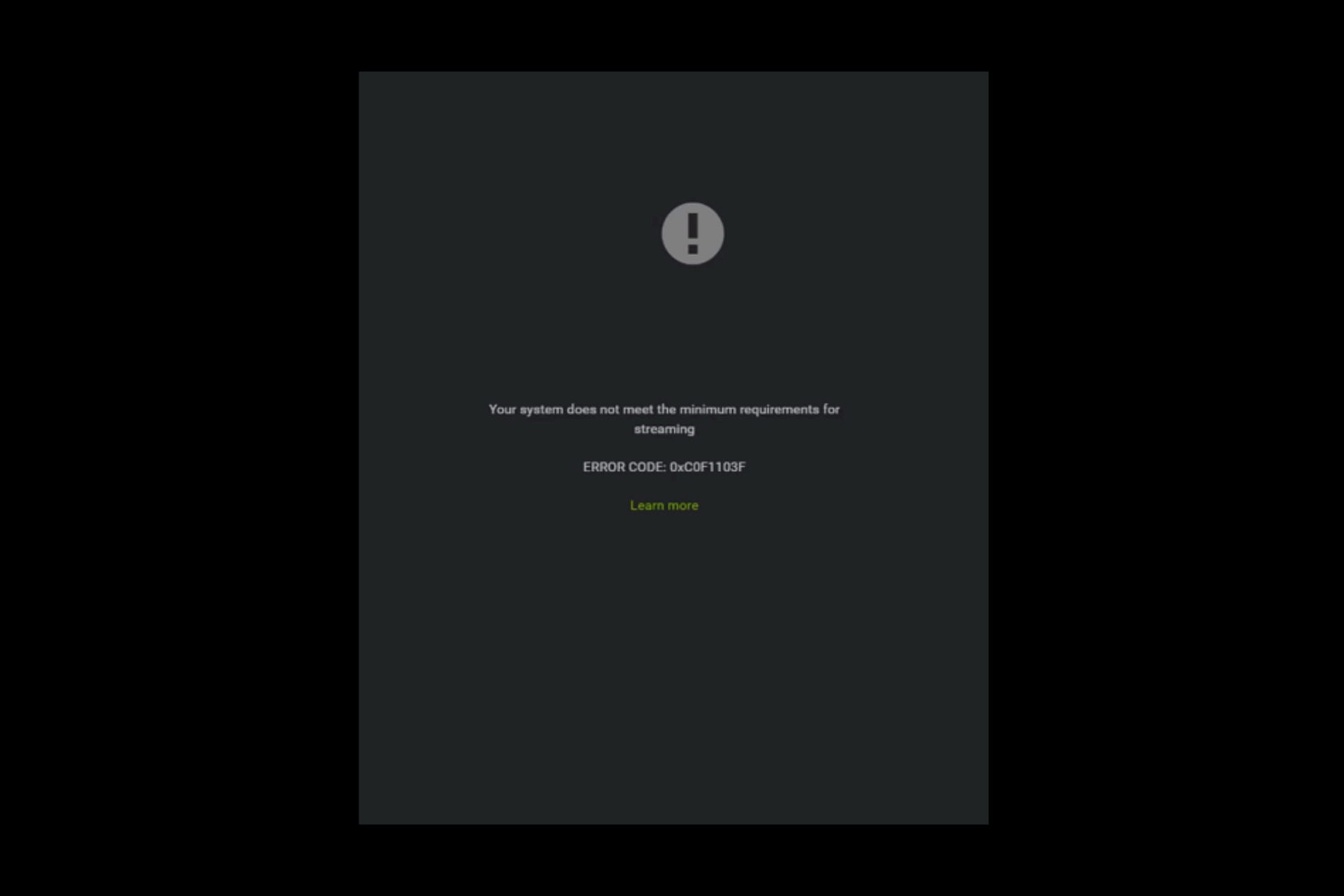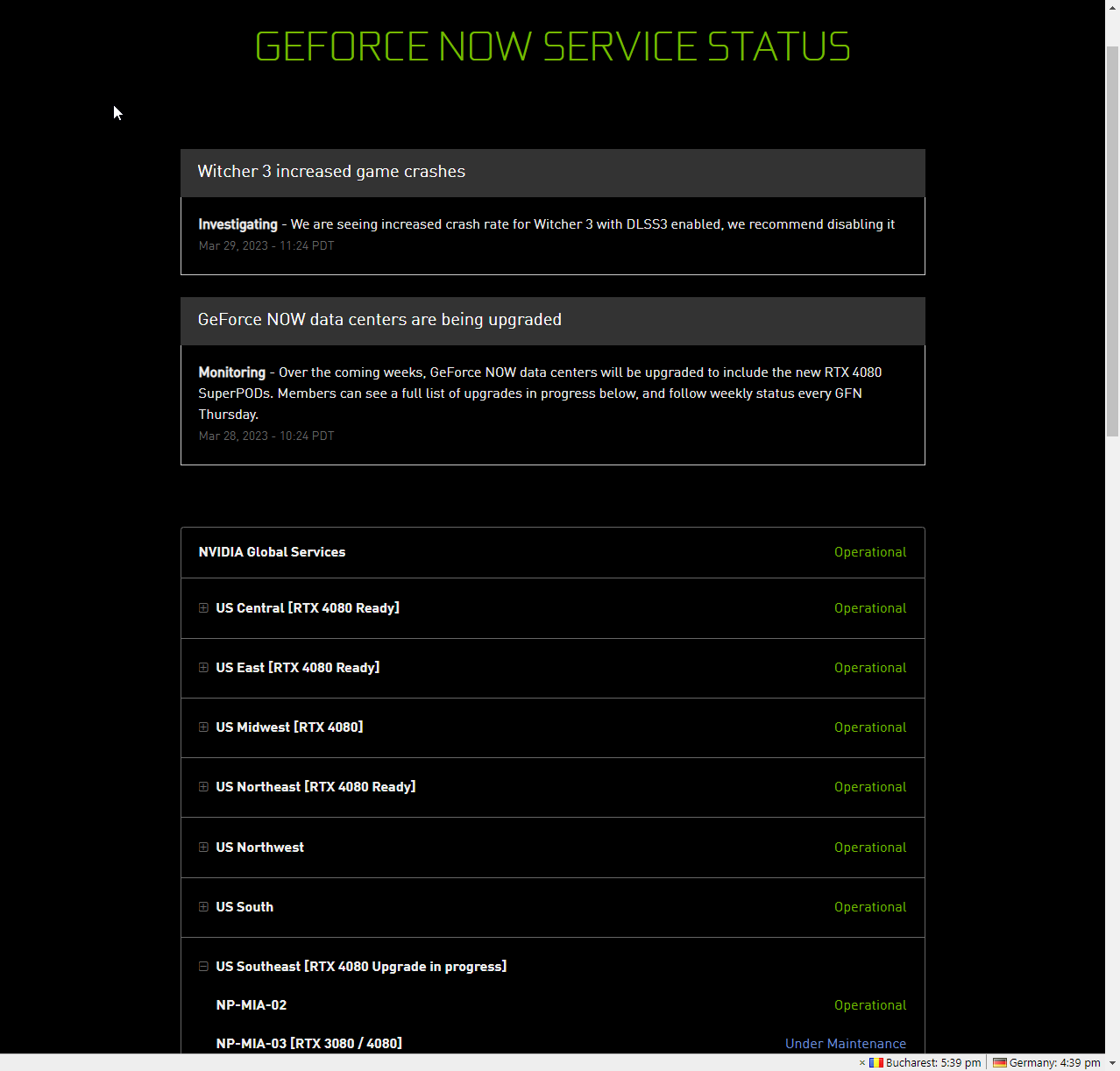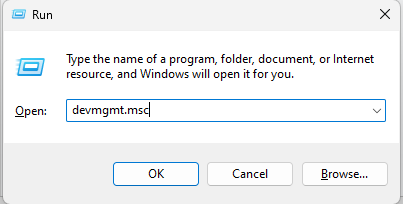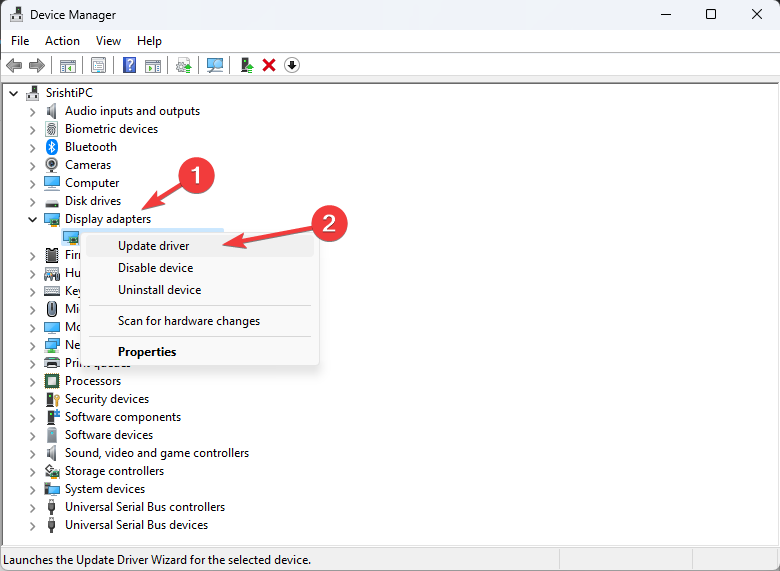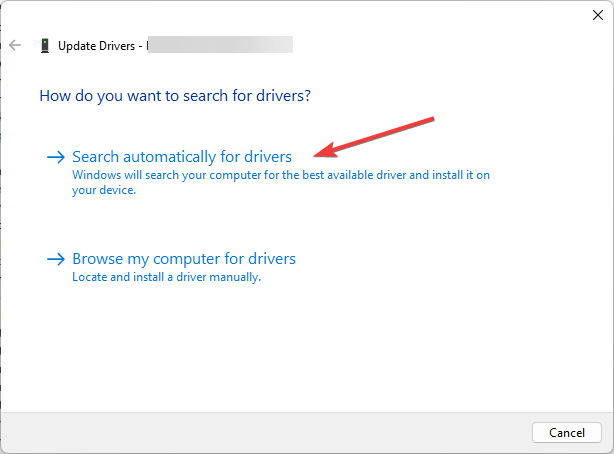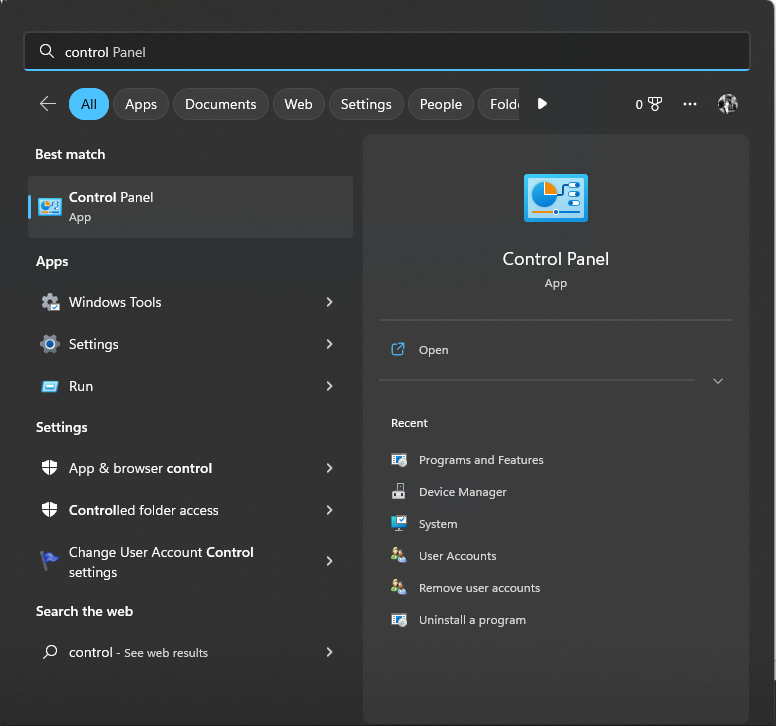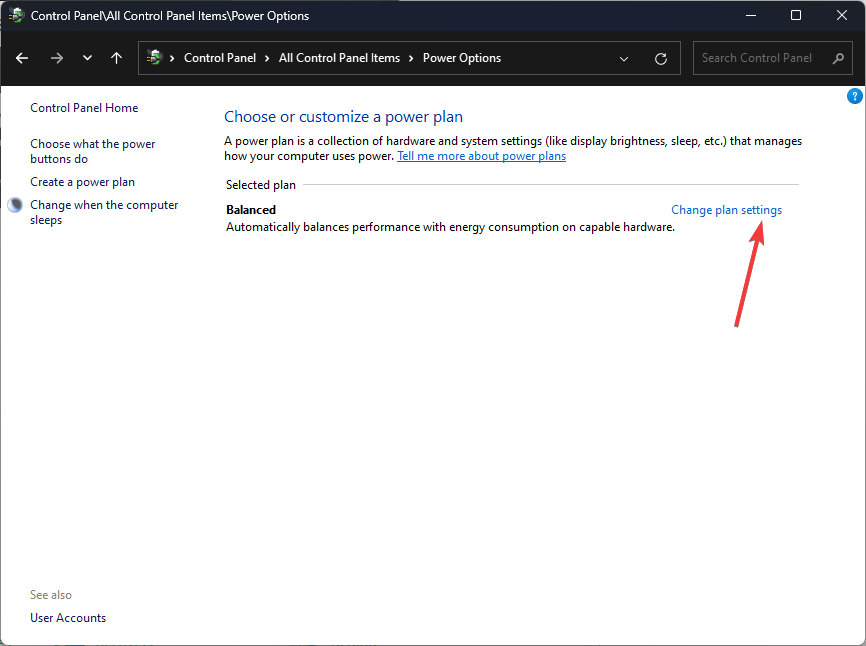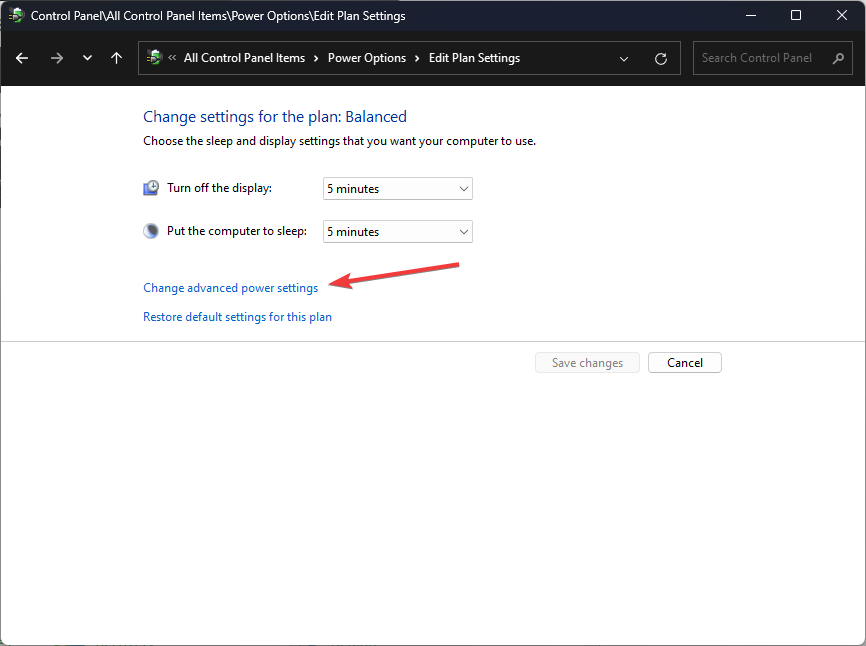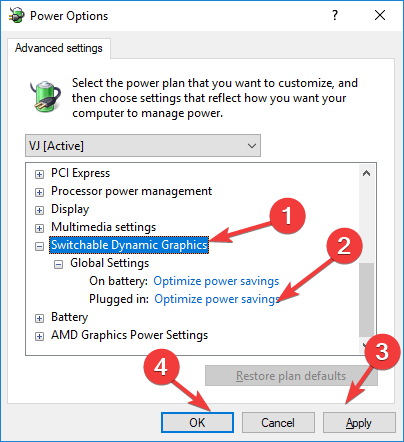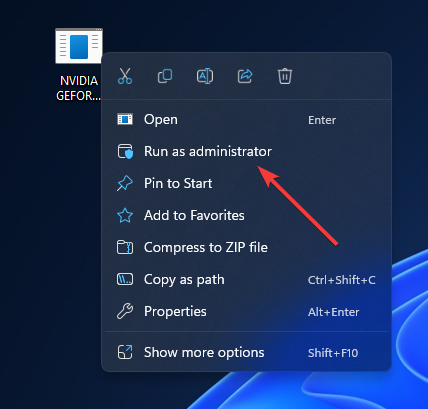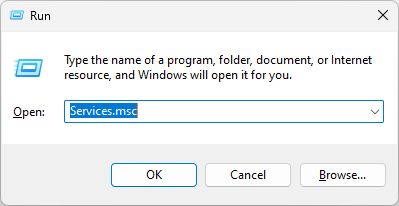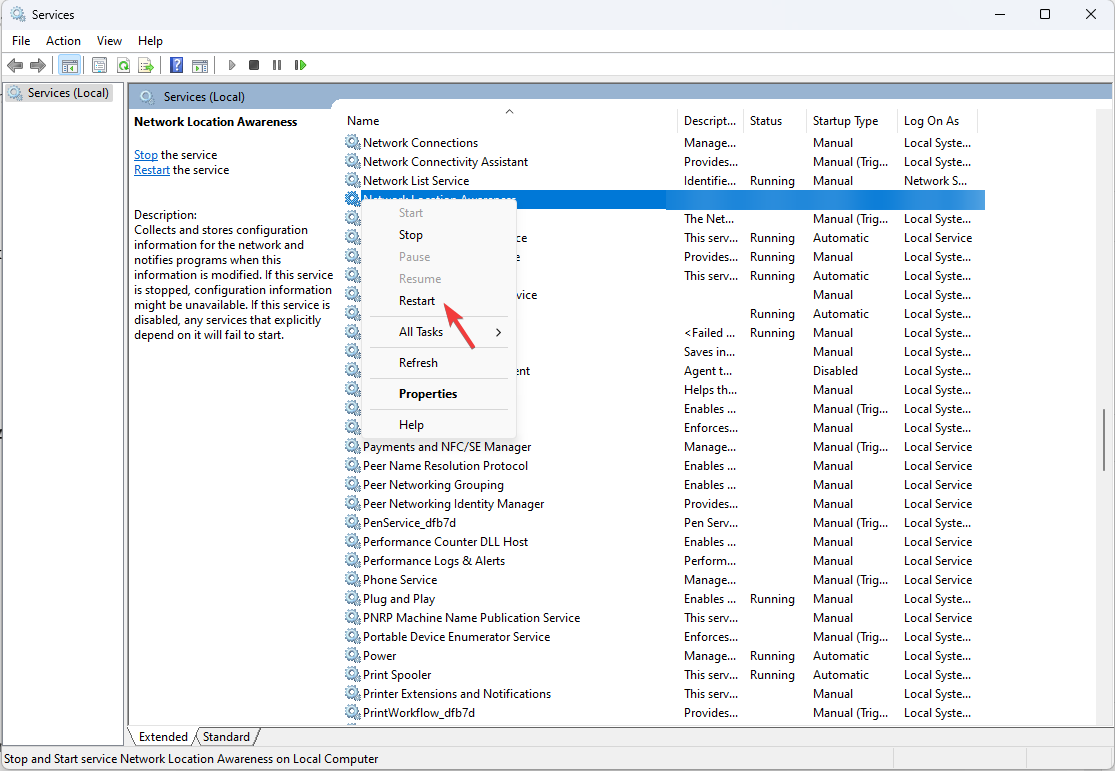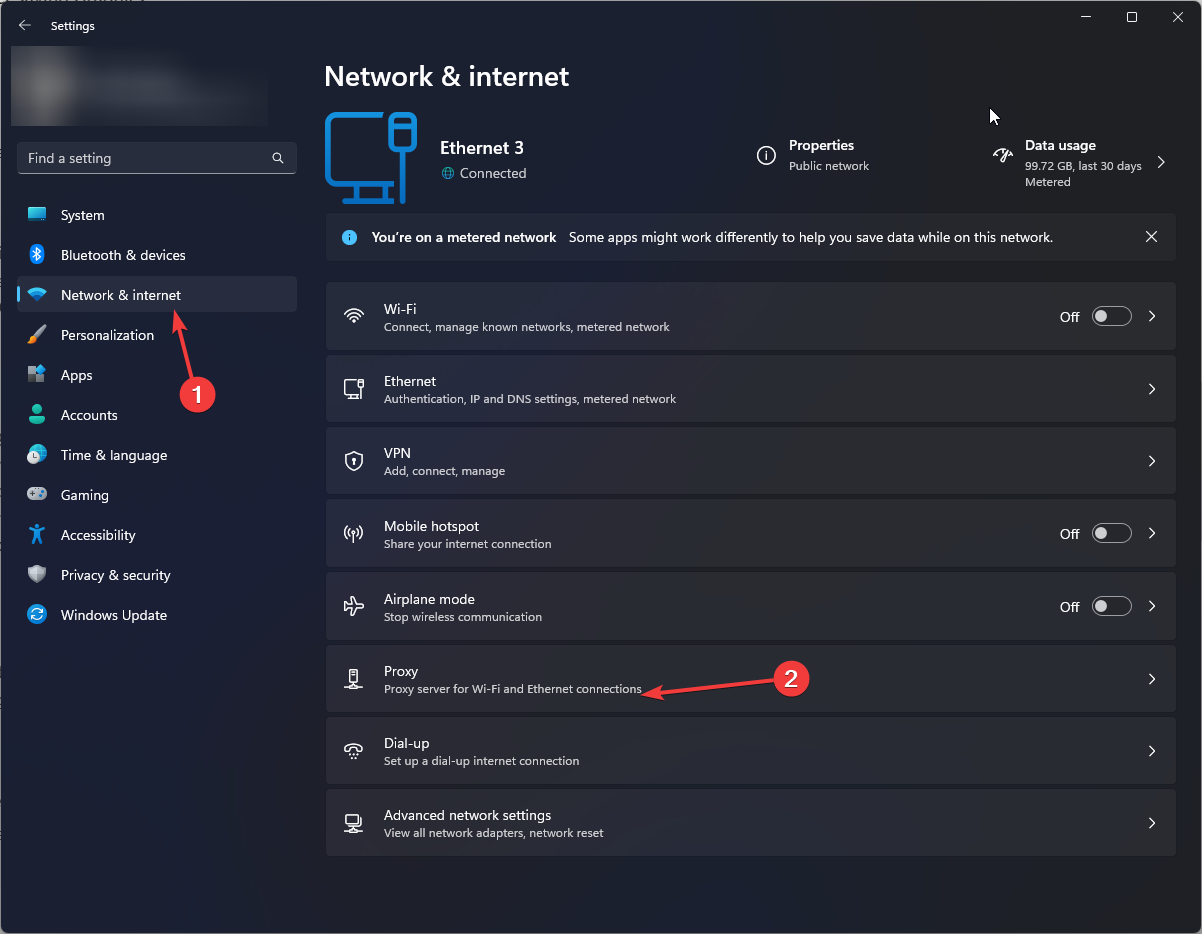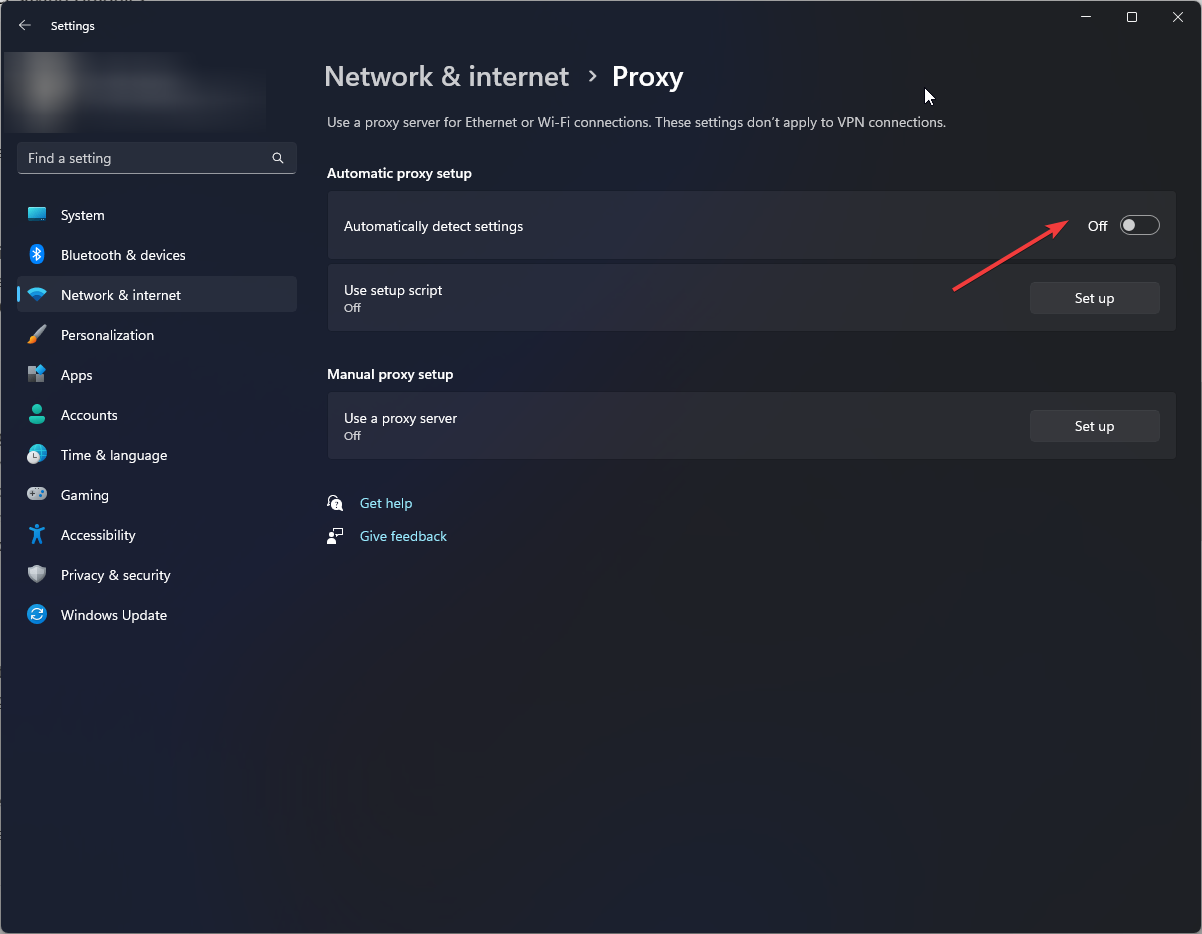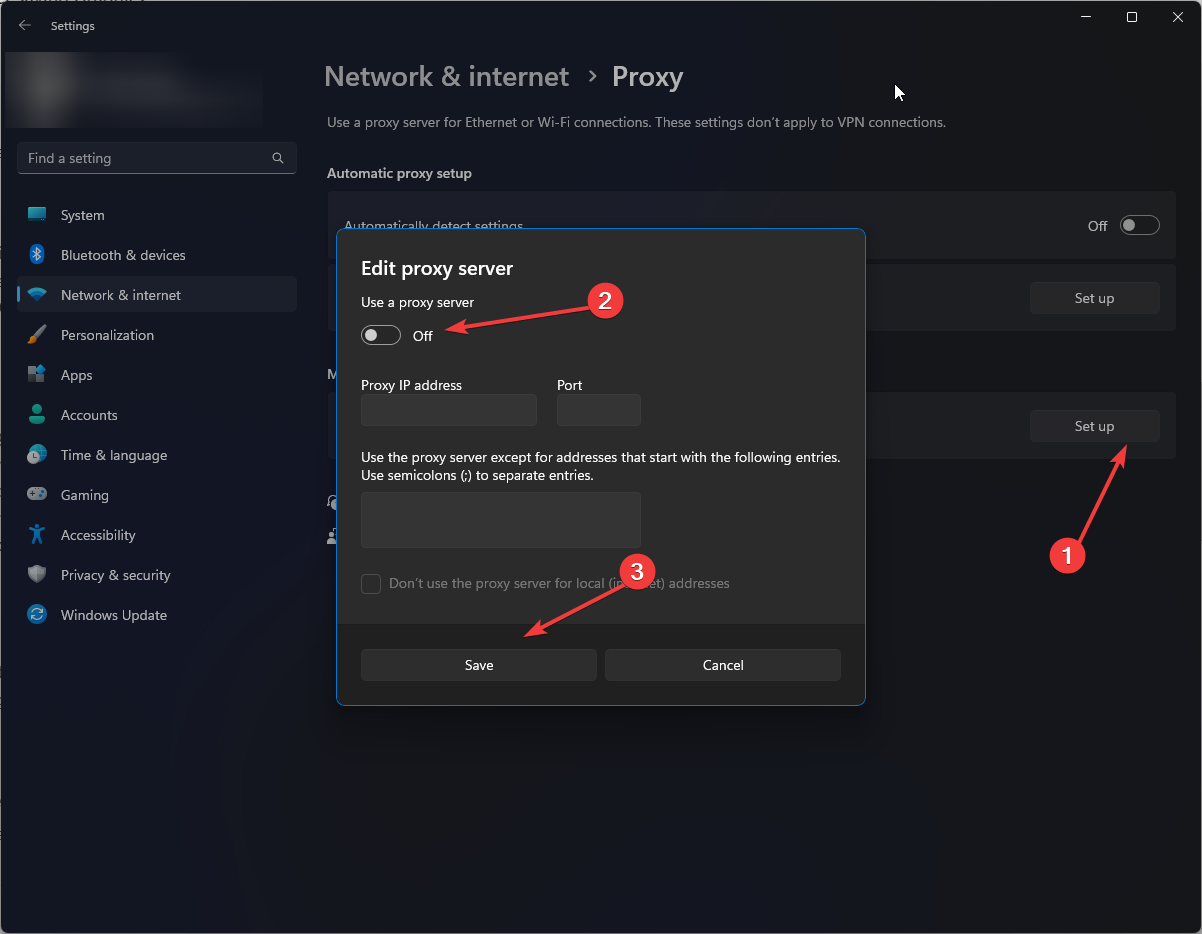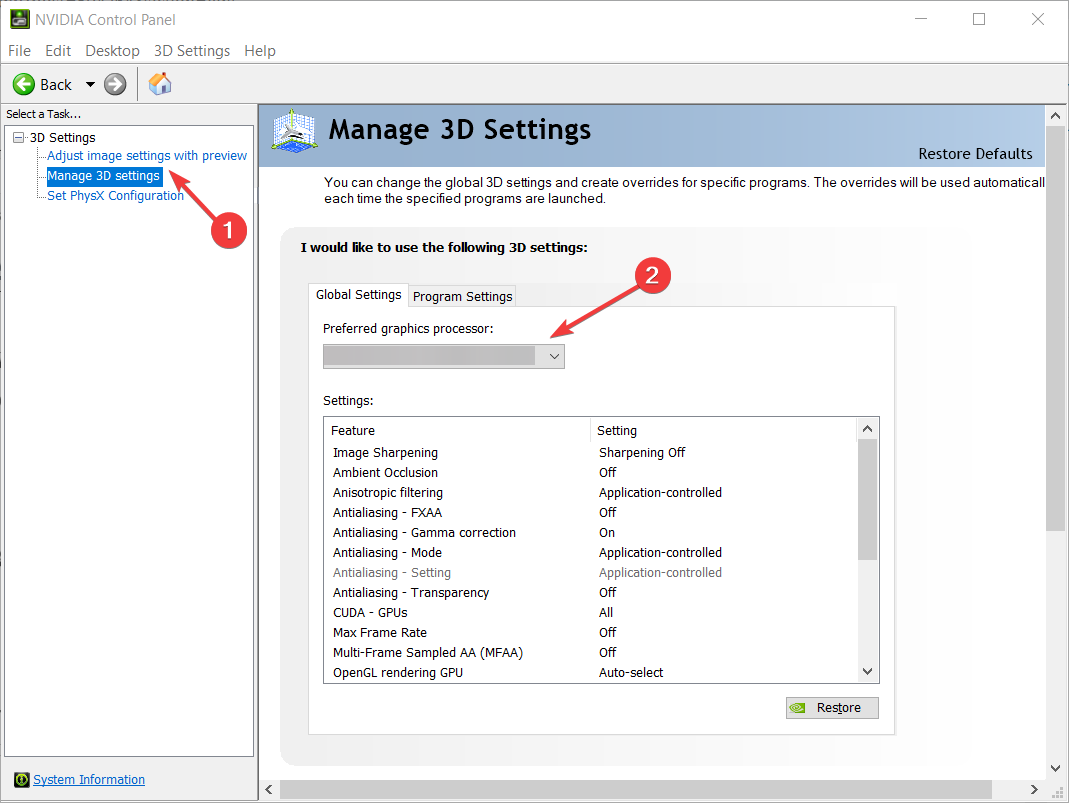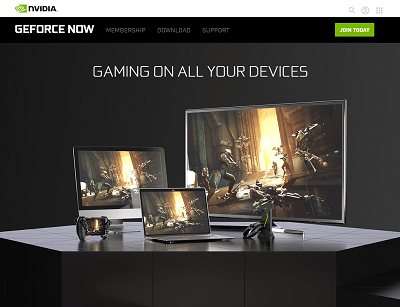Проблема с подключением к NVidia GeForce Now — распространенное явление, с которым сталкиваются многие любители игр GFN, рассмотрим популярные ошибки в работе и их решение. Не всегда понятно, чем вызваны те или иные сообщения, так как же устранить проблему в работе приложения? Ниже приведем главные ошибки и действия, которые необходимо предпринять для их устранения.
0xc0f30003
На форумах часто встречаются жалобы, мол, на NVidia GeForce Now появляется код ошибки 0xc0f300003, и возникает вопрос по поводу исправления проблемы с подключением. Чаще всего причиной является временный сбой, свидетельствующий о проблемах в приложении. Для его решения сделайте следующее:
- Попробуйте запустить другую игру на NVidia GeForce Now и проверьте, ушла проблема с подключение или нет.
- Удалите игру и библиотеки, а после установите ее обратно.
Судя по отзывам, оба эти действия помогают восстановить работоспособность софта.
0xc0f1103f
Следующий вопрос, который задают многие игроки — чем вызваны трудности с подключением при появлении надписи 0xc0f1103f, и как исправить проблему. Чаще всего ошибка появляется при несоответствии ПК / ноутбука заявленным системным требованиям. При этом пользователи утверждают, что с этим вопросом трудностей не возникает, и оборудование успешно проходит тест.
Здесь возможны следующие решения:
- Обновите драйвера установленной видеокарты.
- Попробуйте полностью отключить dGPU.
- Установите другую видеокарту.
- Отключите AMD и проверьте, устранена неисправность или нет.
Чаще всего трудности с подключением на NVidia GeForce Now и кодом 0xcof1103f решаются путем установки драйверов.
0x000000a2
Не менее распространенная ситуация, когда при попытке запуска игры в NVidia GeForce Now появляется надпись 0x000000a2. В таком случае проверьте настройки сети и сделайте тестирование скорости Интернета. Обратите внимание на соответствие требованиям частоты процессора и время задержки. Оно должно составлять от 5 до 8 секунд.
Попробуйте следующее:
- Отключите брандмауэр Виндовс.
- Отсоединитесь и заново подключитесь к Вай-Фай сети.
- Запустите программу от имени администратора.
- Отключите видеокарту.
Если проблема с подключением не уходит, обратитесь в службу поддержки по help@gfn.ru.
0xc0f52103
Еще одна ситуация, когда появляется ошибка при установке или игре с кодом 0xc0f52103. Для устранения сбоев в NVidia GeForce Now выйдите и зайдите в приложение. Отдельное внимание уделите правильности подключения и корректности работы интернет-сети. Сразу отметим, что такой сбой встречается редко, поэтому информации по его решению не так много.
0xc0f52104
При попытке входа в игру в NVidia GeForce Now нередко вылетает код 0xc0f52104. Для начала попробуйте дождаться очереди (для бесплатной подписки), перезагрузите ПК / ноутбук и установите заново приложение GFN. Официально ошибка означает появление проблемы с подключением при запуске сеанса. Если рассмотренные шаги не помогли, обратитесь в службу поддержки по e-mail help@gfn.ru.
0xc0f52142
В ситуации, когда произошла ошибка 0xc0f52142 на NVidia GeForce Now попробуйте сделать классические шаги по исправлению. Алгоритм действий такой:
- Проверьте соответствие оборудования заявленным параметрам.
- Убедитесь в нормальной скорости Интернета.
- Выйдите из приложения и зайдите в него.
- Перезапустите игру.
При отсутствии результата обратитесь в поддержку для получения помощи специалистов по адресу help@gfn.ru.
0xc0f52132
Распространенная ситуация, когда возникает проблема с подключением к сеансу других игроков. В таких обстоятельствах рекомендуется попробовать другой сервер. Возможно, сервер, к которому вы пытаетесь подключиться, не работает. Для проверки версии можно перейти по ссылке status.geforcenow.com. При отсутствии явных трудностей с сервером и появлении ошибки 0xc0f52132 лучше обратиться в поддержку на почту help@gfn.ru.
Итоги
Пользователи приложения нередко сталкиваются с ситуацией, мол, произошла ошибка, попробуйте позже. Иногда происходят проблемы с подключением к NVidia GeForce Now, игра вылетает или возникают иные трудности. В таких обстоятельствах главное не паниковать, а попробовать решить вопрос без посторонней помощи. Чаще всего проблема решается путем переустановки приложения, удаления и добавления игры в библиотеку. Если это не помогает, попробуйте переустановить программу, а при отсутствии результата пишите в поддержку на e-mail help@gfn.ru.
Outdated drivers could be the reason for this error
by Srishti Sisodia
Srishti Sisodia is an electronics engineer and writer with a passion for technology. She has extensive experience exploring the latest technological advancements and sharing her insights through informative… read more
Updated on April 3, 2023
Reviewed by
Alex Serban
After moving away from the corporate work-style, Alex has found rewards in a lifestyle of constant analysis, team coordination and pestering his colleagues. Holding an MCSA Windows Server… read more
- There could be several reasons for this error on Nvidia; some of the common ones include corrupt installation and server overload.
- Do not hesitate to edit the Power plan, as described below, or apply other quick solutions here mentioned.
XINSTALL BY CLICKING THE DOWNLOAD FILE
This software will keep your drivers up and running, thus keeping you safe from common computer errors and hardware failure. Check all your drivers now in 3 easy steps:
- Download DriverFix (verified download file).
- Click Start Scan to find all problematic drivers.
- Click Update Drivers to get new versions and avoid system malfunctionings.
- DriverFix has been downloaded by 0 readers this month.
If you have encountered NVIDIA GeForce Now error 0xc0f1103f while trying to stream your favorite games, this guide can help! We will explore the possible causes of this error and provide you with expert-recommended solutions to fix it.
What causes NVIDIA GeForce Now error 0xc0f1103f?
There could be several reasons why you face this error on Nvidia; some of the common ones are mentioned here:
- Network connection issues – If your internet connection is weak or unstable, then Nvidia might not be able to establish a connection with the server, hence the error. Check your internet connection to ensure that’s not the case.
- Antivirus software interference – Sometimes, antivirus software can interfere with NVIDIA GeForce Now functioning; it can’t connect to the server, hence the error.
- Corrupt installation – If the NVIDIA GeForce Now’s installation files are missing or corrupted, you might see this error.
- Outdated drivers – Drivers are important for the smooth functioning of your computer. If the drivers are outdated, then it might lead to this error. You need to update the graphics drivers to fix the issue.
- Server overload – If the NVIDIA server is overloaded or under maintenance, you might get this error. You need to wait for some time and try again.
What can I do to fix the Nvidia GeForce Now error 0xc0f1103f?
Before engaging in advanced troubleshooting steps, you should consider performing the following checks:
- Check your internet connection.
- Disable any VPN if activated.
1. Check GeForce Now server status
- Go to the GeForce Now Server Status website.
- Check the current status of the servers.
- If down, wait for a while and try again.
2. Update GeForce drivers
- Press Windows + R to open the Run console.
- Type devmgmt.msc and click OK to open Device Manager.
- Click Display adapters to expand it.
- Right-click GeForce Now and click Update driver.
- Click Search automatically for drivers.
- Follow the onscreen instructions to complete the process.
To ensure you get the latest GeForce driver options, you can try a dedicated tool that will scan your PC for all outdated or malfunctioning drivers.
After the scanning procedure, this tool will check its database and locate the correct and newest options for the best performance.

DriverFix
The most convenient tool you can use for quickly updating all your device drivers.
3. Edit the Power plan
- Press the Windows key, type Control Panel, and click Open.
- Select Large icons as View by and click Power Options.
- Click Change plan settings.
- Select Change advanced power settings.
- Locate Switchable Dynamic Graphics, then click Global settings.
- Now for Plugged in, select Force power saving Graphics.
- Click Apply, then OK, and close the window.
- Bindflt.sys Blue Screen: How to Fix It in 5 Steps
- How to Enable Running Scripts on Windows 10
- Securityhealthsystray.exe: What is It & How to Fix Its Errors
4. Run GeForce Experience app as an administrator
- Locate NVIDIA GeForce Now.exe.
- Right-click the executable file and select Run as administrator.
5. Restart NVIDIA services
- Press Windows + R to open the Run dialog box.
- Type services.msc and click OK to open Services.
- Locate all the services related to NVIDIA. Right-click on each service and click Restart.
- Now close the Services app.
6. Disable Proxy Server
- Press Windows + I to open the Settings app.
- Go to Network & Internet and click Proxy.
- Under Automatic proxy setup, toggle off the switch Automatically detect settings.
- Now click Set up next to Use a proxy server.
- Toggle off the switch under Use a proxy server and click Save.
7. Use Integrated Graphics
- Launch NVIDIA Control Panel.
- Click 3D settings, then Manage 3D Settings.
- On the right pane, go to Global Settings.
- For Preferred Graphics Processor, choose Integrated Graphics from the dropdown.
- Click Apply to confirm the changes.
So, these are methods to fix the NVIDIA GeForce Now error 0xc0f1103f. Try them and let us know what worked in the comments section below.
Still having issues? Fix them with this tool:
SPONSORED
Some driver-related issues can be solved faster by using a dedicated tool. If you’re still having problems with your drivers, just download DriverFix and get it up and running in a few clicks. After that, let it take over and fix all of your errors in no time!

Если вы столкнулись с ошибкой NVIDIA GeForce Now 0xc0f1103f при попытке стримить ваши любимые игры, это руководство может вам помочь! Мы рассмотрим возможные причины этой ошибки и предоставим вам рекомендуемые экспертами решения для ее устранения.
Что вызывает ошибку NVIDIA GeForce Now 0xc0f1103f?
Может быть несколько причин, по которым вы сталкиваетесь с этой ошибкой на Nvidia; некоторые из распространенных упоминаются здесь:
- Проблемы с сетевым подключением. Если ваше интернет-соединение слабое или нестабильное, возможно, Nvidia не сможет установить соединение с сервером, отсюда и ошибка. Проверьте подключение к Интернету, чтобы убедиться, что это не так.
- Вмешательство антивирусного программного обеспечения. Иногда антивирусное программное обеспечение может мешать работе NVIDIA GeForce Now; он не может подключиться к серверу, отсюда и ошибка.
- Поврежденная установка. Если установочные файлы NVIDIA GeForce Now отсутствуют или повреждены, вы можете увидеть эту ошибку.
- Устаревшие драйверы. Драйверы важны для бесперебойной работы вашего компьютера. Если драйверы устарели, это может привести к этой ошибке. Вам необходимо обновить графические драйверы, чтобы решить эту проблему.
- Перегрузка сервера. Если сервер NVIDIA перегружен или находится на обслуживании, вы можете получить эту ошибку. Вам нужно подождать некоторое время и повторить попытку.
Что я могу сделать, чтобы исправить ошибку Nvidia GeForce Now 0xc0f1103f?
Прежде чем приступать к расширенным действиям по устранению неполадок, следует рассмотреть возможность выполнения следующих проверок:
- Проверьте подключение к Интернету.
- Отключите любой VPN, если он активирован.
1. Проверьте статус сервера GeForce Now
- Перейдите на веб-сайт статуса сервера GeForce Now.
- Проверьте текущее состояние серверов.
- Если нет, подождите некоторое время и повторите попытку.
2. Обновите драйверы GeForce.
- Нажмите Windows + R , чтобы открыть консоль «Выполнить».
- Введите devmgmt.msc и нажмите OK, чтобы открыть Диспетчер устройств.
- Щелкните Видеоадаптеры, чтобы развернуть его.
- Щелкните правой кнопкой мыши GeForce Now и выберите «Обновить драйвер».
- Щелкните Автоматический поиск драйверов.
- Следуйте инструкциям на экране, чтобы завершить процесс.
Чтобы убедиться, что вы получаете последние варианты драйверов GeForce, вы можете попробовать специальный инструмент, который просканирует ваш компьютер на наличие всех устаревших или неисправных драйверов.
После процедуры сканирования этот инструмент проверит свою базу данных и найдет правильные и новейшие параметры для наилучшей производительности.
3. Отредактируйте план питания
- Нажмите Windows клавишу, введите Панель управления и нажмите Открыть.
- Выберите «Крупные значки» в качестве «Просмотр» и нажмите «Электропитание».
- Щелкните Изменить настройки плана.
- Выберите Изменить дополнительные параметры питания.
- Найдите «Переключаемая динамическая графика» и нажмите «Глобальные настройки».
- Теперь для «Подключено» выберите «Принудительное энергосбережение графики».
- Нажмите «Применить», затем «ОК» и закройте окно.
4. Запустите приложение GeForce Experience от имени администратора.
- Найдите NVIDIA GeForce Now.exe.
- Щелкните исполняемый файл правой кнопкой мыши и выберите «Запуск от имени администратора».
5. Перезапустите службы NVIDIA.
- Нажмите Windows + R , чтобы открыть диалоговое окно «Выполнить».
- Введите services.msc и нажмите OK, чтобы открыть Службы.
- Найдите все услуги, связанные с NVIDIA. Щелкните правой кнопкой мыши каждую службу и выберите «Перезагрузить».
- Теперь закройте приложение «Службы».
6. Отключить прокси-сервер
- Нажмите Windows + I, чтобы открыть приложение «Настройки».
- Перейдите в раздел «Сеть и Интернет» и нажмите «Прокси».
- В разделе «Автоматическая настройка прокси» выключите переключатель «Автоматически определять настройки».
- Теперь нажмите «Настроить» рядом с «Использовать прокси-сервер».
- Отключите переключатель в разделе «Использовать прокси-сервер» и нажмите «Сохранить».
7. Используйте встроенную графику
- Запустите панель управления NVIDIA.
- Нажмите «Настройки 3D», затем «Управление настройками 3D».
- На правой панели перейдите в Глобальные настройки.
- В поле «Предпочитаемый графический процессор» выберите «Интегрированная графика» в раскрывающемся списке.
- Нажмите Применить, чтобы подтвердить изменения.
Итак, это методы исправления ошибки NVIDIA GeForce Now 0xc0f1103f. Попробуйте их и сообщите нам, что сработало, в разделе комментариев ниже.
Проблема с подключением к NVidia GeForce Now — распространенное явление, с которым сталкиваются многие любители игр GFN, рассмотрим популярные ошибки в работе и их решение. Не всегда понятно, чем вызваны те или иные сообщения, так как же устранить проблему в работе приложения? Ниже приведем главные ошибки и действия, которые необходимо предпринять для их устранения.
Содержание
- 0xc0f30003
- 0xc0f1103f
- 0x000000a2
- 0xc0f52103
- 0xc0f52104
- 0xc0f52142
- 0xc0f52132
- Как исправить код ошибки GeForce Now 0xc0f1103f
- Содержание:
- Ты не одинок
- Возможные исправления ошибок
- Более конкретные исправления для пользователей Windows
- Требования к оборудованию и программному обеспечению
- Скрещенные пальцы
- Как исправить ошибку GeForce Now с кодом 0xc0f1103f
- Вы не одиноки
- Возможные исправления ошибок
- Более конкретные решения для Windows Пользователи
- Требования к аппаратному и программному обеспечению
- Скрещенные пальцы
- How to Fix GeForce Now Error Code 0xc0f1103f
- You Are Not Alone
- Possible Error Fixes
- More Specific Fixes for Windows Users
- Hardware and Software Requirements
- Fingers Crossed
- Способы устранения ошибки 0xc000000f при запуске Windows 10
- Ошибка 0xc000000f при загрузке Windows 10
- Способ 1: Проверка настроек BIOS
- Способ 2: Восстановление системы
- Способ 3: Проверка жесткого диска
- Способ 4: Восстановление загрузчика (bootbsd)
- Способ 5: Установка другой сборки Windows
- 0xc0f1103f geforce now как исправить windows 10
0xc0f30003
На форумах часто встречаются жалобы, мол, на NVidia GeForce Now появляется код ошибки 0xc0f300003, и возникает вопрос по поводу исправления проблемы с подключением. Чаще всего причиной является временный сбой, свидетельствующий о проблемах в приложении. Для его решения сделайте следующее:
Судя по отзывам, оба эти действия помогают восстановить работоспособность софта.
0xc0f1103f
Следующий вопрос, который задают многие игроки — чем вызваны трудности с подключением при появлении надписи 0xc0f1103f, и как исправить проблему. Чаще всего ошибка появляется при несоответствии ПК / ноутбука заявленным системным требованиям. При этом пользователи утверждают, что с этим вопросом трудностей не возникает, и оборудование успешно проходит тест.
Здесь возможны следующие решения:
Чаще всего трудности с подключением на NVidia GeForce Now и кодом 0xcof1103f решаются путем установки драйверов.
0x000000a2
Не менее распространенная ситуация, когда при попытке запуска игры в NVidia GeForce Now появляется надпись 0x000000a2. В таком случае проверьте настройки сети и сделайте тестирование скорости Интернета. Обратите внимание на соответствие требованиям частоты процессора и время задержки. Оно должно составлять от 5 до 8 секунд.
Если проблема с подключением не уходит, обратитесь в службу поддержки по help@gfn.ru.
0xc0f52103
Еще одна ситуация, когда появляется ошибка при установке или игре с кодом 0xc0f52103. Для устранения сбоев в NVidia GeForce Now выйдите и зайдите в приложение. Отдельное внимание уделите правильности подключения и корректности работы интернет-сети. Сразу отметим, что такой сбой встречается редко, поэтому информации по его решению не так много.
0xc0f52104
При попытке входа в игру в NVidia GeForce Now нередко вылетает код 0xc0f52104. Для начала попробуйте дождаться очереди (для бесплатной подписки), перезагрузите ПК / ноутбук и установите заново приложение GFN. Официально ошибка означает появление проблемы с подключением при запуске сеанса. Если рассмотренные шаги не помогли, обратитесь в службу поддержки по e-mail help@gfn.ru.
0xc0f52142
В ситуации, когда произошла ошибка 0xc0f52142 на NVidia GeForce Now попробуйте сделать классические шаги по исправлению. Алгоритм действий такой:
При отсутствии результата обратитесь в поддержку для получения помощи специалистов по адресу help@gfn.ru.
0xc0f52132
Распространенная ситуация, когда возникает проблема с подключением к сеансу других игроков. В таких обстоятельствах рекомендуется попробовать другой сервер. Возможно, сервер, к которому вы пытаетесь подключиться, не работает. Для проверки версии можно перейти по ссылке status.geforcenow.com. При отсутствии явных трудностей с сервером и появлении ошибки 0xc0f52132 лучше обратиться в поддержку на почту help@gfn.ru.
Источник
Как исправить код ошибки GeForce Now 0xc0f1103f
Содержание:
Прочтите подробное обсуждение и возможные решения этой ошибки.
Ты не одинок
Если вы видите код ошибки 0xc0f1103f, не беспокойтесь, это обычная проблема. Эта ошибка часто появляется на компьютерах с Windows по неизвестным причинам. Это может произойти и на других устройствах. Итак, давайте рассмотрим некоторые возможные решения.
Возможные исправления ошибок
Обратите внимание: если вы соответствуете минимальным требованиям или намного превышаете их, вы все равно можете получить код ошибки 0xc0f1103f. Вот несколько возможных (не гарантированных) решений, предложенных на форумах NVIDIA.
Во-первых, обязательно обновите вашу систему до последней версии. Также обновите приложение GeForce Now или даже удалите его и установите снова. Вот официальная страница загрузки, которую вы можете использовать, чтобы получить приложение для своей системы.
Если у вас старое оборудование, подумайте о его обновлении. Вам также необходимо быстрое интернет-соединение (50 Мбит / с и выше для игр 1080p 60 кадров в секунду), поэтому убедитесь, что вы соответствуете этим требованиям. Более того, NVIDIA требовательно относится к роутерам для сервиса GeForce Now.
Их маршрутизаторы работают лучше всего, но любой маршрутизатор с частотой 5 ГГц должен справиться с этой задачей. Кроме того, по возможности используйте кабельное соединение. Соединения Wi-Fi медленнее и иногда могут вызывать ошибки во многих приложениях и службах.
Это были общие методы, и вот исправление, которое нацелено на вашу проблему:
Если это не сработает, попробуйте этот метод:
Требования к оборудованию и программному обеспечению
Поскольку в сообщении об ошибке указаны требования, вот список минимальных требований, необходимых для потоковой передачи на GeForce Now с помощью компьютера:
Несмотря на то, что наш краткий список может вам помочь, лучше всего посетить официальную страницу системных требований GeForce Now и проверить, совместим ли ваш компьютер.
Скрещенные пальцы
Если ни одно из предложенных решений не помогло, обратитесь за помощью в службу поддержки NVIDIA. Им необходимо публично решить эту проблему, потому что она широко распространена и мешает многим их пользователям играть.
GeForce Now запустился очень плавно, но такая проблема не должна все испортить. Что вы думаете о GeForce Now? Вы когда-нибудь получали эту ошибку? Дайте нам знать в комментариях ниже.
Источник
Как исправить ошибку GeForce Now с кодом 0xc0f1103f
GeForce Now – довольно новый облачный игровой сервис. Таким образом, можно ожидать некоторые ошибки и проблемы при его использовании. В целом GeForce Now выпустила довольно удивительный релиз, особенно если сравнивать его с Google Stadia.
Одной из самых распространенных проблем с сервисом является код ошибки 0xc0f1103f. Эта ошибка говорит: «Ваша система не соответствует минимальным требованиям для передачи». Хотя это в основном появляется на младших машинах, вполне возможно выполнить минимальные системные требования и все же получить ошибку.
Продолжаемый читать для всестороннего обсуждения и возможных решений этой ошибки.
Вы не одиноки
Если вы видите код ошибки 0xc0f1103f, не беспокойтесь слишком сильно, это обычная проблема. Эта ошибка часто появляется в Windows компьютеры по неизвестным причинам. Это также может произойти на других устройствах. Итак, давайте посмотрим на некоторые возможные решения.
Возможные исправления ошибок
Обратите внимание: если вы соответствуете минимальным требованиям или значительно превышаете их, вы все равно можете получить код ошибки 0xc0f1103f. Вот несколько возможных решений (не гарантированных), предложенных на форумах NVIDIA.
Во-первых, обязательно обновите свою систему до последней версии. Кроме того, обновите приложение GeForce Now или даже удалите и установите его снова. Вот официальная загрузка страница Вы можете использовать, чтобы получить приложение для вашей системы.
Если у вас старое оборудование, рассмотрите возможность его обновления. Вам также необходимо быстрое подключение к Интернету (50 Мбит / с и выше для игр 1080p со скоростью 60 кадров в секунду), поэтому убедитесь, что вы соответствуете этим требованиям. Кроме того, NVIDIA требовательна к роутерам для сервиса GeForce Now.
Ваши маршрутизаторы работают лучше всего, но любой 5 ГГц маршрутизатор должен делать эту работу. Кроме того, обязательно используйте кабельное соединение, если можете. Соединения Wi-Fi медленнее и могут иногда вызывать ошибки во многих приложениях и службах.
Более конкретные решения для Windows Пользователи
Это были общие методы, и здесь мы решаем эти задачи. У вас есть проблема:
Если это не сработает, попробуйте этот метод:
К сожалению, до сих пор нет обходных путей для людей, использующих графику AMD. Этот код ошибки является большой проблемой, которую NVIDIA необходимо решить как можно скорее.
Окончательное решение, которое может решить эту и другие ошибки, заключается в уменьшении разрешения экрана. Щелкните правой кнопкой мыши в любом месте экрана, выберите «Дополнительные настройки экрана» и выберите разрешение 1920 x 1080 или ниже.
Требования к аппаратному и программному обеспечению
Поскольку в сообщении об ошибке указываются требования, вот список минимальных требований, которые необходимо передать в GeForce Now с помощью компьютера:
Хотя наш краткий список может вам помочь, лучше посетить Официальные системные требования GeForce Now страница и проверьте, совместим ли ваш компьютер.
Скрещенные пальцы
Если ни одно из предложенных решений не помогло, рассмотрите возможность обращения за помощью в службу поддержки клиентов NVIDIA, которая должна решить эту проблему публично, поскольку она широко распространена и не позволяет многим ее пользователям играть в азартные игры.
У GeForce Now был очень плавный запуск, но такая проблема не должна все портить. Что вы думаете о GeForce Now? Вы когда-нибудь получали эту ошибку? Дайте нам знать в разделе комментариев ниже.
Источник
How to Fix GeForce Now Error Code 0xc0f1103f
GeForce Now is a pretty new cloud-based gaming service. As such, it is normal to expect some bugs and issues in its use. Overall, GeForce Now had a pretty amazing launch, especially when you compare it to Google Stadia.
One of the most common issues with the service is the error code 0xc0f1103f. This error reads, “Your system does not meet the minimum requirements for streaming.” Even though it mostly pops up on lower-end machines, it is quite possible to meet the minimum system requirements and still get the error.
Read on for an in-depth discussion and possible solutions for this error.
You Are Not Alone
If you see the error code 0xc0f1103f, don’t worry too much, it is a common issue. This error frequently appears on Windows computers, for still unknown reasons. It might happen on other devices, as well. So, let’s look into some possible solutions.
Possible Error Fixes
Note that if you meet the minimal requirements, or exceed them by far, you can still get the error code 0xc0f1103f. Here are some possible (not guaranteed) solutions, suggested on the NVIDIA forums.
First, make sure to update your system to the latest version. Also, update the GeForce Now app, or even delete it and install it again. Here is the official download page you can use to get the app for your system.
If you have old hardware, consider updating it. You also need a speedy internet connection (50 Mbps and above for 1080p 60 fps gaming), so make sure that you meet those requirements as well. Moreover, NVIDIA is picky about the routers for the GeForce Now service.
Their routers work the best, but any 5 GHz router should do the job. Also, make sure to use a cable connection if you can. Wi-Fi connections are slower, and can sometimes cause errors with many apps and services.
More Specific Fixes for Windows Users
Those were the general methods, and here is the fix that targets the issue you are having:
If that doesn’t work, try this method instead:
Unfortunately, there are still no fixes for the people who use AMD graphics. This error code is a big problem that NVIDIA needs to address, asap.
The final solution that might fix this and some other errors is to reduce your screen resolution. Right-click anywhere on your screen, select Advanced Display Settings and choose the 1920×1080 resolution or lower.
Hardware and Software Requirements
Since the error message cites requirements, here is the list of minimal requirements you need to stream on GeForce Now using your computer:
Even though our brief list may help you, it is best to visit the official GeForce Now system requirements page and check if your computer is compatible.
Fingers Crossed
If none of the suggested solutions helped, consider writing to NVIDIA’s customer support for help. They need to publicly address this issue because it is widespread, and it stops many of their users from playing.
GeForce Now had a very smooth launch, but an issue like this shouldn’t spoil everything. What do you think about GeForce Now? Have you ever gotten this error? Let us know in the comments section below.
Способы устранения ошибки 0xc000000f при запуске Windows 10
Из-за различных программных и аппаратных неполадок пользователи могут получать ошибки от операционной системы еще до появления рабочего стола. Одной их них является ошибка 0xc000000f, которая нередко возникает в Windows 10. Рассмотрим, что могло стать тому причиной, и как исправить возникшую неполадку.
Ошибка 0xc000000f при загрузке Windows 10
Провоцируют появление данного сбойного кода разные обстоятельства, начиная с программных проблем самой сборки ОС и заканчивая некорректными настройками БИОС. Однако практически любую проблему можно решить самостоятельно, последовательно начав поиск ее решения.
Прежде всего попробуйте довольно нестандартный способ — отключите от ПК всю периферию (мышь, клавиатуру, принтер и т. д.), а затем включите его. В редких случаях это помогает, и значит, что драйвер какого-то из устройств мешает загрузке ОС. Выяснить, какого именно, можно лишь последовательным подключением устройств одного за другим с перезагрузкой системы. При обнаружении виновника понадобится переустановить его программное обеспечение, о чем будет сказано в Способе 2 этой статьи.
Способ 1: Проверка настроек BIOS
Рассматриваемая ошибка появляется при неправильной настройке БИОС, связанной с неверным порядком очередности загрузочных дисков. Чаще всего ситуация связана с подключением нескольких накопителей к ПК и неверным назначением конкретного устройства тем, с которого должен происходить запуск операционной системы. То же самое могло произойти после сброса настроек BIOS или севшего аккумулятора на материнской плате. Чтобы это исправить, сперва достаточно выполнить несложное изменение соответствующей опции.
Если проблема исчезла, но возвращается каждый раз после включения компьютера (достаточно зайти в BIOS и проверить порядок дисков еще раз), скорее всего, виной тому севшая батарейка на материнской плате. Она отвечает за хранение всех базовых настроек БИОС типа времени и даты, загрузчика. Достаточно ее заменить на новую, чтобы больше не испытывать затруднений с включением ПК. О том, как это сделать, написано в отдельном нашем материале.
Способ 2: Восстановление системы
Вызвать рассматриваемую ошибку может некорректное программное обеспечение, в том числе и неверный драйвер жизненно важного компонента операционной системы. Поскольку загрузиться в Windows не удается, понадобится воспользоваться загрузочной флешкой с «десяткой», чтобы через нее запустить восстановление.
В полной мере действенным следует назвать только откат к точке восстановления, поскольку эта возможность включена у многих юзеров, и при проблемах программного характера именно такой метод возвращения рабочего состояния ОС будет самым легким.
Удаление программы через «Безопасный режим»
Если сбой произошел сразу после установки какого-либо программного обеспечения, вместо восстановления системы стоит попробовать переход в «Безопасный режим» и удаление проблемного компонента.
Найдите устройство, после установки драйвера для которого возникла неустранимая ошибка, кликните по нему 2 раза ЛКМ и в появившемся окне на вкладке «Драйвер» выберите «Удалить устройство».
Обязательно установите галочку рядом с пунктом «Удалить программы драйверов для этого устройства». Останется подтвердить свое решение и дождаться перезагрузки ПК.
Способ 3: Проверка жесткого диска
При использовании HDD, который работает не очень стабильно, вполне вероятны проблемы с загрузкой системы. Если битые сектора появились в том месте, где хранятся файлы, отвечающие за загрузку, это может привести к появлению ошибки старта ОС, такой как 0xc000000f. Пользователю следует запустить проверку жесткого диска, чтобы узнать о наличии бэд блоков и исправить их. Стоит сразу же учитывать, что некоторые сбойные сектора имеют физический, а не программный характер, ввиду чего восстановление информации из них не всегда возможно.
Вариант 1: Встроенная утилита chkdsk
Проще всего проверить качество диска встроенной утилитой check disk, которая дополнительно умеет восстанавливать найденные ошибки. Однако если вы уверены в своих знаниях и силах, переходите к Варианту 2, который считается более эффективным.
Дождитесь завершения процедуры и по ее итогам пробуйте запустить компьютер.
Вариант 2: Загрузочная флешка с утилитой
Этот метод будет сложнее, но эффективнее тогда, когда вы понимаете, что проблема кроется в HDD, а стандартная утилита chkdsk не может восстановить поврежденные сектора. Останется прибегнуть к более профессиональному ПО, которое выполнит эту же работу и вернет работоспособность накопителю. Однако вам потребуется другой компьютер и флешка, чтобы произвести запись специальной программы.
Мы будем использовать одну из самых известных и востребованных утилит — Hiren’s BootCD, в составе которой есть инструмент HDAT2. В дальнейшем после использования этой программы не рекомендуем стирать флешку: в состав утилиты входит множество полезных приложений, которые могут пригодиться вам или вашим знакомым при возникновении подобных неполадок.
Остается нажать любую клавишу для выхода и перезагрузить компьютер, чтобы проверить, появилась ли ошибка снова.
Способ 4: Восстановление загрузчика (bootbsd)
Когда пользователь видит синий экран смерти с ошибкой 0xc000000f и пояснением в виде проблемного пути bootbsd, это означает, что повредилась загрузочная запись, которую надо попытаться восстановить.
Остается перезагрузить ПК и проверить, была ли исправлена ошибка.
Способ 5: Установка другой сборки Windows
Многие юзеры используют различные сборки операционной системы, созданные авторами-любителями. Гарантировать качество таких сборок никто не может, поэтому нередко при их использовании возникают сложности разного рода, и даже ошибки при запуске Windows. Если вы не можете позволить себе приобрести лицензионное программное обеспечение, выберите наиболее «чистую» сборку, без разных модификаций.
Мы рассмотрели рабочие способы исправления ошибки 0xc000000f на компьютере с Windows 10. В большинстве случаев какой-то из них должен поспособствовать устранению сбоя, но в крайне сложных ситуациях ничего не остается как переустанавливать операционную систему или менять жесткий диск, если у того обнаружились многочисленные проблемы в стабильности работы.
Мы рады, что смогли помочь Вам в решении проблемы.
Помимо этой статьи, на сайте еще 11813 инструкций.
Добавьте сайт Lumpics. ru в закладки (CTRL+D) и мы точно еще пригодимся вам.
Отблагодарите автора, поделитесь статьей в социальных сетях.
Опишите, что у вас не получилось. Наши специалисты постараются ответить максимально быстро.
Источник
0xc0f1103f geforce now как исправить windows 10
Обсуждение
На примере Steam:
При первом запуске GeForce NOW рекомендую сразу запустить встроенный клиент Steam и ввести данные вашей учетной записи, чтобы система понимала какие игры у вас уже приобретены.
Как запускать игры?
— в клиенте GeForce NOW, через поиск, находите вашу игру и играете в неё;
— в клиенте GeForce NOW запускаете Steam и уже в нём открываете свою библиотеку игр и играете.
Игры нужно покупать прямо в Steam через приложение Steam или в интернет-магазине на сайте Steam.
Устанавливать отдельно приложение Steam на ваш ПК для запуска игр не требуется.
Все игры, уже установленные через Steam на вашем ПК на нём и остаются и никакого отношения к GeForce NOW не имеют.
Облачные сохранения в Steam работают и в GFN. Т.е. можете поиграть дома в установленную на компе игру, а потом поехать например на дачу и там на слабеньком ПК, через GeForce NOW продолжить играть с того места, в котором сохранились. При наличии хорошего интернет соединения 🙂
Операционная система
— GeForce NOW поддерживает 64-битную ОС Windows 7 или выше. Сервис не поддерживает 32-битные версии ОС Windows.
— Версия macOS должна быть не ниже 10.10.
— Android 5.0 и выше
Сеть
GeForce NOW требует скорость соединения не ниже 15 Мбит/с для игры в разрешении 720p на 60fps и не менее 25 Мбит/с для игры в 1080p на 60fps.
Вам потребуется использовать проводное Ethernet-соединение или беспроводной роутер с диапазоном 5 ГГц
Управление
Большинство встроенных или подключенных по USB клавиатур отлично поддерживается.
Для ПК и Mac рекомендуются мыши с USB-подключением.
Геймпады: Sony DualShock 4, Logitech Gamepad F310/F510/F710, проводные контроллеры Xbox 360 и Xbox One, SHIELD Controller
Требования к аппаратному обеспечению
Для ПК с Windows:
Двухъядерный X86 CPU с тактовой частотой 2 ГГц или выше
4 ГБ системной памяти
GPU с поддержкой DirectX 11
Видеокарта:
NVIDIA GeForce 600 или выше
(Не поддерживаются: GeForce GTX 880m, 870m, 860m, 850m, 840m, 830m, 820m, and 800m)
AMD Radeon серии HD 3000 или выше
Intel HD Graphics 2000 или выше
Источник
В этом посте представлены решения для исправления ошибки 0xc0f1103f GeForce Now на ПК с Windows. GeForce Now — это облачный сервис потоковой передачи игр, который предлагает игровой процесс в реальном времени прямо из облака на ваше устройство. Несомненно, это одна из лучших облачных игровых платформ во всех аспектах. Однако в последнее время некоторые пользователи жалуются на ошибку GeForce Now 0xc0f1103f. Полное сообщение об ошибке гласит:
Ваша система не соответствует минимальным требованиям для потоковой передачи
КОД ОШИБКИ: 0xC0F1103F
К счастью, вы можете выполнить несколько простых шагов, чтобы исправить это.

Что такое код ошибки GeForce 0xC0F1103F?
Код ошибки 0xC0F1103F в GeForce Now указывает на то, что с серверами GeForce Now что-то не так. Однако это также может произойти из-за поврежденных файлов cookie браузера, кеша и нестабильного интернет-соединения.
Исправить Код ошибки GeForce Now 0xc0f1103f Устройства Windows, перезапустите приложение и ваше устройство. Также проверьте, установлена ли на вашем устройстве последняя версия графического драйвера. Если это не поможет, вот несколько проверенных исправлений:
- Проверить статус сервера GForce Now
- Обновите драйверы GeForce
- Запустите приложение от имени администратора
- Перезапустите службы, связанные с NVIDIA
- Отключить сторонний антивирус
- Используйте встроенную графику
- Переустановите Geforce сейчас
Теперь давайте посмотрим на них подробно.
1]Проверьте статус сервера GForce Now
Проверить Статус сервера GeForce Now, так как серверы могут быть на обслуживании или в состоянии простоя. Вы также можете следить @NVIDIAGFN в Твиттере, чтобы проверить, не писали ли они о текущем техническом обслуживании. Если у многих людей будет такая же проблема, сервер может столкнуться с простоем.
2]Обновите драйверы GeForce
Устаревшие или поврежденные графические драйверы также могут быть причиной ошибки NVIDIA GeForce Now 0xc0f1103f. Обновите графические драйверы вашего устройства и проверьте, устранена ли проблема. Вот как это сделать:
- Откройте «Настройки» и перейдите в «Настройки» > «Обновление и безопасность» > «Центр обновления Windows».
- Прямо под ним найдите интерактивную ссылку — Просмотр необязательных обновлений.
- В разделе «Обновления драйверов» будет доступен список обновлений, которые вы можете установить, если столкнулись с проблемой вручную.
Некоторые из вас могут захотеть использовать бесплатное программное обеспечение или инструменты для обновления драйверов. В этом случае NV Updater обновит драйвер графической карты NVIDIA.
3]Запустите приложение от имени администратора
Запуск приложения от имени администратора гарантирует, что оно не выйдет из строя из-за отсутствия разрешений. Чтобы запустить GeForce Now от имени администратора, щелкните правой кнопкой мыши файл NVIDIA GeForce Now.exe и выберите «Запуск от имени администратора».
4]Перезапустите службы, связанные с NVIDIA.
Этот шаг требует перезапуска всех служб, связанных с NVIDIA. Эти службы выполняют различные задачи в установленных службах, включая службы, установленные сторонними приложениями. Вот как это сделать:
- Нажмите «Пуск», найдите Services/msc и нажмите «Открыть».
- Прокрутите вниз и найдите услуги, связанные с NVIDIA.
- Щелкните правой кнопкой мыши каждую службу по очереди и выберите «Перезапустить».
- После этого закройте вкладку и проверьте, исправлен ли код ошибки 0xc0f1103f.
5]Отключить VPN/прокси
Ошибки сервера могут возникать при подключении к VPN/прокси-серверу. VPN и прокси скрывают ваш IP-адрес, перенаправляя ваш интернет-трафик через удаленный сервер. Тем не менее, вот как вы можете отключить его:
- Нажмите клавишу Windows + I, чтобы открыть настройки.
- Перейдите в Сеть и Интернет > Прокси.
- Здесь отключите параметр «Автоматически определять настройки».
- Щелкните параметр «Настроить» рядом с «Использовать прокси-сервер» и отключите параметр «Использовать прокси-сервер».
6]Используйте встроенную графику
Если ошибка по-прежнему не устранена, рассмотрите возможность изменения предпочтительного графического процессора. Использование встроенной графики вашего устройства иногда может помочь исправить код ошибки 0xc0f1103f. Вот как вы можете изменить свою видеокарту по умолчанию:
- Откройте панель управления NVIDIA и нажмите «Управление настройками 3D».
- На правой панели перейдите к Глобальным настройкам и выберите Интегрированная графика в раскрывающемся списке под Предпочтительным графическим процессором.
- Нажмите «Применить», чтобы сохранить изменения и посмотреть, исправлена ли ошибка.
7]Переустановите Geforce сейчас
Если ни один из упомянутых обходных путей не может вам помочь, возможно, повреждены основные файлы приложения. Чтобы это исправить, переустановите GeForce Now из своей системы и начните установку заново.
Каковы минимальные требования для потоковой передачи GeForce NOW?
Чтобы использовать GeForce Now, ваше устройство должно поддерживать 64-битную ОС Windows. Также требуется подключение к Интернету со скоростью не менее 15 Мбит/с для 720p при 60 кадрах в секунду и 25 Мбит/с для 1080p при 60 кадрах в секунду. Помимо этого, вот требования к оборудованию:
- Двухъядерный процессор x86-64 с тактовой частотой 2,0 ГГц или выше
- 4 ГБ системной памяти
- GPU, поддерживающий как минимум DirectX 11
- Серия NVIDIA GeForce 600 или новее
- AMD Radeon HD серии 3000 или новее
- Intel HD Graphics серии 2000 или новее
Почему GeForce NOW сообщает об ошибке?
Ошибки в GeForce Now могут возникать из-за ошибок сервера. Однако также можно винить устаревшие или поврежденные драйверы NVIDIA и помехи из-за сторонних приложений.