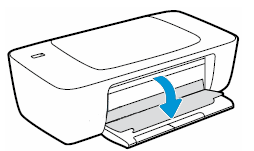Автоматический перевод этой страницы выполнен Microsoft Translator
На панели управления принтеров HP Smart Compact 210, 520, 580 и 5100 имеются индикаторы и сообщение об ошибке, отображаемая
на панели управления с информацией о состоянии принтера. Определите значение ошибок и условий освещенности и действия по их
устранению.
Кнопки, значки и индикаторы на панели управления (принтеры HP Smart Laser 520, 540, 580 и 5100)
|
Элемент |
Описание |
Описание |
|---|---|---|
|
1 |
Дисплей панели управления
|
Отображает номера счетчика или коды ошибок, различные режимы копирования, проблемы, связанные с чернилами, печатаными головками |
|
2 |
Кнопка «Цветное копирование »
|
Запустите задание цветного копирования. Чтобы увеличить количество копий, нажмите и удерживайте кнопку или нажимайте несколько Копирование начнется через 2 секунды после последнего нажатия кнопки. |
|
3 |
Кнопка «Черно-белая копия»
|
Запустите задание черно-белого копирования. Чтобы увеличить количество копий, нажмите и удерживайте кнопку или нажимайте несколько Копирование начнется через 2 секунды после последнего нажатия кнопки. |
|
4 |
Кнопка «ID Copy» (Копирование идентификатора)
|
Функция ID-копирования позволяет поместить открытку или документ малого размера в любом месте на стекло сканера, чтобы скопировать |
|
5 |
Кнопка Отмена
|
Остановите выполнение текущей операции. |
|
6 |
Кнопка Возобновить
|
Возобновите задание после прерывания (например, после загрузки бумаги или устранения замятия бумаги). |
|
7 |
Кнопка Питание
|
Включите или выключите принтер. |
|
8 |
Кнопка Wi-Fi (модели Wi-Fi)
|
Включение или отключение беспроводной связи принтера. |
|
9 |
Кнопка информации (модели сети)
|
напечатайте информационную страницу. На информационной странице представлен обзор информации о принтере и его текущем состоянии |
Дисплей панели управления (принтеры HP Smart Laser 520, 540, 580 и 5100)
|
Элемент |
Значок |
Описание |
|---|---|---|
|
1 |
Значки печатающей головки
|
Мигающий левый значок указывает на проблему с цветной печатающей головкой. Мигающий правый значок указывает на неполадку с черной печатающей головкой. |
|
2 |
Значки ID-копирования спереди
|
указывает сторону удостоверения, которую необходимо поместить на стекло сканера. |
|
3 |
Счетчик номеров
|
|
|
4 |
Значок документа
Значок «Фотографии »
|
|
|
5 |
Индикатор внимания
|
Указывает на ошибку или состояние предупреждения. |
|
6 |
Индикатор «Открытая крышка »
|
Во время выравнивания печатающих головок или при копировании идентификационных карт необходимо открыть крышку сканера. |
|
7 |
Значки KCMY
|
Буквы KCMY и перепады чернил используются для ука сведения о состоянии четырех емкостей чернил в принтере. Каждый набор значков соответствует чернильным картриджам: черным, голубым, пурпурным и желтым. |
|
8 |
Значки состояния Wi-Fi (модели Wi-Fi)
|
Показывает состояние Wi-Fi и мощность сигнала. |
|
9 |
Значок Wi-Fi Direct (модели Wi-Fi)
|
Указывает состояние Wi-Fi Direct.
|
Кнопки, значки и индикаторы на панели управления (принтеры HP Smart Compact 210)
|
Элемент |
Кнопка |
Описание |
|---|---|---|
|
1 |
Дисплей панели управления
|
Показывает коды ошибок, неполадки, связанные с чернилами, печатаными головками или бумагой, а также состояние сетевого подключения. |
|
2 |
Кнопка Wi-Fi
|
Включение или отключение беспроводной связи принтера. |
|
3 |
Кнопка Возобновить
|
Возобновите задание после прерывания (например, после загрузки бумаги или устранения замятия бумаги). |
|
4 |
Кнопка Питание
|
Включите или выключите принтер. |
|
5 |
Кнопка Отмена
|
Остановите выполнение текущей операции. |
|
6 |
Кнопка информации
|
напечатайте информационную страницу. На информационной странице представлен обзор информации о принтере и его текущем состоянии |
Дисплей панели управления (принтеры HP Smart Laser 210)
|
Элемент |
Значок |
Описание |
|---|---|---|
|
1 |
Значки печатающей головки
|
Мигающий левый значок указывает на проблему с цветной печатающей головкой. Мигающий правый значок указывает на неполадку с черной печатающей головкой. |
|
2 |
Код ошибки
|
Показывает букву E и номер, если принтер находится в состоянии ошибки. |
|
3 |
Значок документа
|
Указывает состояние бумаги во входном лотке или любые другие связанные с ним проблемы (включая закончилась бумага, замятие |
|
4 |
Индикатор внимания
|
Указывает на ошибку или состояние предупреждения. |
|
5 |
Значки KCMY
|
Буквы KCMY и перепады чернил используются для ука сведения о состоянии четырех емкостей чернил в принтере. Каждый набор значков соответствует чернильным картриджам: черным, голубым, пурпурным и желтым. |
|
6 |
Значки состояния Wi-Fi
|
Показывает состояние Wi-Fi и мощность сигнала. |
|
7 |
Значок Wi-Fi Direct
|
Указывает состояние Wi-Fi Direct.
|
Коды E (ошибка)
Значок счетчика цифр на панели управления вашего принтера HP Smart Отображается E и 1-значный код ошибки.
Ошибка E1/E2
Несоответствие формата бумаги (E1) или длины бумаги (E2).
Во время печати принтер обнаруживает, что размер бумаги не соответствует указанному в задании печати по ширине или длине.
-
Нажмите кнопку «Отмена»
для отмены печати.
-
Загрузите бумагу нужного размера или измените параметры размера бумаги в своем приложении в соответствии с размерами используемой
бумаги. -
Повторите печать документа.
Ошибка E3
Застряла каретка печати внутри принтера.
-
Откройте переднюю крышку.
-
Убедитесь, что крышка печатающей головки закрыта и на пути каретки нет препятствий.
ОСТОРОЖНО:
Не открывайте крышку печатающей головки.
-
Удалите мятую бумагу или другие объекты, которые мешают перемещению каретки.
-
Закройте переднюю крышку.
-
Нажмите кнопку возобновления печати
, чтобы продолжить печать, или нажмите кнопку «Отмена»
.
-
Если проблема не устранена, выключите принтер и повторно включите его или обратитесь в HP.
Ошибка E4
Замялась бумага.
-
Найдите замятую бумагу внутри принтера и осторожно устраните замятие.
-
После удаления замятой бумаги перезапустите принтер.
Ошибка E5
Сканер не работает.
-
Нажмите кнопку « Отмена
«, а затем повторите попытку сканирования.
-
Если сканирование по-прежнему не удается, выключите, а затем снова включите принтер.
Принтер все еще может печатать, даже если сканер не работает.
Ошибка E6
Принтер находится в состоянии ошибки.
Перезагрузите принтер.
-
Выключите принтер.
-
Отсоедините шнур питания.
-
Подождите минуту, а затем снова подключите кабель питания к розетке.
-
Включите принтер.
Если проблема остается, обратитесь в компанию HP.
Ошибка E7
В одном или нескольких емкостях закончились чернила.
-
Откройте переднюю дверцу и крышку контейнера для чернил.
-
Откройте бутылку для чернил, переверните ее и установите на емкости до щелчка.
Дождитесь заполнения емкости чернилами.
-
Закройте колпачок, крышку емкости и переднюю дверцу.
Ошибка E8
Произошла неустранимая ошибка.
Выключите принтер и снова включите его.
Если проблема остается, обратитесь в компанию HP.
Ошибка E9
Произошла ошибка микропрограммы или обновления принтера.
Выключите принтер и снова включите его.
Если проблема не устраняется, загрузите последнюю версию микропрограммы принтера. Для получения дополнительной информации
посетите веб-сайт службы поддержки HP . Для временного подключения принтера к компьютеру может потребоваться кабель USB.
Индикаторы панели управления
Индикаторы на панели управления мигают вместе со значками на дисплее, обозначая самые распространенные ошибки.
Индикатор кнопки питания
Индикатор кнопки питания показывает состояние питания вашего принтера.
-
Индикатор питания горит
постоянно, когда принтер включен и готов к работе.
-
Когда принтер выключен
, индикатор питания не горит.
-
Индикатор питания горит,
когда принтер находится в спящем режиме, что происходит по умолчанию приблизительно по прошествии пяти минут в неактивном состоянии.
Прим.:
Принтер автоматически выключается после двух часов неактивности, когда функции беспроводной связи, Wi-Fi Direct и Bluetooth
отключены, а принтер не подключен через кабель USB. -
Индикатор питаниямигает
после выполнения принтером задания, например, печати, сканирования или копирования.
-
Индикатор питания быстро
мигает, когда открыта дверца доступа к чернильным картриджам или принтер находится в состоянии ошибки. Убедитесь, что дверца доступа закрыта,
или следуйте инструкциям на экране программного обеспечения принтера или приложения HP Smart, чтобы устранить эту ошибку.
Значок анимации
Счетчик номера отображает анимацию, когда принтер занят выполнением одной из следующих задач:
-
Включение: Индикатор питания мигает
, а на несколько
секунд отображается значок анимации.
-
Печать страницы выравнивания: Индикатор питания горит
, индикатор отмены
выключен,
и на несколько минут отображается значок анимации.
-
Сканирование с компьютера или мобильного устройства: Индикатор питания мигает
, индикатор
отмены горит,
и на несколько секунд отображается значок анимации.
-
Обновление микропрограммы принтера:
Индикаторпитания
мигает,
индикатор отмены и беспроводной связи (только для беспроводных моделей), а значок анимации отображается не менее 10 минут, в зависимости от сетевого подключения.
ОСТОРОЖНО:
Не выключайте принтер во время обновления микропрограммы. Это может привести к необратимому повреждению принтера.
Значок документа и ошибки бумаги
Сигнальный индикатор и значок документа мигают. Горят индикаторы возобновления печати и отмены.
Принтер получает задание печати и определяет отсутствие бумаги.
Загрузите бумагу во входной лоток и нажмите кнопку «Возобновить» , чтобы продолжить печать.
Сигнальный индикатор и значок документа с горизонтальными линиями мигают. Горят индикаторы возобновления печати и отмены.
Принтер получает задание на копирование или сканирование и определяет отсутствие исходного документа на стекле сканера.
Загрузите бумагу во входной лоток и нажмите кнопку «Возобновить» .
Значки и ошибки печатающих головок
Индикатор предупреждения и один или оба индикатора печатающих головок мигают.
|
Причина |
Решение |
|---|---|
|
Могло произойти одно из указанных ниже событий.
|
|
Значок выравнивания печатающей головки
На счетчике номеров отображается А, либо мигает А, либо отображается анимация.
|
Причина |
Решение |
|---|---|
|
Принтер выполняет выравнивание печатающей головки. В процессе печати страницы выравнивания печатающей головки на дисплее появится следующая анимация. При печати страницы выравнивания появляется твердотельный символ «A». Мигает символ «A» при сканировании принтером страницы выравнивания. После завершения выравнивания печатающей головки сообщение «A» пропадает. |
После печати страницы выравнивания Выравнивание печатающей головки завершено после сканирования. |
На счетчике номеров отображается мигающий А. Индикаторы предупреждения и возобновления печати мигают.
|
Причина |
Решение |
|---|---|
|
Сбой выравнивания печатающей головки. Это может произойти после сканирования страницы выравнивания. |
Попробуйте выполнить одно из следующих действий:
|
Значки чернил и ошибки
При наличии следующего состояния принтера, заполните указанную емкость для чернил.
-
Горят один или несколько значков чернил и индикатор возобновления печати.
В одной или нескольких емкостях заканчиваются чернила.
-
Индикатор предупреждения включен, один или несколько значков чернил мигают, индикатор возобновления печати горит.
В одной или нескольких емкостях практически закончились чернила.
-
Индикатор предупреждения, код ошибки E7 и один или несколько значков чернил мигают.
В одном или нескольких емкостях закончились чернила.
Состояние Wi-Fi, значки и индикаторы (модели Wi-Fi)
Индикатор Wi-Fi и значки состояния Wi-Fi на панели управления принтера вместе указывают состояние соединения Wi-Fi принтера.
|
Индикатор Wi-Fi |
Значки Wi-Fi |
Состояние Wi-Fi |
|---|---|---|
|
Не горит |
Не горит |
Принтер не подключен к сети Wi-Fi. Чтобы включить Wi-Fi, нажмите кнопку Wi-Fi |
|
Вкл. |
Значок Wi-Fi включен. |
Принтер подключен к сети Wi-Fi. |
|
Мигает |
|
Принтер не подключен или пытается подключиться к сети Wi-Fi. |
|
Мигает |
Попеременное переключение полос сигнала Wi-Fi. |
Принтер в режиме настройки Wi-Fi или пытается подключиться к сети Wi-Fi.
|
|
Мигает |
|
Возможно, произошла ошибка Wi-Fi. |
|
Мигает |
Значок Wi-Fi мигает. |
Принтер в режиме WPS. |
|
Быстро мигает |
|
В режиме WPS произошла ошибка. |
Автоматический перевод этой страницы выполнен Microsoft Translator
При выполнении задания печати каретка с чернильными картриджами застревает в принтере, и на панели управления принтера отображается
ошибка Застревание каретки или E3.
Выполните следующие процедуры в указанном порядке. Используйте принтер после каждой процедуры, чтобы проверить, удалось ли
устранить проблему.
Проверьте тракт перемещения каретки на наличие посторонних предметов
Извлеките неплотно лежащую бумагу или любые помехи, которые могут блокировать движение каретки.
-
Если кнопка « Отмена
» на панели управления горит, нажмите ее и дождитесь полной остановки принтера.
-
Выключите принтер, затем отсоедините кабель питания.
-
Откройте дверцу доступа к картриджам, чтобы получить доступ к каретке внутри принтера.
Примеры дверцы доступа к картриджам
-
Аккуратно перемещая каретку в сторону, убедитесь, что она не мешает ее движению.
-
Найдите и извлеките все посторонние предметы с тракта перемещения каретки, например застрявшую бумагу или отклеившиеся этикетки.
Пример принтера с посторонними предметами на тракте перемещения каретки
-
Если каретка имеет фиксатор, аккуратно надавите на него, чтобы убедиться в ее надлежащей фиксации.
ОСТОРОЖНО:
Принтеры Ink Tank: Если фиксатор каретки надежно закреплен, не давите на него. Это может повредить принтер.
Примеры фиксатора каретки
-
Если каретка не зафиксирована в надлежащем месте, переместите ее сначала в одну сторону, затем в другую, устраняя любые препятствия
на ее пути.ОСТОРОЖНО:
Не прилагайте усилия, чтобы перемещать каретку, если она зафиксирована или застряла. Это может привести к повреждению принтера.
-
Закройте дверцу принтера.
-
Подключите кабель питания обратно и включите принтер.
Сброс настроек принтера
Выполните сброс настроек принтера для восстановления после ошибок и сбоев.
-
Если в принтере есть перезаряжаемый аккумулятор, извлеките его.
-
Когда принтер включен, отсоедините от него кабель питания.
-
Отсоедините кабель питания от источника питания.
-
Подождите 60 секунд.
-
Снова подключите кабель питания к электрической розетке и принтеру.
Прим.:
Компания HP рекомендует подключать принтер напрямую к электрической розетке.
-
Включите принтер, чтобы завершить сброс настроек.
Сервисное обслуживание принтера
Проведите сервисное обслуживание или замените устройство HP, если выполнение всех вышеуказанных действий не помогло устранить
проблему.
Перейдите на веб-страницу Обратиться в службу поддержки клиентов HP, чтобы запланировать ремонт или замену устройства. Если вы находитесь в Азиатско-Тихоокеанской стране/регионе, вы будете
направлены в местный сервисный центр в вашей стране/регионе.
Для проверки состояния гарантии перейдите на веб-страницу Проверка гарантии на устройство HP. За ремонт устройств после окончания гарантийного срока может взиматься плата.
Коды ошибок струйных принтеров HP Ink Tank и Smart Tank
Данную страницу мы посветим ошибкам, которые отображаются на передней панели. Рассмотрим по отдельности ошибки Ink Tank и Smart Tank.
Данное описание относится к принтерам моделей HP Ink Tank 310 | 311 | 315 | 316 | 318 | 319 | 410 | 411 | 412 | 415 | 416 | 418 | 419.
От того, какие индикаторы мигают и что отображается на самой панели, можно определить причину неисправности. Ниже рассмотрим только варианты буквенного и цифрового значения. Остальные индикаторы и так понятны любому пользователю. К примеру, если мигает индикатор беспроводной связи, значит принтер пытается установить соединение с Вашим маршрутизатором. Если мигает индикатор над одной из головок, то соответственно требуется обслуживание или замена данной головки. Поэтому приведем только таблицу самих ошибок на передней панели.
|
Ошибка |
Описание ошибки |
|
A |
Принтер ожидает загрузки страницы выравнивания. После распечатки тестовой страницы, следует разместить данный лист на стекло сканера и нажать кнопку цветного сканирования |
|
P |
После установки печатающих головок произошел сбой прокачки чернил. Нажмите кнопку возобновления печати |
|
E1 |
Загруженная бумага в принтере не соответствует формату, указанному в драйвере печати |
|
E2 |
Загруженная бумага в принтере не соответствует по длине, указанному в драйвере печати |
|
E3 |
Застряла каретка. Проверьте путь движения узла каретки |
|
E4 |
Замятие бумаги. откройте крышку принтера и извлеките бумагу. Перезапустите принтер |
|
E5 |
Ошибка узла сканирования. Перезапустите принтер. |
|
E6 |
Общая ошибка принтера. Перезапустите принтер. При повторном возникновении проведите сброс устройства до заводских настроек |
|
E7 |
Ошибка заправки системы. Проверьте наличие чернил в ёмкостях. |
|
E9 |
Требуется обслуживание системы подачи чернил. Следуйте инструкциям на странице обслуживания, распечатанный принтером |
Данное описание относится к принтерам моделей HP Smart Tank 500 | 508 | 511 | 514 | 515 | 516 | 517 | 518 | 519 | 551 | 555 | 559
Так же, как и с принтерами Ink Tank рассмотрим только сами ошибки, так как мигающие индикаторы и так говорят сами за себя.
|
Ошибка |
Описание ошибки |
|
A |
Ошибка выравнивания печатающей головки. Повторите попытку, нажав кнопку возобновления печати, после чего следуйте инструкциям по странице |
|
P |
После установки печатающих головок произошел сбой прокачки чернил. Нажмите кнопку возобновления печати |
|
E1 E2 |
Загруженная бумага в принтере не соответствует формату, указанному в драйвере печати. Загрузите соответствующего размера бумагу |
|
E3 |
Застряла каретка. Проверьте путь движения узла каретки |
|
E4 |
Замятие бумаги. откройте крышку принтера и извлеките бумагу. Перезапустите принтер |
|
E5 |
Ошибка узла сканирования. Перезапустите принтер. |
|
E6 |
Общая ошибка принтера. Перезапустите принтер. При повторном возникновении проведите сброс устройства до заводских настроек |
|
E7 |
Один или несколько резервуаров пусты. Заправьте резервуары с мигающим индикатором |
Гарантия на ремонт струйных принтеров HP
Гарантийный срок обслуживания зависит от использования техники и характера повреждений. В зависимости от работы и запасных частей мы даём гарантию от 1 до 3 месяцев.
-
Производите ли вы ремонт на выезде?
Нет, ремонт струйной техники мы проводим только в нашем сервисном центре.
|
Обращайтесь в наш сервисный центр, будем рады Вам помочь! |
|
Ответим на интересующие Вас вопросы ( в чатах моментальные ответы / Будние дни). |
|
Дадим профессиональную консультацию. |
|
Примем меры по устранению неполадок! |
|
Связаться с нами можно по телефонам: |
Остались вопросы? Закажите звонок
Дата статьи 26.05.2021. Пишите любые замечания и рекомендации для улушения сайта и компании. Будем признательны за работу. При регистрации на сайте Вы получаете 10% скидку на все виды работ и покупку деталей для плоттеров серии HP DesignJet
Информация на сайте компании Дока-Сервис не является публичной офертой и носит информационный характер. Окончательные условия предоставления услуг определяются компанией по итогам проведения диагностики и согласовываются с владельцами техники по телефону.
@Qasim_Zaman Peace be unto you! That’s a nice handle you’ve got
That said, here’s a few steps that should help resolve the issue:
Step 1: Check for obstructions in the carriage path
Make sure the carriage path is not blocked.
-
With the printer on, disconnect the power cord from the rear of the printer.
-
If your printer has a battery, remove the battery.
-
Open the door to access the carriage inside of the printer.
Examples of carriage access doors
-
Look in the carriage path for debris such as crumpled paper or dislodged labels, and then remove any that you find.
Example of a printer with debris in the carriage path
-
If the carriage on your printer has a latch, make sure it is closed.
CAUTION:
Ink tank printers: If the latch is closed, do not press down on it.
-
Use your hand to move the carriage to each side, making sure it moves freely. If the carriage is stalled or docked to one side of the printer and you cannot move it, continue with these steps.
-
Close the carriage access door.
-
Reconnect the power cord to the rear of the printer, and then turn the printer on.
If the error persists, continue to the next step.
Step 2: Reset the printer
An error might continue to display after the jam is cleared. To clear the error state, reset the printer, connecting the power cord directly to a wall outlet to make sure the power source is stable and prevent more carriage jams.
-
With the printer turned on, disconnect the power cord from the printer.
-
Unplug the power cord from the power source.
-
Wait 60 seconds.
-
Reconnect the power cord to a wall outlet and to the printer.
NOTE:
HP recommends plugging the printer directly into a wall outlet.
P.S: Welcome to HP Community
Keep us posted,
If you would like to thank us for our efforts to help you,
Give us a virtual high-five by clicking the ‘Thumbs Up’ icon below, followed by clicking on the «Accept as solution» on this post,
Have a great day!
Riddle_Decipher
I am an HP Employee
@Qasim_Zaman Peace be unto you! That’s a nice handle you’ve got
That said, here’s a few steps that should help resolve the issue:
Step 1: Check for obstructions in the carriage path
Make sure the carriage path is not blocked.
-
With the printer on, disconnect the power cord from the rear of the printer.
-
If your printer has a battery, remove the battery.
-
Open the door to access the carriage inside of the printer.
Examples of carriage access doors
-
Look in the carriage path for debris such as crumpled paper or dislodged labels, and then remove any that you find.
Example of a printer with debris in the carriage path
-
If the carriage on your printer has a latch, make sure it is closed.
CAUTION:
Ink tank printers: If the latch is closed, do not press down on it.
-
Use your hand to move the carriage to each side, making sure it moves freely. If the carriage is stalled or docked to one side of the printer and you cannot move it, continue with these steps.
-
Close the carriage access door.
-
Reconnect the power cord to the rear of the printer, and then turn the printer on.
If the error persists, continue to the next step.
Step 2: Reset the printer
An error might continue to display after the jam is cleared. To clear the error state, reset the printer, connecting the power cord directly to a wall outlet to make sure the power source is stable and prevent more carriage jams.
-
With the printer turned on, disconnect the power cord from the printer.
-
Unplug the power cord from the power source.
-
Wait 60 seconds.
-
Reconnect the power cord to a wall outlet and to the printer.
NOTE:
HP recommends plugging the printer directly into a wall outlet.
P.S: Welcome to HP Community
Keep us posted,
If you would like to thank us for our efforts to help you,
Give us a virtual high-five by clicking the ‘Thumbs Up’ icon below, followed by clicking on the «Accept as solution» on this post,
Have a great day!
Riddle_Decipher
I am an HP Employee
@Qasim_Zaman Peace be unto you! That’s a nice handle you’ve got
That said, here’s a few steps that should help resolve the issue:
Step 1: Check for obstructions in the carriage path
Make sure the carriage path is not blocked.
-
With the printer on, disconnect the power cord from the rear of the printer.
-
If your printer has a battery, remove the battery.
-
Open the door to access the carriage inside of the printer.
Examples of carriage access doors
-
Look in the carriage path for debris such as crumpled paper or dislodged labels, and then remove any that you find.
Example of a printer with debris in the carriage path
-
If the carriage on your printer has a latch, make sure it is closed.
CAUTION:
Ink tank printers: If the latch is closed, do not press down on it.
-
Use your hand to move the carriage to each side, making sure it moves freely. If the carriage is stalled or docked to one side of the printer and you cannot move it, continue with these steps.
-
Close the carriage access door.
-
Reconnect the power cord to the rear of the printer, and then turn the printer on.
If the error persists, continue to the next step.
Step 2: Reset the printer
An error might continue to display after the jam is cleared. To clear the error state, reset the printer, connecting the power cord directly to a wall outlet to make sure the power source is stable and prevent more carriage jams.
-
With the printer turned on, disconnect the power cord from the printer.
-
Unplug the power cord from the power source.
-
Wait 60 seconds.
-
Reconnect the power cord to a wall outlet and to the printer.
NOTE:
HP recommends plugging the printer directly into a wall outlet.
P.S: Welcome to HP Community
Keep us posted,
If you would like to thank us for our efforts to help you,
Give us a virtual high-five by clicking the ‘Thumbs Up’ icon below, followed by clicking on the «Accept as solution» on this post,
Have a great day!
Riddle_Decipher
I am an HP Employee
@Qasim_Zaman Peace be unto you! That’s a nice handle you’ve got
That said, here’s a few steps that should help resolve the issue:
Step 1: Check for obstructions in the carriage path
Make sure the carriage path is not blocked.
-
With the printer on, disconnect the power cord from the rear of the printer.
-
If your printer has a battery, remove the battery.
-
Open the door to access the carriage inside of the printer.
Examples of carriage access doors
-
Look in the carriage path for debris such as crumpled paper or dislodged labels, and then remove any that you find.
Example of a printer with debris in the carriage path
-
If the carriage on your printer has a latch, make sure it is closed.
CAUTION:
Ink tank printers: If the latch is closed, do not press down on it.
-
Use your hand to move the carriage to each side, making sure it moves freely. If the carriage is stalled or docked to one side of the printer and you cannot move it, continue with these steps.
-
Close the carriage access door.
-
Reconnect the power cord to the rear of the printer, and then turn the printer on.
If the error persists, continue to the next step.
Step 2: Reset the printer
An error might continue to display after the jam is cleared. To clear the error state, reset the printer, connecting the power cord directly to a wall outlet to make sure the power source is stable and prevent more carriage jams.
-
With the printer turned on, disconnect the power cord from the printer.
-
Unplug the power cord from the power source.
-
Wait 60 seconds.
-
Reconnect the power cord to a wall outlet and to the printer.
NOTE:
HP recommends plugging the printer directly into a wall outlet.
P.S: Welcome to HP Community
Keep us posted,
If you would like to thank us for our efforts to help you,
Give us a virtual high-five by clicking the ‘Thumbs Up’ icon below, followed by clicking on the «Accept as solution» on this post,
Have a great day!
Riddle_Decipher
I am an HP Employee
Содержание
- Сбой печати на принтерах HP
- Как устранить ошибку Е8
- Устранение проблемы с кодом Е3
- Устранение ошибки 79
- Сброс ошибок на принтерах HP
Принтеры HP зарекомендовали себя с положительной стороны. Выпускаются модели для разной печати, спросом пользуются недорогие варианты, которые выдают чёрно-белую картинку. Коды ошибок на принтерах HP возникают тогда, когда техника отказывается работать.
Сбой печати на принтерах HP
Когда печать прерывается, пользователь спешит проверить питание, однако причина может быть куда серьёзней. Наиболее распространенной, считается проблема с микропроцессором, тогда оборудование не способно обрабатывать сигнал. Также она может быть связана с картриджем. В таком случае полностью проверяется печатающая головка.
ВНИМАНИЕ! Когда возникает ошибка печати, рекомендуется обратить внимание на надпись (высвечивается на дисплее).
Распространенные коды ошибок:
- Поломка 49.
- Ошибка 60.
- Поломка 79.
- Ошибка Е3.
- Поломка Е8.
Версии принтеров, которые чаще всего страдают от неисправностей:
- 090d.
- 1132.
- 1536.
- 1536dnf.
- 3f0.
- 4250.
Когда произошла заминка в печати, главное не паниковать, принять правильное решение.
Как устранить ошибку Е8
На примере принтера m1132 ошибка Е8 возникает часто, и пользователи теряются в догадках. Проблема кроется в сканере и не обойтись без разбора всей конструкции.
При подсоединении техники к персональному компьютеру, на экране появляется надпись «used supply in use hp», значит необходимо действовать по инструкции:
- Отсоединяется крышка.
- Снимается каретка.
- Откручиваются винты.
- Отсоединяется мотор сканера на принтере HP.
- Чистится грязь.
- Заменяется сканер.
У HP Laserjet M1132 mfp ошибка E8 возникает по таким причинам:
- Загрязнённость принтера.
- Проблемы с прошивкой.
- Поломка платы.
Если заменить сканер, получится исправить ошибку, и тогда все будет работать на отлично. Во время ремонта рекомендуется воздержаться от прочистки шлейфа, это может привести к потере сигнала. Ошибка E8 встречается даже у устройств последней серии, и там трудности чаще всего возникают именно с прошивкой.
Что касается грязи, она скапливается на шестеренках. Ошибка E8 в любом случае не является критичной и может быть устранена без обращения в сервисный центр. Из инструментов потребуется лишь шестигранный ключ под винты.
СПРАВКА. Ошибка сканера в запущенной форме может привести к тому, что техника начнёт сбоить и шлейф перегорает. У некоторых пользователей принтер просто не отвечает на сигналы.
Устранение проблемы с кодом Е3
На примере принтера HP Laserjet 3380 надо разобрать проблему установки картриджа. Когда на дисплее возникает ошибка E3, пользователи полагают, что у техники попросту закончилась краска. На самом деле причина может заключаться в неправильной установке картриджа.
Первым делом рассматривается механизм, важно обратить внимание на заслонку. Порой проблема связана с рычагом, который фиксирует элемент, его необходимо лишь немного подправить. Чтобы добраться до картриджей, естественно, снимается крышка. Если рассматривать аппарат M125RA, у него элемент находится в нижней части корпуса и придется потратить некоторое время, чтобы добраться до кармашка.
ВНИМАНИЕ! Когда рычажок вернулся на старую позицию, ошибка с дисплея исчезнет сразу или через некоторое время.
Если устройство в дальнейшем отказывается работать, придётся подумать над тем, как отнести его в сервисный центр. Как вариант, можно самостоятельно произвести диагностику, тогда первым делом на технике нажимается кнопка выкл. Далее важно отсоединить устройство от сети, под крышкой проверяется состояние сетевого фильтра, необходимо протереть его сухой тряпкой. Когда принтер выключен или находится в спящем режиме, пользователю ничего не угрожает.
Устранение ошибки 79
Если на дисплее появилась надпись 79 service error, рекомендуется не спешить нести принтер в сервисный центр. Зачастую проблему связывают с печатью поврежденного файла. На примере HP 2605 ошибка 79 означает попытку открытия документа в расширении pdf. Чтобы разобраться в ситуации, первым делом перезагружается персональный компьютер.
У принтеров HP ошибка 79 любит возвращаться, намекая на необходимость прошивки. Специалисты решают проблему путем сброса настроек. “Ошибка 79” принтер HP 400 показывает, если ПО несовместимо с техникой. Когда после сброса настроек печать не начинается, рекомендуется проверить обновление драйверов. “Ошибка 79” принтер HP 400 показывается, в случае использования пиратского программного обеспечения. В такой ситуации необходимо также переустановить систему, и проверить новые драйвера.
Если все сделано правильно, то с дисплея пропадёт надпись 79 service error.
Сброс ошибок на принтерах HP
У принтеров HP ошибка 49, или 60, 79, e3, е8 может быть устранена хитрым способом. В арсенале пользователя есть такой инструмент, как служба поддержки. Метод носит название «сброс принтера HP».
Без какого-либо разбора конструкции прямо во время печати рекомендуется произвести следующие действия:
- Вызов меню.
- Кнопка печать.
- Вызов техподдержки.
- Отправка отчета.
Когда принтер выключен или возникла другая ошибка, возможно придется обратиться в сервисный центр. Если проблема может быть устранена путем обновления программы, метод точно поможет. К примеру, ошибка 60 02 устраняется лишь специалистам сервисного центра, и нет смысла экспериментировать. Осуществляя сброс принтера HP, главное, убедиться в том, что установлены последние драйвера и в картридже имеются чернила.
Если долгое время сохраняется ошибка принтера рекомендуется перебрать все элементы оборудования, выяснить, в чем может быть загвоздка. На принтерах старой версии не редко вылетает головка. Через некоторое время пользователю будет известны все уязвимые места модели. Даже незначительная оплошность может потребовать серьезных финансовых вложений. У пользователей, естественно, нет желания платить за дорогую плату либо шлейф.
СПРАВКА. Если документ не отправляется на печать, первоначально следует убедиться в том, что горит кнопка вкл.
Рассматривая частные случаи, принтеры могут показывать проблему с сетью, это ошибка 1132. В качестве заключения стоит отметить, что принтеры HP являются надежными, однако, как любая техника, она выходит из строя и приходится предпринимать меры. Если нет желания вникать в тонкости оборудования, рекомендуется обратиться в сервисный центр.
Коды ошибок струйных принтеров HP Ink Tank и Smart Tank
Данную страницу мы посветим ошибкам, которые отображаются на передней панели. Рассмотрим по отдельности ошибки Ink Tank и Smart Tank.
Данное описание относится к принтерам моделей HP Ink Tank 310 | 311 | 315 | 316 | 318 | 319 | 410 | 411 | 412 | 415 | 416 | 418 | 419.
От того, какие индикаторы мигают и что отображается на самой панели, можно определить причину неисправности. Ниже рассмотрим только варианты буквенного и цифрового значения. Остальные индикаторы и так понятны любому пользователю. К примеру, если мигает индикатор беспроводной связи, значит принтер пытается установить соединение с Вашим маршрутизатором. Если мигает индикатор над одной из головок, то соответственно требуется обслуживание или замена данной головки. Поэтому приведем только таблицу самих ошибок на передней панели.
|
Ошибка |
Описание ошибки |
|
A |
Принтер ожидает загрузки страницы выравнивания. После распечатки тестовой страницы, следует разместить данный лист на стекло сканера и нажать кнопку цветного сканирования |
|
P |
После установки печатающих головок произошел сбой прокачки чернил. Нажмите кнопку возобновления печати |
|
E1 |
Загруженная бумага в принтере не соответствует формату, указанному в драйвере печати |
|
E2 |
Загруженная бумага в принтере не соответствует по длине, указанному в драйвере печати |
|
E3 |
Застряла каретка. Проверьте путь движения узла каретки |
|
E4 |
Замятие бумаги. откройте крышку принтера и извлеките бумагу. Перезапустите принтер |
|
E5 |
Ошибка узла сканирования. Перезапустите принтер. |
|
E6 |
Общая ошибка принтера. Перезапустите принтер. При повторном возникновении проведите сброс устройства до заводских настроек |
|
E7 |
Ошибка заправки системы. Проверьте наличие чернил в ёмкостях. |
|
E9 |
Требуется обслуживание системы подачи чернил. Следуйте инструкциям на странице обслуживания, распечатанный принтером |
Ошибки принтеров HP Smart tank
Данное описание относится к принтерам моделей HP Smart Tank 500 | 508 | 511 | 514 | 515 | 516 | 517 | 518 | 519 | 551 | 555 | 559
Так же, как и с принтерами Ink Tank рассмотрим только сами ошибки, так как мигающие индикаторы и так говорят сами за себя.
|
Ошибка |
Описание ошибки |
|
A |
Ошибка выравнивания печатающей головки. Повторите попытку, нажав кнопку возобновления печати, после чего следуйте инструкциям по странице |
|
P |
После установки печатающих головок произошел сбой прокачки чернил. Нажмите кнопку возобновления печати |
|
E1 E2 |
Загруженная бумага в принтере не соответствует формату, указанному в драйвере печати. Загрузите соответствующего размера бумагу |
|
E3 |
Застряла каретка. Проверьте путь движения узла каретки |
|
E4 |
Замятие бумаги. откройте крышку принтера и извлеките бумагу. Перезапустите принтер |
|
E5 |
Ошибка узла сканирования. Перезапустите принтер. |
|
E6 |
Общая ошибка принтера. Перезапустите принтер. При повторном возникновении проведите сброс устройства до заводских настроек |
|
E7 |
Один или несколько резервуаров пусты. Заправьте резервуары с мигающим индикатором |
Гарантия на ремонт струйных принтеров HP
Гарантийный срок обслуживания зависит от использования техники и характера повреждений. В зависимости от работы и запасных частей мы даём гарантию от 1 до 3 месяцев.
-
Производите ли вы ремонт на выезде?
Нет, ремонт струйной техники мы проводим только в нашем сервисном центре.
|
Обращайтесь в наш сервисный центр, будем рады Вам помочь! |
|
Ответим на интересующие Вас вопросы ( в чатах моментальные ответы / Будние дни). |
|
Дадим профессиональную консультацию. |
|
Примем меры по устранению неполадок! |
|
Связаться с нами можно по телефонам: |
Остались вопросы? Закажите звонок
Дата статьи 26.05.2021. Пишите любые замечания и рекомендации для улушения сайта и компании. Будем признательны за работу. При регистрации на сайте Вы получаете 10% скидку на все виды работ и покупку деталей для плоттеров серии HP DesignJet
Информация на сайте компании Дока-Сервис не является публичной офертой и носит информационный характер. Окончательные условия предоставления услуг определяются компанией по итогам проведения диагностики и согласовываются с владельцами техники по телефону.
@Qasim_Zaman Peace be unto you! That’s a nice handle you’ve got
That said, here’s a few steps that should help resolve the issue:
Step 1: Check for obstructions in the carriage path
Make sure the carriage path is not blocked.
-
With the printer on, disconnect the power cord from the rear of the printer.
-
If your printer has a battery, remove the battery.
-
Open the door to access the carriage inside of the printer.
Examples of carriage access doors
-
Look in the carriage path for debris such as crumpled paper or dislodged labels, and then remove any that you find.
Example of a printer with debris in the carriage path
-
If the carriage on your printer has a latch, make sure it is closed.
CAUTION:
Ink tank printers: If the latch is closed, do not press down on it.
-
Use your hand to move the carriage to each side, making sure it moves freely. If the carriage is stalled or docked to one side of the printer and you cannot move it, continue with these steps.
-
Close the carriage access door.
-
Reconnect the power cord to the rear of the printer, and then turn the printer on.
If the error persists, continue to the next step.
Step 2: Reset the printer
An error might continue to display after the jam is cleared. To clear the error state, reset the printer, connecting the power cord directly to a wall outlet to make sure the power source is stable and prevent more carriage jams.
-
With the printer turned on, disconnect the power cord from the printer.
-
Unplug the power cord from the power source.
-
Wait 60 seconds.
-
Reconnect the power cord to a wall outlet and to the printer.
NOTE:
HP recommends plugging the printer directly into a wall outlet.
P.S: Welcome to HP Community
Keep us posted,
If you would like to thank us for our efforts to help you,
Give us a virtual high-five by clicking the ‘Thumbs Up’ icon below, followed by clicking on the «Accept as solution» on this post,
Have a great day!
Riddle_Decipher
I am an HP Employee
Автоматический перевод этой страницы выполнен Microsoft Translator
На панели управления принтера HP Smart Compact имеются индикаторы и сообщение об ошибке для отображения информации о состоянии
принтера. Определите значение ошибок и условий освещенности и действия по их устранению.
Кнопки, значки и индикаторы на панели управления
|
Элемент |
Описание |
Описание |
|---|---|---|
|
1 |
Дисплей панели управления
|
Отображает номера счетчика или коды ошибок, различные режимы копирования, проблемы, связанные с чернилами, печатаными головками |
|
2 |
Кнопка «Цветное копирование »
|
Запустите задание цветного копирования. Чтобы увеличить количество копий, нажмите и удерживайте кнопку или нажимайте несколько Копирование начнется через 2 секунды после последнего нажатия кнопки. |
|
3 |
Кнопка «Черно-белая копия»
|
Запустите задание черно-белого копирования. Чтобы увеличить количество копий, нажмите и удерживайте кнопку или нажимайте несколько Копирование начнется через 2 секунды после последнего нажатия кнопки. |
|
4 |
Кнопка «ID Copy» (Копирование идентификатора)
|
Функция ID-копирования позволяет поместить открытку или документ малого размера в любом месте на стекло сканера, чтобы скопировать |
|
5 |
Кнопка Отмена
|
Остановите выполнение текущей операции. |
|
6 |
Кнопка Возобновить
|
Возобновите задание после прерывания (например, после загрузки бумаги или устранения замятия бумаги). |
|
7 |
Кнопка Питание
|
Включите или выключите принтер. |
|
8 |
Кнопка Wi-Fi (модели Wi-Fi)
|
Включение или отключение беспроводной связи принтера. |
|
9 |
Кнопка информации (модели сети)
|
напечатайте информационную страницу. На информационной странице представлен обзор информации о принтере и его текущем состоянии |
Дисплей панели управления
|
Элемент |
Значок |
Описание |
|---|---|---|
|
1 |
Значки печатающей головки
|
Мигающий левый значок указывает на проблему с цветной печатающей головкой. Мигающий правый значок указывает на неполадку с черной печатающей головкой. |
|
2 |
Значки ID-копирования спереди
|
указывает сторону удостоверения, которую необходимо поместить на стекло сканера. |
|
3 |
Счетчик номеров
|
Отображает счетчик номеров при копировании документов, меняется на букву A при выравнивание печатающей головки, а также показывает |
|
4 |
Значок документа
Значок «Фотографии »
|
|
|
5 |
Индикатор внимания
|
Указывает на ошибку или состояние предупреждения. |
|
6 |
Индикатор «Открытая крышка »
|
Во время выравнивания печатающих головок или при копировании идентификационных карт необходимо открыть крышку сканера. |
|
7 |
Значки KCMY
|
Буквы KCMY и перепады чернил используются для ука сведения о состоянии четырех емкостей чернил в принтере. Каждый набор значков соответствует чернильным картриджам: черным, голубым, пурпурным и желтым. |
|
8 |
Значки состояния Wi-Fi (модели Wi-Fi)
|
Показывает состояние Wi-Fi и мощность сигнала. |
|
9 |
Значок Wi-Fi Direct (модели Wi-Fi)
|
Указывает состояние Wi-Fi Direct.
|
Коды E (ошибка)
Значок счетчика цифр на панели управления вашего принтера HP Smart Отображается E и 1-значный код ошибки.
Ошибка E1/E2
Несоответствие формата бумаги (E1) или длины бумаги (E2).
Во время печати принтер обнаруживает, что размер бумаги не соответствует указанному в задании печати по ширине или длине.
-
Нажмите кнопку «Отмена»
для отмены печати.
-
Загрузите бумагу нужного размера или измените параметры размера бумаги в своем приложении в соответствии с размерами используемой
бумаги. -
Повторите печать документа.
Ошибка E3
Застряла каретка печати внутри принтера.
-
Откройте переднюю крышку.
-
Убедитесь, что крышка печатающей головки закрыта и на пути каретки нет препятствий.
ОСТОРОЖНО:
Не открывайте крышку печатающей головки.
-
Удалите мятую бумагу или другие объекты, которые мешают перемещению каретки.
-
Закройте переднюю крышку.
-
Нажмите кнопку возобновления печати
, чтобы продолжить печать, или нажмите кнопку «Отмена»
.
-
Если проблема не устранена, выключите принтер и повторно включите его или обратитесь в HP.
Ошибка E4
Замялась бумага.
-
Найдите замятую бумагу внутри принтера и осторожно устраните замятие.
-
После удаления замятой бумаги перезапустите принтер.
Ошибка E5
Сканер не работает.
-
Нажмите кнопку « Отмена
«, а затем повторите попытку сканирования.
-
Если сканирование по-прежнему не удается, выключите, а затем снова включите принтер.
Принтер все еще может печатать, даже если сканер не работает.
Ошибка E6
Принтер находится в состоянии ошибки.
Перезагрузите принтер.
-
Выключите принтер.
-
Отсоедините шнур питания.
-
Подождите минуту, а затем снова подключите кабель питания к розетке.
-
Включите принтер.
Если проблема остается, обратитесь в компанию HP.
Ошибка E7
В одном или нескольких емкостях закончились чернила.
-
Откройте переднюю дверцу и крышку контейнера для чернил.
-
Откройте бутылку для чернил, переверните ее и установите на емкости до щелчка.
Дождитесь заполнения емкости чернилами.
-
Закройте колпачок, крышку емкости и переднюю дверцу.
Ошибка E8
Произошла неустранимая ошибка.
Выключите принтер и снова включите его.
Если проблема остается, обратитесь в компанию HP.
Ошибка E9
Произошла ошибка микропрограммы или обновления принтера.
Выключите принтер и снова включите его.
Если проблема не устраняется, загрузите последнюю версию микропрограммы принтера. Для получения дополнительной информации
посетите веб-сайт службы поддержки HP . Для временного подключения принтера к компьютеру может потребоваться кабель USB.
Индикаторы панели управления
Индикаторы на панели управления мигают вместе со значками на дисплее, обозначая самые распространенные ошибки.
Индикатор кнопки питания
Различные состояния кнопки питания.
-
Вкл.: принтер включен.
-
Выкл.: принтер выключен.
-
Затемнено: принтер переходит в режим сна через пять минут бездействия. Принтер выключается автоматически, если он остается неактивным
в течение двух часов и не подключен к другому устройству по USB, а беспроводная связь, Wi-Fi Direct и Bluetooth отключены. -
Мигает: принтер обрабатывает задание.
-
Быстро мигает: дверца доступа к чернилам может быть открыта, закройте дверцу. Если дверца доступа к чернилам закрыта, принтер находится
в состоянии ошибки, следуйте инструкциям на экране для устранения ошибки.
Значок документа и ошибки бумаги
Сигнальный индикатор и значок документа мигают. Горят индикаторы возобновления печати и отмены.
Принтер получает задание печати и определяет отсутствие бумаги.
Загрузите бумагу во входной лоток и нажмите кнопку «Возобновить» , чтобы продолжить печать.
Сигнальный индикатор и значок документа с горизонтальными линиями мигают. Горят индикаторы возобновления печати и отмены.
Принтер получает задание на копирование или сканирование и определяет отсутствие исходного документа на стекле сканера.
Загрузите бумагу во входной лоток и нажмите кнопку «Возобновить» .
Значки и ошибки печатающих головок
Индикатор предупреждения и один или оба индикатора печатающих головок мигают.
|
Причина |
Решение |
|---|---|
|
Могло произойти одно из указанных ниже событий.
|
|
Значок выравнивания печатающей головки
На счетчике номеров отображается А, либо мигает А, либо отображается анимация.
|
Причина |
Решение |
|---|---|
|
Принтер выполняет выравнивание печатающей головки. В процессе печати страницы выравнивания печатающей головки на дисплее появится следующая анимация. При печати страницы выравнивания появляется твердотельный символ «A». Мигает символ «A» при сканировании принтером страницы выравнивания. После завершения выравнивания печатающей головки сообщение «A» пропадает. |
После печати страницы выравнивания Выравнивание печатающей головки завершено после сканирования. |
На счетчике номеров отображается мигающий А. Индикаторы предупреждения и возобновления печати мигают.
|
Причина |
Решение |
|---|---|
|
Сбой выравнивания печатающей головки. Это может произойти после сканирования страницы выравнивания. |
Попробуйте выполнить одно из следующих действий:
|
Значки чернил и ошибки
При наличии следующего состояния принтера, заполните указанную емкость для чернил.
Горят один или несколько значков чернил и индикатор возобновления печати.
В одной или нескольких емкостях заканчиваются чернила.
Индикатор предупреждения включен, один или несколько значков чернил мигают, индикатор возобновления печати горит.
В одной или нескольких емкостях практически закончились чернила.
Индикатор предупреждения, код ошибки E7 и один или несколько значков чернил мигают.
В одном или нескольких емкостях закончились чернила.
Состояние Wi-Fi, значки и индикаторы (модели Wi-Fi)
Индикатор Wi-Fi и значки состояния Wi-Fi на панели управления принтера вместе указывают состояние соединения Wi-Fi принтера.
Состояние Wi-Fi, значки и индикаторы
|
Индикатор Wi-Fi |
Значки Wi-Fi |
Состояние Wi-Fi |
|---|---|---|
|
Не горит |
Не горит |
Принтер не подключен к сети Wi-Fi. Чтобы включить Wi-Fi, нажмите кнопку Wi-Fi |
|
Вкл. |
Значок Wi-Fi включен. |
Принтер подключен к сети Wi-Fi. |
|
Мигает |
|
Принтер не подключен или пытается подключиться к сети Wi-Fi. |
|
Мигает |
Попеременное переключение полос сигнала Wi-Fi. |
Принтер в режиме настройки Wi-Fi или пытается подключиться к сети Wi-Fi.
|
|
Мигает |
|
Возможно, произошла ошибка Wi-Fi. |
|
Мигает |
Значок Wi-Fi мигает. |
Принтер в режиме WPS. |
|
Быстро мигает |
|
В режиме WPS произошла ошибка. |
Содержание
- 1 Сбой печати на принтерах HP
- 2 Принтер HP: ошибка Е3
- 3 Ремонт и чистка залитого чернилами HP Ink Tank
- 4 Принтеры hp officejet – устранение ошибок “проблема системы печати”, “проблема системы подачи чернил” | служба поддержки hp®
- 5 Устранение замятия бумаги в выходном лотке
- 6 Ошибки печати принтера НР
- 7 Ошибки принтеров HP Smart tank
- 8 HP Ink Tank Wireless 410
- 9 Сообщения об ошибках печатающей головки на принтерах hp smart tank 500, 600 | служба поддержки hp®
- 10 Как устранить ошибку е8
- 11 Видео
- 12 Еще несколько советов
- 13 Замятие бумаги случается часто или периодически?
- 14 Чистка головки и ремонт каретки HP Ink Tank
- 15 Картридж отсутствует
- 16 Ink Tank пропускает строки
- 17 Гарантия на ремонт струйных принтеров HP
- 18 Сброс памперса на принтерах Canon
- 18.1 Более радикальный метод
- 19 Устранение проблемы с кодом Е3
- 20 Устранение ошибки 5100
- 21 Устранение замятий в устройстве подачи документов
- 22 Достигнута максимальная емкость службы чернил принтера
- 23 Принтеры hp – отображение сообщения об ошибке «сбой системы подачи чернил» или «проблема с системой подачи» | служба поддержки hp® – huawei devices
- 24 Места замятия бумаги
- 25 Используйте setup картриджи
- 26 Устранение ошибки 79
- 27 Принтеры hp deskjet 2700, 4100, 4800 – отображается сообщение об ошибке “e4” (замятие бумаги) | служба поддержки hp®
- 28 Устранение замятия в дуплексере
- 29 Принтеры hp ink tank 310, 410 – ошибка “e4” (замятие бумаги) | служба поддержки hp®
- 30 Ложное замятие бумаги в принтерах hp, причины, решение..
Сбой печати на принтерах HP
Нередко при попытке напечатать документ пользователь обнаруживает, что процесс блокируется по неизвестной причине. При этом все попытки удалить задание, находящееся в очереди печати, или отменить его оказываются неудачными.
Данный сбой может появиться по ряду причин, к примеру, от внезапного скачка напряжения в электросети, но, в любом случае, устранять проблему придется в программе “Диспетчер печати”. Объясняется этот факт тем, что, когда документ отправляется на распечатку, в системе Windows создается специальный файл. По ряду причин, этот файл может оказаться поврежденным, и вызывать сбой, при котором принтер не печатает. Поэтому, этот файл необходимо удалить следующим способом.
- Отключите печатающее устройство кнопкой и отсоедините электрический кабель от розетки.
- Сделайте сохранение всех результатов работы, чтобы они не были утеряны.
- Далее следует открыть “службы windows”, нажав одновременно клавиши windows + r.
- Откроется окно с пустой строкой, в которую нужно ввести “services.msc” (без кавычек) и нажать ок.
- В появившемся окне найдите строку «диспетчер очереди печати».
- Кликните по этой строке ПКМ и в появившемся меню выберите “Остановить”.
- После остановки службы окно можно закрыть.
- Далее, перейдите по адресу: C:WindowsSystem32SpoolPRINTERS. Сделать это можно, если вставить его в адресную строку проводника Windows, после чего нажать Enter на клавиатуре.
- В открывшейся папке необходимо удалить все файлы, которые находятся в ней.
- Выключите компьютер.
- Перед подключением МФУ (принтера) к электрической сети убедитесь, что он был в отключенном состоянии не менее 60 секунд.
- Произведите включение МФУ (принтера), воспользовавшись клавишей включения.
- Включите компьютер и дождитесь загрузки операционной системы.
- Пошлите документ на распечатку.
Если процесс печати пошел нормально, значит, на этом настройка считается завершенной. Если все же не удалось напечатать документ, проблему можно решить с помощью бесплатного программного обеспечения от фирмы HP. Программа называется “HP Print and Scan Doctor” и применяется она для решения проблем, возникающих при печати, а также для диагностики оборудования. Загрузить ее можно из официального сайта по этой ссылке. Открыв окно программы, выберите автоматический поиск проблем и их устранение. После завершения работы программы повторите попытку распечатать документ.
В некоторых случаях, решить данную проблему, помогают следующие меры.
- Переустановка драйвера принтера. Но сначала его требуется удалить: в “Панели управления” найдите “Устройства и принтеры” и откройте окно. Кликните ПКМ на значке принтера HP и выберите “Удалить”. Данные действия удалят драйвер, который был установлен в системе. После удаления необходимо произвести перезагрузку ПК. Если у вас по какой-либо причине нет драйверов для данной модели МФУ (принтера), то скачать их можно с сайта HP, если перейти по этой ссылке.
- На время отключить брандмауэр и попробовать распечатать документ.
- Войти в систему под другой учетной записью (актуально в случае, когда оборудование настраивалось из другой учетной записи).
Принтер HP: ошибка Е3
Он сообщает о проблемах с картриджами. Ошибка E3 Принтер HP сообщает: он не подходит, пуст или установлен неправильно. Если установка выполнена неправильно, необходимо открыть блок картриджа, снять его, очистить контакты и выполнить правильную установку, перемещая картридж в направляющих до щелчка. Затем надежно закройте дверцу агрегата.
Принтер HP выдает ошибку картриджа, если марка не совпадает с чернилами принтера. Самый простой способ узнать это – обратиться к технической документации. Если у вас нет паспорта, вы можете узнать марку картриджа по сообщениям, которые ваш компьютер выдает, когда ваш принтер HP перестает работать. Неисправность картриджа в том случае, если он перекошен и вынуть его невозможно, устранить можно только в мастерской.
E4 сообщает о переполнении памяти. Вам нужно очистить его с помощью компьютера или отформатировать файловую систему FAT32.
E5 – аппарат не захватывает бумагу. Это возможно, если он вытечет в лоток, если он криво лежит. В лотке могут быть посторонние предметы. Также могут возникнуть проблемы с роликами.
Ошибка e8 на принтере HP указывает на неисправный сканер. Не могу прочитать обещанный документ. Это связано с отсутствием документа или необходимостью чистки окон сканера.
Ремонт и чистка залитого чернилами HP Ink Tank
HP Ink Tank 410, 415, 310, 315, 419 не имеют вентиля перекрытия чернил. МФУ нельзя переворачивать на бок для переноски. Потому что чернила из емкостей проливаются внутрь принтера и заливают главные его части. Более того, все дно принтера состоит из маленьких ячеек для жесткости конструкции. Все эти ячейки оказываются полностью заливаются чернилами. Отмывать и удалять все это безобразие — полный геморрой.
У GT5810 и GT5820 есть такой вентиль, но это мало помогает. Все равно к нам приносят их с той же проблемой. Может быть люде не понимают для чего нужен этот кран.
Видим, что все шестерни залиты черными чернилами.
Чернила попали не только в принтер, но и на плату управления шлейф и сканер.
Чтобы МФУ работало, нужно очистить все это безобразие. Если, конечно, ничего не сгорело.
Сначала кажется, что отмыть плату управления очень просто. Но через некоторое время оказывается, что это не так. Например, вот как выглядит плата после того, как ее промыли спиртом, а затем продули сжатым воздухом.
Только после 3 чистки удалось отмыть места под кнопками и экран, а также саму плату.
Но энкодеры не всегда удается отмыть полностью. Тогда нужно его заменить. Понять, что энкодер не отмылся и требуется замена можно по ошибке 3.
Принтеры hp officejet – устранение ошибок “проблема системы печати”, “проблема системы подачи чернил” | служба поддержки hp®
Содержание этого документа относится к принтерам HP OfficeJet 251dw, 276dw, 3610, 3620, 6100, 6600, 6700, 7110, 7510, 7610, 7612, 8100, 8600, 8610, 8615, 8616, 8620, 8625, 8630, 8640, 8660, 9010, 9012, 9013, 9014, 9015, 9016, 9018, 9019, 9020, 9022, 9023, 9025, 9026, 9028 и 9012.
Принтер не печатает, а на панели управления или на компьютере отображается одно из следующих сообщений об ошибке:
Устранение замятия бумаги в выходном лотке
Чтобы проверить наличие бумаги во всех возможных местах замятия в области выходного лотка, выполните следующую процедуру.
При возникновении замятия на панели управления отображаются анимационные подсказки, помогающие устранить замятие.
1. Если бумага видна в выходном приемнике, возьмитесь за передний край и извлеките ее.
2. Нажмите кнопку фиксатора передней дверцы.
3. Откройте переднюю дверцу.
4. Поднимите узел сканера.
5. Извлеките всю замятую бумагу.
б. Закройте модуль сканера.
7. Откройте заднюю дверцу.
8. Извлеките замятую бумагу в области задней дверцы.
9. Закройте заднюю и переднюю дверцы.
Ошибки печати принтера НР
Ошибка E2 на принтере HP M1132 сообщает, что он не может печатать из-за открытой дверцы принтера. Чтобы исправить ошибку, необходимо закрыть дверцу доступа.
Чтобы исправить ошибку, вам необходимо сделать следующее:
- Осторожно поднимите модуль сканера;
- Внизу должны появиться белые ограничительные рычаги;
- Посмотрим на крышку доступа к картриджам;
- Осторожно поднимите крышку;
- Вытаскиваем картридж;
- Аккуратно, без давления вставьте на место;
- Закройте крышку доступа к картриджам;
- Опускаем крышку сканера;
- Перезагружаем принтер;
- Распечатываем тестовый лист.
Эта ошибка часто возникает после замены картриджа для лазерного принтера HP M1132. Для доступа к картриджу у него есть две крышки: модуль сканера, расположенный в верхней части устройства, и сама крышка доступа к картриджу.
Ошибки принтеров HP Smart tank
Данное описание относится к принтерам моделей HP Smart Tank 500 | 508 | 511 | 514 | 515 | 516 | 517 | 518 | 519 | 551 | 555 | 559
Так же, как и с принтерами Ink Tank рассмотрим только сами ошибки, так как мигающие индикаторы и так говорят сами за себя.
|
Ошибка |
Описание ошибки |
|
A |
Ошибка выравнивания печатающей головки. Повторите попытку, нажав кнопку возобновления печати, после чего следуйте инструкциям по странице |
|
P |
После установки печатающих головок произошел сбой прокачки чернил. Нажмите кнопку возобновления печати |
|
E1 E2 |
Загруженная бумага в принтере не соответствует формату, указанному в драйвере печати. Загрузите соответствующего размера бумагу |
|
E3 |
Застряла каретка. Проверьте путь движения узла каретки |
|
E4 |
Замятие бумаги. откройте крышку принтера и извлеките бумагу. Перезапустите принтер |
|
E5 |
Ошибка узла сканирования. Перезапустите принтер. |
|
E6 |
Общая ошибка принтера. Перезапустите принтер. При повторном возникновении проведите сброс устройства до заводских настроек |
|
E7 |
Один или несколько резервуаров пусты. Заправьте резервуары с мигающим индикатором |
HP Ink Tank Wireless 410
Сообщения об ошибках печатающей головки на принтерах hp smart tank 500, 600 | служба поддержки hp®
На принтере может появляться сообщение об ошибке, если печатающие головки установлены
неправильно.
Убедитесь, что резервуары для чернил заполнены не менее чем наполовину.
Больше про Хуавей: Как Поменять Клавиатуру на Хонор: Язык, Буквы, Шрифт, Раскладку, Картинки, Фон, Тему, Клавиши и Цвет
Убедитесь, что бумага загружена в основной лоток, затем включите принтер.
Откройте переднюю дверцу, а затем откройте дверцу доступа к печатающей головке.
Прежде чем продолжить, дождитесь остановки каретки.
Убедитесь, что фиксатор каретки печатающей головки закрыт.
Нажмите на фиксатор печатающей головки, чтобы ее разблокировать.
Нажмите на печатающую головку, с которой связана ошибка, чтобы ее извлечь, вытяните
ее из гнезда, а затем разместите ее на
защищенной поверхности, например на листе бумаги.
Убедитесь, что заглушки в верхней части печатающей головки были сняты.
Убедитесь, что лента с контактов печатающей головки была снята.
Установите печатающую головку в соответствующее гнездо под небольшим углом, после
чего осторожно нажмите на печатающую головку
до ее фиксации со щелчком.
Повторите эти действия для другой печатающей головки, только если на это указывает значок печатающей головки или сообщение об ошибке.
Закройте фиксатор печатающей головки, нажав на него до фиксации на месте.
Закройте дверцу доступа к печатающим головкам, а затем закройте переднюю дверцу.
Выполните выравнивание печатающих головок.
Как устранить ошибку е8
Сервисное сообщение с кодом е8 часто встречается на МФУ laserjet 1132. Означает оно, что возникла проблема со сканером. В инструкции к аппарату указывается, что неисправность с кодом е8 является фатальной, то есть не устранимой. Но народные умельцы нашли несколько способов для устранения этой неисправности, которые, в ряде случаев, могут вернуть сканер к работе.
Самый распространенный случай — когда линейка сканера остановилась в крайнем правом положении и не двигается. При этом на дисплее МФУ появляется ошибка Е8.
В данном случае, каретку просто заклинило. Чтобы устранить эту проблему, придется снять стекло сканера и переставить линейку на центр аппарата либо ближе к левому краю. Чтобы снять стекло, необходимо открутить 6 болтов, расположенных по периметру.
Для откручивания винтиков понадобится шестигранник “звездочка”.
После того, как стеклянная крышка будет снята, возьмите каретку, переставьте ее ближе к центру и верните стекло на место. Включите аппарат и дождитесь позиционирования линейки (она должна уйти в крайнее левое положение). Если все произошло именно так, значит вам повезло, поскольку код Е8 может появляться и по другим причинам.
В случае, когда каретка сканера после включения МФУ движется рывками и останавливается, при этом на дисплее появляется код Е8, то придется хорошо проверить все узлы этого блока. Для проверки блока сканера необходимо снять стеклянную крышку, как было сказано выше, после чего нужно достать сам блок и перевернуть его. На нижней стороне блока вы увидите 2 шестеренки и электродвигатель, прижатый пластиной. Далее проделайте следующее.
- Вначале рекомендуется открутить 2 винтика на пластине и проверить шестеренки: нет ли загрязнений или повреждений зубьев, присутствует люфт или нет, не сработанная ли ось, на которой держится шестерня и т.д.
- Удалите загрязнения (если они есть) с оптопары.
- Проверьте на качество соединения шлейф.
- После проверки и замены вышедших из строя деталей нанесите немного смазки (можно применять смазку для термопленки) на втулки шестеренок и на направляющие, по которым движется блок сканера.
Вышеописанные действия обычно устраняют проблему сканера в МФУ hp m1132. Но в некоторых случаях данную проблему может вызывать слишком плотное прижатие шестеренок или оптопара. Иногда проблема устраняется, если ослабить прижим шестеренок или вообще убрать маленькую шестерню. После этого включите аппарат (при снятом и перевернутом блоке сканера) и понаблюдайте за вращением шестерни. Если она продолжает двигаться рывками, значит, проблема может скрываться в оптопаре.
Если присмотреться к оптопаре внимательно, то вы увидите, что между двумя датчиками находится диск с насечками. Данный диск должен располагаться по центру оптопары. Иногда он смещается в одну сторону, что и вызывает появление кода Е8. Попробуйте установить двигатель так, чтобы диск находился по центру, между датчиками.
Если после всех вышеописанных манипуляций код Е8 снова появляется, то неисправность может крыться в самом двигателе или плате управления. Если моторчик вы сможете заменить самостоятельно, то по поводу платы управления придется обращаться в сервисный центр.
Видео
Еще несколько советов
- Профилактика – очистите ролики подачи бумаги через определенное время с помощью оборудования, чтобы избежать сильного загрязнения и быстрого износа поверхности. Очистка всего принтера не будет лишней. Не стесняйтесь применять эту инструкцию для внутренних мероприятий.
- Сброс к заводским настройкам можно рассматривать как еще один эффективный способ устранения ошибок «E», но это еще не все. Сделать это несложно. Выключите принтер, одновременно удерживая кнопки «Отмена» и «Начать копирование» и не отпуская их, включите устройство, дождитесь сообщения «Инициировать постоянное хранилище», затем отпустите все клавиши.
Замятие бумаги случается часто или периодически?
Для устранения неполадок, связанных с частыми замятиями бумаги, выполните следующие действия. Если первый шаг не устраняет неполадку, перейдите к следующему шагу пока проблема не будет устранена.
1. Если бумага застряла в принтере, извлеките ее и распечатайте страницу конфигурации для проверки принтера.
2. Убедитесь, что на панели управления принтера лоток сконфигурирован правильно для данного типа и формата бумаги. Отрегулируйте параметры бумаги при необходимости.
а. На главном экране панели управления принтера сдвиньте вкладку в верхней части экрана вниз, чтобы открыть панель мониторинга, а затем коснитесь значка «Настройка».
б. Коснитесь Настройка бумаги.
в. Выберите лоток из списка.
г. Выберите Тип бумаги, а затем выберите тип бумаги во входном лотке.
д. Выберите Формат бумаги, а затем выберите формат бумаги во входном лотке (сдать просроченные от принтеров hp, canon, epson, сдать с просроченной датой, скупка просроченных к принтерам hp, canon, epson продать в Питере, кому продать просроченные от принтеров hp, canon, epson по высокой цене, кто скупает hp, canon, epson дороже на 32% в Санкт Петербурге, кому продать оригинальные от принтеров hp, canon, epson скупка в Питере).
3. Выключите принтер, подождите 30 секунд, а затем снова включите его.
4. Распечатайте страницу очистки, чтобы удалить излишки тонера внутри принтера:
а. На главном экране панели управления принтера сдвиньте вкладку в верхней части экрана вниз, чтобы открыть панель мониторинга, а затем коснитесь значка «Настройка».
б. Откройте следующие меню:
1. Техническое обслуживание принтера
2. Инструменты качества печати
3. Страница очистки
5. Напечатайте страницу конфигурации для проверки принтера:
а. На главном экране панели управления принтера сдвиньте вкладку в верхней части экрана вниз, чтобы открыть панель мониторинга, а затем коснитесь значка «Настройка».
б. Откройте следующие меню:
1. Отчеты
2. Печать отчета о конфигурациях
Если ни одно из этих действий не помогло устранить проблему, возможно, требуется сервисное обслуживание принтера. Обратитесь в службу технической поддержки.
Чистка головки и ремонт каретки HP Ink Tank
Если HP Ink Tank 415, 410, 310, 419, GT5810 или GT5820 печатает полосами, нужна чистка головки. Но сначала целесообразно заполнить головки чернилами. Потому что они могут оказаться пустыми, как и любая система с СНПЧ.
Для чистки головки лучше всего подойдет ультразвуковая ванна. Если даже она не поможет, то головку нужно заменить.
Ремонт каретки нужен тогда, когда замок прижима головок не срабатывает.
| Работа | Цена руб. |
| Диагностика принтера | 500 |
| Чистка после залития чернилами | 3000-4000 |
| Замена энкодера | 2500 |
| Ремонт подачи бумаги принтера | 1500-2000 |
| Ремонт сканера | 1000-2000 |
| Устранение некачественной печати принтера | 500-2500 |
| Замена печатающей головки черн./цветн. | 1700/2200 |
Картридж отсутствует
Ошибка связана с контактами в принтере или на чипе. Также это может свидетельствовать о неисправности чипа.
1-1. Выньте картриджи, значки которых указаны в сообщении (если у вас СНПЧ, то вынимаются все картриджи)
1-2. Протрите чип (даже если вы считаете, что он чист) сухой либо смоченной спиртом салфеткой либо тканью. Проверьте, правильно ли установлен чип (не смещён, не перекошен), на большинстве картриджей есть специальные выступы, к которым чипы необходимо прижать при установке.
Больше про Хуавей: Huawei Honor 5X. Первый взгляд
1-3. Установите картридж. При повторении ошибки выньте и вставьте его повторно. Также попробуйте перезагрузить принтер.
Ink Tank пропускает строки
Иногда принтер выдает ошибку 3. Проблема в узле подачи бумаги, например, загрязнен или залит энкодер на шестерне ведущего вала. Возможно, что его залили чернилами. Про это читайте ниже.
Гарантия на ремонт струйных принтеров HP
Гарантийный срок обслуживания зависит от использования техники и характера повреждений. В зависимости от работы и запасных частей мы даём гарантию от 1 до 3 месяцев.
-
Производите ли вы ремонт на выезде?
Нет, ремонт струйной техники мы проводим только в нашем сервисном центре.
Сброс памперса на принтерах Canon
Если появляются ошибки 5200, 5B00, 5B01 и 1700, возможно, необходимо восстановить объятия. Для восстановления необходимо выполнить следующую последовательность действий:
- Отключите принтер от сети.
- Нажмите и удерживайте кнопку «СТОП / СБРОС.
- Не отпуская кнопку «СТОП / СБРОС», включите принтер кнопкой «ПИТАНИЕ”.
- Не отпуская кнопку «POWER», дождитесь, пока загорится светодиодный индикатор, и дважды нажмите кнопку «STOP / RESET”.
- Отпустить кнопку «ПИТАНИЕ”.
- Отпустить кнопку «СТОП / СБРОС». Зеленый светодиод указывает на то, что принтер перешел в сервисный режим.
- Нажмите кнопку STOP / RESET четыре раза.
- Отключите принтер от сети.
Этот метод исправляет ошибки 5200, 5B00, 5B01 и 1700. После выполнения вышеуказанных шагов ошибки больше не должны появляться. Этот метод также действителен для принтера Canon MP490, но не подходит для Canon Pixma IP2700.
Более радикальный метод
Подходит для тех, кто использует принтер только для черно-белой печати. Если проблема перегрева связана с непрерывным выпуском чернил в цветном картридже, выполните следующие действия:
- Выключите принтер и извлеките цветной картридж.
- Снимите наклейку над ним.
- Если круглые отверстия приварены, просверлите их.
- Наберите в шприц дистиллированную воду.
- Используя шприц, заполните каждое из трех отверстий водой.
- Тот факт, что картридж полностью заполнен, будет указывать на то, что вода начнет просачиваться через форсунки. Протрите сопла салфеткой.
- Снова вставьте картридж.
- Переустановите подгузник, как описано выше.
- Теперь картридж не перегревается, и принтер можно использовать только для черно-белой печати.
- Если после этой процедуры ошибка все еще появляется, вам нужно будет заменить картридж или даже само устройство на новые.
Устранение проблемы с кодом Е3
Часто пользователи МФУ фирмы HP наблюдают на дисплее аппарата появление кода Е3. Если посмотреть в инструкцию к устройству, то в ней расшифровывается данный код, как “Картридж отсутствует или установлен неправильно”. Несомненно, картридж может быть неправильно установлен, под него могут попасть посторонние предметы, или бывает, что он просто сломан. Но иногда возникает ситуация, когда аппарат не видит картридж из-за того, что рычажок, имеющий заслонку, попросту не достает до оптрона. Чтобы добраться к нему, необходимо снять заднюю (металлическую) крышку МФУ. О том, как разблокировать рычажок, после чего ошибка Е3 будет сброшена, наглядно показано в этом видео с иностранного ресурса (знание языка необязательно).
Устранение ошибки 5100
Как уже было сказано выше, эта ошибка связана с тем, что каретка не может свободно перемещаться по направляющим. Чтобы исправить это, сделайте следующее:
- Отключите принтер от сети и откройте его.
- При хорошем освещении проверьте наличие видимых препятствий на пути каретки (ленточный кабель СНПЧ, скрепки или бумага).
- Если каретка не может двигаться из-за засохших чернил, удалите ее с помощью мягкой ткани и мыльной воды. Никогда не употребляйте алкоголь и т.п.
- Попробуйте переместить тележку рукой сначала в одну сторону, а затем в другую. Обратите внимание на участки, где каретка не двигается или движется неравномерно.
Другая причина этой ошибки – грязь или дефект ремня энкодера, который отвечает за правильное положение каретки. При необходимости удалите с ленты остатки чернил. Если лента неисправна, замените ее.
Кроме того, если смазка на стоянке загрязнена чернилами, пылью и грязью, каретка не сможет переместиться в свое окончательное положение. Это одна из причин, по которой может появиться ошибка 5100. Для устранения неисправности замените смазку.
Устранение замятий в устройстве подачи документов
Чтобы проверить наличие бумаги во всех возможных местах замятий, относящихся к устройству подачи документов, выполните следующую процедуру.
При возникновении замятия на панели управления отображаются анимационные подсказки, помогающие устранить замятие.
1. Откройте крышку устройства подачи документов.
2. Осторожно вытяните замятую бумагу.
3. Закройте крышку устройства подачи документов. Убедитесь, что все лотки полностью закрыты.
4. Откройте крышку лотка устройства подачи документов.
5. Осторожно вытяните замятую бумагу.
б. Закройте крышку лотка устройства подачи документов.
7. Откройте крышку сканера. Если произошло замятие бумаги в крышке сканера, осторожно вытяните ее, затем закройте крышку сканера.
Достигнута максимальная емкость службы чернил принтера
6-1. Внутри принтера переполнена емкость для сбора отработанных чернил (так называемый “памперс”). Следует обратиться в сервис.
Принтеры hp – отображение сообщения об ошибке «сбой системы подачи чернил» или «проблема с системой подачи» | служба поддержки hp® – huawei devices
Что делать, если Ваш принтер ругается на сбой картриджа и отказывается продолжать печать?
Данная проблема известна с апреля 2021 года и может возникнуть на устройствах HP OfficeJet 6950, Pro 6960, 6970, 7740, 7720, 7730, 8210, 8710, 8720, 8730, 8725, 8218, 8715, 8740 , работающих на картриджах 903 и 953. Причина — новые микропрошивки печатных устройств, в которых появился новый функционал: «система динамической защиты» от неоригинальных расходных материалов.
Ошибка «Сбой картриджа. Извлеките указанный картридж, затем установите его на место. Убедитесь, что он установлен правильно» может появиться в любой момент и преподнести неприятный сюрприз пользователю.
При возникновении данной ошибки принтер может ругаться как на один из картриджей, так и сразу на все.
Прежде всего стоит точно убедиться в причине возникновения ошибки. Возможные варианты:
- Если Вы установили неоригинальный картридж: совместимый, перезаправляемый или даже снпч и принтер выдал ошибку сразу же после установки.
- Принтер выдаёт ошибку для картриджей всех цветов без видимых причин. При этом до этого картриджи исправно работали.
Больше про Хуавей: Чехол-накладка Nillkin Frosted для HUAWEI P8 Lite (2017), цвет золотой — купить в интернет-магазине OZON с быстрой доставкой
Первым делом необходимо проверить версию прошивки в настройках принтера. Если версия прошивки 1909 или новее, то дело в динамической защите. Увы, откатить версию микропрограммы не получится и есть только одby вариант решения проблемы:
- Для устройств с картриджами №903 можно приобрести оригинальные картриджи или попробовать использовать старые, втч и стартовые и своевременно дозаправлять их. Не забыв при этом отключить слежение за уровнем чернил.
- Принтеры и мфу HP с картриджами № 953 не поддерживают перезаправку и единственным выходом станет использование оригинальных картриджей.
Важно: устройства HP, выпущенные ранее 1 декабря 2021 года не работают с системой динамической защиты даже на новых прошивках. На таких принтерах и мфу неоригинальные чипы должны работать в любом случае.
Дату выпуска можно узнать цифровому коду в серийном номере:
- 4-й символ означает год выпуска (ну, то есть 5 может означать и 2005, и 2021 – нужно из контекста делать вывод)
- 5 и 6 символы указывают на неделю года (например, начало декабря 16 года это 48-я неделя)
До выхода обновлённых версий неоригинальных чипов других вариантов для данных принтеров нет.
Места замятия бумаги
Замятия могут возникать в следующих местах.
|
Номер |
Описание |
|
1 |
Устройство подачи документов |
|
2 |
Область термоблока |
|
3 |
Лоток 3 (дополнительно) |
|
4 |
Лоток 2 Область дуплексера (для доступа снимите лоток 2) |
|
5 |
Лоток 1 |
Используйте setup картриджи
Такие специальные стартовые картриджи необходимо вставлять при первом запуске принтера (они идут в комплекте с новым устройством, их нельзя купить в магазине отдельно). Однако такая ошибка может появится после сброса программного обеспечения принтера.
Также бывает, что такое происходит и без каких либо вмешательств (даже при применении оригинальных картриджей HP). SETUP-картриджи необходимы для того, чтобы принтер при первом запуске правильно произвёл настройку и первичную прочистку печатающей головки. Но в большинстве случаев их можно и не использовать, отключив обязательность этой операции.
3-1. Войдите в “Support Menu” (сервисное меню принтера).
3-2. Кнопками “вниз” “вверх” прокрутите меню до раздела “System Configuration Menu”, нажмите “ОК” и прокрутите до пункта “Ink Initialization Status”. Нажмите кнопку “ОК” чтобы получилось значение “Clear”. Выход из меню осуществляется многократным нажатием кнопки “Cancel”.
Устранение ошибки 79
Ошибка 79 в принтерах HP обычно означает, что произошел сбой в программном обеспечении аппарата. Чтобы устранить ее, слетайте следующее:
- отключите питание аппарата с помощью клавиши выключения;
- выдержите паузу не меньше, чем 30 секунд;
- снова произведите включение агрегата и дождитесь, пока он инициализируется;
- в случае, когда устройство было подключено через сетевой фильтр, попробуйте включить его в этот раз напрямую, в розетку;
- если кодовое сообщение продолжает появляться, то иногда помогает избавиться от проблемы очистка очереди печати или переустановка драйвера.
Принтеры hp deskjet 2700, 4100, 4800 – отображается сообщение об ошибке “e4” (замятие бумаги) | служба поддержки hp®
Содержание этого документа относится к принтерам HP DeskJet 2710, 2710e, 2720, 2720e, 2721, 2721e, 2722, 2722e, 2723, 2723e, 2724, 2732, 2742e, 2752, 2752e, 2755, 2755e, 4110e, 4120e, 4121e, 4122e, 4123e, 4130e, 4132e, 4152e, 4155e, 4158e, DeskJet Ink Advantage 2775, 2776, 4175, 4176, DeskJet Plus 4110, 4120, 4121, 4122, 4130, 4140, 4152, 4155, 4158, DeskJet Ink Advantage Ultra 4825, 4826, 4828, 4829 и 4877 All-in-One.
Во время выполнения задания печати принтер перестает подавать бумагу, отображается ошибка E4 и начинает мигать индикатор возобновления печати. Это указывает, что внутри принтера, возможно, замялась бумага.
Устранение замятия в дуплексере
Чтобы проверить наличие бумаги во всех возможных местах замятия, относящихся к устройству двусторонней печати, выполните следующую процедуру.
При возникновении замятия на панели управления отображаются анимационные подсказки, помогающие устранить замятие.
1. Полностью снимите лоток 2 с принтера.
2. Нажмите зеленую кнопку, чтобы освободить поддон дуплексера.
3. Извлеките всю замятую бумагу.
4. Закройте поддон дуплексера.
5. Переустановите лоток 2.
б. Нажмите кнопку фиксатора передней дверцы.
7. Откройте переднюю дверцу.
8. Закройте переднюю дверцу.
Принтеры hp ink tank 310, 410 – ошибка “e4” (замятие бумаги) | служба поддержки hp®
Содержание этого документа относится к принтерам HP Ink Tank 310, 311, 315, 316, 318, 319, Wireless 410, 411, 412, 415, 416, 418 и 419.
Сообщения о замятии бумаги могут быть действительными или ложными. Принтер может сообщить о замятии бумаги, даже если оно отсутствует. Описанные далее действия применимы при получении действительных и ложных сообщений о замятии.
Ложное замятие бумаги в принтерах hp, причины, решение..
Почему происходит замятие бумаги в струйных принтерах HP при ее отсутствии?
Струйные принтеры HP известны абсурдными сообщениями системы диагностики неисправности. Одно из типичных сообщений при фатальной ошибки принтера «замятие бумаги, устраните замятие и нажмите OK». Далее часто следует анимация, как удалить застрявшую в принтере бумагу. На сайте HP для устранения проблемы предлагается найти обрывки бумаги, выключить-включить и тому подобные очевидные вещи. Здесь мы опишем не очевидные причины, которые могут привести к сообщению «замятие бумаги».
Конкретные случаи успешного ремонта струйных принтеров HP с «замятием».
1. МФУ HP Photosmart C5183 постоянно пишет «замятие бумаги, устраните замятие и нажмите OK», но никакой бумаги нет. Принтер не берет бумагу вообще. При диагностике выяснено, что все шестерни целы, сломанных нет. Проблема была в неисправности парковочного узла из-за попадания посторонних предметов. После ремонта узла парковки принтер заработал.
2. МФУ HP Photosmart C6283, С5183, С7283 сообщает о замятии бумаги и предлагает удалить бумагу, которой нет. Остатков бумаги тоже нет, нет никаких посторонних предметов в принтере. На экране демонстрация удаления застрявшей бумаги. Принтер не берет бумагу.
Причина замятия — лопнувшая шестерня на валу подачи бумаги сзади принтера. Шестерня приводит в движение механизм каретки. Чтобы заменить шестерню, нужно разобрать половину МФУ.
Шестерню можно заменить, либо отремонтировать.
Шестерня получается армированная, но ее ремонт стоит дороже 3000 руб.
3. К подобным ошибкам может приводить поломка шестерни перекидного редуктора, маятникового механизма, а также зубчатого механизма переключения. Ниже узел очистки и перекидной редуктор.
4. Треском сопровождается ошибка «замятие бумаги» в принтере HP Deskjet Ink Advantage 5525, связанная с поломкой зубьев каретки в узле очистки.
Аналогичная неисправность в другом принтере, а также в другом месте.
Во многих случаях при вращении двигателя чувствуется какое-то препятствие, приводящее к заеданию.
5. Замятие каретки МФУ HP Photosmart C5183 может возникнуть при поломке узла очистки, в частности рычага переключения режимов. Работа сложная, требует разборки практически всего МФУ и снятия узла очистки. Цена 2500-3000 руб. Возможна при наличии запасных деталей.
6. Замятие бумаги в МФУ HP DeskJet Ink Advantage 5525, 5515, 3525.
Иногда замятие бумаги в струйных принтерах HP появляется из-за заедания насоса.
7. Поломка любой шестерни на ведущем валу в старых струйных принтерах HP.
Например, поломка шестерни с энкодером.
А также других шестерней.
Источники
- https://tehnika.expert/cifrovaya/printer/hp-kody-oshibok.html
- https://www.dvenashka.ru/2021/11/kody-oshibok-pechati-printera-hp-rasshifrovka-i-ustranenie.html
- https://shamrin.ru/datchik-vala-hp-tank410/
- https://huaweidevices.ru/obzori/printery-p-smart-tank-osibki-pecatayuscey-golovki-sluzba-podderzki-p
- https://obumage.net/printery-p-smart-tank-450-osibka-e4-zamyatie-bumagi-sluzba-podderzki-p/
- https://dokaservislab.ru/kody-oshibok-strujnyx-printerov-hp-ink-tank
[свернуть]