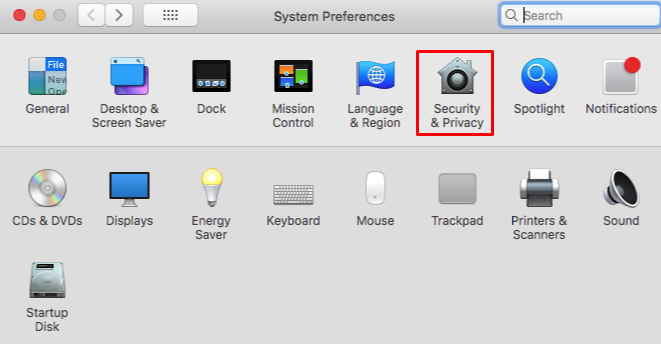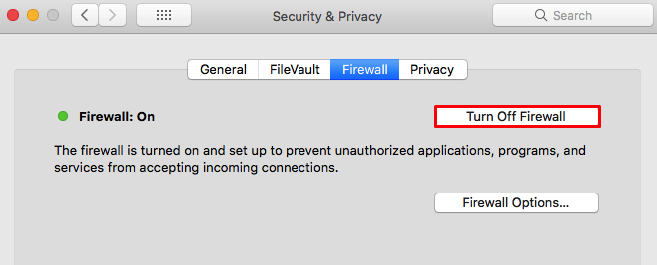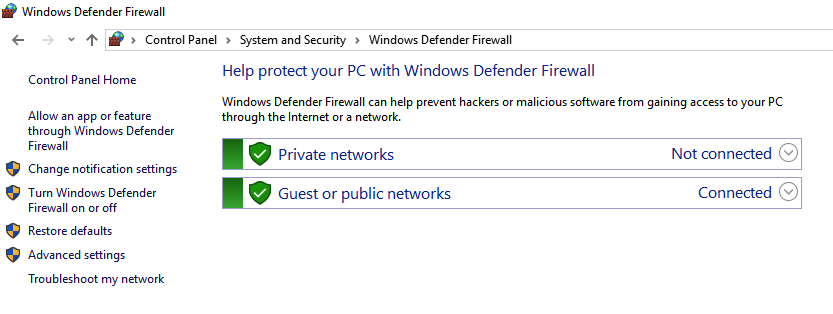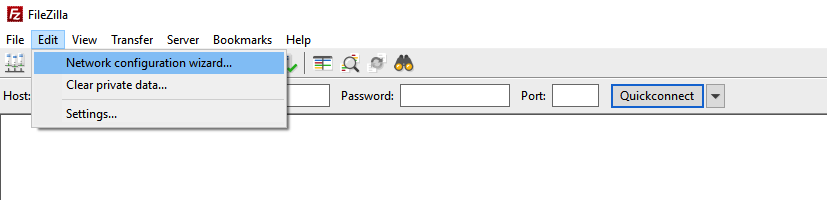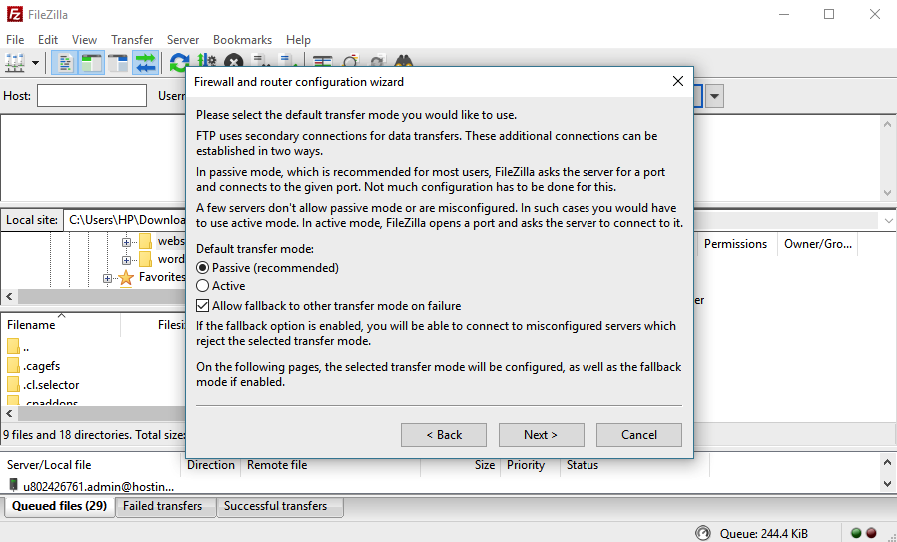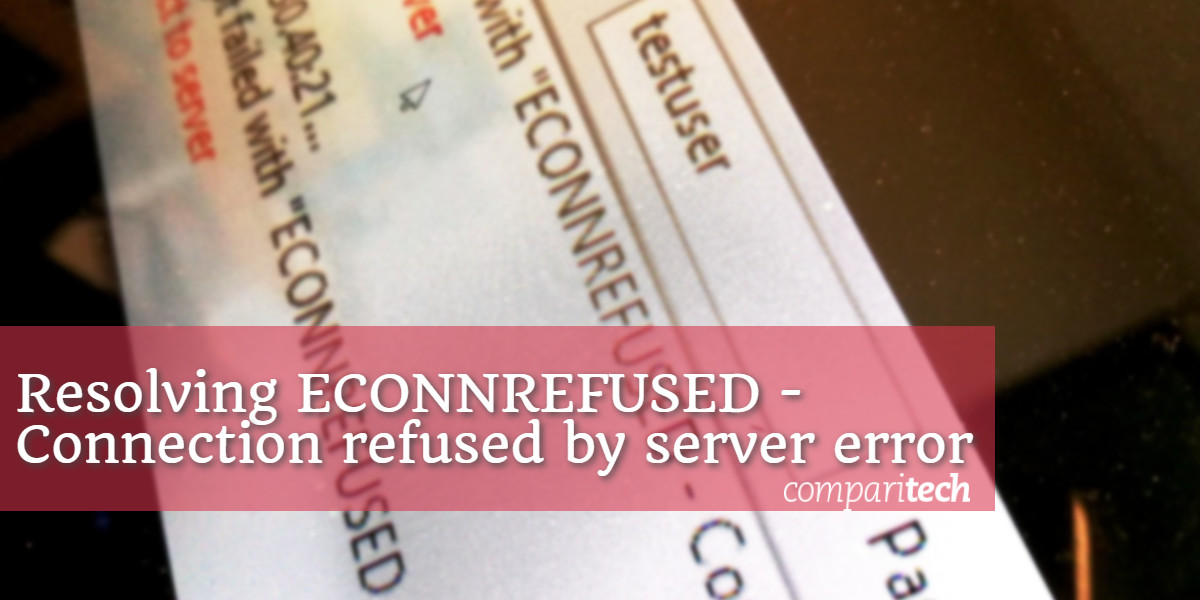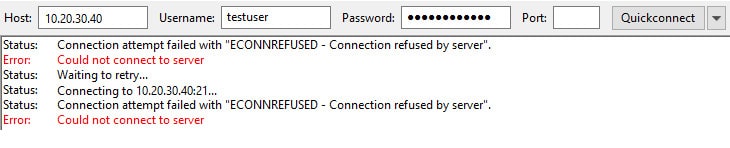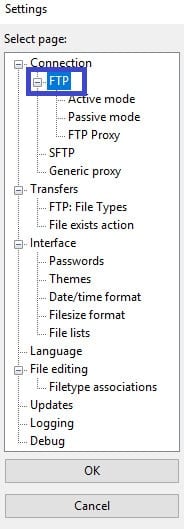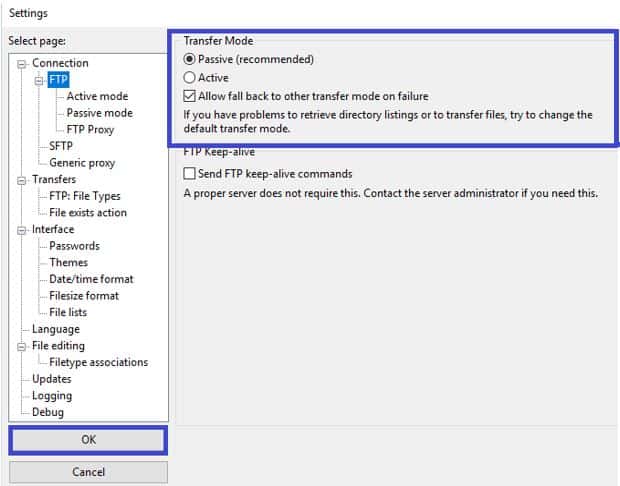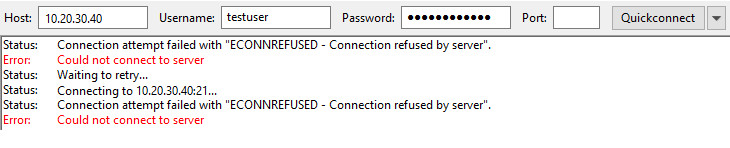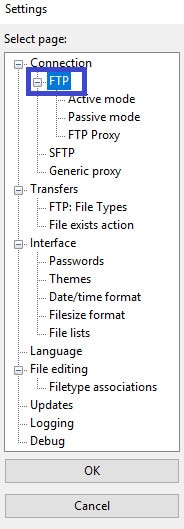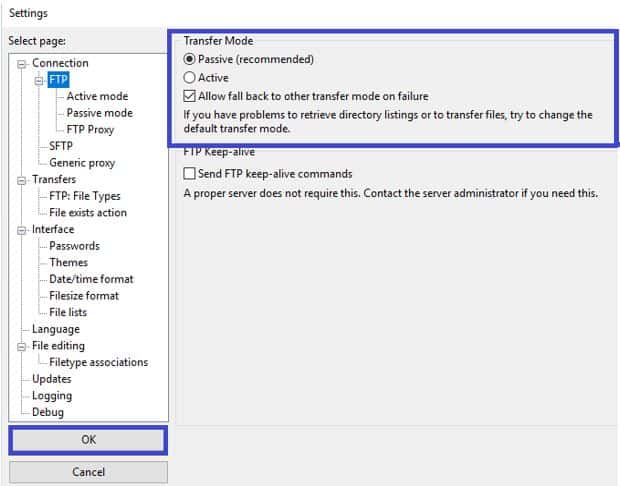Время на прочтение
2 мин
Количество просмотров 43K
Вы тоже столкнулись с ошибкой ECONNREFUSED — connection refused by server в FileZilla? Тогда здорово, что вы нашли это руководство. Я покажу вам три метода, как можно исправить эту ошибку FTP.
Первый Метод. Изменение Дефолтного Значения Порта FileZilla
Причиной ошибки может быть неправильный порт при подключении через FileZilla. В этой ситуации вам просто нужно изменить порт FTP по умолчанию на дефолтный номер порта SFTP. Просто измените 21 на 22 в поле ввода “Port”.
Второй Метод. Отключение Антивируса/Брандмауэра
Иногда эта ошибка может возникать, когда антивирусное программное обеспечение и/или брандмауэр отказывает FileZilla в попытках установить соединение.
В случае, если антивирус или брандмауэр вызывает ECONNREFUSED, вам нужно просто отключить это ПО, а затем снова подключиться. Сначала я покажу вам, как это сделать в macOS:
- Нажмите на иконку “Apple” в верхнем меню. Перейдите в “System Preferences”.
- Найдите раздел настроек “Security & Privacy”.
- Перейдите во вкладку “Firewall” и выберите “Turn Off Firewall”.
Если вы используете Windows, выполните следующие действия:
- В строке поиска по Windows введите запрос “Control Panel”.
- Затем перейдите в раздел “System & Security” и найдите “Windows Defender Firewall”.
- В меню слева найдите “Turn Windows Defender Firewall on or off”.
- Измените параметры, чтобы отключить брандмауэр Защитника Windows для общедоступных и частных сетей в следующем окне и нажмите “Ok”.
Подробней о том, как деактивировать разное антивирусное программное обеспечение можно прочитать здесь (англ).
Если отключение антивируса или брандмауэра не помогло и вы по-прежнему получаете ошибку «ECONNREFUSED — connection refused by server», попробуйте следующий метод.
Третий Метод. Изменение Мастера Настройки Сети FileZilla
Что делать, если предыдущие решения не принесли желаемого результата? Чтобы исправить ошибку, вы также можете попробовать изменить конфигурации сети FileZilla:
- Подключитесь к FTP-клиенту FileZilla, затем перейдите в “Edit” и выберите “Network Configuration Wizard”.
- Когда появится окно “Firewall and router configuration wizard”, нажмите “Next”, чтобы продолжить.
- В качестве режима передачи по умолчанию выберите “Passive (recommended)”. Также отметьте галочкой “Allow fallback to another transfer mode on failure”.
- Выберите “Use server’s external IP address instead”.
- Выберите “Get the external IP address from the following URL”. Введите значение по умолчанию в случае, если поле ввода не заполнено (значение по умолчанию — это URL ip.filezilla-project.org/ip.php), нажмите “Next”, чтобы продолжить.
- Не изменяйте настройки диапазона портов, просто выберите “Ask operating system for a port” и нажмите “Next”.
На этом этапе вам необходимо убедиться, что все настройки были выполнены правильно. Нажмите кнопку “Test”, чтобы FileZilla попыталась установить соединение с probe.filezilla-project.org. Программа выполнит несколько простых тестов.
Если тестирование пройдет без сбоев, попробуйте снова подключиться к вашей учетной записи хостинга. В этот раз все должно работать отлично. Если же ошибка ECONNREFUSED все равно не исчезла, обратитесь в службу поддержки вашего хостинга.
Выводы
Вот и все. Это и есть три метода, как исправить ошибку «ECONNREFUSED — connection refused by server». Надеемся, что один из них таки поможет вам решить проблему с FileZilla. Если у вас остались вопросы или вы знаете другие решения, не стесняйтесь оставить комментарий!
Существует несколько основных причин, по которым возникает ошибка ECONNREFUSED — Соединение отклонено сервером в FTP-клиенте FileZilla. Возможно, что ваш брандмауэр или антивирусное программное обеспечение не позволяет FileZilla подключиться к серверу. Если отключение брандмауэра или антивирусного программного обеспечения не помогает, возможно необходимо изменить параметры конфигурации сети FileZilla. В этом пошаговом руководстве вы узнаете о том, как изменить настройки сети FileZilla для разрешения ошибки ECONNREFUSED.
Примечание: Вам понадобится клиент Filezilla перед началом работы.
Доступ к мастеру настройки сети в клиенте FileZilla
Чтобы получить доступ к мастеру настройки сети в клиенте Filezilla, кликните «Редактировать» и выберите опцию «Мастер настройки сети».
Появится окно Мастер настройки брандмауэра и маршрутизатора. Поскольку здесь не предоставляется возможность вносить какие-либо изменения, кликните на кнопку «Далее».
Настройка режима передачи
Теперь вы можете выбрать режим передачи. Выберите Пассивный (рекомендуется) в качестве режима передачи по умолчанию. После этого поставьте галочку рядом с «Разрешить возврат к другому режиму передаче при сбое» и кликните на кнопку «Дальше».
Настройка пассивного режима
Здесь вам нужно всего лишь выбрать опцию — Использовать внешний IP-адрес сервера и нажать кнопку Далее.
Настройка внешнего IP-адреса
Далее вам следует выбрать опцию — Получить внешний IP-адрес со следующей страницы. Если поле ввода пусто, введите значение по умолчанию:
http://ip.filezilla-project.org/ip.php
Затем, нажмите кнопку Далее.
Настройка диапазона портов
В этом окне вам не нужно настраивать какой-либо конкретный диапазон портов, поэтому выберите «Запросить порт в операционной системе» и нажмите кнопку «Далее».
Тестирование конфигурации
После того как все необходимые данные были предоставлены для FileZilla, следует убедиться, что все настроено верно. Нажмите кнопку «Тест», и FileZilla попытается подключиться к probe.filezilla-project.org, чтобы выполнить несколько простых тестов.
Если тестирование прошло успешно и вы не получили никаких сообщений об ошибках, попробуйте подключиться к вашей учетной записи. Если вы все еще получаете сообщение об ошибке ECONNREFUSED, откройте тикет в службу технической поддержки или же свяжитесь с нами посредством LiveChat
In this guide we show you how to resolve FileZilla’s ECONNREFUSED — Connection refused by server error along with tips and tools that can help. This error is related to failed connections to an FTP, FTPS, or SFTP server.
If you’re looking for a quick fix to “ECONNREFUSED – Connection refused by server” FileZilla error messages, try changing your port number from 21 (default FTP port) to 22 (default SFTP port) or vice versa, as that is one of the most common fixes.
Then try again to connect to the host IP address or domain you wish to access.
If that doesn’t work or if you’re interested to learn why it worked, keep reading as we’ll cover that fix and other common solutions to this issue here.
Why FileZilla cannot connect with the server?
FileZilla is a popular, free, and open-source FTP, FTPS, and SFTP client used to upload and download files. “ECONNREFUSED – Connection refused by server” is one of the more common errors that users of FileZilla may encounter. You’ll know you’ve gotten this error when you see something similar to this displayed after a connection attempt:
Status: Connecting to someserver:21...
Status: Connection attempt failed with "ECONNREFUSED - Connection refused by server".
Error: Could not connect to server
Status: Disconnected from server
This error can occur for a variety of reasons, so a fix that works for one person may not work for another. Below we’ll run through a number of possible causes of this message and ways to resolve them.
You’re using the wrong port
If we use StackOverflow as a reference one of the simplest solutions to this problem is one of the most common. FTP and SFTP serve similar purposes but have a few key differences. Two of the main differences are:
- FTP is NOT encrypted by default and uses port 21 by default, while
- SFTP is encrypted by default and uses port 22 by default.
Sometimes, simply switching the port you are using can resolve the ECONNREFUSED message. It’s more common that switching from port 21 to 22 resolves the issue since port 21 is often blocked by ISPs and IT teams. However, it’s possible a switch from port 22 to port 21 may resolve your issue too.
To change a port number in FileZilla, simply input the numerical value in the Port: field as illustrated below in the control panel.
Explicit and Implicit FTPS
It’s worth noting that explicit FTPS often uses port 21, but implicit FTPS uses port 990. For those of you unfamiliar with the two FTPS types, check out this FileZilla Wiki. In short, explicit FTPS is the more modern version and starts with a standard FTP connection, while implicit FTPS listens on a separate port and assumes the connection is encrypted from the beginning.
You should also keep in mind that it is possible that the site administrator changed the default port for the site and you’ll need to use a non-standard port number. To confirm if that is the case, contact the site’s administrator (or keep reading to learn about some port scanners that might help).
Something is blocking the connection
As we alluded to in the solution above, sometimes a port being blocked can be the root cause of your issue. You can do the following to check if your connection is being blocked:
- Make sure your firewalls allow outbound traffic from the computer running the FileZilla client to TCP port 21 or 22 (or whatever port you’re using) on the file server.
- On the server-side, make sure inbound connections to TCP port 21 or 22 (or whatever port you’re using) are allowed.
- On the server-side, make sure your file server is listening on the desired port. The “netstat” command we covered in our network troubleshooting tools article might be helpful here.
- Make sure local firewalls (e.g. Windows Firewall) or antivirus programs are not interfering with your connection or blocking the “filezilla.exe” application.
If you need to drill down further and check what ports are open on the file server over the network, consider using a tool like nmap to troubleshoot. If nmap is too advanced for you to use, review our definitive guide to nmap or consider using SolarWinds Open Port Scanner which is part of the Engineer’s Toolset.
Note: While bumper stickers and t-shirts will tell you port scanning isn’t illegal, if you’re looking to err on the side of caution, only run port scanners against servers you are authorized to scan.
If you are the administrator of the server that’s having issues and you suspect configuration is part of the problem, you might want to test out other SFTP/FTPS servers. If that is the case, check out our article on the best SFTP/FTPS servers.
You need to add “ftp.” to the FQDN
If you are a website administrator and use services like SiteLock or Sucuri Website Firewall for your site, you may need to add “ftp.” to the beginning of your Fully Qualified Domain Name (FQDN) to make a successful connection using FileZilla and other file transfer clients.
Kudos to HostPapa for this tip. If you’re looking for other ways to resolve this issue or issues like “Response: 421 Too many connections (#) from this IP”, specifically those related to third-party hosting sites, check out their knowledge base article on the topic.
You need to use Passive Transfer Mode/Active Transfer Mode
For the sake of brevity, I won’t dive into the differences between Passive Transfer Mode and Active Transfer Mode. However, if none of the tips above helped you resolve the issue and you’re using FTP or FTPS, switching your transfer mode might help.
To change the default Active/Passive transfer mode setting for your FTP transfers, follow this process:
- Launch FileZilla.
- Click Edit > Settings.
- Under Connection, click FTP.
- Select the radio button for the desired transfer mode. Generally, we’d also recommend checking the ‘Allow fall back to other transfer mode on failure‘ box (should be checked by default). In the example below, we’re selecting passive transfer mode with the ‘Passive (recommended)‘radio button.
After making these changes, try connecting to the site again.
ECONNREFUSED Error FAQs
I have a different ECONNREFUSED message — «the data connection could not be established», is the fix the same as in your guide above?
The main cause of “the data connection could not be established” message when using an FTP server lies in the settings of the FTP tool used to connect to the server from a remote machine. This message is particularly common when using Passive mode, which places most of the connection establishment tasks into the server’s responsibility. It could be that your client is only working with a non-routable local IP address, but trying to communicate with a remote FTP server across the internet. Another possible reason lies with blocking software on the client device, such as a firewall.
How do you fix Econnrefused?
Try the following:
- Close the connection and start it again.
- Close down FileZilla and start it up again.
- Check the domain name in the connection settings – it might need to start with ftp.
- Check the port number is correct.
- Check that the user name and password are correct.
- Try changing the transfer mode between Active and Passive.
- Change firewall settings to allow outbound FileZilla connections to port 21 and 22.
Why is FileZilla not working?
If the FileZilla utility won’t run, there could be a problem with the executable or your computer. Open the Task Manager by right-clicking on the Taskbar at the bottom of your Desktop and selecting Task Manager from the pop-up menu. If all of the resources of your computer are at 100 percent, it won’t be able to start up a new process. If that is not the problem, delete the FileZilla executable and download it again.
Let us know if these tips helped
That’s our list of common causes of, and solutions to, the FileZilla error “ECONNREFUSED – Connection refused by server”
Did these suggestions work for you? Do you have other tips or questions related to this issue? Let us know in the Comment section below.
Если вы хотите быстро исправить сообщение «ECONNREFUSED — Соединение отклонено сервером» сообщения об ошибках FileZilla, попробуйте изменить номер порта с 21 (порт FTP по умолчанию) на 22 (порт SFTP по умолчанию) или наоборот, так как это одно из самые распространенные исправления. Если это не сработает или если вам интересно узнать, почему это сработало, продолжайте читать, поскольку мы рассмотрим это исправление и другие общие решения этой проблемы здесь..
FileZilla это популярный, бесплатный и открытый исходный код FTP, FTPS, и SFTP клиент, используемый для загрузки и скачивания файлов. «ECONNREFUSED — Соединение отклонено сервером» — одна из наиболее распространенных ошибок, с которыми могут столкнуться пользователи FileZilla. Вы узнаете, что получили эту ошибку, когда увидите что-то похожее на это после попытки подключения:
Статус: Подключение к некоторому серверу: 21 …
Состояние: попытка подключения не удалась с «ECONNREFUSED — Соединение отклонено сервером».
Ошибка: не удалось подключиться к серверу
Статус: отключен от сервера
Эта ошибка может возникать по разным причинам, поэтому исправление, которое работает для одного человека, может не работать для другого. Ниже мы рассмотрим ряд возможных причин появления этого сообщения и способы их устранения..
Contents
- 1 Вы используете неправильный порт
- 2 Явный и неявный FTPS
- 3 Что-то блокирует соединение
- 4 Вам нужно добавить «ftp.» В FQDN
- 5 Вам нужно использовать пассивный режим передачи / активный режим передачи
- 6 Дайте нам знать, помогли ли эти советы
Вы используете неправильный порт
Если мы используем StackOverflow в качестве ссылки Одно из самых простых решений этой проблемы — одно из самых распространенных. FTP и SFTP служат аналогичным целям, но имеют несколько ключевых отличий. Два основных различия:
- FTP НЕ зашифрован по умолчанию и использует порт 21 по умолчанию, пока
- SFTP зашифрован по умолчанию и по умолчанию используется порт 22.
Иногда простое переключение используемого порта может разрешить сообщение ECONNREFUSED. Чаще всего переключение с порта 21 на 22 решает проблему, поскольку порт 21 часто блокируется Интернет-провайдеры и ИТ-команды. Тем не менее, возможно, что переход с порта 22 на порт 21 может решить вашу проблему.
Чтобы изменить номер порта в FileZilla, просто введите числовое значение в Порт: поле, как показано ниже.
Явный и неявный FTPS
Стоит отметить, что явный FTPS часто использует порт 21, но неявный FTPS использует порт 990. Для тех из вас, кто не знаком с двумя типами FTPS, проверьте это FileZilla Wiki. Короче говоря, явный FTPS является более современной версией и начинается со стандартного FTP-соединения, а неявный FTPS прослушивает отдельный порт и предполагает, что соединение зашифровано с самого начала.
Также следует помнить, что администратор сайта мог изменить порт по умолчанию для сайта, и вам нужно будет использовать нестандартный номер порта. Чтобы подтвердить, что это так, обратитесь к администратору сайта (или продолжайте читать, чтобы узнать о некоторых сканерах портов, которые могут помочь).
Что-то блокирует соединение
Как мы упоминали в приведенном выше решении, иногда блокируемый порт может быть основной причиной вашей проблемы. Вы можете сделать следующее, чтобы проверьте, не заблокировано ли ваше соединение:
- Убедитесь, что ваш межсетевые экраны разрешают исходящий трафик с компьютера, на котором работает клиент FileZilla, на TCP-порт 21 или 22 (или любой другой порт, который вы используете) на файловом сервере.
- На стороне сервера, убедитесь, что входящие соединения на TCP-порт 21 или 22 (или любой другой порт, который вы используете) разрешается.
- На стороне сервера, убедитесь, что ваш файловый сервер прослушивает нужный порт. Команда «netstat», которую мы рассмотрели в нашем статья об инструментах устранения неполадок в сети может быть полезно здесь.
- Убедитесь, что местные межсетевые экраны (например, брандмауэр Windows) или антивирусные программы не мешают вашему соединению или блокировка приложения «filezilla.exe».
Если вам нужно продолжить детализацию и проверить, какие порты открыты на файловом сервере по сети, рассмотрите возможность использования такого инструмента, как птар для устранения неполадок. Если nmap слишком сложен для использования, просмотрите наш полное руководство по Nmap или рассмотрите возможность использования SolarWinds Бесплатный сканер портов. SolarWinds Port Scanner не так совершенен, как nmap, но сам по себе имеет хороший набор функций и с ним легко начать работу..
Примечание: пока наклейки на бампер и футболки скажут вам, что сканирование портов не является незаконным, если вы хотите ошибиться с осторожностью, запускайте сканеры портов только на тех серверах, для которых у вас есть права на сканирование..
Если вы являетесь администратором сервера, у которого возникают проблемы, и вы подозреваете, что конфигурация является частью проблемы, вы можете протестировать другие SFTP / FTPS серверы. Если это так, проверьте наша статья о лучших SFTP / FTPS серверах.
Вам нужно добавить «ftp.» В FQDN
Если вы являетесь администратором сайта и пользуетесь такими услугами, как SiteLock или Sucuri Сайт Брандмауэр для вашего сайта, вам может понадобиться добавить «ftp.» в начале вашего Полное доменное имя (FQDN) установить успешное соединение с помощью FileZilla и других клиентов передачи файлов.
Престижность HostPapa для этого совета. Если вы ищете другие способы решения этой проблемы или проблем, таких как «Ответ: 421 Слишком много подключений (#) с этого IP-адреса», в частности, связанных со сторонними хостинговыми сайтами, ознакомьтесь с их статья базы знаний по теме.
Вам нужно использовать пассивный режим передачи / активный режим передачи
Ради краткости я не буду углубляться в различия между Пассивный режим передачи и Активный режим передачи. тем не мение, если ни один из советов выше не помог вы решаете проблему и используете FTP или FTPS, переключая режим передачи может помочь.
Чтобы изменить настройку режима активной / пассивной передачи по умолчанию для ваших передач по FTP, выполните следующие действия:
- Запустить FileZilla.
- щелчок редактировать > настройки.
- Под соединение, щелчок FTP.
- Выберите переключатель для желаемого режима передачи. Как правило, мы также рекомендуем проверить ‘Разрешить возврат в другой режим передачи при сбое‘Поле (должно быть отмечено по умолчанию). В приведенном ниже примере мы выбираем пассивный режим передачи с помощью ‘Пассивный (рекомендуется)‘переключатель.
После внесения этих изменений попробуйте снова подключиться к сайту..
Дайте нам знать, помогли ли эти советы
Это наш список распространенных причин и способов устранения ошибки FileZilla «ECONNREFUSED — Соединение отклонено сервером»
Это сработало для вас? У вас есть другие советы или вопросы, связанные с этой проблемой? Дайте нам знать в разделе комментариев ниже.
Дек 10, 2020
Renat
2хв. читання

Введение
Существует несколько проблем, которые могут служить причиной появления ошибки ECONNREFUSED — соединение отклонено сервером в FTP-клиенте FileZilla. Возможно, что ваш фаервол или антивирус блокирует соединение FileZilla к серверу. Однако если отключение фаервола или антивируса не помогает, вам следует изменить Настройки Сети в самом клиенте. Это пошаговое руководство расскажет вам о том, как изменить Настройки Сети FileZilla для решения ошибки ECONNREFUSED — соединение отклонено сервером.
Воспользуйтесь скидками в Hostinger, чтобы прокачать свой хостинг! До -90% на все тарифы!
К предложению
Что вам понадобится
Перед тем, как вы начнете это руководство, вам понадобится следующее:
- Клиент FileZilla
Шаг 1 — Мастер настройки сети в клиенте FileZilla
Для доступа к мастеру настройки сети в клиенте FileZilla, вы должны нажать Редактирование и затем выбрать опцию Мастер Настройки Сети.
После этого появится окно Мастера настройки брандмауэра и маршрутизатора. Жмем кнопку Далее.
Шаг 2 — Настройка режима передачи
Здесь вы можете изменить режим передачи, выберите Пассивный (рекомендуется), как режим передачи по умолчанию. Затем, поставьте галочку напротив Разрешить возврат к другому режиму передаче при сбое и нажмите Далее.
Шаг 3 — Настройка пассивного режима
Все что вам нужно сделать здесь, это поставить галочку напротив Использовать внешний IP-адрес сервера и нажать Далее.
Шаг 4 — Настройка внешнего IP адреса
Выберите опцию Получить внешний IP-адрес со следующей страницы: если данное поле пусто, введите сюда стандартное значение:
http://ip.filezilla-project.org/ip.php
После того как вы это сделали, нажмите кнопку Далее для продолжения.
Шаг 5 — Настройка диапазона портов
В данном окне вам не нужно делать каких-либо изменений, поэтому выберите Запросить порт в операционной системе и нажмите Далее.
Шаг 6 — Проверка наличия ошибки ECONNREFUSED — соединение отклонено сервером и настроек FTP-клиента
Вы предоставили для FileZilla все необходимые данные. Теперь вам нужно убедиться, что все настроено верно. Нажмите кнопку Тест и FileZilla попытается подключиться к probe.filezilla-project.org для проведения простых тестов.
Если тесты были успешными и вы не получили никаких сообщений об ошибках, попробуйте подключиться к вашей учетной записи. Если вы до сих пор получаете сообщение об ошибке ECONNREFUSED — соединение отклонено сервером, свяжитесь со службой поддержки вашего хостинга.
Заключение
Закончив данное руководство, вы успешно настроили сеть вашего клиента FileZilla. Вы больше не должны получать ошибку ECONNREFUSED — соединение отклонено сервером при подключении к серверу.