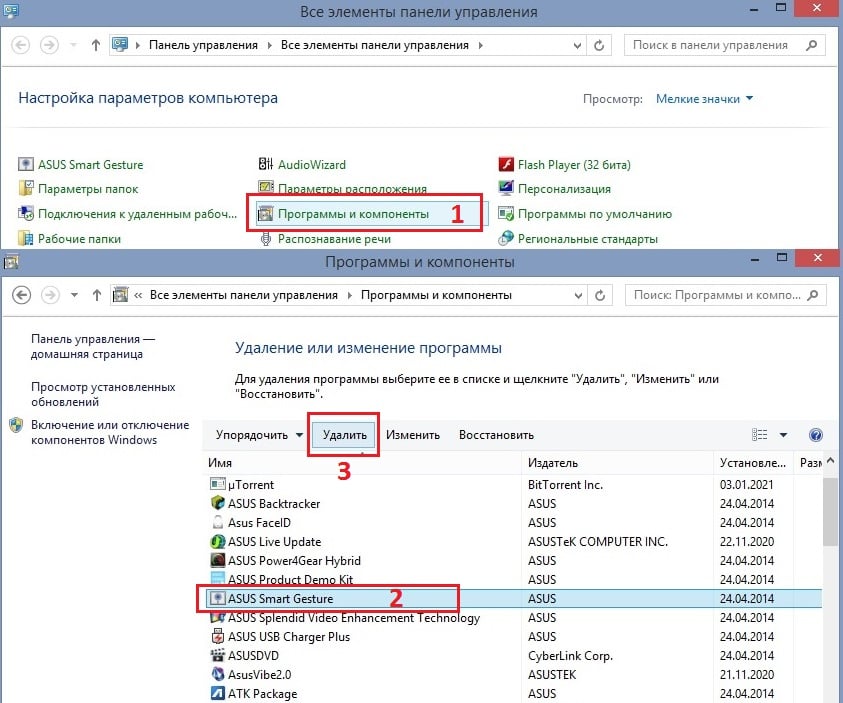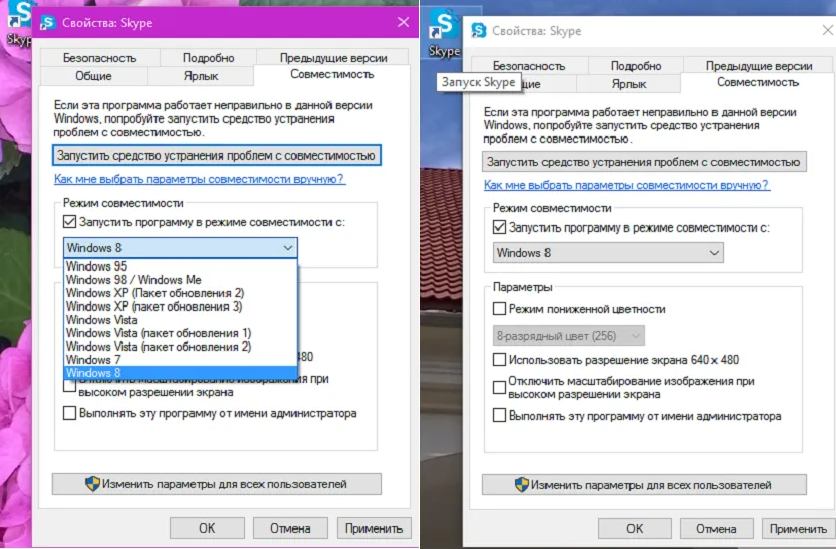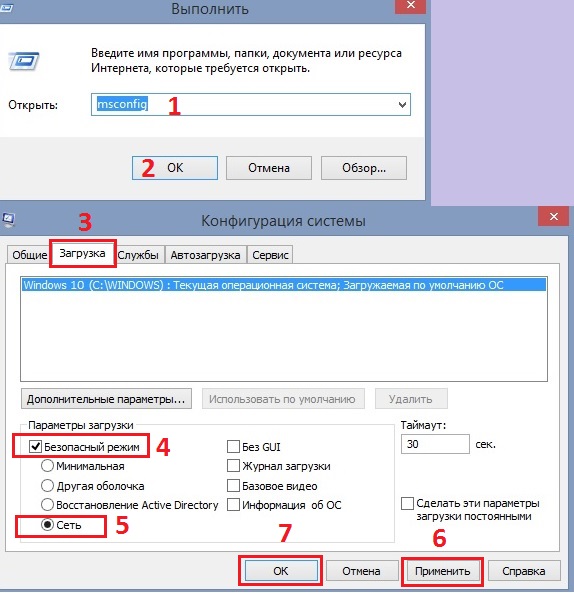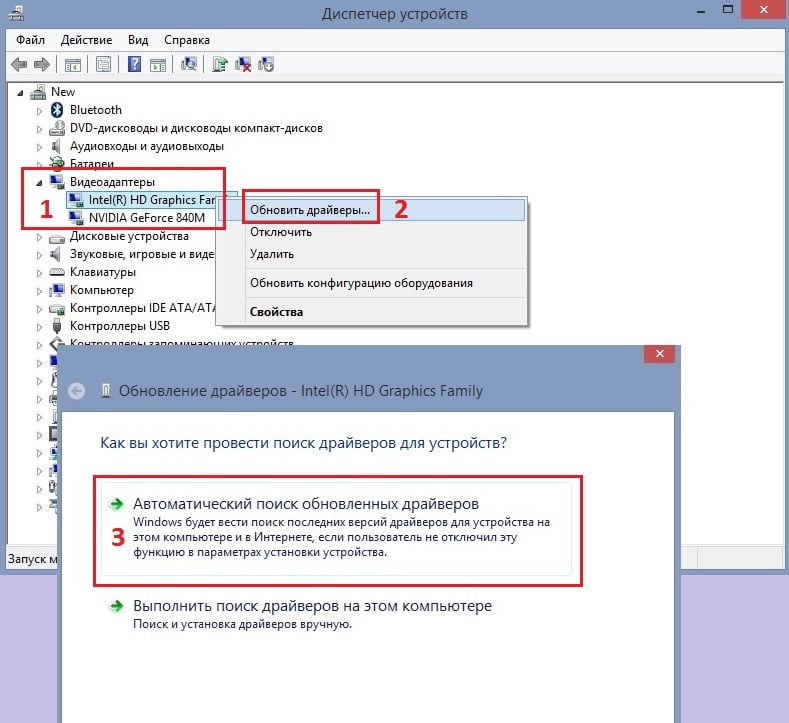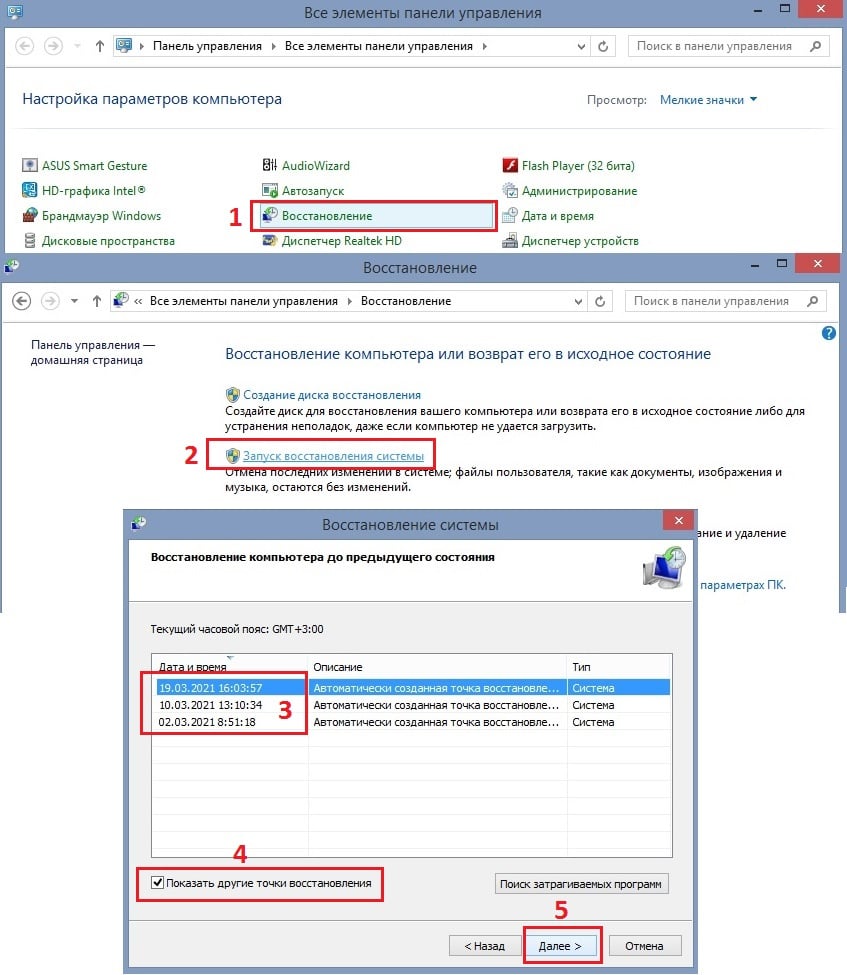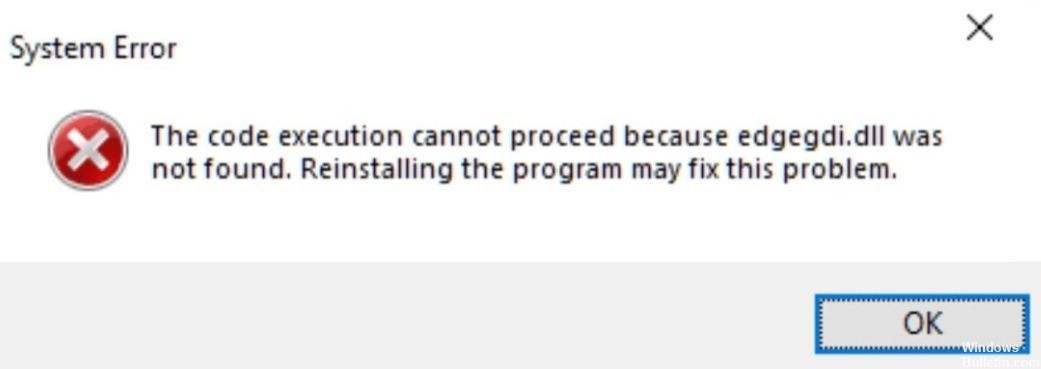Ошибка Edgegdi.dll может отображаться при запуске приложения, если установка этого приложения повреждена или другое приложение (например, HP Sure Click Pro) препятствует процессу. Более того, несовместимость между ОС и затронутой программой также может вызвать обсуждаемую ошибку.
Проблема возникает, когда пользователь пытается запустить приложение (например, Final Draft), но встречает следующее сообщение:
«Выполнение кода не может продолжаться, потому что edgegdi.dll не был найден. Переустановка программы может решить эту проблему ».
Выполнение кода не может продолжаться, поскольку не найден edgegdi.dll. Переустановка программы может решить эту проблему.
Когда пользователь нажимает кнопку ОК, сообщение исчезает, и запускается приложение (способное выполнять все рутинные операции). Некоторые приложения (например, Nitro PDF Creator) отображали эту ошибку при создании документа PDF, но документ был создан успешно.
Пользователи сообщают, что следующие приложения показывают эту ошибку:
- Окончательный проект
- Calyx Point.
- Nitro PDF Creator
- Microsoft Edge
- Диспетчер задач Windows
- VirtualBox
- 1Пароль
- AccuMail
Прежде чем приступить к исправлению ошибки DLL в Windows 10, проверьте, устраняет ли удаление временных файлов (перейдите в каталоги Temp и% Temp% в поле команды «Выполнить» и удалите содержимое каталогов) проблему с DLL.
Решение 1.Перезапустите программу установки проблемного приложения.
Коррумпированная установка проблемного приложения (например, 1Password) может вызвать проблему с DLL. В этом контексте повторный запуск установки установщика (без удаления предыдущей установки) уязвимого приложения может решить проблему. Для иллюстрации мы обсудим процесс для приложения Nitro Pdf Creator.
- Запустите веб-браузер и перейдите на веб-сайт Nitro PDF Creator.
Загрузите Nitro PDF Creator
- Теперь загрузите последнюю версию Nitro PDF Creator и запустите его установку.
- Затем следуйте инструкциям, чтобы завершить (если будет предложено, выберите «Восстановить») настройку и перезагрузите компьютер.
Завершите установку Nitro.
- После перезагрузки проверьте, устранена ли проблема с DLL в Nitro PDF Creator.
Решение 2. Запустите приложение в режиме совместимости
Несовместимость проблемного приложения и Windows вашей системы может вызвать обсуждаемую ошибку DLL. В этом случае запуск приложения в режиме совместимости может решить проблему. Но прежде чем продолжить, обязательно завершите все процессы, связанные с приложением, в диспетчере задач вашей системы.
- Щелкните правой кнопкой мыши значок проблемного приложения (например, Final Draft) и выберите «Открыть расположение файла». Вы можете сделать то же самое, выполнив поиск приложения в меню «Пуск».
Откройте расположение файла окончательного черновика
- Теперь щелкните правой кнопкой мыши основной EXE-файл приложения и выберите «Свойства».
Откройте свойства EXE-файла окончательного черновика.
- Затем на вкладке «Совместимость» (сразу в разделе «Режим совместимости») установите флажок «Запускать эту программу в режиме совместимости для:» и в раскрывающемся списке выберите Windows 8.
Запустите окончательный проект в режиме совместимости
- Теперь примените свои изменения и перезагрузите компьютер, чтобы проверить, решена ли проблема с DLL.
Решение 3.Удалите конфликтующие приложения.
Проблема с DLL может возникнуть, если другое приложение в вашей системе препятствует работе проблемного приложения (например, Calyx Point). В этом случае удаление или отключение проблемного приложения при запуске системы может решить проблему.
- Выполните чистую загрузку вашей системы и проверьте, решена ли проблема с DLL. Вы также можете использовать служебную программу Autoruns, чтобы определить приложение, вызывающее проблему.
- Если да, то поочередно включайте процессы / приложения / службы, которые были отключены во время процесса чистой загрузки, пока не найдете приложение, вызывающее проблему.
- Как только виновный процесс / приложение будет обнаружен, либо удалите его, либо отключите при запуске системы.
Сообщается, что HP Sure Click Pro и HP Sure Sense вызывают ошибку Edgegdi.dll, и для решения проблемы вам, возможно, придется удалить эти (или аналогичные) приложения.
- Нажмите клавишу Windows и откройте Настройки.
- Затем выберите «Приложения» и разверните HP Sure Click Pro (или HP Sure Sense).
Откройте приложения в настройках Windows.
- Теперь нажмите кнопку «Удалить», а затем подтвердите удаление приложения HP.
- Дождитесь завершения удаления, а затем перезагрузите компьютер.
- После перезагрузки проверьте, не отображается ли сообщение DLL при запуске приложения.
Если приложение, вызывающее проблему, не указано в списке приложений, вы можете использовать стороннюю программу удаления для удаления приложения (например, HP Sure Sense).
Если ни одно из вышеупомянутых решений не помогло вам, то размещение новой копии файла Edgegdi.dll в системных каталогах может решить проблему. Но обязательно приобретите упомянутый файл DLL с другого работающего и надежного компьютера (настоятельно рекомендуется избегать получения файлов DLL с онлайн-сайтов, это может иметь последствия для безопасности).
Если вы не можете найти файл DLL с другого ПК, вы можете переименовать / заменить один из уже имеющихся файлов DLL в ваших системных каталогах, и это может помочь (в более технических терминах это называется размещением фиктивной DLL). Да, это может произойти, если файл edgegdi.dll неправильно настроен как необходимая зависимость в этих приложениях, поскольку ни одна из функций DLL никогда не вызывается приложением, поэтому любая другая DLL с правильным именем и битовым значением в надлежащей системе каталог может творить чудеса, и приложение может загружаться без каких-либо проблем. Прежде чем продолжить, убедитесь, что ваша система настроена для отображения расширений файлов.
- Закройте проблемное приложение (если оно запущено) и убедитесь, что в диспетчере задач вашей системы не работает связанный с ним процесс.
- Щелкните правой кнопкой мыши меню «Пуск» / кнопку Windows и выберите «Проводник» (в меню быстрого доступа).
Откройте проводник
- Теперь перейдите к следующему (вы можете скопировать и вставить адрес): Windows SysWOW64
- Затем щелкните правой кнопкой мыши любой из файлов DLL (например, EdgeManager.dll) и выберите «Копировать».
Скопируйте файл EdgeManager.dll
- Теперь вставьте файл в тот же каталог и щелкните его правой кнопкой мыши (если потребуется, нажмите «Продолжить»).
Нажмите «Продолжить», чтобы вставить файл DLL.
- Затем выберите «Переименовать» и введите Edgegdi.dll в качестве имени (при появлении запроса нажмите «Продолжить», чтобы переименовать файл DLL, и, если получено приглашение UAC, нажмите «Да»).
Переименуйте файл Edgegdi.dll
- Теперь скопируйте этот файл и перейдите по следующему пути в проводнике: Windows System32.
- Затем вставьте файл в каталог System32 и перезагрузите компьютер.
- Надеемся, что после перезагрузки приложение очистится от ошибки Edgegdi.dll.
Вы можете добиться того же, выполняя следующие командлеты один за другим в командной строке с повышенными привилегиями (не забывайте нажимать клавишу Enter после каждого командлета):
Откройте командную строку от имени администратора cd% WINDIR% SysWow64 скопируйте EdgeManager.dll Edgegdi.dll cd% WINDIR% System32 скопируйте EdgeManager.dll Edgegdi.dll
Создайте файл Edgegdi.dll через командную строку
Ошибка с отсутствующим файлом Edgegdi.dll связана с совместимостью приложений. Проблема начала появляться в системах Windows с 2004 года. Выполнение кода не может продолжаться, потому что при попытке открыть или запустить некоторые программы, доступ к ним становится невозможным, а диспетчер задач, средство просмотра событий, и другие функции по умолчанию не могут быть воспроизведены.
Ошибка вызывается сторонними приложениями, такими как антивирусное программное обеспечение или оптимизаторами системы. В некоторых случаях переустановка решает проблему. Однако если она появляется довольно часто, необходимо принять меры и устранить основные причины. К сожалению, универсального решения нет, поэтому стоит последовательно попробовать каждый из методов, предложенных ниже.
Содержание
- Решение 1. Переустановите приложение
- Решение 2. Запустите приложение в режиме совместимости
- Решение 3. Выполните поиск вредоносных программ в безопасном режиме
- Решение 4. Обновите драйверы
- Решение 5. Восстановите систему
Решение 1. Переустановите приложение
Самый очевидный вариант появления сообщения об отсутствующем файле Edgegdi.dll, является некорректная установка программы. Поэтому следует удалить её, и установить ещё раз.
- Нажмите правой кнопкой мыши по значку Windows, и выберите Панель управления.
- Перейдите в раздел Программы и компоненты.
- Найдите в списке установленных программ проблемное приложение.
- Выделите его и нажмите Удалить.
- После завершения процесса удаления, вновь попробуйте установить программу.
Решение 2. Запустите приложение в режиме совместимости
Как это сделать:
- Щёлкните ПКМ по ярлыку приложения, и выберите Свойства.
- Откройте вкладку Совместимость, и установите галочку на пункте Запустить программу в режиме совместимости.
- В выпадающем меню выберите предыдущую версию Windows.
- Затем нажмите Применить и Ок.
- Попробуйте с каждой из доступных версий, пока приложение на запустится.
Решение 3. Выполните поиск вредоносных программ в безопасном режиме
Инстркция:
- Нажмите ПКМ по значку Windows, и выберите Выполнить.
- Введите команду msconfig и нажмите Ок.
- В окне Конфигурация системы перейдите на вкладку Загрузка.
- Поставьте галочку на пункте Безопасный режим, с возможностью подключения к сети.
- Нажмите Применить и Ок.
- После перезапуска компьютера в безопасном режиме, запустите полное сканирование системы с помощью антивирусного программного обеспечения.
Решение 4. Обновите драйверы
Руководство к действию:
- Нажмите ПКМ по значку Windows, и выберите Диспетчер устройств.
- Разверните раздел Видеоадаптеры.
- Кликните ПКМ по драйверу, и нажмите Обновить драйверы.
- В следующем окне выберите пункт Автоматический поиск обновлённых драйверов.
- Дождитесь завершения процесса.
- Сделайте это для всех драйверов в разделе Видеоадаптеры.
- Перезагрузите систему.
Также следует развернуть каждый из разделов, и посмотреть, есть ли драйверы, помеченные жёлтым треугольником с восклицательным знаком. Такие программные обеспечения тоже следует обновить.
Решение 5. Восстановите систему
Последним и довольно кардинальным решением является восстановление системы до предыдущего состояния, когда всё работало нормально. Стоит иметь в виду, что все программы и приложения, установленные после точки восстановления, будут удалены, их придётся переустанавливать.
- Нажмите ПКМ по значку Windows, и выберите Панель управления.
- Перейдите в раздел Восстановление, и кликните пункт Запуск восстановления системы.
- В следующем окне нажмите Далее.
- Выберите точку восстановления, к которой хотите откатить систему.
- Если таких мало, можно установить галочку на пункт Показать другие точки восстановления.
- Нажмите далее и следуйте подсказкам системы.
Этот процесс может занять некоторое время с последующей перезагрузкой компьютера. Поэтому предварительно рекомендуется сохранить открытые документы и работу в запущенных программах.
При том, что кажется необычным поведением, некоторые пользователи ПК могут столкнуться с сообщением об ошибке Выполнение кода не может продолжаться, потому что edgegdi.dll не был найден когда они пытаются открыть некоторые установленные программы или приложения на своем устройстве с Windows 10. В некоторых случаях вы также можете получить сообщение об ошибке при попытке открыть системные программы, такие как Диспетчер задач. В этом посте мы предоставим наиболее подходящие решения для решения проблемы.
В зависимости от приложения или программы, которую вы пытаетесь запустить, при возникновении этой проблемы вы получите следующее полное сообщение об ошибке;
NpsAc32.exe — системная ошибка. Выполнение кода не может продолжаться, поскольку не найден edgegdi.dll. Повторная установка программы может решить эту проблему.
- NpsAc32.exe — это исполняемый файл, который является частью программы Sage Fund Accounting Workstation, разработанной Sage Software. Однако эта ошибка может возникать и в других программах, например AMFW.exe, Окончательный Draft.exeи т. д. тоже.
- Edgegdi.dll Файл взят из Pathtrace Engineering Systems и является частью Pathtrace EdgeCAM.
Это сообщение об ошибке, скорее всего, вызвано системным конфликтом.
Следует отметить, что затронутые пользователи сообщили, что сообщение об ошибке не оказывает никакого влияния на приложение или программу, поскольку, когда они нажимают кнопку ОК, приложения по-прежнему запускаются и работают нормально. Однако, если вы находите подсказку утомительной или беспокоящей вас, вы можете продолжить ниже с остальной частью сообщения и попробовать изложенные предложения.
Если вы хотите избавиться от этого запроса, вы можете попробовать наши предложения ниже в произвольном порядке и посмотреть, поможет ли это.
- Запустить программу в режиме совместимости
- Повторно зарегистрируйте файл DLL
- Установить Visual C ++
- Выполните восстановление системы
- Удалите и переустановите программу
Давайте посмотрим на описание процесса, связанного с каждым из перечисленных решений.
1]Запустите программу в режиме совместимости
Это решение требует, чтобы вы запустили в режиме совместимости приложение, которое вы пытались открыть, когда получили сообщение об ошибке, и посмотрите, появится ли оно снова. Если да, попробуйте следующее предложение.
2]Перерегистрируйте файл DLL.
DLL означает Библиотеки динамической компоновки и являются внешними частями приложений, работающих в Windows или любых других операционных системах. Большинство приложений не завершены сами по себе и хранят код в разных файлах. Если есть необходимость в коде, связанный файл загружается в память и используется. Если операционная система или программное обеспечение не может найти соответствующий файл DLL, или если файл DLL поврежден, вы можете получить это сообщение об ошибке. В этом случае вы можете повторно зарегистрировать файл edgegdi.dll и посмотреть, поможет ли он.
Файл находится здесь:
C:Program Files (x86)Edgecamcamedgegdi .dll
3]Установить Visual C ++
Это решение требует, чтобы вы установили Visual C ++ всех версий, начиная с 2005 по 2019 год, и посмотрите, поможет ли это.
4]Выполните восстановление системы
Если вы недавно неожиданно начали получать это сообщение об ошибке, вы можете восстановить свою систему до более ранней точки.
5]Удалите и переустановите программу.
Поскольку в сообщении об ошибке рекомендуется переустановить программу, вы можете загрузить последнюю версию установочного файла с официального сайта загрузки и переустановить программное обеспечение. Упомянутая здесь программа — это программа, которую вы пытались открыть, когда появлялось сообщение об ошибке.
Надеюсь это поможет!
Download PC Repair Tool to quickly find & fix Windows errors automatically
In what seems to be unusual behavior, some PC users might encounter the error message The code execution cannot proceed because edgegdi.dll was not found when they try to open some installed programs or apps on their Windows 10 device. In some cases, you might also get the error message when you try to open system programs like Task Manager. In this post, we will provide the most suitable solutions to resolve the issue.
Depending on the app or program you’re trying to launch, when you encounter this issue, you’ll receive the following full error message;
NpsAc32.exe – System Error, The code execution cannot proceed because edgegdi.dll was not found. Reinstalling the program may fix this problem.
- NpsAc32.exe is an executable file that is part of the Sage Fund Accounting Workstation program developed by Sage Software. However, this error can occur for other programs like AMFW.exe, Final Draft.exe, etc, too.
- Edgegdi.dll file is from Pathtrace Engineering Systems and is part of Pathtrace EdgeCAM.
This error prompt is most likely triggered by system conflict.
It should be noted that affected users reported that, the error prompt does not have any effect on the app or program, as when they click the OK button, the apps still launch and work normally. However, if you find the prompt irksome or it bothers you, you can continue below with the rest of the post and try the suggestions outlined.
If you want to get rid of this prompt, you can try our suggestions below in no particular order and see if that helps.
- Run program in Compatibility Mode
- Re-register the DLL file
- Install Visual C++
- Perform System Restore
- Uninstall and reinstall the program
Let’s take a look at the description of the process involved concerning each of the listed solutions.
1] Run the program in Compatibility Mode
This solution requires you to run in compatibility mode the app you were trying to open when you received the error prompt and see if the prompt reappears. If so, try the next suggestion.
2] Re-register the DLL file
DLL stands for Dynamic Link Libraries and are external parts of applications that run on Windows or any other operating systems. Most applications are not complete in themselves and store code in different files. If there is a need for the code, the related file is loaded into memory and used. If the OS or software is not able to find the concerned DLL file, or if the DLL file is corrupted, you could receive this error message. In this case, you could re-register the edgegdi.dll file and see if it helps.
The file is located here:
C:Program Files (x86)Edgecamcamedgegdi .dll
3] Install Visual C++
This solution requires you to install Visual C++ all versions start from 2005 to 2019 and see if that helps.
4] Perform System Restore
If you recently started getting this error prompt out of the blue, you can restore your system to an earlier point.
5] Uninstall and reinstall the program
Since the error message recommended reinstalling the program, you may download its latest setup file from the official download site and reinstall the software. The program being referred to here is the program you were trying to open when the error prompt appeared.
Hope this helps!
Obinna has completed B.Tech in Information & Communication Technology. He has worked as a System Support Engineer, primarily on User Endpoint Administration, as well as a Technical Analyst, primarily on Server/System Administration. He also has experience as a Network and Communications Officer. He has been a Windows Insider MVP (2020) and currently owns and runs a Computer Clinic.
Обновлено май 2023: перестаньте получать сообщения об ошибках и замедлите работу вашей системы с помощью нашего инструмента оптимизации. Получить сейчас в эту ссылку
- Скачайте и установите инструмент для ремонта здесь.
- Пусть он просканирует ваш компьютер.
- Затем инструмент почини свой компьютер.
Многие пользователи сообщали о следующей ошибке при попытке открыть некоторые установленные приложения в своей системе:
Выполнение кода не может быть продолжено, поскольку файл edgegdi.dll не найден. Переустановка программы может решить эту проблему.
Чаще всего эта ошибка возникает в приложениях Final Draft и Nitro PDF Creator. Однако это также происходит при работе с такими приложениями, как Диспетчер задач, Средство просмотра событий, Настройки и т. Д.
В этой статье мы подробно расскажем о различных способах исправления этой ошибки в вашей системе. Обязательно следуйте приведенным ниже решениям в том же порядке.
Эта ошибка может возникнуть по одной из следующих причин:
- Проблемы несовместимости
- Системные конфликты
- Ваш компьютер заражен вредоносным ПО
Многие пользователи жалуются на ошибку «Не удается продолжить выполнение кода, потому что не найден edgegdi.dll. Повторная установка программы может решить эту проблему », когда они пытаются запустить диспетчер задач и другие приложения, установленные на их ПК.
Ниже приведены некоторые обходные пути, которые доказали свою эффективность для быстрого исправить ошибку «Выполнение кода не может продолжаться» на устройствах с Windows 10.
Как исправить сообщение об ошибке «Выполнение кода не может продолжаться, потому что edgegdi.dll не найден»?
Обновление за май 2023 года:
Теперь вы можете предотвратить проблемы с ПК с помощью этого инструмента, например, защитить вас от потери файлов и вредоносных программ. Кроме того, это отличный способ оптимизировать ваш компьютер для достижения максимальной производительности. Программа с легкостью исправляет типичные ошибки, которые могут возникнуть в системах Windows — нет необходимости часами искать и устранять неполадки, если у вас под рукой есть идеальное решение:
- Шаг 1: Скачать PC Repair & Optimizer Tool (Windows 10, 8, 7, XP, Vista — Microsoft Gold Certified).
- Шаг 2: Нажмите «Начать сканирование”, Чтобы найти проблемы реестра Windows, которые могут вызывать проблемы с ПК.
- Шаг 3: Нажмите «Починить все», Чтобы исправить все проблемы.
Обновление драйвера
- Щелкните правой кнопкой мыши «Автозагрузка Windows» и выберите «Диспетчер устройств».
- Разверните раздел Display Adapters.
- Щелкните соответствующий драйвер правой кнопкой мыши и выберите «Обновить драйвер».
- Выберите «Автоматически проверять наличие обновлений драйверов».
- Дождитесь завершения процесса обновления.
- Повторите этот процесс с любыми другими драйверами, отмеченными в списке.
Выполнение восстановления системы
- Нажмите кнопку «Пуск» в Windows.
- Введите Восстановление системы в функцию поиска и нажмите Enter.
- Нажмите Восстановление системы.
- Следуйте инструкциям мастера восстановления системы и выберите подходящую точку восстановления.
- Восстановите ваш компьютер.
Переустановка программы
- Вы можете удалить программу из раздела «Приложения» в Настройках.
- Найдите программу и удалите ее.
- Затем переустановите программу.
- Вы также можете сделать это через Панель управления.
- В разделе «Программы» выберите «Удаление программы».
- Выберите приложение и щелкните правой кнопкой мыши, чтобы открыть параметр «Удалить».
- Переустановите приложение.
Проверка на вредоносное ПО в безопасном режиме
- Щелкните правой кнопкой мыши кнопку «Пуск» и выберите «Настройки».
- Перейдите в раздел «Обновление и безопасность».
- Затем восстановите.
- В разделе «Расширенный запуск» нажмите «Перезагрузить сейчас».
- После перезапуска появится окно Select Option.
- Перейдите в раздел «Устранение неполадок», а затем в «Дополнительные параметры».
- Выберите «Параметры запуска» и нажмите «Перезагрузить».
- Нажмите F5 или 5, чтобы войти в безопасный режим с сетями.
- Запустите полное сканирование системы с помощью антивирусного программного обеспечения.
Совет экспертов: Этот инструмент восстановления сканирует репозитории и заменяет поврежденные или отсутствующие файлы, если ни один из этих методов не сработал. Это хорошо работает в большинстве случаев, когда проблема связана с повреждением системы. Этот инструмент также оптимизирует вашу систему, чтобы максимизировать производительность. Его можно скачать по Щелчок Здесь
Часто задаваемые вопросы
- Удалить программу можно через раздел «Приложения» в настройках.
- Найдите программу и нажмите кнопку «Удалить».
- Затем переустановите программу.
- Вы также можете сделать это через Панель управления.
- В разделе «Программы» выберите «Удалить программу».
- Перезагрузите компьютер.
- Восстановить удаленный файл DLL из корзины.
- Восстановите удаленный файл DLL с помощью бесплатной программы восстановления файлов.
- Выполните общесистемное сканирование на наличие вирусов или вредоносных программ.
- Используйте восстановление системы, чтобы отменить последние изменения в системе.
- Запустите стороннее средство исправления DLL.
- Запустите сканер SFC.
- Запустите DISM.
- Загрузить DLL-файл вручную.
- Установите DirectX.
- Переустановите распространяемые компоненты Visual C ++.
- Отключите или удалите антивирусную программу.
- Выполните обновление на месте.
- Введите cmd в строку поиска и нажмите Enter, чтобы открыть командную строку.
- Введите sfc / scannow и нажмите Enter.
- Подождите, пока завершится процесс сканирования.
- Затем перезагрузите компьютер, и потерянные файлы DLL будут восстановлены.
Сообщение Просмотров: 474