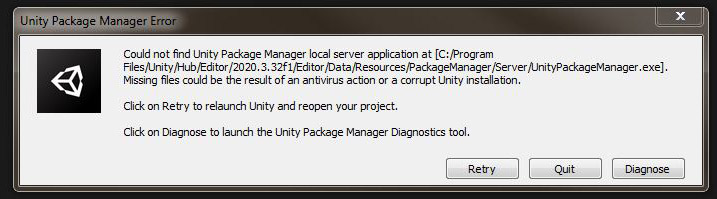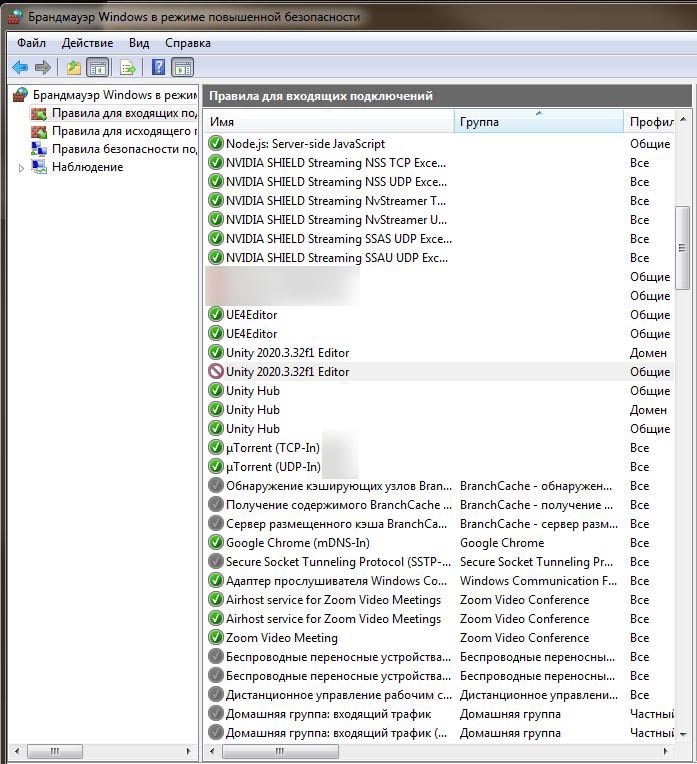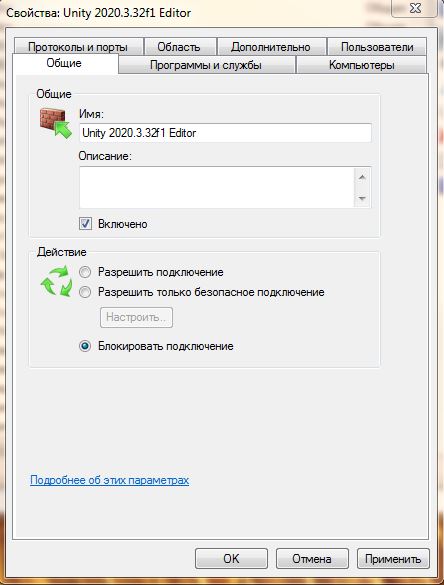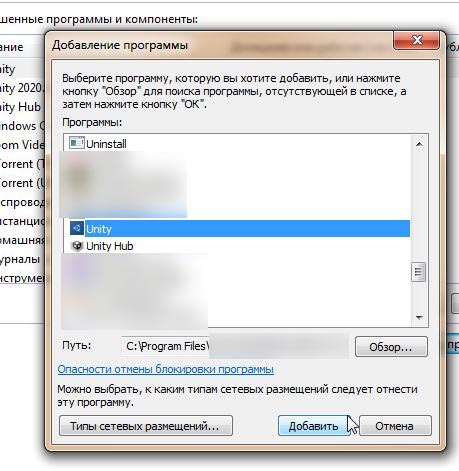Skip to content
При установке в Unity Hub — движок Unity появляется ошибка
Editor application install failed validation failed
А также при открытие проекта на unity из Unity Hub еще одна ошибка связанная с файлом UnityPackageManager.exe (который исчезает при установке)
Could not find Unity Package Manager local server application at
[C: /ProgramFiles/Unity/Hub/Editor/2020.3.32fl/Editor/Data/Resources/PackageManager/Server /UnityPackageManager.exe], Missing files could be die result of an antivirus action or a corrupt Unity installation.
Click on Retry to relaunch Unity and reopen your project.
Click on Diagnose to launch the Unity Package Manager Diagnostics tool.
Предпринятые меры, которые помогли исправить данные ошибки в unity:
- Пути должны быть не на кириллицы, а на латинице;
- Открывать программу Unity нужно от имени администратора (как получить права администратора в Windows).
Сначала удаляем движок Unity и Unity Hub, также чистим папку temp (%TEMP%), проверяем антивирусом операционную систему — в нашем случае ошибка была связана из-за установленной вредоносной программы Lavasoft расположенной в директории C:Program Files (x86)LavasoftWeb Companion (после удаления которой все заработало)
Скрин dr.web
Перезагружаем компьютер, устанавливаем Unity и Unity Hub.
Если не помогли данные рекомендации, можно также попробовать Изменить разрешения для папок в директориях, в которые устанавливается программа (здесь пример).
В Брандмауэр Windows в режиме повышенной безопасности, например, два раза нажимаем на Unity 2020.3.32f1 Editor, появляется окно свойств
И выбираем действие — Разрешить подключение
Также можно указать разрешение запуска программы через Брандмауэр Windows, нажимаем разрешить другую программу и выбираем unity
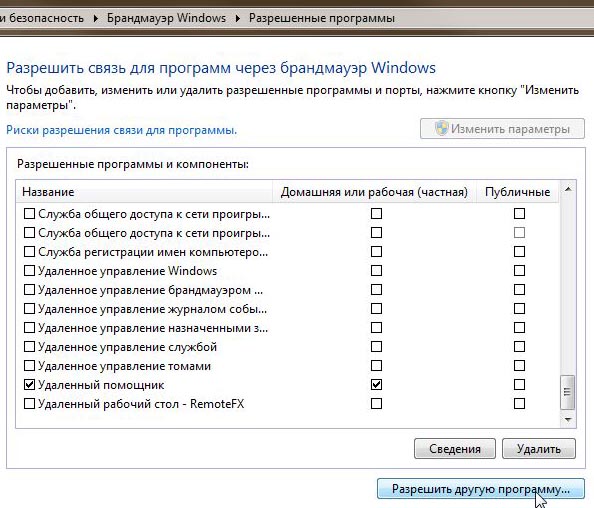
3886
При скачивании юнити с хаба постоянно вылазило сообщение: Download failed: error.1e000065.Cipher functions.OPENSSL.
Приходилось постоянно обновлять загрузку и в итоге всё таки удалось Editor application установить. Но сразу же после загрузки editorа появилась надпись: Editor application Install failed: Installation Failed. Пересмотрел все способы как устранить проблему, ничего не вышло. Может кто знает как это исправить? Помогите, пожалуйста, буду очень благодарен.
-
Вопрос задан05 февр.
-
214 просмотров
там VSCode качается от микрософта.
Микрософт Россию забанил.
Либо через vpn ставить, либо через torrent скачать c офф сайта юнити все библиотеки целиком.
Пригласить эксперта
-
Показать ещё
Загружается…
05 июн. 2023, в 18:42
10000 руб./за проект
05 июн. 2023, в 18:26
1000 руб./за проект
05 июн. 2023, в 17:51
2800 руб./в час
Минуточку внимания
In the Finder, go to /Applications/Unity and open the Information window (e.g. right-click the folder and select Get Info).
Go the the Sharing and Permissions section, and see if the current user or group has Read & Write permissions.
If not, click the padlock in the lower right corner to unlock and allow editing the settings.
Change the privilege to Read & Write for the current user/group.
If you or your group isn’t even in the list, click the “+“ to add the current user/group to the access list, then give that user/group Read & Write privileges.
(For example, I added the admin group, which I’m a member of, to the list.)
Then, go to the «…» pulldown next the the +/- buttons and select «Apply to enclosed items…».
(This may be overkill, you should just need to do it for the relevant folders, but I was tired of fooling around and wanted it to «just work»!)
The install can now be retried and should succeed.
(There is no need to restart the Unity Hub.)
Getting an error «Editor application Install Failed: Validation Failed» during install via Unity Hub
A newbie getting into Unity, when I try to install the Editor application using the Hub I get the below error:
I’m using a MacBook Pro with the below specs:
As far as I understand, my machine is compliant with the hardware requirements on the official site
When I checked the log file at ~/Library/Application Support/UnityHub/logs/info-log.json taken from this site, I see the below logs:
{«timestamp»:»2022-04-20T16:03:20.398Z»,»level»:»info»,»moduleName»:»Disk Validation Strategy»,»message»:»[ ‘Executing the Install Validation Strategy…’ ]»}
{«timestamp»:»2022-04-20T16:03:20.398Z»,»level»:»info»,»moduleName»:»Disk Validation Strategy»,»message»:»[ ‘Validating destination path permission for access…’ ]»}
{«timestamp»:»2022-04-20T16:03:20.400Z»,»level»:»error»,»moduleName»:»Disk Validation Strategy»,»message»:»[n «Error occured in ‘Destination Path Check’. Error: EACCES: permission denied, mkdir ‘/Applications/Unity'»n]»}
{«timestamp»:»2022-04-20T16:03:20.400Z»,»level»:»info»,»moduleName»:»Disk Validation Strategy»,»message»:»[ ‘Overall validation result: Failed’ ]»}
(Apologies for bad format)
The way I understand its a permission issue but during startup, I correctly gave all credentials of the root user.
В следующих разделах объясняется, как устранять и предотвращать проблемы с редактором Unity в различных ситуациях. В общем, убедитесь, что ваш компьютер соответствует всем системным требованиям, обновлен и у вас есть необходимые права пользователя в вашей системе. Также регулярно делайте резервные копии, чтобы защитить свои проекты.
Версии
Вы можете установить разные версии редактора в разные папки. Однако обязательно сделайте резервную копию своих проектов, так как они могут быть обновлены более новой версией, и вы не сможете открыть их в более старой версии Unity. Дополнительную информацию см. на странице руководства по установке Unity.
Лицензии надстроек действительны только для версий Unity с одинаковым старшим номером, например 3.x и 4.x. Если вы обновите Unity до второстепенной версии, например с 4.0 до 4.1, надстройки будут сохранены.
Активация
Интернет-активация является предпочтительным способом получения лицензии Unity. Но если у вас возникли проблемы, выполните следующие действия:
- Отключите компьютер от сети, иначе вы можете получить ошибку «tx_id недействителен».
- Выберите активацию вручную.
- Нажмите «Сохранить запрос лицензии».
- Выберите известное место для сохранения, например папку «Загрузки».
- Повторно подключитесь к сети и откройте https://license.unity3d.com/
- В поле файла нажмите «Обзор» и выберите файл запроса лицензии.
- Выберите необходимую лицензию для Unity и заполните требуемую информацию.
- Нажмите «Загрузить лицензию» и сохраните файл.
- Вернитесь в Unity и выберите «Активация вручную», если требуется.
- Нажмите «Прочитать лицензию», а затем выберите загруженный файл лицензии.
Если у вас по-прежнему возникают проблемы с регистрацией или входом в учетную запись пользователя, обратитесь по адресу support@unity3d.com.
Не удалось запустить
Если при запуске Unity происходит сбой, сначала убедитесь, что ваш компьютер соответствует минимальным системным требованиям. Также обновите графические и звуковые драйверы до последней версии.
Если вы получаете ошибки записи на диск, вам следует проверить ограничения вашей учетной записи пользователя. Обратите внимание, что в MacOS использование «пользователя root» не рекомендуется, и Unity не тестировалась в этом режиме. Unity всегда должна иметь права на запись для своих папок, но если вы предоставляете их вручную, проверьте эти папки:
В Windows:
- Папка установки Unity
-
%AllUsersProfile%Unity(обычно C:ProgramDataUnity) C:Documents and Settings\Local SettingsApplication DataUnityC:Users\AppDataLocalUnity
MacOS:
- Содержимое пакета Unity.app
/Library/Application Support/Unity~/Library/Logs/Unity
Некоторые пользователи сталкивались с трудностями при использовании жестких дисков, отформатированных с нестандартными разделами, и использовании определенного программного обеспечения для преобразования данных между устройствами хранения.
Шрифты
Поврежденные шрифты могут привести к сбою Unity. Вы можете найти поврежденные файлы, выполнив следующие действия:
В Windows:
- Откройте папку шрифтов на своем компьютере, расположенную в папке «Windows».
- Выберите «Подробности» в меню «Вид».
- Проверьте столбец «Размер» шрифтов с размером «0», что указывает на проблемный файл.
- Удалите поврежденные шрифты и переустановите их.
В MacOS:
- Запустите приложение Font Book.
- Выберите все шрифты.
- Откройте меню «Файл» и выберите «Проверить шрифты» -> проблемные шрифты будут отображаться как недействительные.
- Удалите поврежденные шрифты и переустановите их.
Ресурсы системы могут быть ограничены, например, работа на виртуальной машине. Используйте диспетчер задач, чтобы найти процессы, потребляющие много памяти.
Повреждённый проект или установка
Unity может попытаться открыть поврежденный проект, в том числе пример проекта по умолчанию. В таком случае переименуйте или переместите папку проекта. После того, как Unity запустится правильно, вы можете восстановить папку проекта, если хотите.
В случае некорректной установки вам может потребоваться переустановить Unity. См. приведенные ниже инструкции.
В Windows могут возникнуть такие проблемы, как ошибки установки, повреждение реестра, конфликты и т. д. Например, ошибка 0xC0000005 означает, что программа пыталась получить доступ к памяти, чего не должна делать. Если вы недавно добавили новое оборудование или драйверы, удалите и замените оборудование, чтобы определить, не является ли оно причиной проблемы. Запустите программу диагностики и проверьте информацию по устранению неполадок в операционной системе.
Производительность и сбои
Если редактор работает медленно или дает сбой, особенно в сборках, это может быть вызвано потреблением всех доступных системных ресурсов. Закройте все другие приложения при сборке проекта. Очистите систему с помощью ее утилит и обратитесь к диспетчеру задач (Windows) или монитору активности (MacOS), чтобы узнать, есть ли процессы, использующие много ресурсов, например памяти. Иногда программное обеспечение для защиты от вирусов может замедлить или даже заблокировать файловую систему в процессе сканирования.
Убыток проекта
Существует множество факторов, которые могут разрушить проект, поэтому вам следует постоянно создавать резервные копии своих проектов, чтобы предотвратить несчастные случаи. В MacOS активируйте TimeMachine, используя внешний жесткий диск, зарезервированный исключительно для этой цели. После потери вы можете попробовать любую из существующих утилит для восстановления файлов, но иногда это необратимо.
Переустановка
Выполните следующие действия, чтобы переустановить редактор:
-
Удалите Unity. В MacOS перетащите приложение Unity в корзину.
-
Удалите эти файлы, если они есть:
- Windows:
-
%AllUsersProfile%Unity(обычно C:ProgramDataUnity)
-
- MacOS:
/Library/Application Support/Unity/
- Windows:
-
Перезагрузите компьютер.
-
Загрузите последнюю версию с нашего веб-сайта, поскольку исходная установка может быть повреждена: http://unity3d.com/unity/download/archive
-
Переустановите Unity.