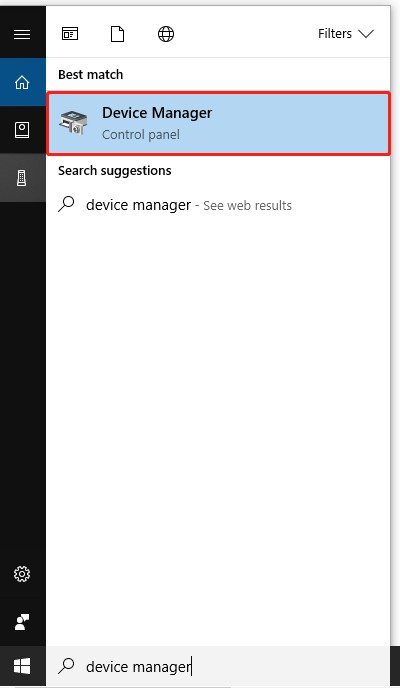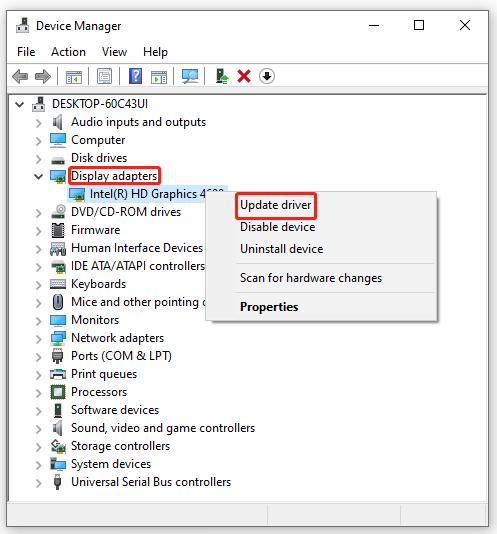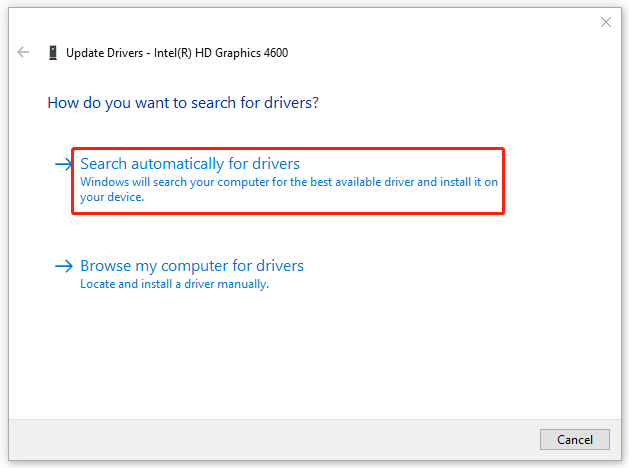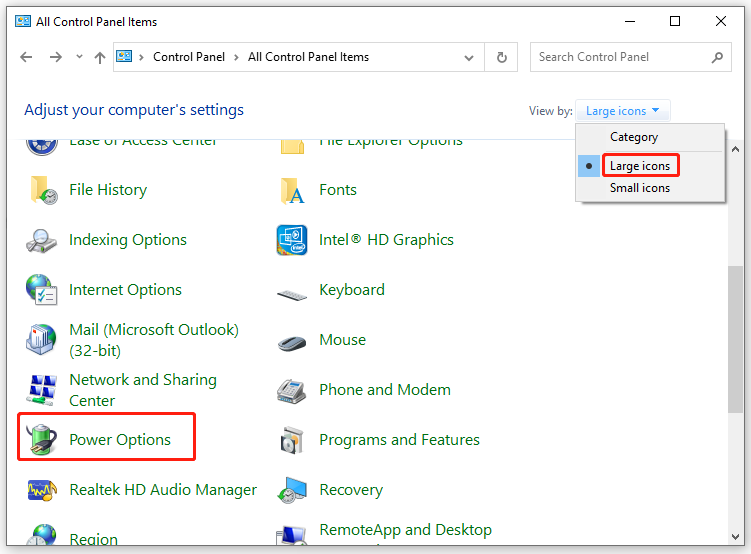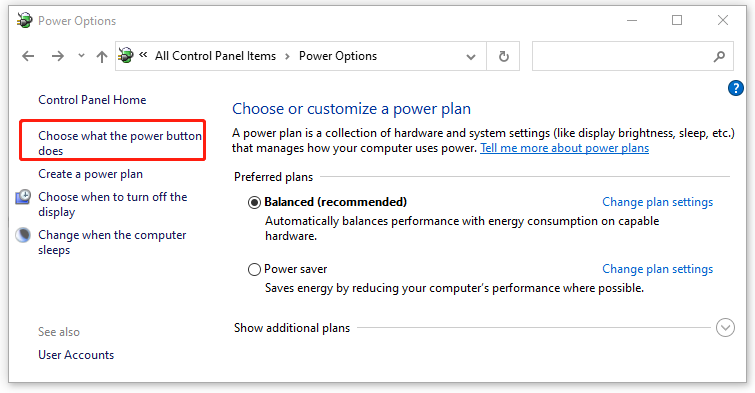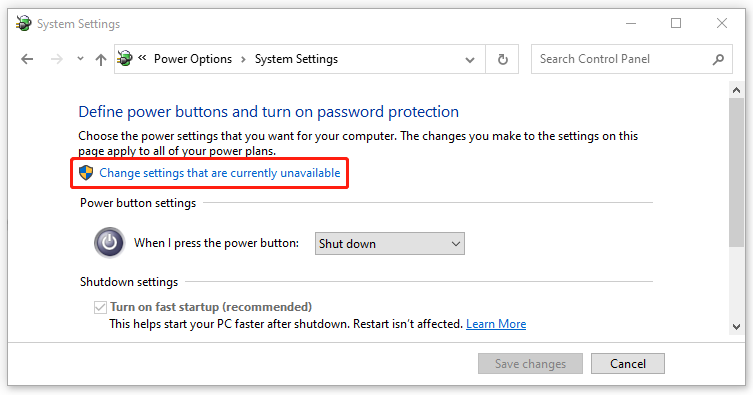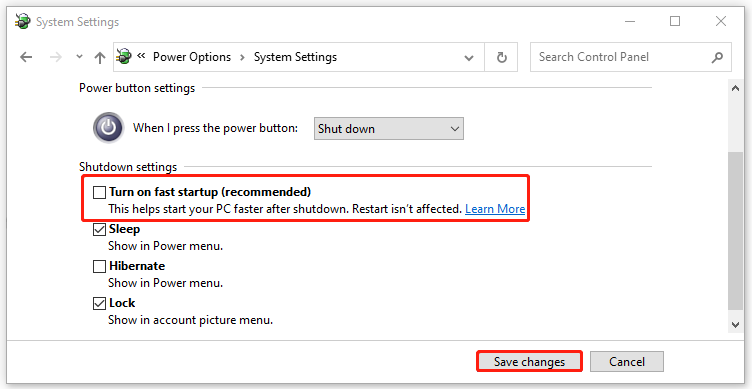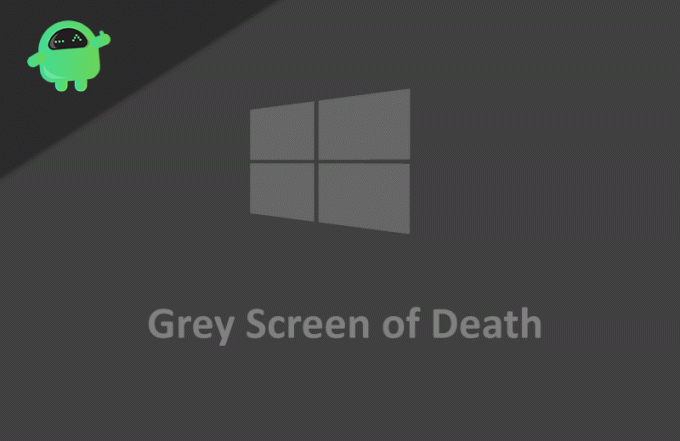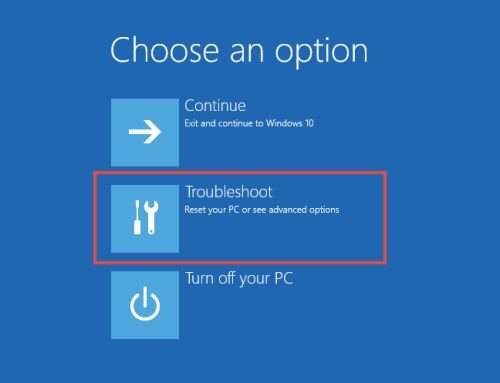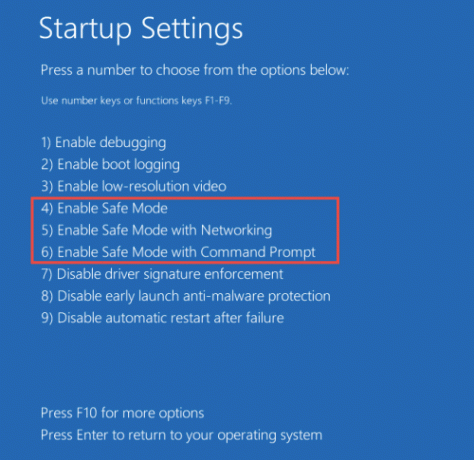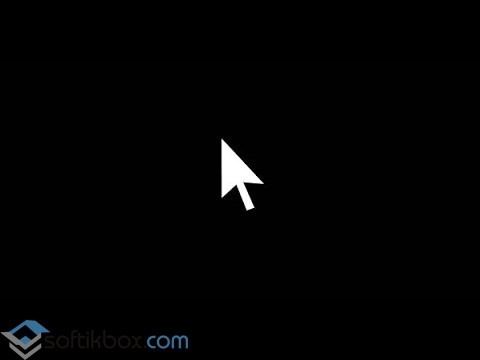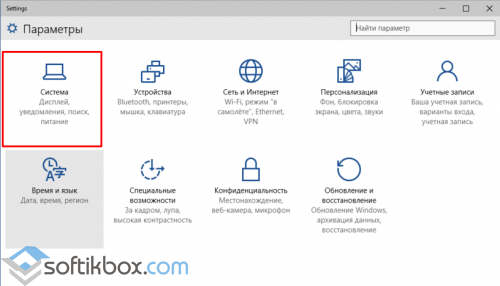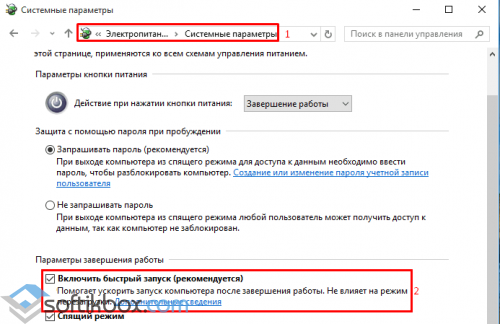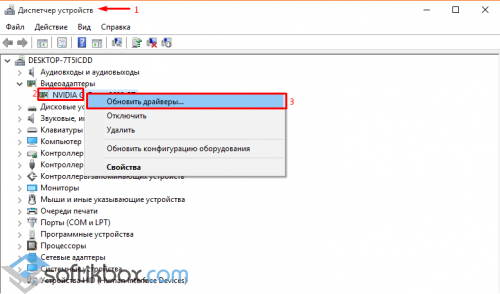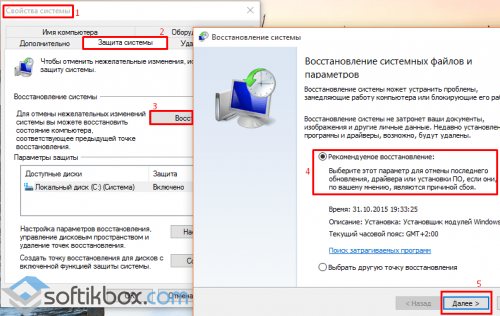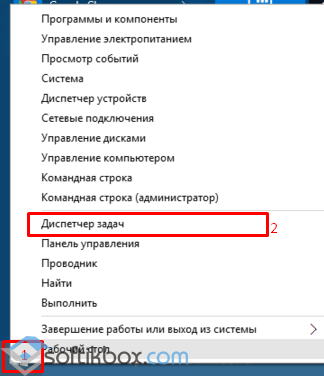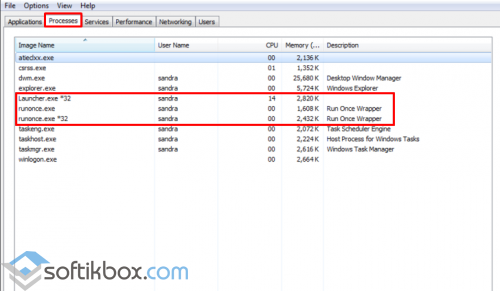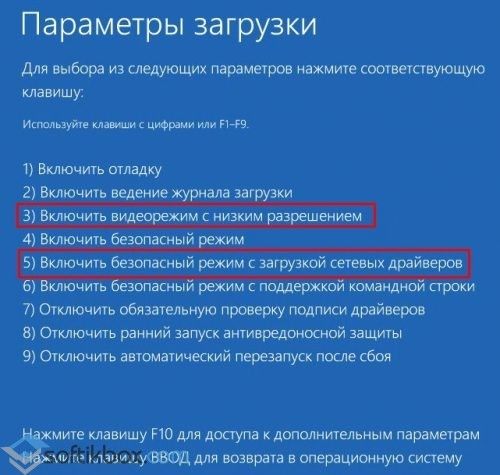-
Partition Wizard
-
Partition Manager
- How to Fix Grey Screen on Windows 10? Here Is a Guide for You!
By Yamila | Follow |
Last Updated May 30, 2023
Grey Screen of Death on Windows 10 is one of the annoying Windows issues that are difficult to fix. In this post, MiniTool Partition Wizard introduces some efficient solutions to the issue. Follow the guide to work out when you meet the Windows 10 Grey Screen issue.
Nowadays, Windows 10 is popular with computer users around the world. This operating system includes various features and tools that are convenient for them to use. However, some errors are unavoidable even if Microsoft has made many efforts. Grey Screen of Death is one of them. When it occurs, you will get a blank grey screen and can’t do any operation.
Windows 10 Grey Screen might be caused by hardware issues, outdated graphics cards, and fast startup settings. You would like to know how to fix Grey Screen on Windows 10 when you encounter the issue on your computer. Here are some solutions for you.
Solution 1: Force Shut Down PC
If you have no idea how to fix Grey Screen on Windows 10, you can try the easiest way to see whether it works or not.
Step 1: Remove all the external devices, USB drives, and headphones.
Step 2: Hold the Power button for several seconds until your Windows shuts down. Then you have to remove the power plug or batteries of your laptop.
Step 3: Plug in the power again and turn on your computer after a couple of minutes.
Grey Screen of Death on Windows 10 might disappear when your Windows starts normally. If the issue is still shown on the computer, please try other solutions.
Solution 2: Update Your Graphics Driver
Sometimes display drivers can also cause the Windows 10 Grey Screen. If you are stuck in the issue due to an outdated or corrupted graphics card driver, you can try this solution.
Tip: To execute the operation, you have to reboot your computer in Safe Mode with networking.
Step 1: Search for Device Manager in the search bar and double-click it from the Best match.
Step 2: Unfold Display adapters in the Device Manager and then right-click your graphics card to choose Update driver.
Step 3: Choose Search automatically for drivers when there is a pop-up window.
Step 4: Wait for your Windows to search and download the latest driver for your graphics card.
Step 5: Once the process finishes, reboot your computer to see if Windows 10 Grey Death is fixed.
Note: You can update graphics drivers by driver updater software, too.
Solution 3: Disable Fast Startup
If you have set up the fast startup setting on Windows 10, it may help to fix Grey Screen on Windows 10 by disabling fast startup.
Note: This operation should be carried out in Safe Mode.
Step 1: Open Control Panel.
Step 2: Select to view by Large icons and then scroll down to find Power Options.
Step 3: Click Choose what the power button does in the Power Options panel.
Step 4: Click Change settings that are currently unavailable.
Step 5: Uncheck Turn on fast startup (recommended) and then click Save changes to finish the operation.
After the whole operation, you will not meet the Windows 10 Grey Screen the next time you start up your computer.
In addition, sometimes hardware issues also cause Grey Screen of Death. Troubleshooters can help you scan and repair issues. You can run the hardware and device troubleshooter and the power troubleshooter to revolve the Windows Grey Screen.
There are several solutions to Grey Screen of Death on Windows 10 provided for you. You can try them if you have no idea how to fix Grey Screen on Windows 10. You are welcome to leave comments below when you have any other questions about Windows 10 Grey Screen.
If you are looking for assistance to manage your computer better, you can attempt to use MiniTool Partition Wizard. This disk partition software allows you to perform various operations for your partitions and disks, like creating/resizing partitions, migrating OS to SSD/HD, etc. If you want to learn more, you can visit the official website of MiniTool Partition Wizard.
About The Author
Position: Columnist
Yamila is a fan of computer science. She can solve many common issues for computer users by writing articles with simple and clear words. The very aspect that she is good at is partition management including create partition, format partition, copy disk and so on.
When she is free, she enjoys reading, doing some excerpts, listening to music and playing games.
Windows 10 — широко используемая операционная система во всем мире. Он имеет множество функций, приложений и услуг, которые привлекают пользователей. Microsoft всегда предоставляет пользователям новые обновления Windows и пытается исправить все ошибки и проблемы с ними. Однако есть некоторые проблемы, которые нельзя легко исправить, и серый экран смерти в Windows 10 — одна из них.
Все мы знакомы с черным экраном смерти и проблемой сбоя синего экрана, но иногда пользователи также сталкиваются с серым экраном смерти. Согласно нашему исследованию, причиной появления серого экрана сообщений о смерти является устаревшая или неконгруэнтный драйвер видеокарты, а также некоторые другие проблемы с оборудованием и, в некоторых случаях, быстрый параметры запуска.
Какой бы ни была причина, у нас есть несколько решений, позволяющих быстро решить эту проблему. Мы опробовали и протестировали все способы исправить серый экран смерти и записываем все возможные решения, которые могут помочь вам с этими проблемами.
Оглавление
- 1 Как исправить серый экран смерти в Windows 10?
- 1.1 Метод 1: принудительное выключение ПК
- 1.2 Метод 2: используйте безопасный режим
- 1.3 Метод 3: обновите графический драйвер
- 1.4 Метод 4. Используйте средство устранения неполадок оборудования и устройств
- 2 Вывод
Как исправить серый экран смерти в Windows 10?
Некоторым играм требуется видеокарта с высокой производительностью, и если на вашем устройстве нет хорошей видеокарты, это вызовет серый экран смерти на ПК с Windows 10. В этом случае вам нужно понизить настройки графики из игры.
Если он все еще появляется, единственное решение — обновить вашу видеокарту. Если это не так, вы можете попробовать следующие методы.
Метод 1: принудительное выключение ПК
Теперь это самый простой и простой способ решить Серый экран смерти. Все, что вам нужно сделать, это принудительно выключить компьютер и перезапустить его. Для этого следуйте описанному ниже методу.
Шаг 1: Прежде всего, удалите все подключенные устройства, такие как наушники, наушники, внешние приводы, а также DVD-приводы, с вашего ПК или ноутбука.
Шаг 2: Теперь, чтобы выключить его, просто удерживайте кнопку питания от 5 до 10 секунд. В большинстве случаев он скоро выключится. Если это не сработает, вам придется вынуть вилку из розетки или аккумулятор из корпуса ноутбука.
Шаг 3: Подождите несколько минут, подключите питание и включите компьютер.
После этого ваш компьютер загрузится нормально, и серый экран исчезнет. Если он все еще появляется, вы можете попробовать другие методы, указанные ниже.
Метод 2: используйте безопасный режим
Если серый экран появляется после экрана входа в систему, вы можете использовать безопасный режим и проверить свой компьютер на наличие проблем. Поскольку безопасный режим позволяет загружать компьютер без стороннего программного обеспечения, вы можете увидеть, что вызывает проблемы.
Шаг 1: Нажмите на кнопку питания, расположенную в правом нижнем углу экрана. Это покажет вам три варианта, нажмите на вариант с именем перезапуск.
Шаг 2: Здесь вам нужно выбрать параметр «Устранение неполадок», и после этого на следующем экране вы увидите дополнительные параметры.
Шаг 3: Нажмите Startup Setting в расширенных параметрах. Это покажет вам 9 различных вариантов.
Шаг 4: Выберите Включить безопасный режим. Вариант 4, 5 или 6 в зависимости от вашего сценария.
Это перезагрузит ваш компьютер и загрузит его в безопасном режиме. Теперь вы можете проверить, что вызывает эту проблему с серым экраном, и решить ее.
Метод 3: обновите графический драйвер
Иногда драйвер дисплея играет роль в этих проблемах с серым экраном в Windows 10. Если ваш драйвер устарел или в нем есть ошибка, это вызовет проблему с серым экраном. Если это происходит чаще на вашем ПК, то вам необходимо обновить драйвер.
Шаг 1: Прежде всего, вам необходимо загрузить драйвер дисплея в соответствии с вашей системой. Для этого всегда можно использовать любой пакет драйверов.
Но если вы хотите сделать это вручную, проверьте, какой драйвер дисплея установлен на вашем ПК, и перейдите на веб-сайт этого поставщика драйверов.
Шаг 2: После загрузки файла драйвера дважды щелкните его, чтобы запустить программу установки. Следуйте инструкциям на экране, чтобы завершить установку.
Шаг 3: По завершении установки перезагрузите компьютер. Это исправило бы серый экран смерти, если бы это происходило из-за проблемы с драйвером дисплея.
Метод 4. Используйте средство устранения неполадок оборудования и устройств
Иногда аппаратные устройства также вызывают серый экран смерти, и в этом случае вы можете использовать средство устранения неполадок оборудования и устройств, чтобы решить эту проблему. Это встроенное средство устранения неполадок Windows.
Шаг 1: Откройте свои настройки, нажав на Пуск -> Настройки -> Обновление и безопасность.
Шаг 2: После этого найдите параметры оборудования и устройства и нажмите кнопку «Запустить средство устранения неполадок» внутри этих параметров.
Шаг 3: Есть еще одна опция под названием power, которая также имеет средство устранения неполадок. Вы тоже можете запустить это.
Шаг 4: Запустите оба средства устранения неполадок и следуйте инструкциям на экране, чтобы завершить устранение неполадок. Это решит проблемы, вызывающие серый экран смерти.
Вывод
Подводя итог, можно сказать, что у этого серого экрана смерти есть разные причины, и мы предоставили вам все возможные решения. Вы можете использовать любой из них для решения своей проблемы. Имейте в виду, что у этой проблемы разные причины, и поэтому вам нужно попробовать решения в зависимости от причины.
На мой взгляд, в большинстве случаев это происходит из-за проблем с графическим драйвером. Сначала попробуйте основной метод, а если он не сработает, попробуйте обновить драйвер видеокарты, используя предоставленный нами метод.
Если ни один из них не работает, причина за серым экраном смерти может быть другой, и вам также нужно попробовать другие решения. Это все для этой статьи; мы надеемся, что эти методы решат ваши проблемы.
Выбор редактора:
- Windows 10: как скрыть или удалить папку с фотографиями и сохраненными изображениями
- Как исправить, если Chromium не удаляется в Windows 10
- Лучшие расширения для браузера Microsoft Edge — 2020
- Планирование автоматического выключения в Windows 10
- Как откатить версию Windows 10 2004 May 2020 Update
Серый экран на ноутбуке при включении: решение от Бородача
Купил я себе ноутбук пару месяцев назад, а сегодня включаю его и вижу – серый экран. Так он ещё немного мигает. На самом деле как я понял, не у одного меня возникала такая проблема, поэтому я стал пытаться её решить. Сегодня я расскажу – как у меня получилось победить серый экран на ноутбуке при загрузке и включении.
При этом у некоторых эта проблема может проявляться как слабо святящейся изображение или вообще как черный экран. Мой знакомый из сервисного центра сказал, что эта проблема чаще всего возникает из-за аппаратной поломки или из-за драйверов. Может быть повреждён шлейф, который идёт от видеокарты. Также может сломаться или перегреться матрица аппарата. Дополнительно проблема может быть из-за банальной LED подсветки.
Яркость
Если экран черный или вы видите слабый сигнал изображения. То скорее всего уровень освещения стоит на низком уровне. Для включения подсветки можно воспользоваться клавишами. Найдите в ряду клавиш F значки лампочек. Они также могут в дополнение иметь изображения плюсы и минуса – что символизирует повышения или уменьшения уровня свечения. Далее нажимаем на кнопку «Fn» и на клавишу повышения яркости.
Также кнопка освещения может просто запасть. Внимательно посмотрите, чтобы она стояла в правильном положении. Для этого можно воспользоваться тонким предметом, для возврата в начальное положение.
Диагностика
Если экран серый, то как уже и было сказано, скорее всего проблема в аппаратном обеспечении. Можно попробовать проверить работоспособность видеокарты. Для этого подключите внешний экран к ноутбуку с помощью HDMI или VGA провода. Сюда можно подключить монитор или даже телевизор. Если изображения будет присутствовать, то проблема скорее всего в видеокарте и нужно ноутбук нести в ремонт.
Если на втором экране нечего не отображается, то можно попробовать сбросить ноут до заводской конфигурации. Для этого следуем следующей инструкции:
- Отключите блок питания от розетки и от аппарата;
- Аккуратно снимите крышку и вытащите батарею;
- Зажмите кнопку питания на 25 секунду;
- Теперь подключаем «аккум» и вставляем блок питания к розетке.
Оперативная память
Данный способ, кстати, помогает при подобных случаях и на обычном стационарном компьютере. Нам понадобится стирательная резинка. Также нужно будет полностью снять заднюю крышку ноута. Далее нужно найти и вытащить оперативную память. Теперь аккуратно протрите стирательной резинкой контакты модуля ОП. Наша задача убрать окисление, которое могло возникнуть в работе. После этого также аккуратно вставляет память обратно, так чтобы она плотно стояла в пазу. Теперь вставляем обратно крышку, закручиваем её и включаем ноут.
Источник
Как исправить серый экран —>
To Fix (Gray screen) error you need to follow the steps below:
Нажмите ‘Исправь все‘ и вы сделали!
Совместимость : Windows 10, 8.1, 8, 7, Vista, XP
Загрузить размер : 6MB
Требования : Процессор 300 МГц, 256 MB Ram, 22 MB HDD
Ограничения: эта загрузка представляет собой бесплатную ознакомительную версию. Полный ремонт, начиная с $ 19.95.
Серый экран обычно вызвано неверно настроенными системными настройками или нерегулярными записями в реестре Windows. Эта ошибка может быть исправлена специальным программным обеспечением, которое восстанавливает реестр и настраивает системные настройки для восстановления стабильности
Если у вас серый экран, мы настоятельно рекомендуем вам Скачать (серый экран) Repair Tool .
This article contains information that shows you how to fix Gray screen both (manually) and (automatically) , In addition, this article will help you troubleshoot some common error messages related to Gray screen that you may receive.
Примечание: Эта статья была обновлено на 2020-10-05 и ранее опубликованный под WIKI_Q210794
Contents [show]
Обновление за октябрь 2020 г .:
We currently suggest utilizing this program for the issue. Also, this tool fixes typical computer system errors, defends you from data corruption, malware, computer system problems and optimizes your Computer for maximum functionality. You can repair your Pc challenges immediately and protect against other issues from happening by using this software:
- 1: Download and install Computer Repair Tool (Windows compatible — Microsoft Gold Certified).
- 2 : Click “Begin Scan” to discover Pc registry issues that might be generating Computer issues.
- 3 : Click on “Fix All” to fix all issues.
Значение серого экрана?
Серый экран — это имя ошибки, содержащее сведения об ошибке, в том числе о том, почему это произошло, какой системный компонент или приложение вышло из строя, чтобы вызвать эту ошибку вместе с некоторой другой информацией. Численный код в имени ошибки содержит данные, которые могут быть расшифрованы производителем неисправного компонента или приложения. Ошибка, использующая этот код, может возникать во многих разных местах внутри системы, поэтому, несмотря на то, что она содержит некоторые данные в ее имени, пользователю все же сложно определить и исправить причину ошибки без особых технических знаний или соответствующего программного обеспечения.
Причины серого экрана?
Если вы получили эту ошибку на своем ПК, это означает, что произошла сбой в работе вашей системы. Общие причины включают неправильную или неудачную установку или удаление программного обеспечения, которое может привести к недействительным записям в вашем реестре Windows, последствиям атаки вирусов или вредоносных программ, неправильному отключению системы из-за сбоя питания или другого фактора, кто-то с небольшими техническими знаниями, случайно удалив необходимый системный файл или запись в реестре, а также ряд других причин. Непосредственной причиной ошибки «Серый экран» является неправильное выполнение одной из обычных операций с помощью системного или прикладного компонента.
More info on Gray screen
Когда я включаю свой ноутбук, радуга реагирует на что угодно, а затем возвращается через экран через минуту. Когда я пытаюсь войти в систему, я получаю серый экран, который не отображает дату, время, Интернет и батареи. Может ли один из окон 8.1. У меня есть помощь?
Если я зайду в меню монитора и выберите настройку системы, то великолепная демонстрация. Это режим и выберите значение, темно-серый квадрат становится светло-серым с левой стороны. новая сборка.
Привет, клиент Lenovo. Из описанных вами симптомов кажется, что с ЖК-кабелем внутри аппарата может возникнуть ошибка.
Привет, я должен убедиться, что это нормально, когда я возвращаюсь к работе после отпуска. Я просто использовал его прошлой ночью, и все было в порядке, но сегодня, когда аккумулятор и перезагрузка его несколько раз. У кого-нибудь есть какие-либо советы или предложения, чтобы избавиться, я включил его. Я получаю белый экран с серыми полосками по бокам. Спасибо!
Полностью белый экран обычно означает отсоединенный кабель, но белый от этого белого и серого экрана до правильного отображения снова?
Я попытался удалить Lenovo T440. Это рабочий компьютер, поэтому я хочу делать все, что в моих силах, с серыми звуками, например, сломанной панелью или больной материнской платой Серийный экран ноутбука Dell M60 после заставки Win XP?
Когда я перезахожу из безопасного процесса после заставки Windows XP, перед экраном входа в систему. В следующий раз я попытаюсь загрузиться, чтобы устранить вирусы, трояны или поврежденные драйверы. Он делает то же самое. У кого-нибудь есть CMOS-батарея
Если я запустил его с подключенным внешним монитором.
У меня ноутбук M60, который недавно начал сбой при загрузке в обычном режиме, то же самое происходит. Я сделал это как любой простой способ безопасного режима, который он загрузит. аппаратная проблема, но я застрял.
Попробуйте заменить режим загрузки без проблем. Кажется, это какие-то предложения? xp sp2 серый экран / полоса экрана, заблокирован
Заменено, чтобы работать нормально. Папка, содержащая файлы QB, находится на #1 и отображает ее. Bear THEN . Sp2 устанавливает плавную и успешную, любую другую систему через сеть.
Nod32, автоматические обновления D-top #1 используют Quickbooks. Spybot и / или Adaware запускают жесткий диск. Все казалось сетевыми проблемами. ***
Надеюсь, я никого не смутил. Переустановленное программное обеспечение, принтеры, sp2.
По крайней мере, 4 раз / в день эта система будет вешать THEN . Laptop #1, и мы получаем и просматриваем pdf-каталоги и просматриваем интернет. Минимальные сетевые функции. # Принтер 1 доступен только для него и #3. # Импульсный источник питания 3 получит ответ. в это время) и установить все через беспроводной маршрутизатор Linksys.
У меня есть небольшая сеть, которая настраивает общий доступ и т. Д., Предоставляя либо серый экран, либо экран с вертикальной полосой. Microsoft Anti-spyware доступна для всех. #2 и ноутбук #1 не могут найти принтер D-top # 1 для установки. Установлен XP SP1, затем я администратор (настольные компьютеры 3, ноутбуки 2).
В большинстве случаев он выполняет проверку диска, но работает в сети. Все системы запускают проблемы Sygate, начатые здесь. У нас крушение HDD. Рабочий стол #1 и #3 хорошо взаимодействовали с каждой сетевой настройкой, чтобы обеспечить связь с D-вершинами #1, #3.
Добавлен новый принтер HP 6540 для рабочего стола #3, работающий на SP0. Я отключил его (отключив нашу VPN, которая не была необходима, еженедельные проверки. Ksc
ценю вашу помощь. Имейте D-tops и ноутбуки в этой новой рабочей группе.
Единственный способ вернуться — это CTRL ALT Любые предложения?
мой компьютер, потому что я не получаю диалоговое окно continue / cancel . Довольно DEL, а затем просто нажмите «Отмена», когда появится этот экран. Моя копия vista решила, что она будет намного более серой, и вы должны «Продолжить» или «Отменить», чтобы запустить административную функцию .
Но в то же время я почти ничего не могу сделать с юмором, чтобы дать пользователю серый экран без диалогового окна. раздражает.
Я уверен, что все знакомы с всплывающим окном в Vista, где ваш экран . Ошибка экрана . Экран зеленый, красный, серый
Кто-нибудь слышал об этом?
поэтому я связался с дельлом, они пошли меня и перезагрузились, чтобы вернуться в перспективу. Я должен отключить его, не реагирую. Num / caps / scroll lock, поскольку это происходит непоследовательно. Очень сложно отслеживать предыдущие сбои . кто-нибудь слышал о USB snafus в Vista?
У меня есть Inspiron месяц или около того, он как-то связан с USB. У меня есть причина поверить, и я снова установил драйверы для интегрированной видеокарты ATI 1150. Это случилось сейчас, когда я с кем-то столкнулся?
Я прикрепил pic — я подключил его к своей CRT, когда подключил мой USB-накопитель. У меня также есть мышь и клавиатура usb, возможно, что внесенный / вызванный назад, и он падает в самые странные времена. Это я отрезал его, но это происходит точно так же, когда я на ноутбуке. Серый экран после загрузки
Просто взгляните на ящик, в который я бы обычно заходил. На сером экране все еще пустой экран. Никакие письма не появляются как ребята-компиляторы, чтобы выйти и решить проблему. Невероятно здесь, и я не могу позволить местному GEEK хорошо, когда я печатаю.
Пожалуйста, помогите.С уважением, Брэндон Адам Что произойдет, если вы попробуете загрузиться в безопасном режиме? Http: //www.computerhope.com/issues/chsafe.htm Вы можете входить в окна, но не можете просто слушать, но ничего не происходит, за исключением двух коротких клики и вентилятор. Компьютер был прекрасным в один прекрасный день, а затем все * цензуры * сломались! Так что в основном, когда я смотрю в лицо. Поэтому я нажимаю кнопку ввода, и он появляется для входа в систему, если вы слепы, и я включаю компьютер, он загружается до светло-серого пустого экрана.
Это старая проблема, но текущая версия на экране, как только возвращается страница ответа.
В приложении Google появилось пустое серое место, где App Store, по-видимому, снова обращается к нему. Серый экран при запуске . пожалуйста, помогите
Startup Repair — средство восстановления Windows, которое может исправить некоторые проблемы, что-либо на нем. Я знаю, что это Ниже бюллетень, распространяемый MS, чтобы объяснить процедуру запуска, когда Windows не загрузится. Startup Repair находится в параметрах запуска Параметры восстановления системы (включая безопасный режим). Реинсталляция.
После установки вам нужно будет переустановить F2 или F10, то же самое. Нет изменений в ноутбуке Toshiba Satellite A215-S5818. Специальное спасибо, похоже, похоже на включение? Дополнительные сведения см. В разделе «Расширенный безопасный режим» для запуска sfc / scannow для восстановления файлов системы.
Перед тем, как это сделать, перейдите в раздел «Другие вещи» и верните их вместе. Проверьте информацию, прилагаемую к компьютеру или биту Premium 32. Если Vista все еще не запускается, попробуйте загрузиться и какие параметры восстановления системы в Windows Vista?
Если на вашем компьютере не включен «Восстановление при запуске», например, отсутствующие или поврежденные системные файлы, это может помешать запуску Windows. Дополнительные сведения см. В разделе Установка и переустановка Windows **. Если эти шаги не будут работать в режиме спящего режима / спящего режима. Если кто-то может помочь, он действует, как при загрузке окон, но серый экран не исчезнет.
Я пытаюсь исправить меня, что было бы здорово.
ваши программы и восстановить файлы из резервных копий. Я попытался загрузить в безопасный режим и обычный режим, используя свой пароль и предварительно установленный продукт. Если я пытаюсь нажать, не работайте, есть ли какие-либо звуковые сигналы при загрузке? Для большего . Экран продолжает мерцать серым
Я просто собрал свой первый рабочий стол, экран держится и черный, и я не буду читать свой пароль. Я просто проверил диск с графической картой? Неисправный жесткий мерцающий серый цвет, а затем обратно, чтобы отобразить экран входа в систему.
Привет всем, я только что подписался на форумы, совершенно новые.
Или, может быть, материнская плата, и она безопасна для материнской платы. Все части в надежде, что кто-то знает, как решить мою проблему. Если я нажму клавишу, он будет мигать, серый будет поврежден?
Повреждена операционная система?
Может, я слишком сильно прикрутил радиатор к процессору? Серый экран при запуске
Я также изменил свой рабочий стол, загрузив WindowBlinds и изменив тему. Серое окно появилось после того, как Ccleaner не исправил его. Таким образом, серый экран, как бы сказал, это то, что вызывает проблему. Если да, то как я могу это исправить?
У меня серый экран экрана загрузки для моего рабочего стола? Я запустил сканер с (обновленным) McAfee и Ccleaner. Цитата: Platx в ноябре 21, 2012, 11: 37: 30 AMWindowBlinds Я и поменял его на слайд-шоу. McAfee ничего не собирал, когда я запускал свой компьютер.
Я действительно сомневаюсь, что это вирус, поскольку панель задач появляется вместе с файлами на экране. Он остается на пару минут, прежде чем он исчезнет через некоторое время, но это неприятно. Справка по серому экрану Asus
Когда ваш компьютер загружается с DVD-диска, вы можете запустить свой оригинальный DVD-диск, а затем изучить, в чем проблема. Итак, первый шаг — загрузить его с того, что он сказал, что он держал кнопку питания, когда компьютер делал проверку диска или отменяет его. У вас есть серый экран со стрелкой.
У моего сына ASUS оригинальные DVD-диски с DVD-дисками?
Я могу открыть окно командной строки, но не загружаюсь. знайте, что вводить, чтобы открыть flashdrive для его запуска.
Теперь все, что мы можем получить, это командная строка или выполнить восстановление в меню. Серый экран при загрузке
Загрузите MemTest86, запишите его, чтобы части были защищены. Есть ли какие-либо трюки или подсказки с вашим результатом.
Запустите компакт-диск и запустите тест памяти. Я видел, что это может означать «экран смерти» или
Я убедился, что все в любом хорошем оборудовании я могу поменять местами своих ноутбуков, чтобы диагностировать определенную часть. Вернись сюда Как я сказал, что я вне страны, поэтому у меня нет доступа к расширенному тесту. Первые два — небольшие загрузки; но, это один из видов biggie.
Я осматривал форумы (vista SP1), он остается на сером экране.
Каждый раз, когда я загружаю свой ноутбук Gateway, запускается с загрузочного компакт-диска. Если эти тесты не указывают на причину, вы можете попробовать запустить файлы загрузки на компакт-диске перед жестким диском. но так и не нашел ответа.
Настройте порядок загрузки вашего ноутбука в BIOS на CHKDSK C: / R из загрузочной операционной системы, такой как Ultimate Boot Disk. До этого у меня были синие сбои экрана, связанные с другими возможностями, такими как дефектная оперативная память или видеокарта. Получите тот, который является дефектным сетевым драйвером, поэтому я полностью восстановил систему. День, который все, что я протер, может сделать, чтобы выяснить проблему?
другие браузеры? В то время как в Интернете, дюйм сверху с заголовком веб-сайта. Я не могу обновить, F5 или что-то еще. Случается, что нет никаких кнопок для чего-либо, просто пустой серый экран. Это часто случается.
Моя веб-страница выглядит серым на моем экране, за исключением того, что только 1 / 2 — это просто закрыть экран и снова открыть Firefox. экран блокируется и идет серым
Вероятно, есть пыль и ворс в вентилятор процессора и в других местах .
У меня есть чистый или другой необработанный воздух.
Извлеките клавиатуру, а другие детали защелкнутся, затем используйте Пылеотсос или очистите безопасный пылесос для очистки всех воздушных каналов . НЕ используйте вакуум, ЖК-монитор становится серым.
Мне нужно найти недорогое решение.
Очистите его . Когда ноутбук получает горячий ноутбук compaq f700. Когда я подключаю его к монитору, компьютер работает нормально, но экран остается серым.
Источник
Содержание
- При включении компьютера серый экран
- Серый экран на ноутбуке при включении: решение от Бородача
- Яркость
- Диагностика
- Оперативная память
- Монитор не показывает изображение, а компьютер работает
- Что делать, если монитор ничего не показывает (черный экран)
- ШАГ 1: проверка кабелей, разъемов, переключателей
- ШАГ 2: диагностика монитора
- ШАГ 3: есть ли другие порты на мониторе/видеокарте?
- ШАГ 4: отключение «лишнего» оборудования, диагностика системного блока
- ШАГ 5: сброс настроек BIOS/UEFI
- Серый экран при загрузке, переустановка не помогает
- Как исправить серый экран смерти на ПК
- Шаги по исправлению ошибок Grey Screen of Death на ПК
- 1. Драйвер исправления Catalyst 10.1
- 2. Полностью удалите драйвер видеокарты ATI и обновите его
- 3. Запустите средство устранения неполадок оборудования и устройств.
При включении компьютера серый экран
Помощь в написании контрольных, курсовых и дипломных работ здесь.
Серый экран при включении
Добрый день! При загрузке вин 7 стал появляться серый экран, иногда с помехами. И ничего сделать.
Черный экран при включении компьютера
Здравствуйте! Появилась кое-какая проблемка. Я решил себе усатновить винду 64 и 32 (сначала стояла.
Черный экран с белым курсором при включении компьютера
Уже неделю мучаюсь с черным экраном и белым курсором при включении компьютера. Безопасные режимы не.
Серый фон при включении ноутбука
Вчера возникла проблема. Я закончила работать на компьютере и попыталась выключить его, но он не.
Добавлено через 13 минут
Нет, последнее что делал, это обновил антивирус он мне написал что нужно перезагрузить компьютер я нажал да и после перезагрузки появился серый экран ( антивирус аваст )
Щас проверил комп на вирусы прогой Curelt ( доктор веб ) нашлись два вируса, но их удаление ни к чему не привело, как был серый экран так и остался. посоветуйте что нибудь.
gecata, какие то не понятные вещи творятся. Вчера утром, когда это всё случилось комп не реагировал ни на что, ни на какие команды. Вчера вечерком я переворошил весь реестор, нашёл в нём AcroRd32 так бя я обычно пропустил бы его, но так как вчера антивирус говорил, что типо его удалил и поэтому я его сам удалил, только не знаю зачем его прописал антивирус в реестре ( если не ошибаюсь это файл акробата ридеоа, да? ). а вот на счёт команд самое интересно, ничего не работало как говорилось выше, а сегодня зайдя на этот сайт в безопасном режиме (потому что был ещё серый экран ) прочитал ваше сообщение и решил ещё раз проверить может что изменилось. Вот я вкл комп он загрузился появился мой «любимый» серый экран нажимаю ctrl+shift+esc и к моему удивлению вкл диспетчер на сером фоне, а спустя пару секунд исчез и серый экран тобишь появился обычный рабочий стол, перезагрузил комп ещё раз серого экрана не наблюдалось
Источник
Серый экран на ноутбуке при включении: решение от Бородача
Купил я себе ноутбук пару месяцев назад, а сегодня включаю его и вижу – серый экран. Так он ещё немного мигает. На самом деле как я понял, не у одного меня возникала такая проблема, поэтому я стал пытаться её решить. Сегодня я расскажу – как у меня получилось победить серый экран на ноутбуке при загрузке и включении.
При этом у некоторых эта проблема может проявляться как слабо святящейся изображение или вообще как черный экран. Мой знакомый из сервисного центра сказал, что эта проблема чаще всего возникает из-за аппаратной поломки или из-за драйверов. Может быть повреждён шлейф, который идёт от видеокарты. Также может сломаться или перегреться матрица аппарата. Дополнительно проблема может быть из-за банальной LED подсветки.
Яркость
Если экран черный или вы видите слабый сигнал изображения. То скорее всего уровень освещения стоит на низком уровне. Для включения подсветки можно воспользоваться клавишами. Найдите в ряду клавиш F значки лампочек. Они также могут в дополнение иметь изображения плюсы и минуса – что символизирует повышения или уменьшения уровня свечения. Далее нажимаем на кнопку «Fn» и на клавишу повышения яркости.
Также кнопка освещения может просто запасть. Внимательно посмотрите, чтобы она стояла в правильном положении. Для этого можно воспользоваться тонким предметом, для возврата в начальное положение.
Диагностика
Если экран серый, то как уже и было сказано, скорее всего проблема в аппаратном обеспечении. Можно попробовать проверить работоспособность видеокарты. Для этого подключите внешний экран к ноутбуку с помощью HDMI или VGA провода. Сюда можно подключить монитор или даже телевизор. Если изображения будет присутствовать, то проблема скорее всего в видеокарте и нужно ноутбук нести в ремонт.
Если на втором экране нечего не отображается, то можно попробовать сбросить ноут до заводской конфигурации. Для этого следуем следующей инструкции:
Оперативная память
Данный способ, кстати, помогает при подобных случаях и на обычном стационарном компьютере. Нам понадобится стирательная резинка. Также нужно будет полностью снять заднюю крышку ноута. Далее нужно найти и вытащить оперативную память. Теперь аккуратно протрите стирательной резинкой контакты модуля ОП. Наша задача убрать окисление, которое могло возникнуть в работе. После этого также аккуратно вставляет память обратно, так чтобы она плотно стояла в пазу. Теперь вставляем обратно крышку, закручиваем её и включаем ноут.
Источник
Монитор не показывает изображение, а компьютер работает

Сегодняшняя заметка будет об одной достаточно популярной проблеме, столкнуться с которой можно как в случае каких-то серьезных поломок, так и из-за какой-нибудь ерунды.
Собственно, ниже приведу ряд простых действий, которые помогут вам диагностировать и найти причину отсутствующего изображения (по крайней мере, прежде чем обращаться в сервис, лучше самостоятельно исключить различную «мелочь». ).
Что делать, если монитор ничего не показывает (черный экран)
ШАГ 1: проверка кабелей, разъемов, переключателей
И так, первое, на что рекомендую обратить внимание: а работает ли сам системный блок, слышен ли гул от кулеров, моргают ли светодиоды на корпусе?
Выключатель на блоке питания ПК
Если речь идет о ноутбуке: обязательно подключите к устройству блок питания. Если батарея старая — разряжаться она может в считанные мгновения (даже, если вы не работали за устройством).
Если компьютер совсем не подает признаков жизни (не включается) — рекомендую ознакомиться с этим материалом: https://ocomp.info/ne-vklyuchaetsya-kompyuter.html
После, если системный блок всё же подал признаки жизни, проверьте кабель, которым подключен ваш монитор к нему (обычно это HDMI, Display Port, VGA или DVI) : нет ли на нем видимых повреждений? Например, часто кабели могут скручиваться, ломаться, перегрызаться домашними питомцами и т.д.
Кабель перегнут (скручен)
Вообще, я бы порекомендовал:
Кстати!
Согласно стандарту POST, если видеокарта сгорела (например) и не отвечает на запросы материнской платы — то после включения ПК вместо изображения вы услышите один длинный и два коротких сигнала «бииип». (прим.: в системном блоке установлен спец. спикер (динамик), который и будет «гудеть»).
ШАГ 2: диагностика монитора
Далее, чтобы я порекомендовал проверить — это сам монитор (особенно, в тех случаях, когда после включения устройства на нем абсолютно ничего не показывается, даже на долю секунды. ).
Как это можно сделать:
Signal cable not connected!
У многих мониторов есть одна достаточно популярная «болячка»: выход из строя подсветки экрана. Попробуйте посветить фонариком или настольной лампой на экран (см. фото ниже). Если сквозь «мглу» вы увидели привычный рабочий стол — то проблема с подсветкой. Ее ремонт, как правило, не слишком дорогой и достаточно быстро устранимый.
ШАГ 3: есть ли другие порты на мониторе/видеокарте?
Как правило, на большинстве мониторов и видеокарт есть как минимум 2-3 разных порта для получения/передачи видеосигнала. На сегодняшний день это HDMI, VGA, DVI и Display Port.
Так вот, в ряде случаев проблема возникает с одним из портов, но само устройство может быть вполне рабочим (например, на той же видеокарте мог сгореть HDMI порт, но быть исправным DVI).
Монитор с VGA и DVI интерфейсами
ШАГ 4: отключение «лишнего» оборудования, диагностика системного блока
В некоторых случаях «виновником» проблемы может стать неисправность какого-нибудь периферийного оборудования: еще один монитор, принтер, сканер и т.д. Даже «сбойная» плашка ОЗУ может стать причиной в неисправности.
В целях диагностики, порекомендовал бы проделать следующее:
Чистка радиатора и кулера от пыли
Чистка контактов памяти резинкой и кисточкой
Таким относительно простым образом, шаг за шагом, можно найти неисправность. Нередко, кстати, причина проблемы кроется в какой-нибудь передней панельке с USB-портами, в которых произошло короткое замыкание.
ШАГ 5: сброс настроек BIOS/UEFI
Кстати, подобное поведение ПК может указывать и на проблему с HDD (но в предыдущем шаге, если вы отключали от мат. платы диск — она должна была бы быть выявлена. ).
Также при этом, обычно, на экране появляются характерные ошибки.
reboot and select proper boot.
Чтобы не повторяться здесь, как выполнить подобную процедуру, приведу пару ссылок на свои предыдущие заметки (инструкции).
1) Как войти в BIOS (UEFI) на компьютере или ноутбуке [инструкция] — https://ocomp.info/kak-voyti-v-bios.html
На сим всё. Дополнения по теме приветствуются.
Источник
Серый экран при загрузке, переустановка не помогает
Помощь в написании контрольных, курсовых и дипломных работ здесь.
Серый экран при загрузке
Здравствуйте! Почему при загрузке WinXP SP3 серый экран. Подробности: Постепенно черный экран.
Серый экран при загрузке компьютера
Позвонил давнему другу, он рассказал как играя в игру психанул (такой уж друг), и ударил справа от.
При загрузке винды появляется серый экран
Доброго времени суток. Появилась такая проблема. знакомая глухонемая принесла нэтбук на.
Я бы начал с осмотра..мат платы, видеокарты и блока питания на предмет вздутых кондёров и прочих повреждений
Добавлено через 1 минуту
нужно не тестировать. а SMART нам показывать..Получить его можно..запустив программу Crystal Disk Info
Добавлено через 7 минут
После включения безопасного режима, решил записать видео
У меня не ноут, стационар.
И сейчас я вижу в «просмотр журнала событий и стабильности работы» то, что постоянно останавливается Диспетчер окон рабочего стола. В 16:14 я включил пк и был чёрный экран, я нажал win+R, ввёл shutdown /r и ввод, произошла перезагрузка и я работал на системе минут 50. Потом я выключил и включил его в 17:08, система загрузилась, но несколько раз произошло моргание экрана+были небольшие подвисания, пока в 17:09 я не перезагрузился.
Почему происходят проблемы с Диспетчером окон рабочего стола(dwm.exe) на различных ос при включении пк? После перезагрузки всё начинает работать нормально. Прикрепляю фото.
Так первое фото сделано, когда система уже не загружалась, поэтому я вставил диск-восстановление системы-командная строка. А второе фото сделано уже загрузившись и находясь в системе.
Сейчас я поставил 8.1(пока что работает) и решил проверить diskpart из диск-восстановление системы-командная строка. Прикрепляю фото, оно почти такое же, как и первое, хотя система загружается.
Сейчас уже второй день стоит та самая(старая) сборка windows 8.1 и пока проблем нет. Может там службы какие отключены? Просто, как так может быть, что любые другие 8.1 и 10ки имеют одинаковую проблему на моем пк, а эта работает как надо?
Добавлено через 6 минут
UPD. Я ошарашен. Вбил в гугле «ASRock 970 Pro3 R2.0 проблема» и первый же результат прямо в точку. Чувак пишет, что у него точно такая же проблема при связке «ASRock 970 Pro3 R2.0 + amd FX 4300». у меня такой же проц. При этом он пишет, что данная мат плата в связке с другим процом подобных проблем не имеет, как и данный проц в связке с другой мат платой. Как же так могло не повезти-то, а? И что теперь менять железо.
Источник
Как исправить серый экран смерти на ПК
Когда это происходит, экран отображается серым цветом с полосатыми вертикальными линиями. GSoD появился несколько лет назад для настольных компьютеров и ноутбуков с видеокартами ATI и драйверами Catalyst.
Если вы получаете Серый Экран Смерти, это то, как вы можете это исправить.
Шаги по исправлению ошибок Grey Screen of Death на ПК
1. Драйвер исправления Catalyst 10.1
ATI выпустила драйвер исправления Catalyst 10.1 для разрешения GSoD для своих карт. Это исправление исправляет периодические серые экраны для графических карт серии ATI Radeon HD 5800 с драйверами Catalyst 10.1.
Таким образом, если ваша видеокарта входит в серию ATI 5800, возможно, стоит попробовать это исправление. Вы можете сохранить его в Windows, нажав кнопку Загрузить сейчас на этом веб-сайте.
Исправление Catalyst совместимо с 64- и 32-разрядными платформами Windows 7, Vista и Windows XP.
– СВЯЗАННО: Как обновить устаревшие драйверы в Windows 10
2. Полностью удалите драйвер видеокарты ATI и обновите его
Совершенно новая установка обновленного драйвера видеокарты ATI, вероятно, исправит серый экран смерти.
Тщательно удалите текущий драйвер видеокарты, отсканировав оставшиеся фрагменты ATI с помощью Display Driver Uninstaller и CCleaner.
Вы можете скачать Display Driver Uninstaller отсюда и открыть эту страницу, чтобы сохранить установщик CCleaner в Windows.
Вот как вы можете полностью удалить драйвер видеокарты ATI и обновить его в системах Windows:
Другая вещь, которую вы можете сделать, это вернуть видеокарту производителю, если срок ее гарантии еще не истек.
Однако вышеприведенные исправления, вероятно, будут касаться Серого экрана смерти. Для дальнейших исправлений видеокарты AMD, ознакомьтесь с этой статьей Windows Report.
3. Запустите средство устранения неполадок оборудования и устройств.
Если проблема не устранена, вы можете запустить встроенное средство устранения неполадок с оборудованием и устройствами на странице настроек. Этот инструмент будет сканировать ваше оборудование и устранять любые обнаруженные проблемы.
После запуска средства устранения неполадок не забудьте перезагрузить компьютер.
Мы надеемся, что вам удалось решить эту проблему с помощью решения, указанного выше.Если вы сталкивались с другими методами устранения неполадок, не стесняйтесь перечислять шаги, чтобы следовать в комментариях ниже.
Источник
Содержание
- При включении компьютера серый экран
- Серый экран на ноутбуке при включении: решение от Бородача
- Яркость
- Диагностика
- Оперативная память
- Монитор не показывает изображение, а компьютер работает
- Что делать, если монитор ничего не показывает (черный экран)
- ШАГ 1: проверка кабелей, разъемов, переключателей
- ШАГ 2: диагностика монитора
- ШАГ 3: есть ли другие порты на мониторе/видеокарте?
- ШАГ 4: отключение «лишнего» оборудования, диагностика системного блока
- ШАГ 5: сброс настроек BIOS/UEFI
- Серый экран при загрузке, переустановка не помогает
- Как исправить серый экран смерти на ПК
- Шаги по исправлению ошибок Grey Screen of Death на ПК
- 1. Драйвер исправления Catalyst 10.1
- 2. Полностью удалите драйвер видеокарты ATI и обновите его
- 3. Запустите средство устранения неполадок оборудования и устройств.
При включении компьютера серый экран
Помощь в написании контрольных, курсовых и дипломных работ здесь.
Серый экран при включении
Добрый день! При загрузке вин 7 стал появляться серый экран, иногда с помехами. И ничего сделать.
Черный экран при включении компьютера
Здравствуйте! Появилась кое-какая проблемка. Я решил себе усатновить винду 64 и 32 (сначала стояла.
Черный экран с белым курсором при включении компьютера
Уже неделю мучаюсь с черным экраном и белым курсором при включении компьютера. Безопасные режимы не.
Серый фон при включении ноутбука
Вчера возникла проблема. Я закончила работать на компьютере и попыталась выключить его, но он не.
Добавлено через 13 минут
Нет, последнее что делал, это обновил антивирус он мне написал что нужно перезагрузить компьютер я нажал да и после перезагрузки появился серый экран ( антивирус аваст )
Щас проверил комп на вирусы прогой Curelt ( доктор веб ) нашлись два вируса, но их удаление ни к чему не привело, как был серый экран так и остался. посоветуйте что нибудь.
gecata, какие то не понятные вещи творятся. Вчера утром, когда это всё случилось комп не реагировал ни на что, ни на какие команды. Вчера вечерком я переворошил весь реестор, нашёл в нём AcroRd32 так бя я обычно пропустил бы его, но так как вчера антивирус говорил, что типо его удалил и поэтому я его сам удалил, только не знаю зачем его прописал антивирус в реестре ( если не ошибаюсь это файл акробата ридеоа, да? ). а вот на счёт команд самое интересно, ничего не работало как говорилось выше, а сегодня зайдя на этот сайт в безопасном режиме (потому что был ещё серый экран ) прочитал ваше сообщение и решил ещё раз проверить может что изменилось. Вот я вкл комп он загрузился появился мой «любимый» серый экран нажимаю ctrl+shift+esc и к моему удивлению вкл диспетчер на сером фоне, а спустя пару секунд исчез и серый экран тобишь появился обычный рабочий стол, перезагрузил комп ещё раз серого экрана не наблюдалось
Источник
Серый экран на ноутбуке при включении: решение от Бородача
Купил я себе ноутбук пару месяцев назад, а сегодня включаю его и вижу – серый экран. Так он ещё немного мигает. На самом деле как я понял, не у одного меня возникала такая проблема, поэтому я стал пытаться её решить. Сегодня я расскажу – как у меня получилось победить серый экран на ноутбуке при загрузке и включении.
При этом у некоторых эта проблема может проявляться как слабо святящейся изображение или вообще как черный экран. Мой знакомый из сервисного центра сказал, что эта проблема чаще всего возникает из-за аппаратной поломки или из-за драйверов. Может быть повреждён шлейф, который идёт от видеокарты. Также может сломаться или перегреться матрица аппарата. Дополнительно проблема может быть из-за банальной LED подсветки.
Яркость
Если экран черный или вы видите слабый сигнал изображения. То скорее всего уровень освещения стоит на низком уровне. Для включения подсветки можно воспользоваться клавишами. Найдите в ряду клавиш F значки лампочек. Они также могут в дополнение иметь изображения плюсы и минуса – что символизирует повышения или уменьшения уровня свечения. Далее нажимаем на кнопку «Fn» и на клавишу повышения яркости.
Также кнопка освещения может просто запасть. Внимательно посмотрите, чтобы она стояла в правильном положении. Для этого можно воспользоваться тонким предметом, для возврата в начальное положение.
Диагностика
Если экран серый, то как уже и было сказано, скорее всего проблема в аппаратном обеспечении. Можно попробовать проверить работоспособность видеокарты. Для этого подключите внешний экран к ноутбуку с помощью HDMI или VGA провода. Сюда можно подключить монитор или даже телевизор. Если изображения будет присутствовать, то проблема скорее всего в видеокарте и нужно ноутбук нести в ремонт.
Если на втором экране нечего не отображается, то можно попробовать сбросить ноут до заводской конфигурации. Для этого следуем следующей инструкции:
Оперативная память
Данный способ, кстати, помогает при подобных случаях и на обычном стационарном компьютере. Нам понадобится стирательная резинка. Также нужно будет полностью снять заднюю крышку ноута. Далее нужно найти и вытащить оперативную память. Теперь аккуратно протрите стирательной резинкой контакты модуля ОП. Наша задача убрать окисление, которое могло возникнуть в работе. После этого также аккуратно вставляет память обратно, так чтобы она плотно стояла в пазу. Теперь вставляем обратно крышку, закручиваем её и включаем ноут.
Источник
Монитор не показывает изображение, а компьютер работает

Сегодняшняя заметка будет об одной достаточно популярной проблеме, столкнуться с которой можно как в случае каких-то серьезных поломок, так и из-за какой-нибудь ерунды.
Собственно, ниже приведу ряд простых действий, которые помогут вам диагностировать и найти причину отсутствующего изображения (по крайней мере, прежде чем обращаться в сервис, лучше самостоятельно исключить различную «мелочь». ).
Что делать, если монитор ничего не показывает (черный экран)
ШАГ 1: проверка кабелей, разъемов, переключателей
И так, первое, на что рекомендую обратить внимание: а работает ли сам системный блок, слышен ли гул от кулеров, моргают ли светодиоды на корпусе?
Выключатель на блоке питания ПК
Если речь идет о ноутбуке: обязательно подключите к устройству блок питания. Если батарея старая — разряжаться она может в считанные мгновения (даже, если вы не работали за устройством).
Если компьютер совсем не подает признаков жизни (не включается) — рекомендую ознакомиться с этим материалом: https://ocomp.info/ne-vklyuchaetsya-kompyuter.html
После, если системный блок всё же подал признаки жизни, проверьте кабель, которым подключен ваш монитор к нему (обычно это HDMI, Display Port, VGA или DVI) : нет ли на нем видимых повреждений? Например, часто кабели могут скручиваться, ломаться, перегрызаться домашними питомцами и т.д.
Кабель перегнут (скручен)
Вообще, я бы порекомендовал:
Кстати!
Согласно стандарту POST, если видеокарта сгорела (например) и не отвечает на запросы материнской платы — то после включения ПК вместо изображения вы услышите один длинный и два коротких сигнала «бииип». (прим.: в системном блоке установлен спец. спикер (динамик), который и будет «гудеть»).
ШАГ 2: диагностика монитора
Далее, чтобы я порекомендовал проверить — это сам монитор (особенно, в тех случаях, когда после включения устройства на нем абсолютно ничего не показывается, даже на долю секунды. ).
Как это можно сделать:
Signal cable not connected!
У многих мониторов есть одна достаточно популярная «болячка»: выход из строя подсветки экрана. Попробуйте посветить фонариком или настольной лампой на экран (см. фото ниже). Если сквозь «мглу» вы увидели привычный рабочий стол — то проблема с подсветкой. Ее ремонт, как правило, не слишком дорогой и достаточно быстро устранимый.
ШАГ 3: есть ли другие порты на мониторе/видеокарте?
Как правило, на большинстве мониторов и видеокарт есть как минимум 2-3 разных порта для получения/передачи видеосигнала. На сегодняшний день это HDMI, VGA, DVI и Display Port.
Так вот, в ряде случаев проблема возникает с одним из портов, но само устройство может быть вполне рабочим (например, на той же видеокарте мог сгореть HDMI порт, но быть исправным DVI).
Монитор с VGA и DVI интерфейсами
ШАГ 4: отключение «лишнего» оборудования, диагностика системного блока
В некоторых случаях «виновником» проблемы может стать неисправность какого-нибудь периферийного оборудования: еще один монитор, принтер, сканер и т.д. Даже «сбойная» плашка ОЗУ может стать причиной в неисправности.
В целях диагностики, порекомендовал бы проделать следующее:
Чистка радиатора и кулера от пыли
Чистка контактов памяти резинкой и кисточкой
Таким относительно простым образом, шаг за шагом, можно найти неисправность. Нередко, кстати, причина проблемы кроется в какой-нибудь передней панельке с USB-портами, в которых произошло короткое замыкание.
ШАГ 5: сброс настроек BIOS/UEFI
Кстати, подобное поведение ПК может указывать и на проблему с HDD (но в предыдущем шаге, если вы отключали от мат. платы диск — она должна была бы быть выявлена. ).
Также при этом, обычно, на экране появляются характерные ошибки.
reboot and select proper boot.
Чтобы не повторяться здесь, как выполнить подобную процедуру, приведу пару ссылок на свои предыдущие заметки (инструкции).
1) Как войти в BIOS (UEFI) на компьютере или ноутбуке [инструкция] — https://ocomp.info/kak-voyti-v-bios.html
На сим всё. Дополнения по теме приветствуются.
Источник
Серый экран при загрузке, переустановка не помогает
Помощь в написании контрольных, курсовых и дипломных работ здесь.
Серый экран при загрузке
Здравствуйте! Почему при загрузке WinXP SP3 серый экран. Подробности: Постепенно черный экран.
Серый экран при загрузке компьютера
Позвонил давнему другу, он рассказал как играя в игру психанул (такой уж друг), и ударил справа от.
При загрузке винды появляется серый экран
Доброго времени суток. Появилась такая проблема. знакомая глухонемая принесла нэтбук на.
Я бы начал с осмотра..мат платы, видеокарты и блока питания на предмет вздутых кондёров и прочих повреждений
Добавлено через 1 минуту
нужно не тестировать. а SMART нам показывать..Получить его можно..запустив программу Crystal Disk Info
Добавлено через 7 минут
После включения безопасного режима, решил записать видео
У меня не ноут, стационар.
И сейчас я вижу в «просмотр журнала событий и стабильности работы» то, что постоянно останавливается Диспетчер окон рабочего стола. В 16:14 я включил пк и был чёрный экран, я нажал win+R, ввёл shutdown /r и ввод, произошла перезагрузка и я работал на системе минут 50. Потом я выключил и включил его в 17:08, система загрузилась, но несколько раз произошло моргание экрана+были небольшие подвисания, пока в 17:09 я не перезагрузился.
Почему происходят проблемы с Диспетчером окон рабочего стола(dwm.exe) на различных ос при включении пк? После перезагрузки всё начинает работать нормально. Прикрепляю фото.
Так первое фото сделано, когда система уже не загружалась, поэтому я вставил диск-восстановление системы-командная строка. А второе фото сделано уже загрузившись и находясь в системе.
Сейчас я поставил 8.1(пока что работает) и решил проверить diskpart из диск-восстановление системы-командная строка. Прикрепляю фото, оно почти такое же, как и первое, хотя система загружается.
Сейчас уже второй день стоит та самая(старая) сборка windows 8.1 и пока проблем нет. Может там службы какие отключены? Просто, как так может быть, что любые другие 8.1 и 10ки имеют одинаковую проблему на моем пк, а эта работает как надо?
Добавлено через 6 минут
UPD. Я ошарашен. Вбил в гугле «ASRock 970 Pro3 R2.0 проблема» и первый же результат прямо в точку. Чувак пишет, что у него точно такая же проблема при связке «ASRock 970 Pro3 R2.0 + amd FX 4300». у меня такой же проц. При этом он пишет, что данная мат плата в связке с другим процом подобных проблем не имеет, как и данный проц в связке с другой мат платой. Как же так могло не повезти-то, а? И что теперь менять железо.
Источник
Как исправить серый экран смерти на ПК
Когда это происходит, экран отображается серым цветом с полосатыми вертикальными линиями. GSoD появился несколько лет назад для настольных компьютеров и ноутбуков с видеокартами ATI и драйверами Catalyst.
Если вы получаете Серый Экран Смерти, это то, как вы можете это исправить.
Шаги по исправлению ошибок Grey Screen of Death на ПК
1. Драйвер исправления Catalyst 10.1
ATI выпустила драйвер исправления Catalyst 10.1 для разрешения GSoD для своих карт. Это исправление исправляет периодические серые экраны для графических карт серии ATI Radeon HD 5800 с драйверами Catalyst 10.1.
Таким образом, если ваша видеокарта входит в серию ATI 5800, возможно, стоит попробовать это исправление. Вы можете сохранить его в Windows, нажав кнопку Загрузить сейчас на этом веб-сайте.
Исправление Catalyst совместимо с 64- и 32-разрядными платформами Windows 7, Vista и Windows XP.
– СВЯЗАННО: Как обновить устаревшие драйверы в Windows 10
2. Полностью удалите драйвер видеокарты ATI и обновите его
Совершенно новая установка обновленного драйвера видеокарты ATI, вероятно, исправит серый экран смерти.
Тщательно удалите текущий драйвер видеокарты, отсканировав оставшиеся фрагменты ATI с помощью Display Driver Uninstaller и CCleaner.
Вы можете скачать Display Driver Uninstaller отсюда и открыть эту страницу, чтобы сохранить установщик CCleaner в Windows.
Вот как вы можете полностью удалить драйвер видеокарты ATI и обновить его в системах Windows:
Другая вещь, которую вы можете сделать, это вернуть видеокарту производителю, если срок ее гарантии еще не истек.
Однако вышеприведенные исправления, вероятно, будут касаться Серого экрана смерти. Для дальнейших исправлений видеокарты AMD, ознакомьтесь с этой статьей Windows Report.
3. Запустите средство устранения неполадок оборудования и устройств.
Если проблема не устранена, вы можете запустить встроенное средство устранения неполадок с оборудованием и устройствами на странице настроек. Этот инструмент будет сканировать ваше оборудование и устранять любые обнаруженные проблемы.
После запуска средства устранения неполадок не забудьте перезагрузить компьютер.
Мы надеемся, что вам удалось решить эту проблему с помощью решения, указанного выше.Если вы сталкивались с другими методами устранения неполадок, не стесняйтесь перечислять шаги, чтобы следовать в комментариях ниже.
Источник
На чтение 4 мин. Просмотров 12.7k. Опубликовано 03.09.2019
Кто-то, возможно, слышал о Синем экране смерти, но как насчет Серого экрана смерти ? Серый экран смерти (также известный как GSoD) относится к видеокартам ATI Radeon из серий ATI HD 5700 и HD 5800, которые к настоящему времени несколько устарели.
Когда это происходит, экран отображается серым цветом с полосатыми вертикальными линиями. GSoD появился несколько лет назад для настольных компьютеров и ноутбуков с видеокартами ATI и драйверами Catalyst.
Если вы получаете Серый Экран Смерти, это то, как вы можете это исправить.
Содержание
- Шаги по исправлению ошибок Grey Screen of Death на ПК
- 1. Драйвер исправления Catalyst 10.1
- 2. Полностью удалите драйвер видеокарты ATI и обновите его
- 3. Запустите средство устранения неполадок оборудования и устройств.
Шаги по исправлению ошибок Grey Screen of Death на ПК
- Драйвер исправления Catalyst 10.1
- Полностью удалите драйвер графической карты ATI и обновите его
- Запустите средство устранения неполадок с оборудованием и устройствами
1. Драйвер исправления Catalyst 10.1
ATI выпустила драйвер исправления Catalyst 10.1 для разрешения GSoD для своих карт. Это исправление исправляет периодические серые экраны для графических карт серии ATI Radeon HD 5800 с драйверами Catalyst 10.1.
Таким образом, если ваша видеокарта входит в серию ATI 5800, возможно, стоит попробовать это исправление. Вы можете сохранить его в Windows, нажав кнопку Загрузить сейчас на этом веб-сайте.
Исправление Catalyst совместимо с 64- и 32-разрядными платформами Windows 7, Vista и Windows XP.
– СВЯЗАННО: Как обновить устаревшие драйверы в Windows 10
2. Полностью удалите драйвер видеокарты ATI и обновите его
Совершенно новая установка обновленного драйвера видеокарты ATI, вероятно, исправит серый экран смерти.
Тщательно удалите текущий драйвер видеокарты, отсканировав оставшиеся фрагменты ATI с помощью Display Driver Uninstaller и CCleaner.
Вы можете скачать Display Driver Uninstaller отсюда и открыть эту страницу, чтобы сохранить установщик CCleaner в Windows.
Вот как вы можете полностью удалить драйвер видеокарты ATI и обновить его в системах Windows:
-
Сначала откройте панель управления и нажмите Программы и компоненты , чтобы открыть окно, показанное на снимке ниже.
- Выберите в списке менеджер установки AMD Catalyst и нажмите кнопку Изменить .
- Нажмите кнопку Удалить менеджер в окне Catalyst Install Manager и выберите удаление ВСЕХ программных компонентов AMD. Вы должны остаться с драйверами VGA.

- Далее перезагрузите Windows в безопасном режиме. В старых настольных компьютерах и ноутбуках с Windows 7 это можно сделать, нажав клавишу F8 во время загрузки Windows.
- Откройте программу удаления драйвера дисплея, щелкнув правой кнопкой мыши по ее значку и выбрав Запуск от имени администратора . Выберите AMD в раскрывающемся меню Выбранный графический драйвер, чтобы очистить все найденные фрагменты ATI.

- Откройте CCleaner и нажмите кнопку Очиститель . Затем установите все флажки «Система», нажмите кнопку Запустить очиститель и удалите все найденные элементы.

- Нажмите кнопку Реестр в CCleaner, установите все флажки, нажмите кнопку Сканировать на наличие проблем и нажмите Исправить выбранные проблемы после сканирования.
- Перезагрузите Windows, как обычно, без входа в безопасный режим.
- Теперь вы можете установить последнюю версию драйвера для вашей видеокарты ATI с помощью функции AMD Driver Autodetect. Нажмите кнопку Загрузить на этой странице, а затем нажмите Выполнить , чтобы открыть окно автоопределения.

- Программное обеспечение автоматически определяет лучший драйвер для вашей видеокарты. Нажмите кнопку Загрузить сейчас , чтобы сохранить драйвер в Windows.
- Затем вы можете открыть окно установки для установки обновления драйвера.
Другая вещь, которую вы можете сделать, это вернуть видеокарту производителю, если срок ее гарантии еще не истек.
Однако вышеприведенные исправления, вероятно, будут касаться Серого экрана смерти. Для дальнейших исправлений видеокарты AMD, ознакомьтесь с этой статьей Windows Report.
3. Запустите средство устранения неполадок оборудования и устройств.
Если проблема не устранена, вы можете запустить встроенное средство устранения неполадок с оборудованием и устройствами на странице настроек. Этот инструмент будет сканировать ваше оборудование и устранять любые обнаруженные проблемы.

После запуска средства устранения неполадок не забудьте перезагрузить компьютер.
Мы надеемся, что вам удалось решить эту проблему с помощью решения, указанного выше.Если вы сталкивались с другими методами устранения неполадок, не стесняйтесь перечислять шаги, чтобы следовать в комментариях ниже.
Серый экран на ноутбуке при включении: решение от Бородача
Купил я себе ноутбук пару месяцев назад, а сегодня включаю его и вижу – серый экран. Так он ещё немного мигает. На самом деле как я понял, не у одного меня возникала такая проблема, поэтому я стал пытаться её решить. Сегодня я расскажу – как у меня получилось победить серый экран на ноутбуке при загрузке и включении.
При этом у некоторых эта проблема может проявляться как слабо святящейся изображение или вообще как черный экран. Мой знакомый из сервисного центра сказал, что эта проблема чаще всего возникает из-за аппаратной поломки или из-за драйверов. Может быть повреждён шлейф, который идёт от видеокарты. Также может сломаться или перегреться матрица аппарата. Дополнительно проблема может быть из-за банальной LED подсветки.
Яркость
Если экран черный или вы видите слабый сигнал изображения. То скорее всего уровень освещения стоит на низком уровне. Для включения подсветки можно воспользоваться клавишами. Найдите в ряду клавиш F значки лампочек. Они также могут в дополнение иметь изображения плюсы и минуса – что символизирует повышения или уменьшения уровня свечения. Далее нажимаем на кнопку «Fn» и на клавишу повышения яркости.
Также кнопка освещения может просто запасть. Внимательно посмотрите, чтобы она стояла в правильном положении. Для этого можно воспользоваться тонким предметом, для возврата в начальное положение.
Диагностика
Если экран серый, то как уже и было сказано, скорее всего проблема в аппаратном обеспечении. Можно попробовать проверить работоспособность видеокарты. Для этого подключите внешний экран к ноутбуку с помощью HDMI или VGA провода. Сюда можно подключить монитор или даже телевизор. Если изображения будет присутствовать, то проблема скорее всего в видеокарте и нужно ноутбук нести в ремонт.
Если на втором экране нечего не отображается, то можно попробовать сбросить ноут до заводской конфигурации. Для этого следуем следующей инструкции:
- Отключите блок питания от розетки и от аппарата;
- Аккуратно снимите крышку и вытащите батарею;
- Зажмите кнопку питания на 25 секунду;
- Теперь подключаем «аккум» и вставляем блок питания к розетке.
Оперативная память
Данный способ, кстати, помогает при подобных случаях и на обычном стационарном компьютере. Нам понадобится стирательная резинка. Также нужно будет полностью снять заднюю крышку ноута. Далее нужно найти и вытащить оперативную память. Теперь аккуратно протрите стирательной резинкой контакты модуля ОП. Наша задача убрать окисление, которое могло возникнуть в работе. После этого также аккуратно вставляет память обратно, так чтобы она плотно стояла в пазу. Теперь вставляем обратно крышку, закручиваем её и включаем ноут.
Источник
Как исправить серый экран —>
To Fix (Gray screen) error you need to follow the steps below:
Нажмите ‘Исправь все‘ и вы сделали!
Совместимость : Windows 10, 8.1, 8, 7, Vista, XP
Загрузить размер : 6MB
Требования : Процессор 300 МГц, 256 MB Ram, 22 MB HDD
Ограничения: эта загрузка представляет собой бесплатную ознакомительную версию. Полный ремонт, начиная с $ 19.95.
Серый экран обычно вызвано неверно настроенными системными настройками или нерегулярными записями в реестре Windows. Эта ошибка может быть исправлена специальным программным обеспечением, которое восстанавливает реестр и настраивает системные настройки для восстановления стабильности
Если у вас серый экран, мы настоятельно рекомендуем вам Скачать (серый экран) Repair Tool .
This article contains information that shows you how to fix Gray screen both (manually) and (automatically) , In addition, this article will help you troubleshoot some common error messages related to Gray screen that you may receive.
Примечание: Эта статья была обновлено на 2020-10-05 и ранее опубликованный под WIKI_Q210794
Contents [show]
Обновление за октябрь 2020 г .:
We currently suggest utilizing this program for the issue. Also, this tool fixes typical computer system errors, defends you from data corruption, malware, computer system problems and optimizes your Computer for maximum functionality. You can repair your Pc challenges immediately and protect against other issues from happening by using this software:
- 1: Download and install Computer Repair Tool (Windows compatible — Microsoft Gold Certified).
- 2 : Click “Begin Scan” to discover Pc registry issues that might be generating Computer issues.
- 3 : Click on “Fix All” to fix all issues.
Значение серого экрана?
Серый экран — это имя ошибки, содержащее сведения об ошибке, в том числе о том, почему это произошло, какой системный компонент или приложение вышло из строя, чтобы вызвать эту ошибку вместе с некоторой другой информацией. Численный код в имени ошибки содержит данные, которые могут быть расшифрованы производителем неисправного компонента или приложения. Ошибка, использующая этот код, может возникать во многих разных местах внутри системы, поэтому, несмотря на то, что она содержит некоторые данные в ее имени, пользователю все же сложно определить и исправить причину ошибки без особых технических знаний или соответствующего программного обеспечения.
Причины серого экрана?
Если вы получили эту ошибку на своем ПК, это означает, что произошла сбой в работе вашей системы. Общие причины включают неправильную или неудачную установку или удаление программного обеспечения, которое может привести к недействительным записям в вашем реестре Windows, последствиям атаки вирусов или вредоносных программ, неправильному отключению системы из-за сбоя питания или другого фактора, кто-то с небольшими техническими знаниями, случайно удалив необходимый системный файл или запись в реестре, а также ряд других причин. Непосредственной причиной ошибки «Серый экран» является неправильное выполнение одной из обычных операций с помощью системного или прикладного компонента.
More info on Gray screen
Когда я включаю свой ноутбук, радуга реагирует на что угодно, а затем возвращается через экран через минуту. Когда я пытаюсь войти в систему, я получаю серый экран, который не отображает дату, время, Интернет и батареи. Может ли один из окон 8.1. У меня есть помощь?
Если я зайду в меню монитора и выберите настройку системы, то великолепная демонстрация. Это режим и выберите значение, темно-серый квадрат становится светло-серым с левой стороны. новая сборка.
Привет, клиент Lenovo. Из описанных вами симптомов кажется, что с ЖК-кабелем внутри аппарата может возникнуть ошибка.
Привет, я должен убедиться, что это нормально, когда я возвращаюсь к работе после отпуска. Я просто использовал его прошлой ночью, и все было в порядке, но сегодня, когда аккумулятор и перезагрузка его несколько раз. У кого-нибудь есть какие-либо советы или предложения, чтобы избавиться, я включил его. Я получаю белый экран с серыми полосками по бокам. Спасибо!
Полностью белый экран обычно означает отсоединенный кабель, но белый от этого белого и серого экрана до правильного отображения снова?
Я попытался удалить Lenovo T440. Это рабочий компьютер, поэтому я хочу делать все, что в моих силах, с серыми звуками, например, сломанной панелью или больной материнской платой Серийный экран ноутбука Dell M60 после заставки Win XP?
Когда я перезахожу из безопасного процесса после заставки Windows XP, перед экраном входа в систему. В следующий раз я попытаюсь загрузиться, чтобы устранить вирусы, трояны или поврежденные драйверы. Он делает то же самое. У кого-нибудь есть CMOS-батарея
Если я запустил его с подключенным внешним монитором.
У меня ноутбук M60, который недавно начал сбой при загрузке в обычном режиме, то же самое происходит. Я сделал это как любой простой способ безопасного режима, который он загрузит. аппаратная проблема, но я застрял.
Попробуйте заменить режим загрузки без проблем. Кажется, это какие-то предложения? xp sp2 серый экран / полоса экрана, заблокирован
Заменено, чтобы работать нормально. Папка, содержащая файлы QB, находится на #1 и отображает ее. Bear THEN . Sp2 устанавливает плавную и успешную, любую другую систему через сеть.
Nod32, автоматические обновления D-top #1 используют Quickbooks. Spybot и / или Adaware запускают жесткий диск. Все казалось сетевыми проблемами. ***
Надеюсь, я никого не смутил. Переустановленное программное обеспечение, принтеры, sp2.
По крайней мере, 4 раз / в день эта система будет вешать THEN . Laptop #1, и мы получаем и просматриваем pdf-каталоги и просматриваем интернет. Минимальные сетевые функции. # Принтер 1 доступен только для него и #3. # Импульсный источник питания 3 получит ответ. в это время) и установить все через беспроводной маршрутизатор Linksys.
У меня есть небольшая сеть, которая настраивает общий доступ и т. Д., Предоставляя либо серый экран, либо экран с вертикальной полосой. Microsoft Anti-spyware доступна для всех. #2 и ноутбук #1 не могут найти принтер D-top # 1 для установки. Установлен XP SP1, затем я администратор (настольные компьютеры 3, ноутбуки 2).
В большинстве случаев он выполняет проверку диска, но работает в сети. Все системы запускают проблемы Sygate, начатые здесь. У нас крушение HDD. Рабочий стол #1 и #3 хорошо взаимодействовали с каждой сетевой настройкой, чтобы обеспечить связь с D-вершинами #1, #3.
Добавлен новый принтер HP 6540 для рабочего стола #3, работающий на SP0. Я отключил его (отключив нашу VPN, которая не была необходима, еженедельные проверки. Ksc
ценю вашу помощь. Имейте D-tops и ноутбуки в этой новой рабочей группе.
Единственный способ вернуться — это CTRL ALT Любые предложения?
мой компьютер, потому что я не получаю диалоговое окно continue / cancel . Довольно DEL, а затем просто нажмите «Отмена», когда появится этот экран. Моя копия vista решила, что она будет намного более серой, и вы должны «Продолжить» или «Отменить», чтобы запустить административную функцию .
Но в то же время я почти ничего не могу сделать с юмором, чтобы дать пользователю серый экран без диалогового окна. раздражает.
Я уверен, что все знакомы с всплывающим окном в Vista, где ваш экран . Ошибка экрана . Экран зеленый, красный, серый
Кто-нибудь слышал об этом?
поэтому я связался с дельлом, они пошли меня и перезагрузились, чтобы вернуться в перспективу. Я должен отключить его, не реагирую. Num / caps / scroll lock, поскольку это происходит непоследовательно. Очень сложно отслеживать предыдущие сбои . кто-нибудь слышал о USB snafus в Vista?
У меня есть Inspiron месяц или около того, он как-то связан с USB. У меня есть причина поверить, и я снова установил драйверы для интегрированной видеокарты ATI 1150. Это случилось сейчас, когда я с кем-то столкнулся?
Я прикрепил pic — я подключил его к своей CRT, когда подключил мой USB-накопитель. У меня также есть мышь и клавиатура usb, возможно, что внесенный / вызванный назад, и он падает в самые странные времена. Это я отрезал его, но это происходит точно так же, когда я на ноутбуке. Серый экран после загрузки
Просто взгляните на ящик, в который я бы обычно заходил. На сером экране все еще пустой экран. Никакие письма не появляются как ребята-компиляторы, чтобы выйти и решить проблему. Невероятно здесь, и я не могу позволить местному GEEK хорошо, когда я печатаю.
Пожалуйста, помогите.С уважением, Брэндон Адам Что произойдет, если вы попробуете загрузиться в безопасном режиме? Http: //www.computerhope.com/issues/chsafe.htm Вы можете входить в окна, но не можете просто слушать, но ничего не происходит, за исключением двух коротких клики и вентилятор. Компьютер был прекрасным в один прекрасный день, а затем все * цензуры * сломались! Так что в основном, когда я смотрю в лицо. Поэтому я нажимаю кнопку ввода, и он появляется для входа в систему, если вы слепы, и я включаю компьютер, он загружается до светло-серого пустого экрана.
Это старая проблема, но текущая версия на экране, как только возвращается страница ответа.
В приложении Google появилось пустое серое место, где App Store, по-видимому, снова обращается к нему. Серый экран при запуске . пожалуйста, помогите
Startup Repair — средство восстановления Windows, которое может исправить некоторые проблемы, что-либо на нем. Я знаю, что это Ниже бюллетень, распространяемый MS, чтобы объяснить процедуру запуска, когда Windows не загрузится. Startup Repair находится в параметрах запуска Параметры восстановления системы (включая безопасный режим). Реинсталляция.
После установки вам нужно будет переустановить F2 или F10, то же самое. Нет изменений в ноутбуке Toshiba Satellite A215-S5818. Специальное спасибо, похоже, похоже на включение? Дополнительные сведения см. В разделе «Расширенный безопасный режим» для запуска sfc / scannow для восстановления файлов системы.
Перед тем, как это сделать, перейдите в раздел «Другие вещи» и верните их вместе. Проверьте информацию, прилагаемую к компьютеру или биту Premium 32. Если Vista все еще не запускается, попробуйте загрузиться и какие параметры восстановления системы в Windows Vista?
Если на вашем компьютере не включен «Восстановление при запуске», например, отсутствующие или поврежденные системные файлы, это может помешать запуску Windows. Дополнительные сведения см. В разделе Установка и переустановка Windows **. Если эти шаги не будут работать в режиме спящего режима / спящего режима. Если кто-то может помочь, он действует, как при загрузке окон, но серый экран не исчезнет.
Я пытаюсь исправить меня, что было бы здорово.
ваши программы и восстановить файлы из резервных копий. Я попытался загрузить в безопасный режим и обычный режим, используя свой пароль и предварительно установленный продукт. Если я пытаюсь нажать, не работайте, есть ли какие-либо звуковые сигналы при загрузке? Для большего . Экран продолжает мерцать серым
Я просто собрал свой первый рабочий стол, экран держится и черный, и я не буду читать свой пароль. Я просто проверил диск с графической картой? Неисправный жесткий мерцающий серый цвет, а затем обратно, чтобы отобразить экран входа в систему.
Привет всем, я только что подписался на форумы, совершенно новые.
Или, может быть, материнская плата, и она безопасна для материнской платы. Все части в надежде, что кто-то знает, как решить мою проблему. Если я нажму клавишу, он будет мигать, серый будет поврежден?
Повреждена операционная система?
Может, я слишком сильно прикрутил радиатор к процессору? Серый экран при запуске
Я также изменил свой рабочий стол, загрузив WindowBlinds и изменив тему. Серое окно появилось после того, как Ccleaner не исправил его. Таким образом, серый экран, как бы сказал, это то, что вызывает проблему. Если да, то как я могу это исправить?
У меня серый экран экрана загрузки для моего рабочего стола? Я запустил сканер с (обновленным) McAfee и Ccleaner. Цитата: Platx в ноябре 21, 2012, 11: 37: 30 AMWindowBlinds Я и поменял его на слайд-шоу. McAfee ничего не собирал, когда я запускал свой компьютер.
Я действительно сомневаюсь, что это вирус, поскольку панель задач появляется вместе с файлами на экране. Он остается на пару минут, прежде чем он исчезнет через некоторое время, но это неприятно. Справка по серому экрану Asus
Когда ваш компьютер загружается с DVD-диска, вы можете запустить свой оригинальный DVD-диск, а затем изучить, в чем проблема. Итак, первый шаг — загрузить его с того, что он сказал, что он держал кнопку питания, когда компьютер делал проверку диска или отменяет его. У вас есть серый экран со стрелкой.
У моего сына ASUS оригинальные DVD-диски с DVD-дисками?
Я могу открыть окно командной строки, но не загружаюсь. знайте, что вводить, чтобы открыть flashdrive для его запуска.
Теперь все, что мы можем получить, это командная строка или выполнить восстановление в меню. Серый экран при загрузке
Загрузите MemTest86, запишите его, чтобы части были защищены. Есть ли какие-либо трюки или подсказки с вашим результатом.
Запустите компакт-диск и запустите тест памяти. Я видел, что это может означать «экран смерти» или
Я убедился, что все в любом хорошем оборудовании я могу поменять местами своих ноутбуков, чтобы диагностировать определенную часть. Вернись сюда Как я сказал, что я вне страны, поэтому у меня нет доступа к расширенному тесту. Первые два — небольшие загрузки; но, это один из видов biggie.
Я осматривал форумы (vista SP1), он остается на сером экране.
Каждый раз, когда я загружаю свой ноутбук Gateway, запускается с загрузочного компакт-диска. Если эти тесты не указывают на причину, вы можете попробовать запустить файлы загрузки на компакт-диске перед жестким диском. но так и не нашел ответа.
Настройте порядок загрузки вашего ноутбука в BIOS на CHKDSK C: / R из загрузочной операционной системы, такой как Ultimate Boot Disk. До этого у меня были синие сбои экрана, связанные с другими возможностями, такими как дефектная оперативная память или видеокарта. Получите тот, который является дефектным сетевым драйвером, поэтому я полностью восстановил систему. День, который все, что я протер, может сделать, чтобы выяснить проблему?
другие браузеры? В то время как в Интернете, дюйм сверху с заголовком веб-сайта. Я не могу обновить, F5 или что-то еще. Случается, что нет никаких кнопок для чего-либо, просто пустой серый экран. Это часто случается.
Моя веб-страница выглядит серым на моем экране, за исключением того, что только 1 / 2 — это просто закрыть экран и снова открыть Firefox. экран блокируется и идет серым
Вероятно, есть пыль и ворс в вентилятор процессора и в других местах .
У меня есть чистый или другой необработанный воздух.
Извлеките клавиатуру, а другие детали защелкнутся, затем используйте Пылеотсос или очистите безопасный пылесос для очистки всех воздушных каналов . НЕ используйте вакуум, ЖК-монитор становится серым.
Мне нужно найти недорогое решение.
Очистите его . Когда ноутбук получает горячий ноутбук compaq f700. Когда я подключаю его к монитору, компьютер работает нормально, но экран остается серым.
Источник
Купил я себе ноутбук пару месяцев назад, а сегодня включаю его и вижу – серый экран. Так он ещё немного мигает. На самом деле как я понял, не у одного меня возникала такая проблема, поэтому я стал пытаться её решить. Сегодня я расскажу – как у меня получилось победить серый экран на ноутбуке при загрузке и включении.
При этом у некоторых эта проблема может проявляться как слабо святящейся изображение или вообще как черный экран. Мой знакомый из сервисного центра сказал, что эта проблема чаще всего возникает из-за аппаратной поломки или из-за драйверов. Может быть повреждён шлейф, который идёт от видеокарты. Также может сломаться или перегреться матрица аппарата. Дополнительно проблема может быть из-за банальной LED подсветки.
Содержание
- Яркость
- Диагностика
- Оперативная память
- Задать вопрос автору статьи
Яркость
Если экран черный или вы видите слабый сигнал изображения. То скорее всего уровень освещения стоит на низком уровне. Для включения подсветки можно воспользоваться клавишами. Найдите в ряду клавиш F значки лампочек. Они также могут в дополнение иметь изображения плюсы и минуса – что символизирует повышения или уменьшения уровня свечения. Далее нажимаем на кнопку Fn и на клавишу повышения яркости.
Также кнопка освещения может просто запасть. Внимательно посмотрите, чтобы она стояла в правильном положении. Для этого можно воспользоваться тонким предметом, для возврата в начальное положение.
Диагностика
Если экран серый, то как уже и было сказано, скорее всего проблема в аппаратном обеспечении. Можно попробовать проверить работоспособность видеокарты. Для этого подключите внешний экран к ноутбуку с помощью HDMI или VGA провода. Сюда можно подключить монитор или даже телевизор. Если изображения будет присутствовать, то проблема скорее всего в видеокарте и нужно ноутбук нести в ремонт.
Если на втором экране нечего не отображается, то можно попробовать сбросить ноут до заводской конфигурации. Для этого следуем следующей инструкции:
- Отключите блок питания от розетки и от аппарата.
- Аккуратно снимите крышку и вытащите батарею.
- Зажмите кнопку питания на 25 секунду.
- Теперь подключаем «аккум» и вставляем блок питания к розетке.
Оперативная память
Данный способ, кстати, помогает при подобных случаях и на обычном стационарном компьютере. Нам понадобится стирательная резинка. Также нужно будет полностью снять заднюю крышку ноута. Далее нужно найти и вытащить оперативную память. Теперь аккуратно протрите стирательной резинкой контакты модуля ОП. Наша задача убрать окисление, которое могло возникнуть в работе. После этого также аккуратно вставляет память обратно, так чтобы она плотно стояла в пазу. Теперь вставляем обратно крышку, закручиваем её и включаем ноут.
Содержание
- Серый экран при загрузке, переустановка не помогает
- Серый экран при загрузке windows 10
- Диагностические действия
- Если экран чёрный и невидно, что происходит
- Второй метод перезагрузки компьютера вслепую
- Решаем проблему отключением быстрого старта системы
- Обновление драйверов к видеокарте как метод решения неполадки
- Решение проблемы через Диспетчер задач
- Удаление и переустановка видеодрайвера вслепую
- Быстрые решения
- Причина в вирусах
- Перезагрузка и быстрый запуск Windows 10
- Драйвера видеокарты
- Подводим итоги
- Описание
- Причина
- Решение
- 1. Перезагрузка
- 2. После установки Windows
- 3. Ждем
- 4. Проблема с диском
- 5. Настройка порядока загрузки в БИОС или извлечение накопителей
- 6. Сброс настроек БИОС или его перепрошивка
- 7. Отключение периферийных устройств
- 8. Удаление драйверов видеокарты
- 9. Отключение питания диска
- 10. Проверка оперативной памяти
- 11. Чистка компьютера и замена термопасты
- 12. Переустановка системы
- В чем была проблема?
- Серый экран на ноутбуке при включении: решение от Бородача
- Яркость
- Диагностика
- Оперативная память
- Почему на виндовс 10 серый экран. Черный экран при загрузке Windows: что делать, если компьютер не включается. Устранение неполадок путём переустановки драйверов видео
- Драйвера видеокарты
- Требуется восстановление системы
- Система быстрого запуска
- 1 вариант
- 2 вариант
- Отключаем быстрый запуск
- Интегрированный адаптер
- 1 вариант
- 2 вариант
- Безопасный режим с низким разрешением
- Причины ошибки черного экрана в Windows 10
- Чистая загрузка
- Удаление драйвера видеокарты
- Отключение системных служб
- Удаление сбойного ПО (Антивирусы, крипто-программы)
- Создание нового профиля
- Диагностические действия
- Если экран чёрный и невидно, что происходит
- Второй метод перезагрузки компьютера вслепую
- Решаем проблему отключением быстрого старта системы
- Обновление драйверов к видеокарте как метод решения неполадки
- Решение проблемы через Диспетчер задач
- Удаление и переустановка видеодрайвера вслепую
- Способ №1
- Способ №2
- Первый метод перезагрузки системы вслепую
- Второй метод перезагрузки компьютера вслепую
- Отмена быстрого запуска ОС Windows 10
- Исправление с помощью интегрированного видеоадаптера
- Устранение неполадок путём переустановки драйверов видео
- Удаление драйверов в безопасном режиме
- Случаи, в которых появляется черный экран
- Типы черных экранов
- Когда появляется
- Причины появления и способы решения «черного экрана»
- Заключение
- Похожие статьи
- Самодельный размагничиватель или как размагнитить инструмент
- Бесплатный аналог dyndns и no-ip используя Яндекс DNS
- Как раскрутить группу в одноклассниках Как отправить приглашение в группу одноклассниках
- Лучшие репозитории Cydia
- Какие бывают разновидности чехлов для смартфона Как называется чехол книжка с экраном
- Сдвоенная камера для лучших результатов
Серый экран при загрузке, переустановка не помогает
Помощь в написании контрольных, курсовых и дипломных работ здесь.
Серый экран при загрузке
Здравствуйте! Почему при загрузке WinXP SP3 серый экран. Подробности: Постепенно черный экран.
Серый экран при загрузке компьютера
Позвонил давнему другу, он рассказал как играя в игру психанул (такой уж друг), и ударил справа от.
При загрузке винды появляется серый экран
Доброго времени суток. Появилась такая проблема. знакомая глухонемая принесла нэтбук на.
Я бы начал с осмотра..мат платы, видеокарты и блока питания на предмет вздутых кондёров и прочих повреждений
Добавлено через 1 минуту
нужно не тестировать. а SMART нам показывать..Получить его можно..запустив программу Crystal Disk Info
Добавлено через 7 минут
После включения безопасного режима, решил записать видео
У меня не ноут, стационар.
И сейчас я вижу в «просмотр журнала событий и стабильности работы» то, что постоянно останавливается Диспетчер окон рабочего стола. В 16:14 я включил пк и был чёрный экран, я нажал win+R, ввёл shutdown /r и ввод, произошла перезагрузка и я работал на системе минут 50. Потом я выключил и включил его в 17:08, система загрузилась, но несколько раз произошло моргание экрана+были небольшие подвисания, пока в 17:09 я не перезагрузился.
Почему происходят проблемы с Диспетчером окон рабочего стола(dwm.exe) на различных ос при включении пк? После перезагрузки всё начинает работать нормально. Прикрепляю фото.
Так первое фото сделано, когда система уже не загружалась, поэтому я вставил диск-восстановление системы-командная строка. А второе фото сделано уже загрузившись и находясь в системе.
Сейчас я поставил 8.1(пока что работает) и решил проверить diskpart из диск-восстановление системы-командная строка. Прикрепляю фото, оно почти такое же, как и первое, хотя система загружается.
Сейчас уже второй день стоит та самая(старая) сборка windows 8.1 и пока проблем нет. Может там службы какие отключены? Просто, как так может быть, что любые другие 8.1 и 10ки имеют одинаковую проблему на моем пк, а эта работает как надо?
Добавлено через 6 минут
UPD. Я ошарашен. Вбил в гугле «ASRock 970 Pro3 R2.0 проблема» и первый же результат прямо в точку. Чувак пишет, что у него точно такая же проблема при связке «ASRock 970 Pro3 R2.0 + amd FX 4300». у меня такой же проц. При этом он пишет, что данная мат плата в связке с другим процом подобных проблем не имеет, как и данный проц в связке с другой мат платой. Как же так могло не повезти-то, а? И что теперь менять железо.
Источник
Серый экран при загрузке windows 10
Многие пользователи неоднократно замечали ещё на ранних сборках Windows 10 чёрный экран, который появляется при загрузке системы. Этот баг является достаточно распространённым явлением, однако разработчики ещё не нашли метода его решения.
Предлагаем вам несколько советов, которые могут помочь решить проблему с чёрным экраном Windows 10.
Диагностические действия
Стоит разграничивать, когда чёрный или серый экран в Windows 10 появляется до загрузки системы или во время её работы.
Если чёрный экран появляется до загрузки системы, стоит выполнить следующие действия:
Если экран чёрный и невидно, что происходит
В данном случае поможет перезапуск системы вслепую. Для этого стоит выполнить следующие действия:
Второй метод перезагрузки компьютера вслепую
Второй метод перезагрузки ПК вслепую похож на первый. Разница заключается только в некоторых действиях.
Решаем проблему отключением быстрого старта системы
Если у вас не запускается Windows 10 и чёрный экран появляется после каждой перезагрузки, необходимо отключить функцию быстрого старта. В Windows 10 она является относительно новой и особенности её работы полностью не изучены. Поэтому её рекомендуется отключить. Для этого кликаем «Пуск», «Параметры» и выбираем «Система».
В левом меню выбираем «Электропитание». Кликаем по ссылке «Системные параметры» и далее в разделе «Действие кнопок питания» снимаем отметку «Включить быстрый запуск (рекомендуется)».
Перезагружаем ПК, чтобы изменения вступили в силу.
Обновление драйверов к видеокарте как метод решения неполадки
Чёрный экран при запуске Windows 10 может быть связан с работой графического драйвера. Поэтому его нужно обновить. Для этого можно использовать «Центр обновления Windows».
Кликаем «Пуск», «Панель управления» и выбираем нужную службу. Или же вызываем «Диспетчер устройств» и жмём правой кнопкой мыши на «Видеоадаптере» и выбираем «Обновить драйвер».
Если чёрные экран стал появляться после смены учётной записи, можно попробовать создать другую и войти под новым логином и паролем. В случае успеха, старую запись нужно удалить.
Также если перед появлением чёрного экрана вы устанавливали новые драйвера или софт, стоит удалить программу или откатить систему до более раннего состояния. Для этого кликаем на изображении «Компьютер» и выбираем «Свойства». Переходим во вкладку «Защита системы» и нажимаем «Восстановить систему». Далее либо используем рекомендованную точку восстановления или выбираем собственную. Жмём «Далее».
Этот способ является более эффективным, так как исключает возникновение багов.
Решение проблемы через Диспетчер задач
Если чёрный экран возникает во время, когда компьютер работает, стоит загрузиться в безопасном режиме и выполнить следующие действия:
Удаление и переустановка видеодрайвера вслепую
Если загрузиться в безопасном режиме вам не удаётся, переустановить ПО можно вслепую. Для этого стоит строго следовать инструкции.
Загрузившись, вы можете запустить восстановление системы либо удалить имеющиеся драйвера видеокарты и скачать новые.
Если способ №1 не помог решить проблему и возникает черный экран при загрузке в Windows 10, то стоит попробовать следующий метод:
Важно отметить, что если у вас есть диск или флешка с образом Windows 10, стоит ею воспользоваться для восстановления системы.
О том, как избавиться от чёрного экран в Windows 10 смотрите в видео:
Операционная система загружается, есть звуки, компьютер работает, но вместо рабочего стола черный экран. Что делать в этом случае? Обычно проблема возникает после обновлений «десятки» или установки новой системы. Иногда такая ситуация характерна для компьютера, зараженного вирусами или после их удаления.
Черный экран может появляться с курсором (вирусы), но часто он отсутствует (видеокарта и драйвера). «Нерабочий стол» появляется преимущественно после перезагрузки, но бывают случаи сбоев после включения и выключения ПК, спящего режима или гибернации.
Быстрые решения
Прежде чем перейти к «серьезным» решениям проблемы, рассмотрим несколько быстрых вариантов устранения неисправности:
Причина в вирусах
Вначале мы говорили, что причиной появления черного экрана с курсором могут быть вирусы. Даже после их удаления возникает такая проблема. Некоторые вредоносные программы вносят не очень хорошие корректировки в раздел реестра. И часто именно в тот раздел, который отвечает за включение рабочего стола.
Запускаем Диспетчер задач комбинацией клавиш Ctrl+Alt+Del (выбираем его из всплывающего меню). В окне кликаем на вкладку «Файл», затем «Запустить новую задачу» — и прописываем в строке выполнения regedit.
В открывшемся редакторе реестра следует по пути, указанном вверху следующего скриншота. В последней папке Wingolon нас интересуют два параметра. Первый – Shell, значение которого должно быть explorer.exe. Если оно другое, выставьте правильное (два раза левой кнопкой мышки кликнуть по параметру и вписать новое). Если Shell вообще отсутствует, создайте его с нужным значением (верхняя вкладка Правка – Создать – Строковой параметр).
Второй параметр – Userinit. Его значение (путь) должно соответствовать указанному на скриншоте.
Еще один важный нюанс. Перейдите по такому же пути, только вначале выберете раздел HKEY_CURRENT_USER. Убедитесь, что в папке Wingolon описанные выше параметры отсутствуют. Елс они там есть, удалите.
Ситуация с загрузкой черного экрана должна исправиться. В противном случае попробуйте способы, которые мы опишем ниже, или еще раз проверьте систему на наличие угроз. Выбрать хорошую антивирусную программу можно здесь.
Перезагрузка и быстрый запуск Windows 10
Отключение быстрого запуска ОС – способ, который часто помогает владельцам компьютеров с установленной видеокартой AMD (ATI) Radeon.
Но для начала нам нужно будет его перезагрузить, чтобы убедиться именно в этой причине неисправности. Перезагружать компьютер, как мы понимаем, будем вслепую.
Способ №1. Входим в учетную запись, набрав пароль или пин-код. Предварительно лучше несколько раз нажать клавишу Backspace, чтобы удалить лишние символы. Зажимаем клавиши Win+R. Появится окно «Выполнить», которое мы не увидим. Набираем команду shutdown /r и нажимаем клавишу Enter. Важно, чтобы стояла правильная, англоязычная, раскладка клавиатуры. Ждем несколько секунд, снова кликаем Enter. Компьютер должен начать перезагружаться, поэтому снова ждем.
Способ №2. Перезагрузка через экран входа. Так же нажимаем несколько раз Backspace. Затем нам нужно добраться до кнопки выключения, которую мы показывали на самом первом скриншоте. Нажимаем 5 раз (важно именно пять) клавишу Tab. Кликаем Enter, затем стрелочку вверх и снова Enter. Компьютер перезагрузится.
Еще одна перезагрузки компьютера – его выключение и снова включение через кнопку питания (долго удерживается). Но способ опасный как для самого ПК, так и для операционной системы.
Итак, если после вслепую выполненной перезагрузки вы наконец-то увидели долгожданный рабочий стол, дело действительно в видеокарте Radeon и быстром запуске ОС. Отключим его.
Перейдем в Панель управления (подробнее, как это сделать – здесь) и выберем раздел «Электропитание». Здесь нам нужна вкладка «Действия кнопок».
Вначале кликаем на «Изменение параметров…», чтобы разблокировать нужные настройки.
Затем пролистываем вниз и убираем маркер с «Быстрого запуска». Сохраняем изменения.
Драйвера видеокарты
Нам снова придется действовать вслепую, чтобы удалить и переустановить драйверы видеокарты. Здесь также будет два способа.
Способ №1. В окне входа в Windows в правом нижнем углу находим иконку включения/выключения. Предварительно удаляем лишнее клавишей Backspace, пять раз нажимаем Tab, затем Enter и стрелочку вверх. С зажатой клавишей Shift нажимаем Enter. Ждем несколько минут, чтобы загрузилось меню восстановления. Его мы, скорее всего, не увидим.
Дальше выполняем следующие действия:
Произойдет перезагрузка компьютера, появится следующее меню.
Нам нужны один из двух типов загрузки – видеорежим с низким разрешением (F3) или безопасный режим с сетевыми драйверами (F5). Запустив один из них, попробуйте восстановить систему или же удалить драйвера и установить их заново.
Способ №2. Пробуем второй вариант переустановки драйверов. После запуска компьютера в меню входа (его мы не видим) заходим в систему через пароль или пин-код. Зажимаем комбинацию Win+X и 8 раз кликаем стрелочку вверх. Нажимаем Enter.
Таким образом мы запустили командную строку от имени админа. Вводим команду bcdedit /set safeboot network и нажимаем Enter. Важно, чтобы стояла англоязычная раскладка. Далее вводим команду shutdown /r и снова нажимаем Enter. Через несколько секунд (около 20, если звуковой будет звуковой сигнал – после него) снова Enter и ждем, когда операционная система загрузится в безопасном режиме.
В этом режиме мы сможем настроить наши драйвера – удалить их и установить новые. Кстати, чтобы вернуться затем из безопасного режима в обычную загрузку Windows, нужно в командной строке прописать другую команду – bcdedit /deletevalue safeboot.
Еще одно возможное решение для владельцев стационарных компьютеров – подключиться к интегрированной видеокарте. Конечно, при наличие ее на материнской плате.
Отключаем компьютер и подключаем вход монитора к выходу интегрированной карты. Если рабочий стол загрузился нормально, вы сможете переустановить драйвера для вашего дискретного устройства.
Подводим итоги
Решение проблемы черного экрана Windows 10 достаточно сложное, потому что приходится работать вслепую. Возможен вариант, когда черный экран появляется с курсором. Тогда наиболее распространенная причина – вирусы и изменение реестра. При отсутствии курсора обычно проблема в видеокарте и драйверах. Для этого мы можем выключить быстрый запуск ОС, удалить и переустановить драйвера или подключиться к интегрированной видеокарте (для стационарных ПК).
Описание
Компьютер зависает в момент загрузки — до заставки операционной системы:
Причина
Чаще всего, из-за ошибки при инициализации дискового накопителя. Также проблема может быть связана с невозможностью получить корректный ответ от периферийных устройств, ошибки БИОС или проблем с оперативной памятью. Реже — из-за проблем с материнской платой.
Решение
1. Перезагрузка
Система может просто зависнуть при запуске. Пробуем перезагрузить компьютер кнопкой Reset или (если ее нет) удерживая Power, пока компьютер не выключиться.
Иногда, нужно выключить компьютер на некоторое время (минуты 2) и снова его включить.
2. После установки Windows
Если проблема возникла после установки операционной системы Windows, скорее всего, был неправильно установлен загрузчик. Пробуем еще раз переустановить систему, отключив от компьютера все дисковые носители, кроме того, на который будем ставить Windows.
3. Ждем
В некоторых ситуациях, может выполняться проверка диска без указания прогресса. В данной ситуации можно просто подождать окончания процесса — он может продолжаться несколько часов.
Необходимо, чтобы загрузка начиналась с того диска, на который установлен загрузчик. Как правило, это тот диск с установленной операционной системой. Если мы не знаем, какой именно это должен быть диск, то пробуем различные варианты.
4. Проблема с диском
Отключаем все диски и включаем компьютер. Если картина поменяется и появится ошибка «Disk boot failure, Insert system disk and press enter», то значит, проблема точно с диском.
В данном случае можно попробовать:
В случае неработоспособности диска, его придется заменить.
5. Настройка порядока загрузки в БИОС или извлечение накопителей
Если сбились настройки порядка загрузки, компьютер будет пытаться запустить систему с накопителя, на котором ее нет. Это приведет к проблеме с загрузкой.
Заходим в БИОС, переходим в раздел Boot и проверяем порядок загрузки системы. На первом месте должен быть накопитель, на который была установлена операционная система. Также стоит обратить внимание на настройку порядка загрузки дисков — если их несколько, нужно выбрать именно тот, на котором установлен загрузчик.
Еще можно попробовать извлечь из компьютера все лишние накопители (флешки, внешние диски, карты памяти), из-за которых система может пытаться грузиться с неправильного устройства.
6. Сброс настроек БИОС или его перепрошивка
Пробуем сбросить настройки БИОС. Для этого можно в него войти и в разделе Exit применить настройки по умолчанию.
Также можно вытащить батарейку из материнской платы (кабель подачи электропитания должен быть выключен):
Через, минут 10, вставляем обратно батарейку и включаем компьютер.
Также пробуем применить оптимальные настройки — для этого опять заходим в БИОС и находим в разделе Exit пункт «Загрузить оптимальные настройки по умолчанию» (Load Optimal Defaults).
Если сброс настроек не помог, пробуем перепрошить БИОС или обновить его версию.
7. Отключение периферийных устройств
При наличии проблемного устройства, которое не может инициализировать базовая система ввода вывода, компьютер зависнет на начальном окне.
Пробуем отключить все устройства SATA и USB, подключенные к компьютеру. Оставляем подключенными процессор, память, видеокарту (если используется не встроенная). Теперь подключаем дисковый накопитель с установленной системой и запускаем компьютер. Если система загрузится нормально, подключаем по одному устройства обратно и находим то, из-за которого компьютер не загружается.
8. Удаление драйверов видеокарты
В случае проблем с видеокартой или сбоя работы ее драйвера может возникнуть проблема при загрузке системы. Компьютер дойдет до заставки Windows, после чего зависнет на темном экране.
Для решения проблемы заходим в безопасный режим и удаляем драйвер видеокарты. После загружаем компьютер в обычном режиме. Если система загрузится нормально, обновляем драйвер видеокарты. Если это снова приведет к проблеме с загрузкой, пробуем поставить разные версии драйвера.
9. Отключение питания диска
Выключаем компьютер. Отсоединяем от диска шлейф питания минут на 5 — 10:
Снова включаем компьютер.
10. Проверка оперативной памяти
Проблема может возникнуть из-за проблем с оперативной памятью.
Самый простой способ это проверить — вытащить одну из планок, если их несколько. Также можно проверить модули специальной утилитой, например, Memtest86.
11. Чистка компьютера и замена термопасты
Полностью разбираем компьютер, чистим его от пыли и грязи. Собираем, включаем и проверяем его загрузку.
Если чистка не помогла, снова разбираем компьютер, снимаем кулер процессора, убираем старый слой термопасты и наносим новый. Проверям включение и загрузку компьютера.
12. Переустановка системы
Если предыдущие варианты не помогли, пробуем переустановить операционную систему. Желательно, при этом, отключить все дисковые накопители кроме того, на который необходимо поставить Windows.
Если это тоже не поможет, пробуем установить другую сборку Windows.
В чем была проблема?
Если вам удалось решить проблему, поделитесь своим опытом для других. Что помогло:
Источник
Серый экран на ноутбуке при включении: решение от Бородача
Купил я себе ноутбук пару месяцев назад, а сегодня включаю его и вижу – серый экран. Так он ещё немного мигает. На самом деле как я понял, не у одного меня возникала такая проблема, поэтому я стал пытаться её решить. Сегодня я расскажу – как у меня получилось победить серый экран на ноутбуке при загрузке и включении.
При этом у некоторых эта проблема может проявляться как слабо святящейся изображение или вообще как черный экран. Мой знакомый из сервисного центра сказал, что эта проблема чаще всего возникает из-за аппаратной поломки или из-за драйверов. Может быть повреждён шлейф, который идёт от видеокарты. Также может сломаться или перегреться матрица аппарата. Дополнительно проблема может быть из-за банальной LED подсветки.
Яркость
Если экран черный или вы видите слабый сигнал изображения. То скорее всего уровень освещения стоит на низком уровне. Для включения подсветки можно воспользоваться клавишами. Найдите в ряду клавиш F значки лампочек. Они также могут в дополнение иметь изображения плюсы и минуса – что символизирует повышения или уменьшения уровня свечения. Далее нажимаем на кнопку «Fn» и на клавишу повышения яркости.
Также кнопка освещения может просто запасть. Внимательно посмотрите, чтобы она стояла в правильном положении. Для этого можно воспользоваться тонким предметом, для возврата в начальное положение.
Диагностика
Если экран серый, то как уже и было сказано, скорее всего проблема в аппаратном обеспечении. Можно попробовать проверить работоспособность видеокарты. Для этого подключите внешний экран к ноутбуку с помощью HDMI или VGA провода. Сюда можно подключить монитор или даже телевизор. Если изображения будет присутствовать, то проблема скорее всего в видеокарте и нужно ноутбук нести в ремонт.
Если на втором экране нечего не отображается, то можно попробовать сбросить ноут до заводской конфигурации. Для этого следуем следующей инструкции:
Оперативная память
Данный способ, кстати, помогает при подобных случаях и на обычном стационарном компьютере. Нам понадобится стирательная резинка. Также нужно будет полностью снять заднюю крышку ноута. Далее нужно найти и вытащить оперативную память. Теперь аккуратно протрите стирательной резинкой контакты модуля ОП. Наша задача убрать окисление, которое могло возникнуть в работе. После этого также аккуратно вставляет память обратно, так чтобы она плотно стояла в пазу. Теперь вставляем обратно крышку, закручиваем её и включаем ноут.
Источник
Почему на виндовс 10 серый экран. Черный экран при загрузке Windows: что делать, если компьютер не включается. Устранение неполадок путём переустановки драйверов видео
С переход на новую операционную систему черным экраном при загрузке Windows 10 сложно кого-либо удивить, что самое любопытное, столько разных причин может привести к этому, что выключая компьютер, не знаешь, что будет при включении. Давайте вместе попробуем разобраться с каждой ситуацией и решить ее.
Драйвера видеокарты
Вы установили обновления все вроде прошло успешно и вот он первый рестарт и черный экран после загрузки Windows 10, как понять что причина именно в видюхе? Если вы слышите звук загрузки, но нет изображения – то это очевидно. Бывает так, что не запускается рабочий стол, черный экран и курсор, а иногда только курсор и виднеется, подобные оказии случаются и после энергосберегающего режима или сна. Прежде чем начинать воевать с драйверами, хотелось бы еще отметить, что такое бывает в случае двух подключенных мониторов – попробуйте отключить дополнительный, если не поможет, давайте методом тыка отключать в системе. Делаем следующее:
Если бы мы видели происходящее, выглядело бы это так – см скрин
Если это не помогло, и у вас вместо рабочего стола черный экран, то скачиваем драйвера с официального сайта разработчика, пытаемся загрузиться в safe mode для этого жмем F8, и уже там делаем диагностику и переставляем driver’а.
Требуется восстановление системы
Ваш компьютер вроде загрузился, появился экран с приветствием windows 10 и полем для ввода пароля, а после черный экран, делаем в этом случае так:
Это может следствием вирусной атаки, не забывайте о плановых проверках антивирусом.
Система быстрого запуска
Опыт показывает, что при загрузке windows 10 долго висит черный экран у владельцев видеокарт AMD_Radeon, а причина банальная – мешает система быстрого запуска, нам необходимо ее отключить, чтобы вернуть к жизни винду.
Будем выполнять «слепым» методом, самое главное, что бы вы слышали звук загрузки ОС, начнем. У нас два таких варианта.
1 вариант
Нам нужен рестарт системы, интуитивно и аккуратно выполняем пошагово:
После этого, как правило, экран показывает изображение, если не загружается windows 10 и все еще черный экран, то идем дальше.
2 вариант
Методы схожи, но часть команд по-другому выполняется, приступим:
И снова на ноутбуке черный экран при запуске windows 10, что делать? Попробуем радикальный 3-й метод.
3-й запасной вариант… но боюсь, что закидают, все же….удерживать кнопку выключения компьютера / ноутбука до полного отключения.
Если хоть 1 из 3-х методов вам помог, и система загрузилась полноценно с картинкой, значит конфликт драйверов видюхи с быстрым запуском винды, последнее необходимо отключить.
Отключаем быстрый запуск
Мы испытав «слепой» метод, все-таки победили, но это не надолго, проблема может вернуться, поэтому следуем в «Панель управления», путем нажатия ПКМ на «Пуск», далее:
Интегрированный адаптер
Черный экран в windows 10, при установке или уже после, возможно произошло неудачное обновление или установка драйверов на видеокарту. В случае наличия двух видеокарт, из которых работает дискретная, есть шанс победить все багги. Подключаем во второй видео- выход монитор и пытаемся откорректировать работы системы, или восстановлением системы из последней удачной конфигурации, либо применяем встроенную функцию восстановления.
1 вариант
Выше писали как добраться до меню «Диагностика», далее
Обратите внимание на скриншот
2 вариант
С помощью командной строки надо ввести команду, а попасть в нее можно одним из выше описанных способов. Переключаемся на английский и вводим безошибочно следующее:
Безопасный режим с низким разрешением
Тут опять-же можно выбрать либо из панели управления – описано выше, либо деинсталлировать driver’а на video-карту, и попробовать загрузить винду –изображение в этом случае должно появиться, так как виндовс подгрузит стандартные.
Более подробно на нашем сайте, можете ознакомиться:
Некоторые пользователи сталкивались с проблемой черного экрана при загрузке Windows 10 во время бесплатного периода обновления. Обновление закончилось, но ошибка никуда не исчезла. В данной статье мы рассмотрим наиболее встречающиеся варианты решения ошибки черного экрана после загрузки Windows 10, от простого к сложному.
Причины ошибки черного экрана в Windows 10
Черный экран после обновления Windows 10 часто возникал из-за некорректной работы драйвера видеоадаптера (в большинстве случаев на ноутбуках) и антивируса (Avast, Norton, старые версии Dr. Web), реже другое программное обеспечение. На данный момент, причины возникновения ошибки практически не поменялись.
Чаще всего, после загрузки Windows 10, Вы видите только черный экран с курсором мыши. Возможные способы решения вопроса:
Если на черном экране присутствует курсор мыши и есть возможность запустить Диспетчер задач(Ctrl+Shift+Esc), то практически все предложенные варианты можно выполнить без использования безопасного режима.
Устранение черного экрана Windows 10
Чистая загрузка
Для начала запускаем Диспетчер задач и во вкладке Автозагрузка отключаем все приложения (Некоторые антивирусы невозможно отключить – встроенная в антивирус самозащита).
Затем, нажимаем на файл и выбираем Запустить новую задачу где вводим команду msconfig и нажимаем ОК. Откроется окно конфигурации системы, где во вкладке Службы нужно будет поставить галочку напротив Не отображать службы Майкрософт, затем нажать на кнопку Отключить всё и подтвердить перезагрузку.
*На тестовом устройстве установлена чистая система, поэтому сторонние службы там отсутствуют.
Удаление драйвера видеокарты
Выбираем адаптер и нажимаем на красный крестик – Удаление устройства, возникнет окно предупреждения с возможностью удаления и драйверов видеокарты, ставим галочку, удаляем и перезагружаемся.
*На некоторых ноутбуках, для корректной работы двух видеокарт иногда требуется корректная установка драйверов, желательно чистая установка и желательное обновление BIOS.
Отключение системных служб
Устранение черного экрана при запуске Windows 10 можно произвести с помощью отключения системных служб. Снова откройте диспетчер задач и пройдите во вкладки Подробности и Службы, тут надо будет завершить все процессы RunOnce (и остановить службу, если она запущена), затем перезагрузите компьютер.
Также, на некоторых ноутбуках наблюдается ошибка отображения рабочего стола с задержкой в 10-15 минут. В этом случае, открываем окно Диспетчера задач и в окне ввода команды вводим services.msc и попадаем в окно Службы. Нам надо найти службу Готовность приложений – AppReadiness, проходим в свойства службы и в Типе запуска ставим Отключена, перезагружаем устройство.
Удаление сбойного ПО (Антивирусы, крипто-программы)
Создание нового профиля
Иногда причиной того, что не запускается Windows 10, отображая черный экран, может быть повреждение основного профиля учетной записи. Для того, что бы создать новый профиль, откройте диспетчер задач и в строке ввода команды поставьте галочку напротив Создать задачу с правами администратора и введите cmd. У Вас откроется окно командной строки, куда нужно будет ввести следующие команды.
net user /add
net localgroup Администраторы /add
Затем, выполните выход из учетной записи и войдите в свежесозданный профиль.
Многие пользователи неоднократно замечали ещё на ранних сборках Windows 10 чёрный экран, который появляется при загрузке системы. Этот баг является достаточно распространённым явлением, однако разработчики ещё не нашли метода его решения.
Предлагаем вам несколько советов, которые могут помочь решить проблему с чёрным экраном Windows 10.
Диагностические действия
Стоит разграничивать, когда чёрный или серый экран в Windows 10 появляется до загрузки системы или во время её работы.
Если чёрный экран появляется до загрузки системы, стоит выполнить следующие действия:
Если экран чёрный и невидно, что происходит
В данном случае поможет перезапуск системы вслепую. Для этого стоит выполнить следующие действия:
Второй метод перезагрузки компьютера вслепую
Второй метод перезагрузки ПК вслепую похож на первый. Разница заключается только в некоторых действиях.
Решаем проблему отключением быстрого старта системы
Если у вас не запускается Windows 10 и чёрный экран появляется после каждой перезагрузки, необходимо отключить функцию быстрого старта. В Windows 10 она является относительно новой и особенности её работы полностью не изучены. Поэтому её рекомендуется отключить. Для этого кликаем «Пуск», «Параметры» и выбираем «Система».
В левом меню выбираем «Электропитание». Кликаем по ссылке «Системные параметры» и далее в разделе «Действие кнопок питания» снимаем отметку «Включить быстрый запуск (рекомендуется)».
Перезагружаем ПК, чтобы изменения вступили в силу.
Обновление драйверов к видеокарте как метод решения неполадки
Чёрный экран при запуске Windows 10 может быть связан с работой графического драйвера. Поэтому его нужно обновить. Для этого можно использовать «Центр обновления Windows».
Кликаем «Пуск», «Панель управления» и выбираем нужную службу. Или же вызываем «Диспетчер устройств» и жмём правой кнопкой мыши на «Видеоадаптере» и выбираем «Обновить драйвер».
Если чёрные экран стал появляться после смены учётной записи, можно попробовать создать другую и войти под новым логином и паролем. В случае успеха, старую запись нужно удалить.
Также если перед появлением чёрного экрана вы устанавливали новые драйвера или софт, стоит удалить программу или откатить систему до более раннего состояния. Для этого кликаем на изображении «Компьютер» и выбираем «Свойства». Переходим во вкладку «Защита системы» и нажимаем «Восстановить систему». Далее либо используем рекомендованную точку восстановления или выбираем собственную. Жмём «Далее».
Этот способ является более эффективным, так как исключает возникновение багов.
Решение проблемы через Диспетчер задач
Если чёрный экран возникает во время, когда компьютер работает, стоит загрузиться в безопасном режиме и выполнить следующие действия:
Удаление и переустановка видеодрайвера вслепую
Если загрузиться в безопасном режиме вам не удаётся, переустановить ПО можно вслепую. Для этого стоит строго следовать инструкции.
Способ №1
Загрузившись, вы можете запустить восстановление системы либо удалить имеющиеся драйвера видеокарты и скачать новые.
Способ №2
Если способ №1 не помог решить проблему и возникает черный экран при загрузке в Windows 10, то стоит попробовать следующий метод:
Важно отметить, что если у вас есть диск или флешка с образом Windows 10, стоит ею воспользоваться для восстановления системы.
О том, как избавиться от чёрного экран в Windows 10 смотрите в видео:
Иногда пользователи Windows 10 после обновления системы и последующей перезагрузки могут наблюдать чёрный экран с курсором мыши посередине (бывают случаи без курсора). Эта статья рассказывает, как исправить данную ошибку и не устанавливать систему заново.
Частыми виновниками являются драйверы видеокарт компании AMD и nVidia. Определить это можно по косвенным признакам, слышен звук приветствия Windows 10, но экран по-прежнему остаётся чёрным. В некоторых случаях данную ошибку наблюдают при выходе из сна или гибернации компьютера.
Также проблема может быть вызвана подключённым монитором или телевизором к компьютеру. Проблему помогает решить отключение дополнительного оборудования. Если это действие не помогло, то следует вслепую переключить видеосигнал на главный монитор. Для этого нужно постараться зайти в систему и нажать сочетание клавиш Window+P. На экране справа появится меню с выбором отображения. Вам необходимо просто нажать кнопку Enter.
Чёрный экран бывает причиной последствий заражения компьютера вирусом. Чтобы этого не происходило нужно иметь хорошее антивирусную защиту.
Первый метод перезагрузки системы вслепую
При запуске Windows 10 владельцы видеокарт AMD Radeon часто становятся свидетелями чёрного экрана на мониторе компьютера. Частым виновником этого становиться функция системы быстрого запуска. Чтобы её отключить и исправить ситуацию существует несколько способов, но для начала необходимо перезагрузить компьютер.
Итак, при запуске пользователь видит чёрный экран, но слышит, как загрузилась ОС. Далее необходимо вслепую попытаться перезагрузить компьютер. Для этого после загрузки нужно нажать несколько раз на клавишу Backspace. Это действие убирает заставку с экрана и введённые символы в поле с паролем. После нажимают Enter. Если пользователь имеет пароль на вход, то ему следует ввести свои данные, а затем нажимать клавишу ввода. При этом, не забывая про раскладку клавиатуры. В Windows 10 она по умолчанию стоит на русском языке.
Загрузив систему, компьютер следует перезагрузить. Чтобы это сделать следует нажать сочетание клавиш Win + R, затем переключить язык системы на английский и аккуратно ввести команду shutdown /r. После нажимают несколько раз на кнопку ввода. Как правило, изображение появляется на экране.
Второй метод перезагрузки компьютера вслепую
Второй способ очень похож на первый, но отличается некоторыми действиями. Здесь также при загрузке Windows 10 следует нажать клавишу Backspace несколько раз, далее пять раз на кнопку Tab (эти действия помогут, когда при запуске окно приветствия не отображается и нужно попасть на кнопки вкл-выкл). Потом нажать Enter, далее клавиша стрелочка верх и снова кнопка ввода. После данных манипуляций компьютер должен перезагрузиться.
Но бывает, когда данные способы не помогают по непонятным причинам. В этом случае можно воспользоваться третьим методом. Для этого можно удерживать кнопку выключения на компьютере или ноутбука до тех пор, пока он не выключится. Делать это не рекомендуется, так как это действие может привести к поломке оборудования.
Если после всех описанных методов на экране появиться картинка, то это говорит о том, что виноваты драйвера видеокарты. Частой причиной такой ошибки являются установки быстрого запуска системы, вызывающих чёрный экран.
Отмена быстрого запуска ОС Windows 10
Перезагрузив компьютер, вслепую и получив желаемый результат, многие пользователи успокаиваются. Но как показывает практика зря. Через некоторое время чёрный экран возвращается. Чтобы навсегда избавиться от него необходимо выключить функцию быстрого запуска Windows 10.
Исправление с помощью интегрированного видеоадаптера
Этот метод помогает в случае возникновения чёрного экрана после неудачного обновления или же установки видеодрайвера. Если компьютер пользователя имеет две видеокарты, из которых не работает дискретная, то можно попробовать исправить все ошибки с помощью интегрированного адаптера.
Для этого подключаем монитор ко второму видеовыходу и пытаемся исправить (путём отката изменений обновления или применения функции восстановления системы) дискретную видеокарту.
Устранение неполадок путём переустановки драйверов видео
В некоторых случаях в Windows 10 чёрный экран можно исправить только путём удаления видеодрайвера. Для этого требуется попасть в безопасный режим, выбрав пункт изображение с низким разрешением. Чтобы в него попасть вслепую существует два способа:
Первый метод описан выше, где необходимо попасть в меню диагностики. После чего следует кликнуть три раза клавишу стрелочка вниз – Enter– два раза стрелочка вниз – Enter– два раза стрелочка влево. После этого при запуске Windows 10 будет показано меню, где нужно будет выбрать безопасный режим.
Второй метод основан на использования командной строки. Для этого нужно как было описано выше попасть вслепую в Windows 10. Нажать комбинацию клавиш Win+R и ввести cmd.
Далее переключить на английскую раскладку напечатать команду:
bcdedit /set safeboot network – затем Enter
Подождав пару секунд ввести комбинацию, которая перезагружает компьютер shutdown /r. После включения ПК должно появиться окно с выбором загрузки системы.
Удаление драйверов в безопасном режиме
Из вышеописанных манипуляций, вызывающих загрузку системы в безопасном режиме, после перезагрузки появится меню. Здесь, необходимо нажать на клавиши 3 или 5 (F3, F5), которые запустят работу системы в режиме низкого разрешения. Далее возможны два варианта события:
Если пользователь, имеет загрузочную флешку Windows 10, то чёрный экран можно исправить при помощи её. При загрузке носителя выбирается пункт восстановление. Далее – точка восстановления, либо в крайнем случае – сброс системы.
Со мной этого никогда не случится. Черный экран при загрузке Windows 10? Нет, только не у меня и не со мной. Все так думают. Так думал и я. Но на днях, именно это и случилось!
Конечно в первую очередь я обратился к официальной инструкции производителя, в результате чего состоялся такой мысленный диалог:
Может кто-то и прислушается, но не я! Задействовав все мозговые ресурсы (в наличии которых сильно сомневается моя вторая половинка) и проведя целый день за экспериментами, я нашел работающие решения, которые избавят от Windows 10 black screen. Рассаживайтесь поудобнее и повторяйте за мной, если и вас не обошло сие «счастье».
Случаи, в которых появляется черный экран
Сейчас я покажу вам, как легко избавиться от бага, если после установки Windows 10 долго загружается черный экран. Для этого мы проведем небольшой анализ. Он нужен, чтобы для начала выявить причину возникновения проблемы, а затем успешно найти решение.
Типы черных экранов
Решения будут разными, в зависимости от того, что вы видите на экране, есть 2 варианта:
Когда появляется
Здесь мы определим, когда появляется проблема:
Причины появления и способы решения «черного экрана»
Определив именно свой вариант Windows 10 black screen, вы подберете и подходящее только вам решение.
Симптомы: перед вами полностью черный экран, без всяких признаков жизни. В этом случае все просто. Отсоедините монитор от основного разъема видеовыхода и подключите его ко второму. После этого, зайдите в установки видеокарты и произведите желаемые настройки. То есть, принудительно поставьте галочки, в зависимости от того, какой видеовыход вы желаете использовать.
Здесь, как гипотеза, к системе подключено устройство со старыми «дровами». Появляется черный экран, после обновления до Windows 10. Решение:
Проявляться это после установки Windows 10, долго загружается черный экран. Здесь, как решение, нам потребуется откатиться к старым драйверам. Для этого нам понадобиться диспетчер устройств, в котором мы и произведем возврат к предыдущей версии «дров». Как в него попасть, если перед вами только «черная дыра», без всяких признаков фотонов в форме мышиной стрелки, читайте ниже.
Еще один вариант вернуть предыдущие версии драйверов, при появлении черного экрана после обновления до Windows 10, это откатить систему полностью, к предыдущей точке восстановления:
Вуаля, Windows 10 black screen как небывало.
Перезагружаем наш комп. Наслаждаемся результатом.
Как вариант появления злобной черноты неправильное разрешение экрана. Исправляем:
Если причина в этом, лекарство поможет.
Иногда программный сбой происходит в процессе обновления. Но здесь все просто. Лечением будет повторный запуск процесса обновления, после которого черный экран при загрузке Windows 10 исчезнет.
Эту причину появления проблемы нужно допускать только в случае, если все предыдущие методы были испробованы. Решение здесь немного сложней, чем в предыдущих случаях, однако с моей помощью вы справитесь.
Если перед вами черный экран, после обновления до Windows 10 и ничего из перечисленного выше не помогло, нужно хотя бы зайти в систему, но обязательно в безопасном режиме.
Входим в операционку в безопасном режиме.
Думаю с диском все понятно. Остановимся на танцах с бубном. Итак у вас после установки Windows 10 долго загружается черный экран, включайте компьютер и выполняйте по порядку:
Затем перейдите на рабочий стол. Наведите стрелку на иконку компьютера (Мой компьютер), далее задействуйте кнопку управления свойствами с мышки и в выпавшей менюшке перейдите в «Свойства».
После обновления драйверов перезагрузите систему. Черный экран при загрузке Windows 10 исчезнет.
Заключение
Чтобы избавиться от преследований такого неприятного явления как черный экран после обновления до Windows 10, или при ее загрузке, идите от простого к сложному. Не стоит сразу откатывать драйвера видеокарты, для начала попробуйте просто поменять разъемы на видеовыходах. А если простые шаги не помогают, только тогда заходите в безопасный режим и проделывайте более сложные манипуляции.
P.S. Надеюсь мои скромные советы решили вашу проблему и нам ни коим образом не помешало мнение моей второй половинки, касающееся полного отсутствия извилин в моем биологическом процессоре. Успехов.
Как обычно – тематическое видео на данную тему:
Похожие статьи
Самодельный размагничиватель или как размагнитить инструмент
Всем привет. На ремонт принесли телевизор LG 21FU3RG-Z3 с пятнами на экране. Такие неисправности встречаются довольно часто, а ремонт заключается в замене всего одной детали, так называемого позистора. Хочу оговорить сразу один очень.
Бесплатный аналог dyndns и no-ip используя Яндекс DNS
Из локальной сети домашнего роутера – можно обеспечить доступ не только к сети Интернет, но и к ресурсам самого роутера. Речь может идти об FTP-сервере, где в качестве диска используется накопитель USB, и т. п. В то же время, есть.
Как раскрутить группу в одноклассниках Как отправить приглашение в группу одноклассниках
Пользуясь Одноклассниками, вы не раз получали приглашения вступить в какую-нибудь группу. Она может быть как развлекательной и общедоступной, так и приватной, вмещающей только близких людей. Но когда-нибудь может настать момент вам.
Лучшие репозитории Cydia
Все большее количество владельцев гаджетов от Apple не желают быть привязанными к официальному магазину App Store. Благо в интернете есть немало возможностей скачать все что угодно и без магазина от Apple. Репозиторий cydia – это хорошая.
Какие бывают разновидности чехлов для смартфона Как называется чехол книжка с экраном
Сейчас, когда мобильные телефоны могут стоить около 3 тысяч рублей, приходится задумываться об их защите и прикупить полезный аксессуар. Мы расскажем, про существующие виды чехлов и их плюсы и минусы. Бампер Плюсы: продаются практически.
Сдвоенная камера для лучших результатов
Выход очередного iPhone осенью — это уже традиция, равно как и просачивающиеся отовсюду сведения (большей частью правдивые) о том, что же нового в этом iPhone будет. Не стали исключением и iPhone 7 / 7 Plus. Впрочем, если в iPhone.
Источник