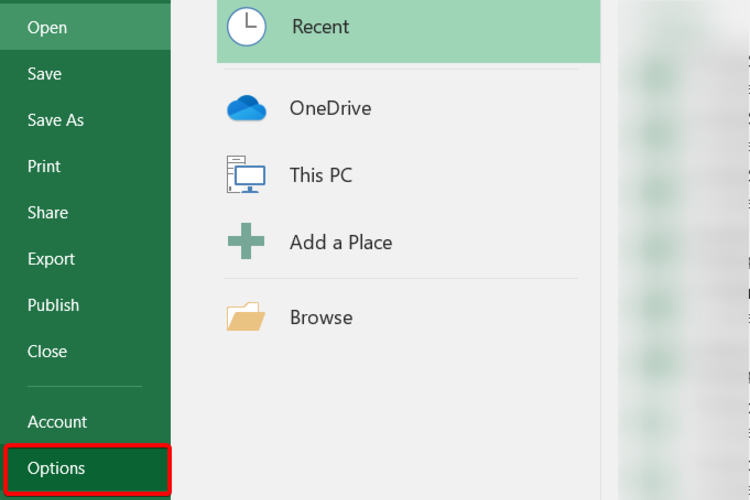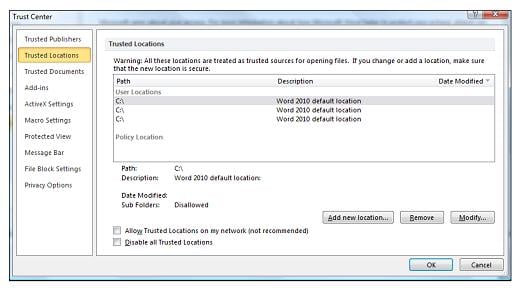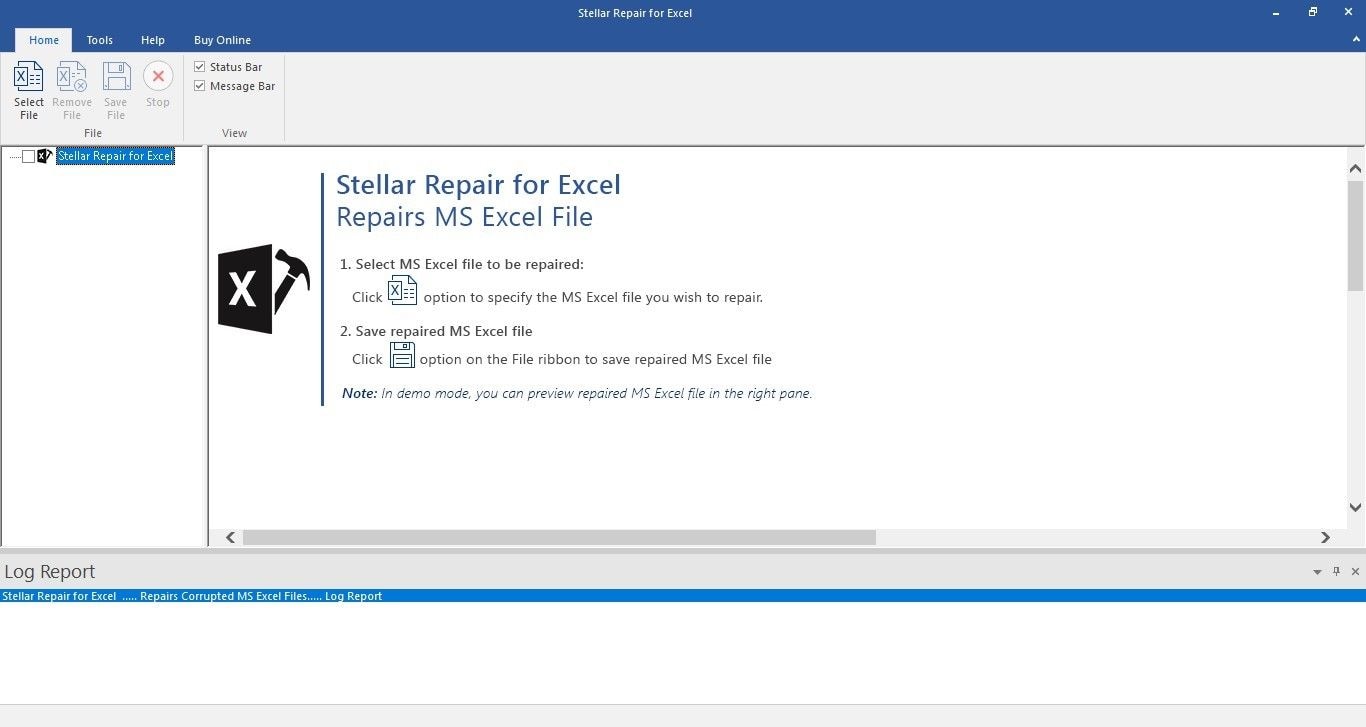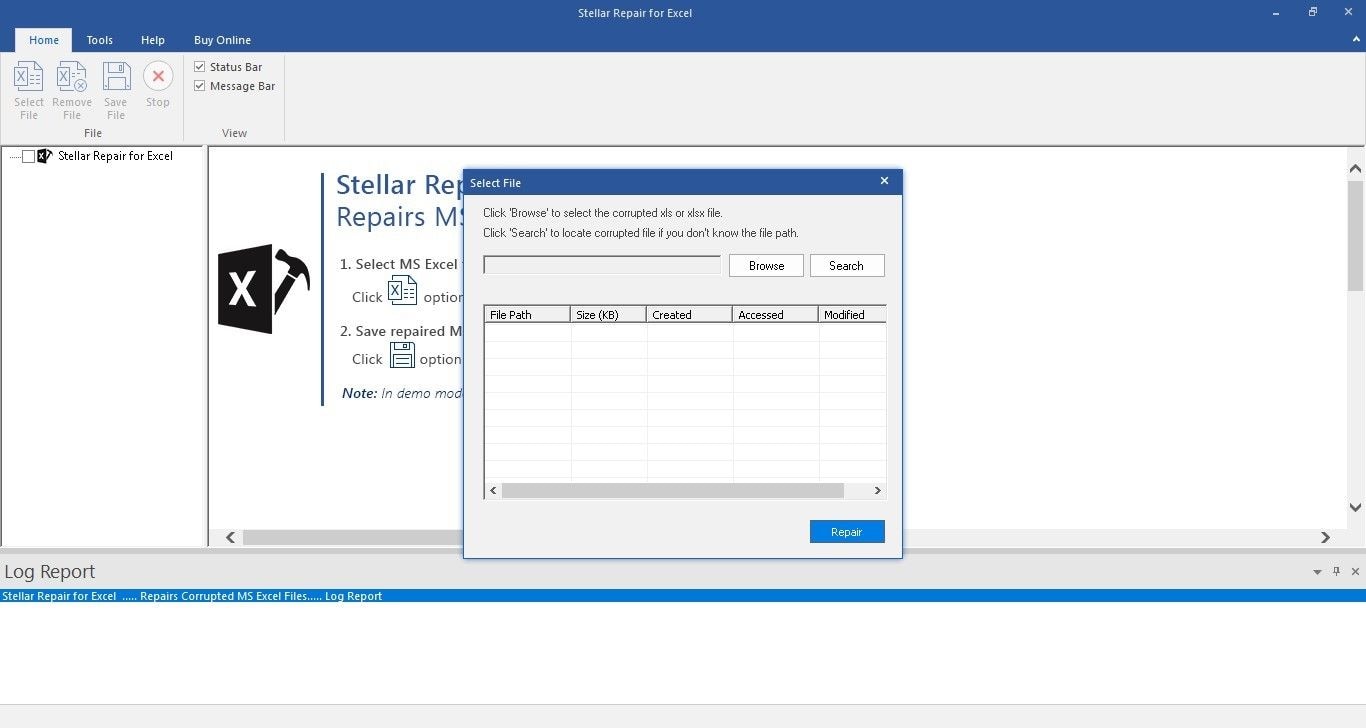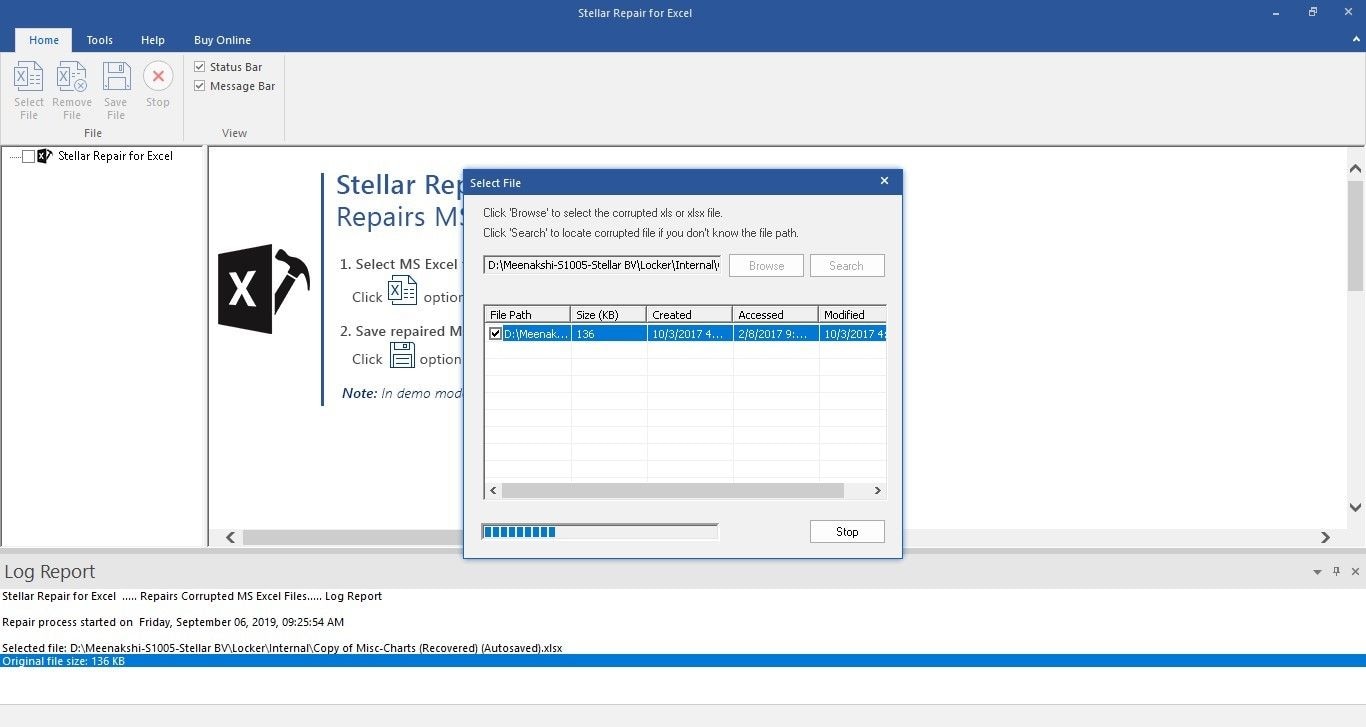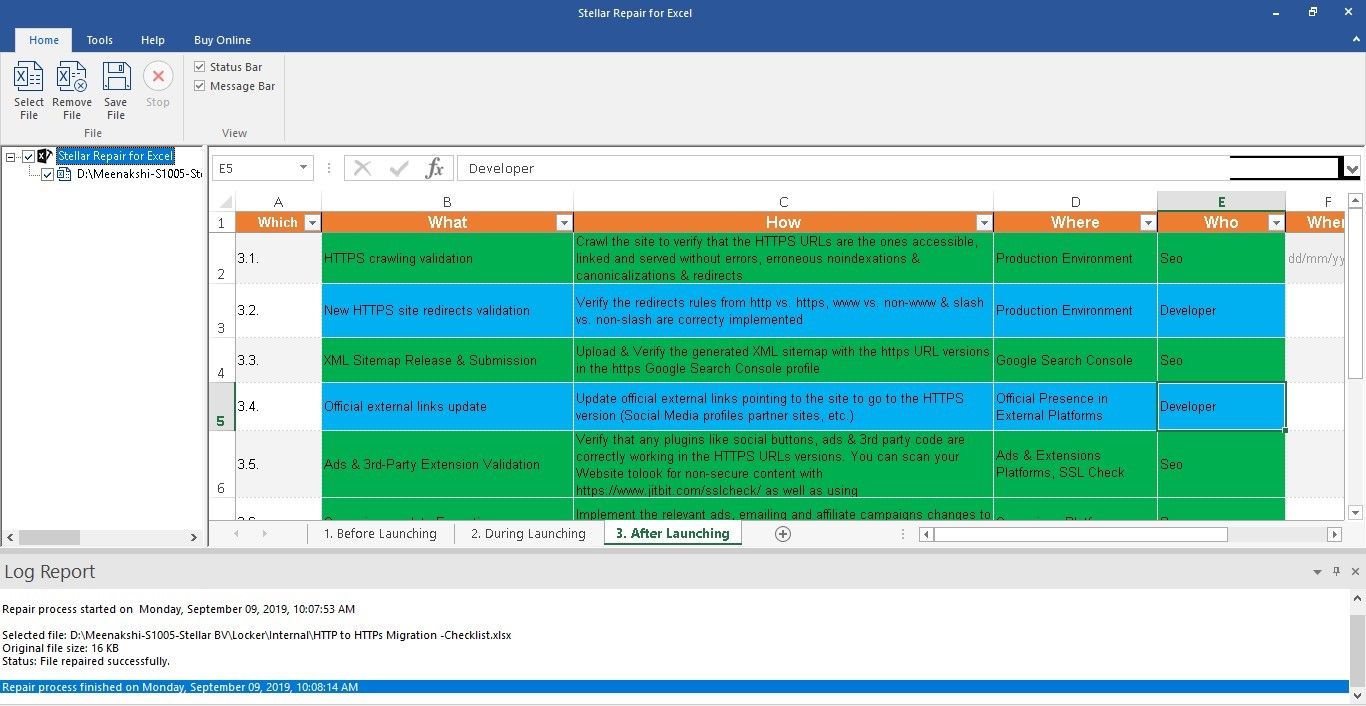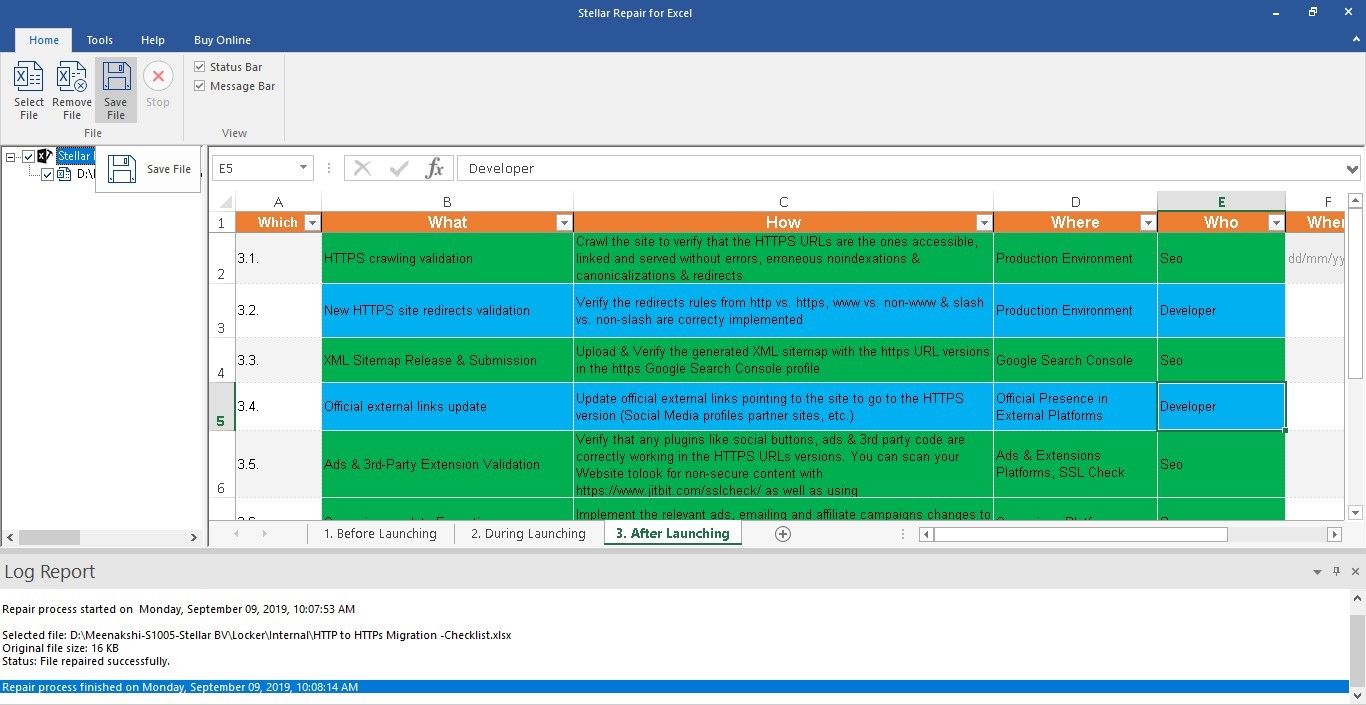Версия этой статьи для Microsoft Excel 98 приведена в статье 192907.
Симптомы
В Microsoft Excel при сохранении книги может появиться следующее сообщение об ошибке:
Диск переполнен.
за которым следуют:
Документ не сохранен.
Причина
Эти ошибки будут появляться при сохранении книги на диск, на котором недостаточно свободного места. Например, эта проблема возникает, если открыть книгу размером 710 КБ, сохраненную на дискете 1,44-мегабайт (МБ), и внести в нее изменения, которые добавляют к размеру файла, и сохраняем книгу на том же диске. Дополнительные сведения о требованиях к дисковому пространству для размеров файлов содержатся в разделе Дополнительные сведения.
Решение
Чтобы избежать этих сообщений об ошибках, скопируйте файл на жесткий диск или на другой диск, на котором достаточно свободного места, прежде чем открывать его в Excel. Если вы хотите сохранить файл на дискете, сначала сохраните его на жестком диске, а затем скопируйте на дискету с помощью проводника Windows.
Дополнительная информация
При работе с файлом Microsoft Excel сохраняет файл с временным именем (TMP-расширением) и разместит этот файл в том же каталоге, что и исходный файл. При сохранении файла исходный файл удаляется, а временный файл переименовывается с исходным именем файла. Таким образом, объем свободного места на диске не должен превышать размер файла в два раза. В противном случае появится сообщение «диск заполнен.». Например, если вы открыли книгу 710-Кбайт (KB) и вносите в нее изменения, которые добавляют 10Kb к размеру файла и сохраняют книгу, для работы с этим файлом на диске должно быть не более 720kb x 2 или более 1,44 Мбайт свободного места для Excel.
Ссылки
Чтобы получить дополнительные сведения о процессе, который Microsoft Excel использует для сохранения файлов, щелкните следующий номер статьи базы знаний Майкрософт:
214073 При попытке сохранить файл в Excel появляется сообщение об ошибке (эта ссылка может указывать на содержимое полностью или частично на английском языке)
Нужна дополнительная помощь?
Нужны дополнительные параметры?
Изучите преимущества подписки, просмотрите учебные курсы, узнайте, как защитить свое устройство и т. д.
В сообществах можно задавать вопросы и отвечать на них, отправлять отзывы и консультироваться с экспертами разных профилей.
Некоторые пользователи видели ошибку Microsoft Excel не может открыть или сохранить больше документов, потому что недостаточно места на диске.
По понятным причинам, эта проблема привела пользователей в замешательство, так как они заметили, что на их жестких дисках записано гораздо меньше данных , чем в полном объеме.
Это происходит независимо от того, решили ли пользователи открыть соответствующий файл либо с помощью метода «Файл» -> «Открыть», либо дважды щелкнув файл Excel в проводнике Windows.
В сегодняшней статье мы обсудим возможные причины возникновения этой ошибки , а также возможные действия по ее устранению. Пожалуйста, прочитайте дальше, чтобы узнать больше деталей.
Почему возникает ошибка дискового пространства внутри Microsoft Excel?

Вышеупомянутая ошибка, похоже, не имеет никакого отношения к фактическому оставшемуся месту на диске.
Microsoft Excel пытается показать уведомление о безопасности файла, который вы пытаетесь открыть, но из-за сбоя он не может сделать это должным образом.
Эти типы предупреждений безопасности обычно отображаются в отношении файлов, загружаемых из Интернета, но это может отличаться.
Сертификат безопасности, содержащийся в файле, каким-то образом поврежден, поэтому Excel отображает предупреждающее сообщение.
Читайте дальше, чтобы узнать, что вы можете сделать с этим вопросом.
Как я могу решить ошибку дискового пространства MS Excel?
1. Измените настройки в свойствах файла

- Используйте проводник Windows и перейдите к местоположению файла Excel, который вызывает проблемы.
- Щелкните правой кнопкой мыши файл -> выберите Свойства .
- Перейдите на вкладку « Общие » -> нажмите кнопку « Разблокировать» .
Примечание. В некоторых случаях этот параметр будет вам недоступен. Если это так, попробуйте следующий способ.
Видите не хватает памяти в Microsoft Excel? Почини это
2. Используйте настройки центра управления безопасностью Excel

- Переместите файл Excel с проблемами в отдельную папку на жестком диске.
- Откройте Excel .
- Внутри MS Excel -> нажмите Файл -> Параметры .
- Выберите опцию Центр управления безопасностью -> Настройки центра управления безопасностью -> нажмите кнопку Надежные расположения .
- Добавьте вновь созданную папку в список надежных расположений .
- Выберите опцию. Подпапки этого местоположения также являются доверенными -> нажмите Ok .
3. Обновите программное обеспечение до Microsoft Office 2019

Поскольку эта проблема существует уже некоторое время, Microsoft обратила на это внимание.
Чтобы справиться с этим, они выпустили новую версию Microsoft Office .
Использование этой версии Office позволит вам получить доступ ко всем интересным новым функциям и оптимизациям, и в то же время навсегда избавиться от ошибки дискового пространства.
- Загрузить Microsoft Office 2019
Вывод
В сегодняшней статье с практическими рекомендациями мы говорили о том, как наилучшим образом устранить ошибку дискового пространства, которая появляется в более старых версиях Microsoft Excel.
Пожалуйста, внимательно следуйте инструкциям, которые мы здесь представили, для быстрого решения проблемы.
Если вы нашли это руководство полезным, пожалуйста, сообщите нам об этом, используя раздел комментариев ниже.
ЧИТАЙТЕ ТАКЖЕ:
- Как отключить анализ в Excel в Power BI
- Веб-браузер не поддерживает открытие файлов Excel [FIX]
- Как исправить ошибку Excel: есть проблема с этой формулой
Некоторые пользователи видели ошибку Microsoft Excel не может открыть или сохранить больше документов, потому что недостаточно места на диске.
По понятным причинам, эта проблема привела пользователей в замешательство, так как они заметили, что на их жестких дисках записано гораздо меньше данных , чем в полном объеме.
Это происходит независимо от того, решили ли пользователи открыть соответствующий файл либо с помощью метода «Файл» -> «Открыть», либо дважды щелкнув файл Excel в проводнике Windows.
В сегодняшней статье мы обсудим возможные причины возникновения этой ошибки , а также возможные действия по ее устранению. Пожалуйста, прочитайте дальше, чтобы узнать больше деталей.
Почему возникает ошибка дискового пространства внутри Microsoft Excel?

Вышеупомянутая ошибка, похоже, не имеет никакого отношения к фактическому оставшемуся месту на диске.
Microsoft Excel пытается показать уведомление о безопасности файла, который вы пытаетесь открыть, но из-за сбоя он не может сделать это должным образом.
Эти типы предупреждений безопасности обычно отображаются в отношении файлов, загружаемых из Интернета, но это может отличаться.
Сертификат безопасности, содержащийся в файле, каким-то образом поврежден, поэтому Excel отображает предупреждающее сообщение.
Читайте дальше, чтобы узнать, что вы можете сделать с этим вопросом.
Как я могу решить ошибку дискового пространства MS Excel?
1. Измените настройки в свойствах файла

- Используйте проводник Windows и перейдите к местоположению файла Excel, который вызывает проблемы.
- Щелкните правой кнопкой мыши файл -> выберите Свойства .
- Перейдите на вкладку « Общие » -> нажмите кнопку « Разблокировать» .
Примечание. В некоторых случаях этот параметр будет вам недоступен. Если это так, попробуйте следующий способ.
Видите не хватает памяти в Microsoft Excel? Почини это
2. Используйте настройки центра управления безопасностью Excel

- Переместите файл Excel с проблемами в отдельную папку на жестком диске.
- Откройте Excel .
- Внутри MS Excel -> нажмите Файл -> Параметры .
- Выберите опцию Центр управления безопасностью -> Настройки центра управления безопасностью -> нажмите кнопку Надежные расположения .
- Добавьте вновь созданную папку в список надежных расположений .
- Выберите опцию. Подпапки этого местоположения также являются доверенными -> нажмите Ok .
3. Обновите программное обеспечение до Microsoft Office 2019

Поскольку эта проблема существует уже некоторое время, Microsoft обратила на это внимание.
Чтобы справиться с этим, они выпустили новую версию Microsoft Office .
Использование этой версии Office позволит вам получить доступ ко всем интересным новым функциям и оптимизациям, и в то же время навсегда избавиться от ошибки дискового пространства.
- Загрузить Microsoft Office 2019
Вывод
В сегодняшней статье с практическими рекомендациями мы говорили о том, как наилучшим образом устранить ошибку дискового пространства, которая появляется в более старых версиях Microsoft Excel.
Пожалуйста, внимательно следуйте инструкциям, которые мы здесь представили, для быстрого решения проблемы.
Если вы нашли это руководство полезным, пожалуйста, сообщите нам об этом, используя раздел комментариев ниже.
ЧИТАЙТЕ ТАКЖЕ:
- Как отключить анализ в Excel в Power BI
- Веб-браузер не поддерживает открытие файлов Excel [FIX]
- Как исправить ошибку Excel: есть проблема с этой формулой
Чтобы исправить различные проблемы с ПК, мы рекомендуем Restoro PC Repair Tool: это программное обеспечение исправит распространенные компьютерные ошибки, защитит вас от потери файлов, вредоносных программ, сбоев оборудования и оптимизирует ваш компьютер для максимальной производительности. Исправьте проблемы с ПК и удалите вирусы прямо сейчас, выполнив 3 простых шага:
- Загрузите Restoro PC Repair Tool, который поставляется с запатентованными технологиями (патент доступен здесь ).
- Нажмите Начать сканирование, чтобы найти проблемы Windows, которые могут вызывать проблемы с ПК.
- Нажмите «Восстановить все», чтобы исправить проблемы, влияющие на безопасность и производительность вашего компьютера.
- В этом месяце Restoro скачали 657 095 читателей.
Некоторые пользователи видели ошибку. Microsoft Excel не может открывать или сохранять другие документы из-за нехватки места на диске.
Эта проблема, по понятным причинам, очень сбила с толку пользователей, поскольку они заметили, что на их жестких дисках записано гораздо меньше данных, чем на полную емкость.
Это происходит независимо от того, открывают ли пользователи соответствующий файл либо с помощью метода «Файл» -> «Открыть», либо путем двойного щелчка по файлу Excel в проводнике Windows.
В сегодняшней статье мы обсудим, каковы возможные причины возникновения этой ошибки, а также что вы можете сделать, чтобы ее избежать. Пожалуйста, прочтите, чтобы узнать больше.
Почему ошибка дискового пространства возникает в Microsoft Excel?
Вышеупомянутая ошибка не имеет ничего общего с фактическим оставшимся дисковым пространством.
Microsoft Excel пытается отобразить уведомление системы безопасности о файле, который вы пытаетесь открыть, но из-за сбоя он не может сделать это должным образом.
Эти типы предупреждений безопасности обычно отображаются в отношении файлов, загруженных из Интернета, но это может отличаться.
Сертификат безопасности, содержащийся в файле, каким-то образом поврежден, из-за чего Excel показывает предупреждающее сообщение.
Прочтите, чтобы узнать, что вы можете сделать с этой проблемой.
Как я могу решить ошибку дискового пространства в MS Excel?
1 Измените настройки в свойствах файла
- Используйте проводник Windows и перейдите к месту с файлом Excel, вызывающим проблемы.
- Щелкните файл правой кнопкой мыши -> выберите ” Свойства”.
- Щелкните вкладку Общие -> нажмите кнопку Разблокировать.
Примечание. В некоторых случаях эта опция будет вам недоступна. В таком случае попробуйте следующий метод.
Видите ошибку нехватки памяти в Microsoft Excel? Почини это
2 Используйте настройки центра управления безопасностью Excel
- Переместите файл Excel с проблемами в отдельную папку на жестком диске.
- Откройте Excel.
- Внутри MS Excel -> щелкните Файл -> Параметры.
- Выберите опцию Trust Center -> Trust Center Settings -> щелкните Trusted Locations кнопку.
- Добавьте вновь созданную папку в список надежных расположений.
- Выберите параметр «Подпапки этого расположения также являются надежными» -> нажмите «ОК».
3 Обновите программное обеспечение до Microsoft Office 2019
Поскольку эта проблема существует уже некоторое время, Microsoft обратила на нее внимание.
Чтобы решить эту проблему, они выпустили новую версию Microsoft Office.
Использование этой версии Office позволит вам получить доступ ко всем интересным новым функциям и оптимизации, и в то же время навсегда избавиться от ошибки дискового пространства.
-
Скачать Microsoft Office 2019
-
- *
Вывод
В сегодняшней статье с практическими рекомендациями мы поговорили о том, как лучше всего решить проблему с дисковым пространством, которая появляется в более старых версиях Microsoft Excel.
Пожалуйста, внимательно следуйте инструкциям, которые мы представили здесь, чтобы исправить это как можно скорее.
Если вы нашли это руководство полезным, дайте нам знать, используя раздел комментариев ниже.
ЧИТАЙТЕ ТАКЖЕ:
- Как отключить анализ в Excel в Power BI
- Веб-браузер не поддерживает открытие файлов Excel [FIX]
- Как исправить ошибку Excel: проблема с этой формулой
Источник записи: windowsreport.com
Easily fix the Excel error by following the steps from our article
by Vladimir Popescu
Being an artist his entire life while also playing handball at a professional level, Vladimir has also developed a passion for all things computer-related. With an innate fascination… read more
Updated on December 8, 2022
Reviewed by
Alex Serban
After moving away from the corporate work-style, Alex has found rewards in a lifestyle of constant analysis, team coordination and pestering his colleagues. Holding an MCSA Windows Server… read more
- We gathered a few solutions for fixing the Excel glitch.
- There are methods to help you prevent disk memory errors from occurring.
- This type of error may appear mostly in older versions of Excel.
Some users have seen the error Microsoft Excel can not open or save any more documents because there is not enough disk space.
This issue has made users, understandably, very confused, as they observed that their hard drives have far less data written on them than at full capacity.
The “there is not enough disk space” issue happens whether the users choose to open the respective file either through the File -> Open method or by double-clicking the Excel file inside Windows Explorer.
In today’s article, we will discuss what are the possible reasons for this error occurring, and also what you can do to avoid it. Please read on to find out more details.
Why does the disk space error occur inside Microsoft Excel?
The error mentioned above seems to have nothing to do with your actual remaining disk space.
Microsoft Excel is trying its best to display a security notification regarding the file you’re trying to open, but because of a glitch, it is not able to do it properly.
These types of security warnings are usually displayed in relation to files that are downloaded from the internet, but this may vary.
The security certificate that the file contains is in some way corrupted, making Excel show you the warning message.
Read along to find out what you can do about this issue.
How do I fix there is not enough memory or disk space to run in Excel?
- Why does the disk space error occur inside Microsoft Excel?
- How do I fix there is not enough memory or disk space to run in Excel?
- 1. Change settings in the properties of the file
- 2. Use the Trust Center Settings of Excel
- 3. Update your software to the latest Microsoft Office
- Conclusion
1. Change settings in the properties of the file
- Use the Windows File Explorer and navigate to the location of the Excel file that’s causing issues.
- Right-click the file -> choose Properties.
- Click the General tab -> click the Unblock button.
Note: In some cases, this option will not be available to you. If that is the case, please try the next method.
2. Use the Trust Center Settings of Excel
It’s possible to repair the not enough disk space error in Excel with efficient tools such as Trust Center Settings. Check the following steps to do it on your own.
1. Move the Excel file with issues inside a separate folder on your hard drive.
2. Open Excel.
3. Inside MS Excel -> click File -> Options.
4. Select the option Trust Center -> Trust Center Settings -> click the Trusted Locations button.
5. Add the newly created folder to the Trusted Locations list.
6. Select the option Subfolders of this location are also trusted -> click Ok.
3. Update your software to the latest Microsoft Office
Because this issue has been around for some time, Microsoft has taken notice of it.
In order to tackle it, they released the new version of Microsoft Office.
Using this version of Office will let you have access to all the cool new features and optimizations, and at the same time get rid of the disk space error forever.
Conclusion
In today’s how-to article, we talked about how to best tackle the disk space error that appears in the older versions of Microsoft Excel.
Please make sure to follow the steps we presented here carefully for a speedy fix.
If you found this guide helpful please feel free to let us know by using the comment section below.
Newsletter
Easily fix the Excel error by following the steps from our article
by Vladimir Popescu
Being an artist his entire life while also playing handball at a professional level, Vladimir has also developed a passion for all things computer-related. With an innate fascination… read more
Updated on December 8, 2022
Reviewed by
Alex Serban
After moving away from the corporate work-style, Alex has found rewards in a lifestyle of constant analysis, team coordination and pestering his colleagues. Holding an MCSA Windows Server… read more
- We gathered a few solutions for fixing the Excel glitch.
- There are methods to help you prevent disk memory errors from occurring.
- This type of error may appear mostly in older versions of Excel.
Some users have seen the error Microsoft Excel can not open or save any more documents because there is not enough disk space.
This issue has made users, understandably, very confused, as they observed that their hard drives have far less data written on them than at full capacity.
The “there is not enough disk space” issue happens whether the users choose to open the respective file either through the File -> Open method or by double-clicking the Excel file inside Windows Explorer.
In today’s article, we will discuss what are the possible reasons for this error occurring, and also what you can do to avoid it. Please read on to find out more details.
Why does the disk space error occur inside Microsoft Excel?
The error mentioned above seems to have nothing to do with your actual remaining disk space.
Microsoft Excel is trying its best to display a security notification regarding the file you’re trying to open, but because of a glitch, it is not able to do it properly.
These types of security warnings are usually displayed in relation to files that are downloaded from the internet, but this may vary.
The security certificate that the file contains is in some way corrupted, making Excel show you the warning message.
Read along to find out what you can do about this issue.
How do I fix there is not enough memory or disk space to run in Excel?
- Why does the disk space error occur inside Microsoft Excel?
- How do I fix there is not enough memory or disk space to run in Excel?
- 1. Change settings in the properties of the file
- 2. Use the Trust Center Settings of Excel
- 3. Update your software to the latest Microsoft Office
- Conclusion
1. Change settings in the properties of the file
- Use the Windows File Explorer and navigate to the location of the Excel file that’s causing issues.
- Right-click the file -> choose Properties.
- Click the General tab -> click the Unblock button.
Note: In some cases, this option will not be available to you. If that is the case, please try the next method.
2. Use the Trust Center Settings of Excel
It’s possible to repair the not enough disk space error in Excel with efficient tools such as Trust Center Settings. Check the following steps to do it on your own.
1. Move the Excel file with issues inside a separate folder on your hard drive.
2. Open Excel.
3. Inside MS Excel -> click File -> Options.
4. Select the option Trust Center -> Trust Center Settings -> click the Trusted Locations button.
5. Add the newly created folder to the Trusted Locations list.
6. Select the option Subfolders of this location are also trusted -> click Ok.
3. Update your software to the latest Microsoft Office
Because this issue has been around for some time, Microsoft has taken notice of it.
In order to tackle it, they released the new version of Microsoft Office.
Using this version of Office will let you have access to all the cool new features and optimizations, and at the same time get rid of the disk space error forever.
Conclusion
In today’s how-to article, we talked about how to best tackle the disk space error that appears in the older versions of Microsoft Excel.
Please make sure to follow the steps we presented here carefully for a speedy fix.
If you found this guide helpful please feel free to let us know by using the comment section below.
Newsletter
Недостаточно места на диске в Excel? Исправить это сейчас
Недостаточно места на диске в Excel? Исправить это сейчас
Некоторые пользователи видели ошибку Microsoft Excel не может открыть или сохранить больше документов, потому что недостаточно места на диске.
По понятным причинам, эта проблема привела пользователей в замешательство, так как они заметили, что на их жестких дисках записано гораздо меньше данных , чем в полном объеме.
Это происходит независимо от того, решили ли пользователи открыть соответствующий файл либо с помощью метода «Файл» -> «Открыть», либо дважды щелкнув файл Excel в проводнике Windows.
В сегодняшней статье мы обсудим возможные причины возникновения этой ошибки , а также возможные действия по ее устранению. Пожалуйста, прочитайте дальше, чтобы узнать больше деталей.
Почему возникает ошибка дискового пространства внутри Microsoft Excel?

Вышеупомянутая ошибка, похоже, не имеет никакого отношения к фактическому оставшемуся месту на диске.
Microsoft Excel пытается показать уведомление о безопасности файла, который вы пытаетесь открыть, но из-за сбоя он не может сделать это должным образом.
Эти типы предупреждений безопасности обычно отображаются в отношении файлов, загружаемых из Интернета, но это может отличаться.
Сертификат безопасности, содержащийся в файле, каким-то образом поврежден, поэтому Excel отображает предупреждающее сообщение.
Читайте дальше, чтобы узнать, что вы можете сделать с этим вопросом.
Как я могу решить ошибку дискового пространства MS Excel?
1. Измените настройки в свойствах файла

- Используйте проводник Windows и перейдите к местоположению файла Excel, который вызывает проблемы.
- Щелкните правой кнопкой мыши файл -> выберите Свойства .
- Перейдите на вкладку «Общие» -> нажмите кнопку « Разблокировать» .
Примечание. В некоторых случаях этот параметр будет вам недоступен. Если это так, попробуйте следующий способ.
2. Используйте настройки центра управления безопасностью Excel

- Переместите файл Excel с проблемами в отдельную папку на жестком диске.
- Откройте Excel .
- Внутри MS Excel -> нажмите Файл ->Параметры .
- Выберите опцию Центр управления безопасностью ->Настройкицентра управления безопасностью -> нажмите кнопку Надежныерасположения .
- Добавьте вновь созданную папку в список надежныхрасположений .
- Выберите опцию. Подпапки этого местоположения также являются доверенными -> нажмите Ok .
3. Обновите программное обеспечение до Microsoft Office 2019

Поскольку эта проблема существует уже некоторое время, Microsoft обратила на это внимание.
Чтобы справиться с этим, они выпустили новую версию Microsoft Office .
Использование этой версии Office позволит вам получить доступ ко всем интересным новым функциям и оптимизациям, и в то же время навсегда избавиться от ошибки дискового пространства.
Вывод
В сегодняшней статье с практическими рекомендациями мы говорили о том, как наилучшим образом устранить ошибку дискового пространства, которая появляется в более старых версиях Microsoft Excel.
Пожалуйста, внимательно следуйте инструкциям, которые мы здесь представили, для быстрого решения проблемы.
Если вы нашли это руководство полезным, пожалуйста, сообщите нам об этом, используя раздел комментариев ниже.
Источник
Устранение ошибок, связанных с доступными ресурсами в Excel
Симптомы
При работе с файлом Microsoft Excel отображается одно из следующих сообщений:
- Excel не удается выполнить эту задачу с помощью доступных ресурсов. Выберите меньше данных или закройте другие приложения.
- Недостаточно памяти
- Недостаточно системных ресурсов для полного вывода на экран
- Для выполнения этого действия не хватает памяти. Попробуйте использовать меньше данных или закройте другие приложения. Чтобы увеличить доступный объем памяти, вы можете:
- Использовать 64-разрядную версию Microsoft Excel.
- Расширить память своего устройства.
Причина
Вышеперечисленные сообщения об ошибках памяти могут быть общими и не всегда определяют реальную причину проблемы. Однако если файл большой или содержит большое количество функций, возможно, заканчиваются доступные ресурсы памяти.
Прежде чем исследовать более распространенные причины ошибок памяти, рекомендуется ознакомиться с ограничениями Excel. Дополнительные сведения можно найти в следующих статьях:
Если ресурсы не были ограничены, воспользуйтесь приведенными ниже наиболее распространенными решениями.
Решение
Следуйте описанным в этой статье методам, чтобы устранить сообщение об ошибке, связанной с доступными ресурсами в Excel. Если вы ранее пробовали использовать один из этих способов, и он не помог устранить проблему, опробуйте другой метод из данного списка:
Метод 1. Содержимое электронной таблицы
Первое, что необходимо определить, — возникает ли ошибка только в одной книге (или других, созданных из того же шаблона). Типичные действия, которые вызывают сообщения об ошибках памяти:
- Вставка строки или столбца
- сортировке;
- Выполнение вычислений
- Копирование и вставка
- Открытие или закрытие книги
- Запуск VBA
Если ошибка отображается при выполнении любого из вышеперечисленных действий, пришло время определить, что происходит в файле. Более подробно эти сведения будут рассмотрены в разделах ниже.
Вычисления
Если при вставке строк и столбцов, выполнении вычислений, копировании и вставке отображается сообщение, его можно привязать к формулам, которые необходимо пересчитать.
Рассмотрим следующий сценарий:
У вас есть таблица с 1 миллионом формул на листе, и вы вставляете новый столбец. Excel должен будет пересчитать все формулы в электронной таблице в соответствии со вставленным столбцом. Возможно, ошибка «Недостаточно ресурсов» возникает в зависимости от сложности и способа создания электронной таблицы, разрядности Excel и типа используемых формул.
Следующие статьи посвящены оптимизации производительности при выполнении вычислений:
Другие элементы электронной таблицы
Другими областями, которые могут вызывать проблемы с памятью, являются избыточные фигуры, сложные сводные таблицы, макросы и сложные диаграммы с большим количеством точек данных. Следующая статья посвящена выявлению и устранению этих проблем.
Настраиваемые представления в общей книге
Если вы используете функцию «Общая книга» (Рецензирование > Общий доступ к книге), очистка Настраиваемых представлений может помочь с доступной памятью. Выполните следующие действия:
- На Просмотреть ленту
- Настраиваемые представления в диалоговом окне выбрать Удалить
Удаление Настраиваемых представлений ничего не удаляет в электронной таблице, но удаляет области печати и фильтры. Их можно легко применять повторно.
Если после очистки файла не удалось решить проблему, перейдите к способу 2.
Способ 2: Проверьте наличие/установите последние обновления
Возможно, потребуется настроить Центр обновления Windows на автоматические загрузку и установку рекомендуемых обновлений. Установка важных, рекомендуемых и необязательных обновлений зачастую может решить проблемы за счет замены устаревших файлов и устранения уязвимостей. Чтобы установить последние обновления Office, перейдите по ссылке, соответствующей вашей версии Windows, и следуйте указаниям в статье.
Обновления операционной системы:
Обновления Office:
Для получения дополнительной информации об обновлениях Office см. Загрузка и обновление Office.
Если после установки обновлений не удалось решить проблему, перейдите к способу 3.
Способ 3: надстройки создают препятствия
Проверьте запущенные надстройки и попробуйте отключить их, чтобы убедиться, что Excel работает правильно. Следуйте указаниям в следующей статье, чтобы отключить надстройки.
Если после удаления надстроек Excel больше не выдает ошибку, рекомендуется обратиться за поддержкой к производителю надстройки.
Если после удаления надстроек не удалось решить проблему, перейдите к способу 4.
Способ 4: тестовое отключение Области просмотра/Области сведений в Windows 7
Если вы используете Windows 7, попробуйте отключить Области просмотра и Области сведений в Windows. Вам придется отключить их в трех местах.
- Щелкните правой кнопкой мыши по кнопке «Пуск».
- Нажмите Открыть проводник Windows.
- Нажмите кнопку Упорядочить | Раскладка.
- Уберите флажки с пунктов Область сведений и Область просмотра.
- Нажмите Файл | Открыть.
- Нажмите кнопку Упорядочить | Раскладка.
- Снимите флажки с пунктов Область сведений и Область просмотра в Outlook.
- Откройте новое сообщение электронной почты.
- В группе «Включить» ленты нажмите Прикрепить файл.
- Нажмите кнопку Упорядочить | Раскладка.
- Уберите флажки с пунктов Область сведений и Область просмотра.
Если проблема не будет решена после отключения области просмотра и области сведения, перейдите к способу 5.
Способ 5: проверьте другой принтер по умолчанию
При запуске Excel использует принтер по умолчанию для визуализации файла. Попробуйте протестировать с «Средство записи XPS-документов (Майкрософт)» в качестве принтера по умолчанию и проверьте, продолжает ли появляться ошибка. Для этого выполните указанные ниже действия.
- Закройте Excel.
- Откройте окно принтеров и факсов (XP) или Устройства и принтеры (Vista, 7, 8, 10).
- Щелкните правой кнопкой мыши по принтеру «Средство записи XPS-документов (Майкрософт)».
- Нажмите кнопку Установить по умолчанию.
Если проблема не будет решена после смены принтера по умолчанию, перейдите к способу 6.
Способ 6: тестирование без антивируса
Антивирусы иногда могут создавать проблемы, постоянно пытаясь просканировать файл Excel или что-либо в файле. Во многих случаях ошибка памяти носит случайный характер и может быть обнаружена в любой электронной таблице. Проверьте это путем временного отключения антивируса или отказом от сканирования файлов Excel. В некоторых случаях необходимо удалить антивирус.
Если проблема не будет решена после отключения антивируса, перейдите к способу 7.
Способ 7: тестирование с 64-разрядной версией Excel
Работа с большими файлами Excel может использовать память, доступную 32-разрядному приложению Excel. В любом 32-разрядном приложении существует ограничение в 2 ГБ.
Если для ваших процессов требуется использовать более 2 ГБ, тогда вам необходимо тщательно рассмотреть возможность перехода на 64-разрядную версию Microsoft Excel. 64-разрядная версия позволит использовать всю доступную физическую оперативную память на компьютере. Если вы заинтересованы в изучении 64-разрядных версий, см. 64-разрядные версии Office 2013.
Если проблема не будет решена после тестирования на 64-разрядной версии, перейдите к способу 8.
Способ 8: другие приложения потребляют память компьютера, а для Excel выделяется недостаточно памяти
Исчезает ли сообщение на некоторое время после перезагрузки или выключения некоторых приложений? Скорее всего, это признак того, что проблема именно в вашем компьютере, выполните действия по отключению некоторых дополнительных приложений, запущенных на вашем компьютере.
Дополнительная информация
Если информация в этой статье не помогла устранить ошибку в Excel, выберите один из следующих вариантов:
Источник
Решение проблемы: Недостаточно памяти в Excel
В этой статье вам будут показаны признаки и причины ошибки с памятью в Excel; как избежать появления сообщения об ошибке «Excel недостаточно памяти» и как исправить поврежденный файл Excel с помощью Stellar File Repair.
Theo Lucia
2021-08-12 17:44:46 • Обновлено: Восстановление файлов • Проверенные решения
КРАТКАЯ СВОДКА
Microsoft Excel имеет тенденцию испытывать проблемы с памятью чаще, чем вы думаете, даже несмотря на то, что это продукт, разработанный Microsoft. Поэтому не удивляйтесь, когда при попытке поработать со своим файлом или сохранить его в Excel, вы увидите на своем экране сообщение об ошибке памяти.
Эта статья покажет вам признаки и различные причины этой ошибки (все это поможет предотвратить появление ошибки в будущем). Кроме того, вам будут предложены различные решения, которые помогут избавиться от сообщения об ошибке, а также исчерпывающие шаги по исправлению любого поврежденного файла Excel, который может возникнуть в результате этой ошибки, с помощью программного обеспечения Stellar File Repair.
СОДЕРЖАНИЕ:
Часть 1: Недостаточно памяти в Excel — Признаки и причины
Пользователи компьютеров могут столкнуться с одним из следующих сообщений об ошибках при работе с файлом в Microsoft Excel:
- Excel не может выполнить эту задачу с доступными ресурсами. Выберите меньше данных или закройте другие приложения
- Недостаточно памяти
- Недостаточно системных ресурсов для полного отображения
- Недостаточно памяти для выполнения этого действия. Попробуйте использовать меньше данных или закройте другие приложения. Чтобы увеличить доступность памяти, рассмотрите следующие варианты:
-Воспользуйтесь 64-битной версией Microsoft Excel.
-Увеличьте память вашего устройства.
Если вы столкнулись с каким-либо из этих сообщений, то пора детально ознакомиться с их причинами и решениями. Вы можете подумать, что все это можно узнать из инструкций в сообщениях об ошибках, но они не всегда раскрывают настоящую причину проблемы и имеют общий характер.
К тому же если вы продолжаете видеть ошибку при выполнении любой из приведенных ниже операций, то пора выяснить, что происходит в вашем файле:
- Сортировка
- Копирование и вставка
- Запуск VBA
- Вставка строки или столбца
- Открытие или закрытие книги
- Выполнение расчетов
- Попытка удалить одну строку на листе Excel
К причинам ошибки Excel «Недостаточно памяти» относится:
- Попытка скопировать формулы в большом документе: Если ваш файл Excel большой или содержит много функций, возможно, вам попросту не хватает ресурсов памяти. Таким образом, вы, скорее всего, получите эти сообщения об ошибках при попытке скопировать или заполнить формулы в большой области рабочего листа. 32-разрядные версии Excel (Excel 2007, 2010, 2013 и т.д.) ограничены 2 ГБ (или 32 760 исходных ячеек в случаях, когда вы используете опцию интеллектуальной заливки), поэтому попытка работать с большими разделами рабочего листа только вызовет эту ошибку.
- Проблемы с вычислениями: Ошибка может быть связана с пересчетом формул при вставке строк и столбцов, копировании и вставке или выполнении вычислений. Например, предположим, что ваша электронная таблица содержит миллион формул на листе, а затем вы вставляете другой столбец. Конечно, Excel придется пересчитать все формулы в вашей электронной таблице, чтобы внести изменения во вновь вставленный столбец. В этом случае вы можете получить сообщение об ошибке «недостаточно ресурсов» в зависимости от того, насколько сложна ваша электронная таблица, разрядность вашего Excel, какие формулы задействованы и как построена ваша электронная таблица.
- Другие элементы электронной таблицы: Существуют и другие области электронных таблиц, которые могут вызывать ошибки памяти Excel, такие как сложные сводные таблицы, лишние фигуры, макросы, сложные диаграммы с множеством точек данных и т.д. Таким образом, на вашем компьютере может быть достаточно места в локальной памяти, но Excel покажет ошибку: «Microsoft Excel не может открывать или сохранять другие документы, потому что недостаточно доступной памяти или места на диске». Подобные проблемы связаны с настройками безопасности, встроенными в Excel 2013 или Excel 2016.
- Другие приложения: Другая причина ошибки памяти Excel может заключаться в том, что другие приложения на вашем компьютере занимают большую часть памяти вашего компьютера, в результате чего Excel остается недостаточно памяти для работы.
Часть 2: Как предотвратить появление этого сообщения
Вот несколько действий, которые необходимо предпринять, чтобы не отображалось сообщение об ошибке «Excel недостаточно памяти»:
- Выполняйте выбор ячеек постепенно: Сначала выберите только ту часть, которую необходимо заполнить, из всего диапазона электронной таблицы, прежде чем делать то же самое для следующего раздела ячеек, причем непрерывно, по одной. Чтобы избежать ограничений вашего Excel, выберите последнюю строку ранее заполненного раздела, прежде чем переходить ко второму, третьему сегментам и так далее, пока не дойдете до конца выделения.
- Разделите свой файл Excel на разные книги: Здесь вы можете разделить большой файл Excel, с которым вы работаете, на разные отдельные книги, прежде чем открывать каждую из них в разных экземплярах Excel, чтобы избежать осложнений, возникающих при работе с большими файлами. Имеется в виду, что каждая из этих книг, которые вы открываете, будет использовать 2 ГБ в качестве ограничения памяти, поэтому вы сможете избежать достижения ограничения памяти в 2 ГБ, установленного в Excel. Чтобы сделать это с помощью функции «Переместить» или «Копировать», выполните следующие действия:
1) Выберите листы на вкладке «Лист». Щелкните правой кнопкой мыши и во всплывающем меню выберите «Переместить или скопировать». Вы можете выбрать несколько несмежных листов, удерживая клавишу «Ctrl» и щелкая их один за другим. Вы также можете выбрать несколько соседних листов, удерживая клавишу «Shift» на клавиатуре и выбрав первый и последний параметры на вкладке «Лист».
2) Во всплывающем окне «Переместить или скопировать» выберите «(новая книга)» под списком «В книгу». Отметьте опцию «Создать копию». Затем выберите «ОК».
3) Выбранные вами листы теперь будут перемещены в новую книгу. Щелкните по опции «Файл». Выберите «Сохранить», чтобы сохранить новую книгу.
- Для обновления рабочих листов используйте F10 вместо F9: Вы можете обновить свой Excel внутри ссылки Контроллера Excel, используя F9 или F10, но между использованием любой из этих функций есть отличия. Использование F9 обновит все листы внутри всего файла электронной таблицы, а использование F10 обновит только тот лист, на котором вы сейчас находитесь. Однако в случаях, когда на текущем листе есть формулы, на которые ссылаются другие листы во всей книге, использование F10 обновит все те листы, которые содержат формулы. Для обновления используйте F10, потому что при извлечении значений из вашей базы данных эта функция работает значительно быстрее, чем F9. F9 работает медленнее, потому что в этом случае программа взаимодействует со всем листом одновременно, независимо от его размера. Следовательно, F10 — это кнопка, которую стоит использовать в специализированных или сложных электронных таблицах.
- Используйте ручной расчет в книге со ссылками на Excel: Этот параметр подходит для устранения ошибки памяти, которая возникает, когда вашему Excel приходится пересчитывать и корректировать всю книгу каждый раз, когда вы вводите новые значения в рабочий лист. Чтобы вручную выполнить пересчет в книге в Excel, выполните следующие действия:
Recoverit Data Recovery — Лучшее Программное Обеспечение Для Восстановления Файлов
- круглосуточная техническая поддержка (бесплатно)
- Гарантия отсутствия вирусов
- Одна из самых высоких скоростей восстановления данных
- Расширенные функции (например, инструмент для восстановления видео).
1) Выберите вкладку «Файл».
2) В списке в левой части экрана нажмите на «Параметры».
3) Откроется окно «Параметры Excel». Выберите «Формулы» из списка вариантов слева.
4) Выберите переключатель «Вручную», который находится в разделе «Параметры вычислений». Это автоматически включает возможность Excel выполнять ручные вычисления на листах. Выберите «Вручную», чтобы автоматически установить флажок «Пересчитать книгу перед сохранением». Этот параметр важен, если вы часто сохраняете листы и не хотите ждать, пока закончится пересчет при каждом сохранении файла. Выбрав «Пересчитать книгу перед сохранением», вы будете уверены в том, что этот параметр у вас активирован.
Если опция «Пересчитать книгу перед сохранением» сразу после включения ручного вычисления для вас не является проблемой, воспользуйтесь этим более быстрым методом, чтобы вручную пересчитать листы::
1) Выберите «Формулы»
2) В раскрывающемся списке «Параметры вычислений» выберите «Вручную».
3) Щелкните по параметру «Рассчитать лист» в разделе «Вычисления» или на клавиатуре одновременно нажмите на клавиши «Shift» и «F9», и текущий рабочий лист, с которым вы работаете, будет пересчитан вручную.
Видеоурок: Недостаточно памяти для выполнения этого действия в MS Excel
Недавние видео от Recoverit
Часть 3: Как восстановить файл Excel, поврежденный/искаженный по разным причинам
Для восстановления Microsoft Excel доступен целый ряд программ, но мы рекомендуем вам использовать высокоэффективное программное обеспечение Stellar File Repair. Stellar File Repair — это набор инструментов, который решает все виды проблем с повреждением файлов, возникающие в файлах приложений Microsoft Office, и восстанавливает данные файлов XLS/XLSX. Этот инструмент восстанавливает поврежденные или искаженные файлы в Excel, Word и PowerPoint. Кроме того, он восстанавливает поврежденные или искаженные Zip-файлы.
К его функциям восстановления Excel относится: восстановление таблиц, листов диаграмм, формул и т.д.; сохранение форматирования ячеек и свойств рабочего листа, исправление таких повреждений, как нечитаемое содержимое, нераспознаваемый формат и т.д. Stellar File Repair подходит для работы Microsoft Excel 2000, 2003, 2007, 2010, 2013 и 2016.
Выполните следующие простые шаги, чтобы восстановить поврежденный или искаженный Excel, а также восстановить свои данные:
- Сначала скачайте и установите Stellar File Repair, затем запустите программу.
На главном экране выберите поврежденный файл Excel, который вы хотите восстановить, нажав на кнопку «Обзор». Если вы не знаете путь для поиска файла в вашей системе, просто выберите «Поиск», чтобы найти его.
Выберите «Восстановить», чтобы запустить процесс восстановления.
После сканирования на левой панели интерфейса программы отобразятся все восстанавливаемые элементы. В этом окне дважды щелкните по любому элементу, чтобы просмотреть его.
Если вы довольны результатом, выберите в главном меню опцию «Сохранить файл», чтобы сохранить исправленный файл.
Часть 4: Другие распространенные проблемы Excel, с которыми вы можете столкнуться
Ниже приведены некоторые из распространенных ошибок, с которыми вы можете столкнуться при использовании Excel, в дополнение к уже обсуждавшейся ошибке с памятью Excel:
- Ошибка «Произошла проблема с подключением к серверу Excel»: Это сообщение об ошибке появляется, когда Excel и Службы Windows SharePoint препятствуют правильному импорту электронной таблицы в Windows SharePoint. Вы можете решить эту проблему, создав новый список на основе вашей книги Excel, изменив настройки сайта с помощью средства просмотра ULS, загруженного с официального сайта Microsoft.
- «Проблема с этой формулой»: Эта ошибка обычно возникает у некоторых пользователей Excel на Windows 10. Эта ошибка может помешать срабатыванию функции при попытке использовать формулу для выполнения нескольких различных вычислений. Чтобы исправить эту ошибку, вы можете: использовать системные разделители, проверить региональные настройки вашей системы и изменить правильные настройки орфографии.
- «Онлайн-версия Excel не выполняет вычисления/не открывается»: Большие рабочие листы (большие сетки строк и столбцов) и различные части, составляющие приложение Excel, замедляют вычисление и анализ задач с данными. Следовательно, эта ошибка связана с этими задачами, а также с размером используемого файла. К другим важным причинам этой ошибки относятся многопоточные вычисления, а также дизайн и построение вашего рабочего листа. Вы можете решить проблемы с онлайн-версией Excel, используя следующие решения: изучите используемые формулы, откройте книгу в последней версии Excel, выполните вычисления в разных книгах, а также ограничьте использование изменчивых функций.
Источник
Чтобы исправить различные проблемы с ПК, мы рекомендуем Restoro PC Repair Tool: это программное обеспечение исправит распространенные компьютерные ошибки, защитит вас от потери файлов, вредоносных программ, сбоев оборудования и оптимизирует ваш компьютер для максимальной производительности. Исправьте проблемы с ПК и удалите вирусы прямо сейчас, выполнив 3 простых шага:
- Загрузите Restoro PC Repair Tool, который поставляется с запатентованными технологиями (патент доступен здесь ).
- Нажмите Начать сканирование, чтобы найти проблемы Windows, которые могут вызывать проблемы с ПК.
- Нажмите «Восстановить все», чтобы исправить проблемы, влияющие на безопасность и производительность вашего компьютера.
- В этом месяце Restoro скачали 657 095 читателей.
Некоторые пользователи видели ошибку. Microsoft Excel не может открывать или сохранять другие документы из-за нехватки места на диске.
Эта проблема, по понятным причинам, очень сбила с толку пользователей, поскольку они заметили, что на их жестких дисках записано гораздо меньше данных, чем на полную емкость.
Это происходит независимо от того, открывают ли пользователи соответствующий файл либо с помощью метода «Файл» -> «Открыть», либо путем двойного щелчка по файлу Excel в проводнике Windows.
В сегодняшней статье мы обсудим, каковы возможные причины возникновения этой ошибки, а также что вы можете сделать, чтобы ее избежать. Пожалуйста, прочтите, чтобы узнать больше.
Почему ошибка дискового пространства возникает в Microsoft Excel?
Вышеупомянутая ошибка не имеет ничего общего с фактическим оставшимся дисковым пространством.
Microsoft Excel пытается отобразить уведомление системы безопасности о файле, который вы пытаетесь открыть, но из-за сбоя он не может сделать это должным образом.
Эти типы предупреждений безопасности обычно отображаются в отношении файлов, загруженных из Интернета, но это может отличаться.
Сертификат безопасности, содержащийся в файле, каким-то образом поврежден, из-за чего Excel показывает предупреждающее сообщение.
Прочтите, чтобы узнать, что вы можете сделать с этой проблемой.
Как я могу решить ошибку дискового пространства в MS Excel?
1 Измените настройки в свойствах файла
- Используйте проводник Windows и перейдите к месту с файлом Excel, вызывающим проблемы.
- Щелкните файл правой кнопкой мыши -> выберите ” Свойства”.
- Щелкните вкладку Общие -> нажмите кнопку Разблокировать.
Примечание. В некоторых случаях эта опция будет вам недоступна. В таком случае попробуйте следующий метод.
Видите ошибку нехватки памяти в Microsoft Excel? Почини это
2 Используйте настройки центра управления безопасностью Excel
- Переместите файл Excel с проблемами в отдельную папку на жестком диске.
- Откройте Excel.
- Внутри MS Excel -> щелкните Файл -> Параметры.
- Выберите опцию Trust Center -> Trust Center Settings -> щелкните Trusted Locations кнопку.
- Добавьте вновь созданную папку в список надежных расположений.
- Выберите параметр «Подпапки этого расположения также являются надежными» -> нажмите «ОК».
3 Обновите программное обеспечение до Microsoft Office 2019
Поскольку эта проблема существует уже некоторое время, Microsoft обратила на нее внимание.
Чтобы решить эту проблему, они выпустили новую версию Microsoft Office.
Использование этой версии Office позволит вам получить доступ ко всем интересным новым функциям и оптимизации, и в то же время навсегда избавиться от ошибки дискового пространства.
-
Скачать Microsoft Office 2019
-
- *
Вывод
В сегодняшней статье с практическими рекомендациями мы поговорили о том, как лучше всего решить проблему с дисковым пространством, которая появляется в более старых версиях Microsoft Excel.
Пожалуйста, внимательно следуйте инструкциям, которые мы представили здесь, чтобы исправить это как можно скорее.
Если вы нашли это руководство полезным, дайте нам знать, используя раздел комментариев ниже.
ЧИТАЙТЕ ТАКЖЕ:
- Как отключить анализ в Excel в Power BI
- Веб-браузер не поддерживает открытие файлов Excel [FIX]
- Как исправить ошибку Excel: проблема с этой формулой
Источник записи: windowsreport.com
Easily fix the Excel error by following the steps from our article
by Vladimir Popescu
Being an artist his entire life while also playing handball at a professional level, Vladimir has also developed a passion for all things computer-related. With an innate fascination… read more
Updated on December 8, 2022
Reviewed by
Alex Serban
After moving away from the corporate work-style, Alex has found rewards in a lifestyle of constant analysis, team coordination and pestering his colleagues. Holding an MCSA Windows Server… read more
- We gathered a few solutions for fixing the Excel glitch.
- There are methods to help you prevent disk memory errors from occurring.
- This type of error may appear mostly in older versions of Excel.
Some users have seen the error Microsoft Excel can not open or save any more documents because there is not enough disk space.
This issue has made users, understandably, very confused, as they observed that their hard drives have far less data written on them than at full capacity.
The “there is not enough disk space” issue happens whether the users choose to open the respective file either through the File -> Open method or by double-clicking the Excel file inside Windows Explorer.
In today’s article, we will discuss what are the possible reasons for this error occurring, and also what you can do to avoid it. Please read on to find out more details.
Why does the disk space error occur inside Microsoft Excel?
The error mentioned above seems to have nothing to do with your actual remaining disk space.
Microsoft Excel is trying its best to display a security notification regarding the file you’re trying to open, but because of a glitch, it is not able to do it properly.
These types of security warnings are usually displayed in relation to files that are downloaded from the internet, but this may vary.
The security certificate that the file contains is in some way corrupted, making Excel show you the warning message.
Read along to find out what you can do about this issue.
How do I fix there is not enough memory or disk space to run in Excel?
- Why does the disk space error occur inside Microsoft Excel?
- How do I fix there is not enough memory or disk space to run in Excel?
- 1. Change settings in the properties of the file
- 2. Use the Trust Center Settings of Excel
- 3. Update your software to the latest Microsoft Office
- Conclusion
1. Change settings in the properties of the file
- Use the Windows File Explorer and navigate to the location of the Excel file that’s causing issues.
- Right-click the file -> choose Properties.
- Click the General tab -> click the Unblock button.
Note: In some cases, this option will not be available to you. If that is the case, please try the next method.
2. Use the Trust Center Settings of Excel
It’s possible to repair the not enough disk space error in Excel with efficient tools such as Trust Center Settings. Check the following steps to do it on your own.
1. Move the Excel file with issues inside a separate folder on your hard drive.
2. Open Excel.
3. Inside MS Excel -> click File -> Options.
4. Select the option Trust Center -> Trust Center Settings -> click the Trusted Locations button.
5. Add the newly created folder to the Trusted Locations list.
6. Select the option Subfolders of this location are also trusted -> click Ok.
3. Update your software to the latest Microsoft Office
Because this issue has been around for some time, Microsoft has taken notice of it.
In order to tackle it, they released the new version of Microsoft Office.
Using this version of Office will let you have access to all the cool new features and optimizations, and at the same time get rid of the disk space error forever.
Conclusion
In today’s how-to article, we talked about how to best tackle the disk space error that appears in the older versions of Microsoft Excel.
Please make sure to follow the steps we presented here carefully for a speedy fix.
If you found this guide helpful please feel free to let us know by using the comment section below.