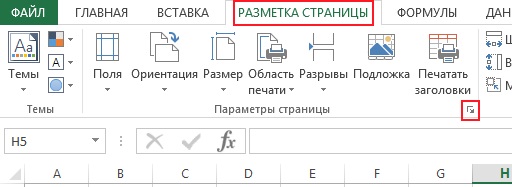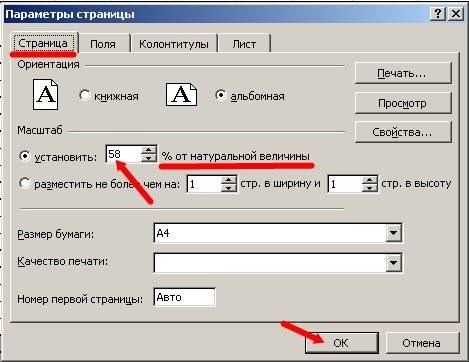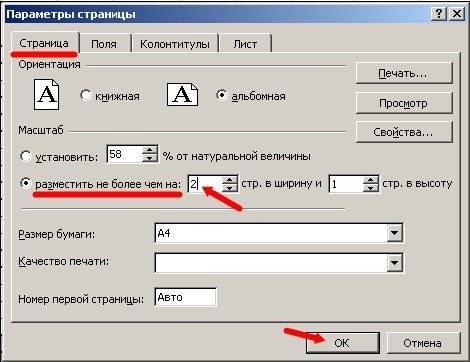Поля не соответствуют размеру страницы Excel — ошибка, которая в случае использования драйвером функции XPS, а программа не может определить реальные масштабы. Причиной может быть неправильная настройка полей, сбои в работе оборудования и другие моменты. Ниже подробно рассмотрим причины и способы устранения проблемы.
Причины
Для устранения ошибки необходимо понимать причины, почему поля не соответствуют размеру страницы Excel. Сообщение появляется при попытке распечатать документ или посмотреть его перед отправкой на принтер. В некоторых случаях страницы печатаются с масштабом 10%.
Существует несколько причин, почему данные не соответствуют размеру:
- Сбой в работе драйвера.
- Использование функции XPS драйвером, из-за чего Excel не может понять, каким должен быть масштаб файла.
- Неправильная настройка документа перед отправкой на печать.
- Прочие проблемы.
С учетом рассмотренных выше причин выделяется три способа, как устранить проблему, когда границы не соответствуют размеру документа. В большинстве случаев неисправность устраняется правильным выбором драйвера и грамотной настройкой документа. Подробнее на этих вопросах остановимся ниже.
Что делать
При появлении ошибки, что поля не соответствуют размеру страницы Excel, начните с перезагрузки оборудования. Если работы была сделана правильно, но проблемы все равно возникают, это может объясняться временным сбоем. Если такие шаги не помогли, следуйте рассмотренным ниже рекомендациям.
Используйте другой драйвер принтера
Наиболее распространенная ситуация, когда программное обеспечение принтера в процессе работы применяет опцию XML Paper Specification (XPS) PageScaling. При ее использовании программа Эксель не может определить размер файла, из-за чего и возникает ошибка. Для ее решения необходимо использовать другие драйвера для принтера. Их можно скачать на официальном сайте оборудования или на сторонних ресурсах.
Установите масштаб самостоятельно
При появлении ошибки, что Эксель поля не соответствуют размеру страницы, часто применяется параметр Fit to. В таком случае необходимо использовать ручные параметры. Для решения задачи пройдите следующие шаги:
- Войдите в файл Excel.
- Кликните на вкладку «Макет…».
- В разделе «Установки страницы» жмите на «Настройка …».
- Откройте диалоговое окно «Установки …».
- В разделе «Настойки страницы» кликните на вариант Adjust to option.
- Укажите номер шкалы и кликните «ОК».
После этого проверьте, появляется ли ошибка, что поля не соответствую размеру страницы Excel. В большинстве случаев проблема исчезает.
Настройте границы
Для правильного отображения листа Эксель на страницы можно поменять поля, задать оптимальный вариант размещения или выровнять лист по вертикали / горизонтали. Отметим, что поля страницы представляют собой пустое пространство между краями листа и информацией на ней. Поля вверху и внизу можно задействовать для верхнего / нижнего участка.
Для настройки границ с учетом размера страницы Excel и защиты от ошибки сделайте следующее:
- Выберите листы, которые необходимо отправить на принтер. Если лист не видно, отыщите его с помощью кнопки прокрутки, а после жмите на него. Для выбора группы находящихся друг рядом с другом листов кликните на ярлык первого листа, а после зафиксируйте и удерживайте CTRL, а далее жмите ярлыки других необходимых листов. Если необходимо выбрать все элементы, кликните на углубление листа правой кнопкой мышки, а после выберите в области элементы контекстного меню.
- Войдите в раздел «Разметка страницы».
- Перейдите в группу «Параметры страницы».
- Войдите в «Поля».
После выполнения рассмотренных выше шагов выберите подходящий вариант. Здесь доступны следующие пути:
- Для применения предварительно заданных полей задайте команду «Узкое», «Широкое» или «Обычное». Если раньше вы уже использовали такие параметры Excel, их можно найти в «Последних настраиваемых параметрах».
- Для задания установите настраиваемые поля, а после в верху, внизу, слева и справа укажите нужные размеры.
- Если нужно указать границы для колонтитулов, кликните «Настраиваемые …», а после укажите новые размер в поле «Верхний / нижний колонтитул». При этом такой параметр поменяет расстояние от верхнего до нижнего края.
- Для оцентровки размера страницы, чтобы она соответствовала запросам Excel и вышла на принтер без ошибки, кликните на «Настраиваемые поля», а после в группе «Центрировать на странице» поставьте отметку горизонтально / вертикально.
На завершающем этапе необходимо убедиться, что настройка выполнена правильно, а границы соответствую размеру страницы Excel. Для этого в открытом документе войдите в «Файл», а после этого кликните «Печать». Чтобы установить границы в окне предварительного просмотра, поставьте флажок «Показать поля» справа внизу окна, а после переместите черные маркеры полей, находящиеся сбоку, сверху или снизу.
Выберите в настройках другой принтер
Существует еще один вариант, как исправить ошибку, если границы не соответствуют размеру страницы Excel. Алгоритм действий такой:
- Выберите в настройках любой другой принтер Excel, к примеру, OneNote, если отсутствует второй физический.
- Сделайте исправления настроек уже там.
- Сохраните данные.
- Убедитесь через предварительный просмотр, что ошибка не появляется.
- Снова возвращайтесь в настройки печати и установите там свое оборудование для печати.
После выполнения этих шагов данные в Excel уже не будут сбиваться и должны соответствовать внутренним настройкам. В крайнем случае, можно еще раз включить / выключить принтер для закрепления успеха.
Теперь вы знаете, почему поля не соответствуют размеру страницы Excel, почему возникает такая ошибка, и какие способы можно использовать для устранения ошибки. В комментариях расскажите, какой из приведенных выше вариантов вам подошел, и что еще можно сделать для решения вопроса.
Отличного Вам дня!
|
Добрый день, помогите решить проблему с разбиением на страницы (Excel 2007, Windows XP SP3). На одном из листов книги (см. вложение) Excel предлагает напечатать каждую ячейку на отдельной странице. Сбросы разрывов, ручное перетаскивание, изменение масштабов не помогает. Зайти в некоторые меню нельзя — выдает ошибку (см. вложение). Решается только полным копированием данных в новую книгу, что не есть хорошо. Кто-нибудь сталкивался? Заранее спасибо. |
|
|
Нормально картинка печатается целиком Изменено: Александр Моторин — 28.10.2014 11:41:42 |
|
|
JayBhagavan Пользователь Сообщений: 11833 ПОЛ: МУЖСКОЙ | Win10x64, MSO2019x64 |
Вашего файла не видно. Спрятался?
|
|
Разметка страницы — поля — обычное |
|
|
reformator1357 Пользователь Сообщений: 5 |
#5 28.10.2014 11:05:03
не помогает
не дает залезть — ошибка Прикрепленные файлы
|
||||
|
Сергей Пользователь Сообщений: 11251 |
в параметрах страницы на вкладке лист уберите диапазон печати и через просмотр поставте разместить на 1 листе и усе Лень двигатель прогресса, доказано!!! |
|
Z Пользователь Сообщений: 6111 Win 10, MSO 2013 SP1 |
Однако, зачем быть таким «прижимистым» — см. скрин свой и новый?!. Поля — 0,6 и 1,9 — норма, вроде. «Ctrl+S» — достойное завершение ваших гениальных мыслей!.. |
|
reformator1357 Пользователь Сообщений: 5 |
#8 28.10.2014 12:20:53
Excel не дает внести изменения, убираю диапазон, нажимаю ОК — выскакивает ошибка «Поля не соответствуют размеру страницы». |
||
|
Z Пользователь Сообщений: 6111 Win 10, MSO 2013 SP1 |
Однако… «Ctrl+S» — достойное завершение ваших гениальных мыслей!.. |
|
странно, у нас так не получается… Файл редактирован в 2010 Excel? выходит, это ошибка Excel 2007? |
|
|
Сергей Пользователь Сообщений: 11251 |
у меня 2007 ваш пример нормально редактируется как описал Лень двигатель прогресса, доказано!!! |
|
поля, поля… размер страницы-то какой в файле указан? Может там какой-нибудь экзот |
|
|
iceberg665 Пользователь Сообщений: 1 |
И вот на дворе 2016, а вопрос по прежнему актуальный! Использую Win10 и MS Excel 2007. Точно так же во множестве фалов, особено больших (>200х200), происходит автоматическая вставка разрывов страниц и на печать выводится все по одной ячейке. Такая же ошибка «Поля не соответствуют размеру страницы». |
|
Homjak Пользователь Сообщений: 1 |
WIN 8 + MS Excel 2013: сегодня вылезла такая же ошибка, тоже не дает ничего менять в настройках. Вчера этот файл нормально печатался. Решение: выберите в настройках другой принтер (можно хоть OneNote, хоть MS XPS, если нет физического), исправьте все нужные настройки там (у меня позволил без проблем), сохраните, убедитесь в предварительном просмотре, что все красиво. После этого снова идем в настройки печати и выставляем свой принтер — поля уже не сбиваются! Можете, на всякий случай, перед последним действием выключить-включить принтер. |
|
reformator1357 Пользователь Сообщений: 5 |
#15 08.11.2016 13:01:06
Работает! Большой респект автору! |
||
|
LexeyTLT Пользователь Сообщений: 1 |
#16 21.03.2018 19:12:51
Респект и уважуха… За упорство! Помогло! Такая же беда была (Офис 365 по подписке). Я и так и этак крутил-вертел все настройки, до такого только не додумался или усидчивости не хватило… |
||
|
Homjak,вот спасибо, помогло с выбором принтера. |
|
|
parozit6007 Пользователь Сообщений: 1 |
#18 18.04.2022 13:41:48 Уже 2022 год, а вопрос по прежнему актуальный! Использую Win10 и MS Excel 2016. Точно так же во множестве фалов, печать выводится все по одной ячейке. Такая же ошибка «Поля не соответствуют размеру страницы». |
@tonya2115
«Margins do not fit page size» error when you print an Excel workbook
Symptoms
In a Microsoft Office Excel workbook, you select the Fit to option in the Page Setup dialog box. However, when you print this workbook or when you use the print preview feature to view the workbook, you receive the following error message:
Margins do not fit page size.
Additionally, many pages that have a scale of 10 percent may be printed.
Cause
This issue may occur if the printer driver uses the XML Paper Specification (XPS) PageScaling feature. When the driver uses this feature, Excel cannot determine the scale of the workbook.
Workaround
To work around this issue, use one of the following methods.
Method 1
Use a printer driver that does not use the XPS PageScaling feature.
Method 2
Manually set the scale instead of using the Fit to option. To do this, follow these steps:
Open the Excel workbook.
Click the Page Layout tab.
In the Page Setup group, click Page Setup to open the Page Setup dialog box.
In the Page Setup dialog box, click to select the Adjust to option, enter a number for the scale, and then click OK.
Hope I was able to help you with this info.
NikolinoDE
I know I don’t know anything (Socrates)
Как настроить печатные поля листа Эксель для вывода на принтер? Смотрите примеры задания размеров полей документа в статье, а также на видео.
Симптомы
В книге Microsoft Office Excel выберите параметр Fit для параметра в диалоговом окне Настройка страницы. Однако при печати этой книги или при использовании функции предварительного просмотра печати для просмотра книги вы получаете следующее сообщение об ошибке:
Поля не соответствуют размеру страницы.
Кроме того, могут быть напечатаны многие страницы с масштабом в 10 процентов.
Источник: http://docs.microsoft.com/ru-ru/office/troubleshoot/excel/fails-printing-a-workbook
Режим разметки
Прежде чем вносить изменения в разметку, Вы можете посмотреть книгу в режиме Разметка страницы, чтобы наглядно представить, как будет выглядеть результат.
- Для перехода к режиму разметки, найдите и нажмите команду Разметка страницы в правом нижнем углу книги.
Источник: http://office-guru.ru/excel/formatirovanie-polei-i-orientacija-stranicy-v-excel-29.html
Вы не даёте заголовки столбцам таблиц
Многие инструменты Excel, например: сортировка, фильтрация, умные таблицы, сводные таблицы, — подразумевают, что ваши данные содержат заголовки столбцов. В противном случае вы либо вообще не сможете ими воспользоваться, либо они отработают не совсем корректно. Всегда заботьтесь, чтобы ваши таблицы содержали заголовки столбцов.
Источник: http://Lifehacker.ru/hit-parad-problem-s-excel/
Причины, почему материал не влезает
Причин, почему в Экселе текст не помещается в ячейку, может быть несколько. Чаще всего это неправильное форматирование, отсутствие нужной настройки переноса, небольшая ширина столбца или крупный шрифт. Все эти проблемы можно решить, если использовать приведенные ниже рекомендации.
Источник: http://WindowsTips.ru/tekst-ne-vlezaet-v-yachejku-excel
Пустые столбцы и строки внутри ваших таблиц
Это сбивает с толку Excel. Встретив пустую строку или столбец внутри вашей таблицы, он начинает думать, что у вас 2 таблицы, а не одна. Вам придётся постоянно его поправлять. Также не стоит скрывать ненужные вам строки/столбцы внутри таблицы, лучше удалите их.
Источник: http://Lifehacker.ru/hit-parad-problem-s-excel/
Дополнительные сведения
Вы всегда можете задать вопрос специалисту Excel Tech Community, попросить помощи в сообществе Answers community, а также предложить новую функцию или улучшение на веб-сайте Excel User Voice.
Примечание: Эта страница переведена автоматически, поэтому ее текст может содержать неточности и грамматические ошибки. Для нас важно, чтобы эта статья была вам полезна. Была ли информация полезной? Для удобства также приводим ссылку на оригинал (на английском языке).
Источник: http://remkomplekty.ru/excel/polya-ne-sootvetstvuyut-razmeru-stranitsy-excel.html
Причина
Эта проблема может возникнуть, если драйвер принтера использует функцию XML Paper Specification (XPS) PageScaling. Когда драйвер использует эту функцию, Excel не может определить масштаб книги.
Источник: http://docs.microsoft.com/ru-ru/office/troubleshoot/excel/fails-printing-a-workbook
Excel располагает двумя вариантами ориентации страницы: Альбомная и Книжная. При альбомной ориентации, страница располагается горизонтально, а при книжной – вертикально. Книжный вариант полезно применять для листов с большим количеством строк, в то время как альбомный лучше использовать для листов с большим количеством столбцов. Касаемо примера ниже, то здесь больше подходит книжная ориентация, поскольку лист включает больше строк, чем столбцов.
Как изменить ориентацию страницы в Excel
- Откройте вкладку Разметка страницы на Ленте.
- Выберите команду Ориентация, а затем из раскрывающегося меню вариант Книжная или Альбомная.
- Ориентация страницы будет изменена.
Источник: http://office-guru.ru/excel/formatirovanie-polei-i-orientacija-stranicy-v-excel-29.html
Временное решение
Чтобы обойти эту проблему, используйте один из указанных ниже способов.
Используйте драйвер принтера, который не использует функцию XPS Пажескалинг.
Вручную задайте масштаб вместо использования параметра вписать в . Для этого выполните следующие действия:
- Откройте книгу Excel.
- Перейдите на вкладку Макет страницы .
- В группе Параметры страницы нажмите кнопку Параметры страницы , чтобы открыть диалоговое окно Параметры страницы .
- В диалоговом окне Параметры страницы установите флажок подгонять до , введите число для шкалы, а затем нажмите кнопку ОК.
—>
Как установить границу листа в Excel 2007-2010-2013
Предположим, что мы подготовили документ в Excel и хотим вывести его на печать. Часто мы сталкиваемся с тем, что размер подготовленного документа не соответствует формату А4.
Рассмотрим основные пути изменения границ листа. Их три:
- Размещение документа на заданном количестве листов через “Параметры страницы”
- Передвижение границ страницы через функцию “Предварительного просмотра”
- Фиксирование границ страницы с помощью “Разметки страницы”
Размещение документа на заданном количестве листов через «Параметры страницы»
Функция «Параметры страницы» вызывается через «Разметку страницы»:
Как видим, «Параметры страницы» имеют 4 закладки: Страницы, Поля, Колонтитулы, Лист.
Нам понадобятся «Страницы» и «Поля».
Первое, что можно сделать – это изменить расположение страницы с «Книжного» формата на «Альбомный».
Если она все еще не поместилась на листе, идем дальше.
Меняем масштаб страницы.
Для этого выбираем поле «разместить не более чем на … стр. в ширину и … стр. в высоту». Отмечаем нужной цифрой данные поля, выбирая их с помощью стрелочек, или заводим вручную.
Чаще всего бывает нужно, чтобы страница располагалась на одной странице в ширину. В этом случае нужно проставить 1 страницу в ширину и проставить в высоту любое максимальное количество страниц. Excel автоматически разобьет документ на страницы.
Регулировать расположение информации на странице можно с помощью закладки «Поля».
Здесь можно изменять поля страницы с помощью стрелочек (обведены кружками), выбирая нужные цифры, а также центрировать документ на странице, отметив поля «горизонтально» и «вертикально».
На вкладке Поля диалогового окна Параметры страницы в полях верхнее, нижнее, левое и правое устанавливаются отступы от края страниц до таблицы. От величины отступов зависит высота и ширина поля таблицы, от размеров которого, в свою очередь, зависит разбиение таблицы на страницыПереключателями группы Центрировать по странице на вкладке Поля можно изменить размещение таблицы на листе относительно границ поля таблицы. По умолчанию таблица размещается в левой верхней части этого поля. Создание колонтитулов На каждой странице напечатанного документа могут размещаться колонтитулы. Колонтитул — это текст, который размещается в специально отведенной области в верхней или в нижней части страницы (верхний и нижний колонтитулы).
Колонтитул, как правило, имеет одинаковое содержание на каждой напечатанной странице документа. В него обычно включается дополнительная информация о документе: номер страницы, общее количество страниц, дата и время, фамилия автора, название фирмы и т. д. Благодаря этому отпадает необходимость размещать данную информацию на каждой странице документа вручную. Она будет добавляться автоматически. Отступы от края страницы до колонтитулов задаются на вкладке Поля диалогового окна Параметры страницы (поля верхнего колонтитула и нижнего колонтитула).
Задание содержимого колонтитула выполняется на вкладке Колонтитулы этого же окна. Для того, чтобы открыть окно Параметры страницы сразу на вкладке Колонтитулы, следует выполнить команду Колонтитулы. (Вид). На этой вкладке можно: выбрать колонтитулы из имеющихся стандартных вариантов — закрытые списки Верхний колонтитул и Нижний колонтитул’, создать колонтитулы произвольного вида — кнопки Создать верхний колонтитул и Создать нижний колонтитул.
После нажатия одной из кнопок появляется диалоговое окно, имеющее три поля: Слева, В центре и Справа. Заполняя эти поля, можно задать вид соответствующего колонтитула. Если в поле вводится обычный текст, то этот текст будет повторяться на всех страницах. Кроме этого, в поля для задания переменных значений могут вводиться специальные коды.
Источник: http://blackrock-sochi.ru/polja-ne-sootvetstvujut-razmeru-stranicy-excel/
Информация в комментариях
Часто пользователи добавляют важную информацию, которая может им понадобиться, в комментарий к ячейке. Имейте в виду, то, что находится в комментариях, вы можете только посмотреть (если найдёте). Вытащить это в ячейку затруднительно. Рекомендую лучше выделить отдельный столбец для комментариев.
Источник: http://Lifehacker.ru/hit-parad-problem-s-excel/
Объединение текста и чисел в одной ячейке
Тягостное впечатление производит ячейка, содержащая число, дополненное сзади текстовой константой « РУБ.» или » USD», введенной вручную. Особенно, если это не печатная форма, а обычная таблица. Арифметические операции с такими ячейками естественно невозможны.
Источник: http://Lifehacker.ru/hit-parad-problem-s-excel/
Если ваша таблица будет презентоваться через LCD проектор
Выбирайте максимально контрастные комбинации цвета и фона. Хорошо выглядит на проекторе тёмный фон и светлые буквы. Самое ужасное впечатление производит красный на чёрном и наоборот. Это сочетание крайне неконтрастно выглядит на проекторе — избегайте его.
Источник: http://Lifehacker.ru/hit-parad-problem-s-excel/
Не будет ли Excel писать в ячейку? Снимите защиту листа, убедитесь, что данные введены правильно, включите прямую запись или отключите выполнение макроса. Также проверьте цвет шрифта и отключите Num Lock при наборе чисел. Ниже мы подробно рассмотрим, в чем могут быть причины такой неисправности и как исправить самостоятельно.
Причины, почему Excel не пишет
Для начала нужно понять, почему это не написано в Excel и в чем может быть причина такой проблемы. Условно выделено несколько причин:
- лист защищен, из-за чего в ячейке Excel ничего не пишется;
- установлена валидация данных;
- прямой вход запрещен;
- есть код, запрещающий модификацию;
- blockNum нажат;
- установите белый шрифт и так далее
Выше приведены основные причины, по которым Excel не пишет, что позволяет нам сделать вывод о дальнейших действиях по решению проблемы.
«>
Что делать, если Эксель не пишет
Существует несколько шагов, описанных для того, чтобы вернуть Excel к работе. Многое зависит от проблемы.
Уберите защиту листа
Наиболее частым объяснением того, почему он не записывается в Excel, является защита листа. При попытке внести изменения в ячейку программа сообщает пользователю, что это невозможно. В сообщении указывается факт защиты от изменений, а также рекомендации по удалению опции. Если при попытке регистрации ничего не написано, действуйте следующим образом:
Для снятия защиты может потребоваться пароль, потому что, если у вас его нет, могут возникнуть трудности.
Уберите проверку данных
Еще одно объяснение того, почему он вдруг ничего не пишет в Excel, — это установка в программе проверки данных. Возможности программного обеспечения позволяют включить эту опцию. Если он активен, вы сможете редактировать информацию, но не сможете вводить новую информацию с помощью кнопки «Enter». В этом случае отображается сообщение о том, что введенное значение неверно.
Чтобы обойти такую ошибку, вам нужно ввести правильный параметр, удалить проверку информации или скопировать другую ячейку и скопировать ее в ту, в которую вы не пишете. Самый правильный шаг — ввести правильный параметр, потому что при наличии контроля в Excel работают специальные алгоритмы, которые при несоблюдении правила ввода данных будут выполнять функции некорректно.
Проверьте возможность ввода сведений напрямую
Самая редкая причина — это когда цифры / буквы не вводятся в Excel из-за запрета на изменение. В этом случае напрямую внести изменения не удастся, но через строку это действие можно полностью реализовать без каких-либо ограничений.
Чтобы решить проблему с Excel, вам необходимо проверить ряд настроек. При этом подходы различаются в зависимости от версии программы, поэтому мы рассмотрим несколько вариантов.
Если у вас есть Excel 2007, выполните следующие действия:
Если вы используете версию 2010 года, выполните следующие действия:
Запретите выполнение макросов
Если программа не выполняет запись по этой причине, чтобы обойти защиту, отключите выполнение макроса и снова запустите файл. Или перейдите в модуль рабочего листа и избавьтесь от всех кодов. Чтобы запретить выполнение макросов, нужно получить доступ к настройкам, а сама процедура зависит от версии программы.
- Нажмите кнопку «Офис».
- Перейти в Центр управления безопасностью».
- Щелкните Параметры центра управления безопасностью».
- Войдите в «Параметры макроса».
- Нажмите «Отключить все макросы без уведомления».
В Excel 2010 и более поздних версиях выполните следующие действия:
- Щелкните «Файл и параметры».
- Доступ к Центру управления безопасностью».
- Щелкните «Настройки центра управления безопасностью».
- Перейдите к параметрам макроса».
- Выберите Отключить все макросы без уведомления».
После внесения параметров перезапустите Excel и проверьте, пишет ли он что-нибудь в ячейке или нет. Как только изменения вступят в силу, все должно быть в порядке.
Проверьте факт включения NumLock
В ситуации, когда числа не вводятся в Excel, причиной может быть включение NumLock, который передает управление дополнительному полю. Чтобы решить проблему, просто нажмите кнопку еще раз.
Гляньте на цвет шрифта
Некоторые пользователи жалуются, что Excel не пишет в ячейку. На самом деле все нормально, но текст / цифры не видны из-за светлого цвета шрифта. Он может сливаться с фоном, создавая впечатление, что на поле нет ничего. Чтобы исправить это, просто измените цвет на черный.
Зная, почему Excel не пишет в ячейку и как исправить ситуацию, вы можете быстро перезагрузить программу для работы. Расскажите в комментариях, какие еще решения могут быть эффективными.
[expert_bq id=»1570″]Проблема в отличие от предыдущего примера, элементы с Н Д не приводят к потере данных и не требуют дополнения таблицы подстановки. Если же вы хотите что-то уточнить, обращайтесь ко мне![/expert_bq]
В Excel 2002 и более поздних версиях, вы можете преобразовать непрерывный диапазон ячеек из текста в числа. Чтобы сделать это, вы используйте знак ошибки (восклицательный знак). Раскройте список и выберите Преобразовать в число (см. рис. 2.7). Этот метод работает только если верхняя ячейка вашего диапазона содержит число, сохраненное как текст.
Как настроить поля в Word и задать свои значения вместо стандартных
- Нажмите кнопку «Офис».
- Перейти в Центр управления безопасностью».
- Щелкните Параметры центра управления безопасностью».
- Войдите в «Параметры макроса».
- Нажмите «Отключить все макросы без уведомления».
Данный способ подойдет, если мы хотим отравить документ на печать всего один раз, поэтому фиксировать какие-то области на будущее нет необходимости. Однако если мы позже решим напечатать этот же документ, настройки придется выполнять заново.
Как увеличить область печати в эксель
Как увеличить область печати в эксель
Откройте меню — Файл – Параметры страницы .
В открывшемся окне настроек Параметры страницы , на вкладке Страница , в поле Масштаб измените цифру % от натуральной величины либо в сторону увеличения, либо в сторону уменьшения.
Ниже, если вы установите переключатель (точка) на разместить не более чем на: и в маленьком окошке напротив этой надписи установите количество страниц, то этим вы также задаете масштаб для распечатки документа. Если вы установите цифру 1 , то весь документ у вас разместиться на одном листе, а читабельно это будет или нет, для программы значения не имеет.
В Microsoft Excel 2007/2010 область печати настраивается на вкладке Разметка страницы . Выберите на этой вкладке ленту Параметры страницы – Область печати .
Здесь можно даже указать для печати только одну ячейку.
Похожие записи
Столбцы в Excel стали цифрами, как вернуть буквенное обозначение
Пропали листы в Excel, что делать, как вернуть листы-ярлыки
Как быстро уменьшить и задать одинаковый размер ячеек в Excel
Десятичные знаки в Excel. Автоматический ввод
Как поставить или убрать ноль в Excel
Как объединить ячейки в Excel
комментария 3
Полностью с Вами согласна. Сама не раз сталкивалась с такими проблемами. Трудно понять, что именно Вам нужно, не видя экрана, но можно попробовать откорректировать все через меню — Разметка страницы-Область печати-.А на одну систему можно установить несколько разных офисов.
[expert_bq id=»1570″]Итак, открываем файл, который нужно отредактировать, и идем в пункт меню Макет в редакторе 2013 года или более поздних версиях. Если же вы хотите что-то уточнить, обращайтесь ко мне![/expert_bq]
Это ужасная формула, чтобы вычислить ее, нужно вдвое больше времени. Для каждой ячейки Excel сначала вычислит ВПР. Если результат – ошибка #Н/Д, то подставится ноль. Если результат – не ошибка, Excel повторно вычислит ВПР. С тысячами ячеек, содержащими ВПР задержка по времени может быть заметной.
Как увеличить область печати в эксель
Мы с вами разобрались, как задать нужные нам параметры страницы в разных версиях текстового редактора Word. Надеюсь, у вас все получилось, а если остались вопросы, пишите их в комментариях к этой статье.