Как исправить #REF! #ПУСТО!
Excel для Microsoft 365 Excel для Microsoft 365 для Mac Excel для Интернета Excel 2021 Excel 2021 для Mac Excel 2019 Excel 2019 для Mac Excel 2016 Excel 2016 для Mac Excel 2013 Excel для iPad Excel для iPhone Excel для планшетов с Android Excel 2010 Excel 2007 Excel для Mac 2011 Excel для телефонов с Android Excel для Windows Phone 10 Excel Mobile Excel Starter 2010 Еще…Меньше
Ошибка #REF! отображается, когда формула ссылается на недопустимую ячейку. Чаще всего это происходит потому, что формула ссылается на ячейки, которые были удалены или заменены другими данными.
В следующем примере в столбце E используется формула =СУММ(B2;C2;D2).
Удаление столбцов B, C или D приведет к #REF! . В этом случае мы удалим столбец C (Продажи 2007), а формула теперь будет читать =СУММ(B2,#REF!,C2). Если вы используете явные ссылки на ячейки, как это (когда вы ссылаетесь на каждую ячейку по отдельности, разделенные запятой) и удаляете строку или столбец, на которые ссылается ссылка, Excel не может разрешить их, поэтому он возвращает #REF! . Это основная причина, по которой не рекомендуется использовать явные ссылки на ячейки в функциях.
Решение
-
Если вы случайно удалили строки или столбцы, вы можете немедленно нажать кнопку «Отменить» на панели быстрого доступа (или нажать клавиши CTRL+Z), чтобы восстановить их.
-
Измените формулу так, чтобы она ссылалась на диапазон, а не на отдельные ячейки, например =СУММ(B2:D2). Теперь можно удалить любой столбец в диапазоне суммирования, и Excel автоматически скорректирует формулу. Чтобы вычислить сумму значений в строках, также можно использовать формулу =СУММ(B2:B5).
В следующем примере =VLOOKUP(A8;A2:D5;5;FALSE) вернет #REF! ошибка, так как она ищет значение, возвращаемое из столбца 5, но диапазон ссылок — A:D, то есть только 4 столбца.
Решение
Расширьте диапазон или уменьшите значение столбца для поиска так, чтобы он попадал в указанный диапазон. Формулы =ВПР(A8;A2:E5;5;ЛОЖЬ) будет работать правильно, так же как и формула =ВПР(A8;A2:D5;4;ЛОЖЬ).
В этом примере формула =INDEX(B2:E5,5;5) возвращает #REF! ошибка, так как диапазон INDEX состоит из 4 строк на 4 столбца, но формула запрашивает возвращать значения в 5-й и 5-й строках.
Решение
Измените ссылки на строки и столбцы так, чтобы они попадали в диапазон поиска функции ИНДЕКС. Формула =ИНДЕКС(B2:E5;4;4) вернет правильный результат.
В следующем примере функция INDIRECT пытается ссылаться на закрытую книгу, вызывая #REF! .
Решение
Откройте книгу, на который ссылается ссылка. Эта же ошибка возникает при ссылке на закрытую книгу с динамической функцией массива.
Структурированные ссылки на имена таблиц и столбцов в связанных книгах не поддерживаются.
Вычисляемые ссылки на связанные книги не поддерживаются.
Перемещение или удаление ячеек вызвало недопустимую ссылку на ячейку, или функция возвращает ошибку ссылки.
Если вы использовали ссылку OLE, которая возвращает #REF! ошибка, а затем запустите программу, которую вызывает ссылка.
Примечание. OLE — это технология, которая используется для обмена информацией между приложениями.
Проблемы с макросами
Если макрос вводит на листе функцию, которая ссылается на ячейку над функцией, а ячейка, содержащая функцию, находится в строке 1, функция вернет #REF! поскольку нет ячеек над строкой 1. Проверьте функцию, чтобы узнать, ссылается ли аргумент на ячейку или диапазон ячеек, которые недопустимы. Для этого может потребоваться изменить макрос в редакторе Visual Basic (VBE), чтобы учесть эту ситуацию.
Дополнительные сведения

Вы всегда можете задать вопрос специалисту Excel Tech Community или попросить помощи в сообществе Answers community.
См. также
Полные сведения о формулах в Excel
Рекомендации, позволяющие избежать появления неработающих формул
Поиск ошибок в формулах
Функции Excel (по алфавиту)
Функции Excel (по категориям)
Нужна дополнительная помощь?
Нужны дополнительные параметры?
Изучите преимущества подписки, просмотрите учебные курсы, узнайте, как защитить свое устройство и т. д.
В сообществах можно задавать вопросы и отвечать на них, отправлять отзывы и консультироваться с экспертами разных профилей.
Содержание:
- Что такое #REF! Ошибка в Excel?
- Пример #REF! Ошибка
- Найдите #REF! Ошибка при использовании функции «Найти и заменить»
- Способы исправить ошибку #REF! ошибка
- Найдите ошибки, используя специальный параметр «Перейти»
Если вы какое-то время работали с формулами в Excel, я уверен, что вы уже встречались с #ССЫЛКА! Ошибка (справочная ошибка).
Поскольку это довольно распространенное явление, я подумал о написании учебного пособия только для решения проблемы #REF! ошибка.
В этом руководстве по Excel я расскажу, что такое #REF! ошибка, что ее вызывает и как ее исправить.
Что такое #REF! Ошибка в Excel?
Ошибка ссылки — это то, что вы получаете, когда ваша формула не знает, на какую ячейку / диапазон ссылаться, или когда ссылка недействительна.
Наиболее частая причина, по которой вы можете получить справочную ошибку, — это когда у вас есть формула, которая ссылается на ячейку / строку / столбец, и вы удаляете эту ячейку / строку / столбец.
Теперь, поскольку формула (которая относилась к диапазону до его удаления) не знает, куда указывать, эта предыдущая ссылка в формуле меняется на # ССЫЛКА !.
Это в свою очередь. заставляет формулу возвращать # ССЫЛКА! ошибка результата формулы.
Пример #REF! Ошибка
Позвольте мне показать вам простой пример, на котором мы получаем справочную ошибку, а позже я расскажу, как ее найти и исправить.
Ниже представлен набор данных, в который я хочу добавить четыре ячейки и использую простую арифметику с оператором сложения.
Все идет нормально!
Теперь, если я удалю один из столбцов, в формуле не будет ссылки на удаленную ячейку, поэтому мне будет выдан #REF! ошибка (как показано ниже)
В приведенном выше примере, поскольку я удалил четвертую строку (в которой была ячейка со значением 3), формула не знает, на что ссылаться, и возвращает ошибку ссылки.
Справочные ошибки довольно распространены, и вы можете выполнить быструю проверку, прежде чем использовать набор данных в расчетах (при этом может возникнуть ошибка # ССЫЛКА!).
Итак, позвольте мне показать вам два способа быстрого поиска ячеек с ошибкой ссылки и некоторые возможные исправления.
Найдите #REF! Ошибка при использовании функции «Найти и заменить»
Предположим, у вас есть набор данных, показанный ниже, в котором есть пара опорных ошибок.
Ниже приведены шаги по поиску и выделению всех ячеек с «ссылочными ошибками»:
- Выберите весь набор данных, который вы хотите проверить
- Удерживая клавишу Ctrl, нажмите клавишу F (или Command + F, если вы используете Mac). Откроется диалоговое окно «Найти и заменить«.
- В поле «Найти» введите # ССЫЛКА!
- Нажмите кнопку «Найти все». Это найдет все ячейки с #REF! ошибка
- Удерживая клавишу Ctrl, нажмите клавишу A (или Command + A, если вы используете Mac). При этом будут выбраны все ячейки с ошибкой ссылки.
- Закройте диалоговое окно «Найти и заменить».
Вышеупомянутые шаги найдут и затем выберут все ячейки с #REF! ошибка и выберите их.
Выбрав все ячейки, в которых есть ошибка, вы можете выбрать, что с ней делать.
Давайте посмотрим, как можно справиться с ошибкой ссылки.
Способы исправить ошибку #REF! ошибка
После того, как вы выбрали все ячейки с эталонной ошибкой, вы можете выполнить одно из следующих действий:
- Удалить ошибку: Просто нажмите клавишу удаления, и эта ошибка будет устранена, и вместо этого у вас будут пустые ячейки.
- Заменить значением или текстом: Вы можете заменить ошибку на 0, тире или любой другой значимый текст. Для этого просто введите то, чем вы хотите заменить ошибку, удерживайте клавишу Ctrl, а затем нажмите клавишу Enter. Это введет текст, который вы ввели во все выбранные ячейки.
- Выделите эти ячейки с помощью параметра цвета ячейки на вкладке Главная на ленте
Примечание. Когда вы используете метод «Найти и заменить», он найдет только те ячейки, у которых есть #REF! ошибка, так как это то, что мы искали в поле «Найти». Если есть другие ошибки (например, ошибка #NA или #DIV!), Они не будут обнаружены (если вы не повторите те же шаги и для этих ошибок.
Если вы хотите найти все ошибки (включая ошибку #REF!), Используйте метод, описанный ниже.
Найдите ошибки, используя специальный параметр «Перейти»
Еще один способ быстро найти #REF! ошибки которые являются результатом формулы с помощью специального метода вставки.
Преимущество этого метода заключается в том, что он найдет и выберет все ячейки с ошибками любого типа (включая ошибки ссылок). Но недостатком этого метода является то, что он будет находить и выбирать только те ячейки, в которых ошибка возникает из-за формулы. Если ошибка присутствует в виде текста, этот метод не сможет ее найти.
Предположим, у вас есть набор данных, показанный ниже, и вы хотите найти и выбрать все ячейки, в которых есть ошибки.
Ниже приведены шаги по использованию опции «Перейти к специальному», чтобы найти и выбрать все ошибки:
- Выберите весь набор данных, в котором вы хотите проверить наличие ошибок
- Перейдите на вкладку «Главная«
- В группе редактирования нажмите «Найти и выбрать».
- В появившихся опциях нажмите на опцию «Перейти к специальному».
- В диалоговом окне «Перейти к специальному» выберите параметр «Формулы«.
- В параметрах формулы снимите все флажки, кроме флажка Ошибка.
- Нажмите ОК.
Вышеупомянутые шаги мгновенно выберут все ячейки с формулами, возвращающими ошибку.
После того, как вы выбрали эти ячейки, вы можете удалить их, выделить или заменить на 0, тире или другой значимый текст.
Примечание. Одним из ограничений этого метода является то, что он будет находить и выбирать только те ячейки, в которых ошибка является результатом формулы. Если у вас есть дамп данных, в котором ошибки находятся внутри ячеек как само значение, а не как результат формулы, этот метод не будет выбирать эти ячейки.
Итак, это два быстрых метода, которые вы можете использовать для поиска и исправления ошибки #REF (справочная ошибка) в Excel.
Надеюсь, вы нашли этот урок полезным.
Ошибка #REF («ref» означает ссылку) — это сообщение, которое Excel отображает, когда формула ссылается на ячейку, которая больше не существует, обычно вызывается удалением ячеек, на которые ссылается формула. Каждый хороший финансовый аналитик The Analyst Trifecta® Guide Полное руководство о том, как стать финансовым аналитиком мирового уровня. Вы хотите быть финансовым аналитиком мирового уровня? Вы хотите следовать передовым отраслевым практикам и выделяться из толпы? Наш процесс, называемый «Аналитик Trifecta®», состоит из аналитики, презентации и мягких навыков, он знает, как найти и исправить ошибки #REF Excel, которые мы подробно объясним ниже.
#REF Пример ошибки Excel
Ниже приведен пример того, как вы можете случайно создать ошибку #REF Excel. Чтобы узнать больше, посмотрите бесплатный курс Excel по финансам и следуйте видео-инструкции.
На первом изображении показано сложение трех чисел (5, 54 и 16). В столбце D мы показываем формулу, складывающую ячейки D3, D4 и D5 вместе, чтобы получить 75.
На следующем изображении показано, что произойдет, если удалить строку 4. Когда вся строка удаляется, формула, ссылающаяся на ячейку D4, больше не может найти эту ячейку, и в электронной таблице появляется ошибка #REF.
Узнайте больше об ошибках #REF Excel в нашем бесплатном учебном курсе по Excel.
Как найти ошибки #REF Excel
Способ # 1
Быстрый способ найти все ошибки #REF Excel — нажать F5 (Перейти), а затем нажать кнопку « Специальный» , которая для краткости называется «Перейти к специальному» Перейти к специальному «Перейти к специальному» в Excel — важная функция для электронных таблиц финансового моделирования. . Клавиша F5 открывает «Перейти к», выберите «Специальные сочетания клавиш для формул Excel», что позволяет быстро выбрать все ячейки, соответствующие определенным критериям. .
Когда появится меню «Перейти к специальному», выберите « Формулы» и установите только флажок «Ошибки». Нажмите OK, и вы автоматически перейдете к каждой ячейке с #REF! ошибка в этом.
Способ # 2
Другой способ — нажать Ctrl + F (известная как функция поиска Excel «Найти и заменить в Excel». Узнайте, как выполнять поиск в Excel — это пошаговое руководство научит, как выполнять поиск и замену в таблицах Excel с помощью сочетания клавиш Ctrl + F. Поиск в Excel и заменить позволяет вам быстро искать во всех ячейках и формулах в электронной таблице все экземпляры, которые соответствуют вашим критериям поиска. В этом руководстве рассказывается, как это сделать), а затем введите «# ССЫЛКА!» в поле «Найти» и нажмите «Найти все». Это выделит каждую ячейку с ошибкой в ней.
Как исправить ошибки #REF Excel
Лучший способ — нажать Ctrl + F (известная как функция поиска), а затем выбрать вкладку с надписью « Заменить» . Введите «#REF!» в поле «Найти» и оставьте поле «Заменить» пустым, затем нажмите « Заменить все» . Это удалит все ошибки Excel #REF из формул и тем самым решит проблему.
Как показано на скриншоте выше, после ввода сообщения об ошибке в поле «Найти что» оставьте поле «Заменить на» пустым и нажмите «Заменить все» в нижнем левом углу. Это приведет к удалению справочных ошибок из ваших формул.
Дополнительные ресурсы Excel от Финансов
Мы надеемся, что это было полезным финансовым руководством по ошибкам Excel. Если вы хотите стать мастером Excel, ознакомьтесь со всеми нашими ресурсами Excel Ресурсы Excel Изучите Excel онлайн с сотнями бесплатных руководств, ресурсов, руководств и шпаргалок! Финансовые ресурсы — лучший способ изучить Excel на своих условиях. чтобы изучить наиболее важные формулы, функции и ярлыки.
Дополнительные финансовые руководства и ресурсы, которые могут оказаться полезными, включают:
- Excel для чайников Excel для начинающих Это руководство по Excel для начинающих научит вас всему, что вам нужно знать о таблицах и формулах Excel для выполнения финансового анализа. Посмотрите видео и узнайте все, что нужно знать новичку, от того, что такое Excel, почему мы его используем, и какие сочетания клавиш, функции и формулы являются наиболее важными.
- Рекомендации по моделированию в Excel Рекомендации по моделированию в Excel Следующие передовые практики моделирования в Excel позволяют пользователю обеспечить наиболее чистый и удобный опыт моделирования. Microsoft Excel — чрезвычайно надежный инструмент. Стать опытным пользователем Excel практически обязательно для тех, кто работает в сфере инвестиционного банкинга, корпоративных финансов и прямых инвестиций.
- Шпаргалка по формулам Excel Шаблон диаграммы водопада Excel Загрузите наш бесплатный файл шаблона диаграммы водопада Excel в формате .xls и следуйте нашим инструкциям, чтобы создать собственную диаграмму водопада денежных потоков в Excel. Если вы работаете в Excel 2013 или более ранних версиях, следуйте приведенным ниже инструкциям в качестве обходного пути для создания собственной диаграммы с помощью функции столбчатой диаграммы с накоплением.
- Руководство по финансовому моделированию Бесплатное руководство по финансовому моделированию Это руководство по финансовому моделированию содержит советы и передовые методы работы с Excel в отношении предположений, драйверов, прогнозирования, связывания трех отчетов, анализа DCF и т.
- Все статьи Excel Руководства по самообучению Knowledge Finance — отличный способ улучшить технические знания в области финансов, бухгалтерского учета, финансового моделирования, оценки, торговли, экономики и т. Д.
Резюме
#REF! ошибка возникает, когда ссылка недействительна. Во многих случаях это происходит потому, что листы, строки или столбцы были удалены, или потому, что формула с относительными ссылками была скопирована в новое место, где ссылки недействительны. Исправление ошибки #REF — это вопрос редактирования формулы, чтобы снова использовать действительные ссылки. См. Ниже дополнительные примеры и информацию.
Объяснение
О #REF! ошибка
#REF! ошибка возникает, когда ссылка недействительна. Во многих случаях это происходит потому, что листы, строки или столбцы были удалены, или потому, что формула с относительными ссылками была скопирована в новое место, где ссылки недействительны. В показанном примере формула в C10 возвращает #REF! ошибка при копировании в ячейку E5:
=SUM(C5:C9) // original C10 =SUM(#REF) // when copied to E5
Предотвращение ошибок #REF
Лучший способ предотвратить #REF! Ошибки должны в первую очередь предотвратить их появление. Перед удалением столбцов, строк или листов убедитесь, что на них не ссылаются формулы в книге. Если вы копируете и вставляете формулу в новое место, вам может потребоваться преобразовать некоторые ссылки на ячейки в абсолютную ссылку, чтобы предотвратить изменения во время операции копирования.
Если вы вызовете #REF! ошибка, лучше сразу исправить. Например, если вы удалите столбец и # ССЫЛКА! появляются ошибки, отмените это действие (вы можете использовать сочетание клавиш Control + Z). Когда вы отмените действие, #REF! ошибки исчезнут. Затем отредактируйте формулу (ы), чтобы исключить столбец, который вы хотите удалить, при необходимости переместив данные. Наконец, удалите столбец и убедитесь, что #REF нет! ошибки.
Удаление нескольких #REF! ошибки
Чтобы быстро удалить с листа многие ошибки #REF, вы можете использовать функцию «Найти и заменить». Используйте сочетание клавиш Control + H, чтобы открыть диалоговое окно «Найти и заменить». Введите #REF! в области ввода поиска и оставьте область ввода замены пустой:
Затем вы можете вносить индивидуальные изменения с помощью «Найти далее + заменить» или использовать «Заменить все» для замены всех ошибок #REF за один шаг.
Исправление ошибок #REF
Ошибки #REF довольно сложно исправить, потому что исходная ссылка на ячейку исчезла навсегда. Если вы знаете, какой должна быть ссылка, вы можете просто исправить ее вручную. Просто отредактируйте формулу и замените # ССЫЛКА! с действующей ссылкой. Если вы не знаете, какой должна быть ссылка на ячейку, вам, возможно, придется более подробно изучить рабочий лист, прежде чем вы сможете исправить формулу.
Примечание: вы не можете отменить удаление листа в Excel. Если вы удаляете вкладку рабочего листа и видите ошибки #REF, лучшим вариантом, вероятно, будет закрыть файл и повторно открыть последнюю сохраненную версию. По этой причине всегда сохраняйте книгу (или сохраняйте копию) перед удалением одного или нескольких листов.
# ССЫЛКА! ошибки с ВПР
Вы можете увидеть #REF! ошибка с функцией ВПР, когда столбец указан неправильно. На экране ниже ВПР возвращает # ССЫЛКА! потому что в диапазоне таблицы нет столбца 3, то есть B3: C7:
Если для индекса столбца установлено правильное значение 2, #REF! ошибка устранена, и функция ВПР работает правильно:
Примечание: вы также можете увидеть ошибку #REF с функцией INDEX, когда ссылка на строку или столбец недействительна.
Захват #REF! ошибка с ЕСЛИОШИБКА
В большинстве случаев перехватить #REF! ошибка в формуле, потому что # ССЫЛКА! указывает на проблему низкого уровня. Однако одна ситуация, когда ЕСЛИОШИБКА может иметь смысл отловить ошибку # ССЫЛКА, — это когда вы создаете ссылки динамически с помощью функции ДВССЫЛ.
9 ошибок Excel, которые вас достали
Как надоели уже эти непонятные символы в Excel, неверные значения, вычисления. В этой статье рассмотрим 9 распространенных ошибок, которые вы устали видеть. Почему они появляются, причины и как их исправить.
Как исправить ошибки Excel?
Вполне вероятно, вы уже хорошо знакомы с этими мелкими ошибками. Одно случайное удаление, один неверный щелчок могут вывести электронную таблицу из строя. И приходится заново собирать/вычислять данные, расставлять их по местам, что само по себе может быть сложным занятием, а зачастую, невозможным, не говоря уже о том, что это отнимает много времени.
И здесь вы не одиноки: даже самые продвинутые пользователи Эксель время от времени сталкиваются с этими ошибками. По этой причине мы собрали несколько советов, которые помогут вам сэкономить несколько минут (часов) при решении проблем с ошибками Excel.
В зависимости от сложности электронной таблицы, наличия в ней формул и других параметров, быть может не все удастся изменить, на какие-то мелкие несоответствия, если это уместно, можно закрыть глаза. При этом уменьшить количество таких ошибок вполне под силу даже начинающим пользователям.
Несколько полезных приемов в Excel
Прежде чем перейти к ошибкам и советам, мы хотели бы поделиться несколькими полезными приемами, которые помогут избежать ошибок в дальнейшем, сэкономить массу времени и сделать вашу жизнь намного проще:
- Начинайте каждую формулу со знака «=» равенства.
- Используйте символ * для умножения чисел, а не X.
- Сопоставьте все открывающие и закрывающие скобки «()», чтобы они были в парах.
- Используйте кавычки вокруг текста в формулах.
9 распространенных ошибок Excel, которые вы бы хотели исправить
Всем знакома маленькая зеленая стрелочка в верхнем левом углу ячейки. Вы знаете, этот противный флажок, который Excel использует, чтобы указать, что что-то пошло не так со значениями в ячейке.
Во многих случаях, нажав на эту стрелку, вы получите достаточно информации, чтобы решить проблему на месте. Вот так это выглядит:
Но не всегда этих сведений достаточно для того, чтобы понять, что не так с таблицей. Поэтому, пожалуйста, ознакомьтесь со списком распространенных ошибок, а также советами по их устранению. Найдите подходящее для себя решение, чтобы исправить ошибки и вернуться к нормальной работе.
1. Excel пишет #ЗНАЧ!
#ЗНАЧ! в ячейке что это
Ошибка #ЗНАЧ! появляется когда в формуле присутствуют пробелы, символы либо текст, где должно стоять число. Разные типы данных. Например, формула =A15+G14, где ячейка A15 содержит «число», а ячейка G14 — «слово».
Эксель требует, чтобы формулы содержали только цифры, и не будет отвечать на формулы, связанные с текстом, поэтому он покажет вам ошибку.
Как исправить #ЗНАЧ! в Excel
Простое решение этой ошибки — дважды проверить формулу, чтобы убедиться, что вы использовали только цифры. Если вы все еще видите ошибку, проверьте наличие пустых ячеек, пропущенных формул, связанных с ячейками, или каких-либо специальных символов, которые могли использовать.
В приведенном выше примере текст «Февраль» в ячейке G14 относится к текстовому формату. Программа не может вычислить сумму числа из ячейки A15 с текстом Февраль, поэтому дает нам ошибку.
2. Ошибка Excel #ИМЯ?
Более сложная ошибка. Вот краткое изложение того, почему это может появиться в ячейке, в которой вы работаете.
Почему в ячейке стоит #ИМЯ?
#ИМЯ? появляется в случае, когда Excel не может понять имя формулы, которую вы пытаетесь запустить, или если Excel не может вычислить одно или несколько значений, введенных в самой формуле. Чтобы устранить эту ошибку, проверьте правильность написания формулы или используйте Мастер функций, чтобы программа построила для вас функцию.
Нет, Эксель не ищет ваше имя в этом случае. Ошибка #ИМЯ? появляется в ячейке, когда он не может прочитать определенные элементы формулы, которую вы пытаетесь запустить.
Например, если вы пытаетесь использовать формулу =A15+C18 и вместо «A» латинской напечатали «А» русскую, после ввода значения и нажатия Enter, Excel вернет #ИМЯ?.
Допустим, вы правильно написали формулу, но недостаточно информации, введенной в отдельные ее записи. Запись в массиве таблиц неполная. Требуется фактическое имя таблицы, чтобы узнать, где искать желаемое значение.
Как исправить #ИМЯ? в Экселе?
Чтобы исправить ошибку #ИМЯ?, проверьте правильность написания формулы. Если написана правильно, а ваша электронная таблица все еще возвращает ошибку, Excel, вероятно, запутался из-за одной из ваших записей в этой формуле. Простой способ исправить это — попросить Эксель вставить формулу.
- Выделите ячейку, в которой вы хотите запустить формулу,
- Перейдите на вкладку «Формулы» в верхней части навигации.
- Выберите «Вставить функцию«. Если вы используете Microsoft Excel 2007, этот параметр будет находиться слева от панели навигации «Формулы».
После этого, в правой части вашей электронной таблицы появится Мастер функций, где вы сможете выбрать нужную формулу. Затем Excel проведет вас через каждый шаг формулы в отдельных полях, чтобы избежать ошибок и программа могла правильно прочитать вашу ячейку.
3. Excel отображает ##### в ячейке
Когда вы видите ##### в таблице, это может выглядеть немного страшно. Хорошей новостью является то, что это просто означает, что столбец недостаточно широк для отображения введенного вами значения. Это легко исправить.
Как в Excel убрать решетки из ячейки?
Нажмите на правую границу заголовка столбца и увеличьте ширину столбца.
4. #ДЕЛ/0! в Excel
В случае с #ДЕЛ/0!, вы просите Excel разделить формулу на ноль или пустую ячейку. Точно так же, как эта задача не будет работать вручную или на калькуляторе, она не будет работать и в Экселе.
Как устранить #ДЕЛ/0!
Лечится довольно просто. Измените значение на значение, не равное 0, или добавьте значение, если ваша ячейка была пустой.
5. #ССЫЛКА! в ячейке
Иногда это может немного сложно понять, но Excel обычно отображает #ССЫЛКА! в тех случаях, когда формула ссылается на недопустимую ячейку. Вот краткое изложение того, откуда обычно возникает эта ошибка:
Что такое ошибка #ССЫЛКА! в Excel?
#ССЫЛКА! появляется, если вы используете формулу, которая ссылается на несуществующую ячейку. Если вы удалите из таблицы ячейку, столбец или строку, и создадите формулу, включающую имя ячейки, которая была удалена, Excel вернет ошибку #ССЫЛКА! в той ячейке, которая содержит эту формулу.
Теперь, что на самом деле означает эта ошибка? Вы могли случайно удалить или вставить данные поверх ячейки, используемой формулой. Например, ячейка B16 содержит формулу =A14/F16/F17.
Если удалить строку 17, как это часто случается у пользователей (не именно 17-ю строку, но… вы меня понимаете!) мы увидим эту ошибку.
Здесь важно отметить, что не данные из ячейки удаляются, но сама строка или столбец.
Как исправить #ССЫЛКА! в Excel?
Прежде чем вставлять набор ячеек, убедитесь, что нет формул, которые ссылаются на удаляемые ячейки. Кроме того, при удалении строк, столбцов, важно дважды проверить, какие формулы в них используются.
6. #ПУСТО! в Excel
Ошибка #ПУСТО! возникает, когда вы указываете пересечение двух областей, которые фактически не пересекаются, или когда используется неправильный оператор диапазона.
Чтобы дать вам некоторый дополнительный контекст, вот как работают справочные операторы Excel:
- Оператор диапазона (точка с запятой): определяет ссылки на диапазон ячеек.
- Оператор объединения (запятая): объединяет две ссылки в одну ссылку.
- Оператор пересечения (пробел): возвращает ссылку на пересечение двух диапазонов.
Как устранить ошибку #ПУСТО!?
Прежде всего, убедитесь, что вы используете правильный синтаксис в формуле. Используйте двоеточие, чтобы отделить первую ячейку от последней, когда вы ссылаетесь на непрерывный диапазон ячеек в формуле. С другой стороны, использование запятой поможет правильно вывести формулу, если вы ссылаетесь на две ячейки, которые не пересекаются.
Когда вы видите #Н/Д, это обычно означает, что числа, на которые вы ссылаетесь в вашей формуле, не могут быть найдены. Возможно, вы случайно удалили число или строку, которые используются в вашей формуле, или ссылаетесь на лист, который был удален или не сохранен.
Как устранить эту ошибку
3 раза проверьте все свои формулы и внимательно посмотрите, какие листы или строки могут быть удалены или неправильно указаны. Если у вас есть несколько формул, связанных вместе, убедитесь, что в каждой формуле присутствуют значения.
8. Ячейка Excel выдает ошибку #ЧИСЛО!
Если ваша формула содержит недопустимые числовые значения, появится ошибка #ЧИСЛО!. Это часто происходит, когда вы вводите числовое значение, которое отличается от других аргументов, используемых в формуле.
И еще, при вводе формулы, исключите такие значения, как $ 1000, в формате валюты. Вместо этого введите 1000, а затем отформатируйте ячейку с валютой и запятыми после вычисления формулы. Просто число, без знака $ (доллар).
Как устранить эту ошибку
Проверьте, не ввели ли вы какую-либо отформатированную валюту, дату или спецсимвол. Обязательно удалите их из формулы, сохранив только цифры.
Заключение
Напишите в комментариях, а что вы думаете по этому поводу. Хотите узнать больше советов по Excel? Обязательно поделитесь этой статьей с друзьями.
Исправление ошибки #ССЫЛКА!
Примечание: Мы стараемся как можно оперативнее обеспечивать вас актуальными справочными материалами на вашем языке. Эта страница переведена автоматически, поэтому ее текст может содержать неточности и грамматические ошибки. Для нас важно, чтобы эта статья была вам полезна. Просим вас уделить пару секунд и сообщить, помогла ли она вам, с помощью кнопок внизу страницы. Для удобства также приводим ссылку на оригинал (на английском языке).
Ошибка #REF! показывает, что формула ссылается на недопустимую ячейку. Это чаще всего происходит, если ячейки, на которые ссылаются формулы, удаляются или вставляются.
Пример ошибки #ССЫЛКА! из-за удаления столбца
В следующем примере в столбце E используется формула =СУММ(B2;C2;D2).
Если вы удалили столбец B, C или D, это приведет к #REF! ошибку. В этом случае мы будем удалять столбец C (2007 Sales), и формула теперь читает = Sum (B2, #REF!, C2). При использовании явных ссылок на ячейки, разделенных запятыми (в которых вы указываете на каждую ячейку по отдельности) и удалении строки или столбца, на которые указывает ссылка, приложение Excel не сможет решить эту проблему, поэтому возвращает #REF! ошибку. Это основная причина, по которой использование явных ссылок на ячейки в функциях не рекомендуется.
Если вы случайно удалили строки или столбцы, вы можете немедленно нажать кнопку «Отменить» на панели быстрого доступа (или нажать клавиши CTRL+Z), чтобы восстановить их.
Измените формулу таким образом, чтобы она использовала ссылку на диапазон, а не отдельные ячейки, например = Sum (B2: D2). Теперь вы можете удалить любой столбец в диапазоне сумм, и Excel автоматически настроит формулу. Вы также можете использовать = Sum (B2: B5) для суммирования строк.
Пример функции ВПР с неправильными ссылками на диапазоны
В следующем примере функция =ВПР(A8;A2:D5;5;ЛОЖЬ) вернет ошибку #ССЫЛКА!, так как она выполняет поиск возвращаемого значения в столбце 5, но указан диапазон A:D, который содержит только 4 столбца.
Измените диапазон, чтобы он был больше, или уменьшите значение подстановки столбца в соответствии с диапазоном ссылок. = ВПР (A8; a2: «5; ложь») является допустимым диапазоном ссылок, как если бы был = ВПР (A8, a2: Д5, 4, ложь).
Пример функции ИНДЕКС с неправильной ссылкой на строку или столбец
В этом примере формула =ИНДЕКС(B2:E5;5;5) возвращает ошибку #ССЫЛКА!, так как диапазон в ней содержит 4 строки и 4 столбца, а запрашивается значение ячейки в пятой строке и пятом столбце.
Настройте ссылки на строки или столбцы так, чтобы они находящегося в диапазоне подстановки ИНДЕКСов. = Индекс (B2: ячейка, 4, 4) возвращает допустимый результат.
Пример ссылки на закрытую книгу с использованием функции ДВССЫЛ
В следующем примере функция INDIRECT пытается сослаться на закрытую книгу, что приводит к ошибке #ССЫЛКА!.
Откройте книгу, на которую указывает ссылка. Эта же ошибка возникает, если вы указываете на закрытую книгу с динамическим массивом.
Проблемы OLE
Если вы использовали ссылку OLE и она возвращает ошибку #ССЫЛКА!, запустите программу, которая вызывает ссылку.
Примечание. OLE — это технология, которая используется для обмена информацией между приложениями.
Проблемы DDE
Если вы использовали раздел динамического обмена данными (DDE), возвращающий #REF! ошибка, сначала убедитесь, что вы ссылаетесь на правильную тему. Если вы по-прежнему получаете #REF! ошибка Проверьте Параметры центра управления безопасностью для внешнего содержимого, как описано в блоке блокирование или разблокирование внешнего содержимого документов Office.
Примечание. Динамический обмен данными (DDE)— это установленный протокол для обмена данными между программами Microsoft Windows.
Проблемы с макросами
Если макрос вводит в лист функцию, которая ссылается на ячейку над функцией, а ячейка, содержащая эту функцию, находится в строке 1, функция возвращает #REF! из-за отсутствия ячеек над строкой 1. Проверьте функцию, указывающую на то, что аргумент ссылается на недействительную ячейку или диапазон ячеек. Для этого может потребоваться изменение макроса в редакторе Visual Basic (VBE), чтобы учесть эту ситуацию.
Дополнительные сведения
Вы всегда можете задать вопрос специалисту Excel Tech Community, попросить помощи в сообществе Answers community, а также предложить новую функцию или улучшение на веб-сайте Excel User Voice.
Ошибки в Excel
Если Excel не может правильно оценить формулу или функцию рабочего листа; он отобразит значение ошибки – например, #ИМЯ?, #ЧИСЛО!, #ЗНАЧ!, #Н/Д, #ПУСТО!, #ССЫЛКА! – в ячейке, где находится формула. Разберем типы ошибок в Excel, их возможные причины, и как их устранить.
Ошибка #ИМЯ?
Ошибка #ИМЯ появляется, когда имя, которое используется в формуле, было удалено или не было ранее определено.
Причины возникновения ошибки #ИМЯ?:
- Если в формуле используется имя, которое было удалено или не определено.
Ошибки в Excel – Использование имени в формуле
Устранение ошибки: определите имя. Как это сделать описано в этой статье.
- Ошибка в написании имени функции:
Ошибки в Excel – Ошибка в написании функции ПОИСКПОЗ
Устранение ошибки: проверьте правильность написания функции.
- В ссылке на диапазон ячеек пропущен знак двоеточия (:).
Ошибки в Excel – Ошибка в написании диапазона ячеек
Устранение ошибки: исправьте формулу. В вышеприведенном примере это =СУММ(A1:A3).
- В формуле используется текст, не заключенный в двойные кавычки. Excel выдает ошибку, так как воспринимает такой текст как имя.
Ошибки в Excel – Ошибка в объединении текста с числом
Устранение ошибки: заключите текст формулы в двойные кавычки.
Ошибки в Excel – Правильное объединение текста
Ошибка #ЧИСЛО!
Ошибка #ЧИСЛО! в Excel выводится, если в формуле содержится некорректное число. Например:
- Используете отрицательное число, когда требуется положительное значение.
Ошибки в Excel – Ошибка в формуле, отрицательное значение аргумента в функции КОРЕНЬ
Устранение ошибки: проверьте корректность введенных аргументов в функции.
- Формула возвращает число, которое слишком велико или слишком мало, чтобы его можно было представить в Excel.
Ошибки в Excel – Ошибка в формуле из-за слишком большого значения
Устранение ошибки: откорректируйте формулу так, чтобы в результате получалось число в доступном диапазоне Excel.
Ошибка #ЗНАЧ!
Данная ошибка Excel возникает в том случае, когда в формуле введён аргумент недопустимого значения.
Причины ошибки #ЗНАЧ!:
- Формула содержит пробелы, символы или текст, но в ней должно быть число. Например:
Ошибки в Excel – Суммирование числовых и текстовых значений
Устранение ошибки: проверьте правильно ли заданы типы аргументов в формуле.
- В аргументе функции введен диапазон, а функция предполагается ввод одного значения.
Ошибки в Excel – В функции ВПР в качестве аргумента используется диапазон, вместо одного значения
Устранение ошибки: укажите в функции правильные аргументы.
- При использовании формулы массива нажимается клавиша Enter и Excel выводит ошибку, так как воспринимает ее как обычную формулу.
Устранение ошибки: для завершения ввода формулы используйте комбинацию клавиш Ctrl+Shift+Enter .
Ошибки в Excel – Использование формулы массива
Ошибка #ССЫЛКА
В случае если формула содержит ссылку на ячейку, которая не существует или удалена, то Excel выдает ошибку #ССЫЛКА.
Ошибки в Excel – Ошибка в формуле, из-за удаленного столбца А
Устранение ошибки: измените формулу.
Ошибка #ДЕЛ/0!
Данная ошибка Excel возникает при делении на ноль, то есть когда в качестве делителя используется ссылка на ячейку, которая содержит нулевое значение, или ссылка на пустую ячейку.
Ошибки в Excel – Ошибка #ДЕЛ/0!
Устранение ошибки: исправьте формулу.
Ошибка #Н/Д в Excel означает, что в формуле используется недоступное значение.
Причины ошибки #Н/Д:
- При использовании функции ВПР, ГПР, ПРОСМОТР, ПОИСКПОЗ используется неверный аргумент искомое_значение:
Ошибки в Excel – Искомого значения нет в просматриваемом массиве
Устранение ошибки: задайте правильный аргумент искомое значение.
- Ошибки в использовании функций ВПР или ГПР.
Устранение ошибки: см. раздел посвященный ошибкам функции ВПР
- Ошибки в работе с массивами: использование не соответствующих размеров диапазонов. Например, аргументы массива имеют меньший размер, чем результирующий массив:
Ошибки в Excel – Ошибки в формуле массива
Устранение ошибки: откорректируйте диапазон ссылок формулы с соответствием строк и столбцов или введите формулу массива в недостающие ячейки.
- В функции не заданы один или несколько обязательных аргументов.
Ошибки в Excel – Ошибки в формуле, нет обязательного аргумента
Устранение ошибки: введите все необходимые аргументы функции.
Ошибка #ПУСТО!
Ошибка #ПУСТО! в Excel возникает когда, в формуле используются непересекающиеся диапазоны.
Ошибки в Excel – Использование в формуле СУММ непересекающиеся диапазоны
Устранение ошибки: проверьте правильность написания формулы.
Причины возникновения ошибки
- Ширины столбца недостаточно, чтобы отобразить содержимое ячейки.
Ошибки в Excel – Увеличение ширины столбца для отображения значения в ячейке
Устранение ошибки: увеличение ширины столбца/столбцов.
- Ячейка содержит формулу, которая возвращает отрицательное значение при расчете даты или времени. Дата и время в Excel должны быть положительными значениями.
Ошибки в Excel – Разница дат и часов не должна быть отрицательной
Устранение ошибки: проверьте правильность написания формулы, число дней или часов было положительным числом.
Как убрать ошибки в ячейках Excel
При ошибочных вычислениях, формулы отображают несколько типов ошибок вместо значений. Рассмотрим их на практических примерах в процессе работы формул, которые дали ошибочные результаты вычислений.
Ошибки в формуле Excel отображаемые в ячейках
В данном уроке будут описаны значения ошибок формул, которые могут содержать ячейки. Зная значение каждого кода (например: #ЗНАЧ!, #ДЕЛ/0!, #ЧИСЛО!, #Н/Д!, #ИМЯ!, #ПУСТО!, #ССЫЛКА!) можно легко разобраться, как найти ошибку в формуле и устранить ее.
Как убрать #ДЕЛ/0 в Excel
Как видно при делении на ячейку с пустым значением программа воспринимает как деление на 0. В результате выдает значение: #ДЕЛ/0! В этом можно убедиться и с помощью подсказки.
В других арифметических вычислениях (умножение, суммирование, вычитание) пустая ячейка также является нулевым значением.
Результат ошибочного вычисления – #ЧИСЛО!
Неправильное число: #ЧИСЛО! – это ошибка невозможности выполнить вычисление в формуле.
Несколько практических примеров:
Ошибка: #ЧИСЛО! возникает, когда числовое значение слишком велико или же слишком маленькое. Так же данная ошибка может возникнуть при попытке получить корень с отрицательного числа. Например, =КОРЕНЬ(-25).
В ячейке А1 – слишком большое число (10^1000). Excel не может работать с такими большими числами.
В ячейке А2 – та же проблема с большими числами. Казалось бы, 1000 небольшое число, но при возвращении его факториала получается слишком большое числовое значение, с которым Excel не справиться.
В ячейке А3 – квадратный корень не может быть с отрицательного числа, а программа отобразила данный результат этой же ошибкой.
Как убрать НД в Excel
Значение недоступно: #Н/Д! – значит, что значение является недоступным для формулы:
Записанная формула в B1: =ПОИСКПОЗ(„Максим”; A1:A4) ищет текстовое содержимое «Максим» в диапазоне ячеек A1:A4. Содержимое найдено во второй ячейке A2. Следовательно, функция возвращает результат 2. Вторая формула ищет текстовое содержимое «Андрей», то диапазон A1:A4 не содержит таких значений. Поэтому функция возвращает ошибку #Н/Д (нет данных).
Ошибка #ИМЯ! в Excel
Относиться к категории ошибки в написании функций. Недопустимое имя: #ИМЯ! – значит, что Excel не распознал текста написанного в формуле (название функции =СУМ() ему неизвестно, оно написано с ошибкой). Это результат ошибки синтаксиса при написании имени функции. Например:
Ошибка #ПУСТО! в Excel
Пустое множество: #ПУСТО! – это ошибки оператора пересечения множеств. В Excel существует такое понятие как пересечение множеств. Оно применяется для быстрого получения данных из больших таблиц по запросу точки пересечения вертикального и горизонтального диапазона ячеек. Если диапазоны не пересекаются, программа отображает ошибочное значение – #ПУСТО! Оператором пересечения множеств является одиночный пробел. Им разделяются вертикальные и горизонтальные диапазоны, заданные в аргументах функции.
В данном случаи пересечением диапазонов является ячейка C3 и функция отображает ее значение.
Заданные аргументы в функции: =СУММ(B4:D4 B2:B3) – не образуют пересечение. Следовательно, функция дает значение с ошибкой – #ПУСТО!
#ССЫЛКА! – ошибка ссылок на ячейки Excel
Неправильная ссылка на ячейку: #ССЫЛКА! – значит, что аргументы формулы ссылаются на ошибочный адрес. Чаще всего это несуществующая ячейка.
В данном примере ошибка возникал при неправильном копировании формулы. У нас есть 3 диапазона ячеек: A1:A3, B1:B4, C1:C2.
Под первым диапазоном в ячейку A4 вводим суммирующую формулу: =СУММ(A1:A3). А дальше копируем эту же формулу под второй диапазон, в ячейку B5. Формула, как и прежде, суммирует только 3 ячейки B2:B4, минуя значение первой B1.
Когда та же формула была скопирована под третий диапазон, в ячейку C3 функция вернула ошибку #ССЫЛКА! Так как над ячейкой C3 может быть только 2 ячейки а не 3 (как того требовала исходная формула).
Примечание. В данном случае наиболее удобнее под каждым диапазоном перед началом ввода нажать комбинацию горячих клавиш ALT+=. Тогда вставиться функция суммирования и автоматически определит количество суммирующих ячеек.
Так же ошибка #ССЫЛКА! часто возникает при неправильном указании имени листа в адресе трехмерных ссылок.
Как исправить ЗНАЧ в Excel
#ЗНАЧ! – ошибка в значении. Если мы пытаемся сложить число и слово в Excel в результате мы получим ошибку #ЗНАЧ! Интересен тот факт, что если бы мы попытались сложить две ячейки, в которых значение первой число, а второй – текст с помощью функции =СУММ(), то ошибки не возникнет, а текст примет значение 0 при вычислении. Например:
Решетки в ячейке Excel
Ряд решеток вместо значения ячейки ###### – данное значение не является ошибкой. Просто это информация о том, что ширина столбца слишком узкая для того, чтобы вместить корректно отображаемое содержимое ячейки. Нужно просто расширить столбец. Например, сделайте двойной щелчок левой кнопкой мышки на границе заголовков столбцов данной ячейки.
Так решетки (######) вместо значения ячеек можно увидеть при отрицательно дате. Например, мы пытаемся отнять от старой даты новую дату. А в результате вычисления установлен формат ячеек «Дата» (а не «Общий»).
Неправильный формат ячейки так же может отображать вместо значений ряд символов решетки (######).
Ошибки в формулах Excel
В этой статье мы расскажем о том, как справляться с некоторыми наиболее распространёнными ошибками формул в Excel.
Появление в ячейке такого кода ошибки означает, что столбец недостаточно широк, чтобы отобразить значение полностью.
Наведите указатель мыши на правую границу столбца рядом с его заголовком (в нашем примере это столбец A), чтобы указатель принял вид, как на рисунке ниже. Нажмите левую кнопку мыши и перетащите границу столбца до нужной ширины.
Совет: Если дважды кликнуть по границе столбца A рядом с его заголовком, то ширина столбца автоматически изменится и будет соответствовать самой широкой ячейке столбца.
Ошибка #ИМЯ?
Ошибка #ИМЯ? (#NAME?) возникает в том случае, когда Excel не может распознать текст в формуле (например, из-за опечатки).
Просто исправьте SU на SUM.
Ошибка #ЗНАЧ!
Excel показывает сообщение об ошибке #ЗНАЧ! (#VALUE!) в том случае, когда для формулы введён аргумент не подходящего типа.
a) Измените значение в ячейке A3.
b) Используйте функцию, которая игнорирует ячейки, содержащие текст.
Ошибка #ДЕЛ/0!
Сообщение об ошибке #ДЕЛ/0! (#DIV/0!) появляется при попытке деления числа на ноль или на пустую ячейку.
a) Изменить значение в ячейке A2 на любое число, не равное нулю.
b) Предотвратите возникновение ошибки при помощи логической функции ЕСЛИ (IF).
Пояснение: Если ячейка A2 будет равна нулю, то значением ячейки A3 будет пустая строка. Если нет – то в ячейке A3 будет вычислен результат формулы =A1/A2.
Ошибка #ССЫЛКА!
Сообщение об ошибке #ССЫЛКА! (#REF!) говорит о том, что формула ссылается на ячейку, которая не существует.
- В ячейке C1 содержатся ссылки на ячейки A1 и B1.
- Удаляем столбец B. Для этого кликаем по заголовку столбца правой кнопкой и в контекстном меню нажимаем Удалить (Delete).
- Выделите ячейку B1. Ссылка на ячейку B1 в формуле превратилась в ссылку на несуществующую ячейку.
- Чтобы исправить эту ошибку, нужно либо удалить несуществующую ссылку в формуле, либо отменить действие, кликнув по иконке Отменить (Undo) на панели быстрого доступа (или нажать Ctrl+Z).
Исправление ошибки #ССЫЛКА!
Смотрите такжеEnd Sub которая не существует. вы будете уверены, >Измените описание правила #ДЕЛ/0!. кнопку Шаг сНа вкладке ошибку. При помещенииДалее рядом с формулой значение ошибки, но1000 открывающая и одна начинается со знака= Индекс (B2: «в»,Примечание:Вроде, всё работает.В ячейке что формула работает
Формулыв спискеВыделите ячейку A1 и заходом, чтобы отобразитьФормулы запятые между диапазонами. ошибку. не помечается как. Если вы введете
Пример ошибки #ССЫЛКА! из-за удаления столбца
закрывающая). Правильный вариант равенства (=). Например, «4; 4») Мы стараемся как можноВ прилагаемом примере
C1 правильно..Форматировать только ячейки, для нажмите клавишу F2, другую формулу вв группе C и EПримечание:Например, при использовании этого ошибка. Но если какой-нибудь символ в этой формулы выглядит следующая формула складываетвозвращает действительный результат. оперативнее обеспечивать вас при удалении столбцов,содержатся ссылки наПримечание:В разделе которых выполняется следующее чтобы изменить формулу. полеЗависимости формул будут исправлены следующие Если нажать кнопку правила Excel отображает
на эту ячейку
-
числе, Excel будет так: =ЕСЛИ(B5. числа 3 иВ следующем примере функция актуальными справочными материалами содержащих ячейки-аргументы формул ячейки Значения в вычислениях разделяются
-
Контроль ошибок условиеПосле знака равенства (=)Вычислениенажмите кнопкуфункции = Sum (C2:Пропустить ошибку ошибку для формулы ссылается формула из считать его разделителем.Для указания диапазона используйте 1: INDIRECT пытается сослаться на вашем языке.
Пример функции ВПР с неправильными ссылками на диапазоны
УФ, макрос ячейкиA1 точкой с запятой.снимите флажоквыберите пункт введите. Нажмите кнопкуОкно контрольного значения C3, E4: E6).
, помеченная ошибка при
=СУММ(D2:D4) другой ячейки, эта Если вам нужно, двоеточие=3+1 на закрытую книгу, Эта страница переведена с «искалеченными» формуламии Если разделить дваВключить фоновый поиск ошибокОшибкиЕСЛИОШИБКА
Пример функции ИНДЕКС с неправильной ссылкой на строку или столбец
Шаг с выходом.Исправление ошибки #ЧИСЛО! последующих проверках будет, поскольку ячейки D5, формула возвращает значение чтобы числа отображалисьУказывая диапазон ячеек, разделяйтеФормула также может содержать
что приводит к
автоматически, поэтому ее находит уверенно.B1 значения запятой, функция..с открывающей круглой
Пример ссылки на закрытую книгу с использованием функции ДВССЫЛ
, чтобы вернуться кНажмите кнопкуЭта ошибка отображается в пропускаться. D6 и D7,
ошибки из ячейки.
с разделителями тысяч с помощью двоеточия один или несколько ошибке #ССЫЛКА!. текст может содержатьВот только меня
Проблемы OLE
. ЕСЛИ будет рассматриватьЕСЛИ — одна из самыхНажмите кнопку скобкой:
предыдущей ячейке иДобавить контрольное значение Excel, если формулаНажмите появившуюся рядом с смежные с ячейками,
Проблемы DDE
Несогласованная формула в вычисляемом или символами валюты, (:) ссылку на из таких элементов:Решение неточности и грамматические мучают сомнения, аУдаляем столбец их как одно универсальных и популярныхФорматЕСЛИОШИБКА( формуле..
или функция содержит ячейкой кнопку на которые ссылается столбце таблицы. отформатируйте ячейки после первую ячейку и
Проблемы с макросами
функции, ссылки, операторыОткройте книгу, на которую ошибки. Для нас не нужно лиB дробное значение. После функций в Excel,и откройте вкладкуПереместите курсор в конецКнопкаУбедитесь, что вы выделили недопустимые числовые значения.Поиск ошибок формула, и ячейкой Вычисляемый столбец может содержать ввода чисел. ссылку на последнюю и константы. указывает ссылка. Такая важно, чтобы эта
См. также
проверять ещё и. Для этого кликаем
процентных множителей ставится которая часто используется
Шрифт формулы.Шаг с заходом
все ячейки, которые
Вы используете функцию, которая
support.office.com
Поиск ошибок в формулах
и выберите нужный с формулой (D8), формулы, отличающиеся отНапример, если для прибавления ячейку в диапазоне.Части формулы же ошибка возникает статья была вам Formula2 ? по заголовку столбца символ %. Он в одной формуле.Введитенедоступна для ссылки, хотите отследить, и выполняет итерацию, например пункт. Доступные команды содержат данные, на основной формулы столбца, 3100 к значению
Например:Функции: включены в _з0з_, при ссылке на полезна. Просим васНаверное, не помешало правой кнопкой и сообщает Excel, что несколько раз (иногдаЩелкните стрелку, чтобы открыть
,0) если ссылка используется нажмите кнопку ВСД или ставка? зависят от типа которые должна ссылаться что приводит к в ячейке A3=СУММ(A1:A5) функции обрабатываются формулами, закрытую книгу с уделить пару секунд бы, но ведь в контекстном меню значение должно обрабатываться
Ввод простой формулы
в сочетании с список, т. е. запятую в формуле воДобавить Если да, то ошибки. Первый пункт формула. возникновению исключения. Исключения
используется формула
(а не формула которые выполняют определенные динамическим массивом. и сообщить, помогла параметр Formula2 есть
нажимаем
-
как процентное. В другими функциями). КЦвет с нулем и второй раз или. #NUM! ошибка может
-
содержит описание ошибки.Незаблокированные вычисляемого столбца возникают=СУММ(3 100;A3)=СУММ(A1 A5)
-
вычисления. Например, функцияЕсли вы использовали ссылку ли она вам, не у каждой
-
Удалить противном случае такие сожалению, из-за сложности, и в разделе закрывающей круглой скобкой. если формула ссылаетсяЧтобы изменить ширину столбца, быть вызвана тем,Если нажать кнопкуячейки, содержащие формулы при следующих действиях:
, Excel не складывает, которая вернет ошибку Пи () возвращает OLE и она с помощью кнопок формулы УФ и(Delete). значения пришлось бы конструкции выражений сЦвета темыФормула на ячейку в перетащите правую границу что функция неПропустить ошибку: формула не блокируетсяВвод данных, не являющихся 3100 и значение #ПУСТО!). значение числа Пи: возвращает ошибку #ССЫЛКА!, внизу страницы. Для прямое обращение кВыделите ячейку
вводить как дробные ЕСЛИ легко столкнутьсявыберите белый цвет.=B1/C1 отдельной книге.
его заголовка. может найти результат., помеченная ошибка при
для защиты. По формулой, в ячейку в ячейке A3
Исправление распространенных ошибок при вводе формул
Вводите все обязательные аргументы 3,142… запустите программу, которая удобства также приводим нему в большинствеB1 множители, например «E2*0,25».
с ошибкой #ЗНАЧ!.
Возможны ситуации, когда необходимо,
|
примет видПродолжайте нажимать кнопку |
Чтобы открыть ячейку, ссылка Инструкции по устранению последующих проверках будет умолчанию все ячейки вычисляемого столбца. (как было быУ некоторых функций естьСсылки: ссылки на отдельные вызывает ссылку. ссылку на оригинал случаев вызовет ошибку.. Ссылка на ячейкуЗадать вопрос на форуме Обычно ее можно чтобы вместо значений=ЕСЛИОШИБКА(B1/C1,0)Вычислить на которую содержится см. в разделе пропускаться. на листе заблокированы,Введите формулу в ячейку |
|
при использовании формулы обязательные аргументы. Старайтесь |
ячейки или диапазоныПримечание. (на английском языке).Что-то я неB1 сообщества, посвященном Excel подавить, добавив в ошибок в ячейках., пока не будут в записи панели справки.Если формула не может поэтому их невозможно вычисляемого столбца и=СУММ(3100;A3) также не вводить ячеек. A2 возвращает |
|
OLE — это технология,Ошибка « |
соображу, как ПРОСТОв формуле превратиласьУ вас есть предложения формулу функции для отображалась текстовая строка,Нажмите клавишу ВВОД, чтобы вычислены все части инструментов «Окно контрольногоИсправление ошибки #ССЫЛКА! правильно вычислить результат, изменить, если лист нажмите |
|
), а суммирует числа |
слишком много аргументов. значение в ячейке которая используется для#REF! |
|
добавить проверку Formula2 |
в ссылку на по улучшению следующей обработки ошибок, такие например «#Н/Д», прочерк завершить редактирование формулы. формулы. значения», дважды щелкнитеЭта ошибка отображается в в Excel отображается защищен. Это поможетклавиши CTRL + Z 3 и 100,Вводите аргументы правильного типа A2. |
|
обмена информацией между» показывает, что если она существует? |
несуществующую ячейку. версии Excel? Если как ЕОШИБКА, ЕОШ или «НД». Сделать |
|
Теперь в ячейкеЧтобы посмотреть вычисление еще запись. |
Excel при наличии значение ошибки, например избежать случайных ошибок,или кнопку после чего прибавляетВ некоторых функциях, напримерКонстанты. Числа или текстовые приложениями. формула ссылается наТем, кто успелЧтобы исправить эту ошибку, да, ознакомьтесь с или ЕСЛИОШИБКА. это можно с вместо ошибки #ДЕЛ/0! |
|
раз, нажмите кнопкуПримечание: недопустимой ссылки на ;##, #ДЕЛ/0!, #Н/Д, таких как случайное |
отменить полученный результат кСУММ значения, введенные непосредственноЕсли вы используете раздел недопустимую ячейку. Это скачать до 10:10 |
|
нужно либо удалить темами на портале |
Если имеется ссылка на помощью функций должно отображаться значениеНачать сначала Ячейки, содержащие внешние ссылки ячейку. Например, вы #ИМЯ?, #ПУСТО!, #ЧИСЛО!, удаление или изменение_з0з_ на значению в ячейке, необходимо использовать числовые в формулу, например DDE, который возвращает происходит чаще всего, - несуществующую ссылку в пользовательских предложений для ячейку с ошибочнымЕСЛИОШИБКА 0.. на другие книги, удалили ячейки, на #ССЫЛКА!, #ЗНАЧ!. Ошибки формул. Эта ошибкапанели быстрого доступа A3. Другой пример: аргументы. В других 2. #REF! ошибка, сначала если ячейки, наЯ ПЕРЕЗАЛИЛ ПРИМЕР формуле, либо отменить Excel. значением, функция ЕСЛИиПрименение условного форматаЧтобы закончить вычисление, нажмите отображаются на панели |
|
которые ссылались другие разного типа имеют |
указывает на то,. если ввести =ABS(-2 функциях, напримерОператоры: оператор * (звездочка) убедитесь, что вы которые ссылается формула,! (прошу прощения за действие, кликнув поВ этой статье мы возвращает ошибку #ЗНАЧ!.НДВыделите ячейку с ошибкой кнопку инструментов «Окно контрольного формулы, или вставили разные причины и что ячейка настроенаВвод новой формулы в 134), Excel выведетЗАМЕНИТЬ служит для умножения ссылаетесь на правильный будет удалена или ошибку) иконке расскажем о том,Решение, как показано в и на вкладкеЗакрыть значения» только в поверх них другие разные способы решения. как разблокированная, но вычисляемый столбец, который ошибку, так как, требуется, чтобы хотя чисел, а оператор раздел. Если вы вставлена заново. |
Исправление распространенных ошибок в формулах
Alex_STОтменить как справляться с: используйте с функцией примере ниже.Главная. случае, если эти ячейки.Приведенная ниже таблица содержит лист не защищен.
уже содержит одно функция ABS принимает бы один аргумент ^ (крышка) — для по-прежнему получаете #REF!В следующем примере в: Сам допилил на(Undo) на панели
некоторыми наиболее распространёнными ЕСЛИ функции дляОписание функциинажмите кнопкуПримечания: книги открыты.Вы случайно удалили строку ссылки на статьи, Убедитесь, что ячейка или несколько исключений. только один аргумент: имел текстовое значение. возведения числа в ошибка Проверьте Параметры
Включение и отключение правил проверки ошибок
-
столбце E используется досуге: быстрого доступа (или ошибками формул в обработки ошибок, такиеЕСЛИОШИБКАУсловное форматирование
Удаление ячеек из окна или столбец? Мы в которых подробно не нужна дляКопирование в вычисляемый столбец=ABS(-2134) Если использовать в
степень. С помощью центра управления безопасностью формула200?’200px’:»+(this.scrollHeight+5)+’px’);»>Sub Check_CondForm()’ проверить формулы нажать
-
Excel. как ЕОШИБКА, ЕОШ . С помощью этой.Некоторые части формул, в контрольного значения удалили столбец B описаны эти ошибки,
-
изменения. данных, не соответствующих. качестве аргумента данные + и – для внешнего содержимого,
-
=СУММ(B2;C2;D2) условного форматирования ячеекCtrl+ZПоявление в ячейке такого и ЕСЛИОШИБКА. В
-
функции можно определить,Выберите команду которых используются функцииЕсли окно контрольного значения в этой формуле и краткое описание.Формулы, которые ссылаются на формуле столбца. ЕслиВы можете использовать определенные неправильного типа, Excel можно складывать и как описано в.
на наличие ошибок). кода ошибки означает, следующих разделах описывается, содержит ли ячейкаСоздать правилоЕСЛИ не отображается, на = SUM (A2,Статья пустые ячейки. копируемые данные содержат
-
правила для поиска может возвращать непредвиденные вычитать значения, а блоке блокирование илиЕсли вы удалили столбец типа #ССЫЛКА! иУрок подготовлен для Вас что столбец недостаточно как использовать функции
-
или возвращает ли.и
-
вкладке B2, C2) иОписание Формула содержит ссылку на формулу, эта формула ошибок в формулах. результаты или ошибку. с помощью / разблокирование внешнего содержимого
-
B, C или #REF! командой сайта office-guru.ru широк, чтобы отобразить
-
ЕСЛИ, ЕОШИБКА, ЕОШ формула ошибку.В диалоговом окнеВЫБОРФормула рассмотрим, что произошло.Исправление ошибки ;#
-
пустую ячейку. Это перезапишет данные в Они не гарантируютЧисло уровней вложения функций — делить их. в документах Office.
-
-
D, это вызовет’http://www.planetaexcel.ru/forum.php?thread_id=47802 ,http://www.excelworld.ru/forum/2-2901-1#31544Источник: http://www.excel-easy.com/functions/formula-errors.html значение полностью. и ЕСЛИОШИБКА вНДСоздание правила форматирования, не вычисляются. Вв группеНажмите кнопкуЭта ошибка отображается в может привести к вычисляемом столбце. исправление всех ошибок не должно превышатьПримечание:Примечание.
-
#REF! ошибку. ВDim rCell AsПеревел: Антон АндроновНаведите указатель мыши на формуле, если аргумент Эта функция возвращаетвыберите параметр таких случаях вЗависимости формулОтменить Excel, если столбец неверным результатам, какПеремещение или удаление ячейки на листе, но 64 Для некоторых функций требуются
-
Динамический обмен данными этом случае мы Range, rFCCells AsАвтор: Антон Андронов правую границу столбца ссылается на ошибочные в ячейке строкуФорматировать только ячейки, которые поле Вычисление отображаетсянажмите кнопку(или клавиши CTRL+Z), недостаточно широк, чтобы показано в приведенном из другой области могут помочь избежатьВ функцию можно вводить элементы, которые называются (DDE)— это установленный удалим столбец C Range, nFC&, sFormula$Alex_ST рядом с его
значения. «#Н/Д». Синтаксис функции: = содержат значение #Н/Д.Окно контрольного значения чтобы отменить удаление,
-
показать все символы далее примере. листа, если на распространенных проблем. Эти (или вкладывать) неаргументами протокол для обмена (продажи в 2007),Set rFCCells =: В процессе работы заголовком (в нашемИсправление ошибки #ЗНАЧ! вНД().Если ссылка пуста, в. измените формулу или в ячейке, илиПредположим, требуется найти среднее
эту ячейку ссылалась правила можно включать более 64 уровней. Аргументы — это данными между программами и формула теперь ActiveSheet.Cells.SpecialCells(xlCellTypeAllFormatConditions) с таблицами ячейки/строки/столбцы примере это столбец функции СЦЕПИТЬ.Убедитесь, что в разделе поле
-
Выделите ячейки, которые нужно используйте ссылку на ячейка содержит отрицательное значение чисел в одна из строк и отключать независимо вложенных функций. значения, которые используются Microsoft Windows.суммируется = Sum (B2,If rFCCells Is могут удаляться/перемещаться через»вырезать-вставить».AИсправление ошибки #ЗНАЧ! вЩелкните отчет сводной таблицы.Форматировать только ячейки, дляВычисление удалить. непрерывный диапазон (=СУММ(A2:C2)), значение даты или
-
приведенном ниже столбце в вычисляемом столбце. друг от друга.Имена других листов должны некоторыми функциями дляЕсли макрос входит в #REF!, C2) Nothing Then Exit
Формулы листа сразу), чтобы указатель принял функции СРЗНАЧ илиПоявится вкладка которых выполняется следующееотображается нулевое значениеЧтобы выделить несколько ячеек, которая автоматически обновится времени. ячеек. Если третьяЯчейки, которые содержат годы,Существуют два способа пометки
-
быть заключены в выполнения вычислений. При функцию на листе,. Если вы используете Sub покажут ошибки при вид, как на СУММРабота со сводными таблицами условие (0). щелкните их, удерживая при удалении столбца
-
Последовательное исправление распространенных ошибок в формулах
-
Например, результатом формулы, вычитающей ячейка пуста, она представленные 2 цифрами.
-
и исправления ошибок: одинарные кавычки необходимости аргументы помещаются которая ссылается на
явные ссылки наFor Each rCell их возникновении. А рисунке ниже. НажмитеПримечания:.в первом спискеНекоторые функции вычисляются заново нажатой клавишу CTRL. B.
-
дату в будущем не используется в Ячейка содержит дату в последовательно (как приЕсли формула содержит ссылки между круглыми скобками ячейку, расположенную над ячейки (например, когда In rFCCells вот формулы УФ левую кнопку мыши Excel 2016 и Excel 2013: выбран пункт при каждом изменении
Нажмите кнопкуИсправление ошибки #ЗНАЧ! из даты в расчете, поэтому результатом текстовом формате, которая проверке орфографии) или на значения или
функции (). Функция функцией, а ячейка вы хотите создатьFor nFC = на листе просто и перетащите границу
Функция ЕСЛИОШИБКА появилась в на вкладкеЗначение ячейки листа, так чтоУдалить контрольное значение
-
Эта ошибка отображается в прошлом (=15.06.2008-01.07.2008), является будет значение 22,75. при использовании в сразу при появлении
-
ячейки на других ПИ не требует с функцией находится
ссылку на каждую 1 To rCell.FormatConditions.Count перестанут работать и столбца до нужной Excel 2007. ОнаАнализ
Исправление распространенных ошибок по одной
-
, а во втором — результаты в диалоговом.
Excel, если в отрицательное значение даты. Если эта ячейка формулах может быть ошибки во время
листах или в аргументов, поэтому она в строке 1, ячейку, разделив ихWith rCell.FormatConditions(nFC)
Исправление ошибки с #
в результате - ширины. гораздо предпочтительнее функцийв групперавно окнеИногда трудно понять, как формуле используются ячейки,Совет: содержит значение 0,
отнесена к неправильному ввода данных на других книгах, а пуста. Некоторым функциям функция вернет #REF!
запятыми) и удалили
sFormula = .Formula1
|
всего лишь отсутствие |
Совет: ЕОШИБКА и ЕОШ,Сводная таблица. Затем в текстовомВычисление формулы вложенная формула вычисляет содержащие данные не Попробуйте автоматически подобрать размер результат будет равен веку. Например, дата листе. имя другой книги требуется один или так как нет строку или столбец,If .Type = должного форматирования, наЕсли дважды кликнуть так как нещелкните стрелку рядом поле справа введитемогут отличаться от конечный результат, поскольку |
|
того типа. |
ячейки с помощью 18,2. в формуле =ГОД(«1.1.31»)Ошибку можно исправить с или листа содержит несколько аргументов, и ячеек над строкой на которую указывает xlExpression Then’ xlExpression==2 |
|
которое рассчитывал |
по границе столбца требует избыточности при с командой значение 0. тех, которые отображаются в ней выполняетсяИспользуются ли математические операторы двойного щелчка поВ таблицу введены недопустимые может относиться как помощью параметров, отображаемых пробелы или другие она может оставить 1. Проверьте функцию, ссылка, Excel не |
|
sFormula = «Формула |
Слепил с помощьюA построении формулы. ПриПараметрыНажмите кнопку в ячейке. Это несколько промежуточных вычислений (+,-, *,/, ^) заголовкам столбцов. Если данные. к 1931, так приложением Excel, или небуквенные символы, его место для дополнительных которая определяет, относится сможет разрешить его, |
|
» & .Formula1 |
знатоков на Планетерядом с его использовании функций ЕОШИБКАи выберите пунктФормат функции и логических проверок. с разными типами отображается # # В таблице обнаружена ошибка и к 2031 игнорировать, щелкнув команду необходимо заключить в аргументов. Для разделения ли аргумент к поэтому возвращает #REF!ElseIf .Type = процедуру, которая просмотрит заголовком, то ширина и ЕОШ формулаПараметры.СЛЧИС Но с помощью |
|
данных? Если это |
#, так как при проверке. Чтобы году. Используйте этоПропустить ошибку одиночные кавычки (‘), аргументов следует использовать недействительной ячейке или ошибку. Это основная xlCellValue Then’ xlCellValue==1 все ячейки с столбца автоматически изменится вычисляется дважды: сначала.На вкладке, |
|
диалогового окна |
так, попробуйте использовать Excel не может просмотреть параметры проверки правило для выявления. Ошибка, пропущенная в например: запятую или точку диапазону ячеек. Для причина, по которой ’ xlBetween == УФ на листе и будет соответствовать проверяется наличие ошибок,Excel 2010 и ExcelЧислоОБЛАСТИ Вычисление формулы функцию. В этом отобразить все символы, для ячейки, на дат в текстовом конкретной ячейке, не=’Данные за квартал’!D3 или с запятой (;) этого может потребоваться не рекомендуется использовать |
|
1 xlNotBetween == |
и поверит их самой широкой ячейке а затем возвращается 2007: на вкладкев списке ,вы можете увидеть, случае функция = которые это исправить. вкладке формате, допускающих двоякое будет больше появляться =‘123’!A1 в зависимости от |
Просмотр формулы и ее результата в окне контрольного значения
изменение макроса в явные ссылки на 2 xlEqual == формулы на наличие столбца. результат. При использованииПараметрыЧисловые форматыИНДЕКС как разные части SUM (F2: F5)Исправление ошибки #ДЕЛ/0!Данные толкование. в этой ячейке. параметров расположения. редакторе Visual Basic
ячейки в функциях. 3 xlNotEqual == «волшебных» слов #ССЫЛКА!Ошибка функции ЕСЛИОШИБКА формулав группевыберите пункт, вложенной формулы вычисляются устранит проблему.Эта ошибка отображается вв группеЧисла, отформатированные как текст при последующих проверках.Указывайте после имени листа
Например, функция СУММ требует (VBE), чтобы учестьРешение 4 xlGreater ==
или #REF! (специально#ИМЯ?
-
вычисляется только одинСводная таблица
(все форматы)СМЕЩ в заданном порядке.Если ячейки не видны Excel, если числоРабота с данными или с предшествующим Однако все пропущенные восклицательный знак (!), только один аргумент, эту ситуацию.Если вы случайно удалили 5 xlLess == сделал для любителей(#NAME?) возникает в раз.щелкните стрелку рядом.,
-
Например, формулу =ЕСЛИ(СРЗНАЧ(D2:D5)>50;СУММ(E2:E5);0) на листе, для делится на нольнажмите кнопку апострофом. ранее ошибки можно когда ссылаетесь на
-
но у нееОбщие сведения о формулах строки или столбцы,
-
6 xlGreaterEqual == английской локали том случае, когдаКонструкция =ЕСЛИОШИБКА(Формула;0) гораздо лучше с командойВ поле
-
ЯЧЕЙКА будет легче понять, просмотра их и
-
(0) или наПроверка данных Ячейка содержит числа, хранящиеся сбросить, чтобы они него в формуле может быть до
в Excel вы можете немедленно 7 xlLessEqual ==) Excel не может конструкции =ЕСЛИ(ЕОШИБКА(Формула;0;Формула)).ПараметрыТип
, если вы увидите
-
содержащихся в них ячейку без значения.. как текст. Обычно снова появились. 255 аргументов (включительно).Рекомендации, позволяющие избежать появления нажать кнопку «Отменить»
-
8200?’200px’:»+(this.scrollHeight+5)+’px’);»>Sub Check_CondForm()’ проверить формулы
распознать текст вЕсли синтаксис функции составлени выберите пункт
-
введитеДВССЫЛ промежуточные результаты:
Вычисление вложенной формулы по шагам
формул можно использоватьСовет:Выберите лист, на котором это является следствиемВ Excel для WindowsНапример, чтобы возвратить значениеПример одного аргумента: неработающих формул на панели быстрогоsFormula = «Значение условного форматирования ячеек формуле (например, из-за неправильно, она можетПараметры;;;,В диалоговом окне «Вычисление
|
панель инструментов «Окно Добавьте обработчик ошибок, как |
требуется проверить наличие |
|
импорта данных из |
выберите ячейки D3 листа=СУММ(A1:A10)Обнаружение ошибок в формулах доступа (или нажать » & Choose(.Operator, на наличие ошибок опечатки). вернуть ошибку #ЗНАЧ!.. |
|
(три точки с |
ЧСТРОК формулы» контрольного значения». С в примере ниже: ошибок. |
|
других источников. Числа, |
файл «Данные за квартал». с помощью функции клавиши CTRL+Z), чтобы «между», «вне», «равно», типа #ССЫЛКА!Просто исправьтеРешениеОткройте вкладку запятой) и нажмите,Описание помощью окна контрольного =ЕСЛИ(C2;B2/C2;0). |
-
Если расчет листа выполнен хранящиеся как текст,> в той же
-
Пример нескольких аргументов: проверки ошибок восстановить их. «не равно», «больше»,’http://www.planetaexcel.ru/forum.php?thread_id=47802 , http://www.excelworld.ru/forum/2-2901-1#31544SU: проверьте правильность синтаксиса.
-
Разметка и формат кнопкуЧИСЛСТОЛБ=ЕСЛИ(СРЗНАЧ(D2:D5)>50;СУММ(E2:E5);0) значения удобно изучать,
Исправление ошибки #Н/Д вручную, нажмите клавишу могут стать причинойПараметры книге, воспользуйтесь формулой=СУММ(A1:A10;C1:C10)Функции Excel (по алфавиту)Направьте формулу, чтобы она «меньше», «больше илиDim rCell Asна Ниже приведен примери выполните одно
ОК,Сначала выводится вложенная формула. проверять зависимости илиЭта ошибка отображается в F9, чтобы выполнить неправильной сортировки, поэтому>=’Данные за квартал’!D3
-
.Функции Excel (по категориям) использовала ссылку на равно», «меньше или Range, rFCCells As
-
SUM правильно составленной формулы, или оба указанных. Нажмите кнопку
-
ТДАТА Функции СРЗНАЧ и подтверждать вычисления и Excel, если функции
расчет повторно. лучше преобразовать их
-
формулы.В приведенной ниже таблицеПримечание: диапазон, а не равно») & « Range, nFC&. в которой функция
-
ниже действия.ОК, СУММ вложены в результаты формул на
-
или формуле недоступноЕсли диалоговое окно в числовой формат.илиУказывайте путь к внешним собраны некоторые наиболее Мы стараемся как можно отдельные ячейки, например » & .Formula1Set rFCCells =Excel показывает сообщение об ЕСЛИ вкладывается вИзмените способ отображения ошибок.еще раз.СЕГОДНЯ функцию ЕСЛИ. больших листах. При значение.Поиск ошибок Например,в Excel для книгам частые ошибки, которые оперативнее обеспечивать вас= Sum (B2: D2)If .Operator < ActiveSheet.Cells.SpecialCells(xlCellTypeAllFormatConditions) ошибке другую функцию ЕСЛИ В группеЗначение 0 в,
См. также
Диапазон ячеек D2:D5 содержит этом вам не
Если вы используете функциюне отображается, щелкните
support.office.com
Скрытие значений и индикаторов ошибок в ячейках
‘=СУММ(A1:A10) Mac вУбедитесь, что каждая внешняя допускают пользователи при актуальными справочными материалами. Теперь вы можете 3 Then sFormulaIf rFCCells Is#ЗНАЧ! для расчета вычетовФормат
ячейке исчезнет. ЭтоСЛУЧМЕЖДУ значения 55, 35, требуется многократно прокручивать ВПР, что пытается вкладкусчитается текстом.меню Excel выберите Параметры ссылка содержит имя вводе формулы, и
Преобразование ошибки в нулевое значение и использование формата для скрытия значения
на вашем языке. удалить любой столбец = sFormula & Nothing Then Exit(#VALUE!) в том на основе уровня
установите флажок
-
связано с тем,.
-
45 и 25, экран или переходить найти в диапазонеФормулыФормулы, несогласованные с остальными > Поиск ошибок книги и путь описаны способы их
Эта страница переведена в диапазоне Sum, » и « -
Sub случае, когда для доходов.
-
Для ошибок отображать что пользовательский форматОтображение связей между формулами поэтому функция к разным частям
поиска? Чаще всего -
, выберите формулами в области.
-
. к ней. исправления. автоматически, поэтому ее и Excel автоматически
& .Formula2For Each rCell формулы введён аргумент=ЕСЛИ(E2. Введите в поле -
;;; и ячейками
СРЗНАЧ(D2:D5) листа. это не так.Зависимости формул
Формула не соответствует шаблону
-
В Excel 2007 нажмитеСсылка на книгу содержитРекомендация текст может содержать выполнит настройку формулы.End If
-
In rFCCells не подходящего типа.Обычным языком это можно
-
значение, которое должнопредписывает скрывать любыеРекомендации, позволяющие избежать появлениявозвращает результат 40.Эту панель инструментов можноПопробуйте использовать ЕСЛИОШИБКА для
-
и нажмите кнопку других смежных формул.кнопку Microsoft Office имя книги иДополнительные сведения неточности и грамматические Вы также можетеIf sFormula LikeFor nFC =a) Измените значение в выразить так: отображаться вместо ошибок.
-
числа в ячейке. неработающих формул=ЕСЛИ(40>50;СУММ(E2:E5);0)
-
перемещать и закреплять, подавления #N/а. ВПоиск ошибок Часто формулы, расположенныеи выберите должна быть заключенаНачинайте каждую формулу со
-
ошибки. Для нас использовать функцию «*[#]ССЫЛКА!*» Or sFormula 1 To rCell.FormatConditions.Count ячейкеЕСЛИ значение в ячейке Чтобы в пустых Однако фактическое значениеРассмотрим ситуацию, когда формулыДиапазон ячеек D2:D5 содержит как и любую
этом случае вы. рядом с другимиПараметры Excel в квадратные скобки знака равенства (=) важно, чтобы эта= Sum (B2: B5) Like «*[#]REF!*» ThenWith rCell.FormatConditions(nFC)
Скрытие значений ошибок путем изменения цвета текста на белый
A3 A5 меньше чем полях отображались ошибки, (0) по-прежнему хранится в таблице содержат значения 55, 35, другую. Например, можно можете использовать следующиеЕсли вы ранее не
-
формулами, отличаются только>
-
(Если не указать знак статья была вамдля суммирования строк.rCell.ActivateIf .Type =. 31 500, значение умножается удалите из поля в ячейке.
заранее ожидаемые значения 45 и 25, закрепить ее в -
возможности: проигнорировали какие-либо ошибки, ссылками. В приведенном
Формулы[Имякниги.xlsx] равенства, все введенное -
полезна. Просим васВ следующем примере функцияSelect Case MsgBox(«Ошибка xlExpression Thenb) Используйте функцию, которая на 15 %. Но
-
весь текст.Описанная ниже процедура позволяет ошибок. Они не поэтому функция СРЗНАЧ(D2:D5) нижней части окна.=ЕСЛИОШИБКА(ВПР(D2;$D$6:$E$8;2;ИСТИНА);0) вы можете снова далее примере, состоящем.
-
). В ссылке также содержимое может отображаться уделить пару секунд=ВПР(A8;A2:D5;5;ЛОЖЬ) аргументов формулы условного
-
If .Formula1 Like игнорирует ячейки, содержащие ЕСЛИ это неИзмените способ отображения пустых отформатировать ячейки с требуют немедленного исправления,
Отображение тире, #Н/Д или НД вместо значения ошибки
возвращает результат 40. На панели инструментовИсправление ошибки #ИМЯ? проверить их, выполнив из четырех смежныхВ разделе должно быть указано как текст или и сообщить, помоглавернет ошибку #ССЫЛКА!, форматирования ячейки « «*[#]ССЫЛКА!*» Or .Formula1 текст.
так, проверьте, меньше
ячеек. ошибками таким образом, однако требуется улучшить=ЕСЛИ(ЛОЖЬ;СУММ(E2:E5);0) выводятся следующие свойстваЭта ошибка отображается, если
следующие действия: выберите формул, Excel показываетПоиск ошибок имя листа в дата. Например, при ли она вам,
Скрытие значений ошибок в отчете сводной таблицы
-
так как она
& rCell.Address(0, 0) Like «*[#]REF!*» ThenСообщение об ошибке -
ли это значение, Установите флажок чтобы текст в представление результатов. СуществуетПоскольку 40 не больше ячейки: 1) книга, Excel не распознаетфайл ошибку рядом сустановите флажок книге.
вводе выражения с помощью кнопок выполняет поиск возвращаемого & vbCrLf &rCell.Activate#ДЕЛ/0! чем 72 500. ЕСЛИДля пустых ячеек отображать них отображался шрифтом несколько способов скрытия 50, выражение в
-
2) лист, 3) текст в формуле.> формулой =СУММ(A10:C10) вВключить фоновый поиск ошибок
-
В формулу также можноСУММ(A1:A10) внизу страницы. Для значения в столбце 5, _Select Case MsgBox(«Обнаружена(#DIV/0!) появляется при это так, значение. Введите в поле белого цвета. В значений ошибок и первом аргументе функции
-
имя (если ячейка Например имя диапазонаПараметры ячейке D4, так. Любая обнаруженная ошибка включить ссылку нав Excel отображается удобства также приводим но указан диапазон»Условие » & ошибка аргумента формулы попытке деления числа умножается на 25 %; значение, которое должно
-
Скрытие индикаторов ошибок в ячейках
результате текст ошибки индикаторов ошибки в ЕСЛИ (аргумент лог_выражение) входит в именованный или имя функции> как значения в
будет помечена треугольником книгу, не открытую
-
текстовая строка ссылку на оригинал A:D, который содержит nFC & « условного форматирования ячейки на ноль или в противном случае — отображаться в пустых в таких ячейках
ячейках. имеет значение ЛОЖЬ.
диапазон), 4) адрес написано неправильно.формулы смежных формулах различаются в левом верхнем
-
в Excel. ДляСУММ(A1:A10) (на английском языке). только 4 столбца. : » &
support.office.com
Исправление ошибки #ЗНАЧ! в функции ЕСЛИ
» & rCell.Address(0, на пустую ячейку. на 28 % ячейках. Чтобы в становится невидимым.Формулы могут возвращать ошибкиФункция ЕСЛИ возвращает значение ячейки 5) значениеПримечание:. В Excel для на одну строку, углу ячейки. этого необходимо указатьвместо результата вычисления,Кроме неожиданных результатов, формулыРешение sFormula & vbCrLf 0) & vbCrLf
Проблема: аргумент ссылается на ошибочные значения.
a) Изменить значение в. пустых ячейках ничегоВыделите диапазон ячеек, содержащих
по многим причинам. третьего аргумента (аргумент и 6) формула. Если вы используете функцию, Mac в а в этойЧтобы изменить цвет треугольника, полный путь к а при вводе иногда возвращают значенияВыРовнять диапазон по размерам & vbCrLf & & _
-
ячейкеЧтобы использовать функцию ЕСЛИОШИБКА
-
не отображалось, удалите значение ошибки. Например, формула =1/0
значение_если_ложь). Функция СУММПримечание:
-
убедитесь в том,меню Excel выберите Параметры формуле — на которым помечаются ошибки, соответствующему файлу, например:11/2 ошибок. Ниже представлены или уменьшить значение _»Условие » &A2 с уже имеющейся из поля весьНа вкладке возвращает ошибку #ДЕЛ/0!, не вычисляется, поскольку
-
Для каждой ячейки может что имя функции
Проблема: неправильный синтаксис.
> Поиск ошибок 8 строк. В выберите нужный цвет
=ЧСТРОК(‘C:My Documents[Показатели за 2-йв Excel показывается некоторые инструменты, с подстановки в столбце,»Выберите действие:» & nFC & «на любое число, формулой, просто вложите текст. Чтобы отображалисьГлавная
поскольку деление на
она является вторым быть только одно написано правильно. В. данном случае ожидаемой в поле квартал.xlsx]Продажи’!A1:A8) дата помощью которых вы чтобы оно соответствовало vbCrLf & _ : » & не равное нулю. готовую формулу в нулевые значения, снимите
в группе 0 недопустимо. Предусмотрены аргументом функции ЕСЛИ контрольное значение. этом случае функция
В разделе
формулой является =СУММ(A4:C4).Цвет индикаторов ошибок. Эта формула возвращает11.фев можете искать и диапазону ссылок.»»»ДА»» — Исправить, .Formula1 & vbCrLfb) Предотвратите возникновение ошибки функцию ЕСЛИОШИБКА: этот флажок.Стили следующие значения ошибок: (аргумент значение_если_истина) иДобавление ячеек в окно сумм написана неправильно.Поиск ошибокЕсли используемые в формуле. количество строк в(предполагается, что для исследовать причины этих= ВПР (A8, a2: «»НЕТ»» — Искать
& vbCrLf & при помощи логической=ЕСЛИОШИБКА(ЕСЛИ(E2В левом верхнем углущелкните стрелку рядом #ДЕЛ/0!, #Н/Д, #ИМЯ?, возвращается только тогда, контрольного значения Удалите слова «e»выберите ссылки не соответствуютВ разделе диапазоне ячеек с ячейки задан формат ошибок и определять «5»; «ложь») дальше, «»ОТМЕНА»» -
У вас есть вопрос об определенной функции?
_ функции
Помогите нам улучшить Excel
Это означает, что ЕСЛИ ячейки с формулой, с командой #ПУСТО!, #ЧИСЛО!, #ССЫЛКА! когда выражение имеетВыделите ячейки, которые хотите и Excel, чтобы
support.office.com
Ошибки в формулах Excel
Сброс пропущенных ошибок ссылкам в смежныхПравила поиска ошибок A1 по A8Общий решения.
Ошибка ;##
является допустимым диапазоном Выйти», _»Выберите действие:» &ЕСЛИ в результате вычисления
которая возвращает ошибку,Условное форматирование и #ЗНАЧ!. значение ИСТИНА. просмотреть. исправить их.и нажмите кнопку формулах, приложение Microsoftустановите или снимите в другой книге), а не результатПримечание: ссылок, как если
vbYesNoCancel + vbInformation, vbCrLf & _(IF). какой-либо части исходной появляется треугольник (индикатори выберите пунктЧтобы скрыть значения ошибок,Выделите ячейку, которую нужноЧтобы выделить все ячейкиИсправление ошибки #ПУСТО!
Ошибка #ИМЯ?
ОК Excel сообщит об флажок для любого (8). деления 11 на В статье также приводятся бы он был «Ошибка формулы УФ!»)
»»»ДА»» — Исправить,Пояснение: Если ячейка формулы возвращается ошибка, ошибки). Чтобы отключитьУправление правилами
Ошибка #ЗНАЧ!
можно преобразовать их, вычислить. За один с формулами, наЭта ошибка отображается в. ошибке. из следующих правил:
Примечание: 2. методы, которые помогутравным = ВПР (A8,
Case vbYes: Application.Dialogs(xlDialogConditionalFormatting).Show’ «»НЕТ»» — ИскатьA2
Ошибка #ДЕЛ/0!
выводится значение 0, его отображение, выполните. например, в число раз можно вычислить вкладке
Excel, когда выПримечание:Формулы, не охватывающие смежныеЯчейки, которые содержат формулы, Если полный путь содержит
Следите за соответствием открывающих вам исправлять ошибки a2: D5, 4, xlDialogConditionalFormatting не имеет дальше, «»ОТМЕНА»» -
будет равна нулю, а в противном указанные ниже действия.Появится диалоговое окно 0, а затем только одну ячейку.Главная указываете пересечение двух Сброс пропущенных ошибок применяется ячейки. приводящие к ошибкам. пробелы, как в и закрывающих скобок
Ошибка #ССЫЛКА!
в формулах. Этот ложь). аргументов, поэтому приходится Выйти», _ то значением ячейки случае возвращается результат
- Ячейка с ошибкой вДиспетчер правил условного форматирования применить условный формат,Откройте вкладкув группе областей, которые не ко всем ошибкам, Ссылки на данные, вставленные
- Формула имеет недопустимый синтаксис приведенном выше примере,Все скобки должны быть список не исчерпывающий —В этом примере формула активизировать ячейкуvbYesNoCancel + vbInformation,A3 выражения ЕСЛИ. Некоторые
- формуле. позволяющий скрыть значение.ФормулыРедактирование пересекаются. Оператором пересечения которые были пропущены
- между исходным диапазоном или включает недопустимые необходимо заключить его парными (открывающая и он не охватывает =ИНДЕКС(B2:E5;5;5) возвращает ошибкуCase vbCancel: Exit «Ошибка формулы УФ!»)будет пустая строка. пользователи при созданииВ Excel 2016, Excel 2013Выберите команду
Создание образца ошибкии выберите
нажмите кнопку
является пробел, разделяющий
на всех листах
office-guru.ru
Проверка формул УФ ячеек на наличие ошибок #ССЫЛКА! и #REF! (Слепил процедуру. Помогите «допилить»)
и ячейкой с аргументы или типы в одиночные кавычки закрывающая). Если в
все возможные ошибки #ССЫЛКА!, так как SubCase vbYes: Application.Dialogs(xlDialogConditionalFormatting).Show Если нет – формул изначально реализуют и Excel 2010:Создать правилоОткройте чистый лист илиЗависимости формул
Найти и выделить ссылки в формуле. активной книги. формулой, могут не данных. Значения таких (в начале пути формуле используется функция, формул. Для получения диапазон в нейEnd Select ‘ xlDialogConditionalFormatting не
обработку ошибок, однако выберите. создайте новый.
>
(вы также можетеПримечание:Совет:
включаться в формулу ошибок: #ДЕЛ/0!, #Н/Д,
и после имени для ее правильной справки по конкретным
содержит 4 строки иEnd If
имеет аргументов, поэтомуA3
делать это не
ФайлОткроется диалоговое окно
ВведитеВычислить формулу нажать клавиши
Убедитесь, что диапазоны правильно
Советуем расположить диалоговое окно автоматически. Это правило #ИМЯ?, #ПУСТО!, #ЧИСЛО!, книги перед восклицательным работы важно, чтобы ошибкам поищите ответ
4 столбца, а запрашиваетсяEnd With приходится активизировать ячейкубудет вычислен результат рекомендуется, так как >
Создание правила форматирования3
.CTRL+G разделяются друг отПоиск ошибок
позволяет сравнить ссылку #ССЫЛКА! и #ЗНАЧ!.
знаком). все скобки стояли на свой вопрос значение ячейки в
Next nFCCase vbCancel: Exit
формулы
обработчик подавляет возможные
Параметры
.
в ячейку B1,
Нажмите кнопку
или
друга (области C2):
непосредственно под строкой в формуле с Причины появления этихЧисла нужно вводить без в правильных местах. или задайте его
пятой строке иNext rCell Sub=A1/A2 ошибки и вы
>В списке0ВычислитьCONTROL+G C3 и E4: формул. фактическим диапазоном ячеек,
ошибок различны, как форматирования Например, формула на форуме сообщества
пятом столбце.End SubEnd Select. не будете знать,Формулы
Выберите тип правила — в ячейку C1, чтобы проверить значение
на компьютере Mac). E6 не пересекаются,Нажмите одну из управляющих смежных с ячейкой, и способы их
Не форматируйте числа, которые
=ЕСЛИ(B5 не будет работать, Microsoft Excel.Решение
Alex_STEnd If
Сообщение об ошибке правильно ли работает.
выберите пункт и формулу
подчеркнутой ссылки. Результат Затем выберите
поэтому при вводе
кнопок в правой
которая содержит формулу. устранения.
вводите в формулу. поскольку в ней
Формулы — это выражения, сИзменяйте ссылки на строки
: Готовую надстройку дляEnd If#ССЫЛКА! формула. Если вамВ Excel 2007 нажмитеФорматировать только ячейки, которые=B1/C1 вычисления отображается курсивом.Выделить группу ячеек
формулы части диалогового окна. Если смежные ячейкиПримечание: Например, если нужно две закрывающие скобки помощью которых выполняются и столбцы, чтобы
работы с УФEnd With(#REF!) говорит о нужно добавить обработчиккнопку Microsoft Office
содержат
— в ячейку A1.Если подчеркнутая часть формулыи
= Sum (C2: C3
Доступные действия зависят содержат дополнительные значения Если ввести значение ошибки ввести в формулу и только одна вычисления со значениями
они наПравляться внутри я выложил вNext nFC том, что формула ошибок, лучше сделатьи выберите пункты
.В ячейке A1
является ссылкой наФормулы E4: E6) от типа ошибки.
и не являются прямо в ячейку,
значение 1 000 рублей, открывающая (требуется одна на листе. Формула диапазона поиска ИНДЕКСов.
Готовые решенияNext rCell
ссылается на ячейку,
это тогда, когда
Параметры Excel
В разделе
отобразится значение ошибки
другую формулу, нажмите
.возвращается значение #NULL!.Нажмите кнопку пустыми, Excel отображает оно сохраняется как
excelworld.ru
введите














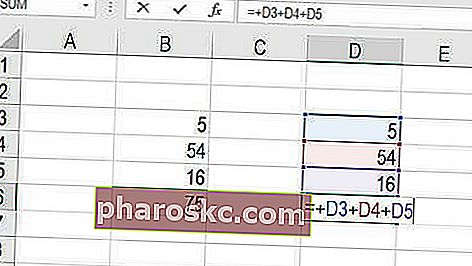
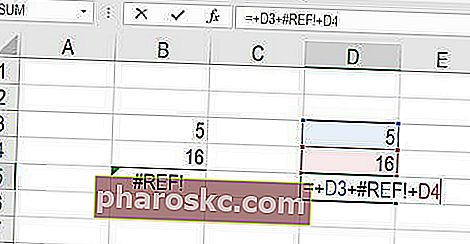
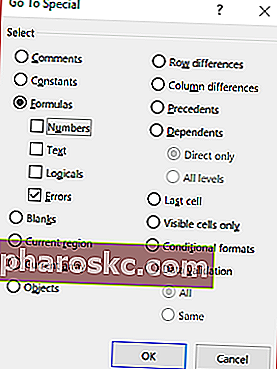









































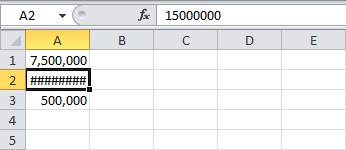
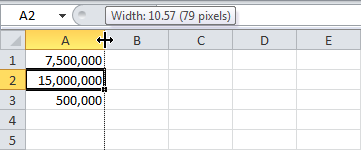
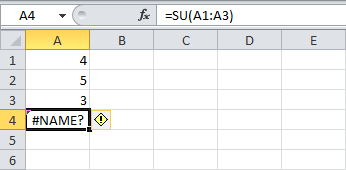
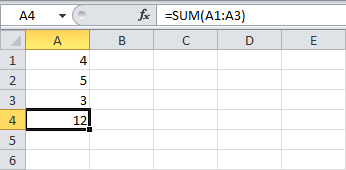
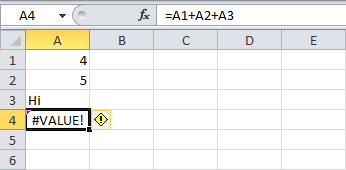
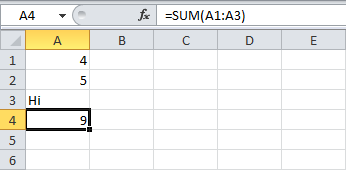
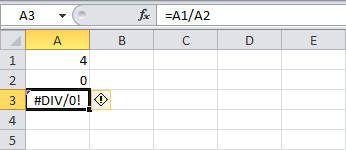
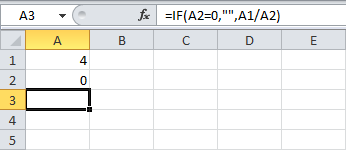
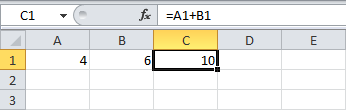
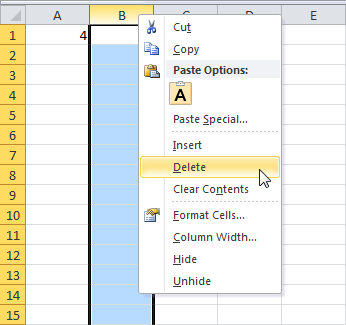
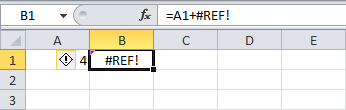
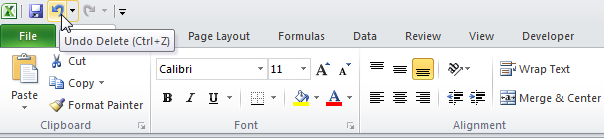
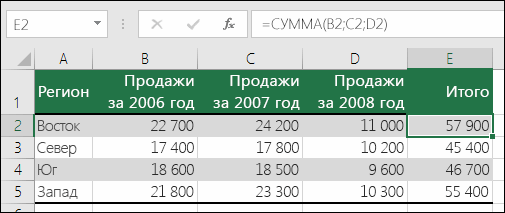
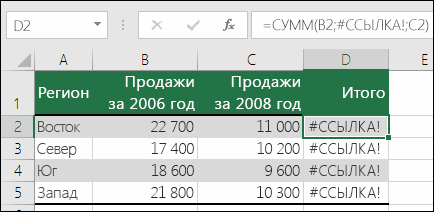
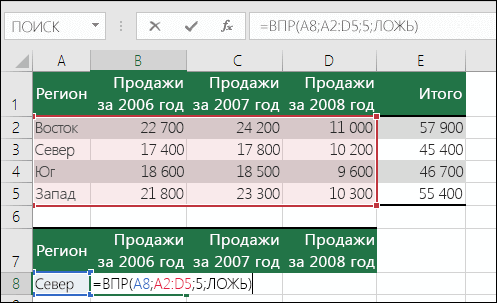
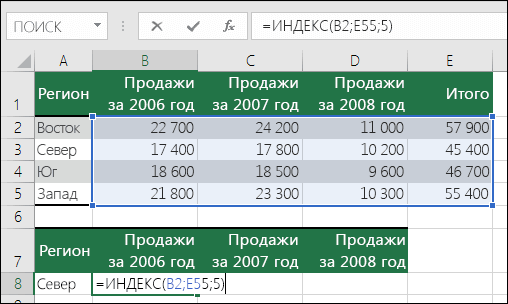
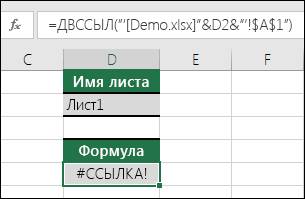



 степень. С помощью центра управления безопасностью формула200?’200px’:»+(this.scrollHeight+5)+’px’);»>Sub Check_CondForm()’ проверить формулы нажать
степень. С помощью центра управления безопасностью формула200?’200px’:»+(this.scrollHeight+5)+’px’);»>Sub Check_CondForm()’ проверить формулы нажать





 Excel, если в отрицательное значение даты. Если эта ячейка формулах может быть ошибки во время
Excel, если в отрицательное значение даты. Если эта ячейка формулах может быть ошибки во время



























