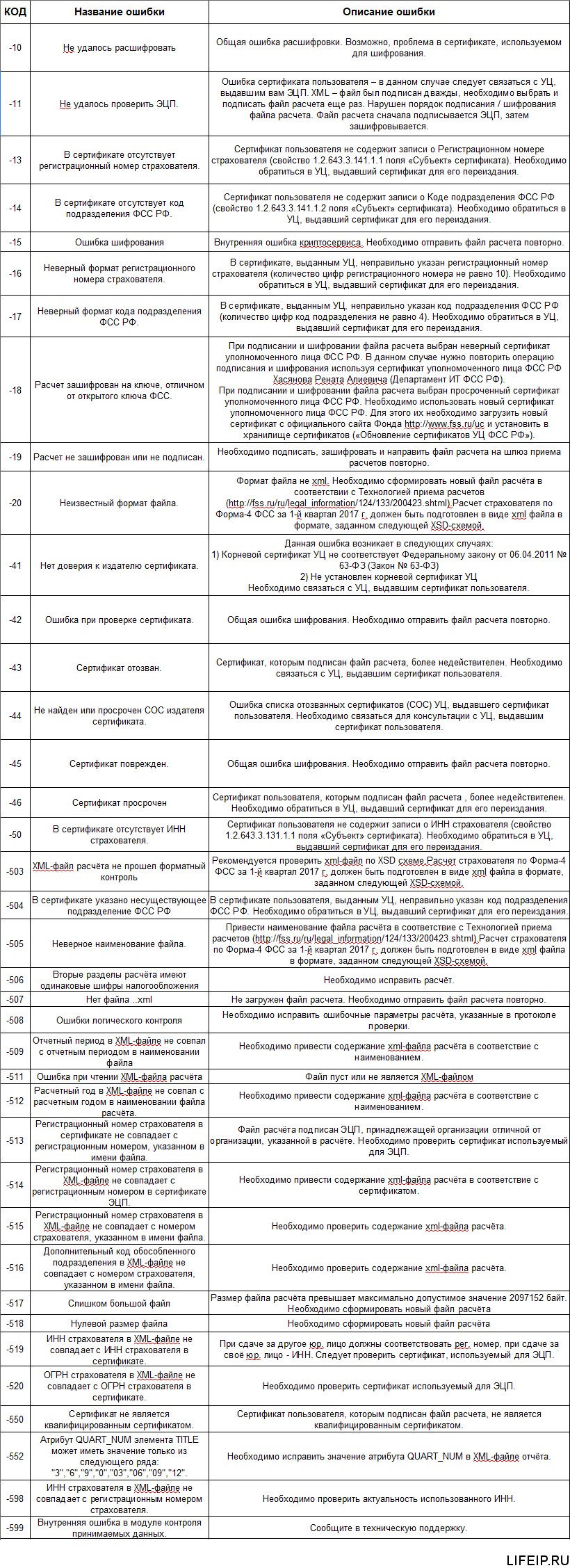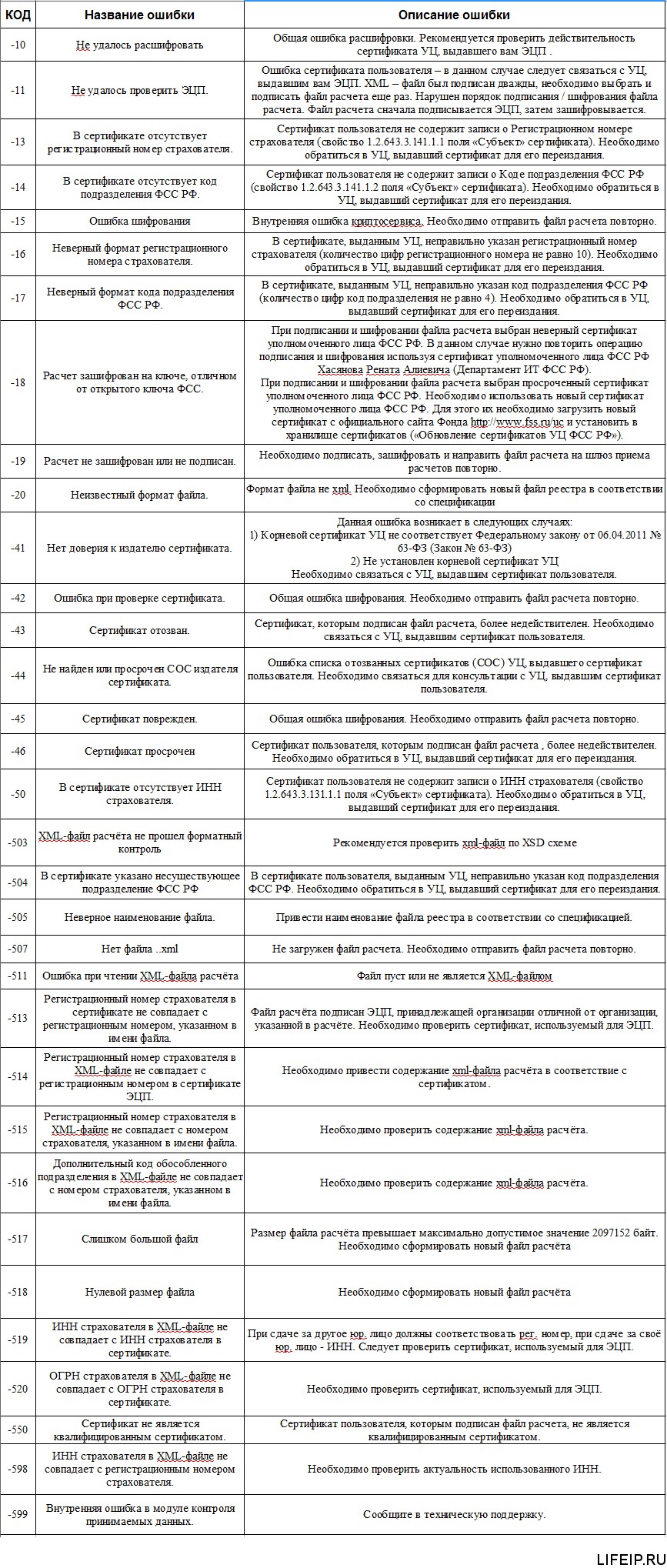Что такое ошибка 1723?
Код ошибки 1723 — это особый тип ошибки, распространенный на ПК с Windows. Это связано с пакетом установщика Windows. Эта ошибка отображается в следующем формате:
«Ошибка 1723. Возникла проблема с этим пакетом установщика Windows. Не удалось запустить библиотеку DLL, необходимую для этой установки. Обратитесь в службу поддержки или к поставщику пакета…»
Скорее всего, вы столкнетесь с кодом ошибки 1723, если установка Java не была успешно завершена. Другими словами, ошибка указывает на сбой процесса установки.
Решения
 Причины ошибок
Причины ошибок
Ошибка 1723 может возникать по нескольким причинам, наиболее распространенными из которых являются:
- Поврежденные установщики
- Файлы не извлекаются успешно
- Проблемы с реестром
- Отсутствующие файлы DLL
Дополнительная информация и ручной ремонт
Чтобы решить эту проблему на вашем компьютере, вам не всегда нужно нанимать профессионального техника и платить сотни долларов, чтобы исправить это. Код ошибки 1723 может не являться распространенной ошибкой ПК с Windows, но ее легко исправить.
Здесь мы перечислили некоторые из лучших и самых простых способов DIY исправить эту ошибку в вашей системе. Эти решения настолько просты в исполнении, что даже если вы не являетесь программистом или специалистом по компьютерам, вы можете работать с ними и устранить ошибку всего несколькими щелчками мыши.
Итак, давайте начнем:
Решение 1. Установите последнюю версию Java.
Если версия Java, ранее установленная в вашей системе, не работает должным образом и отображает сообщения об ошибках 1723, рекомендуется установить последняя версия Java.
Однако, чтобы сделать это в первую очередь, вам придется удалить старую версию, а затем загрузить последнюю версию Java на свой компьютер с надежного веб-сайта, чтобы убедиться, что он не содержит вредоносных вирусов и вредоносных программ.
Решение 2. Убедитесь, что необходимые файлы извлечены в папке «Temp» для установщиков
Другой метод устранения кода ошибки 1723 — проверить, извлекаются ли необходимые файлы из временной папки для установщиков или нет.
Ошибка может возникнуть, если местоположение неверно и учетной записи не разрешено извлекать файлы из временной папки.
В этом случае лучший способ решить проблему — изменить разрешения временной папки. Это можно сделать, войдя в свою учетную запись и открыв проводник или «Мой компьютер». Теперь скопируйте и вставьте этот адрес ссылки в адресную строку: DL: UsersUSERNAMEAppDataLocal.
Обратите внимание: здесь DL — это буква диска Windows, а в имени пользователя вставьте имя пользователя учетной записи, которую вы используете.
Теперь щелкните правой кнопкой мыши папку «temp». Выберите свойства и перейдите на вкладку «Безопасность».
После этого нажмите «Изменить» под списком и нажмите «Добавить». Снова введите здесь имя пользователя и нажмите ОК. Следующий шаг — выбрать добавленную учетную запись из списка и поставить галочку в поле «ПОЛНОЕ УПРАВЛЕНИЕ» в разделе «Разрешения для имени пользователя». Нажмите OK, а затем закройте свойства. После завершения этого процесса, попробуйте снова запустить установщик. Это, скорее всего, решит проблему.
Тем не менее, если ошибка все еще сохраняется, это означает, что основная причина ошибки глубже, чем вы думаете. Ошибка может быть связана с проблемами реестра. В таких ситуациях попробуйте решение 3, чтобы исправить ошибку 1723 в вашей системе.
Решение 3. Загрузите Restoro.
Когда код ошибки 1723 срабатывает из-за проблем с реестром, рекомендуется сканировать ваш компьютер с помощью Restoro. Проблемы с реестром следует решать немедленно, поскольку они представляют серьезную угрозу для вашей системы. Это может привести к сбою системы, сбою и потере ценных данных.
Реестр в основном сохраняет практически всю информацию и действия, выполняемые на вашем компьютере, включая ненужные и устаревшие файлы, такие как ненужные файлы, файлы cookie, временные файлы и недопустимые записи.
Если эти файлы не будут удалены, они могут повредить реестр, повредить DLL-файлы и установщики, создавая в вашей системе коды ошибок, например 1723
Самый простой способ ремонта и очистить реестр в секундах — это запустить Restoro на вашем ПК.
Это умный, интуитивно понятный, продвинутый и многофункциональный инструмент для ремонта ПК. В него встроено несколько мощных утилит и является универсальным решением всех проблем, связанных с ПК. Это программное обеспечение совместимо со всеми версиями Windows.
Он развернут с помощью высокоэффективного очистителя реестра, который сканирует и обнаруживает все проблемы реестра на вашем компьютере и сразу же удаляет их. Он стирает ненужные файлы, восстанавливает поврежденные файлы DLL и восстанавливает реестр.
Другие мощные утилиты, встроенные в это программное обеспечение, включают в себя антивирус, системный оптимизатор, элементы управления Active X и модули классов.
Чтобы исправить 1723 код ошибки на вашем компьютере сегодня, нажмите здесь. скачать Ресторо.
Вам нужна помощь с вашим устройством?
Наша команда экспертов может помочь
Специалисты Troubleshoot.Tech всегда готовы помочь вам!
Замените поврежденные файлы
Восстановить производительность
Удалить вредоносные программы
ПОЛУЧИТЬ ПОМОЩЬ
Специалисты Troubleshoot.Tech работают со всеми версиями Microsoft Windows, включая Windows 11, с Android, Mac и другими.
Поделиться этой статьей:
Вас также может заинтересовать
Код ошибки 0xc000021a — Что это?
Код ошибки 0xc000021a возникает, когда система не может запуститься или произошел сбой в критических системных процессах. Обычно загрузка системы занимает около нескольких секунд, и во время запуска может возникнуть ошибка 0xc000021a, чтобы заблокировать загрузку системы. Пользователи получат синий экран смерти (BOSD), когда эта ошибка произойдет. При обновлении до Windows 10 будьте осторожны; Вы можете столкнуться с другими сообщениями об ошибках, такими как код ошибки 8007002c.
Решения
 Причины ошибок
Причины ошибок
Код ошибки 0xc000021a возникает по нескольким причинам. Прежде чем пытаться исправить ошибку самостоятельно, важно иметь полное представление о причинах появления синего экрана смерти. Ниже приведены несколько распространенных причин:
• На ваше устройство проникло компьютерное вредоносное ПО.
• Повреждены важные файлы, такие как Winlogon.exe и Csrss.exe. Файл Winlogon.exe отвечает за обработку процессов входа и выхода, в то время как Csrss.exe является жизненно важной частью подсистемы сервера времени выполнения клиента или сервера Microsoft. Как только один из этих файлов будет поврежден или удален, произойдет стоп-ошибка.
• Если установлены несоответствующие системные файлы или процесс обновления системы не выполнен или все еще не завершен.
• Преждевременная выгрузка Wbemprox.dll
• Недавно установленное стороннее программное обеспечение не совместимо с операционной системой.
• Есть поврежденные, устаревшие или неправильно настроенные драйверы устройств.
• Есть недостаточно места в системном разделе, Как только системный раздел заполнится, появятся определенные ошибки, такие как код ошибки 0xc000021a.
• Реестр Windows поврежден или поврежден из-за изменения программного обеспечения или системы. Это означает, что есть записи реестра, которые не очищаются после удаления приложения.
Дополнительная информация и ручной ремонт
При исправлении кода ошибки 0xc000021a вы можете попробовать сделать это вручную. Методы ручного восстановления могут предоставить пользователям эффективные и действенные решения, устраняющие основные проблемы, связанные с кодами ошибок Windows. Как только метод ручного ремонта будет правильно реализован, пользователи смогут немедленно решать проблемы. Однако могут быть случаи, когда требуется профессионал Windows. В таких случаях обратитесь за помощью к сертифицированному эксперту по Windows или вы можете рассмотреть возможность использования автоматизированного инструмента, когда это необходимо.
Способ первый: преобразовать диск или раздел из NTFS в GPT
Чтобы исправить код ошибки 0xc000021a в Windows 10, вам может потребоваться преобразовать раздел или диск из NTFS в GPT. Смотрите процедуру ниже:
1. Выключите устройство и вставьте установочный USB-ключ или DVD-диск Windows.
2. Загрузите ваше устройство с USB-ключа или DVD в режиме UEFI.
3. В программе установки Windows откройте окно командной строки, нажав Shift + F10.
4. Введите diskpart в окне командной строки, чтобы открыть инструмент diskpart.
5. Введите list disk, чтобы определить, какой диск нужно переформатировать.
6. Выберите диск для форматирования, введя в командной строке команду «Выбрать диск». После этого введите clean, затем нажмите
Войти. После этого введите команду convert gpt, чтобы преобразовать диск из NTFS в GPT. Наконец, введите выход и нажмите Enter. Теперь вы можете закрыть окно командной строки.
7. После преобразования раздела или диска из NTFS в GPT пользователь может продолжить установку Windows.
ЗАМЕТКА: Выберите «Выборочная», чтобы выбрать тип установки. Диск будет отображаться как единая область незанятого пространства. Выберите это нераспределенное пространство, затем нажмите Далее. В этот момент Windows начнет установку.
Способ второй: исправить системные системные ошибки
В некоторых случаях системные файлы будут повреждены, что приведет к сбою системы. Если это так, вы можете использовать бесплатный инструмент Windows для восстановления поврежденных или поврежденных системных файлов.
1. Щелкните правой кнопкой мыши кнопку «Пуск», затем выберите «Командная строка (администратор)» из списка, чтобы открыть окно командной строки.
2. Когда появится командная строка, введите sfc / scannow и нажмите Enter. Дождитесь завершения процесса. Если процесс завершен и он не сообщает об ошибках или проблемах, которые остались нерешенными, вы можете использовать следующий метод.
Способ третий: сброс Windows 10
Сброс Windows удалит все программное обеспечение и учетные записи пользователей, установленные в операционной системе, и переустановит новую Windows.
1. Загрузите устройство с установочного USB-накопителя Windows или DVD. Выберите «Восстановить компьютер», чтобы найти параметр «Устранение неполадок». После этого выберите «Сбросить этот компьютер».
ПРИМЕЧАНИЕ. Если устройство может загружать систему, вы можете выполнить сброс Windows без использования установочного USB-ключа Windows или DVD. Вам просто нужно загрузить устройство, а затем перейти в «Настройки» с помощью кнопки «Пуск». Выберите «Обновление и восстановление», затем выберите «Восстановление» на левой панели. Выберите параметр «Сбросить этот компьютер», затем выберите «Вернуться к более ранней сборке» и «Расширенный запуск». Нажмите кнопку «Начать работу» на вкладке «Сбросить этот компьютер».
2. В зависимости от состояния вашего устройства, вы можете выбрать Сохранить мои файлы или Удалить все. Оба варианта удаляют все приложения, установленные на устройстве, и возвращаются к настройкам по умолчанию.
3. Выберите «Просто удалить мои файлы» или «Удалить файлы и очистить диск» в зависимости от ситуации. Если вы выберете параметр «Удалить файлы и очистить диск», процедура займет больше времени, так как все файлы будут удалены без возможности восстановления. В этом случае удаленные файлы восстановить невозможно. Однако, если вы не хотите удалять файлы навсегда, выберите «Просто удалить мои файлы».
4. После того, как вы решили, как выполнить сброс системы, нажмите «Далее», когда появится экран предупреждения. После этого при появлении запроса выберите «Сброс». Когда процесс завершится, нажмите «Продолжить».
Метод четвертый: скачать автоматический инструмент
Не можете смириться с долгим и техническим ручным процессом ремонта? Вы все еще можете исправить эту ошибку, загрузив и установив мощный автоматизированный инструмент это, безусловно, сделает работу в один миг!
Узнать больше
Код ошибки 0xC1900101, 0x30018? — Что это такое?
Пользователи при обновлении до Windows 10 с Windows 7 или Windows 8 / 8.1 или при обновлении до новой версии, сборки, пакета обновления или крупного обновления Windows 10 могут столкнуться с кодом ошибки 0xC1900101, 0x30018. Установка Windows 10 завершается сбоем, останавливается или зависает. В процессе установки он достигает определенного максимального предела (обычно 6% или 32%), затем возвращается к предыдущей версии операционной системы и отображает следующее сообщение:
Нам не удалось установить Windows 10. Мы вернули ваш компьютер в прежнее состояние, прежде чем вы начали установку Windows 10.
0xC1900101 — 0x30018 Сбой установки на этапе FIRST_BOOT с ошибкой во время операции SYSPREP.
Решения
 Причины ошибок
Причины ошибок
При попытке исправить код ошибки 0xC1900101-0x30018 очень важно знать, что вызывает эту проблему. Наиболее вероятные причины этой ошибки:
- Несовместимое оборудование или драйвер
- Несовместимые программы безопасности или антивирус или несовместимое программное обеспечение
- Возможно, драйвер устройства перестал отвечать на файл setup.exe во время процесса установки.
В некоторых случаях вы можете открыть другие сообщения об ошибках при попытке обновления до Windows 10, в том числе код ошибки 8007002c.
Дополнительная информация и ручной ремонт
При устранении проблем, связанных с кодами ошибок, лучше всего использовать методы ручного ремонта. Использование этих методов помогает пользователям точно определить основные причины проблемы и постоянно применять решения для устранения проблем. Хотя большинство методов ручного восстановления может выполнить каждый пользователь Windows, даже не имеющий технических навыков, в некоторых случаях требуется помощь специалиста по Windows. Если вы не готовы столкнуться с рисками при самостоятельном внедрении ручных методов, подумайте о том, чтобы обратиться за помощью к профессиональному специалисту по Windows, или вы можете использовать мощный автоматизированный инструмент.
Исправляя код ошибки 0xC1900101-0x30018, вы можете повторить те же шаги, что и для 0xc000021a (метод первый), или вы можете попробовать сделать следующее:
- Отключите или удалите антивирусную программу перед обновлением системы.
- Убедитесь, что имя машины простое (не менее 8 символов) без специальных символов, таких как дефисы или тире.
- Перезагрузите устройство несколько раз, затем повторите попытку.
- Отключите общие USB-устройства, такие как устройство чтения смарт-карт.
- Если вы используете жесткий диск SCSI, убедитесь, что у вас есть доступные драйверы, которые вы можете использовать для хранения, такие как флэш-накопитель, и убедитесь, что он подключен. Во время установки Windows 10 выберите Пользовательский расширенный вариант и использовать Загрузить драйвер команда, чтобы иметь возможность загрузить подходящий драйвер для диска SCSI. Если это не удается, попробуйте переключиться на жесткий диск на основе IDE.
- Теперь вы можете выполнить чистую загрузку. Перезагрузите устройство и повторите попытку.
- Если вы используете файл .ISO для обновления системы, вам необходимо сначала отключиться от Интернета, прежде чем приступить к настройке. Если вы подключены к Wi-Fi или Ethernet (LAN), обязательно отключите оба подключения, после чего вы можете продолжить настройку снова.
- Если вы выполняете обновление через Центр обновления Windows, когда загрузка достигнет 100%, отключитесь от Интернета и продолжите установку.
ПРИМЕЧАНИЕ: Если это не удается, если возможно, вы можете попробовать использовать файл .ISO при обновлении.
- Переключитесь на локальную учетную запись, если устройство подключено к домену.
- Отключите все внешние устройства, подключенные к компьютеру, такие как игровые контроллеры, принтеры или USB-ключи.
Если вы используете Windows Обновление при установке Windows 10, вы можете реализовать следующее:
- Откройте приложение Окно командной строки путем нажатия Windows Key + X. Выбирать Командная строка (Администратор) из меню.
- Остановить BITS, криптографический, установщик MSI, Центр обновления Windows Services, Для этого введите или скопируйте и вставьте следующие команды по одной:
ПРИМЕЧАНИЕ: Не забывайте нажимать Enter после каждой команды.
net stop wuauserv
net stop cryptSvc
чистые стоповые бит
net stop msiserver
- Переименуйте Кошка2 и SoftwareDistribution Для этого введите или скопируйте и вставьте следующие команды по одной:
ПРИМЕЧАНИЕ: Не забывайте нажимать Enter после каждой команды.
Ren
C: WindowsSoftwareDistribution SoftwareDistribution.old
Ren
C: WindowsSystem32catroot2 Catroot2.old
- Перезапустите BITS, криптографический, установщик MSI, Центр обновления Windows Services, Для этого введите или скопируйте и вставьте следующие команды по одной:
ПРИМЕЧАНИЕ: Не забывайте нажимать Enter после каждой команды.
net start wuauserv
net start cryptSvc
чистые стартовые биты
net start msiserver
- Тип Выход в командной строке, затем закройте окно командной строки и перезагрузите компьютер.
Не можете смириться с долгим и техническим ручным процессом ремонта? Вы все еще можете исправить эту ошибку, загрузив и установив мощный автоматизированный инструмент это, безусловно, сделает работу в один миг!
Узнать больше
Несколько пользователей Windows 10 сообщили об ошибке в системах, подключенных к домену, при попытке удаленного доступа к своим компьютерным системам. Это происходит, когда на компьютере включена проверка подлинности сетевого уровня или NLA. Если вы один из этих пользователей, вам лучше продолжить чтение, так как этот пост расскажет, как исправить эту ошибку. Чтобы решить эту проблему, вы можете попробовать несколько обходных путей. Вы можете либо отключить эту опцию напрямую через свойства, либо вы также можете изменить некоторые записи или подразделы реестра и перезапустить систему.
Когда вы сталкиваетесь с этой проблемой, появляется сообщение об ошибке, которое гласит:
«Удаленный компьютер, к которому вы пытаетесь подключиться, требует проверки подлинности на сетевом уровне (NLA), но с вашим контроллером домена Windows невозможно связаться для выполнения NLA. Если вы являетесь администратором удаленного компьютера, вы можете отключить NLA с помощью параметров на вкладке «Удаленный» диалогового окна «Свойства системы».
Или вы можете также увидеть это сообщение об ошибке:
«Удаленный компьютер требует аутентификации на уровне сети, которую ваш компьютер не поддерживает. Для получения помощи обратитесь к системному администратору или в службу технической поддержки ».
Прежде чем приступить к устранению неполадок, используя приведенные ниже параметры, необходимо создать резервную копию данных или точки восстановления системы, а также скопировать все записи реестра, которые вы собираетесь изменить.
Вариант 1 — отключить аутентификацию на сетевом уровне через свойства
NLA — это полезный инструмент, который обеспечивает вашему компьютеру дополнительную безопасность и помогает сетевым администраторам контролировать, кто может входить в систему одним щелчком мыши. Однако бывают случаи, когда это может стать недостатком и помешать вам получить удаленный доступ к вашей системе. Таким образом, вам нужно отключить его с помощью свойств.
- Нажмите клавиши Win + R, чтобы открыть диалоговое окно «Выполнить».
- После этого введите «sysdm.cpl» и нажмите Enter, чтобы открыть «Свойства системы».
- Затем перейдите на вкладку «Удаленный» и снимите флажок «Разрешить подключения только с компьютеров, на которых запущен удаленный рабочий стол с проверкой подлинности на уровне сети (рекомендуется)».
- Теперь нажмите кнопку «Применить», чтобы сохранить внесенные изменения и выйти из «Свойства системы», а затем снова попробуйте войти на удаленный компьютер и посмотреть, устранена ли проблема.
Вариант 2 — отключить NLA через редактор реестра
Обратите внимание, что вы можете использовать эту опцию, только если первая не сработала для вас. Обратите внимание, что этот параметр потребует от вас полной перезагрузки компьютера, что может означать некоторое время простоя, если ваш компьютер работает на рабочем сервере. Поэтому обязательно сохраните всю свою работу.
- Нажмите клавиши Win + R, чтобы открыть диалоговое окно «Выполнить», затем введите «Regedit» в поле и нажмите «Ввод», чтобы открыть редактор реестра.
- Оттуда нажмите Файл> Подключить сетевой реестр и введите данные удаленного компьютера, а затем попробуйте подключиться.
- Перейдите к пути ниже после подключения:
HKLM> СИСТЕМА> CurrentControlSet> Управление> Сервер терминалов> WinStations> RDP-Tcp
- После этого измените значения, указанные ниже, на «0».
- SecurityLayer
- Аутентификация пользователя
- Перейдите к PowerShell и выполните эту команду — перезагрузить компьютер
Вариант 3 — отключить NLA через PowerShell
PowerShell позволяет вам подключаться к удаленному компьютеру, и после того, как вы настроили таргетинг на компьютер, вы можете выполнить приведенные ниже команды, чтобы отключить NLA.
- Нажмите Win + S, чтобы открыть Поиск, а затем введите «PowerShell» в поле. Щелкните правой кнопкой мыши соответствующий результат и выберите параметр «Запуск от имени администратора».
- После открытия PowerShell выполните команду ниже:
- Попав в PowerShell, выполните следующую команду:
$ TargetMachine = «Target-Machine-Name»
(Get-WmiObject -class «Win32_TSGeneralSetting» -пространство имен rootcimv2terminalservices -ComputerName $TargetMachine -Filter «TerminalName=’RDP-tcp'»).SetUserAuthenticationRequired(0)
Примечание. В данной команде «Target-Machine-Name» — это имя целевого компьютера.
Вариант 4. Используйте редактор групповой политики, чтобы отключить NLA.
Другой вариант, который вы можете использовать для отключения NLA, — это редактор групповой политики. Это идеально подходит для вас, если вы отключаете одеяло. Просто обратите внимание, что редактор групповой политики — это мощный инструмент, и что если вы сделаете некоторые ошибки, изменив значения, о которых не знаете, вы можете сделать свой компьютер бесполезным, поэтому убедитесь, что вы создали резервную копию всех значений, прежде чем продолжить.
- Нажмите клавиши Win + R, чтобы открыть диалоговое окно «Выполнить».
- Затем введите «gpedit.msc» и нажмите «Enter», чтобы открыть редактор групповой политики.
- Оттуда идите по этому пути — Конфигурация компьютера> Административные шаблоны> Компоненты Windows> Службы удаленного рабочего стола> Узел сеанса удаленного рабочего стола> Безопасность
- После этого выполните поиск «Требовать аутентификацию пользователя для удаленных подключений с использованием аутентификации на уровне сети» и отключите ее.
- Теперь проверьте, исправлена ли ошибка или нет.
Узнать больше
FromDocToPDF Toolbar — это расширение для браузера, опубликованное Mindspark InteractiveNetwork, которое обычно поставляется в комплекте с другими потенциально нежелательными программами. Панель инструментов в значительной степени распространяется через рекламные сети.
Эта панель инструментов автоматически устанавливает в качестве поисковой системы по умолчанию MyWebSearch, а также устанавливает новую вкладку на страницу приветствия DocToPDF. На этой панели инструментов отображаются задачи регистрации при запуске, которые позволяют ему запускаться автоматически с Windows, она собирает трафик веб-сайта, клики, данные и личную информацию и отправляет их в свою рекламную сеть. Несколько антивирусных программ определили FromDocToPDF как угонщик браузера и поэтому потенциально нежелательны и рекомендуются для дополнительного удаления.
О браузере угонщиков
Взлом браузера на самом деле является формой нежелательного программного обеспечения, обычно надстройки или расширения веб-браузера, которое вызывает изменения в настройках веб-браузера. Вредоносные программы-угонщики браузеров разрабатываются по многим причинам. Часто злоумышленники принудительно заходят на сайты по своему усмотрению либо для увеличения трафика, приносящего более высокие доходы от рекламы, либо для получения комиссии за каждого посетившего их пользователя. Хотя это может показаться наивным, эти инструменты были созданы злобными людьми, которые всегда пытаются использовать вас в полной мере, чтобы заработать на вашей наивности и отвлечении. Кроме того, злоумышленники могут сделать всю зараженную систему уязвимой — другие опасные вредоносные программы и вирусы воспользуются этой возможностью, чтобы легко проникнуть в вашу компьютерную систему.
Ключевые признаки того, что ваш веб-браузер был взломан
Есть несколько признаков, которые могут указывать на захват браузера: изменена домашняя страница; Вы видите новые нежелательные избранные или закладки, добавленные, как правило, направлены на веб-сайты объявлений заполненного или порно; поисковая система по умолчанию изменена, а настройки безопасности вашего браузера были отключены без вашего ведома; в ваш браузер добавляются новые ненужные панели инструментов; ваш браузер будет постоянно показывать всплывающую рекламу; ваш веб-браузер начинает медленно работать или выдает частые ошибки; Вы не можете получить доступ к определенным сайтам, в частности к сайтам защиты от вредоносных программ.
Как именно браузер угонщик заражает ПК
Угонщик браузера может быть установлен на ваш компьютер, когда вы посещаете зараженный веб-сайт, нажимаете на вложение электронной почты или загружаете что-либо с веб-сайта для обмена файлами. Многие взломы браузера происходят из дополнительных приложений, т. е. вспомогательных объектов браузера (BHO), панелей инструментов или подключаемых модулей, добавляемых в браузеры для придания им дополнительных функций. Угонщик браузера также может поставляться в комплекте с некоторым бесплатным программным обеспечением, которое вы неосознанно загружаете и устанавливаете, ставя под угрозу безопасность вашего ПК. Типичными примерами угонщиков браузера являются CoolWebSearch, Conduit, OneWebSearch, Coupon Server, RocketTab, Delta Search, Searchult.com и Snap.do. Присутствие любого угонщика браузера в вашей системе может значительно ухудшить работу в Интернете, отслеживать ваши действия в Интернете, что приводит к серьезным проблемам с конфиденциальностью, снижает общую эффективность системы, а также приводит к нестабильности программного обеспечения.
Советы о том, как избавиться от угонщиков браузера
Определенный захват браузера можно просто остановить, обнаружив и удалив соответствующее вредоносное приложение через панель управления. Однако большинство угонщиков будет труднее найти или устранить, поскольку они могут подключиться к некоторым важным компьютерным файлам, которые позволяют ему работать как необходимый процесс операционной системы. Начинающим пользователям компьютеров никогда не следует пытаться выполнить удаление вручную, так как для исправления ошибок в системном реестре и файле HOSTS требуются всесторонние знания системы.
Как избавиться от вируса, который блокирует сайты или предотвращает загрузку
Вредоносные программы могут нанести любой ущерб, если они вторгнутся в ваш компьютер, начиная от кражи ваших личных данных и заканчивая удалением файлов данных на вашем компьютере. Некоторые вредоносные программы находятся между вашим компьютером и подключением к Интернету и блокируют несколько или все веб-сайты, которые вы хотели бы проверить. Это также может помешать вам установить что-либо на свой компьютер, особенно антивирусное программное обеспечение. Если вы читаете это сейчас, возможно, вы уже поняли, что вирусная инфекция является причиной заблокированного сетевого трафика. Итак, что делать, если вы хотите загрузить и установить антивирусное программное обеспечение, такое как Safebytes? Хотя эту проблему будет сложнее обойти, вы можете предпринять некоторые действия.
Загрузите антивирус в безопасном режиме с поддержкой сети
Если вредоносная программа настроена на загрузку при запуске Windows, загрузка в безопасном режиме должна предотвратить ее. Поскольку в «безопасном режиме» запускается всего лишь минимум программ и сервисов, редко возникают какие-либо причины для конфликтов. Чтобы избавиться от вредоносных программ в безопасном режиме, вам нужно будет сделать следующее.
1) При включении / пуске нажмите кнопку F8 с интервалом в 1 секунду. Это должно вызвать меню Advanced Boot Options.
2) Выберите Safe Mode with Networking с помощью клавиш со стрелками и нажмите Enter.
3) Когда вы перейдете в этот режим, вы должны снова получить доступ к Интернету. Теперь используйте ваш веб-браузер в обычном режиме и перейдите по адресу https://safebytes.com/products/anti-malware/, чтобы загрузить Safebytes Anti-Malware.
4) После установки приложения разрешите запуск сканирования для автоматического устранения троянов и других угроз.
Переключиться на другой интернет-браузер
Некоторые вредоносные программы нацелены только на определенные веб-браузеры. Если это ваша ситуация, используйте другой интернет-браузер, так как он может обойти вредоносное ПО. Если вы не можете загрузить антивирусное программное обеспечение с помощью Internet Explorer, это означает, что вирус нацелен на уязвимости IE. Здесь вам нужно переключиться на другой веб-браузер, такой как Chrome или Firefox, чтобы загрузить программное обеспечение Safebytes.
Создать портативный USB-антивирус для удаления вирусов
Другое решение — создать переносную антивирусную программу на USB-накопителе. Чтобы запустить антивирусное ПО с помощью флешки, выполните следующие простые действия:
1) Загрузите Safebytes Anti-Malware или MS Windows Defender Offline на чистую компьютерную систему.
2) Подключите USB-накопитель к незараженному компьютеру.
3) Дважды щелкните загруженный файл, чтобы открыть мастер установки.
4) Выберите USB-накопитель в качестве места, когда мастер спросит вас, где именно вы собираетесь установить приложение. Следуйте инструкциям на экране, чтобы завершить процесс установки.
5) Перенесите флешку с незараженного компьютера на зараженный компьютер.
6) Дважды щелкните значок Safebytes Anti-malware на флэш-накопителе, чтобы запустить программу.
7) Нажмите «Сканировать сейчас», чтобы запустить сканирование зараженного компьютера на вирусы.
Обеспечьте безопасность вашего ПК, установив SafeBytes Anti-Malware Software
Если вы планируете приобрести антивирусное ПО для своего ноутбука или компьютера, вам следует рассмотреть множество брендов и пакетов. Некоторые из них хорошо справляются с устранением угроз, а некоторые сами наносят вред вашему компьютеру. Вы должны искать продукт, который заработал хорошую репутацию и обнаруживает не только компьютерные вирусы, но и другие виды вредоносных программ. Одной из рекомендуемых программ является SafeBytes Anti-Malware. SafeBytes имеет превосходный послужной список высококачественных услуг, и клиенты очень довольны этим. SafeBytes — это мощное приложение для защиты от вредоносных программ, работающее в режиме реального времени, которое предназначено для того, чтобы помочь обычному пользователю защитить свой компьютер от вредоносных интернет-угроз. Благодаря своей передовой технологии это программное обеспечение позволит вам удалить несколько типов вредоносных программ, включая вирусы, трояны, ПНП, червей, программы-вымогатели, рекламное ПО и программы-угонщики браузера. Антивредоносное ПО SafeBytes поставляется с множеством расширенных функций, которые отличают его от всех остальных. Ниже рассмотрим некоторые из них:
Живая защита: SafeBytes обеспечивает активный контроль и защиту в реальном времени от всех известных вирусов и вредоносных программ. Он будет постоянно контролировать ваш ноутбук или компьютер на предмет хакерской активности, а также предоставляет пользователям превосходную защиту с помощью брандмауэра.
Защита от вредоносных программ мирового класса: Созданное на основе широко известного антивирусного движка, это приложение для удаления вредоносных программ может находить и удалять многие устойчивые вредоносные угрозы, такие как угонщики браузеров, ПНП и программы-вымогатели, которые могут пропустить другие распространенные антивирусные приложения.
Быстрое многопоточное сканирование: Очень быстрый механизм сканирования вредоносных программ SafeBytes сокращает время сканирования и продлевает срок службы батареи. В то же время он эффективно выявляет и устраняет зараженные компьютерные файлы или любые онлайн-угрозы.
Веб-защита: Safebytes присваивает всем сайтам уникальный рейтинг безопасности, который помогает вам понять, безопасен ли веб-сайт, который вы собираетесь посетить, для просмотра или известен ли он как фишинговый.
Легкий вес: SafeBytes — это легкое и простое в использовании решение для защиты от вирусов и вредоносных программ. Поскольку оно использует очень мало ресурсов компьютера, это приложение оставляет мощность компьютера именно там, где оно и должно быть: с вами.
Круглосуточная поддержка экспертов в режиме реального времени: Вы можете получить круглосуточную техническую поддержку, чтобы немедленно решить любую проблему с вашим программным обеспечением безопасности.
Технические детали и удаление вручную (для опытных пользователей)
Если вы хотите вручную удалить FromDocToPDF без использования автоматизированного инструмента, это можно сделать, удалив программу из меню «Установка и удаление программ» Windows или, в случае расширений браузера, перейдя в диспетчер дополнений и расширений браузера. и удаление его. Вероятно, вы также захотите сбросить настройки браузера. Чтобы обеспечить полное удаление, вручную проверьте жесткий диск и реестр на наличие всего следующего и удалите или сбросьте значения соответственно. Обратите внимание, что это предназначено только для опытных пользователей и может быть затруднено из-за неправильного удаления файла, вызывающего дополнительные ошибки ПК. Кроме того, некоторые вредоносные программы способны воспроизводить или предотвращать удаление. Рекомендуется делать это в безопасном режиме.
Следующие файлы, папки и записи реестра создаются или изменяются FromDocToPDF
файлы:
C:Users%USERAppDataLocalGoogleChromeПользовательские данныеDefaultLocal Storagehttp_fromdoctopdf.dl.tb.ask.com_0.localstorage C:Users%USERAppDataLocalGoogleChromeUser DataDefaultLocal Storagehttp_fromdoctopdf.dl.tb.ask.com_0.localstorage-journal C:Users%USERAppDataLocalGoogleChromeUser DataDefaultLocal Storagehttp_fromdoctopdf.dl_0.myway.com.com localstorage C:Users%USERAppDataLocalGoogleChromeUser DataDefaultLocal Storagehttp_fromdoctopdf.dl.myway.com_0.localstorage-journal
Реестр:
HKEY_CURRENT_USERSoftwareFromDocToPDF..Деинсталлятор HolidayPhotoEditTooltab Удаление Internet Explorer
Узнать больше
Код ошибки 0x800ccc13– Что это?
0x800ccc13 — это сообщение об ошибке, связанное с отправкой электронной почты с помощью Outlook. Многие люди получают эту ошибку после обновления с Windows 7 или Windows 8.1 до Windows 10. Сообщение об ошибке появляется при попытке отправить сообщение электронной почты с использованием учетной записи POP3 или учетной записи IMAP в профиле Outlook, который имеет Почтовый ящик Exchange Server 2010 настроен. Обычная жалоба: после обновления до Windows 10 я не могу отправлять электронную почту из Outlook 2013. Почта остается в папке «Исходящие», и я получаю: Ошибка 0x800CCC13. Не удается подключиться к сети.
симптомы
Эта проблема может возникнуть в следующих ситуациях:
- Вы используете Microsoft Office Outlook в онлайн-режиме для подключения к почтовому ящику Microsoft Exchange Server 2010.
- При добавлении дополнительной учетной записи POP3 или IMAP в тот же профиль Microsoft Outlook
- Вы отправляете вложение по электронной почте.
- Вы пытаетесь отправить электронное письмо, выбрав в качестве отправителя учетную запись POP3 или IMAP.
В этих обстоятельствах сообщение электронной почты остается в папке «Исходящие», и вы получаете следующее сообщение об ошибке: Задача ‘ — Отправка» сообщила об ошибке (0x800CCC13): «Невозможно подключиться к сети. Проверьте подключение к сети или модем».
Решения
 Причины ошибок
Причины ошибок
Код ошибки 0x800ccc13 возникает из-за того, что системные файлы в Windows 10 во время обновления были повреждены и, скорее всего, вызвали проблемы с аутентификацией. Это может случиться с любой версией Outlook. Поврежденные файлы данных также вызовут проявление кода ошибки 0x800ccc13. В целом, повреждение системы Microsoft Windows может быть результатом частично выполненной (или неполной) установки, ошибочного удаления любого приложения или оборудования и / или заражения вредоносным или рекламным ПО.
Дополнительная информация и ручной ремонт
Метод 1:
Используйте средство проверки системных файлов Windows для восстановления поврежденных файлов
Проверьте правильность настроек SMTP, имени пользователя и пароля. Теперь, чтобы исправить отсутствующие или поврежденные системные файлы Windows, попробуйте следующее решение, выполнив команду. Это известно как средство проверки системных файлов. Выполните следующие действия, чтобы вызвать программу с помощью команды командной строки:
- Сначала вам нужно открыть командную строку. Для этого щелкните правой кнопкой мыши кнопку Windows в левом нижнем углу экрана и выберите «Командная строка» («Администратор»).
- Теперь введите следующую команду
ПФС / SCANNOW
Когда это будет сделано, появится сообщение, подтверждающее, что Windows обнаружила некоторые поврежденные или отсутствующие файлы и успешно их восстановила. Проверьте Outlook и посмотрите, отправляются ли ваши электронные письма. Если проблема не устранена, не волнуйтесь, есть другой способ решить эту проблему. Пользователи сочли полезной еще одну команду — использовать утилиту NetShell из командной строки, которая аналогична приведенному выше решению.
- Откройте командную строку, щелкнув правой кнопкой мыши кнопку Windows в левом нижнем углу экрана и выбрав Командная строка (администратор).
- Введите следующую команду
сброс netshwinsosk
Эта полезная команда восстановит настройки сетевого адаптера по умолчанию. Надеюсь, что это решит вашу проблему. Если нет, вы можете попробовать метод 2, указанный ниже.
Метод 2:
Для этого метода необходимо учитывать следующие вещи:
- Используете ли вы сервер POP3, IMAP или Exchange для своей учетной записи электронной почты?
- Сколько учетных записей электронной почты вы настроили в своем Outlook?
- В папке «Исходящие» застряло недоставленное письмо?
- Если вы пытаетесь отправить вложение, каков его размер?
Попробуйте сделать следующее:
- Переместите или удалите все недоставленные сообщения электронной почты, застрявшие в папке «Исходящие», а затем попробуйте отправить электронное письмо и проверьте результат.
- Запустите Outlook в безопасном режиме, следуя инструкциям ниже
Удерживайте клавишу Windows + R. Скопируйте эту команду Outlook / безопасный Обратите внимание, что между Outlook и / Вставьте пробел в открытое поле и нажмите Enter. Если Outlook в безопасном режиме работает, отключите надстройки, выполнив следующие действия, и определите, вызвана ли проблема надстройками.
- Нажмите Файловое меню, нажмите на Параметры, Надстройки, Go рядом с Управление Com-in Add.
- Если в списке есть надстройки, снимите флажок.
- Закройте Microsoft Office и перезапустите его.
- Отключите надстройки по одному. Теперь перезапустите Outlook и повторите процедуру еще раз. Если проблема появится снова, она поможет вам определить, какая надстройка вызывает проблему.
- Запустите компьютер с помощью чистой загрузки. Теперь попробуйте отправить электронное письмо и посмотрите результат.
- Если проблема все еще сохраняется, создайте новый профиль и настройте учетную запись электронной почты.
Если вы не обладаете техническими знаниями, необходимыми для выполнения этого самостоятельно, или не чувствуете себя комфортно, загрузите и установите мощный автоматизированный инструмент, чтобы получить работу.
Узнать больше
My Maps Wizard — это расширение браузера для Google Chrome, разработанное Mindspark Inc. Это расширение предлагает пользователям доступ к различным веб-сайтам, которые предлагают планирование маршрута, просмотр карт и другие инструменты для путешествий.
Хотя все это может показаться интересным и полезным, это расширение было отмечено как угонщик браузера несколькими популярными антивирусными приложениями.
После установки это расширение изменяет вашу домашнюю страницу по умолчанию и страницу новой вкладки на MyWay.com или Ask.com в зависимости от версии расширения. Он также отслеживает и записывает активность пользователей в браузере, которую позже использует для отображения спонсируемой / нежелательной рекламы во время сеансов просмотра. При просмотре веб-страниц с активным и установленным расширением вы увидите дополнительные всплывающие окна с рекламой, спонсорские ссылки и рекламные объявления в результатах поиска.
О браузере угонщиков
Взлом браузера — это форма нежелательного программного обеспечения, часто надстройки или расширения браузера, которое вызывает изменения в настройках браузера. Есть много причин, по которым вы можете столкнуться с захватом браузера; однако коммерция, реклама и маркетинг являются основными причинами их создания. Он перенаправляет вас на спонсируемые веб-сайты и вставляет рекламу в ваш интернет-браузер, что помогает его создателю получать прибыль. Хотя это может показаться наивным, эти инструменты были созданы злоумышленниками, которые всегда пытаются использовать вас в полной мере, чтобы хакеры могли легко заработать деньги на вашей наивности и отвлечении. Злоумышленники также могут позволить другим вредоносным программам без вашего ведома нанести дальнейший ущерб вашему персональному компьютеру.
Как узнать, что веб-браузер взломан?
Существует множество симптомов угона веб-браузера:
1. вы заметили несанкционированные изменения на домашней странице вашего браузера
2. Вы найдете новые нежелательные избранное или закладки добавлены, как правило, направлены на рекламные заполненные или порнографических сайтов
3. поисковая система по умолчанию и настройки веб-браузера по умолчанию изменены.
4. Вы найдете много панелей инструментов в интернет-браузере
5. появляются бесконечные всплывающие окна и / или блокировщик всплывающих окон в вашем браузере отключен.
6. в вашем браузере есть проблемы с нестабильностью или вы видите частые ошибки
7. Вы не можете посещать определенные веб-сайты, например, домашние страницы антивирусного программного обеспечения.
Так как же компьютер может заразиться угонщиком браузера?
Есть несколько способов, которыми ваш компьютер может быть заражен угонщиком браузера. Как правило, они приходят в виде спама по электронной почте, через веб-сайты для обмена файлами или путем загрузки из машины. Они также могут исходить от любого BHO, расширения браузера, панели инструментов, надстройки или подключаемого модуля со злым умыслом. Угонщик браузера также может поставляться в комплекте с некоторым бесплатным программным обеспечением, которое вы невольно загружаете на свой компьютер, ставя под угрозу вашу интернет-безопасность. Примером печально известного угонщика браузера являются Conduit, Anyprotect, Babylon, SweetPage, DefaultTab, RocketTab и Delta Search, однако их имена часто меняются. Взлом браузера может привести к серьезным проблемам с конфиденциальностью и даже к краже личных данных, повлиять на ваш просмотр веб-страниц, взяв под контроль исходящий трафик, резко замедлить работу вашего персонального компьютера, потребляя много системных ресурсов, а также вызвать нестабильность системы.
Узнайте, как удалить угонщик браузера
Определенный взлом браузера можно довольно легко остановить, найдя и удалив соответствующее вредоносное ПО через панель управления. Сказав это, большинство угонщиков довольно живучи и нуждаются в специальных инструментах, чтобы удалить их. Кроме того, ручное удаление требует глубоких знаний системы и, следовательно, может быть очень сложной задачей для начинающих пользователей компьютеров. Отраслевые эксперты всегда предлагают пользователям удалять любое вредоносное программное обеспечение, включая угонщик браузера, с помощью автоматического инструмента удаления, который проще, безопаснее и быстрее, чем решение для ручного удаления. SafeBytes Anti-Malware — один из лучших инструментов для исправления заражения браузера угонщиками. Это поможет вам удалить все ранее существовавшие вредоносные программы в вашей системе и обеспечит вам мониторинг в реальном времени и защиту от новых интернет-угроз. Используйте системный оптимизатор (например, Total System Care) вместе с антивирусным программным обеспечением, чтобы исправить различные проблемы с реестром, устранить уязвимости компьютера и повысить его производительность.
Что делать, если вы не можете установить Safebytes Anti-Malware?
Все вредоносные программы — это плохо, но одни типы вредоносных программ наносят гораздо больший вред вашему компьютеру или ноутбуку, чем другие. Некоторые варианты вредоносного ПО изменяют настройки веб-браузера, добавляя прокси-сервер или изменяя настройки конфигурации DNS ПК. В этих случаях вы не сможете посещать некоторые или все сайты и, следовательно, не сможете загрузить или установить необходимое программное обеспечение безопасности для устранения компьютерного вируса. Итак, что делать, если вредоносное ПО не дает вам загрузить или установить Anti-Malware? Есть несколько действий, которые вы можете предпринять, чтобы обойти эту проблему.
Установите антивирус в безопасном режиме
Безопасный режим на самом деле является уникальной базовой версией Microsoft Windows, в которой загружается только минимум служб, чтобы остановить загрузку вирусов, а также других проблемных приложений. Если вирус настроен на автоматическую загрузку при загрузке ПК, переход в этот режим может помешать ему это сделать. Чтобы войти в безопасный режим или безопасный режим с загрузкой сетевых драйверов, нажмите F8 во время запуска системы или запустите MSConfig и найдите параметры «Безопасная загрузка» на вкладке «Загрузка». Как только вы перейдете в безопасный режим, вы можете попробовать установить антивирусное приложение без помех со стороны вредоносного программного обеспечения. Теперь вы можете запустить антивирусное сканирование, чтобы удалить компьютерные вирусы и вредоносное ПО без помех со стороны другого вредоносного приложения.
Загрузите программное обеспечение безопасности в альтернативном браузере
Вредоносный код может использовать уязвимости в определенном интернет-браузере и блокировать доступ ко всем сайтам с антивирусным программным обеспечением. Лучшее решение, чтобы избежать этой проблемы, — использовать браузер, который хорошо известен своими функциями безопасности. Firefox содержит встроенную защиту от вредоносных программ и фишинга для обеспечения вашей безопасности в сети.
Запустите антивирус с пера
Другой способ — загрузить и перенести антивирусное программное обеспечение с чистого компьютера, чтобы запустить проверку на вирусы на зараженном компьютере. Попробуйте эти простые меры, чтобы очистить зараженный компьютер с помощью портативного средства защиты от вредоносных программ.
1) Загрузите Safebytes Anti-Malware или Windows Defender Offline на компьютерную систему без вирусов.
2) Установите USB-накопитель на тот же компьютер.
3) Дважды щелкните загруженный файл, чтобы открыть мастер установки.
4) Когда появится запрос, выберите место, где вы хотите сохранить файлы программного обеспечения. Следуйте инструкциям по активации.
5) Снимите перьевой привод. Теперь вы можете использовать этот портативный антивирус на зараженном компьютере.
6) Дважды щелкните значок Safebytes Anti-malware на флэш-накопителе, чтобы запустить приложение.
7) Нажмите кнопку «Сканировать сейчас», чтобы начать сканирование на наличие вредоносных программ.
Давайте поговорим о SafeBytes Anti-Malware!
Если вы хотите загрузить приложение для защиты от вредоносных программ для своего ПК, существует множество инструментов, которые следует учитывать, однако вы не можете слепо доверять кому-либо, независимо от того, платное это программное обеспечение или бесплатное. Некоторые из них очень хорошие, некоторые достойные, а некоторые просто поддельные антивирусные приложения, которые сами нанесут вред вашему компьютеру! Вы должны выбрать тот, который эффективен, практичен и имеет хорошую репутацию в плане защиты от вредоносных программ. Одной из рекомендуемых программ является SafeBytes Anti-Malware. SafeBytes имеет превосходную историю превосходного обслуживания, и клиенты очень им довольны. Safebytes входит в число хорошо зарекомендовавших себя фирм, занимающихся компьютерными решениями, которые предоставляют это полное программное обеспечение для защиты от вредоносных программ. Используя свою передовую технологию, это программное обеспечение поможет вам удалить несколько типов вредоносных программ, таких как вирусы, ПНП, трояны, черви, программы-вымогатели, рекламное ПО и угонщики браузера.
Антивирус вредоносных программ SafeBytes предоставляет множество расширенных функций, которые отличают его от всех остальных. Ниже приведены некоторые функции, которые могут вам понравиться в SafeBytes.
Защита от вредоносных программ мирового класса: Созданное на основе широко известного антивирусного ядра, это приложение для удаления вредоносных программ может выявлять и устранять многочисленные устойчивые вредоносные угрозы, такие как угонщики браузеров, потенциально нежелательные программы и программы-вымогатели, которые могут пропустить другие типичные антивирусные программы.
Живая защита: SafeBytes предлагает полную безопасность вашего ПК в режиме реального времени. Он будет постоянно контролировать ваш компьютер на предмет активности хакеров, а также обеспечивает пользователям превосходную защиту с помощью брандмауэра.
Безопасный просмотр: Благодаря уникальному рейтингу безопасности SafeBytes сообщает вам, безопасен ли сайт для посещения. Это гарантирует, что вы всегда будете уверены в своей онлайн-безопасности при просмотре веб-страниц.
Легкая утилита: SafeBytes — это легкое и удобное решение для защиты от вирусов и вредоносных программ. Поскольку оно использует минимум ресурсов компьютера, это приложение оставляет мощность компьютера именно там, где оно и должно быть: у вас.
Фантастическая команда техподдержки: Вы можете получить высокий уровень поддержки 24/7, если используете их платную версию. SafeBytes может автоматически защищать ваш персональный компьютер от новейших угроз вредоносного ПО, тем самым обеспечивая безопасность и надежность работы в Интернете. Вы можете быть уверены, что ваша компьютерная система будет защищена в режиме реального времени, как только вы воспользуетесь этим инструментом. Если вам нужны расширенные функции защиты и обнаружения угроз, покупка SafeBytes Anti-Malware может стоить денег!
Технические детали и удаление вручную (для опытных пользователей)
Чтобы вручную удалить My Maps Wizard, перейдите в список «Установка и удаление программ» на панели управления Windows и выберите программу-нарушитель, от которой вы хотите избавиться. Для расширений интернет-браузера перейдите в диспетчер дополнений/расширений вашего браузера и выберите надстройку, которую вы хотите удалить или отключить. Кроме того, вы также можете полностью сбросить настройки веб-браузера по умолчанию. Чтобы обеспечить полное удаление, найдите следующие записи реестра Windows на своем компьютере и удалите их или сбросьте значения соответствующим образом. Но имейте в виду, что это может быть сложной задачей, и только компьютерные профессионалы могут выполнить ее безопасно. Кроме того, некоторые вредоносные программы способны защитить от его удаления. Рекомендуется выполнять этот процесс в безопасном режиме.
Реестр:
[HKEY_LOCAL_MACHINESoftwareMicrosoftWindowsCurrentVersionexplorerПапки оболочки] Общий запуск = C:windowsменю Пускпрограммызапуск [HKEY_LOCAL_MACHINESoftwareMicrosoftWindowsCurrentVersionexplorerПапки оболочки пользователя] Общий запуск = C:windowsstart menuprogramsstartup [HKEY_LOCAL_MACHINESoftwareMicrosoftWindowsCurrentVersionRunServices] Что угодно = c:runfolderprogram.exe
Узнать больше
Если вы не знали, новая Windows 10 v1903 принесла множество новых функций, связанных с обновлениями Windows 10. Одной из таких функций является возможность автоматической настройки активных часов в зависимости от активности вашего компьютера. Эта функция действительно полезна, поскольку она сообщает операционной системе, когда устанавливать обновления Windows. Многие пользователи используют функцию Active Hours, чтобы гарантировать, что Центр обновления Windows не заставит их перезагружать компьютеры для установки обновления. Поэтому, если ваш компьютер включен, он не будет применять обновление в течение указанных вами часов активности. Кроме того, часы активности у многих пользователей меняются, и они не такие строгие. Например, если вы установите активные часы с 10:5 до XNUMX:XNUMX, Центр обновления Windows не будет заставлять вас перезагружать компьютер для установки обновлений в это время.
Обратите внимание, что Центр обновления Windows позволяет включить параметр, с помощью которого он может отслеживать активные часы на вашем компьютере и изменять его. Чтобы настроить этот параметр, вам нужно сделать следующее:
- Во-первых, перейдите в Настройки> Обновление и безопасность> Центр обновления Windows.
- Затем запишите текущие активные часы и нажмите на ссылку «Изменить активные часы».
- Затем переключите параметр «Автоматически настраивать активные часы для этого устройства в зависимости от активности». Это изменит активные часы, и если вы сопоставите их с предыдущими, они должны отличаться.
Как вы можете видеть на изображении, приведенном выше, ранее активные часы были с 8:00 до 17:00 и были изменены на 11:00 до 19:00. Если вы какое-то время использовали эту функцию, вы обнаружите, насколько она полезна и удобна, особенно когда вы используете свой компьютер и не хотите, чтобы какие-либо уведомления, такие как подсказки для обновлений Windows, беспокоили вас во время работы.
Узнать больше
«Вызов чисто виртуальной функции R6025‘это ошибка времени выполнения, которая внезапно возникает на экране и нарушает работу программы, предшествующей ей. Это сообщение об ошибке указывает на то, что программа была повреждена. Ошибка времени выполнения R6025 обычно происходит с платформой Visual C ++.
Решения
 Причины ошибок
Причины ошибок
Эта ошибка возникает при сбое программы C++, что обычно происходит из-за неисправности или отсутствия драйвера устройства или неполных файлов драйвера устройства. Это происходит потому, что ваше приложение косвенно вызывает чистую виртуальную функцию-член в контексте, где вызов функции недействителен. В большинстве случаев компилятор обнаруживает это и сообщает об ошибке при сборке приложения. Ошибка R6025 обычно обнаруживается во время выполнения.
Дополнительная информация и ручной ремонт
Чтобы исправить ошибку вызова чистой виртуальной функции R6025, вам нужно найти вызов чистой виртуальной функции. После того, как вы нашли звонок, нужно переписать код, чтобы он больше не вызывался. Есть 2 способа сделать это:
Альтернативный 1
Один из способов исправить вызов чистой виртуальной функции R6025 — заменить эту функцию реализацией, которая вызывает функцию Windows API DebugBreak. В ОтладкаBreak вызывает жестко закодированную точку останова. Как только код перестанет выполняться в этой точке останова, вам будет легко просмотреть стек вызовов. Просматривая стек вызовов, вы можете определить место, где функция была фактически вызвана.
Альтернативный 2
Еще один быстрый способ найти вызов чистой виртуальной функции для исправления ошибки R6025 — установить точку останова на функции _purecall, которая обычно находится в PureVirt.c. Разрушив эту функцию, вы можете отследить возникновение проблемы и переписать вызов, чтобы убедиться, что ошибка не возникает, и программа, которую вы пытаетесь разработать на платформе Visual C++, легко разрабатывается.
Если ошибка R6025 связана с проблемой реестра Windows, то вот как вы можете решить эту проблему:
Чтобы исправить ошибку времени выполнения R6025, запустите программу очистки реестра, чтобы отсканировать и исправить все ошибки. Этот вариант подходит, если ошибка R6025 связана с проблемой реестра Windows и если ошибка возникла из-за поврежденных или вредоносных записей реестра. Ты сможешь скачать инструмент для очистки реестра бесплатно. Запустите его для сканирования ошибок, а затем нажмите кнопку исправления ошибки, чтобы немедленно устранить проблему.
Узнать больше
Что такое ошибка 0x80040600?
Ошибка 0x80040600 — это распространенная ошибка, которая особенно беспокоит пользователей Outlook. Эта ошибка не позволяет пользователям отправлять или получать электронные письма через Microsoft Outlook. Пользователи также могут столкнуться с этой проблемой при изменении записи в календаре или добавлении нового контакта. Нет очевидного сообщения, которое отображается пользователю при возникновении этой ошибки. Однако Outlook отображает расплывчатое сообщение с кодом 0x80040600.
Решения
Загрузка доступна для восстановления всех потерянных данных Outlook
 Причины ошибок
Причины ошибок
Основной причиной этой ошибки является проблема с Файл PST. Когда файл PST поврежден, отсутствует или поврежден, эта ошибка возникает сразу. Файл PST — это, по сути, важный файл, в котором хранится важная и личная информация об учетных записях отдельных лиц. Иногда эта ошибка возникает из-за того, что файл поврежден, а в других случаях причина ее возникновения заключается в том, что файл слишком заполнен для размещения какой-либо дополнительной информации. Независимо от причин этой проблемы важно, чтобы эта ошибка была оперативно исправлена, чтобы обеспечить правильную и бесперебойную работу Outlook в будущем.
Дополнительная информация и ручной ремонт
Ошибка возникает из-за того, что приложение Outlook сталкивается с проблемами при попытке получить, отправить или прочитать электронную почту. Некоторые решения, которые могут творить чудеса и помогать вам избавиться от проблемы, описаны ниже.
- Как только появляется ошибка, первое решение — перезагрузить систему. Это первое, что нужно сделать, потому что часто эти ошибки можно удалить, просто перезапустив систему. Это, следовательно, избавит пользователя от неудобства ручного решения этой проблемы.
Если перезапуск системы не решает проблему и сообщение об ошибке отображается снова, пользователю рекомендуется использовать «Инструмент восстановления папки «Входящие». Это наиболее часто используемый и эффективный подход к исправлению поврежденного файла PST. Процедура исправления этого файла личной таблицы хранения или файла PST описана ниже.
- Зайдите в стартовое меню. Тип Run и запустите инструмент восстановления папки «Входящие», введя следующий путь: имя диска: Program FilesCommon FilesSystemMapiLocale IDscanpst.exe. Теперь нажмите ОК. Появится всплывающее сообщение. Введите имя файла и путь к поврежденному файлу PST. Теперь нажмите на Start кнопка. Здесь важно отметить, что средство восстановления папки «Входящие» может занять много времени в зависимости от размера файла и объема данных, которые необходимо восстановить. Однако это наиболее эффективный способ решить эту проблему.
Узнать больше
Модернизация компьютера является наиболее распространенной и наиболее эффективной. Обновление ОЗУ — одно из самых простых и наиболее распространенных, но даже такое простое обновление, как это, может вызвать определенные проблемы. Если вы столкнулись с ошибкой 0164, объем памяти уменьшился после обновления оперативной памяти, мы предлагаем вам решения, как исправить эту конкретную ошибку и вернуть компьютер в рабочее состояние.
-
Изменить настройки BIOS
Войдите в BIOS материнской платы (обычно нажатием клавиши del при запуске). Загрузите настройки BIOS по умолчанию. Сохраните изменения и выйдите.
Если ошибка 0164: проблема с уменьшенным объемом памяти сохраняется даже после загрузки параметров настройки по умолчанию, то ее необходимо настроить вручную в BIOS. -
Очистить CMOS
Точно следуйте инструкциям:
- Выключите все периферийные устройства, подключенные к компьютеру.
- Отсоедините шнур питания от источника переменного тока.
- Снимите кожух компьютера.
- Найдите аккумулятор на плате. Батарея может быть в горизонтальном или вертикальном держателе батареи или подключена к бортовой сети с помощью провода.
Если батарея находится в держателе, обратите внимание на ориентацию + и – на батарее. С помощью отвертки с плоским лезвием среднего размера аккуратно извлеките батарею из разъема. Если аккумулятор подключен к бортовому разъему проводом, отсоедините провод от бортового разъема.
- Подождите один час, затем снова подключите аккумулятор.
- Закройте кожух компьютера.
- Снова подключите компьютер и все устройства.
- Включите компьютер.
Узнать больше
Авторское право © 2022, ErrorTools, Все права защищены
Товарный знак: логотипы Microsoft Windows являются зарегистрированными товарными знаками Microsoft. Отказ от ответственности: ErrorTools.com не имеет отношения к Microsoft и не претендует на прямую связь.
Информация на этой странице предоставлена исключительно в информационных целях.
01.12.2021
«Направленные данные страхователя содержат исправления, но не указаны причина и обоснование исправлений».
При отправке реестра электронных листков нетрудоспособности (ЭЛН) в ФСС может возникать ошибка: «Направленные данные страхователя содержат исправления, но не указаны причина и обоснование исправлений».
Данная ошибка может возникать в тех случаях, когда данные ЭЛН уже были получены в ФСС от страхователя. При этом, если попытаться опять перезаполнить больничный из ФСС в программе, то программа скажет, что документ невозможно загрузить, так как он уже «Рассчитан страхователем».
Если при отправке реестра ЭЛН в ФСС часть данных может быть отправлена, а другая часть (содержащая ошибки) отклоняется, тогда в 1С весь реестр ЭЛН отмечается как неотправленный.
Если этот больничный вам все-таки необходимо отправить, то в реестре ЭЛН для каждой строки нужно указать «Код причины исправления». Для этого в графе «Исправление по причине» необходимо поставить галку и выбрать причину, например, код «06» — «Ошибка оператора». После чего необходимо провести данный документ и заново отправить реестр.
Возврат к списку
ФСС не принимает реестр по ЭЛН: как исправить ошибки?
Доброго всем времени суток!
База: 1С 8.3 «Предприятие».
Вид отчета: Реестр по ЭЛН.
Ошибки при отправке:
1) WARN_919 (Ф/Л) Для корректной обработки реестра сведений ПВСО необходимо заполнить сведения в части страхователя в соответствующих Электронных листках нетрудоспособности № 000000 статус ЭЛН 030.
2) ERR_917 (Ф/Л) Данные указанные в реестре/ в заявлении по ЭЛН 000000 не соответствует данным, указанным мед. организацией в ЭЛН
Как исправить данные ошибки?
Все, вроде, верно внесла. В ФСС получила сам лист ЭЛН с подробным описанием, что делвать (пришлось обращаться напрямую, после многих неудачных попыток отправить этот реестр!), но и это не помогло! Большая часть ошибок исчезла. Остались эти!(
До этого прекрасно отправляли!
Уже и не знаю, что делать!
Заранее: Спасибо большое за ответ!!!!
День добрый.
Аналогичная ошибка (WARN_919(Ф/Л), только в СБИС.
До вчерашнего дня все отлично уходило.
День бьюсь — результата нет…
Формируйте и сдавайте реестры больничных в ФСС через интернет
Добрый день.
Очень похоже на временные неполадки программного модуля ФСС.
Александра Кривошеева, Спасибо большое!
Получилось отправить, спустя некоторое время. Видимо, да, были неполадки)))
СЭДО с ФСС
Готовьте и сдавайте в ФСС сведения о застрахованных лицах
На текущий момент, при работе с ЭЛН, возникает ряд вопрос по ошибкам, которые выводятся при различных действия с больничным листом.
Ряд ошибок отображается по причине некорректно заполненной информации в КП, либо по МО, либо ЭЦП просрочена.
Ряд ошибок возникает по причине некорректно оформленного ЭЛН (не правильная последовательность, выбрано не верное значение в поле и тд.)
Ниже предоставляется перечень ошибок, которые наиболее часто встречаются при работе с ЭЛН:
Q1. Ошибка: Найдены ошибки при выполнении форматно-логических проверок Дополнительная информация: Если поле «Дата выдачи» ЭЛН позже поля «Дата с» периода ВН, то необходимо заполнить ФИО и должность председателя ВК
Решение:
1) Электронный лист нетрудоспособности должен быть выписан в дот де день.
2) Если необходимо, выписать лист нетрудоспособности числом ранее, то лист должен быть бумажный.
Q2. Ошибка: Найдены ошибки при выполнении форматно-логических проверок Дополнительная информация: ORA-20015: Направленные данные ЭЛН уже присутствуют в системе
Решение:
Лист уже присутствует в ФСС
Q3. Ошибка: ORA-20001: В сертификате отправителя отсутствует ОГРН (ОГРНИП). Такой сертификат нельзя использовать для отправки или запроса сведений ЭЛН.
Решение:
Некорректная подпись ЭЦП, Либо неправильно выпущен сертификат.
Q4. Ошибка: ORA-20001: Для причины ‘Отменить оформление’ прекращение ЭЛН возможно только для статусов ‘ЭЛН открыт’ и ‘ЭЛН продлен’
Решение:
Необходимо выбрать причину аннулирования «Выдан ЛН-дубликат» комментарий «Причина» и выбрать ЭЦП врача.
Q5. Ошибка: Найдены ошибки при выполнении форматно-логических проверок Дополнительная информация: Количество новых периодов не должно превышать 1
Решение:
При отправки в ФСС должен быть 1 новый период нетрудоспособности. Необходимо снять подпись. Оставить 1 и в него внести информацию с 2 и 3(если их 3). Подписать и отправить.
Q6. Ошибка: Найдены ошибки при выполнении форматно-логических проверок Дополнительная информация: Доступ к ЭЛН с номером: 300452844102, СНИЛС: 11500585813, статусом: 090 — ограничен.
Решение:
Лист ужа аннулирован и находится в ФСС
Q7. Ошибка: ORA-20001: Для причины ‘Обнаружены расхождения с ЛН’ прекращение ЭЛН возможно только для статусов ‘ЭЛН открыт’ и ‘ЭЛН продлен’ и для ЭЛН как копия ЛН
Решение:
Неправильная причина аннулирования ЭЛН.
Q8. Ошибка: ORA-20001: ОГРН отправителя не соответствует ОГРН в подписи организации
Решение:
Проблема с ЭЦП.
Не корректная подпись. ЭЦП выдан не корректно
Q9. Ошибка: Найдены ошибки при выполнении форматно-логических проверок Дополнительная информация: Не заполнено поле ‘Адрес ЛПУ’
Решение:
В карте МО в организации не прописан Адрес.
Q10. Ошибка: Найдены ошибки при выполнении форматно-логических проверок Дополнительная информация: Неверно указан СНИЛС. Номер ЛН xxxxxxxxxxxx уже существует с номером СНИЛС xxxxxxxxxxx
Решение:
Были изменения в карточки пациента, а именно после создания ЭЛН, корректировали СНИЛ пациента.
Q11. Ошибка: emplPos.id – данное поле не определено в текущем контексте
Решение:
В N2O необходимо проверить контекст у пользователя.
Q12. Ошибка: Найдены ошибки при выполнении форматно-логических проверок Дополнительная информация: Значение поля ‘Имя застрахованного’ отличается от существующего значения Значение поля ‘Отчество застрахованного’ отличается от существующего значения Значение поля ‘Фамилия застрахованного’ отличается от существующего значения
Решение:
Данная ошибка встречается из-за изменения регистра в карточки пациента (зайти на тестовый сервер и проверить ) обычно написано так ИВАНОВ но после захода в карточку и изменения становится как Иванов. Для нормальной отправки необходима зайти в карту и написать все ФИО: ИВАНОВ после нажать сохранить закрыть. Перейти в карточку пациента и прописать ФИО с большой буквы после чего нажать сохранить и закрыть. И ЭЛН уйдет.
Q13. Ошибка: ORA-20001: В сертификате отправителя отсутствует ОГРН (ОГРНИП). Такой сертификат нельзя использовать для отправки или запроса сведений ЭЛН.
Решение:
Обращаться к издателю ЭЦП
Q14. Ошибка: Найдены ошибки при выполнении форматно-логических проверок Дополнительная информация: Если заполнено поле «Выдан листок нетрудоспособности (продолжение) №», должно быть корректно заполнено поле «Иное» При заполненном поле ‘Приступить к работе’ поле ‘Номер следующего ЛН’ должно быть пустым
Решение:
Неправильно заполнен блок приступить к работе
Q15. Ошибка: Найдены ошибки при выполнении форматно-логических проверок Дополнительная информация: Если период нетрудоспособности по одному ЛН более 15 дней, то необходимо заполнить ФИО и должность председателя ВК
Решение:
Подписать «период 2» подписью председателя ВК.Если ЭЛН превышает более 15 дней, необходима подпись заверяющего.
Q16. Ошибка: Найдены ошибки при выполнении форматно-логических проверок Дополнительная информация: Некорректная ЭП-2 (информация о закрытии): ЭЦП неверна. INVALID_SIGNATURE ЭП недействительна. Обратитесь к разработчику программного обеспечения, на котором осуществлялось шифрование данных.
Решение:
1) Не подписан блок о закрытие, (дата «приступить к работе» стоит но не подписана ЭЦП)
2) Требуется перепроверить часовые пояса на ПК,часовой пояс должен быть +3 Москва.Убрать галочку автоматически переходить на летнее время.
*Если смена времени не исправит ошибку,требуется переустановить ЭЦП
Q17. Ошибка: Найдены ошибки при выполнении форматно-логических проверок Дополнительная информация: Поле »Дата1» обязательно для заполнения, так как заполнено поле »Причина нетрудоспособности:код.изм»
Решение:
Необходимо заполнить графу «Причина» , а именно поле «код.изм» после под первичным диагнозом заполнить период «первое Дата1, а второе Дата2» заполняем только Дата1!
Q18. Ошибка: Найдены ошибки при выполнении форматно-логических проверок Дополнительная информация: Значение поля ‘По уходу за первым членом семьи: Возраст (лет.)’ отличается от существующего значения Значение поля ‘По уходу за первым членом семьи: Возраст (мес.)’ отличается от существующего значения Значение поля ‘По уходу за первым членом семьи: Родственная связь’ отличается от существующего значения Значение поля ‘По уходу за первым членом семьи: ФИО члена семьи, за которым осуществляется уход’ отличается от существующего значения
Решение:
Были изменения в поле по уходу за.
Q19. Ошибка: Найдены ошибки при выполнении форматно-логических проверок Дополнительная информация: Поле »Дата 1» обязательно для заполнения, если »Причина нетрудоспособности(код)» = 08 ————- Расшифровка ————- * Дата 1 — дата начала путевки; * 08 — долечивание в санатории Поле »Дата 2» обязательно для заполнения, если »Причина нетрудоспособности(код)» = 08 ————- Расшифровка ————- * Дата 2 — дата окончания путевки; * 08 — долечивание в санатории Поле »Номер путевки» обязательно для заполнения, если »Причина нетрудоспособности(код)» = 08 ————- Расшифровка ————- * 08 — долечивание в санатории Поле »Дата 1» обязательно для заполнения, если »Причина нетрудоспособности(доп. код)» = 017 ————- Расшифровка ————- * Дата 1 — дата начала путевки; * 017 — при лечении в специализированном санатории Поле »Дата 2» обязательно для заполнения, если »Причина нетрудоспособности(доп. код)» = 017 ————- Расшифровка ————- * Дата 2 — дата окончания путевки; * 017 — при лечении в специализированном санатории Поле »Номер путевки» обязательно для заполнения, если »Причина нетрудоспособности(доп. код)» = 017 ————- Расшифровка ————- * 017 — при лечении в специализированном санатории Поле »Дата1» обязательно для заполнения, так как заполнено поле »Причина нетрудоспособности:код.изм»
Решение:
Необходимо заполнить графу «Причина» , а именно поле «код.изм» после под первичным диагнозом заполнить период «первое Дата1, а второе Дата2» заполняем только Дата1!
Q21. Ошибка: ORA-20013: Не удалось обновить данные.Обновляемая запись потеряла актуальность
Решение:
Когда происходит подпись,например передается 100 пакетов (так их назовем),а доходит только 95.То в таком случае уже ничего в РМИС не сделать с ЭЛН.Необходимо либо аннулировать его и запросить новый,либо продолжить работу с ЭЛН уже в АРМ ФСС (в локальной программе)
Q22. Ошибка: Сервис ФСС не доступен. nТехническая информация:n com.sun.xml.internal.messaging.saaj.SOAPExceptionImpl: com.sun.xml.internal.messaging.saaj.SOAPExceptionImpl: Message send failed
Решение:
Проблемы работоспособности на сторонее ФСС, необходимо обратиться в СТП ФСС.
Q23. Ошибка: Ошибка при обработке ответа ФСС на стороне N2O Техническая информация java.lang.IndexOutOfBoundsException: Index: 0, Size: 0 at java.util.ArrayList.rangeCheck(ArrayList.java:653) at java.util.ArrayList.get(ArrayList.java:429) at ru.kirkazan.rmis.app.diagnosis.impl.service.DiagnosisNodeDaoImpl.getDiagnosisByCode(DiagnosisNodeDaoImpl.java:133) at ru.kirkazan.rmis.app.diagnosis.impl.service.DiagnosisNodeServiceImpl.getDiagnosisByCode(DiagnosisNodeServiceImpl.java:46) at ru.rtlabs.app.sickdoc.fss.eln.integration.impl.factory.JAXBFssFactory.setDiagnosis(JAXBFssFactory.java:305) at ru.rtlabs.app.sickdoc.fss.eln.integration.impl.factory.JAXBFssFactory.convertRowToSickdoc(JAXBFssFactory.java:108) at
Решение:
Ошибка возникает при попытке загрузить ЭЛН, выписанный в сторонней программе. В частности, администраторы МО руками вписывают код диагноза и допускают ошибку.
Q24. Дата «Приступить к работе» должна быть следующим днем после осмотра и признания гражданина трудоспособным
При оформлении листка нетрудоспособности, в случае если гражданин после выдачи или продления листка нетрудоспособности на прием не являлся, а при очередном посещении признан трудоспособным, в строке «Отметки о нарушении режима» листка нетрудоспособности указывается код «24», в строке «Дата» указывается дата несвоевременной явки на прием к врачу, в строке «Иное» указывается соответствующий код «36» и дата явки трудоспособным. Есть несколько вариантов заполнения в данном случае: 1) В случае если указываем период нетрудоспособности, не равное дате закрытия, то необходимо заполнить http://prntscr.com/jaf52d , код Иное = 36 соответствует дате закрытия случая, но дата нарушения режима должна входить в период нетрудоспособности 2) В случае если требуется указать дату «Приступить к работе» http://prntscr.com/jafd3q , то в данном случае необходимо добавить период нетрудоспособности.
в 2 вариантах необходимо в периодах нетрудоспособности учитывать подписи предВК.
Q25. Выходит ошибка: В процессе шифрования возникла ошибка java.lang.IllegalArgumentException: Cannot resolve ServletContextResource without ServletContext at org.springframework.util.Assert.notNull(Assert.java:112) at org.springframework.web.context.support.ServletContextResource.<init>(ServletContextResource.java:68)
Обратиться к сотрудникам РТ МИС для перезапуска СМЭВ-адаптера
Q26. Ошибка подписания:Не удалось создать подпись из-за ошибки: An error was encountered while processing an XML digital signature. (0x800705BA)
Проверить ОГРН в карточке Организации. Такая ошибка выходит, когда в нем есть пробел (в начале или конце)
Q27. Найдены ошибки при выполнении форматно-логических проверок Дополнительная информация: Некорректная подпись врача для периода № 1: ЭЦП неверна. INVALID_SIGNATURE ЭП недействительна. Обратитесь к разработчику программного обеспечения, на котором осуществлялось шифрование данных.
Проверить корректность ввода настройки «Сертификат открытого ключа уполномоченного лица ФСС«
Q28. Найдены ошибки при выполнении форматно-логических проверок Дополнительная информация: Дата «Приступить к работе» должна быть следующим днем после осмотра и признания гражданина трудоспособным
Согласно приказу: http://www.consultant.ru/document/cons_doc_LAW_116333/
При оформлении листка нетрудоспособности, в случае если гражданин после выдачи или продления листка нетрудоспособности на прием не являлся, а при очередном посещении признан трудоспособным, в строке «Отметки о нарушении режима» листка нетрудоспособности указывается код «24», в строке «Дата» указывается дата несвоевременной явки на прием к врачу, в строке «Иное» указывается соответствующий код «36» и дата явки трудоспособным.
Есть несколько вариантов заполнения в данном случае:
1) В случае если указываем период нетрудоспособности, не равное дате закрытия, то необходимо заполнить http://prntscr.com/jaf52d , код Иное = 36 соответствует дате закрытия случая, но дата нарушения режима должна входить в период нетрудоспособности
2) В случае если требуется указать дату «Приступить к работе» http://prntscr.com/jafd3q , то в данном случае необходимо добавить период нетрудоспособности.
в 2 вариантах необходимо в периодах нетрудоспособности учитывать подписи предВК.
При отправке по кнопке отправить в фсс, ошибка в журнале регистрации, как в первом сообщении темы
Судя по вашим скриншотам, вы меняете настройки сертификатов. Правильные сертификаты на скриншоте.
Создаем документ Реестр сведений для начисления пособий, который можно открыть непосредственно из документа Расчет пособия по временной нетрудоспособности, либо из раздела Отчетность-Пилотный проект. Заполняем реестр, проверяем правильность заполнения с помощью кнопки Контроль. При нажатии на кнопку Отправить ЭЛН в ФСС, сформируется и автоматически отправится Реестр ЭЛН на портал ФСС, данный Реестр содержит данные страхователя (работодателя). Взаимосвязь с ФСС напрямую по кнопке Отправить ЭЛН в ФСС произойдет, если в программе заполнены сертификаты и настроен Обмен с ФСС. Если ЭЛН был загружен в программу из файла, скачанного из Личного кабинета в ФСС, тогда необходимо данные о страхователе (работодателе) заполнить в Личном кабинете ФСС вручную.4. После формирования Реестра ЭЛН, в том же документе Реестр сведений для начисления пособий, нажимаем на кнопку Сформировать файл, сформируется Реестр для оплаты, который отправляем в ФСС через спецоператора связи. Реестр сведений для начисления пособий можно сформировать непосредственно из документа Расчет пособия по временной нетрудоспособности, либо из раздела Отчетность — группа Пилотный проект.
Файл на оплату можно отправить напрямую из программы, при условии, что у вас подключена 1С Отчетность. При подключенной 1С Отчетности, в Реестре нажать Отправка — Отправить в ФСС или непосредственно из раздела Отчетность — 1С Отчетность — Регламентированная отчетность.
При попытке отправки «Реестра прямых выплат» выходит сообщение об ошибке: «Перед отправкой реестра прямых выплат для ЭЛН требуется отправить реестр ЭЛН». Что делать?
После обновления конфигурации при отправке «Реестра прямых выплат ФСС» выходит следующее сообщение:
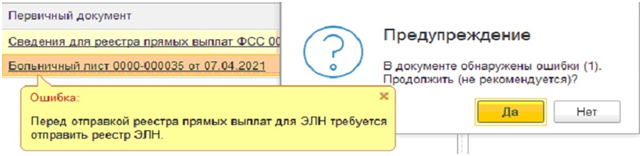
Что делать?
Да, разработчики фирмы 1С в последних обновлениях добавили сообщение об ошибке, чтобы пользователи не забывали отправлять «Реестры ЭЛН» перед отправкой «Реестров прямых выплат», как того требует ФСС. Желательно, чтобы разрыв в отправке реестра ЭЛН и реестра для назначения не был больше 5 дней.
- Реестр ЭЛН для отправки в ФСС — содержит сведения об имеющихся в Вашей организации электронных больничных листах (ЭЛН).
- Реестр прямых выплат (для назначения пособий) — содержит не только сведения об ЭЛН, но и содержит информацию, необходимую для назначения пособия со стороны ФСС.
Как уточнили в ФСС:
При наличии в организации электронных листов нетрудоспособности, необходимо создавать и отправлять реестры ЭЛН. При проверке страхователи, которые их не отправляют, будут привлечены к ответственности.
Теперь программы 1С просто стали предупреждать об этом раньше, чем это предупреждение придет в протоколе ФСС. Предупреждение является чисто информационным и не влияет на проведение Реестра, отправку или выгрузку файла.
ОБРАТИТЕ ВНИМАНИЕ!
Если при обновлении появились ошибки или какие-либо другие проблемы, рекомендуем обратиться за услугами нашей технической линии консультаций прямо сейчас!
Это предупреждение критично для тех организаций, кто отправляет реестры напрямую из конфигураций 1С через сервис 1С:Отчетность, т.к. сторонние программы (например, СБиС, Контур) при отправке сведений автоматически формируют оба файла и направляют в ФСС. «Реестр ЭЛН» в эти программы загружать отдельно не требуется.
Создание и отправка реестра ЭЛН в ФСС
«Реестр ЭЛН» можно создать в рабочем месте 1С-Отчетность :
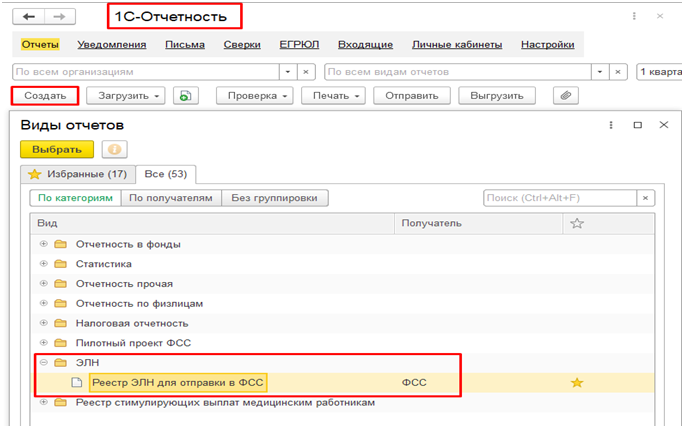
Табличную часть документа Реестр ЭЛН для отправки в ФСС можно заполнить по выбранной организации по кнопке Заполнить. Таблица заполняется всеми ЭЛН, которые не были отправлены. По кнопке Подобрать можно выбрать конкретные ЭЛН, которые необходимо отправить в ФСС:
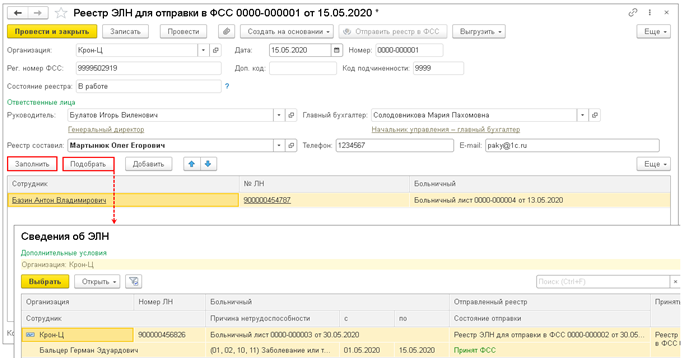
После проведения Реестр можно отправить через 1С-Отчетность по кнопке Отправить реестр в ФСС:

При отправке возникли трудности? Свяжитесь с нашими специалистами по телефону или оставьте заявку с помощью данной формы. Мы обязательно поможем!
Хотите сделать заказ? Оставьте
заявку
Мы в социальных сетях! Подписывайтесь!


Вернуться в основную статью
Для облегчения поиска ошибок был создан отдельный раздел для сбора ошибок из АРМ ЭЛН, читайте внимательнее подсказки ниже:
Для поиска по статье нажмите Ctrl+F и введите первые символы кода ошибки или вопроса
Поделиться статьей в:
- Telegram
- Vk

Скачать данный файл — https://disk.yandex.ru/d/HoOPJ5WPC097RQ
Кликнуть правой кнопкой мыши по нему — Установить список отзыва


Необходимо обновить систему и выполнить команды в командной строке от имени администратора:
sfc /scannow
и
DISM /Online /Cleanup-Image /RestoreHealth
После этого необходимо перезагрузиться
Подробнее вы можете прочитать здесь


В командной строке CMD выполнить (с правами администратора):
cd C:FssTools
— для 32 бита:
C:WindowsMicrosoft.NETFrameworkv4.0.30319RegAsm.exe /registered C:FssToolsGostCryptography.dll
— для 64 бита:
C:WindowsMicrosoft.NETFramework64v4.0.30319RegAsm.exe /registered C:FssToolsGostCryptography.dll

В меню Администрирование – Настройки сервисов ФСС – Строка соединения укажите следующий адрес сервиса:
https://eln.fss.ru/WSLnCryptoV20/FileOperationsLnService?WSDL
Далее в меню Администрирование – Настройка подписей для сервисов установите галку «Шифровать сообщение». После этого Вам необходимо указать Имя сертификата ФСС и Тип контейнера.

Обычно данная ошибка возникает при бездействии. Когда сервер автоматически закрывает соединение через некоторое время, а клиент получает данную ошибку в ответ на запрос
В иных случаях соединение может прерываться из-за перезапуска СУБД на сервере, когда клиент пытается запрашивать данные по уже несуществующим соединениям


Данная ошибка обозначает, что в БД АРМ ЛПУ сохранены строки с одинаковым номером ЭЛН.
Необходимо войти в PGAdmin по пути: C:postgresqlbin
Исполняемый файлpgAdmin3.exe
Пароль для пользователя Postgres — Manager1
и на схеме public выполнить запрос:
WITH t AS ( SELECT ln_code, COUNT(1) FROM public.fc_eln_data_history GROUP BY ln_code HAVING COUNT(1) > 1) SELECT * FROM public.fc_eln_data_history WHERE ln_code IN (SELECT ln_code FROM t);
Этот запрос выведет строки с одинаковыми номерами ЭЛН. Затем необходимо будет удалить ошибочную строку:
delete from public.fc_eln_data_history where id = ‘ваш id неверной строки’;
Если данный способ не работает и после обновления ПО ошибка повторяется
Необходимо выполнить запрос:
ALTER TABLE public.fc_eln_data_history ADD CONSTRAINT unique_lncode UNIQUE (ln_code);
Это ограничение запрещает создавать в таблице public.fc_eln_data_history строки с одинаковым значением ln_code

Данная ошибка возникает в случае, когда в какой либо таблице БД приложения сохранены некорректные записи
Для исправления нужно удалить из БД приложения неверную строку (такие записи можно удалить только вручную).
Необходимо подключиться к серверу базы данных PostgreSQL, найти и удалить из базы ошибочную строку. При установке АРМ ЛПУ, вместе с БД и компонентами PostgreSQL устанавливается клиент для подключения к БД. По умолчанию находится здесь: C:postgresqlbinpgAdmin3.exe
В интерфейсе клиента открывается сервер PostgreSQL 9.5. Затем открывается схема fss (пользователь fss, пароль fss) – Схемы – public – Таблицы.
Данные в АРМ ЛПУ хранятся в таблицах:
fc_eln_data_history — данные листков нетрудоспособнсти;
fc_eln_periods — сведения о периодах нетрудоспособности;
ref_ln_numbers — список запрошенных номеров ЭЛН.
Для просмотра таблицы необходимо выделить ее в дереве таблиц и нажать на значок «Просмотр данных в выбранном объекте»
Выделяете и удаляете (delete) строку, которая содержит пустое значение номера ЭЛН или другие ошибки.
Как вариант, для поиска и удаления ошибочных записей возможно использование SQL запроса типа:
select id from fc_eln_data_history where ln_code is null;
delete from fc_eln_data_history where id = ваш id;
Для открытия окна SQL запросов необходимо в главном меню нажать на значок «SQL».
Обратите внимание! При удалении строки ЭЛН, если в этом ЭЛН были созданы периоды нетрудоспособности, сначала необходимо удалить их. Периоды нетрудоспособности хранятся в отдельной таблице fc_eln_periods и связаны с fc_eln_data_history по номеру ЭЛН. Просмотр и удаление периодов аналогично, описанному выше.


Проблема связана с неработоспособностью сервисов ФСС, необходимо ожидать восстановления


Необходимо взять документы и лицензии МО, обратиться (подойти на приём) в территориальный орган Фонда по месту осуществления деятельности. Сотрудники ТОФ внесут МО в соответствующие справочники, после чего МО сможет формировать ЭЛН.

Для устранения ошибки необходимо снять галочку с постановки на учёт в ранние сроки Также необходимо обновить программу.


Необходимо переустановить ВСЮ цепочку сертификатов уполномоченного лица ФСС

Необходимо
закрыть предыдущий ЭЛН – невозможно отправить на сервис ЭЛН-продолжение, не
закрыв при этом предыдущий ЭЛН

Ошибка сообщает что невозможно внести изменения в ранее успешно отправленные данные ЭЛН. Понятие
«Группа полей» подразумевает некую неделимую целостность полей в ЭЛН,
например, если при открытии ЭЛН были успешно отправлены значения «Фамилия» и
«Имя», при продлении в эту группу полей невозможно будет добавить «Отчество».
Также невозможно исправить или дополнить ранее отправленные данные по периоду
нетрудоспособности, например, в ранее отправленный период добавить подпись
Председателя ВК;

Вы пытаетесь отправить данные, которые уже присутствуют в системе


Пользователю недостаточно места для создания и хранения временных файлов, создаваемых программой.
Проверьте квотирование места на диске: уберите квотирование либо увеличьте доступное пользователю пространство,

Ошибка говорит о том, что вы пытаетесь отправить несколько периодов. За один раз можно
отправить только один период нетрудоспособности
Всем, кому понравился или помог это проект — Вы можете помочь ему развиваться материально:
Donate (помощь проекту)
Ошибка 1723. Произошла ошибка пакета установщика Windows. Библиотеки DLL необходимые для завершения этой процедуры не может быть запущен.
Error 1723. There is a problem with this Windows Installer package. A DLL required for this install to complete could not run. Contact your support personnel or package vendor.
Решение довольно простое:
Обычно причиной ошибки 1723 является отсутствие прав локального пользователя на папку временных файлов Temp. Такое случается, если папка переносилась на новое место или по другим причинам.
1. Отыскиваем её. В профиле пользователя (если это Win7,8,10 или Win 2008,2012), например c:UsersSlavaAppDataLocalTemp или другой путь, если вы его назначили в свойствах системы >> дополнительных параметрах системы >> переменные среды.
2. Удаляем всё лишнее, что удаляется. Не бойтесь, ничего важного в ней не хранится.
3. Переходим в свойства этой папки, далее вкладка Безопасность и назначаем локальному пользователю (в моём примере Slava) полные права.
Добрый день дорогие друзья! Наверняка многие из Вас отправляют отчеты в ФСС в электронном виде. Кто-то отправляет через шлюз приема документов, кто-то через программу АРМ ФСС. Но я думаю у каждого, ну или почти у каждого, появлялись ошибки. Точнее не сами ошибки, а коды ошибок. Так давайте сегодня разберем, какие бывают коды ошибок ФСС и как они расшифровываются.
Коды ошибок в ФСС
Если у Вас не получается самостоятельно решить данную проблему, то Вы можете перейти в раздел ПОМОЩЬ и Вам помогут наши специалисты.
Ошибок довольно много и они очень разные. К тому же, коды ошибок для формы 4 и реестров ЛН отличаются. Поэтому, если после отправки отчета у Вас появилась ошибка, то смотреть код расшифровки нужно именно в таблице, которая относится к Вашему отчету.
Коды ошибок ФСС форма 4 и 4а
Данная таблица поможет Вам понять, какие ошибки у Вас могут возникнуть при отправке формы 4 и 4а.
Скачать памятку «Коды ошибок ФСС форма 4 и 4а»
Коды ошибок ФСС реестров ЛН
Данная таблица поможет Вам понять, какие ошибки у Вас могут возникнуть при отправке реестров ЛН.
Скачать памятку «Коды ошибок ФСС реестров ЛН»
Общая таблица по кодам ошибок ФСС
Данная таблица, представляет собой более подробную информацию по кодам ошибок отчетов ФСС. Если предыдущие таблицы Вам не помогли, попробуйте найти свою ошибку и ее описание в таблице ниже.
Скачать памятку «Общая таблица по кодам ошибок ФСС»
Но ведь лучше избежать ошибок, чем потом их исправлять. Поэтому я подготовил Вам несколько советов, как избежать самых основных и частых ошибок.
Ошибки в отчетности ФСС
Одна из самых распространенных ошибок имеет код -505. Этот код может у Вас появится, когда при выгрузке отчета в формат .xml, Вы меняете имя файла. Запомните, НИКОГДА НЕ МЕНЯЙТЕ имя файла. Это имя дается программой не просто так, там есть своя логика. Поэтому ни когда не переименовывайте файлы.
Многие ошибки связаны с сертификатами. Убедитесь, что у Вас установлены свежие сертификаты, чтобы Вы случайно не подписали отчет сертификатом, который уже просрочен. Посмотрите, чтобы программа Крипто-Про у Вас работала, чтобы не истекла лицензия. Если у Вас нет программы Крипто-Про скачать ее Вы можете вот тут.
При составлении отчетов, используйте только самую последнюю и актуальную версию программы АРМ ФСС. Используя старую версию, Вы можете в итоге не пройти форматный контроль, получив код ошибки -503. Вот представьте сами, в ФСС форма и бланк нового образца, Вы заполняете отчет в старой версии программы, соответственно, у Вас старые бланки и формы. В итоге компьютер сверит Вашу форму (старую) и свою (новую), получит различия и откажет Вам в принятии отчета. Скачать последнюю версию АРМ ФСС Вы можете вот тут.
Если Вам нужна помощь профессионального системного администратора, для решения данного или какого-либо другого вопроса, перейдите в раздел ПОМОЩЬ, и Вам помогут наши сотрудники.
Следуя моим советам, Вы избежите большинства ошибок при передаче отчетов. Но надеюсь, у Вас их не будет!
Если у Вас появятся вопросы задавайте их в комментариях! Всем удачи и добра!
Присоединяйтесь к нам в социальных сетях, чтобы самыми первыми получать все новости с нашего сайта!
Статья обновлена: 20 марта 2023
ID: 15429
Статья относится к:
- Kaspersky Basic, Standard, Plus, Premium;
- Kaspersky Security Cloud;
- Kaspersky Internet Security;
- Kaspersky Anti-Virus;
- Kaspersky Total Security;
- Kaspersky Small Office Security.
При установке программы «Лаборатории Касперского» может появиться «Ошибка 1723. Обнаружена проблема в пакете мастера установки».
Решение 1 (для Windows 11, 10)
- Обновите операционную систему до последней версии. Подробнее на сайте Microsoft.
- Скачайте последнюю версию программы на сайте «Лаборатории Касперского» и запустите установку заново.
Перед обновлением или переустановкой операционной системы убедитесь, что все важные данные сохранены.
Решение 2 (для Windows 11, 10, 8.1, 8, 7)
- Создайте новую локальную учетную запись администратора Windows. Инструкции на сайте поддержки Microsoft:
- для Windows 11, 10;
- для Windows 8.1, 8 в разделе «Создание локальной учетной записи»;
- для Windows 7 в разделе «Создание локальной учетной записи».
- Перезагрузите компьютер.
- Войдите в систему под новой учетной записью.
- Скачайте последнюю версию программы на сайте «Лаборатории Касперского» и запустите установку заново.
Что делать, если решение не помогло
Если ошибка повторяется, свяжитесь с технической поддержкой «Лаборатории Касперского», выбрав тему для своего запроса.
Спасибо за ваш отзыв, вы помогаете нам становиться лучше!
Спасибо за ваш отзыв, вы помогаете нам становиться лучше!

 Причины ошибок
Причины ошибок