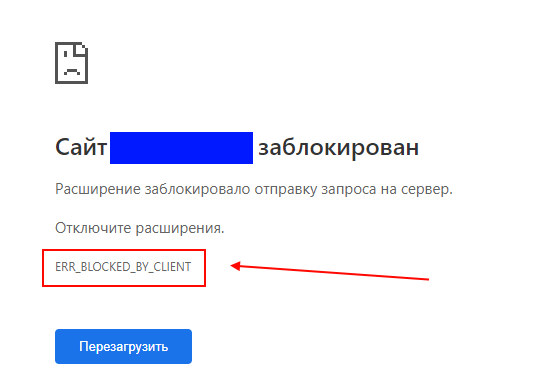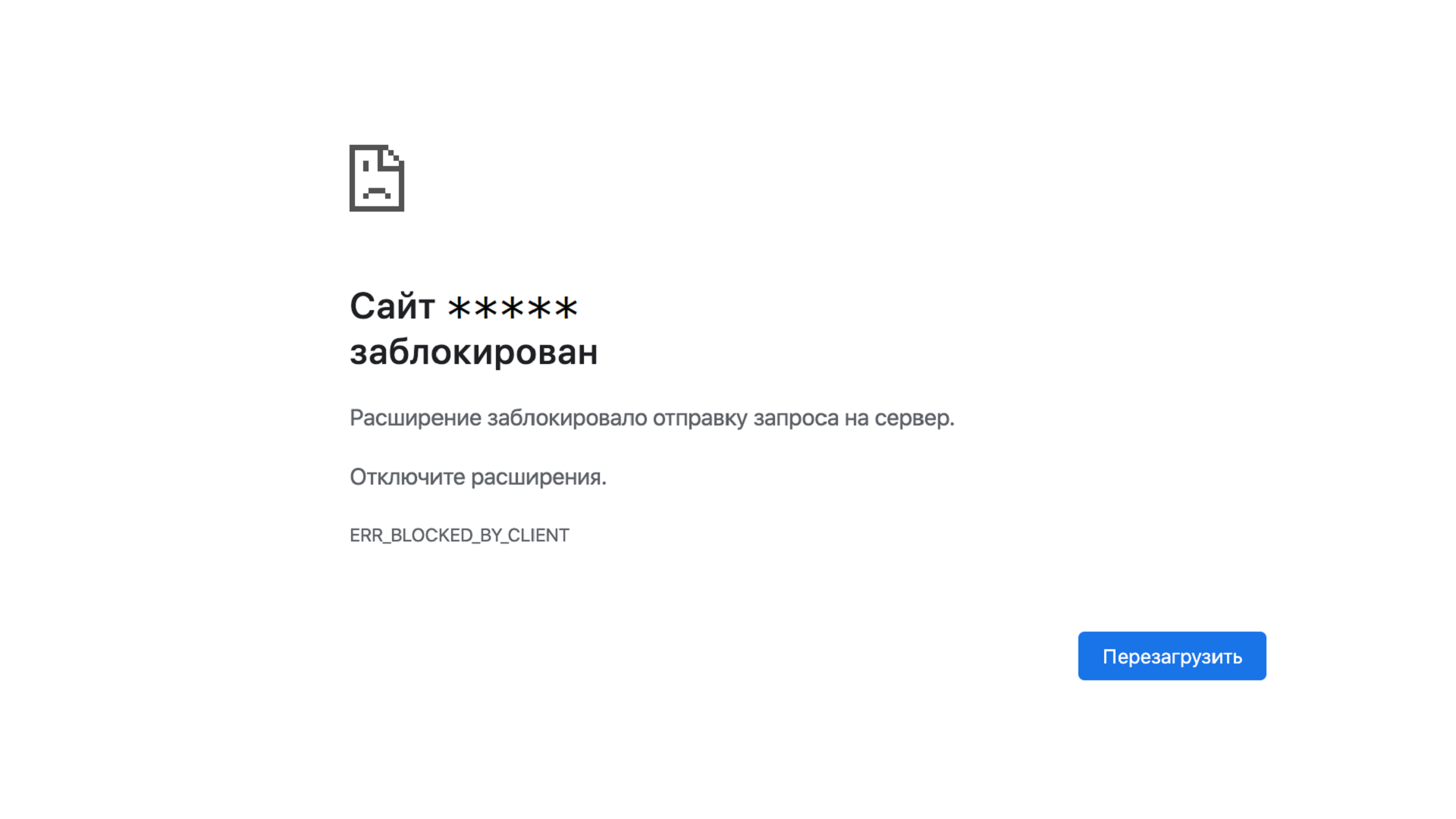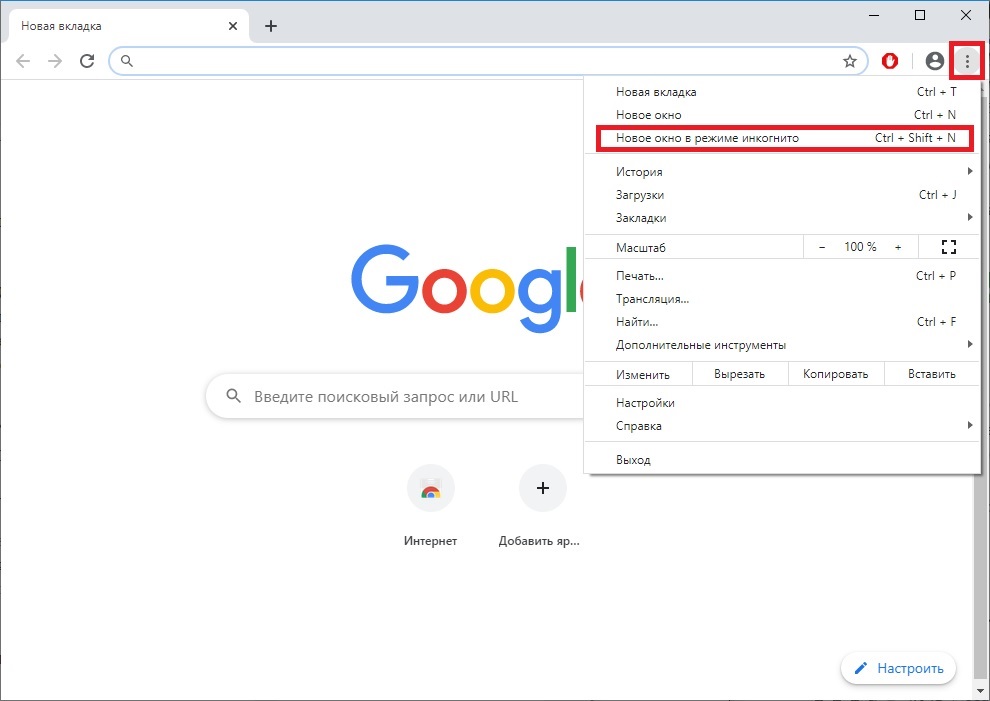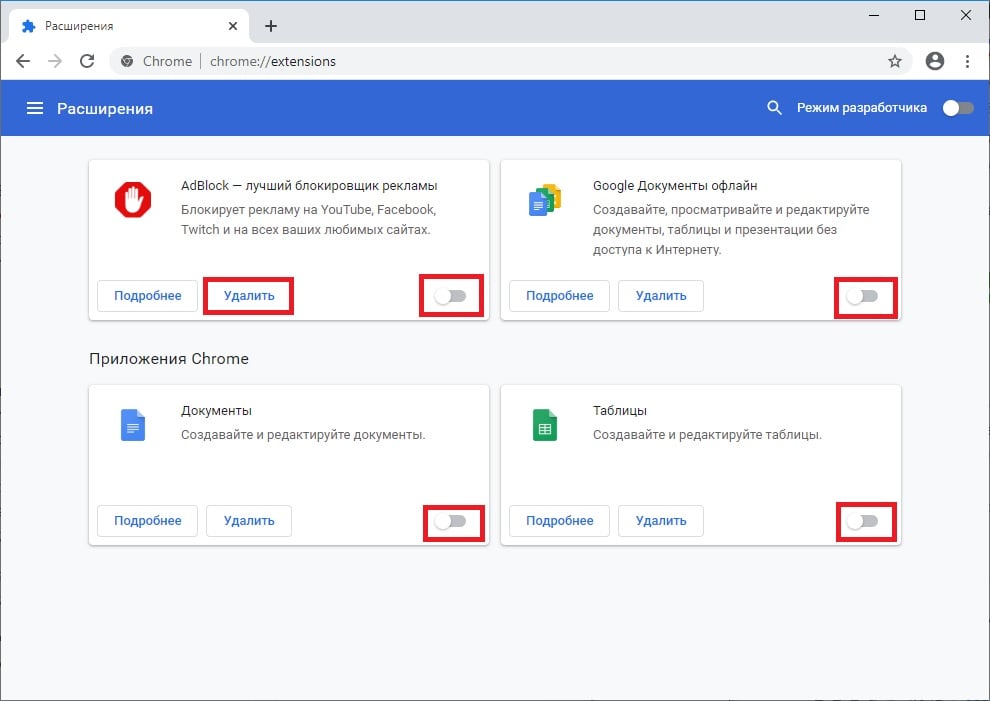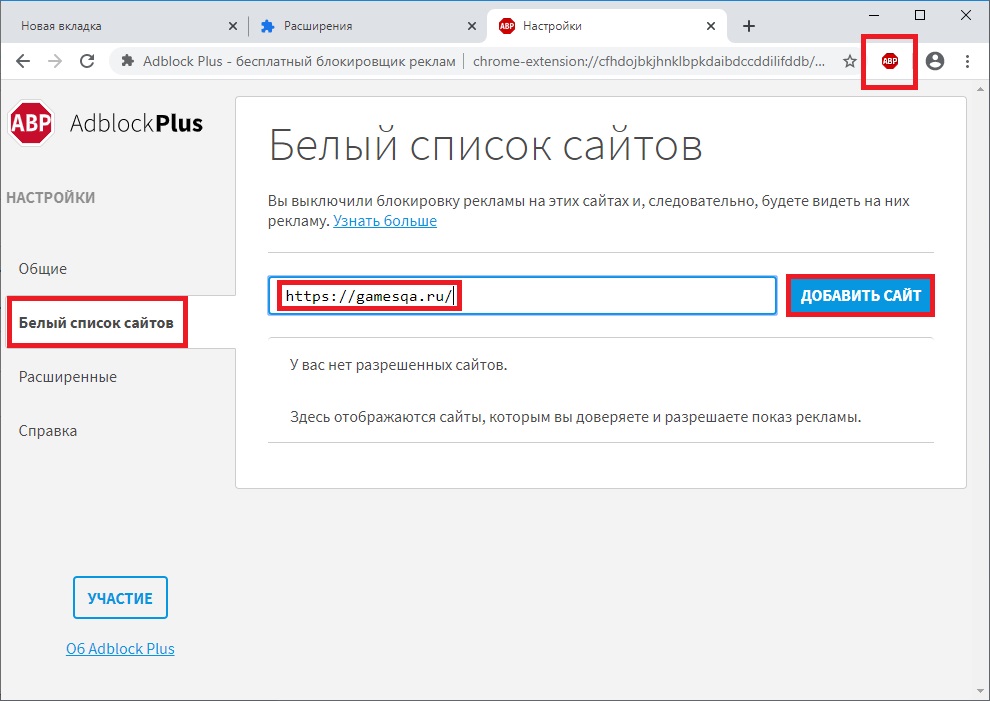Most people are used to the occasional computer glitch. However, if you’re facing off against an “ERR_BLOCKED_BY_CLIENT” error, you might not know what your next steps should be. Several different issues can cause this problem, making troubleshooting it a challenge.
Fortunately, there’s a way to avoid confusion. By understanding all the possible solutions to this error, you can quickly resolve the issue with minimal friction.
In this article, we’ll cover why you might be seeing the “ERR_BLOCKED_BY_CLIENT” error. Then we’ll go over four methods to help you remedy the problem.
Let’s dive in!
Check Out Our Guide to Fixing the “Failed To Load Resource: net::ERR_BLOCKED_BY_CLIENT” Error
Why You Might See the “Failed to Load Resource” Error
While the message “ERR_BLOCKED_BY_CLIENT” is common, this may not be the exact text that you see:
You might see a variation such as:
- “failed to load resource: net::ERR_BLOCKED_BY_CLIENT”
- “chrome failed to load resource: net::ERR_BLOCKED_BY_CLIENT”
Alternatively, the message could be app- or plugin-specific, such as:
- “woocommerce failed to load resource: net::ERR_BLOCKED_BY_CLIENT”
You may also see this error on popular sites such as YouTube and Facebook. Regardless of the error notification’s wording, the effect is often the same: you’re unable to view part of a page.
Facing this can undeniably be frustrating. Nevertheless, the error message can clue you into the cause. As such, you might be able to solve errors like this one more quickly than other issues that cause content not to show correctly.
Occasionally, the “failed to load resource” error is the result of a missing server file. A URL typo might also cause it. More commonly, however, a browser extension has blocked a request.
Ad blockers and other content moderators can interfere with regular parts of a webpage. These tools work by searching a site for specific words and patterns. Any similarities can mean that your files get caught up in the blocklist.
Fortunately, there are a few ways to prevent this.
Most people are used to the occasional computer glitch, but if you’re facing off against this error, this guide is here to help 👇Click to Tweet
How to Fix the “Failed to Load Resource: net::ERR_BLOCKED_BY_CLIENT” Error
If you’ve encountered this error, don’t worry! Below are four methods you can use to resolve it.
We recommend that you work your way through each solution in turn. If one doesn’t fix the problem, you can try the next.
1. Reset Your Browser to the Default Settings
We’ll start with a common issue: your browser. Some browsers have settings that can interfere with specific resources showing. As such, you might want to begin by resetting a few of those options. Note that this method will also disable extensions such as ad blockers that may be causing the issue.
A common culprit in Google Chrome is the cache. To reset your Chrome cache, open up the browser. Navigate to your Chrome settings by entering “chrome://settings/” in the address bar. Then scroll down to find the section titled Privacy and security, and select Clear browsing data:
The browser will take you to a screen with several options. Make sure the time range is All time and that all three options are selected. Once you’re ready, click Clear data:
After you’ve cleared your cache, this might reset any options that were producing the error. Check the page in question to see if the resource is now displaying correctly. If not, you can also try resetting Chrome flags.
Chrome flags are experimental features for the browser — most are off by default. However, you may still be using a few because they can extend functionality.
To reset your flags, enter “chrome://flags/”into your address bar. You can either disable them one by one or just click Reset all in the upper-right corner:
You can also follow similar steps to clear the cache on all major browsers. After you’ve finished the process, relaunch your browser and try to view the resource again. If it still isn’t showing up, you can move on to the following method.
2. Rename Any Problematic Files
Another method for solving this issue is going straight to the source. If a moderation extension is blocking your content, it may be because of its filename. Therefore, you’ll want to try re-uploading your assets with different names.
Users are unlikely to deactivate their ad blockers, so this is often a direct way to fix the problem. Start by looking for any file names that include advertising-related terms. It can consist of words such as “ad,” “advertising,” or “promotion.”
If you locate titles like this, consider using post-relevant keywords in their place. For example, a post analyzing a new piece of software should have that software’s name in the image title. In addition to helping prevent an incorrect block, this can also boost your pages’ rankings.
3. Debug Your Page Using an Ad Blocker
Third-party tools may be the reason for the “ERR_BLOCKED_BY_CLIENT” error, but they may also be the solution. Many users choose to take advantage of productivity-boosting Chrome extensions, which often come with helpful debugging features.
We’ll use Adblock Plus for this walkthrough, as it’s a popular option. While we’re using this tool to demonstrate the steps via Chrome, note that you can also use it for Mozilla Firefox with a Firefox extension and other major browsers.
To get started, navigate to the page that you’d like to debug. Next, right-click anywhere on the page and select Inspect. Then click on the AdBlock tab in the upper right:
You’ll be taken to an inspect page that focuses on AdBlock’s operations. You can scroll down the console to see all instances of the “failed to load resource” error:
From here, you can review each error and see if there’s a pattern. In the above example, many of the “ERR_BLOCKED_BY_CLIENT” messages are due to Google Ads.
Once you see a pattern, you can determine how to avoid a block. For example, you can make a note of those terms and prevent them in the future.
You can use this knowledge to rename or repost your resources. It’s essential for filenames that are not closely related to advertisements.
4. Allowlist the Website (If You’re a Visitor)
Finally, you may not own the site that you’re having trouble accessing. If this is the case, you can “allowlist” the site in question to ensure that all content displays correctly.
To do so, navigate to your Adblock Plus settings page. From the left-hand menu, select Customize, and scroll down to find the option to Stop blocking ads:
Here, you can enter the name of the website you’d like to visit into the box and click on OK! to add it to the allowlist. However, consider that doing so will turn off all ad blocking for that page or site.
If you find the “ERR_BLOCKED_BY_CLIENT” error on another website, you may want to reach out to the owners and let them know. You’re probably not the only one seeing the message, and any of the above actions will only solve the problem for you. Alerting the site can help address the root cause.
If you’re seeing this issue, there are 4 ways to solve it…and they’re all covered in this guide ⬇️Click to Tweet
Summary
Most error messages are unwelcome sights. They indicate that something has gone wrong and typically interrupts your browsing. Fortunately, you can solve the “failed to load resource: net:: ERR_BLOCKED_BY_CLIENT” error by adjusting a few settings.
In this article, you’ve learned four methods for resolving this pressing browsing issue:
- Reset your browser options to their default settings.
- Rename files that contain terms related to advertising in their titles.
- Use an ad blocker such as Adblock Plus to debug the page.
- Allowlist the site you’d like to visit.
Do you have any questions about troubleshooting the “ERR_BLOCKED_BY_CLIENT” error? Let us know in the comments section below!
-
Категория:
Что делать (ошибки и проблемы) -
– Автор:
Игорь (Администратор)
В рамках данной заметки, я расскажу вам что представляет собой ошибка ERR_BLOCKED_BY_CLIENT или «Эта страница была заблокирована расширением/This webpage was blocked by an extension», а так же как ее исправить. И начну с определения.
Что такое ошибка ERR_BLOCKED_BY_CLIENT?
Ошибка ERR_BLOCKED_BY_CLIENT возникает из-за того, что какое-либо расширение в браузере блокирует доступ к сайту, картинке, скриптам и тому подобному. Чаще всего возникает из-за использования различных блокировщиков рекламы, таких как AdBlock. Так же это могут быть расширения безопасности, которые блокируют доступ к потенциально вредоносному ресурсу.
В очень редких случаях проблема может быть в настройках самого браузера или операционной системы.
Как исправить ERR_BLOCKED_BY_CLIENT?
1. Использовать режим инкогнито в браузере. Если проблема в расширениях, то можно использовать режим инкогнито, в котором все расширения по умолчанию отключены. Как это сделать смотри: для Chrome, для Opera, для Яндекс Браузера.
2. Отключить, настроить или удалить расширения, блокирующие доступ. В принципе, не обязательно использовать только режим инкогнито. Вы можете самостоятельно отключить расширения, настроить их, например, добавить сайт в вайт-лист (что это такое?), или же вовсе удалить, если они вам не нужны.
3. Попробуйте открыть сайт в другом браузере. Если одно из приложений блокирует доступ к сайту (скриптам и т.п.), то вполне логично попробовать открыть сайт в другом браузере, где таких расширений нет.
Кстати, обзор в тему зачем пользователю может быть нужно несколько браузеров.
4. Перезапустить браузер и, если не поможет, то компьютер. Звучит как шутка, но в реальности это «мне посоветовали перезапустить, думал смеются, перезапустил, ошибка исчезла, много думал». Основная суть в том, что браузер, как и операционная система, предусматривают средства для автоматического восстановления. А во-вторых, существуют такие ошибки, которые не критичны для функционирования браузера или системы, но которые влияют на какие-то отдельные части. Например, тот же блокировщик рекламы, встречались версии, которые если не перезапускать время от времени, то они грузили систему («съедали» оперативную память) и сбоили.
5. Переустановить браузер. В принципе, это уже для тех случаев, когда ошибка происходит из-за самого браузера. Единственно, только настоятельно посоветую сохранить все, что только можно. Названия расширений, настройки, закладки и тому подобное. Как говорится, мало ли чего, с бэкапом как-то спокойнее.
Примечание: Кстати, не лишним будет сохранить каталог с профилем, так как многие настройки хранятся в нем.
Если вышеперечисленное не помогло, то это уже что-то серьезное или слишком специфическое. Кстати, будет не лишним проверить систему антивирусом, а так же почистить реестр Windows.
Понравилась заметка? Тогда время подписываться в социальных сетях и делать репосты!
☕ Понравился обзор? Поделитесь с друзьями!
-
Ошибка DNS PROBE FINISHED NO INTERNET как исправить?
Что делать (ошибки и проблемы) -
Как исправить ошибку ERR TOO MANY REDIRECTS?
Что делать (ошибки и проблемы) -
Ошибка DNS PROBE FINISHED NXDOMAIN как исправить?
Что делать (ошибки и проблемы) -
Ошибка ERR EMPTY RESPONSE как исправить?
Что делать (ошибки и проблемы) -
Ошибка ERR CONNECTION RESET как исправить?
Что делать (ошибки и проблемы) -
Ошибка ERR INTERNET DISCONNECTED как исправить?
Что делать (ошибки и проблемы)
Добавить комментарий / отзыв
Некоторые пользователи жалуются на появление ошибки ERR BLOCKED BY CLIENT при открытии одной или нескольких вкладок в браузере Google Chrome. Чаще всего с такой проблемой сталкиваются владельцы более старых версий Хрома.
Полный текст этой ошибки может гласить следующее:
Сайт ***** заблокирован
Расширение заблокировало отправку запроса на сервер.
Отключите расширения.
ERR_BLOCKED_BY_CLIENT
Содержание
- Что вызывает появление ERR BLOCKED BY CLIENT?
- Как избавиться от ERR BLOCKED BY CLIENT?
- Метод №1 Открытие веб-странички в режиме инкогнито
- Метод №2 Поиск и отключение проблемного расширения
- Метод №3 Внесение сайта в белый список
- Метод №4 Обновление Google Chrome
Что вызывает появление ERR BLOCKED BY CLIENT?
Выполнив тщательное исследование многочисленных сообщений, мы пришли к выводу, что эту ошибку может вызывать следующее:
- устаревшая версия браузера Google Chrome;
- расширения Хрома блокируют подключение с веб-сайтом.
Как избавиться от ERR BLOCKED BY CLIENT?
Метод №1 Открытие веб-странички в режиме инкогнито
Учитывая, что ERR BLOCKED BY CLIENT зачастую возникает из-за расширений, первым делом вы должны открыть нужную вам страничку в режиме инкогнито. Дело в том, что в этом режиме расширения не используются, а поэтому вы сразу сможете понять, в них дело или нет.
- Откройте Google Chrome;
- нажмите комбинацию Ctrl+Shift+N (либо нажмите на значок в виде трех точек в правом верхнем углу и выберите «Новое окно в режиме инкогнито»);
- перейдите на нужный вам веб-сайт.
Все открылось? Тогда проблема действительно заключается в расширениях — двигаемся дальше.
Если же ошибка все еще преграждает вам путь, даже в режиме инкогнито, то переходите сразу же к четвертому методу в нашей статье!
Метод №2 Поиск и отключение проблемного расширения
Вы определили, что ошибку ERR BLOCKED BY CLIENT вызывают расширение — но какое именно? Вот что вам нужно сделать: отключите все расширения в Google Chrome, а затем поочередно включайте их обратно, перезагружая нужный веб-сайт, дабы найти то самое, проблемное расширение.
Не знаете, как деактивировать расширения? Делается это вот так:
- откройте Хром;
- нажмите на значок в виде трех точек в верхнем правом углу;
- выберите Дополнительные инструменты→Расширения;
- возле расширений будет небольшой переключатель — переставьте его в положение отключения (он станет серым);
- перейдите на нужную веб-страничку;
- вернитесь к расширениям и включайте их по одному, обновляя страницу, пока не найдете то, которое блокирует подключение к сайту.
Как только найдете «виновника», зайдите в расширения браузера и удалите его, нажав на кнопку «Удалить» дважды.
Eсли вы обнаружили, что подключение блокирует установленный AdBlocker, то переходите к третьему методу в статье.
Метод №3 Внесение сайта в белый список
Допустим, вы поняли, что сайт блокирует установленный AdBlock — что делать? Да все просто: достаточно внести нужный сайт в белый список этого расширения — и дело в шляпе! Давайте рассмотрим пример на расширении AdBlockPlus:
- откройте браузер Google Chrome;
- нажмите на значок ABP в правом верхнем углу, потом — на значок в виде шестеренки;
- перейдите во вкладку «Белый список сайтов»;
- пропишите в пустой строке нужный сайт, например, https://gamesqa.ru, и нажмите на кнопку «Добавить сайт».
И на этом все. Теперь никакая ошибка ERR BLOCKED BY CLIENT больше не будет вас беспокоить.
Метод №4 Обновление Google Chrome
Давненько не обновляли свой Хром? Если ответ — да, то в этом и может заключаться вся проблема. Возможно, какие-то из ваших расширений нестабильно работают со старыми версиями браузера, что приводит к блокировке подключения. Достаточно нажать на значок в виде трех точек и выбрать опцию «Обновить Google Chrome».
После обновления браузера ошибка ERR BLOCKED BY CLIENT должна исчезнуть.
Иногда после обращения к серверу появляется белый экран, а в адресной строке консоли появляется надпись, среди которой есть код: failed to load resource: net: ERR_BLOCKED_BY_CLIENT. Что означает эта ошибка, и как ее можно исправить мы расскажем в данном материале.
В отличие от прочих подобных ошибок код ERR_BLOCKED_BY_CLIENT свидетельствует о проблемы со стороны пользователя. Это происходит в результате блокировки сайта встроенными расширениями в вашем браузере. Чаще всего данная ошибка генерируется из-за встроенного плагина блокировки рекламы, такого как Adblock. Разработчики подобных расширений очень серьезно подходят к распространению рекламы в сети, поэтому могут блокировать все подозрительные ресурсы.
Код ошибки
Как исправить ошибку ERR_BLOCKED_BY_CLIENT?
Всего существует несколько основных способов, как можно исправить данную проблему:
1. Попробуйте зайти на сайт или ресурс на другом браузере.
2. Временно отключите расширения в вашем браузере. В случае с Google Chrome зайдите в раздел «Настройки» — «Дополнительные инструменты» — «Расширения». Остановите работу всех плагинов, передвинув ползунок, либо временно удалите их. Обратите особое внимание на блокировщики рекламы. Аналогично данный процесс делается в других браузерах, таких как Mozilla и Яндекс Браузер.
Отключения расширений в Google Chrome
3. Попробуйте зайти в браузер в режиме «Инкогнито». Для Google Chrome зайдите в «Настройки» — «Новое окно в режиме «Инкогнито». В этом режиме все установленные расширения автоматически отключаются. Так вы сможете понять, проблема в дополнениях браузера либо в чем-то другом.
4. Следует избегать использования потенциально «опасных» слов (реклама, объявление и т.д.) в адресной строке или в классе изображений. С большой вероятностью именно по этой причине Adblock блокирует запрос на сервер.
Итог
Надеемся, эта короткая инструкция помогла вам в решении ошибки ERR_BLOCKED_BY_CLIENT. Если вы знаете другие способы, как можно исправить подобную проблему или у вас остались вопросы, то задавайте их в комментариях.
Оценка статьи:

Загрузка…
Самое читаемое:

10.02.2023
Как включить комментарии в Телеграмм канале
В последних версиях приложения Telegram появилось новшество – возможность оставления комментариев к посту….
Далее

17.03.2022
Как установить дополнительные виджеты на экран телефона Андроид
Если у Вас возникли сложности с тем, чтобы добавить виджеты приложений на смартфон, то это пошаговое руководство…
Далее

17.03.2022
Как очистить кэш телеграмма на телефоне Андроид
Люди, которые активно используют мессенджеры, зачастую не догадываются о том, что в их мобильных гаджетах…
Далее

17.03.2022
Как скопировать ссылку на свой телеграмм Андроид
Любой из пользователей мессенджера Телеграм в тот или иной момент времени задавался вопросом, как узнать, где…
Далее
Чаще всего с ошибкой ERR BLOCKED BY CLIENT «Сайт заблокирован» сталкиваются пользователи браузера от Яндекс, Google Chrome и Opera. Обычно ее появление связано с включенными расширениями или установленными на компьютер программами. О чем браузер сам иногда подсказывает, выдавая сообщение «Расширение заблокировало отправку запроса на сервер. Отключите расширения.».
Содержание статьи
- Что это за ошибка
- Открытие сайта в приватном режиме
- Обновление
- Отключение расширений
- Редактирование белого списка AdBlock
- Очистка кэша и cookies
- Сброс к заводским установкам
- Сброс Winsock и кэша DNS в Windows
- Альтернативные решения
- Комментарии пользователей
Что это за ошибка
Как правило, сбой возникает из-за неправильных настроек на стороне компьютера. То есть это явно не проблема на стороне интернет-провайдера. Основными виновниками становятся дополнения блокировки рекламы, например, «Adguard», «Adblock» и прочие. Реже неполадка возникает из-за нерабочего прокси-сервера или VPN. Поэтому их также стоит отключить, как и антивирус.
Если и это не помогло разблокировать нужный сайт, то переходите к расширенным способам устранения неполадки.
Открытие сайта в приватном режиме
Если нет времени разбираться, но посетить ресурс нужно, то проще всего использовать режим Инкогнито. В Хроме он запускается при помощи сочетания Ctrl+Shift+N.
Запустится новое окно с очищенным кэшем и отключенными дополнениями. Не будет ничего лишнего. Если страница загрузится, то очевидно проблема на стороне браузера, а точнее его настроек.
Обновление
Для начала нужно проверить, какая версия обозревателя установлена в Windows. Если она устарела, то неприятности не заставят себя ждать. Если по какой-то причине Google Chrome не обновился автоматически, то нужно попробовать сделать это вручную. Скорее всего, новая версия будет работать лучше.
- Откройте Chrome и кликните по кнопке с тремя точками.
- Выберите «Справка» и перейдите в категорию «О браузере Google Chrome».
- Если установленная версия требует обновления, на странице будет кнопка «Обновить». Нажмите на нее.
Во время обновления обозреватель будет перезапущен. Если таковой кнопки нет, но версия старая, можно попробовать обновить программу вручную. То есть, просто переустановить его, предварительно скачав установочный файл.
Внимание! Новые версии обозревателей не устанавливаются на старые системы.
Если это ваш случай, то самое время обновиться до актуальной десятки. Это является следствием того, что в новых ОС, начиная с Windows 10, обновились ключевые компоненты системы. Это повлияло на то, что многие программы, включая браузеры, не могут поддерживаться устаревшими Windows 7 и старше.
Отключение расширений
Такую ошибку чаще вызывают дополнения, позволяющие заблокировать рекламу. Они же блокируют и сайты. Потому для работы с определенным ресурсом может понадобиться отключить такие плагины.
- Откройте Google Chrome, введите в строке chrome://extensions/ и нажмите Enter. Это действие откроет список установленных расширений.
- Под каждым из них будет переключатель. Его нужно передвинуть в положение «Выкл».
После отключения всех расширений (даже тех, которым доверяете) попробуйте снова открыть нужную страницу.
Редактирование белого списка AdBlock
Если нет желания отключать расширения для блокировки рекламы, то можно внести нужный сайт в белый список дополнения. Это запретит плагину блокировать его. В итоге, проблема будет решена.
- Запустите Google Chrome и кликните по значку AdBlock в верхней панели. Затем войдите в параметры.
- В списке опций щелкните по пункту «Белый список».
- Введите в строке адрес страницы и нажмите «Добавить».
Теперь нужно проверить работоспособность ресурса. Для этого нужно вернуться в главное окно веб-обозревателя и перейти по нужному адресу. Если страница загрузится, то расширение более не блокирует ее.
Очистка кэша и cookies
Захламленность обозревателя часто не дает ему нормально работать. Поэтому рекомендуется регулярно удалять кэш и куки. Это позволит избежать появления многочисленных ошибок.
- Находясь в браузере, нажмите комбинацию Ctrl+Shift+Delete. Она универсальна и работает во всех веб-обозревателях.
- Выберите временной промежуток «Все время».
- Отметьте галочками все пункты и кликните «Удалить».
- Подтвердите действие.
После этого желательно перезапустить обозреватель. Чистая программа будет работать быстрее и сбои должны исчезнуть.
Сброс к заводским установкам
Если неисправность вызвана багом в самом браузере, то самое правильное – сбросить его установки к заводским. Пользователь получит чистую программу без каких-либо пользовательских настроек.
- Войдите в раздел параметров и через поисковую строку найдите функцию сброса.
- Выполните сброс настроек и перезапустите браузер.
Внимание! Если включена синхронизация данных, то после рестарта лучше не входить в аккаунт, так как будут синхронизированы все настройки. Процедуру придется выполнять заново.
Сброс Winsock и кэша DNS в Windows
В этом кэше хранится информация обо всех посещенных ресурсах. Поэтому его повреждение может привести к трудностям во время работы. Сбросить кэш DNS можно при помощи встроенных инструментов Windows.
- Войдите в командную строку от админа. Находится она в «Пуск». Также можно использовать «Поиск».
- В окне консоли последовательно вводите команды netsh winsock reset, netsh int ip reset c:resetlog.txt, ipconfig /flushdns. После каждой нажимайте Enter.
- Затем перезагрузите компьютер.
После рестарта все данные будут очищены и сеть будет работать так, как при первой настройке.
В Windows 7 можно предварительно попробовать перезагрузить DNS-сервер. Это можно сделать в командной строке. Для ее открытия достаточно нажать сочетание клавиш Win+R и в открывшемся окне ввести команду cmd. Далее ввести команды net stop dnscache, net start dnscache. Не забудьте о клавише Enter после каждой из них.
Совет: для очистки кэша DNS в ОС можно также использовать такие приложения, как Ccleaner и Auslogics BoostSpeed. Они хорошо справляются с такой работой.
Альтернативные решения
Бывает так, что справиться с проблемой позволяют не очевидные решения. Они вроде бы не относятся к конкретной задаче. Но тем не менее, позволяют ее решить.
- Блокировка файрволлом или антивирусом. Теоретически, защитное ПО тоже может вызвать подобную ошибку. Нужно на время отключить защиту и попытаться загрузить проблемную страницу. Если все заработает, то потребуется внести адрес в белый список файрволла или же заменить ПО на другое. Другой вариант – отключить проверку безопасных соединений, убрав галочку с этой опции через панель параметров.
- Переустановка браузера. Кардинальный метод исправления в том случае, если прежние манипуляции ничего не дали. Удалите старую версию стандартным способом при помощи панели управления или деинсталлятора, например, «Revo Uninstaller». Затем скачайте установочный файл с официального сайта, запустите его и следуйте указаниям мастера.
- Использование другого обозревателя. Стоит попробовать открыть проблемную страницу в Opera или Mozilla Firefox. У этих браузеров совсем другой алгоритм работы. Поэтому ошибки может и не быть. Тем более, что в Opera имеется собственный блокировщик рекламного контента, который так жестко не отсекает сайты.
- Проведите сканирование системы на вирусы. Вредоносное ПО способно блокировать некоторые ресурсы, вызывая ERR BLOCKED BY CLIENT.
Все эти способы позволят устранить неисправность, связанную с невозможностью посещения некоторых страниц в интернете. А если ничего не помогает, то есть смысл задуматься о смене постоянного браузера.
Видео по теме: