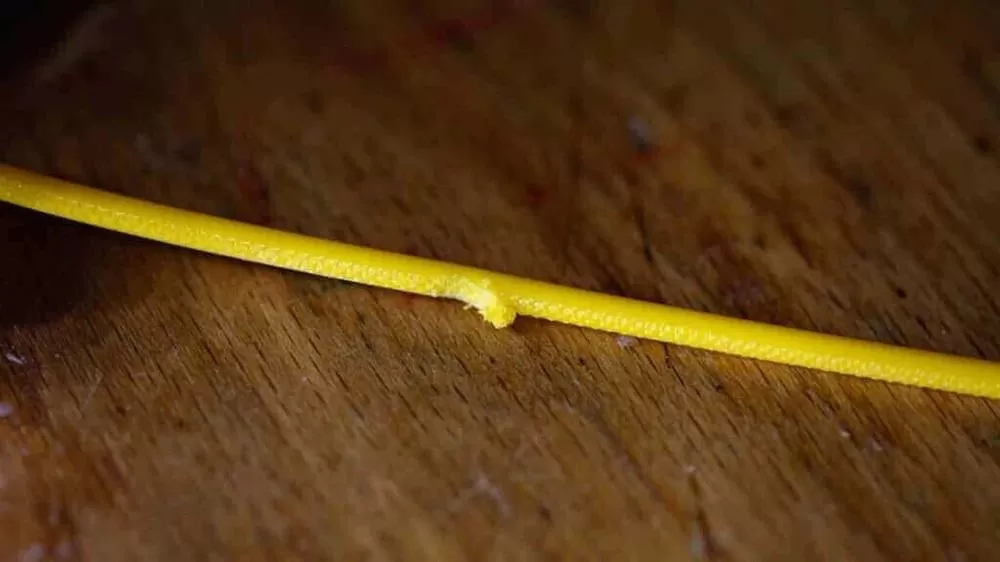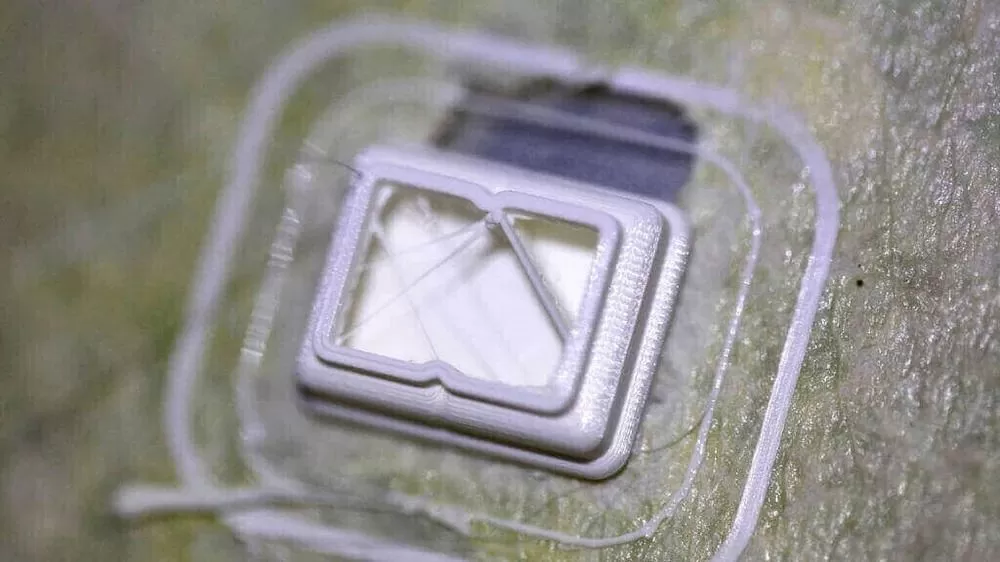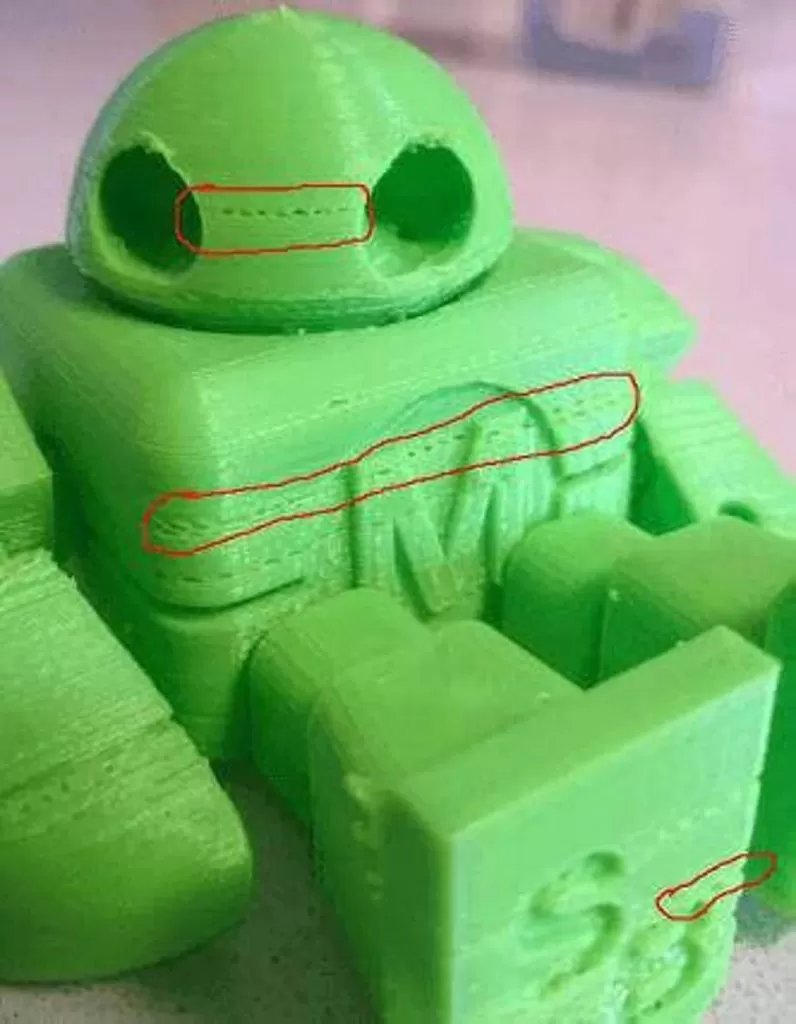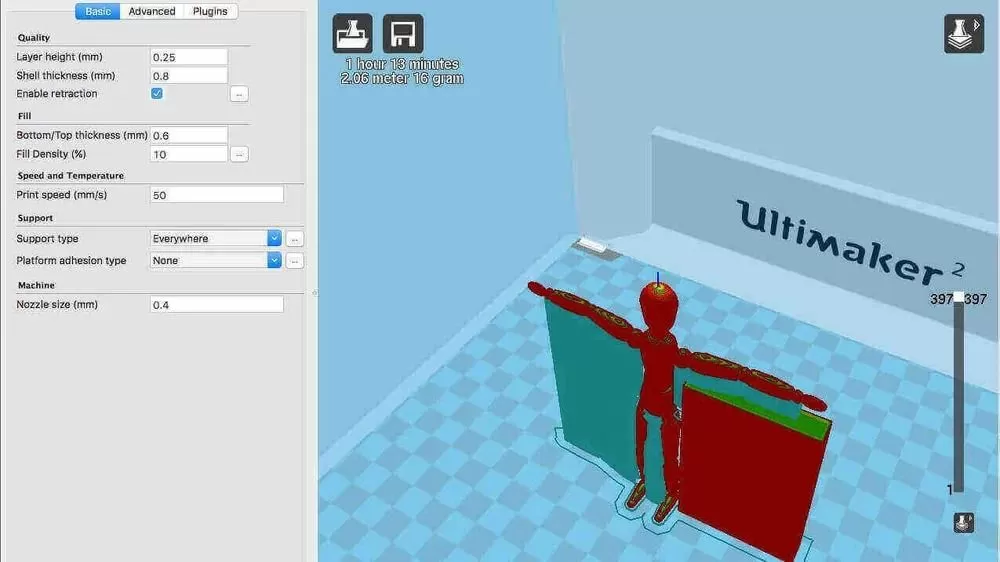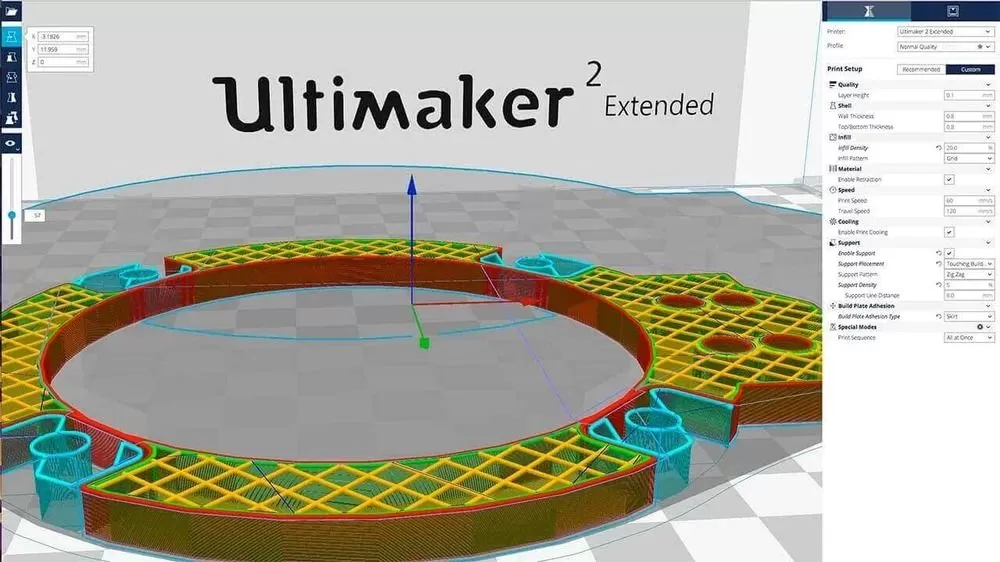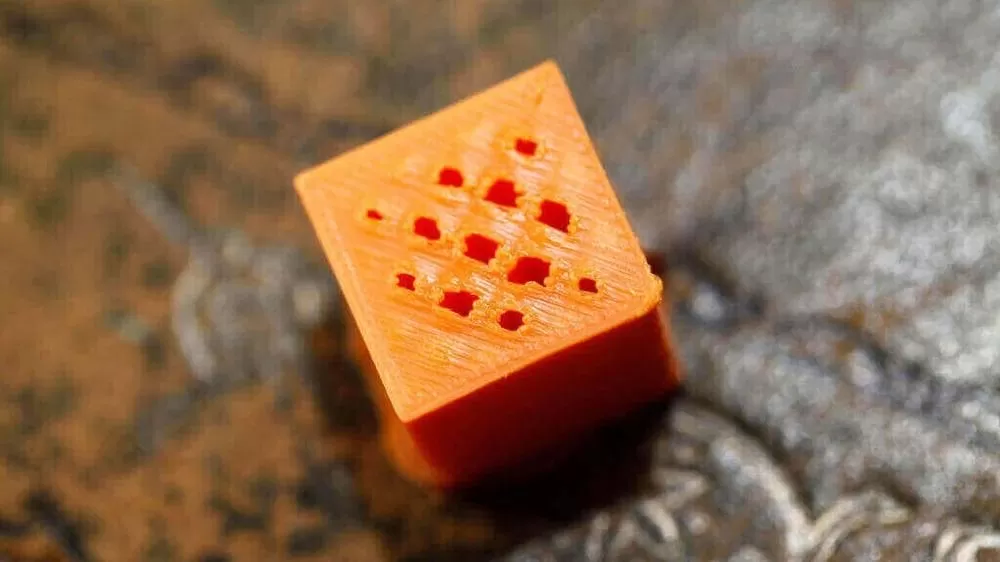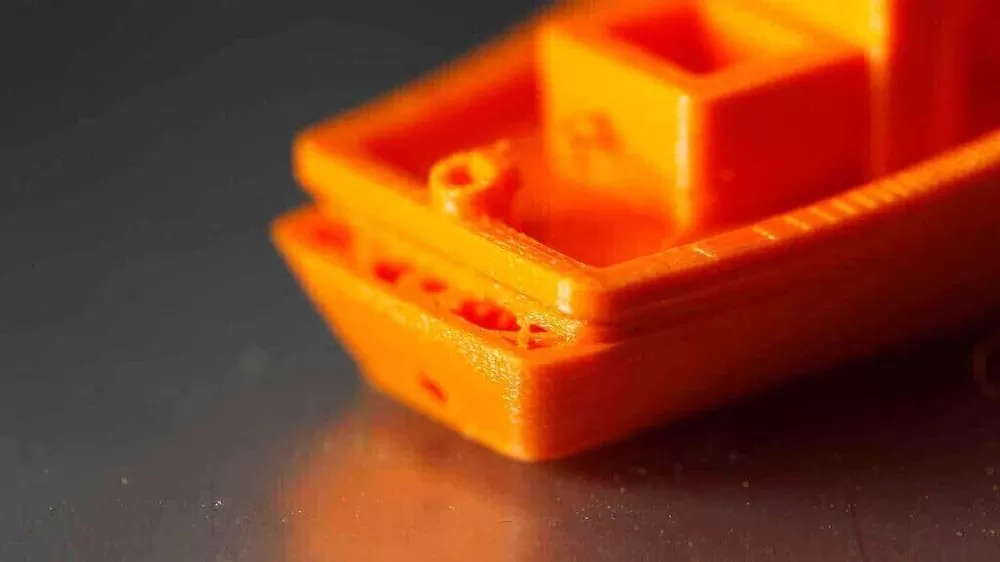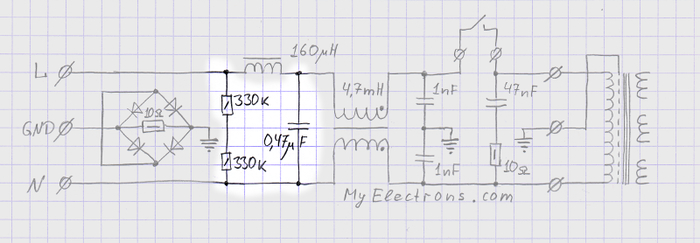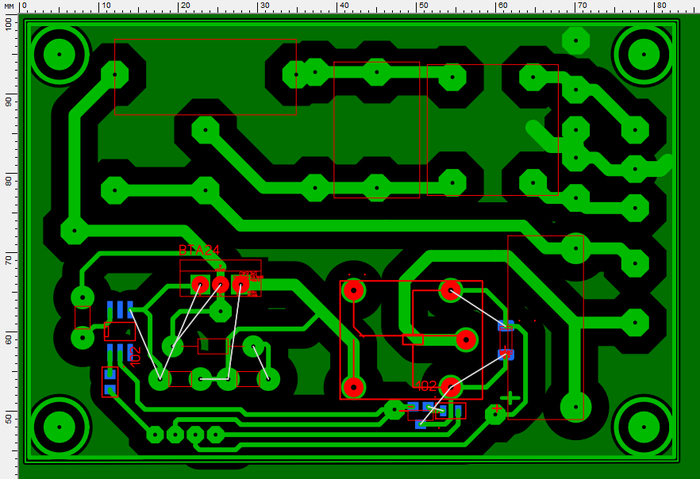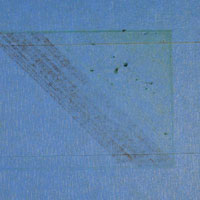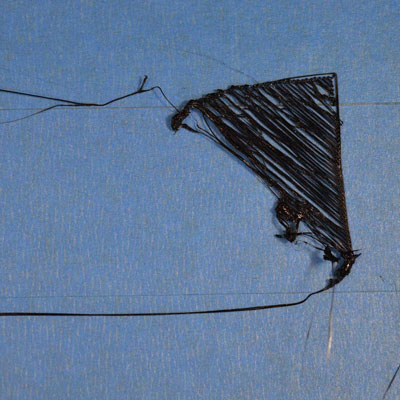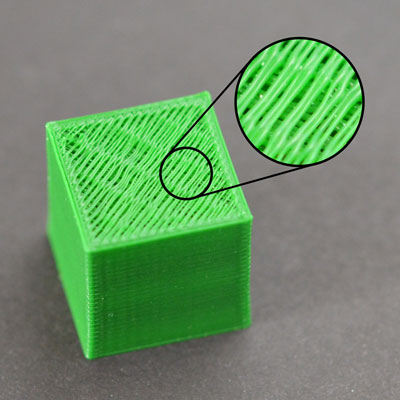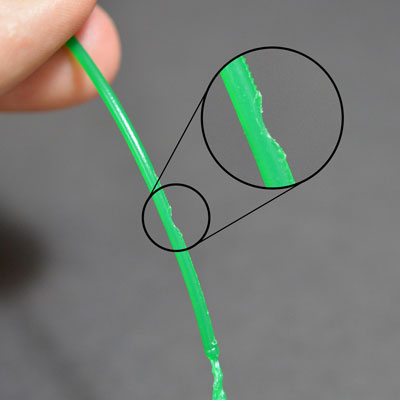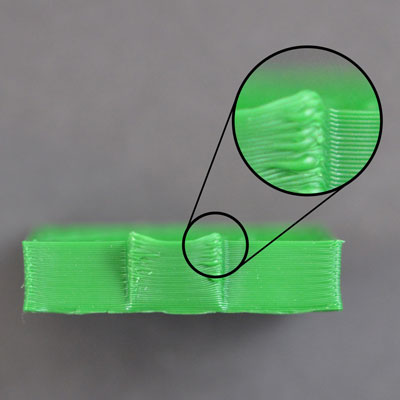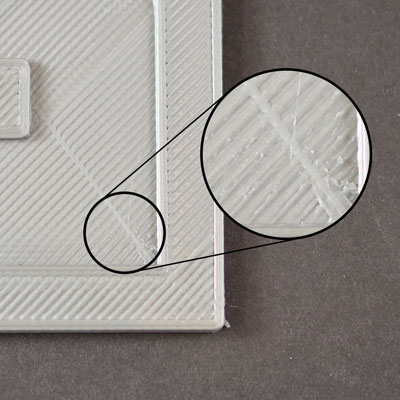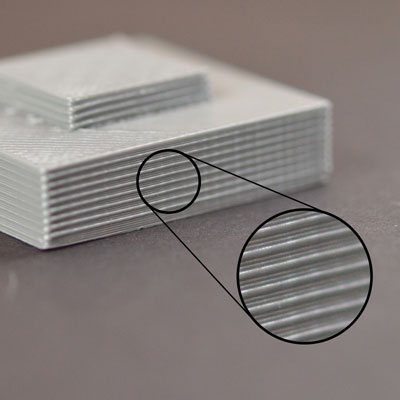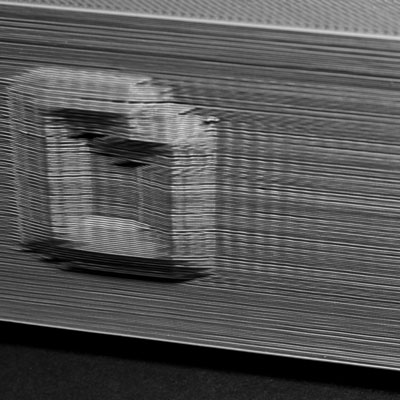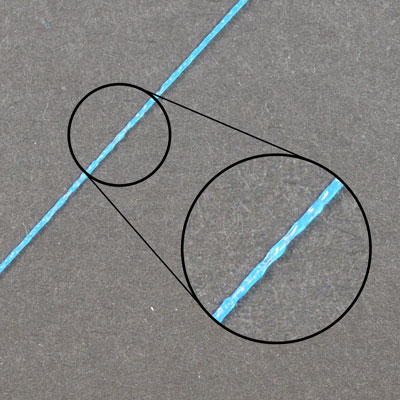neonobblu
Загрузка
15.01.2023
730
Не знаю что дальше делать. Если верить сайту производителя — это ошибка нагрева по столу. В тоже время ошибка появляется когда нагрев сопла достигает 265 или 266 градусов. Нагрев стола ошибку не выдает.
Поменял целиком в сборе термисторы сопла с самим соплом, заказав у производителя не помогло, был запасной термистор — поменял у стола на всякий случай все равно ошибка при достижении 266 градусов.
Поменяв все эти дела, прошил до последней прошивки с сайта производителя по своей соответственно плате, тоже не помогло…
Ответы на вопросы
December 20, 2021
Kingroon 3D
Kingroon KP5M Screen Errors
Err 1: hot bed MAXTEMP
Err 2: nozzle MAXTEMP
Err 3: hot bed MINITEMP
Err 4: nozzle MINITEMP
Err 5: nozzle heating failure
Err 6: hot bed heating failure
Err 7: Thermal runaway
Check your nozzle temperature or your heatbed temperature by tapping «Preheat» button. A negative number indicates that the thermistor is in poor contact or has been damaged.
Layers Misaligned and Shift
Loosing X/Y timing belts will cause to layer shift. Fix your timing belts when it appears.
Clogged Nozzle
Heating up the nozzle, then remove the material remainings in the nozzle. Clean your nozzle or replace it with a new one.
3D Printing Model Warping
a> Set different temperature according to differnt 3D print filaments.
b> Relevel your 3D printer. Maybe the distance between the nozzle and the heatbed is too large that the first layer failed to stick on the heatbed.
c> The printing speed of the first layer is too fast. We recommend you to set the first layer speed to 20mm/s.
Comments
Marcelo — April 16, 2023
I tried to print the tritam at 100 degrees, it ended up not working, the material took off the table, but now I’m trying to print it again, it’s just giving me an error 1 .. what to do, it doesn’t print anything now
PLeaseeeee
Pedro Martin — March 17, 2023
I have a problem with my new KP5L printer just a few days ago I received it, I changed the nozzle and closed everything. Now the screen shows me “Errr1” and the nozzle temperature indicator shows -46 degrees. Help, I’m new to 3D printing, any solution?
재형 — March 6, 2022
얼마전에 액정화면과 메인보드 구입 교체 다섯번정도 출력후 메인보드에서 연기나고 안되다 부품 교환비가 신품값보다 많이 나오것 같습니다 해결방법이 없을까요 오류5나오다 오류1 나오다 왔다갔다합니다
GUGLIELMO — February 14, 2022
Good evening, thank you for hosting me in this forum. I have problems with the KP3 printer, I have tried countless times to print an object in which I would need to insert a magnet, pausing the printer to be able to insert the magnet with gcode, but every attempt fails the printer stops, it goes in the set coordinates for pause position it does not emit any sound, and even if I ask to put a sentence in the LCD, it does not, but immediately returns to the piece and continues printing. I see that this problem is often attributed to the firmwere, I wanted to know if anyone had this problem and how they solved it. The code I used is this:
M83 ; switch to relative E values for any needed retraction
G1 F1500 E-10
G1 F300 Z2.8 ; move up a millimeter to get out of the way
G1 F9000 X0 Y0
G1 F300 Z15 ; too close to bed—move to at least 15mm
M104 S0 ; standby temperature
M117 calamita
M18 S30 ; Set the disarm timeout
M0 S240 CALAMITA ; Do the actual pause
M109 S190 ; resume temperature
G1 F1500 E10
G1 F199.998 E10; Extra extrude after the unpause
G1 F1500 E-10
G1 F300 Z1.8
G1 F9000 X89.999 Y95.9
G1 F300 Z1.8 ; move back down to resume height
G1 F1500 E10
G1 F2400 ; restore extrusion feedrate
M82 ; switch back to absolute E values
G92 E188.81869I use CURA 4.13
My printer firware is: MKS Robin mini 2.0.8
Thans in advance
Guglielmo
Hi, I have a problem with temperature swinging and with error »E1 Err: MINTEMP / E1 THERMAL RUNAWAY (PRINTER HALTED Please reset)». I have SKR 1.3 board and 2208 UART driver on Ender 3. When turn on printer temperature works like normal. Then heated to working temperature (in this time works well) when starts printing (via USB or card) temperature swings a lot (like from 150°C to 210°C in range with less than second. When printing around one hour or less, printer beeps and I got error »E1 Err: MINTEMP PRINTER HALTED Please reset» or »E1 THERMAL RUNAWAY PRINTER HALTED Please reset». And I have a second problem with speed of printings. I print around 50mm/s and one straight line prints like 50mm/s, then one random line print like 100mm/s. Can I setup this in configuration.h?
What could be a problem for both situations?
I record video from this situation (link below)
https://drive.google.com/open?id=13DBjCPzpazk-YW4d8C1iu6ngvgbPMwuV
Primmson
changed the title
E1 Err: MINTEMP / E1 THERMAL RUNAWAY (PRINTER HALTED Please reset)
[BUG] E1 Err: MINTEMP / E1 THERMAL RUNAWAY (PRINTER HALTED Please reset)
Nov 10, 2019
It looks like you have a wiring issue with the thermistor, it’s unlikely to be just electrical noise with that much deviation caused by movement so check thoroughly that all the connections are sound and that there are no breaks in the wiring.
It looks like you have a wiring issue with the thermistor, it’s unlikely to be just electrical noise with that much deviation caused by movement so check thoroughly that all the connections are sound and that there are no breaks in the wiring.
I replace termistor one month ago and then works okay. Yesterday I do PID autotune and check resistance of termistor.
did you try and replace the thermistor again?
Configurations, please
Please ZIP up your Configuration.h and Configuration_adv.h files (as
requested in the Issue template) and drop them into your next reply.
We’ll check them over and see if anything is amiss.
I have a similar problem, the «THERMAL RUNAWAY» does not appear but actually the nozzle temperature keeps going from 215 ° to 209 ° as if the stabilization of the temperature was not stable.
@Gerggg What you describe sounds like a smooth curve on the temperature graphs, thats caused by PIDs not being tuned properly and is different from the instantaneous dodgy readings shown in this issue.
A resent PR changed the PID dT, but when PIDs are loaded from EEPROM this is not taken into account, so you may need to retune or reload the defaults.
Configurations, please
Please ZIP up yourConfiguration.handConfiguration_adv.hfiles (as
requested in the Issue template) and drop them into your next reply.
We’ll check them over and see if anything is amiss.
Marlin.zip
Hi, this is my configuration. I installed SKR 1.3 board with 2208 stepper drivers (UART) and BL touch.
Sorry @Primmson but at this point I have to assume it’s a hardware issue with your printer as the temperature readings jump around instantly and by large amounts showing huge amounts of noise, I’ve asked a few others with SKR 1.3 boards and I can’t find anyone else with a similar problem.
I’m hesitant to offer you a software solution because it would just hide the underlying hardware issue not fix it and that could cause more issues.
(If I do find anything in software that could be causing this, I’l let you know .. but it’s a lot more likely its hardware.)
Sorry @Primmson but at this point I have to assume it’s a hardware issue with your printer as the temperature readings jump around instantly and by large amounts showing huge amounts of noise, I’ve asked a few others with SKR 1.3 boards and I can’t find anyone else with a similar problem.
I’m hesitant to offer you a software solution because it would just hide the underlying hardware issue not fix it and that could cause more issues.
(If I do find anything in software that could be causing this, I’l let you know .. but it’s a lot more likely its hardware.)
Hi, I connect new thermistor and now is reads ok. But I have problem with acceleration when printing. I reduce speed and acceleration on ender (not on configuration.h). When printing with speed 40mm/s works great, and then just one straight line prints with abnormal speed and acceleration. Where can I set up this? Thanks for all answers!
This issue has been automatically locked since there has not been any recent activity after it was closed. Please open a new issue for related bugs.
Есть проблемы с 3D печатью? Ознакомьтесь с нашим руководством по всем распространенным проблемам 3D-печати и их решениям. Мы постарались охватить как можно больше различных неприятных ситуаций, который возникают во время печати.
Замечательно, что ваш 3D-принтер способен хорошо печатать. Но у всех нас были такие ужасные моменты, когда, казалось бы, простая модель просто отказывается печататься.
У нас было довольно много проблем печати. Итак, непосредственно из нашего опыта устранения неполадок с 3D-принтерами мы собрали, как мы надеемся, наиболее полное руководство по диагностике и устранению распространенных проблем 3D-печати.
Проблемы, связанные с адгезией к рабочему столу, неисправными поддержками и т.п., не являются уникальными для FDM. 3D-печать SLA тоже подвержена подобным проблемам. Мы будем расширять это руководство, чтобы показать доступность настольной FDM печати, предлагая советы по устранению неполадок.
Содержание
- Закончился пластик
- Сопло слишком близко к столу принтера
- Забитое сопло
- Печатающая голова выходит за пределы рабочей области печати принтера
- Обрыв пластика
- Задир на пластике
- Прекратилась подача пластика в процессе печати
- Пластик не прилипает к рабочему столу
- Поддержка рухнула
- Плохой первый слой
- Слоновья нога
- Загиб краев модели
- Заполнение выглядит грязным и неполным
- Разрывы между заполнением и внешней стеной
- Заполнение просвечивается через стенки
- Трещины в высоких моделях
- Сдвиг слоев
- Пропуск слоев
- Наклоненные слои вместо вертикальных
- Дефекты на свесах
- Основание после поддержек выглядит плохо
- Модель выглядит неправильно
- Проблемы с печатью мелких деталей
- Рябь и эхо (звон) на стенках
- Диагональные швы на стенках
- Чрезмерная экструзия
- Недостаточная экструзия
- Модель выглядит оплавленной и деформированной
- Провалы и отверстия на верхнем слое
- Паутина между вертикальными стенами
- Размеры модели не соответствуют заявленным
- Смещение печати в некоторых местах
- Дефекты мостов
- Модель не снимается со стола
ПРОБЛЕМЫ 3D-ПЕЧАТИ FDM: ПРИНТЕР НЕ ПЕЧАТАЕТ
Как ни старайся, филамент не выдавливается из хотэнда. Возможные причины такого типа проблем 3D-печати многочисленны.
1. Закончился пластик
В чем проблема?
Принтер не печатает модель была настроена в слайсере правильно, но при всех попытках печати выходит немного филамента из сопла и подача пластика прекращается. Возможно, печать начинается нормально, но в какой-то момент подача пластика прекращается, но принтер продолжает перемещать сопло.
Что является причиной этой проблемы?
Это очевидная проблема, которую нельзя пропустить на многих принтерах, таких как PRUSA i3, где катушка филамента на виду. Но на других принтерах, таких как серии Bizon 2, Ultimaker итп проблема не всегда очевидна. А них катушка с филаментом находится внутри принтера или спрятана за ним.
Данная проблема связана с отсутствием филамента.
Конечно, некоторые принтеры оснащены датчиками, которые передают данные в программное обеспечение и сигнализируют о проблемах подачи пластика. Однако нам всем нравится переделывать и использовать нашу собственную кастомную прошивку или стороннее программное обеспечение, и они не всегда обладают таким функционалом. Кроме того, существуют принтеры, которые просто не оснащены такими датчиками и не могут сообщить о проблеме.
Во всех случаях, особенно с экструзионными системами в стиле Боудена, вам нужно будет извлечь немного оставшейся нити и затем подать новую.
Устранение неполадки
Посмотрите на катушку с пластиком и проверьте, не осталось ли еще филамента. Если нет, установите новую катушку. Это просто.
Чек-лист решения этой проблемы
- Проверьте катушку с нитью
2. Сопло слишком близко к столу принтера
В чем проблема?
Это выглядит странно, но не смотря на наличие филамента и движение сопла, пластик на столе не остается.
Что является причиной этой проблемы?
Проще говоря, ваше сопло находится слишком близко к рабочему столу принтера. Если Вы настроили слишком маленькое расстояние от сопла до стола, то стол препятствует выдавливанию нити. В лучшем случае, пластика не будет только на первом слое, но будет большая вероятность, что на последующем пластик не прилипнет. В худшем, нить скопится в хотэнде, перегреется и образует непроходимую пробку
Устранение неполадки
Небольшое увеличение высоты сопла часто может помочь. Большинство 3D-принтеров в своих системных настройках позволят вам установить смещение по оси Z. Чтобы поднять сопло от печатной поверхности, вам нужно увеличить смещение до положительного значения. Это также работает и в обратном направлении, с отрицательным смещением, помогающим устранить проблему плохого прилипания пластика к поверхности.
Но будьте осторожны, слишком большое смещение, и пластик не будет прилипать к столу.
В качестве альтернативы, если ваш принтер позволяет это сделать, вы можете добиться того же эффекта, опустив сам рабочий стол принтера. Однако это более проблематичное решение, поскольку оно требует повторной калибровки и выравнивания.
Чек-лист решения этой проблемы
- Настройка смещения оси Z
- Опускание стола
3. Забитое сопло
В чем проблема?
Вы запускаете задание на печать, но как бы ни пытались, из сопла ничего не выходит. Извлечение нити и повторная установка не помогают.
Что является причиной этой проблемы?
Небольшой кусок филамента остается в сопле после замены катушек. Когда новая нить заправлена, кусок старой нити, оставшийся в сопле, не позволяет проталкивать новую нить.
Небольшое техническое обслуживание принтера может значительно снизить вероятность возникновения таких проблем. Фактически, вы можете обнаружить, что еще до того, как появляется засор, внутри вашего сопла находится обугленный кусочек старого филамента. Он может находиться там неделями или даже месяцами не давая о себе знать, но будут небольшие признаки в качестве вашей печати.
Эти признаки часто упускаются из виду; например, небольшие зазубрины на наружных стенах, небольшие темные пятна или небольшие изменения качества печати между моделями. Эти недостатки часто просто объясняются небольшими ожиданиями от качества 3D-принтеров, но на самом деле проблема может быть куда серьезнее. Метод очистки, известный как «Атомная вытяжка» или «Холодная вытяжка» (о котором мы подробно расскажем ниже), может помочь в этом.
Эта проблема может появиться, например, если будете часто переходить с PLA на ABS. Небольшое количество PLA остается в сопле и нагревается выше своей нормальной температуры плавления. Это может означать, что PLA будет обугливаться и гореть.
Точно так же при переходе с ABS на Nylon, вы снова увидите что-то подобное.
Устранение неполадки
Очистка иглой
Если вам повезет, очистка засора может быть быстрым и легким процессом. Начните с удаления нити. Затем с помощью панели управления вашего принтера (если она есть) выберите настройку «нагрев сопла» и увеличьте температуру плавления застрявшей нити. Либо подключите принтер к компьютеру, на котором имеется совместимое управляющее программное обеспечение (например, Lulzbot и их ответвление Cura) и нагрейте сопло. Например, для PLA установите температуру равной 220 C. Когда форсунка достигнет нужной температуры, используйте маленький штифт, специальное сверло, иглу или зубочистку, чтобы очистить отверстие (будьте осторожны, не обожгите пальцы). Если ваше сопло 0,4 мм, тогда вам нужен штифт меньшего размера; хорошо подойдет комплект для прочистки сопел аэрографа.
Проталкивание старой нити
Если вы обнаружите, что сопло заблокировано, вы можете протолкнуть нить с помощью еще другого куска нити. Начните с удаления филамента, как раньше, а затем снимите трубку подачи с печатающей головки. Нагрейте хотэнд до 220 ° С для PLA, а затем, с помощью другого куска нити, протолкните его сверху, чтобы попытаться вытолкнуть оставшийся в сопле пластик. Дополнительное давление, которое вы можете оказать вручную, может прочистить сопло.
Замените сопло
В крайних случаях, когда сопло остается заблокировано, вам нужно будет сделать небольшую операцию и демонтировать это сопло. Начните с удаления филамента из хотэнда, затем посмотрите инструкцию вашего принтера, чтобы точно узнать, как демонтировать сопло.
Чек-лист решения этой проблемы
- Нагреть насадку и почистить иглой
- Снять трубку подачи и попробовать протолкнуть пластик с помощью другого куска пластика
- Демонтируйте хотэнд и посмотрите, сможете ли вы устранить засор
- Попробуйте Атомную вытяжку (Холодную вытяжку)
Качественные и недорогие сопла для 3d-принтера можно купить в нашем магазине.
4. Печатающая голова выходит за пределы рабочей области печати принтера
В чем проблема?
Не заметить это сложно. Сильный шум обратит внимание на наличие проблемы.
Когда печатающая головка не попадает в стол, а также достигает предела положения X или Y, когда головка пытается выйти за пределы своей крайней точки, шум будет создаваться через проскальзывающие ремни, шестерни или головку, пытающуюся разорвать боковую часть принтера и уехать за его пределы.
Маловероятно, что вашему принтеру удастся произвести печать в таком состоянии. И хотя это легко исправить, это не та проблема, которую можно пропустить или решить позже.
Что является причиной этой проблемы?
Неправильная конфигурация, неправильный выбор принтера или сломанные концевики — все это общие проблемы.
Если проблема проявляется у нового принтера, то, скорее всего, что-то не так с конфигурацией. Запустите процесс установки еще раз и убедитесь, что у вас установлена правильная версия прошивки для вашего принтера.
Случайный выбор неправильного принтера из выпадающего списка в вашем слайсере может быть частой причиной этой проблемы 3D-печати. Например, попытка печати на Ultimaker Go с использованием настроек для Ultimaker 2.
Когда настраиваете принтер, убедитесь, что вы указали правильный объем печати в прошивке принтера. Если принтер считает, что его поле печати больше, чем на самом деле, он попытается использовать его, даже если это не так.
Если с вашим принтером все в порядке и проблема возникает внезапно, начните с проверки настроек слайсера. Что-то может быть сброшено или изменено обновлением! Для слайсера обычно, либо вернуться к настройкам по умолчанию, либо автоматически выбрать последнюю версию принтера, даже если это не та версия, которую вы используете в настоящий момент.
И если все остальное выглядит правильным, возможно, один из ваших концевиков в принтере перестал работать.
Устранение неполадки
ПРОВЕРЬТЕ ПРАВИЛЬНОСТЬ ПРИНТЕРА В СЛАЙСЕРЕ.
Прежде чем что-либо предпринять, убедитесь, что в вашем слайсере выбран правильный принтер. Все принтеры отличаются друг от друга, поэтому, даже если рабочий стол двух принтеров одинаков, маловероятно, что другие размеры и настройки будут точно совпадать.
ОБНОВЛЕНИЕ ПРОШИВКИ
Если вы только что приобрели принтер, и эта проблема возникает, убедитесь, что у вас установлена последняя версия прошивки. После обновления запустите процесс установки и проверьте правильность всех настроек, особенно в отношении размера области печати.
ПРОВЕРЬТЕ КОНЦЕВИКИ
Это займет немного больше усилий для диагностики. Смотрите движение печатающей головки. Если она пытается пройти за крайнюю точку одной из своих осей, убедитесь, что концевик не отсоединен. Если все выглядит нормально (и ни один из вышеперечисленных шагов не устранил проблему), то следующим шагом будет замена концевиков проблемной оси новыми.
Чек-лист решения этой проблемы
- Проверьте настройки принтера в слайсере
- Обновите прошивку принтера
- Проверьте концевики
5. Обрыв пластика
В чем проблема?
Катушка с пластиком выглядит полной и в трубке подачи пластик тоже имеется, но из сопла ничего не выходит. Это проблема больше относится к принтерам с Боуден-подачей, чем с директом, так как нить скрыта в трубке, что мешает сразу определить в чем дело.
Что является причиной этой проблемы?
В основном, причиной обрыва филамента является старый или дешевый пластик. Хотя большинство пластиков, таких как PLA и ABS, служат долго. Но если они находятся в неправильных условиях, например под прямыми солнечными лучами, они могут стать хрупкими.
Другой проблемой является диаметр нити, который может варьироваться в зависимости от производителя и партии. Иногда, если натяжитель экструдера слишком тугой, под давлением может случиться разрыв в тонком месте.
Устранение неполадки
УДАЛИТЕ ФИЛАМЕНТ
Первое, что нужно сделать, это удалить пластик из принтера обычным способом. В случае Ultimaker выберите «Обслуживание и замена материала». Поскольку нить, как правило, разрывается внутри трубки подачи, вам необходимо удалить трубку как из экструдера, так и из шланга хотэнда. Затем нагрейте сопло и вытяните оставшийся в хотэнде пластик.
ПОПРОБУЙТЕ ДРУГОЙ ПЛАСТИК
Если после повторной загрузки филамента проблема повторяется, используйте другой пластик (другой тип или другого производителя), чтобы проверить наличие проблемы в самой катушке.
ОСЛАБЬТЕ ПРИЖИМ ЭКСТРУДЕРА
Если новый филамент порвался, убедитесь, что прижимной ролика экструдера не слишком туг, ослабив его, вплоть до проскальзывания подающей шестерни.
ПРОВЕРЬТЕ СОПЛО
Убедитесь, что сопло не засорено, при необходимости, почистите.
ПРОВЕРЬТЕ ПОДАЧУ И ТЕМПЕРАТУРУ
Если проблема не устраняется, убедитесь, что хотэнд нагревается и достигает нужной температуры. Также убедитесь, что скорость потока нити на уровне 100% и не выше.
Чек-лист решения этой проблемы
- Убедитесь, что нить не застряла
- Проверьте диаметр нити
- Отрегулируйте прижим в экструдере
- Убедитесь, что хотэнд чист и достигает правильной температуры.
- Установите скорость потока до 100%
6. Задир на пластике
В чем проблема?
Задир или проскальзывание филамента может произойти в любой момент печати и с любым пластиком. В результате нить не выталкивается из хотэнда, что приводит к резкому завершению печати.
Что является причиной этой проблемы?
Засорение, ослабление прижима в экструдере, неправильная температура хотэнда — это лишь некоторые из распространенных причин, но обычно их легко исправить. Результатом проблемы является то, что подающая шестерня в экструдере не может тянуть или проталкивать нить через принтер. Двигатель вращает шестерню с маленькими зубьями, которые обычно захватывают и проталкивают нить через систему. Но вместо этого изнашивают ее, когда теряется сцепление и шестерня проскальзывает по филаменту.
Устранение неполадки
ПРОТОЛКНИТЕ НИТЬ ВРУЧНУЮ
Если пластик только начал проскальзывать, вы можете определить это по звуку от экструдера и появлению пластиковой стружки. Слегка надавите на нить, чтобы она прошла через экструдер. Обычно это решает проблему.
ОТРЕГУЛИРУЙТЕ ПРИЖИМ В ЭКСТРУДЕРЕ
Начните с ослабления прижимного ролика, вставьте нить и затяните ролик, пока она не перестанет проскальзывать. Филаменты различаются по диаметру, прижим будет поглощать некоторую разницу в диаметре, но для некоторых пластиков потребуется точная регулировка.
ИЗВЛЕКИТЕ НИТЬ
В большинстве случаев вам нужно будет извлечь и заменить пластик, а затем подать его обратно через систему. Как только пластик будет извлечен, обрежьте его ниже области, которая проскальзывает и снова подайте его в систему. Если пластик сломался, попробуйте еще раз, и если он снова сломается, и вы обнаружите, что филамент кажется хрупким, выбросьте его и используйте другой.
ПРОВЕРЬТЕ ТЕМПЕРАТУРУ ХОТЭНДА
Если вы только что вставили новый филамент, но снова возникла проблема, проверьте правильность температуры сопла.
Чек-лист решения этой проблемы
- Протолкните пруток вручную
- Отрегулируйте прижим в экструдере
- Извлеките филамент
- Проверьте температуру сопла
Кстати, купить пластик для 3D-принтеров вы можете в нашем онлайн магазине. Есть весь ассортимент, начиная от PLA и заканчивая экзотикой, например WOOD.
ПРОБЛЕМЫ 3D-ПЕЧАТИ FDM: ПЕЧАТЬ НЕ УДАЛАСЬ
Все выглядело великолепно, но по какой-то необъяснимой причине печать не удалась. Филамент не прилипал к столу или просто перестал выдавливаться.
7. Прекратилась подача пластика в процессе печати
В чем проблема?
Иногда, по любой из многих причин, из хотенда перестает подаваться пластик.
Что является причиной этой проблемы?
Как правило, эта проблема 3D-печати связана с двумя частями процесса печати: либо что-то не так с подачей пластика, либо проблема с самим хотендом/соплом. Это может быть такой простой случай, как закончившийся пластик. На некоторых принтерах катушка закрыта и сразу это не обнаружить. Или может быть слабый прижим подающей шестерни в экструдере, что привело к прекращению подачи пластика..
В качестве альтернативы, у вас может быть закупорка в вашем хотэнде, мешающая прохождению пластика.
Устранение неполадки
УБЕДИТЕСЬ, ЧТО ПЛАСТИК НЕ ЗАКОНЧИЛСЯ
Немного очевидно, но даже у лучших из нас есть кратковременные провалы в концентрации. Многие слайсеры теперь дают оценку материала для ваших моделей, и судя по весу вашей катушки с нитью и сколько на ней осталось пластика, вы можете предположить, достаточно ли нити для завершения печати.
ПРОВЕРЬТЕ, НЕТ ЛИ ЗАДИРА
Задир нити и проскальзывание шестерни может привести к остановке печати на полпути и может быть вызван множеством проблем. Ознакомьтесь с нашим советом по устранению неполадок, связанных с задиром нити.
ПРОВЕРЬТЕ, НЕ ЗАСОРИЛОСЬ ЛИ СОПЛО
Сопло, закупоренное старым обуглившимся филаментом, может вызвать несколько различных проблем с печатью, одна из которых заключается в прекращении подачи пластика. Ознакомьтесь с нашим советом по устранению засора сопла.
ПРОВЕРЬТЕ НАЛИЧИЕ РАЗРЫВА ФИЛАМЕНТА
Проблема, которая в основном затрагивает экструдер Боуден, приводит к разрыву нити между экструдером и хотэндом. К счастью, это легко диагностировать и исправить, но это может быть признаком того, что ваш пластик испорчен. Ознакомьтесь с нашим советом по устранению неполадок, связанных разрывом филамента.
Чек-лист решения этой проблемы
- Убедитесь, что у вас достаточно нити
- Проверьте филамент на задиры
- Проверьте сопло на предмет закупорки
- Убедитесь, что филамент не лопнул
8. Пластик не прилипает к рабочему столу
В чем проблема?
Отсутствие адгезии, является распространенной проблемой, которую обычно относительно легко решить.
К сожалению, пластик может оторваться от рабочего стола принтера практически в любое время, от первого слоя до последнего, что особенно бесит.
Конечно, это не всегда проблема самого принтера, и если вы пытались напечатать модель, которая имеет лишь небольшое количество контактов с платформой, то, несомненно, это будет проблемой. Представьте, что вы пытаетесь напечатать автомобиль, и единственный контакт модели с платформой печати — это колеса. Вряд ли это можно печатать без какого-либо усиления адгезии или дополнительной подложки.
Т.к. эта проблема очень распространена, есть много простых способов ее решить.
Что является причиной этой проблемы?
Наиболее распространенной причиной является то, что пластик просто не приклеивается к поверхности печатной платформы. Для прилипания нити требуется текстурированная основа, поэтому для решения этой проблемы вам потребуется создать более качественную рабочую поверхность.
Неровная платформа печати может быть еще одной серьезной проблемой. Если платформа неровная, то для некоторых частей модели сопло будет далеко от стола.
Сбитая калибровка также может быть серьезной проблемой, с течением времени расстояние между соплом и столом может увеличиваться до момента, в который начальный слой перестает прилипать.
Во всех случаях вы можете увидеть спагетти из пластика над вашей наполовину сформированной моделью, просто спагетти или части вашей модели, усеянные вокруг печатной платформы.
Устранение неполадки
ДОБАВЛЕНИЕ ТЕКСТУРЫ
Чтобы усилить прилипание пластика, вам нужно добавить еще один материал, чтобы дать текстуру печатному столу. Наиболее распространенным решением является нанесение тонкого слоя клея на платформу для печати, который затем можно легко смыть горячей водой. Другой альтернативой для PLA является добавление малярной ленты. Для пластиков, которым требуется нагретая платформа от 40º и выше, в настоящее время доступны различные специальные термостойкие клейкие ленты.
ВЫРОВНЯЙТЕ РАБОЧИЙ СТОЛ
Каждый принтер имеет свой процесс выравнивания рабочего стола, некоторые, например, последние Lulzbots используют чрезвычайно надежную систему автоматического выравнивания, другие, такие как Ultimaker, имеют удобный пошаговый способ, который проведет вас через процесс настройки. Посмотрите руководство по эксплуатации вашего принтера, чтобы узнать, как выровнять стол вашего принтера..
ОТРЕГУЛИРУЙТЕ ВЫСОТУ СОПЛА
Если сопло слишком высоко, нить не будет прилипать к столу, слишком низко, и сопло фактически начнет соскребать поверхность. Найдите параметр смещения по оси Z в настройках принтера и внесите небольшие изменения — в положительное положение, чтобы поднять сопло от стола, и в отрицательное, чтобы опустить его ближе.
ОЧИСТИТЕ СТОЛ
Если вы печатаете на таком материале, как стекло, то полезно чистить его, особенно если вы часто наносите клей. Отпечатки пальцев и чрезмерное накопление отложений клея — все это может привести к нелипкости печатной поверхности.
НАНЕСЕНИЕ АДГЕЗИИ НА СТОЛ
Некоторые модели будут печататься без полей, но мелкие предметы и те, которые имеют небольшую опорную поверхность в контакте с платформой, требуют определенного типа адгезии со столом. Их можно добавить в вашем слайсере — ищите «Брим» и «Плот».
Brim добавит один слой с указанным количеством линий периметра, выходящих из того места, где ваша модель соприкасается с печатным столом; это наименее расточительный из двух, и, по нашему опыту, это лучший вариант, при условии, что вы готовы использовать нож, чтобы обрезать края.
Плот добавляет сплошную опорную основу к вашей печати. В зависимости от параметров, которые вы укажете, вы получите основу разного размера и толщины. Ваша модель затем поверх этого как обычно. Плоты имеют тенденцию создавать грубую, неприятную поверхность где они касаются вашей модели, и используют больше материала, чем Брим. Преимущество плота, однако, заключается в возможности просто отсоединить деталь.
ДОБАВЛЕНИЕ ПОДДЕРЖКИ
Помимо добавления адгезии на печатном столе, если ваша модель имеет сложные выступы или края, обязательно добавьте поддержки, чтобы удерживать нависающие части во время процесса печати.
Чек-лист решения этой проблемы
- Добавить текстуру
- Выровняйте стол
- Отрегулируйте высоту сопла
- Очистите рабочую поверхность
- Примените дополнительные настройки слайсера для адгезии
- Добавьте поддержки
9. Поддержка рухнула
В чем проблема?
Печать сложных моделей потребует использования поддержек, и хотя поддержки могут быть трудными для удаления, к сожалению, они являются важной частью моделирования.
Работа поддержки проста, она поддерживает нависающие части, но иногда она портится во время печати..
Мало того, что опоры выходят из строя, но дополнительная нить, не прилипшая к поддержке, разрушает вашу модель, а не обеспечивает правильную печать.
Что является причиной этой проблемы?
Структуры поддержки являются сложными вещами, и большинство программ слайсинга предоставляют вам несколько вариантов. Слишком легко придерживаться настроек по умолчанию, но это не гарантирует успешной печати. Важным фактором является тип поддержки, который будет поддерживать вашу модель на всем протяжении печати.
Линии и зигзаги, как правило, легко удаляются после завершения печати, но обеспечивают меньшую жесткость в процессе. Треугольники и сетки предлагают больше поддержки, но могут быть более трудноудалимыми.
Возьмите простую мостовую конструкцию с тонкими стойками, а затем подумайте о поддержках. У них будет много работы, чтобы сохранить жесткость модели. Если вы выбрали линии или зигзаги, то, скорее всего, модель будет двигаться во время процесса печати, ломая при этом тонкие поддержки.
Жесткая структура, такая как сетка, была бы лучшим вариантом.
Некоторые слайсеры позволяют печатать поддержки без привязки к столу. Если применить их, то небольшая площадь поддержки будет сложнее прилипать непосредственно к рабочей поверхности..
Часто в высоких моделях длина поддержек может быть чрезмерной, а тонкая конструкция просто выдвигается до предела. В этих случаях важно, чтобы вы учитывали создание физической поддержки, такой как блок. Под большими свесами они могут добавить надежную поддержку.
Поддержки могут создать реальные проблемы для удаления, поэтому существует тенденция снижать их плотность до минимума. Это, конечно, может вызвать проблемы, если поддержки несут значительную нагрузку. В таком случае, вам потребуется увеличить плотность поддержки.
Еще одной проблемой может быть старая или низкокачественная нить: вы можете обнаружить, что пластик может недостаточно связываться слой за слоем, или экструзия неопрятна и треснута, что приводит к поломке поддержек.
Наконец, следите за печатью вашего принтера. Если принтер движется или вибрирует сильнее, чем обычно, проверьте гайки и болты и просто убедитесь, что все плотно затянуто. После того, как вы пройдете все обычные проверки, обязательно запустите процесс калибровки.
Устранение неполадки
ВЫБОР ПРАВИЛЬНОГО ТИПА ПОДДЕРЖЕК
Посмотрите на тип модели, которую вы собираетесь напечатать — если есть большие выступы, которые соединяют участки модели, и они имеют хороший контакт с платформой, попробуйте использовать линии или зигзагообразные поддержки. Если модель имеет меньший контакт с поверхностью или нуждается в более прочных поддержках, используйте решетку или треугольник.
ДОБАВЛЕНИЕ АДГЕЗИИ К ПЛАТФОРМЕ
Убедитесь, что вы добавили средства дополнительной адгезии с платформой, например, брим, чтобы у поддержек было достаточно основания для крепления.
УВЕЛИЧЕНИЕ ПЛОТНОСТИ ПОДДЕРЖКИ
Попробуйте это в крайнем случае. Увеличение плотности поддержки даст более плотную структуру, и на нее будет меньше влиять любое движение модели, но ее будет намного сложнее удалить.
СОЗДАНИЕ ПОДДЕРЖЕК В САМОЙ МОДЕЛИ
Чрезмерно высокие поддержки могут быть подвержены слабости. Добавив высокий блок в качестве части вашей модели, который заканчивается чуть ниже того места, где требуются поддержки, вы можете дать поддержкам прочную основу без необходимости печатать высокую и слабую.
ЗАМЕНА НИТИ НАКАЛА
Филамент может стать хрупким по мере того, как он достигает конца своего срока службы, и это обычно сказывается на качестве поддержек. Поменяйте пластик на свежий и посмотрите, решится ли проблема.
ПРОВЕРЬТЕ ЖЕСТКОСТЬ ПРИНТЕРА
Тряска и раскачивание принтера могут быть реальной проблемой. Убедитесь, что все плотно и откалибруйте стол при необходимости.
Чек-лист решения этой проблемы
- Используйте правильный тип поддержки
- Добавьте дополнительные средства адгезии
- Увеличьте плотность поддержек
- Добавьте поддержку в саму модель
- Используйте новый пластик
- Проверьте жесткость конструкции принтера
ПРОБЛЕМЫ 3D-ПЕЧАТИ FDM: МОЙ ОТПЕЧАТОК ВЫГЛЯДИТ ПЛОХО
Печать успешно закончена, но боги 3D-печати хмурились на вашу уродливую модель. Вот проблемы 3D-печати, которые могут быть причиной.
10. Плохой первый слой
В чем проблема?
Первые слои модели часто могут оказаться проблематичными. Это может быть связано с тем, что пластик просто не прилипает (о чем мы говорили в другом разделе, посвященном устранению неполадок при 3D-печати), или вы обнаружите нежелательные линии, из-за которых нижняя оболочка выглядит некрасиво. Кроме того, любые мелкие детали в нижней части вашей модели могут перерасти в размытие с небольшим подобием изначального дизайна модели.
Что является причиной этой проблемы?
Эти проблемы 3D-печати являются типичными признаками того, что рабочий стол не был выровнен должным образом. Если сопло находится слишком далеко от стола, нижняя поверхность часто содержит нежелательные линии и / или первый слой не прилипает. Если сопло слишком близко, могут появиться наплывы.
Устранение неполадки
Каждый принтер имеет свой процесс выравнивания рабочего стола, некоторые, например, последние Lulzbots используют чрезвычайно надежную систему автоматического выравнивания, другие, такие как Ultimaker, имеют удобный пошаговый способ, который проведет вас через процесс настройки.
Чек-лист решения этой проблемы
-
Выровняйте рабочий стол принтера
11. «Слоновья нога»
В чем проблема?
Основа модели слегка выпуклая наружу, эффект, также известный как «нога слона»
Что является причиной этой проблемы?
Этот неуклюжий дефект печати может быть вызван тем, что вес остальной части модели давит на нижнюю часть, прежде чем она должным образом охладится до твердого состояния — это особенно актуально, если в вашем принтере есть подогрев стола.
Устранение неполадки
БАЛАНС ТЕМПЕРАТУРЫ СТОЛА И ОБДУВА МОДЕЛИ
Чтобы слоновья нога не появлялась на ваших 3D-принтах, базовые слои модели должны быть достаточно охлаждены, чтобы они могли выдержать вышеописанную структуру. Однако, применив слишком много охлаждения, вы рискуете деформировать базовые слои. Правильно подобрать баланс может быть непросто, начните с понижения температуры стола с интервалами в 5 градусов (в пределах +/- 20 градусов от рекомендуемой температуры). Если толщина основания модели установлена на 0,6 мм, тогда запустите вентилятор на немного меньшей высоте.
НАСТРОЙКА УРОВНЯ СТОЛА
Чаще всего большинство проблем с печатью связаны с настройкой уровня рабочего стола. У каждого принтера есть немного различная техника для выравнивания стола. Начните с калибровки в соответствии с рекомендацией производителя вашего принтера.
Попробуйте напечатать калибровочный куб и посмотрите, как принтер укладывает пластик на поверхность. Распечатав куб, вы легко сможете увидеть, находится ли ваш стол на одном уровне и насколько равномерно (или нет) слои модели укладываются на него.
Точно так же вы сможете увидеть, находится ли сопло слишком близко к столу или слишком высоко.
ПОДНИМИТЕ СОПЛО
Часто может помочь лишь небольшое увеличение высоты сопла, но будьте осторожны, слишком высоко, и пластик не прилипнет к платформе.
СНЯТИЕ ФАСКИ С ОСНОВАНИЯ
Другой вариант — снять фаску с основания вашей модели. Конечно, это возможно только в том случае, если вы разработали модель самостоятельно или имеете доступ к исходному файлу. Начните с фаски 5 мм и 45 °, но немного поэкспериментируйте, чтобы получить лучший результат.
Чек-лист решения этой проблемы
- Сбалансировать температуру стола и скорость вращения вентилятора модели
- Выровняйте стол
- Проверьте высоту сопла
- Сделайте на модели фаску
12. Загиб краев модели
В чем проблема?
У основания модели края загибаются вверх. Это также может привести к появлению горизонтальных трещин в верхних частях и к тому, что модель отклеится от стола.
Что является причиной этой проблемы?
Проблема распространена, поскольку она вызвана естественной характеристикой пластика. Когда нить ABS или PLA охлаждается, она начинает слегка сжиматься; проблема деформации возникает, если пластик охлаждается слишком быстро.
Устранение неполадки
ИСПОЛЬЗУЙТЕ ПЛАТФОРМУ С ПОДОГРЕВОМ
Самое простое решение — использовать подогрев стола для печати и установить температуру чуть ниже точки плавления пластика. Это называется «температурой стеклования». Если вы получите правильную температуру, тогда первый слой останется ровным. Температура стола часто устанавливается слайсером. Как правило, рекомендуемая температура для вашего пластика указана на боковой стороне упаковки или на катушке.
НАНЕСИТЕ КЛЕЙ НА ПОВЕРХНОСТЬ СТОЛА
Если вы по-прежнему обнаруживаете, что модель приподнимается по краям, равномерно нанесите небольшое количество клея на стол, чтобы увеличить адгезию.
ПОПРОБУЙТЕ ДРУГОЙ ТИП ПОВЕРХНОСТИ
Замените свой стол на тот, который обеспечивает лучшую адгезию. Производители, такие как Lulzbot, используют печатную поверхность PEI (полиэфиримид), которая обеспечивает отличную адгезию без клея. XYZPrinting поставляет текстурированную ленту в коробке с некоторыми из своих принтеров. 3D-принтеры Zortrax имеют перфорированный стол для печати, модели привариваются к этой поверхности, полностью устраняя проблему.
ВЫРОВНЯЙТЕ СТОЛ
Калибровка стола может быть еще одной причиной. Пройдите процедуру калибровки, чтобы убедиться, что поверхность находится на одном уровне, а высота сопла правильная.
УВЕЛИЧЕНИЕ ПЯТНА КОНТАКТА
Увеличение пятна контакта между моделью и столом легко сделать, в большинстве слайсеров есть соответствующие настройки.
ОТРЕГУЛИРУЙТЕ ДОПОЛНИТЕЛЬНЫЕ ПАРАМЕТРЫ ТЕМПЕРАТУРЫ
Если ничего не помогает, вам нужно взглянуть на расширенные настройки печати как на принтере, так и в слайсере. Попробуйте увеличить температуру стола с шагом 5 градусов.
В слайсере обратите внимание на охлаждение модели, обычно оно устанавливается таким образом, чтобы охлаждающие вентиляторы переключались на полную мощность на высоте около 0,5 мм, попробуйте увеличить это значение до 0,75, чтобы дать базовым слоям немного больше времени для естественного охлаждения.
Даже если у вашего принтера есть подогрев стола для печати, всегда рекомендуется использовать клей и регулярно калибровать уровень.
Чек-лист решения этой проблемы
- Используйте подогрев стола
- Добавьте клей на стол
- Поменяйте стекло на специальную поверхность
- Откалибруйте стол
- Добавьте дополнительные элементы для адгезии
- Отрегулируйте заранее температуру и настройки вентилятора
13. Заполнение выглядит грязным и неполным
В чем проблема?
Внутренняя структура вашей модели отсутствует или повреждена.
Что является причиной этой проблемы?
Есть несколько причин для дефектов заполнения. Наиболее распространенными являются неправильные настройки слайсера, но это также может быть связано со слегка засоренным соплом.
Устранение неполадки
ПРОВЕРЬТЕ ПЛОТНОСТЬ ЗАПОЛНЕНИЯ
В вашем слайсере проверьте плотность заполнения. Значение около 20% является нормальным; меньше, и вы, вероятно, будете иметь проблемы. Для больших моделей вы можете увеличить это значение, чтобы модель имела достаточную поддержку изнутри.
УМЕНЬШИТЕ СКОРОСТЬ ЗАПОЛНЕНИЯ
Скорость, с которой печатается заполнение, может существенно повлиять на качество конструкции. Если заполнение выглядит тонким и имеет разрывы, уменьшите скорость печати заполнения.
ИЗМЕНЕНИЕ ШАБЛОНА ЗАПОЛНЕНИЯ
Большинство слайсеров позволяют вам изменять внутреннюю структуру. Вы можете использовать сетку или треугольник, соты и многое другое. Попробуйте выбрать другой вариант.
ПРОВЕРЬТЕ СОПЛО
Возможно, что в сопле есть небольшой засор. Хотя он может не влиять на печать более толстых наружных стен, но для внутренней структуры меньше поток.
Чек-лист решения этой проблемы
- Проверьте и отрегулируйте плотность заполнения
- Уменьшить скорость заполнения
- Попробуйте другой шаблон заполнения
- Проверьте свое сопло на наличие засоров
14. Разрывы между заполнением и внешней стеной
В чем проблема?
Когда вы смотрите сверху или снизу на модель, вы можете увидеть небольшой зазор между заполнением и стенами внешнего периметра.
Что является причиной этой проблемы?
Раньше пропуски между периметром и верхними слоями были распространенной проблемой, но, поскольку точность принтера повысилась, а поддержка различных материалов расширилась, теперь это не такая большая проблема, как раньше.
Однако новая волна передовых материалов более капризна, чем PLA и ABS, и мы начинаем видеть небольшое возрождение проблемы.
Зазоры вызваны линиями, используемыми для заполнения и наружных стен, которые не совсем сходятся и не склеиваются. Это одна из самых простых вещей в этом списке для исправления.
Наиболее очевидная причина проблемы заключается в том, что перекрытие заполнения не установлено или установлено на ноль. Это означает, что слайсер говорит принтеру не допускать соприкосновения двух частей модели.
Другой проблемой может быть порядок, в котором вы установили заполнение и внешние стены для печати. Если вы сначала распечатываете периметр, то, как правило, небольшое или полное перекрытие может позволить решить проблему.
Устранение неполадки
ПРОВЕРЬТЕ ПЕРЕКРЫТИЕ ЗАПОЛНЕНИЯ
Это, безусловно, самая распространенная проблема, и ее действительно легко решить. В вашем слайсере найдите параметр «Заполнение наложением» и увеличьте значение.
- В Cura по умолчанию это 15%. Поднимите до 30%.
- В Simplify3D вы найдете эту опцию в «Изменить параметры процесса> Заполнение> Наложение контура». Снова увеличьте значение. Этот параметр напрямую связан с шириной экструзии, поэтому значение в % будет составлять % от любой ширины экструзии. При настройке этого параметра всегда держите его ниже 50%, иначе появятся нежелательные эффекты перекрытия по внешнему периметру вашего отпечатка.
ПЕЧАТЬ ЗАПОЛНЕНИЯ РАНЬШЕ ПЕРИМЕТРА
Если вы печатаете с относительно тонкой внешней стенкой, структура заполнения может просвечивать. Если это произойдет, вы можете изменить порядок, в котором принтер устанавливает слои заполнения и периметра.
ПОВЫШЕНИЕ ТЕМПЕРАТУРЫ ХОТЭНДА
Некоторые из самых современных материалов, таких как XT-CF20, более чувствительны к температуре, когда речь идет о растекании, благодаря углеродным волокнам, которые составляют часть их структуры. При печати с использованием этих материалов вы можете обнаружить, что незначительное увеличение температуры хотэнда на 5-10º имеет значение.
УМЕНЬШЕНИЕ СКОРОСТИ ПЕЧАТИ
Вы можете поторопиться получить модель, но печать на более высоких скоростях может вызвать всевозможные проблемы, если принтер не откалиброван идеально. Если вам все же требуется быстрая печать, вы все равно можете избежать разрывов, уменьшив скорость печати верхнего слоя.
Чек-лист решения этой проблемы
- Проверьте перекрытие заполнения
- Печатайте заполнение раньше периметра
- Увеличьте температуру хотэнда
- Уменьшите скорость печати
15. Заполнение просвечивается через стенки
В чем проблема?
Результат печати выглядит хорошо, но структуру заполнения можно увидеть сквозь стену модели.
Что является причиной этой проблемы?
Проблема с просветом возникает из-за того, что заполнение накладывается на периметр. Этот эффект наиболее заметен, когда у вашей модели тонкие стенки. Проблема вызвана структурой заполнения, перекрывающейся с линией периметра. Хотя этот эффект является проблемой, на самом деле это важная часть процесса печати, поскольку он помогает эффективно связать внутреннюю структуру с внешними стенами. К счастью, это очень легко преодолеть.
Другая причина появления этого деффекта может быть в том, что вы установили неправильную толщину стенки в зависимости от размера используемого сопла. В нормальных условиях печати толщина стенки должна быть напрямую связана с размером сопла, поэтому, если у вас сопло 0,4 мм, толщина стенки должна быть кратна этому: 0,4, 0,8, 1,2 и т. Д.
Устранение неполадки
ПРОВЕРЬТЕ ТОЛЩИНУ СТЕНОК
Убедитесь, что значение, выбранное для толщины стенок, кратно размеру сопла.
УВЕЛИЧЕНИЕ ТОЛЩИНЫ СТЕНОК
Самое простое решение — увеличить толщину стенок. Удвоенный размер должен скрывать любое перекрытие, вызванное заполнением.
ИСПОЛЬЗУЙТЕ ЗАПОЛНЕНИЕ ПОСЛЕ ПЕРИМЕТРА
Большинство слайсеров позволят вам активировать печать заполнения после периметра.
В Cura откройте «Настройки эксперта» и в разделе «Заполнение» поставьте галочку рядом с «Печать заполнения после периметра».
В Simply3D нажмите «Изменить параметры процесса», затем выберите «Слой» и в разделе «Настройки слоя» выберите «Снаружи» рядом с «Контурным направлением».
ПРОВЕРЬТЕ СТОЛ ПРИНТЕРА
Проверьте модель, и если вы видите, что эффект более заметен с одной стороны, чем с другой, проблема может быть связана с калибровкой. Если это так, выполните обычный процесс калибровки.
НАСТРОЙКА ПЕЧАТИ СТЕНОК
В зависимости от типа модели, которую вы печатаете, вы можете использовать внутренний и внешний порядок печати стенок. Если вам нужна высококачественная печать с хорошим качеством поверхности, где фактическая прочность модели не важна, выберите печать снаружи. Однако если прочность печати имеет первостепенное значение, выберите «Печать изнутри наружу» и удвойте толщину стенки.
Причина разницы в силе заключается в том, что при печати из внешнего источника вы устраняете небольшое перекрытие, которое вызывает проблему ореолов, но это также означает, что фактическая структура не создаст такую же силу связи между внутренними и внешняя структура из-за отсутствия перекрытия.
Чек-лист решения этой проблемы
- Проверьте толщину стен
- Увеличьте толщину стен
- Печатайте заполнение после периметра
- Проверьте стол принтера и при необходимости откалибруйте
- Настройте печать стенок
16. Трещины в высоких моделях
В чем проблема?
По бокам есть трещины, особенно на более высоких моделях. Это может быть одной из самых удивительных проблем в 3D-печати, поскольку они проявляются в больших моделях, и обычно, вы не замечаете момента их появления.
Что является причиной этой проблемы?
В верхних слоях модели материал остывает быстрее. Тепло от подогрева стола не достигает такой высоты, и поэтому адгезия в верхних слоях ниже.
Устранение неполадки
ТЕМПЕРАТУРА ХОТЭНДА
Начните с увеличения температуры хотэнда; для начала ее можно поднять на 10ºC. На боковой стороне коробки с филаментом вы увидите рабочие температуры хотэнда, попробуйте сохранить регулировку температуры в пределах этих значений.
ОБДУВ МОДЕЛИ
Проверьте обдув модели, убедитесь, что он включен и нацелен на модель. Если он есть, попробуйте уменьшить поток воздуха.
Чек-лист решения этой проблемы
- Проверьте температуру хотэнда и поднимите ее с интервалами в 10 градусов
- Проверьте положение и скорость обдува модели
17. Сдвиг слоев
В чем проблема?
По мере формирования модели возникают некоторые проблемы с качеством. Посмотрите модель поближе, и вы увидите, что слои не выровнены так, как должны. Посмотрите на внутреннюю структуру поддержки, и снова какой-то сдвиг. Наружная стена, вместо того, чтобы быть гладкой, имеет небольшие выступы. Скорее всего проблема касается печати только в одном направлении; спереди назад или слева направо.
Что является причиной этой проблемы?
Со временем детали вашего 3D-принтера, такие как гайки, болты и ремни, ослабнут и потребуют затяжки.
Устранение неполадки
ПРОВЕРКА РЕМНЕЙ, ЧАСТЬ I
Начните c проверки того, что каждый из ремней затянут, но не слишком сильно. Вы должны чувствовать небольшое сопротивление от двух ремней, когда вы сжимаете их вместе. Если вы обнаружите, что верхняя часть ремня плотнее, чем нижняя, то это верный признак того, что их нужно подправить и затянуть. Некоторые принтеры, такие как Original Prusa i3, оснащены встроенными натяжителями ремней. Другие могут быть модернизированы с помощью 3D-печати. Если ни один из этих вариантов не подходит, возможно, вам придется вручную натянуть ремень.
ПРОВЕРКА РЕМНЕЙ, ЧАСТЬ II
Ремни принтера обычно представляют собой одну непрерывную линию, зацепленную за два шкива. Общая проблема заключается в том, что со временем ремень может скользить на одном шкиве, это может привести к смещению слоев.
ПРОВЕРКА НАПРАВЛЯЮЩИХ ВАЛОВ
Со временем грязь может накапливаться на валах, создавая участки с более высоким трением, которые, в свою очередь, могут повлиять на скольжение подшипников и втулок и вызвать смещение слоя. Очистка и повторное смазывание валов обычно решает проблему.
ПРОВЕРКА НА НАЛИЧИЕ ИЗОГНУТЫХ ИЛИ СМЕЩЕННЫХ ВАЛОВ, ЧАСТЬ I
Если вы видите, что печатающая головка двигается прерывисто в определенных точках, возможно, один из валов слегка согнут. Обычно это можно узнать, выключив принтер, чтобы через шаговые двигателя не проходило питание, а затем передвиньте вручную оси X и Y. Если вы чувствуете сопротивление, значит, что-то не так. Начните с проверки. Снимите валы и прокатите по плоской поверхности. Если какой-то согнут, то это будет хорошо заметно.
ПРОВЕРКА НА НАЛИЧИЕ ИЗОГНУТЫХ ИЛИ СМЕЩЕННЫХ ВАЛОВ, ЧАСТЬ II
Многие принтеры используют резьбовые шпильки, а не ходовые винты, и хотя они выполняют свою работу, они имеют тенденцию к изгибу с течением времени. Не озадачивайтесь разборкой вашего принтера, чтобы убедиться, что они прямые, просто используйте управляющее программное обеспечение, например «Printrun», для перемещения оси вверх или вниз. Если одна из шпилек оси Z согнута, вы сразу это увидите. К сожалению, почти невозможно точно выпрямить резьбовую шпильку, но, с другой стороны, это хороший повод заменить старые резьбовые шпильки на ходовые винты.
ПРОВЕРЬТЕ ШКИВЫ РЕМНЕЙ
Они обычно крепятся непосредственно к шаговому двигателю. Если вы повернете шкив, вы увидите небольшой прижимной винт. Потяните ремень, чтобы заставить шкив повернуться. Вы должны убедиться, что между шкивом и валом двигателя нет скольжения. Вал должен вращаться одновременно со шкивом. Если шкив люфтит, затяните прижимной винт и попробуйте снова.
Чек-лист решения этой проблемы
- Проверьте натяжение ремней
- Проверьте сцепление ремня со шкивом
- Проверьте, что валы чистые и достаточно смазаны
- Проверьте, что ходовые винты ровные
- Проверьте шкивы привода
18. Пропуск слоев
В чем проблема?
В модели есть щели, потому что некоторые слои были пропущены (частично или полностью).
Что является причиной этой проблемы?
Принтер не смог выдать количество пластика, необходимое для печати пропущенных слоев. Для редких пропусков это можно назвать временной недостаточной экструзией. Возможно, возникла проблема с филаментом (например, изменение диаметра), шестерней подачи или забитым соплом.
Также возможно небольшое заклинивание оси Z. Причиной может быть то, что валы не идеально совмещены с линейными подшипниками.
Возможно еще существует проблема с одним из валов или подшипников оси Z. Вал может быть искажен, загрязнен или излишне смазан.
Устранение неполадки
ПРОВЕРКА МЕХАНИКИ
Хорошей практикой является уделение внимания принтеру время от времени, и появление пробелов в вашей печати всегда является хорошим признаком того, что сейчас самое время уделить вашему 3D-принтеру некоторую любовь и внимание. Начните с проверки валов и убедитесь, что все они установлены в подшипниках или зажимах и не выскочили, не сдвинулись и не сдвинулись даже слегка.
ПРОВЕРКА РОВНОСТИ ВАЛА
Убедитесь, что все валы находятся в идеальном положении и не смещены. Часто это можно проверить, отключив питание (или отключив шаговые двигатели), а затем осторожно перемещая печатающую головку по осям X и Y. Если есть какое-либо сопротивление движению, то что-то не так, и обычно довольно легко определить, происходит ли это из-за смещения, слегка согнутого вала или проблемы с одним из подшипников.
ИЗНОШЕННЫЙ ПОДШИПНИК
Когда подшипники выходят из строя, это становится заметно по звуку от их работы. Вы также можете заметить неравномерное движение печатающей головки. При печати кажется будто принтер слегка вибрирует. В этом случае отключите питание и вручную подвигайте оси X и Y, чтобы найти дефектный подшипник
ПРОВЕРЬТЕ СМАЗКУ
Про смазку легко забыть, но для обеспечения бесперебойной работы важно, чтобы все было хорошо смазано. Масло для швейных машин идеально подходит и может быть куплено практически из любой галантереи по сравнительно недорогой цене. Прежде чем приступить к тщательному нанесению, просто убедитесь, что валы чистые, на них нет грязи и остатков пластика. Когда все валы выглядят чистыми, просто слегка смажьте их, но не слишком сильно. Затем используйте программное обеспечение для управления принтером, например Printrun, для перемещения головки по осям X и Y, чтобы убедиться, что валы равномерно смазаны и плавно движутся. Если вы налили слишком много масла, не волнуйтесь, просто вытрите его безворсовой тканью.
НЕДОСТАТОЧНАЯ ЭКСТРУЗИЯ
Последний вариант может быть связан с недостаточной экструзией. Ознакомьтесь с нашим советом по устранению проблемы недостаточной экструзии.
Чек-лист решения этой проблемы
- Проверьте механику и убедитесь, что люфтов нет
- Проверьте ровность валов
- Проверьте подшипники
- Смажьте механику
19. Наклоненные слои вместо вертикальных
В чем проблема?
Вертикальные стенки начинают печататься под углом, и этот угол не сохраняется на всей высоте модели. Серьезность проблемы может увеличиваться и уменьшаться на разной высоте.
Что является причиной этой проблемы?
Причина проблемы, как правило, очень проста; один из шкивов, прикрепленных к шаговому двигателю, слегка ослаблен, или один из ремней натирает что-то и останавливает полный ход оси. Все, что вам нужно сделать, чтобы устранить проблему, это убедиться, что ни один из шкивов не проскальзывает на валу двигателя, а установочные винты, которые удерживают шкивы на месте, все затянуты.
Хотя это звучит просто, может быть одна проблема, с которой вы можете столкнуться при затягивании шкивов. Она заключается в том, что не всегда легко получить доступ к небольшим установочным винтам, которые затягиваются на валу двигателя..
Устранение неполадки
ПРОВЕРЬТЕ ОСИ X И Y
Если ваша модель наклонена влево или вправо, значит у вас проблема с осью X. Назад вперед — проблема с осью Y. После того, как вы поставили диагноз, вы можете проверить ремни и шкивы. Если у вас есть принтер, такой как PRUSA i3, то процесс довольно прост, поскольку шаговые двигатели напрямую соединены с главным приводным ремнем. Для Ultimaker и других принтеров этот процесс может быть немного сложнее.
ПРОВЕРЬТЕ, НЕ ТРУТ ЛИ РЕМНИ ПО ЧЕМУ-ЛИБО
Осмотрите каждый из ремней и убедитесь, что они не трутся о другие элементы принтера. Также убедитесь, что ремни расположены ровно, без перекосов.
ЗАТЯНИТЕ ФИКСИРУЮЩИЙ ВИНТ ШКИВА ШАГОВОГО ДВИГАТЕЛЯ
После того, как вы определите, какая ось вызывает проблему, используйте шестигранный ключ, чтобы затянуть фиксирующий винт соответствующего шкива, который крепится к шаговому двигателю.
ПРОВЕРЬТЕ ШКИВЫ ВАЛОВ
Более сложные принтеры, такие как Ultimaker 2, имеют множество ремней и шкивов. Основные X и Y валы в верхней части принтера имеют восемь шкивов. Осмотрите каждый из них на соответствующей оси и затяните фиксирующие винты для каждого. Маловероятно, что это приведет к проскальзыванию, но если шкив ослаблен, ремень может сместиться.
Чек-лист решения этой проблемы
- Проверьте оси X и Y
- Убедитесь, что ремни не трутся о другие детали
- Затяните фиксирующий винт шкива шагового двигателя
- Проверьте шкивы валов и затяните
20. Дефекты на свесах
В чем проблема?
Вы смотрите свою модель в слайсере, и все выглядит хорошо. Стоит начать печатать, и вы увидите, что некоторые части модели печатаются абсолютно нормально, в то время как на других частях появляются дефекты. Это может показаться очевидным, и проблема свесов часто рассматривается как ошибка новичка в 3D-печати. Но удивительно, как часто даже опытные пользователи 3D-принтеров сталкиваются с проблемой свесов.
Что является причиной этой проблемы?
Процесс FDM печати требует, чтобы каждый слой строился на другом. Следовательно, должно быть очевидно, что если в вашей модели есть участок в котором нет ничего ниже, то нить будет висеть в воздухе и просто превратится в беспорядочную свисающую нить, а не в элемент модели.
В действительности слайсер должен уведомить, что это произойдет. Но большинство просто позволяют печатать, не оповещая, что требуется поддержка..
Устранение неполадки
ДОБАВЛЕНИЕ ПОДДЕРЖКИ
Самое быстрое и простое решение — добавить поддержки. Большинство слайсеров позволят вам это сделать быстро и без проблем.
В Simplify3D щелкните «Изменить параметры печати»> «Поддержка»> «Создать материал поддержки»; Вы можете настроить плотность, шаблон и детали. В Cura просто выберите нужный тип поддержки из основных настроек.
СОЗДАНИЕ ПОДДЕРЖИВАЮЩИХ СТРУКТУР В МОДЕЛИ
Поддержка, создаваемая слайсером, может иногда быть неудобной и приводить к застреванию материала поддержки в невозможных для удаления местах. Создание собственной структуры поддержки в вашей модели — хорошая альтернатива. Это займет немного больше времени, но может дать лучший результат.
СОЗДАНИЕ ПЛАТФОРМЫ ДЛЯ ПОДДЕРЖКИ
При печати фигуры человека, руки и другие выдающиеся части являются наиболее проблемными местами. Использование поддержек от стола также может вызвать проблемы, поскольку они часто должны подниматься на довольно большую высоту. Это расстояние является основным местом для возникновения проблем.
Создание сплошного блока или стены под руками и т.д., а затем создание меньшей опоры между рукой и блоком может быть отличным решением.
НАКЛОН СТЕН
Если у вас нависание в форме полки, то простое решение — наклонить стену под углом 45º, чтобы стена фактически поддерживала себя и устраняла необходимость в любом другом типе поддержки.
РАЗБИТЬ МОДЕЛЬ НА ЧАСТИ
Другой способ решить проблему — разбить модель на отдельные части. В некоторых моделях это позволит вам отделить то, что должно было быть выступом, и вместо этого сделать его основанием. Единственная проблема заключается в том, что потом потребуется склеить элементы.
Чек-лист решения этой проблемы
- Добавить поддержки
- Создать поддержки в модели
- Создать основание для поддержек
- Наклонить стены
- Разделить модель на мелкие элементы
21. Основание после поддержек выглядит плохо
В чем проблема?
Вы напечатали сложную модель с поддержками, созданными с помощью слайсера. Но когда дело доходит до их удаления, небольшие кусочки материала остаются на поверхности. Когда вы пытаетесь отшлифовать или удалить оставшийся материал, это портит внешний вид модели.
Что является причиной этой проблемы?
Поддержка является неотъемлемой частью 3D-моделирования. Многие модели могут полностью обойтись без поддержек, путем подгона модели к угловым вертикалям или добавляя в модель интегральные опорные конструкции. Вы также можете удивиться возможностями вашего принтера, поскольку большинство из них способны перекрывать зазоры в 50 мм и углы печати 50º без какой-либо поддержки вообще.
Программные решения, такие как Cura и Simplify3D, способны создавать выдающиеся структуры поддержки, и по большей части эти автоматически созданные поддержки будут намного превосходить качество любого другого решения. Но, хотя автоматически сгенерированные поддержки выполняют свою работу, их может быть трудно удалить. Применение собственных структур поддержки — более точное решение, но вам нужно будет вникнуть в настройки вашего слайсера, чтобы адаптировать поддержки для ваших моделей.
В зависимости от слайсера, существует множество опций, которые позволяют вам точно настроить поддержки и минимизировать их влияние на поверхность ваших моделей. Однако, как бы вы ни были осторожны с настройками, сами поддержки будут прикасаться к вашей модели, поэтому всегда будут оставлять следы.
Проблема обработки поверхности при использовании поддержек является важной, и серьезность эффекта будет меняться в зависимости от используемых вами типов материалов. Более хрупкий пластик, такой как PLA, часто сложнее обрабатывать, чем, например, ABS.
Устранение неполадки
ДВОЙНОЙ ЭКСТРУДЕР И РАСТВОРИМЫЕ ВСПОМОГАТЕЛЬНЫЕ МАТЕРИАЛЫ
Дорогое решение, но если в большинстве ваших моделей используются сложные поддержки, то единственный способ — это использовать принтер для печати двумя видами пластика, такой как Ultimaker 3 или Cel RoboxDual. Водорастворимые материалы, такие как ПВА, стали достаточно распространенными и помогают печатать сложные модели без порчи поверхности.
Более того, вы можете добавить поддержки в места, откуда которые раньше было бы невозможно их удалить.
ПРОВЕРЬТЕ РАСПОЛОЖЕНИЕ ПОДДЕРЖЕК
Большинство слайсеров позволят вам выбрать, будет ли ваша поддержка начинаться от рабочего стола или сможет находиться везде. Для большинства моделей достаточно размещения поддержек только от стола. Выбор “Везде” приведет к поддержке … ну, везде. Это означает, что в контексте этого совета по устранению неполадок с 3D-печатью, шероховатая поверхность будет по всей модели.
ПРОВЕРЬТЕ ВОЗМОЖНОСТИ ПРИНТЕРА
Довольно часто люди используют поддержки, даже не осознавая, что их принтер может перекрывать зазоры и легко печатать относительно крутые углы. Большинство принтеров способны преодолевать зазоры 50 мм и углы печати 50 ° без поддержек. Создайте или загрузите тестовую модель, чтобы ознакомиться с реальными возможностями вашего принтера.
НАСТРОЙТЕ ШАБЛОН ПОДДЕРЖКИ
В зависимости от типа модели, изменение шаблона поддержки может быть тем, что требуется для улучшения поверхности модели; попробуйте переключиться с «сетки» на «зигзаг».
УМЕНЬШИТЕ ПЛОТНОСТЬ ПОДДЕРЖКИ
В слайсере переключите вид на «Слои» и просмотрите структуру поддержки. Слайсер по умолчанию обычно применяет плотную структуру поддержки. Если вы уменьшите эту плотность, поддержка станет слабее, но до тех пор, пока ваш принтер будет правильно настроен, это не создаст проблем. В Cura можно успешно использовать плотность поддержки 5%, что значительно снижает влияние структуры на поверхность модели.
СНИЖЕНИЕ ТЕМПЕРАТУРЫ ПЕЧАТИ
Проверьте диапазон температуры пластика и отрегулируйте температуру хотэнда до минимума для материала. Это может привести к более слабой связи между слоями, но позволит легче удалить поддержку.
Чек-лист решения этой проблемы
- Двухэкструдерная печать
- Проверьте размещение поддержки
- Проверьте возможности принтера
- Смените шаблон поддержки
- Уменьшить плотность поддержки
- Используйте нижний предел температуры филамента
22. Модель выглядит неправильно
В чем проблема?
Части вашей модели отсутствуют или окончательный отпечаток слабый и распадается, несмотря на то, что внешне выглядит качественно. Или в конечной модели есть ошибки геометрии, которые не имеют смысла.
Что является причиной этой проблемы?
Немногообразные края — частая причина деформированных или нечетных отпечатков. Немногообразные ребра — это ребра моделей, которые могут существовать только в трехмерном пространстве, а не в физическом мире.
Например, если у вас есть два куба в реальном мире и вы пытаетесь перекрыть их напрямую, это физически невозможно, так как сплошные внешние стены препятствуют пересечению двух объектов.
В трехмерном мире вы можете просто пересекать их, они все еще существуют как отдельные объекты, но используемое нами программное обеспечение различает их независимо от воспринимаемого единства.
Чтобы заставить эти два объекта печататься правильно, объекты должны быть объединены так, чтобы любые внутренние стены были удалены, и конечный объект был с неразделенной внутренней полостью.
Другая распространенная причина — если у вас есть объект, такой как куб, и вы удалите одну из поверхностей. По сути, у вас есть объект с отверстием, он может выглядеть как фигура с пятью сторонами, но он существует только в виртуальном трехмерном пространстве, это геометрия без физической формы.
Хотя вы можете видеть внешние стены в программном обеспечении, стены, которые соответствуют отверстию, имеют размеры только по двум осям. Третье измерение, которое мы видим как толщина стены, является только иллюстративным и не имеет реального физического измерения. Когда дело доходит до нарезки модели, программное обеспечение делает все возможное и во многих случаях исправит дыру. Однако в более сложных моделях эффекты могут быть интересны, если не сказать больше.
Устранение неполадки
ИСПОЛЬЗУЙТЕ ПОСЛЕДНЮЮ ВЕРСИЮ СЛАЙСЕРА
Большинство новейших движков слайсера поддерживают автоматическую фиксацию кромок, не являющихся отверстием, но все же рекомендуется проверять правильность формирования моделей и их готовность к печати.
ИСПРАВЛЕНИЕ В HORRIBLE В CURA
В Cura откройте «Расширенные настройки» и убедитесь, что в «Fix Horrible» вы отметили «Объединить все».
ИСПРАВЬТЕ «NON-MANIFOLD» В SIMPLIFY3D
В редактировании «Настройки печати» перейдите на вкладку «Дополнительно» и выберите «Лечение» рядом с «Сегментами без отверстий».
ИСПОЛЬЗОВАНИЕ РЕЖИМА ПРОСМОТРА СЛОЕВ
В слайсере используйте режим просмотра слоев, чтобы проверить модель и увидеть, где возникают проблемы. Быстрый просмотр по слоям часто выделяет проблему, которую легко исправить.
ИСПОЛЬЗУЙТЕ ПРОГРАММУ ДЛЯ МОДЕЛИРОВАНИЯ ДЛЯ УСТРАНЕНИЯ ПРОБЛЕМ
Один из самых простых способов исправить модели с немногообразными ребрами — использовать программное обеспечение. Такие программы, как Blender и Meshmixer, имеют встроенные функции, которые быстро позволят вам выделить проблемы с вашими моделями и исправить их перед нарезкой.
ОБЪЕДИНЕНИЕ ОБЪЕКТОВ
Лучше исправить ваши 3D-модели, прежде чем импортировать их в слайсер. Для этого убедитесь, что если у вас есть два объекта, которые пересекаются или перекрываются, вы выбираете соответствующую логическую функцию для пересечения, слияния или вычитания.
Чек-лист решения этой проблемы
- Используйте последнюю версию слайсера
- Исправление horrible (в Куре)
- Исправление non-manifold (в Simplify3D)
- Используйте просмотр слоев, чтобы найти ошибки
- Используйте программное обеспечение, такое как Blender или Meshmixer, чтобы исправить проблемы
- Объедините объекты
23. Проблемы с печатью мелких деталей
В чем проблема?
Ваш 3D-принтер — это точно настроенная рабочая лошадка, способная без проблем печатать модели одну за другой. Но когда дело доходит до печати с мелкими деталями, принтер не дает ожидаемых результатов.
Края и углы, которые должны быть четкими и ровными, имеют определенное искривление и сглаживание, а сложные детали далеки от совершенства.
Что является причиной этой проблемы?
Существует ряд проблем, которые могут повлиять на качество печати, если речь идет о мелких деталях.
Самой частой причиной низкой детализации отпечатков, конечно же, является высота слоя. Если для вашего принтера установлено низкое разрешение (большая высота слоя), вы не сможете получать гладкие гладкие модели независимо от того, насколько хорош ваш принтер.
Размер сопла является еще одной очевидной проблемой. Существует очень тонкий баланс между размером сопла и качеством печати. В производственных условиях идеальным является сопло 0,5 мм. Для общего назначения 0,4 мм, а мелкие детали 0,4 мм или меньше.
Меньшее сопло также будет означать, что ваш принтер должен быть точно настроен, поскольку любые проблемы будут усиливаться.
Температура сопла очень важна, поскольку ваш принтер должен плавно выдавливать пластик. Когда дело доходит до деталей, убедитесь, что сопло чистое, даже малейшее скопление пластика или небольшая закупорка будут видны на модели.
Скорость печати также будет иметь огромное влияние на модель; для детальных моделей уменьшите скорость. Возможно, вам придется отрегулировать обдув модели, чтобы учесть увеличение времени экструзии.
Бренды филаментов тратят целое состояние на тонкую настройку своих формул, чтобы создать плавную и устойчивую нить. Хотя более дешевые бренды могут выглядеть похоже, допуски по диаметру и химическому составу могут варьироваться, и это несоответствие снова скажется на печати.
Наконец, проверьте, чтобы стол был ровным. Даже малейшая ошибка в уровне будет иметь последствия для всей печати при печати с высоким разрешением.
Устранение неполадки
УВЕЛИЧЬТЕ РАЗРЕШЕНИЕ
Увеличьте разрешение — более низкая высота слоя обеспечит более гладкую поверхность.
ДИАМЕТР СОПЛА
Чем меньше диаметр сопла, тем больше деталей вы можете напечатать. Но тонкое сопло также означает меньшие допуски, поэтому ваш принтер нуждается в точной настройке.
ОБСЛУЖИВАНИЕ ПРИНТЕРА
Любое дополнительное трение от слегка смещенных валов или ослабленных ремней будет сразу видно на вашей модели. Убедитесь, что все плотно и выровнено.
ОЧИСТИТЕ СОПЛО
Перед началом детальной печати убедитесь, что ваше сопло чистое.
ЗАМЕДЛЕНИЕ
Уменьшите скорость печати — медленная печать менее подвержена ошибкам.
ИСПОЛЬЗУЙТЕ КАЧЕСТВЕННЫЙ ПЛАСТИК
Выбор правильного материала от производителя качественного филамента — ключ к качественной печати.
ПРОВЕРЬТЕ УРОВЕНЬ СТОЛА
Выполните процедуру калибровки принтера, чтобы проверить уровень стола.
Чек-лист решения этой проблемы
- Уменьшение разрешения
- Диаметр сопла
- Проверка механики принтера
- Чистка сопла
- Снижение скорости
- Используйте качественный пластик
- Проверьте уровень стола
24. Рябь и эхо (звон) на стенках
В чем проблема?
Эффект визуальных волн или ряби на поверхности модели является одной из тех незначительных и раздражающих проблем, которые многие из нас просто игнорируют. У него есть привычка приходить и уходить, и действительно, похоже, нет единой причины для этой проблемы.
Эффект обычно очень тонкий и проявляется в виде волны или ряби на поверхности отпечатка, его положение и серьезность также могут изменяться.
Большинство людей просто упустят из виду проблему. Помимо незначительного визуального воздействия на поверхность, влияние этой ряби мало влияет на качество конечной 3D-печати, кроме, конечно, самых тяжелых случаев.
Что является причиной этой проблемы?
Проблема волн в ваших 3D-отпечатках обычно сводится к одной из двух вещей, и чаще всего к их сочетанию.
Вибрации и скорость. Производители 3D-принтеров стараются уменьшить уровень вибрации, создаваемой двигателями. Поднимите принтер, такой как Ultimaker 3, и вы точно поймете, что я имею в виду, даже маленькие Cel Robox Dual, имеют значительный вес.
Этот вес помогает минимизировать вибрацию через принтер, но не полностью ее устраняет. Эти небольшие вибрации могут распространяться через мебель, доски пола или любую поверхность, на которой стоит ваш принтер.
В следующий раз, когда вы запустите свой 3D-принтер, посмотрите на поверхность, на которой он находится, затем, когда принтер напечатает, проверьте, достаточно ли надежен стол для правильной поддержки аппарата.
Вибрации также могут усиливаться из-за плохого технического обслуживания и изношенных линейных подшипников. Регулярно проверяйте чистоту принтера и следите чтобы рельсы были смазаны.
Когда принтер выключен, проверьте качество линейных подшипников и убедитесь, что движение печатающей головки плавное, вы можете сделать это, перемещая головку пальцами. Убедитесь, что все в порядке, прежде чем начать.
Во время проверки технического обслуживания убедитесь, что все болты и наконечники внутри принтера надежны, особенно если вы сами его изготовили.
Волны также будут проблемой, если вы попытаетесь печатать слишком быстро, простое решение здесь — просто снизить скорость печати, это решит проблему в большинстве случаев.
Если вам все еще нужно быстро печатать, попробуйте увеличить скорость подачи и температуру экструзии.
Наконец, для более продвинутых пользователей, это ускорение прошивки. Она регулирует скорость головы при печати и меняет направление, ее функция — предотвращать звон. Здесь есть две функции, которые вы должны посмотреть, и они будут меняться в зависимости от принтера.
Посмотрите на ускорение и рывок, начните с уменьшения рывка и затем ускорения.
Устранение неполадки
УМЕНЬШЕНИЕ ВИБРАЦИИ
Убедитесь, что поверхность, которую вы используете для своего 3D-принтера, является твердой и что во время печати принтер не имеет визуальных вибраций.
ПРОВЕРЬТЕ ПОДШИПНИКИ
Линейные подшипники со временем изнашиваются, при выключенном принтере убедитесь, что они в порядке.
УБЕДИТЕСЬ, ЧТО ВСЕ ПЛОТНО
Удивительно, как один свободный болт может повлиять на качество печати. В рамках обслуживания убедитесь, что все болты плотно затянуты.
СМАЖЬТЕ ВАЛЫ
Проверьте, чтобы на всех валах не было пыли и грязи, а затем добавьте каплю масла, чтобы убедиться, что все хорошо смазано.
ЗАМЕДЛЕНИЕ ПЕЧАТИ
Уменьшите скорость печати.
ОТРЕГУЛИРУЙТЕ ПРОШИВКУ
Этот способ только для продвинутых пользователей, проверьте прошивку принтера и отрегулируйте значения в коде для ускорения и рывка, затем вам нужно будет загрузить прошивку в принтер.
Чек-лист решения этой проблемы
- Уменьшить вибрации
- Проверьте подшипники
- Убедитесь, что все плотно
- Смажьте валы
- Замедлите печать
- Отрегулируйте прошивку
25. Диагональные швы на стенках
В чем проблема?
Линии появляются на внешнем слое вашей модели, как правило, по диагонали от одной стороны к другой.
Что является причиной этой проблемы?
3D-печать создается путем укладки последовательных слоев один за другим. При укладке каждого слоя печатающая головка перемещается по осям X и Y. Как только слой завершен, головка поднимается по оси Z и возвращается к начальной точке, чтобы уложить следующий слой.
Именно в этот момент могут появиться видимые линии. Это может быть вызвано рядом настроек принтера, но, по сути, проблема заключается в просачивании пластика или сопле, физически царапающем поверхность.
Голова не поднимается достаточно высоко, и горячее сопло тянется по поверхности, оставляя след.
Чрезмерное выдавливание является еще одной менее распространенной причиной.На больших плоских поверхностях вы можете увидеть, как диагональная линия проходит по всей поверхности.
Слишком высокая температура является менее вероятной причиной, но с некоторыми более дешевыми или более старыми пластиками остаточное тепло сопла может привести к вытеканию нити из сопла, снова оставляя след при перемещении.
Устранение неполадки
КОМБИНГ
Комбинг удерживает печатающую головку над уже напечатанными участками модели и, следовательно, уменьшает необходимость втягивания. Хотя это увеличивает скорость печати, это может привести к дефектам. Выключите комбинг, и в большинстве случаев это решит проблему, но даст более продолжительное время печати.
ОТКАТ
Если вы выключили комбинг и проблема осталась, попробуйте увеличить величину отката. Если проблема все еще сохраняется, обратите внимание на чрезмерное выдавливание или температуру сопла.
ПРОВЕРКА ЭКСТРУЗИИ
Способ регулировки скорости потока зависит от вашего принтера. Чаще всего настроить поток можно в настройках принтера и в слайсере.
Уменьшите скорость потока на 5% и распечатайте калибровочный куб, чтобы убедиться, что нить вытягивается правильно и устраняет проблему.
ТЕМПЕРАТУРА СОПЛА
Использование пластика хорошего качества должно в принципе сводить на нет эту проблему, но если ваш филамент подвергся воздействию влаги или солнечного света, вы можете обнаружить, что требования к температуре немного изменились. Уменьшите температуру хотэнда на 5º и попробуйте снова.
Z-LIFT
Нить не единственная проблема; если головка не поднимается достаточно высоко от поверхности модели, то само сопло может вызвать дефект, когда оно перемещается от одного слоя к другому. На старых принтерах вам необходимо выполнить повторную калибровку, если нет настроек Z-lift или Z-hop, в противном случае увеличьте Z-Hop или Z-Lift с шагом 0,25 мм.
Чек-лист решения этой проблемы
- Комбинг
- Откат
- Проверьте экструзию
- Температура сопла
- Z Лифт
26. Чрезмерная экструзия
В чем проблема?
Избыточная экструзия означает, что принтер выдает больше материала, чем необходимо. Это приводит к избытку материала на внешней стороне напечатанной модели.
Что является причиной этой проблемы?
Как правило, множитель экструзии или настройка потока в слайсере слишком высоки.
Устранение неполадки
МНОЖИТЕЛЬ ЭКСТРУЗИИ
Откройте слайсер и убедитесь, что выбран правильный множитель экструзии.
НАСТРОЙКА ПОТОКА
Если все выглядит правильно, уменьшите поток в настройках вашего принтера.
Чек-лист решения этой проблемы
- Проверьте правильность настроек множителя экструзии
- Уменьшите параметры потока
27. Недостаточная экструзия
В чем проблема?
Недостаточная экструзия — это термин, обозначающий недостаточную подачу материала для печати. Недостаточная экструзия имеет много характерных признаков — наиболее значительные: тонкие слои, нежелательные зазоры и даже пропущенные слои.
Что является причиной этой проблемы?
Есть несколько возможных причин. Во-первых, диаметр используемого пластика не соответствует диаметру, установленному в слайсере. Во-вторых, количество выдавливаемого материала слишком мало из-за неправильных настроек слайсера. В альтернативном варианте поток материала через экструдер ограничен грязью в сопле.
Устранение неполадки
ПРОВЕРЬТЕ ДИАМЕТР НИТИ
Начните с самого простого вопроса: правильный ли диаметр нити установлен в слайсере. Если вы не уверены в диаметре, на коробке обычно указывается значение и рекомендуемая температура.
ИЗМЕРЕНИЕ ДИАМЕТРА НИТИ
Если вы по-прежнему не получаете желаемых результатов и проблема остается, то используйте штангенциркуль для проверки диаметра филамента. Вы должны точно настроить параметры диаметра в настройках слайсера.
ПРОВЕРЬТЕ ХОТЭНД НА НАЛИЧИЕ МУСОРА
После печати большинство принтеров поднимают печатающую головку от стола для печати. Проверьте чтобы сопло было чистым от скопления пластика и грязи.
УСТАНОВИТЕ МНОЖИТЕЛЬ ЭКСТРУЗИИ
Если нет несоответствия между фактическим диаметром филамента и настройкой в слайсере, то множитель экструзии (также называемый расходом или компенсацией расхода) может иметь слишком низкое значение. Каждый слайсер будет обрабатывать эту настройку немного по-своему, но общий принцип состоит в том, чтобы увеличивать это значение с шагом 5%, пока не увидите, что проблема исчезла.
Чек-лист решения этой проблемы
- Проверьте диаметр филамента
- Используйте штангенциркуль для измерения диаметра филамента
- Убедитесь, что хотэнд чист
- Отрегулируйте множитель экструзии с шагом 5%
28. Модель выглядит оплавленной и деформированной
В чем проблема?
Филамент на удивление устойчив ко всем типам неправильной конфигурации, включая перегрев хотэнда. Именно по этой причине замечать, что ваш хотэнд слишком горячий, не всегда так просто.
Признаком этого может быть появление неровных слоев. Когда вы присмотритесь, вы увидите, что они не столько неровные, сколько оплавленные. Местами такие слои выглядят как воск, бегущий по расплавленной свече.
Перегрев филамента также может привести к огромным проблемам с точностью, особенно когда речь идет о отверстиях для резьбовых винтов, которые вы напечатали. Обнаружение того, что некоторые отверстия правильные, а другие слишком маленькие, часто является начальным признаком того, что температура может быть слишком высокой.
Что является причиной этой проблемы?
Должен быть точный баланс между расплавлением нити, чтобы она текла, и обеспечением возможности быстрого затвердевания, чтобы следующий слой можно было наносить на твердую поверхность. Однако, прежде чем приступить к регулировке температуры, убедитесь, что вы установили правильные настройки материала для вашего 3D-принтера.
Устранение неполадки
ПРОВЕРЬТЕ РЕКОМЕНДУЕМЫЕ ПАРАМЕТРЫ ПЛАСТИКА
Это может показаться очевидным, но просто проверьте, что вы предоставили принтеру правильные данные о материале. Температуры пластиков находятся в диапазоне от 180 до 260ºC или около того, поэтому удивительно, насколько легко ошибиться.
СНИЖЕНИЕ ТЕМПЕРАТУРЫ ХОТЭНДА
В настройках принтера или слайсера уменьшите температуру хотэнда. В зависимости от степени перегрева снижайте температуру с интервалами 5ºC.
УВЕЛИЧЕНИЕ СКОРОСТИ ПЕЧАТИ
Попробуйте увеличить скорость печати.
ОТРЕГУЛИРОВАТЬ ОХЛАЖДЕНИЕ МОДЕЛИ
Убедитесь, что охлаждающие вентиляторы направлены на модель. Убедитесь, что они находятся в правильном положении, и, если возможно, увеличьте их скорость, чтобы увеличить поток воздуха.
Чек-лист решения этой проблемы
- Проверьте настройки материала
- Уменьшите температуру хотэнда
- Увеличьте скорость печати
- Проверьте охлаждение модели
29. Провалы и отверстия на верхнем слое
В чем проблема?
На верхней поверхности модели видны неприглядные неровности или даже отверстия.
Что является причиной этой проблемы?
Двумя наиболее распространенными причинами являются неправильное охлаждение верхнего слоя и недостаточная толщина верхней поверхности.
Устранение неполадки
РАЗМЕР НИТИ
Это проблема, которая может затронуть все 3D-принтеры, однако она гораздо чаще встречается у тех, кто использует нить 1,75 мм. Если ни один из приведенных ниже советов не поможет, попробуйте переключиться на нить 2,85 мм, если можете.
ПРОВЕРЬТЕ ПОЛОЖЕНИЕ ОБДУВА МОДЕЛИ
Охлаждение может стать причиной появления провалов. Как правило, при запуске печати вентиляторы вашего принтера будут установлены на низкий уровень или выключены, и после первых нескольких слоев они должны начать работать. Убедитесь, что вентиляторы обдува модели работают. Если они работают нормально, проблема может заключаться в том, что они не направляют достаточный поток воздуха на модель.
УСТАНОВИТЕ СКОРОСТЬ ВЕНТИЛЯТОРА В G-КОДЕ
Другая проблема возникает при укладке каждого последующего верхнего слоя. Поскольку он укладывается на структуру заполнения, его необходимо быстро охлаждать, чтобы избежать попадания в отверстия заполнения. Скорость вращения вентиляторов можно регулировать в G-Code.
Распространенным G-кодом для включения вентилятора является M106, а M107 — выключение. С помощью этих кодов вам просто нужно установить максимальную скорость вентилятора для этих верхних слоев.
Например, глядя на G-код (сгенерированный в Cura для печати на Prusa i3) для куба 1 см х 1 см, напечатанного при высоте слоя 0,1 мм, мы видим, что существует 97 слоев. Зная, что у нас установлена настройка «Толщина дна / верха» 0,6 мм, мы можем найти СЛОЙ: 91, затем в строке добавляем M106 S255. M106 приводит вентилятор в действие, а S255 устанавливает его на полную мощность.
УВЕЛИЧЕНИЕ ТОЛЩИНЫ КРЫШКИ
Самое простое решение — увеличить толщину крышки. Большинство приложений позволит вам сделать это в расширенных настройках, в разделе «Настройка толщины дна / верха». Старайтесь как минимум к 6 слоям материала и до 8 для тонких сопел. Если ваша высота слоя установлена на 0,1 мм, тогда установите параметр «Толщина дна / верха» на 0,6 мм. Если эффект провала все еще существует, увеличьте его до 0,8 мм.
Чек-лист решения этой проблемы
- Увеличьте размер филамента
- Убедитесь, что вентиляторы обдува модели расположены верно
- Установите скорость вентилятора обдува модели вручную
- Увеличьте толщину крышки модели
30. Паутина между вертикальными стенами
В чем проблема?
Между деталями модели есть неприглядные нити из пластика.
Что является причиной этой проблемы?
Когда печатающая головка перемещается по открытой области, немного филамента вытекает из сопла.
Устранение неполадки
ВКЛЮЧЕНИЕ ОТКАТА
Откат является важным фактором, когда дело доходит до внешнего качества, и его можно включить в большинстве слайсеров. Его функция довольно проста и работает путем втягивания нити обратно в сопло до того, как головка начнет двигаться. Идея состоит в том, что он предотвращает вытекание расплавленной нити из сопла, образующей тонкие струны на пути движения.
Большинство приложений, таких как Cura, предлагают возможность активации этой функции одним щелчком мыши. При этом используется набор параметров по умолчанию, и он вполне адекватен, но для тонкой настройки есть детальные параметры, которые дают больший контроль. Например, регулировка минимального хода головки перед втягиванием.
МИНИМАЛЬНЫЙ ХОД ОТКАТА (ММ)
Настройка величины отката, как правило, является самым быстрым решением. Меняйте значение с шагом 0,5 мм до тех пор, пока проблема не будет решена.
ПРОСТО ОТРЕЖЬТЕ ИХ
Это не самое элегантное из решений, но простое применение скальпеля часто является самым быстрым и простым решением.
Чек-лист решения этой проблемы
- Включить откат
- Отрегулируйте величину отката
- Просто почистите модель скальпелем
31. Размеры модели не соответствуют заявленным
В чем проблема?
Когда вы разрабатываете объект в своем CAD-приложении, размеры, которые вы тщательно спланировали, должны быть идеально воспроизведены вашим 3D-принтером.
Однако, когда дело доходит до применения вашей модели, вы обнаруживаете, что все эти точные измерения и дизайн оказались не на высоте.
Точность размеров на самом деле является одной из немногих проблем 3D-печати, где вполне вероятно, что ваш принтер в порядке. Перед проверкой принтера на наличие ошибок проверьте правильность размеров 3D-модели.
Что является причиной этой проблемы?
Начнем с самой распространенной проблемы — единиц измерения. Прежде всего, проверьте, что вы работаете в правильных единицах измерения; см и мм, вероятно, лучше всего, хотя дюймы также могут быть использованы для 3D-печати. Сопоставьте их между 3D-моделью и слайсером, и вы быстро обнаружите ошибку.
Если с выбором единицы измерения все в порядке, то проверьте физические размеры деталей. Когда дело доходит до измерения, всегда измеряйте дважды!
Теперь, если у вас есть отдельные детали, которые нужно соединить вместе, например, штекерный разъем, убедитесь, что вставка немного меньше, чем отверстие, которое вы создали для нее.
Например, если у вас есть винт M5, и вы создали отверстие диаметром 5 мм, чтобы оно вошло, то оно не подойдет (по крайней мере, без каких-либо усилий). Чтобы решить эту проблему, увеличьте размер отверстия на 0,1 мм для мелких отверстий и, возможно, на 0,2 мм для печати низкого разрешения. Распечатайте и попробуйте снова. Если это все еще не подходит, увеличьте еще немного.
Если отверстие выглядит овальным, проблема не обязательно в размере.
Если вы создали низкополигональную форму, то есть вероятность того, что ваше отверстие больше не будет круглым, а будет иметь слегка вытянутые края. При печати объекта с отверстиями всегда соблюдайте умеренное количество полигонов, чтобы эти гладкие круглые отверстия соответствовали размерам.
То же самое касается пользовательских форм, которые должны соответствовать друг другу. Уменьшение количества полигонов одного объекта может вызвать всевозможные проблемы.
Как только вы закончите проверять все с размерами моделей, пришло время обратить ваше внимание на принтер. Первые несколько слоев важны для точности печати. Распечатайте тестовый кубик 50 мм х 50 мм и используйте цифровые штангенциркули для проверки измерений; убедитесь, что вы печатаете куб на той же высоте слоя, на которой будете печатать окончательную модель. Сначала проверьте общую высоту, чтобы увидеть, равна ли она 50 мм, если это так, то все нормально на оси Z. Если нет, то тщательно измерьте 20 верхних слоев — они должны равняться 20 мм. Если это правильно, но общая высота неверна, то вероятно, что первые несколько слоев вызывают проблему.
Чтобы решить эту проблему, проверьте высоту сопла от стола и убедитесь, что для вашего принтера она находится в пределах погрешности по отношению к высоте слоя. Если высота сопла составляет 1 мм от стола, а высота слоя — 2 мм, вы можете обнаружить, что в этом первом слое ложится слишком много пластика, что вызывает проблему. В этом случае либо откалибруйте принтер и убедитесь, что расстояние от сопла до стола увеличено, либо уменьшите высоту слоя.
Теперь проверьте размеры X и Y. Если они примерно на 1 мм меньше, чем должны быть, но все пропорции выглядят правильно, это может быть связано с тепловой усадкой пластика. Это распространено у ABS; Чтобы исправить это, определите процент усадки и увеличьте масштаб печати для компенсации.
Посмотрите в отверстие, если стены выглядят гладкими, то все в порядке. Если вы видите, что слои слегка выступают, это может быть признаком того, что сопло слишком горячее и нить вытекает после того, как она была уложена.
Если отверстие выглядит овальным, возможно, один из ваших ремней не закреплен или имеется небольшое смещение осей X и Y. Проверьте, все ли плотно и все прикручено на место, как должно быть.
Устранение неполадки
ПРОВЕРЬТЕ ИСПОЛЬЗУЕМУЮ ЕДИНИЦУ ИЗМЕРЕНИЯ
В слайсере убедитесь, что выбраны правильные размеры в актуальных единицах измерения.
ПРОВЕРЬТЕ РАЗМЕРЫ
Если вы разрабатываете деталь, которая должна соединяться с другими объектами, проверьте ваши размеры и используйте цифровой штангенциркуль.
OVER-SCALE ВИНТОВЫЕ ОТВЕРСТИЯ
Если вы делаете отверстие для винта, создайте виртуальный винт с диаметром, немного превышающим необходимый, и используйте его для извлечения / создания логического вычитания из модели, в которой должно появиться отверстие.
УВЕЛИЧЬТЕ КОЛИЧЕСТВО ПОЛИГОНОВ
Уменьшение количества полигонов в ваших моделях может вызвать проблемы со слегка сплющенными краями. Убедитесь, что вы используете полигоны в пределах разумного количества для более плавных градиентов.
ТЕСТ ТОЧНОСТИ ПРИНТЕРА С ПОМОЩЬЮ ТЕСТОВОГО КУБА
Используйте калибровочный куб, чтобы проверить размеры X, Y и Z вашей печати.
ПРОВЕРЬТЕ ТЕМПЕРАТУРУ СОПЛА
Попробуйте снизить температуру печати, если внутри отверстий вашей модели есть капли и другие посторонние предметы.
ПРОВЕРЬТЕ РЕМНИ И НАПРАВЛЯЮЩИЕ
Проверьте натяжение ремня и убедитесь, что все оси прямые и правильно выровнены.
Чек-лист решения этой проблемы
- Проверьте единицы измерения
- Проверьте размеры
- Убедитесь, что детали подходят
- Используйте достаточное количество полигонов
- Проверьте температуру сопла
- Проверьте ремни и направляющие
32. Смещение печати в некоторых местах
В чем проблема?
Нижний и верхний слои сдвигаются, так что вы получаете эффект небольшой ступеньки. Обычно это довольно слабо заметно.
Что является причиной этой проблемы?
Существует множество причин для смещения слоев, и они могут быть такими же простыми, как если бы кто-то стучал по принтеру в процессе печати. Более сложными причинами могут быть изогнутые или смещенные валы, или даже сопло, попадающее на модель и вызывающее небольшой сдвиг в положении стола.
Устранение неполадки
УБЕДИТЕСЬ, ЧТО ПРИНТЕР ИМЕЕТ УСТОЙЧИВУЮ ОСНОВУ
Поместите принтер на устойчивое основание и в такое место, где его можно будет не задевать. Даже небольшой толчок принтера может сдвинуть основание печати и вызвать проблемы.
ПРОВЕРЬТЕ НАДЕЖНОСТЬ ПОВЕРХНОСТИ ПЕЧАТИ
Многие 3D-принтеры используют какой-либо вид съемной печатной поверхности. Хотя это удобно при удалении моделей и позволяет избежать повреждения принтера, это также означает, что со временем зажимы и винты могут ослабнуть. Убедитесь, что при переустановке поверхности она плотно закреплена или закреплена болтами, чтобы избежать скольжения или движения.
СЛЕДИТЕ ЗА ДЕФОРМАЦИЕЙ ВЕРХНИХ СЛОЕВ
Верхние слои модели могут легко деформироваться при слишком быстром охлаждении. Когда слои деформируются, они поднимаются и могут стать препятствием для сопла при его движении. В большинстве случаев модель будет отклеиваться со стола, но если этого не произойдет, мощные шаговые двигатели могут толкать стол дальше. Если ваши модели страдают от деформации в верхних слоях, попробуйте немного уменьшить скорость вращения вентиляторов обдува модели.
УМЕНЬШИТЕ СКОРОСТЬ ПЕЧАТИ
Можно ускорить время печати для вашего принтера, увеличив температуру и поток. Однако, хотя это может привести к тому, что нить будет течь в правильном качестве, остальная часть принтера может изо всех сил стараться не отставать. Если в процессе услышите щелчок, первым пунктом является проверка того, что филамент не проскальзывает, далее проверка фактической скорости принтера. Вы можете легко настроить скорость вашего принтера в любом хорошем слайсере.
ПРОВЕРЬТЕ РЕМНИ
Если слои все еще смещаются, то пришло время проверить ремни. Быстрая проверка состоит в том, чтобы просто обойти все ремни и сжать их вместе. Натяжение каждого ремня должно быть одинаковым, в противном случае вам необходимо отрегулировать положение ремня, чтобы выровнять натяжение. Со временем резиновые ремни будут растягиваться. Чрезмерно натянутые ремни также могут быть проблемой, но обычно это проблема, только если вы создали принтер самостоятельно. Некоторые принтеры, такие как Prusa i3, имеют винты натяжения ремня, которые позволяют легко регулировать ремень.
ПРОВЕРЬТЕ ШКИВЫ
Они обычно подключаются непосредственно к шаговому двигателю и одному из главных винтов, которые приводят в действие печатающую головку. Если вы аккуратно повернете шкив, вы увидите небольшой резьбовой винт. Потяните ремень и попытайтесь заставить шкив повернуться. Вы должны определить, что между шкивом и штоком двигателя нет скольжения. Если есть, затяните установочный винт и попробуйте снова.
ЧИСТИТЕ И СМАЗЫВАЙТЕ ВАЛЫ
Со временем мусор и пыль могут накапливаться на валах, что означает, что в некоторых точках по их длине увеличивается трение. Это может повлиять на свободное движение головы и вызвать смещение слоя. Быстрая очистка и повторное смазывание валов обычно решает проблему.
ПРОВЕРКА ДЕФОРМАЦИИ ВАЛОВ
Если вы видите, что печатающая головка движется прерывисто в определенных точках, возможно, один из валов слегка согнут. Обычно это можно определить, выключите принтер, чтобы через шаговые двигатели не проходило питание, а затем передвиньте печатающую головку по осям X и Y. Если вы чувствуете сопротивление, значит, что-то не так. Начните с проверки, выровнены ли валы относительно друг друга, если это в порядке, то снимите валы и катите их на плоской поверхности. Если какой-то согнут, то это будет заметно.
Чек-лист решения этой проблемы
- Убедитесь, что принтер находится на устойчивой основе
- Проверьте надежность крепления поверхности для печати
- Остерегайтесь деформированных верхних слоев
- Скорость может стоять слишком высокая
- Проверьте ремни
- Проверьте шкивы
- Убедитесь, что валы чистые и нанесите немного масла на них
- Проверьте валы на деформацию
33. Дефекты мостов
В чем проблема?
Мосты, по сути, представляют собой отрезок пластика, который нависает между двумя выступающими точками. Если у вас есть две колонки с зазором в 5 см, то нить, которая находится сверху между этими двумя точками и ничем ниже не поддерживается, является мостом.
Большая часть пластиков на удивление устойчивы к мостам, а с тонко настроенным принтером расстояние, достижимое мостами, может удивлять. Однако, что-то не так, когда ваш принтер начинает не может сделать даже короткий мост.
Наиболее заметный случай — это когда принтер не может успешно преодолеть промежутки между 1 и 3 см. Экструзия может быть слишком тонкой, нить провисает или просто течет по высоте моста, а не поперек.
Что является причиной этой проблемы?
Понять суть проблем, связанных с мостами, довольно легко, и большая часть диагностики проводится через внешний вид неисправного моста.
Стоит также отметить, что способ, которым разные слайсеры обрабатывают мосты, очень различается: в таких приложениях, как Simplify3D, имеется специальная опция Bridge, которая будет регулировать экструзию и охлаждение для достижения наилучших результатов.
Наиболее распространенная проблема заключается в том, что разрыв, который вы пытаетесь преодолеть, слишком велик, это расстояние будет варьироваться в зависимости от принтера и материала. Обычно вы можете заметить, является ли разрыв слишком большим, поскольку нить начнет провисать в середине или разрываться.
Охлаждение — это еще одна важная проблема: необходимо быстро охладить нить, чтобы она могла поддерживать себя между двумя колоннами.
Скорость экструзии одинаково важна: если печатающая головка перемещается быстро, то скорость и вибрация неизбежно вызовут проблему.
Слишком высокая температура экструзии будет выделяться при соединении провисанием нити.
Устранение неполадки
ПРОВЕРЬТЕ ВОЗМОЖНОСТИ ПРИНТЕРА
Вы можете сделать пробную печать с колоннами и перемычками на разных расстояниях, чтобы проверить, как далеко пойдет ваш принтер, начните с зазора 5 мм, а затем увеличьте. Между 5 и 10 хорошо, 15 будет отлично.
ДОБАВЛЕНИЕ ПОДДЕРЖКИ
Быстро и легко исправить проблему можно просто добавив поддержки.
УВЕЛИЧЕНИЕ ОБДУВА
Увеличьте обдув, чтобы обеспечить быстрое охлаждение нити, и чем быстрее нить охлаждается, тем больше будет возможность создать мост.
УМЕНЬШИТЕ СКОРОСТЬ ЭКСТРУЗИИ
Быстрое выдавливание является абсолютным злом, когда речь идет о мостах, вам нужно медленное и устойчивое движение, так как для нити необходимо время, чтобы дотянуться до моста сохранив целостность.
ИСПОЛЬЗУЙТЕ SIMPLIFY3D
Этот слайсер имеет функцию моста и автоматически распознает любые области вашей печати, которые требуют большего охлаждения и более низких скоростей экструзии.
Чек-лист решения этой проблемы
- Проверьте возможности принтера печатать мосты
- Добавьте поддержки
- Увеличить обдув модели
- Уменьшить скорость экструзии
- Используйте Simplify3D
Для ремонта и обслуживания 3D-принтеров вам понадобиться различные комплектующие, в нашем магазине Вы можете купить запчасти для 3D-принтера по доступной цене.
ПРОБЛЕМЫ 3D-ПЕЧАТИ FDM: ЧТО-ТО ЕЩЕ…
Вы успешно распечатали модель и она выглядит великолепно, но проблема все еще остается. Вот проблемы 3D-печати, которые не подходят ни к одной из перечисленных выше категорий.
34. Модель не снимается со стола
В чем проблема?
Модели, которые, казалось бы, приварены к платформе для печати, встречаются так же часто, как модели, которые вообще не прилипают. К сожалению, довольно часто вы сталкиваетесь с обеими проблемами в один день, и, как правило, решая одну, вы создаете другую.
Основным решением этой проблемы 3D-печати является баланс.
Определить проблему просто. Как только печать закончена, модель просто не сдвинется с места. На самом деле она прилипла настолько прочно, что вы можете поднять вес принтера за нее (как бы это ни было заманчиво, не делайте этого).
Что является причиной этой проблемы?
Когда нить теплая, она должна быть липкой, так что при укладке каждого слоя она склеивается. Поскольку стол для печати теплый, нить, соприкасающаяся с ним, будет прилипать до полного охлаждения.
Модель с большой площадью поверхности, который находится в непосредственном контакте с основанием, может быть просто упрямым для удаления.
Старые столы для печати могут стать чрезмерно текстурированными со слоями клея, или небольшие углубления в стекле выступают в качестве якорей для пластика. Со временем эта текстура может создать почти неразрывную связь. Некоторые печатные столы перфорированы по дизайну, и обычно они дают наиболее трудные для удаления отпечатки..
Устранение неполадки
ИМЕЙТЕ НЕМНОГО ТЕРПЕНИЯ
Вы ждали несколько часов для печати, но надо подождать еще немного, пока модель полностью остынет. После некоторого охлаждения модель может отлипнуть сама по себе. Когда пластик охлаждается, он затвердевает, теряя липкость, необходимую для сцепления слоев.
ИСПОЛЬЗОВАНИЕ НОЖА
Многие 3D-принтеры поставляются с ними, но вы можете найти их в любом приличном магазине. Если вы оставили модель на час, а она все еще прочно приклеена, снимите печатную поверхность с принтера и положите ее на стол. Уприте во что-нибудь. В идеале в стену. Затем осторожно используйте нож, чтобы подцепить края.
ОЧИСТИТЕ ПЛАТФОРМУ
Это может не помочь с текущей печатью, но если ваша платформа забита старым клеем, то, вероятно, пришло время очистить ее. Будущие отпечатки могут приклеиваться уже не так прочно. Если отпечаток все еще приклеен, запустите его под струю горячей (не кипящей) воды и осторожно используйте шпатель для удаления клея на поверхности.
После распечатки убедитесь, что платформа очищена, и осмотрите поверхность стела. Если есть углубления, переверните стекло и используйте гладкую сторону. Если у обеих сторон есть признаки точечной коррозии, замените стекло.
ВСТАВЬТЕ ЕГО В ДУХОВКУ
Бывают случаи, когда горячая вода не помогает, если у вас есть стеклянная или другая жаропрочная поверхность без пластмассы или электроники, и вы можете снять ее с принтера, поставьте ее в духовку. Установите температуру 100º, а затем используйте шпатель, чтобы проверить, можете ли вы снять модель. Если не получается, увеличьте температуру до 120º, оставьте на пять минут и попробуйте снова. Повышайте температуру до тех пор, пока вы не удалите модель.
НЕ ИСПОЛЬЗУЙТЕ ДЕШЕВЫЙ ПЛАСТИК
Во многих случаях дешевый пластик — это ложная экономия.
СДЕЛАЙТЕ НЕСКОЛЬКО ОТВЕРСТИЙ
Создав несколько отверстий в поверхности основания для печати, вы можете избежать прилипания, вызванного слишком большим поверхностным контактом.
Чек-лист решения этой проблемы
- Проявите терпение
- Используйте шпатель
- Очистите стол для печати
- Используйте духовку
- Не используйте дешевый пластик
- Сделайте отверстия в столе для печати
Содержание
- 3D принтер FlyingBear GHOST 5 [update 3.5.1]
- ИНФОРМАЦИЯ
- НОВОСТИ
- ССЫЛКИ
- FB GHOST 5
- FB GHOST 4S
- ЧАСТЫЕ ВОПРОСЫ
- МОИ ВИДЕО С ЭТИМ ПРИНТЕРОМ
- ДОРАБОТКИ И НАСТРОЙКИ (на примере Ghost 4S)
- Профиль FlyingBear
- Настройки от AlexGyver
- Качество:
- Ограждение:
- Заполнение:
- Материал:
- Скорость:
- Охлаждение:
- Поддержки:
- Переделка механики под CoreXY
- Натяжитель ремня
- Кожух обдува
- Печатная каретка
- Direct Drive
- Замена вентиляторов
- Ремень
- Носок на термоблок
- Драйверы TMC
- Подшипники Х У
- Подшипники Z
- Муфта оси Z
- Пружины стола
- Утеплитель стола
- Как я победил штатный обдув flyingbear ghost 5.
- Подпишитесь на автора
- Твоя первая 3D-печать на Flying Bear Ghost 5
- Скачивание слайсера
- Настройка принтера в слайсере
- Изменение языка программы
- Добавление модели в слайсер
- Настройка параметров печати
- Выбор принтера
- Выбор пластика и сопла на принтере
- Выбор настроек слайсинга
- Предварительный просмотр
- Экспорт G-кода
- Калибровка стола
- Смена пластика
- Печать с карты памяти
- Печать по Wi-Fi
- Подключение принтера к сети Wi-Fi
- Подключение по Wi-Fi в Cura
- В заключение
3D принтер FlyingBear GHOST 5 [update 3.5.1]
ИНФОРМАЦИЯ
- Все инструкции, прошивки, программы и некоторые китайские видосы можно скачать с Яндекс диска
- Официальная группа FlyingBear в FaceBook
- Официальный канал FlyingBear на YouTube
- Неофициальный русскоязычный сайт о FlyingBear GHOST: сборка, доработка, решение проблем
- Чат в Телеграмм, где оперативно решаются вопросы по косякам принтера. Если вы новичок – изучите гайд по 3D печати, прежде чем писать что то в чате
- Плейлист на YouTube от Voltnik с подробным разбором настроек Cura
- Полезный гайд по 3D печати (на примере Anet A6)
- Огромный гайд по косякам 3D печати с описанием. Ещё статья часть 1 и часть 2
- Свежая версия программы Cura
- Сайты с бесплатными моделями для 3D печати: thingiverse, GrabCAD
НОВОСТИ
- 4S и выше: портировали Marlin. Информацию по установке читай здесь. Проект в разработке, заходите почаще.
- Для 5 версии ожидаем гайд по конфигурации
- 4S и выше: плагин для MKS WiFi доступен в магазине Cura! Устанавливать вручную больше не нужно.
- 4S и выше: принтер (базовая конфигурация) добавлен в список принтеров Cura, можно добавить его оттуда.
- Для 5 версии принтера нужно изменить ширину стола с 210 на 215
ССЫЛКИ
FB GHOST 5
- PDF скан брошюры с инструкцией скачать
- Актуальная прошивка v5.8скачать
- Остальная информация подходит от Ghost 4S
FB GHOST 4S
- PDF скан брошюры с инструкцией скачать
- Актуальная прошивка (v2.2) скачать
- Актуальная прошивка v3.0скачать
- Актуальная прошивка v3.1скачать
- Актуальная прошивка v3.3скачать
- Актуальная прошивка v3.5.1скачать
- Инструкция по установке прошивки читать
- Установка Arduino IDE и драйверов для старых версий принтера читать
- Мой профиль Cura скачать
- Плагин для WiFi в Куре скачать доступен в магазине Cura! Ставить свежую оттуда.
ЧАСТЫЕ ВОПРОСЫ
Почему на дисплее не отображается картинка модели? Картинка появится только при загрузке файла по Wi-Fi через программу (Ghost 4) или плагин для Куры (Ghost 4S), потому что программа/плагин добавляет картинку к файлу.
МОИ ВИДЕО С ЭТИМ ПРИНТЕРОМ
ДОРАБОТКИ И НАСТРОЙКИ (на примере Ghost 4S)
Профиль FlyingBear
Для принтера модели 4S в слайсере Cura версии выше 4.6 добавлен встроенный профиль (спасибо oducceu). Просто добавляем новый принтер и из списка выбираем FlyingBear/FlyingBear Ghost 4S
Настройки от AlexGyver
Рассмотрим самые критически важные настройки:
ДЛЯ СОПЛА 0.4 мм
Качество:
- Высота первого слоя: 0.3 мм (хз, наверное многовато, но прилипает отлично)
- Ширина линии: 0.36 мм (плотнее будет класть слои, без щелей)
Ограждение:
- Выравнивание шва по оси Z: острейший угол (более-менее красиво прячет шов, но зависит от модели)
Заполнение:
- Перекрытие заполнения: 0.036 мм (для слипания со стенками)
Материал:
- Поток: 100-101% (щели мы скомпенсировали в “Ширина линии”)
- Величина отката: 4.5 мм (для PLA), 6-6.5 (для PETG)
Скорость:
- Скорость печати: PLA 50 мм/с (штатный обдув), PETG 70 мм/с (штатный обдув). С нормальным обдувом можно до 130 мм/с
- Ускорение печати: 800-1000 мм/с2 (со штатной головой)
- Рывок печати: 12-15 мм/с (со штатной головой)
Охлаждение:
- Скорость вентилятора: 100% (PLA, высокотемпературным пластикам можно меньше)
- Минимальное время слоя: 15-20 с (PLA, высокотемпературным пластикам можно меньше)
- Минимальная скорость: 10 мм/с
Поддержки:
- Разрешить кайму (чтобы не отвалились)
- Угол нависания поддержек: 45-55 град
- Зазор поддержки по оси Z: 0.2 мм
Скачать мой профиль можно с Яндекс диска
Переделка механики под CoreXY
Натяжитель ремня
Если у вас установлен пружинный натяжитель ремня – лучше заменить его на жёсткий натяжитель, например вот такой (ссылка на thingiverse). Печатать модели tensioner_big_2.7mm_standard.stl и tensioner_small_part.stl. Понадобится винтик М3.
Кожух обдува
Для 4S есть альтернативный обдув под штатную турбину, рекомендуется напечатать и поставить сразу же. Ссылка на thingiverse
Печатная каретка
Родная каретка очень тяжёлая, что не позволяет добиться качественной печати на больших скоростях и ускорениях. Можно напечатать каретку, желательно из высокотемпературного пластика (ABS, или хотя бы PETG). Модели:
- Ghost 4/4Sновая версия!
- Ghost 4/4S: тип 1 (лучшая, под 4020 и 4010 турбины). Есть ещё тип 2, тип 3
- Ghost 3: тип 0 (лучший вариант). Есть ещё тип 1, тип 2, тип 3
- Ghost 1/2: каретка (плату придётся закрепить стяжками)
Direct Drive
Позволяет избавиться от трубки боудена и ретрактов, повысить качество печати. Модель и инструкции на Thingiverse.
Замена вентиляторов
Если вы собираетесь печатать каретку как выше, вам понадобятся турбины 4010 или 4020 (в зависимости от модели каретки)
Также можно заменить другие вентиляторы на более качественные:
Более качественные вентиляторы тише работают и дольше прослужат!
Ремень
Если менять каретку, то придётся заменить ремень. Нужен ремень GT2 6mm с неметаллическим кордом, желательно от производителя Gates или POWGE.
Носок на термоблок
На 4S уже стоит носок, можно поставить и на 4 версию принтера вот такой: https://ali.ski/Ixn5_Q выбирать V6 (синенький)
Драйверы TMC
Рекомендуется заменить драйверы моторов на тихие и более точные TMC, например TMC2208. БРАТЬ НЕ UART ВЕРСИЮ. Берите DIY. Версия UART отличается от DIY запаянной перемычкой, на фотках по второй ссылке видно, где она запаяна. Перемычку можно “спаять” паяльником, если вы случайно взяли UART версию.
Купить https://ali.ski/n6ihUE или https://ali.ski/vALAqG. С этими драйверами принтер будет работать гораздо тише, возможно улучшится качество печати.
Напряжение на драйверах осей нужно выставить 1.2V, на драйвере экструдера 1.4V. Драйверы полностью поддерживаются платой принтера, нужно только изменить направление вращения моторов. Настройки в прошивке:
Подшипники Х У
Шариковые подшипники осей X и Y можно заменить на пластиковые. Качество печати может увеличиться за счёт отсутствия люфтов. Внутренний диаметр 8мм, внешний – 15мм
Подшипники Z
Линейные шариковые подшипники оси Z можно заменить на точные и надёжные бронзовые с графитовыми вставками. Качество печати может увеличиться за счёт отсутствия люфтов. Муфты продаются по одной, берите две https://ali.ski/uRwu4u ПОДШИПНИКИ ОКАЗАЛИСЬ НИЗКОГО КАЧЕСТВА, НЕ БЕРИТЕ ИХ. 11
Муфта оси Z
В принтерах моделей 4 и 4S китайцы ставят обычную жёсткую муфту на ось Z, лучше поставить компенсационную, размер 5×8, ссылка https://ali.ski/l5kO-8 как в первых моделях принтера.
Пружины стола
Есть смысл заменить пружины стола на более жёсткие в поперечном направлении, тогда стол не будет гулять в сторону, размер 8×20 https://ali.ski/OkEskc
Утеплитель стола
Можно доутеплить стол, если нужно. Для полного покрытия новым утеплителем берём 310х310
Источник
Подпишитесь на автора
Подпишитесь на автора, если вам нравятся его публикации. Тогда вы будете получать уведомления о его новых постах.
Отписаться от уведомлений вы всегда сможете в профиле автора.
Статья относится к принтерам:
Решил написать данный пост так как в интернете не нашел простого решения данной проблемы. А я уж поверьте искал))!
Многим этот пост наверно будет не интересен так как с этой задачей справились самостоятельно но к сожалению не где не нашел четкого описания решения. Во всех обзорах только упоминается факт слабого обдува.. Кто то пишет менять вентилятор кто то сопло распечатать, а иные и вовсе что нужно лучше приклеивать деталь, протирать ультра базу и прочее.. и все они правы! Но что делать когда ты только купил этот принтер а печатать не получается по причине отклеивания от стола то бишь отклеивания углов после печати нескольких слоев пластиками PLA и PETG.
1. протирать стол изопропиловым спиртом
2. клеящие составы PVP клей и 3D клей
3. печать разных сопел с Thingiverse (порядка 10 )
4. большой пластиковый контейнер из IKEA как термо камера
5. уже собирался менять ультрабазу на стекло..
Результат был не впечатляющий.. Все способы +- помогали но проблема с отклеиванием углов не проходила она лишь уменьшилась в случае удержания на столе небольших и среднего размера деталей но в случае больших поверхностей отклеивания и отслаивания углов продолжались а это как следствие кривая деталь или вообще выкинутый пластик.
Как я понял проблема была в том что неравномерное охлаждение детали приводило к сжатию верхних слоев и отслаиванию нижних так как первые слои ложились прямо на стол и моментально опускались по температуре до уровня температуры стола а верхние должны были обдуваться системой охлаждения что видимо не происходило должным образом т.е. ярко выраженный слабый обдув! Отклеивания углов происходили в неопределенный момент после какого то очередного слоя 5-30 как только появлялась ярко выраженная разность температур на слоях т.е. условно при печати PETG стол был например 70 градусов а пластик ложился при 230 .
Проблема решилась очень просто).
Была напечатана система обдува от Юрия Киселя! (Не реклама!) ссылка : https://grabcad.com/library/flying-bear-ghost-5-1
В отличии от всех сопел которые я печатал до этого эта система в корне отличалась. При ее установке необходимо снять верхнюю половину улитки (очень просто она на защелках) за счет чего получается большая область забора воздуха и выдув происходит несоизмеримо мощнее причем хоть с соплами хоть без. Все сопла которые я печатал до этого предполагали установку внутрь отверстия выхода воздуха улитки что приводило к уменьшению диаметра выхода. 

Источник
Твоя первая 3D-печать на Flying Bear Ghost 5
Предположим, что вы уже прошли квест по сборке принтера, и уже не терпится что-нибудь напечатать. Рассказываем, как приступить к печати на Flying Bear Ghost 5 и на какие настройки обратить внимание, чтобы использовать возможности своего 3D-принтера на полную катушку.
Перед распечаткой на 3D принтере модель надо подготовить и разбить на слои. Обычно 3D-модели распространяются в формате STL — это своеобразный JPEG в мире моделирования. Трёхмерный объект в формате STL состоит из множества полигонов — треугольников, координаты которых описаны в файле.
Однако принтеры не способны самостоятельно обрабатывать STL-файлы. Сперва выбранную модель надо преобразовать в G-код — специальные команды для принтера, которые сообщают, куда перемещать головку и с какой скоростью выдавливать пластик в процессе печати. Для преобразования произвольной 3D-модели в G-код существуют специальные программы — слайсеры.
Мы покажем, как выглядит эта операция на примере 3D-принтера Flying Bear Ghost 5. Обработаем в слайсере Cura популярную модель кораблика 3DBenchy.
Эта модель сделана специально, чтобы определять недостатки печати на 3D-принтерах и калибровать настройки. Можно скачать любую 3D-модель в формате STL со специализированных сайтов.
Скачивание слайсера
Для преобразования моделей в G-код подходит любая программа-слайсер. В данном примере мы будем использовать слайсер Cura — наиболее функциональную из бесплатных программ. Скачайте слайсер с официального сайта и запустите установку.
Пропустите приветственные экраны и примите условия использования.
Настройка принтера в слайсере
Добавьте принтер в программу с помощью кнопки «Add a non-networked printer».
Выберете из списка «Flying Bear Ghost 4S». Это предыдущая модель, у которой похожие характеристики на Flying Bear Ghost 5.
В поле «Printer name» можно ввести любое имя принтера. Оно нужно, чтобы различать между собой несколько принтеров или несколько профилей настроек одного принтера. Назовите его «Flying Bear Ghost 5».
Поменяйте область печати по оси Z на 200mm. За это отвечает поле «Z (Height)». Поле «Gantry Height» изменится автоматически. Остальные поля оставьте без изменений. Нажмите кнопку «Next».
Изменение языка программы
Для удобства сразу изменим язык программы. Зайдите в настройки с помощью кнопки «Preferences» → «Configure Cura. »
Выберите русский язык в выпадающем меню «Language».
Язык интерфейса поменяется только после перезагрузки программы. Закройте Cura и откройте заново — вас встретят русскоязычные менюшки.
Добавление модели в слайсер
Нажмите на кнопку с иконкой папки и выберите скачанный файл 3D-модели.
Настройка параметров печати
Всё управление программой вынесено в верхнюю панель с тремя кнопками.
Выбор принтера
В левом верхнем углу отображается имя вашего принтера. Мы добавили только одну модель, поэтому в этом пункте должен быть Flying Bear Ghost 5.
Выбор пластика и сопла на принтере
Ваш принтер Flying Bear Ghost 5 позволяет печатать различными видами пластика и использовать сопло с разным диаметром. Проконтролируйте, что в программе выбрано штатное сопло 0,4 мм, которое установлено в принтере с завода.
Раскройте шторку выбора пластика и сопла. В разделе «Материал» выберете ваш пластик. Если вы печатаете тестовой катушкой пластика из комплекта принтера, то выберете «PLA» в разделе «Универсальные».
Выбор настроек слайсинга
По клику на длинную кнопку справа раскрывается список с основными настройками слайсинга. Разработчики CURA постарались сделать программу понятнее, поэтому встроили в неё подсказки. При наведении курсора на неизвестный параметр появится подсказка, которая поможет понять, за какую настройку он отвечает и на что влияет.
Кнопка «Своё» открывает подробные настройки со множеством параметров. Оставьте все профессиональные параметры по умолчанию. Нам вполне хватит базовых настроек.
Верхний ползунок «Профили» отвечает за высоту одного слоя. Чем толще каждый слой, тем быстрее печатается модель. В то же время, при уменьшении толщины слоя достигается более аккуратное качество печати.
Выставим высоту слоя 0,16 мм. Это золотая середина между скоростью и качеством.
Второй ползунок «Заполнение» отвечает за внутреннюю часть модели. Принтер может напечатать только стенки модели, а внутренний объём оставить пустым. Это сильно снизит расход пластика, но негативно повлияет на прочность модели. Чтобы готовая пластиковая деталь не развалилась в руках, её внутренности не остаются пустыми, а заполняются сеточкой. Полученные рёбра повышают жёсткость модели.
Чтобы соблюсти баланс между прочностью модели и расходом пластика, выставьте заполнение на 20%.
Также в меню настроек слайсинга находятся два дополнительных параметра: поддержки и прилипание.
Если деталь имеет выступающие части, которые нависают над столом, то принтер не сможет их напечатать — они попросту упадут. Чтобы этого не произошло, активируйте галочкой параметр «Поддержки». Под нависающими частями будут печататься столбики, которые поддержат деталь.
В нашей тестовой модели кораблика таких частей нет, поэтому параметр «Поддержки» активировать не надо. Но если вы печатаете собственную модель — не забывайте про опоры.
Параметр «Прилипание» улучшает адгезию. Это сила сцепления между деталью и столом. Если адгезия недостаточная, деталь может оторваться в процессе печати. Принтер будет печатать вокруг модели юбочку, которая увеличит площадь соприкосновения со столом. После печати её можно будет срезать, но она не позволит модели оторваться от стола посреди процесса.
Активируйте этот параметр, так как дно у кораблика довольно мелкое, и дополнительная поверхность для более прочной адгезии ему будет очень кстати.
Предварительный просмотр
Нажмите кнопку «Нарезка на слои». После этого слайсер просчитает траекторию головки и сгенерирует G-код.
Перейдите на вкладку «Предварительный просмотр», где будет видно построенные слои модели. Предпросмотр помогает проверить ваши настройки печати и понять, как будет печататься модель.
Экспорт G-кода
Чтобы записать готовый файл, легче всего подключить к компьютеру карту памяти microSD через переходник из комплекта принтера. Слайсер сразу же обнаружит съёмное устройство и предложит сохранить файл на него. Сохраните G-код на карту памяти или с помощью раскрывающегося списка сохраните в файл, а затем вручную скопируйте на карту.
Калибровка стола
Первоначальную настройку мы уже выполнили при сборке принтера, однако со временем стол может сбиться. Если модель плохо прилипает или, наоборот, первый слой получается излишне тонким и экструдер начинает щёлкать, то стол необходимо перекалибровать с помощью четырёх угловых винтов.
Если винты выкручены до предела или, наоборот, максимально сжимают пружины, подрегулируйте калибровочный винт оси Z.
Для настройки стола разработчиками предусмотрен специальный режим. Зайдите во вкладку «Tool».
Перейдите во вкладку «Leveling».
Нажмите на кнопку «1». Принтер должен установить сопло в один из углов
Подложите лист бумаги между соплом и столом. Регулировочным винтом отрегулируйте стол так, чтобы лист бумаги застревал. Повторите калибровку в каждом углу стола.
Смена пластика
Перед тестовой печатью мы уже заправили тестовую катушку пластика, однако рано или поздно вам придётся его сменить. Например, если вы захотите печатать другим цветом или попробовать другой тип пластика. Для этого сначала понадобится удалить остатки старого пластика. Сменим пластик на другой, либо удалим остатки старого.
Принтер не даст вам управлять экструдером, пока сопло холоднее 190 градусов, и перед любой операцией автоматически поднимет температуру. Однако высокотемпературные пластики могут оставаться твёрдыми, и экструдер не сможет продавить или вытянуть нитку. Для них необходимо дополнительно разогревать сопло выше 190 градусов с помощью меню «Preheat».
Зайдите в меню «Filament».
С помощью двух больших стрелок на экране можно либо протолкнуть пруток вниз либо вытянуть его обратно.
Кнопкой с изображением спидометра можно переключать скорость подачи пластика.
«High» — высокая. Её лучше использовать, когда пластик подаётся по тефлоновой трубке, но ещё не дошёл до сопла.
«Low» — низкая. Установите эту скорость, чтоб выдавить пластик из сопла. На высокой скорости сечения сопла недостаточно.
Для того чтобы вытащить нитку пластика, нажмите на стрелочку вверх. Дождитесь, когда нитка пластика полностью вытянется экструдером из тефлоновой трубки.
Принтер предупредит, если температура сопла будет меньше 190 градусов.
После нагрева сопла до рабочей температуры необходимо нажать на кнопку «Confirm», и экструдер включится.
После того как конец старой нитки появится из экструдера, нажмите на стрелку вниз. Экструдер начнёт проталкивать нить к соплу.
Конец пластиковой нити на новой катушке обычно продет через отверстия, чтобы она не разматывалась. Обрежьте его, так как деформированный конец может застрять в датчике филамента или экструдере.
Удалите кусачками неровный конец пластика.
Пропустите пруток через датчик филамента, а затем в экструдер.
Подождите, пока пруток не дойдёт до сопла. Как только из сопла начнёт течь пластик, переключите скорость на низкую, чтобы не испортить экструдер. Подождите немного, чтобы остатки старого пластика вылились из сопла. Цвет должен смениться на новый.
Затем нажмите «Stop» на экране.
Печать с карты памяти
Перед печатью надо задуматься об адгезии. На стекле есть специальное покрытие, которое улучшает сцепление между первым слоем пластика и столом, однако у больших моделей могут загибаться края. Для улучшения адгезии можно тонко помазать стол клеем-карандашом или побрызгать лаком для волос.
Вставьте карту памяти в нижнюю панель принтера.
С помощью стрелочки в верхнем левом углу экрана выйдите в основное меню.
Зайдите в раздел «Printing».
Выберите файл для печати с карты памяти.
Подтвердите печать, нажав «Confirm».
После этого вы увидите прогресс-бар с состоянием печати и несколько кнопок.
Процесс печати стартует не сразу. Подождите несколько минут, пока принтер не нагреет стол и сопло до рабочей температуры.
Красная кнопка со знаком «Стоп» нужна, чтобы экстренно остановить печать, если что-то пошло не так, а зеленая со знаком «Пауза» — чтобы приостановить её.
На экране есть индикация температуры стола и сопла, мощности охлаждения, скорости печати и коэффициента экструзии. Если нажать на иконку, можно изменить соответствующий параметр прямо во время печати. Нам все параметры из слайсера подходят, поэтому менять на принтере ничего не надо.
После печати подождите, когда стол остынет. С горячего или тёплого стола деталь снимать гораздо труднее. Снимите деталь шпателем.
Печать по Wi-Fi
Принтер Flying Bear Ghost 5 поддерживает печать по Wi-Fi. Можно не скидывать файл на карту памяти, а сразу отдать команду на печать из слайсера. Для этого принтер надо подключить к вашей беспроводной сети и добавить поддержку печати по Wi-Fi в слайсере.
Подключение принтера к сети Wi-Fi
Нажмите на кнопку «Tool».
Зайдите в раздел «WiFi»
Выберете вашу беспроводную сеть из списка.
Введите пароль от точки доступа Wi-Fi.
Принтер подключился к роутеру. Запишите IP-адрес принтера. Он понадобится при настройке соединения в слайсере.
Подключение по Wi-Fi в Cura
Нажмите на кнопку «Магазин». Откроется окно с плагинами к слайсеру. Дополнения нужны, чтобы расширить стандартные возможности программы.
В магазине дополнений в списке выберите «MKS WiFi Plugin».
Согласитесь с условиями использования.
Нажмите на кнопку «Управление принтерами».
Нажмите на кнопку «MKS WiFi», чтобы подключить ваш принтер по Wi-Fi.
Нажмите на кнопку «Добавить».
Введите записанный IP-адрес принтера в окошко. Нажмите кнопку «OK».
Выберите ваш принтер в списке слева и нажмите «Подключить».
Теперь при сохранении G-кода у вас появился пункт, позволяющий печатать по Wi-Fi.
Также во вкладке «Монитор» можно управлять принтером. Из вкладки доступно управление перемещением, нагрев, отправка команд G-кода и файлов, остановка печати.
В заключение
Мы показали вам самый короткий путь до начала использования 3D-принтера Flying Bear Ghost 5 сразу после сборки. Это послужит вам шпаргалкой для печати произвольных 3D-моделей и экспериментов с разными типами пластика. Дерзайте!
Источник
Fockus
Администратор
Какой диапазон температур стола и сопла оптимален для PETG производства gReg? Для подбора температуры сопла можно распечатать температурные башни, а как подобрать температуру стола?
У меня сейчас стоит 75/235. Печатал на БФ-2, и вот что сегодня получилось:
Посмотреть вложение 1569
Посмотреть вложение 1570
Посмотреть вложение 1571
Явно лучше, чем позавчера, но тоже угол оторвало. При печати другой модели с теми же настройками наблюдаются такие же проблемы.
у меня тоже петг от грега, температуру стола ставлю 60 и использую 3Д крей
yura-71
Новичок
у меня тоже петг от грега, температуру стола ставлю 60 и использую 3Д крей
попробуй с такими установками: слой 0,2, первый слой 0,3 (или 0,4), температура 245/ первый слой 90( дальше 85), охлаждение со 2 слоя, скорость охлаждения 50%., скорость печати 60, скор.печати каймы 10, скорость печ.первого слоя 10. Тип прилепания к столу: кайма 10 (15) линий, откат 6 мм/25(30) (По крайней мере ПТЕГ от Бестфиламент получается печатать на призраке-4 именно с такими установками!)
П.С. стол протираю спиртом, никаких клеев не использую.
Fockus
Администратор
попробуй с такими установками: слой 0,2, первый слой 0,3 (или 0,4), температура 245/ первый слой 90( дальше 85), охлаждение со 2 слоя, скорость охлаждения 50%., скорость печати 60, скор.печати каймы 10, скорость печ.первого слоя 10. Тип прилепания к столу: кайма 10 (15) линий, откат 6 мм/25(30) (По крайней мере ПТЕГ от Бестфиламент получается печатать на призраке-4 именно с такими установками!)
П.С. стол протираю спиртом, никаких клеев не использую.
примерно всё так и стоит, у меня третий призрак и нет ультрабазы
artem
Новичок
Всем привет! Ребята, кто нибудь сталкивался с ошибкой err6? Через пару минут, после начала печати, принтер уходит в ошибку.
Fockus
Администратор
Всем привет! Ребята, кто нибудь сталкивался с ошибкой err6? Через пару минут, после начала печати, принтер уходит в ошибку.
Сделай калибровку ПИД. Если не поможет, то меняй нагреватель
Обновлено: 06.06.2023
Глядя на 3D принтер, постепенно создающий слои, может показаться, что 3D печать — это просто. Однако не заблуждайтесь по поводу кажущейся простоты рабочего процесса, потому что это не так. 3D печать — сложная задача, и есть очень много вещей, о которых нужно позаботиться, прежде чем позволить 3D принтеру приступить к своей работе.
Для того, чтобы 3D модель качественно напечаталась, надо приложить огромное количество усилий на нескольких этапах. От качественного, продуманного 3D дизайна, до постобработки деталей — все необходимо тщательно контролировать. В противном случае ошибки при 3D печати могут произойти в любой момент, что приведет к потраченным впустую усилия, времени и материалам.
3D печать может помочь вам реализовать многие идеи в кратчайшие сроки. Однако даже небольшая ошибка может растянуть этот процесс фактически до бесконечности.
Ошибка может быть незначительной или серьезной, в зависимости от вашей цели. Если вы стремитесь создать нефункциональный прототип, это может не иметь большого значения, но небольшая ошибка в разрешении или внешнем виде прототипа может испортить всю тяжелую работу, которую вы предварительно проделали. Ошибок могло быть много и они были разными. Но вы можете избежать большинства из них, если поймете несколько важных принципов 3D печати.
Итак, какие ошибки можно совершить во время 3D печати и как их избежать? Ниже мы рассмотрим несколько самых распространенных ошибок и способы их устранения, которые помогут вам во время 3D печати.
Материал в статье будет полезен как тем, кто уже печатал на 3D принтере и не добился желаемых результатов или только начинает с первой своей модели и хочет убедиться, что все идет/пройдет хорошо.
Выбор неподходящего материала для 3D печати
Это очень частая ошибка. Многие новички или даже опытные пользователи 3D принтеров не могут определиться с материалом, который лучше всего подходит для решения их задачи. Это связано с отсутствием надлежащих руководств по материалам и нежеланием пользователя узнать больше о различных вещах, связанных с 3D печатью.
Например, у каждого материала есть свои свойства. Некоторые из них более жесткие, а другие мягкие. Некоторые из них могут использоваться для высокоточных изделий, а другие могут подходить только для моделей, где точность не является важным критерием.
Если вы планируете 3D печать, вы должны знать все материалы, с которыми может работать ваш 3D принтер. И только после этого надо найти тот, который подходит для вашей конкретной 3D модели. Материалы имеют огромное значение в мире 3D печати. Они несут с собой свои уникальные свойства и их вашим моделям. От физических до механических свойств — ваша 3D модель берет большую часть свойств именно от материала, которым вы печатаете.
Следовательно, поиск наиболее подходящего материала должен быть главным приоритетом при 3D печати. Результат 3D печати будет во многом зависеть от материала, который вы выберете.
Не стоит забывать о толщине стенок 3D модели
Толщина стенки определяется как расстояние между двумя поверхностями модели: передней и противоположной. При рассмотрении толщины стенки необходимо рассчитать минимальную толщину стенки, которая сможет правильно удерживать модель.
Толщина стенок зависит от различных факторов. Чтобы сделать окончательный вывод, нужно учесть их все. Начиная с выравнивания, размера и заканчивая общим дизайном. Эти факторы позволяют определить правильную толщину стенок 3D модели.
Модель может не распечатать из-за неправильной толщины стенок. Даже если 3D печать пройдет успешно, готовое изделие может оказаться слишком хрупким или склонным к образованию трещин.
Поверьте, толщина стенки может иметь решающее значение. Вы можете подумать, что с увеличением толщины стен прочность возрастет. Но это неправда. Определение минимальной толщины стенок для поддержки вашей модели — ключ к успешной 3D печати. Стоит немного поработать, найти руководства в интернете, прочитать о том, как выбрать толщину стенки, а затем задать ее в своих 3D файлах и потенциально это обеспечит вам гораздо меньше проблем во время 3D печати.
Неправильно выбранный процесс 3D печати
Во многих сферах мы часто выбираем самый доступный или популярный вариант. Но стоит обратить внимание, что подобный подход не стоит применять в 3D печати.
Есть много вариантов реализации 3D печати. Каждый из этих вариантов основан на уникальной технологии и работает с различным набором материалов. Например, моделирование методом наплавления (FDM) работает с нитями, а стереолитография — со смолой.
Детальное понимание каждого из этих процессов поможет вам выяснить причину, по которой они рекомендуются к использованию для решения различных задач. Кроме того, разрешение и свойства 3D модели изменяются при 3D печати различными методами. Не знаете, какой вариант выбрать? Принимая решение при выборе правильного процесса, вы должны подумать о свойствах модели, ее применении и общем использовании. Выбор материала также поможет вам решить, какой процесс использовать. Есть и другие факторы, которые будут определять выбор оптимально процесса. Такие как функциональность модели, внешний вид или ее производственные возможности.
Некоторые варианты 3D печати выполняются быстро, но в результате получаются не точные 3D модели. Некоторые из них являются точными, но могут не позволить вам печатать с аналогичной скоростью. Другие могут дать вам приличную точность и скорость, но и стоимость будет выше.
Перед покупкой 3D принтера однозначно стоит изучить все варианты.
Использование неправильного разрешения файла
Еще одна распространенная ошибка, которую допускают большинство пользователей, пока не получат плохой результат 3D печати.
У каждого 3D принтера есть свои технические возможности. Когда вы покупаете 3D принтер, вы получаете список характеристик, по которым оценивается общая производительность машины.
Разрешение файла — это то, что описывает плавность и точность вашего файла. Каждый 3D принтер оснащен определенными возможностями более низкого и высокого разрешения. Если вы сделаете ошибку при выборе настройки, которая находится между этими параметрами, вам, возможно, придется пожалеть позже. С точки зрения качества, выбор неправильного разрешения, даже если оно находится в диапазоне допустимых установленных параметров, может привести к плохой печати.
Ваш 3D принтер допускает настройку низкого разрешения и если выставить его на минимальный уровень, это ускорит процесс 3D печати, но качество готового изделия будет плохое и будет требоваться дополнительная пост обработка 3D модели. Мало того, многие мелкие детали модели могут просто не напечататься. Имейте это в виду.
С другой стороны, если разрешение будет слишком высоким, принтер может вообще не распечатать модель. Чтобы получить наилучшие результаты, перед экспортом 3D файла на 3D принтер необходимо выбрать допуск 0,01 мм для настроек файла STL.
Неправильные STL файлы
Файлы STL очень важны для каждой 3D печати. Без файла STL невозможно распечатать модели на 3D принтерах.
Эти файлы STL определяют внешние поверхности 3D модели, такие как грани, кромки, сетку точек, а также вычисляют внутренний объем 3D модели. Файлы STL являются основой вашей 3D модели и должны быть точно оптимизированы. Любая ошибка в файле STL может привести к серьезным проблемам. Вы не сможете скрыть ошибки 3D печати, если не сможете получить правильные настройки файла STL.
Небольшая ошибка в файле STL файле может вызвать совершенно ненужные проблемы. Возможно, вам придется иметь дело с плохими кромками, неоднородными кромками, пересекающимися гранями, чрезмерно очищенной сеткой и многими дополнительными проблемами.
Решение довольно простое. При создании файлов STL убедитесь, что они исправлены с помощью программного обеспечения для 3D печати. Например, подобные проверки качества STL файла существуют в Meshmixer. Еще вы можете проверить, что файл модели изначально восстановлен с помощью программного обеспечения CAD, прежде чем экспортировать его в STL.
Работа с некорректно настроенным 3D принтером
С каждой неудачной 3D моделью тратится много материала, сил и времени. Это совершенно неразумно, особенно когда проблемы возникают из-за человеческой ошибки или невнимательности.
При настройке 3D принтера стоит проявить внимание к мелочам. Например, засорение сопла, отсутствие нити и т. д.
3D принтеры способны на многое сами. Существуют 3D принтеры, с установленными датчиками наличия материала, которые помио всего прочего могут и продолжать печатать ту же модель после замены нити. Но даже если такая опция есть, то наверняка шов в этом месте вы заметите.
Ошибок настройки 3D принтера легче всего избежать. Перед началом 3D печати однозначно стоит откалибровать и протестировать 3D принтер. Стоит также обратить внимание на калибровку экструдера 3D принтера.
Выводы
Ошибки при 3D печати — это нен приятно и как правило занимает много времени и сил. Следовательно, очень важно внимательно следить за своими 3D моделями во время их печати. Чтобы избежать ошибок при 3D печати стоит потратить силы на теорию и основы 3D печати, а также следить за лучшими практиками и новостями в мире 3D печати.
Кроме того, никогда нельзя отказываться от совершенствования своих навыков 3D печати. Информации много, стоит подписываться на полезные каналы, следить за новостями и трендами.
Не забывайте, что новые решения и инструменты направлены на дальнейшее упрощение процесса 3D печати. А новых решений появляется сейчас очень много. Так что будьте в тренде и удачи вам в мире 3D печати.
Бывают ситуации, когда по какой-либо причине 3Д принтер остановил печать. И для многих это проблема, поскольку, если было напечатано пару слоев, то начать печать заново можно и это не накладно. Но если модель была напечатана наполовину или даже больше, то тратить снова время на новую печать, расходовать заново материал слишком накладно.
Причин, по которым остановилась печать, может быть масса:
· банальное отключение энергии;
· сбой в работе принтера;
· засорение сопла экструдера;
· отклеивание слоя и прочие проблемы некорректной печати.
Не все принтеры оснащены функцией возобновления печати с определенного места. Более того, таких на данный момент меньшинство. А поэтому придется все проблемы решать самостоятельно.
Данный материал посвящен именно этой проблеме. Мы рассмотрим GСode и универсальный способ продолжения печати с конкретного слоя.
Как работает софт для 3Д печати?
Это первый вопрос, который следует разобрать. Любой 3Д принтер работает по одному и тому же принципу, независимо от технологии печати. Модель сначала разбивается на большое количество тончайших горизонтальных, параллельных друг другу слоев. Если печать осуществляется по технологиям FDM, DLP, то каждый слой разделяется на множество линий, которые как бы прорисовываются печатающей головкой или лазером. В случае с технологией DLP каждый слой представляет собой растровое изображение, которое засвечивается сразу. Ширина линии при этом будет для FDM принтера – диаметр выбранного для печати сопла, а высота будет устанавливаться толщиной слоя. То есть для экструдера задается определенный маршрут, так сказать карта, по которой он будет формировать слой. Эта карта будет представлена в виде определенного набора команд. Именно этот набор и называется GCode. Этот код формируется специальными программами в автоматическом режиме. Эти программы называются слайсерами. Они нарезают модель на слои по заданным параметрам и формируют GCode. Яркими представителями таких программ являются Cura, Slick3r и прочие.
В G-коде каждый вектор траектории печатной головки задается посредством декартовых координат. Кроме того файл с кодом содержит ряд другой информации:
· скорость экструзии и пр.
Изначально GCode разрабатывался специально для ЧПУ станков, поэтому в нем могут содержаться разнообразные функции, команды. Однако для 3Д принтеров GCode намного проще.
Слайсеры, которые работают с 3Д принтерами , печатающими по технологиям SLA, DLP работают несколько по иному принципу, и сам формируемый код будет содержать немного иную информацию, поскольку пластик не выдавливается, работает не печатная головка, а лазер, управляемый проекторами, гальванометрами, зеркалами и т.д. В DLP вообще весь слой засвечивается за один раз, то есть единым пятном.
Возобновление печати при помощи слайсера Cura на FDM принтерах
Рассмотрим процесс возобновления печати на примере benchy – хорошо известной всем 3Д модели. И первый совет – не стоит перемещать недопечатанную модель, поскольку ее установить на то же самое место с точностью до миллиметров не получится.
Данный метод позволяет не только возобновлять печать с определенного места в случае неудачи или форсмажора, но и при печати модели одним экструдером, но разными материалами или пластиком разных цветов. Для этого предварительно вам потребуется сделать GCode в ручном режиме, а в ходе печати останавливать машину и менять нить.
Итак, первое действие – нужно замерить высоту полученного изделия. Для этого необходимо воспользоваться цифровым штангенциркулем. Чем точнее будет замер, тем менее заметным будет то место, где печать была приостановлена.
Второе действие – при помощи слайсера Cura вам необходимо найти тот слой, который будет соответствовать высоте вашего отпечатка. В нашем случае высота составила 12мм. Печать осуществлялась при толщине слоя 0,15мм. Таким образом, в GCode эти данные будут соответствовать слою номер 80.
Программа SciTE служит для редактирования исходников. Именно ее используем для дальнейшего шага – открываем в ней наш GCode. Данный софт отличается простотой и интуитивной понятностью. При открытии файла с кодом обязательно выберите «All files».
Следующий шаг – в GCode нужно найти слой 80. Для этого объявляем поиск: «Sear > Finde > LAYER:80».
Anet A6 выдал Err: MAXTEMP и 300 градусов температуры экструдера при холодном.
Термистор показывает 85к при 26 в комнате, в пальцах опускается до 70к — живой.
Обрыва от E_T через контрольную точку T56 до T55 и пин 30 контроллера нет, а вот сопротивление к земле 99-100 ом. Рядом керамика, меряю каждого — у E_T 100 ом, у B_T обрыв. Поменял керамику — принтер работает.
Прежде чем лезть в него, попытался слить прошивку, но это не удалось. Первый раз после подключения USBASP ошибки такие:
Пли повторных попытках всегда так пока USBASP не отключишь и подключишь опять:
Неужели никто еще не пытался слить прошивку с Анетов? Защищены они или нет?
Информация Неисправность Прошивки Схемы Справочники Маркировка Корпуса Сокращения и аббревиатуры Частые вопросы Полезные ссылки
Справочная информация
Этот блок для тех, кто впервые попал на страницы нашего сайта. В форуме рассмотрены различные вопросы возникающие при ремонте бытовой и промышленной аппаратуры. Всю предоставленную информацию можно разбить на несколько пунктов:
- Диагностика
- Определение неисправности
- Выбор метода ремонта
- Поиск запчастей
- Устранение дефекта
- Настройка
Неисправности
Все неисправности по их проявлению можно разделить на два вида — стабильные и периодические. Наиболее часто рассматриваются следующие:
- не включается
- не корректно работает какой-то узел (блок)
- периодически (иногда) что-то происходит
О прошивках
Большинство современной аппаратуры представляет из себя подобие программно-аппаратного комплекса. То есть, основной процессор управляет другими устройствами по программе, которая может находиться как в самом чипе процессора, так и в отдельных микросхемах памяти.
На сайте существуют разделы с прошивками (дампами памяти) для микросхем, либо для обновления ПО через интерфейсы типа USB.
Схемы аппаратуры
Начинающие ремонтники часто ищут принципиальные схемы, схемы соединений, пользовательские и сервисные инструкции. Это могут быть как отдельные платы (блоки питания, основные платы, панели), так и полные Service Manual-ы. На сайте они размещены в специально отведенных разделах и доступны к скачиванию гостям, либо после создания аккаунта:
Справочники
На сайте Вы можете скачать справочную литературу по электронным компонентам (справочники, таблицу аналогов, SMD-кодировку элементов, и тд.).
Marking (маркировка) — обозначение на электронных компонентах
Современная элементная база стремится к миниатюрным размерам. Места на корпусе для нанесения маркировки не хватает. Поэтому, производители их маркируют СМД-кодами.
Package (корпус) — вид корпуса электронного компонента
При создании запросов в определении точного названия (партномера) компонента, необходимо указывать не только его маркировку, но и тип корпуса. Наиболее распостранены:
- DIP (Dual In Package) – корпус с двухрядным расположением контактов для монтажа в отверстия
- SOT-89 — пластковый корпус для поверхностного монтажа
- SOT-23 — миниатюрный пластиковый корпус для поверхностного монтажа
- TO-220 — тип корпуса для монтажа (пайки) в отверстия
- SOP (SOIC, SO) — миниатюрные корпуса для поверхностного монтажа (SMD)
- TSOP (Thin Small Outline Package) – тонкий корпус с уменьшенным расстоянием между выводами
- BGA (Ball Grid Array) — корпус для монтажа выводов на шарики из припоя
Краткие сокращения
При подаче информации, на форуме принято использование сокращений и аббревиатур, например:
| Сокращение | Краткое описание |
|---|---|
| LED | Light Emitting Diode — Светодиод (Светоизлучающий диод) |
| MOSFET | Metal Oxide Semiconductor Field Effect Transistor — Полевой транзистор с МОП структурой затвора |
| EEPROM | Electrically Erasable Programmable Read-Only Memory — Электрически стираемая память |
| eMMC | embedded Multimedia Memory Card — Встроенная мультимедийная карта памяти |
| LCD | Liquid Crystal Display — Жидкокристаллический дисплей (экран) |
| SCL | Serial Clock — Шина интерфейса I2C для передачи тактового сигнала |
| SDA | Serial Data — Шина интерфейса I2C для обмена данными |
| ICSP | In-Circuit Serial Programming – Протокол для внутрисхемного последовательного программирования |
| IIC, I2C | Inter-Integrated Circuit — Двухпроводный интерфейс обмена данными между микросхемами |
| PCB | Printed Circuit Board — Печатная плата |
| PWM | Pulse Width Modulation — Широтно-импульсная модуляция |
| SPI | Serial Peripheral Interface Protocol — Протокол последовательного периферийного интерфейса |
| USB | Universal Serial Bus — Универсальная последовательная шина |
| DMA | Direct Memory Access — Модуль для считывания и записи RAM без задействования процессора |
| AC | Alternating Current — Переменный ток |
| DC | Direct Current — Постоянный ток |
| FM | Frequency Modulation — Частотная модуляция (ЧМ) |
| AFC | Automatic Frequency Control — Автоматическое управление частотой |
Частые вопросы
Как мне дополнить свой вопрос по теме Про 3Д принтеры тут можно? Ошибка температуры экструдера?
После регистрации аккаунта на сайте Вы сможете опубликовать свой вопрос или отвечать в существующих темах. Участие абсолютно бесплатное.
Кто отвечает в форуме на вопросы ?
Ответ в тему Про 3Д принтеры тут можно? Ошибка температуры экструдера как и все другие советы публикуются всем сообществом. Большинство участников это профессиональные мастера по ремонту и специалисты в области электроники.
Как найти нужную информацию по форуму ?
Возможность поиска по всему сайту и файловому архиву появится после регистрации. В верхнем правом углу будет отображаться форма поиска по сайту.
По каким еще маркам можно спросить ?
По любым. Наиболее частые ответы по популярным брэндам — LG, Samsung, Philips, Toshiba, Sony, Panasonic, Xiaomi, Sharp, JVC, DEXP, TCL, Hisense, и многие другие в том числе китайские модели.
Какие еще файлы я смогу здесь скачать ?
При активном участии в форуме Вам будут доступны дополнительные файлы и разделы, которые не отображаются гостям — схемы, прошивки, справочники, методы и секреты ремонта, типовые неисправности, сервисная информация.
Полезные ссылки
Здесь просто полезные ссылки для мастеров. Ссылки периодически обновляемые, в зависимости от востребованности тем.
P.S. Двигатель экструдера работает в штатном режиме
Лига 3D-принтеров
934 поста 6.8K подписчиков
Правила сообщества
Запрещено хамство и оскорбления, уважайте чужой опыт и труд
Надо проверить напряжение питания на главном контроллере и на драйверах движков. Его стабильность, конечно же. Так же посмотреть на мелкие конденсаторы, стоящие на питании данных микросхем — обычно ребут могут провоцировать импульсные помехи, от которых должна спасать именно эта мелочёвка.
Ну и самое главное — прошевелить все провода и места их пайки к платам. Кольцевые трещины заметить не так просто, а гадостей они доставляют навалом.
Отдельно советую проверить связь «по земле» между компом и принтером. Можно перевернуть вилку питания от компа на 180 градусов (поменять фазную полярность) и глянуть что будет. В блоках питания компов на входных контактах стоят два конденсатора, соединённые с «землёй» — корпусом компьютера. Иногда, если вилки у принтера/монитора и компа стоят «вразнобой», подобное соединение обеспечивает переменку 230В при очень-очень слабом токе. Людям-то пофиг, а вот гальванически неизолированным интерфейсам типа USB бывает плохо.
Скорее всего по питанию одного из драйверов движков короткое. Попробуйте без драйвера управлять осью.
А двигаете оси как? Через программу по USB? С SD-карты? Или через меню принтера?
Сталкивался с подобной проблемой на Дельте . У меня было дело в повреждённой оплётке кабеле двигателя, его коротило на корпус. Симптомы похожие.
Посмотри осциллографом питание.
Попробовать прошиться. Хотя похоже, что плате anet каюк. Советую поменять ее на arduino mega+ramps+tmc2208+12864
Принтер уходит в ребут — кто как Табор уходит в небо
Получается сразу три драйвера вышли из строя, что маловероятно.Потому что уходит в ребут при движении одной из осей x y z,в любом направлении
Это Спааарта! Финал
Раскрашенная, готовая модель, высотой 280мм.
Печать данной модели в предыдущем посте Это Спааарта!
EMI фильтр для ЦАП
Предыдущий пост зашел читателям. В этом расскажу о самодельном фильтре на входе ЦАП. На этой же плате выполнена разводка 230 вольт, дежурный источник питания для контроллера/индикатора и управление питанием.
230 вольт заходит на плату и сразу попадает на платку зарядного устройства от яблочных девайсов. Она без проблем выдает 1.1 ампер с пульсациями меньше 1%. Далее высокое напряжение поступает на электромагнитное реле. После на симистор с детектором нуля. Потом на плату усилителя ICEpower 250ASX2. И параллельно на фильтр, после которого идут первичные обмотки нескольких тороидальных трансформаторов, которые питают регулятор громкости, ЦАП и некоторые другие модули.
Порядок работы реле и симистора не совсем стандартный. Хотелось включать и отключать всю систему, за исключением дежурки, именно симистором. Но также иметь возможность физически изолировать все компоненты от высокого напряжения. Поэтому подключил их последовательно. При включении ресивера, сначала срабатывает реле при отсутствии нагрузки. Это защищает контакты от искрения. Потом срабатывает симистор. Все отлично, такая система работает уже почти два года. Но перед монтажом реле, замерил его потребление. Оказалось 70 мА, очень много, 7% от доступного 1 ампера дежурки. Принял решение, подключить реле как нормально замкнутое. В итоге, именно когда ресивер выключен, контроллер включает реле и цепь разорвана. Схема включения симистора примерно такая:
Схема реле самая стандартная без использования оптрона. 1 транзистор, 1 резистор и 1 диод. Фильтр собирал по следующей схеме, выкинув из нее все лишнее.
Очень советую почитать. Автор постарался доступно объяснить важность каждого компонента схемы. А я быстро развел плату.
В прошлом посте мне доступно объяснили, про важность правильно разводки земли. Начинаю понемногу вникать. На данный момент для меня самая сложная тема. Думая земляная петля из заземления не считается?
Изготовил с помощью ЛУТ, вытравил и залудил.
И припаял все детали, кроме недостающей обвязки симистора и держателя предохранителя.
Симистор посадил на радиатор. Максимальная теоретическая мощность будет около 500 Вт. В реальности, 50-200, не больше. Но радиатор не помешает.
В ближайшее время планирую закупиться кучей трансформаторов и изготовить плату выпрямителей и стабилизаторов питания. Далее плата управления и изолятор шины i2s для ЦАП. Еще много над чем думать. Хотелось бы добавить оптику, блютус, радио, усилитель для наушников, коммутатор i2s, atmega32u4 для управления компьютером с помощью пульта. Есть идеи, чего не хватает?
Ссылка на первый пост на тему колхозного аудио ресивера. И фото конечного устройства в текущем исполнении. Hi-END регулятор громкости своими руками
Читайте также:
- Настройка принтера kyocera m5521cdw
- Предварительный просмотр невозможен принтер
- Принтер hp ce461a как разобрать
- Можно ли печатать на файле лазерным принтером
- Настройка принтера этикеток альфа авто
Данное руководство станет для вас хорошим подспорьем в улучшении качества 3D-распечаток. Мы составили большой список наиболее часто встречающихся проблем, не забыв и о настройках программного обеспечения, и все это поможет вам все эти проблемы решить. Что особенно ценно — в этом руководстве много реальных картинок, которые позволяют легко идентифицировать те или иные проблемы 3D-принтера. Итак, приступим.
Посмотрите на приведенные ниже картинки. На них показаны наиболее часто встречающиеся при 3D-печати дефекты. Вы можете кликнуть на картинку, чтобы сразу попасть в ту часть руководства, где даны непосредственные рекомендации по решению данной проблемы. Если у вас не получается определить по картинке возникающий у вас при печати дефект, просто проматывайте дальше и подробно читайте каждый раздел. Там есть много полезных советов о том, как улучшить ваши 3D-распечатки!
Проблемы качества 3D-печати в картинках
Здесь и далее по тексту в качестве примера использовано меню программы-слайсера Simplify3D. Пункты меню, их название и расположение в вашем ПО могут отличаться.
Посмотрите на приведенные ниже картинки. На них показаны наиболее часто встречающиеся при 3D-печати дефекты. Вы можете кликнуть на картинку, чтобы сразу попасть в ту часть руководства, где даны непосредственные рекомендации по решению данной проблемы. Если у вас не получается определить по картинке возникающий у вас при печати дефект, просто проматывайте дальше и подробно читайте каждый раздел. Там есть много полезных советов о том, как улучшить ваши 3D-распечатки! Проблемы качества 3D-печати в картинках
Распечатка не прилипает к платформе
Недостаточное экструдирование
3D принтер не печатает — нет экструдирования при начале печати
Эта проблема довольно часто возникает у пользователей новых 3D-принтеров, но, к счастью, ее очень просто разрешить! Если ваш экструдер не начинает с началом выполнения задания продавливать пластик, на это есть 4 возможных причины. Ниже мы пройдемся по каждой из них и объясним, какими настройками можно устранить эту проблему.
Экструдер не был подготовлен (заполнен) перед началом печати
У большинства экструдеров есть дурная привычка протекать пластиком, когда они не работают, но при этом находятся при высокой температуре. Горячий пластик внутри сопла просачивается через хот-энд, в результате чего внутри сопла возникают пустоты, откуда пластик вытек.
Протечка в состоянии покоя может возникнуть перед началом печати, когда идет предварительный прогрев экструдера, а также в конце печати, когда экструдер начинает постепенно остывать. Если часть пластика из экструдера вытекла, при следующем экструдировании, скорее всего, понадобится несколько секунд, прежде чем пластик снова начнет выходить из сопла. Когда вы попытаетесь начать печатать после того, как пластик вытек из экструдера, вы можете заметить некоторую задержку перед началом экструдирования.
Чтобы решить эту проблему, непосредственно перед началом работы убедитесь, что вы подготовили экструдер таким образом, чтобы сопло было заполнено пластиком и готово к экструдированию. Стандартный прием состоит в том, чтобы напечатать так называемую «юбку» (skirt). Эта «юбка» — кольцо, обводка, контур вокруг вашей будущей детали, и пока оно печатается, экструдер заполняется пластиком. Если вы чувствуете, что требуется дополнительная подготовка, можно увеличить количество печатаемых «юбок», соответствующие настройки имеются в ряде программ для 3D-печати.
Некоторые пользователи предпочитают предварительно экструдировать филамент «вручную». Такой процесс в панели управления часто называется Jog Control.
Сопло начинает работать слишком близко к платформе
Если сопло находится слишком близко к платформе печати, пространства для выходящего из экструдера пластика может оказаться недостаточно. Отверстие на конце сопла по сути оказывается блокированным, так что пластику некуда деваться. Явным образом на такого рода проблему указывает ситуация, когда пластик не экструдируется на первый, а то и на второй слой, а где-то с третьего или четвертого, по мере того как платформа опускается по вертикальной оси, все нормализуется. Эта проблема очень просто решается настройкой G-Code, который находится под одноименной вкладкой программы 3D-печати. Там вы можете очень тонко подстроить позицию по оси Z без того, чтобы менять какие-то настройки непосредственно в железе. Например, если вы введете значение 0,05 мм для смещения G-Code по оси Z, перед печатью сопло будет отведено на расстояние 0,05 мм от платформы. Продолжайте с небольшим шагом увеличивать это значение до тех пор, пока между соплом и платформой не окажется достаточного пространства для выхода пластика.
Филамент сточился о приводную шестеренку
В большинстве 3D-принтеров для проталкивания филамента вперед или назад используется небольшая зубчатая шестеренка подачи. Ее зубцы цепляются за филамент, что позволяет точно контролировать положение нити. Однако если вы заметили возле принтера большое количество пластиковой стружки или есть ощущение, что какой-то участок филамента «потерялся», возможно, что приводная шестеренка «сгрызла» слишком много пластика. Если такое случилось, шестеренке, когда она пытается протолкнуть филамент вперед или назад, не остается ничего другого, как продолжать вгрызаться всё глубже и глубже. Пожалуйста, обратитесь к разделу Филамент стачивается, где даны указания о том, как решить эту проблему.
Экструдер засорен
Если ни один из вышеописанных вариантов для вашего случая не подходит, тогда, вероятнее всего, у вас засорился экструдер. Это может случиться тогда, когда в сопло попадает всякого рода мусор, когда горячий пластик слишком долго находился внутри экструдера, или если экструдер недостаточно охлаждается и филамент начинает размягчаться не там, где следует. Прочистить сопло можно механически, для этого многие магазины предлагают специальные иглы и сверла для прочистки сопла экструдера, так же рекомендуем воспользоваться методом холодной протяжки, поищите в интернете как это сделать: прочистка сопла экструдера 3D-принтера. Последняя мера, если ничего не помогает, проблема с забившимся экструдером решается путем его разборки, и перед тем, как взяться за это дело, полезно связаться с производителем или продавцом вашего принтера. Сопло и термобарьер можно погрузить в растворитель, тем самым химически прочистить налипший пластик, затем механически вычестить из него весь нагар.
В качестве примера использовано меню слайсера Simplify3D. Пункты меню, их название и расположение в вашем ПО могут отличаться.
↑ В начало
Распечатка не прилипает к платформе 3D-принтера
Очень важно, чтобы первый слой распечатки надежно прикрепился к платформе принтера так, чтобы все остальные слои использовали бы его как фундамент. Если первый слой к платформе не прилип, в дальнейшем возникнут проблемы. Решить это недоразумение можно массой различных способов, так что мы укажем лишь на самые типичные причины и объясним, как их устранить.
Платформа печати не выровнена
Многие принтеры позволяют подстраивать положение платформы печати с помощью нескольких винтов или ручек. Если это ваш случай и у вас проблемы с прилипанием первого слоя, самое первое, что надо сделать, — убедиться, что ваша платформа печати ровная и не перекошена. Если наблюдается перекос, одна из сторон платформы может оказаться слишком близко к соплу, тогда как другая будет слишком далеко. Чтобы получить как можно более качественный первый слой, платформу печати следует соответствующим образом подогнать. В большинстве программ для 3D-печати есть соответствующий мастер установки, который проведет вас по всем этапам выравнивания платформы. Обычно его, Bed Leveling Wizard, можно найти где-то в меню Tools.
Сопло начинает работать слишком далеко от платформы
После того как вы надлежащим образом выровняли платформу, вы должны еще убедиться, что сопло начнет работать на правильной высоте от платформы. Ваша задача — установить экструдер на идеальном расстоянии от платформы печати: не слишком далеко и не слишком близко. Чтобы печатаемый объект лучше держался на платформе, полезно, чтобы филамент слегка в нее вминался. Вы, конечно, можете всё настроить непосредственно на принтере, но, как правило, гораздо проще (и гораздо точнее!) это получается через программу. Обычно соответствующие параметры можно найти в меню наподобие Edit Process Settings → G-Code. Там можно выставить глобальное значение для смещения G-Code по оси Z, подстроив его исключительно точно. Например, если вы установите это смещение в -0,05 мм, сопло начнет печатать на 0,05 мм ближе к платформе. Не перестарайтесь, задавайте только совсем небольшие смещения. Каждый слой вашего объекта обычно имеет толщину около 0,2 мм, так что «небольшие» смещения следует понимать в таких масштабах.
Первый слой распечатывается слишком быстро
Когда вы распечатываете на платформу первый слой пластика, вам надо, чтобы этот первый слой, перед тем как на него будет выложен второй, хорошо прикрепился к поверхности. Если вы печатаете первый слой слишком быстро, пластик может не успеть прикрепиться к платформе. По этой причине, как правило, оказывается очень полезным печатать первый слой на более низкой скорости. У большинства слайсеров такая опция имеются. Найти ее можно ориентировочно в меню Edit Process Settings → First Layer Speed. Например, если установить этот параметр в 50%, то первый слой будет печататься на 50% медленнее остальных. Если вам кажется, что и этого недостаточно, попытайтесь изменить его еще.
Настройки температуры или охлаждения
Пластик по мере охлаждения сжимается. Для наглядности представьте себе, что вы печатаете ABS или PETG-пластиком объект, имеющий 100 мм в поперечнике. Если экструдер печатает пластиком при температуре 230 °С, а пластик этот выкладывается на холодную платформу, он, выйдя из хот-энда, скорее всего, остынет довольно быстро. У некоторых принтеров есть специальные охлаждающие вентиляторы, которые позволяют ускорить этот процесс. Если объект из ABS остывает при комнатной температуре в 30 °С, ребро длиной в 100 мм сожмется почти на 1,5 мм! Платформа печати при этом таких линейных искажений не претерпевает, она вообще обычно поддерживается при постоянной температуре. В силу этих обстоятельств пластик по мере остывания будет стремиться отсоединиться от платформы. И это важный момент, который следует иметь в виду при печати первого слоя. Если вы замечаете, что сначала слой как будто и прилипает к платформе, но потом, остывая, начинает отставать, возможно, причина именно в настройках температуры и охлаждения.
Многие принтеры, которые предназначены для печати материалами, разогретыми до высоких температур (например, ABS), имеют функцию подогрева платформы, которая помогает бороться с этими проблемами. Если платформа подогрета до 110 °С и эта температура поддерживается в течение всего процесса печати, это обеспечит нагрев первого слоя, и он не будет сжиматься. Поэтому, если у вашего принтера платформа с подогревом, вы можете попробовать его включить, чтобы первый слой не остывал. В целом надо иметь в виду, что PLA хорошо прилипает в том случае, если он подогрет до 60-70 °С, а ABS лучше работает при подогреве до 100-120 °С. В программах управления печатью всё это настраивается. В соответствующем меню, например Edit Process Settings → Temperature, надо выбрать из списка нужную платформу и указать для нее температуру первого слоя. Значение температуры обычно можно изменить после двойного клика на этот параметр.
Если у вашего принтера есть охлаждающий вентилятор, вы можете попробовать его выключить на время печати нескольких первых слоев, чтобы они не остывали слишком быстро. Это тоже, как правило, находится в меню Edit Process Settings, во вкладке Cooling. Здесь можно выставить скорость работы вентилятора для выбранных уровней. Например, вы можете захотеть, чтобы первый слой печатался при выключенном вентиляторе, но чтобы по достижении пятого слоя он включился на полную мощность. Тогда вам потребуется установить две метки в соответствующем списке. Слой 1 — при 0% скорости вентилятора, слой 5 — при 100% скорости. Если вы используете пластик ABS, то вентилятор обычно отключается на все время печати, так что одной метки (слой 1 — 0%) будет достаточно. Если вы по какой-то причине работаете в очень ветреных условиях, вам может также понадобиться защитить принтер от ветра. При печати мостов и нависающих элементов ABS-ом охлаждение лучше включить, так пластик будет быстрее охлаждаться и затвердевать.
Поверхность платформы печати (лента, клей, другие материалы)
Разный пластик по-разному прилипает к разным покрытиям. Поэтому у многих принтеров в комплекте идут специальные материалы, которыми предлагается покрывать платформу для печати. Например, в комплекте некоторых принтеров есть лист FIXPAD — к которому очень хорошо прилипает PLA, ABS, HIPS, SBS. Другие производители предлагают специальные самоклеящиеся пленки для стола 3D-принтера. Если вы собираетесь печатать прямо на эти поверхности, перед началом работы всегда полезно убедиться в том, что на них нет пыли, жира или масла. Достаточно промыть их водой или изопропиловым спиртом — и эффект будет весьма ощутим.
Если у вашего принтера нет такого специального материала для усиления сцепления с платформой печати, у вас все равно есть масса вариантов! Существует много разных типов лент, к которым хорошо прилипают распространенные в 3D-печати пластики. Полоски таких лент просто наклеиваются на платформу, а потом легко удаляются или заменяются по мере надобности, если вы захотите печатать другими материалами. Например, PLA довольно неплохо прилипает к синей малярной ленте, а ABS любит каптон, который известен также как полиамидная пленка. Многие пользователи добились больших успехов, работая с временно наносимым на платформу клеем или разного рода спреями. Это может быть лак для волос, клей-карандаш или более хитрые липкие субстанции, которые позволят решить проблему, если больше ничего не помогает. Просто экспериментируйте и найдите то, что в вашем случае будет работать лучше всего.
Если ничего не помогает, используйте поля: рафт (raft) или брим (brim)
Бывает так, что нужно распечатать очень маленький объект, поверхность которого просто слишком крошечная для того, чтобы прилипнуть к платформе. В программах для 3D-печати часто имеются настройки, которые позволяют эту поверхность увеличить, чтобы было, чему прилипать. Одна из таких опций называется brim (поля). Эти поля представляют собой дополнительные круги, печатаемые вокруг вашего объекта, так что получается нечто в виде шляпы с полями. Опция включается в меню Additions → Use Skirt/Brim. Еще программы печати иногда предлагают напечатать под деталью «плот» (raft), который служит для тех же целей, что и поля. Если вы заинтересовались этими возможностями, загляните в соответствующее руководство — там все разъясняется подробно.
В качестве примера использовано меню слайсера Simplify3D. Пункты меню, их название и расположение в вашем ПО могут отличаться.
↑ В начало
Пластика экструдируется недостаточно
В каждом из профилей программ для 3D-печати есть настройки, в которых указывается, сколько пластика 3D-принтер должен экструдировать. Однако, поскольку сам 3D-принтер не дает никаких сигналов относительно того, сколько пластика он экструдировал на самом деле, может случиться, что филамента было выдавлено меньше, чем это предполагает программа (это называется недоэкструдированием). Если возникла такая проблема, вы можете обнаружить щели между соседними слоями. Самый надежный способ, которым можно проверить, достаточное ли количество пластика экструдирует ваш принтер, — это распечатать простой кубик с ребром 20 мм и как минимум 3 контурами. Посмотрите на верхний слой — хорошо ли соединены между собой все 3 контура? Если есть щели, имеет место недоэкструдирование. Если все периметры как положено соприкасаются и щелей нет, проблема в чем-то другом. Если вы установили факт недоэкструдирования, есть несколько причин этой проблемы, и их можно свести к следующим:
Неверный диаметр нити филамента
Первое, что вам следует проверить, — это то, знает ли программа печати о диаметре используемого вами филамента. Эти настройки обычно живут в меню Edit Process Settings → Other. Убедитесь, что выставленная там величина соответствует используемому филаменту. Вы можете даже самостоятельно измерить этот диаметр с помощью микрометра или другого прецизионного прибора и убедиться, что он совпадает с настройками программы. Наиболее распространенные значения диаметра нити филамента — 1,75 мм и 2,85 мм. На многих катушках пластика указывается точный диаметр нитей.
Слишком мал коэффициент экструдирования
Если диаметр вашего филамента правильный, а экструдирование по-прежнему недостаточное, вам нужно подстроить коэффициент экструдирования. Это очень полезный параметр (его иногда называют показателем расхода и т.п.), который позволяет легко изменять количество экструдируемого пластика. Соответствующие настройки живут где-то под Edit Process Settings → Extruder. Для каждого экструдера на вашем принтере может быть установлен собственный коэффициент экструдирования, поэтому, если их у вас несколько, нужно выбрать из соответствующего списка правильный. Например, вы можете поменять указанный коэффициент с 1,0 на 1,05, и тогда пластика будет продавливаться на 5% больше, чем раньше. Для PLA коэффициент экструдирования обычно выставляют в 0,9, для ABS — ближе к 1,0. Попробуйте увеличивать этот параметр с шагом в 5%, распечатывая заново тестовый кубик, чтобы видеть, есть ли еще щели по периметру.
В качестве примера использовано меню слайсера Simplify3D. Пункты меню, их название и расположение в вашем ПО могут отличаться.
↑ В начало
Пластика экструдируется слишком много
Программное обеспечение постоянно общается с вашим принтером, чтобы обеспечить экструдирование правильного количества филамента. Это очень важно для обеспечения хорошего качества печати. Но большинство 3D-принтеров не имеет возможности определять, сколько пластика выдавилось на самом деле. Если ваши настройки экструдирования выставлены неправильно, принтер может продавливать больше пластика, чем этого ожидает программа. Такого рода переэкструдирование приводит к тому, что избыточные количества пластика катастрофически скажутся на внешних размерах печатаемого объекта. Для решения этой проблемы надо обратить внимание на несколько параметров в установках программы печати. Посмотрите раздел Пластика экструдируется недостаточно — там подробно рассказано о том, что надо делать. Хотя это инструкции на случай недоэкструдирования, вы можете настраивать те же самые параметры, только в другую сторону. Например, увеличение коэффициента экструдирования помогает при недоэкструдировании, следовательно, этот коэффициент нужно уменьшить при переэкструдировании.
↑ В начало
Дыры или щели на верхнем слое распечатки
Для экономии пластика большинство распечатываемых 3D-деталей представляют собой сплошную оболочку вокруг пористого, частично полого наполнения. Например, при создании внутреннего объема детали может использоваться только 30% наполнения, что означает, что внутри она только на 30% будет состоять из пластика, все остальное — воздух. Раз внутренности детали могут быть частично полыми, нам надо, чтобы поверхность была сплошной и прочной. Для этого программы 3D-печати позволяют указать, сколько сплошных слоев надо выложить снизу и сверху объекта. Например, если вы печатаете простой кубик с 5 сплошными слоями снизу и сверху, программа ровно так и сделает, а все то, что внутри, окажется частично пустым. Такой прием позволяет сэкономить впечатляющее количество пластика, притом что сами объекты останутся достаточно прочными благодаря выверенным настройкам заполнения. Однако в зависимости от того, какие именно настройки вы выставили, вы можете обнаружить, что верхние слои вашей распечатки, которые должны быть сплошными, не совсем сплошные. Там могут быть щели и дыры, хотя, судя по всему, быть их там не должно. Если вы столкнулись с такой проблемой, есть несколько простых настроек, которые помогут ее решить.
Недостаточно сплошные верхние слои
Первая настройка, на которую следует обратить внимание, — это количество верхних сплошных слоев. Когда вы пытаетесь напечатать на 100% сплошной слой поверх частично пустой внутренней части, верхний слой должен перекрыть лежащую под ним пустоту. Но одиночный слой будет стремиться стекать и провисать. Поэтому, как правило, поверх пустоты печатают несколько слоев, чтобы обеспечить плоскую и вполне твердую поверхность. Золотое правило здесь такое: сплошная часть распечатки должна быть не менее 0,5 мм в толщину. Поэтому, если у вас слои по 0,25 мм, их потребуется как минимум 2. Если вы печатаете тонкими слоями, например в 0,1 мм, вам может понадобится 5 сплошных верхних слоев, чтобы добиться удовлетворительного эффекта. Если вы заметили щели на верхней поверхности, в первую очередь нужно увеличить количество сплошных слоев, из которых она состоит. Например, если такая проблема имеет место при 3 сплошных слоях, попытайтесь выложить 5 и посмотрите, не стало ли лучше. Обратите внимание, что эти сплошные слои печатаются внутри вашего объекта, т.е. его внешние размеры не меняются. Изменить количество сплошных слоев можно в меню Edit Process Settings → Layer или аналогичном, в соответствии с используемой программой управления печатью.
Слишком низкий процент заполнения
Внутреннее заполнение вашего объекта играет роль фундамента для вышележащих слоев. Сплошные слои наверху распечатки требуют, чтобы фундамент под ними был достаточно прочным. Если у вас процент заполнения слишком мал, значит внутри будет слишком много пустого пространства. Так, если заполнение установлено в 10%, остальные 90% будут пустотой, т.е. могут быть очень большие незаполненные пространства, поверх которых вы потом попытаетесь напечатать сплошной слой. Если вы увеличиваете и увеличиваете количество сплошных верхних слоев, а щели на них всё не уходят и не уходят, вам может понадобиться увеличить процент заполнения, чтобы избавиться от этого недоразумения. Например, если процент заполнения был 30%, попробуйте установить его в 50%, в результате чего опора под сплошными верхними слоями станет более надежной.
Недостаточное экструдирование
Если вы увеличиваете и увеличиваете количество сплошных верхних слоев, а щели на них всё не уходят и не уходят, процесс может страдать от недостаточного экструдирования. Это значит, что через сопло вашего принтера пластика продавливается меньше, чем этого ожидает программа. Полное описание этой проблемы и способов ее решения приведены в разделе Пластика экструдируется недостаточно.
В качестве примера использовано меню слайсера Simplify3D. Пункты меню, их название и расположение в вашем ПО могут отличаться.
↑ В начало
Волоски или паутина
Волоски (паутина, «волосатая», «усатая» печать) появляются тогда, когда при печати 3D-модели образуются тонкие, нежелательные нити пластика. Как правило, это связано с тем, что такие нити вытягиваются из сопла, когда экструдер перемещается на новую позицию. К счастью, у слайсеров есть несколько параметров, которые можно настроить, чтобы избавиться от этой незадачи. Самая стандартная настройка, которая борется с описываемой проблемой, называется обычно Retraction (втягивание). Если она включена, то экструдер, завершив печать определенного участка модели, втягивает филамент в сопло, что является хорошим способом избавления от «волосатости». Когда надо продолжить печать, филамент проталкивается обратно в сопло, и пластик начинает экструдироваться. Чтобы посмотреть, выставлено ли втягивание, нужно кликнуть на Edit Process Settings, а там выбрать вкладку Extruder. Эта опция должна быть включена для каждого из имеющихся экструдеров. Ниже мы рассмотрим важные параметры втягивания, а также некоторые другие настройки, которые пригодятся для того, чтобы избавиться от паутины, — в частности, настройки температуры экструдера.
Дистанция втягивания
Самая важная настройка у втягивания — это дистанция. Она определяет, сколько пластика втягивается обратно в сопло. Обычно, чем больше пластика втягивается, тем менее вероятно, что сопло будет протекать во время перемещения. Для большинства безредукторных экструдеров достаточно дистанции втягивания в 0,5-2,0 мм, хотя для некоторых экструдеров Bowden может понадобиться целых 15 мм, потому что у них большое расстояние между приводной шестеренкой и хот-эндом. Если вы столкнулись в вашей работе с проблемой «волосатости», попробуйте увеличить втягивание на 1 мм и посмотрите, не стало ли лучше.
Скорость втягивания
Следующий параметр втягивания, который нужно проверить, — это скорость, на которой филамент втягивается в сопло. Если она слишком мала, пластик будет медленно стекать вниз и может начать капать еще до того, как экструдер завершил перемещение на новую позицию. Если она слишком высока, филамент может оторваться от горячего пластика в сопле, или же в результате резкого движения приводная шестерня может «выгрызть» часть пластиковой нити. Золотая середина обычно находится где-то между 1200 и 6000 мм/мин (20-100 мм/с), тогда втягивание проходит наилучшим образом. Обычно в программах печати предлагаются уже заранее сконфигурированные профили, которые можно взять за исходные, и понемногу варьировать значения параметров, чтобы лучше подогнать их, например, к характеристикам используемого материала. Так что полезно поэкспериментировать и с разными значениями скорости втягивания и посмотреть, не уменьшится ли «волосатость».
Слишком высокая температура
Если с настройками параметров втягивания все хорошо, следующей по распространенности причиной возникновения паутины является избыточная температура экструдера. PLA особенно чувствителен к температуре. Если она слишком высока, пластик внутри сопла становится чрезмерно жидким и ему гораздо легче вытекать через сопло. Если же температура слишком низка, пластик будет слишком твердым и его будет трудно продавить через хот-энд. Если, на ваш взгляд, с настройками втягивания у вас все в порядке, а описываемая проблема не решена, можно попытаться снизить температуру экструдера на 5-10 градусов. Это может значительно сказаться на качестве готового объекта. Температура настраивается, как легко догадаться, где-то здесь: Edit Process Settings → Temperature. Выберите из списка соответствующий экструдер и укажите его желаемую температуру для конкретной точки процесса печати.
Перемещение на большие открытые расстояния
Как мы уже говорили, паутина появляется тогда, когда экструдер перемещается на новую позицию, а пластик в это время вытекает через сопло. То, насколько такого рода протечка может оказаться существенной, в значительной мере связано с расстоянием, на которое перемещается печатающая головка. Небольшие расстояния преодолеваются достаточно быстро, так что пластик просто не успевает просочиться. А вот если расстояния значительные, вероятность появления паутины гораздо выше. У многих программ 3D-печати есть исключительно полезная фича, которая позволяет минимизировать расстояние перемещения сопла над пустотой. Делается это за счет того, что траектория меняется с прямой и кратчайшей, на более длинную и извилистую — зато над поверхностью. В большинстве случаев можно вообще подобрать траекторию, которая ни разу не окажется «мостиком». То есть, для возникновения паутины просто не будет возможностей, потому что сопло всегда будет находиться над чем-то. Такая опция живет где-нибудь в Advanced и может называться, например, Avoid crossing outline for travel movement, т.е. «избегать выхода за границы контура при перемещении».
В качестве примера использовано меню слайсера Simplify3D. Пункты меню, их название и расположение в вашем ПО могут отличаться.
↑ В начало
Перегрев пластика
Пластик, который выходит из экструдера, имеет температуру в интервале 190-240 °С. Поскольку пластик горячий, он мягкий и ему легко придавать различные формы. Но когда он остывает, он быстро становится твердым, и форму его так просто уже не изменить. Вам нужно добиться баланса между температурой и охлаждением так, чтобы пластик мог свободно течь через сопло, но быстро затвердевал, обеспечивая точные размеры распечатываемой 3D-детали. Если такого баланса нет, могут возникнуть проблемы с качеством печати, когда, например, внешние размеры объекта окажутся не такими, как вы планировали. Как видно на фото, филамент, который был экструдирован на вершину пирамиды, не смог достаточно быстро застыть, чтобы сохранить форму. Вот некоторые распространенные причины перегрева и способы их устранения.
Недостаточное охлаждение
Наиболее распространенная причина перегрева — это если пластик остужается недостаточно быстро. Когда такое происходит, горячий пластик, охлаждаясь, успевает принимать самые разные формы. Для многих видов пластика гораздо лучше, когда филамент, будучи выложен в слой, быстро охлаждается, чтобы форма не успела измениться. Если у вашего принтера есть охлаждающий вентилятор, попытайтесь увеличить мощность охлаждения, чтобы пластик остывал быстрее. Мощность охлаждения, она же скорость вращения, изменяется во вкладке Edit Process Settings → Cooling. Двойной клик на соответствующей метке, изменение значения — и дело в шляпе. Дополнительное охлаждение поможет пластику сохранить форму. Если у вашего принтера нет родного вентилятора, можно какой-нибудь приспособить или вообще использовать небольшой ручной, обдувая им объект в процессе печати.
Печать ведется при слишком высокой температуре
Если вы уже задействовали вентилятор, а проблема еще не решена, вы можете попытаться вести саму печать при более низкой температуре. Когда пластик экструдируется при более низкой температуре, он быстрее застывает и лучше держит форму. Попробуйте снизить температуру на 5-10 градусов и посмотрите, что получится. Это можно сделать в меню Edit Process Settings → Temperature. Двойной клик на соответствующей метке, изменение значения — готово. Не перестарайтесь, иначе пластик не разогреется достаточно для того, чтобы его можно было продавить через малюсенькую дырочку на конце сопла.
Печать ведется на слишком большой скорости
Если каждый слой вашего объекта печатается очень быстро, времени на то, чтобы каждый предыдущий слой достаточно остыл, может оказаться недостаточно, и печать будет вестись поверх горячего слоя. Это особенно важно для очень мелких деталей, когда на печать каждого слоя требуется всего несколько секунд. Даже при наличии охлаждающего вентилятора вам может потребоваться снизить скорость печати маленьких слоев, чтобы предоставить им достаточное время для остывания. В большинстве программ 3D-печати это делается очень просто. Во вкладке Cooling меню Edit Process Settings, скорее всего, имеется раздел Speed Overrides. Там выставляется параметр автоматического снижения скорости печати для маленьких слоев, чтобы дать им время на то, чтобы остыть и застыть, перед тем как поверх них начнет печататься новый слой. Например, можно разрешить программе автоматически снижать скорость печати для слоев, которые выкладываются менее чем за 15 секунд. Это очень полезная опция для борьбы с перегревом.
Если ничего не помогает, попробуйте печатать сразу несколько деталей
Если вы попробовали все три перечисленных варианта, но проблемы с недостаточным охлаждением остаются, можно вот еще что попробовать. Создайте в слайсере копию объекта, который собираетесь напечатать (Edit → Copy/Paste), или импортируйте другой объект, чтобы он печатался одновременно. Печатая два объекта одновременно, вы можете обеспечить большее охлаждение для каждого из них. Нагретому соплу придется перемещаться на другую позицию над платформой, чтобы выложить слой второй детали, и это дает короткую передышку, за время которой первая деталь может немного остыть. Это простой, но очень эффективный метод решения проблемы перегрева.
В качестве примера использовано меню слайсера Simplify3D. Пункты меню, их название и расположение в вашем ПО могут отличаться.
↑ В начало
Смещение слоев или отсутствие выравнивания
Большинство 3D-принтеров использует систему управления без обратной связи, иными словам, как бы странно это ни показалось, они не имеют представления о реальном положении печатающей головки. Принтер просто пытается переместить головку в определенную позицию и надеется, что она там и окажется. В большинстве случаев это работает, потому что шаговый мотор принтера достаточно мощный и какой-то такой нагрузки, которая могла бы помешать его работе, обычно не случается. Но если что-то идет не так, принтер никак не сумеет это определить. Например, если вам удалось достаточно сильно ударить по принтеру в тот момент, когда он занят делом, его печатающая головка может резко изменить положение. Поскольку аппарат не имеет представления, о том, на что вы сподобились, он продолжит печатать как ни в чем не бывало. Если вы обнаружили в вашей распечатке смещенные слои, это обычно вызвано одной из нижеуказанных причин. К сожалению, если такая ошибка возникает, сам принтер выловить ее не в состоянии, и тут на помощь должен прийти человек и решить одну из следующих проблем.
Печатающая головка движется слишком быстро
Если вы печатаете на очень высокой скорости, моторы вашего 3D-принтера могут испытывать проблемы с тем, чтобы ее поддерживать. Если вы пытаетесь заставить принтер печатать быстрее, чем это могут обеспечить моторы, вы можете услышать характерный щелкающий звук, когда приводу не удается достигнуть заданного положения. Когда такое случается, оставшаяся часть печатаемого объекта получится смещенной относительно того, что было напечатано ниже. Если вам кажется, что печатающая головка перемещается слишком быстро, попробуйте снизить скорость на 50% и посмотрите, что получится. Для этого в меню Edit Process Settings имеется вкладка Other. Настройте Default Printing Speed и X/Y Axis Movement Speed. Первый параметр определяет скорость любого перемещения, когда экструдер активно продавливает пластик, второй определяет скорость быстрых перемещений, когда экструдирования не происходит. Если значение одного их этих параметров слишком велико, это может привести к смещению слоев. Если вы не испытывайте смущения, когда меняете расширенные настройки, вы можете попробовать также уменьшить в параметрах прошивки вашего принтера значение ускорения, чтобы скорость увеличивалась и уменьшалась не так резко.
Механические или электрические проблемы
Если слои остаются смещенными и после снижения скорости печати, тогда, вероятнее всего, у принтера есть какая-то механическая или электрическая проблема. Например, в большинстве 3D-принтеров для того, чтобы мотор управлял положением печатающей головки, применяются ременные передачи. Эти ремни обычно делаются из резины, которая укреплена каким-нибудь волокном. С течением времени ремни могут растягиваться, что сказывается на их натяжении и на способности точного позиционирования. Если натяжение слишком мало, ремень может соскочить со шкива привода, т.е. привод будет вращаться, но ремень не будет ничего передавать. Если ремень был изначально натянут слишком сильно, это тоже может привести к проблемам. Перетянутый ремень создает избыточное трение в подшипниках, что мешает двигателям вращаться. Идеальная сборка предполагает, что ремень натянут достаточно сильно, чтобы не соскочить, но не настолько сильно, чтобы блокировать вращение системы. Если вы начинаете замечать появление смещенных слоев, вы должны убедиться, что все ремни приводного механизма натянуты должным образом, не слишком слабо и не слишком сильно. Если вы думаете, что проблема в этом, пожалуйста, обратитесь за советом к изготовителю вашего принтера.
Во многих 3D-принтерах есть также ремни, которые натянуты на шкивы, закрепленные на валу шагового двигателя. Крепление там выполнено с помощью маленьких регулировочных винтов, называемых также установочными. Так обеспечивается синхронное вращение шкива и вала. Но если регулировочные винты ослабли, синхронность может оказаться нарушенной. Может оказаться, что мотор вращается, а шкив — нет. Когда такое случается, печатающая головка не попадает в требуемую позицию, что сказывается на выравнивании всех печатаемых после сбоя слоев. Поэтому, если смещение слоев возникает регулярно, вы должны убедиться, что винтики на шкивах затянуты хорошо.
Бывают также некоторые распространенные сбои по электричеству, которые тоже приводят к тому, что мотор сбивается с позиции. Например, если сила тока, подаваемого на двигатель, слишком мала, его мощности может оказаться недостаточно для вращения. Бывает также, что электроника электропривода перегрелась, из-за чего мотор может временно остановиться и не работать до тех пор, пока температура не придет в норму. Это, конечно, не всё, здесь описаны только несколько распространенных электрических и механических моментов, на которые следует обратить внимание, если смещение слоев представляет часто возникающую проблему.
В качестве примера использовано меню слайсера Simplify3D. Пункты меню, их название и расположение в вашем ПО могут отличаться.
↑ В начало
Слои разделяются и расщепляются
3D-печать устроена таким образом, что в один конкретный момент печатается один конкретный слой объекта. Каждый последующий слой печатается поверх предыдущего, и в конце концов получается заданная 3D-модель. Но для того, чтобы получившийся объект был достаточно прочным и надежным, требуется сделать так, чтобы каждый слой был надлежащим образом связан с тем, который находится под ним. Если слои связаны друг с другом недостаточно хорошо, получившийся объект может расколоться и развалиться. Вот несколько типичных причин этого и предложений о том, как все можно исправить.
Слишком большая высота слоя
Диаметр сопла большинства 3D-принтеров составляет 0,3-0,5 мм. Пластик проталкивается через это малюсенькое отверстие, чтобы в результате можно было напечатать очень мелкие детали. Но эти маленькие размеры сопла накладывают также определенные ограничения на то, какой может быть высота (или, если угодно, толщина) слоя. Когда вы распечатываете один слой пластика поверх другого, вы хотите, чтобы верхний слой был прижат к нижнему, чтобы они оказались сцеплены друг с другом. Железное правило здесь такое: выбираемая вами высота слоя должна быть на 20% меньше диаметра сопла. Например, если у вас сопло на 0,4 мм, вы не можете слишком отклониться от высоты слоя в 0,32 мм — в противном случае слои пластика не будут надлежащим образом прилипать друг к другу. Поэтому, если вы заметили, что ваша распечатка расслаивается, слои не сцепляются, первое, что нужно проверить, — соотношение высоты слоя и диаметра отверстия сопла. Попробуйте уменьшить высоту слоя и посмотрите, не стало ли сцепление слоев лучше. Это можно сделать в меню Edit Process Settings, во вкладке Layer.
Слишком низкая температура печати
Горячий пластик всегда лучше соединяется, чем холодный. Если вы заметили недостаточное сцепление слоев и уверены, что высота слоя не слишком велика, возможно, вашему филаменту, чтобы соединение слоев было надежным, для печати требуется более высокая температура. Например, если вы пытаетесь печатать пластиком ABS при 190 °С, вы, скорее всего, обнаружите, что слои печатаемого объекта слишком легко расщепляются. Это происходит потому, что для печати ABS требуется температура 220-235 °C, тогда слои склеиваются надежно. Поэтому, если вы столкнулись с описываемой проблемой, убедитесь, что вы печатаете при правильной температуре, которая соответствует вашему филаменту. Попробуйте увеличить температуру на 10 градусов и посмотрите, не улучшилось ли сцепление. Это можно сделать в меню Edit Process Settings → Temperature. Двойной клик на соответствующей метке, изменение значения — готово.
В качестве примера использовано меню слайсера Simplify3D. Пункты меню, их название и расположение в вашем ПО могут отличаться.
↑ В начало
Филамент стачивается, пластик крошится
В большинстве 3D-принтеров используется небольшая приводная шестеренка, которая цепляет филамент и направляет его туда, куда надо. У приводной шестеренки острые зубцы, которые позволяют ей вгрызаться в филамент и проталкивать его вперед или назад, в зависимости от направления вращения. Если филамент не может двигаться, а шестеренка вращается, она может настолько его «изгрызть», что ей уже будет не за что цепляться, чтобы проталкивать нить. На такого рода проблему жалуются многие: филамент оказывается сточенным, в результате чего экструдер не может работать так, как должен был бы. Если это произошло с вашим принтером, вы обычно обнаруживаете под ним кучку пластиковой стружки, которую сточила приводная шестеренка. Вы также можете обратить внимание на то, что мотор работает, но филамент в экструдер не проталкивается. Мы объясним, как проще всего избавиться от этой беды.
Увеличьте температуру экструдера
Если вы столкнулись со стачиванием филамента, попробуйте на 5-10 градусов увеличить температуру экструдера, чтобы пластик лучше тек. Это можно сделать в меню Edit Process Settings → Temperature. Выберите из списка соответствующий экструдер и укажите его желаемую температуру для конкретной точки процесса печати. При более высокой температуре пластик всегда течет легче, так что указанная настройка может оказаться весьма полезной.
Печать ведется на слишком большой скорости
Если стачивание филамента продолжается даже после увеличения температуры, следующее, что нужно сделать, — это снизить скорость печати. Тогда, поскольку филамент будет продавливаться в течение большего времени, мотору экструдера не придется вращаться так быстро. Меньшая скорость вращения мотора может помочь избежать стачивания. Эти настройки обычно живут в меню Edit Process Settings → Other. Настройте параметр Default Printing Speed, который определяет скорость любого перемещения, когда экструдер активно продавливает пластик. Например, если раньше печать велась на скорости 3600 мм/мин (60 мм/с), попробуйте ее уменьшить на 50% и посмотрите, не исчезло ли стачивание.
Проверьте, не забито ли сопло
Если и после увеличения температуры, и после снижения скорости печати приводная шестеренка продолжает грызть филамент, скорее всего, сопло вашего принтера частично засорено. Пожалуйста, обратитесь к разделу Засорился экструдер, где даны указания о том, как решить эту проблему.
В качестве примера использовано меню слайсера Simplify3D. Пункты меню, их название и расположение в вашем ПО могут отличаться.
↑ В начало
Сопло засорилось, пластик застрял в экструдере 3D-принтера
Вашему 3D-принтеру за время его службы приходится расплавлять и экструдировать много килограммов пластика. Чтобы жизнь медом не казалась, ему приходится еще и проталкивать весь этот пластик через малюсенькую дырочку диаметром с песчинку. И неизбежно наступает момент, когда с этим процессом что-то идет не так и экструдеру больше не удается проталкивать пластик через сопло. Эти забивания или засоры обычно случаются потому, что что-то внутри сопла мешает пластику свободно проходить. В первый раз это особенно огорчает, и мы опишем несколько последовательных шагов, которые помогут решить проблему с забитым соплом.
Протолкните филамент в экструдер вручную
Самое первое, что можно попробовать сделать, — вручную протолкнуть филамент в экструдер. Для начала полезно прогреть экструдер до соответствующей пластику температуры. Это делается через панель управления программы 3D-печати. Также на панели управления надо найти меню Jog Controls или аналогичное, с помощью которого можно подать пластик вперед или назад. Подайте его в экструдер, на, например, 10 мм. Когда привод начнет вращаться, легонько подтолкните филамент руками. В большинстве случаев небольшого дополнительного усилия оказывается достаточно, чтобы пластиковая нить миновала проблемное место.
Переустановите филамент
Если филамент все равно не двигается, следующее, что надо сделать, — это извлечь его из принтера. Убедитесь, что экструдер нагрет до нужной температуры, а затем через контрольную панель программы печати вытяните филамент из экструдера. Как и в предыдущем случае, придется приложить разумную физическую силу: если нить застряла, аккуратно потяните ее. После того как филамент извлечен, с помощью ножниц отрежьте расплавившийся или поврежденный кусок. Заправьте филамент снова и проверьте, удается ли теперь печатать новым, неповрежденным отрезком пластиковой нити.
Прочистите сопло
Если же и новым куском печатать не получается, скорее всего, требуется прочистка сопла. Многие пользователи 3D-принтеров весьма успешно решали эту задачу, нагревая экструдер до 100 °С и вручную протягивая филамент через сопло (в надежде, что он вытянет оттуда весь мусор). Другие отдавали предпочтение струне «ми» (очевидно, первой, для шестиструнной гитары. — Прим. перев.), протягивая ее через сопло туда-сюда. Некоторые магазины предлагают специальные иглы и сверла для прочистки сопла экструдера, так же рекомендуем воспользоваться методом холодной протяжки, поищите в интернете как это сделать. Можно придумать массу разных методов, да и все экструдеры разные, но за точными указаниями лучше всего обратиться к изготовителю принтера.
В качестве примера использовано меню слайсера Simplify3D. Пункты меню, их название и расположение в вашем ПО могут отличаться.
↑ В начало
3D–принтер перестает печатать в произвольный момент, в процессе печати
Если в начале работы ваш принтер экструдировал нормально, а потом внезапно перестал, то такая проблема обычно связана с всего лишь несколькими причинами. Мы объясним каждую из них и предложим способ устранения неполадки. Если такого рода проблема случается в самом начале печати, обратитесь к разделу Нет экструдирования при начале печати.
Кончился филамент
Это очевидно: перед тем как искать причину того, почему принтер не печатает, чрезвычайно полезно убедиться, есть ли ему чем печатать. Если катушка кончилась, надо заправить новую, после чего продолжить.
Филамент сточился о приводную шестеренку
Во время печати мотор экструдера непрерывно вращается, пытаясь протолкнуть филамент в сопло, чтобы принтер мог экструдировать пластик. Если вы пытаетесь печатать слишком быстро или экструдировать слишком много пластика, мотор может начать вгрызаться в филамент вплоть до того, что сточит все, и шестеренке не за что будет цепляться. Если мотор экструдера вращается, а филамент не движется, вероятно, причина именно в этом. Пожалуйста, обратитесь к разделу Филамент стачивается, где даны указания о том, как решить эту проблему.
Экструдер засорен
Если все из вышеописанного не ваш случай, очень вероятно, что засорился экструдер. Если это произошло в процессе печати, вы можете проверить на предмет загрязнений сам филамент, а также убедиться, что катушка не запылилась. Если в сопло подается пыльный филамент, все кончается засором. Есть еще несколько возможных причин засорения экструдера, так что, пожалуйста, обратитесь за подробностями в раздел Нет экструдирования при начале печати.
Перегрелся мотор экструдера
Когда идет печать, мотору экструдера приходится очень несладко. Он постоянно вращается вперед и назад, тянет и толкает пластик туда и обратно. Быстрые движения связаны с высоким расходом (и выделением) энергии, так что, если у электроники принтера недостаточное охлаждение, она запросто может перегреться. Обычно у моторов имеется термозащита, которая их отключает, если температура становится слишком высокой. В таком случае может оказаться, что моторы по осям X и Y продолжают работать и перемещать головку экструдера, но мотор самого экструдера стоит. Единственный способ решить эту проблему — выключить принтер и дать электронике остыть. Также может оказаться полезным установить дополнительный вентилятор охлаждения, если у проблемы наблюдаются рецидивы.
В качестве примера использовано меню слайсера Simplify3D. Пункты меню, их название и расположение в вашем ПО могут отличаться.
↑ В начало
Плохое наполнение
Наполнение вашей 3D-модели играет очень важную роль в плане ее прочности. Оно отвечает за то, чтобы скреплять внешнюю оболочку 3D-объекта и поддерживать те его плоскости, которые печатаются поверх него. Если наполнение получается слабым или «волосатым», вам следует изменить несколько настроек программы управления печатью, чтобы придать дополнительную прочность этой части вашего объекта.
Попробуйте изменить шаблоны наполнения
Один из первых параметров, на которые вам нужно обратить внимание, — это используемый при печати наполнения шаблон. Шаблон описывается параметром Internal Fill Pattern. Некоторые шаблоны более сплошные и прочные, некоторые менее. Например, Grid, Triangular и Solid Honeycomb, т.е. «Решетка», «Треугольники» и «Сплошные соты», — это прочные наполнения. Другие, такие как Rectilinear или Fast Honeycomb, т.е. «Прямолинейный» или «Быстрые соты», жертвуют прочностью ради скорости. Если у вас проблема с созданием прочного и надежного наполнения, изучите эффект от разных шаблонов.
Уменьшите скорость печати
Наполнение обычно печатается быстрее, чем другие части вашей 3D-модели. Если вы будете пытаться печатать наполнение слишком быстро, экструдер с этим может не справиться и вы увидите эффект недоэкструдирования во внутренней части вашего объекта. В результате этого наполнение будет непрочным и паутинообразным, потому что экструдеру не удалось протолкнуть такое количество пластика, на которое рассчитывала программа печати. Если вы испробовали различные шаблоны наполнения, но проблема с его прочностью сохраняется, попробуйте уменьшить скорость печати. Для этого в меню Edit Process Settings есть вкладка Other. Настройте скорость печати по умолчанию, Default Printing Speed, от которой непосредственно зависит скорость, с которой печатается наполнение. Например, если раньше печать велась на скорости 3600 мм/мин (60 мм/с), попробуйте ее уменьшить на 50% и посмотрите, не стало ли наполнение более прочным и сплошным.
Увеличьте ширину экструдирования наполнителя
С помощью другой очень мощной опции, которая есть в некоторых программах 3D-печати, можно изменить ширину экструдирования при печати наполнения. Например, вы можете печатать внешний контур при ширине экструдирования всего 0,4 мм, но переходить на 0,8 мм, когда идет печать внутренних частей. В результате внутренние перегородки станут более толстыми и крепкими, что непременно скажется на прочности печатаемого 3D-объекта. Эти настройки можно найти в меню Edit Process Settings → Infill. Ширина экструдирования наполнения, Infill Extrusion Width, задается в процентах от нормальной. Если, например, вы установите ее в 200%, экструдируемый при печати наполнения пластик будет выкладываться вдвое более широкими полосками, чем при печати периметров. При такого рода настройке следует учитывать возможность программы печати поддерживать указанный вами процент наполнения. Если вы установите ширину внутреннего экструдирования в 200%, при печати каждой полоски наполнения будет использоваться вдвое больше пластика. Чтобы обеспечить такой процент наполнения, образующие его нити пластика должны быть соответствующим образом пространственно разведены. По этой причине многие увеличивают процент наполнения после увеличения ширины экструдирования наполнения.
В качестве примера использовано меню слайсера Simplify3D. Пункты меню, их название и расположение в вашем ПО могут отличаться.
↑ В начало
Наплывы, натёки, сопли и прыщи
В ходе 3D-печати экструдеру приходится постоянно останавливать и снова начинать продавливание филамента по мере того, как он перемещается от одной позиции к другой. Большинство экструдеров очень хорошо справляется с равномерным экструдированием в процессе перемещения, однако всякий раз, когда экструдер выключается, а затем снова включается, возникают небольшие отклонения. Например, если вы присмотритесь к внешней поверхности вашей 3D-распечатки, вы можете заметить небольшую отметину, и это именно то место, откуда экструдер начал работу с конкретным фрагментом пластика. Экструдер же должен был с какого-то места начать печатать оболочку вашей 3D-модели, а затем, когда печать оболочки завершается, он в эту исходную точку возвращается. Такого рода отметки обычно называются натеками или соплями. Как вы легко можете догадаться, соединить две детали, у которым имеются натеки, может оказаться проблематичным. К счастью, во многих программах 3D-печати есть простой инструмент, позволяющий минимизировать такого рода косметические дефекты.
Настройки втягивания и хода накатом
Если вы стали замечать небольшие дефекты на поверхности распечатки, самый лучший способ поставить диагноз — внимательнее приглядеться к каждому из распечатанных периметров. Не появляется ли этот дефект в тот момент, когда начинается печать периметра? Или же она появляется позже, когда периметр завершен и экструдер остановился? Если дефект появляется в самом начале цикла, возможно, вам следует слегка подстроить втягивание. Зайдите в Edit Process Settings → Extruders. Сразу под дистанцией втягивания имеется настройка, обозначенная как Extra Restart Distance. Речь идет о разнице между дистанцией втягивания филамента, когда экструдер останавливается, и длиной, на которую он заполняется перед тем, как снова продолжить работу. Если вы обнаруживаете поверхностный дефект в начале периметра, в экструдере, скорее всего, остается слишком много пластика перед началом печати контура. В таком случае нужно уменьшить длину заполнения, введя отрицательное значение в поле Extra Restart Distance. Например, если дистанция втягивания была 1,0 мм, а параметр Extra Restart Distance установлен в -0,2 мм (обратите внимание на минус), то каждый раз, когда экструдер будет останавливаться, он будет втягивать 1,0 мм пластика. Но каждый раз, когда он будет снова приступать к работе, в сопло будет подано только 0,8 мм пластиковой нити. Подстраивайте этот параметр до тех пор, пока дефект при начале экструдирования периметра не исчезнет.
Если же дефект не проявляется до окончания печати периметра, когда экструдер останавливается, надо заняться другим параметром. Он называется Coasting, т.е. «Движение накатом». Его значение выставляется, как правило, прямо под настройками втягивания во вкладке Extruder. Он позволяет выключить экструдер за несколько мгновений до того, как тот дойдет до конца периметра, что позволит сбросить давление внутри сопла. Включите эту опцию и увеличивайте значение до тех пор, пока дефекты в конце каждого периметра, когда экструдер останавливается, не исчезнут. Обычно 0,2-0,5 мм движения по инерции дают ощутимый результат.
Избегайте ненужного втягивания
Вышеупомянутые настройки втягивания и хода накатом могут помочь избежать дефектов в случаях, когда сопло отводится назад, но иногда гораздо лучше просто попытаться избежать такого движения печатающей головки. Иными словами, сделать так, чтобы экструдер никогда не менял бы направления своего движения на противоположное и продолжал работать спокойно и равномерно. Это особенно важно для принтеров с экструдерами Bowden, поскольку большое расстояние между их мотором и соплом делает втягивание более проблематичным. Чтобы настроить параметр, который определяет, когда включается втягивание, надо перейти во вкладку Advanced и найти там раздел Ooze Control Behavior, что переводится примерно как «действия по управлению протечкой». В этой секции много полезных настроек, которыми можно изменить соответствующее поведение вашего 3D-принтера. Как было сказано ранее, в разделе про волоски и паутину, Stringing or Oozing, втягивание задается главным образом для того, чтобы сопло не протекало в тот момент, когда оно, при этом не печатая, перемещается от одной части объекта к другой. Если же сопло не пересекает открытых пространств, все то, что из него вытекает, останется внутри печатаемой модели и снаружи видно не будет. Поэтому у многих программ управления печатью во избежание излишнего втягивания имеется галочка, которая указывает, что втягивать филамент следует только над открытыми пространствами — Only retract when crossing open spaces.
Другая полезная вещь обитает в разделе Movement Behavior. Если принтер настроен так, что втягивает филамент только над открытыми пространствами, будет чрезвычайно полезно всячески таких пространств избегать. У некоторых программ управления 3D-печатью имеется такая полезная функция, которая позволяет изменить траекторию движения экструдера, минимизировав число случаев выхода за периметр. Если это удается, необходимость во втягивании вообще отпадает. Такая опция называется Avoid crossing outline for travel movement, т.е. «избегать выхода за границы контура при перемещении».
Нестационарное втягивание
Другая очень полезная возможность, которая есть в ряде программ 3D-печати, — нестационарное втягивание. Оно особенно полезно для экструдеров Bowden, в соплах которых во время печати создается высокое давление. Обычно, когда такие принтеры заканчивают работу, избыточное давление в остановившемся экструдере может приводить к тому, что в нем начнут образовываться сгустки пластика. Для этой ситуации у некоторых программ 3D-печати есть опция, включив которую, можно позволить соплу втягивать филамент во время движения. Это снижает вероятность образования сгустков пластика в покоящемся экструдере, потому что втягивание производится на ходу. Чтобы включить эту опцию, надо сначала настроить несколько параметров. Для начала зайдите в Edit Process Settings → Extruders. Убедитесь, что Wipe Nozzle («подтирка сопла») включена. Это будет означать, что принтер будет прочищать сопло в конце каждого фрагмента модели, когда он останавливает процесс печати. Установите для начала «расстояние подтирки», Wipe Distance, в 5 мм. Далее перейдите в Advanced и включите Perform retraction during wipe movement — «втягивание во время подтирки». Это заблокирует стационарное втягивание, поскольку принтеру теперь сказано, чтобы он прочищал сопла на противоходе. Это очень мощная опция, и есть очень большой шанс, что она поможет вам избавиться от поверхностных дефектов.
Выберите место начала печати
Если мелкие дефекты все-таки остаются, имеется возможность указать принтеру, где допустимо оставлять такого рода точечки. Это можно сделать в меню Edit Process Settings, во вкладке Layer. В большинстве случаем место начала печати выбирается таким образом, чтобы оптимизировать скорость. На вы можете также сделать выбор этой точки начала случайным, рандомизировать его, или же указать конкретную позицию. Например, если вы печатаете статую, вы можете дать инструкцию, чтобы печать всегда начиналась с тыльной стороны фигуры, так что спереди ничего видно не будет. Для этого надо включить опцию Choose start point that is closest to specific location, и печать будет начинаться максимально близко к заданной точке, координаты которой надо указать.
В качестве примера использовано меню слайсера Simplify3D. Пункты меню, их название и расположение в вашем ПО могут отличаться.
↑ В начало
Щели между наполнением и контуром
Каждый слой печатаемого 3D-объекта создается в результате комбинации внешнего периметра и наполнения. Периметры слоев следуют контуру модели, создавая прочную и аккуратную поверхность. Наполнение, которое печатается внутри этих периметров, составляет остальную часть слоя. Оно обычно исполняется в виде шаблонов, которые получаются в результате возвратно-поступательного движения печатающей головки и позволяют печатать на высокой скорости. Поскольку при печати канвы наполнения используются другие шаблоны, чем при печати контура, важно, чтобы эти две части прочно соединялись друг с другом. Если вы замечаете небольшие щели по краям вашего наполнения, то проблемы, которые устраняются соответствующими настройками, могут быть следующими:
Недостаточное перекрытие контура
В некоторых программах управления 3D-печатью имеется параметр, который позволяет регулировать прочность сцепления внешнего контура и наполнения. Параметр этот называется Outline overlap, он указывает, насколько наполнение будет накладываться на периметр, чтобы эти две части лучше сцеплялись. Эту настройку можно найти в меню Edit Process Settings → Infill. В ней указывается процент от ширины экструдирования, что облегчает масштабирование для разных диаметров сопел. Например, если у вас указано 20% перекрытия контура, это значит, что программа передаст на принтер инструкции, по которым наполнение будет на 20% перекрывать внутреннюю часть периметра. Перекрытие позволяет обеспечить более надежное сцепление этих двух частей модели. Если вы раньше печатали с нахлестом в 20%, попробуйте увеличить его до 30% и посмотрите, не исчезли ли зазоры между периметром и внутренней частью распечатки.
Печать ведется на слишком большой скорости
Наполнение модели обычно печатается значительно быстрее, чем контуры. Между тем, если наполнение печатается слишком быстро, времени на то, чтобы оно сцепилось с периметром, может оказаться недостаточно. Если вы попытались увеличить перекрытие контура, но щели между периметром и наполнением не исчезли, вы можете попробовать снизить скорость печати. Для этого в меню Edit Process Settings есть вкладка Other. Настройте параметр Default Printing Speed, который определяет скорость любого перемещения, когда экструдер активно продавливает пластик. Например, если раньше печать велась на скорости 3600 мм/мин (60 мм/с), попробуйте ее уменьшить на 50% и посмотрите, не исчезли ли щели между периметром и наполнением. Если зазоры при более низкой скорости исчезли, начинайте понемногу ее увеличивать, пока она не станет максимальной, но не приводящей к дефектам.
В качестве примера использовано меню слайсера Simplify3D. Пункты меню, их название и расположение в вашем ПО могут отличаться.
Загибающиеся или неровные углы и края
Если через какое-то время вы замечаете, что какие-то части вашей распечатки начинают загибаться, проблема обычно в перегреве. Пластик экструдируется при очень высокой температуре, и, если он быстро не остывает, с течением времени он может изменить форму. Этой проблемы можно избежать, если быстро остужать каждый слой таким образом, чтобы у него не оставалось времени на деформацию до того, как он застынет. Для более подробного описания вопроса и способов его решения обратитесь, пожалуйста, к разделу Перегрев. Если вы замечаете, что деталь начинает загибаться в самом начале печати, то здесь вам поможет раздел Распечатка не прилипает к платформе, в котором рассматриваются проблемы, связанные с первым слоем.
Царапины на верхней плоскости
Одним из преимуществ 3D-печати является то, что каждый объект в каждый отдельно взятый момент времени формируется послойно. Это значит, что при печати каждого конкретного слоя сопло может свободно перемещаться в любое место платформы, если под этим местом уже есть напечатанный слой. Поскольку это позволяет достигать очень высоких скоростей печати, вы можете заметить, что сопло оставляет метку, когда перемещается на поверхность только что распечатанного слоя. Как правило, это наиболее заметно на сплошных верхних плоскостях печатаемого объекта. Царапины и отметины возникают тогда, когда сопло пытается переместиться в новую позицию, но при этом задевает за уже распечатанный пластик. Ниже мы укажем на некоторые возможные причины этого и дадим рекомендации по поводу того, какими настройками можно выйти из положения.
Пластика экструдируется слишком много
Одна из первых вещей, которую следует проверить, — это количество экструдируемого пластика: не слишком ли оно велико. Если оно слишком велико, каждый слой будет немного толще, чем запланировано. Это значит, что когда сопло будет над ним перемещаться, оно может зацепиться за пластик. Перед тем как проверять различные другие настройки, следует сначала обратить внимание на эту. Почитайте раздел Пластика экструдируется слишком много.
Вертикальный подъем (Z-hop)
Если вы уверены, что пластика экструдируется столько, сколько нужно, а проблема с перемещением сопла над поверхностью сохраняется, возможно, имеет смысл обратить внимание на такую настройку в программе печати, как «вертикальный подъем». Она указывает соплу на то, что оно должно подниматься над только что распечатанным слоем, перед тем как начать перемещение в новую позицию. Когда сопло достигает нужных для продолжения печати координат, оно опускается обратно. Благодаря тому, что перемещение осуществляется немного выше, можно избежать того, чтобы сопло задевало за уже напечатанный слой. Эту настройку можно найти в меню Edit Process Settings → Extruder. Убедитесь, что включено втягивание, после чего установите значение Retraction Vertical Lift в соответствии с той высотой, на которую вы хотите, чтобы сопло при обратном ходе приподнималось. Например, если вы зададите 0,5 мм, сопло всегда будет приподниматься на 0,5 мм перед перемещением на новую позицию. Обратите, пожалуйста, внимание что эта опция работает только вместе с втягиванием. Если вы хотите, чтобы втягивание включалось при каждом перемещении печатающей головки, нажмите на вкладку Advanced и убедитесь, что опции Only retract when crossing open spaces и Minimum travel for retraction выключены, т.е. втягивание осуществляется не только при перемещении над открытым пространством, и расстояние обратного хода не минимизируется.
В качестве примера использовано меню слайсера Simplify3D. Пункты меню, их название и расположение в вашем ПО могут отличаться.
↑ В начало
Дыры и щели между углами слоев
При печати 3D-объекта каждый слой использует в качестве основания слой предыдущий. При этом, однако, важно и то, сколько экструдируется пластика, поэтому нужно добиться баланса между прочностью основания и количеством используемого пластика. Если основание получается недостаточно прочным, у вас будут образовываться дыры и щели между слоями. Как правило, это наиболее отчетливо проявляется на углах, когда меняется размер детали (например, если вы печатаете кубик с ребром 20 мм поверх кубика на 40 мм). Когда происходит переход на меньший размер, вы должны убедиться, что имеется достаточно опоры для поддержания боковых стенок меньшего кубика. Есть несколько типичных причин, которые приводят к тому, что основание получается недостаточно прочным, и мы обсудим каждую из них и покажем наиболее полезные настройки программ 3D-печати, которые помогут улучшить качество конечной модели.
Недостаточно периметров
Если добавить к печатаемому контуру периметров, это значительно укрепит фундамент следующих слоев. Поскольку внутренняя часть печатаемого объекта, как правило, частично пуста, толщина окружающих стенок играет очень большую роль. Настроить этот параметр можно в меню Edit Process Settings, во вкладке Layer. Например, если раньше вы печатали два периметра, попробуйте напечатать то же самое с четырьмя и посмотрите, не исчезли ли щели.
Недостаточно сплошные верхние слои
Другая распространенная причина слабых опорных слоев, т.е. таких, поверх которых печатаются другие детали, — это когда слои недостаточно сплошные. Тонкий потолок не может нормально поддерживать выкладываемые на него структуры. Это решается в меню Edit Process Settings, во вкладке Layer. Если раньше вы печатали только два сплошных слоя, попробуйте напечатать то же самое с четырьмя и посмотрите, стало ли лучше.
Слишком низкий процент наполнения
Наконец, следует также проверить процент наполнения, который устанавливается в Process Settings → Infill. Верхний сплошной слой выкладывается поверх наполнения, так что важно, чтобы этого наполнения оказалось достаточно. Например, если вы раньше печатали с наполнением в 20%, попробуйте увеличить его до 40% и посмотрите, не улучшилось ли качество.
В качестве примера использовано меню слайсера Simplify3D. Пункты меню, их название и расположение в вашем ПО могут отличаться.
↑ В начало
Линии на боках распечатки, лесенка из слоев
Боковые поверхности вашей 3D-распечатки составлены из сотен отдельных слоев. Если все идет по плану, эти слои образуют единую, гладкую поверхность. Но если что-то не так хотя бы с одним из слоев, это обычно четко проявляется на внешней поверхности объекта. Такой «бракованный» слой может выглядеть как линия или бороздка на боковой поверхности распечатки. Зачастую данный дефект проявляется циклично, т.е., например, линия может возникать каждый 15-й слой. Вот несколько наиболее типичных причин этой проблемы.
Неравномерное экструдирование
Самая распространенная причина данного дефекта — плохое качество филамента. Если допуски филамента недостаточно малы, эти отклонения тут же отразятся на стенках объектов. Так, если диаметр вашего филамента колеблется в пределах всего 5% на длину катушки, ширина экструдируемого пластика может различаться на 0,05 мм. То есть некоторые слои могут получиться толще остальных, что будет выглядеть, как линия на боковой поверхности распечатки. Чтобы стенки получались гладкими, принтер должен обеспечивать исключительно равномерное экструдирование, а для этого нужен высококачественный пластик. Другие возможные причины неравномерного экструдирования описаны в разделе Неравномерное экструдирование.
Колебания температуры
В большинстве 3D-принтеров для регулировки температуры экструдера используется т.н. PID-контроллер (пропорциональный, интегральный и дифференциальный регулятор). Если этот контроллер настроен неправильно, температура экструдера будет в процессе работы колебаться. В силу устройства PID-контроллера, флуктуации часто носят циклический характер, и температура колеблется по синусоидальному закону. Когда температура повышается, пластик начинает течь иначе, чем когда он более холодный. Это приводит к тому, что слои экструдируются по-разному, на боках объекта образуются своеобразные волны. Правильно настроенный принтер должен поддерживать температуру печати с допустимыми колебаниями в ±2 °С. В процессе работы можно наблюдать за температурой экструдера через панель управления программой печати — в большинстве программ такая возможность есть. Если вы видите, что колебания температур превышают 2 градуса, следует откалибровать PID-контроллер. За более подробными инструкциями обратитесь, пожалуйста, к изготовителю принтера.
Механические проблемы
Если вы уверены, что причина не в неравномерном экструдировании или вариациях температуры, возможно, имеет место какая-нибудь механическая проблема, которая вызывает эти линии и неровности. Например, если основание, на котором установлен ваш принтер, колеблется или вибрирует во время печати, тогда будет колебаться или вибрировать и сопло. Это приведет к тому, что некоторые слои окажутся немного толще, чем другие. Такие толстые слои будут проявляться в виде неровностей на боковых поверхностях печатаемого объекта. Другая распространенная причина — это когда направляющая вертикального движения печатающей головки установлена с отклонениями. Также причинами могут быть толчки при резкой смене направления движения механических частей или неверные настройки микрошагового контроллера мотора. Даже небольшое изменение в положении платформы печати оказывает большое влияние на качество слоев.
В качестве примера использовано меню слайсера Simplify3D. Пункты меню, их название и расположение в вашем ПО могут отличаться.
↑ В начало
Вибрации и волны
Поверхность распечатки может выглядеть волнообразно, если при печати имели место вибрация или раскачивание принтера. Обычно на это обращают внимание, когда экструдер внезапно меняет направление, например, возле острых углов. Так, если вы печатаете 20-миллиметровый кубик, то всякий раз, когда экструдер начинает печатать часть контура очередной стороны, он должен изменить направление движения. Вибрации могут возникать из-за инерции экструдера, когда ему нужно резко изменить направление, — и это отражается на распечатке. Мы рассмотрим самые стандартные причины этой проблемы, которые выглядят следующим образом.
Печать ведется на слишком большой скорости
Наиболее распространенная причина появления волнообразных неровностей — это когда принтер пытается печатать слишком быстро. Когда направление печати внезапно меняется, возникает дополнительная сила, которая приводит к длящейся некоторое время вибрации. Если вам кажется, что печатающая головка перемещается слишком быстро, попробуйте снизить скорость печати. Для этого в меню Edit Process Settings есть вкладка Other. Вам понадобится изменить Default Printing Speed и X/Y Axis Movement Speed. Первый параметр определяет скорость любого перемещения, когда экструдер активно продавливает пластик, а второй — скорость быстрых перемещений в то время, когда пластик не экструдируется. Для получения эффекта следует поиграть обеими настройками.
Ускорение, обусловленное заводской прошивкой
Заводская прошивка, которая управляет электроникой вашего 3D-принтера, обычно имеет такие настройки ускорения, чтобы изменения направления движения механики были не слишком резкими. Притер, таким образом, медленно наращивает скорость и, когда приходит время менять направление, постепенно ее сбрасывает. Нюансы этого процесса являются определяющими в плане возникновения неровностей. Если у вас нет проблем с тем, чтобы копаться в деталях прошивки электроники, вы можете даже попробовать уменьшить ускорение, так что скорость будет меняться более плавно. Это оставит неровностям еще меньше шансов.
Механические проблемы
Если ничто из вышеописанного не помогает и «волны» по бокам распечатки продолжают появляться, возможно, вы столкнулись с механической проблемой, которая вызывает чрезмерную вибрацию. Это может быть какой-нибудь ослабший винтик или сломавшаяся скоба. Осмотрите принтер в процессе его работы и попытайтесь установить источник вибрации. Мы знаем немало случаев, когда пользователи в конце концов находили причину дефектов печати в механических проблемах, так что, если больше ничего не помогает, имеет смысл попробовать подойти к решению проблемы с этой стороны.
В качестве примера использовано меню слайсера Simplify3D. Пункты меню, их название и расположение в вашем ПО могут отличаться.
↑ В начало
Щели между тонкими стенками
Поскольку у вашего 3D-принтера сопло имеет фиксированный размер, могут возникнуть проблемы при печати очень тонких стенок, которые всего в несколько раз толще, чем диаметр сопла. Например, если вы пытаетесь распечатать стенку толщиной в 1,0 мм экструдированием полосок шириной 0,4 мм, вам может понадобиться дополнительно подстроить принтер, чтобы стенки получались сплошными, без щелей посередине. У программ управления 3D-печатью для этого есть несколько специальных настроек, которые помогут при печати тонких стенок. Настройки эти следующие:
Настройки при тонких стенках
Самые главные относящиеся к данному вопросу настройки — это те, которые определяют толщину стенок. Их можно найти в меню Edit Process Settings → Advanced. Там есть очень полезный параметр, который называется Gap Fill. Он, как и следует из названия, управляет заполнением промежутков и разрешает программе заполнять небольшие щели между тонкими стенками. Чтобы разрешить такое заполнение, надо поставить галочку у опции наподобие Allow gap fill when necessary. Если и после такого рода указания щели остаются, имеется и другая настройка, которую полезно проверить. Зайдите во вкладку Infill и увеличьте Outline Overlap. Это позволит наполнению в большей степени перекрывать потенциальные зазоры между ним и контуром. Если, скажем, вы раньше печатали с перекрытием в 20%, попробуйте увеличить его до 30% и посмотрите, не стали ли тонкие стенки более сплошными.
Настройки ширины экструдирования
В некоторых случаях вы можете обнаружить, что результат оказывается лучше, если изменить ширину полоски экструдируемого пластика. Если, например, вы печатаете стенку в 1,0 мм толщиной, быстрый и прочный результат можно получить, если настроить сопло на выкладывание 0,5 мм филамента. Это даст хороший результат для деталей, все стенки которых имеют одинаковую толщину. Ширина экструдирования настраивается в меню Edit Process Settings, во вкладке Extruders. Выберите ручной режим и задайте значение.
В качестве примера использовано меню слайсера Simplify3D. Пункты меню, их название и расположение в вашем ПО могут отличаться.
↑ В начало
Очень мелкие детали не пропечатываются
У вашего принтера имеется сопло определенного размера, которое позволяет вам с большой точностью воспроизводить очень мелкие детали. Например, у многих принтеров есть сопло с дырочкой диаметром 0,4 мм. В большинстве случаев оно работает отлично, но когда вы пытаетесь пропечатать ну очень мелкие детали, которые меньше диаметра сопла, возникают проблемы. Допустим, вы хотите напечатать стенку толщиной 0,2 мм при помощи сопла на 0,4. Ничего хорошего из этого не выйдет, потому что продавливать полоску пластика шириной 0,2 мм через дырочку в 0,4 мм и надеяться, что она получится аккуратной, — неразумно. Ширина экструдирования всегда должна быть больше или равна диаметру сопла. Именно по этой причине, когда вы хотите увидеть превью будущей модели и нажимаете в программе печати на Prepare to Print или что-то аналогичное, программа убирает из предпросмотра подобные мелкие детали. Таким образом программа вам говорит, что данным соплом вашего 3D-принтера вы не сможете напечатать слишком мелкие детали. Если вы часто пытаетесь печатать мелочевку, эта проблема вам хорошо знакома. Есть, впрочем, несколько приемов, которые позволят вам успешно справиться с такими сложностями. Приемы такие:
Измените дизайн объекта, чтобы его детали были более крупными
Первый и наиболее очевидный — изменить дизайн печатаемого объекта таким образом, чтобы в нем присутствовали только детали, которые крупнее диаметра сопла. Обычно это связано с редактированием 3D-модели в CAD-программе. Когда вы укрупнили мелкие детали модели, вы заново импортируете ее в слайсер, чтобы убедиться, что принтер сможет воспроизвести созданную вами форму. Если все мелочи на превью видны, принтер должен быть в состоянии напечатать переделанный объект.
Установите сопло меньшего диаметра
Во многих случаях изменить дизайн объекта не представляется возможным. Например, он может быть составной частью разработанной кем-нибудь другим модели или же вы загрузили его из интернета. В таком случае вам следует рассмотреть возможность приобретения другого сопла для вашего 3D-принтера, которое бы позволило печатать более мелкие нюансы. Для многих принтеров на рынке запчастей предлагаются сменные наконечники сопел, что позволяет с легкостью осуществлять такие манипуляции. Многие пользователи, например, приобретают, помимо уже имеющегося сопла на 0,5 мм, сопло на 0,3. За подробными инструкциями по поводу того, как установить наконечник сопла меньшего размера, обратитесь к изготовителю принтера. Принуждать принтер печатать детали размером меньше, чем сопло, имеет смысл только в крайнем случае.
Если вы не можете изменить дизайн оригинальной 3D-модели, а также установить сопло меньшего диаметра, остается только один вариант. Это, как уже говорилось, заставить принтер печатать мелкие детали насильно, что, скорее всего, будет иметь определенные последствия в плане качества. Зайдите в Edit Process Settings → Extruders и вручную выставьте ширину экструдирования. Если у вас, предположим, сопло на 0,4 мм, вы можете вручную задать ширину 0,3 мм, тогда принтер, подчиняясь программе, попытается печатать арабески такого масштаба. Однако — повторим еще раз — большинство сопел не в состоянии обеспечить качественное экструдирование при таких соотношениях своего диаметра и ширины выкладываемого филамента, поэтому ответственность полностью лежит на вас.
В качестве примера использовано меню слайсера Simplify3D. Пункты меню, их название и расположение в вашем ПО могут отличаться.
↑ В начало
Неравномерное экструдирование
Для того чтобы ваш принтер мог распечатывать аккуратные объекты, он должен быть в состоянии экструдировать очень равномерные количества пластика. Если эти количества в разных частях печатаемого объекта различны, это тут же скажется на конечном результате. Неравномерное экструдирование можно обнаружить, просто внимательнее присмотревшись к процессу печати. Например, если принтер печатает прямую линию длиной 20 мм и вы видите, что экструдирование идет какими-то бугорками, полоска пластика получается разных размеров, — у вас проблема. Ниже мы собрали наиболее часто встречающиеся причины неравномерного экструдирования и предложили способы, как с ним бороться.
Филамент застрял или запутался
Первое, что нужно проверить, — это катушка с пластиком. Надо убедиться, что она свободно вращается, и что пластик с нее сматывается без проблем. Если филамент запутался или катушка вращается не вполне свободно, это скажется на том, насколько ровно будет филамент экструдироваться через сопло. Если к вашему принтеру прилагается трубка Боудена (маленькая трубка, через которую направляется филамент), вы должны убедиться и в том, что филамент через нее проходит свободно и без лишнего трения. Если трение слишком велико, трубку следует почистить или воспользоваться какой-нибудь смазкой.
Засорился экструдер
Если филамент не запутался и легко просовывается в экструдер, следующее, что нужно проверить, — это само сопло. Возможно, там застряли какие-то фрагменты пластика и мешают нормальному экструдированию. Такую проверку проще всего провести с помощью панели управления программы печати, дав команду на ручное экструдирование некоторого количества пластика. Пластик должен выходить ровно и равномерно. Если обнаружена проблема, может потребоваться прочистить сопло. Проконсультируйтесь, пожалуйста, у изготовителя по поводу того, как это сделать лучше всего.
Слишком тонкий слой
Если и филамент свободно вращается, и экструдер не засорен, проблема может быть в нескольких простых настройках программы управления 3D-печатью. Например, если вы пытаетесь печатать экстремально тонкими слоями, вроде 0,01 мм, пластику на выходе из сопла остается слишком мало места. Зазор под соплом составляет всего 0,01 мм, и это может составить проблему для экструдирования. Внимательно проверьте, правильную ли высоту слоя вы установили для печати. Посмотреть это можно в меню Edit Process Settings → Layer. Если заданная высота слоя слишком мала, попытайтесь ее увеличить, — возможно, полегчает.
Некорректная ширина экструдирования
Другая интересная нам сейчас настройка программы управления печатью — это ширина экструдирования. Она живет в Edit Process Settings → Extruder. У каждого экструдера есть своя уникальная ширина экструдирования, так что надо убедиться, что в списке настроек выбран правильный экструдер. Если ширина экструдирования значительно меньше, чем диаметр сопла, это может стать причиной проблем. Золотое правило гласит: ширина экструдирования должна составлять 100-150% диаметра сопла. Если ширина экструдирования существенно меньше диаметра сопла (скажем, 0,2 мм при сопле на 0,4), экструдеру не удастся продавливать равномерный поток филамента.
Плохое качество филамента
Одна из наиболее распространенных причин неравномерного экструдирования, о которой мы еще не упомянули, — это качество филамента, которым вы печатаете. В филаменте низкого качества могут содержаться вкрапления, которые делают его неоднородным. Другие конкреции сказываются на диаметре филамента, что тоже приводит к неравномерному экструдированию. Многие виды пластика со временем просто разлагаются. Так, PLA склонен впитывать влагу из воздуха, и с течением времени это начнет влиять на качество печати. Именно по этой причине к многим катушкам с пластиком прилагается десиккант — обезвоживающее средство, влагопоглотитель. Если вам кажется, что причина ваших неприятностей — в филаменте, попробуйте его заменить на высококачественный новый, в упаковке, — возможно, это поможет.
Механические проблемы экструдера
Если все, что описано выше, вы проверили, а экструдирование получается все равно неоднородным, возможно, имеет смысл изучить экструдер на предмет механических неполадок. Например, во многих экструдерах работает приводная шестеренка с острыми зубцами, которые цепляются за филамент, что позволяет экструдеру проталкивать нить в любом направлении. В экструдерах обычно имеются настройки, которыми можно задать, насколько плотно шестеренка прижимается к филаменту. Если она прижимается недостаточно, зубья будут плохо цепляться за филамент и экструдеру будет сложно контролировать его положение. Поинтересуйтесь у производителя принтера, есть ли у вашей модели такие настройки.
В качестве примера использовано меню слайсера Simplify3D. Пункты меню, их название и расположение в вашем ПО могут отличаться.
Деформация
Когда вы начнете печатать более крупные модели, может оказаться, что, хотя первые несколько слоев успешно приклеились к основанию, потом объект начинает скручиваться и деформироваться. Это скручивание может быть настолько серьезным, что приведет к отделению части вашей модели от платформы, т.е. к неудачной печати. Такое особенно часто встречается при печати очень больших или очень длинных деталей из высокотемпературных материалов, таких как ABS. Основной причиной этой проблемы является то, что пластик при охлаждении сжимается. Например, если вы печатали деталь из ABS при температуре 230 °С, а затем дали ей остыть до комнатной температуры, она сожмется почти на 1,5%. Для многих крупных деталей это может соответствовать нескольким миллиметрам усадки! По ходу печати каждый последующий слой будет деформироваться немного больше, пока вся деталь не скрутится и не отделится от платформы. Такую проблему может оказаться непросто решить, но у нас есть несколько полезных предложений, которые помогут вам начать самостоятельные изыскания.
Используйте платформу печати с подогревом
Многие принтеры имеют платформу печати с подогревом, которая помогает поддерживать в процессе печати температуру нижних слоев. Для таких материалов, как ABS, температуру подогрева обычно выставляют на 100–120 °C, что значительно снижает степень усадки пластика в нижних слоях. Настройки подогрева меняются в меню Edit Process Settings, во вкладке Temperature, где нужно выбрать слева из списка Heated Bed. Чтобы изменить значение нужно на него дважды кликнуть.
Отключите вентиляторы охлаждения
Вы, наверно, поняли, что охлаждение может быть проблемой для деталей, которые имеют тенденцию деформироваться. По этой причине многие предпочитают полностью отключать внешние вентиляторы при печати такими материалами, как ABS. Тогда все слои дольше остаются теплыми, а шансы на успешный исход процесса растут. Вы можете проверить скорость вентилятора во вкладке Cooling настроек Simplify3D.
Используйте обогреваемый корпус
Платформа печати с подогревом заботится только о нижних слоях и почти ничего не может сделать с более высокими объектами, которые также может начать перекашивать. В такой ситуации может оказаться полезным установить принтер внутри корпуса и регулировать температуру всего объема сборки. Как раз по этой причине у некоторых аппаратов такой корпус имеется с самого начала. Если у вашего его нет, старайтесь во время печати держать хотя бы дверцу закрытой, чтобы не выходило тепло.
Поля и плоты
Если вы уже всё перепробовали, а искажения остаются, можно еще добавить на печатаемый объект кромки и плоты. Это такие опции, которые помогают фиксировать края, чтобы они меньше коробились, причем они почти не требуют материала. Подробнее узнать о плотах, юбках и полях можно здесь.
Плохая поверхность над опорными конструкциями
Одним из важных преимуществ Simplify3D является возможность создания нового типа опорных структур, позволяющих печатать невероятно сложные детали, которые иначе были бы крайне сложны в исполнении. Например, если у вас крутой выступ или под частью модели ничего нет, опорная конструкция создаст основу. Опорные конструкции, создаваемые Simplify3D, – временные и легко отделяются от конечной детали. Однако в зависимости от модели вы можете обнаружить, что для улучшения качества поверхности на нижней стороне детали, прямо над основанием опорной конструкции, могут потребоваться некоторые настройки. Давайте разберемся в этих настройках и поймем, как они могут влиять на конечный результат.
Уменьшите высоту слоя
Качество свесов, печатаемых на принтере, можно значительно улучшить, уменьшив высоту слоя. Например, если вы уменьшите эту высоту с 0,2 мм до 0,1 мм, принтер будет создавать вдвое больше слоев, что позволит печатать выступ более мелкими шагами. Вы можете обнаружить, что при высоте слоя 0,2 мм вам нужны опорные конструкции для любого свеса круче 45 градусов, но свес может быть и 60 градусов, если вы уменьшите высоту слоя до 0,1 мм. Здесь очевидное преимущество в сокращении времени печати и уменьшении количества опор для печати, но дело еще и в более гладкой поверхности нижней стороны деталей. Если вам необходимо повысить качество печати именно там, это одна из первых настроек, которые нужно попробовать изменить.
Процент заполнения опорных структур
Процент заполнения опорных структур можно менять так же, как и процент заполнения при печати самой детали. Обычно используется значение 20–40%, но может оказаться, что этого мало, если нижние слои детали слишком провисают. Многие также предпочитают использовать опцию Dense Support Structures, когда опорные конструкции в целом заполняются меньше, но совсем рядом с печатаемым объектом начинают уплотняться.
Вертикально разделяющие слои
Работа с опорными конструкциями подразумевает баланс между их количеством и тем, насколько легко их будет удалять. Если опор будет слишком много, они могут держаться слишком хорошо. Если же их будет слишком мало, то удалять-то их будет легче, но не для всех частей детали их будет хватать. Simplify3D позволяет настраивать параметры разделения опор и детали, чтобы между описанными выше факторами можно было найти правильный баланс. Первая настройка, которую вы захотите проверить, – это Upper Vertical Separation Layers, верхние вертикально разделяющие слои. Этот параметр определяет, сколько пустых слоев остается между опорными конструкциями и деталью. Например, при печати опорных конструкций тем же материалом, что и деталь, обычно используется не менее 1–2 вертикальных разделяющих слоев. В противном случае, если таких слоев 0 и всё печатается одним материалом, опоры могут приклеиться к детали и их будет трудно удалить. Так что это одна из первых настроек, которые могут улучшить качество печати.
Горизонтальное смещение
Следующая настройка разделения, которую нужно проверить, – это горизонтальное смещение, Horizontal Offset. Данный параметр определяет расстояние между деталью и опорными конструкциями по бокам. Если вертикальные разделяющие слои могут помочь предотвратить приклеивание верхней части опор к нижней части детали, то горизонтальное смещение не позволит боковым сторонам опор приклеиться к боковым частям детали. Обычно для этой настройки используется значение от 0,2 до 0,4 мм, но, возможно, придется поэкспериментировать и посмотреть, что лучше для конкретного экструдера и филамента.
Используйте второй экструдер
Если у принтера два или больше экструдеров, можно добиться значительного улучшения, используя для опорных конструкций другой материал. Например, довольно часто детали печатаются в PLA с использованием водорастворимого PVA для опор. Поскольку модель и опорные конструкции из разных материалов, они не будут так легко прилипать друг к другу, и работать с опорами станет проще. Если опорные конструкции из другого материала, можно уменьшить верхние вертикальные разделяющие слои до нуля и горизонтальное смещение примерно до 0,1 мм. Подробнее о такой технике можно узнать из этого видео.
Точность размеров
Точность размеров может иметь очень большое значение, если вы создаете подробные сборки или детали, которые должны точно совмещаться друг с другом. Существует множество факторов, которые могут повлиять на эту точность, например, недостаточное или чрезмерное экструдирование, термическая усадка, качество филамента и даже выравнивание сопла при печати первого слоя. Simplify3D имеет несколько инструментов, помогающих справиться с такими проблемами, и мы более подробно расскажем о каждом из них.
Влияние первого слоя
Настройки для первого слоя могут повлиять на точность конечных размеров. Если сопло при его печати расположено слишком высоко или слишком низко, это может заметно отразиться на следующих 10–20 слоях. Например, если вы печатаете слой толщиной 0,2 мм, а сопло расположено всего в 0,1 мм от платформы, этот дополнительный пластик может создать первый слой, который будет немного великоват. На последующие слои лишний пластик тоже может повлиять, создав несколько негабаритных слоев в нижней части детали. Поэтому, прежде чем пытаться повысить точность размеров печатаемых объектов, нужно убедиться, что всё дело не в первом слое. Один из распространенных способов сделать это – напечатать модель в 50–100 слоев и замерить около 20 верхних. Эти верхние слои находятся далеко от самого первого, который был напечатан на платформе, поэтому здесь позиционирование сопла уже не сказывается. Прежде чем перейти к следующим разделам, убедитесь, что ваши измерения проведены по этим рекомендациям.
Недостаточное или чрезмерное экструдирование
Теперь, когда всё замерено точно и на результат не влияет первый слой, нужно проверить коэффициент экструзии. Этот параметр влияет на скорость потока расплавленного филамента для всего процесса печати. Если коэффициент экструзии слишком мал, по периметру модели могут образовываться щели, на верхних поверхностях – отверстия, а детали могут внезапно получаться меньше предполагаемых размеров. Если коэффициент экструзии слишком велик, верхние слои могут начать выпячиваться, а детали получаться неожиданным образом больше. Поэтому, прежде чем двигаться дальше, нужно убедиться, что с этим параметром всё нормально. Подробнее эти вопросы обсуждаются в разделах о недоэкструдировании и переэкструдировании.
Систематическая погрешность в размерах
Если вы выполнили все описанные выше действия, а с размерами по-прежнему беда, Simplify3D предлагает возможность точного смещения краев модели, чтобы учесть эти различия. Этот параметр назван Horizontal size compensation и находится в Process Settings, во вкладке Other. Если выставить здесь, например, -0,1 мм, модель станет на 0,1 мм меньше по X и Y. Лучше всего это работает, когда погрешность систематическая, одинаковая даже при печати моделей разных размеров. Например, если деталь стабильно шире на 0,1 мм, хоть она сама 20, хоть 100 мм, эта настройка позволяет учесть такую разницу.
Накапливающаяся погрешность в размерах
Если геометрическая погрешность имеет тенденцию увеличиваться при печати деталей большего размера, то можно поиграть другой настройкой. Если, допустим, модель шириной 20 мм получилась меньше на 0,1 мм, а модель шириной 100 мм имеет погрешность 0,5 мм, скорее всего, это связано с термической усадкой. Это распространенная проблема высокотемпературных материалов, таких как ABS, поскольку пластик при охлаждении заметно сжимается. У Simplify3D есть несколько опций для борьбы с этим. Для начала, однако, нужно определить процент усадки. В приведенном выше примере деталь сжимается на 0,1 мм при размерах 20 мм, поэтому усадка составляет 0,1/20 = 0,5%. Самый простой способ исправить эту беду – дважды кликнуть по модели в интерфейсе Simplify3D и установить масштаб 100,5%. Если это приходится делать постоянно, процесс можно автоматизировать в момент импорта каждой новой модели. На этом видео такая автоматизация показана подробно.
Плохие мостики
Мостики – это про пластик, который необходимо экструдировать между двумя точками без какой-либо поддержки снизу. Для больших мостов могут потребоваться опорные конструкции, но короткие мостики обычно печатают просто так – для экономии материала и времени. При соединении двух точек между ними выдавливается пластик и быстро охлаждается. Чтобы это получалось как можно лучше, нужно правильно откалибровать принтер, подобрав для таких особых участков правильные настройки. В особенности они нужны, если получаются провисания и зазоры. Ниже мы рассмотрим все неприятные варианты.
Проверить, активирован ли Bridging – настройки для мостиков
Эти сегменты на превью Simplify3D выделяются специальным цветом. Нажмите Prepare to Print, чтобы перейти к превью, а затем измените слева режим раскраски – Feature Type. Для каждого типа объектов будет использоваться свой цвет, а мостики будут показаны желтым. Используйте ползунки под превью, чтобы перейти к слою, на котором можно ожидать мостиков, и убедитесь, что они показаны желтым цветом. Если выделения желтым нет, нужно обратить внимание на два параметра. Выйдите из превью, нажмите Edit Process Settings и перейдите на вкладку Other – там меняется Bridging. Первый параметр здесь – Unsupported area threshold. Речь идет о пороге неподдерживаемой области, который позволяет программе игнорировать мелкие мостики и сосредоточиться на более крупных, для которых могут понадобиться отдельные настройки. Если какая-то важная на ваш взгляд область не окрасилась, убедитесь, что мостик там больше порогового значения. Второй параметр, который нужно проверить, находится в нижней части этого окна. По умолчанию Simplify3D использует специальные параметры для любых периметров, которые печатаются как часть мостиков, но эти параметры можно при желании изменить. Для этого включите Apply bridging settings to perimeters, сохраните настройки, а затем вернитесь к превью, чтобы посмотреть, что получилось.
Проверьте угол заполнения мостиков
Simplify3D автоматически рассчитывает оптимальное направление заполнения на таких участках. Например, если соединяются две колонны, выровненные по оси X, программа автоматически изменит направление заполнения для этой области, чтобы заполнение также шло вдоль оси X. Это значительно повышает шансы на успех, поэтому, если вы заметили, что с мостиками получается что-то не то, нужно убедиться, что направление их заполнения правильное. Если мостик распознан Simplify3D и окрашен желтым, всё должно произойти автоматически. Если вы захотите попробовать другой угол заполнения, это можно сделать, включив в настройках Use fixed bridging angle.
Отрегулируйте настройки для оптимальной производительности
Мостики в Simplify3D в целях оптимальной производительности печатаются при особых настройках экструдирования, скорости и охлаждения. Настройки экструдирования и скорости для этих областей можно найти во вкладке Other. Параметр Bridging extrusion multiplier часто выставляют на 100% и более, так как при более низких значениях могут возникнуть проблемы с нижней частью этих поверхностей. Выбор данного значения может потребовать некоторых экспериментов: какие-то принтеры будут работать лучше при медленном «наведении мостов», какие-то – при более быстром перемещении головки печати. А еще можно поиграть настройками скорости вентилятора во вкладке Cooling. Как правило, увеличивают Bridging fan speed override, чтобы мостики охлаждались быстрее. Поэкспериментируйте с этими параметрами, чтобы найти их наилучшее сочетание для вашего конкретного 3D-принтера и филамента. Существует множество доступных тестовых моделей мостиков, которые могут помочь в калибровке.
Для более длинных мостов используйте опоры
Если не помогает и подбор параметров, ситуацию может спасти печать опорных структур. Они создадут для мостов дополнительную поддержку, что в нашей ситуации крайне полезно. Генерацию опорных структур можно включить для всей модели, но можно использовать и дополнительные настраиваемые структуры Simplify3D. В этом видео вопрос рассматривается подробнее.
↑ В начало
Поздравляем! Вы добрались до конца нашего списка наиболее часто встречающихся проблем 3D-печати
Перевод статьи с сайта https://www.simplify3d.com/