Status
Supported on Windows 10
I am using the version of The Settlers IV from GOG.
Patch updated: October 1st, 2019
Problem
The problem I had with The Settlers IV was that the game gave an error on Windows 10, that said:
Software 3D: Error initializing Graphic Interface!
Software 3D Fehler beim Starten der Grafikausgabe!
Hardware 3D: Error initializing Graphic Interface!
Hardware 3D Fehler beim Starten der Grafikausgabe!
Solution
After looking at each DirectDraw function call that the game called, before it errored out, I was able to find out that the issue was with the GetCaps function. I isolated it to the dwVidMemTotal and dwVidMemFree values of the DDCAPS structure. It seems that the video memory was too much for the game to handle. I added a fix here to limit the video memory size that is seen by the game.
Installation
In order to install the Windows 10 patch for The Settlers IV you can follow these steps:
- Download the fix below.
- Unzip the files to your The Settlers IV installation ‘Exe’ folder (where the
S4_Main.exefile exists). - Start the game and enjoy!
If you run into issues check the compatibility settings. I am running with the following compatibility settings:
Download
Here is the Download for the patch to fix The Settlers IV on Windows 10.
This download contains 3 files:
- ddraw.dll
- dxwrapper.dll
- dxwrapper.ini
Editor Fix
In order to install the patch for the Editor (S4Editor.exe) you can follow these steps:
- Download the fix here: S4Editor-fix.zip
- Unzip the files to your The Settlers IV ‘Editor’ folder (where the
S4Editor.exefile exists). - Start the Editor, it should run fine after that.
Добрый день!
Не случалось ли кому-нибудь устанавливать The Settlers IV? У меня инсталляция прошла без ошибок, но при попытке запустить саму игру на экране появляется окно с сообщением:
ЦитироватьSoftware 3D: Error initializing Graphic Interface!
Использую Debian 6.0, WINE 1.2.2 из репозитория Ubuntu. Процессор AMD Athlon 64 2800+, ОЗУ 1 Гбайт, видеокарта Nvidia GeForce FX 5500. В своё время в Ubuntu игра запускалась без дополнительных манипуляций, не совсем, правда, корректно, но в целом удовлетворительно.
Вывод в терминал во время установки:
[spoiler:2jct0t6e]fixme:bitblt:client_side_dib_copy potential optimization: client-side color-index mode DIB copy
fixme:bitblt:client_side_dib_copy potential optimization: client-side color-index mode DIB copy
fixme:bitblt:client_side_dib_copy potential optimization: client-side color-index mode DIB copy
fixme:bitblt:client_side_dib_copy potential optimization: client-side color-index mode DIB copy
fixme:bitblt:client_side_dib_copy potential optimization: client-side color-index mode DIB copy
fixme:bitblt:client_side_dib_copy potential optimization: client-side color-index mode DIB copy
fixme:bitblt:client_side_dib_copy potential optimization: client-side color-index mode DIB copy
err:winediag:X11DRV_WineGL_InitOpenglInfo Direct rendering is disabled, most likely your OpenGL drivers haven’t been installed correctly
err:d3d_caps:WineD3D_CreateFakeGLContext Can’t find a suitable iPixelFormat.
err:d3d:InitAdapters Failed to get a gl context for default adapter
err:d3d_caps:WineD3D_CreateFakeGLContext Can’t find a suitable iPixelFormat.
err:d3d:InitAdapters Failed to get a gl context for default adapter
err:alsa:wine_snd_pcm_recover underrun occurred
err:alsa:wine_snd_pcm_recover underrun occurred
err:alsa:wine_snd_pcm_recover underrun occurred
err:alsa:wine_snd_pcm_recover underrun occurred
err:alsa:wine_snd_pcm_recover underrun occurred
err:alsa:wine_snd_pcm_recover underrun occurred
err:alsa:wine_snd_pcm_recover underrun occurred
err:alsa:wine_snd_pcm_recover underrun occurred
fixme:shdocvw:IEParseDisplayNameWithBCW stub: 0x0 L»http://games.1c.ru» 0x1cc7e0 0x33da28
err:alsa:wine_snd_pcm_recover underrun occurred
err:alsa:wine_snd_pcm_recover underrun occurred[/spoiler:2jct0t6e]
Вывод в терминал при попытке запустить игру:
[spoiler:2jct0t6e]err:winediag:X11DRV_WineGL_InitOpenglInfo Direct rendering is disabled, most likely your OpenGL drivers haven’t been installed correctly
err:d3d_caps:WineD3D_CreateFakeGLContext Can’t find a suitable iPixelFormat.
err:d3d:InitAdapters Failed to get a gl context for default adapter
err:ddraw:IDirectDrawImpl_CreateSurface IDirectDrawImpl_AttachD3DDevice failed, hr = 8876086c
err:d3d_caps:WineD3D_CreateFakeGLContext Can’t find a suitable iPixelFormat.
err:d3d:InitAdapters Failed to get a gl context for default adapter
err:ddraw:IDirectDrawImpl_CreateSurface IDirectDrawImpl_AttachD3DDevice failed, hr = 8876086c
fixme:d3d:IWineD3DDeviceImpl_Release (0xbe6188) Device released with resources still bound, acceptable but unexpected
fixme:d3d:IWineD3DDeviceImpl_Release Leftover resource 0xbe32e0 with type WINED3DRTYPE_SURFACE (0x1).[/spoiler:2jct0t6e]
Буду очень признателен за любые идеи
Hello there, Time Travelers! Welcome back!
Let me get you a fix for the infamous Hardware/Software 3D Error! More information behind one simple click.
Strolling through the webs for Windows 10 Compatibility for Settlers IV(and problems with a virtualized Win98 installation), I came across what promised to be a simple fix for what is probably one of the most infamous errors in the game.
The one that got me to initially consider writing the guide for the Settlers IV’s setup on a modern computer(which I intend to revamp and rewrite, tailoring it to different setups and versions of Windows… But all in due time).
Software 3D: Error initializing Graphic Interface!
Software 3D: Fehler beim starten der Grafikausgabe!
Hardware 3D: Error initializing Graphic Interface!
Hardware 3D: Fehler beim starten der Grafikausgabe!
I mean, I am by no means alone on this one; I have seen tons of posts on forums asking about this specific error, how to fix it if it enjoys taking long strolls through the beach… You know, getting to know its MO in an attempt to fix it.
While there is no one right solution to this error(your mileage may vary depending on your setup… This is why I want to investigate the issue further in the next couple of months), I found what appears to be one of the simplest solutions… Just download a file, let it run, and try not to get confused by all the German on screen(if you can’t speak German of course, but if you do… Hallöchen! 🙂 ).
Here’s the link. Simply download it(Herunterladen), and run it.
After a couple of next(weiter), it will ask you for a folder. Choose your Settlers IV root folder, and let the program do its job.
Now the game should start!
I have to admit that I have found a couple of problems with it(such as having some graphical options disabled or increased loading times when launching the game… The original author goes into more detail in his post), and is by no means an optimal solution(still looking for that one!), but it is definitely one of the easiest, simplest and most reliable ones I have found, and this will be more than enough for most people.
So enjoy this fix, and thank Toby for uploading and (presumably)making it! I know I do!
The file Windows 10 Fix is a modification for The Settlers IV, a(n) strategy game. Download for free.
file typeGame mod
file size782.4 KB
downloads14884
(last 7 days)190
last updateSunday, August 30, 2020
Windows 10 Fix is a mod for The Settlers IV, created by Elisha Riedlinger.
Description:
This fixes The Settlers IV errors that causes crashes or problems with starting the game on Windows 10, like „Software 3D: Error initializing Graphic Interface!” czy „Hardware 3D: Error initializing Graphic Interface!”,
Instructions:
Unzip the files to your The Settlers IV installation ‘Exe’ folder (where the S4_Main.exe file exists).
Start the game and enjoy!
- Last update: Sunday, August 30, 2020
- Genre: Strategy
- File size: 782.4 KB
Files for The Settlers IV
|
Name |
Type |
Size |
Date |
Total |
7 days |
|---|---|---|---|---|---|
| The Settlers IV — Windows 10 Fix | mod | 782.4 KB | 8/30/2020 | 14.7K | 190 |
| The Settlers IV — v.2.50.1516 Full | patch | 12.2 MB | 11/25/2003 | 29K | 68 |
| The Settlers IV — Editor Windows 10 Fix | mod | 782.4 KB | 9/1/2020 | 2.9K | 37 |
| The Settlers IV — GFX Fix | patch | 16 KB | 3/8/2001 | 11.6K | 27 |
| The Settlers IV — v.10xx – v.1516a | patch | 12.5 MB | 5/25/2005 | 10.6K | 23 |
| The Settlers IV | demo | 95.3 MB | 4/20/2001 | 12.5K | 21 |
Один из типичных вопросов
Здравствуйте.
У меня в Windows 10 при запуске некоторых игр появляется ошибка «Direct3D initialization error». Windows шла вместе с ноутбуком, версия «Домашняя для одного языка».
Скажите, может ли эта ошибка быть из-за версии Windows, и как ее исправить?
Доброго дня!
Вообще, подобная ошибка не редкость, особенно после переустановки Windows (в вашем случае, после покупки ноутбука, так как в магазинах редко устанавливаются все необходимые библиотеки и драйвера, необходимые для комфортной работы устройства).
Появляется она, как правило, после попытки запустить какую-нибудь игру — либо сразу, либо в игре будет просто черный экран, а свернув ее вы увидите это окно.
В этой статье остановлюсь на основных причинах появления подобной ошибки, и покажу на примере как от нее избавиться…
Типичный вид ошибки
Содержание статьи
- 1 Что делать с ошибкой Direct3D
- 1.1 Обновление DirectX
- 1.2 Проблема с драйвером видеокарты
- 1.3 Используйте режим совместимости
→ Задать вопрос | дополнить
Что делать с ошибкой Direct3D
Обновление DirectX
Самая частая причина появления подобной ошибки связана с отсутствием библиотеки👉 DirectX. Причем, не обязательно, что она у вас не установлена, возможно у вас просто нет какого-то конкретного файла из библиотеки.
*
DirectX — специальная библиотека для программистов. Используется в большинстве случаев при разработке игр. Пакет доступен для установки и обновления на официальном сайте Microsoft. Более подробно от этом можете узнать на сайте Википедии.
👉 Несколько способов обновить DirectX — см. инструкцию
*
Поэтому, рекомендую посмотреть требования запускаемой вами игры, и посмотреть, какая версия DirectX установлена у вас на ПК.
Чтобы узнать, какой DirectX у вас на ПК, нажмите:
- сочетание кнопок Win+R, чтобы открылось окно «Выполнить«;
- далее впишите команду dxdiag и нажмите Enter (см. скриншот ниже).
Запускаем средство диагностики DirectX (DxDiag)
Далее во вкладке «Система» будут представлены все необходимые данные: версия вашей ОС Windows, ваша видеокарта, звуковое устройства, версия BIOS, и версия DirectX (см. на красный квадрат на скрине ниже).
Средство диагностики DirectX / Кликабельно
Для обновления DirectX на сайте Microsoft есть специальный веб-установщик. Перейдите на нужную страницу и скачайте его. Далее запустите, согласитесь с условиями лицензионного соглашения, и ждите пока работает мастер.
Принятие условий лиц. соглашения DirectX
В конце операции вы должны увидеть сообщение о том, что установка DirectX завершена, нужные пакеты обновлены и пр. Либо, как вариант, мастер сообщит вам о том, что новая версия DirectX уже установлена и в обновлении не нуждается.
Рекомендую после этого перезагрузить компьютер, а затем попробовать запустить игру.
Установка DirectX завершена
Как правило, после такого обновления, игра начинает работать как нужно.
👉 ДОПОЛНЕНИЕ!
Если у вас нет интернета (либо он медленный или сайт Microsoft недоступен, выдает ошибку и т.д.), DirectX можно обновить с помощью игр: почти на половине дисков с играми есть новая версия DirectX (прим.: новая на момент запуска игры, конечно). Поэтому, вам достаточно взять более-менее современную игру и установив ее, обновите DirectX.
*
Проблема с драйвером видеокарты
Если ошибка все так же появляется, возможно ваша видеокарта отключена в диспетчере устройств (такое может быть, например, у ноутбуков с 2-мя видеокартами), либо у вас просто не обновлены/не установлены драйвера на видеокарту.
Как проверить наличие драйверов и включена ли видеокарта
Самый простой способ, воспользоваться диспетчером устройств. Чтобы его открыть:
- нажмите кнопки Win+R;
- далее введите devmgmt.msc и нажмите Enter.
Запуск диспетчера устройств — devmgmt.msc
Далее откройте вкладку «Видеоадаптеры», и посмотрите, все ли видеокарты включены, и не горит ли напротив них желтый восклицательный знак (указывающий на проблемы с драйверами, пример — ).
Ниже на скриншоте показано, что один видеоадаптер отключен и не задействован. Часто ошибка с Direct3D связана как раз с этим.
Intel HD включена, NVIDIA выключена
Чтобы включить адаптер, просто щелкните по нему правой кнопкой мышки и выберите функцию «Задействовать». Пример на скрине ниже.
Задействовать видеокарту
После этого перезагрузите компьютер, затем попробуйте открыть игру.
👉 ДОПОЛНЕНИЕ!
В некоторых случаях одна из видеокарт может быть отключена в BIOS компьютера (например, если у вас на ноутбуке стоит дискретная и встроенная видеокарты). Чтобы проверить так ли это, зайдите в BIOS, обычно, в разделе MAIN можно найти режим работы графики (Graphic mode). Пример показан на фото ниже.
👉 Как зайти в BIOS — см. инструкцию
👉 Кнопки для входа в BIOS для разных производителей ноутбуков/ПК — см. инструкцию
Как обновить драйвера на видеокарту:
- Способ №1: зайти на официальный сайт производителя вашего ноутбука и скачать их оттуда. Если не знаете точную модель ноутбука, воспользуйтесь программами для определения характеристик компьютера;
- Способ №2: воспользоваться специальными программами для автоматического поиска и обновления драйверов. Самый простой и быстрый вариант, на самом деле. К тому же, программы проверят необходимые библиотеки для игр (например, Drive Booster, рекомендую);
- Способ №3: работать в ручном режиме, через диспетчер устройств. Более подробно об этом см. здесь.
*
Используйте режим совместимости
Не так давно я тестировал ноутбук с относительно новым процессором AMD Ryzen 5 2500U и столкнулся с одной интересной особенностью…
Обновил DirectX, установил все необходимые драйвера, различные пакеты и дополнения к играм — однако, часть игр не запускалась, показывая ошибку Direct3D… (особенность: все игры были старыми, что наводило на разные мысли…).
Довольно сильно я был удивлен, когда открыл свойства исполняемого файла игры, перешел во вкладку «Совместимость» и поставил галочку напротив пункта «Запустить игру в режиме совместимости с Windows XP SP 2» — игра стала нормально работать, никаких ошибок, связанных с Direct3D, больше не было…
Примеры, что нужно сделать, приведены на скринах ниже…
Открываем свойства исполняемого файла игры
Запустить игру в режиме совместимости с Windows XP SP 2
👉 Также в помощь!
Как запустить старую игру на новом компьютере — см. способы и примеры
PS
Если ничего не помогло из выше написанного, то также рекомендую еще обновить пакет Microsoft Visual C++ и NET Framework.
На этом все, всем всего доброго!
👣
Первая публикация: 19.03.2017
Статья откорректирована: 17.12.2020


Полезный софт:
-
- Видео-Монтаж
Отличное ПО для создания своих первых видеороликов (все действия идут по шагам!).
Видео сделает даже новичок!
-
- Ускоритель компьютера
Программа для очистки Windows от «мусора» (удаляет временные файлы, ускоряет систему, оптимизирует реестр).
Ошибка «Direct3D Initialization Error» не первый год кошмарит геймерское сообщество. Чаще всего появляется после переустановки или обновления операционной системы: переустановил Windows 10, скачал Cyberpunk 2077, а он не запускается – выскакивает ошибка инициализации Direct3D. Решается проблема за несколько минут.
- 1
Обновление DirectX - 2
Обновление драйвера видеокарты - 3
Переустановка Visual C++ Redistributables - 4
Режим совместимости - 5
Включение видеокарты в BIOS
Обновление DirectX
С Windows 10 устанавливается и последняя актуальная для вашей видеокарты версия DirectX, а вот с «Семёркой» – не всегда. При использовании старых образов с дистрибутивом ОС на компьютер может инсталлироваться устаревшая версия библиотек. Для проверки версии установленного на компьютере DX:
- Выполните команду
dxdiagв поиске или в окошке Win + R:
- Обратите внимание на последнюю строку «Версия DirectX» в разделе «Сведения о системе».
Скорее всего, у вас установлена 12-я версия, и в обновлении не нуждается. Если используется устаревшая версия DX, обновите его.
- Загрузите веб-установщик или офлайн-инсталлятор.
- Запустите инсталлятор и следуйте инструкциям.
- От панели Bing стоит отказаться.
Обновление драйвера видеокарты
Windows 10 преимущественно устанавливает собственные драйверы для оборудования, а не разработанные производителем оборудования. Драйверам свойственно зависать. При появлении ошибки «Direct3D Initialization Error» перезагрузите видеодрайвер комбинацией клавиш Win + Ctrl + Shift + B. Дисплей вследствие один или несколько раз обновится – изображение исчезнет на долю секунды. Если это не поможет, обновите графический драйвер.
- Откройте Диспетчер устройств через контекстное меню Пуска или командой
devmgmt.msc:
- Разверните раздел «Видеоадаптеры». Если возле иконки графического ускорителя стоит серая иконка, значит устройство отключено.
-
Вероятно, что производительная дискретная видеокарта отключена, и вы пытаетесь запустить игру на слабеньком встроенном в процессор видеоядре.
Кликните правой клавишей и выберите «Задействовать».
- Задействовать высокопроизводительную графику можно и через Центр управления Nvidia или Catalyst Control Center.
- Если не поможет, кликните правой клавишей по видеокарте и удалите её.
- Подтвердите деинсталляцию устройства вместе с драйвером.
-
Зайдите на сайт производителя видеокарты и загрузите оттуда свежую версию видеодрайвера:
- Intel;
- Nvidia;
- AMD.
Выберите свой графический ускоритель в списке, если он не определился автоматически.
Не доверяйте установку драйверов Центру обновления Windows, загружайте их с официальных сайтов.
Переустановка Visual C++ Redistributables
В программных файлах могут отсутствовать свежие библиотеки VC++. Для устранения проблемы загрузите и установите компоненты Visual C++.
- Откройте Панель управление и посетите раздел «Программы и компоненты».
- Удалите компоненты Microsoft Visual C++.
- Загрузите последнюю версию дистрибутива с официального сайта и установите Visual C++.
Режим совместимости
Для запуска старых игр на новом железе в Windows 10 используйте режим совместимости.
- Кликните правой клавишей по иконке проблемной игры и вызовите её «Свойства».
- Перейдите во вкладку «Совместимость» и отметьте опцию «Запустить программу в режиме совместимости».
- Выберите предшествующую операционную систему.
- Сохраните настройки.
Чтобы не гадать, какую версию Windows выбрать, откройте контекстное меню исполняемого файла и выберите опцию «Исправление проблем с совместимостью».
- Выберите рекомендованные параметры.
- Средство автоматически определит нужную версию операционной системы.
- Закройте данное окно, параметры сохранятся автоматически.
Включение видеокарты в BIOS
Иногда дискретная (мощная) видеокарта на компьютерах и геймерских ноутбуках отключается в настройках BIOS/UEFI, а игра запускается на встроенной. В Диспетчере устройств в таком случае она не отображается.
Зайдите в BIOS и включите инициализацию дискретной видеокарты. Алгоритм практически для каждой версии BIOS/UEFI отличается. Смотрите инструкцию для своей материнской платы или ноутбука.
Приведённые решения наверняка позволят исправить ошибку Direct3D, запустить игрушку и погрузиться в мир виртуальных приключений.
Страница 1 из 2
-
DrLivcy
- Регистрация:
- 1 дек 2005
- Сообщения:
- 80
При запуске на 98-ой винде Settlers IV работали чётко, после смены ОС на ХР вместо русского текста в игре появились иероглифы. Переустановка игры ничего не изменила. Помогите вернуть в игру великий и могучий русский язык.
PLZ -
Версия-то небось пиратская… Какой язык в 98ых и ХР?
-
DrLivcy
- Регистрация:
- 1 дек 2005
- Сообщения:
- 80
Русский
-
А какого черта это все делает в Поиске игр? Тема переезжает в Установку игр.
Могу лишь посетовать на кривую версию
Рекомендую затарится !Совской лицензионкой. На ней проблем не бывает, во всяком случае по заверениям моего знакомого сеттлеромана
-
DrLivcy
- Регистрация:
- 1 дек 2005
- Сообщения:
- 80
Извини за «Поиск игр», я просто в первый раз не совсем разобрался
-
Shurik_K
- Регистрация:
- 23 авг 2006
- Сообщения:
- 1
Settlers 4
Кто знает как запустить Settlers 4 в XP ???
-
Megg
- Регистрация:
- 2 окт 2006
- Сообщения:
- 1
-
Vensy
- Регистрация:
- 2 ноя 2006
- Сообщения:
- 1
The Settlers 4 не могу запустить — Fatal error
Помогите пожалуйста запустить игру! Призапуске появляется заставка, а потом сразу все обрубается и сообщение: S4_Main.exe — Fatal error: Exception 0x0000094 at 0x004c7f96!
Установил Microsoft Application Compatibility Toolkit 4.1, но не умею с ним работать:cray: Жду ответов, заранее спасибоДобавлено через 38 минут
Все нормально, я сам разобрался…Запустил с совместимостью и все
Последнее редактирование: 2 ноя 2006
-
Nejenka
- Регистрация:
- 27 окт 2006
- Сообщения:
- 4
Последнее редактирование модератором: 5 мар 2007
-
Опешите поподробнее Вашу проблему и способы, которые вы уже пробовали применять для ее решения
-
Nejenka
- Регистрация:
- 27 окт 2006
- Сообщения:
- 4
Lost Point, При запуске игры (лицензия от 1С) пишет:
fatal error: 0x0000094 at 0x004 c7f96 -
Правый клик на программе -> Свойства -> Совместимость -> Запускать в режиме совместимости. Ставим галочку и выбираем в режиме совместимости с чем запускать
Обычно нужно Win95 или 98.
-
А кричать во всех темах раzом не обяzательно…
-
WinXP
- Регистрация:
- 12 ноя 2006
- Сообщения:
- 112
Присоединяюсь к поиску лекарства, но с другой ошибкой
Поможите,плз… -
LonerD
- Регистрация:
- 29 дек 2006
- Сообщения:
- 199
Это была одна из первых моих игр после приобретения компьютера. Сборник 3в1 Золотое издание: Settlers4, Fate of Dragon, Казаки.
До сих пор храню Settlers4, прекрасный перевод, прекрасно работает под ХР. К сожалению, выложить не могу (интернет через GPRS). -
Zамечательно, что всё это выzывает у тебя ностальгию, но это раzдел установки и zапуска игр, а не ностальгических вzдохов по играм… Zдесь ставят или решают проблемы… Так что попрошу переместиться в более подходящий раzдел…
-
LonerD
- Регистрация:
- 29 дек 2006
- Сообщения:
- 199
Каинхару, нельзя быть таким цинником. Я ведь пытался именно помочь, помочь советом. Версия от Золотого издания полностью работает под ХР. Если кто увидит в продаже — можете смело покупать! Извиняюсь за оффтоп.
-
WinXP
- Регистрация:
- 12 ноя 2006
- Сообщения:
- 112
Скачал тут из раздачи Settlers IV Gold Edition. Проблема в том, что игра не хочет запускаться, выдаёт примерно следующее
http://img90.imageshack.us_/img90/6483/s4tm2.gifЗаписал игру на болванку — та же фигня, NoCD грамотный не могу найти — на gamecopyworld лежит кривой какой-то — игра запускается, но в меню нет ни одной надписи, только кнопки, и те не рабочие
Пробовал скачать патч до версии 2.50.1516, чтобы воспользоваться другим NoCD c того же Gamecopyworld’a, но игра патчится не желает, говорит «Old file not found. However, a file with the same name was found. No update done since file contents do not match»
ВотЪ как-то так. Помогите, плз, запустить игру!
-
«Вы пробовали выключить и включить?!» (C)
Заплатка 2.50.1516 нормально встаёт!
Делай раз — Ставь игру.
Делай два — Ставь заплатку.
Играй!P.S.: Если поставил No-CD перед заплаткой, то она уже не встанет!
WinXP, kreol и Каинхару нравится это.
-
WinXP
- Регистрация:
- 12 ноя 2006
- Сообщения:
- 112
Siberian_GRemlin, дык и прикол-то в том, что делай два не выходит!
NoCD, ессно, до этого не ставил…Добавлено через 15 часов 49 минут
Всем спасибо, всё заработало. Патч хоть и выдаёт ошибку на 80 с чем то процентах, но при всё равно версия игры меняется на 2.50.1516, после чего спокойно ставится NOCD и играетсяПоследнее редактирование: 6 дек 2007
Страница 1 из 2
Попробуйте наш инструмент устранения неполадок
Выберите операционную систему
Выберите язык програмирования (опционально)
‘>
Постоянно получаю Невозможно инициализировать графическую систему сообщение об ошибке? Вы определенно не одиноки. Не волнуйся. Независимо от того, в какую игру вы играете, вы можете решить проблему с помощью следующих методов устранения неполадок.
Как исправить сбой при инициализации графики?

- Способ 1. Обновите графический драйвер
- Метод 2: запустить в режиме совместимости
- Метод 3: изменить настройки разрешения
Способ 1. Обновите графический драйвер
Драйверы обеспечивают обмен данными между оборудованием вашего компьютера и операционной системой, программами и приложениями. Поэтому, если ваш графический драйвер устарел или поврежден, ваша программа может не инициализировать вашу графическую систему.
Поскольку графические драйверы нуждаются в регулярных обновлениях для исправления ошибок, добавления новых функций и повышения производительности новых компьютерных игр, вам всегда следует обновлять графический драйвер, чтобы обеспечить лучший игровой процесс. Прежде всего, это может предотвратить столкновение с различными проблемами сбоя в будущем.
- Опция 1- Вручную
- Вариант 2— Автоматически (рекомендуется)
Вариант 1. Обновление с помощью диспетчера устройств
Чтобы обновить драйвер видеокарты вручную, сначала необходимо проверить диспетчер устройств на наличие обновлений. Однако Windows не всегда найдет для вас самую последнюю версию драйвера. Если Windows не может найти более новую версию, вам нужно будет найти точный драйвер видеокарты в Интернете ( NVIDIA или же AMD ) и установите его вручную.
Если вы не знаете, какой именно графический драйвер используете, перейдите на Диспетчер устройств > щелкните правой кнопкой мыши драйвер видеокарты> Свойства > Водитель чтобы получить дополнительные сведения о драйвере, такие как поставщик драйвера, версия драйвера и т. д.
Вариант 2. Обновите все драйверы одним щелчком мыши
Если у вас нет времени, терпения или компьютерных навыков для обновления графического драйвера вручную, вы можете сделать это автоматически с помощью Водитель Easy — Это самый быстрый и простой вариант. Все это делается парой щелчков мышью — легко, даже если вы компьютерный новичок.
1) Скачать и установите Driver Easy.
2) Запустите Driver Easy и нажмите Сканировать сейчас кнопка. Затем Driver Easy просканирует ваш компьютер и обнаружит проблемы с драйверами.
3) Нажмите Обновить чтобы автоматически загрузить правильную версию этого драйвера, затем вы можете установить его вручную (вы можете сделать это в БЕСПЛАТНОЙ версии).
Или нажмите Обновить все для автоматической загрузки и установки правильной версии всех драйверов, которые отсутствуют или устарели в вашей системе (для этого требуется версия Pro — вам будет предложено выполнить обновление, когда вы нажмете «Обновить все». Вы получите полную поддержку и 30-дневная гарантия возврата денег .)

4) Перезагрузите компьютер, чтобы изменения вступили в силу.
Если метод не работает, вы можете снова открыть диспетчер устройств, щелкнуть правой кнопкой мыши драйвер видеокарты и Отключить его и перезагрузите компьютер. Каким бы ужасным ни казался этот метод, он оказался очень полезным для многих пользователей.
Метод 2: запустить в режиме совместимости
Многие пользователи считают, что это работает, просто запустив игру в режиме совместимости. Для этого вот как:
1) Найдите свое игровое приложение в папке установки.
2) Щелкните игру правой кнопкой мыши и выберите Свойства .
Заметка: Кроме того, вы можете щелкнуть игру правой кнопкой мыши и выбрать Устранение неполадок совместимости .
3) Выберите Совместимость таб.
4) Установите флажок под Режим совместимости и выберите то, с чем вы хотите, чтобы игра была совместима.
5) Установите флажок рядом с Отключить полноэкранную оптимизацию и Запустите эту программу от имени администратора .
6) Нажмите Применять > Хорошо .
7) Запустите игру, чтобы проверить, правильно ли она работает.
Метод 3. Измените настройки разрешения экрана
1) Попробуйте другое разрешение в игре.
2) Щелкните правой кнопкой мыши на рабочем столе и выберите Настройки отображения . Соответственно измените разрешение экрана рабочего стола.
3) Попробуйте различные варианты разрешения, пока игра не запустится успешно.
В заключение, основными причинами этой проблемы являются проблемы с драйверами, режим совместимости и разрешение экрана.
Надеюсь, один из описанных выше методов сработает для вас. Не стесняйтесь оставлять комментарии, если у вас есть вопросы или предложения.
Добрый день!
Не случалось ли кому-нибудь устанавливать The Settlers IV? У меня инсталляция прошла без ошибок, но при попытке запустить саму игру на экране появляется окно с сообщением:
ЦитироватьSoftware 3D: Error initializing Graphic Interface!
Использую Debian 6.0, WINE 1.2.2 из репозитория Ubuntu. Процессор AMD Athlon 64 2800+, ОЗУ 1 Гбайт, видеокарта Nvidia GeForce FX 5500. В своё время в Ubuntu игра запускалась без дополнительных манипуляций, не совсем, правда, корректно, но в целом удовлетворительно.
Вывод в терминал во время установки:
[spoiler:2jct0t6e]fixme:bitblt:client_side_dib_copy potential optimization: client-side color-index mode DIB copy
fixme:bitblt:client_side_dib_copy potential optimization: client-side color-index mode DIB copy
fixme:bitblt:client_side_dib_copy potential optimization: client-side color-index mode DIB copy
fixme:bitblt:client_side_dib_copy potential optimization: client-side color-index mode DIB copy
fixme:bitblt:client_side_dib_copy potential optimization: client-side color-index mode DIB copy
fixme:bitblt:client_side_dib_copy potential optimization: client-side color-index mode DIB copy
fixme:bitblt:client_side_dib_copy potential optimization: client-side color-index mode DIB copy
err:winediag:X11DRV_WineGL_InitOpenglInfo Direct rendering is disabled, most likely your OpenGL drivers haven’t been installed correctly
err:d3d_caps:WineD3D_CreateFakeGLContext Can’t find a suitable iPixelFormat.
err:d3d:InitAdapters Failed to get a gl context for default adapter
err:d3d_caps:WineD3D_CreateFakeGLContext Can’t find a suitable iPixelFormat.
err:d3d:InitAdapters Failed to get a gl context for default adapter
err:alsa:wine_snd_pcm_recover underrun occurred
err:alsa:wine_snd_pcm_recover underrun occurred
err:alsa:wine_snd_pcm_recover underrun occurred
err:alsa:wine_snd_pcm_recover underrun occurred
err:alsa:wine_snd_pcm_recover underrun occurred
err:alsa:wine_snd_pcm_recover underrun occurred
err:alsa:wine_snd_pcm_recover underrun occurred
err:alsa:wine_snd_pcm_recover underrun occurred
fixme:shdocvw:IEParseDisplayNameWithBCW stub: 0x0 L»http://games.1c.ru» 0x1cc7e0 0x33da28
err:alsa:wine_snd_pcm_recover underrun occurred
err:alsa:wine_snd_pcm_recover underrun occurred[/spoiler:2jct0t6e]
Вывод в терминал при попытке запустить игру:
[spoiler:2jct0t6e]err:winediag:X11DRV_WineGL_InitOpenglInfo Direct rendering is disabled, most likely your OpenGL drivers haven’t been installed correctly
err:d3d_caps:WineD3D_CreateFakeGLContext Can’t find a suitable iPixelFormat.
err:d3d:InitAdapters Failed to get a gl context for default adapter
err:ddraw:IDirectDrawImpl_CreateSurface IDirectDrawImpl_AttachD3DDevice failed, hr = 8876086c
err:d3d_caps:WineD3D_CreateFakeGLContext Can’t find a suitable iPixelFormat.
err:d3d:InitAdapters Failed to get a gl context for default adapter
err:ddraw:IDirectDrawImpl_CreateSurface IDirectDrawImpl_AttachD3DDevice failed, hr = 8876086c
fixme:d3d:IWineD3DDeviceImpl_Release (0xbe6188) Device released with resources still bound, acceptable but unexpected
fixme:d3d:IWineD3DDeviceImpl_Release Leftover resource 0xbe32e0 with type WINED3DRTYPE_SURFACE (0x1).[/spoiler:2jct0t6e]
Буду очень признателен за любые идеи 
Status
Supported on Windows 10
I am using the version of The Settlers IV from GOG.
Patch updated: October 1st, 2019
Problem
The problem I had with The Settlers IV was that the game gave an error on Windows 10, that said:
Software 3D: Error initializing Graphic Interface!
Software 3D Fehler beim Starten der Grafikausgabe!
Hardware 3D: Error initializing Graphic Interface!
Hardware 3D Fehler beim Starten der Grafikausgabe!
Solution
After looking at each DirectDraw function call that the game called, before it errored out, I was able to find out that the issue was with the GetCaps function. I isolated it to the dwVidMemTotal and dwVidMemFree values of the DDCAPS structure. It seems that the video memory was too much for the game to handle. I added a fix here to limit the video memory size that is seen by the game.
Installation
In order to install the Windows 10 patch for The Settlers IV you can follow these steps:
- Download the fix below.
- Unzip the files to your The Settlers IV installation ‘Exe’ folder (where the
S4_Main.exefile exists). - Start the game and enjoy!
If you run into issues check the compatibility settings. I am running with the following compatibility settings:
Download
Here is the Download for the patch to fix The Settlers IV on Windows 10.
This download contains 3 files:
- ddraw.dll
- dxwrapper.dll
- dxwrapper.ini
Editor Fix
In order to install the patch for the Editor (S4Editor.exe) you can follow these steps:
- Download the fix here: S4Editor-fix.zip
- Unzip the files to your The Settlers IV ‘Editor’ folder (where the
S4Editor.exefile exists). - Start the Editor, it should run fine after that.
Что означает ошибка «Не удалось инициализировать графическую систему»? Он продолжает появляться, когда вы пытаетесь запустить игру? Мы понимаем, как это может обескураживать. Именно поэтому мы составили список эффективных решений, которые помогут вам решить проблему. Если вам это нравится, переходите к следующему разделу нашего руководства. Мы подробно рассмотрим решения.
Многие пользователи Windows заявили, что столкнулись с проблемой, когда пытались играть в Age of Empires. В сообщении об ошибке предлагалось проверить, совместимы ли их видеокарта и драйвер с DirectDraw.
Что такое DirectDraw? Это старый API, который когда-то был частью Microsoft DirectX API. Он отображает графику в приложениях, требующих высокой производительности. Это также позволяет приложениям открываться в полноэкранном режиме или встраиваться в окно. Для компьютеров, на которых включено аппаратное ускорение, DirectDraw использует его для предоставления прямого доступа к видеопамяти.
Как устранить ошибку «Не удалось инициализировать графическую систему» в Windows 10:
Какую бы игру вы ни пытались запустить, когда сталкивались с ошибкой «Невозможно инициализировать графическую систему», следующие исправления обязательно решат ее:
- Обновите графические драйверы
- Запустите обновления Windows
- Запустите игру в режиме совместимости
- Измените разрешение вашего дисплея
- Установите DirectX вручную
Давайте теперь рассмотрим процедуру применения этих исправлений.
Исправление 1. Обновите графические драйверы
Без правильных драйверов ваша ОС и приложения не смогут работать должным образом. Так что, если вы столкнулись с этой проблемой сейчас, возможно, что-то не так с вашими графическими драйверами. Либо они устарели, либо пропали без вести, либо по какой-то причине повреждены. Новые обновления драйверов также содержат исправления для устранения ошибок и обеспечения оптимальной производительности, особенно для игровых ПК.
Есть четыре метода обновления драйверов:
- Через диспетчер устройств
- Установка обновлений Windows
- Через сайт производителя вашего устройства
- Использование автоматического средства обновления
Метод 1. Обновление графического драйвера через диспетчер устройств
Следуй этим шагам:
- Нажмите клавиши Windows + R, чтобы открыть диалоговое окно «Выполнить».
- Введите «Devmgmt.msc» (без кавычек) в текстовой области и нажмите OK или нажмите клавишу Enter на клавиатуре.
- Просмотрите левую панель окна диспетчера устройств и найдите адаптеры дисплея. Щелкните стрелку рядом с ним, чтобы открыть графические устройства.
- Щелкните правой кнопкой мыши устройство, которое вы хотите обновить, и выберите «Обновить драйвер» в контекстном меню.
- Включите подключение к Интернету.
- Нажмите на опцию «Автоматический поиск обновленного программного обеспечения драйвера». Система выполнит поиск последних драйверов в памяти вашего ПК и в Интернете, а затем установит их.
Метод 2: обновите драйверы через Центр обновления Windows
Обновления Windows содержат новые версии драйверов. При запуске обновлений Windows автоматически загружаются и устанавливаются необходимые драйверы:
- Откройте приложение «Настройки». Вы можете сделать это, перейдя в меню «Пуск» и щелкнув значок шестеренки. Вы также можете использовать комбинацию клавиш Windows + I.
- Щелкните Обновление и безопасность.
- Вы найдете опцию Windows Update на левой панели следующей открывшейся страницы. Нажмите здесь.
- Нажмите кнопку Проверить наличие обновлений. Если есть какие-либо обновления, они будут загружены и установлены автоматически.
- Перезагрузите систему, чтобы завершить процесс.
Способ 3. Посетите веб-сайт производителя вашего устройства
Обновление драйверов с помощью диспетчера устройств или обновлений Windows не всегда может дать желаемый результат. Система может не найти самые последние версии драйверов. Часто лучше сразу перейти на веб-сайт NVIDIA, AMD или Intel.
Метод 4: используйте средство автоматического обновления
Самый лучший и простой способ обновить графические драйверы — использовать автоматический инструмент. Такой инструмент сможет читать ваш компьютер и обнаруживать драйверы, требующие внимания. Мы предлагаем вам использовать программу обновления драйверов Auslogics. Это программное обеспечение, одобренное и рекомендованное корпорацией Майкрософт, которому доверяют миллионы пользователей по всему миру.
После установки Driver Updater автоматически определяет характеристики вашего компьютера. Затем он инициирует сканирование для обнаружения проблемных драйверов. После завершения сканирования вы можете обновить все устройства в списке или только те, которые вы выберете. Все, что для этого требуется, — это просто щелчок кнопки. Инструмент обеспечивает загрузку и установку правильных версий драйверов. Он также выполняет резервное копирование, чтобы при необходимости можно было легко выполнить откат.
Исправление 2: Запустите обновления Windows
Обновления Windows содержат исправления и новые версии программного обеспечения, необходимые для бесперебойной работы вашей системы и приложений. Установка этих обновлений может помочь решить вашу проблему с играми:
- Перейдите в меню «Пуск» и введите «Центр обновления Windows» (без кавычек) в строке поиска. Нажмите на опцию, которая появляется в результатах поиска.
- Вы попадете в приложение «Настройки Windows». Нажмите кнопку «Проверить обновления».
- Подождите, пока процесс завершится, а затем перезагрузите компьютер.
- Проверьте, успешно ли запустится ваша игра.
Исправление 3: запустите игру в режиме совместимости
Некоторые приложения могут не работать оптимально в вашей версии Windows. Их может исправить запуск в режиме совместимости.
Режим совместимости — это инструмент с легким доступом, который позволяет старым программам работать в более новых версиях ОС. Он изменяет системные настройки для каждой программы, позволяя другим приложениям нормально работать на вашем ПК. В то же время он позволяет работать более старым приложениям.
Вот как включить режим совместимости для вашей игры:
- Перейдите в папку установки вашей игры и щелкните игру правой кнопкой мыши. Вы также можете щелкнуть правой кнопкой мыши ярлык на рабочем столе.
- В контекстном меню выберите пункт «Свойства».
- В открывшемся окне перейдите на вкладку «Совместимость».
- Щелкните раскрывающееся меню в разделе «Режим совместимости» и выберите старую версию Windows, с которой должна быть совместима игра.
- В разделе «Настройки» установите флажки для параметров «Запускать эту программу от имени администратора» и «Отключить полноэкранную оптимизацию».
- Нажмите кнопку «Применить», чтобы сохранить изменения.
- Щелкните ОК.
- Теперь вы можете попробовать запустить игру и посмотреть, возникнет ли ошибка. Если да, не волнуйтесь. Есть еще другие исправления.
Исправление 4: измените разрешение вашего дисплея
Изменение разрешения экрана и настроек дисплея вашего компьютера может помочь устранить ошибку «Не удалось инициализировать графическую систему». Следуйте этим простым шагам:
- Щелкните правой кнопкой мыши пустую область на рабочем столе и выберите «Параметры отображения» в появившемся контекстном меню.
- Более того, вы можете пропустить шаг 1 и открыть приложение «Настройки», нажав комбинацию клавиш с логотипом Windows + I. В открывшемся окне нажмите «Система». После этого нажмите «Показать» на левой панели следующей страницы.
- Теперь разверните стрелку раскрывающегося списка под «Разрешение экрана» и выберите новое разрешение. Проверьте, успешно ли будет работать ваша игра. Если нет, попробуйте другое разрешение, пока игра не заработает.
Есть еще одно исправление. Надеюсь, к настоящему времени вы устранили ошибку. В противном случае попробуйте последнее решение ниже.
Исправление 5: установите DirectX вручную
Microsoft DirectX — это набор технологий, обеспечивающих аппаратное ускорение для работы с мультимедийными приложениями, такими как HD-видео и 3D-игры. Он входит в состав операционной системы Windows. Более новые версии доступны в обновлениях Windows. Однако, если у вас все еще возникают проблемы с игрой на этом этапе нашего руководства, вам следует попробовать установить обновление DirectX вручную:
- Посетите веб-сайт Microsoft и перейдите на страницу загрузки DirectX.
- Нажмите красную кнопку «Загрузить», чтобы загрузить установочный файл на свой компьютер.
- Запустите файл dxwebsetup.exe и следуйте инструкциям на экране, чтобы завершить установку.
Совет : в процессе установки не забудьте отменить выбор любой дополнительной установки (например, Bing Bar), которая вас не интересует.
- Установка займет всего несколько секунд. После завершения процесса перезагрузите компьютер.
Примечание: разные версии Windows поддерживают разные версии DirectX. Некоторые версии DirectX (например, DirectX 12) нельзя получить без обновлений Windows.
Мы надеемся, что вы нашли наше руководство полезным. Если у вас есть какие-либо вопросы или комментарии, пожалуйста, поделитесь ими с нами в разделе комментариев ниже.

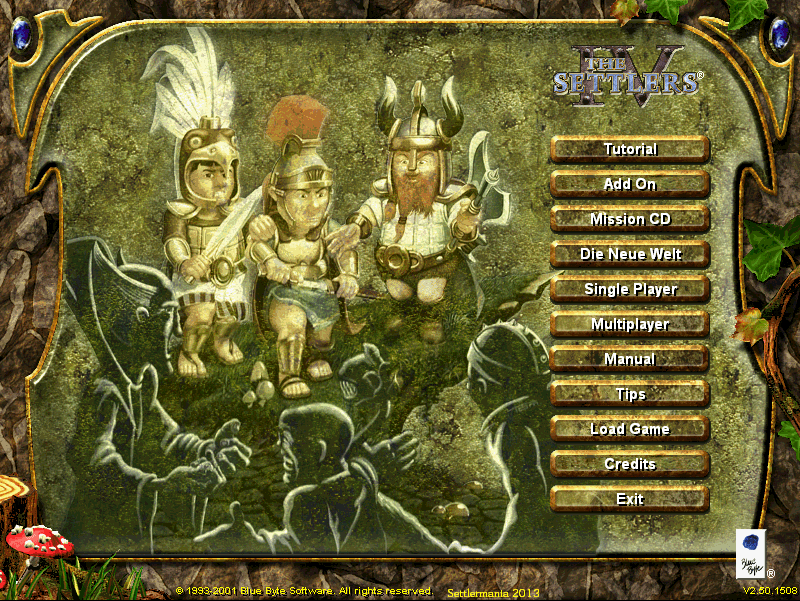
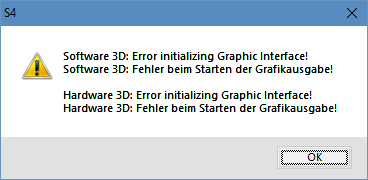
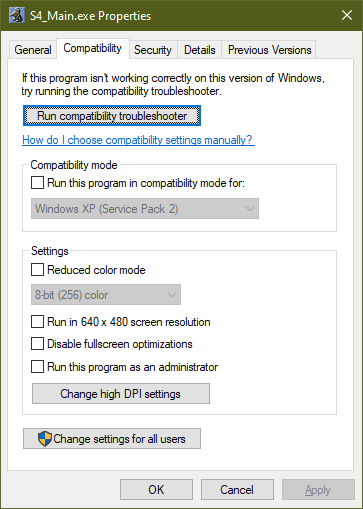





































 Рекомендую затарится !Совской лицензионкой. На ней проблем не бывает, во всяком случае по заверениям моего знакомого сеттлеромана
Рекомендую затарится !Совской лицензионкой. На ней проблем не бывает, во всяком случае по заверениям моего знакомого сеттлеромана 

 Запустил с совместимостью и все
Запустил с совместимостью и все Обычно нужно Win95 или 98.
Обычно нужно Win95 или 98.![[IMG]](https://www.old-games.ru/forum/threads/the-settlers-4.18603/proxy.php?image=http%3A%2F%2Fimg219.imageshack.us_%2Fimg219%2F7069%2Fs4un7.gif&hash=2f668401a21ba075b0a8c0cbfc2a30c9)



