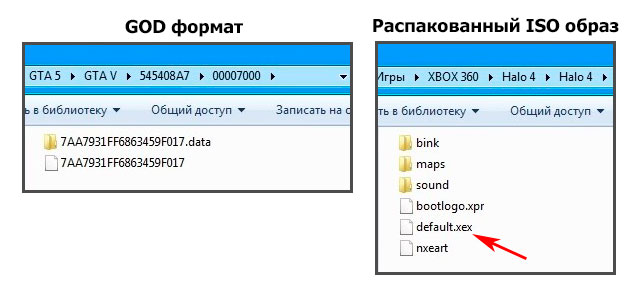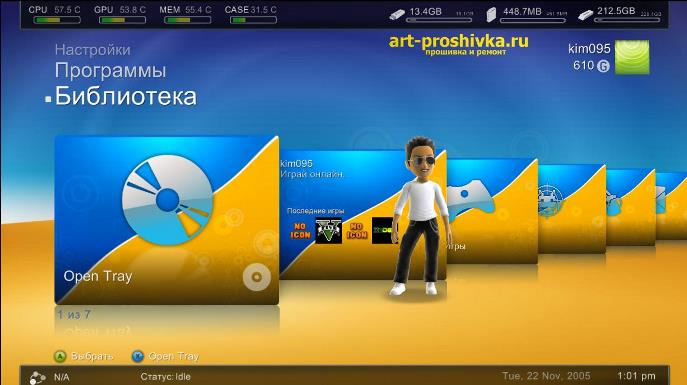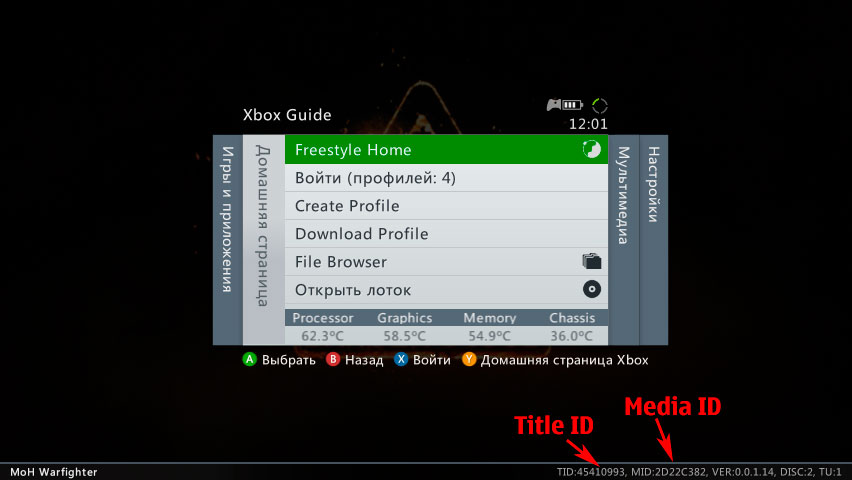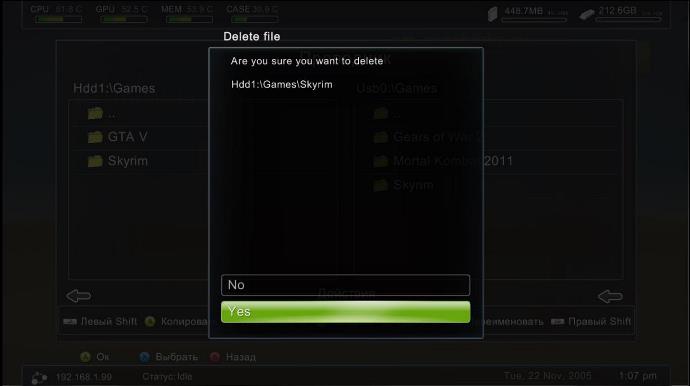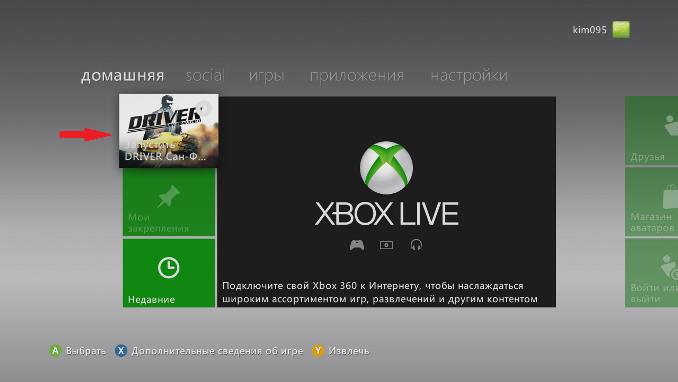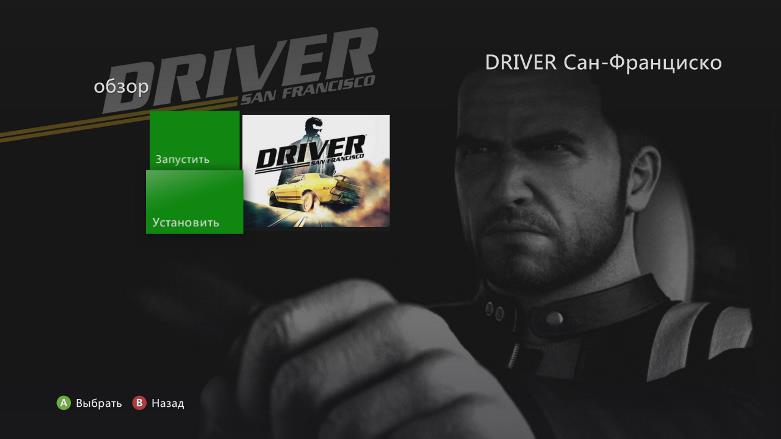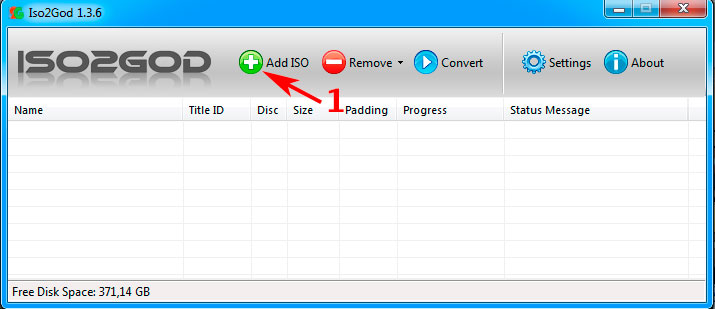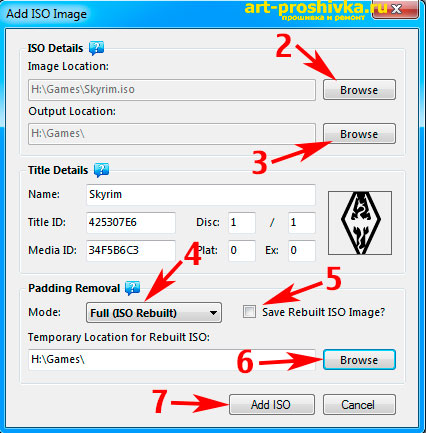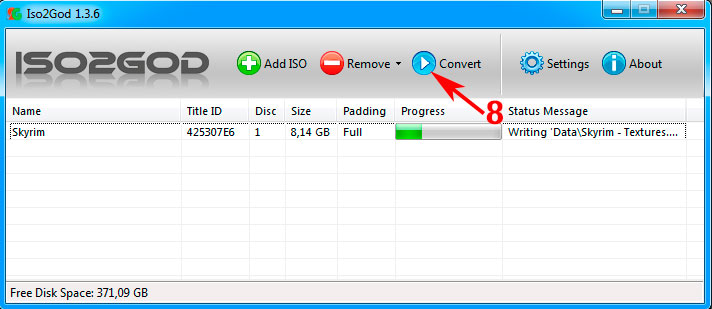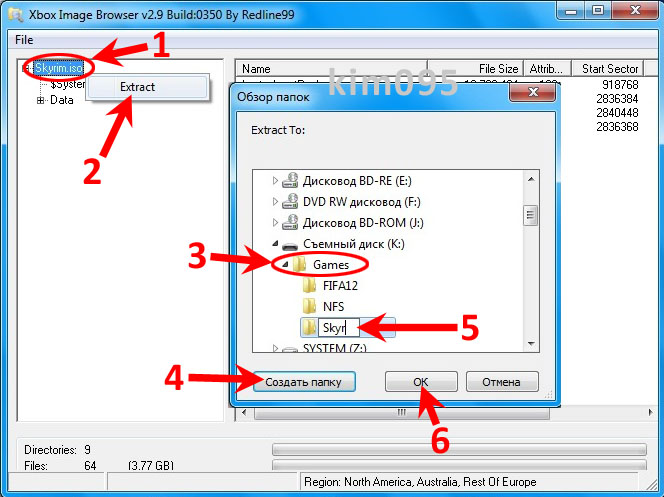Обновлено: 27.01.2023
Данная инструкция freeBoot поможет Вам разобраться во всех нюансах использования данного вида прошивки.
Предупреждение: freeBoot поддерживает только файловую систему FAT32!
Для форматирования накопителей объёмом свыше 34Гб, в файловую систему FAT32, используйте программу Guiformat.
Куда закачивать игры
1. В папку Games нужно скидывать распакованные ISO образы.
2. В папку Hdd1:Content000000000000000 можно скидывать игры только формате GOD.
Папки из пунктов 1 и 2 могут находиться в корне внутреннего Hdd1 консоли, а также внешнего Usb накопителя. При их отсутствии создайте эти папки вручную.
Игры в формате GOD имеют следующий вид: папка с ID названием игры (буквенное-цифирное название 8 знаков), которое уникально для каждой игры, а в ней папка 00007000 или 00004000(где сама игра) (для аркад — 000D0000) и, возможно, папка 00000002 (где установочный контент и DLC).
Распакованный ISO образ имеет в папке файл default.xex
После закачки игр, в FSD зайдите в Настройки -> Настройки содержимого -> Сканирование -> и нажмите кнопку Сканировать. По умолчанию, авто сканирование содержимого происходит после каждого запуска XBOX 360 (FSD).
После этого закачанные игры отобразятся в Библиотека -> XBOX 360 Игры.
Установка и настройка FreeStyle Dash (FSD)
Для автоматического запуска FSD должен быть установлен Dash Launch. Он, в большинстве случаев, устанавливается сразу вместе с freeBoot, если его делал нормальный мастер.
Скачайте и откройте в блокноте launch.ini. В Default, в начале пути, пропишите hdd — для автозапуска FSD из корня встроенного жесткого диска XBOX 360 или usb — для автозапуска FSD из корня внешнего USB-накопителя. Сохраните внесённые изменения.
Поместите папку с FSD и отредактированный launch.ini в корень внутреннего жесткого диска XBOX 360 (с помощью XeXMenu) или в корень внешнего USB-накопителя (через Мой компьютер). После перезапуска приставки, скопированный FSD запустится автоматически.
Изменение основных настроек:
Настройки -> Настройки содержимого -> Пути к содержимому -> жмите кнопку Y -> Выбрать путь -> зайдите в носитель который хотите добавить, затем в папку Content000000000000000 и жмите кнопку Y . Выставите глубину сканирования на 2 и жмите кнопку X . Тоже самое нужно сделать для папки Games (не Game. ) .
Таким образом, нужно добавить все подключённые носители, где содержаться игры, программы и т.п.
Как установить Title Update (TU)
1. Через FSD (при наличии настроенного интернета на XBOX 360).
Зайдите Библиотека -> XBOX 360 Игры, выделите нужную игру, нажмите Y , затем выберите Менеджер TU, затем ещё раз нажмите Y и подождите пока FSD всё скачает, после этого нажмите A для того, чтобы сделать его активным.
Узнать Title ID и Media ID игры можно нажав на геймпаде центральную кнопку XBOX в запущенной игре, где в нижнем правом углу увидите необходимую информацию
Скачивайте TU только самый последний, так как он уже содержит в себе все предыдущие версии!
TU существует двух видов: TU_ (в самом начале две большие буквы и нижний пробел) и tu (в самом начале две маленькие буквы без каких-либо пробелов).
tu копировать в Hdd1:Content000000000000000ID_название_игры00B0000
TU_ копировать в Hdd1:Cache
Как закачать игры по FTP
Когда запущен FSD или XM360, консоль работает как FTP сервер, что позволяет подключатся к ней почти через любой FTP клиент, например FileZilla, для закачивания, скачивания и удаления игр и другого контента.
Windows Vista/7.
Настройка компьютера. Соединение через роутер.
Жмите Пуск -> Панель управления -> Центр управления сетями и общим доступом -> Изменение параметров адаптера, затем двойным щелчком левой мыши откройте Подключение по локальной сети, далее нажмите Сведения. Запомните третью секцию (секции разделены точками) адреса IPv4 (она может иметь значение 1 или 0).
Настройка компьютера. Соединение напрямую через сетевую карту.
Жмите Пуск -> Панель управления -> Центр управления сетями и общим доступом -> Изменение параметров адаптера, затем щёлкните левой мышью на Протокол Интернета версии 4, затем нажмите Свойства. Пропишите IP-адрес и маску подсети как на картинке снизу.
Настройка сетевых параметров XBOX 360.
Выйдите из FreeStyle Dash в родной дашборд. Подключите сетевой кабель к приставке, выберете настройки -> Система -> Параметры сети -> Проводная сеть -> Настроить сеть, затем выберете ту часть списка, где есть Параметры IP, затем выберете Ручная и там пропишите IP-адрес 192.168.1.99 . Если вы подключаетесь через роутер, то третья секция IP-адреса должна содержать 1 или 0 (см. настройку соединения через роутер). Нажмите OK для сохранения изменённых параметров.
Пред тем как пробовать соединяться по FTP, убедитесь чтобы был запущен FreeStyle Dash.
Для соединения рекомендуется использовать клиент FileZilla (отключить в настройках обновление!) — скачать
Для Mac OS лучше всего Yummy FTP — скачать
Хост: IP-адрес XBOX 360
Имя пользователя и пароль: xbox
Как закачать игры из USB накопителя через проводник FSD
Вставьте USB накопитель с закаченной на него игрой в свободный USB порт XBOX 360. Зайдите в Программы -> Проводник. В левой стороне окна зайдите в папку Games, а в правой выделите папку с игрой, которую хотите закачать, далее зажмите LB на геймпаде, а затем не отпуская LB нажмите A .
Дождитесь окончания копирования и нажмите A для закрытия окна.
Таким образом можно копировать не только распакованные образы, но и игры в формате GOD, которые помещаются в папку Content000000000000000
Удаление папки происходит аналогичным образом: в левой части окна выделяется удаляемый объект, далее зажимается LB, затем не отпуская LB нажмите B , после этого появится предупреждение,
выберите крестовиной Yes и нажмите A , тем самым подтвердив удаление. Аналогично делается и для правой части окна, только используется RB.
Как скопировать игровой диск на HDD
Таким методом можно копировать все лицензионные диски и если привод прошит на 2.0/3.0, то ещё и не лицензионные под прошивки LT Plus 1.9, LT Plus 2.0 и LT Plus 3.0, но записанные корректно на 100%.
1. Через стандартный дашборд. Игра будет в GOD формате.
Вставьте игровой диск в DVD привод и выйдите из FreeStyle Dash в родной дашборд. Наведите на картинку диска и зажмите X до появления пункта обзора опций,
затем выберите крестовиной Установить и нажмите A для начала установки диска на внутренний HDD консоли.
Дождитесь окончания установки 20-40 минут.
2. Через экстрактор DVD в FSD.
Вставьте игровой диск в DVD привод и зайдите в Программы -> Распаковать DVD. В появлявшемся окне укажите путь к папке Games. Имя папки с игрой присваивается автоматически. Нажмите Старт для начала извлечения.
Дождитесь окончания распаковки 20-40 минут.
Конвертирование ISO образа в формат GOD
Конвертацию в GOD формат лучше всего делать программой Iso2God.
Не важно под какую прошивку и волну сделан конвертируемый образ, на дальнейшую работу во freeBoot это никак не влияет.
Запустив программу Iso2God следуйте следующим инструкциям:
1. Нажмите Add ISO
2. В Image Location выберите конвертируемый образ.
3. В Output Location выберите папку куда будет сохранена папка с игрой уже в формате GOD. У самой папки с игрой будет имя в виде ID названия игры (буквенное-цифирное название 8 знаков) — Title ID.
4. В Mode выберите Full (ISO Rebuilt).
5. Уберите галку с Save Rebuilt ISO Image.
6. В Temporary Location for Rebuilt ISO укажите папу с конвертируемым ISO образом.
7. Нажмите Add ISO для добавления образа в список заданий.
Таким образом можно добавить несколько образов для конвертации.
8. Добавив образы в задание, нажмите Convert для начала преобразования.
Распаковка ISO образа
Поскольку файловая система XBOX 360 аналогична FAT32, то она не может содержать файл больше 4Гб, соответственно ISO образы, которые весят 8Гб, нужно распаковывать для дальнейшей закачки.
Перед закачкой игры на внешний USB-накопитель или внутренний жесткий диск XBOX 360, необходимо извлечь содержимое из ISO-образа. Для этого понадобится программа Xbox Image Browser.
Внимание для Windows 7! Если при запуске Xbox Image Browser появляется ошибка MSCOMCTL.OCX, то запустите Instal MSCOMCTL.OCX Win 7 x86 — для 32-разрядной операционной системы, Instal MSCOMCTL.OCX Win 7 x64 — для 64-разрядной. Узнать какой у вас тип системы можно зайдя в Пуск -> Панель управления -> Система.
В верхнем левом углу программы кликайте File -> Open Image File, затем через появившееся окно откройте ISO-образ игры.
1. В левой части окна кликните правой мышью по названию ISO-образа.
2. Кликайте Extract.
3. В появившемся окошке выберите папку Games на вашем USB-накопителе. Если игра будет закачиваться на внутренний жесткий диск XBOX 360, то можно выбрать любое место на компьютере, где сможет поместиться распакованная игра.
4. Кликните Создать папку.
5. Напишите название папки куда будет распаковываться образ, только на английском.
6. Кликайте OK. Ждите.
Как попасть в родной дашборд и обратно в FSD
Выход из FSD в родной дашборд:
1. При запуске консоли, в момент появления лого XBOX зажать и держать RB.
2. В любой игре, приложении или в самом FSD нажать центральную клавишу джойстика, далее нажать Y , затем выбрать ДА ( A ) и сразу зажать RB.
Выход из родного дашборда в FSD:
Нажмите центральную клавишу на джойстике, затем нажмите Y (панель XBOX).
Что делать, если некоторые игры не запускаются, перезагружают консоль
Зайдите в FSD в Настройки -> Настройки плагинов -> Статус и нажмите кнопку Unload, которая находится на против FSD Плагин , для отключения этого плагина.
Таким образом FSD Плагин будет отключен до следующего перезапуска FSD, после чего процедуру отключения надо будет делать заново, при необходимости.
Что делать, если FSD начал сильно тормозить и зависать
Зайдите в Настройки -> Главные настройки -> Сброс настроек -> нажмите Стереть базу данных. После этого удалятся все загруженные обложки и прочая дополнительная информация, касающаяся контента FSD.
Если вышеперечисленное не помогает, воспользуйтесь файловым менеджером XeXMenu для его переустановки.
И так берем архив guiformat.rar распаковываем его и запускаем программу FAT32 Format. В программе разделе Drive выбираем нашу флешку и нажимаем кнопку Start.
Далее берем архив fsd.rar и распаковываем все папки в корневой каталог флешки.
Теперь нашу флешку можно вставить в приставку и запустить её. Если все было сделано правильно, приставка загрузиться с флешки во FreeStyleDash (Русскоязычную версию).
Идем в раздел “Программы” и выбираем “Проводник”
В проводнике с левой стороны мы выбираем наш флеш накопитель Usb0: далее заходим в папку HDD. В правой стороне проводника выбираем жесткий диск приставки Hdd1: (Корневую папку). Опять переходим в левое окно и по очерёдности копируем все папки и файл с Usb0: на Hdd1:. Копирование происходит с помощью комбинации клавиш: Зажимаем клавишу “RB” и нажимаем клавишу “A” .
После копирования переходим в правое окно на диск Hdd1: и заходим в папку dash_launch_v3.07 далее Installer и запускаем файл default.xex.
В программе DashLanch в разделе Пути далее параметр Default нам нужно поменять путь с Usb0: на Hdd1:. При выборе пути нам нужен файл default.xex из папки FSD который стоит на нашем жестком диске. Путь должен выглядеть так “Hdd:/FSD/default.xex”
Как мы выберем путь Hdd:/FSD/default.xex в параметре Default, нажимаем кнопку “RB” и переходим в настройки “Сохранение/Загрузка launch.ini”. Наводим курсор на HDD (при этом не нажимая никакие другие кнопки. ). Затем по порядку нажимаем кнопки на геймпаде “X” “A” “B” .
Если все было сделано правильно должен загрузиться FreeStyleDash (Английская версия)
Теперь остается только прописать пути к папкам. Для этого мы идем в раздел Settings – Content Settings и далее заходим в Manage Game Paths. Нажимаем на геймпаде кнопку “Y” (Добавить) затем с помощью кнопки “A” мы выбираем папку. Как только дойдем до нужной папки нажимаем опять кнопку “Y” (Пометить каталог) . Далее стрелкой вправо мы выставляем глубину санирование папок (Должна стоять на 3) и нажимаем на геймпаде кнопку “X” (Сохранить)
Пути к папкам должны выглядеть так:
Hdd1:Content (Основная папка для игр)
Hdd1:Games
После добавления путей остается просто просканировать жесткий диск. Заходим в параметр Scan Settings и нажимаем кнопку Start Manual Scan.
Все готово выходим в главное меню и заходим в нашу библиотеку игр. Смотрим что все игры были на месте.
Далее делаем последнее действие. Вытаскиваем флешку и перегружаем консоль. Приставка должна автоматически загрузиться во FreeStyleDash (Английская версия)
FreeStyle Dash (FSD) — это графический интерфейс, заменяющий стандартный дашборд Xbox 360 на приставках с фрибутом. Разработчики FSD регулярно совершенствуют эту оболочку: исправляют ошибки, добавляют новые функции и т. д. Поэтому полезно периодически обновлять ваш фрибут.
О том, как это сделать, написано в данной статье.
Внимание! В статье описано обновление кастомной оболочки FSD. Устанавливать официальные обновления компании Microsoft на Xbox 360 с freeboot НЕЛЬЗЯ!
Если ваша приставка стабильно работает и без проблем запускает все ваши игры, лучше оставить всё как есть. Но если вы скачали новую игру, а она не запускается, или прочитали о новых функциях фрибута, но вам не удалось их наладить, скорее всего, вам необходимо обновить FSD. (Обычно в раздачах игр на торрентах и в описаниях новых программ для фрибута указывается минимальная версия оболочки, которая необходима для их запуска и нормальной работы.)
Итак, включите свой Xbox, дождитесь загрузки FSD. Приступаем к обновлению.
1. Сначала верните «дефолтную» тему
Если в вашем FreeStyle Dash установлена русифицированная или другая сторонняя тема, поменяйте её на скин по умолчанию. Для этого зайдите в «настройки» FSD, затем «обложки» и выберите «default skin»
2. Очистите приставку от мусора
Откройте файловый менеджер и удалите 2 папки с внутреннего диска hdd1: $TitleUpdate и Cache:
3. Установите обновление
Зайдите в «Главные настройки» (General Settings) и включите пункт «Проверять обновления при старте» (Receive Update Notices at Startup)
Обратите внимание на пункт «Включить Бета-обновления» (Enable Beta Updates). Бета-версия является самой свежей, но при этом разработчики не гарантируют стабильной работы (программа находится в стадии тестирования). Включая этот пункт вы действуете на свой страх и риск!
После того, как вы установили все нужные галочки, перезагрузите FSD. После перезагрузки у вас должны появится уведомления о новых обновлениях. Зайдите в Главные настройки (General Settings) выберите «Обновления» (Updates) и поставьте галочки напротив всех пунктов:
Затем нажмите на геймпаде кнопку Y и выберите «Применить обновления» (Apply Selected Updates). Начнется загрузка.
Когда все обновления будут загружены, приставка предложит вам перезапустить дашборд (Please, restart dash to apply). Соглашайтесь.
После перезапуска появляется черный экран с предложением установить скачанные обновления. Соглашайтесь (нажмите Y).
В этом нет ничего страшного — всё идет по плану. Если вы увидели такое окно, вместо перезапуска выключите консоль кнопкой и снова включите её. Все обновления должны нормально установиться.
Для начала загрузимся с подходящего носителя, для этого готовим Usb флешку отформатированную в Fat32 и распаковываем на нее наш архив с Aurora для USB, далее:
- Вставляем флешку в Xbox 360 и включаем его, при включении загрузится Aurora
2. Находясь в главном меню нажмите на геймпаде кнопку Back для того чтобы попасть в System
4. Отметьте кнопкой X папку FSD и файл launch.ini
5. Выберите в левой панели пункт удалить (смотреть скриншот)
6. Для удаления нажмите кнопку А
7. Теперь вы удалили FSD и запускающий его файл
8. Теперь перекинем на HDD1 Aurora Dash и файл автозапуска, выходим в корневую папку кнопкой B
9. Выберите носитель USB0, внутри кнопкой Х отметьте папку Aurora
10. Выберите слева кнопку Копировать и нажмите её
11. Теперь перейдите во вкладку R кнопкой RB
12. Зайдите на тот носитель куда собираетесь ставить Aurora (в нашем случае это HDD1)
13. Выберите в левой вкладке кнопку Вставить и нажмите её, нажмите Да и дождитесь окончания копирования.
14. Теперь перенесем файл автозапуска, перейдите в левую вкладку кнопкой LB, зайдите в Aurora launch files и там откройте папку с носителем куда будете ставить Aurora, в нашем случае это HDD и отметьте кнопкой X файл launch.ini
15. Выберите в левой вкладке кнопку Копировать и нажмите её
16. Опять переходите в правую вкладку, заходите в ваш носитель (HDD1)
17. Выбирайте в панели кнопку Вставить, нажмите её и нажмите Да (дождитесь окончания)
Читайте также:
- Где можно починить ноутбук в рязани
- Kde connect не удалось получить файл
- Doom 3 не меняется разрешение экрана
- Для чего нужны закономерности развития компьютерных систем
- Как будет по английски в классе есть компьютер
Обновлено: 29.01.2023
Данная инструкция freeBoot поможет Вам разобраться во всех нюансах использования данного вида прошивки.
Предупреждение: freeBoot поддерживает только файловую систему FAT32!
Для форматирования накопителей объёмом свыше 34Гб, в файловую систему FAT32, используйте программу Guiformat.
Куда закачивать игры
1. В папку Games нужно скидывать распакованные ISO образы.
2. В папку Hdd1:Content000000000000000 можно скидывать игры только формате GOD.
Папки из пунктов 1 и 2 могут находиться в корне внутреннего Hdd1 консоли, а также внешнего Usb накопителя. При их отсутствии создайте эти папки вручную.
Игры в формате GOD имеют следующий вид: папка с ID названием игры (буквенное-цифирное название 8 знаков), которое уникально для каждой игры, а в ней папка 00007000 или 00004000(где сама игра) (для аркад — 000D0000) и, возможно, папка 00000002 (где установочный контент и DLC).
Распакованный ISO образ имеет в папке файл default.xex
После закачки игр, в FSD зайдите в Настройки -> Настройки содержимого -> Сканирование -> и нажмите кнопку Сканировать. По умолчанию, авто сканирование содержимого происходит после каждого запуска XBOX 360 (FSD).
После этого закачанные игры отобразятся в Библиотека -> XBOX 360 Игры.
Установка и настройка FreeStyle Dash (FSD)
Для автоматического запуска FSD должен быть установлен Dash Launch. Он, в большинстве случаев, устанавливается сразу вместе с freeBoot, если его делал нормальный мастер.
Скачайте и откройте в блокноте launch.ini. В Default, в начале пути, пропишите hdd — для автозапуска FSD из корня встроенного жесткого диска XBOX 360 или usb — для автозапуска FSD из корня внешнего USB-накопителя. Сохраните внесённые изменения.
Поместите папку с FSD и отредактированный launch.ini в корень внутреннего жесткого диска XBOX 360 (с помощью XeXMenu) или в корень внешнего USB-накопителя (через Мой компьютер). После перезапуска приставки, скопированный FSD запустится автоматически.
Изменение основных настроек:
Настройки -> Настройки содержимого -> Пути к содержимому -> жмите кнопку Y -> Выбрать путь -> зайдите в носитель который хотите добавить, затем в папку Content000000000000000 и жмите кнопку Y . Выставите глубину сканирования на 2 и жмите кнопку X . Тоже самое нужно сделать для папки Games (не Game. ) .
Таким образом, нужно добавить все подключённые носители, где содержаться игры, программы и т.п.
Как установить Title Update (TU)
1. Через FSD (при наличии настроенного интернета на XBOX 360).
Зайдите Библиотека -> XBOX 360 Игры, выделите нужную игру, нажмите Y , затем выберите Менеджер TU, затем ещё раз нажмите Y и подождите пока FSD всё скачает, после этого нажмите A для того, чтобы сделать его активным.
Узнать Title ID и Media ID игры можно нажав на геймпаде центральную кнопку XBOX в запущенной игре, где в нижнем правом углу увидите необходимую информацию
Скачивайте TU только самый последний, так как он уже содержит в себе все предыдущие версии!
TU существует двух видов: TU_ (в самом начале две большие буквы и нижний пробел) и tu (в самом начале две маленькие буквы без каких-либо пробелов).
tu копировать в Hdd1:Content000000000000000ID_название_игры00B0000
TU_ копировать в Hdd1:Cache
Как закачать игры по FTP
Когда запущен FSD или XM360, консоль работает как FTP сервер, что позволяет подключатся к ней почти через любой FTP клиент, например FileZilla, для закачивания, скачивания и удаления игр и другого контента.
Windows Vista/7.
Настройка компьютера. Соединение через роутер.
Жмите Пуск -> Панель управления -> Центр управления сетями и общим доступом -> Изменение параметров адаптера, затем двойным щелчком левой мыши откройте Подключение по локальной сети, далее нажмите Сведения. Запомните третью секцию (секции разделены точками) адреса IPv4 (она может иметь значение 1 или 0).
Настройка компьютера. Соединение напрямую через сетевую карту.
Жмите Пуск -> Панель управления -> Центр управления сетями и общим доступом -> Изменение параметров адаптера, затем щёлкните левой мышью на Протокол Интернета версии 4, затем нажмите Свойства. Пропишите IP-адрес и маску подсети как на картинке снизу.
Настройка сетевых параметров XBOX 360.
Выйдите из FreeStyle Dash в родной дашборд. Подключите сетевой кабель к приставке, выберете настройки -> Система -> Параметры сети -> Проводная сеть -> Настроить сеть, затем выберете ту часть списка, где есть Параметры IP, затем выберете Ручная и там пропишите IP-адрес 192.168.1.99 . Если вы подключаетесь через роутер, то третья секция IP-адреса должна содержать 1 или 0 (см. настройку соединения через роутер). Нажмите OK для сохранения изменённых параметров.
Пред тем как пробовать соединяться по FTP, убедитесь чтобы был запущен FreeStyle Dash.
Для соединения рекомендуется использовать клиент FileZilla (отключить в настройках обновление!) — скачать
Для Mac OS лучше всего Yummy FTP — скачать
Хост: IP-адрес XBOX 360
Имя пользователя и пароль: xbox
Как закачать игры из USB накопителя через проводник FSD
Вставьте USB накопитель с закаченной на него игрой в свободный USB порт XBOX 360. Зайдите в Программы -> Проводник. В левой стороне окна зайдите в папку Games, а в правой выделите папку с игрой, которую хотите закачать, далее зажмите LB на геймпаде, а затем не отпуская LB нажмите A .
Дождитесь окончания копирования и нажмите A для закрытия окна.
Таким образом можно копировать не только распакованные образы, но и игры в формате GOD, которые помещаются в папку Content000000000000000
Удаление папки происходит аналогичным образом: в левой части окна выделяется удаляемый объект, далее зажимается LB, затем не отпуская LB нажмите B , после этого появится предупреждение,
выберите крестовиной Yes и нажмите A , тем самым подтвердив удаление. Аналогично делается и для правой части окна, только используется RB.
Как скопировать игровой диск на HDD
Таким методом можно копировать все лицензионные диски и если привод прошит на 2.0/3.0, то ещё и не лицензионные под прошивки LT Plus 1.9, LT Plus 2.0 и LT Plus 3.0, но записанные корректно на 100%.
1. Через стандартный дашборд. Игра будет в GOD формате.
Вставьте игровой диск в DVD привод и выйдите из FreeStyle Dash в родной дашборд. Наведите на картинку диска и зажмите X до появления пункта обзора опций,
затем выберите крестовиной Установить и нажмите A для начала установки диска на внутренний HDD консоли.
Дождитесь окончания установки 20-40 минут.
2. Через экстрактор DVD в FSD.
Вставьте игровой диск в DVD привод и зайдите в Программы -> Распаковать DVD. В появлявшемся окне укажите путь к папке Games. Имя папки с игрой присваивается автоматически. Нажмите Старт для начала извлечения.
Дождитесь окончания распаковки 20-40 минут.
Конвертирование ISO образа в формат GOD
Конвертацию в GOD формат лучше всего делать программой Iso2God.
Не важно под какую прошивку и волну сделан конвертируемый образ, на дальнейшую работу во freeBoot это никак не влияет.
Запустив программу Iso2God следуйте следующим инструкциям:
1. Нажмите Add ISO
2. В Image Location выберите конвертируемый образ.
3. В Output Location выберите папку куда будет сохранена папка с игрой уже в формате GOD. У самой папки с игрой будет имя в виде ID названия игры (буквенное-цифирное название 8 знаков) — Title ID.
4. В Mode выберите Full (ISO Rebuilt).
5. Уберите галку с Save Rebuilt ISO Image.
6. В Temporary Location for Rebuilt ISO укажите папу с конвертируемым ISO образом.
7. Нажмите Add ISO для добавления образа в список заданий.
Таким образом можно добавить несколько образов для конвертации.
8. Добавив образы в задание, нажмите Convert для начала преобразования.
Распаковка ISO образа
Поскольку файловая система XBOX 360 аналогична FAT32, то она не может содержать файл больше 4Гб, соответственно ISO образы, которые весят 8Гб, нужно распаковывать для дальнейшей закачки.
Перед закачкой игры на внешний USB-накопитель или внутренний жесткий диск XBOX 360, необходимо извлечь содержимое из ISO-образа. Для этого понадобится программа Xbox Image Browser.
Внимание для Windows 7! Если при запуске Xbox Image Browser появляется ошибка MSCOMCTL.OCX, то запустите Instal MSCOMCTL.OCX Win 7 x86 — для 32-разрядной операционной системы, Instal MSCOMCTL.OCX Win 7 x64 — для 64-разрядной. Узнать какой у вас тип системы можно зайдя в Пуск -> Панель управления -> Система.
В верхнем левом углу программы кликайте File -> Open Image File, затем через появившееся окно откройте ISO-образ игры.
1. В левой части окна кликните правой мышью по названию ISO-образа.
2. Кликайте Extract.
3. В появившемся окошке выберите папку Games на вашем USB-накопителе. Если игра будет закачиваться на внутренний жесткий диск XBOX 360, то можно выбрать любое место на компьютере, где сможет поместиться распакованная игра.
4. Кликните Создать папку.
5. Напишите название папки куда будет распаковываться образ, только на английском.
6. Кликайте OK. Ждите.
Как попасть в родной дашборд и обратно в FSD
Выход из FSD в родной дашборд:
1. При запуске консоли, в момент появления лого XBOX зажать и держать RB.
2. В любой игре, приложении или в самом FSD нажать центральную клавишу джойстика, далее нажать Y , затем выбрать ДА ( A ) и сразу зажать RB.
Выход из родного дашборда в FSD:
Нажмите центральную клавишу на джойстике, затем нажмите Y (панель XBOX).
Что делать, если некоторые игры не запускаются, перезагружают консоль
Зайдите в FSD в Настройки -> Настройки плагинов -> Статус и нажмите кнопку Unload, которая находится на против FSD Плагин , для отключения этого плагина.
Таким образом FSD Плагин будет отключен до следующего перезапуска FSD, после чего процедуру отключения надо будет делать заново, при необходимости.
Что делать, если FSD начал сильно тормозить и зависать
Зайдите в Настройки -> Главные настройки -> Сброс настроек -> нажмите Стереть базу данных. После этого удалятся все загруженные обложки и прочая дополнительная информация, касающаяся контента FSD.
Если вышеперечисленное не помогает, воспользуйтесь файловым менеджером XeXMenu для его переустановки.
И так берем архив guiformat.rar распаковываем его и запускаем программу FAT32 Format. В программе разделе Drive выбираем нашу флешку и нажимаем кнопку Start.
Далее берем архив fsd.rar и распаковываем все папки в корневой каталог флешки.
Теперь нашу флешку можно вставить в приставку и запустить её. Если все было сделано правильно, приставка загрузиться с флешки во FreeStyleDash (Русскоязычную версию).
Идем в раздел “Программы” и выбираем “Проводник”
В проводнике с левой стороны мы выбираем наш флеш накопитель Usb0: далее заходим в папку HDD. В правой стороне проводника выбираем жесткий диск приставки Hdd1: (Корневую папку). Опять переходим в левое окно и по очерёдности копируем все папки и файл с Usb0: на Hdd1:. Копирование происходит с помощью комбинации клавиш: Зажимаем клавишу “RB” и нажимаем клавишу “A” .
После копирования переходим в правое окно на диск Hdd1: и заходим в папку dash_launch_v3.07 далее Installer и запускаем файл default.xex.
В программе DashLanch в разделе Пути далее параметр Default нам нужно поменять путь с Usb0: на Hdd1:. При выборе пути нам нужен файл default.xex из папки FSD который стоит на нашем жестком диске. Путь должен выглядеть так “Hdd:/FSD/default.xex”
Как мы выберем путь Hdd:/FSD/default.xex в параметре Default, нажимаем кнопку “RB” и переходим в настройки “Сохранение/Загрузка launch.ini”. Наводим курсор на HDD (при этом не нажимая никакие другие кнопки. ). Затем по порядку нажимаем кнопки на геймпаде “X” “A” “B” .
Если все было сделано правильно должен загрузиться FreeStyleDash (Английская версия)
Теперь остается только прописать пути к папкам. Для этого мы идем в раздел Settings – Content Settings и далее заходим в Manage Game Paths. Нажимаем на геймпаде кнопку “Y” (Добавить) затем с помощью кнопки “A” мы выбираем папку. Как только дойдем до нужной папки нажимаем опять кнопку “Y” (Пометить каталог) . Далее стрелкой вправо мы выставляем глубину санирование папок (Должна стоять на 3) и нажимаем на геймпаде кнопку “X” (Сохранить)
Пути к папкам должны выглядеть так:
Hdd1:Content (Основная папка для игр)
Hdd1:Games
После добавления путей остается просто просканировать жесткий диск. Заходим в параметр Scan Settings и нажимаем кнопку Start Manual Scan.
Все готово выходим в главное меню и заходим в нашу библиотеку игр. Смотрим что все игры были на месте.
Далее делаем последнее действие. Вытаскиваем флешку и перегружаем консоль. Приставка должна автоматически загрузиться во FreeStyleDash (Английская версия)
FreeStyle Dash (FSD) — это графический интерфейс, заменяющий стандартный дашборд Xbox 360 на приставках с фрибутом. Разработчики FSD регулярно совершенствуют эту оболочку: исправляют ошибки, добавляют новые функции и т. д. Поэтому полезно периодически обновлять ваш фрибут.
О том, как это сделать, написано в данной статье.
Внимание! В статье описано обновление кастомной оболочки FSD. Устанавливать официальные обновления компании Microsoft на Xbox 360 с freeboot НЕЛЬЗЯ!
Если ваша приставка стабильно работает и без проблем запускает все ваши игры, лучше оставить всё как есть. Но если вы скачали новую игру, а она не запускается, или прочитали о новых функциях фрибута, но вам не удалось их наладить, скорее всего, вам необходимо обновить FSD. (Обычно в раздачах игр на торрентах и в описаниях новых программ для фрибута указывается минимальная версия оболочки, которая необходима для их запуска и нормальной работы.)
Итак, включите свой Xbox, дождитесь загрузки FSD. Приступаем к обновлению.
1. Сначала верните «дефолтную» тему
Если в вашем FreeStyle Dash установлена русифицированная или другая сторонняя тема, поменяйте её на скин по умолчанию. Для этого зайдите в «настройки» FSD, затем «обложки» и выберите «default skin»
2. Очистите приставку от мусора
Откройте файловый менеджер и удалите 2 папки с внутреннего диска hdd1: $TitleUpdate и Cache:
3. Установите обновление
Зайдите в «Главные настройки» (General Settings) и включите пункт «Проверять обновления при старте» (Receive Update Notices at Startup)
Обратите внимание на пункт «Включить Бета-обновления» (Enable Beta Updates). Бета-версия является самой свежей, но при этом разработчики не гарантируют стабильной работы (программа находится в стадии тестирования). Включая этот пункт вы действуете на свой страх и риск!
После того, как вы установили все нужные галочки, перезагрузите FSD. После перезагрузки у вас должны появится уведомления о новых обновлениях. Зайдите в Главные настройки (General Settings) выберите «Обновления» (Updates) и поставьте галочки напротив всех пунктов:
Затем нажмите на геймпаде кнопку Y и выберите «Применить обновления» (Apply Selected Updates). Начнется загрузка.
Когда все обновления будут загружены, приставка предложит вам перезапустить дашборд (Please, restart dash to apply). Соглашайтесь.
После перезапуска появляется черный экран с предложением установить скачанные обновления. Соглашайтесь (нажмите Y).
В этом нет ничего страшного — всё идет по плану. Если вы увидели такое окно, вместо перезапуска выключите консоль кнопкой и снова включите её. Все обновления должны нормально установиться.
Для начала загрузимся с подходящего носителя, для этого готовим Usb флешку отформатированную в Fat32 и распаковываем на нее наш архив с Aurora для USB, далее:
- Вставляем флешку в Xbox 360 и включаем его, при включении загрузится Aurora
2. Находясь в главном меню нажмите на геймпаде кнопку Back для того чтобы попасть в System
4. Отметьте кнопкой X папку FSD и файл launch.ini
5. Выберите в левой панели пункт удалить (смотреть скриншот)
6. Для удаления нажмите кнопку А
7. Теперь вы удалили FSD и запускающий его файл
8. Теперь перекинем на HDD1 Aurora Dash и файл автозапуска, выходим в корневую папку кнопкой B
9. Выберите носитель USB0, внутри кнопкой Х отметьте папку Aurora
10. Выберите слева кнопку Копировать и нажмите её
11. Теперь перейдите во вкладку R кнопкой RB
12. Зайдите на тот носитель куда собираетесь ставить Aurora (в нашем случае это HDD1)
13. Выберите в левой вкладке кнопку Вставить и нажмите её, нажмите Да и дождитесь окончания копирования.
14. Теперь перенесем файл автозапуска, перейдите в левую вкладку кнопкой LB, зайдите в Aurora launch files и там откройте папку с носителем куда будете ставить Aurora, в нашем случае это HDD и отметьте кнопкой X файл launch.ini
15. Выберите в левой вкладке кнопку Копировать и нажмите её
16. Опять переходите в правую вкладку, заходите в ваш носитель (HDD1)
17. Выбирайте в панели кнопку Вставить, нажмите её и нажмите Да (дождитесь окончания)
Читайте также:
- Где можно починить ноутбук в рязани
- Kde connect не удалось получить файл
- Doom 3 не меняется разрешение экрана
- Для чего нужны закономерности развития компьютерных систем
- Как будет по английски в классе есть компьютер
Обновлено: 11.02.2023
Данная инструкция freeBoot поможет Вам разобраться во всех нюансах использования данного вида прошивки.
Предупреждение: freeBoot поддерживает только файловую систему FAT32!
Для форматирования накопителей объёмом свыше 34Гб, в файловую систему FAT32, используйте программу Guiformat.
Куда закачивать игры
1. В папку Games нужно скидывать распакованные ISO образы.
2. В папку Hdd1:Content000000000000000 можно скидывать игры только формате GOD.
Папки из пунктов 1 и 2 могут находиться в корне внутреннего Hdd1 консоли, а также внешнего Usb накопителя. При их отсутствии создайте эти папки вручную.
Игры в формате GOD имеют следующий вид: папка с ID названием игры (буквенное-цифирное название 8 знаков), которое уникально для каждой игры, а в ней папка 00007000 или 00004000(где сама игра) (для аркад — 000D0000) и, возможно, папка 00000002 (где установочный контент и DLC).
Распакованный ISO образ имеет в папке файл default.xex
После закачки игр, в FSD зайдите в Настройки -> Настройки содержимого -> Сканирование -> и нажмите кнопку Сканировать. По умолчанию, авто сканирование содержимого происходит после каждого запуска XBOX 360 (FSD).
После этого закачанные игры отобразятся в Библиотека -> XBOX 360 Игры.
Установка и настройка FreeStyle Dash (FSD)
Для автоматического запуска FSD должен быть установлен Dash Launch. Он, в большинстве случаев, устанавливается сразу вместе с freeBoot, если его делал нормальный мастер.
Скачайте и откройте в блокноте launch.ini. В Default, в начале пути, пропишите hdd — для автозапуска FSD из корня встроенного жесткого диска XBOX 360 или usb — для автозапуска FSD из корня внешнего USB-накопителя. Сохраните внесённые изменения.
Поместите папку с FSD и отредактированный launch.ini в корень внутреннего жесткого диска XBOX 360 (с помощью XeXMenu) или в корень внешнего USB-накопителя (через Мой компьютер). После перезапуска приставки, скопированный FSD запустится автоматически.
Изменение основных настроек:
Настройки -> Настройки содержимого -> Пути к содержимому -> жмите кнопку Y -> Выбрать путь -> зайдите в носитель который хотите добавить, затем в папку Content000000000000000 и жмите кнопку Y . Выставите глубину сканирования на 2 и жмите кнопку X . Тоже самое нужно сделать для папки Games (не Game. ) .
Таким образом, нужно добавить все подключённые носители, где содержаться игры, программы и т.п.
Как установить Title Update (TU)
1. Через FSD (при наличии настроенного интернета на XBOX 360).
Зайдите Библиотека -> XBOX 360 Игры, выделите нужную игру, нажмите Y , затем выберите Менеджер TU, затем ещё раз нажмите Y и подождите пока FSD всё скачает, после этого нажмите A для того, чтобы сделать его активным.
Узнать Title ID и Media ID игры можно нажав на геймпаде центральную кнопку XBOX в запущенной игре, где в нижнем правом углу увидите необходимую информацию
Скачивайте TU только самый последний, так как он уже содержит в себе все предыдущие версии!
TU существует двух видов: TU_ (в самом начале две большие буквы и нижний пробел) и tu (в самом начале две маленькие буквы без каких-либо пробелов).
tu копировать в Hdd1:Content000000000000000ID_название_игры00B0000
TU_ копировать в Hdd1:Cache
Как закачать игры по FTP
Когда запущен FSD или XM360, консоль работает как FTP сервер, что позволяет подключатся к ней почти через любой FTP клиент, например FileZilla, для закачивания, скачивания и удаления игр и другого контента.
Windows Vista/7.
Настройка компьютера. Соединение через роутер.
Жмите Пуск -> Панель управления -> Центр управления сетями и общим доступом -> Изменение параметров адаптера, затем двойным щелчком левой мыши откройте Подключение по локальной сети, далее нажмите Сведения. Запомните третью секцию (секции разделены точками) адреса IPv4 (она может иметь значение 1 или 0).
Настройка компьютера. Соединение напрямую через сетевую карту.
Жмите Пуск -> Панель управления -> Центр управления сетями и общим доступом -> Изменение параметров адаптера, затем щёлкните левой мышью на Протокол Интернета версии 4, затем нажмите Свойства. Пропишите IP-адрес и маску подсети как на картинке снизу.
Настройка сетевых параметров XBOX 360.
Выйдите из FreeStyle Dash в родной дашборд. Подключите сетевой кабель к приставке, выберете настройки -> Система -> Параметры сети -> Проводная сеть -> Настроить сеть, затем выберете ту часть списка, где есть Параметры IP, затем выберете Ручная и там пропишите IP-адрес 192.168.1.99 . Если вы подключаетесь через роутер, то третья секция IP-адреса должна содержать 1 или 0 (см. настройку соединения через роутер). Нажмите OK для сохранения изменённых параметров.
Пред тем как пробовать соединяться по FTP, убедитесь чтобы был запущен FreeStyle Dash.
Для соединения рекомендуется использовать клиент FileZilla (отключить в настройках обновление!) — скачать
Для Mac OS лучше всего Yummy FTP — скачать
Хост: IP-адрес XBOX 360
Имя пользователя и пароль: xbox
Как закачать игры из USB накопителя через проводник FSD
Вставьте USB накопитель с закаченной на него игрой в свободный USB порт XBOX 360. Зайдите в Программы -> Проводник. В левой стороне окна зайдите в папку Games, а в правой выделите папку с игрой, которую хотите закачать, далее зажмите LB на геймпаде, а затем не отпуская LB нажмите A .
Дождитесь окончания копирования и нажмите A для закрытия окна.
Таким образом можно копировать не только распакованные образы, но и игры в формате GOD, которые помещаются в папку Content000000000000000
Удаление папки происходит аналогичным образом: в левой части окна выделяется удаляемый объект, далее зажимается LB, затем не отпуская LB нажмите B , после этого появится предупреждение,
выберите крестовиной Yes и нажмите A , тем самым подтвердив удаление. Аналогично делается и для правой части окна, только используется RB.
Как скопировать игровой диск на HDD
Таким методом можно копировать все лицензионные диски и если привод прошит на 2.0/3.0, то ещё и не лицензионные под прошивки LT Plus 1.9, LT Plus 2.0 и LT Plus 3.0, но записанные корректно на 100%.
1. Через стандартный дашборд. Игра будет в GOD формате.
Вставьте игровой диск в DVD привод и выйдите из FreeStyle Dash в родной дашборд. Наведите на картинку диска и зажмите X до появления пункта обзора опций,
затем выберите крестовиной Установить и нажмите A для начала установки диска на внутренний HDD консоли.
Дождитесь окончания установки 20-40 минут.
2. Через экстрактор DVD в FSD.
Вставьте игровой диск в DVD привод и зайдите в Программы -> Распаковать DVD. В появлявшемся окне укажите путь к папке Games. Имя папки с игрой присваивается автоматически. Нажмите Старт для начала извлечения.
Дождитесь окончания распаковки 20-40 минут.
Конвертирование ISO образа в формат GOD
Конвертацию в GOD формат лучше всего делать программой Iso2God.
Не важно под какую прошивку и волну сделан конвертируемый образ, на дальнейшую работу во freeBoot это никак не влияет.
Запустив программу Iso2God следуйте следующим инструкциям:
1. Нажмите Add ISO
2. В Image Location выберите конвертируемый образ.
3. В Output Location выберите папку куда будет сохранена папка с игрой уже в формате GOD. У самой папки с игрой будет имя в виде ID названия игры (буквенное-цифирное название 8 знаков) — Title ID.
4. В Mode выберите Full (ISO Rebuilt).
5. Уберите галку с Save Rebuilt ISO Image.
6. В Temporary Location for Rebuilt ISO укажите папу с конвертируемым ISO образом.
7. Нажмите Add ISO для добавления образа в список заданий.
Таким образом можно добавить несколько образов для конвертации.
8. Добавив образы в задание, нажмите Convert для начала преобразования.
Распаковка ISO образа
Поскольку файловая система XBOX 360 аналогична FAT32, то она не может содержать файл больше 4Гб, соответственно ISO образы, которые весят 8Гб, нужно распаковывать для дальнейшей закачки.
Перед закачкой игры на внешний USB-накопитель или внутренний жесткий диск XBOX 360, необходимо извлечь содержимое из ISO-образа. Для этого понадобится программа Xbox Image Browser.
Внимание для Windows 7! Если при запуске Xbox Image Browser появляется ошибка MSCOMCTL.OCX, то запустите Instal MSCOMCTL.OCX Win 7 x86 — для 32-разрядной операционной системы, Instal MSCOMCTL.OCX Win 7 x64 — для 64-разрядной. Узнать какой у вас тип системы можно зайдя в Пуск -> Панель управления -> Система.
В верхнем левом углу программы кликайте File -> Open Image File, затем через появившееся окно откройте ISO-образ игры.
1. В левой части окна кликните правой мышью по названию ISO-образа.
2. Кликайте Extract.
3. В появившемся окошке выберите папку Games на вашем USB-накопителе. Если игра будет закачиваться на внутренний жесткий диск XBOX 360, то можно выбрать любое место на компьютере, где сможет поместиться распакованная игра.
4. Кликните Создать папку.
5. Напишите название папки куда будет распаковываться образ, только на английском.
6. Кликайте OK. Ждите.
Как попасть в родной дашборд и обратно в FSD
Выход из FSD в родной дашборд:
1. При запуске консоли, в момент появления лого XBOX зажать и держать RB.
2. В любой игре, приложении или в самом FSD нажать центральную клавишу джойстика, далее нажать Y , затем выбрать ДА ( A ) и сразу зажать RB.
Выход из родного дашборда в FSD:
Нажмите центральную клавишу на джойстике, затем нажмите Y (панель XBOX).
Что делать, если некоторые игры не запускаются, перезагружают консоль
Зайдите в FSD в Настройки -> Настройки плагинов -> Статус и нажмите кнопку Unload, которая находится на против FSD Плагин , для отключения этого плагина.
Таким образом FSD Плагин будет отключен до следующего перезапуска FSD, после чего процедуру отключения надо будет делать заново, при необходимости.
Что делать, если FSD начал сильно тормозить и зависать
Зайдите в Настройки -> Главные настройки -> Сброс настроек -> нажмите Стереть базу данных. После этого удалятся все загруженные обложки и прочая дополнительная информация, касающаяся контента FSD.
Если вышеперечисленное не помогает, воспользуйтесь файловым менеджером XeXMenu для его переустановки.
И так берем архив guiformat.rar распаковываем его и запускаем программу FAT32 Format. В программе разделе Drive выбираем нашу флешку и нажимаем кнопку Start.
Далее берем архив fsd.rar и распаковываем все папки в корневой каталог флешки.
Теперь нашу флешку можно вставить в приставку и запустить её. Если все было сделано правильно, приставка загрузиться с флешки во FreeStyleDash (Русскоязычную версию).
Идем в раздел “Программы” и выбираем “Проводник”
В проводнике с левой стороны мы выбираем наш флеш накопитель Usb0: далее заходим в папку HDD. В правой стороне проводника выбираем жесткий диск приставки Hdd1: (Корневую папку). Опять переходим в левое окно и по очерёдности копируем все папки и файл с Usb0: на Hdd1:. Копирование происходит с помощью комбинации клавиш: Зажимаем клавишу “RB” и нажимаем клавишу “A” .
После копирования переходим в правое окно на диск Hdd1: и заходим в папку dash_launch_v3.07 далее Installer и запускаем файл default.xex.
В программе DashLanch в разделе Пути далее параметр Default нам нужно поменять путь с Usb0: на Hdd1:. При выборе пути нам нужен файл default.xex из папки FSD который стоит на нашем жестком диске. Путь должен выглядеть так “Hdd:/FSD/default.xex”
Как мы выберем путь Hdd:/FSD/default.xex в параметре Default, нажимаем кнопку “RB” и переходим в настройки “Сохранение/Загрузка launch.ini”. Наводим курсор на HDD (при этом не нажимая никакие другие кнопки. ). Затем по порядку нажимаем кнопки на геймпаде “X” “A” “B” .
Если все было сделано правильно должен загрузиться FreeStyleDash (Английская версия)
Теперь остается только прописать пути к папкам. Для этого мы идем в раздел Settings – Content Settings и далее заходим в Manage Game Paths. Нажимаем на геймпаде кнопку “Y” (Добавить) затем с помощью кнопки “A” мы выбираем папку. Как только дойдем до нужной папки нажимаем опять кнопку “Y” (Пометить каталог) . Далее стрелкой вправо мы выставляем глубину санирование папок (Должна стоять на 3) и нажимаем на геймпаде кнопку “X” (Сохранить)
Пути к папкам должны выглядеть так:
Hdd1:Content (Основная папка для игр)
Hdd1:Games
После добавления путей остается просто просканировать жесткий диск. Заходим в параметр Scan Settings и нажимаем кнопку Start Manual Scan.
Все готово выходим в главное меню и заходим в нашу библиотеку игр. Смотрим что все игры были на месте.
Далее делаем последнее действие. Вытаскиваем флешку и перегружаем консоль. Приставка должна автоматически загрузиться во FreeStyleDash (Английская версия)
FreeStyle Dash (FSD) — это графический интерфейс, заменяющий стандартный дашборд Xbox 360 на приставках с фрибутом. Разработчики FSD регулярно совершенствуют эту оболочку: исправляют ошибки, добавляют новые функции и т. д. Поэтому полезно периодически обновлять ваш фрибут.
О том, как это сделать, написано в данной статье.
Внимание! В статье описано обновление кастомной оболочки FSD. Устанавливать официальные обновления компании Microsoft на Xbox 360 с freeboot НЕЛЬЗЯ!
Если ваша приставка стабильно работает и без проблем запускает все ваши игры, лучше оставить всё как есть. Но если вы скачали новую игру, а она не запускается, или прочитали о новых функциях фрибута, но вам не удалось их наладить, скорее всего, вам необходимо обновить FSD. (Обычно в раздачах игр на торрентах и в описаниях новых программ для фрибута указывается минимальная версия оболочки, которая необходима для их запуска и нормальной работы.)
Итак, включите свой Xbox, дождитесь загрузки FSD. Приступаем к обновлению.
1. Сначала верните «дефолтную» тему
Если в вашем FreeStyle Dash установлена русифицированная или другая сторонняя тема, поменяйте её на скин по умолчанию. Для этого зайдите в «настройки» FSD, затем «обложки» и выберите «default skin»
2. Очистите приставку от мусора
Откройте файловый менеджер и удалите 2 папки с внутреннего диска hdd1: $TitleUpdate и Cache:
3. Установите обновление
Зайдите в «Главные настройки» (General Settings) и включите пункт «Проверять обновления при старте» (Receive Update Notices at Startup)
Обратите внимание на пункт «Включить Бета-обновления» (Enable Beta Updates). Бета-версия является самой свежей, но при этом разработчики не гарантируют стабильной работы (программа находится в стадии тестирования). Включая этот пункт вы действуете на свой страх и риск!
После того, как вы установили все нужные галочки, перезагрузите FSD. После перезагрузки у вас должны появится уведомления о новых обновлениях. Зайдите в Главные настройки (General Settings) выберите «Обновления» (Updates) и поставьте галочки напротив всех пунктов:
Затем нажмите на геймпаде кнопку Y и выберите «Применить обновления» (Apply Selected Updates). Начнется загрузка.
Когда все обновления будут загружены, приставка предложит вам перезапустить дашборд (Please, restart dash to apply). Соглашайтесь.
После перезапуска появляется черный экран с предложением установить скачанные обновления. Соглашайтесь (нажмите Y).
В этом нет ничего страшного — всё идет по плану. Если вы увидели такое окно, вместо перезапуска выключите консоль кнопкой и снова включите её. Все обновления должны нормально установиться.
Для начала загрузимся с подходящего носителя, для этого готовим Usb флешку отформатированную в Fat32 и распаковываем на нее наш архив с Aurora для USB, далее:
- Вставляем флешку в Xbox 360 и включаем его, при включении загрузится Aurora
2. Находясь в главном меню нажмите на геймпаде кнопку Back для того чтобы попасть в System
4. Отметьте кнопкой X папку FSD и файл launch.ini
5. Выберите в левой панели пункт удалить (смотреть скриншот)
6. Для удаления нажмите кнопку А
7. Теперь вы удалили FSD и запускающий его файл
8. Теперь перекинем на HDD1 Aurora Dash и файл автозапуска, выходим в корневую папку кнопкой B
9. Выберите носитель USB0, внутри кнопкой Х отметьте папку Aurora
10. Выберите слева кнопку Копировать и нажмите её
11. Теперь перейдите во вкладку R кнопкой RB
12. Зайдите на тот носитель куда собираетесь ставить Aurora (в нашем случае это HDD1)
13. Выберите в левой вкладке кнопку Вставить и нажмите её, нажмите Да и дождитесь окончания копирования.
14. Теперь перенесем файл автозапуска, перейдите в левую вкладку кнопкой LB, зайдите в Aurora launch files и там откройте папку с носителем куда будете ставить Aurora, в нашем случае это HDD и отметьте кнопкой X файл launch.ini
15. Выберите в левой вкладке кнопку Копировать и нажмите её
16. Опять переходите в правую вкладку, заходите в ваш носитель (HDD1)
17. Выбирайте в панели кнопку Вставить, нажмите её и нажмите Да (дождитесь окончания)
Читайте также:
- Где можно починить ноутбук в рязани
- Kde connect не удалось получить файл
- Doom 3 не меняется разрешение экрана
- Для чего нужны закономерности развития компьютерных систем
- Как будет по английски в классе есть компьютер
16 hours ago, gjf said:
Just as I said before: it is clearly server-based error.
I understand they changing servers for Aurora, but why it is necessary to break all good working FSD?
If it was server based, it’d not crash F3, F3 simply can’t handle the server not responding with what it expects, infact, that domain is probably not even active anymore…
We didn’t «break good working FSD», FSD wasn’t «good working», it was barely working at all, when i used it back in the day i got it to crash all the time… therefor i rarely ever used it… Aurora rarely ever crashes, and since 0.5b i think it was, you CAN easily select to show only apps, only Xbox 360 games etc. so your argument there is flawed, probably as you haven’t bothered testing a more recent version?
4 hours ago, gjf said:
Damn, it’s quite tricky way to push users to Aurora.
One can either use FSD with flooding error logs (any way to disable it cause the error itself doesn’t influence on the work?) or use beta of Aurora.
Yes, it is not so bad, but I miss a user-friendly menu with separate games and apps, I really miss a normal smb-client so I can copy games from my router share (connectx does not support unicode symbols in folder names and quite unstable when copying in Aurora explorer).
Damn it, really it is a bad move.
Did FSD really have a SMB Client? i thought it only had a server, not client… (besides connectx which for the record is from microsoft, it’s from a XDK nand, patched to work on retail)
Nobody is forcing you to use Aurora, however it’s highly recommended that you do as support for FSD has officially ended, there will not be any further official updates, you can use this https://github.com/Gualdimar/fsd4ever to create a patched FSD that allows you to get covers, i’ve even been nice enough to provide a local server you can run on your PC to have covers working properly from unity…
Oh and please, stop multi-posting, just edit your last post if you have something to add yes?
Войти или зарегистрироваться
F3 crashed???
Тема в разделе «Всё о Freeboot», создана пользователем zbochenec, 28.11.2013.
-
zbochenec
Пользователь- Регистрация:
- 28.11.2013
- Сообщения:
- 2
- Симпатии:
- 0
Здравствуйте, стоит F3, все прекрастно работало. Сегодня включаю и — F3 crashed … и зайти могу только в родное меню xbox. Что делать посоветуйте? XeXMenu работает, могу игры запускать, но у меня все в god-е. Спасибо.
zbochenec,
28.11.2013
#1 -
koxakos
Пользователь- Регистрация:
- 04.03.2013
- Сообщения:
- 104
- Симпатии:
- 6
в чем вообще проблема? Ну похерелся и что? скачай и залей новый, в dashlaunch настрой загрузку и т.д!
koxakos,
28.11.2013
#2 -
zbochenec
Пользователь- Регистрация:
- 28.11.2013
- Сообщения:
- 2
- Симпатии:
- 0
Спасибо.
zbochenec,
29.11.2013
#3
(Вы должны войти или зарегистрироваться, чтобы ответить.)
Поделиться этой страницей
- Ваше имя или e-mail:
- У Вас уже есть учётная запись?
-
- Нет, зарегистрироваться сейчас.
- Да, мой пароль:
-
Забыли пароль?
-
Запомнить меня

Где-то с середины мая 2017 года мне стали поступать сообщения от пользователей о вылете ошибки Freestyle Dashboard «Freestyle Dash crashed, what would you like to do?»
Обычно такая ошибка происходила от засорения FSD разным мусором в кэше обложек и TU, но теперь FSD вылетает с этой ошибкой будучи установленным на абсолютно чистый носитель, так что проблема в самом FSD. Поэтому переустановка Freestyle Dash бессмыслена, проблему надо решать радикально, а именно удалением FSD и установкой другой оболочки, благо дело замена есть и имя ей Aurora, итак, займемся удалением FSD и установкой Aurora.
Для начала загрузимся с подходящего носителя, для этого готовим Usb флешку отформатированную в Fat32 и распаковываем на нее наш архив с Aurora для USB, далее:
- Вставляем флешку в Xbox 360 и включаем его, при включении загрузится Aurora
2. Находясь в главном меню нажмите на геймпаде кнопку Back для того чтобы попасть в System
3. Нажмите кнопку «Проводник» и выберите носитель с которого у Вас запускается FSD, в данном случае это HDD1, откройте его кнопкой A
4. Отметьте кнопкой X папку FSD и файл launch.ini
5. Выберите в левой панели пункт удалить (смотреть скриншот)
6. Для удаления нажмите кнопку А
7. Теперь вы удалили FSD и запускающий его файл
8. Теперь перекинем на HDD1 Aurora Dash и файл автозапуска, выходим в корневую папку кнопкой B
9. Выберите носитель USB0, внутри кнопкой Х отметьте папку Aurora
10. Выберите слева кнопку Копировать и нажмите её
11. Теперь перейдите во вкладку R кнопкой RB
12. Зайдите на тот носитель куда собираетесь ставить Aurora (в нашем случае это HDD1)
13. Выберите в левой вкладке кнопку Вставить и нажмите её, нажмите Да и дождитесь окончания копирования.
14. Теперь перенесем файл автозапуска, перейдите в левую вкладку кнопкой LB, зайдите в Aurora launch files и там откройте папку с носителем куда будете ставить Aurora, в нашем случае это HDD и отметьте кнопкой X файл launch.ini
15. Выберите в левой вкладке кнопку Копировать и нажмите её
16. Опять переходите в правую вкладку, заходите в ваш носитель (HDD1)
17. Выбирайте в панели кнопку Вставить, нажмите её и нажмите Да (дождитесь окончания)
Все вы установили на вашу приставку оболочку Aurora, поздравляю!