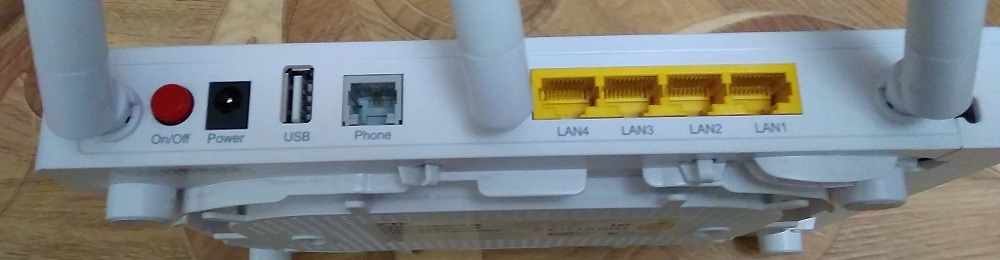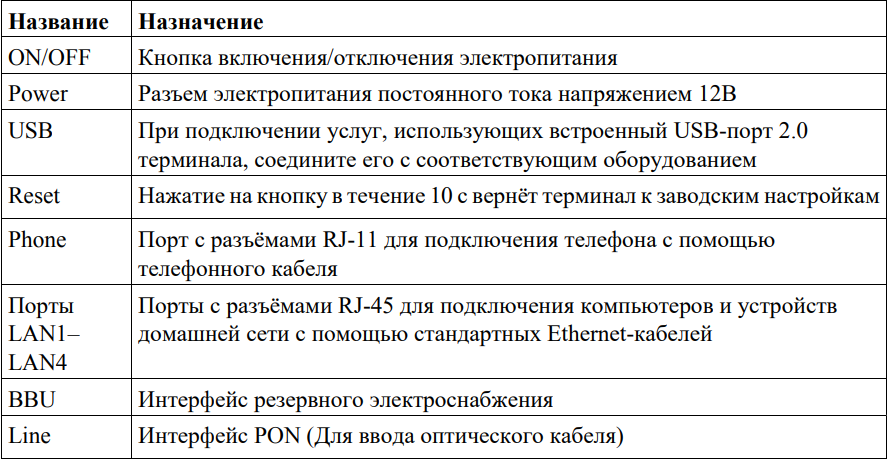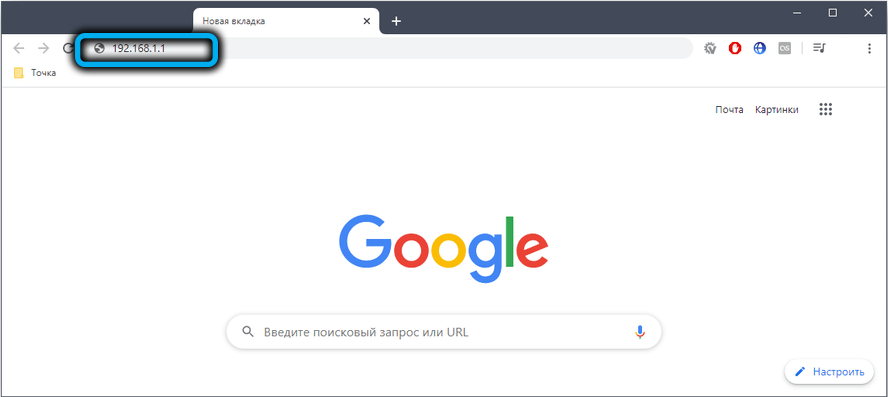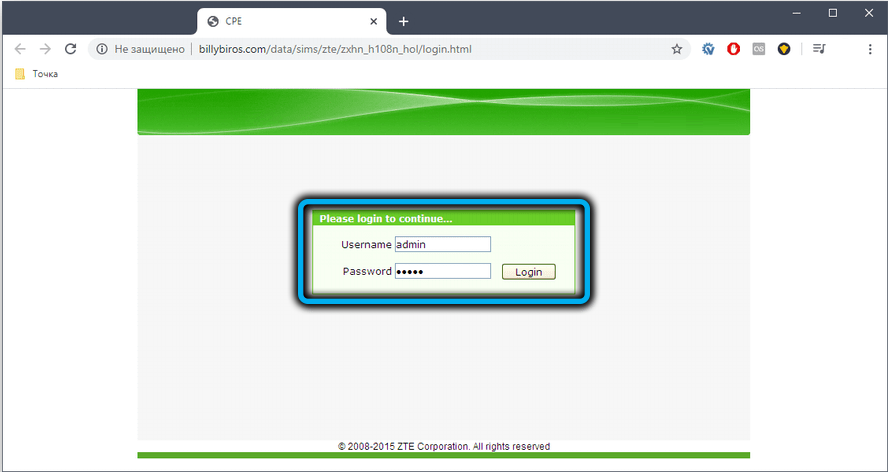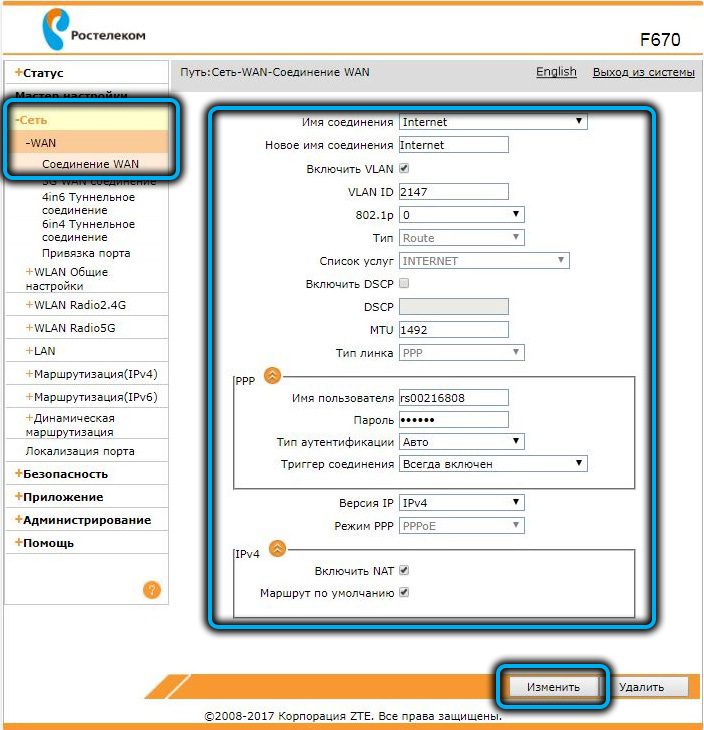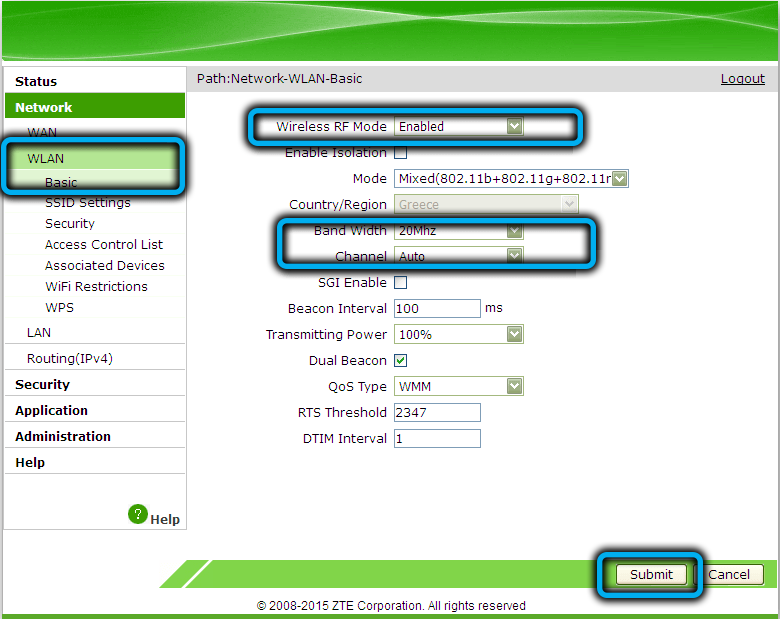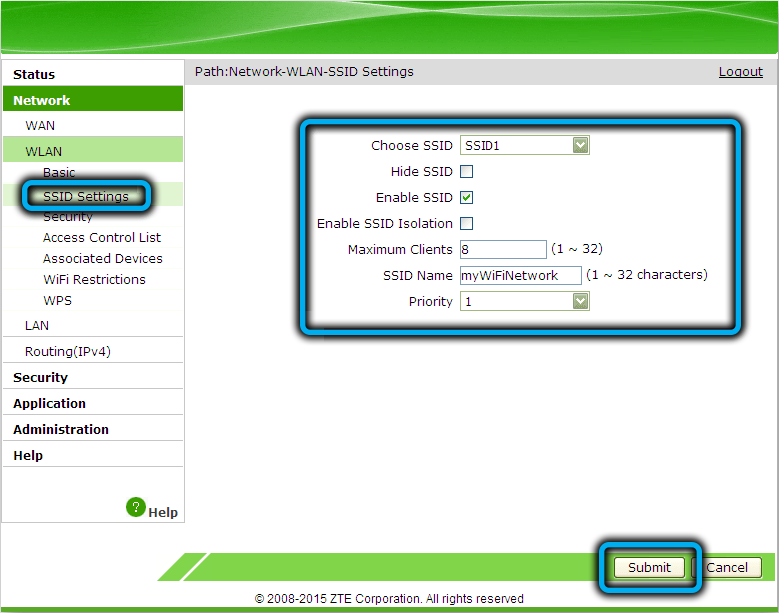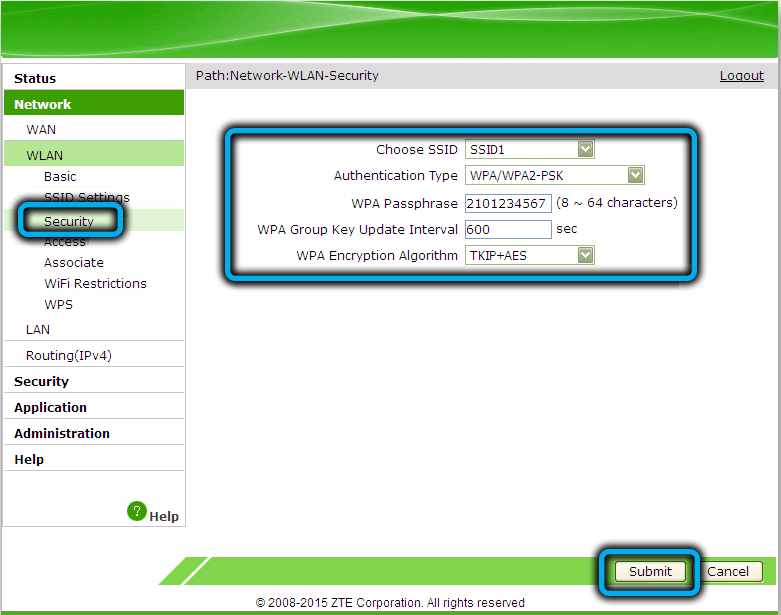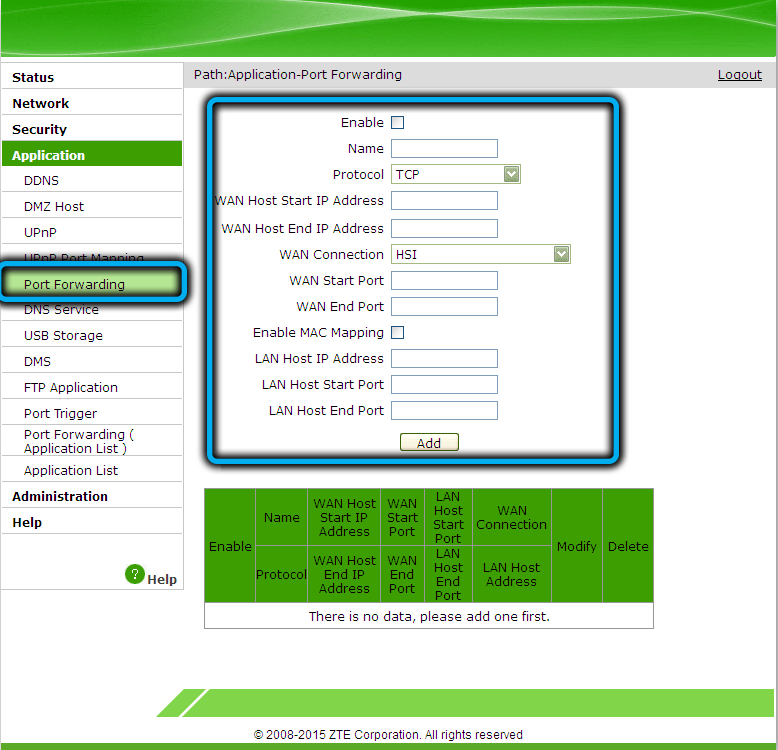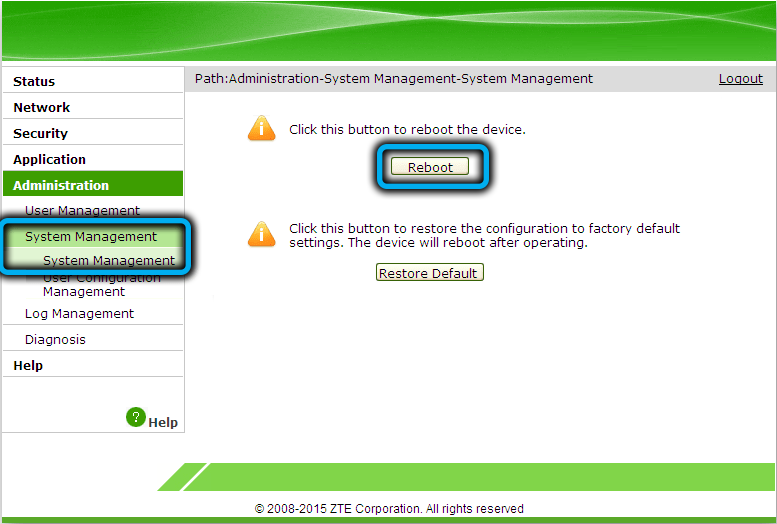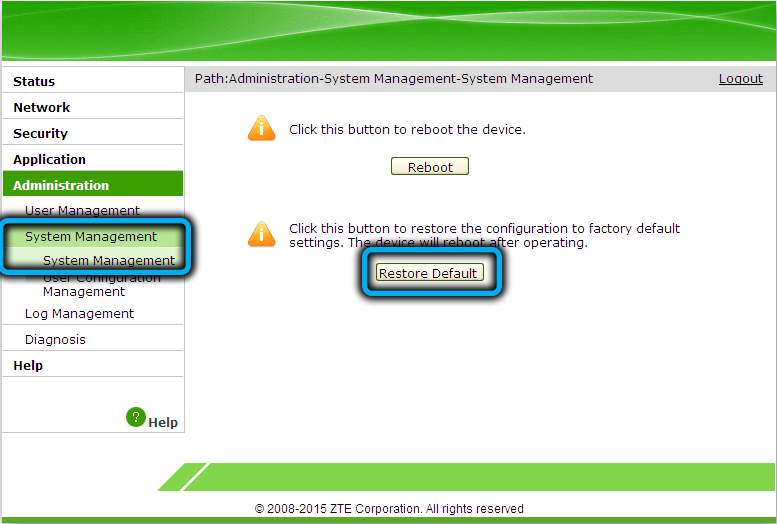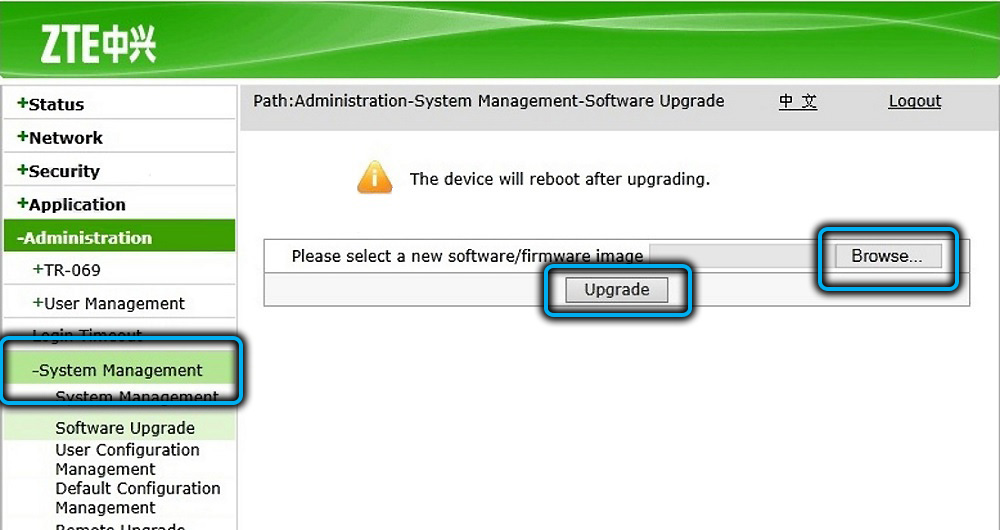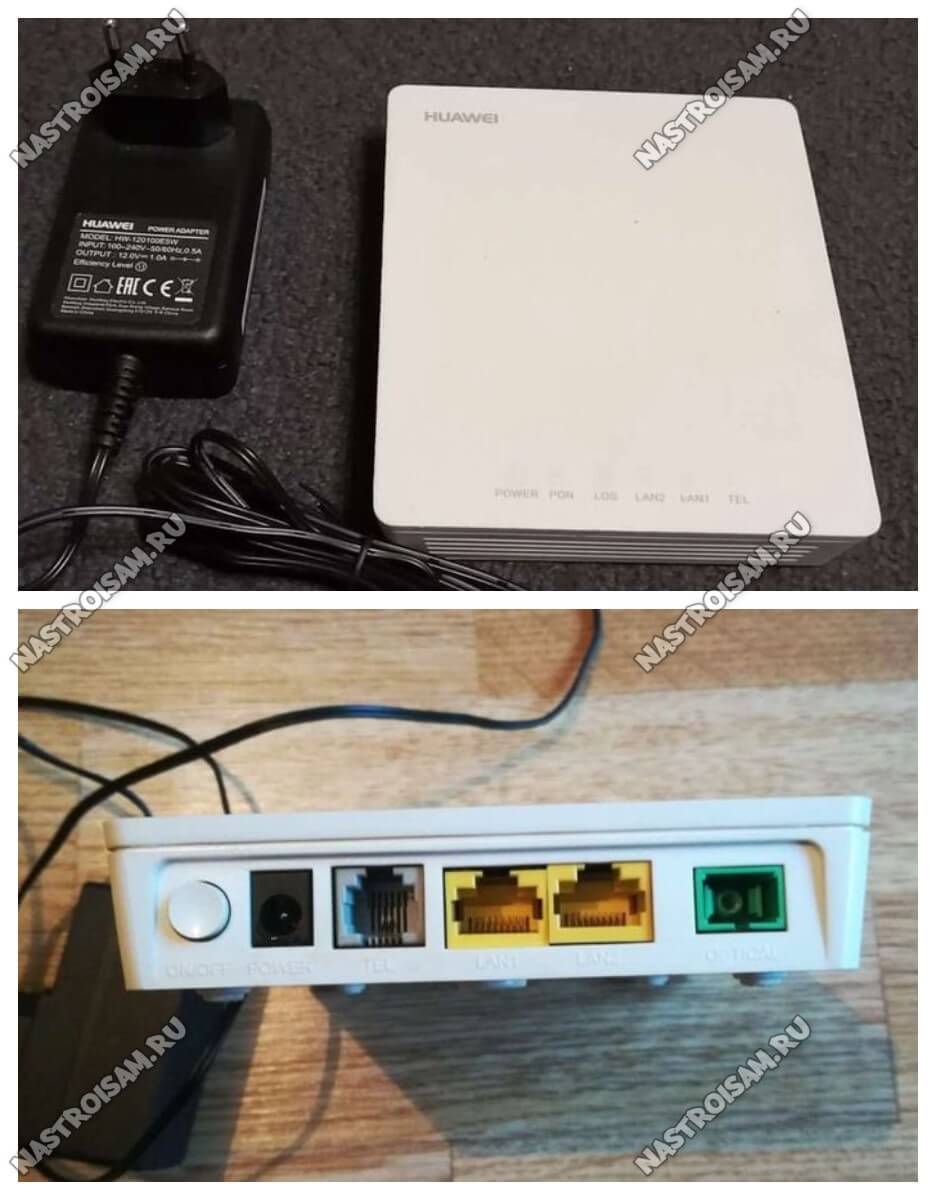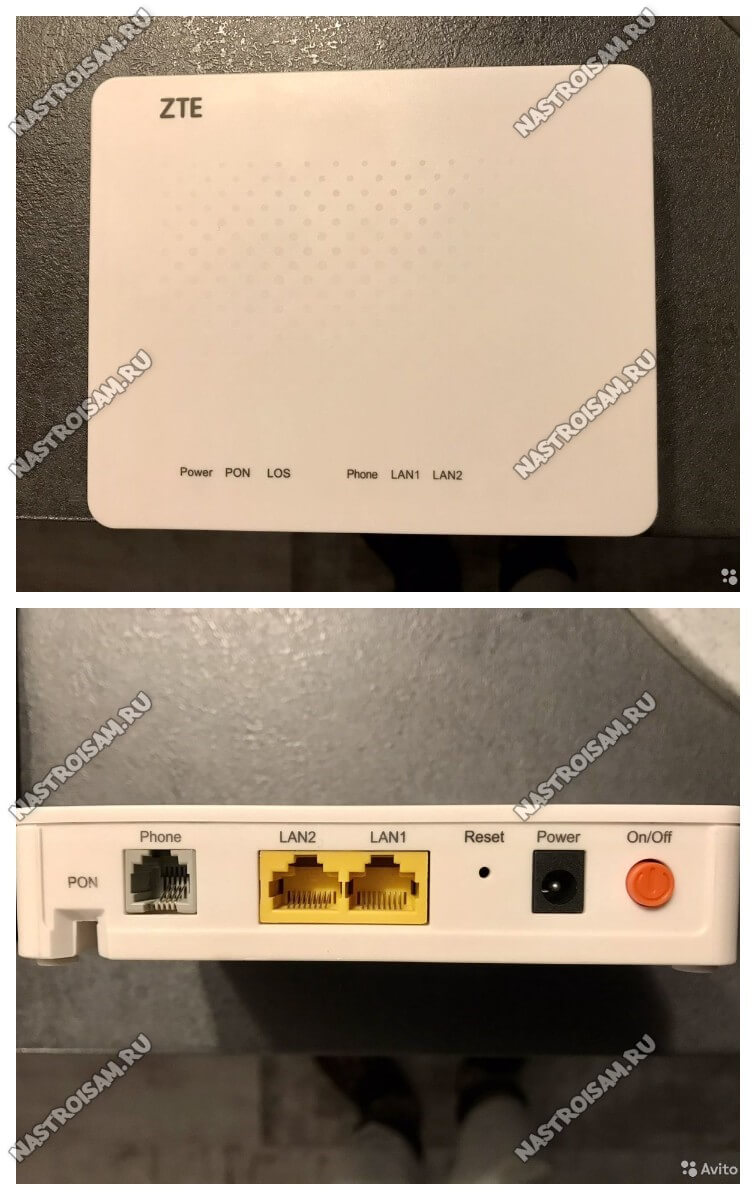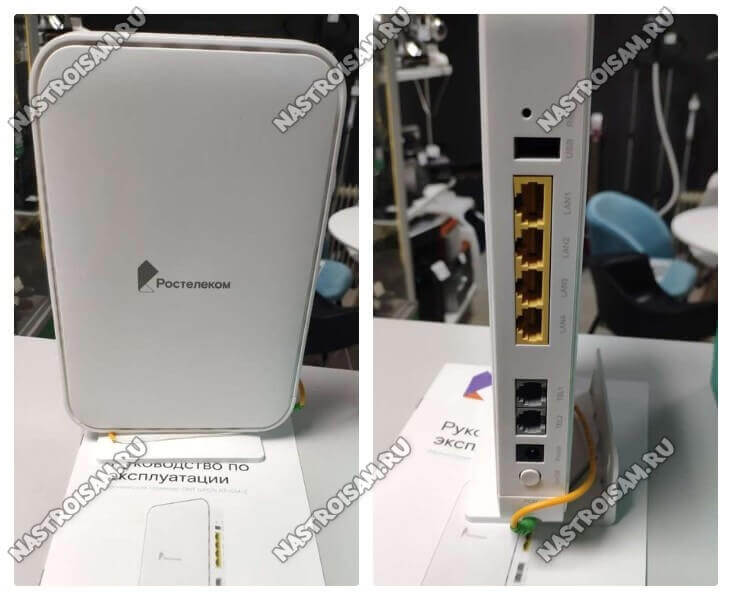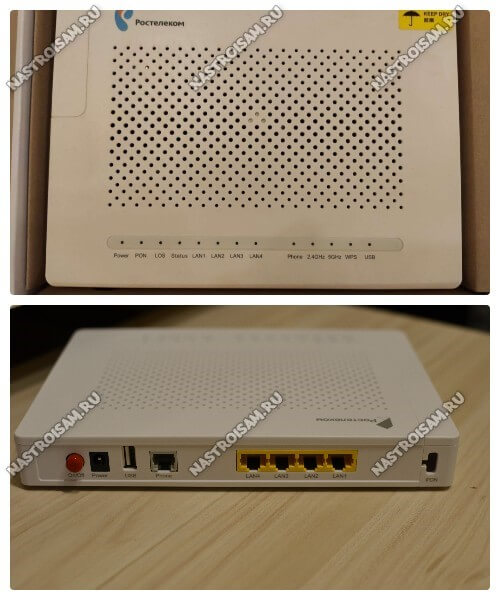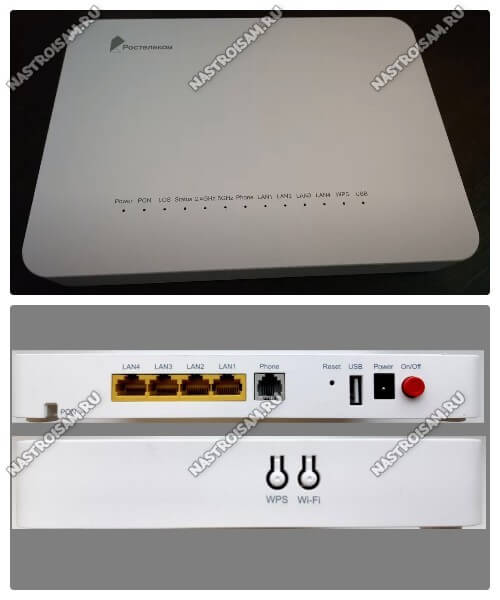Содержание
- Как узнать пароль для входа в интерфейс роутера Ростелеком
- Как узнать логин и пароль от роутера
- Стандартные логин и пароль
- Как восстановить значение по умолчанию
- Как изменить пароль соединения на wifi-роутере zte
- Как зайти в настройки роутера
- Почему необходимы изменения
- Ответы на вопросы
- Сброс настроек перед настройкой
- Случайно нажали RESET и настройки на роутере сбросились?
- Маршрутизатор zte zxa10 f660: технические характеристики и особенности конструкции
- Как настроить компьютер для работы с роутером Ростелеком
- Настройка GPON-роутера ZTE ZXHN 670 от МГТС | gpon-mgts. ru
- Настройка в режиме Router
- Маршрутизатор zte zxa10 f660: технические характеристики и особенности конструкции
- Особенности настройки для разных провайдеров
- Подключение модема zte f660
- Описание ZTE ZXHN 670
- Как настроить роутер zxa10 f660?
- Роутер zte zxa10 f660: настройка WiFi
- Как изменить пароль от роутера мгтс zte f660?
- Создание интернет-подключения
- Дополнительные разделы
- Как правильно настроить интернет МГТС: особенности для GPON
- Что такое роутер от МГТС
- Что такое технология GPON: принцип действия GPON-роутера
- Оптические GPON терминалы Ростелеком
- Самые востребованные роутеры от МГТС
- Выбор маршрутизатора
- ZTE E5501
- ZTE ZXHN H118N
- ZTE 5502
- ZTE MF283
- ZTE MF28D
- Настройка роутеров МГТС
- Вариант 1: SERCOMM RV6688BCM
- Вход в веб-интерфейс
- Как зайти на роутер МГТС по адресу https://192.168.1.254?
- Ошибка, когда не заходит в настройки маршрутизатора МГТС по адресу 192.168.1.254
- Неправильный адрес настроек 192.168.l.254
- Подготовительные действия
- Zte f670 ростелеком пароль
- Как зайти в настройки роутера
- Основные настройки роутера Ростелеком
- Как изменить пароль доступа к личной WI FI сети — Ростелеком
- Как войти в настройки роутера wi fi — ростелеком
- Как изменить пароль личной сети WI FI — Ростелеком
- Как зайти в настройки роутера Ростелеком
- Как зайти в админку роутера
- Роутер Ростелеком — 192.168.0.1 или 192.168.1.1?!
- Как узнать IP адрес роутера Ростелеком
- Как узнать пароль от роутера Ростелеком?
- Как узнать пароль от роутера Ростелеком?
- Как узнать пароль от Wi Fi?
- Через командную строку
- Как поменять пароль Wi-Fi?
- Помощь техподдержки
- Своими руками
- Настройка GPON-роутера ZTE ZXHN 670 от МГТС | gpon-mgts. ru
- Управление настройками
- Телевизор Sony и роутер ONT ZTE ZXHN F670
- Ответ
- Характеристики и особенности устройства
- Сброс настроек перед настройкой
- Случайно нажали RESET и настройки на роутере сбросились?
- Быстрая настройка роутера ZTE под Ростелеком
- Почему необходимы изменения
- Как настроить компьютер для работы с роутером Ростелеком
- Как узнать пароль от WiFi Ростелеком — где он написан?!
- Где написан пароль WiFi на роутере
- Как посмотреть пароль Вай-Фай Ростелеком на компьютере
- Как узнать пароль Вай-Фая на роутере Ростелеком
- Ничего не получается — что же делать?
- Как можно узнать пароль от Wi-Fi Ростелеком?
- Узнаём пароль Wi-Fi
- Посмотреть пароль в роутере
- Узнать пароль средствами Windows (версии 7/8)
- Windows 10
- Как зайти в настройки роутера Ростелеком: 3 рабочих схемы
- Зачем вы пытаетесь зайти в настройки?
- Как зайти в настройки: инструкция по шагам
- Основные настройки
- Частые проблемы и способы их решения
- Как узнать пароль от роутера Ростелеком
- Содержание
- Стандартные данные
- Смотрим договор на предоставление услуг
- Звонок в службу технической поддержки абонентов
- Узнать ключ через ПК
- Как еще проверить данные для входа
- Используем командную строку
- Используем маршрутизатор
- Вызвать мастера
- Не помню данные: что делать?
Как узнать пароль для входа в интерфейс роутера Ростелеком
Когда речь идет о пароле от роутера Ростелеком, могут подразумеваться три разных значения. Пароль для доступа к интернету обсуждался в статье про подключение к сети. Данные для соединения с Wi-Fi рассматривались в этом материале. Сейчас же мы поговорим о данных для входа в интерфейс роутера.
Как узнать логин и пароль от роутера
Чтобы попасть в интерфейс настроек маршрутизатора, в адресной строке браузера нужно ввести адрес:
Самый простой и верный способ – внимательно осмотреть корпус модема. Большинство моделей оснащены специальной наклейкой, на которой находится вся важная информация. Логин и пароль от роутера Ростелеком должны быть указаны на этой наклейке.
Стандартные логин и пароль
Мнение эксперта Телеком Телекомыч Эксперт по телекоммуникационным технологиям и просто хороший парень
На большинстве устройствах действуют стандартные значения. Логин чаще всего пишется как:
Стандартные пароли от роутеров Ростелеком актуальных моделей перечислены в таблице.
МодельЛогинПароль
| ADSL ZTE ZXHN H108N |
Admin | Admin |
| ADSL TP-LINK TD854W |
Admin | Admin, admin1, или 1234 |
| FTTb эконом ZTE ZXHN H118N |
Admin | Admin |
| FTTb эконом Sagem [email protected] 1744 RT |
Admin | Admin |
| Sagem [email protected] 2804 | Admin | Admin |
| ADSL D-Link DSL-2640U_AnnexB |
Admin | Admin |
| FTTb Медиум D-Link DIR-825AC |
Admin | Admin |
| ADSL Ротек [email protected] 1704 RT |
Admin | Установленный пользователем при первичной настройке |
| FTTb Medium ZTE H298A |
Admin | Установленный пользователем при первичной настройке |
Как восстановить значение по умолчанию
Возможно, мастер по установке и настройке изменил данные авторизации и не сказал вам об этом. В таком случае не получится зайти в интерфейс, если не узнать текущий пароль или не изменить его на стандартный.
В крайнем случае осуществляется сброс настроек модема. Делается это в три шага:
Включенный маршрутизатор поверните так, чтобы увидеть кнопку сброса. Она может быть расположена снизу или сзади. С помощью чего-то острого и маленького, например скрепки, удерживайте кнопку «Сброс» в течение 30 секунд. После этого подождите еще 30 секунд, пока роутер полностью не перезагрузится и снова не включится.
Если это не поможет, попробуйте выполнить так называемой аппаратный сброс 30-30-30. Для этого нажмите кнопку сброса и удерживайте ее в таком состоянии в течение 90 секунд вместо 30.
Некоторые производители маршрутизаторов настраивают оборудование так, что в нем присутствуют другие способы сброса. Руководство пользователя для модема поможет узнать, как настройки восстанавливаются в вашем случае.
Помните о том, что если инициировать заводскую перезагрузку устройства, это удалит все ваши текущие настройки. Доступ к интернету придется настраивать заново.
Как изменить пароль соединения на wifi-роутере zte
Компьютерная и мобильная техника получила большое распространение, и на сегодняшний день во многих домах может быть не только стационарный компьютер, но и ноутбуки, смартфорны и другие гаджеты. Подключать интернет-соединение к каждому из них было бы слишком дорого, неудобно и бессмысленно, поэтому большинство пользователей сети выбирают wifi-роутеры, позволяющие раздавать интернет-сигнал на несколько устройств. Некоторые пользователи со временем замечают, что скорость соединения стала существенно ниже, что может произойти из-за того, что соседи также подключаются к нему, поэтому желательно знать, как поменять пароль на wifi роутере zte.
Как зайти в настройки роутера
Итак, вы получили роутер в аренду или купили его, пришли домой и хотите настроить интернет или произвести какие-либо другие настройки (например настройтить wi-fi). Для этого вам необходимо открыть упаковку, подключить к роутеру питание и кабель, но не тот, который приходит в вашу квартиру из подъезда, а который соединит роутер с компьютером или ноутбуком. Второй конец кабеля подключите к вашему включенному компьютеру. У большинства моделей роутеров админка доступна по адресу 192.168.1.1 или 192.168.0.1. Введите один из них в адресную строку вашего браузера и нажмите на ввод.
После этого, перед вами должно появиться окно для ввода логина и пароля.
Логин и пароль для входа указаны в инструкции по эксплуатации роутера, но если вы не смогли найти там такой информации, то попробуйте следующие комбинации:
Если одна из комбинаций подошла, то перед вами откроется страница с доступными настройками роутера.
Если данные варианты не сработали, то вам необходимо произвести сброс настроек до заводских. Для этого найдите на задней стенке кнопку Reset и зажмите ее на несколько секунд при включенном роутере.
Почему необходимы изменения
Выбирая тот или иной тариф для выхода в интернет через wifi-роутер, пользователь рассчитывает получить за оплаченную абонентскую плату скорость соединения, заявленную оператором. Поначалу она может быть близкой к регламентированному значению, но зачастую через некоторое время она снижается. При этом проблема редко кроется в неисправности wifi-роутера или неполадках со стороны провайдера. Как сам пользователь, так и провайдер могут не знать о существовании дополнительных подключенных устройств. Предоставляемый трафик лишь распределяется на большее количество техники, и скорость каждого соединения существенно уменьшается, но количество подключений не отображается.
Многие пользователи удивляются, как же соседи, по сути абсолютно чужие люди, могут подобрать сложный пароль от маршрутизатора, но на деле это оказывается достаточно просто. Это происходит по следующим причинам:
После покупки нового wifi-роутера его нужно не просто включить в сеть, а правильно настроить. Неопытные пользователи часто выбирают настройки по умолчанию, чтобы не разбираться в тонкостях сложного процесса. Стандартный пароль в большинстве случаев одинаков для всех роутеров данного производителя, поэтому не составляет труда узнать его через форумы в интернете или онлайн-инструкции к оборудованию. Не каждый человек может правильно настроить маршрутизатор, и тем более не каждый знает, как поменять пароль на wifi роутере, поэтому для осуществления этих действий приглашают компьютерного мастера. Специалист по своей халатности, неопытности или по согласованию с пользователями может защитить соединение простым, легко подбираемым паролем. Самыми популярными на сегодняшний день считаются комбинации «123456» и «qwerty». Если настраивать интернет-соединение на zte-роутере впопыхах, можно не заметить специальный пункт об установке защитного ключа. В этом случае посторонним не придется даже искать или подбирать комбинацию, будет достаточно пары щелчков мыши, чтобы подключиться к вашей беспроводной сети.
Ответы на вопросы
Среди наиболее частых вопросов в службу поддержки МГТС встречаются следующие:
- Можно ли заменить устройство роутер провайдера своим с оптимальными настройками?
Компания устанавливает оборудование наиболее полно соответствующее запросам (услугам, тарифному плану) абонента. Поэтому подобная замена не приветствуется. Почему нет возможности удаленно зайти на роутер для настройки через интернет?
Политика компании предусматривает максимальную безопасность, поэтому доступ из к роутеру внешней сети, как правило блокирован в настройках При насущной необходимости настройки можно изменить самостоятельно или по согласованию со специалистами поддержки. Какую технологию безопасности для Wi-Fi необходимо использовать?
Максимальную безопасность обеспечивает технология WPA2 с алгоритмом шифрования AES. Для доступа с устаревших устройств может потребоваться включение WEP или применение шифрования TIP. Использовать их рекомендуется в случае крайней необходимости из-за большей уязвимости. Как правильно задать ключ для беспроводной сети?
Рекомендуется выбирать ключ длиной не менее 10 символов, с чередованием строчных и заглавных символов латинского алфавита, цифр. Ключ не должен быть ассоциативным (слова, памятные даты и пр.), поскольку случайный набор более устойчив к взлому с применением брутфорс атак.
Сброс настроек перед настройкой
Настройка роутера может быть несколько осложнена, если его использовали раньше. Чтобы исключить неприятные сюрпризы лучше сразу сбросить конфигурацию к заводскому состоянию. Параметры сбрасываются и в том случае, если сбились настройки роутера Ростелеком. Перед тем как восстановить заводскую конфигурацию оборудования, его необходимо включить в электросеть и дождаться загрузки. Дальнейшие действия во многом зависят от модели.
В подавляющем большинстве случаев нужно нажать и удерживать в течении 10-15 сек специальную клавишу, на которой будет написано «RESET» или «WPS/RESET» для некоторых модификаций TP-Link. Иногда эта кнопка располагается в углублении и нажать на нее можно только тонким предметом. Суть та же – нажимаем, удерживаем и ждем 15 секунд.
После выполнения сброса конфигурации к заводскому состоянию приступаем к настройке маршрутизатора Ростелеком.
Случайно нажали RESET и настройки на роутере сбросились?
Случайно нажали RESET и настройки на роутере сбросились? — Не беда, устраним проблему в пару кликов с помощью наших инструкций. С появлением такого устройства, как роутер, многие пользователи сети Интернет открыли для себя новые горизонты и возможности. Еще бы — теперь провода не нужны, а с одной точки можно получать Интернет на различные устройства. Однако возник ряд чисто технических проблем. Порой настроенное устройство, только что работавшее, как часы, отказывается выполнять свои функции. В чем дело? То сеть пропадет, то установки сбиваются. Может, оно сломалось? Может быть. Но, как правило, все бывает гораздо проще. Об этом ниже.
Маршрутизатор zte zxa10 f660: технические характеристики и особенности конструкции
Роутер gpon ont zxhn f660 представляет собой экономичный мобильный Wi-Fi передатчик с основной рабочей частотой 2,4 ГГц.
Функционал маршрутизатора обеспечивает скорость передачи данных по «вай фай» до 300Мбит/сек, при этом устройство поддерживает до 4 SSID с одновременным подключением 128 пользователей к каждой сети.
Также роутер zte f660 поддерживает режим WPS, соответственно устройство может использоваться для расширения зоны WiFi другого маршрутизатора.
- — стандартные LAN-разъемы для подключения к zxa10 f660 устройств посредством Ethernet-кабеля; — два POTS разъема для реализации функции IP-телефонии (для подключения телефонного кабеля RJ-11); — два USB-разъема для подключения внешних носителей (в т. ч. для обновления прошивки девайса и организации локального Web-сервера); — разъем POWER для подключения адаптера питания; — кнопки включения/выключения функций WLAN и WPS; — кнопка RESET для сброса настроек маршрутизатора до заводских; — кнопка включения/выключения роутера.
Разъем для GPON для подключения предоставленного провайдером оптоволоконного кабеля может располагаться как на тыльной, так и на боковой панели роутера zte f660.
Как настроить компьютер для работы с роутером Ростелеком
Сложности с настройкой роутеров компании Ростелеком могут возникнуть из-за неверно заданных параметров сети в ОС Windows. Чтобы все работало правильно должны быть установлены драйвера сетевой карты (обычно есть на диске к материнской плате или сетевой карте). Кроме этого, нужно проверить параметры протокола TCP/IPv4.
Заходим в «Панель управления» -> «Сеть и Интернет» -> «Сетевые подключения», выбираем свое соединение (обычно в его наименовании присутствует название сетевого адаптера), жмем по нему правой кнопкой мыши, выбираем свойства:
Настройка GPON-роутера ZTE ZXHN 670 от МГТС | gpon-mgts. ru
Роутер ZTE ZXA10 F660 – современное сетевое оборудование, необходимое для подключения к всемирной информационной сети по оптоволоконной линии (технология GPON). По своему функционалу это одновременно ONT терминал и Wi-Fi маршрутизатор, способный раздавать интернет как по Ethernet-кабелю, так и с помощью беспроводной связи с конечным устройством.
Помимо стандартных возможностей маршрутизатора zxa10 f660 обеспечивает также функцию IP-телефонии и возможность создания локального Web-сервера на основе маршрутизатора.
И в данной статье представлена пошаговая инструкция по настройке роутера zte zxa10 f660 от мгтс, а также рассмотрены некоторые тонкости подключения данного устройства.
Настройка в режиме Router
Как настроить модем ZTE в режиме роутера (чтобы тот раздавал интернет на несколько устройств, а не на одно — как в режиме моста), рассмотрим на примере интерфейса, который предлагает провайдер «Промсвязь»:
Раскрываем в столбце слева пункт Network, а затем WAN и WAN Connection. В самом первом меню ставим значение PVC0. То же самое делаем и для второго выпадающего меню. В параметре Type ставим режим Route.
Напишите данные для входа в сеть провайдера из договора
Маршрутизатор zte zxa10 f660: технические характеристики и особенности конструкции
Роутер gpon ont zxhn f660 представляет собой экономичный мобильный Wi-Fi передатчик с основной рабочей частотой 2,4 ГГц.
Функционал маршрутизатора обеспечивает скорость передачи данных по «вай фай» до 300Мбит/сек, при этом устройство поддерживает до 4 SSID с одновременным подключением 128 пользователей к каждой сети.
Также роутер zte f660 поддерживает режим WPS, соответственно устройство может использоваться для расширения зоны WiFi другого маршрутизатора.
- — стандартные LAN-разъемы для подключения к zxa10 f660 устройств посредством Ethernet-кабеля; — два USB-разъема для подключения внешних носителей (в т. ч. для обновления прошивки девайса и организации локального Web-сервера); — разъем POWER для подключения адаптера питания; — кнопки включения/выключения функций WLAN и WPS; — кнопка RESET для сброса настроек маршрутизатора до заводских; — кнопка включения/выключения роутера.
Разъем для GPON для подключения предоставленного провайдером оптоволоконного кабеля может располагаться как на тыльной, так и на боковой панели роутера zte f660.
Особенности настройки для разных провайдеров
Настройка роутеров ZTE немного отличается в зависимости не только от модели устройства, но и от поставщика услуг.
Среди отечественных провайдеров пользователи чаще всего выбирают услуги Ростелекома, Билайн и МГТС.
Кроме того, что у этих операторов максимальное покрытие территории страны, в списке их услуг можно найти широкий ассортимент тарифов.
При настройке маршрутизатора для работы с сетью «Ростелеком» требуется не только включить работу Wi-Fi (по стандартной методике), но и выполнить следующие действия:
В графе Mode установить Mixed (802.1b+802.11g+…); В пункте Country поставить Russia; В разделе Channel выбирается Auto; В Transmitting Power следует установить 100%. Выполнив эти пункты, настраивают раздел Multi-SSIDSettings. Для этого сначала ставится галочка в пункте EnableSSID, в графе ChooseSSID – SSID, в SSIDName – выбирается имя сети.
Для правильной работы роутера ZTE, который должен работать в сети МГТС или Билайн, выполняются те же действия, что и при стандартной настройке подключения.
То есть ввод пароля и логина, активация Wi-Fi и установка параметров разделов Multi-SSID. В то же время для ADSL-подключения роутеры этой марки уже не используются.
Подключение модема zte f660
1. Подключите блок питания (поставляемый в комплекте с устройством) в электрическую розетку 220В, а его штекер — в предназначенное для него гнездо на задней панели.
2. Присоедините оптический кабель зелёным штекером в предназначенный для него порт, а другой его конец — в розетку.
3. Вставьте штекер патчкорда (Ethernet-кабеля) в одно из четырёх гнёзд LAN, а другой его конец – в разъем сетевой карта компьютера, с которого будет осуществляться вход в настройки роутера мгтс gpon zte zxa10 f660.
Описание ZTE ZXHN 670
Рассматриваемая модель роутера имеет следующие характеристики:
- габариты 220x160x28 мм; масса 0,4 кг; номинальное напряжение 12В (220В через адаптер); интерфейс GPON UPlink; поддержка стандартов Wi-Fi 802.11b, g, n, ac; USB-порт версии 2.0; 4 Ethernet-разъема 100/1000 GE; FXS-интерфейс; встроенный межсетевой экран; поддержка VPN.
Как настроить роутер zxa10 f660?
Подключение, тестирование и настройку оптической связи, как правило, осуществляют специалисты компании-поставщика услуг связи.
Роутер zte zxa10 f660: настройка WiFi
1. Запустите любой установленный на компьютере интернет-браузер и введите в адресной строке https://192.168.1.1.
В появившемся поле укажите логин: admin, пароль: admin и войдите в интерфейс настройки вашего прибора.
2. В открывшемся окне появится меню с вкладками: «Status», «Network», «Security», «Application», «Administration».
3. Перейдите во вкладку «network», в подменю «WLAN» и её подраздел «Basic».
4. Нажмите кнопку «Submit», после чего перейдите в подраздел «Multi-SSID Settings».
5. Вновь нажмите кнопку «Submit» и перейдите в подраздел «Security».
Далее нажмите кнопку «Submit» для сохранения установленных настроек.
Как изменить пароль от роутера мгтс zte f660?
Чтобы установить уникальный пароль администратора, используемый для входа в настройки роутера мгтс gpon zte zxa10 f660, перейдите в меню «Administration» и подменю «User Management».
— Введите старый пароль в поле «Old Password», и новый пароль в поля «New Password» и «Confirm Password».
Также перед началом эксплуатации роутера zte f660 рекомендуется отключить функцию WPS. Для этого нажмите соответствующую кнопку на тыльной стороне девайса.
Создание интернет-подключения
Управление роутерами ZTE для проводного и беспроводного подключения проводится с помощью специального интерфейса, подключиться к которому можно, указав в браузере адрес типа 192.168.1.1 (уточнить это значение можно в техпаспорте маршрутизатора).
Если устройство уже подключено к ПК, после введения этих цифр на экране появляется окно настройки, где требуется:
- Ввести логин и пароль пользователя. По умолчанию вместо каждого из них вводится слово admin (при желании их можно заменить любыми другими); Заполнив поля, нажать на Login; В открывшемся окне выбрать раздел Network; Открыть по очереди вкладку WLAN (иногда выбрать её можно сразу же из списка, без перехода на вкладку Network), а потом Basic; Выбрать графу WirelessRFMode; Изменить статус с Disabled на Enabled; Нажать кнопку Submit, обеспечив включение беспроводной раздачи данных.
Важно: Чаще всего при подключении кабелем сеть определяется автоматически. Если этого не произошло, возможно, придётся обновить или установить драйвера сетевой карты. А потом настроить новое подключение.
Теперь, когда Wi-Fi включен, можно настроить само подключение.
В меню WAN Connection в строке Connection Name выбирается PVC0, а в строке Type устанавливается Route.
После этого требуется выбрать набрать имя и пароль соединения (при подключении типа PPPoE), с помощью которых будет осуществляться вход в сеть.
ADSL-сеть настраивается примерно так же, хотя переход осуществляется на другую вкладку.
Если подключение осуществляется с помощью 3G/4G-связи, настройка проводится через другую вкладку – 3G WAN Connection.
Здесь выбирается только имя точки доступа APN (узнать его можно на сайте провайдера или уточнить в техподдержке компании).
Остальные настройки, как правило, устанавливаются автоматически.
Следует знать: В зависимости от модели роутера названия вкладок могут отличаться. Например, имя точки доступа иногда требуется вводить на отдельной вкладке APN Settings. В то же время все действия пользователя будут примерно одинаковыми.
Дополнительные разделы
Кроме настройки подключения к сети, пользователь роутера ZTE имеет возможность изменять другие параметры:
Если в меню настроек есть раздел Security, где можно выбрать ключ шифрования WPAPassphrase с длиной от 8 до 32 символов.
А также тип шифрования Authentication и подходящий алгоритм защиты передачи информации WPAEncryptionAlgorithm.
Устанавливая пароль, следует руководствоваться рядом правил.
В первую очередь, выбирать комбинацию, состоящую не менее чем из 8 символов, среди которых есть и строчные, и прописные буквы, а также цифры.
Кроме того, нежелательно использовать в качестве паролей имена и даты рождения пользователей.
Как правильно настроить интернет МГТС: особенности для GPON
Сегодня МГТС предоставляет одни из лучших условий по подключению домашнего интернета, используя для этих целей несколько моделей маршрутизаторов. Для раскрытия всего потенциала сети в сочетании с тарифами нужно правильно настроить оборудование. В число наиболее популярных роутеров, используемых компанией, можно отнести SERCOMM RV 6688 (6699) BCM, ZTE ZXHN F660 и Huawei HG8245. В этой статье будет рассказано, как подключить МГТС-интернет через провод к компьютеру, а так же, как войти в роутер ZTE f660 от МГТС – логин, пароль от настроек этого устройства.
Что такое роутер от МГТС
Работает в сфере предоставления услуг интернета для физических и юридических лиц уже более 15 лет. Выдача своих маршрутизаторов началась только в 2013 году. Они обладали отличными техническими характеристиками и обеспечивали клиентов качественным интернет-соединением. Устройства, применяемые сегодня, также не отстают от рыночных аналогов по всем характеристикам.
Роутер от «Московской городской телефонной сети» – это сетевое устройство абонента, позволяющее подключаться к телефонной связи, получать доступ в глобальную сеть или смотреть интернет-телевидение. Основной функцией прибора является передача сигнала, который и дает возможность осуществить подключение.
На данный момент на выбор предоставляется несколько устройств. Выбрать можно самостоятельно, исходя из своих запросов, потребностей и возможностей. Это еще один плюс компании, так как есть возможность подобрать подходящий для конкретных условий роутер.
Важно! За сравнительно небольшую плату можно заказать устройство, работающее с высокоскоростными пакетами и обеспечивающее максимальную скорость. Кстати, минимальная скорость пакета равняется 30 Мбит/с, а максимально возможная – 200 Мбит/с.
Как уже было сказано, установка и настройка интернет-маршрутизатора позволяет не только обеспечить круглосуточный доступ во всемирную паутину, но и получить возможность смотреть цифровое интернет-телевидение и подключить телефонную связь. Что касается IPTV, то от МГТС доступно около двухсот каналов в высоком качестве.
На данный момент используется несколько основных устройств. Среди них: ONT ZTE ZXHN 670, ZTE MF30, Sercomm RV6688 или SERCOM RV6699.
Что такое технология GPON: принцип действия GPON-роутера
Аббревиатура GPON расшифровывается как «пассивные гигабитные оптические сети» (Gigabit Passive Optical Networks). Именно в «гигабитах» и заключается первая их особенность – способность предоставлять интернет со скоростью до 1 Гбит/с и даже выше. На самом деле, скорости в 100 Мбит/с уже с головой достаточно для комфортного серфинга страниц, просмотра видео в Full-HD-качестве и онлайн-игр.
Следующая особенность технологии – возможность подключения к сети не одного, а десяти и более пользователей через один оптоволоконный терминал (роутер для работы с GPON). Последний конвертирует сигнал из кабеля оптоволокна в сигнал типа Ethernet.
Важно! Подобные роутеры также сильно отличаются друг от друга доступным функционалом и возможностями. Так, установить можно и простой ONT с минимальным набором функций для обычного доступа в сеть, а можно приобрести полноценный роутер с поддержкой IPTV, телефонии и дополнительными портами для USB-устройств.
Также следует понимать, что провайдеру невыгодно протягивать оптический кабель напрямую от станции до квартиры клиента. Для того чтобы окупить свои затраты, сигнал делится на определенных участках сети с помощью специальных сплиттеров. Они разделяют одно волокно на три, семь, десять и более сигналов.
Оптические GPON терминалы Ростелеком
Сегодня я хочу подробно рассказать про оптические терминалы GPON от Ростелеком, которые оператор связи предоставляет клиентам при подключении Интернета через пассивные оптические сети технологии xPON. Тем более, что 2020-м году оператор начал постепенно уходить от «зверинца» оконечных устройств, введя в оборот брендированную линейку роутеров со своими индексами и фирменными прошивками. Я покажу все известные мне модели, вкратце расскажу про их характеристики и особенности, а так же по возможности выложу актуальную прошивку для каждой модели. Погнали!
Логически всю линейку оптических Интернет терминалов в Ростелекоме разделили на 3 класса:
Различаются они не только по стоимости, а ещё и по функционалу, и по выполняемым задачам.. Например, в LOW-сегменте отсутствует WiFi, а Premium предлагается в паре со специальными тарифами.
Самые востребованные роутеры от МГТС
Одним из самых востребованных является маршрутизатор ZTE MF30. Все благодаря его цене, доступности и большому набору параметров для настройки. Средняя цена за этот аппарат – 2000 рублей.
- подключение сразу нескольких (до пяти) клиентских устройств к одному маршрутизатору и объединение их в одну сеть; компактность и возможность включения без использования прямого подключения к домашней электросети; наличие методов шифрования беспроводной сети WEP, WPA и WPA2; 3G-модуль для раздачи интернета и локализации сети между домашними устройствами; возможность использования в общественном транспорте или в любом месте вне дома; наличие портов для подключения дополнительных устройств.
Корпус роутера сделан по всем стандартам качества и достаточно компактен. Кнопки управления расположены по бокам, а порт USB и вход под блок питания – внизу. Также в корпус встроены четыре световых индикатора для сигнализации заряда, уровня сигнала, состояния работы и режима сети.
Другой популярный маршрутизатор – Sercomm RV6688. Используется для оптических сетей GPON. Он также обладает небольшими размерами и напоминает обычное сетевое устройство. В отличие от предыдущего образца, Sercomm не портативный, так как работает от оптического кабеля. Главная функция роутера – совмещение последних технологий для обеспечения передачи информации на высокой скорости. К аппарату можно подключить четыре устройства для ЛВС, соединить его с персональным компьютером по порту Ethernet и совместно использовать пару накопителей памяти, подключаемых по USB 2.0.
Важно! Имеется возможность передавать видеосигнал по технологиям IPTV. Это позволяет одновременно создать четыре беспроводных сети.
Маршрутизатор обладает также двумя портами RJ 11 для подключения вспомогательных мобильных девайсов и пользования интернет-телефонией наряду с другими возможностями, сохраняя при этом скоростные характеристики и качество связи. Стоит отметить, что, несмотря на то, что роутеры производят заграницей, пользователи могут установить русский язык при настройке.
Выбор маршрутизатора
Компания ZTE является одним из крупнейших производителей электроники, в том числе и маршрутизаторов.
И, хотя на сегодняшний день самыми популярными являются беспроводные роутеры, получающие Интернет по беспроводным 3G и 4G каналам, одним из лучших вариантов для покупки могут стать универсальные модели.
То есть такие устройства, которые могут получать и передавать данные и с помощью кабеля, и другими способами (мобильная связь, Wi-Fi).
Бренд ZTE обеспечивает потенциальным клиентам своей техники широкий ассортимент различных моделей, отличающихся функциональностью, скоростью доступа к сети и передачи данных.
Все современные устройства, даже из низших ценовых категорий, обеспечивают беспроводную связь (Wi-Fi), а многие даже подключаются к сети тем же способом.
Таким образом, даже сравнительно дешёвые модели соответствуют требованиям большинства пользователей.
Хотя, как правило, чем выше цена роутера, тем больше возможностей он предоставляет – включая широкий радиус действия и чёткий сигнал.
Одной из важнейших характеристик роутера является количество антенн – чем их больше, тем значительнее усиление.
Ещё более удобным вариантом является маршрутизатор с возможностью подключения дополнительных усилителей.
Именно такую технику стоит выбирать для большой квартиры и, тем более, для частного дома, территории развлекательного центра, кафе или офиса.
ZTE E5501
Популярным роутером, выпущенным ещё в 2014 году, но по-прежнему популярным и продающимся в сети по цене около 1000 руб., является ZTE E5501.
Преимуществом модели можно назвать привлекательный дизайн (не такая важная, но всё равно учитывающаяся при покупке характеристика), поддержку технологии беспроводной связи 802.11n и наличие двух антенн, усиливающих сигнал на 10 дБи.
А небольшим недостатком – невозможность подключения 3G-модема и использования других способов подключения к мобильной связи.
Рис. 1. Немного устаревший, но всё равно довольно функциональный и стильный роутер ZTE E5501.
ZTE ZXHN H118N
Более новая модель ZTE ZXHN H118N с ценой около 1000–1200 руб. уже имеет порт USB для модема, позволяющего подключаться к сети с помощью мобильных технологий.
В то же время здесь есть и разъём WAN для проводного доступа.
А данные передаются другим, расположенным в радиусе действия маршрутизатора, устройствам и по кабелю (4 порта LAN), и по Wi-Fi.
Рис. 2. ZTE ZXHN H118N – для беспроводного и проводного доступа к сети.
ZTE 5502
Ещё одна модель, по функциональности и цене (около 900 руб.) напоминающая роутер Е5501, тоже выглядит достаточно стильно.
Однако преимуществ перед другими устройствами у неё практически нет – доступ возможен только проводной, а раздача сети осуществляется только в одном диапазоне (со скоростью около 300 Мбит/с).
Хотя ZTE 5502 достаточно надёжно шифрует информацию (по технологиям WPA-PSK, WPA2 и т. д.).
ZTE MF283
Модель MF283 способна получать интернет и с помощью технологий 3G и 4G (подключение через SIM-карту), и сразу с двумя проводными подключениями.
Кроме того, к маршрутизатору можно подключать USB-накопитель, чтобы перекачивать информацию из сети напрямую без компьютера, и телефонный кабель.
А, значит, такой роутер будет отличным вариантом и для большого дома, и для офиса.
Тем более что антенны устройства съёмные, и могут заменяться более мощными элементами.
Рис. 4. Модель MF283 – роутер со сменными антеннами и подключением к мобильной сети.
ZTE MF28D
Роутер отлично работает как с проводными подключениями (широкополосным и телефонным), так и с мобильной сетью.
Стоит отметить, что беспроводное соединение обеспечивается не с помощью 3G/4G-модемов, как у большинства маршрутизаторов такого типа, а за счёт установленной в нём SIM-карты.
А ещё к устройству можно присоединить до 2 антенн, каждая из которых усиливает сигнал на 3 дБи.
Рис. 5. Роутер MF28D – для работы с 3G/4G-интернетом и проводным подключением.
Настройка роутеров МГТС
Как уже было сказано, в число популярных устройств можно внести SERCOMM RV6688BCM, ZTE ZXHN F660 и Huawei HG8245. В большинстве своем они отличаются только внешним видом веб-интерфейса конфигураторов и расположением в них определенных параметров настройки. Иногда также присутствуют несущественные различия в технических характеристиках, которые не оказывают никакого влияния на настройку.
С целью базовой настройки рекомендуется ознакомиться со всеми инструкциями, которые даны ниже. Их также можно найти в руководстве пользователя, находящимся в коробке с устройством или на официальном сайте производителя.
Вариант 1: SERCOMM RV6688BCM
Подключение устройства выполняется следующим образом:
- с помощью патч-корда соединяется роутер и компьютер; в любом браузере в командной строке вписывается адрес 191.168.1.254; вводятся данные для авторизации (по умолчанию admin:admin, но можно попробовать и mgts:mtsoao).
- переход во вкладку «Настройки» и выбор подвкладки «LAN»; в развернутой подвкладке производится выбор «Основных параметров»; включается параметр «Сервер DHCP»; при желании в «LAN DNS» указывается имя подключенных к роутеру устройств.
Вход в веб-интерфейс
Следующий этап заключается во входе в веб-интерфейс. Эта авторизация производится под стандартными учетными данными, которые можно определить разными методами. Именно в интернет-центре и будут производиться все дальнейшие манипуляции, поэтому вход в него нужно выполнить обязательно. О том, как эта операция выполняется для маршрутизаторов от Ростелеком, читайте в материале ниже.
После перехода к веб-интерфейсу на экране отобразится небольшая инструкция, которую следует выполнить. Давайте разберемся с этим по порядку.
Далее на экране отобразится форма по настройке беспроводных точек доступа. Если роутер может работать на двух разных частотах, появится возможность активировать оба SSID. При желании любой из них можно отключить. Сейчас от вас требуется поменять имена точек доступа и задать для них пароли. Этот этап можно пропустить, чтобы вернуться к нему позже, во время быстрой или ручной настройки.
Вы будете уведомлены о том, что конфигурирование успешно завершено.
Выполните вход в веб-интерфейс под новыми учетными данными.
Как видно, на экране появилась карта сети. Это означает, что можно переходить к выбору режима конфигурирования.
Как зайти на роутер МГТС по адресу https://192.168.1.254?
По этому адресу находятся настройки от роутера SERCOMM RV6688BCM. Прежде чем перейти к ним, нужно подключить прибор к ПК:
- соединить его кабелем типа «LAN-LAN» с сетевой картой ПК; подсоединить кабель GPON к соответствующему порту роутера; если необходимо, то подключить телефонный кабель ADSL в гнездо POTS1.
После этого можно пытаться перейти в настройки из любого браузера. Если все получилось, но проблема осталась, то, скорее всего, она связана с неверными данными входа. Чтобы сбросить их до заводских параметров, нужно зажать и удерживать небольшую кнопку Reset на корпусе устройства в течение 10 секунд. Произойдет полная перезагрузка маршрутизатора, а логин и пароль станут стандартными (admin и admin).
Ошибка, когда не заходит в настройки маршрутизатора МГТС по адресу 192.168.1.254
Часто происходит так, что войти в конфигуратор все равно не получается. Причиной этого становится ошибка в подключении. Стоит внимательно проверять все кабели и убедиться в их работоспособности. Возможно, что и сетевой адаптер на ПК неправильно настроен.
- перейти в Панель управления Windows; найти «Центр управления сетями и общим доступом»; слева в окне кликнуть по ссылке «Изменение параметров адаптера»; выбрать свое подключение и нажать на него ПКМ, кликнув на «Свойства»; найти в списке параметр «Подключение к интернету по IPv4»; во вкладке «Общие» установить автоматический прием IP и DNS.
Неправильный адрес настроек 192.168.l.254
Часто ошибки появляются из-за невнимательности абонента. Связано это и с написанием правильного адреса. Так, вместо «1» часто пишут латинскую букву «i» или «l». Для человека это выглядит одинаково, но компьютер не может найти ничего по такому запросу.
Самая редкая причина неправильного адреса заключается в его изменении старым владельцем роутера. Тут два способа решить ее: сбросить все настройки до заводских параметров или узнать адрес из свойств состояния сетевого адаптера, установленного на персональном компьютере.
Подготовительные действия
Начнем с разбора подготовительных действий, на что следует обратить внимание тем юзерам, которые еще даже не распаковали маршрутизатор. Сначала подберите место, где хотите расположить само устройство. Позаботьтесь о том, чтобы не возникло проблем с прокладкой кабеля от провайдера, а также чтобы зона покрытия Wi-Fi охватывала все требуемые точки. Для этого достаточно будет избегать толстых стен и работающих по близости электрических приборов, излучения которых могут влиять на качество сигнала. Это относится, например, к микроволновке или радионяне. После этого произведите непосредственный процесс подключения, о чем более детально читайте далее.
Самый популярный протокол, используемый Ростелекомом, называется PPPoE. Принцип его работы заключается в том, что пользователю выдаются уникальные данные для авторизации, он вводит их в интернет-центре и после этого происходит автоматическое получение пакетов. В этом случае DNS и IP-адрес настраивается автоматически, поэтому важно сделать так, чтобы стандартные параметры операционной системы, отвечающие за получение этих же данных, не конфликтовали с самим роутером. Это реализуется путем перевода параметра в автоматический режим, что делается буквально в несколько кликов. Развернутые инструкции по этой теме ищите в другой статье на нашем сайте, кликнув по следующей ссылке.
Компания Ростелеком предоставляет своим абонентам различное оборудование в аренду, в том числе и роутеры. Прозводством оборудования компания не занимается, но в мировой практике широко применяется схема, при которой производитель поставляет провайдеру оборудование без логотипа, а провайдер уже наносит свой. Так поступает и Ростелеком (он сотрудничает с компаниями huawei, zte, eltex, sagemcom и др.), а значит у клиентов могут находиться в работе разные модели. В данной статье мы рассмотрим универсальные способы получения доступа к настройкам роутера.
Как зайти в настройки роутера
Итак, вы получили роутер в аренду или купили его, пришли домой и хотите настроить интернет или произвести какие-либо другие настройки (например настройтить wi-fi). Для этого вам необходимо открыть упаковку, подключить к роутеру питание и кабель, но не тот, который приходит в вашу квартиру из подъезда, а который соединит роутер с компьютером или ноутбуком. Второй конец кабеля подключите к вашему включенному компьютеру. У большинства моделей роутеров админка доступна по адресу 192.168.1.1 или 192.168.0.1. Введите один из них в адресную строку вашего браузера и нажмите на ввод.
После этого, перед вами должно появиться окно для ввода логина и пароля.
Логин и пароль для входа указаны в инструкции по эксплуатации роутера, но если вы не смогли найти там такой информации, то попробуйте следующие комбинации:
Если одна из комбинаций подошла, то перед вами откроется страница с доступными настройками роутера.
Если данные варианты не сработали, то вам необходимо произвести сброс настроек до заводских. Для этого найдите на задней стенке кнопку Reset и зажмите ее на несколько секунд при включенном роутере.
Основные настройки роутера Ростелеком
На первой вкладке настроек роутера отображается сводная информация о текущем состоянии устройства. Здесь мы не производим никаких настроек.
На второй вкладке производится настроука подключения к интернету. Выберите нужный вам интерфейс (в нашем случае PPPoE/VPN) и нажмите на кнопку «добавить соединение».
В открывшемся окне вам необходимо выбрать протокол, придумать название для подключения, ввести имя пользователя и пароль для доступа в интернет (данная информация должна быть в вашем договоре), а также адре сервера. Остальные пункты оставьте в состоянии «авто».
Если у вас дома имеется несколько компьютеров, то на следующей вкладке вы можете присвоить каждому устройству свой ip адрес в вашей домашней сети.
Следующая вкладка отвечает за настройку Wi-Fi. Здесь вам необходимо задать название вашей сети, выбрать тип шифрования и придумать пароль.
Производитель регулярно выпускает обновления прошивки, в которых исправляет обнаруженные пользователями ошибки и добавляет в устройство новый функционал. Именно поэтому стоит регулярно проверять наличие доступных обновлений. Перейдите во вкладку настроек и найдите там пункт «обновление». На экане отобразится версия текущей прошивки и доступная для обновления. Все, что от вас требуется — это нажать на кнопку «установить».
Как видите, при наличии минимальных знаний можно производить самостоятельную настройку роутера без вызова на дом специалиста компании. Задавайте вопросы в комментариях и мы поможем вам, а пока что рекомендуем посмотреть видео на данную тему.
Поделитесь с друзьями в социальных сетях:
Как изменить пароль доступа к личной WI FI сети — Ростелеком
Пост для тех пользователей, которые хотят изменить пароль доступа к собственной сети WI-Fi, но затрудняются в настройках!
Обычно монтажники самовольно не меняют пароли, которые даны по умолчанию производителем — как правило, пароль указан где-то на тыльных сторонах приставки — роутера. Однако бывают кое-какие варианты доступа к информации о паролях, да и работники попадаются разные!
Для того чтобы изменить пароль WI FI, и как следствие — запретить использование вашей сети соседям… вы должны иметь полный доступ к настройкам роутера вай фай.
…причин установки паролей множество! например, через сеть wi fi мошенники запросто могут получить доступ к вашей персональной информации, если вы активный пользователь и имеете постоянную работу со всяким банкиng и пр. в этих случаях целесообразно иметь пароль!
Классика: Логин (имя пользователя) обычно admin и пароль такой же, или вовсе без пароля…
Как войти в настройки роутера wi fi — ростелеком
А в этой статье описаны различные способы на тот случай, если пароль WI-Fi забыли, но узнать его очень нужно — узнаем пароли для всех имеющихся сетей, сохранённых на компьютере!!
Давайте, что ли, на примере модели — ZXHN H118N и будем разбираться: (в общем это не важно какая выбрана для примера модель роутера, а важно другое — принцип настроек роутеров wi fi везде одинаков)
…как и говорилось выше, для того чтобы изменить пароль, у нас должен быть доступ к настройкам.
Открываем любой браузер, и в верхней адресной поисковой строке нужно ввести адрес страницы настроек роутера:
Возможно прописать и просто — 192.168.0.1 (у кого-то может быть 192.168.1.1 ) пробуйте…
Тюкнем кнопку Enter. Браузер молниеносно загрузит страничку входа в настройки.
Здесь поступаете соответственно вашей документации, либо так, как я описал выше…
Вбиваете пароль (если требуется) и вы очутитесь в настройках.
В чём на этом этапе бывает закавыка… А именно этот пароль и забывают пользователи. …или монтажник, который первично настраивал оборудование, не сообщил об изменённом им пароле к сети (забыл тоже)).
По факту это не страшно, для более-мене уверенного пользователя сетью интернет, но вот для новичка — прямо скажем беда!
В этом случае приходится сбрасывать настройки роутера до заводских и перенастраивать заново, либо обратиться в техническую помощь… О том, как сбросить настройки роутера до «по умолчанию» и перенастроить, следующая статья.
Ну а пока продолжаем: …коли вам удалось успешно войти в панель настроек, узнаем:
Как изменить пароль личной сети WI FI — Ростелеком
Как только пароль принят системой, перед нами откроется такое меню настроек роутера WI FI
…в этой статье заостряться или распыляться не буду… а посему коротенько:
Нужно выбрать в левом вертикальном подменю «Сеть». Откроется подменю вкладки «Сеть» — в них нужно выбрать VLAN (Беспроводная сеть).
А вот уже в её поменюшке выбираем, как понимаете, «Безопасность»
Остальные настройки не трогайте! …там должно быть всё замечательно. Во всяком случае следует уточнять у технической поддержки. Хотя эта поддержка оставляет возжелать лучшую..
…как этакое напоминание нам, — предстоит, если использовали в сети личные ноутбук или телефон, теперь войди (подключиться) к своей сети сызнова ))
Обращаю ваше пристальное внимание: !! пароли советую вводить вручную! — цифровые или знак (минус -) на правой стороне клавиатуры.
Часто случается так, что при использовании в паролях какой-то экзотической символики типа (минус -) или… при перепечатке для вас документов пользователя, какие-то символы превращаются не в те, что нужно (разность текстовых редакторов, и вообще редакторов с человеческим фактором)): пример «короткое — тире» или «длинное» .
Так что лучше ручками поработать: сэкономите время и нервы!
Подписывайтесь на новости Комплитра — мы даём много полезного!
. И конечно же, читайте статьи сайта: делюсь горьким опытом, для вашего сладкого благополучия))
Как зайти в настройки роутера Ростелеком
На момент написания этой инструкции компания ПАО Ростелеком при подключении предоставляет своим абонентом в целом около 50 моделей различных модемов, WiFi-роутеров и оптических терминалов GPON. При этом бОльшая их часть имеют фирменную прошивку и логотип оператора на корпусе. При этом провайдер не занимается производством оборудования доступа. Под логотипом Ростелеком представлены устройства от D-Link, Rotek, Sercomm, Huawei, Sagemcom, Eltex, ZTE и т. п. Как видите, выбор аппаратуры достаточно широкий. В этой инструкции я покажу как зайти в настройки роутера, ADSL-модема или оптического терминала Ростелеком, даже если Вы не специалист в этом и в первый раз решили самостоятельно настроить маршрутизатор без вызова специалиста.
Как зайти в админку роутера
У вас на руках выкупленный или арендный роутер и Вы ходите его самостоятельно настроить подключение или сеть WiFi — поменять пароль, например. Окей! Начните с того, что подключитесь к своему роутеру. Самый оптимальный вариант — через сетевой LAN-кабель, который идёт с ним в комплекте (обычно он желтого или синего цвета, но это не обязательно).
Можно, конечно, это делать и через WiFi, если Вы знаете имя и пароль сети. Но для первоначальной настройки маршрутизатора всё же оптимальнее воспользоваться кабельным соединением. Подключились? Отлично. Теперь надо попасть в его веб-интерфейс. Это такой интерактивный инструмент в виде сайта, в котором собраны все параметры конфигурации устройства. Его ещё называют личным кабинетом роутера Ростелеком, но это неверно. Правильнее называть его всё же «веб-интерфейс» или «веб-конфигуратор». Как в него войти? Сейчас покажу!
Возьмите в руки устройство и внимательно его осмотрите. На нём должна быть примерно вот такая наклеечка:
Внимательно её изучите! Здесь, помимо информации о серийном номере, аппаратном MAC-адресе и версии прошивки, будет написан способ как зайти на роутер Ростелеком. В моём примере это область справа, которая отмечена как «Доступ к Web-интерфейсу». Вот ещё пример с Sagemcom [email protected] 1744:
Обратите внимание, что здесь указан адрес, по которому есть доступ в роутер, а так же логин для входа. На некоторых моделях маршрутизаторов РТК может быть указан и заводской пароль для входа, который используется по умолчанию, то есть с завода. Но здесь стоит учитывать, что при первой настройке этот пароль обычно требуется сменить.
Открываем любой веб-браузер — Chrome, Opera, Firefox — и в адресной строке, куда обычно вводим адрес сайта, прописывает адрес роутера Ростелеком, который написан на наклейке. Практически на всех современных моделях с прошивкой этого провайдера вход в настройки доступен через адрес http://rt. То есть просто пропишите в адресной строке две буквы rt и нажмите на клавишу Enter. Вот так:
Если всё сделали правильно и нет каких-либо проблем, то в этом случае должно появится окно авторизации в web-интерфейсе девайса. Выглядит оно примерно вот так:
На разных моделях эта форма может незначительно отличаться, но не суть. Здесь нужно ввести логин, который написан в наклейке и пароль. Если Вы не знаете или не помните пароль, то можно попробовать следующее:
Логин — admin ; пароль — admin
Логин — admin ; пароль — 1234
Логин — user ; пароль — user
Логин — root ; пароль — admin
Логин — guest ; пароль — guest
В тех случаях, когда ни один вариант не подходит — сочувствую, Вам придётся выполнять сброс настроек к заводским значениям.
Дальше вы попадёте в веб-конфигуратор устройства доступа, который выглядит примерно так:
В тех случаях, когда роутер Ростелеком настраивается впервые, вместо статусной страницы Вы можете попасть в мастер первоначальной настройки, который потребует в обязательном порядке подключить кабель в WAN-порт:
Здесь подразумевается кабель, который идёт от оборудования провайдера и заходит в Ваш дом или квартиру из подъезда. После того, как вы включите его в WAN-порт, можно будет продолжать процесс.
Роутер Ростелеком — 192.168.0.1 или 192.168.1.1?!
Этот раздел для тех, кто не смог зайти в настройки роутера используя адрес http://rt — браузер пишет «страница не найдена» или перекидывает в поисковик. Дело в том, что не на всех фирменных маршрутизаторах провайдера этот адрес работает — раз. К тому же из-за сетевых настроек ПК этот адрес может отрабатываться некорректно — два. Что делать? Правильно — получить доступ к роутеру Ростелеком через его IP-адрес. Как его узнать? Да всё там же — в наклейке на корпусе!
Вот, к пример, ONT-терминал Sercomm RV6699, который достаточно часто встречается на PON-подключениях от Ростелеком. Как Вы видите, на нём, кроме символьного, сразу написан IP-адрес — 192.168.0.1. То есть для доступа к его веб-интерфейсу Вам надо в адресной строке браузера ввести IP-адрес 192.168.0.1 — вот так:
После этого дальше всё пойдёт по привычному сценарию. Но не все роутеры Ростелеком используют IP 192.168.0.1! Есть и модели, которые используют адрес 192.168.1.1, как, например, маршрутизаторы Sagemcom [email protected] 2804.
Не на всех брендовых устройствах провайдера написан адрес — http://rt. В качестве примера может выступать опять тот же самый Sagemcom или Qtech — там написан адрес 192.168.1.1 и данные для авторизации в конфигураторе. Соответственно, в адресной строке чтобы зайти в роутер Ростелеком Вы должны ввести IP 192.168.1.1 — вот так:
Как узнать IP адрес роутера Ростелеком
Кстати, есть модели роутеров Ростелеком, где используется вообще другая подсеть. Тот же D-Link DPN-R5402 имеет IP 192.168.8.1. Соответственно зайти на через 192.168.0.1 и 192.168.1.1 на него не получится. Как в этом случае узнать IP роутера Ростелеком? Очень просто! Вам нужно запустить командную строку Windows и прописать там команду Ipconfig. Вот так:
Вывод команды будет содержать данные о адресах всех сетевых адаптеров. Как правило, на среднестатистическом компьютере активных всего 1 или 2 адаптера.
Если Вы подключены к роутеру через кабель — значит смотрите данные по кабельному адаптеру Ethernet.
Если через WiFi — значит смотрим на данные о беспроводной сети.
В строке «Основной шлюз» и будет прописан IP-адрес роутера Ростелеком! Пропишите его в адресной строке браузера и нажмите клавишу «Enter».
Как узнать пароль от роутера Ростелеком?
Провайдер Ростелеком даёт всем клиентам возможность получить доступ в интернет через кабель или телефонную сеть. Чаще всего для выхода в сеть используется роутер, раздающий сигнал по Wi-Fi. В момент подключения пароль от Wi Fi Ростелеком устанавливается по умолчанию, и при желании его можно сменить позднее в настройках самого устройства.
Как узнать пароль от роутера Ростелеком?
Провайдер Ростелеком даёт всем клиентам возможность получить доступ в интернет через кабель или телефонную сеть. Чаще всего для выхода в сеть используется роутер, раздающий сигнал по Wi-Fi. В момент подключения пароль от Wi Fi Ростелеком устанавливается по умолчанию, и при желании его можно сменить позднее в настройках самого устройства.
Как узнать пароль от Wi Fi?
Личный кабинет клиента Ростелеком, расположенный по адресу lk. rt. ru, не позволит вам установить пароль и логин от беспроводной сети. Самый простой способ определить актуальный пароль от Wi Fi Ростелеком – открыть параметры точки доступа.
На WINDOWS 10 нужно любым удобным способом открыть «Центр управления сетями» (через «Пуск» или иконку сети), и далее:
В 7 и 8 версиях ОС Windows ключ безопасности от сети отображается практически идентичным образом. Необходимо открыть «Центр управления сетями» и далее нажать на «Управление беспроводными сетями».
После кликаем по разделу «Безопасность» и жмём на опцию «Отображать».
Через командную строку
ОС Windows хранит логины и пароли от всех ранее использованных подключений. Поэтому узнавать входные данные любой сети, в том числе и от Wi Fi Ростелеком, можно и без выхода в интернет.
Как поменять пароль Wi-Fi?
Для успешного подключения к беспроводной сети потребуется ввести последовательность из 8 знаков защитного кода. Если доступ к сети закрыт, самый простой способ – перезапустить роутер и ПК.
Если же это не помогло, потребуется изменить входные данные. Чтобы сменить установленный пароль (например, если пользователь забыл пароль от вайфая, и не может подключиться к сети Ростелеком), можно действовать 2-мя способами.
Помощь техподдержки
Тем, кто не силён в настраивании гаджетов, проще будет вызвать специалиста компании на дом. Обычно в таких случаях звонят в колл-центр. Сотрудник Ростелеком может предложить решение, как восстановить пароль от ВайФая, продиктовав, что нужно для этого сделать по телефону.
Важно! Сотрудник, который принимает звонок от клиента, должен идентифицировать личность звонящего. Для этого потребуется назвать:
Называть пароль по телефону сотрудник компании не вправе. Выхода из сложившейся ситуации три:
Лучше сразу запросить выезд работника домой. Выезд обычно осуществляется не позднее 16 часов. Услуга является бесплатной. Если же нет желания или времени ждать прибытия сотрудника, тогда предстоит сделать всё вручную.
Своими руками
Для этого нужно подключить устройство по локальной сети. При первоначальной настройке роутера сбрасывать код доступа не требуется. Но если вы устанавливали ключ безопасности и забыли его, тогда можно зажать на несколько секунд кнопку reset. Это поможет вернуть роутер к стандартным настройкам.
Устройство должно быть включено в розетку, а саму кнопку можно найти на задней панели.
После нажатия роутер будет сброшен до заводских настроек, а для подключения к сети потребуется ввести стандартный пароль, который сообщают ещё в момент его установки на дому. Чаще всего пароль от Wi Fi Ростелеком по умолчанию состоит из первых цифр номера договора, номера вашего дома и квартиры.
Кроме того, Ростелеком даёт возможность изменить настройки маршрутизатора для установки новых параметров доступа.
Подключить роутер с помощью кабеля к ПК. Открыть любой браузер, ввести адрес 192.168.0.1 или 192.168.1.1 (вариант определяется исходя из типа роутера) в поисковую строку и перейти по нему. В появившемся окне ввести логин (вводим admin) и пароль от роутера Ростелеком по умолчанию (вводится слово password, pass или admin, либо же строка остаётся пустой) от админки. Находим вкладку «WLAN». Ищем раздел с настройками Wi Fi и открываем его. В перечне WPA/WAPI жмём на «Отобразить». В высветившейся форме самостоятельно вводим наименование сети и пароль для подключения, затем нажимаем на «Сохранить» или «Применить».
Обычно на упаковке роутера и на нижней части панели представлены входные данные для управления параметрами точки доступа.
Советы по восстановлению ключа безопасности от Wi Fi в следующем видео (для любого провайдера):
Итак, Ростелеком предлагает разные способы узнать и поменять пароль от Wi-Fi – в онлайн и оффлайн-режиме. Остаётся лишь выбрать оптимальное решение, а в случае чего обратиться за помощью по телефону горячей линии. Независимо от выбранного юзером способа смены пароля, после завершения процедуры код безопасности желательно записать на бумаге и сохранить в надёжном месте, чтобы не потерять.
Настройка GPON-роутера ZTE ZXHN 670 от МГТС | gpon-mgts. ru
Итак, вы получили роутер в аренду или купили его, пришли домой и хотите настроить интернет или произвести какие-либо другие настройки (например настройтить wi-fi). Для этого вам необходимо открыть упаковку, подключить к роутеру питание и кабель, но не тот, который приходит в вашу квартиру из подъезда, а который соединит роутер с компьютером или ноутбуком. Второй конец кабеля подключите к вашему включенному компьютеру. У большинства моделей роутеров админка доступна по адресу 192.168.1.1 или 192.168.0.1. Введите один из них в адресную строку вашего браузера и нажмите на ввод.
После этого, перед вами должно появиться окно для ввода логина и пароля.
Логин и пароль для входа указаны в инструкции по эксплуатации роутера, но если вы не смогли найти там такой информации, то попробуйте следующие комбинации:
Если одна из комбинаций подошла, то перед вами откроется страница с доступными настройками роутера.
Если данные варианты не сработали, то вам необходимо произвести сброс настроек до заводских. Для этого найдите на задней стенке кнопку Reset и зажмите ее на несколько секунд при включенном роутере.
Управление настройками
Как настроить роутер ZTE Wi-Fi? Управление настройками осуществляться при помощи WEB-интерфейса, попасть в который можно через любой установленный на ПК браузер. Например, internet explore. В строке адреса следует ввести следующую комбинацию цифр и символов – https://192.168.1.1. Если роутер подключен к компьютеру согласно инструкции, появится окно, в котором можно будет ввести логин и пароль.
По умолчанию паролем и логином является слово admin (только латинскими буквами). Когда поля заполнены, следует нажать кнопку «Login». Далее появится окно, выполненное в зеленом и белом цветах.
В верхней части имеются следующие вкладки:
Каждая вкладка дает возможность управлять тем или иным разделом.
Для настройки Wi-Fi следует выполнить следующие действия:
- перейти в раздел «Network» — «WLAN» — «Basic»; в графе «WirelessRFMode» следует выбрать статус «Enabled»;
Данными перечнем действий осуществлено включение Wi-Fi.
Отдельное внимание необходимо уделить разделу под названием «Multi-SSID».
По желанию данный раздел позволяет сделать сеть как открытой, так и закрытой для различного рода устройств:
- SSIDName– данный пункт позволяет назвать каким-либо именем настраиваемую сеть; MaximumClients – максимально возможное количество одновременно подключенных устройств (данная модель поддерживает 32 шт.); EnableSSID – включение, либо отключение изменяемой сети; HideSSID – скрытие беспроводной сети; ChooseSSID – выбор изменяемой сети Wi-Fi.
Также присутствует раздел Security, в котором можно настраивать следующие пункты:
- ChooseSSID – выбор сети, настройка которой будет осуществляться; WPAPassphrase – выбор ключа шифрования, длина его может составлять 8-32 символа;
При выборе пароля желательно следовать следующим рекомендациям:
Выполнение этих простых рекомендаций сделает сеть максимально безопасной.
Телевизор Sony и роутер ONT ZTE ZXHN F670
Здравствуйте! У меня модель телевизора Sony KDL-55W905A. Ранее он прекрасно подключался к Wi-Fi.
Недавно я сменила провайдера на МГТС, теперь подключение GPON с роутером ONT ZTE ZXHN F670.
Телевизор не подключается к Wi-Fi. Видит только сеть 2,4 Ггц. Другие приборы дома без проблем работают с этим роутером. Телевизор подключается к интернету при раздаче с телефона. Мы звонили в тех. поддержку МГТС и в тех. поддержку SONY, но никто не смог найти причину.
Я думала, может не сочетаются какие-то тех. возможности, но судя по техническим характеристикам, оба прибора поддерживают протокол IEEE802.11n. Даже не знаю, что еще может быть проблемой и в какую сторону еще смотреть?
Ответ
Здравствуйте. Изучив характеристики телевизора Sony KDL-55W905A и роутера ONT ZTE ZXHN F670, я не нашел ни одну причину, по которой могла бы возникнуть такая проблема с подключением. Роутер ONT ZTE ZXHN F670 может транслировать Wi-Fi в двух диапазонах (2.4 ГГц и 5 ГГц). В телевизоре скорее всего нет поддержки диапазона 5 ГГц (стандарта 802.11ac). Но это не проблема, он должен подключаться к сети в диапазоне 2.4 ГГц.
Если вы на новом роутере установили такое же имя Wi-Fi сети, как было на старом, то это может быть причиной того, что ваш телевизор Sony не подключается к Wi-Fi.
Я бы на новом роутере сменил имя сети и пароль. Тип безопасности должен быть WPA2-PSK. В настройках роутера, в разделе с настройками Wi-Fi сети нужно проверить, установлен ли там режим работы 802.11n, или смешанный (авто). Можно ширину канала вручную выставить 20 MHz, или 40 MHz. После каждого изменения настроек их нужно сохранять и перезагружать роутер. К сожалению, более подробно по настройке конкретно ONT ZTE ZXHN F670 я не могу подсказать. Нет этого устройства.
Характеристики и особенности устройства
- Частота работы – 2,4 ГГц Передача данных по Wi-Fi работает со скоростью 300 Мбит/сек Реализована техническая поддержка 4 SSID с единовременным подключением 128 пользователей к каждой из сетей Поддержка режима WPS для увеличения покрытияWi-Fi других коммутаторов.
- Кнопки управления функциями WLAN и WPS Один порт для подключения USB-устройств POTS разъёмы (2 шт.) Порты для подключения LAN (4 шт.) Для сброса настроек оптического модема ONT ZTE ZXHN F660 до заводских, на задней стороне имеется кнопка RESET, расположенная в углублении корпуса. Разъем для блока питания от сети устройства. Кнопка для включения и выключения
Сброс настроек перед настройкой
Настройка роутера может быть несколько осложнена, если его использовали раньше. Чтобы исключить неприятные сюрпризы лучше сразу сбросить конфигурацию к заводскому состоянию. Параметры сбрасываются и в том случае, если сбились настройки роутера Ростелеком. Перед тем как восстановить заводскую конфигурацию оборудования, его необходимо включить в электросеть и дождаться загрузки. Дальнейшие действия во многом зависят от модели.
В подавляющем большинстве случаев нужно нажать и удерживать в течении 10-15 сек специальную клавишу, на которой будет написано «RESET» или «WPS/RESET» для некоторых модификаций TP-Link. Иногда эта кнопка располагается в углублении и нажать на нее можно только тонким предметом. Суть та же – нажимаем, удерживаем и ждем 15 секунд.
После выполнения сброса конфигурации к заводскому состоянию приступаем к настройке маршрутизатора Ростелеком.
Случайно нажали RESET и настройки на роутере сбросились?
Случайно нажали RESET и настройки на роутере сбросились? — Не беда, устраним проблему в пару кликов с помощью наших инструкций. С появлением такого устройства, как роутер, многие пользователи сети Интернет открыли для себя новые горизонты и возможности. Еще бы — теперь провода не нужны, а с одной точки можно получать Интернет на различные устройства. Однако возник ряд чисто технических проблем. Порой настроенное устройство, только что работавшее, как часы, отказывается выполнять свои функции. В чем дело? То сеть пропадет, то установки сбиваются. Может, оно сломалось? Может быть. Но, как правило, все бывает гораздо проще. Об этом ниже.
Быстрая настройка роутера ZTE под Ростелеком
Переходим к непосредственному разбору основной задачи сегодняшнего материала. Первый вид конфигурирования, о котором мы хотим поговорить, заключается в использовании Мастера настройки. Благодаря ему весь процесс осуществляется буквально в несколько кликов и не вызывает проблем даже у начинающих юзеров.
Выберите филиал компании, которая предоставляет услуги по подключению интернета, затем укажите свой город и тарифный план. Часто клиенты Ростелеком приобретают Интернет + ТВ, поэтому мы сейчас и далее мы сосредоточимся именно на этом тарифном плане. Перед нажатием по кнопке «Далее» проверьте правильность введенной информации.
Теперь отобразится форма конфигурирования WAN. Количество и тип отображаемых параметров будет зависеть от того, какой протокол использует выбранный филиал. Чаще всего это именно PPPoE, поэтому нужно ввести только имя пользователя и пароль. Эти сведения должны быть прописаны в договоре с провайдером или официальной инструкции от него. Касается правило и всех остальных протоколов, включая Static IP и DHCP. Настройка всех параметров осуществляется именно по инструкции от поставщика интернет-услуг.
При выборе параметров IPTV сначала указывается порт LAN, к которому будет подключен кабель от телевизора. Отметьте галочкой подходящий пункт, а затем кликните по кнопке «Далее».
Задайте параметры беспроводных точек доступа, если этого не было сделано на этапе первого подключения к веб-интерфейсу. О всех параметрах, присутствующих в этой форме, мы уже говорили ранее, поэтому не будем повторяться о правильности ее заполнения.
Ознакомьтесь с информацией об установленных только что параметрах. Если они вас устраивают, примените изменения.
Применение конфигурации займет некоторое время, о чем будет написано в следующем окне Мастера настройки.
Роутер будет автоматически перезагружен, а затем на экране появится сообщение о его готовности к функционированию.
Переходите к взаимодействию с браузером и другими программами, зависящими от интернета только после полного включения устройства. Если доступа к сети так и не будет, но при этом вы уверены в правильности конфигурации, обратитесь на горячую линию поставщика интернет-услуг для решения возникшей проблемы.
Почему необходимы изменения
Выбирая тот или иной тариф для выхода в интернет через wifi-роутер, пользователь рассчитывает получить за оплаченную абонентскую плату скорость соединения, заявленную оператором. Поначалу она может быть близкой к регламентированному значению, но зачастую через некоторое время она снижается. При этом проблема редко кроется в неисправности wifi-роутера или неполадках со стороны провайдера. Как сам пользователь, так и провайдер могут не знать о существовании дополнительных подключенных устройств. Предоставляемый трафик лишь распределяется на большее количество техники, и скорость каждого соединения существенно уменьшается, но количество подключений не отображается.
Многие пользователи удивляются, как же соседи, по сути абсолютно чужие люди, могут подобрать сложный пароль от маршрутизатора, но на деле это оказывается достаточно просто. Это происходит по следующим причинам:
После покупки нового wifi-роутера его нужно не просто включить в сеть, а правильно настроить. Неопытные пользователи часто выбирают настройки по умолчанию, чтобы не разбираться в тонкостях сложного процесса. Стандартный пароль в большинстве случаев одинаков для всех роутеров данного производителя, поэтому не составляет труда узнать его через форумы в интернете или онлайн-инструкции к оборудованию. Не каждый человек может правильно настроить маршрутизатор, и тем более не каждый знает, как поменять пароль на wifi роутере, поэтому для осуществления этих действий приглашают компьютерного мастера. Специалист по своей халатности, неопытности или по согласованию с пользователями может защитить соединение простым, легко подбираемым паролем. Самыми популярными на сегодняшний день считаются комбинации «123456» и «qwerty». Если настраивать интернет-соединение на zte-роутере впопыхах, можно не заметить специальный пункт об установке защитного ключа. В этом случае посторонним не придется даже искать или подбирать комбинацию, будет достаточно пары щелчков мыши, чтобы подключиться к вашей беспроводной сети.
Как настроить компьютер для работы с роутером Ростелеком
Сложности с настройкой роутеров компании Ростелеком могут возникнуть из-за неверно заданных параметров сети в ОС Windows. Чтобы все работало правильно должны быть установлены драйвера сетевой карты (обычно есть на диске к материнской плате или сетевой карте). Кроме этого, нужно проверить параметры протокола TCP/IPv4.
Как узнать пароль от WiFi Ростелеком — где он написан?!
А Вы знаете, что каждый третий пользователь не помнит какой пароль на беспроводную сеть у него используется. В случае с роутером Ростелеком подключение обычно выполняет сервисный специалист провайдера, который тянет кабель в квартиру, настраивает доступ в Интернет и подключает домашние устройства. И всё бы ничего, но ровно до того времени, как возникает необходимость подключить новый гаджет: телефон, телевизор, умную колонку и т. п. В итоге пользователи начинают экстренно искать а где же написан пароль WiFi на роутере Ростелекома и как вообще его можно посмотреть?! Есть несколько способов которые помогут восстановить пароль от Вай-Фай Ростелеком и я покажу их все!
Где написан пароль WiFi на роутере
Если Вы возьмёте роутер Ростелеком в руки и внимательно его осмотрите, то можете найти на нём прямоугольную или квадратную наклейку, на которой написаны все основные данные о устройстве — производитель, модель, серийный номер. Там так же будет и раздел, который называется «Доступ к Wi-Fi». В нём обычно написано имя вещаемой беспроводной сети и пароль на Вай-Фай, которые по умолчанию используются на роутере Ростелеком. Вот примерно так это выглядит:
Хочу заметить, что достаточно часть специалисты РТК оставляют именно эти параметры, не изменяя их. Почему? А посмотрите на наклейку в фото выше — там и имя достаточно уникальное, которые вряд ли встретится у кого-нибудь из Ваших соседей, и сам пароль WiFi Ростелеком достаточно сложный и устойчивый к взлому — 10 знаков, где есть и буквы разного регистра, и цифры.
Как посмотреть пароль Вай-Фай Ростелеком на компьютере
Второй способ, которым однозначно стоит воспользоваться если нужно быстро узнать пароль от WiFi на роутере Ростелеком — это посмотреть его на уже подключенном к беспроводной сети компьютере или ноутбуке с операционной системой Windows 10. Для этого в правом углу экрана найдите значок подключения к Вай-Фаю и кликните по нему правой кнопкой мыши, чтобы вызвать меню:
В меню выберите пункт «Открыть «Параметры сети и Интернет». После этого должно появится окно с параметрами системы, а конкретнее раздел «Сеть и Интернет»:
Кликните по ссылке «Настройка параметров адаптера», чтобы перейти к списку сетевых подключений Виндовс. Их обычно несколько — кабельное, беспроводное и блютуз. Выберите беспроводную сеть и кликните по ней правой кнопкой мыши. Чтобы узнать пароль Вай-Фай Ростелеком-роутера, Вам нужно в появившемся меню кликнуть на пункт «Состояние». Появится ещё одно окошко состояния беспроводной сети. Там Вам надо кликнуть на значок «Свойства беспроводной сети».
Дальше появится последнее в нашем случае окно со свойствами беспроводной сети, в котором надо открыть вкладку «Безопасность». Теперь важный момент! Посмотреть пароль WiFi Ростелеком можно в строчке «Ключ безопасности сети», но по умолчанию он спрятан за звёздочками. Чтобы узнать пароль в явном виде — поставьте галочку «Отображать вводимые знаки». Вот и всё!
Как узнать пароль Вай-Фая на роутере Ростелеком
Это самый сложный для новичка способ, но по сути ничего особо-то сверхъестественного он не представляет и проделав его один раз — вы без проблем сделаете то же самое позже на любом другом подобном устройстве. Чтобы узнать пароль WiFi на роутере Ростелеком, сначала надо зайти в его настройки. Для этого нам опять же потребуется наклейка, про которую я рассказывал выше.
Смотрим в поле, которое называется «Доступ в Web-интерфейс». Здесь написан адрес, который надо ввести в адресную строчку браузера. Это обычно либо IP-адрес 192.168.0.1, либо URL-адрес Http://rt. Введя любой из них в адресной строке, Вам должна открыться форма авторизации настроек роутера Ростелеком.
Логин и пароль берём снова из наклейки. Если там пароль не написан, или тот, что написан, не подходит — это уже плохо. Единственный способ открыть настройки устройства и посмотреть пароль Вай-Фай — это сбрасывать его к заводскому состоянию с помощью кнопки Reset и заново всё настраивать.
Если же у Вас всё прошло удачно и получилось открыть веб-интерфейс маршрутизатора, тогда ищите раздел меню с настройками беспроводной сети. В моём примере используется двухдиапазонный роутер Ростелеком Rotek RX-22200 и у него для каждого из диапазонов есть свой отдельный раздел.
Дальше надо открыть подраздел настройки безопасности сети. Там будет доступен выбор типа и способа шифрования и т. п. Отдельная строчка будет для ввода пароля сети. Она называется обычно одним из этих вариантов:
Как Вы можете видеть на картинке выше, сам пароль скрыт точками. Чтобы посмотреть пароль WiFi Ростелеком роутера, вы должны найти рядом кнопочку «Показать пароль». В некоторых случаях в строке ввода ключа может быть значок в виде глаза — он выполняет ту же самую роль.
Ничего не получается — что же делать?
Если же посмотреть пароль от Вай-Фай у Вас не получается из-за того, что нет доступа в веб-интерфейс Ростелекомовского роутера, то выход один и нам поможет старая-добрая поговорка сетевиков: Семь бед — один Reset. Другими словами придётся делать аппаратный сброс настроек. Для этого на любом беспроводном маршрутизаторе есть отдельная кнопка, подписанная как «Reset»:
Она находится или сзади корпуса, или сбоку. Нажимать эту кнопку надо с помощью разогнутой канцелярской скрепки или обычной шариковой ручки. Нажатой кнопку держим примерно 5-8 секунд и отпускаем. После этого роутер должен мигнуть всеми лампочками и перезагрузиться!
Внимание! Если Вы не знаете как или не сможете самостоятельно настроить заново подключение на роутере Ростелеком, то лучше не делайте сброс, а воспользуйтесь услугами специалиста!
Как можно узнать пароль от Wi-Fi Ростелеком?
Повсеместная интернетизация российских городов практически не оставила ни одного дома без выхода в интернет, WiFi работает буквально в каждой квартире. Этот метод подключения удобен тем, что позволяет выходить в интернет с любого устройства, ведь для этого не требуется никаких проводов, адаптеров, подбора разъёмов. Компьютер это будет, или смартфон – неважно, достаточно выбрать свою сеть, вбить пароль один раз, и интернет у вас на этом устройстве будет всегда. Ростелеком предлагает своим клиентам функциональные роутеры, способные работать стабильно на высоких скоростях.
Иногда возникает ситуация, когда необходимо сменить пароль или секретный код на своём роутере, и тогда встаёт вопрос, где посмотреть пароль от WiFi, который благополучно позабыт, поскольку настройка производится только в первый раз, и это было давно.
Узнаём пароль Wi-Fi
Когда некоторое время не пользуешься некоторыми функциями и услугами, то детали забываются, это касается и пароля от WiFi провайдера Ростелеком. Для решения этого вопроса можно воспользоваться возможностями ОС Windows, а также можно узнать пароль непосредственно через роутер (в административной панели).
Самый простой и первый способ узнать пароль – это просто заглянуть под сам роутер. На эмблеме указаны все необходимые данные от роутера, в том числе логин и пароль от Wi-Fi.
Посмотреть пароль в роутере
Чтобы узнать настройки, в том числе и пароль, в роутере, необходимо зайти в административную панель этого сетевого устройства. Админпанель защищена паролем, но авторизационные данные имеются на упаковке от роутера или на его корпусе. Чтобы попасть в интерфейс настроек, необходимо зайти на его страницу.
Набираем адрес, указанный на модеме или на коробке (иногда это 192.168.1.1). При этом роутер должен быть подключён к сети и к компьютеру. Пользователь попадает на страницу, где требуется ввести логин с паролем. Вбиваем в соответствующие поля указанные на коробке данные (обычно это «admin»). После входа в панель, переходим в раздел «WLAN». В этом разделе переходим в «Настройки WiFi». Смотрим строки WPA/WAP, там данные скрыты, жмём на «Отобразить».
Вместо звёздочек в строках отобразится пароль, который можно при необходимости изменить, не забыв после этого сохранить настройки и перезагрузить роутер.
Узнать пароль средствами Windows (версии 7/8)
Быстры й и простой способ напомнить пароль WiFi – это воспользоваться штатными средствами Windows на компьютере. Для этого пользователь должен:
- раскрыть контекстное меню WiFi соединения иконки в трэе (клик правой кнопкой); выбрать управление сетями; в открывшемся окне выбрать беспроводную сеть; активировать на соединении контекстное меню (снова клик правой кнопкой), выбрать пункт «Безопасность»; нажать на «Отображать».
Все необходимые данные будут отображены, желательно записать их на бумаге, чтобы не проходить эту процедуру каждый раз, когда понадобиться вспомнить пароль.
Windows 10
Современные компьютеры и новые ноутбуки в основном работают на десятой версии Windows, и у этой версии ОС также есть удобные встроенные средства, позволяющие узнать пароль WiFi. Если соединение активно, порядок действий следующий:
Заходим в панель управления. Выбираем «Управление сетями». Переходим во вкладку изменения параметров устройстваадаптера. Выбираем текущее соединение, вызываем контекстное меню, выбираем «Состояние». Заходим в свойства сети и открываем вкладку безопасность. Активируем опцию «Отобразить».
Вместо значков у вас отобразятся авторизационные данные WiFi. Учтите, эти способы напоминания забытого пароля работают только при условии активной сети, то есть работающей. Как быть, если сеть неактивна, но пароль узнать надо, чтобы благополучно подключиться к ней? В этом случае последовательность действия такова:
Запускаем командную строку (через Пуск в служебных командах). Вбиваем в окно «netsh wlan show profiles», узнаём имя беспроводной сети. Вбиваем далее в окно netsh wlan show profile name = [найденное имя беспроводной сети] key=clear.
Внимательно изучаем то, что отобразится в окне, все входные данные желательно записать на обычном бумажном носителе и спрятать в стол, чтобы никто посторонний не имел к этой информации доступа.
Беспроводной интернет имеет много преимуществ, и прежде всего, это простота использования, возможность подключаться с помощью любого устройства, имеющего WiFi модуль (а его имеют даже самые старые смартфоны). WiFi от крупнейшего провайдера страны позволяет иметь быстрый и стабильный интернет в доме без необходимости прокладки каких бы то ни было проводов.
Как зайти в настройки роутера Ростелеком: 3 рабочих схемы
Многих пользователей интересует, как зайти в настройки роутера Ростелеком. Чаще всего ответ на этот вопрос ищут новички, то есть люди, далекие от мира Интернет технологий. И правда, даже самый плохонький программист вряд ли не будет знать, как зайти в роутер Ростелеком. Поэтому, назовем нашу статью инструкцией для новичков – мы постараемся максимально простым и доступным языком объяснить даже самые сложные вещи.
Итак, для начала отметим, что Ростелеком не разрабатывает собственные модели роутеров. Он закупает готовые устройства у мировых производителей и наносит на корпус свой логотип. Таким образом, у вас может быть роутер Huawei, Zte, Eltex или любые другие. Однако, не спешите расстраиваться – инструкция, с помощью которой можно зайти в настройки везде одинаковая.
Кстати, а зачем вы вообще ищете, как войти в роутер Ростелеком, какие именно настройки вас интересуют? Просто, если вы мало что понимаете в этой теме, велик риск, что своими действиями вы собьете настройки, установленные по умолчанию. А ведь в 95% случаев их абсолютно достаточно для беспрепятственного выхода в Интернет.
Зачем вы пытаетесь зайти в настройки?
Итак, давайте перечислим примерный перечень проблем, которые сможет решить новичок в настройках роутера Ростелеком (для остальных целей рекомендуем вызвать специалиста):
- Требуется сменить пароль от беспроводной сети, чтобы обезопасить свою линию; Или же нужно сменить имя WiFi соединения; Вы хотите ознакомиться со статистикой по количеству принятых и переданных объемов (чтобы убедиться, что к вашей сети не подключается кто-то «левый»); Вы решили обновить прошивку оборудования (а вы точно уверены, что вам это нужно?); Требуется зайти, чтобы поменять настройки соединения LAN; Оставляем за вами право вписать сюда свою причину. Но будьте осторожны и в крайнем случае не стесняйтесь звонить в техслужбу Ростелекома 8 800 1000 800 .
Как зайти в настройки: инструкция по шагам
Предлагаем вам пошаговый алгоритм, который показывает, как войти в настройки роутера Ростелеком:
- Распакуйте коробку, подключите блок питания и соедините роутер с компьютером при помощи кабеля. Схему подключения можно подсмотреть на первых страницах руководства по эксплуатации устройства. Запустите на компьютере любой браузер и введите в поисковую строку IP адрес своего модема. Чаще всего это 192.168.1.1 или 192.168.0.1. Кстати, адрес может быть отображен на наклейке, которая располагается на корпусе модема.
- Далее, чтобы осуществить вход в роутер или модем Ростелеком, нужно ввести имя пользователя и пароль. Снова посмотрите на наклейку – там должны быть данные. Если их нет, значит подойдут универсальные (общепринятые) комбинации:
admin/admin; admin/password; admin/нет пароля; admin/12345.
- Если ни один из вариантов не подошел, чтобы зайти в настройки модема Ростелеком, их придется сбросить до заводских. Найдите на корпусе кнопку Reset и удерживайте ее в течение 10-20 секунд, пока не моргнут все лампочки разом. Если клавиша спрятана внутри коробки, воспользуйтесь иголкой. Когда устройство перезагрузится, снова попробуйте указанные комбинации логинов и паролей.
Итак, вам удалось зайти в настройки роутера Ростелеком через браузер, теперь давайте рассмотрим, что тут можно делать.
Основные настройки
Обратите внимание, в разных моделях роутеров названия разделов могут слегка отличаться, но порядок расположения и назначение каждой функции везде идентичны.
- Первая вкладка чаще всего посвящена системным настройкам. Скорее всего она так и называется – «Система». Здесь ничего менять не нужно. Кстати, именно здесь вы сможете посмотреть, сколько вами было принято и передано информации, адреса серверов и другие постоянные данные;
- Во второй вкладке осуществляется непосредственно подключение к Интернету. Добавьте новое соединение, введите имя и пароль для доступа в сеть (должны быть в договоре с провайдером). Остальные пункты оставьте в режиме «По умолчанию»;
Частые проблемы и способы их решения
Ну что же, мы с вами выяснили, как сделать вход в настройки роутера Ростелеком и разобрали функционал основных вкладок. Однако, иногда так бывает, что даже при условии точного следования инструкциям, что-то идет не так.
С какими проблемами может столкнуться пользователь, который пытается войти в настройки модема Ростелеком?
Не получилось найти IP адрес роутера. Не подошли базовые варианты и на коробке тоже пусто.
Попасть в настройки роутера Ростелеком не получается из-за неправильных логина и пароля. Если базовые варианты не подошли, возможно кто-то успел их сменить. Спросите домочадцев, вдруг кто-то уже использовал до вас данный роутер. Или же, настройки сменили в магазине. В этом случае имеет смысл позвонить дилеру или в техслужбу провайдера. Даже если ничего не помогло, не переживайте, зайти в меню роутера Ростелеком вы все равно сумеете – просто сделайте сброс настроек до заводских. Зайти не получается непонятно почему. «Не понимаю, куда вводить IP, что такое браузер и почему роутер белый, а у подружки черный? Может в этом причина неполадок?» Чтобы решить любую из этих проблем, вам стоит вызвать специалиста – уверяем, это будет самым правильным решением.
Таким образом мы рассказали, как зайти в веб интерфейс вай фай роутера Ростелеком и обсудили вероятные проблемы, которые могут встретиться на вашем пути. Как видите, алгоритм не сложный, да и авто настройки, в подавляющем большинстве случаев, устраивают всех пользователей. Мы же рекомендуем пытаться зайти в модем только для того, чтобы сменить пароль от WiFi.
Как узнать пароль от роутера Ростелеком
Периодически пользователи могут забывать пароли к сетевым устройствам. Без имени пользователя и ключа попасть в панель управления роутера невозможно.
Содержание
Периодически пользователи могут забывать пароли к сетевым устройствам. Без имени пользователя и ключа попасть в панель управления роутера невозможно. Для входа в веб-интерфейс потребуются специальные данные. Какой пароль Ростелеком ставит на роутер? Как разблокировать устройство с забытым паролем? На эти и другие вопросы мы ответим в нашей сегодняшней статье.
Стандартные данные
Как узнать пароль от роутера Ростелеком? Это наиболее распространенный вопрос, который волнует пользователей. У большинства маршрутизаторов и модемов по умолчанию логин и пароль совпадают. Обычно имя пользователя и ключ для входа – admin. Но для некоторых моделей код доступа по умолчанию устанавливается другой. К примеру, он может выглядеть так: 1234. В других сетевых устройствах пароля вообще может и не быть. Тогда поле для пароля оставляем незаполненным. В основном в роутерах РТК имя пользователя и ключ заданы автоматически. Маршрутизатор Innbox e70 пароль по умолчанию Ростелеком и другие модели имеют практически одинаковые данные для входа. Как их найти?
Смотрим договор на предоставление услуг
В письменном соглашении, которое вы заключили с поставщиком услуг, содержится вся необходимая информация. Здесь можно уточнить логин и пароль. Также в договоре всегда содержатся параметры, которые вы можете использовать для ручной настройки сетевого устройства. При возникновении трудностей вы можете позвонить сотрудникам компании и назвать данные из договора.
Звонок в службу технической поддержки абонентов
Пароль от роутера Ростелеком вам помогут найти операторы техподдержки. Также сотрудники помогут правильно выполнить настройку Wi-Fi. Через личный кабинет на сайте провайдера узнать данные невозможно. Специалисты горячей линии ответят на все интересующие вопросы. Наберите номер 8-800-100-08-00 и дождитесь соединения с оператором. Техподдержка Ростелеком работает в круглосуточном режиме. Чтобы сотрудник компании смог быстро найти ваш пароль, сообщите ему личные данные.
Затем клиенту компании будет выдан новый ключ доступа, который сгенерирует система. В будущем для входа в интернет в Московской области на даче нужно будет использовать его. Это самый простой способ, использовать который может каждый абонент. Если вы сменили пароль через техподдержку, восстановить старый ключ уже невозможно. Ниже рассмотрим другие способы нахождения данных.
Узнать ключ через ПК
На компьютере заходим в панель управления. Здесь нас будет интересовать категория «Центр управления сетями».
Рассмотрим поэтапно дальнейшие действия:
- Находим «Изменение параметров адаптера». Нам нужно выбрать новое подключение. Правой клавишей мышки выбираем пункт «Состояние». Далее нужно нажать «Свойства сети». Заходим в подраздел «Безопасность». Тут вы увидите ключ. Он отобразится в виде черных точек. Нажмите «Показать вводимые знаки».
Перед вами появится ваш пароль. Лучше написать его в блокноте или на листе, чтобы не забыть.
Как еще проверить данные для входа
Если вы предварительно не меняли данные для входа, посмотреть информацию можно на этикетке. Снизу на роутере должна быть прикреплена наклейка. У каждого маршрутизатора свой код доступа, который производитель указывает на корпусе. Заводской ключ обычно состоит из восьми символов. Для проверки работоспособности пароля попробуйте выполнить подключение к сети. Если сделать этого не удалось, значит, вы поменяли пароль ранее. На этикетке содержатся и другие сведения. Здесь указывается полное название маршрутизатора и наименование сети.
Используем командную строку
Если прибор хотя бы раз подключался к Виндовс, система должна запомнить логин и ключ доступа. Виндовс всегда автоматически сохраняет данные обо всех подключениях. Это удобно, поскольку вы сможете найти данные для входа, даже не выходя в интернет из дома.
Используем маршрутизатор
Если вы забыли пароль от беспроводной сети, но у вас есть данные для входа в роутер РТК, вы сможете узнать пароль через веб-интерфейс. Открываем на компьютере любой удобный веб-обозреватель. В адресной строке прописываем IP своего устройства. В окне авторизации вводим логин и пароль для роутера. Заходим в панель управления. В главном меню находим категорию WLAN. На разных моделях название раздела может отличаться. К примеру, на некоторых роутерах он называется Wireless. Выбираем настройки и находим графу с паролем.
Вызвать мастера
Если самостоятельно решать проблему не хочется, вызовите мастера на дом. Позвоните оператору и оставьте заявку на вызов специалиста. Сотрудник Ростелекома попросит назвать личные данные, номер договора. В течение дня по вашему адресу подъедет мастер и настроит маршрутизатор. Услуга предоставляется бесплатно.
Не помню данные: что делать?
Для внесения изменений в параметры конфигурации нужно знать пароль от маршрутизатора. Как мы уже говорили, посмотреть пароль можно в письменном соглашении или на наклейке. Иногда возникают ситуации, когда пользователь намерен изменить ключ. Но старый код он не помнит.
На чтение 10 мин Просмотров 21.4к.
Кристина Горбунова
Высшее образование по специальности “Информационные системы”. В сфере более 7 лет, занимается разработкой сайтов на WordPress и Tilda.
Оптический терминал ZTE ZXHN F670 изготовлен специально по заказу ПАО «Ростелеком». Он предназначен для обеспечения доступа к высокоскоростному интернету по технологии GPON. Это устройство сочетает функции роутера, Wi-Fi точки доступа, гигабитного четырехпортового коммутатора и оптического модема. Рассмотрим, как настроить роутер ZTE ZXHN F670 для Ростелеком и МГТС.
Содержание
- Характеристики
- Индикаторы и разъемы
- Подключение и вход
- Быстрая настройка
- Ручная настройка
- Wi-Fi
- Обновление прошивки
- IPTV
- Смена пароля администратора
- Заводской сброс
- SIP
- WPS
- Фильтрация
Характеристики
Высокоскоростной оптический терминал поставляется со встроенной прошивкой Ростелекома. Роутер полностью русифицирован. Подойдет для офиса или большой квартиры. Обеспечивает стабильное и высокоскоростное подключение к интернету по технологии GPON.
Краткие характеристики ZTE ZXHN F670:
- 4 LAN-порта для подключения кабеля стандарта Ethernet;
- один порт SFF для подсоединения оптоволокна;
- 2 телефонных входа RJ-11, которые можно использовать для подключения внешних антенн;
- 3 антенны, обеспечивающие работы Wi-Fi в двух диапазонах – 2,4 ГГц и 5 ГГц.
Возможности устройства и встроенного ПО:
- обеспечивает стабильную передачу данных на скорости до 500 Мбит/с;
- поддерживает возможность подключения охранных систем, IPTV, VoIP-телефонии;
- может использоваться в качестве модема, маршрутизатора или беспроводной точки доступа;
- позволяет одновременно раздавать Wi-Fi сеть в двух диапазонах: 2,4 и 5 ГГц;
- поддерживает настройку принт-сервера через USB.
Индикаторы и разъемы
Оптический терминал ZTE ZXHN F670 выполнен в стандартном для многих роутеров белом оттенке. Пластик прочный, глянцевый, немаркий. На верхней панели и по бокам находятся вентиляционные отверстия.
На задней панели присутствуют следующие разъемы и кнопки:
- кнопка включения питания;
- разъем для подключения электропитания под постоянным током 12 В;
- USB 2.04;
- разъем для подключения телефонного коммутатора с коннектором RJ-11;
- 4 порта LAN;
- разъем SC PON для подключения к провайдеру.
Индикаторы выведены на верхнюю панель. Во время работы горят зеленым. Всего индикаторов 14:
- электропитание от сети 220 В;
- PON – регистрация терминала в сети;
- LOS – состояние приемника оптического сигнала;
- Internet – соединение с сетью;
- LAN1– LAN4 – соединение по локальной сети;
- Phone 1-2 – подключение телефонного коммутатора;
- 2,4 GHz, 5 GHz – активна ли раздача Wi-Fi в указанном диапазоне;
- WPS – активна ли функция WPS;
- USB – подключено ли устройство по USB.
На правой боковой панели расположено 3 кнопки:
- активации и выключения Wi-Fi;
- включения WPS;
- кнопка Reset для возврата к заводским настройкам.
Подключение и вход
Прежде чем приступить к настройке GPON роутера ZXHN F670, нужно подключить:
- LAN-порт устройства к сетевой карте при помощи коммутационного шнура;
- кабель интернет-провайдера к оптическому разъему;
- блок питания самого устройства.
Схема подключения стандартная, только вместо WAN-кабеля используется Gigabit PON.
Для входа в меню настроек нужно открыть браузер и в адресной строке указать 192.168.1.1. Откроется страница авторизации. Вместо полного адреса роутера также можно ввести rt/. Далее необходимо указать ZTE F670 ZXHN логин и пароль администратора от Ростелекома или МГТС.
В зависимости от поставщика роутера эти комбинации могут отличаться. У MGTS обычно для авторизации используется связка user/user. В роутерах Ростелекома для авторизации используются другие пары логина и пароля:
- admin/admin;
- admin/1234;
- admin/password;
- admin без заполнения поля «пароль».
Войти в роутер ZTE F670 Ростелеком или МГТС также можно под учетной записью суперадмина. Она предназначена для инженеров сервисных центров и мастеров настройки. После авторизации под этой учетной записью в роутере можно активировать или отключить некоторые протоколы, например, TR-069.
Чтобы авторизоваться в режиме суперадмина в роутерах МГТС нужно ввести логин mgts и пароль mtsoao. В устройствах Ростелекома для активации этой учетной записи, нужно:
- Ввести логин superadmin.
- В окне пароль указать Zte521zTE@ponXXXXX, где XXXXX – последние 5 цифр серийного номера роутера.
Быстрая настройка
В прошивку ZTE F670 встроен «Мастер быстрой настройки». Для подключения к интернету достаточно следовать его рекомендациям:
- Выбрать регион и город предоставления услуг.
- Изменить логин и пароля для авторизации в прошивке роутера.
- Выбрать тип подключения. У Ростелекома это протокол PPPoE. Чтобы регистрация в сети прошла успешно, нужно указать логин и пароль для подключения к сети. Эти данные указаны в договоре с провайдером.
- Указать конкретный порт для IPTV.
- Ввести параметры Wi-Fi (имя сети и ключ для авторизации).
- Проверить введенные данные.
- Сохранить настройки.
Интернет заработает после автоматической перезагрузки оптического терминала.
Ручная настройка
Самостоятельно сконфигурировать Wi-Fi терминал ZTE F670 можно после авторизации в веб-интерфейсе.
Чтобы настроить интернет:
- Откройте раздел «Сеть» и перейдите во вкладку WAN.
- Укажите имя соединения.
- Поставьте галочку рядом с VLAN.
- Укажите имя пользователя и пароль, предоставленные провайдером.
- Кликните на кнопку «Изменить» для сохранения данных.
- Через 2-3 сек устройство перезагрузится. А затем автоматически подключится к интернету.
Отдельно можно настроить переключение портов. Эту функцию активируют для интернет-приложений, неспособных работать через встроенный брандмауэр. Переключение портов работает только с исходящим трафиком.
Чтобы активировать функцию:
- Перейдите в раздел «Приложения» и выберите «Переключение портов».
- Поставьте галочку напротив «Разрешить триггирование порта».
- В окне «Приложение» укажите программу, для которой задается переключение.
- В типе услуги выберите тип сервиса приложения: TCP, UDP, TCP и UDP.
- В окне «Триггирование порта» обязательно укажите порт протокола, для которого нужен доступ.
- Тип соединения с внешней сетью можно оставить по умолчанию (TCP) или выбрать UDP, TCP и UDP.
- Начальный и конечный порт WAN. Укажите диапазон портов или конкретный порт. Если приложение использует для работы один порт, укажите его в оба окна.
- Задайте таймаут использования указанного порта другим приложением.
Аналогичным образом можно настроить переадресацию портов. Для этого:
- В разделе «Приложения» найдите вкладку «Переадресация портов».
- Поставьте галочку рядом с надписью «Включить».
- Укажите протокол.
- Задайте диапазон IP-адресов внешнего маршрутизатора.
- Выберите WAN-соединение.
- Укажите WAN-порт или диапазон портов. Если порт всего один, то его указывают в начальном и в конечном значении.
- Галочка возле MAC активируется, если нужно, чтобы созданное правило работало с конкретным MAC-адресом устройства.
- Укажите LAN IP-адрес устройства.
- Задайте диапазон LAN-портов. Если порт один, его указывают в начальное и конечное значение.
- После ввода нужных значений нажмите на кнопку «Добавить». В списке отобразится новое правило.
Wi-Fi
В роутере ZTE F670 настройка Wi-Fi осуществляется в подразделе «Сеть».
Настраивать беспроводное подключение нужно отдельно для каждого диапазона.
Алгоритм в обоих случаях одинаковый:
- Перейдите на вкладку «Основной».
- Поставьте галочку рядом с «Включить беспроводной RF».
- Нажмите на кнопку «Применить».
Изменять какие-либо другие настройки на этой вкладке не потребуется.
Откройте вкладку SSID Настройки. Там укажите:
- Задайте имя сети для простой идентификации.
- Укажите максимальное количество клиентов (устройств), которые могут к ней подключиться.
- Нажмите на кнопку «Применить».
Перейдите во вкладку «Настройки безопасности» и укажите пароль для беспроводной сети в окне WPA-ключ.
Настройке аналогичным образом беспроводную сеть в диапазоне 5G.
Обновление прошивки
Ростелеком и МГТС выпускают разные прошивки для роутеров. Файл с нужным ПО надо скачивать на сайте провайдера. Обновление, независимо от версии прошивки, осуществляется по стандартному алгоритму:
- откройте раздел «Администрирование»;
- перейдите в подраздел «Управление»;
- откройте вкладку «Обновление программного обеспечения»;
- выберите разархивированный файл с прошивкой;
- нажмите на кнопку «Обновление».
Процедура установки нового ПО длится примерно 250-300 секунд. После этого роутер перезагрузится и потребуется заново ввести пароль администратора.
IPTV
Нужно создать в разделе WAN новое соединение с именем и типом IPTV.
Далее нужно задать группировку интерфейсов. Для этого откройте вкладку «Привязка порта» и выберите порт, к которому будет подключена IPTV-приставка.
Смена пароля администратора
Для изменения стандартного пароля откройте раздел «Администрирование» и перейдите во вкладку «Пользователи». Потребуется указать старый и новый пароль. После ввода данных нажмите на кнопку «Применить».
Заводской сброс
Иногда из-за ввода неправильных настроек или переполнения кэша роутер начинает работать некорректно. В этом случае единственный способ нормализовать его функционал – обнуление, сброс до заводских настроек. Для этого:
- перейдите в раздел «Администрирование»;
- откройте подраздел «Управление»;
- нажмите на кнопку «Восстановить по умолчанию».
Настройки сбросятся до заводских.
Второй способ обнуления устройства – удерживать кнопку Reset на боковой панели в течение 15 секунд. После сброса настроек для авторизации в веб-интерфейсе нужно вводить логин и пароль, указанные на наклейке в нижней части роутера.
SIP
Настройка облачной телефонии осуществляется в разделе «Приложения». Откройте подраздел «VoIP» и перейдите во вкладку «SIP». В сервере для регистрации и прокси укажите данные, предоставленные провайдером.
Перейдите во вкладку «Аккаунты SIP». Укажите данные учетной записи, предоставленные провайдером. Нажмите на кнопку «Применить».
Проверьте работоспособность SIP, открыв раздел «Статус» и перейдя во вкладку «Статус VoIP». Значение должно быть «Активен».
WPS
В роутерах ZTE F670 можно настроить защищенное беспроводное соединение. Эта функция настраивается для каждого диапазона отдельно. Чтобы включить WPS:
- откройте раздел «Сеть»;
- перейдите в подраздел «WLAN Radio2.4G»;
- откройте вкладку «WPS»;
- выберите один из режимов WPS.
Оптический терминал поддерживает два метода настройки защищенных беспроводных сетей. Первый – PBC. Производители рекомендуют использовать его при наличии кнопки активации WPS на роутере и подключаемом устройстве. Для подсоединения к сети нужно по очереди нажать кнопку на девайсе и на оптическом терминале.
Если же у подключаемого устройства отсутствует кнопка WPS, выберите PIN-метод. PIN-код может создаваться на клиентском устройстве или же надо будет вводить непосредственно PIN роутера.
Фильтрация
Еще один способ защиты сети – фильтрация по MAC-адресам. Пользователь сможет задать диапазон устройств, которые смогут получить доступ к Wi-Fi, а какие будут блокироваться при попытке установить подключение. Чтобы настроить фильтрацию по MAC:
- перейдите во вкладку «Список контроля доступа»;
- выберите режим: разрешить или заблокировать;
- укажите mac-адрес устройства;
- нажмите на кнопку «Добавить».

Новое правило появится сразу. Если выбрать «Разрешить», устройства с указанными MAC-адресами смогут подключиться к сети, а прочие – нет. Если же выбрать «Заблокировать», то роутер сформирует черный список девайсов, которые не могут подключаться к Wi-Fi. Настраиваться эта функция также отдельно для каждого диапазона.
Содержание
- Как узнать пароль для входа в интерфейс роутера Ростелеком
- Как узнать логин и пароль от роутера
- Стандартные логин и пароль
- Как восстановить значение по умолчанию
- Как изменить пароль соединения на wifi-роутере zte
- Как зайти в настройки роутера
- Почему необходимы изменения
- Ответы на вопросы
- Сброс настроек перед настройкой
- Случайно нажали RESET и настройки на роутере сбросились?
- Маршрутизатор zte zxa10 f660: технические характеристики и особенности конструкции
- Как настроить компьютер для работы с роутером Ростелеком
- Настройка GPON-роутера ZTE ZXHN 670 от МГТС | gpon-mgts. ru
- Настройка в режиме Router
- Маршрутизатор zte zxa10 f660: технические характеристики и особенности конструкции
- Особенности настройки для разных провайдеров
- Подключение модема zte f660
- Описание ZTE ZXHN 670
- Как настроить роутер zxa10 f660?
- Роутер zte zxa10 f660: настройка WiFi
- Как изменить пароль от роутера мгтс zte f660?
- Создание интернет-подключения
- Дополнительные разделы
- Как правильно настроить интернет МГТС: особенности для GPON
- Что такое роутер от МГТС
- Что такое технология GPON: принцип действия GPON-роутера
- Оптические GPON терминалы Ростелеком
- Самые востребованные роутеры от МГТС
- Выбор маршрутизатора
- ZTE E5501
- ZTE ZXHN H118N
- ZTE 5502
- ZTE MF283
- ZTE MF28D
- Настройка роутеров МГТС
- Вариант 1: SERCOMM RV6688BCM
- Вход в веб-интерфейс
- Как зайти на роутер МГТС по адресу https://192.168.1.254?
- Ошибка, когда не заходит в настройки маршрутизатора МГТС по адресу 192.168.1.254
- Неправильный адрес настроек 192.168.l.254
- Подготовительные действия
- Zte f670 ростелеком пароль
- Как зайти в настройки роутера
- Основные настройки роутера Ростелеком
- Как изменить пароль доступа к личной WI FI сети — Ростелеком
- Как войти в настройки роутера wi fi — ростелеком
- Как изменить пароль личной сети WI FI — Ростелеком
- Как зайти в настройки роутера Ростелеком
- Как зайти в админку роутера
- Роутер Ростелеком — 192.168.0.1 или 192.168.1.1?!
- Как узнать IP адрес роутера Ростелеком
- Как узнать пароль от роутера Ростелеком?
- Как узнать пароль от роутера Ростелеком?
- Как узнать пароль от Wi Fi?
- Через командную строку
- Как поменять пароль Wi-Fi?
- Помощь техподдержки
- Своими руками
- Настройка GPON-роутера ZTE ZXHN 670 от МГТС | gpon-mgts. ru
- Управление настройками
- Телевизор Sony и роутер ONT ZTE ZXHN F670
- Ответ
- Характеристики и особенности устройства
- Сброс настроек перед настройкой
- Случайно нажали RESET и настройки на роутере сбросились?
- Быстрая настройка роутера ZTE под Ростелеком
- Почему необходимы изменения
- Как настроить компьютер для работы с роутером Ростелеком
- Как узнать пароль от WiFi Ростелеком — где он написан?!
- Где написан пароль WiFi на роутере
- Как посмотреть пароль Вай-Фай Ростелеком на компьютере
- Как узнать пароль Вай-Фая на роутере Ростелеком
- Ничего не получается — что же делать?
- Как можно узнать пароль от Wi-Fi Ростелеком?
- Узнаём пароль Wi-Fi
- Посмотреть пароль в роутере
- Узнать пароль средствами Windows (версии 7/8)
- Windows 10
- Как зайти в настройки роутера Ростелеком: 3 рабочих схемы
- Зачем вы пытаетесь зайти в настройки?
- Как зайти в настройки: инструкция по шагам
- Основные настройки
- Частые проблемы и способы их решения
- Как узнать пароль от роутера Ростелеком
- Содержание
- Стандартные данные
- Смотрим договор на предоставление услуг
- Звонок в службу технической поддержки абонентов
- Узнать ключ через ПК
- Как еще проверить данные для входа
- Используем командную строку
- Используем маршрутизатор
- Вызвать мастера
- Не помню данные: что делать?
Как узнать пароль для входа в интерфейс роутера Ростелеком
Когда речь идет о пароле от роутера Ростелеком, могут подразумеваться три разных значения. Пароль для доступа к интернету обсуждался в статье про подключение к сети. Данные для соединения с Wi-Fi рассматривались в этом материале. Сейчас же мы поговорим о данных для входа в интерфейс роутера.
Как узнать логин и пароль от роутера
Чтобы попасть в интерфейс настроек маршрутизатора, в адресной строке браузера нужно ввести адрес:
Самый простой и верный способ – внимательно осмотреть корпус модема. Большинство моделей оснащены специальной наклейкой, на которой находится вся важная информация. Логин и пароль от роутера Ростелеком должны быть указаны на этой наклейке.
Стандартные логин и пароль
Мнение эксперта Телеком Телекомыч Эксперт по телекоммуникационным технологиям и просто хороший парень
На большинстве устройствах действуют стандартные значения. Логин чаще всего пишется как:
Стандартные пароли от роутеров Ростелеком актуальных моделей перечислены в таблице.
МодельЛогинПароль
| ADSL ZTE ZXHN H108N |
Admin | Admin |
| ADSL TP-LINK TD854W |
Admin | Admin, admin1, или 1234 |
| FTTb эконом ZTE ZXHN H118N |
Admin | Admin |
| FTTb эконом Sagem [email protected] 1744 RT |
Admin | Admin |
| Sagem [email protected] 2804 | Admin | Admin |
| ADSL D-Link DSL-2640U_AnnexB |
Admin | Admin |
| FTTb Медиум D-Link DIR-825AC |
Admin | Admin |
| ADSL Ротек [email protected] 1704 RT |
Admin | Установленный пользователем при первичной настройке |
| FTTb Medium ZTE H298A |
Admin | Установленный пользователем при первичной настройке |
Как восстановить значение по умолчанию
Возможно, мастер по установке и настройке изменил данные авторизации и не сказал вам об этом. В таком случае не получится зайти в интерфейс, если не узнать текущий пароль или не изменить его на стандартный.
В крайнем случае осуществляется сброс настроек модема. Делается это в три шага:
Включенный маршрутизатор поверните так, чтобы увидеть кнопку сброса. Она может быть расположена снизу или сзади. С помощью чего-то острого и маленького, например скрепки, удерживайте кнопку «Сброс» в течение 30 секунд. После этого подождите еще 30 секунд, пока роутер полностью не перезагрузится и снова не включится.
Если это не поможет, попробуйте выполнить так называемой аппаратный сброс 30-30-30. Для этого нажмите кнопку сброса и удерживайте ее в таком состоянии в течение 90 секунд вместо 30.
Некоторые производители маршрутизаторов настраивают оборудование так, что в нем присутствуют другие способы сброса. Руководство пользователя для модема поможет узнать, как настройки восстанавливаются в вашем случае.
Помните о том, что если инициировать заводскую перезагрузку устройства, это удалит все ваши текущие настройки. Доступ к интернету придется настраивать заново.
Как изменить пароль соединения на wifi-роутере zte
Компьютерная и мобильная техника получила большое распространение, и на сегодняшний день во многих домах может быть не только стационарный компьютер, но и ноутбуки, смартфорны и другие гаджеты. Подключать интернет-соединение к каждому из них было бы слишком дорого, неудобно и бессмысленно, поэтому большинство пользователей сети выбирают wifi-роутеры, позволяющие раздавать интернет-сигнал на несколько устройств. Некоторые пользователи со временем замечают, что скорость соединения стала существенно ниже, что может произойти из-за того, что соседи также подключаются к нему, поэтому желательно знать, как поменять пароль на wifi роутере zte.
Как зайти в настройки роутера
Итак, вы получили роутер в аренду или купили его, пришли домой и хотите настроить интернет или произвести какие-либо другие настройки (например настройтить wi-fi). Для этого вам необходимо открыть упаковку, подключить к роутеру питание и кабель, но не тот, который приходит в вашу квартиру из подъезда, а который соединит роутер с компьютером или ноутбуком. Второй конец кабеля подключите к вашему включенному компьютеру. У большинства моделей роутеров админка доступна по адресу 192.168.1.1 или 192.168.0.1. Введите один из них в адресную строку вашего браузера и нажмите на ввод.
После этого, перед вами должно появиться окно для ввода логина и пароля.
Логин и пароль для входа указаны в инструкции по эксплуатации роутера, но если вы не смогли найти там такой информации, то попробуйте следующие комбинации:
Если одна из комбинаций подошла, то перед вами откроется страница с доступными настройками роутера.
Если данные варианты не сработали, то вам необходимо произвести сброс настроек до заводских. Для этого найдите на задней стенке кнопку Reset и зажмите ее на несколько секунд при включенном роутере.
Почему необходимы изменения
Выбирая тот или иной тариф для выхода в интернет через wifi-роутер, пользователь рассчитывает получить за оплаченную абонентскую плату скорость соединения, заявленную оператором. Поначалу она может быть близкой к регламентированному значению, но зачастую через некоторое время она снижается. При этом проблема редко кроется в неисправности wifi-роутера или неполадках со стороны провайдера. Как сам пользователь, так и провайдер могут не знать о существовании дополнительных подключенных устройств. Предоставляемый трафик лишь распределяется на большее количество техники, и скорость каждого соединения существенно уменьшается, но количество подключений не отображается.
Многие пользователи удивляются, как же соседи, по сути абсолютно чужие люди, могут подобрать сложный пароль от маршрутизатора, но на деле это оказывается достаточно просто. Это происходит по следующим причинам:
После покупки нового wifi-роутера его нужно не просто включить в сеть, а правильно настроить. Неопытные пользователи часто выбирают настройки по умолчанию, чтобы не разбираться в тонкостях сложного процесса. Стандартный пароль в большинстве случаев одинаков для всех роутеров данного производителя, поэтому не составляет труда узнать его через форумы в интернете или онлайн-инструкции к оборудованию. Не каждый человек может правильно настроить маршрутизатор, и тем более не каждый знает, как поменять пароль на wifi роутере, поэтому для осуществления этих действий приглашают компьютерного мастера. Специалист по своей халатности, неопытности или по согласованию с пользователями может защитить соединение простым, легко подбираемым паролем. Самыми популярными на сегодняшний день считаются комбинации «123456» и «qwerty». Если настраивать интернет-соединение на zte-роутере впопыхах, можно не заметить специальный пункт об установке защитного ключа. В этом случае посторонним не придется даже искать или подбирать комбинацию, будет достаточно пары щелчков мыши, чтобы подключиться к вашей беспроводной сети.
Ответы на вопросы
Среди наиболее частых вопросов в службу поддержки МГТС встречаются следующие:
- Можно ли заменить устройство роутер провайдера своим с оптимальными настройками?
Компания устанавливает оборудование наиболее полно соответствующее запросам (услугам, тарифному плану) абонента. Поэтому подобная замена не приветствуется. Почему нет возможности удаленно зайти на роутер для настройки через интернет?
Политика компании предусматривает максимальную безопасность, поэтому доступ из к роутеру внешней сети, как правило блокирован в настройках При насущной необходимости настройки можно изменить самостоятельно или по согласованию со специалистами поддержки. Какую технологию безопасности для Wi-Fi необходимо использовать?
Максимальную безопасность обеспечивает технология WPA2 с алгоритмом шифрования AES. Для доступа с устаревших устройств может потребоваться включение WEP или применение шифрования TIP. Использовать их рекомендуется в случае крайней необходимости из-за большей уязвимости. Как правильно задать ключ для беспроводной сети?
Рекомендуется выбирать ключ длиной не менее 10 символов, с чередованием строчных и заглавных символов латинского алфавита, цифр. Ключ не должен быть ассоциативным (слова, памятные даты и пр.), поскольку случайный набор более устойчив к взлому с применением брутфорс атак.
Сброс настроек перед настройкой
Настройка роутера может быть несколько осложнена, если его использовали раньше. Чтобы исключить неприятные сюрпризы лучше сразу сбросить конфигурацию к заводскому состоянию. Параметры сбрасываются и в том случае, если сбились настройки роутера Ростелеком. Перед тем как восстановить заводскую конфигурацию оборудования, его необходимо включить в электросеть и дождаться загрузки. Дальнейшие действия во многом зависят от модели.
В подавляющем большинстве случаев нужно нажать и удерживать в течении 10-15 сек специальную клавишу, на которой будет написано «RESET» или «WPS/RESET» для некоторых модификаций TP-Link. Иногда эта кнопка располагается в углублении и нажать на нее можно только тонким предметом. Суть та же – нажимаем, удерживаем и ждем 15 секунд.
После выполнения сброса конфигурации к заводскому состоянию приступаем к настройке маршрутизатора Ростелеком.
Случайно нажали RESET и настройки на роутере сбросились?
Случайно нажали RESET и настройки на роутере сбросились? — Не беда, устраним проблему в пару кликов с помощью наших инструкций. С появлением такого устройства, как роутер, многие пользователи сети Интернет открыли для себя новые горизонты и возможности. Еще бы — теперь провода не нужны, а с одной точки можно получать Интернет на различные устройства. Однако возник ряд чисто технических проблем. Порой настроенное устройство, только что работавшее, как часы, отказывается выполнять свои функции. В чем дело? То сеть пропадет, то установки сбиваются. Может, оно сломалось? Может быть. Но, как правило, все бывает гораздо проще. Об этом ниже.
Маршрутизатор zte zxa10 f660: технические характеристики и особенности конструкции
Роутер gpon ont zxhn f660 представляет собой экономичный мобильный Wi-Fi передатчик с основной рабочей частотой 2,4 ГГц.
Функционал маршрутизатора обеспечивает скорость передачи данных по «вай фай» до 300Мбит/сек, при этом устройство поддерживает до 4 SSID с одновременным подключением 128 пользователей к каждой сети.
Также роутер zte f660 поддерживает режим WPS, соответственно устройство может использоваться для расширения зоны WiFi другого маршрутизатора.
- — стандартные LAN-разъемы для подключения к zxa10 f660 устройств посредством Ethernet-кабеля; — два POTS разъема для реализации функции IP-телефонии (для подключения телефонного кабеля RJ-11); — два USB-разъема для подключения внешних носителей (в т. ч. для обновления прошивки девайса и организации локального Web-сервера); — разъем POWER для подключения адаптера питания; — кнопки включения/выключения функций WLAN и WPS; — кнопка RESET для сброса настроек маршрутизатора до заводских; — кнопка включения/выключения роутера.
Разъем для GPON для подключения предоставленного провайдером оптоволоконного кабеля может располагаться как на тыльной, так и на боковой панели роутера zte f660.
Как настроить компьютер для работы с роутером Ростелеком
Сложности с настройкой роутеров компании Ростелеком могут возникнуть из-за неверно заданных параметров сети в ОС Windows. Чтобы все работало правильно должны быть установлены драйвера сетевой карты (обычно есть на диске к материнской плате или сетевой карте). Кроме этого, нужно проверить параметры протокола TCP/IPv4.
Заходим в «Панель управления» -> «Сеть и Интернет» -> «Сетевые подключения», выбираем свое соединение (обычно в его наименовании присутствует название сетевого адаптера), жмем по нему правой кнопкой мыши, выбираем свойства:
Настройка GPON-роутера ZTE ZXHN 670 от МГТС | gpon-mgts. ru
Роутер ZTE ZXA10 F660 – современное сетевое оборудование, необходимое для подключения к всемирной информационной сети по оптоволоконной линии (технология GPON). По своему функционалу это одновременно ONT терминал и Wi-Fi маршрутизатор, способный раздавать интернет как по Ethernet-кабелю, так и с помощью беспроводной связи с конечным устройством.
Помимо стандартных возможностей маршрутизатора zxa10 f660 обеспечивает также функцию IP-телефонии и возможность создания локального Web-сервера на основе маршрутизатора.
И в данной статье представлена пошаговая инструкция по настройке роутера zte zxa10 f660 от мгтс, а также рассмотрены некоторые тонкости подключения данного устройства.
Настройка в режиме Router
Как настроить модем ZTE в режиме роутера (чтобы тот раздавал интернет на несколько устройств, а не на одно — как в режиме моста), рассмотрим на примере интерфейса, который предлагает провайдер «Промсвязь»:
Раскрываем в столбце слева пункт Network, а затем WAN и WAN Connection. В самом первом меню ставим значение PVC0. То же самое делаем и для второго выпадающего меню. В параметре Type ставим режим Route.
Напишите данные для входа в сеть провайдера из договора
Маршрутизатор zte zxa10 f660: технические характеристики и особенности конструкции
Роутер gpon ont zxhn f660 представляет собой экономичный мобильный Wi-Fi передатчик с основной рабочей частотой 2,4 ГГц.
Функционал маршрутизатора обеспечивает скорость передачи данных по «вай фай» до 300Мбит/сек, при этом устройство поддерживает до 4 SSID с одновременным подключением 128 пользователей к каждой сети.
Также роутер zte f660 поддерживает режим WPS, соответственно устройство может использоваться для расширения зоны WiFi другого маршрутизатора.
- — стандартные LAN-разъемы для подключения к zxa10 f660 устройств посредством Ethernet-кабеля; — два USB-разъема для подключения внешних носителей (в т. ч. для обновления прошивки девайса и организации локального Web-сервера); — разъем POWER для подключения адаптера питания; — кнопки включения/выключения функций WLAN и WPS; — кнопка RESET для сброса настроек маршрутизатора до заводских; — кнопка включения/выключения роутера.
Разъем для GPON для подключения предоставленного провайдером оптоволоконного кабеля может располагаться как на тыльной, так и на боковой панели роутера zte f660.
Особенности настройки для разных провайдеров
Настройка роутеров ZTE немного отличается в зависимости не только от модели устройства, но и от поставщика услуг.
Среди отечественных провайдеров пользователи чаще всего выбирают услуги Ростелекома, Билайн и МГТС.
Кроме того, что у этих операторов максимальное покрытие территории страны, в списке их услуг можно найти широкий ассортимент тарифов.
При настройке маршрутизатора для работы с сетью «Ростелеком» требуется не только включить работу Wi-Fi (по стандартной методике), но и выполнить следующие действия:
В графе Mode установить Mixed (802.1b+802.11g+…); В пункте Country поставить Russia; В разделе Channel выбирается Auto; В Transmitting Power следует установить 100%. Выполнив эти пункты, настраивают раздел Multi-SSIDSettings. Для этого сначала ставится галочка в пункте EnableSSID, в графе ChooseSSID – SSID, в SSIDName – выбирается имя сети.
Для правильной работы роутера ZTE, который должен работать в сети МГТС или Билайн, выполняются те же действия, что и при стандартной настройке подключения.
То есть ввод пароля и логина, активация Wi-Fi и установка параметров разделов Multi-SSID. В то же время для ADSL-подключения роутеры этой марки уже не используются.
Подключение модема zte f660
1. Подключите блок питания (поставляемый в комплекте с устройством) в электрическую розетку 220В, а его штекер — в предназначенное для него гнездо на задней панели.
2. Присоедините оптический кабель зелёным штекером в предназначенный для него порт, а другой его конец — в розетку.
3. Вставьте штекер патчкорда (Ethernet-кабеля) в одно из четырёх гнёзд LAN, а другой его конец – в разъем сетевой карта компьютера, с которого будет осуществляться вход в настройки роутера мгтс gpon zte zxa10 f660.
Описание ZTE ZXHN 670
Рассматриваемая модель роутера имеет следующие характеристики:
- габариты 220x160x28 мм; масса 0,4 кг; номинальное напряжение 12В (220В через адаптер); интерфейс GPON UPlink; поддержка стандартов Wi-Fi 802.11b, g, n, ac; USB-порт версии 2.0; 4 Ethernet-разъема 100/1000 GE; FXS-интерфейс; встроенный межсетевой экран; поддержка VPN.
Как настроить роутер zxa10 f660?
Подключение, тестирование и настройку оптической связи, как правило, осуществляют специалисты компании-поставщика услуг связи.
Роутер zte zxa10 f660: настройка WiFi
1. Запустите любой установленный на компьютере интернет-браузер и введите в адресной строке https://192.168.1.1.
В появившемся поле укажите логин: admin, пароль: admin и войдите в интерфейс настройки вашего прибора.
2. В открывшемся окне появится меню с вкладками: «Status», «Network», «Security», «Application», «Administration».
3. Перейдите во вкладку «network», в подменю «WLAN» и её подраздел «Basic».
4. Нажмите кнопку «Submit», после чего перейдите в подраздел «Multi-SSID Settings».
5. Вновь нажмите кнопку «Submit» и перейдите в подраздел «Security».
Далее нажмите кнопку «Submit» для сохранения установленных настроек.
Как изменить пароль от роутера мгтс zte f660?
Чтобы установить уникальный пароль администратора, используемый для входа в настройки роутера мгтс gpon zte zxa10 f660, перейдите в меню «Administration» и подменю «User Management».
— Введите старый пароль в поле «Old Password», и новый пароль в поля «New Password» и «Confirm Password».
Также перед началом эксплуатации роутера zte f660 рекомендуется отключить функцию WPS. Для этого нажмите соответствующую кнопку на тыльной стороне девайса.
Создание интернет-подключения
Управление роутерами ZTE для проводного и беспроводного подключения проводится с помощью специального интерфейса, подключиться к которому можно, указав в браузере адрес типа 192.168.1.1 (уточнить это значение можно в техпаспорте маршрутизатора).
Если устройство уже подключено к ПК, после введения этих цифр на экране появляется окно настройки, где требуется:
- Ввести логин и пароль пользователя. По умолчанию вместо каждого из них вводится слово admin (при желании их можно заменить любыми другими); Заполнив поля, нажать на Login; В открывшемся окне выбрать раздел Network; Открыть по очереди вкладку WLAN (иногда выбрать её можно сразу же из списка, без перехода на вкладку Network), а потом Basic; Выбрать графу WirelessRFMode; Изменить статус с Disabled на Enabled; Нажать кнопку Submit, обеспечив включение беспроводной раздачи данных.
Важно: Чаще всего при подключении кабелем сеть определяется автоматически. Если этого не произошло, возможно, придётся обновить или установить драйвера сетевой карты. А потом настроить новое подключение.
Теперь, когда Wi-Fi включен, можно настроить само подключение.
В меню WAN Connection в строке Connection Name выбирается PVC0, а в строке Type устанавливается Route.
После этого требуется выбрать набрать имя и пароль соединения (при подключении типа PPPoE), с помощью которых будет осуществляться вход в сеть.
ADSL-сеть настраивается примерно так же, хотя переход осуществляется на другую вкладку.
Если подключение осуществляется с помощью 3G/4G-связи, настройка проводится через другую вкладку – 3G WAN Connection.
Здесь выбирается только имя точки доступа APN (узнать его можно на сайте провайдера или уточнить в техподдержке компании).
Остальные настройки, как правило, устанавливаются автоматически.
Следует знать: В зависимости от модели роутера названия вкладок могут отличаться. Например, имя точки доступа иногда требуется вводить на отдельной вкладке APN Settings. В то же время все действия пользователя будут примерно одинаковыми.
Дополнительные разделы
Кроме настройки подключения к сети, пользователь роутера ZTE имеет возможность изменять другие параметры:
Если в меню настроек есть раздел Security, где можно выбрать ключ шифрования WPAPassphrase с длиной от 8 до 32 символов.
А также тип шифрования Authentication и подходящий алгоритм защиты передачи информации WPAEncryptionAlgorithm.
Устанавливая пароль, следует руководствоваться рядом правил.
В первую очередь, выбирать комбинацию, состоящую не менее чем из 8 символов, среди которых есть и строчные, и прописные буквы, а также цифры.
Кроме того, нежелательно использовать в качестве паролей имена и даты рождения пользователей.
Как правильно настроить интернет МГТС: особенности для GPON
Сегодня МГТС предоставляет одни из лучших условий по подключению домашнего интернета, используя для этих целей несколько моделей маршрутизаторов. Для раскрытия всего потенциала сети в сочетании с тарифами нужно правильно настроить оборудование. В число наиболее популярных роутеров, используемых компанией, можно отнести SERCOMM RV 6688 (6699) BCM, ZTE ZXHN F660 и Huawei HG8245. В этой статье будет рассказано, как подключить МГТС-интернет через провод к компьютеру, а так же, как войти в роутер ZTE f660 от МГТС – логин, пароль от настроек этого устройства.
Что такое роутер от МГТС
Работает в сфере предоставления услуг интернета для физических и юридических лиц уже более 15 лет. Выдача своих маршрутизаторов началась только в 2013 году. Они обладали отличными техническими характеристиками и обеспечивали клиентов качественным интернет-соединением. Устройства, применяемые сегодня, также не отстают от рыночных аналогов по всем характеристикам.
Роутер от «Московской городской телефонной сети» – это сетевое устройство абонента, позволяющее подключаться к телефонной связи, получать доступ в глобальную сеть или смотреть интернет-телевидение. Основной функцией прибора является передача сигнала, который и дает возможность осуществить подключение.
На данный момент на выбор предоставляется несколько устройств. Выбрать можно самостоятельно, исходя из своих запросов, потребностей и возможностей. Это еще один плюс компании, так как есть возможность подобрать подходящий для конкретных условий роутер.
Важно! За сравнительно небольшую плату можно заказать устройство, работающее с высокоскоростными пакетами и обеспечивающее максимальную скорость. Кстати, минимальная скорость пакета равняется 30 Мбит/с, а максимально возможная – 200 Мбит/с.
Как уже было сказано, установка и настройка интернет-маршрутизатора позволяет не только обеспечить круглосуточный доступ во всемирную паутину, но и получить возможность смотреть цифровое интернет-телевидение и подключить телефонную связь. Что касается IPTV, то от МГТС доступно около двухсот каналов в высоком качестве.
На данный момент используется несколько основных устройств. Среди них: ONT ZTE ZXHN 670, ZTE MF30, Sercomm RV6688 или SERCOM RV6699.
Что такое технология GPON: принцип действия GPON-роутера
Аббревиатура GPON расшифровывается как «пассивные гигабитные оптические сети» (Gigabit Passive Optical Networks). Именно в «гигабитах» и заключается первая их особенность – способность предоставлять интернет со скоростью до 1 Гбит/с и даже выше. На самом деле, скорости в 100 Мбит/с уже с головой достаточно для комфортного серфинга страниц, просмотра видео в Full-HD-качестве и онлайн-игр.
Следующая особенность технологии – возможность подключения к сети не одного, а десяти и более пользователей через один оптоволоконный терминал (роутер для работы с GPON). Последний конвертирует сигнал из кабеля оптоволокна в сигнал типа Ethernet.
Важно! Подобные роутеры также сильно отличаются друг от друга доступным функционалом и возможностями. Так, установить можно и простой ONT с минимальным набором функций для обычного доступа в сеть, а можно приобрести полноценный роутер с поддержкой IPTV, телефонии и дополнительными портами для USB-устройств.
Также следует понимать, что провайдеру невыгодно протягивать оптический кабель напрямую от станции до квартиры клиента. Для того чтобы окупить свои затраты, сигнал делится на определенных участках сети с помощью специальных сплиттеров. Они разделяют одно волокно на три, семь, десять и более сигналов.
Оптические GPON терминалы Ростелеком
Сегодня я хочу подробно рассказать про оптические терминалы GPON от Ростелеком, которые оператор связи предоставляет клиентам при подключении Интернета через пассивные оптические сети технологии xPON. Тем более, что 2020-м году оператор начал постепенно уходить от «зверинца» оконечных устройств, введя в оборот брендированную линейку роутеров со своими индексами и фирменными прошивками. Я покажу все известные мне модели, вкратце расскажу про их характеристики и особенности, а так же по возможности выложу актуальную прошивку для каждой модели. Погнали!
Логически всю линейку оптических Интернет терминалов в Ростелекоме разделили на 3 класса:
Различаются они не только по стоимости, а ещё и по функционалу, и по выполняемым задачам.. Например, в LOW-сегменте отсутствует WiFi, а Premium предлагается в паре со специальными тарифами.
Самые востребованные роутеры от МГТС
Одним из самых востребованных является маршрутизатор ZTE MF30. Все благодаря его цене, доступности и большому набору параметров для настройки. Средняя цена за этот аппарат – 2000 рублей.
- подключение сразу нескольких (до пяти) клиентских устройств к одному маршрутизатору и объединение их в одну сеть; компактность и возможность включения без использования прямого подключения к домашней электросети; наличие методов шифрования беспроводной сети WEP, WPA и WPA2; 3G-модуль для раздачи интернета и локализации сети между домашними устройствами; возможность использования в общественном транспорте или в любом месте вне дома; наличие портов для подключения дополнительных устройств.
Корпус роутера сделан по всем стандартам качества и достаточно компактен. Кнопки управления расположены по бокам, а порт USB и вход под блок питания – внизу. Также в корпус встроены четыре световых индикатора для сигнализации заряда, уровня сигнала, состояния работы и режима сети.
Другой популярный маршрутизатор – Sercomm RV6688. Используется для оптических сетей GPON. Он также обладает небольшими размерами и напоминает обычное сетевое устройство. В отличие от предыдущего образца, Sercomm не портативный, так как работает от оптического кабеля. Главная функция роутера – совмещение последних технологий для обеспечения передачи информации на высокой скорости. К аппарату можно подключить четыре устройства для ЛВС, соединить его с персональным компьютером по порту Ethernet и совместно использовать пару накопителей памяти, подключаемых по USB 2.0.
Важно! Имеется возможность передавать видеосигнал по технологиям IPTV. Это позволяет одновременно создать четыре беспроводных сети.
Маршрутизатор обладает также двумя портами RJ 11 для подключения вспомогательных мобильных девайсов и пользования интернет-телефонией наряду с другими возможностями, сохраняя при этом скоростные характеристики и качество связи. Стоит отметить, что, несмотря на то, что роутеры производят заграницей, пользователи могут установить русский язык при настройке.
Выбор маршрутизатора
Компания ZTE является одним из крупнейших производителей электроники, в том числе и маршрутизаторов.
И, хотя на сегодняшний день самыми популярными являются беспроводные роутеры, получающие Интернет по беспроводным 3G и 4G каналам, одним из лучших вариантов для покупки могут стать универсальные модели.
То есть такие устройства, которые могут получать и передавать данные и с помощью кабеля, и другими способами (мобильная связь, Wi-Fi).
Бренд ZTE обеспечивает потенциальным клиентам своей техники широкий ассортимент различных моделей, отличающихся функциональностью, скоростью доступа к сети и передачи данных.
Все современные устройства, даже из низших ценовых категорий, обеспечивают беспроводную связь (Wi-Fi), а многие даже подключаются к сети тем же способом.
Таким образом, даже сравнительно дешёвые модели соответствуют требованиям большинства пользователей.
Хотя, как правило, чем выше цена роутера, тем больше возможностей он предоставляет – включая широкий радиус действия и чёткий сигнал.
Одной из важнейших характеристик роутера является количество антенн – чем их больше, тем значительнее усиление.
Ещё более удобным вариантом является маршрутизатор с возможностью подключения дополнительных усилителей.
Именно такую технику стоит выбирать для большой квартиры и, тем более, для частного дома, территории развлекательного центра, кафе или офиса.
ZTE E5501
Популярным роутером, выпущенным ещё в 2014 году, но по-прежнему популярным и продающимся в сети по цене около 1000 руб., является ZTE E5501.
Преимуществом модели можно назвать привлекательный дизайн (не такая важная, но всё равно учитывающаяся при покупке характеристика), поддержку технологии беспроводной связи 802.11n и наличие двух антенн, усиливающих сигнал на 10 дБи.
А небольшим недостатком – невозможность подключения 3G-модема и использования других способов подключения к мобильной связи.
Рис. 1. Немного устаревший, но всё равно довольно функциональный и стильный роутер ZTE E5501.
ZTE ZXHN H118N
Более новая модель ZTE ZXHN H118N с ценой около 1000–1200 руб. уже имеет порт USB для модема, позволяющего подключаться к сети с помощью мобильных технологий.
В то же время здесь есть и разъём WAN для проводного доступа.
А данные передаются другим, расположенным в радиусе действия маршрутизатора, устройствам и по кабелю (4 порта LAN), и по Wi-Fi.
Рис. 2. ZTE ZXHN H118N – для беспроводного и проводного доступа к сети.
ZTE 5502
Ещё одна модель, по функциональности и цене (около 900 руб.) напоминающая роутер Е5501, тоже выглядит достаточно стильно.
Однако преимуществ перед другими устройствами у неё практически нет – доступ возможен только проводной, а раздача сети осуществляется только в одном диапазоне (со скоростью около 300 Мбит/с).
Хотя ZTE 5502 достаточно надёжно шифрует информацию (по технологиям WPA-PSK, WPA2 и т. д.).
ZTE MF283
Модель MF283 способна получать интернет и с помощью технологий 3G и 4G (подключение через SIM-карту), и сразу с двумя проводными подключениями.
Кроме того, к маршрутизатору можно подключать USB-накопитель, чтобы перекачивать информацию из сети напрямую без компьютера, и телефонный кабель.
А, значит, такой роутер будет отличным вариантом и для большого дома, и для офиса.
Тем более что антенны устройства съёмные, и могут заменяться более мощными элементами.
Рис. 4. Модель MF283 – роутер со сменными антеннами и подключением к мобильной сети.
ZTE MF28D
Роутер отлично работает как с проводными подключениями (широкополосным и телефонным), так и с мобильной сетью.
Стоит отметить, что беспроводное соединение обеспечивается не с помощью 3G/4G-модемов, как у большинства маршрутизаторов такого типа, а за счёт установленной в нём SIM-карты.
А ещё к устройству можно присоединить до 2 антенн, каждая из которых усиливает сигнал на 3 дБи.
Рис. 5. Роутер MF28D – для работы с 3G/4G-интернетом и проводным подключением.
Настройка роутеров МГТС
Как уже было сказано, в число популярных устройств можно внести SERCOMM RV6688BCM, ZTE ZXHN F660 и Huawei HG8245. В большинстве своем они отличаются только внешним видом веб-интерфейса конфигураторов и расположением в них определенных параметров настройки. Иногда также присутствуют несущественные различия в технических характеристиках, которые не оказывают никакого влияния на настройку.
С целью базовой настройки рекомендуется ознакомиться со всеми инструкциями, которые даны ниже. Их также можно найти в руководстве пользователя, находящимся в коробке с устройством или на официальном сайте производителя.
Вариант 1: SERCOMM RV6688BCM
Подключение устройства выполняется следующим образом:
- с помощью патч-корда соединяется роутер и компьютер; в любом браузере в командной строке вписывается адрес 191.168.1.254; вводятся данные для авторизации (по умолчанию admin:admin, но можно попробовать и mgts:mtsoao).
- переход во вкладку «Настройки» и выбор подвкладки «LAN»; в развернутой подвкладке производится выбор «Основных параметров»; включается параметр «Сервер DHCP»; при желании в «LAN DNS» указывается имя подключенных к роутеру устройств.
Вход в веб-интерфейс
Следующий этап заключается во входе в веб-интерфейс. Эта авторизация производится под стандартными учетными данными, которые можно определить разными методами. Именно в интернет-центре и будут производиться все дальнейшие манипуляции, поэтому вход в него нужно выполнить обязательно. О том, как эта операция выполняется для маршрутизаторов от Ростелеком, читайте в материале ниже.
После перехода к веб-интерфейсу на экране отобразится небольшая инструкция, которую следует выполнить. Давайте разберемся с этим по порядку.
Далее на экране отобразится форма по настройке беспроводных точек доступа. Если роутер может работать на двух разных частотах, появится возможность активировать оба SSID. При желании любой из них можно отключить. Сейчас от вас требуется поменять имена точек доступа и задать для них пароли. Этот этап можно пропустить, чтобы вернуться к нему позже, во время быстрой или ручной настройки.
Вы будете уведомлены о том, что конфигурирование успешно завершено.
Выполните вход в веб-интерфейс под новыми учетными данными.
Как видно, на экране появилась карта сети. Это означает, что можно переходить к выбору режима конфигурирования.
Как зайти на роутер МГТС по адресу https://192.168.1.254?
По этому адресу находятся настройки от роутера SERCOMM RV6688BCM. Прежде чем перейти к ним, нужно подключить прибор к ПК:
- соединить его кабелем типа «LAN-LAN» с сетевой картой ПК; подсоединить кабель GPON к соответствующему порту роутера; если необходимо, то подключить телефонный кабель ADSL в гнездо POTS1.
После этого можно пытаться перейти в настройки из любого браузера. Если все получилось, но проблема осталась, то, скорее всего, она связана с неверными данными входа. Чтобы сбросить их до заводских параметров, нужно зажать и удерживать небольшую кнопку Reset на корпусе устройства в течение 10 секунд. Произойдет полная перезагрузка маршрутизатора, а логин и пароль станут стандартными (admin и admin).
Ошибка, когда не заходит в настройки маршрутизатора МГТС по адресу 192.168.1.254
Часто происходит так, что войти в конфигуратор все равно не получается. Причиной этого становится ошибка в подключении. Стоит внимательно проверять все кабели и убедиться в их работоспособности. Возможно, что и сетевой адаптер на ПК неправильно настроен.
- перейти в Панель управления Windows; найти «Центр управления сетями и общим доступом»; слева в окне кликнуть по ссылке «Изменение параметров адаптера»; выбрать свое подключение и нажать на него ПКМ, кликнув на «Свойства»; найти в списке параметр «Подключение к интернету по IPv4»; во вкладке «Общие» установить автоматический прием IP и DNS.
Неправильный адрес настроек 192.168.l.254
Часто ошибки появляются из-за невнимательности абонента. Связано это и с написанием правильного адреса. Так, вместо «1» часто пишут латинскую букву «i» или «l». Для человека это выглядит одинаково, но компьютер не может найти ничего по такому запросу.
Самая редкая причина неправильного адреса заключается в его изменении старым владельцем роутера. Тут два способа решить ее: сбросить все настройки до заводских параметров или узнать адрес из свойств состояния сетевого адаптера, установленного на персональном компьютере.
Подготовительные действия
Начнем с разбора подготовительных действий, на что следует обратить внимание тем юзерам, которые еще даже не распаковали маршрутизатор. Сначала подберите место, где хотите расположить само устройство. Позаботьтесь о том, чтобы не возникло проблем с прокладкой кабеля от провайдера, а также чтобы зона покрытия Wi-Fi охватывала все требуемые точки. Для этого достаточно будет избегать толстых стен и работающих по близости электрических приборов, излучения которых могут влиять на качество сигнала. Это относится, например, к микроволновке или радионяне. После этого произведите непосредственный процесс подключения, о чем более детально читайте далее.
Самый популярный протокол, используемый Ростелекомом, называется PPPoE. Принцип его работы заключается в том, что пользователю выдаются уникальные данные для авторизации, он вводит их в интернет-центре и после этого происходит автоматическое получение пакетов. В этом случае DNS и IP-адрес настраивается автоматически, поэтому важно сделать так, чтобы стандартные параметры операционной системы, отвечающие за получение этих же данных, не конфликтовали с самим роутером. Это реализуется путем перевода параметра в автоматический режим, что делается буквально в несколько кликов. Развернутые инструкции по этой теме ищите в другой статье на нашем сайте, кликнув по следующей ссылке.
Компания Ростелеком предоставляет своим абонентам различное оборудование в аренду, в том числе и роутеры. Прозводством оборудования компания не занимается, но в мировой практике широко применяется схема, при которой производитель поставляет провайдеру оборудование без логотипа, а провайдер уже наносит свой. Так поступает и Ростелеком (он сотрудничает с компаниями huawei, zte, eltex, sagemcom и др.), а значит у клиентов могут находиться в работе разные модели. В данной статье мы рассмотрим универсальные способы получения доступа к настройкам роутера.
Как зайти в настройки роутера
Итак, вы получили роутер в аренду или купили его, пришли домой и хотите настроить интернет или произвести какие-либо другие настройки (например настройтить wi-fi). Для этого вам необходимо открыть упаковку, подключить к роутеру питание и кабель, но не тот, который приходит в вашу квартиру из подъезда, а который соединит роутер с компьютером или ноутбуком. Второй конец кабеля подключите к вашему включенному компьютеру. У большинства моделей роутеров админка доступна по адресу 192.168.1.1 или 192.168.0.1. Введите один из них в адресную строку вашего браузера и нажмите на ввод.
После этого, перед вами должно появиться окно для ввода логина и пароля.
Логин и пароль для входа указаны в инструкции по эксплуатации роутера, но если вы не смогли найти там такой информации, то попробуйте следующие комбинации:
Если одна из комбинаций подошла, то перед вами откроется страница с доступными настройками роутера.
Если данные варианты не сработали, то вам необходимо произвести сброс настроек до заводских. Для этого найдите на задней стенке кнопку Reset и зажмите ее на несколько секунд при включенном роутере.
Основные настройки роутера Ростелеком
На первой вкладке настроек роутера отображается сводная информация о текущем состоянии устройства. Здесь мы не производим никаких настроек.
На второй вкладке производится настроука подключения к интернету. Выберите нужный вам интерфейс (в нашем случае PPPoE/VPN) и нажмите на кнопку «добавить соединение».
В открывшемся окне вам необходимо выбрать протокол, придумать название для подключения, ввести имя пользователя и пароль для доступа в интернет (данная информация должна быть в вашем договоре), а также адре сервера. Остальные пункты оставьте в состоянии «авто».
Если у вас дома имеется несколько компьютеров, то на следующей вкладке вы можете присвоить каждому устройству свой ip адрес в вашей домашней сети.
Следующая вкладка отвечает за настройку Wi-Fi. Здесь вам необходимо задать название вашей сети, выбрать тип шифрования и придумать пароль.
Производитель регулярно выпускает обновления прошивки, в которых исправляет обнаруженные пользователями ошибки и добавляет в устройство новый функционал. Именно поэтому стоит регулярно проверять наличие доступных обновлений. Перейдите во вкладку настроек и найдите там пункт «обновление». На экане отобразится версия текущей прошивки и доступная для обновления. Все, что от вас требуется — это нажать на кнопку «установить».
Как видите, при наличии минимальных знаний можно производить самостоятельную настройку роутера без вызова на дом специалиста компании. Задавайте вопросы в комментариях и мы поможем вам, а пока что рекомендуем посмотреть видео на данную тему.
Поделитесь с друзьями в социальных сетях:
Как изменить пароль доступа к личной WI FI сети — Ростелеком
Пост для тех пользователей, которые хотят изменить пароль доступа к собственной сети WI-Fi, но затрудняются в настройках!
Обычно монтажники самовольно не меняют пароли, которые даны по умолчанию производителем — как правило, пароль указан где-то на тыльных сторонах приставки — роутера. Однако бывают кое-какие варианты доступа к информации о паролях, да и работники попадаются разные!
Для того чтобы изменить пароль WI FI, и как следствие — запретить использование вашей сети соседям… вы должны иметь полный доступ к настройкам роутера вай фай.
…причин установки паролей множество! например, через сеть wi fi мошенники запросто могут получить доступ к вашей персональной информации, если вы активный пользователь и имеете постоянную работу со всяким банкиng и пр. в этих случаях целесообразно иметь пароль!
Классика: Логин (имя пользователя) обычно admin и пароль такой же, или вовсе без пароля…
Как войти в настройки роутера wi fi — ростелеком
А в этой статье описаны различные способы на тот случай, если пароль WI-Fi забыли, но узнать его очень нужно — узнаем пароли для всех имеющихся сетей, сохранённых на компьютере!!
Давайте, что ли, на примере модели — ZXHN H118N и будем разбираться: (в общем это не важно какая выбрана для примера модель роутера, а важно другое — принцип настроек роутеров wi fi везде одинаков)
…как и говорилось выше, для того чтобы изменить пароль, у нас должен быть доступ к настройкам.
Открываем любой браузер, и в верхней адресной поисковой строке нужно ввести адрес страницы настроек роутера:
Возможно прописать и просто — 192.168.0.1 (у кого-то может быть 192.168.1.1 ) пробуйте…
Тюкнем кнопку Enter. Браузер молниеносно загрузит страничку входа в настройки.
Здесь поступаете соответственно вашей документации, либо так, как я описал выше…
Вбиваете пароль (если требуется) и вы очутитесь в настройках.
В чём на этом этапе бывает закавыка… А именно этот пароль и забывают пользователи. …или монтажник, который первично настраивал оборудование, не сообщил об изменённом им пароле к сети (забыл тоже)).
По факту это не страшно, для более-мене уверенного пользователя сетью интернет, но вот для новичка — прямо скажем беда!
В этом случае приходится сбрасывать настройки роутера до заводских и перенастраивать заново, либо обратиться в техническую помощь… О том, как сбросить настройки роутера до «по умолчанию» и перенастроить, следующая статья.
Ну а пока продолжаем: …коли вам удалось успешно войти в панель настроек, узнаем:
Как изменить пароль личной сети WI FI — Ростелеком
Как только пароль принят системой, перед нами откроется такое меню настроек роутера WI FI
…в этой статье заостряться или распыляться не буду… а посему коротенько:
Нужно выбрать в левом вертикальном подменю «Сеть». Откроется подменю вкладки «Сеть» — в них нужно выбрать VLAN (Беспроводная сеть).
А вот уже в её поменюшке выбираем, как понимаете, «Безопасность»
Остальные настройки не трогайте! …там должно быть всё замечательно. Во всяком случае следует уточнять у технической поддержки. Хотя эта поддержка оставляет возжелать лучшую..
…как этакое напоминание нам, — предстоит, если использовали в сети личные ноутбук или телефон, теперь войди (подключиться) к своей сети сызнова ))
Обращаю ваше пристальное внимание: !! пароли советую вводить вручную! — цифровые или знак (минус -) на правой стороне клавиатуры.
Часто случается так, что при использовании в паролях какой-то экзотической символики типа (минус -) или… при перепечатке для вас документов пользователя, какие-то символы превращаются не в те, что нужно (разность текстовых редакторов, и вообще редакторов с человеческим фактором)): пример «короткое — тире» или «длинное» .
Так что лучше ручками поработать: сэкономите время и нервы!
Подписывайтесь на новости Комплитра — мы даём много полезного!
. И конечно же, читайте статьи сайта: делюсь горьким опытом, для вашего сладкого благополучия))
Как зайти в настройки роутера Ростелеком
На момент написания этой инструкции компания ПАО Ростелеком при подключении предоставляет своим абонентом в целом около 50 моделей различных модемов, WiFi-роутеров и оптических терминалов GPON. При этом бОльшая их часть имеют фирменную прошивку и логотип оператора на корпусе. При этом провайдер не занимается производством оборудования доступа. Под логотипом Ростелеком представлены устройства от D-Link, Rotek, Sercomm, Huawei, Sagemcom, Eltex, ZTE и т. п. Как видите, выбор аппаратуры достаточно широкий. В этой инструкции я покажу как зайти в настройки роутера, ADSL-модема или оптического терминала Ростелеком, даже если Вы не специалист в этом и в первый раз решили самостоятельно настроить маршрутизатор без вызова специалиста.
Как зайти в админку роутера
У вас на руках выкупленный или арендный роутер и Вы ходите его самостоятельно настроить подключение или сеть WiFi — поменять пароль, например. Окей! Начните с того, что подключитесь к своему роутеру. Самый оптимальный вариант — через сетевой LAN-кабель, который идёт с ним в комплекте (обычно он желтого или синего цвета, но это не обязательно).
Можно, конечно, это делать и через WiFi, если Вы знаете имя и пароль сети. Но для первоначальной настройки маршрутизатора всё же оптимальнее воспользоваться кабельным соединением. Подключились? Отлично. Теперь надо попасть в его веб-интерфейс. Это такой интерактивный инструмент в виде сайта, в котором собраны все параметры конфигурации устройства. Его ещё называют личным кабинетом роутера Ростелеком, но это неверно. Правильнее называть его всё же «веб-интерфейс» или «веб-конфигуратор». Как в него войти? Сейчас покажу!
Возьмите в руки устройство и внимательно его осмотрите. На нём должна быть примерно вот такая наклеечка:
Внимательно её изучите! Здесь, помимо информации о серийном номере, аппаратном MAC-адресе и версии прошивки, будет написан способ как зайти на роутер Ростелеком. В моём примере это область справа, которая отмечена как «Доступ к Web-интерфейсу». Вот ещё пример с Sagemcom [email protected] 1744:
Обратите внимание, что здесь указан адрес, по которому есть доступ в роутер, а так же логин для входа. На некоторых моделях маршрутизаторов РТК может быть указан и заводской пароль для входа, который используется по умолчанию, то есть с завода. Но здесь стоит учитывать, что при первой настройке этот пароль обычно требуется сменить.
Открываем любой веб-браузер — Chrome, Opera, Firefox — и в адресной строке, куда обычно вводим адрес сайта, прописывает адрес роутера Ростелеком, который написан на наклейке. Практически на всех современных моделях с прошивкой этого провайдера вход в настройки доступен через адрес http://rt. То есть просто пропишите в адресной строке две буквы rt и нажмите на клавишу Enter. Вот так:
Если всё сделали правильно и нет каких-либо проблем, то в этом случае должно появится окно авторизации в web-интерфейсе девайса. Выглядит оно примерно вот так:
На разных моделях эта форма может незначительно отличаться, но не суть. Здесь нужно ввести логин, который написан в наклейке и пароль. Если Вы не знаете или не помните пароль, то можно попробовать следующее:
Логин — admin ; пароль — admin
Логин — admin ; пароль — 1234
Логин — user ; пароль — user
Логин — root ; пароль — admin
Логин — guest ; пароль — guest
В тех случаях, когда ни один вариант не подходит — сочувствую, Вам придётся выполнять сброс настроек к заводским значениям.
Дальше вы попадёте в веб-конфигуратор устройства доступа, который выглядит примерно так:
В тех случаях, когда роутер Ростелеком настраивается впервые, вместо статусной страницы Вы можете попасть в мастер первоначальной настройки, который потребует в обязательном порядке подключить кабель в WAN-порт:
Здесь подразумевается кабель, который идёт от оборудования провайдера и заходит в Ваш дом или квартиру из подъезда. После того, как вы включите его в WAN-порт, можно будет продолжать процесс.
Роутер Ростелеком — 192.168.0.1 или 192.168.1.1?!
Этот раздел для тех, кто не смог зайти в настройки роутера используя адрес http://rt — браузер пишет «страница не найдена» или перекидывает в поисковик. Дело в том, что не на всех фирменных маршрутизаторах провайдера этот адрес работает — раз. К тому же из-за сетевых настроек ПК этот адрес может отрабатываться некорректно — два. Что делать? Правильно — получить доступ к роутеру Ростелеком через его IP-адрес. Как его узнать? Да всё там же — в наклейке на корпусе!
Вот, к пример, ONT-терминал Sercomm RV6699, который достаточно часто встречается на PON-подключениях от Ростелеком. Как Вы видите, на нём, кроме символьного, сразу написан IP-адрес — 192.168.0.1. То есть для доступа к его веб-интерфейсу Вам надо в адресной строке браузера ввести IP-адрес 192.168.0.1 — вот так:
После этого дальше всё пойдёт по привычному сценарию. Но не все роутеры Ростелеком используют IP 192.168.0.1! Есть и модели, которые используют адрес 192.168.1.1, как, например, маршрутизаторы Sagemcom [email protected] 2804.
Не на всех брендовых устройствах провайдера написан адрес — http://rt. В качестве примера может выступать опять тот же самый Sagemcom или Qtech — там написан адрес 192.168.1.1 и данные для авторизации в конфигураторе. Соответственно, в адресной строке чтобы зайти в роутер Ростелеком Вы должны ввести IP 192.168.1.1 — вот так:
Как узнать IP адрес роутера Ростелеком
Кстати, есть модели роутеров Ростелеком, где используется вообще другая подсеть. Тот же D-Link DPN-R5402 имеет IP 192.168.8.1. Соответственно зайти на через 192.168.0.1 и 192.168.1.1 на него не получится. Как в этом случае узнать IP роутера Ростелеком? Очень просто! Вам нужно запустить командную строку Windows и прописать там команду Ipconfig. Вот так:
Вывод команды будет содержать данные о адресах всех сетевых адаптеров. Как правило, на среднестатистическом компьютере активных всего 1 или 2 адаптера.
Если Вы подключены к роутеру через кабель — значит смотрите данные по кабельному адаптеру Ethernet.
Если через WiFi — значит смотрим на данные о беспроводной сети.
В строке «Основной шлюз» и будет прописан IP-адрес роутера Ростелеком! Пропишите его в адресной строке браузера и нажмите клавишу «Enter».
Как узнать пароль от роутера Ростелеком?
Провайдер Ростелеком даёт всем клиентам возможность получить доступ в интернет через кабель или телефонную сеть. Чаще всего для выхода в сеть используется роутер, раздающий сигнал по Wi-Fi. В момент подключения пароль от Wi Fi Ростелеком устанавливается по умолчанию, и при желании его можно сменить позднее в настройках самого устройства.
Как узнать пароль от роутера Ростелеком?
Провайдер Ростелеком даёт всем клиентам возможность получить доступ в интернет через кабель или телефонную сеть. Чаще всего для выхода в сеть используется роутер, раздающий сигнал по Wi-Fi. В момент подключения пароль от Wi Fi Ростелеком устанавливается по умолчанию, и при желании его можно сменить позднее в настройках самого устройства.
Как узнать пароль от Wi Fi?
Личный кабинет клиента Ростелеком, расположенный по адресу lk. rt. ru, не позволит вам установить пароль и логин от беспроводной сети. Самый простой способ определить актуальный пароль от Wi Fi Ростелеком – открыть параметры точки доступа.
На WINDOWS 10 нужно любым удобным способом открыть «Центр управления сетями» (через «Пуск» или иконку сети), и далее:
В 7 и 8 версиях ОС Windows ключ безопасности от сети отображается практически идентичным образом. Необходимо открыть «Центр управления сетями» и далее нажать на «Управление беспроводными сетями».
После кликаем по разделу «Безопасность» и жмём на опцию «Отображать».
Через командную строку
ОС Windows хранит логины и пароли от всех ранее использованных подключений. Поэтому узнавать входные данные любой сети, в том числе и от Wi Fi Ростелеком, можно и без выхода в интернет.
Как поменять пароль Wi-Fi?
Для успешного подключения к беспроводной сети потребуется ввести последовательность из 8 знаков защитного кода. Если доступ к сети закрыт, самый простой способ – перезапустить роутер и ПК.
Если же это не помогло, потребуется изменить входные данные. Чтобы сменить установленный пароль (например, если пользователь забыл пароль от вайфая, и не может подключиться к сети Ростелеком), можно действовать 2-мя способами.
Помощь техподдержки
Тем, кто не силён в настраивании гаджетов, проще будет вызвать специалиста компании на дом. Обычно в таких случаях звонят в колл-центр. Сотрудник Ростелеком может предложить решение, как восстановить пароль от ВайФая, продиктовав, что нужно для этого сделать по телефону.
Важно! Сотрудник, который принимает звонок от клиента, должен идентифицировать личность звонящего. Для этого потребуется назвать:
Называть пароль по телефону сотрудник компании не вправе. Выхода из сложившейся ситуации три:
Лучше сразу запросить выезд работника домой. Выезд обычно осуществляется не позднее 16 часов. Услуга является бесплатной. Если же нет желания или времени ждать прибытия сотрудника, тогда предстоит сделать всё вручную.
Своими руками
Для этого нужно подключить устройство по локальной сети. При первоначальной настройке роутера сбрасывать код доступа не требуется. Но если вы устанавливали ключ безопасности и забыли его, тогда можно зажать на несколько секунд кнопку reset. Это поможет вернуть роутер к стандартным настройкам.
Устройство должно быть включено в розетку, а саму кнопку можно найти на задней панели.
После нажатия роутер будет сброшен до заводских настроек, а для подключения к сети потребуется ввести стандартный пароль, который сообщают ещё в момент его установки на дому. Чаще всего пароль от Wi Fi Ростелеком по умолчанию состоит из первых цифр номера договора, номера вашего дома и квартиры.
Кроме того, Ростелеком даёт возможность изменить настройки маршрутизатора для установки новых параметров доступа.
Подключить роутер с помощью кабеля к ПК. Открыть любой браузер, ввести адрес 192.168.0.1 или 192.168.1.1 (вариант определяется исходя из типа роутера) в поисковую строку и перейти по нему. В появившемся окне ввести логин (вводим admin) и пароль от роутера Ростелеком по умолчанию (вводится слово password, pass или admin, либо же строка остаётся пустой) от админки. Находим вкладку «WLAN». Ищем раздел с настройками Wi Fi и открываем его. В перечне WPA/WAPI жмём на «Отобразить». В высветившейся форме самостоятельно вводим наименование сети и пароль для подключения, затем нажимаем на «Сохранить» или «Применить».
Обычно на упаковке роутера и на нижней части панели представлены входные данные для управления параметрами точки доступа.
Советы по восстановлению ключа безопасности от Wi Fi в следующем видео (для любого провайдера):
Итак, Ростелеком предлагает разные способы узнать и поменять пароль от Wi-Fi – в онлайн и оффлайн-режиме. Остаётся лишь выбрать оптимальное решение, а в случае чего обратиться за помощью по телефону горячей линии. Независимо от выбранного юзером способа смены пароля, после завершения процедуры код безопасности желательно записать на бумаге и сохранить в надёжном месте, чтобы не потерять.
Настройка GPON-роутера ZTE ZXHN 670 от МГТС | gpon-mgts. ru
Итак, вы получили роутер в аренду или купили его, пришли домой и хотите настроить интернет или произвести какие-либо другие настройки (например настройтить wi-fi). Для этого вам необходимо открыть упаковку, подключить к роутеру питание и кабель, но не тот, который приходит в вашу квартиру из подъезда, а который соединит роутер с компьютером или ноутбуком. Второй конец кабеля подключите к вашему включенному компьютеру. У большинства моделей роутеров админка доступна по адресу 192.168.1.1 или 192.168.0.1. Введите один из них в адресную строку вашего браузера и нажмите на ввод.
После этого, перед вами должно появиться окно для ввода логина и пароля.
Логин и пароль для входа указаны в инструкции по эксплуатации роутера, но если вы не смогли найти там такой информации, то попробуйте следующие комбинации:
Если одна из комбинаций подошла, то перед вами откроется страница с доступными настройками роутера.
Если данные варианты не сработали, то вам необходимо произвести сброс настроек до заводских. Для этого найдите на задней стенке кнопку Reset и зажмите ее на несколько секунд при включенном роутере.
Управление настройками
Как настроить роутер ZTE Wi-Fi? Управление настройками осуществляться при помощи WEB-интерфейса, попасть в который можно через любой установленный на ПК браузер. Например, internet explore. В строке адреса следует ввести следующую комбинацию цифр и символов – https://192.168.1.1. Если роутер подключен к компьютеру согласно инструкции, появится окно, в котором можно будет ввести логин и пароль.
По умолчанию паролем и логином является слово admin (только латинскими буквами). Когда поля заполнены, следует нажать кнопку «Login». Далее появится окно, выполненное в зеленом и белом цветах.
В верхней части имеются следующие вкладки:
Каждая вкладка дает возможность управлять тем или иным разделом.
Для настройки Wi-Fi следует выполнить следующие действия:
- перейти в раздел «Network» — «WLAN» — «Basic»; в графе «WirelessRFMode» следует выбрать статус «Enabled»;
Данными перечнем действий осуществлено включение Wi-Fi.
Отдельное внимание необходимо уделить разделу под названием «Multi-SSID».
По желанию данный раздел позволяет сделать сеть как открытой, так и закрытой для различного рода устройств:
- SSIDName– данный пункт позволяет назвать каким-либо именем настраиваемую сеть; MaximumClients – максимально возможное количество одновременно подключенных устройств (данная модель поддерживает 32 шт.); EnableSSID – включение, либо отключение изменяемой сети; HideSSID – скрытие беспроводной сети; ChooseSSID – выбор изменяемой сети Wi-Fi.
Также присутствует раздел Security, в котором можно настраивать следующие пункты:
- ChooseSSID – выбор сети, настройка которой будет осуществляться; WPAPassphrase – выбор ключа шифрования, длина его может составлять 8-32 символа;
При выборе пароля желательно следовать следующим рекомендациям:
Выполнение этих простых рекомендаций сделает сеть максимально безопасной.
Телевизор Sony и роутер ONT ZTE ZXHN F670
Здравствуйте! У меня модель телевизора Sony KDL-55W905A. Ранее он прекрасно подключался к Wi-Fi.
Недавно я сменила провайдера на МГТС, теперь подключение GPON с роутером ONT ZTE ZXHN F670.
Телевизор не подключается к Wi-Fi. Видит только сеть 2,4 Ггц. Другие приборы дома без проблем работают с этим роутером. Телевизор подключается к интернету при раздаче с телефона. Мы звонили в тех. поддержку МГТС и в тех. поддержку SONY, но никто не смог найти причину.
Я думала, может не сочетаются какие-то тех. возможности, но судя по техническим характеристикам, оба прибора поддерживают протокол IEEE802.11n. Даже не знаю, что еще может быть проблемой и в какую сторону еще смотреть?
Ответ
Здравствуйте. Изучив характеристики телевизора Sony KDL-55W905A и роутера ONT ZTE ZXHN F670, я не нашел ни одну причину, по которой могла бы возникнуть такая проблема с подключением. Роутер ONT ZTE ZXHN F670 может транслировать Wi-Fi в двух диапазонах (2.4 ГГц и 5 ГГц). В телевизоре скорее всего нет поддержки диапазона 5 ГГц (стандарта 802.11ac). Но это не проблема, он должен подключаться к сети в диапазоне 2.4 ГГц.
Если вы на новом роутере установили такое же имя Wi-Fi сети, как было на старом, то это может быть причиной того, что ваш телевизор Sony не подключается к Wi-Fi.
Я бы на новом роутере сменил имя сети и пароль. Тип безопасности должен быть WPA2-PSK. В настройках роутера, в разделе с настройками Wi-Fi сети нужно проверить, установлен ли там режим работы 802.11n, или смешанный (авто). Можно ширину канала вручную выставить 20 MHz, или 40 MHz. После каждого изменения настроек их нужно сохранять и перезагружать роутер. К сожалению, более подробно по настройке конкретно ONT ZTE ZXHN F670 я не могу подсказать. Нет этого устройства.
Характеристики и особенности устройства
- Частота работы – 2,4 ГГц Передача данных по Wi-Fi работает со скоростью 300 Мбит/сек Реализована техническая поддержка 4 SSID с единовременным подключением 128 пользователей к каждой из сетей Поддержка режима WPS для увеличения покрытияWi-Fi других коммутаторов.
- Кнопки управления функциями WLAN и WPS Один порт для подключения USB-устройств POTS разъёмы (2 шт.) Порты для подключения LAN (4 шт.) Для сброса настроек оптического модема ONT ZTE ZXHN F660 до заводских, на задней стороне имеется кнопка RESET, расположенная в углублении корпуса. Разъем для блока питания от сети устройства. Кнопка для включения и выключения
Сброс настроек перед настройкой
Настройка роутера может быть несколько осложнена, если его использовали раньше. Чтобы исключить неприятные сюрпризы лучше сразу сбросить конфигурацию к заводскому состоянию. Параметры сбрасываются и в том случае, если сбились настройки роутера Ростелеком. Перед тем как восстановить заводскую конфигурацию оборудования, его необходимо включить в электросеть и дождаться загрузки. Дальнейшие действия во многом зависят от модели.
В подавляющем большинстве случаев нужно нажать и удерживать в течении 10-15 сек специальную клавишу, на которой будет написано «RESET» или «WPS/RESET» для некоторых модификаций TP-Link. Иногда эта кнопка располагается в углублении и нажать на нее можно только тонким предметом. Суть та же – нажимаем, удерживаем и ждем 15 секунд.
После выполнения сброса конфигурации к заводскому состоянию приступаем к настройке маршрутизатора Ростелеком.
Случайно нажали RESET и настройки на роутере сбросились?
Случайно нажали RESET и настройки на роутере сбросились? — Не беда, устраним проблему в пару кликов с помощью наших инструкций. С появлением такого устройства, как роутер, многие пользователи сети Интернет открыли для себя новые горизонты и возможности. Еще бы — теперь провода не нужны, а с одной точки можно получать Интернет на различные устройства. Однако возник ряд чисто технических проблем. Порой настроенное устройство, только что работавшее, как часы, отказывается выполнять свои функции. В чем дело? То сеть пропадет, то установки сбиваются. Может, оно сломалось? Может быть. Но, как правило, все бывает гораздо проще. Об этом ниже.
Быстрая настройка роутера ZTE под Ростелеком
Переходим к непосредственному разбору основной задачи сегодняшнего материала. Первый вид конфигурирования, о котором мы хотим поговорить, заключается в использовании Мастера настройки. Благодаря ему весь процесс осуществляется буквально в несколько кликов и не вызывает проблем даже у начинающих юзеров.
Выберите филиал компании, которая предоставляет услуги по подключению интернета, затем укажите свой город и тарифный план. Часто клиенты Ростелеком приобретают Интернет + ТВ, поэтому мы сейчас и далее мы сосредоточимся именно на этом тарифном плане. Перед нажатием по кнопке «Далее» проверьте правильность введенной информации.
Теперь отобразится форма конфигурирования WAN. Количество и тип отображаемых параметров будет зависеть от того, какой протокол использует выбранный филиал. Чаще всего это именно PPPoE, поэтому нужно ввести только имя пользователя и пароль. Эти сведения должны быть прописаны в договоре с провайдером или официальной инструкции от него. Касается правило и всех остальных протоколов, включая Static IP и DHCP. Настройка всех параметров осуществляется именно по инструкции от поставщика интернет-услуг.
При выборе параметров IPTV сначала указывается порт LAN, к которому будет подключен кабель от телевизора. Отметьте галочкой подходящий пункт, а затем кликните по кнопке «Далее».
Задайте параметры беспроводных точек доступа, если этого не было сделано на этапе первого подключения к веб-интерфейсу. О всех параметрах, присутствующих в этой форме, мы уже говорили ранее, поэтому не будем повторяться о правильности ее заполнения.
Ознакомьтесь с информацией об установленных только что параметрах. Если они вас устраивают, примените изменения.
Применение конфигурации займет некоторое время, о чем будет написано в следующем окне Мастера настройки.
Роутер будет автоматически перезагружен, а затем на экране появится сообщение о его готовности к функционированию.
Переходите к взаимодействию с браузером и другими программами, зависящими от интернета только после полного включения устройства. Если доступа к сети так и не будет, но при этом вы уверены в правильности конфигурации, обратитесь на горячую линию поставщика интернет-услуг для решения возникшей проблемы.
Почему необходимы изменения
Выбирая тот или иной тариф для выхода в интернет через wifi-роутер, пользователь рассчитывает получить за оплаченную абонентскую плату скорость соединения, заявленную оператором. Поначалу она может быть близкой к регламентированному значению, но зачастую через некоторое время она снижается. При этом проблема редко кроется в неисправности wifi-роутера или неполадках со стороны провайдера. Как сам пользователь, так и провайдер могут не знать о существовании дополнительных подключенных устройств. Предоставляемый трафик лишь распределяется на большее количество техники, и скорость каждого соединения существенно уменьшается, но количество подключений не отображается.
Многие пользователи удивляются, как же соседи, по сути абсолютно чужие люди, могут подобрать сложный пароль от маршрутизатора, но на деле это оказывается достаточно просто. Это происходит по следующим причинам:
После покупки нового wifi-роутера его нужно не просто включить в сеть, а правильно настроить. Неопытные пользователи часто выбирают настройки по умолчанию, чтобы не разбираться в тонкостях сложного процесса. Стандартный пароль в большинстве случаев одинаков для всех роутеров данного производителя, поэтому не составляет труда узнать его через форумы в интернете или онлайн-инструкции к оборудованию. Не каждый человек может правильно настроить маршрутизатор, и тем более не каждый знает, как поменять пароль на wifi роутере, поэтому для осуществления этих действий приглашают компьютерного мастера. Специалист по своей халатности, неопытности или по согласованию с пользователями может защитить соединение простым, легко подбираемым паролем. Самыми популярными на сегодняшний день считаются комбинации «123456» и «qwerty». Если настраивать интернет-соединение на zte-роутере впопыхах, можно не заметить специальный пункт об установке защитного ключа. В этом случае посторонним не придется даже искать или подбирать комбинацию, будет достаточно пары щелчков мыши, чтобы подключиться к вашей беспроводной сети.
Как настроить компьютер для работы с роутером Ростелеком
Сложности с настройкой роутеров компании Ростелеком могут возникнуть из-за неверно заданных параметров сети в ОС Windows. Чтобы все работало правильно должны быть установлены драйвера сетевой карты (обычно есть на диске к материнской плате или сетевой карте). Кроме этого, нужно проверить параметры протокола TCP/IPv4.
Как узнать пароль от WiFi Ростелеком — где он написан?!
А Вы знаете, что каждый третий пользователь не помнит какой пароль на беспроводную сеть у него используется. В случае с роутером Ростелеком подключение обычно выполняет сервисный специалист провайдера, который тянет кабель в квартиру, настраивает доступ в Интернет и подключает домашние устройства. И всё бы ничего, но ровно до того времени, как возникает необходимость подключить новый гаджет: телефон, телевизор, умную колонку и т. п. В итоге пользователи начинают экстренно искать а где же написан пароль WiFi на роутере Ростелекома и как вообще его можно посмотреть?! Есть несколько способов которые помогут восстановить пароль от Вай-Фай Ростелеком и я покажу их все!
Где написан пароль WiFi на роутере
Если Вы возьмёте роутер Ростелеком в руки и внимательно его осмотрите, то можете найти на нём прямоугольную или квадратную наклейку, на которой написаны все основные данные о устройстве — производитель, модель, серийный номер. Там так же будет и раздел, который называется «Доступ к Wi-Fi». В нём обычно написано имя вещаемой беспроводной сети и пароль на Вай-Фай, которые по умолчанию используются на роутере Ростелеком. Вот примерно так это выглядит:
Хочу заметить, что достаточно часть специалисты РТК оставляют именно эти параметры, не изменяя их. Почему? А посмотрите на наклейку в фото выше — там и имя достаточно уникальное, которые вряд ли встретится у кого-нибудь из Ваших соседей, и сам пароль WiFi Ростелеком достаточно сложный и устойчивый к взлому — 10 знаков, где есть и буквы разного регистра, и цифры.
Как посмотреть пароль Вай-Фай Ростелеком на компьютере
Второй способ, которым однозначно стоит воспользоваться если нужно быстро узнать пароль от WiFi на роутере Ростелеком — это посмотреть его на уже подключенном к беспроводной сети компьютере или ноутбуке с операционной системой Windows 10. Для этого в правом углу экрана найдите значок подключения к Вай-Фаю и кликните по нему правой кнопкой мыши, чтобы вызвать меню:
В меню выберите пункт «Открыть «Параметры сети и Интернет». После этого должно появится окно с параметрами системы, а конкретнее раздел «Сеть и Интернет»:
Кликните по ссылке «Настройка параметров адаптера», чтобы перейти к списку сетевых подключений Виндовс. Их обычно несколько — кабельное, беспроводное и блютуз. Выберите беспроводную сеть и кликните по ней правой кнопкой мыши. Чтобы узнать пароль Вай-Фай Ростелеком-роутера, Вам нужно в появившемся меню кликнуть на пункт «Состояние». Появится ещё одно окошко состояния беспроводной сети. Там Вам надо кликнуть на значок «Свойства беспроводной сети».
Дальше появится последнее в нашем случае окно со свойствами беспроводной сети, в котором надо открыть вкладку «Безопасность». Теперь важный момент! Посмотреть пароль WiFi Ростелеком можно в строчке «Ключ безопасности сети», но по умолчанию он спрятан за звёздочками. Чтобы узнать пароль в явном виде — поставьте галочку «Отображать вводимые знаки». Вот и всё!
Как узнать пароль Вай-Фая на роутере Ростелеком
Это самый сложный для новичка способ, но по сути ничего особо-то сверхъестественного он не представляет и проделав его один раз — вы без проблем сделаете то же самое позже на любом другом подобном устройстве. Чтобы узнать пароль WiFi на роутере Ростелеком, сначала надо зайти в его настройки. Для этого нам опять же потребуется наклейка, про которую я рассказывал выше.
Смотрим в поле, которое называется «Доступ в Web-интерфейс». Здесь написан адрес, который надо ввести в адресную строчку браузера. Это обычно либо IP-адрес 192.168.0.1, либо URL-адрес Http://rt. Введя любой из них в адресной строке, Вам должна открыться форма авторизации настроек роутера Ростелеком.
Логин и пароль берём снова из наклейки. Если там пароль не написан, или тот, что написан, не подходит — это уже плохо. Единственный способ открыть настройки устройства и посмотреть пароль Вай-Фай — это сбрасывать его к заводскому состоянию с помощью кнопки Reset и заново всё настраивать.
Если же у Вас всё прошло удачно и получилось открыть веб-интерфейс маршрутизатора, тогда ищите раздел меню с настройками беспроводной сети. В моём примере используется двухдиапазонный роутер Ростелеком Rotek RX-22200 и у него для каждого из диапазонов есть свой отдельный раздел.
Дальше надо открыть подраздел настройки безопасности сети. Там будет доступен выбор типа и способа шифрования и т. п. Отдельная строчка будет для ввода пароля сети. Она называется обычно одним из этих вариантов:
Как Вы можете видеть на картинке выше, сам пароль скрыт точками. Чтобы посмотреть пароль WiFi Ростелеком роутера, вы должны найти рядом кнопочку «Показать пароль». В некоторых случаях в строке ввода ключа может быть значок в виде глаза — он выполняет ту же самую роль.
Ничего не получается — что же делать?
Если же посмотреть пароль от Вай-Фай у Вас не получается из-за того, что нет доступа в веб-интерфейс Ростелекомовского роутера, то выход один и нам поможет старая-добрая поговорка сетевиков: Семь бед — один Reset. Другими словами придётся делать аппаратный сброс настроек. Для этого на любом беспроводном маршрутизаторе есть отдельная кнопка, подписанная как «Reset»:
Она находится или сзади корпуса, или сбоку. Нажимать эту кнопку надо с помощью разогнутой канцелярской скрепки или обычной шариковой ручки. Нажатой кнопку держим примерно 5-8 секунд и отпускаем. После этого роутер должен мигнуть всеми лампочками и перезагрузиться!
Внимание! Если Вы не знаете как или не сможете самостоятельно настроить заново подключение на роутере Ростелеком, то лучше не делайте сброс, а воспользуйтесь услугами специалиста!
Как можно узнать пароль от Wi-Fi Ростелеком?
Повсеместная интернетизация российских городов практически не оставила ни одного дома без выхода в интернет, WiFi работает буквально в каждой квартире. Этот метод подключения удобен тем, что позволяет выходить в интернет с любого устройства, ведь для этого не требуется никаких проводов, адаптеров, подбора разъёмов. Компьютер это будет, или смартфон – неважно, достаточно выбрать свою сеть, вбить пароль один раз, и интернет у вас на этом устройстве будет всегда. Ростелеком предлагает своим клиентам функциональные роутеры, способные работать стабильно на высоких скоростях.
Иногда возникает ситуация, когда необходимо сменить пароль или секретный код на своём роутере, и тогда встаёт вопрос, где посмотреть пароль от WiFi, который благополучно позабыт, поскольку настройка производится только в первый раз, и это было давно.
Узнаём пароль Wi-Fi
Когда некоторое время не пользуешься некоторыми функциями и услугами, то детали забываются, это касается и пароля от WiFi провайдера Ростелеком. Для решения этого вопроса можно воспользоваться возможностями ОС Windows, а также можно узнать пароль непосредственно через роутер (в административной панели).
Самый простой и первый способ узнать пароль – это просто заглянуть под сам роутер. На эмблеме указаны все необходимые данные от роутера, в том числе логин и пароль от Wi-Fi.
Посмотреть пароль в роутере
Чтобы узнать настройки, в том числе и пароль, в роутере, необходимо зайти в административную панель этого сетевого устройства. Админпанель защищена паролем, но авторизационные данные имеются на упаковке от роутера или на его корпусе. Чтобы попасть в интерфейс настроек, необходимо зайти на его страницу.
Набираем адрес, указанный на модеме или на коробке (иногда это 192.168.1.1). При этом роутер должен быть подключён к сети и к компьютеру. Пользователь попадает на страницу, где требуется ввести логин с паролем. Вбиваем в соответствующие поля указанные на коробке данные (обычно это «admin»). После входа в панель, переходим в раздел «WLAN». В этом разделе переходим в «Настройки WiFi». Смотрим строки WPA/WAP, там данные скрыты, жмём на «Отобразить».
Вместо звёздочек в строках отобразится пароль, который можно при необходимости изменить, не забыв после этого сохранить настройки и перезагрузить роутер.
Узнать пароль средствами Windows (версии 7/8)
Быстры й и простой способ напомнить пароль WiFi – это воспользоваться штатными средствами Windows на компьютере. Для этого пользователь должен:
- раскрыть контекстное меню WiFi соединения иконки в трэе (клик правой кнопкой); выбрать управление сетями; в открывшемся окне выбрать беспроводную сеть; активировать на соединении контекстное меню (снова клик правой кнопкой), выбрать пункт «Безопасность»; нажать на «Отображать».
Все необходимые данные будут отображены, желательно записать их на бумаге, чтобы не проходить эту процедуру каждый раз, когда понадобиться вспомнить пароль.
Windows 10
Современные компьютеры и новые ноутбуки в основном работают на десятой версии Windows, и у этой версии ОС также есть удобные встроенные средства, позволяющие узнать пароль WiFi. Если соединение активно, порядок действий следующий:
Заходим в панель управления. Выбираем «Управление сетями». Переходим во вкладку изменения параметров устройстваадаптера. Выбираем текущее соединение, вызываем контекстное меню, выбираем «Состояние». Заходим в свойства сети и открываем вкладку безопасность. Активируем опцию «Отобразить».
Вместо значков у вас отобразятся авторизационные данные WiFi. Учтите, эти способы напоминания забытого пароля работают только при условии активной сети, то есть работающей. Как быть, если сеть неактивна, но пароль узнать надо, чтобы благополучно подключиться к ней? В этом случае последовательность действия такова:
Запускаем командную строку (через Пуск в служебных командах). Вбиваем в окно «netsh wlan show profiles», узнаём имя беспроводной сети. Вбиваем далее в окно netsh wlan show profile name = [найденное имя беспроводной сети] key=clear.
Внимательно изучаем то, что отобразится в окне, все входные данные желательно записать на обычном бумажном носителе и спрятать в стол, чтобы никто посторонний не имел к этой информации доступа.
Беспроводной интернет имеет много преимуществ, и прежде всего, это простота использования, возможность подключаться с помощью любого устройства, имеющего WiFi модуль (а его имеют даже самые старые смартфоны). WiFi от крупнейшего провайдера страны позволяет иметь быстрый и стабильный интернет в доме без необходимости прокладки каких бы то ни было проводов.
Как зайти в настройки роутера Ростелеком: 3 рабочих схемы
Многих пользователей интересует, как зайти в настройки роутера Ростелеком. Чаще всего ответ на этот вопрос ищут новички, то есть люди, далекие от мира Интернет технологий. И правда, даже самый плохонький программист вряд ли не будет знать, как зайти в роутер Ростелеком. Поэтому, назовем нашу статью инструкцией для новичков – мы постараемся максимально простым и доступным языком объяснить даже самые сложные вещи.
Итак, для начала отметим, что Ростелеком не разрабатывает собственные модели роутеров. Он закупает готовые устройства у мировых производителей и наносит на корпус свой логотип. Таким образом, у вас может быть роутер Huawei, Zte, Eltex или любые другие. Однако, не спешите расстраиваться – инструкция, с помощью которой можно зайти в настройки везде одинаковая.
Кстати, а зачем вы вообще ищете, как войти в роутер Ростелеком, какие именно настройки вас интересуют? Просто, если вы мало что понимаете в этой теме, велик риск, что своими действиями вы собьете настройки, установленные по умолчанию. А ведь в 95% случаев их абсолютно достаточно для беспрепятственного выхода в Интернет.
Зачем вы пытаетесь зайти в настройки?
Итак, давайте перечислим примерный перечень проблем, которые сможет решить новичок в настройках роутера Ростелеком (для остальных целей рекомендуем вызвать специалиста):
- Требуется сменить пароль от беспроводной сети, чтобы обезопасить свою линию; Или же нужно сменить имя WiFi соединения; Вы хотите ознакомиться со статистикой по количеству принятых и переданных объемов (чтобы убедиться, что к вашей сети не подключается кто-то «левый»); Вы решили обновить прошивку оборудования (а вы точно уверены, что вам это нужно?); Требуется зайти, чтобы поменять настройки соединения LAN; Оставляем за вами право вписать сюда свою причину. Но будьте осторожны и в крайнем случае не стесняйтесь звонить в техслужбу Ростелекома 8 800 1000 800 .
Как зайти в настройки: инструкция по шагам
Предлагаем вам пошаговый алгоритм, который показывает, как войти в настройки роутера Ростелеком:
- Распакуйте коробку, подключите блок питания и соедините роутер с компьютером при помощи кабеля. Схему подключения можно подсмотреть на первых страницах руководства по эксплуатации устройства. Запустите на компьютере любой браузер и введите в поисковую строку IP адрес своего модема. Чаще всего это 192.168.1.1 или 192.168.0.1. Кстати, адрес может быть отображен на наклейке, которая располагается на корпусе модема.
- Далее, чтобы осуществить вход в роутер или модем Ростелеком, нужно ввести имя пользователя и пароль. Снова посмотрите на наклейку – там должны быть данные. Если их нет, значит подойдут универсальные (общепринятые) комбинации:
admin/admin; admin/password; admin/нет пароля; admin/12345.
- Если ни один из вариантов не подошел, чтобы зайти в настройки модема Ростелеком, их придется сбросить до заводских. Найдите на корпусе кнопку Reset и удерживайте ее в течение 10-20 секунд, пока не моргнут все лампочки разом. Если клавиша спрятана внутри коробки, воспользуйтесь иголкой. Когда устройство перезагрузится, снова попробуйте указанные комбинации логинов и паролей.
Итак, вам удалось зайти в настройки роутера Ростелеком через браузер, теперь давайте рассмотрим, что тут можно делать.
Основные настройки
Обратите внимание, в разных моделях роутеров названия разделов могут слегка отличаться, но порядок расположения и назначение каждой функции везде идентичны.
- Первая вкладка чаще всего посвящена системным настройкам. Скорее всего она так и называется – «Система». Здесь ничего менять не нужно. Кстати, именно здесь вы сможете посмотреть, сколько вами было принято и передано информации, адреса серверов и другие постоянные данные;
- Во второй вкладке осуществляется непосредственно подключение к Интернету. Добавьте новое соединение, введите имя и пароль для доступа в сеть (должны быть в договоре с провайдером). Остальные пункты оставьте в режиме «По умолчанию»;
Частые проблемы и способы их решения
Ну что же, мы с вами выяснили, как сделать вход в настройки роутера Ростелеком и разобрали функционал основных вкладок. Однако, иногда так бывает, что даже при условии точного следования инструкциям, что-то идет не так.
С какими проблемами может столкнуться пользователь, который пытается войти в настройки модема Ростелеком?
Не получилось найти IP адрес роутера. Не подошли базовые варианты и на коробке тоже пусто.
Попасть в настройки роутера Ростелеком не получается из-за неправильных логина и пароля. Если базовые варианты не подошли, возможно кто-то успел их сменить. Спросите домочадцев, вдруг кто-то уже использовал до вас данный роутер. Или же, настройки сменили в магазине. В этом случае имеет смысл позвонить дилеру или в техслужбу провайдера. Даже если ничего не помогло, не переживайте, зайти в меню роутера Ростелеком вы все равно сумеете – просто сделайте сброс настроек до заводских. Зайти не получается непонятно почему. «Не понимаю, куда вводить IP, что такое браузер и почему роутер белый, а у подружки черный? Может в этом причина неполадок?» Чтобы решить любую из этих проблем, вам стоит вызвать специалиста – уверяем, это будет самым правильным решением.
Таким образом мы рассказали, как зайти в веб интерфейс вай фай роутера Ростелеком и обсудили вероятные проблемы, которые могут встретиться на вашем пути. Как видите, алгоритм не сложный, да и авто настройки, в подавляющем большинстве случаев, устраивают всех пользователей. Мы же рекомендуем пытаться зайти в модем только для того, чтобы сменить пароль от WiFi.
Как узнать пароль от роутера Ростелеком
Периодически пользователи могут забывать пароли к сетевым устройствам. Без имени пользователя и ключа попасть в панель управления роутера невозможно.
Содержание
Периодически пользователи могут забывать пароли к сетевым устройствам. Без имени пользователя и ключа попасть в панель управления роутера невозможно. Для входа в веб-интерфейс потребуются специальные данные. Какой пароль Ростелеком ставит на роутер? Как разблокировать устройство с забытым паролем? На эти и другие вопросы мы ответим в нашей сегодняшней статье.
Стандартные данные
Как узнать пароль от роутера Ростелеком? Это наиболее распространенный вопрос, который волнует пользователей. У большинства маршрутизаторов и модемов по умолчанию логин и пароль совпадают. Обычно имя пользователя и ключ для входа – admin. Но для некоторых моделей код доступа по умолчанию устанавливается другой. К примеру, он может выглядеть так: 1234. В других сетевых устройствах пароля вообще может и не быть. Тогда поле для пароля оставляем незаполненным. В основном в роутерах РТК имя пользователя и ключ заданы автоматически. Маршрутизатор Innbox e70 пароль по умолчанию Ростелеком и другие модели имеют практически одинаковые данные для входа. Как их найти?
Смотрим договор на предоставление услуг
В письменном соглашении, которое вы заключили с поставщиком услуг, содержится вся необходимая информация. Здесь можно уточнить логин и пароль. Также в договоре всегда содержатся параметры, которые вы можете использовать для ручной настройки сетевого устройства. При возникновении трудностей вы можете позвонить сотрудникам компании и назвать данные из договора.
Звонок в службу технической поддержки абонентов
Пароль от роутера Ростелеком вам помогут найти операторы техподдержки. Также сотрудники помогут правильно выполнить настройку Wi-Fi. Через личный кабинет на сайте провайдера узнать данные невозможно. Специалисты горячей линии ответят на все интересующие вопросы. Наберите номер 8-800-100-08-00 и дождитесь соединения с оператором. Техподдержка Ростелеком работает в круглосуточном режиме. Чтобы сотрудник компании смог быстро найти ваш пароль, сообщите ему личные данные.
Затем клиенту компании будет выдан новый ключ доступа, который сгенерирует система. В будущем для входа в интернет в Московской области на даче нужно будет использовать его. Это самый простой способ, использовать который может каждый абонент. Если вы сменили пароль через техподдержку, восстановить старый ключ уже невозможно. Ниже рассмотрим другие способы нахождения данных.
Узнать ключ через ПК
На компьютере заходим в панель управления. Здесь нас будет интересовать категория «Центр управления сетями».
Рассмотрим поэтапно дальнейшие действия:
- Находим «Изменение параметров адаптера». Нам нужно выбрать новое подключение. Правой клавишей мышки выбираем пункт «Состояние». Далее нужно нажать «Свойства сети». Заходим в подраздел «Безопасность». Тут вы увидите ключ. Он отобразится в виде черных точек. Нажмите «Показать вводимые знаки».
Перед вами появится ваш пароль. Лучше написать его в блокноте или на листе, чтобы не забыть.
Как еще проверить данные для входа
Если вы предварительно не меняли данные для входа, посмотреть информацию можно на этикетке. Снизу на роутере должна быть прикреплена наклейка. У каждого маршрутизатора свой код доступа, который производитель указывает на корпусе. Заводской ключ обычно состоит из восьми символов. Для проверки работоспособности пароля попробуйте выполнить подключение к сети. Если сделать этого не удалось, значит, вы поменяли пароль ранее. На этикетке содержатся и другие сведения. Здесь указывается полное название маршрутизатора и наименование сети.
Используем командную строку
Если прибор хотя бы раз подключался к Виндовс, система должна запомнить логин и ключ доступа. Виндовс всегда автоматически сохраняет данные обо всех подключениях. Это удобно, поскольку вы сможете найти данные для входа, даже не выходя в интернет из дома.
Используем маршрутизатор
Если вы забыли пароль от беспроводной сети, но у вас есть данные для входа в роутер РТК, вы сможете узнать пароль через веб-интерфейс. Открываем на компьютере любой удобный веб-обозреватель. В адресной строке прописываем IP своего устройства. В окне авторизации вводим логин и пароль для роутера. Заходим в панель управления. В главном меню находим категорию WLAN. На разных моделях название раздела может отличаться. К примеру, на некоторых роутерах он называется Wireless. Выбираем настройки и находим графу с паролем.
Вызвать мастера
Если самостоятельно решать проблему не хочется, вызовите мастера на дом. Позвоните оператору и оставьте заявку на вызов специалиста. Сотрудник Ростелекома попросит назвать личные данные, номер договора. В течение дня по вашему адресу подъедет мастер и настроит маршрутизатор. Услуга предоставляется бесплатно.
Не помню данные: что делать?
Для внесения изменений в параметры конфигурации нужно знать пароль от маршрутизатора. Как мы уже говорили, посмотреть пароль можно в письменном соглашении или на наклейке. Иногда возникают ситуации, когда пользователь намерен изменить ключ. Но старый код он не помнит.
Содержание
- Настройка роутера-модема ZTE F670
- Описание, основные характеристики ZTE F670
- Настройка интернета
- Настройка ZTE F670 на раздачу Wi-Fi
- Проброс портов на роутере ZTE F670
- Перезагрузка роутера, сброс ZTE F670 до заводских настроек
- Обновление прошивки
- Заключение
- Настройка оборудования
- Блог о модемах, роутерах и GPON терминалах Ростелеком
- Оптические GPON терминалы Ростелеком
- Оптические Интернет терминалы Low-уровня
- 1. Huawei HG8120H (HW 867.A)
- 2. ZTE F612 (HW V6.0)
- 3. Qtech QONT-RT-1G1F1V (HW V1.0)
- GPON терминалы Ростелеком с WiFi
- RT-GM-1 SERCOMM (HW ver.4)
- RT-GM-2 Huawei (HW 1B2D.A)
- RT-GM-3 Iskratel (HW A2)
- RT-GM-4 ZTE (HW Ver. 2.0)
- RT-GM-5 ZTE (HW Ver. 6.0)
- RT-GM-6 SERCOMM (HW Ver. 5)
- Серия Medium 2
- Transservice – TS-4022 (V 4.0.0)
- RT-GM2-9 Iskratel (HW A3)
- Игровой терминал Ростелеком Game RT-X
- Прочие модели Интернет-терминалов
- Eltex NTU-RG-5420G-Wac
- Eltex NTU-RG-1421G-Wac
- Помогло? Посоветуйте друзьям!
- Оптические GPON терминалы Ростелеком : 109 комментариев
Настройка роутера-модема ZTE F670
Конкуренция в сфере маршрутизаторов столь высока, что заставляет производителей не просто совершенствовать свои модели, но и разрабатывать устройства с принципиально новыми возможностями. Одним из них можно смело назвать оптический модем ZTE F670, позиционируемый как идеальное решение для обеспечения высокоскоростного доступа к интернету, в том числе для частников.
Особенность устройства заключается в наличии модема, а поскольку отечественные телефонные компании, такие как Ростелеком и МГТС, уже обзавелись волоконно-оптической инфраструктурой, то использование такого роутера для этих операторов является идеальным решением.
С другой стороны, столь интересный функционал предполагает наличие целого ряда особенностей, касающихся настройки устройства. О них мы сегодня и поговорим.
Описание, основные характеристики ZTE F670
Самим производителем оптический модем позиционируется как высокоскоростной абонентский терминал, обеспечивающий входную скорость по оптическому кабелю до 1 ГБ/сек и позволяющий раздавать беспроводный трафик на скорости до 300 МБ/сек.
Среди других особенностей устройства стоит отметить следующие:
- наличие функций, позволяющих подключать охранные системы, VoIP-телефонию, ТВ;
- возможность подключения внешнего накопителя через порт USB;
- возможность использования в качестве модема.
Основные технические характеристики:
- оптический порт SFF обеспечивает скорость приёма данных до 2,5 ГБ/сек, передачи – до 1,25 Гб/сек (реальная зависит от выбранного тарифа и ограничивается значением в 1 ГБ/сек);
- 4 гигабитных LAN-порта;
- двухдиапазонная сеть Wi-Fi (2,4 ГГц – до 300 МБ/сек, 5 ГГц – до 867 ГБ/сек);
- три внешние антенны: две для диапазона 2,4 ГГц, одна для 5 ГГц;
- телефонный порт POTS FXS.
Порт USB расположен на задней панели. Там же имеется кнопка On/Off включения/выключения устройства. Кнопка Reset расположена на боковой панели, вместе с кнопками Wi-Fi и WPS.
Настройка интернета
Чтобы иметь возможность произвести начальные настройки, ZTE F670 необходимо подключить к компьютеру, это позволит использовать веб-интерфейс роутера.
Для этого нужно:
- используя патч-корд нужной длины, соединить сетевую плату ПК с портом LAN модема:
- кабель от интернет-провайдера подключить к оптическому порту;
- подсоединить блок питания и включить роутер.
Этого достаточно, чтобы через браузер зайти в веб-интерфейс модема.
Небольшая ремарка: хотя модель одна и та же, прошивки у Ростелеком и МГТС разные, поэтому и многие настройки будут отличаться. В частности, МГТС использует LAN-порт №4 для IPTV, вследствие чего подключать компьютер к роутеру нужно в любой из первых трёх портов.
Адрес для входа в админпанель одинаков для обоих операторов – 192.168.1.1 или 192.168.0.1, а вот данные авторизации отличаются. У MGTS логин и пароль для ZTE F670 – это пара user/user, у Ростелекома используется несколько различных комбинаций:
- логин – admin при пустом пароле;
- пара admin/admin;
- admin/password;
- admin/1234.
Конкретные значения логина и пароля для Ростелекома обычно указываются на этикетке, расположенной на нижней плоскости модема. Если указное там значение не подходит, нужно выполнить сброс настроек до заводских, ниже мы расскажем, как это сделать.
И ещё один нюанс, касающийся роутеров от МГТС: здесь имеется возможность войти с логином/паролем, предназначенным для профессиональных настройщиков и специалистов сервисных центров. Это комбинация mgts/mtsoao, но заходить в админку нужно при отключенном оптическом кабеле. И если вы обычный пользователь, лучше и не пытаться использовать возможности расширенной настройки – это может привести к весьма неприятным последствиям.
Что касается подключения ZTE F670 к интернету, то процедура в принципе одинакова для обоих операторов, поскольку они используют тип подключения PPoE, требующий лишь ввода логина и пароля от провайдера. Эти данные обычно приводятся в договоре.
Потребуется также указать регион проживания, населённый пункт и тариф доступа к интернету.
На этой же странице можно задать порт, который будет использоваться для подключения IPTV, для этого в поле «Имя соединения» нужно выбрать IPTV, не забыв перед этим сохранить настройки, нажав кнопку «Изменить».
Настройка ZTE F670 на раздачу Wi-Fi
Все настройки беспроводной сети осуществляются в разделах WLAN, отдельно для двух диапазонов. Настройки абсолютно идентичные, за исключением имени сети и, возможно, пароля.
В подразделе «Основные», где указываются такие настройки, как используемый режим, ширина полосы, номер канала, интервал беспроводного сигнала, его мощность и др., ничего менять не нужно – параметры по умолчанию являются оптимальными.
В подразделе SSID нужно выбрать идентификатор сети, её видимость, максимальное число одновременных подключений и задать имя (старайтесь делать так, чтобы вы могли легко идентифицировать сеть на 2,4 и 5 ГГц).
В подразделе «Настройки безопасности» указываем пароль сети. Многие делают его одинаковым для двух диапазонов. С точки зрения запоминания это хорошее решение, но в аспекте безопасности – не очень: если ваш пароль узнают, то для обеих сетей.
После введения и сохранения настроек необходимо перезагрузить модем, чтобы они вступили в силу.
Проброс портов на роутере ZTE F670
К сожалению, внутренняя адресация, поддерживаемая роутерами, усложняет или делает невозможным использование некоторых программ, поскольку они требуют прямой доступ к конечному устройству, но его IP-адрес отличается от внешнего провайдерского. Решается проблема с помощью переадресации портов, именуемой пробросом.
- заходим во вкладку «Приложение»;
- выбираем пункт меню «Переадресация порта»;
- ставим галочку в поле «Включить»;
- задаём имя для конкретного правила;
- указываем используемый протокол (обычно TCP);
- в поле «Начальный IP-адрес» указываем провайдерский айпишник;
- он же должен стоять в следующем поле;
- в полях «Начальный/конечный WAN-порт указываем единичный или диапазон портов удаленного сервера для проброса маршрутизатором;
- если поставить галочку в поле «Включить отображение MAC», то появится ещё одно поле, в котором нужно ввести значение MAC-адреса устройства, которому требуется перенаправление портов. В этом случае указывать его IP-адресу не нужно;
- в поле LANIP-адрес хоста вводим внутренний айпишник конечного устройства (начинающийся с цифр 192.168…);
- в поле «Начальный/Конечный LAN-порт» вводим порт или диапазон портов для того приложения, которое не может работать без проброса портов. В случае единичного порта оба значения должны быть идентичными. Порт, который нужно пробросить, узнаём в настройках конкретной программы (например, торрент-трекера);
- жмём кнопку «Добавить».
Количество правил проброса, которые можно установить, в принципе не ограничено.
Перезагрузка роутера, сброс ZTE F670 до заводских настроек
Зависания, сбои и любые странности в работе модема обычно лечатся его перезагрузкой. Делать это можно как на самом устройстве, так и через веб-интерфейс. Но поскольку кнопка выключения расположена на задней панели роутера, доступ к ней не всегда возможен.
Намного проще осуществить перезагрузку удалённо, зайдя во вкладку «Управление» и нажав кнопку «Перезапустить».
Если неполадки в работе ZTE F670 не исчезнут, придётся предпринять более решительные действия – сбросить аппарат до заводских настроек. И тоже имеется два варианта выполнения операции: нажав на кнопку Reset на боковой панели и удерживая её нажатой в течение примерно 10 секунд или через административную панель, в той же вкладке «Управление» (кнопка «Восстановить по умолчанию»). Но нужно помнить, что в результате вам придётся заново производить все настройки, поскольку они будут обнулены.
Обновление прошивки
Как мы уже отмечали, прошивки у Ростелекома и МГТС разные, и многим пользователям они не нравятся. В сети можно найти альтернативное ПО для обоих операторов, но мы не рекомендуем прошивать свои устройства этими прошивками – в результате вы можете получить неработающее устройство. Тем более не стоит использовать прошивки, отвязывающие модем от оператора.
Что касается официальных версий, то прошить модем можно во вкладке «Управление» (пункт «Обновление программного обеспечения»).
Заключение
ZTE F670 – довольно специфичное устройство, подключаемое по оптоволокну и умеющее работать с телефонной линией. Эти возможности определяют и сферу использования этих модемов (операторы Ростелеком и МГТС), и особенности управляющего программного обеспечения, с которыми вы сегодня познакомились, хотя и не в полном объёме.
Источник
Настройка оборудования
Блог о модемах, роутерах и GPON терминалах Ростелеком
Оптические GPON терминалы Ростелеком
Сегодня я хочу подробно рассказать про оптические терминалы GPON от Ростелеком, которые оператор связи предоставляет клиентам при подключении Интернета через пассивные оптические сети технологии xPON. Тем более, что 2020-м году оператор начал постепенно уходить от «зверинца» оконечных устройств, введя в оборот брендированную линейку роутеров со своими индексами и фирменными прошивками. Я покажу все известные мне модели, вкратце расскажу про их характеристики и особенности, а так же по возможности выложу актуальную прошивку для каждой модели. Погнали!
- Low — Простейший
- Medium — Средний
- Premium — Высший (Премиальный)
Различаются они не только по стоимости, а ещё и по функционалу, и по выполняемым задачам.. Например, в LOW-сегменте отсутствует WiFi, а Premium предлагается в паре со специальными тарифами.
Оптические Интернет терминалы Low-уровня
В этот сегмент входят устройства доступа, которые ещё называют PON-розетка. Фактически это более «умный» медиаконвертер для пассивной оптики, имеющий WAN-порт с разъёмом SC, несколько LAN-портов и опционально телефонный разъём для подключения стационарного телефона.
Есть два варианта использования PON-розетки.
Первый вариант — это простейший дешевый вариант подключения к Интернету. Тут всё понятно.
Второй вариант — подойдёт для более продвинутых пользователей и подразумевает установку дополнительно Wi-Fi роутера или даже целой Mesh-системы. И вот я советую использовать именно такой вариант. Почему? Дело в том, что на момент написания статьи ни у одного производителя я не встречал ни одного оптического PON-терминала с WiFI, который имел бы хорошую зону покрытия. Как правило, она или плохая или так себе. И это не только у Ростелекома, но и у всех других операторов. Возможно у самого топового оптического роутера RT-X дела обстоят получше, но пока протестировать возможности не было. Так вот использование PON-розетки позволяет поставить хороший мощный роутер или МЕШ-систему и забыть о проблемах с беспроводной сетью.
1. Huawei HG8120H (HW 867.A)
Самая распространённая и надёжная PON-розетка Ростелеком. Модель HG8120H широко используется у разных провайдеров и потому обычно не имеет проблем с совместимостью со станционными OLT-терминалами. На Авито можно купить достаточно дёшево.
Порты:
1 х GPON тип SC/APC
1 x LAN GigabitEthernet 100/1000Base-T
1 x LAN FastEthernet 100Base-TХ
1 x POTS FXS
Прошивка Huawei HG8210H: скачать
Стандартный IP-адрес: 192.168.100.1
Авторизация:
PLOAM пароль — 1234567890 или 000000000
ПО Ростелеком: логин — admin, пароль admin, изменяется при первой настройки.
ПО Huawei:логин — telecomadmin, пароль – admintelecom
2. ZTE F612 (HW V6.0)
Ещё один достаточно распространённый упрощённый абонентский Интернет-терминал (PON-розетка) — ZTE F612. В представленной аппаратной версии HW Ver.6 является практически двойником Huawei HG8210H.
Порты:
1 х GPON тип SC/APC
1 x LAN GigabitEthernet 100/1000Base-T
1 x LAN FastEthernet 100Base-TХ
1 x POTS FXS
Прошивка ZTE F612: Скачать
Стандартный IP-адрес: 192.168.0.1
Авторизация: PLOAM пароль — 1234567890 или 000000000
логин — admin, пароль – при установке
Суперпользователь — superadmin, пароль Zte521zTE@ponXXXXX
где XXXXX — последние 5 символов GPON SN из наклейки.
3. Qtech QONT-RT-1G1F1V (HW V1.0)
Ну и третья разновидность гигабитная GPON-розетка Ростелеком в обычной компоновке. На сегодня это самая редко встречающаяся модель.
Порты:
1 х GPON тип SC/APC
1 x LAN GigabitEthernet 100/1000Base-T
1 x LAN FastEthernet 100Base-TХ
1 x POTS FXS
Прошивка Qtech QONT-RT-1G1F1V: Скачать
Стандартный IP-адрес: 192.168.0.1
логин — admin, пароль – уникальный, на наклейке
GPON терминалы Ростелеком с WiFi
Средний Medium-уровень оптических роутеров представлен сейчас шестью моделями, имеющими индекс RT-GM- . Кроме этого ,я покажу ещё несколько абонентских GPON терминалов Ростелеком, которые так же можно встретить в ряде филиалов. Схема подключения такого устройства практически не отличается от обычного FTTB-маршрутизатора, к которым все уже привыкли, за той лишь разницей, что аплинк — оптика.
Каждый из представленных ONT-роутеров двухдиапазонный, то есть работает как в классическом диапазоне 2.4 ГГц, так и в пока ещё новом для россиян диапазоне 5 ГГц. Сразу скажу — не ждите от этих устройств хорошего Вай-Фая. Во-первых, антенны у них у всех внутренние, что уже не «айс». А во-вторых у них достаточно невысокая мощность беспроводной точки доступа и, как следствие, просто отвратительная зона покрытия. У Sercomm и Huawei она ещё более-менее нормальная, а вот Элтекс и ZTE очень слабые.
Примечание! Специально для хейтеров Ростелекома замечу — сейчас на рынке GPON-терминалов выбор особо-то и не велик, а среди того, что есть — это самые ходовые модели, которые используются и в МГТС, и в Дом.ру и Сибирский Медведь не исключение, И в принципе, для большинства неискушённых абонентов их возможностей хватит. Но если Вы хотите реально покрыть Wi-Fi большую квартиру или коттедж с участком вместе — рассмотрите вариант «PON-розетка плюс MESH-система».
RT-GM-1 SERCOMM (HW ver.4)
Базовая двухдиапазонная модель, которая достаточно неплохо себя зарекомендовала. RT-GM-1 представляет собой по факту известную ещё с 2017 года и модель Sercomm RV6699 v2. Внутри практически всё то же самое. Оптический трансивер достаточно неплох, по силе сигнала на пару Децибел лучше чем у Eltex.
Характеристики:
Чип — Broadcom BCM68380 (600 MHz, 2 ядра)
ПЗУ — 128 МБ
ОЗУ — 256 МБ
WiFi 2,4 GHz — чип BCM43217T 802.11n
WiFi 5 GHz — чип BCM4360 802.11ac
Порты:
1 х GPON тип SC/APC
4 x Gigabit Ethernet 100/1000Base-T
1 x POTS FXS RJ-11
2 X USB 2.0
Может поставляться как чёрном, так и в белом корпусе.
Прошивка RT-GM-1: Скачать
Стандартный IP-адрес: 192.168.0.1
Авторизация: логин — admin, пароль – уникальный, на наклейке
Из особенностей модели:
— встречаются случаи с браком блока питания. В этом случае ONT-роутер начинает самопроизвольно перезагружаться по несколько раз в час.
— не работает wifi в диапазоне 5 ГГц. Сеть включена в интерфейсе, но упорно не вещается. Нужно пробовать перепрошивать.
RT-GM-2 Huawei (HW 1B2D.A)
Оптический GPON-терминал Ростелеком RT-GM-2 представляет собой ничто иное, как перелицованный ONU-маршрутизатор крупнейшего производителя сетевого оборудования, компании Huawei, а именно модель EchoLife HG8145U. Было мнение, что это другая, более дорогая модель Huawei EchoLife K5 Pro, но несмотря на некоторую схожесть, K5 Pro классом выше и уже тянет на Премиум.
Характеристики:
Чип — SD5117P
ПЗУ — 128 МБ
ОЗУ — 256 МБ
WiFi 2,4 GHz — чип Hi1151
WiFi 5 GHz — чип SD1151
Порты:
1 х GPON тип SC/APC
4 x Gigabit Ethernet 100/1000Base-T
2 x POTS FXS RJ-11
1 X USB 2.0
Прошивка RT-GM-2: Скачать
Стандартный IP-адрес: 192.168.0.1
Авторизация: логин — admin, пароль – уникальный, на наклейке
Из статистики использования — были единичные жалобы на скачки скорости по Wi-FI в диапазоне 5 GHz, но причин, связанных именно с аппаратной частью или прошивкой ПОН терминала Ростелеком не выявилось.
RT-GM-3 Iskratel (HW A2)
Под маской оптического Интернет-терминала Ростелеком RT-GM-3 скрывается ONU Iskratel Innbox G78. В нашу область изделия данного производителя не поставлялись и объективная статистика использования отсутствует.
Характеристики:
Чип — ECONET EN7526GT
ПЗУ — 128 МБ
ОЗУ — 256 МБ
WiFi 2,4 GHz — чип MT7592
WiFi 5 GHz — чип MT7615B
Порты:
1 х GPON тип SC/APC
4 x Gigabit Ethernet 100/1000Base-T
1 x POTS FXS RJ-11
1 X USB 2.0
Прошивка RT-GM-3: Скачать
Стандартный IP-адрес: 192.168.0.1
Авторизация: логин — admin, пароль – уникальный, на наклейке
RT-GM-4 ZTE (HW Ver. 2.0)
Ещё один известный ещё с 2017 года и широко распространённый ONT-терминал ZTE ZXHK F670 скрывается за индексом RT-GM-4 с разницей в аппаратных ревизиях. Хотя в одном и том же филиале провайдера можно встретить и ZTE F670 V1 и RT-GM-4. К сожалению, самая проблемная модель по качеству работы беспроводной сети.
Характеристики:
Чип — ZX2791-00a
ПЗУ — 128 МБ
ОЗУ — 128 МБ
WiFi 2,4 GHz — чип AR9287-BL1A
WiFi 5 GHz — чип QCA9880-BR4A
Порты:
1 х GPON тип SC/APC
4 x Gigabit Ethernet 100/1000Base-T
1 x POTS FXS RJ-11
1 X USB 2.0
Прошивка RT-GM-4: Скачать
Стандартный IP-адрес: 192.168.0.1
Авторизация: логин — admin, пароль – уникальный, на наклейке
Известные проблемы :
— сильное проседание скорости wi-fi при подключении видеокамеры или Bluetooth наушников
— низкая скорость wi-fi на смартфонах Xiaomi Redmi и устройствах на чипах qualcomm
RT-GM-5 ZTE (HW Ver. 6.0)
И ещё один ONT-роутер от компании ZTE с индексом ZXHN F680 скрывается под шкурой PON-терминала Ростелеком RT-GM-5. Правда, эта модель уже более свежая (2019 год) и вообще более интересна в техническом плане. Тут и более мощный процессор и новые чипы радио-модуля. У некоторых пользователей были нарекания по зоне покрытия Вай-Фай. У нас на стенде он простоял несколько месяцев и каких-то отличий от других ONU этой линейки не замечено.
Характеристики:
Чип — ZX279128
ПЗУ — 128 МБ
ОЗУ — 128 МБ
WiFi 2,4 GHz — чип MT7603EN(2*2)
WiFi 5 GHz — чип MT7615N(3*3)
Порты:
1 х GPON тип SC/APC
4 x Gigabit Ethernet 100/1000Base-T
1 x POTS FXS RJ-11
1 X USB 2.0
Прошивка RT-GM-5: Скачать
Стандартный IP-адрес: 192.168.0.1
Авторизация: логин — admin, пароль – уникальный, на наклейке
RT-GM-6 SERCOMM (HW Ver. 5)
Второй в линейке терминал от Sercomm — RT-GM-6. Особых отличий от RT-GM-1, кроме как чуть иного процессора, я не обнаружил и потому сделал вывод, что это ещё одна аппаратная ревизия модели RV6699 — поправьте меня, если я не прав. По качеству работы — вполне прилично. Проблем со стабильностью не замечено, зона покрытия — средняя, от других терминалов серии «Medium» не отличается.
Характеристики:
Чип — BCM68461
ПЗУ — 128 МБ
ОЗУ — 256 МБ
WiFi 2,4 GHz — чип BCM43217T
WiFi 5 GHz — чип BCM4360
Порты:
1 х GPON тип SC/APC
4 x Gigabit Ethernet 100/1000Base-T
1 x POTS FXS RJ-11
1 X USB 2.0
Прошивка RT-GM-6: Скачать
Стандартный IP-адрес: 192.168.0.1
Авторизация: логин — admin, пароль – уникальный, на наклейке
Серия Medium 2
Transservice – TS-4022 (V 4.0.0)
Первый ONT-роутер производства компании Transservice в линейке оператора. Во время тестирования на стенде ONT TS-4022 выдал очень хорошие показатели по скорости беспроводной сети и по зоне покрытия Wi-Fi. Однозначно лучше любой модели предыдущей серии Medium. Зато нет ни одного разъёма для телефонии и USB так же отсутствует.
Характеристики:
Чип — Realtek RTL9607C
ОЗУ — 128 МБ
ПЗУ — 128 МБ
WiFi 2,4 GHz — чип Realtek RTL8192FR
WiFi 5 GHz — чип Realtek RTL8812FR
Порты:
1 х GPON тип SC/APC
4 x Gigabit Ethernet 100/1000Base-T
POTS FXS RJ-11 — нет
USB-порт — нет
Прошивка Transservice TS-4022 — скачать
Стандартный IP-адрес: 192.168.0.1 ( http://rt )
Авторизация: логин — admin, пароль – уникальный, на наклейке
RT-GM2-9 Iskratel (HW A3)
Внешне — практически брат-близнец уже знакомой модели RT-GM-3, Отсутствуют только телефонные разъёмы POTS FXS. Срок появления в филиалах компании — октябрь-ноябрь 2022 года. При активации терминала через систему ACS времени уходит чуть больше чем обычно. По мере появления статистики дополню информацию по качеству работы устройства.
Характеристики:
Чип — EN7526GT EcoNet/MediaTek
ПЗУ — 256 МБ
ОЗУ — 128 МБ
WiFi 2,4 GHz MIMO 2×2 — чип MT7592 MediaTek
WiFi 5 GHz MIMO 3×3 — чип MT7615B MediaTek
Порты:
1 х GPON тип SC/APC
4 x Gigabit Ethernet 100/1000Base-T
1 X USB 2.0
Прошивка RT-GM2-9 — скачать
Стандартный IP-адрес: 192.168.0.1 ( http://rt )
Авторизация: логин — admin, пароль – уникальный, на наклейке
Игровой терминал Ростелеком Game RT-X
На момент написания статьи это самый технически продвинутый, самый дорогой (почти 9000 рублей) и самый интересный GPON терминал Ростелеком. Модель RT-X представлена как игровой оптический роутер специально для геймеров c использованием технологий искусственного интеллекта, отдельной приоритезацией трафика и сокращением времени обмена данными с удаленными серверами. Заявлено наличие нейросетевого модуля, который распознаёт игровой трафик и повышает его приоритет по отношению к остальным данным.
Судя по тому, что роутер Game RT-X представлен как совместная разработка Ростелеком и Huawei, в котором участвовали специалисты обеих компаний, то непосредственного прообраза среди существующих моделей у устройства нет. Возможно что-то взято как раз от упомянутого выше Huawei Echolife K5 Pro, но это не только предположения.
Характеристики:
Чип — SD5117V
ПЗУ — 256 МБ
ОЗУ — 128 МБ
WiFi 2,4 GHz — чип SD1151 V742
WiFi 5 GHz — чип SD1151 V740
Порты:
1 х GPON тип SC/APC
4 x Gigabit Ethernet 100/1000Base-T
2 x POTS FXS RJ-11
1 X USB 2.0
Прошивка Game RT-X: Скачать
Стандартный IP-адрес: 192.168.0.1
Авторизация: логин — admin, пароль – уникальный, на наклейке
Прочие модели Интернет-терминалов
Ниже представлены ещё несколько моделей оптических GPON-роутеров Ростелеком, которые так же можно достаточно часто встретить в разных регионах.
Eltex NTU-RG-5420G-Wac
Этот ONT ONU терминал появился в Ростелекоме осенью 2022 года, вместе с приходом новой линейки устройств Medium-2. По отзывам инсталляторов Eltex NTU-RG-5420G-Wac — вполне нормальный роутер по качеству работы и зоне покрытия Wi-Fi. В начале были проблемы с OLT Huawei, но на актуальных версиях прошивки это уже должно быть устранено!
Характеристики:
Чип — RTL9607C
ПЗУ — 256 МБ
ОЗУ — 128 МБ
WiFi 2,4 GHz — чип RTL8192FR
WiFi 5 GHz — чип RTL8812FR
Порты:
1 х GPON тип SC/APC
4 x Gigabit Ethernet 100/1000Base-T
1 X USB 2.0
Прошивка Eltex NTU-RG-5420G-Wac — скачать
Внимание! При прошивке обычного ONT Eltex фирменной прошивкой оператора, стандартные логин и пароль для авторизации производителя могут измениться!
Стандартный IP-адрес:
С прошивкой провайдера — 192.168.0.1
С заводской прошивкой — 192.168.1.1
Авторизация:
Заводской логин — user, пароль – user
Прошивка от Ростелеком: логин — admin, пароль — на наклейке
Eltex NTU-RG-1421G-Wac
Эта модель очень широко распространена практически у всех провайдеров, имеющих пассивную оптику. И вроде бы недорогая и стабильно работает, но есть одна существенная «ложка дёгтя» — слабая зона покрытия WiFi.
Характеристики:
Чип — SD5117V
ПЗУ — 256 МБ
ОЗУ — 128 МБ
WiFi 2,4 GHz — чип SD1151 V742
WiFi 5 GHz — чип SD1151 V740
Порты:
1 х GPON тип SC/APC
4 x Gigabit Ethernet 100/1000Base-T
2 x POTS FXS RJ-11
2 X USB 2.0
Прошивка Eltex NTU-RG-1421G-Wac: Скачать
Внимание! При прошивке обычного ONT Eltex фирменной прошивкой оператора, стандартные логин и пароль для авторизации производителя могут измениться!
Стандартный IP-адрес: 192.168.1.1
Авторизация:
Заводской логин — user, пароль – user
Прошивка для Ростелеком: логин — admin, пароль — на наклейке
QTech QONT-9-4G-2V-2W-1U
Этот оптический роутер встречается редко и в основном его можно встретить в МРФ «Урал». Уже достаточно устаревший экземпляр — 2017-й год, но тем не менее ещё актуален, можно купить на Авито за 300-500 рублей и пользоваться.
Характеристики:
Чип — BCM68380i
ПЗУ — 128 МБ
ОЗУ — 128 МБ
WiFi 2,4 GHz — чип BCM43217+
WiFi 5 GHz — чип BCM4360
Порты:
1 х GPON тип SC/APC
4 x Gigabit Ethernet 100/1000Base-T
2 x POTS FXS RJ-11
1 X USB 2.0
SERCOMM RV6699 (HW v2)
Это устройство полностью повторяет и GPON-терминал Ростелеком RT-GM-1 внешне и по характеристикам, так что дублировать одну и ту же информацию я смысла не вижу. Лично у меня такой роутер стоит на стенде уже несколько месяцев и, за исключением зоны покрытия беспроводной сети, меня всем устраивает.
Прошивка Sercomm RV6699 V2: Скачать
Стандартный IP-адрес: 192.168.0.1
Авторизация: логин — admin, пароль – уникальный, на наклейке
Huawei HG8245 / HG8245T / HG8245H
Это по праву самый-самый распространённый оптический Интернет-терминал и в нашей стране, и за рубежом. Его можно купить на Авито и заказать в Китае на Алиэкспресс. Аппаратных ревизий за последние годы сделано достаточно много и в разных филиалах провайдера можно так же встретить абсолютно разные версии. На мой взгляд, именно у этих ONU самый лучший и самый мощный модуль Wi-Fi.
Прошивка: Скачать
Стандартный IP-адрес: заводское ПО- 192.168.100.1 , если ПО Ростелеком — 192.168.1.1
Авторизация: логин — root, пароль – admin. Если не подходит — смотрим тут — ссылка.
ZTE ZXHK F670 (HW V1.0)
Точно так же как и в случае с Серкоммом выше, оптический Интернет терминал ZTE F670 является двойником модели RT-GM-4. Болячки у них так же полностью идентичные.
Прошивка ZTE F670: Скачать
Стандартный IP-адрес: 192.168.0.1
Авторизация: логин — admin, пароль – уникальный, на наклейке
P.S.: Как Вы уже поняли, в большинстве случаев можно не брать в аренду оптический роутер у Ростелеком, а купить недорого на Авито и пользоваться. Но вот с совместимостью могут возникнуть проблемы. Именно поэтому предваритительно свяжитесь с техническими специалистами именно своего филиала провайдера и уточните этот момент!
Помогло? Посоветуйте друзьям!
Оптические GPON терминалы Ростелеком : 109 комментариев
Да, для этого терминал и порт на станции надо перенастроить в режим моста через звонок в техподдержку и дальше уже подключить к нему роутер.
добрый день! как настроить в rt gm 2 роутере автоперезагрузку по расписанию?
здравствуйте! Насколько помню, на существующих прошивках терминала такой возможности нет.
RT-GM-2 Huawei (HW 1B2D.A) сколько стоит?
По ценам не скажу — посмотрите на Авито. Там можно новый недорого купить.
Здравствуйте. Хорошая статья. Подскажите пожалуйста какой лучше взять терминал из представленных? .Хотел взять HG8245h но говорят со временем режет скорость! Заранее спасибо.
Здравствуйте. Если на Авито покупать собираетесь и предпочтения в сторону хуавея то можно взять rt-gm-2. HG8245h в Ростелекоме считается неактуальной моделью. Лично моя точка зрения — поставить пон-розетку и за ней уже свой роутер.
Имею подключение по FTTB, от РТК, и MESH сеть на роутерах ASUS с wi-fi6, подбивают перейти на GPON, от РТК же. Стоит ли? И, какая PON розетка лучшая, на данный момент?
Если вас всё устраивает — не вижу смысла в смене технологии. Если всё же решитесь — ставьте обычную PON-розетку в режиме моста и дальше уже будет работать Ваша меш-система. У терминалов с Wi-Fi весьма посредственное качество покрытия сети.
Источник
Сегодня я хочу подробно рассказать про оптические терминалы GPON от Ростелеком, которые оператор связи предоставляет клиентам при подключении Интернета через пассивные оптические сети технологии xPON. Тем более, что 2020-м году оператор начал постепенно уходить от «зверинца» оконечных устройств, введя в оборот брендированную линейку роутеров со своими индексами и фирменными прошивками. Я покажу все известные мне модели, вкратце расскажу про их характеристики и особенности, а так же по возможности выложу актуальную прошивку для каждой модели. Погнали!
Логически всю линейку оптических Интернет терминалов в Ростелекоме разделили на 3 класса:
- Low — Простейший
- Medium — Средний
- Premium — Высший (Премиальный)
Различаются они не только по стоимости, а ещё и по функционалу, и по выполняемым задачам.. Например, в LOW-сегменте отсутствует WiFi, а Premium предлагается в паре со специальными тарифами.
Оптические Интернет терминалы Low-уровня
В этот сегмент входят устройства доступа, которые ещё называют PON-розетка. Фактически это более «умный» медиаконвертер для пассивной оптики, имеющий WAN-порт с разъёмом SC, несколько LAN-портов и опционально телефонный разъём для подключения стационарного телефона.
Есть два варианта использования PON-розетки.
Первый вариант — это простейший дешевый вариант подключения к Интернету. Тут всё понятно.
Второй вариант — подойдёт для более продвинутых пользователей и подразумевает установку дополнительно Wi-Fi роутера или даже целой Mesh-системы. И вот я советую использовать именно такой вариант. Почему? Дело в том, что на момент написания статьи ни у одного производителя я не встречал ни одного оптического PON-терминала с WiFI, который имел бы хорошую зону покрытия. Как правило, она или плохая или так себе. И это не только у Ростелекома, но и у всех других операторов. Возможно у самого топового оптического роутера RT-X дела обстоят получше, но пока протестировать возможности не было. Так вот использование PON-розетки позволяет поставить хороший мощный роутер или МЕШ-систему и забыть о проблемах с беспроводной сетью.
1. Huawei HG8120H (HW 867.A)
Самая распространённая и надёжная PON-розетка Ростелеком. Модель HG8120H широко используется у разных провайдеров и потому обычно не имеет проблем с совместимостью со станционными OLT-терминалами. На Авито можно купить достаточно дёшево.
Порты:
1 х GPON тип SC/APC
1 x LAN GigabitEthernet 100/1000Base-T
1 x LAN FastEthernet 100Base-TХ
1 x POTS FXS
Прошивка Huawei HG8210H: скачать
Стандартный IP-адрес: 192.168.100.1
Авторизация:
PLOAM пароль — 1234567890 или 000000000
ПО Ростелеком: логин — admin, пароль admin, изменяется при первой настройки.
ПО Huawei:логин — telecomadmin, пароль – admintelecom
2. ZTE F612 (HW V6.0)
Ещё один достаточно распространённый упрощённый абонентский Интернет-терминал (PON-розетка) — ZTE F612. В представленной аппаратной версии HW Ver.6 является практически двойником Huawei HG8210H.
Порты:
1 х GPON тип SC/APC
1 x LAN GigabitEthernet 100/1000Base-T
1 x LAN FastEthernet 100Base-TХ
1 x POTS FXS
Прошивка ZTE F612: Скачать
Стандартный IP-адрес: 192.168.0.1
Авторизация: PLOAM пароль — 1234567890 или 000000000
логин — admin, пароль – при установке
Суперпользователь — superadmin, пароль Zte521zTE@ponXXXXX
где XXXXX — последние 5 символов GPON SN из наклейки.
3. Qtech QONT-RT-1G1F1V (HW V1.0)
Ну и третья разновидность гигабитная GPON-розетка Ростелеком в обычной компоновке. На сегодня это самая редко встречающаяся модель.
Порты:
1 х GPON тип SC/APC
1 x LAN GigabitEthernet 100/1000Base-T
1 x LAN FastEthernet 100Base-TХ
1 x POTS FXS
Прошивка Qtech QONT-RT-1G1F1V: Скачать
Стандартный IP-адрес: 192.168.0.1
логин — admin, пароль – уникальный, на наклейке
GPON терминалы Ростелеком с WiFi
Средний Medium-уровень оптических роутеров представлен сейчас шестью моделями, имеющими индекс RT-GM-<номер>. Кроме этого ,я покажу ещё несколько абонентских GPON терминалов Ростелеком, которые так же можно встретить в ряде филиалов. Схема подключения такого устройства практически не отличается от обычного FTTB-маршрутизатора, к которым все уже привыкли, за той лишь разницей, что аплинк — оптика.
Каждый из представленных ONT-роутеров двухдиапазонный, то есть работает как в классическом диапазоне 2.4 ГГц, так и в пока ещё новом для россиян диапазоне 5 ГГц. Сразу скажу — не ждите от этих устройств хорошего Вай-Фая. Во-первых, антенны у них у всех внутренние, что уже не «айс». А во-вторых у них достаточно невысокая мощность беспроводной точки доступа и, как следствие, просто отвратительная зона покрытия. У Sercomm и Huawei она ещё более-менее нормальная, а вот Элтекс и ZTE очень слабые.
Примечание! Специально для хейтеров Ростелекома замечу — сейчас на рынке GPON-терминалов выбор особо-то и не велик, а среди того, что есть — это самые ходовые модели, которые используются и в МГТС, и в Дом.ру и Сибирский Медведь не исключение, И в принципе, для большинства неискушённых абонентов их возможностей хватит. Но если Вы хотите реально покрыть Wi-Fi большую квартиру или коттедж с участком вместе — рассмотрите вариант «PON-розетка плюс MESH-система».
RT-GM-1 SERCOMM (HW ver.4)
Базовая двухдиапазонная модель, которая достаточно неплохо себя зарекомендовала. RT-GM-1 представляет собой по факту известную ещё с 2017 года и модель Sercomm RV6699 v2. Внутри практически всё то же самое. Оптический трансивер достаточно неплох, по силе сигнала на пару Децибел лучше чем у Eltex.
Характеристики:
Чип — Broadcom BCM68380 (600 MHz, 2 ядра)
ПЗУ — 128 МБ
ОЗУ — 256 МБ
WiFi 2,4 GHz — чип BCM43217T 802.11n
WiFi 5 GHz — чип BCM4360 802.11ac
Порты:
1 х GPON тип SC/APC
4 x Gigabit Ethernet 100/1000Base-T
1 x POTS FXS RJ-11
2 X USB 2.0
Может поставляться как чёрном, так и в белом корпусе.
Прошивка RT-GM-1: Скачать
Стандартный IP-адрес: 192.168.0.1
Авторизация: логин — admin, пароль – уникальный, на наклейке
Из особенностей модели:
— встречаются случаи с браком блока питания. В этом случае ONT-роутер начинает самопроизвольно перезагружаться по несколько раз в час.
— не работает wifi в диапазоне 5 ГГц. Сеть включена в интерфейсе, но упорно не вещается. Нужно пробовать перепрошивать.
RT-GM-2 Huawei (HW 1B2D.A)
Оптический GPON-терминал Ростелеком RT-GM-2 представляет собой ничто иное, как перелицованный ONU-маршрутизатор крупнейшего производителя сетевого оборудования, компании Huawei, а именно модель EchoLife HG8145U. Было мнение, что это другая, более дорогая модель Huawei EchoLife K5 Pro, но несмотря на некоторую схожесть, K5 Pro классом выше и уже тянет на Премиум.
Характеристики:
Чип — SD5117P
ПЗУ — 128 МБ
ОЗУ — 256 МБ
WiFi 2,4 GHz — чип Hi1151
WiFi 5 GHz — чип SD1151
Порты:
1 х GPON тип SC/APC
4 x Gigabit Ethernet 100/1000Base-T
2 x POTS FXS RJ-11
1 X USB 2.0
Прошивка RT-GM-2: Скачать
Стандартный IP-адрес: 192.168.0.1
Авторизация: логин — admin, пароль – уникальный, на наклейке
Из статистики использования — были единичные жалобы на скачки скорости по Wi-FI в диапазоне 5 GHz, но причин, связанных именно с аппаратной частью или прошивкой ПОН терминала Ростелеком не выявилось.
RT-GM-3 Iskratel (HW A2)
Под маской оптического Интернет-терминала Ростелеком RT-GM-3 скрывается ONU Iskratel Innbox G78. В нашу область изделия данного производителя не поставлялись и объективная статистика использования отсутствует.
Характеристики:
Чип — ECONET EN7526GT
ПЗУ — 128 МБ
ОЗУ — 256 МБ
WiFi 2,4 GHz — чип MT7592
WiFi 5 GHz — чип MT7615B
Порты:
1 х GPON тип SC/APC
4 x Gigabit Ethernet 100/1000Base-T
1 x POTS FXS RJ-11
1 X USB 2.0
Прошивка RT-GM-3: Скачать
Стандартный IP-адрес: 192.168.0.1
Авторизация: логин — admin, пароль – уникальный, на наклейке
RT-GM-4 ZTE (HW Ver. 2.0)
Ещё один известный ещё с 2017 года и широко распространённый ONT-терминал ZTE ZXHK F670 скрывается за индексом RT-GM-4 с разницей в аппаратных ревизиях. Хотя в одном и том же филиале провайдера можно встретить и ZTE F670 V1 и RT-GM-4. К сожалению, самая проблемная модель по качеству работы беспроводной сети.
Характеристики:
Чип — ZX2791-00a
ПЗУ — 128 МБ
ОЗУ — 128 МБ
WiFi 2,4 GHz — чип AR9287-BL1A
WiFi 5 GHz — чип QCA9880-BR4A
Порты:
1 х GPON тип SC/APC
4 x Gigabit Ethernet 100/1000Base-T
1 x POTS FXS RJ-11
1 X USB 2.0
Прошивка RT-GM-4: Скачать
Стандартный IP-адрес: 192.168.0.1
Авторизация: логин — admin, пароль – уникальный, на наклейке
Известные проблемы :
— сильное проседание скорости wi-fi при подключении видеокамеры или Bluetooth наушников
— низкая скорость wi-fi на смартфонах Xiaomi Redmi и устройствах на чипах qualcomm
RT-GM-5 ZTE (HW Ver. 6.0)
И ещё один ONT-роутер от компании ZTE с индексом ZXHN F680 скрывается под шкурой PON-терминала Ростелеком RT-GM-5. Правда, эта модель уже более свежая (2019 год) и вообще более интересна в техническом плане. Тут и более мощный процессор и новые чипы радио-модуля. У некоторых пользователей были нарекания по зоне покрытия Вай-Фай. У нас на стенде он простоял несколько месяцев и каких-то отличий от других ONU этой линейки не замечено.
Характеристики:
Чип — ZX279128
ПЗУ — 128 МБ
ОЗУ — 128 МБ
WiFi 2,4 GHz — чип MT7603EN(2*2)
WiFi 5 GHz — чип MT7615N(3*3)
Порты:
1 х GPON тип SC/APC
4 x Gigabit Ethernet 100/1000Base-T
1 x POTS FXS RJ-11
1 X USB 2.0
Прошивка RT-GM-5: Скачать
Стандартный IP-адрес: 192.168.0.1
Авторизация: логин — admin, пароль – уникальный, на наклейке
RT-GM-6 SERCOMM (HW Ver. 5)
Второй в линейке терминал от Sercomm — RT-GM-6. Особых отличий от RT-GM-1, кроме как чуть иного процессора, я не обнаружил и потому сделал вывод, что это ещё одна аппаратная ревизия модели RV6699 — поправьте меня, если я не прав. По качеству работы — вполне прилично. Проблем со стабильностью не замечено, зона покрытия — средняя, от других терминалов серии «Medium» не отличается.
Характеристики:
Чип — BCM68461
ПЗУ — 128 МБ
ОЗУ — 256 МБ
WiFi 2,4 GHz — чип BCM43217T
WiFi 5 GHz — чип BCM4360
Порты:
1 х GPON тип SC/APC
4 x Gigabit Ethernet 100/1000Base-T
1 x POTS FXS RJ-11
1 X USB 2.0
Прошивка RT-GM-6: Скачать
Стандартный IP-адрес: 192.168.0.1
Авторизация: логин — admin, пароль – уникальный, на наклейке
Серия Medium 2
Transservice – TS-4022 (V 4.0.0)
Первый ONT-роутер производства компании Transservice в линейке оператора. Во время тестирования на стенде ONT TS-4022 выдал очень хорошие показатели по скорости беспроводной сети и по зоне покрытия Wi-Fi. Однозначно лучше любой модели предыдущей серии Medium. Зато нет ни одного разъёма для телефонии и USB так же отсутствует.
Характеристики:
Чип — Realtek RTL9607C
ОЗУ — 128 МБ
ПЗУ — 128 МБ
WiFi 2,4 GHz — чип Realtek RTL8192FR
WiFi 5 GHz — чип Realtek RTL8812FR
Порты:
1 х GPON тип SC/APC
4 x Gigabit Ethernet 100/1000Base-T
POTS FXS RJ-11 — нет
USB-порт — нет
Прошивка Transservice TS-4022 — скачать
Стандартный IP-адрес: 192.168.0.1 ( http://rt )
Авторизация: логин — admin, пароль – уникальный, на наклейке
RT-GM2-9 Iskratel (HW A3)
Внешне — практически брат-близнец уже знакомой модели RT-GM-3, Отсутствуют только телефонные разъёмы POTS FXS. Срок появления в филиалах компании — октябрь-ноябрь 2022 года. При активации терминала через систему ACS времени уходит чуть больше чем обычно. По мере появления статистики дополню информацию по качеству работы устройства.
Характеристики:
Чип — EN7526GT EcoNet/MediaTek
ПЗУ — 256 МБ
ОЗУ — 128 МБ
WiFi 2,4 GHz MIMO 2×2 — чип MT7592 MediaTek
WiFi 5 GHz MIMO 3×3 — чип MT7615B MediaTek
Порты:
1 х GPON тип SC/APC
4 x Gigabit Ethernet 100/1000Base-T
1 X USB 2.0
Прошивка RT-GM2-9 — скачать
Стандартный IP-адрес: 192.168.0.1 ( http://rt )
Авторизация: логин — admin, пароль – уникальный, на наклейке
Игровой терминал Ростелеком Game RT-X
На момент написания статьи это самый технически продвинутый, самый дорогой (почти 9000 рублей) и самый интересный GPON терминал Ростелеком. Модель RT-X представлена как игровой оптический роутер специально для геймеров c использованием технологий искусственного интеллекта, отдельной приоритезацией трафика и сокращением времени обмена данными с удаленными серверами. Заявлено наличие нейросетевого модуля, который распознаёт игровой трафик и повышает его приоритет по отношению к остальным данным.
Судя по тому, что роутер Game RT-X представлен как совместная разработка Ростелеком и Huawei, в котором участвовали специалисты обеих компаний, то непосредственного прообраза среди существующих моделей у устройства нет. Возможно что-то взято как раз от упомянутого выше Huawei Echolife K5 Pro, но это не только предположения.
Характеристики:
Чип — SD5117V
ПЗУ — 256 МБ
ОЗУ — 128 МБ
WiFi 2,4 GHz — чип SD1151 V742
WiFi 5 GHz — чип SD1151 V740
Порты:
1 х GPON тип SC/APC
4 x Gigabit Ethernet 100/1000Base-T
2 x POTS FXS RJ-11
1 X USB 2.0
Прошивка Game RT-X: Скачать
Стандартный IP-адрес: 192.168.0.1
Авторизация: логин — admin, пароль – уникальный, на наклейке
Прочие модели Интернет-терминалов
Ниже представлены ещё несколько моделей оптических GPON-роутеров Ростелеком, которые так же можно достаточно часто встретить в разных регионах.
Eltex NTU-RG-5420G-Wac
Этот ONT ONU терминал появился в Ростелекоме осенью 2022 года, вместе с приходом новой линейки устройств Medium-2. По отзывам инсталляторов Eltex NTU-RG-5420G-Wac — вполне нормальный роутер по качеству работы и зоне покрытия Wi-Fi. В начале были проблемы с OLT Huawei, но на актуальных версиях прошивки это уже должно быть устранено!
Характеристики:
Чип — RTL9607C
ПЗУ — 256 МБ
ОЗУ — 128 МБ
WiFi 2,4 GHz — чип RTL8192FR
WiFi 5 GHz — чип RTL8812FR
Порты:
1 х GPON тип SC/APC
4 x Gigabit Ethernet 100/1000Base-T
1 X USB 2.0
Прошивка Eltex NTU-RG-5420G-Wac — скачать
Внимание! При прошивке обычного ONT Eltex фирменной прошивкой оператора, стандартные логин и пароль для авторизации производителя могут измениться!
Стандартный IP-адрес:
С прошивкой провайдера — 192.168.0.1
С заводской прошивкой — 192.168.1.1
Авторизация:
Заводской логин — user, пароль – user
Прошивка от Ростелеком: логин — admin, пароль — на наклейке
Eltex NTU-RG-1421G-Wac
Эта модель очень широко распространена практически у всех провайдеров, имеющих пассивную оптику. И вроде бы недорогая и стабильно работает, но есть одна существенная «ложка дёгтя» — слабая зона покрытия WiFi.
Характеристики:
Чип — SD5117V
ПЗУ — 256 МБ
ОЗУ — 128 МБ
WiFi 2,4 GHz — чип SD1151 V742
WiFi 5 GHz — чип SD1151 V740
Порты:
1 х GPON тип SC/APC
4 x Gigabit Ethernet 100/1000Base-T
2 x POTS FXS RJ-11
2 X USB 2.0
Прошивка Eltex NTU-RG-1421G-Wac: Скачать
Внимание! При прошивке обычного ONT Eltex фирменной прошивкой оператора, стандартные логин и пароль для авторизации производителя могут измениться!
Стандартный IP-адрес: 192.168.1.1
Авторизация:
Заводской логин — user, пароль – user
Прошивка для Ростелеком: логин — admin, пароль — на наклейке
QTech QONT-9-4G-2V-2W-1U
Этот оптический роутер встречается редко и в основном его можно встретить в МРФ «Урал». Уже достаточно устаревший экземпляр — 2017-й год, но тем не менее ещё актуален, можно купить на Авито за 300-500 рублей и пользоваться.
Характеристики:
Чип — BCM68380i
ПЗУ — 128 МБ
ОЗУ — 128 МБ
WiFi 2,4 GHz — чип BCM43217+
WiFi 5 GHz — чип BCM4360
Порты:
1 х GPON тип SC/APC
4 x Gigabit Ethernet 100/1000Base-T
2 x POTS FXS RJ-11
1 X USB 2.0
SERCOMM RV6699 (HW v2)
Это устройство полностью повторяет и GPON-терминал Ростелеком RT-GM-1 внешне и по характеристикам, так что дублировать одну и ту же информацию я смысла не вижу. Лично у меня такой роутер стоит на стенде уже несколько месяцев и, за исключением зоны покрытия беспроводной сети, меня всем устраивает.
Прошивка Sercomm RV6699 V2: Скачать
Стандартный IP-адрес: 192.168.0.1
Авторизация: логин — admin, пароль – уникальный, на наклейке
Huawei HG8245 / HG8245T / HG8245H
Это по праву самый-самый распространённый оптический Интернет-терминал и в нашей стране, и за рубежом. Его можно купить на Авито и заказать в Китае на Алиэкспресс. Аппаратных ревизий за последние годы сделано достаточно много и в разных филиалах провайдера можно так же встретить абсолютно разные версии. На мой взгляд, именно у этих ONU самый лучший и самый мощный модуль Wi-Fi.
Прошивка: Скачать
Стандартный IP-адрес: заводское ПО- 192.168.100.1 , если ПО Ростелеком — 192.168.1.1
Авторизация: логин — root, пароль – admin. Если не подходит — смотрим тут — ссылка.
ZTE ZXHK F670 (HW V1.0)
Точно так же как и в случае с Серкоммом выше, оптический Интернет терминал ZTE F670 является двойником модели RT-GM-4. Болячки у них так же полностью идентичные.
Прошивка ZTE F670: Скачать
Стандартный IP-адрес: 192.168.0.1
Авторизация: логин — admin, пароль – уникальный, на наклейке
P.S.: Как Вы уже поняли, в большинстве случаев можно не брать в аренду оптический роутер у Ростелеком, а купить недорого на Авито и пользоваться. Но вот с совместимостью могут возникнуть проблемы. Именно поэтому предваритительно свяжитесь с техническими специалистами именно своего филиала провайдера и уточните этот момент!
Большинство провайдеров предоставляет своим абонентам различное оборудование в аренду. Как правило на арендованных роутерах устанавливаются одинаковые логины и пароли: admin / admin. Но иногда пароль может отличаться…
Перед новогодними праздниками мне потребовалось изменить сетевые настройки на роутере ZTE ZHHN F670 от Ростелекома, определив его в качестве шлюза. Обычно, пароли на Wi-Fi и доступ в «админку» арендованных роутеров написаны на задней крышке, достаточно его перевернуть. Но тут меня ждал сюрприз:
По всей видимости, Ростелеком решил скрасить мои серые будни и предлагал почувствовать себя участником битвы экстрасенсов. Первая попытка со стандартным паролем оказалась неудачной, с пустым паролем тоже… процесс настройки роутера предвещал затянуться на неопределённое время, что в мои планы совсем не входило.
Можно было пойти долгим путём позвонив в техподдержку Ростелеком и пройти несколько линий обороны из девочек-менеджеров, однако поиск паролей по умолчанию для ZTE ZXHN F670 в сети Интернет мне показался более перспективным в плане экономии времени.
Результат не заставил себя долго ждать. На одном из форумов нашёл инфу о паролях, которые чаще всего встречаются на роутерах Ростелеком. Решил поделиться этой «секретной» информацией, может кому-то пригодится:
Стандартные пользовательские пароли для роутеров Ростелеком:
admin admin1 password 1234
Не забываем вариант, при котором пользовательского пароля может не быть вовсе (в этом случае поле для ввода пароля необходимо оставить пустым). В моём случае подошёл admin1.
Кроме пользовательских, есть ещё административные пароли, так называемого суперпользователя (логин — superadmin). Тут уже как повезёт, но в Ростелекоме могут устанавливать пароли следующего вида:
Zte521zTE@ponXXXXX
где XXXXX — 5 последних символов GPON SN (указан на наклейке на дне роутера)
Подписывайтесь на канал
Яндекс.Дзен
и узнавайте первыми о новых материалах, опубликованных на сайте.
Конкуренция в сфере маршрутизаторов столь высока, что заставляет производителей не просто совершенствовать свои модели, но и разрабатывать устройства с принципиально новыми возможностями. Одним из них можно смело назвать оптический модем ZTE F670, позиционируемый как идеальное решение для обеспечения высокоскоростного доступа к интернету, в том числе для частников.
Особенность устройства заключается в наличии модема, а поскольку отечественные телефонные компании, такие как Ростелеком и МГТС, уже обзавелись волоконно-оптической инфраструктурой, то использование такого роутера для этих операторов является идеальным решением.
С другой стороны, столь интересный функционал предполагает наличие целого ряда особенностей, касающихся настройки устройства. О них мы сегодня и поговорим.
Описание, основные характеристики ZTE F670
Самим производителем оптический модем позиционируется как высокоскоростной абонентский терминал, обеспечивающий входную скорость по оптическому кабелю до 1 ГБ/сек и позволяющий раздавать беспроводный трафик на скорости до 300 МБ/сек.
Среди других особенностей устройства стоит отметить следующие:
- наличие функций, позволяющих подключать охранные системы, VoIP-телефонию, ТВ;
- возможность подключения внешнего накопителя через порт USB;
- возможность использования в качестве модема.
Основные технические характеристики:
- оптический порт SFF обеспечивает скорость приёма данных до 2,5 ГБ/сек, передачи – до 1,25 Гб/сек (реальная зависит от выбранного тарифа и ограничивается значением в 1 ГБ/сек);
- 4 гигабитных LAN-порта;
- двухдиапазонная сеть Wi-Fi (2,4 ГГц – до 300 МБ/сек, 5 ГГц – до 867 ГБ/сек);
- три внешние антенны: две для диапазона 2,4 ГГц, одна для 5 ГГц;
- телефонный порт POTS FXS.
Порт USB расположен на задней панели. Там же имеется кнопка On/Off включения/выключения устройства. Кнопка Reset расположена на боковой панели, вместе с кнопками Wi-Fi и WPS.
Настройка интернета
Чтобы иметь возможность произвести начальные настройки, ZTE F670 необходимо подключить к компьютеру, это позволит использовать веб-интерфейс роутера.
Для этого нужно:
- используя патч-корд нужной длины, соединить сетевую плату ПК с портом LAN модема:
- кабель от интернет-провайдера подключить к оптическому порту;
- подсоединить блок питания и включить роутер.
Этого достаточно, чтобы через браузер зайти в веб-интерфейс модема.
Небольшая ремарка: хотя модель одна и та же, прошивки у Ростелеком и МГТС разные, поэтому и многие настройки будут отличаться. В частности, МГТС использует LAN-порт №4 для IPTV, вследствие чего подключать компьютер к роутеру нужно в любой из первых трёх портов.
Адрес для входа в админпанель одинаков для обоих операторов – 192.168.1.1 или 192.168.0.1, а вот данные авторизации отличаются. У MGTS логин и пароль для ZTE F670 – это пара user/user, у Ростелекома используется несколько различных комбинаций:
- логин – admin при пустом пароле;
- пара admin/admin;
- admin/password;
- admin/1234.
Конкретные значения логина и пароля для Ростелекома обычно указываются на этикетке, расположенной на нижней плоскости модема. Если указное там значение не подходит, нужно выполнить сброс настроек до заводских, ниже мы расскажем, как это сделать.
И ещё один нюанс, касающийся роутеров от МГТС: здесь имеется возможность войти с логином/паролем, предназначенным для профессиональных настройщиков и специалистов сервисных центров. Это комбинация mgts/mtsoao, но заходить в админку нужно при отключенном оптическом кабеле. И если вы обычный пользователь, лучше и не пытаться использовать возможности расширенной настройки – это может привести к весьма неприятным последствиям.
Что касается подключения ZTE F670 к интернету, то процедура в принципе одинакова для обоих операторов, поскольку они используют тип подключения PPoE, требующий лишь ввода логина и пароля от провайдера. Эти данные обычно приводятся в договоре.
Потребуется также указать регион проживания, населённый пункт и тариф доступа к интернету.
На этой же странице можно задать порт, который будет использоваться для подключения IPTV, для этого в поле «Имя соединения» нужно выбрать IPTV, не забыв перед этим сохранить настройки, нажав кнопку «Изменить».
Настройка ZTE F670 на раздачу Wi-Fi
Все настройки беспроводной сети осуществляются в разделах WLAN, отдельно для двух диапазонов. Настройки абсолютно идентичные, за исключением имени сети и, возможно, пароля.
В подразделе «Основные», где указываются такие настройки, как используемый режим, ширина полосы, номер канала, интервал беспроводного сигнала, его мощность и др., ничего менять не нужно – параметры по умолчанию являются оптимальными.
В подразделе SSID нужно выбрать идентификатор сети, её видимость, максимальное число одновременных подключений и задать имя (старайтесь делать так, чтобы вы могли легко идентифицировать сеть на 2,4 и 5 ГГц).
В подразделе «Настройки безопасности» указываем пароль сети. Многие делают его одинаковым для двух диапазонов. С точки зрения запоминания это хорошее решение, но в аспекте безопасности – не очень: если ваш пароль узнают, то для обеих сетей.
После введения и сохранения настроек необходимо перезагрузить модем, чтобы они вступили в силу.
Проброс портов на роутере ZTE F670
К сожалению, внутренняя адресация, поддерживаемая роутерами, усложняет или делает невозможным использование некоторых программ, поскольку они требуют прямой доступ к конечному устройству, но его IP-адрес отличается от внешнего провайдерского. Решается проблема с помощью переадресации портов, именуемой пробросом.
Пошаговый алгоритм:
- заходим во вкладку «Приложение»;
- выбираем пункт меню «Переадресация порта»;
- ставим галочку в поле «Включить»;
- задаём имя для конкретного правила;
- указываем используемый протокол (обычно TCP);
- в поле «Начальный IP-адрес» указываем провайдерский айпишник;
- он же должен стоять в следующем поле;
- в полях «Начальный/конечный WAN-порт указываем единичный или диапазон портов удаленного сервера для проброса маршрутизатором;
- если поставить галочку в поле «Включить отображение MAC», то появится ещё одно поле, в котором нужно ввести значение MAC-адреса устройства, которому требуется перенаправление портов. В этом случае указывать его IP-адресу не нужно;
- в поле LANIP-адрес хоста вводим внутренний айпишник конечного устройства (начинающийся с цифр 192.168…);
- в поле «Начальный/Конечный LAN-порт» вводим порт или диапазон портов для того приложения, которое не может работать без проброса портов. В случае единичного порта оба значения должны быть идентичными. Порт, который нужно пробросить, узнаём в настройках конкретной программы (например, торрент-трекера);
- жмём кнопку «Добавить».
Количество правил проброса, которые можно установить, в принципе не ограничено.
СОВЕТ. Перед добавлением правила проброса портов рекомендуется выполнить резервирование IP-адреса для устройства по его MAC-адресу, чтобы при перезагрузках роутера это адрес был постоянным – в противном случае пробросить порты ZTE F670 сможет только на время текущего сеанса работы.
Перезагрузка роутера, сброс ZTE F670 до заводских настроек
Зависания, сбои и любые странности в работе модема обычно лечатся его перезагрузкой. Делать это можно как на самом устройстве, так и через веб-интерфейс. Но поскольку кнопка выключения расположена на задней панели роутера, доступ к ней не всегда возможен.
Намного проще осуществить перезагрузку удалённо, зайдя во вкладку «Управление» и нажав кнопку «Перезапустить».
Если неполадки в работе ZTE F670 не исчезнут, придётся предпринять более решительные действия – сбросить аппарат до заводских настроек. И тоже имеется два варианта выполнения операции: нажав на кнопку Reset на боковой панели и удерживая её нажатой в течение примерно 10 секунд или через административную панель, в той же вкладке «Управление» (кнопка «Восстановить по умолчанию»). Но нужно помнить, что в результате вам придётся заново производить все настройки, поскольку они будут обнулены.
Обновление прошивки
Как мы уже отмечали, прошивки у Ростелекома и МГТС разные, и многим пользователям они не нравятся. В сети можно найти альтернативное ПО для обоих операторов, но мы не рекомендуем прошивать свои устройства этими прошивками – в результате вы можете получить неработающее устройство. Тем более не стоит использовать прошивки, отвязывающие модем от оператора.
Что касается официальных версий, то прошить модем можно во вкладке «Управление» (пункт «Обновление программного обеспечения»).
Заключение
ZTE F670 – довольно специфичное устройство, подключаемое по оптоволокну и умеющее работать с телефонной линией. Эти возможности определяют и сферу использования этих модемов (операторы Ростелеком и МГТС), и особенности управляющего программного обеспечения, с которыми вы сегодня познакомились, хотя и не в полном объёме.