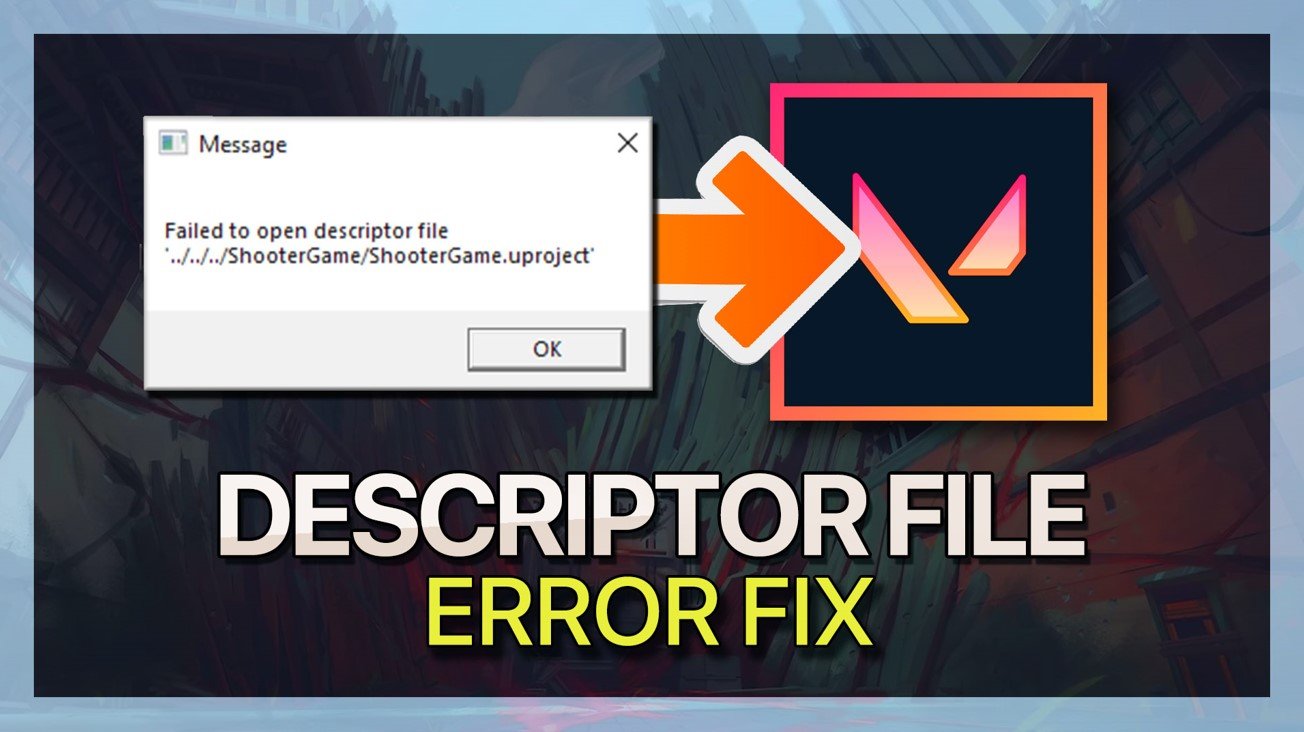Failed to open descriptor file — ошибка в игре Fortnite, может встречаться и в других играх. Появляется при запуске. Одна из причин — игру поставили не на системный диск.
Собственно сама ошибка
Ошибка лаунчера BattEye Service:
Варианты решения
Важно! Здесь разбираются решения (ссылка безопасная):
https://gamesubject.com/question/3526
- Переустановить Fortnite, загрузив с безопасного источника.
- Одна из причин ошибки — нужно устанавливать на диск C, а не на другой. Также не лишним будет в свойствах игры (точнее файла exe) прописать запуск только от администратора.
- Перезапуск Epic Games Launcher.
- Иногда помогает перезагрузка ПК.
- Попробуйте отключить антивирус/фаервол — иногда он помечает файлы как опасные и блокирует их использование. Необходимо папку с игрой добавить в список доверенных файлов либо исключить из проверки антивирусом вовсе. Например параноидальным антивирусом считается Kaspersky (особенно версия Total Security).
- Удаление всех существующих версий компонентов Microsoft Visual C++ Redistributable. После — выполнить чистку системы (можно воспользоваться CCleaner). Далее — установить заново компоненты, скачав с офф сайта Майкрософт.
- Проблема может быть также в требуемом компоненте. Например у вас инсталлирована версия Microsoft Visual C++ 2017-того года, при том что необходима — 2015-тая. Данную информацию стоит уточнить у поддержки, либо в комментариях, откуда загружали игру.
- Тоже самое касается и DirextX — попробуйте удалить, после установить заново. Предположительно необходима версия DirextX End-User Runtimes (June 2010).
Важно! Очень советую посмотреть справочную информацию об Fortnite здесь. Также зайдите на офф форум — можете найти полезную информацию, либо в крайнем случае создать собственную тему с описанием проблемы.
Вывод
Ошибка может появляться по разными причинам. Лучше всего спросить там, откуда вы качали игру.
Надеюсь информация кому-то помогла. Удачи.
На главную!
07.02.2019
The «Failed to open descriptor file Shadow Tracker Extra uproject» error typically occurs when trying to launch PUBG Mobile on an Android device. This error indicates that there is an issue with the game files or the installation.
Here are some steps you can try to fix the issue:
Method 1: Clear Cache and Data
Go to the «Settings» app on your Android device and navigate to «Apps & notifications» > «PUBG Mobile» > «Storage» > «Clear cache» and «Clear data».
Method 2: Uninstall and Reinstall PUBG Mobile
If clearing the cache and data did not work, try uninstalling PUBG Mobile and reinstalling it from the Google Play Store.
Method 3: Check Storage Space
Make sure that you have enough storage space on your device for PUBG Mobile to install and run properly.
Method 4: Update Android System
Ensure that your Android device is running the latest software update.
Method 5: Check Internet Connection
Ensure that you have a stable internet connection to download and install the game files.
Method 6: Grant Permissions
Make sure that PUBG Mobile has been granted all the necessary permissions on your Android device. Go to «Settings» > «Apps & notifications» > «PUBG Mobile» > «Permissions» and ensure that all the necessary permissions are enabled.
Method 7: Check for Updates
Make sure that PUBG Mobile is updated to the latest version available on the Google Play Store.
Method 8: Delete Obb Files
Go to the «Android» folder on your device’s storage and delete the «com.tencent.ig» folder. This will delete the OBB files associated with the game. Then launch PUBG Mobile and let it download the necessary OBB files.
Method 9: Disable VPN
If you are using a VPN, try disabling it and launch PUBG Mobile again.
Method 10: Check for Corrupt Files
If none of the above steps work, there may be a corrupt file in your PUBG Mobile installation. Try downloading and installing the game from a different source, or try verifying the integrity of the game files if you installed it from a third-party source.
Method 11: Reset App Preferences
Go to «Settings» > «Apps & notifications» > «See all apps» > «Menu» > «Reset app preferences». This will reset all app preferences to their default settings, which can help fix any conflicts that may be causing the error.
Method 12: Check for Compatibility
Make sure that your Android device meets the minimum system requirements to run PUBG Mobile. You can find the minimum system requirements on the PUBG Mobile Google Play Store page.
Method 13: Clear Google Play Services Cache
Go to «Settings» > «Apps & notifications» > «Google Play Services» > «Storage» > «Clear cache».
Method 14: Use a Different Account
Try logging in to PUBG Mobile with a different Google account or Facebook account.
Method 15: Factory Reset
If none of the above steps work, you can try performing a factory reset on your Android device. This will erase all data on your device, so make sure to back up any important data before proceeding.
Method 16: Check for Malware
Malware or viruses on your Android device can cause conflicts that can lead to the «Failed to open descriptor file Shadow Tracker Extra uproject» error. Try running a malware scan on your device using an antivirus app.
Method 17: Disable Battery Optimization
Go to «Settings» > «Battery» > «Battery optimization» and disable battery optimization for PUBG Mobile.
Method 18: Check for Background Apps
Close any background apps that may be interfering with PUBG Mobile. Go to «Settings» > «Apps & notifications» > «See all apps» > «Menu» > «Show system» > «Background services» and close any apps that are running in the background.
Method 19: Update Graphics Drivers
If you are using an Android device with a dedicated graphics card, try updating the graphics drivers to the latest version available.
Method 20: Use a VPN
If you are still unable to launch PUBG Mobile, you can try using a VPN to connect to a different server location.
If none of these steps work, you may need to contact the PUBG Mobile support team for further assistance.
So one of the steps should help you to get rid of the error so that’ll be all thank you so much for your precious time and please appreciate our work through your valuable comment.
VIPn1
8 декабря 2019
Благодарю Subaru MotorSports.
Опишу, что сделал. Возможно, кому-то будет полезно.
— удалил репак якобы от Хатаба 42,2 Gb.
— увеличил объём диска «C» с помощью Aomei partition assistant technician edition.
— установил игру на диск «C» с репака Хатаба 57,9 Gb.
— включил игру в исключения антивируса.
Всё стало норм. Конкретно, в чём причина ошибки не стал разбираться, потому что объём большой и
требуется время на переустановки.
- пожаловаться
- скопировать ссылку
Are you a die-hard fan of the popular first-person shooter game Valorant? If so, you may have encountered the dreaded error message «Failed to open descriptor file.» This error can be a major roadblock, preventing you from accessing the game and enjoying your favorite pastime. But don’t worry, we’ve got you covered! In this article, we’ll guide you through a series of troubleshooting steps that will help you fix the «Failed to open descriptor file» error and get you back in the game in no time.
End Valorant & Riot Client Processes
In most cases, the Valorant descriptor file error is caused by your installed Valorant and Vanguard files or because of the storage on which Valorant is installed. First of all, open up your Task Manager. In the Processes tab, proceed to end all Valorant, Vanguard, and Riot processes that might still be running in the background. Simply right-click each process and select End task.
Task Manager > Processes
Uninstall Riot Vanguard
When this is done, open up your Windows settings. In the Apps section, select Installed Apps.
Windows Settings > Apps > Installed Apps
Here, make sure to filter your search by all drives and look up Vanguard. Next, click on the burger menu for Riot Vanguard and select Uninstall. It might take a few seconds to uninstall Riot Vanguard from your system.
Apps > Installed Apps > Riot Vanguard
Windows Update
When this is done, you will have to restart your PC for the changes to take effect, but first, in your Windows settings, navigate to the Windows Update tab. Here, download the latest update before restarting your PC. This will ensure that your OS version is not the culprit to the Valorant error you are getting.
Windows Settings > Windows Update
Re-Install Riot Vanguard
After a system restart, re-open your Riot Client. When selecting to play Valorant, you will notice that the launcher will re-download the missing files, which will, in turn, also verify the integrity of all Valorant game files. You can then launch Valorant to see if this fixed the error.
Update Valorant in Riot Launcher
Change Valorant Save Location
If the problem persists, this issue is related to your internal storage. In this case, it’s suggested to reinstall Valorant to your SSD in case you have enough storage left. Back in your Windows settings, navigate to the list of your installed apps, and look up Valorant.
Proceed to uninstall Valorant from your current HDD storage completely. When launching the Riot Client, the next time, you can select to install the game to another drive before downloading and installing Valorant to your system again.
Apps > Installed Apps > Uninstall
Best Valorant Settings
Apply the best Valorant in-game settings for your PC’s specifications! Follow the video guide below to get the most out of Valorant and win more games in the future.
-
The «Failed to open descriptor file» error is a common issue that occurs when the game cannot access the necessary files it needs to run properly. This can be due to a number of factors, including outdated drivers, missing files, or corrupt data.
-
No, your saved game progress is stored on the Riot Games servers, not on your local computer, so reinstalling the game will not affect your saved progress.
-
If you have tried all the troubleshooting steps and are still experiencing the error, it may be a good idea to reach out to the Valorant support team for further assistance. They will be able to provide more specific and personalized support to help you resolve the issue.
Автор:
Roger Morrison
Дата создания:
2 Сентябрь 2021
Дата обновления:
1 Июнь 2023
Содержание
- Решение 1.Проверьте целостность игровых файлов ARK: Survival Evolved
- Решение 2. Скопируйте файл Shootergame.Uproject в папку с игрой
- Решение 3. Переместите игру на системный диск
В ARK: Survival Evolved игра может показать не удалось открыть файл дескриптора ошибка из-за поврежденных файлов игры. Более того, отсутствует shootergame.uproject файл из каталога с игрой также может вызвать обсуждаемую ошибку. Затронутый пользователь обнаруживает ошибку при запуске игры. Некоторые пользователи столкнулись с проблемой сразу после установки игры.
Решение 1.Проверьте целостность игровых файлов ARK: Survival Evolved
Файлы игры могут быть повреждены по многим причинам, например, из-за внезапного выключения системы. Вы можете столкнуться с обсуждаемой ошибкой, если игровые файлы ARK: Survival Evolved повреждены. В этом контексте использование встроенного инструмента для проверки целостности файлов игры может решить проблему. Процесс проверит файлы на сервере, и если там есть поврежденные / отсутствующие файлы, то эти файлы будут повторно получены с сервера.
- Запуск клиент Steam и перейдите к его Библиотека.
- Сейчас щелкните правой кнопкой мыши на значок игры, а затем нажмите Свойства.
- Затем перейдите в Локальные файлы таб.
- Затем нажмите на Проверить целостность игровых файлов кнопка.
- Сейчас Подождите для завершения процесса проверки, а затем запустите игру, чтобы проверить, решена ли проблема.
Решение 2. Скопируйте файл Shootergame.Uproject в папку с игрой
В shootergame.uproject файл необходим для работы игры и может вызвать обсуждаемую ошибку, если файл отсутствует в папке с игрой. В этом сценарии перемещение shootergame.uproject файл из папки загрузки в папку с игрой может решить проблему.
- Выход клиент игры / Steam и убедитесь, что в диспетчере задач не запущен процесс, связанный с игрой / программой запуска.
- Теперь откройте Проводник и перемещаться по следующему пути:
C: Program Files (x86) Steam steamapps загрузка 346110 ShooterGame
- затем копировать в shootergame.uproject файл и вставить его по следующему пути:
C: Program Files (x86) Steam steamapps common ARK ShooterGame
- затем открыто клиент Stam, а затем запустите игру, чтобы проверить, решена ли проблема.
Решение 3. Переместите игру на системный диск
Вы также можете столкнуться с ошибкой, если игра не установлена на системном диске. В этом случае перемещение установочной папки на системный диск может решить проблему.
- Запуск клиент Steam и откройте его Библиотека.
- Сейчас щелкните правой кнопкой мыши в игре, а затем нажмите Свойства.
- Затем перейдите к Локальные файлы таб.
- Теперь нажмите на Переместить папку установки кнопку, а затем выберите расположение на системном диске.
- затем запускать игра и, надеюсь, в игре Ark нет ошибки.