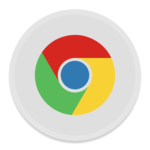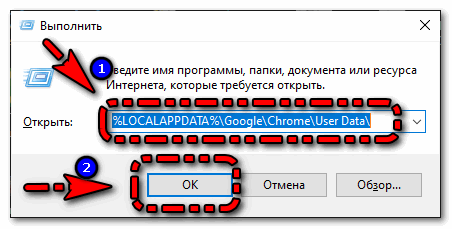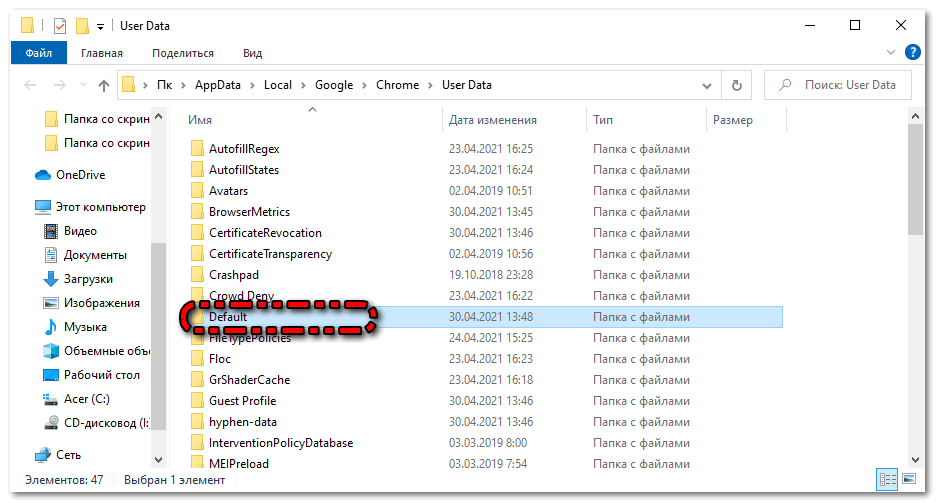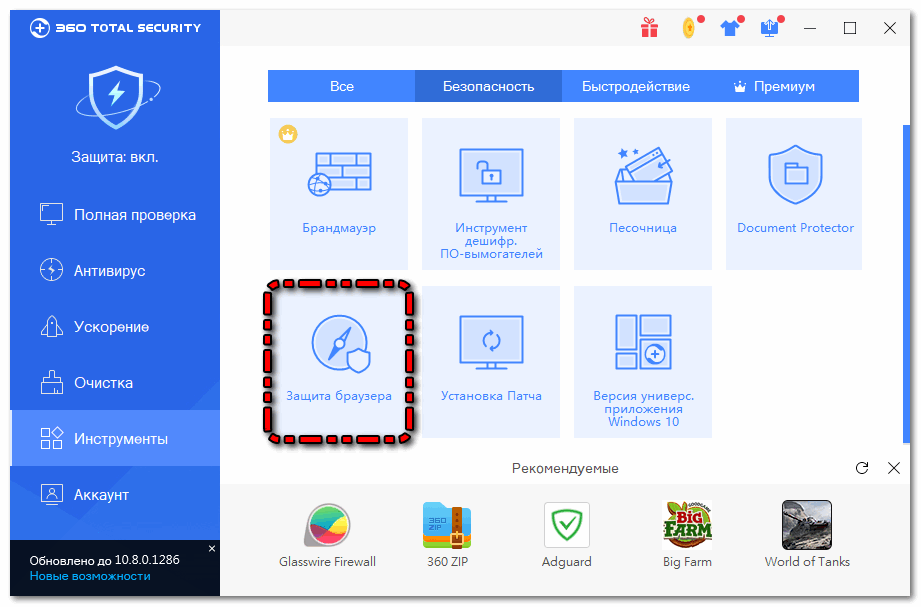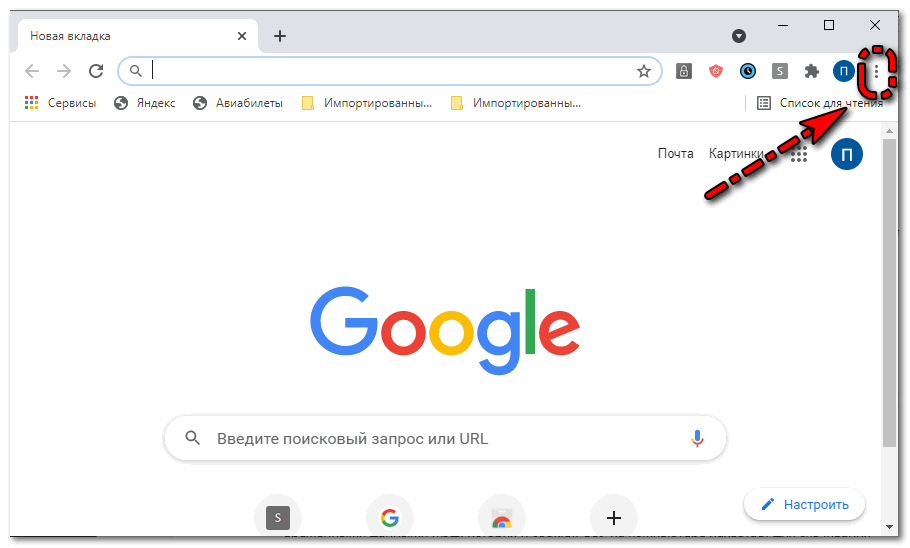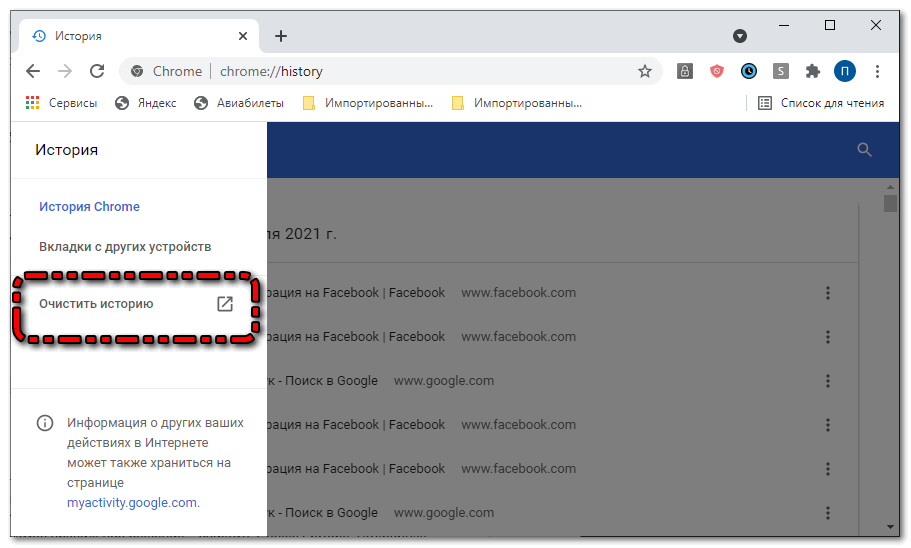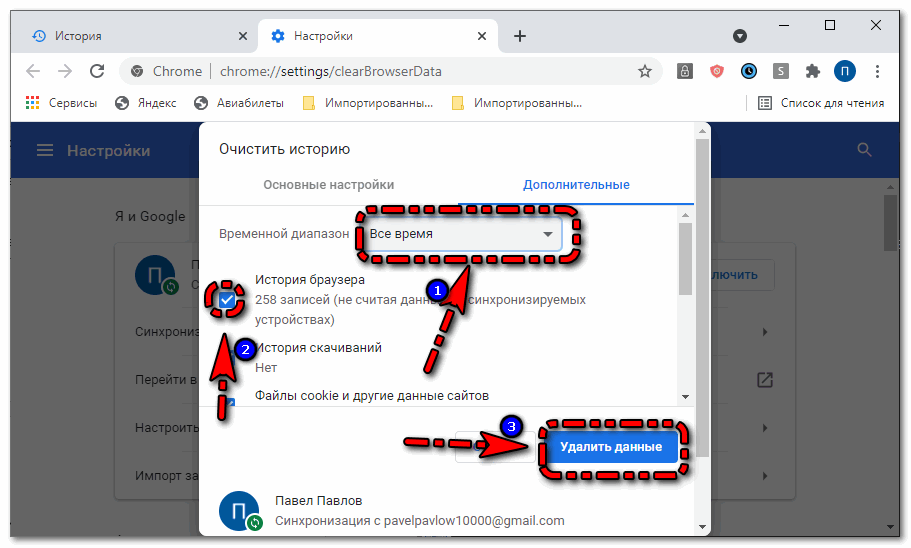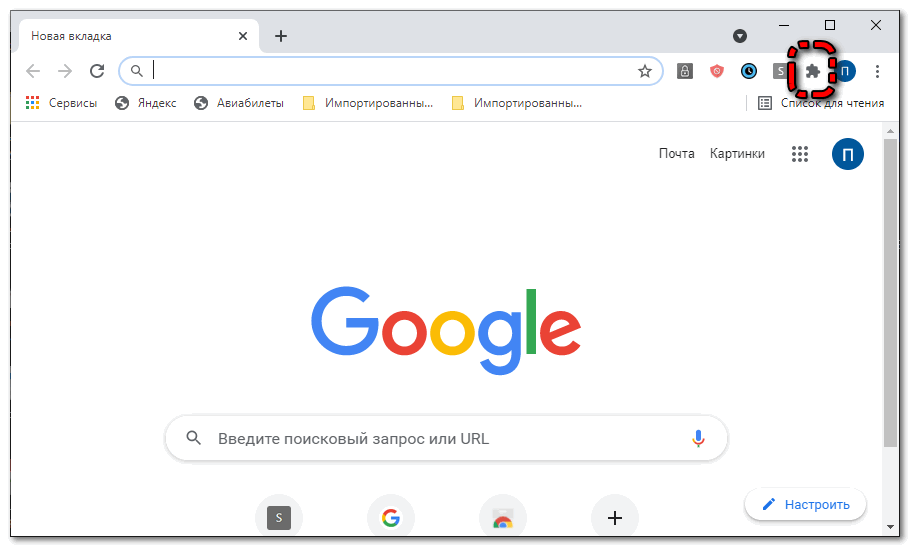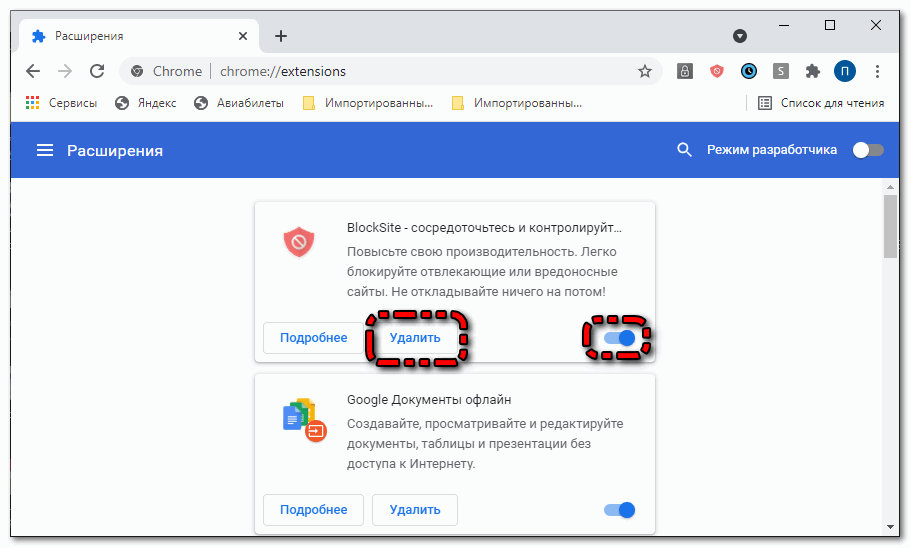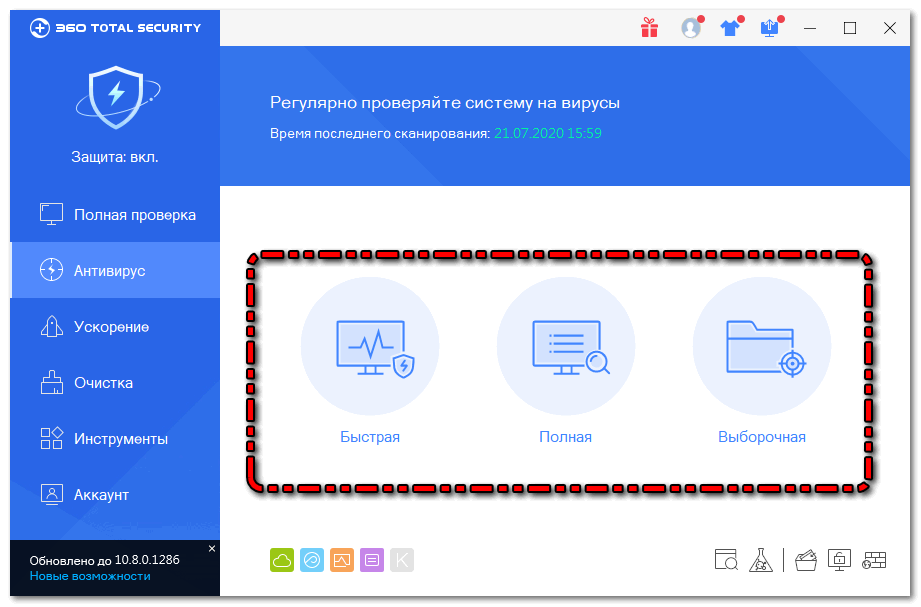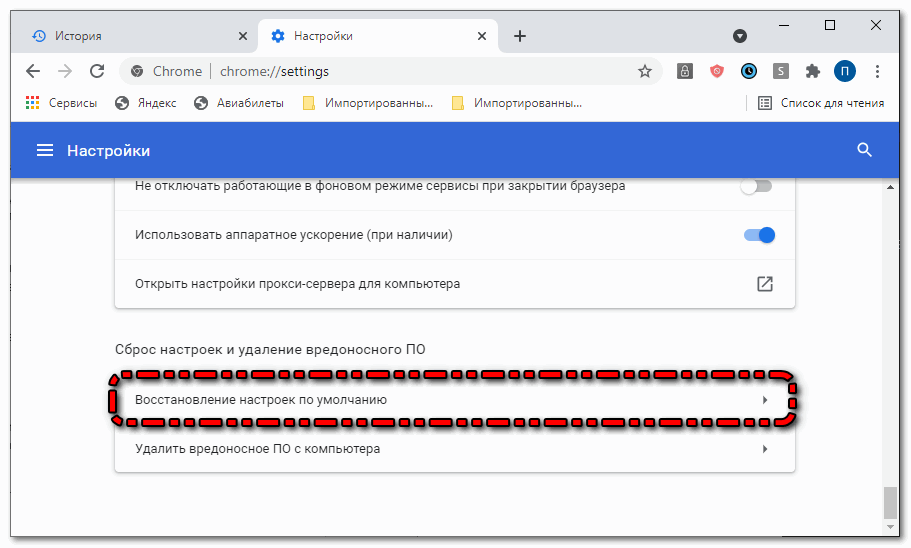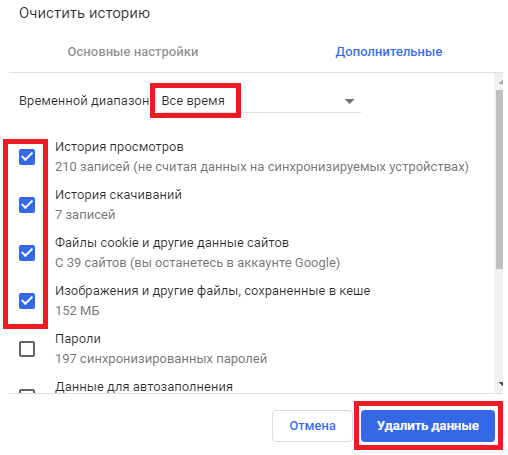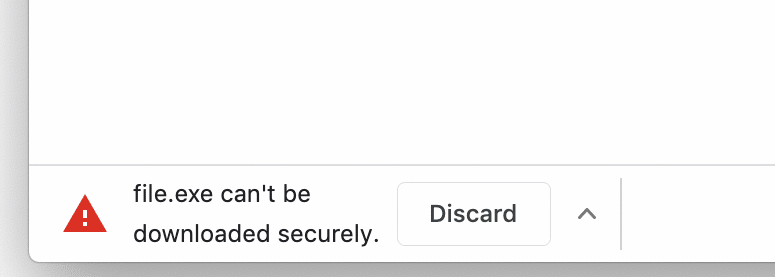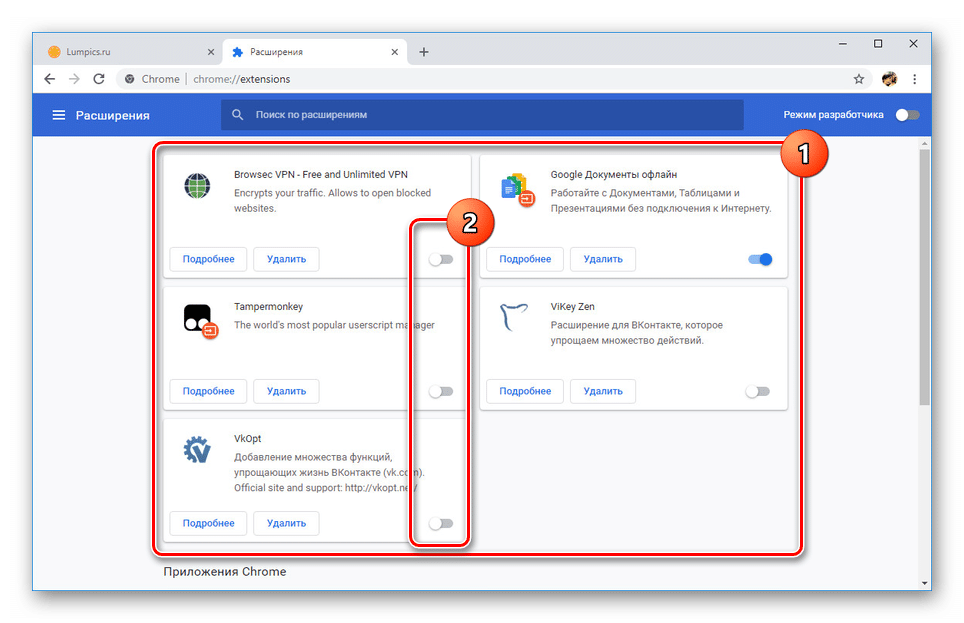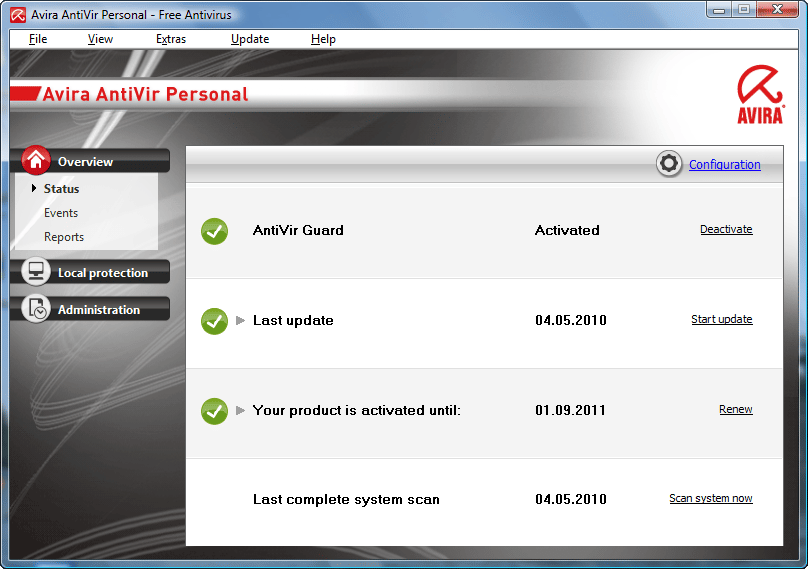Когда дело доходит до загрузки файла из Интернета, вы могли столкнуться с некоторыми ошибками в Chrome. Будь то маленький или большой файл, может возникнуть ошибка, которая может конфликтовать с операцией загрузки в Google Chrome. Может быть много ошибок, таких как заблокированные загрузки, сбой сети, отсутствие файла или отсутствие файла, использование запрещенных файлов, недостаточные права доступа и т. Д. Эти проблемы могут возникать из-за установленных сторонних приложений или вредоносного программного обеспечения. Причин может быть множество. Если вы сталкиваетесь с такими ошибками, вам необходимо знать, что они легко исправимы.
Перед устранением неполадок при загрузке
Прежде чем пытаться исправить ошибку загрузки в Google Chrome, мы рекомендуем проверить следующие основные вещи.
- Проверьте, работает ли ваше интернет-соединение.
- Перезагрузите маршрутизатор, иногда ваш маршрутизатор может конфликтовать.
- Закройте и перезапустите Google Chrome, в большинстве случаев это решает проблемы.
- Очистите кеш браузера и удалите файлы cookie.
- Обновите установленную версию вашего Google Chrome.
- Попробуйте скачать в режиме инкогнито, это очень помогает.
- Удалите с вашего компьютера недавно установленное вредоносное ПО.
Приведенные выше шаги действительно помогут исправить большинство ошибок Google Chrome. Если это не поможет, то устранение ошибок загрузки в Chrome зависит от типа полученной ошибки.
Исправить различные ошибки загрузки в Chrome
Ниже приведены некоторые из наиболее распространенных ошибок загрузки, которые вы увидите при загрузке файла с помощью Chrome.
- Загрузки заблокированы
- Сбой сети
- Недостаточно разрешений или система занята
- Диск заполнен или недостаточно места
- Требуется авторизация
- Запрещено
- Обнаружен вирус или ошибка сканирования вирусов
- Файл отсутствует или отсутствует
Chrome отобразит ошибку загрузки в строке состояния вместе с именем файла. Давайте подробно обсудим, как исправить различные ошибки загрузки в Google Chrome.
1. Загрузки заблокированы
Ошибка блокировки загрузки возникает, когда настройки безопасности вашего компьютера не позволяют вам загрузить этот файл в Google Chrome. Это связано с тем, что этот файл может быть заражен вирусом или в нем может быть какое-то вредоносное ПО. Другими словами, Chrome защищает ваш компьютер, потому что этот файл может нанести вред вашему компьютеру. Чтобы решить эту проблему, все, что вам нужно сделать, это выполнить следующие простые шаги на вашем компьютере.
- Нажмите сочетания клавиш «Win + R», чтобы открыть диалоговое окно «Выполнить». Введите «inetcpl.cpl» и нажмите Enter.
Откройте свойства Интернета в Windows
- Вы увидите диалоговое окно «Свойства Интернета». Перейдите на вкладку «Безопасность», выберите в зоне «Интернет» и нажмите «Другой».
Изменить уровень безопасности
- Теперь вам нужно найти «Загрузки», просто нажмите D, чтобы найти вариант загрузки. Выберите вариант «Включить», как показано ниже.
Включите загрузку файлов в настройках безопасности
Мы рекомендуем разрешать загрузку только в том случае, если вы доверяете источнику файла.
2. Обнаружен вирус или не удалось выполнить сканирование на вирусы.
Обычно Chrome показывает ошибку обнаружения вирусов, когда уровень безопасности или антивирусное программное обеспечение блокируют загрузку. В этом случае вы должны быть уверены в загрузке файла. Вот несколько полезных советов, как это исправить:
- То же, что и на предыдущих шагах, когда вы дойдете до шага, на котором вам нужно нажать кнопку «Другой». После этого вам нужно найти раздел Разное в настройках безопасности.
- Теперь прокрутите вниз и нажмите «M», чтобы найти разное, и в этой опции найдите «Запуск приложений и небезопасные файлы» и нажмите «ОК».
Запуск приложения Включить
Это исправит ошибку, обнаруженную вашим вирусом, и позволит вам загружать файлы.
Если ваш антивирус заблокировал загрузку файла, проверьте причину в журнале ошибок. Мы настоятельно рекомендуем не пытаться загружать вредоносные файлы, которые блокирует ваш антивирус.
3. Ошибка сети
Эта ошибка может возникнуть, когда вы пытаетесь загрузить что-то из Chrome, как будто вы устанавливаете расширение. Вы можете легко исправить эту ошибку, выполнив следующие действия:
- Проверьте, блокирует ли это недавно установленное стороннее программное обеспечение.
- Есть небольшая вероятность, что ваше антивирусное программное обеспечение блокирует его. Итак, попробуйте отключить антивирусное программное обеспечение.
- Попробуйте гостевой режим — некоторые пользователи, вошедшие в систему, не могли загрузить файл. Вы можете просто выйти из Chrome или использовать гостевой режим, чтобы повторить попытку. Откройте Chrome, щелкните имя профиля в правом верхнем углу Chrome. Вы увидите гостевой режим, нажмите на него. Теперь вы можете попробовать загрузить файл.
Гостевой режим в Chrome
Ошибка сети также часто возникает при использовании VPN или прокси для обхода подключения к Интернету по умолчанию. VPN или прокси-сервер могут периодически отключаться, что приводит к прерыванию загрузки из-за ошибки сети. Итак, отключите VPN или прокси и попробуйте снова загрузить файл. В противном случае попробуйте использовать надежные и премиальные VPN для анонимного просмотра.
4. Недостаточно прав или система занята
Иногда вы видите ошибку загрузки «Недостаточно разрешений или система занята», когда пытаетесь загрузить файл с помощью Chrome. Чтобы исправить эту ошибку, вы можете легко выполнить следующие действия:
- Отмените и повторите попытку загрузки. Вы можете отменить загрузку, перейдя по URL-адресу «chrome: // downloads /» или нажав кнопку с тремя точками в строке состояния рядом с загружаемым файлом и выбрав «Отмена».
- Попробуйте сохранить его в другом месте, которое будет вам очень полезно. Вы можете изменить место загрузки, перейдя в «chrome: // settings /». Щелкните ссылку «Дополнительно» внизу страницы настроек и найдите раздел «Загрузки». Здесь вы можете изменить место загрузки, где вы хотите сохранить файл.
Изменить расположение загрузок в Chrome
- Вместо того, чтобы напрямую сохранять его, щелкнув правой кнопкой мыши, сделайте это через «сохранить ссылку как».
5. Диск заполнен или недостаточно места для хранения
Эта ошибка возникает, когда на жестком диске недостаточно места для хранения. Если у вас мало места на диске или на жестком диске мало памяти, загрузка может даже не начаться или иногда останавливаться между ними. Чтобы решить эту проблему:
- Просто попробуйте удалить часть вашего временного файла из корзины.
- Удалите ненужные файлы и очистите свой компьютер.
- Очистите историю просмотров и временные интернет-файлы из Chrome.
Узнайте больше об очистке MacBook.
6. Требуется авторизация
Эта ошибка указывает на то, что у вас нет разрешения на загрузку файла, аналогичного коду состояния HTTP 401 — требуется проверка подлинности. В большинстве случаев владелец сайта устанавливает пароль или авторизацию для загрузки бесплатных файлов. Таким образом, вы можете войти в систему, зарегистрировавшись на сайте, или попытаться связаться с владельцем сайта и объяснить, что вы не можете загрузить файл.
7. Запрещено
Эта ошибка аналогична HTTP 403 — запрещенная ошибка, указывающая на то, что у вас нет необходимых прав для загрузки файла с сайта. Это больше похоже на ошибку необходимости авторизации, вам нужно проверить, нужен ли вход или нет. Если вы не можете войти в систему, скорее всего, вы пытаетесь получить доступ к файлу незаконно. Это означает, что владелец сайта защитил файл от публичной загрузки, к которому вы пытаетесь получить доступ. Если место загрузки указано правильно, свяжитесь с владельцем сайта и объясните проблему.
8. Файл отсутствует или отсутствует.
Ситуаций очень много, владельцы сайтов переносят исходное расположение файла в другое место. Если правильное перенаправление 301 не установлено, то доступ к предыдущему расположению файла приведет к ошибке отсутствия файла, аналогичной ошибке 404 — не найден. На самом деле это не проблема или ошибка, и только владелец веб-сайта может исправить это, потому что он знает, где находится файл. Другими словами, чтобы исправить это, попробуйте связаться с владельцем веб-сайта или найдите тот же файл в другом месте.
Вывод
В приведенном выше руководстве мы предоставили наиболее частые ошибки загрузки и способы исправления различных ошибок загрузки в Google Chrome. Убедитесь, что при выполнении шагов вы выполняете их правильно. Сначала попробуйте выполнить предварительные действия, они помогут легко решить проблему и сэкономят время. Также убедитесь, что вы загружаете файлы из надежных источников и избегаете загрузки файлов, зараженных вирусом, просто пропуская настройки безопасности.
Ошибка сети при скачивании файла через Хром возникает довольно часто. Пользователи массово жалуются на то, что веб-обозреватель дает сбой при скачивании того или иного контента. Поэтому нужно разобраться в ситуации и предложить возможные варианты решения проблемы.
Содержание
- Подробности
- Способ №1: Удаление пользовательского профиля
- Способ №2: Очистка кэша, истории и cookie
- Способ №3: Отключение конфликтных расширений
- Способ №4: Сброс настроек Google Chrome
- Способ №5: Отключаем блокировку антивируса
- Способ №6: Поиск и удаление вирусов
- Способ №7: Переустановка веб-обозревателя
- Заключение
Подробности
Для начала нужно определить причину такого поведения веб-обозревателя. И все бы ничего, но в данном случае сделать это практически невозможно. А без знания причины невозможно предложить конкретный способ решения проблемы.
Поэтому пользователям придется перебирать все возможные варианты и надеяться, что какой-нибудь из них поможет. Только так можно исправить проблему и заставить браузер работать так, как ему положено.
В данном материале мы собрали самые действенные способы, которые помогут заставить Гугл Хром нормально скачивать файлы. Мы начнем с самых простых и очевидных решений. Но постепенно перейдем к более сложным. Итак, начнем.
Способ №1: Удаление пользовательского профиля
В профиле пользователя хранятся настройки браузера, выполненные самим юзером. Если данный файл был как-то поврежден, то возможны вот такие сбои в работе веб-обозревателя. Если что-то не так, то Google Chrome может напрочь отказаться скачивать файлы любого типа. В этом и заключается главная проблема.
Однако ситуацию можно легко исправить. Для этого достаточно удалить файл профиля. Сделать это можно даже без помощи веб-обозревателя. Но нужно точно знать, где именно этот файл находится. Ведь он надежно спрятан в недрах операционной системы. Вот подробная инструкция, рассказывающая о том, что и как нужно делать:
- Закрываем Хром
- Открываем инструмент «Выполнить» с помощью комбинации Win + R.
- Теперь вводим команду %LOCALAPPDATA%GoogleChromeUser Data.
- А потом нажимаем «ОК».
- Далее нужно найти там каталог с именем Default и полностью удалить его. Без возможности восстановления.
Теперь можно закрывать окно проводника и запускать Google Chrome. При старте браузер автоматически создаст новый файл с настройками профиля. Однако придется снова настраивать веб-обозреватель под себя. Зато он должен начать качать файлы без проблем. Если этого не случилось, то переходим к следующей главе.
Способ №2: Очистка кэша, истории и cookie
Часто бывает и так, что файлы в Google Chrome не скачиваются по той простой причине, что кэш браузера переполнен. И именно это не дает файлам нормально скачиваться. Браузеру банально не хватает места для нормальной работы. Это же относится к истории посещений и файлам cookie. Иногда они достигают невообразимых размеров.
Поэтому нужно найти тот раздел в настройках, который позволяет почистить кэш. Сделать это не так уж и трудно. Кстати, можно также довериться расширениям, которые делают это автоматически. Но ручной способ гораздо надежнее. Мы предоставляем подробную инструкцию, рассказывающую о том, как и что делать. Вот она:
- Воспользоваться комбинацией Ctrl + Shift + Del.
- Настраиваем параметры чистки так, как указано на картинке.
- А потом щелкаем по кнопке «Удалить данные».
Сама очистка займет всего несколько секунд. Но после проведения данной процедуры обязательно нужно перезапустить веб-обозреватель. Иначе все изменения не будут применены. Увидеть результаты можно будет только после рестарта. Так что перезапуск Google Chrome – условие обязательное.
После перезапуска веб-обозревателя можно снова попробовать скачать какой-нибудь файл. Если все прошло успешно, то это значит, что браузер не мог нормально функционировать именно из-за раздувшегося кэша. Если же все осталось без изменений, то переходим к следующему пункту нашей программы.
Способ №3: Отключение конфликтных расширений
Дополнения и расширения здорово расширяют функционал браузера и делают работу с ним проще и интереснее. Некоторые пользователи даже не представляют себе жизнь без них. Но не стоит забывать, что эти плагины требуют довольно много оперативной памяти. И если у вас их установлено много, то скачивание некоторых файлов может быть блокировано.
К тому же, некоторые расширения могут конфликтовать друг с другом и поэтому браузер может работать не совсем адекватно. Наиболее правильным шагом будет отключение расширений. Не волнуйтесь, потом их можно будет вернуть. После проверки работоспособности веб-обозревателя. Вот подробная инструкция:
- Затем нажимаем на кнопку с тремя вертикальными точками. Она находится в верхней правой части окна браузера.
- Далее в появившемся контекстном меню выбираем пункт «Дополнительные инструменты».
- В левом столбце кликаем по надписи «Расширения».
- Появится список установленных дополнений. Напротив каждого из них будет ползунок, который отвечает за включение и выключение. Его нужно деактивировать.
- Повторяем процедуру для всех расширений в списке.
После отключения плагинов и расширений нужно обязательно перезапустить веб-обозреватель. Только тогда изменения вступят в силу. После рестарта нужно проверить стабильность работы браузера и попробовать скачать какой-нибудь файл. Если ничего не помогло, то переходим к следующей главе.
Но перед этим стоит отметить, что некоторые расширения все-таки можно вернуть в том случае, если данный способ не помог. Если у вас их было очень много, то все возвращать не стоит. Нужно остановиться на тех, которые являются самыми полезными. И если после включения какого-нибудь из них вновь возник конфликт, то именно оно и является проблемным. Нужно его вообще удалить.
Способ №4: Сброс настроек Google Chrome
Это действие можно выполнить при помощи удаления файла пользовательского профиля Google Chrome. Все настройки пользователя Хром хранит в специальном каталоге. Если этот файл поврежден или, то веб-обозреватель не будет качать файлы, как бы вы ни старались. Ведь ему просто неоткуда будет брать информацию о загрузке.
Хорошая новость заключается в том, что данный файл можно обновить. Причем для этого даже не потребуется веб-обозреватель. Но главное – настройки сбросятся до стандартных. Именно это нам и нужно для того, чтобы веб-обозреватель начал работать так, как ему положено. На самом деле все очень просто. Вот подробная инструкция, рассказывающая о том, как и что делать:
- Вновь вызовите меню браузера и выберите пункт «Настройки».
- Затем в поле поиска (сверху страницы) введите запрос «Сброс».
- Пролистайте результаты в самый низ.
- Нажмите на кнопку «Восстановление настроек по умолчанию».
- Подтвердите сброс.
- Перезапустите браузер.
Файлы должны начать скачиваться так, как положено. Но если нет, то тогда переходим к следующей главе.
Способ №5: Отключаем блокировку антивируса
Часто скачивание файлов и различного контента может блокироваться сторонней антивирусной программой. Так что мы рекомендуем на время отключить ее защиту. Для этого достаточно раскрыть трей Windows, навести на соответствующую иконку курсор мыши, кликнуть правой кнопкой и выбрать опцию деактивации.
Способ №6: Поиск и удаление вирусов
Если файлы в Google Chrome все так же не скачиваются, то вероятнее всего, на компьютере пользователя присутствуют вирусы. Они способны не только заставить браузер не качать какой-нибудь контент, но и вызвать куда более серьезные неполадки, которые скажутся на стабильности всей системы. Поэтому от вредоносных объектов нужно избавляться. Мы разобрали процедуру чистки браузера от вирусов в отдельной статье.
Способ №7: Переустановка веб-обозревателя
Точно такая же ситуация бывает и в том случае, если вирусы умудрились повредить файлы самого веб-обозревателя. Тогда он может вести себя неадекватно. И файлы скачивать в таком случае браузер напрочь откажется. И выход здесь только один: переустановка приложения целиком. Иначе о загрузках и думать нечего.
Для начала нужно озаботиться установочным файлом. Его нужно скачать с официального сайта разработчика заранее. Только потом можно приступать к удалению старой версии и установке новой. Однако не стоит скачивать инсталлятор с левых сайтов. Можно подцепить какой-нибудь вирус. Лучше использовать официальный сайт. Вот подробная инструкция, рассказывающая о том, как и что делать.
Заключение
Итак, мы попытались ответить на вопрос о том, что делать, если вылетает Хром при загрузке файлов. Теперь подведем итоги и сделаем кое-какие выводы. Начнем с того, что определить конкретную причину такого поведения браузера практически невозможно.
Поэтому пользователям приходится перебирать все варианты. Некоторым везет, и им помогают самые простые способы. Но даже если придется использовать довольно сложный метод, отчаиваться не стоит. Нужно просто все делать в строгом соответствии с инструкцией.
Ошибки во время просмотра довольно распространены во всех веб-браузерах. Тем не менее, мы должны понимать, что за каждой ошибкой стоит техническая сторона или, возможно, сбой, который делает это возможным. Мы в TheWindowsClub прилагаем усилия для устранения наиболее распространенных ошибок, связанных со всеми популярными браузерами. На этот раз мы расскажем, как исправить ошибки загрузки файлов , возникающие в Google Chrome .
Ошибка довольно раздражающая, особенно если вы спешите и намереваетесь загрузить важное вложение или любой другой файл. Эта проблема также сохраняется при попытке загрузить новые приложения, темы, расширения или даже файлы с другими расширениями. Ниже приведен список ошибок, которые обычно мешают браузерам Chrome, а также краткое описание того, как их можно устранить,

Содержание
- Ошибки загрузки Chrome
- 1] Сбой проверки на вирусы или ошибка, обнаруженная вирусом
- 2] Скачать заблокирован
- 3] Ошибка файла
- 4] Запрещенная ошибка
- 5] Ошибка заполнения диска
- 6] Ошибка сети
Если вы получите какие-либо из этих ошибок загрузки браузера Chrome, то в этом посте будет показано, как разблокировать файлы и исправить эти ошибки загрузки на ПК с Windows:
- Проверка на вирусы не удалась или обнаружена ошибка
- Скачать заблокирован
- Нет файла Ошибка
- Запрещенная ошибка
- Ошибка переполнения диска
- Ошибка сети
Излишне говорить, что ничего не работает, если вы не подключены к Интернету, поэтому первый шаг всегда должен включать проверку вашего подключения. Убедитесь, что ваше интернет-соединение работает, очистите кеш браузера и попробуйте снова. Кроме того, попытайтесь принудительно возобновить загрузку файла, нажав « Возобновить ». Другой способ – попытаться возобновить загрузку через некоторое время.
1] Сбой проверки на вирусы или ошибка, обнаруженная вирусом
Совершенно очевидно, что ваше антивирусное программное обеспечение могло заблокировать загрузку, и вы можете просто открыть антивирусную программу и проверить, почему файл был заблокирован. Еще одна возможность заключается в том, что диспетчер вложений Windows уже удалил файл, который вы пытались загрузить. Проверьте настройки безопасности Windows в Интернете для параметров загрузки.
2] Скачать заблокирован
Это еще одна особая проблема, которая сохраняется на определенных веб-сайтах и при загрузке файлов. В Windows эта проблема обычно возникает, когда диспетчер вложений Windows удалил файл, который вы пытались загрузить, или, возможно, ваш файл был заблокирован настройками безопасности Windows в Интернете.
3] Ошибка файла
Ну, это просто, все это означает, что вы пытаетесь загрузить контент, который больше не размещен на сайте. Опять же, в этом случае вы можете попытаться связаться с владельцем сайта или попытаться найти какой-нибудь альтернативный сайт.
4] Запрещенная ошибка
Запретная ошибка – это способ, которым система сообщает вам, что у вас недостаточно прав для загрузки файла с сервера. Это то, что очень распространено в интрасетях, и если у вас нет доступа к загрузке. Если у вас есть доступ к загрузке, но вы не можете получить к ней доступ, убедитесь, что ваш IP-адрес не заблокирован сайтом.
5] Ошибка заполнения диска
Опять прямая ошибка, которая прямо предлагает вам либо удалить некоторые элементы с вашего компьютера, либо просто очистить корзину.
6] Ошибка сети
Эта ошибка обычно возникает, когда вы пытаетесь сохранить что-либо из Chrome Web Store, и это часто вызвано нежелательным программным обеспечением, которое блокирует установку. Вы можете удалить ненужное программное обеспечение и попробовать выполнить установку еще раз. В качестве альтернативы я бы лично предложил вам проверить, является ли ваш брандмауэр виновным.
Надеюсь, это поможет.
Ошибка неполадка сервера при скачивании. Ошибка при скачивании файлов
Ошибка загрузки может произойти по множеству причин. Когда происходит ошибка загрузки, может появится сообщение об ошибке на панели загрузок в нижней части браузера. Более длинные сообщение могу появиться на странице загрузок .
В этой таблице описаны некоторые сообщения об ошибках загрузки, которые могут отобразиться на панели загрузок
| Сообщение с ошибкой | Описание и дополнительная информация |
| Обнаружен вирус (Virus Detected) | Антивирусный софт обнаружил вирус. Вероятно файл содержит вирус , в результате файл, который вы пытались загрузить, не был скачан(отстранен) . |
| Заблокирован (Blocked) | Файл был заблокирован настройками безопасности. В результате файл был отстранен от скачивания Windows Attachment Manager`ом . Узнать как измените настройки безопасности вашего компьютера можно ниже |
| Сканирование на вирусы провалилось (Virus Scan Failed) | Антивирус не смог проверить файл. В результате файл был отклонен windows attachment manager`ом . Причину ошибки можно узнать ниже. |
| Недостаточной прав (Insufficient Permissions) | Нет возможности сохранить файл т.к. нет необходимых прав. Поменяйте директорию загрузки. У вас нет необходимых прав, либо какое-то другое приложение(обычно антивирус) запретил доступ к загрузке Google Chrome. Попробуйте сохранить файл позже или смените директорию загрузки. |
| Ошибка сети (Network Error) | Неизвестная сетевая ошибка. Проблема с сетью во время загрузки. Попробуйте позже загрузить файл. |
| Ошибка загрузки (Download Error) | Произошла ошибка во время загрузки. Попробуйте позже. |
| Не существует файла (No File) | Сервер не может найти файл. Файл, который вы пытаетесь загрузить не существует на сервере. Обратитесь к администратору сервера. |
| Проблема с сервером(Server Problem) | Неизвестная ошибка сервера. Попробуйте позже или обратитесь к администратору. |
Смена параметров безопасности вашего компьютера
На вашем компьютере может стоять блок окончательной загрузки. Проверьте настройки «Безопасности интернета», чтобы убедиться, в возможности скачивания файлов:
Эти изменения повлияют на работу Google chrome и других браузеров!
ВНИМАНИЕ! Переводчик не помнит все названия окон в Windows! Поэтому даю примерный перевод. Он может не совпадать с переводом в ОС Windows!(У меня английская версия Windows)
- Идите в Пуск > Панель управления .
- Выберите Свойства браузера . Это должно открыть свойства.
- Выберите безопасность.
- Щелкните на глобус(зона интернета).
- Нажмите на кнопку «Пользовательский уровень».
- Прокрутите вниз до Загрузки -> загрузки файлов
- Включите.
- Прокрутите до Разное> запуск небезопасных программ.
- Выберите подсказку(?).
- Кликните OK.
Возможные причины ошибки: Сканирование на вирусы провалилось
Иногда, при скачивании с rapidshare вылетает ошибка, и сервис выдает такое сообщение: В настоящее время с вашего IP адреса уже идет скачивание. Попробуйте немного позже. Это наблюдается также при использовании других подобных сайтов. Давайте попробуем разобраться, почему возникает ошибка при скачивании.
Как исправить ошибку сети при скачивании либо установке программ или файлов
Разбираясь с ситуацией, стоит начать стоит с очевидного — с проверки качества соединения. Возможно, достаточно отключить связь и через 2-3 минуты восстановить ее, чтобы закачка возобновилась.
Очистка кэша и файлов cookie
Ошибка сети при выполнении скачивания типового файла через Гугл Хром может объясняться банальной перегрузкой кэша обозревателя. Программе просто недостаточно места для новых записей. Аналогичный эффект дает и чрезмерный объем файлов cookie, застаревшие данные об истории посещений.
Процесс очистки указанных разделов следующий:
- одновременно прожимаем Ctrl + Shift + Del. Появится меню «Очистить историю»;
- проверьте, что находитесь во вкладке «Дополнительные»;
- отметьте галочкой 2, 3 и 4 параметры;
- активируйте «Удалить данные».
Как увеличить громкость в браузере Google Chrome
По завершении очистных работ перезагрузите браузер. Выполните тестовое скачивание. Если ситуация не изменилась, значит, проблема в другом.
Отключение блокировки антивируса
Если устройство защищено антивирусом, то он может блокировать скачивание и установку подозрительного ПО. Вопросы возникают в отношении продуктов от неизвестных издателей. Претензии предъявляют даже к документам, содержащим макросы.
Конфликт нивелируется, если внести закачиваемый материал в исключения. Тогда антивирус пропустит его. Также можно, хоть это и небезопасно, временно приостановить работу защитника.
Удаление пользовательского профиля
Конфликт с сетью возникает и при повреждении файла, в котором хранятся настройки пользователя. Тогда полностью удаляют профиль:
- закрывают Chrome;
- жмут Win + R. Появится инструмент «Выполнить»;
- в строке «Открыть» вводят «%LOCALAPPDATA%GoogleChromeUser Data»;
- активируем «Ок»;
- ищем каталог Default;
- удаляем его без перспективы восстановления.
Потом при запуске браузера автоматически будет создан новый профиль. Но его еще предстоит настроить под себя, поскольку все предыдущие настройки хранились в удаленной папке и были уничтожены. Делать ее резервную копию бессмысленно, но стоит обеспечить дублирование через аккаунт Google.
Переустановка браузера
Неполадки появляются и как следствие проблем в самом браузере. Например, сбоить может быть из-за того, что работает устаревшая версия ПО. Актуальность программы проверяют в «Настройках» в блоке «О браузере Chrome». Если версия неактуальна, стоит обновить ее и перезагрузить программу.
Если это не помогло, стоит выполнить полную переустановку. Возможно, были повреждены какие-то программные файлы. Изначально скачивают дистрибутив. Для этого либо напрямую заходят в интернет-магазин разработчика ПО, либо в «Настройках» открывают «Расширения» и, кликнув там на кнопку с 3 полосами, переходят по ссылке, что будет на появившемся поле. Найдите там дистрибутив, скачайте и поместите его в папку, в которой потом легко сможете найти.
Если у Вас остались вопросы или есть жалобы — сообщите нам
Задать вопрос
Как открыть плагины в Гугл Хром — где находятся и как ими управлять
Второй этап — удаление текущего ПО. В Windows10 следует:
- открыть «Настройки»;
- выбрать блок «Приложения»;
- пройти в «Приложения и возможности»;
- найти Google Chrome. Его имя либо ищут в представленном списке, либо набирают в поисковой строке;
- кликнуть по названию ПО;
- нажать кнопку «Удалить».
После деинсталляции можно перезагрузить устройство. Потом нужно установить Chrome:
- найдите ранее скачанный из магазина дистрибутив;
- кликните по нему;
- следуйте указаниям мастера установщика, контролируя его запросы и отвечая на них.
Поиск и устранение вирусов
Что еще делать, обнаружив ошибку Download interrupted? Убедиться в том, что устройство не заражено вирусами. Если используется специальная программа — запустите ее, выполните проверку и удалите подозрительные файлы.
Можно воспользоваться встроенным функционалом Chrome. Нужный раздел находится в «Настройках» в «Сброс настроек…». Здесь выбирают «Удалить вредоносное ПО…» и нажимают «Найти».
Штатный антивирус операционной системы Windows работает в фоновом режиме. Для активации защитных функций дополнительные действия не требуются. Хотя можно запустить экспресс-сканирование:
- откройте параметры ОС;
- в поисковой строке наберите «безопасность»;
- выберите «Параметры компонента «Безопасность…»»;
- кликните по «Защита от вирусов…»;
- нажмите «Быстрая проверка».
Решение проблемы для LAN или Wi-Fi
Проблема вызвана тем, что сервис ограничивает количество подключений с одного ip адреса. Это действует для бесплатных аккаунтов.
Если вы используете общие сети, то для вас есть довольно простой способ решения, чтобы получить новый IP-адрес:
- Перейти в Пуск -> Выполнить
- Напечатайте command или cmd затем нажмите Enter, откроется окно командной строки. Введите ниже перечисленные команды одну за другой, после каждой строки жмите enter:
- ipconfig /flushdns
- ipconfig /release
- ipconfig /renew
Этот метод может быть не таким эффективным, но только в том случае, если используется NAT (преобразование сетевых адресов). Ведь ошибки при скачивании чаще всего возникают из-за ip адреса. А при использовании nat, внешний адрес у вас всегда будет один. Поэтому часто возникает ошибка при скачивании торрента. Узнайте mac адрес роутера https://dlink-help.ru/161/, подключитесь к нему, и проверьте, включена ли функция транслирования сетевых адресов.
Переустановка Play Market
При отсутствии результата от предыдущих действий исправить ошибку 192 можно радикальными мерами: удалить само приложение Google Play Market и все его обновления, после чего установить программу заново. Поскольку удаление магазина приложений автоматически уберет возможность загружать что-либо оттуда, все действия производятся из настроек Android.
После исправления ошибки можно будет скачать софт наподобие CCleaner для глубокой очистки памяти устройства. Это в разы упростит очистку устройства и позволит избежать повторного появления ошибки в дальнейшем.
Для удаления Google Play Market и всех данных о приложении нужно:
- Открыть на телефоне или планшете Настройки.
- Перейти в меню Приложения (или Диспетчер приложений).
- Перейти во вкладку Все.
- В открывшемся списке всех приложений найти Play Маркет и нажать на него.
- В открывшемся окне «О приложении» нажать Остановить, чтобы программа прекратила работу (также исчезнет значок с рабочего стола).
- Нажать Удалить обновления, затем Отключить для удаления всех обновлений и полного выключения приложения. Дополнительно можно Стереть данные для удаления всей информации.
После удаления магазина приложений нужно перезагрузить телефон/планшет, заново зайти в настройки и Включить Google Play Market. После этого потребуется заново установить все обновления и ввести логин и пароль от Google для входа в аккаунт. Ошибка с кодом 192 должна окончательно перестать беспокоить, пока на устройстве будет достаточно свободного пространства.
Какие еще причины могут быть
По мимо всех проблем, вина может лежать на вашем провайдере, домашней сети, или ещё какой-нибудь сети общего пользования). Ваш IP адрес маскируется с помощью прозрачного прокси сервера, NAT или другой подобной технологии. Это происходит таким образом, что для серверов DepositFiles, RapidShare запросы от нескольких пользователей Вашего провайдера/сети видны как запросы с одного и того же адреса.
Но простые пользователи, часто не вникают в подробности и их устраивает и то, что такие проблемы легко решить более простым способом, просто переждав несколько часов или же просто заведя себе так называемый «Gold аккаунт» Gold аккаунт. это самый удобный, но также самый дорогой способ беспроблемного скачивания файлов с интернета. Сейчас конечно мало кто будет раскошеливаться на такие вещи, только ради того, чтобы скачать например какой-нибудь клип или фильм. Однако даже при покупке «Gold аккаунта» его легко взломать, существуют даже сайты на которых можно найти сотни паролей к различным логинам и «Gold аккаунтам». Но все равно, снизить уровень ошибок при скачивании информации этот способ может. Не забудьте добавить свою страницу в закладки.
Но нет худа без добра и при использовании такого платного аккаунта, вы никогда не встретите табличку вроде «ошибка скачивания» Ещё проблему ошибки скачивания, можно решить, путём подключения маршрутизатора от поставщика услуг, который назначает вам динамический IP-адрес каждый раз при подключении устройства к Интернету, то проблема ошибки скачивания решится очень просто. В этом случае, просто перезагрузите маршрутизатор ADSL. Это позволит вам отключиться от интернета, на некоторое время, а потом соединиться снова с помощью ADSL, но будет назначен новый IP-адрес, и вы можете скачать с Rapidshare или других подобных сайтов нужные файлы.
Также можно закрыть Internet Explorer или Firefox для того, чтобы очистить скрипты или (cookies) текущих сессий.
Наверняка многие из вас пробовали скачивать файлы с различных обменников. Вот самые распространенные из них — rapidshare, depositefiles, rghost и тд. Случается такое, что при попытке получить желаемый файл, сервис выдает такое сообщение «Ошибка при скачивании файла» , и процесс прерывается. В данном материале мы попробуем разобраться с этой ситуацией, понять причины, и какие действия можно предпринять.
Проблемы LAN, Wi-Fi
Как правило, основная масса пользователей использует бесплатные аккаунты на файловых обменниках. Это вполне нормально — приемлемая скорость, и отсутствие необходимости оплачивать доступ. Но существуют и некоторые ограничения. Например, с одного или , можно скачивать только один файл. Таким образом, если вы попробуйте получить еще один, сервис выдаст вам ошибку «С данного ip адреса уже идет скачивание, попробуйте позже «. Сообщение может немного меняться:
Тут нужно обратить внимание на особенности вашего подключения к сети Интернет. Если провайдер выдает вам статический ip-адрес, то вариантов у вас немного. Либо дождаться завершения скачивания текущего файла, либо оплатить VIP-аккаунт на файловом обменнике. Но не стоит забывать, что проблемы могут быть вызваны на сервер файлового обменника.
Для тех, у кого ip динамический, есть хорошие новости. Сменить его можно за пару минут. Сейчас мы этим и займемся.
Обратите внимание
: проверяйте, правильно ли указана на вашем сетевом интерфейсе. Неверное значение может привести к проблемам в сети.
Меняем динамический IP адрес
Нам нужно запустить командную строку. Делается это либо нажатием клавиш Win+R , либо нажатием кнопки «пуск
» -> «
выполнить
«, затем набираете cmd и щелкайте «
ок
«. Если все сделано верно, перед вами появится окно командной строки:
Теперь нам нужно последовательно ввести три команды. Набирайте их с клавиатуры, в том виде, в котором они приведены ниже:
- ipconfig /flushdns
- ipconfig /release
- ipconfig /renew
Обратите внимание, после ввода каждой команды, нужно нажимать клавишу «enter
«, чтобы она сработала.
После этого стоит проверить, исчезла ли ошибка при скачивании файла. В большинстве случаев этого метода будет достаточно.
Обратите внимание
:
Желательно посоветоваться с вашим сетевым администратором, или хотя бы почитать документацию по устройству вашей сети. Она может быть настроена таким образом, что внешний ip адрес будет статическим, а внутренние будут динамическими, раздаваемыми по средствам NAT (). Таким образом, если вы используйте вышеописанные действия, скажем, для устранения ошибки при скачивании торрента, они не сработают. Ведь вы обновите только внутренние адреса — внешний будет неизменен.
Обратите внимание
: если проблемы в вашей сети связаны с настройками маршрутизатора, можете использовать материал из статьи — .
Не хватает памяти
Если вы видите сообщение WhatsApp «Сбой загрузки, не удалось завершить загрузку», стоит проверить наличие свободного места в памяти смартфона. Порой мы не замечаем, что хранилище почти заполнено!
Найти подробную информацию о состоянии памяти можно в настройках устройства. Откройте вкладку «Общие» или «Хранилище» (зависит от особенностей смартфона).
Как исправить, когда Ватсап пишет «Сбой загрузки», если не хватает свободного места? Элементарно – нужно удалить с телефона ненужные приложения или данные, чтобы освободить немного местечка.
Кроме того, вы можете сделать следующее:
- Откройте мессенджер и перейдите к настройкам;
- Отыщите вкладку «Данные и хранилище» и нажмите на кнопку «Управление»;
- Далее жмите на стрелочку «Просмотр и удаление объектов» в каждом отдельном чате;
- Кликайте «Выбрать», выделяйте галочками ненужные данные и удаляйте их с помощью специальной кнопки!
Понимая, что значит сбой загрузки в Ватсапе, можно быстро подобрать оптимальное решение проблемы и вернуться к полноценному формату общения. Теперь вновь доступны фотографии, видеоматериалы, аудио и файлы – можете не ограничивать себя в обмене разнообразными медиаданными.
Альтернативные причины
Давайте немного поговорим про cookies. Для справки:
Cookies — данные, отправленные веб сервером, при подключении к нему, используемые для идентификации пользователя. Хранятся на локальном компьютере, с которого осуществлялось подключение
.
Случается такие ситуации, когда поиск причины возникновения ошибки в сети при скачивании файла, приводит к устаревшим cookies. Из-за этого веб сервер видит старую сессию, и не дает возможности подключения. Проблема решается сбросом/обновлением cookies. Давайте сделаем это на примере браузера Firefox.
Нажимаем кнопку «инструменты
«, затем «
настройки
«. Теперь переходим на вкладку «
приватность
«. Здесь нам интересует два пункта — «
удалить вашу недавнюю историю
» и «
удалить отдельные куки
«.
Давайте удалим отдельные cookies. Щелкаем соответствующую кнопку. В строке поиска пишем адрес нужного файлового обменника. Пусть это будет «Депозитфайл
» — набираем dfiles . Теперь нажимаем кнопку «
удалить все куки
«.
Теперь следует проверить, будет ли возникать ошибка при скачивании файла.
Что касается прочих проблем, то основная масса связана именно с ip адресом, и методом его назначения. У многих провайдеров используются статические адреса. Для одного дома, а иногда для целого района используется один адрес для выхода в сеть. И если это так, то только один человек сможет осуществлять подключение на определенные ресурсы в данный момент времени. А вы будете гадать, почему при скачивании файлов выдается ошибка.
Видео к статье :
Google Chrome является одним из самых лучших и быстрых веб-обозревателей. Поэтому им пользуются чаще чем другими браузерами. Но даже в Хроме могут появляется ошибки. Самая популярная неисправность – Chrome не скачивает файлы. Проблемы, из-за которых это возникло могут быть разным и стоит знать, как их решать.
Проблемы и их решения
Есть очень много причин, по которым не скачиваются файлы в Хром браузере. Это могут быть как системные ошибки, так и проблемы с самим Хромом. Наиболее частые причины неисправности:
- ограничения профиля пользователя;
- файлы блокирует антивирус;
- переполнен кэш Google Chrome;
- файлы не дают скачать расширения;
- в ОС попал вирус;
- много настроек в Гугл Хром.
По этим причинам Хром перестают скачивать файлы чаще всего. Чтобы не удалять Google Chrome с целю перехода на другой браузер рекомендуется научится решать такие проблемы.
Удалить профиль пользователя
Ограничения в Google Chrome часто возникают из-за профиля пользователя. В аккаунт сохраняется не только история и пороли, но и настройки. В случае если файл, в котором хранятся данные поврежден, то могут появляются ошибки, в том числе и невозможность скачивания файлов. Поэтому требуется удалить этот файл.
Подробная инструкция:
- Закрыть Google Chrome.
- Вызвать командную строку «Выполнить» (нажать Win+R).
- Вписать в поле строки «%LOCALAPPDATA%GoogleChromeUser Data».
- В открывшейся директории найти папку «Default» и удалить её.
- Полностью перезагрузить систему.
Если проблема была в настройках профиля, то файлы снова должны начать скачиваться. Но придется заново создать профиль, ввести пароли и внести нужные настройки.
Настроить антивирусную программу
Не так часто, но иногда файлы не удается скачать с Гугл Хром из-за блокировки антивирусной программой. Решить такую проблему очень просто, достаточно открыть меню антивируса и отключить защиту браузера или проверку загружаемых файлов.
Но возможно браузер блокирует файл не просто так и в нем правда есть вирус. Поэтому отключать проверку загружаемых файлов и защиту браузера можно только при абсолютной уверенности в ресурсе с которого производится загрузка.
Очистка Google Chrome от ненужных файлов
Гугл Хром может перестать скачивать файлы с интернета из-за того, что он переполнен временными данными (кэш, история и cookie). ОЗУ на компьютере нахватает для скачивания файла Гугл Хром. В этом случае самое правильное решение – очистить Google Chrome. Подробная инструкция как это сделать:
- Открыть Google Chrome.
- Нажать на три точки в правом верхнем углу.
- Нажать на пункт «История».
- На новой странице кликнуть по «Очистить историю».
- Выбрать «За всё время».
- Поставить галочки на всех пунктах, кроме «Сохраненные пароли»
- Нажать на «Удалить данные».
Чтобы быстро перейти на страницу удаления истории можно просто зажать горячие клавиши Ctrl+Shift+Del.
Самое главное, чтобы галочки стояли напротив таких пунктов как «История браузера», «Данные в кэше» и «cookie-файлы». Если не скачивает файлы Хром на Андроид, то стоит попробовать почистить кэш.
Отключение расширений
Безусловна плагины Google Chrome очень полезны и порой без них вообще не обойтись. Но бывает, что расширения не дают Хром нормально работать. Ведь если их установлено много, то создается большая нагрузка на ОЗУ и ЦП из-за чего Chrome может перестать скачивать файлы. Тогда может появляется надпись: «Ошибка, файл скачен не полностью». Подробная инструкция как отключить расширения:
- Открыть Google Chrome.
- Нажать на три точки в правом верхнем углу.
- Кликнуть по значку в виде пазла.
- Нажать на «Управление расширениями».
- Отключить все редко используемые плагины (нажать на синий переключатель).
Можно полностью удалить ненужные плагины, для этого достаточно нажать на соответствующую кнопку и подтвердить действие. После всего этого требуется перезагрузить Гугл Хром.
Удаление вирусов
Для удаления вирусов на компьютере должна быть антивирусная программа. Достаточно её запустить и нажать «Быстрая проверка» или «Полная проверка» (названия могут быть другими) и дождаться пока ПК будет проверен.
Если вирусы есть на компьютере, то они будут заблокированы или удалены. После проверки рекомендуется перезагрузить компьютер и только потом пытаться скачивать файлы через Google Chrome
Сброс настроек Хром
Иногда файлы не скачиваются из-за настроек Google Chrome. Если не хочется удалять файл аккаунта, то можно просто сбросить настройки. Подробная инструкция как это сделать:
- Открыть «Настройки».
- Пролистнуть в самый низ и кликнуть по «Дополнительные».
- Нажать на «Восстановление настроек по умолчанию».
- Подтвердить действие.
После этого обязательно требуется полностью перезагрузить браузер. Когда он будет перезагружен можно попробовать скачать любой файл с интернета.
Коротко о главном
Несмотря на стабильность и скорость работы, иногда и Google Chrome не скачивает файлы. Но решить эту проблему не сложно – есть целых шесть удобных способа. Если всё они не помогли, то стоит попробовать переустановить Хром.
Cправка — Google Chrome
Войти
Справка Google
- Справочный центр
- Сообщество
- Google Chrome
- Политика конфиденциальности
- Условия предоставления услуг
- Отправить отзыв
Тема отзыва
Информация в текущем разделе Справочного центра
Общие впечатления о Справочном центре Google
- Справочный центр
- Сообщество
Google Chrome
Браузер Google Chrome отличается стабильностью и высокой скоростью работы. Пользователи очень редко жалуются на Хром, именно поэтому выбирают его среди прочего числа веб-обозревателей. Однако, как и любая программа, Гугл Хром может столкнуться с проблемами, причем некоторые из них не являются ошибкой или некачественной работой браузера, а просто сторонними причинами, которые не дают правильно выполнять возложенные на него задачи. Одной из таких является невозможность скачать файл. Если вы столкнулись с подобной проблемой, то разберемся с причинами сбоя и как устранить неполадки.
Содержание
- Возможные причины
- Как решить проблему
- Удаление пользовательского профиля
- Очистка кэша, истории и cookie
- Отключение конфликтных расширений
- Сброс настроек Google Chrome
- Отключение блокировки антивируса
- Поиск и удаление вирусов
- Переустановка веб-обозревателя
- Другие проблемы и их решение
Возможные причины
Перед тем как приступить к решению проблемы, сначала необходимо разобраться с ее причинами. Итак, почему не получается скачивать из браузера нужные файлы. На самом деле факторов для подобного сбоя очень много, но перечислим наиболее распространенные:
- браузер перенасыщен кэш и cookie-файлами;
- ограничения по пользовательскому профилю;
- установлены расширения, которые вступают в конфликт при загрузке файлов из браузера;
- блокировка со стороны антивирусной программы;
- браузер перенасыщен настройками, в результате чего некорректно выполняет отдельные функции;
- наличие вирусов в системе.
Мы перечислили наиболее частые причины, по которым загрузка файлов может прерываться или вовсе не запускаться. Для некоторых пользователей подобные сбои кажется настолько плачевными, что они сразу прибегают к удалению Хрома или переходят на другой браузер. Однако проблема не так страшна и ее очень легко устранить самостоятельно. Воспользуйтесь нашими советами.
Как решить проблему
Определить сразу, что стало причиной невозможности загрузки файлов в браузере Гугл Хром, нельзя. Поэтому придется перебрать несколько эффективных способов, которые помогут восстановить правильную работу программы.
Удаление пользовательского профиля
Начнем с того, что очень часто ограничения в функционале браузера связаны с авторизированным профилем. В аккаунте Google сохраняется не только история ваших посещений, но также других действий и произведенные настройки. Если по каким-то причинам, этот файл на компьютере был поврежден, то теперь его нужно найти и удалить, иначе ограничения и дальше будут накладываться на пользовательский профиль. Сделать это можно при помощи следующих действий:
- Закрываете браузер.
- Вызываете командную функцию при помощи горячих клавиш Win+R.
- Вводите в нее команду «%LOCALAPPDATA%GoogleChromeUser Data», а после нажимаете Ok.
- После того как система отобразит соответствующую папку, вам нужно найти в ней файл под названием «Default» и удалить его.
- Теперь перезагрузите компьютер и войдите в Гугл Хром.
После удаления поврежденного файла проблема должна быть устранена. Однако вы должны знать, что вместе с удалением файла Default, удаляться действующие настройки, поэтому придется заново настраивать браузер под себя.
Очистка кэша, истории и cookie
Любой браузер, и не только Хром, может отказаться загружать любые файлы ввиду перезагруженности устройства накопительной информации из веб-обозревателя. То есть, оперативной памяти на компьютере не хватает, чтобы совершить емкое действие с загрузкой любого файла. Поэтому здесь поможет очистка Google Chrome от мусора, кэша и cookie. Если вы ни разу или очень редко чистите свой браузер, то, скорее всего, проблема именно в этом. Чтобы освободить Гугл Хром от мусора и дать ему «второе дыхание», выполните следующую инструкцию по его очистке:
- Откройте Гугл Хром.
- Нажмите на три вертикальные точки справа в верхнем углу.
- Из списка функций выберите «История», потом снова «История».
- На открывшейся странице слева нажимаете на кнопку «Очистить историю».
- На экране появляется окно, где нужно указать временной промежуток, за который вы удалите данные из браузера, а также отмечаете галочкой, что именно удалить.
- После нажмите на кнопку «Удалить данные».
Обязательно проставьте галочки напротив пунктов «История скачиваний», «История браузера», «Изображения и другие данные, сохраненные в кэше» и «Файлы cookie». Если никакой ценной информации в браузере нет, то выбирайте «За все время». А вот что касается пункта «Файлы cookie и другие данные сайтов», то после удаления может стереться информация о логине и пароле для входа на определенный сайт, если вы использовали функцию «Автозаполнения» и входили на авторизированные сайты без постоянного ввода этих данных.
Быстро перейти в меню для удаления истории, кэша и кук-файлов, можно при помощи использовании комбинации горячих клавиш Ctrl+Shift+Del.
Отключение конфликтных расширений
Для Гугл Хрома доступно большое количество расширений и большинство из них являются полезными. Поэтому некоторые пользователи устанавливают в Chrome слишком много приложений. Если их одновременно все включить, то создается нагрузка на систему, занимается большое количество оперативной памяти, а сам браузер может некорректно работать. Последствием некорректной работы как раз таки может стать и невозможность скачивать нужные документы и файлы. Если предыдущее способы вам не помогли, то опробуйте отключить некоторые расширения и проверить исправность работы Хрома:
- Запускаете браузер.
- Нажимаете на кнопку меню (в правом верхнем углу три вертикальные точки).
- Выбираете пункт «Дополнительные инструменты».
- Потом «Расширения».
- Вы переходите в отдельную страницу со всеми вашими установленными расширениями для браузера Ch
- Внимательно изучаете список всех ваших приложений и те, которыми вы пользуетесь редко, просто отключаете. Отключение производится при помощи перетаскивания тумблера влево, в положение Off.
- После перезапускаете браузер и пробуйте что-нибудь скачать.
- Если данный способ не помог, вы аналогичным образом можете обратно включить расширения.
Сброс настроек Google Chrome
Кардинальным, но в большинстве случаев действенным способом, является сброс настроек. Когда отдельные файлы, отвечающие за настройку браузера, повреждены или, наоборот, обозреватель сильно перенасыщен различными включенными функциями и режимами, то другие опции могут некорректно выполняться. Выходом из этой ситуации является сброс настроек. Однако перед тем как выполнить нижеприведенную инструкцию, вы должны знать, что сброс настроек вернет работу Гугл Хрома до его первоначального состояния, как только после установки:
- Откройте браузер.
- Перейдите в «Настройки», нажав на три вертикальные точки справа.
- В настройках нажмите на «Дополнительные».
- В самом низу будет раздел «Сброс настроек и удаление вредоносного ПО».
- Здесь и произведите сброс настроек Google «Восстановление настроек по умолчанию».
- Перезапускаете Хром и скачиваете какой-нибудь файл для проверки исправности.
Отключение блокировки антивируса
Не часто, но все-таки встречается такой ограничивающий фактор, как блокировка загрузки файлов антивирусной программой. Если антивирус заподозрил какую-то угрозу со стороны сайта или скачиваемого файла, то он может запретить это действие в целях безопасности. Но если вы уверены в целостности и безопасности загружаемого контента, вы можете вручную отключить в настройках антивирусной программы подобное ограничение и повторить попытку.
Поиск и удаление вирусов
Работа той или иной программы может нарушаться под действием вирусов на компьютере. И в качестве одного из эффективных способов устранения сбоев, ошибок и прочих проблем с браузером можно использовать антивирусную программу для сканирования устройства и при необходимости удаления угрозы. Важной особенностью является использование только мощных программ и последней актуальной версии.
Как бы странно это ни звучало, но сначала нужно отключить антивирусник и проверить корректность загрузки файлов, а теперь включить, чтобы обнаружить возможные вредоносные вирусы и удалить их.
Переустановка веб-обозревателя
Если ни один из способов вам не помог, то избавляемся от поврежденной версии браузера Chrome и устанавливаем его заново, в чистом исправном виде. Итак, что от вас потребуется:
- Нажимаете на кнопку «Пуск», переходите в Панель управления.
- Выбираете раздел «Программы и компоненты», «Установка и удаление программ».
- В открывшемся окне находите браузер «Chrome», после нажимаете «Удалить».
- Когда удаление завершится, снова скачиваете установочный файл и запускаете его.
- Ждете окончания установки и после запускаете ярлык Хрома с Рабочего стола.
Повторная установка браузера поможет справиться с любой проблемой в работе веб-обозревателя. Кроме того, такой способ будет актуальным, если вы обнаружили на компьютере вирусы, почистили от них систему, но их вредоносное действие уже повредило системные файлы, в том числе и Гугл Хрома. Поэтому кроме как переустановить браузер больше ничего не остается. После повторного скачивания он будет пустой, с настройками по умолчанию. Это значит, что если вы хотите сохранить имеющиеся закладки, пароли и настройки, то войдите в аккаунт Google, перед удалением и включите синхронизацию. А после переустановки сделайте то же самое в новом браузере, чтобы перенеслись все прошлые данные.
Другие проблемы и их решение
Что делать, если изложенные рекомендации не помогли? В чем еще может быть проблема? Мы перечислили серьезные причины, которые могут нарушить работу браузера, но иногда проблема лежит на поверхности, а именно:
- недостаток свободной памяти на устройстве;
- плохое качество интернет-соединения;
- устаревшая версия браузера.
Как бы это банально ни звучало, но иногда скачки в интернет-соединении не дают запускать файлы на загрузку, а после восстановления сети функция уже становится неактуальной. Поэтому примите это во внимание и проверьте качество интернета или повторите попытку позже. Если с соединением и сетью все хорошо, то удалите ненужные файлы с компьютера – программы, видео, картинки, документы, а после повторите попытку с загрузкой из браузера. Возможно, именно недостаток памяти на компьютере был основной проблемой.
Отдельно стоит сказать об обновлении Гугл Хрома. Очень много ошибок в работе браузера связано с использованием его устаревшей версии. Большинство пользователей не считают, что программа должна постоянно обновляться и поэтому сами не следят за обновлениями. Однако обновление браузера скажется не только на новых возможностях, но и исправит старые неполадки. Обновить Гугл Хром, можно как вручную, так и прямо из меню браузера (кнопка меню, «Справка», «О браузере»). Система проверит наличие обновлений и вашу действующую версию, при необходимости самостоятельно произведет обновление и предложит сделать это вам.
( 6 оценок, среднее 1.67 из 5 )
Хром — один из самых быстроразвивающихся и стабильных браузеров, который заслуженно пользуется популярностью среди огромного количества людей. И все это благодаря своим гибким настройкам и широким возможностям в плане расширения функционала. Но в некоторых случаях Chrome может перестать загружать файлы. Происходит такое по разным причинам. Одна из главных — забота о безопасности пользователей, поскольку разработчики поставили автоматический запрет на загрузку файлов из подозрительных источников. Но все же, если Гугл Хром не скачивает файлы, то этому можно найти решение.
Содержание
- Возможные причины
- Как решить проблему
- Удаление пользовательского профиля
- Очистка кэша, истории и cookie
- Отключение конфликтных расширений
- Сброс настроек Google Chrome
- Отключение блокировки антивируса
- Поиск и удаление вирусов
- Переустановка веб-обозревателя
- Другие проблемы и их решение
Возможные причины
Наиболее распространенный вариант — пользователь сам «сломал» свой веб-обозреватель. Как правило, это происходит при установке конфликтующих расширений, которые могут отключить часть функций, включая и загрузку.
Также среди часто встречающихся проблем стоит выделить:
- действия вирусов;
- отсутствие места на диске, куда осуществляется загрузка файла;
- переполненный кэш, слишком много накопленных cookies;
- действия антивируса;
- неактуальная версия браузера;
- ограничения профиля.
Большинство из указанных проблем вполне решается своими силами. Несмотря на то, что такая ошибка может показаться критической, в смене браузера нет никакой необходимости.
Как решить проблему
Если проблема с загрузкой не проявилась сразу после установки расширения или похожего действия, то точно определиться с источником проблемы будет невозможно. В этом случае стоит опробовать все методы поочередно.
Удаление пользовательского профиля
Иногда, вследствие повреждения пользовательских файлов, либо вручную установленных ограничений, профиль может получить запрет на загрузку. Единственный способ решения — полностью удалить локальную учетную запись. Для этого понадобится:
- Нажать комбинацию Win+R.
- Ввести в строку команду %localappdata%.
- Пройти по пути Google → Chrome → User Data.
- Удалить папку «Default».
- Перезагрузить компьютер.
- Войти в браузер.
Перед этим рекомендуется авторизовать в браузере свой аккаунт Google и включить синхронизацию — это поможет сохранить закладки, пароли, а также историю посещений и загрузок.
Если этого не сделать, практически вся информация будет удалена, включая настройки браузера — их понадобится выставлять заново.
Очистка кэша, истории и cookie
Наиболее простой и часто рекомендуемый способ. При переполнении кэша браузер может начать некорректно реагировать на запросы пользователя. Чтобы решить проблему, понадобится:
- Войти в браузер.
- Открыть меню.
- Навести курсор на «История».
- В контекстном меню выбрать «История».
- Кликнуть по «Очистить историю».
- Выбрать временной диапазон (если ничего важного в истории нет, стоит поставить отметку «За все время»).
- Установить галочки на всех пунктах.
- Нажать на «Удалить данные».
Для быстрого перехода в журнал с историей, рекомендуется использовать комбинацию Ctrl+H, либо Ctrl+Shift+Delete.
Стоит учесть, что удаление куков повлечет потерю автоматической авторизации на большинстве сайтов, хотя сами пароли и логины сохранятся.
Отключение конфликтных расширений
Некоторые расширения могут оказаться конфликтными. Из-за этого файлы в браузере могут не скачиваться, повреждаться, а также возникать иные проблемы, вплоть до полной неработоспособности браузера. Чтобы решить проблему с расширениями, понадобится:
- Открыть браузер.
- Войти в меню.
- Перейти в «Дополнительные инструменты».
- Открыть «Расширения».
- Просмотреть список установленных расширений.
- Отключить все.
- Перезапустить браузер.
- Начать подключать расширения по одному и пробовать скачать файлы.
- Если проблема возникнет — удалить проблемное.
Если проблема стала критической и браузер не запускается, либо практически не реагирует на команды:
- Нажать Win+R.
- Ввести «%localappdata%».
- Google → Chrome → User Data → Extensions.
- Удалить все расширения (папки с названиями в виде набора символов).
После этого может понадобиться установить нужные расширения вновь, однако проблема будет решена.
Сброс настроек Google Chrome
Резкий способ решения проблемы — полный сброс настроек.
Он приведет к полной потере истории, кэша, куков, закладок, паролей и расширений, если не была подключена синхронизация.
Чтобы осуществить сброс, понадобится:
- Войти в браузер.
- Открыть меню
- Перейти в настройки.
- Кликнуть по «Сброс настроек или удаление вредоносного ПО».
- Нажать на пункт «Восстановление настроек по умолчанию».
- Подтвердить действие.
Для быстрого перехода к нужному пункту можно воспользоваться ссылкой — chrome://settings/reset. После завершения процедуры браузер останется абсолютно чистым.
Отключение блокировки антивируса
Некоторые антивирусы могут блокировать загрузку подозрительных файлов. В этом случае имеет смысл временно отключить защиту. Понадобится перейти в настройки защитного софта и там отменить ограничения, либо полностью выключить экран. Это поможет возобновить загрузку файлов из недоверенных (по мнению антивируса) источников.
Поиск и удаление вирусов
Вирусы способны доставлять множество неудобств. В том числе они могут повреждать файлы и отключать функции определенных программ. В данном случае проверка выступает как предосторожность.
Можно воспользоваться бесплатными решениями, такими как Avira или 360 Total Security, позволяющими обнаружить и нейтрализовать большую часть угроз. Платные решения, вроде антивирусов NOD32 или Norton также помогут сохранить компьютер в полной безопасности.
Переустановка веб-обозревателя
Полная переустановка браузера может помочь, если его файлы были повреждены или удалены, что и привело к невозможности их загрузки. Чтобы осуществить переустановку, понадобится:
- Нажать комбинацию Win+R.
- Ввести в строку «control» (или воспользоваться иным способом для входа в панель управления).
- Выбрать «Программы и компоненты».
- Перейти в «Установка и удаление программ».
- Найти в списке браузер и удалить его.
- Открыть сайт Chrome — https://www.google.com/chrome/.
- Кликнуть по «Скачать Chrome».
- Открыть установщик и следовать его инструкциям.
Свежую версию браузера можно скачать заранее, перед тем как удалить текущую.
Другие проблемы и их решение
Если все еще не скачиваются файлы в Гугл Хром, то причина может заключаться в следующем:
- нехватка места на жестком диске и в разделе, куда производится загрузка — нужно удалить лишние файлы;
- некачественное интернет-соединение;
- скачивание идет из небезопасного источника.
Последний пункт требует пояснения. Если сайт, на котором находится пользователь и где ссылка на скачивание обладает протоколом https, а источник передачи файла имеет протокол http, то скачивание будет прервано и заблокировано.
Подробно узнать об этом можно только через инструменты разработчика (вызываются на Ctrl+Shift+I), где в разделе «Console» будет отображаться ошибка с пометкой «Mixed Content». Блокировка затрагивает все распространенные типы файлов: pdf, exe, zip и т. д.
Обойти блокировку можно так:
- Перейти на нужную страницу.
- Кликнуть ПКМ по ссылке на загрузку файла.
- Выбрать «Сохранить ссылку как» в контекстном меню.
- Подтвердить действие (для этого нужно кликнуть по стрелочке, указывающей вниз в нижней панели, где будет отображаться прогресс в загрузке файла).
Способ не работает на сайтах с JavaScript, поэтому можно использовать чуть более радикальный, но эффективный способ — флаги.
Понадобится:
- Ввести в адресную строку — chrome://flags/#treat-unsafe-downloads-as-active-content.
- Поставить выделенному флагу значение «Disabled».
- Перезапустить браузер.
После этого файлы должны начать скачиваться.
Ошибки во время просмотра довольно распространены во всех веб-браузерах. Тем не менее, мы должны понимать, что за каждой ошибкой стоит техническая сторона или, возможно, сбой, который делает это возможным. Мы в TheWindowsClub прилагаем усилия для устранения наиболее распространенных ошибок, связанных со всеми популярными браузерами. На этот раз мы расскажем, как исправить ошибки загрузки файлов , возникающие в Google Chrome .
Ошибка довольно раздражающая, особенно если вы спешите и намереваетесь загрузить важное вложение или любой другой файл. Эта проблема также сохраняется при попытке загрузить новые приложения, темы, расширения или даже файлы с другими расширениями. Ниже приведен список ошибок, которые обычно мешают браузерам Chrome, а также краткое описание того, как их можно устранить,

Содержание
- Ошибки загрузки Chrome
- 1] Сбой проверки на вирусы или ошибка, обнаруженная вирусом
- 2] Скачать заблокирован
- 3] Ошибка файла
- 4] Запрещенная ошибка
- 5] Ошибка заполнения диска
- 6] Ошибка сети
Ошибки загрузки Chrome
Если вы получите какие-либо из этих ошибок загрузки браузера Chrome, то в этом посте будет показано, как разблокировать файлы и исправить эти ошибки загрузки на ПК с Windows:
- Проверка на вирусы не удалась или обнаружена ошибка
- Скачать заблокирован
- Нет файла Ошибка
- Запрещенная ошибка
- Ошибка переполнения диска
- Ошибка сети
Излишне говорить, что ничего не работает, если вы не подключены к Интернету, поэтому первый шаг всегда должен включать проверку вашего подключения. Убедитесь, что ваше интернет-соединение работает, очистите кеш браузера и попробуйте снова. Кроме того, попытайтесь принудительно возобновить загрузку файла, нажав « Возобновить ». Другой способ – попытаться возобновить загрузку через некоторое время.
1] Сбой проверки на вирусы или ошибка, обнаруженная вирусом
Совершенно очевидно, что ваше антивирусное программное обеспечение могло заблокировать загрузку, и вы можете просто открыть антивирусную программу и проверить, почему файл был заблокирован. Еще одна возможность заключается в том, что диспетчер вложений Windows уже удалил файл, который вы пытались загрузить. Проверьте настройки безопасности Windows в Интернете для параметров загрузки.
2] Скачать заблокирован
Это еще одна особая проблема, которая сохраняется на определенных веб-сайтах и при загрузке файлов. В Windows эта проблема обычно возникает, когда диспетчер вложений Windows удалил файл, который вы пытались загрузить, или, возможно, ваш файл был заблокирован настройками безопасности Windows в Интернете.
3] Ошибка файла
Ну, это просто, все это означает, что вы пытаетесь загрузить контент, который больше не размещен на сайте. Опять же, в этом случае вы можете попытаться связаться с владельцем сайта или попытаться найти какой-нибудь альтернативный сайт.
4] Запрещенная ошибка
Запретная ошибка – это способ, которым система сообщает вам, что у вас недостаточно прав для загрузки файла с сервера. Это то, что очень распространено в интрасетях, и если у вас нет доступа к загрузке. Если у вас есть доступ к загрузке, но вы не можете получить к ней доступ, убедитесь, что ваш IP-адрес не заблокирован сайтом.
5] Ошибка заполнения диска
Опять прямая ошибка, которая прямо предлагает вам либо удалить некоторые элементы с вашего компьютера, либо просто очистить корзину.
6] Ошибка сети
Эта ошибка обычно возникает, когда вы пытаетесь сохранить что-либо из Chrome Web Store, и это часто вызвано нежелательным программным обеспечением, которое блокирует установку. Вы можете удалить ненужное программное обеспечение и попробовать выполнить установку еще раз. В качестве альтернативы я бы лично предложил вам проверить, является ли ваш брандмауэр виновным.
Надеюсь, это поможет.