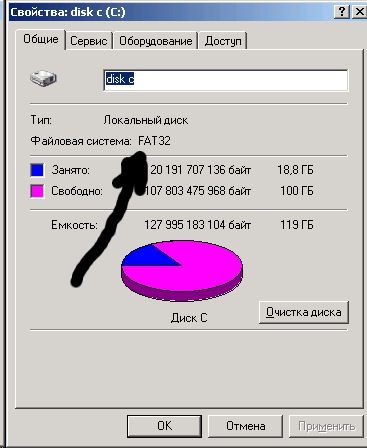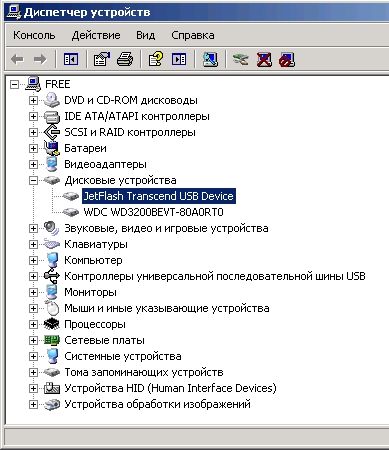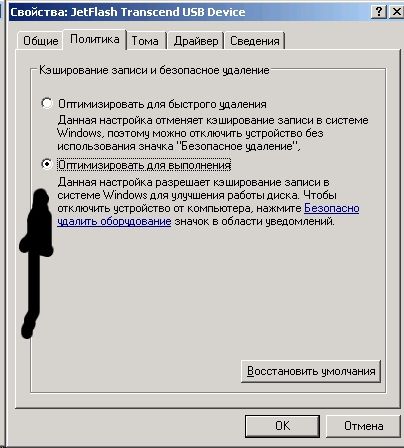Просмотров 129к. Опубликовано 11 мая, 2019 Обновлено 24 июня, 2019
Когда вы видите сообщение об ошибке, в котором говорится, что Файл слишком велик для конечной файловой системы, это не означает, что на вашем жестком диске недостаточно места. Сообщение об ошибке означает, что форматирование жесткого диска не поддерживает большие файлы. Многие жесткие диски отформатированы с помощью так называемой файловой системы FAT32, которая не поддерживает файлы размером более 4 ГБ. Вы можете решить проблему, изменив файловую систему на жестком диске.
Чтобы исправить ваш файл слишком большим для ошибки целевой файловой системы, вы можете либо отформатировать диск в файловую систему с поддержкой файлов размером более 4 ГБ, либо преобразовать файловую систему на диске.
Способ 1. Отформатируйте жесткий диск в NTFS.
Этот способ подойдет вам, если на флешке или на жестком диске нет нужных файлов, так как если отформатировать диск, вы также удалите все файлы, хранящиеся на накопителе.
- Щелкните правой кнопкой мыши жесткий диск в проводнике Windows и выберите «Форматировать».
- Выберите NTFS в параметрах файловой системы. Остальные настройки могут остаться на своих текущих настройках.
- Нажмите Начать.
После завершения форматирования у вас будет жесткий диск, который поддерживает файлы размером более 4 ГБ.
Помните, что эта опция удалит все файлы, которые у вас есть на диске.
Способ 2. Конвертировать жесткий диск из FAT32 в NTFS
Преобразование файловой системы из FAT32 в NTFS решает проблему копирования больших файлов на новый жесткий диск, не стирая ничего, что в данный момент находится на жестком диске. Файловая система NTFS поддерживает файлы размером до 16 байт Terra, что намного больше, чем у большинства файлов, с которыми вы когда-либо сталкивались. Единственный потенциальный недостаток конвертации в NTFS — это то, что вы не можете конвертировать обратно без переформатирования, но практически нет причин, по которым вы захотите конвертировать обратно.
Преобразование файловых систем FAT32 или FAT в NTFS не стирает файлы, которые в данный момент находятся на диске.
С помощью командной строки
- Чтобы преобразовать жесткий диск, удерживайте нажатой клавишу Windows и нажмите «R» или нажмите кнопку «Пуск» и введите cmd в поле поиска. Любой метод открывает командную строку.
- Затем вам нужно ввести
convert буква диска: /fs:ntfs, Вы замените «буква диска» на букву жесткого диска. Например, если буква диска — G, введите командуconvert G: /fs:ntfs. Когда преобразование завершится, ваш диск будет отформатирован с файловой системой NTFS, и вы сможете скопировать на диск файлы размером более 4 ГБ.
С помощью программы
- Скачайте программу AOMEI NTFS to FAT32 Converter
- Установите приложение Aomei Ntfs2Fat32: на самой странице нажмите на Download => на следующей странице Download Now => запустите скачанный файл => в появившемся окне нажмите на «Next» => поставьте точку в поле «I accept the agreement» => Next =>Next => OK => Next => Install => Finish.
- Запустите установленное приложение Aomei Ntfs2Fat32 => поставьте точку в поле «FAT32 to NTFS» и нажмите на «Next».
- Выберите из списка диск, который нужно преобразовать и нажмите «Next».
- Подтвердите преобразование выбранного вами диска нажав на «Proceed» и «Да».
- Нажмите на «ОК» и «Finish». Закройте приложение, выбранный вами диск уже преобразован.
Почему возникает ошибка «Файл слишком велик для конечной файловой системы»?
В нашем ПК / Windows есть разные файловые системы — FAT, FAT32, exFAT и NTFS.
FAT, также известный как FAT16, является простой и надежной файловой системой. Он предлагает хорошую производительность, но по-прежнему не может обеспечить такую же производительность, масштабируемость и надежность, как более поздние файловые системы. Для FAT максимальный размер одного поддерживаемого файла составляет 2 ГБ.
FAT32 — файловая система, подходящая для жесткого диска небольшой емкости. Для FAT32 максимальный размер одного поддерживаемого файла составляет 4 ГБ. Преимущество FAT32 заключается в том, что он обладает наилучшей совместимостью и может применяться на многих платформах.
exFAT, также известная как FAT64, является файловой системой, представленной в Windows Embedded 5.0 и выше (включая Windows CE 5.0 / 6.0, Windows Mobile5 / 6 / 6.1) от Microsoft. exFAT был развернут, чтобы заполнить пробел в FAT32 и больше подходит для флэш-памяти. Тем не менее, он имеет плохую совместимость и может быть распознан несколькими ОС.
NTFS является наиболее широко используемой файловой системой в ПК в настоящее время. Для NTFS максимальный размер одного поддерживаемого файла достигает 16 ТБ. NTFS рекомендуется применять на внешних жестких дисках большой емкости.
Если вы сохраняете файлы размером более 2 ГБ в раздел FAT16 или сохраняете файлы размером более 4 ГБ в раздел FAT32, появляется ошибка «Файл слишком велик для целевой файловой системы». В подобных ситуациях лучшим способом является преобразование файловой системы.
Итак, вы знаете, как исправить файл слишком велик для целевой файловой системы. Если вы столкнулись с проблемой, связанной с тем, как исправить файл, он слишком велик для целевой файловой системы, тогда оставьте комментарий ниже, и мы постараемся решить эту проблему.
Почему фильм не копируется на флешку? фильм — 4 Гб, флешка- 32 Гб. В чем проблема.
В наше время информация занимает всё больший объём. Фильмы, игры, программы и виртуальные диски, заключённые в одном файле, могут иметь неограниченный размер. Поэтому иногда возникает ситуация, когда выскакивает окно отказа от копирования данного файла.
Дело в том, что по умолчанию идёт форматирование флешки под файловую систему FAT, FAT16, FAT 32, которая поддерживает файлы размером до 4 Гигабайт, и когда файл превышает этот размер , происходит отказ от копирования или установки программы. Заходим в Проводник и проверяем — что за файловая система на наших носителях. Становимся курсором мыши на локальный диск или флэшку, нажимаем правую клавишу мыши и в меню нажимаем Свойства (как заходить в проводник — мы изучали раньше). В появившемся окне смотрим, что за система на носителе: FAT или NTFS.
Если Вам нужно переносить файлы большого размера на винчестер, то необходимо преобразовать локальный диск в ntfs. Заходим на рабочем столе кнопка Пуск, в появившемся меню пункт Выполнить и набираем команду
convert D: /fs:ntfs
Вместо буквы D Вы набираете ту букву, под которой у Вас обозначен локальный диск.
В появившемся черном досовском окне подтверждаем команду английской буквой Y. Не переживайте: информация при преобразовании никуда не исчезает. Перезагружаемся и ждём пока закончится преобразование файловой системы. Тоже относится и к переносным USB винчестерам.
С флэшкой всё немного сложнее. Для начала заходим в свойства системы, для этого нажимаем на клавиатуре клавишу флажок и удерживая её нажимаем клавишу Pause Break. У нас появляется окно Свойства системы (в прошлых статьях мы его уже видели). Переходим на закладку Оборудование и щёлкаем по кнопке Диспетчер устройств.
В окне Диспетчера устройств щёлкаем по плюсику возле дисковые устройства, находим свою флэшку (по названию производителя). Помечаем её мышкой и, нажав правую клавишу мыши, в выпавшем списке выбираем Свойства. Видим окно Свойства — название флэшки, переходим на закладку Политика и переставляем точку на пункт Оптимизировать для выполнения, жмём ОК и закрываем все окна.
Теперь флэшка подготовлена для форматирования в NTFS. Перед операцией сохраните с неё все данные, т. к. в отличии от преобразования, при форматировании данные уничтожаются.
Заходим в Проводник, становимся слева курсором мыши на флэшку, нажимаем правую клавишу и в появившемся меню щёлкаем по Форматировать. Появляется окно форматирования флешки.
В пункте Файловая система переставляем с FAT на NTFS и нажимаем кнопку Начать. ВСЁ. Теперь пользуемся флешкой, записывая файлы любого размера.
И наступает у Вас счастье!
Как исправить ошибку: «Файл слишком велик для конечной файловой системы»?
Способ 1. Отформатируйте жесткий диск в NTFS.
- Щелкните правой кнопкой мыши жесткий диск в проводнике Windows и выберите «Форматировать».
Способ 2. Конвертировать жесткий диск из FAT32 в NTFS
- Чтобы преобразовать жесткий диск, удерживайте нажатой клавишу Windows и нажмите «R» или нажмите кнопку «Пуск» и введите cmd в поле поиска. Любой метод открывает командную строку.
- Затем вам нужно ввести convert буква диска: /fs:ntfs , Вы замените «буква диска» на букву жесткого диска. Например, если буква диска — G, введите команду convert G: /fs:ntfs . Когда преобразование завершится, ваш диск будет отформатирован с файловой системой NTFS, и вы сможете скопировать на диск файлы размером более 4 ГБ.
- Скачайте программу AOMEI NTFS to FAT32 Converter
- Установите приложение Aomei Ntfs2Fat32: на самой странице нажмите на Download => на следующей странице Download Now => запустите скачанный файл => в появившемся окне нажмите на «Next» => поставьте точку в поле «I accept the agreement» => Next =>Next => OK => Next => Install => Finish.
- Запустите установленное приложение Aomei Ntfs2Fat32 => поставьте точку в поле «FAT32 to NTFS» и нажмите на «Next».
- Выберите из списка диск, который нужно преобразовать и нажмите «Next».
- Подтвердите преобразование выбранного вами диска нажав на «Proceed» и «Да».
- Нажмите на «ОК» и «Finish». Закройте приложение, выбранный вами диск уже преобразован.
Почему возникает ошибка «Файл слишком велик для конечной файловой системы»?
Спасибо! 1 способ помог! Вы лучшие.
Спасибо. 1-й способ помог. Вы лучшие.
вы очень мне помогли
Этоо всё понятно. Но я столкнулся с проблемой. Большие файлы переносит, а файлы размером десятки байт нет. Появляется данная ошибка
Только что добавил комментарий. Забыл адрес, указываю.
У сеня другая проблема. «файл Data.bin слишком велик для конечной файловой системы» как она исправляется?
Твою дивизию! Ну и что делать, если телевизор читает только FAT32 и никакого NTFS
Скачиваю игры на xbox 360, приставка не видит флешку, кроме Fat32 или exFat, а игры по 8гг
Спасибо большое за полезную информацию!
1-Й способ помог большое спасибо!
Спассссиииииибооооо очень помогло )
Если вы нашли ошибку, пожалуйста,
выделите фрагмент текста и нажмите Ctrl+Enter.
Копирование материалов сайта разрешено лишь при указании активной, прямой ссылки на источник.
Почему фильм не копируется на флешку?
Так вот, вероятнее всего на флешку не скидывается большой файл (больше 2 ГБ, например, какой-нибудь фильм, хотя общий объём флешки значительно больше, чем скидываемый файл) из-за того, что она, флешка, отформатирована в файловой системе, отличной от файловой системы NTFS.
Почему видео не записывается на флешку?
Почему не записывается
если она физически исправна и нет проблем с файловой системой, то скорее всего, это из-за того, что ваша флешка отформатирована в FAT32. Эта файловая система разработана довольно давно и не поддерживает возможности работы с файлами более 4Гб (за минусом 1 байта).
Почему при копировании на флешку пишет что файл слишком велик для конечной файловой системы?
Сначала о том, почему это происходит: причина заключается в том, что вы копируете файл, который имеет размер более 4 Гб (или копируемая папка содержит такие файлы) на флешку, диск или другой накопитель в файловой системе FAT32, а у этой файловой системы есть ограничение на размер одного файла, отсюда и сообщение о том, …
Как снять ограничение на размер файла для флешки?
Перейдите на вкладу «Конфигурация компьютера» — «Административные шаблоны | Система | Доступ к съемным запоминающим устройствам». Найдите параметр «Съемные диски: Запретить чтение». Если он включен, то его следует деактивировать. Для этого кликните два раза на политику и выберите «отключить», после чего нажмите ОК.
Как отформатировать флешку для больших фильмов?
Подключаем флешку к компьютеру, ждем пока компьютер ее опознает, заходим в “Мой компьютер” и нажимаем правой кнопкой мыши на нашу флешку, выберите “Форматировать”. Откроется окно, в котором нам нужно обязательно выбрать файловою систему NTFS, выбираем и нажимаем “Начать”. Соглашаемся на предупреждение системы.
Как скинуть файлы на флешку на Маке?
Способ 1: отформатировать накопитель в файловой системе ExFAT
- Подключить флешку или внешний жёсткий диск к Mac;
- Открыть приложение «Дисковая утилита». …
- Выбрать нужный накопитель на боковой панели и переключиться во вкладку «Стереть»;
- Выбрать ExFAT из выпадающего списка в разделе «Формат»;
- Нажать «Стереть».
Что делать если файл слишком велик для конечной файловой системы?
«Файл слишком велик для конечной файловой системы» — откуда такая ошибка? … Причина ошибки следующая: почти все флешки используют файловую систему FAT32, а эта система не поддерживает файлы которые весят больше 4 гигабайт. Поэтому решить проблему можно, отформатировать флешку в другую файловую систему (NFTS).
Как передать файлы с телефона на флешку?
Как подключить флешку через USB Media Explorer
- Установите на смартфон приложение USB Media Explorer, скачав его из Google Play.
- Подключите USB-накопитель к кабелю OTG. …
- Подключите OTG к смартфону и подождите несколько секунд. …
- В большинстве случаев приложение автоматически находит USB-накопитель. …
- Готово!
Как скачать видео с компьютера на флешку?
Зайдите с компьютера на флешку и выберите папку, в которую нужно записать файл. Нажмите в пустом поле папки правой кнопкой мыши и выберите пункт контекстного меню «Вставить». После этого файл скопируется в папку. Скорость записи на флешку зависит не только от её модели, но и от типа материнской платы компьютера.
Как записать видео с экрана телевизора на флешку?
- Подключите к телевизору USB флешку или жесткий диск.
- Переключитесь на нужный канал.
- Нажмите кнопку записи на стандартном пульте или кнопку Menu/123 на пульте Smart Touch Control, затем кнопку записи на экране телевизора.
- Начнется запись передачи.
Как скинуть на флешку большой файл?
Вот как записать большой файл на флешку:
- Вставьте её USB-порт.
- Откройте «Мой компьютер»
- Щёлкните правой кнопкой мыши по названию флеш-носителя.
- Нажмите «Форматировать».
- В выпадающем списке выберите «NTFS».
- Кликните «Начать».
- Подождите.
Какой формат флешки для ТВ?
Для использования для данного обновления устройство хранения информации USB необходимо переформатировать в файловой системе FAT12, FAT16, FAT32, или exFAT.
Что значит файл слишком велик?
Если при скачке на флешку или другой носитель получаете сообщение: “Файл слишком велик для конечной файловой системы” – не паникуйте =) , у вас носитель отформатирован в устаревшую файловую систему FAT32, переформатируйте в NTFS и всё будет ок =) …
Перенос файлов с одного носителя на другой часто сопровождается разного рода ошибками. Причиной может быть проблемы в самой операционной системе, недостаток программного обеспечения или отсутствие драйверов. Одной из самых распространенных ошибок является: файл слишком велик для конечной файловой системы.
К счастью, ошибка исправляется несколькими простыми, но эффективными способами. Каждый из них рабочий, поэтому избежать неприятностей с переносом файлов удастся быстро. Мы расскажем, как исправить такую ошибку.
Что значит ошибка: файл слишком велик?
Многие сталкивались с проблемой, когда нужно записать что-то на флешку, но при переносе данных появляется сообщение об ошибке. Например, у вас USB-носитель на 32 Гб, а фильм весит всего 7 Гб. Но при копировании на флешку появляется ошибка – файл слишком велик для конечной файловой системы.
Причин ошибки может быть много, но перед тем, как скидывать какие-то данные на USB-носитель, нужно узнать его файловую систему. В свойствах съемного накопителя эта информация отображается над диаграммой распределения свободного места накопителя.
Флешки распределяются на два вида файловых систем – FAT и NTFS. FAT в свою очередь имеет подвиды:
- FAT12 – применялась на дискетах до 32 Мб;
- FAT16 – чаще всего была установлена на старые жесткие диски до 2 Гб;
- FAT32 – самая распространенная система для многих флешек сегодня; она не принимает объем, выше 4 Гб.
- FAT64 – создана, как замена FAT32, но известна своей плохой совместимостью с операционной системой.
NTFS – это система нового поколения. Она позволяет записывать файлы до 16 Тб. Устройства с этой системой используются для загрузки флешки в формате ISO. Восстановить данные с NTFS проще, в сравнении с FAT32.
Вся суть ошибки – файл слишком велик заключается в системе FAT32. Замена на NTFS усилиями операционной системы решает эту проблему во многих случаях. Данная ошибка присуща устройствам, исключительно на Windows.
Форматирование USB-накопителя
При возникновении ошибки первым делом обратите внимание на устройство для записи. Например, FAT32 не позволит записать больше 4 Гб, а иногда, даже меньше. В этом случае, предварительно сохраните важные файлы на другом накопителе и переформатируйте флешку следующим образом:
- Форматируйте флешкарту
- Зайдите в «Компьютер»
- ПКМ вызовите «Свойства» вашей флешки
- Пункт «Форматирование»
- Установить NTFS, как файловую систему вместо FAT32
- Способ форматирования – только по заголовкам
- Нажимаем «Начать» и дожидаемся окончания установки.
Теперь можно сбрасывать файлы и не переживать о недостатке места на устройстве. Некоторые не одобряют решения проблемы таким способом. Объясняется это тем, что для смены ФС должна быть более веская причина, чем невозможность передать файл.
Совет: после переформатирования зайдите заново в настройки и убедитесь, что NTFS установлена, как файловая система.
Теоретически, необязательная смена ФС негативно влияет на функцию передачи и хранения информации. Устройство может быть испорчено. Но на практике, это всего лишь единичные случаи.
Конвертация файловой системы
Первый метод может не подойти по нескольким причинам. Например, просто не получается переформатировать, или вы не хотите удалять файлы, либо нет другого временного носителя. Альтернатива конвертации флешки – командная строка или специальные программы для работы с разделами дисков. Скачанный софт переконвертирует съемный накопитель.
В командную строку введите следующую задачу – convert G: /fs:ntfs. Ваш диск обозначен буквой G. По завершению в окне командной строки появиться сообщение. Проверьте на наличие файлов на своих местах, отображается ли файловая система в свойствах устройства. Файловая система измениться на NTFS, но при этом вам не нужно форматировать флешку с файлами.
В качестве программного обеспечения используйте Aomei Partition. Данный софт зарекомендовал себя с положительной стороны. Имеет русифицированный интерфейс, бесплатное пользование и прост в эксплуатации.
Использование архиваторов 7 zip и WinRar
Сохранить ФС FAT32 не тронутой и переместить файлы на флешку можно с помощью двух известных архиваторов – 7 zip и WinRar. Основная суть этого метода в том, чтобы разбить нужный файл на несколько частей, после чего записать на USB-накопитель.
Архивация файлов через 7 zip:
- Выберите нужный файл
- Скидываем в архиватор 7 zip
- Заходим в настройки архива
- Пункт «Размер блока»
- Задать размер, например 1 Гб, и разбить на тома по 1000 Мб
- Сохраняем и ждем окончания архивации.
Теперь архивированные файлы можно перемещать на флешку, не изменяя файловую систему. Например, если размер вашего файла был 5 Гб, после архивации он будет состоять из 5 частей по 1 Гб. Когда вы скинете все тома на одно устройство, распакуйте первый пакет, а остальные сделают это автоматически. Все архивы соберутся в один целый файл.
WinRar работает подобным образом:
- Добавьте документ в архиватор WinRar
- Перейдите в «Параметры архивации»
- Пункт «Общие»
- «Разделить на тома размером» – укажите объем одного файла
- Нажмите «ОК».
После переноса документов в архивированном виде, распакуйте их в один файл. Все операционные системы Windows отлично справляются с этой задачей. Проблем возникнуть не должно.
Совет: старайтесь не потерять один из томов во время перемещения с устройства на устройство, иначе конечный файл не будет работать.
Заключение
Дополнительный способ переноса документов на другое устройство – использование облачных хранилищ. Если у вас есть такая возможность, и вам не принципиально использовать для этого флешку, то загрузите файлы в облако. Затем войдите в аккаунт на другом девайсе и скачайте оттуда нужные документы.
В целом, на начальном уровне, решений с проблемой файловой системой достаточное количество. Все они легкие, не требуют специальных знаний, поэтому разобраться сможет неопытный пользователь ПК.
Файл слишком велик для конечной файловой системы — как исправить?

Сначала о том, почему это происходит: причина заключается в том, что вы копируете файл, который имеет размер более 4 Гб (или копируемая папка содержит такие файлы) на флешку, диск или другой накопитель в файловой системе FAT32, а у этой файловой системы есть ограничение на размер одного файла, отсюда и сообщение о том, что файл слишком велик.
Что делать, если файл слишком велик для конечной файловой системы
В зависимости от ситуации и стоящих задач есть разные методы исправить проблему, рассмотрим их по порядку.
Если вам не важна файловая система накопителя
В случае, если файловая система флешки или диска для вас не принципиальна, вы можете просто отформатировать его в NTFS (данные будут потеряны, способ без потери данных описан далее).
- В проводнике Windows нажмите правой кнопкой мыши по накопителю, выберите пункт «Форматировать».
- Укажите файловую систему NTFS.
- Нажмите «Начать» и дождитесь завершения форматирования.
После того, как диск будет иметь файловую систему NTFS, ваш файл на него «поместится».
В том случае, когда нужно конвертировать накопитель из FAT32 в NTFS без потери данных, можно использовать сторонние программы (бесплатная Aomei Partition Assistant Standard умеет это и на русском языке) или использовать командную строку:
convert D: /fs:ntfs (где D — буква конвертируемого диска)
И уже после конвертирования скопировать необходимые файлы.
Если флешка или диск используется для ТВ или другого устройства, которое не «видит» NTFS
В ситуации, когда вы получаете ошибку «Файл слишком велик для конечной файловой системы» при копировании фильма или другого файла на флешку, используемую на устройстве (ТВ, iPhone и т.п.), которое не работает с NTFS, есть два способа решить проблему:
- Если это возможно (для фильмов обычно возможно), отыскать другой вариант этого же файла, который будет «весить» меньше 4 Гб.
- Попробовать отформатировать накопитель в ExFAT, с большой вероятностью он будет работать на вашем устройстве, а ограничения на размер файла не будет (точнее будет, но не то, с которым вы сможете столкнуться).
Когда требуется создать загрузочную флешку UEFI, а образ содержит файлы больше 4 Гб
Как правило, при создании загрузочных флешек для систем UEFI используется файловая система FAT32 и нередко случается, что не удается записать файлы образа на флешку, если он содержит install.wim или install.esd (если речь о Windows) более 4 Гб.
Решить это можно следующими методами:
- Rufus умеет записывать флешки UEFI в NTFS (подробнее: загрузочная флешка в Rufus 3), но потребуется отключить Secure Boot.
- WinSetupFromUSB умеет разбивать файлы больше 4 Гб на файловой системе FAT32 и «собирать» их уже при установке. Функция заявлена в версии 1.6 beta Сохранилось ли она в более новых версиях — не скажу, но с официального сайта можно загрузить именно указанную версию.
Если нужно сохранить файловую систему FAT32, но записать файл на накопитель
В случае, когда нельзя выполнить никаких действий по преобразованию файловой системы (накопитель нужно оставить в FAT32), файл требуется записать и это не видео, которое можно было бы найти в меньшем размере, вы можете разбить этот файл с помощью любого архиватора, например, WinRAR, 7-Zip, создав многотомный архив (т.е. файл будет разбит на несколько архивов, которые после распаковки снова станут одним файлом).
Более того, в 7-Zip можно и просто разбить файл на части, без архивации, а в дальнейшем, когда это будет необходимо, соединить их в один исходный файл.
Надеюсь, предложенные способы подойдут в вашем случае. Если же нет — опишите ситуацию в комментарии, я постараюсь помочь.
|
Для того чтобы файл уменьшить и поместить всё-таки на конечную файловую систему, можно прибегнуть к помощи архиватора. Наррмер, можно скачать такую программку как WINRAR, которая значительно уменьшит размеры файла. Также можнл попытаться сменить такую файловую систему как FAT-32 на NTFS, проведя форматирование — если речь ведётся о флешке. автор вопроса выбрал этот ответ лучшим Когда появляется надпись, что файл слишком велик для конечной файловой системы, то, скорее всего, флеш-карта настроена на файловую систему FAT-32, поэтому, нужно произвести ее форматирование в формате NTFS, правда, при этом будут уничтожены все несохраненные данные. Если же файлы должны быть сохранены, то можно произвести, так называемую, конвертацию файловой системы в NTFS. Проповедник 10 лет назад Такое может случиться, если конечная файловая система- это оптический диск или, если конечная файловая система- это FAT16. Первый способ- это изменить конечную файловую систему на UDF в случае DVD и FAT32 или NTFS в случае HDD. Второй способ- разбить файлы на маленькие куски, которые поддерживаются конечной файловой системой. Можно это сделать, например, архиватором WINRAR. Можно и Total Commander использовать для разбиения, но из архива файл намного проще восстанавливать, чем из нарезки с помощью Total Commander’а. Файл велик для конечной файловой системы в нескольких случаях, когда действительно — большой файл и поместить его целиком на ту же флешку — не получится. В данном варианте есть несколько решений:
Рождённый в С С С Р 6 лет назад О, такая проблема сейчас, в 2017 году, частенько перед обывателем встаёт. Дело в том, что фильмы в высоком разрешении (а только оно подходит для высококачественного просмотра на большом современном телевизоре) чаще всего имеют размер более 4 ГБайт. А флэшки форматируются заводом-изготовителем в формат FAT32, создатели которого почему-то не подумали, про то, что придёт время и 4 ГБайта станут не таким уж «космическим» размером. И вот, вставляешь пустую новую флэшку на 16 или на 32 ГБайта, копируешь на неё фильм в 7 ГБайт и получаешь ошибку, вот как в заголовке вашего вопроса. Что делать? Да пустяк, а не проблема. Отформатировать флэшку в формат NTFS — и вся любовь. -Irinka- 4 года назад При возникновении такой ошибки, первое, к чему можно прибегнуть, это форматирование носителя, после чего вновь попытаться перенести файл. Если новитедь отформатировать нельзя, папку, файл нужно предварительно заархивировать, тем самым уменьшить объем. Есть ещё один способ, для этого нужно зайти в командную строку от имени администратора Открываем «Пуск» -> «Все программы» -> «Стандартные» -> «Командная строка». В открывшемся окне наьираем L — название флешки, диска, ставим своё и жмём Enter. Произойдёт преобразование системы флешки из FAT32 в NTFS, проблема должна быть решена. Юлия Муромская 8 лет назад Недавно я купила флэшку на 16 ГБ, стала копировать на нее фильм весом 5 ГБ, и мне вылезло окно:
Оказалось, что в основном все флешки по умолчанию стоят на файловой системе fat 32, что позволяет копировать файлы не превышающие 4 ГБ. Чтобы это исправить нужно перевести флэшку на другую файловую систему — ntfs. Сделать это очень просто: Нужно зайти в свойства флешки, и отформатировать ее поменяв тип файловой системы: Azamatik 6 лет назад В такой ситуации вам нужно просто напросто изменить настройки файловой системы и изменить настройки по умолчанию. Если вы посмотрите, то на флешке по умолчанию стоит файловая система «FAT32». Теперь для устранения проблемы нужно будет выполнить форматирование флэшки, только при этом важно и нужно изменить файловую систему из FAT32 в NTFS. Делается это через свойства самой флэшки > форматировать… (исправляем файловую систему) и начать. Готово. Master key 111 6 лет назад Ну во-первых можно просто поменять формат данного файла что его значительно уменьшит в размере, во-вторых можно архивировать данный файл что так же уменьшит его до распаковки, надо лишь скачать архиватор и установить его на компьютер это очень полезная программа. Красное облако 4 года назад Надо флешку отформатировать и все. Делается это в свойствах флешки вам нужна файловая система NTFS, по умолчанию стоит другая не забудьте нажать на «ОК» или «готово» после форматирования. Можно просто заархивировать файл, он станет меньше. Знаете ответ? |