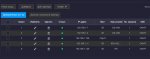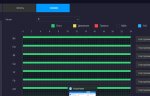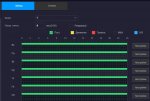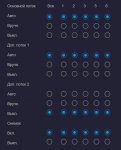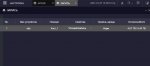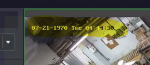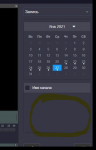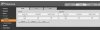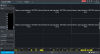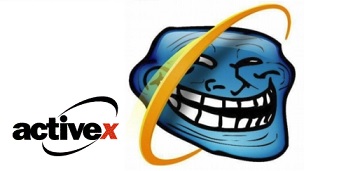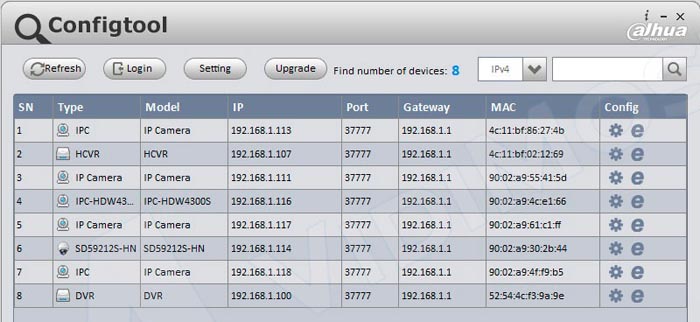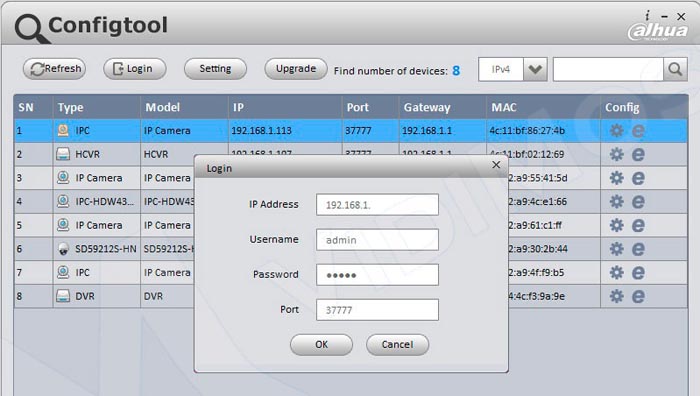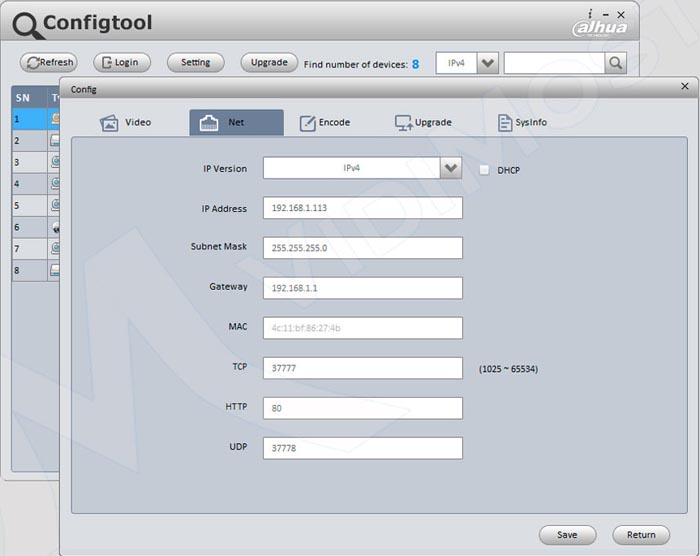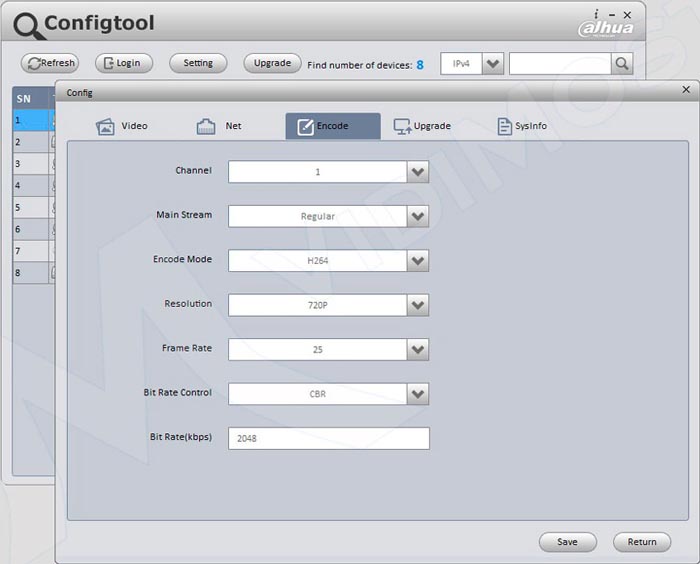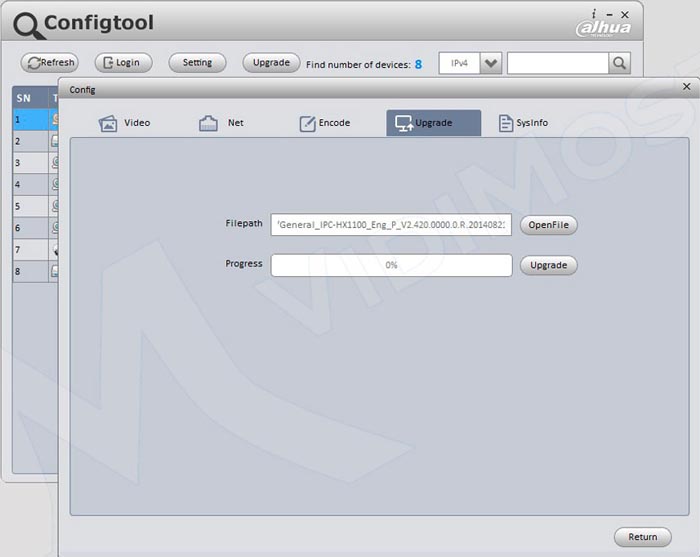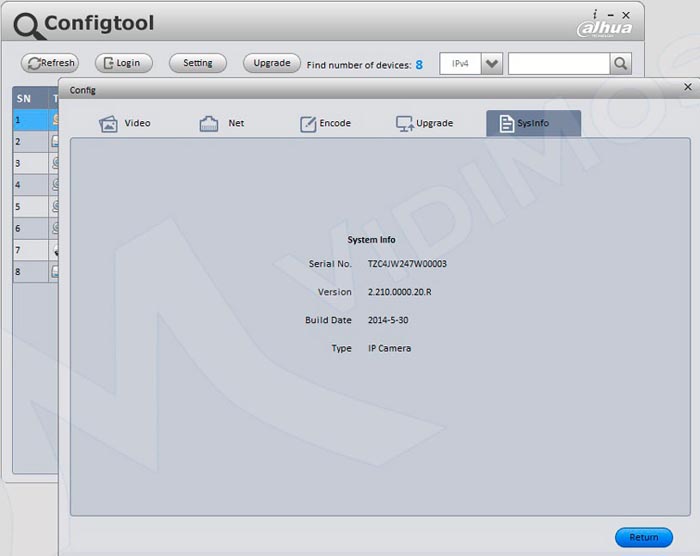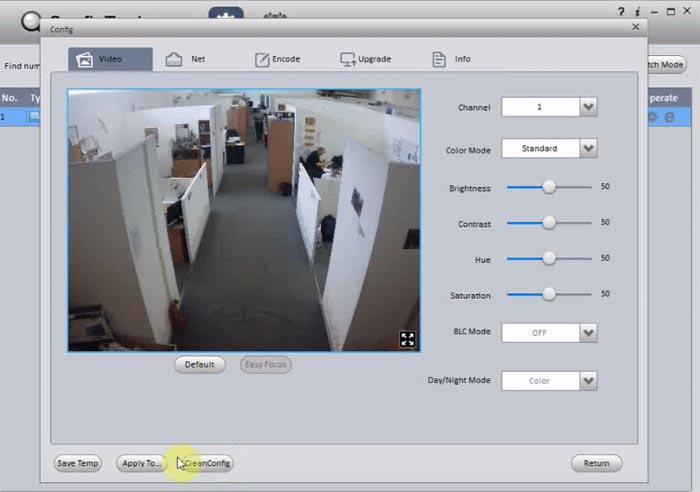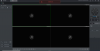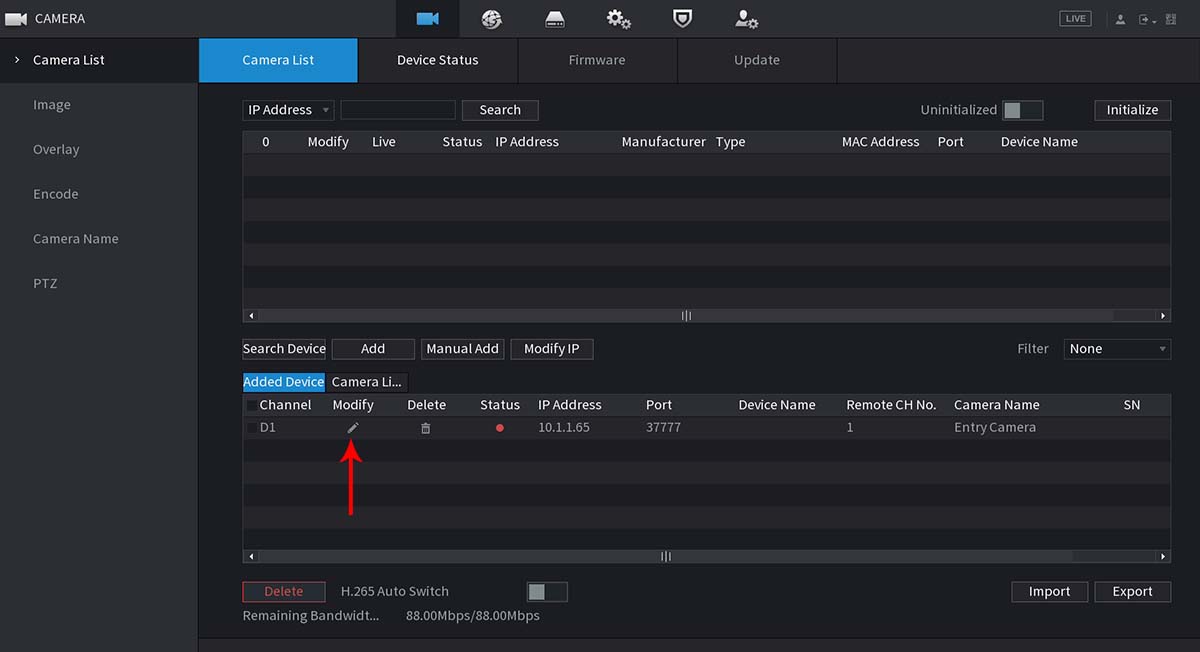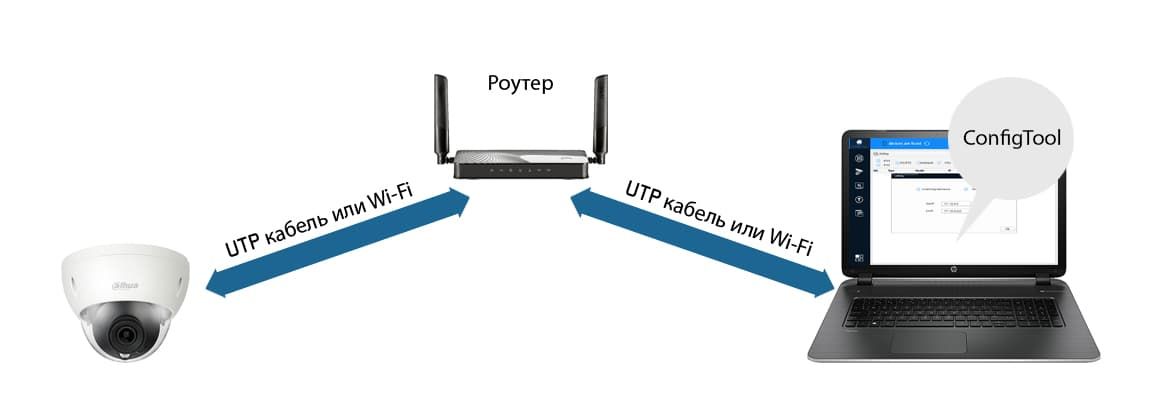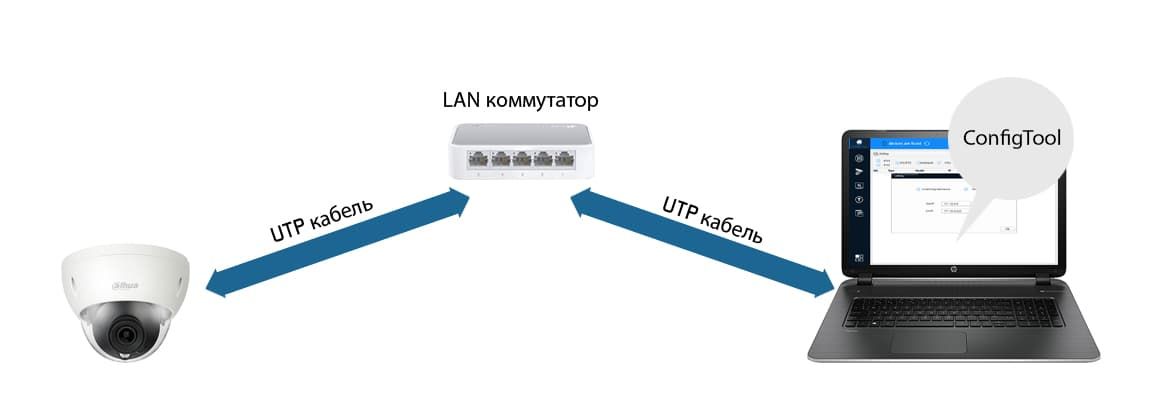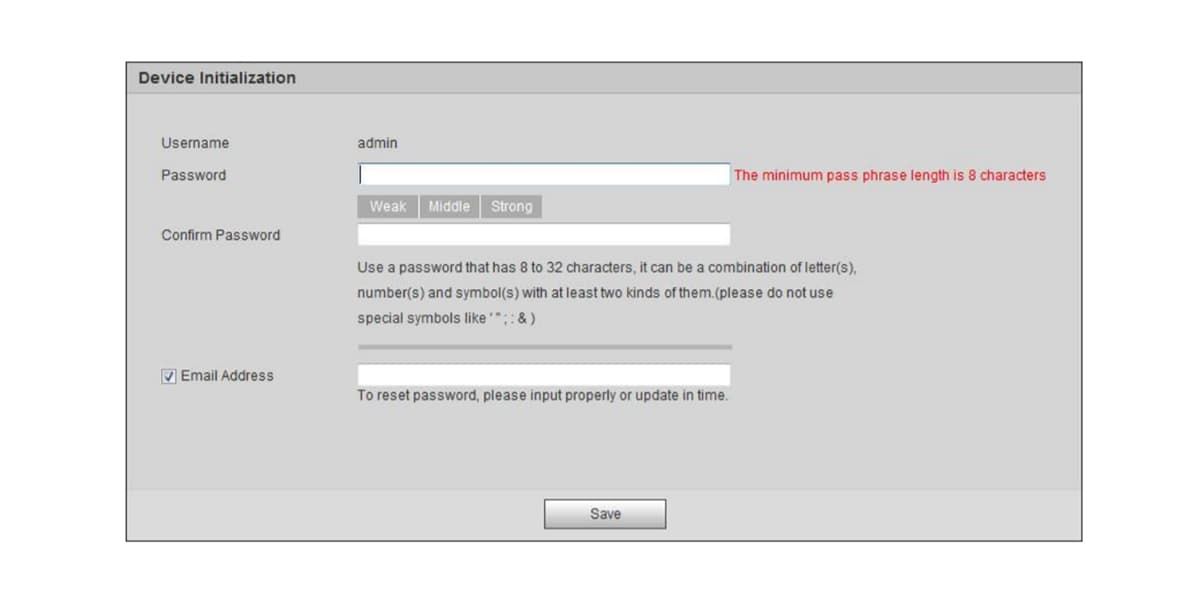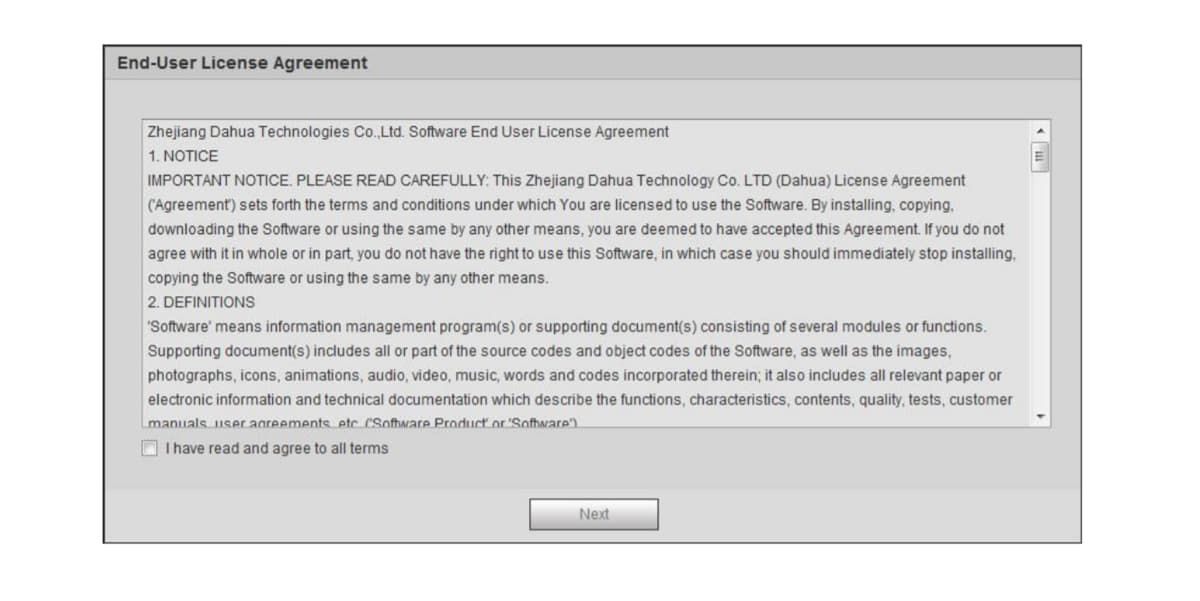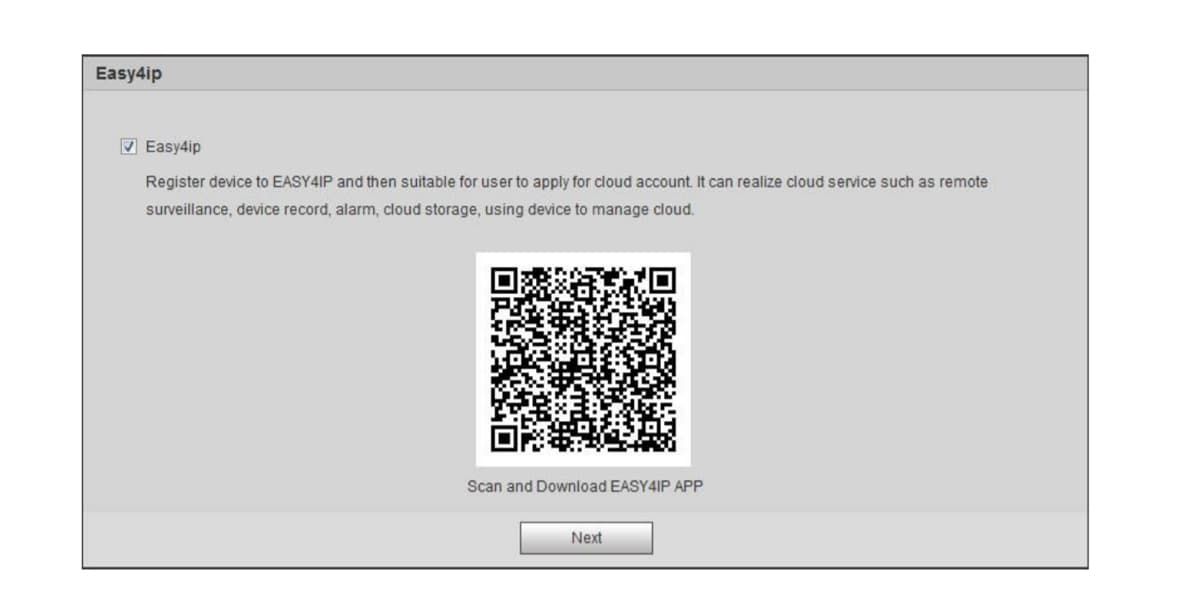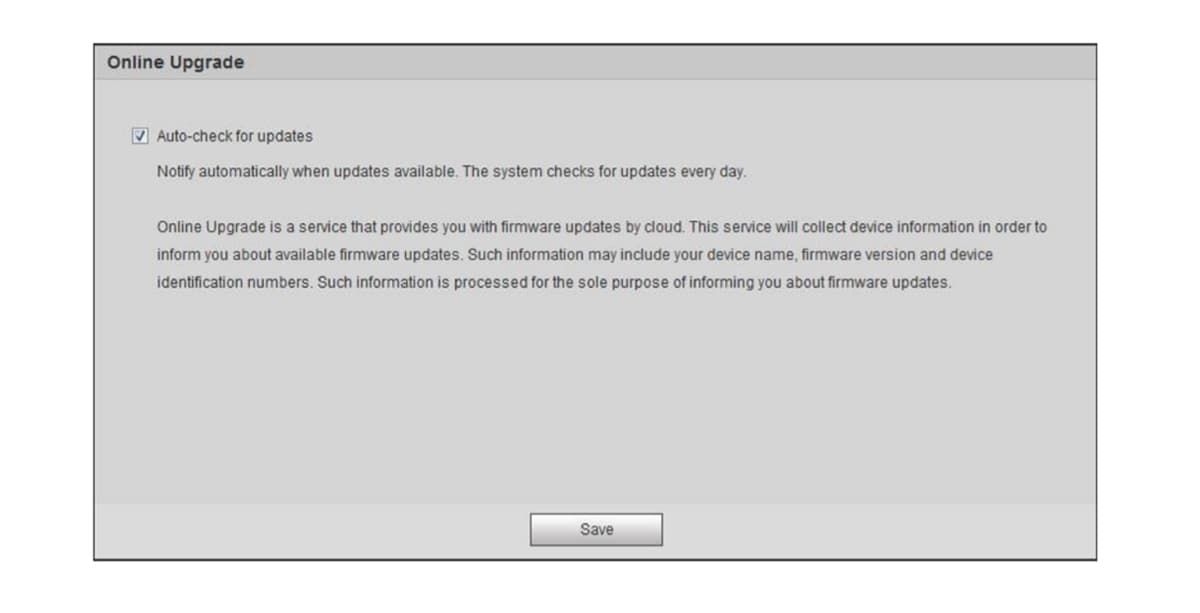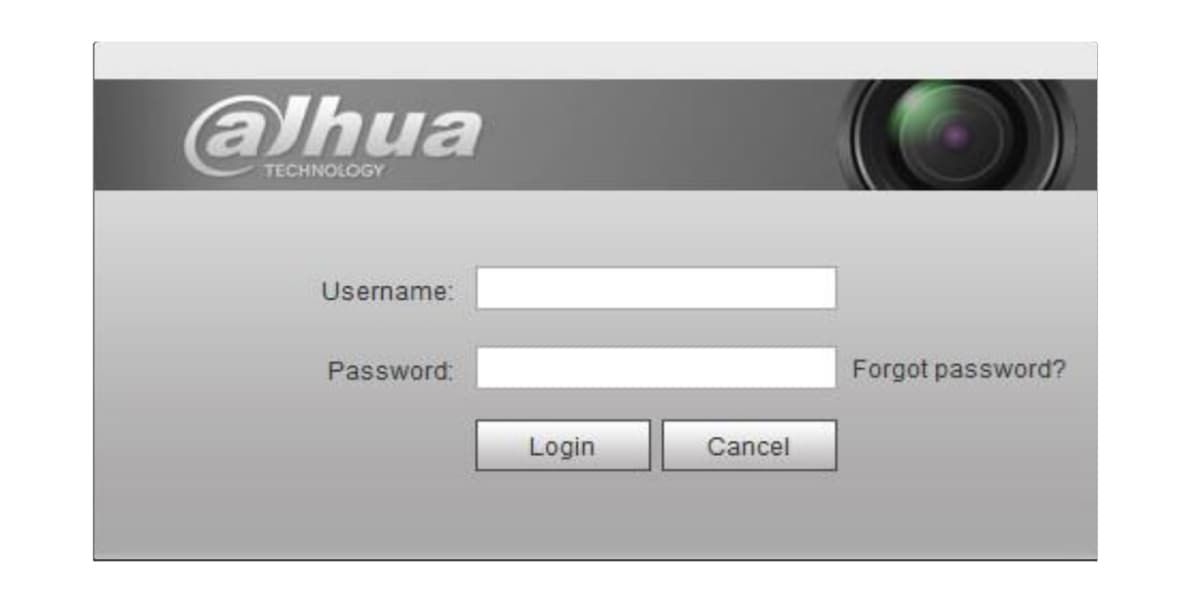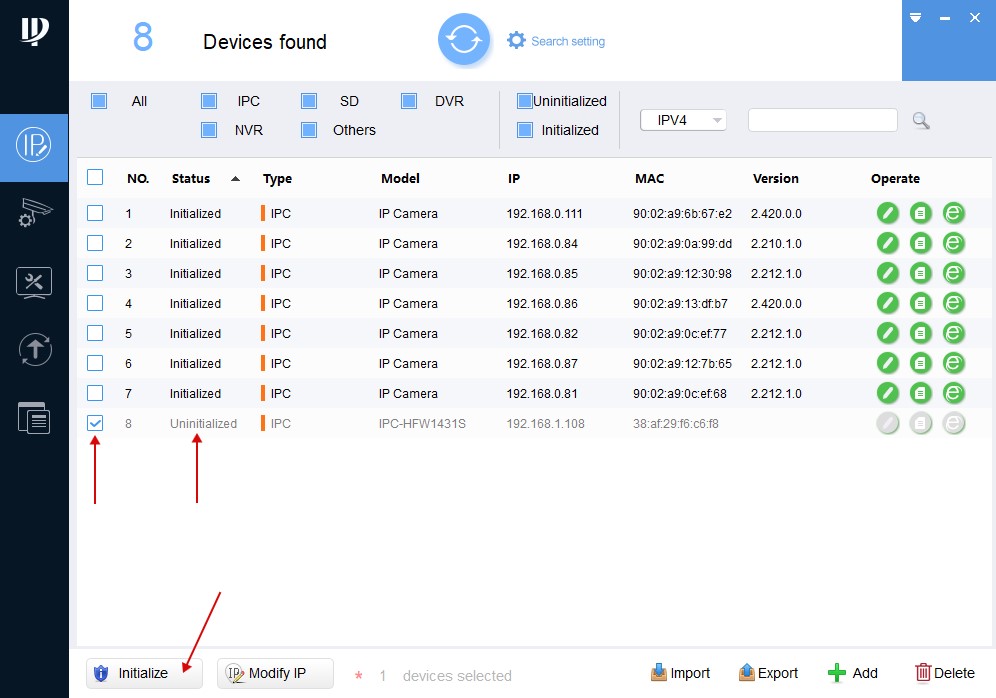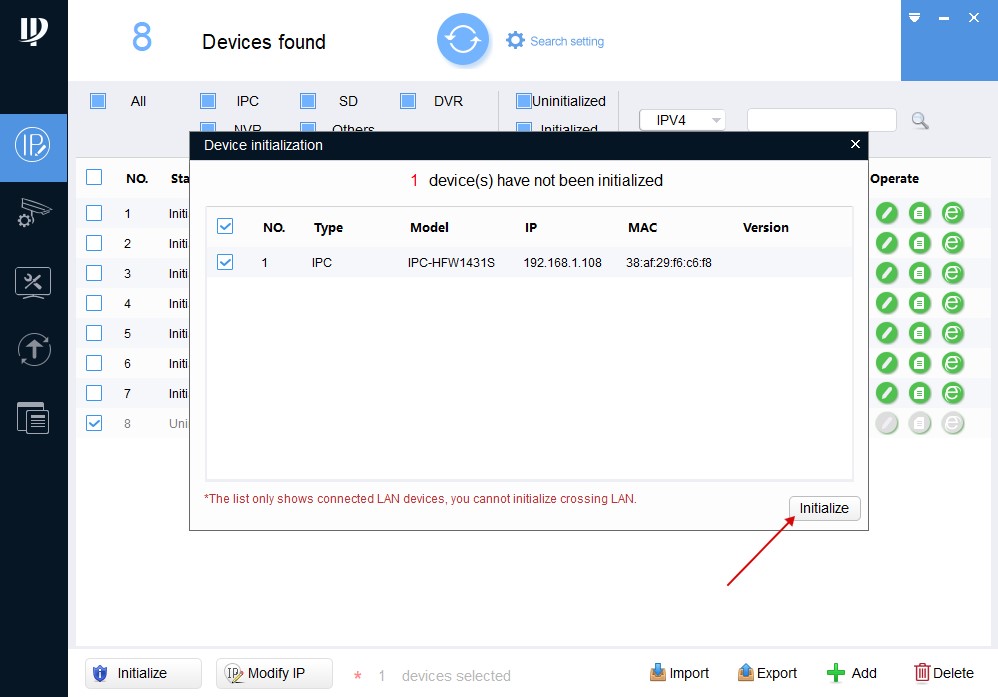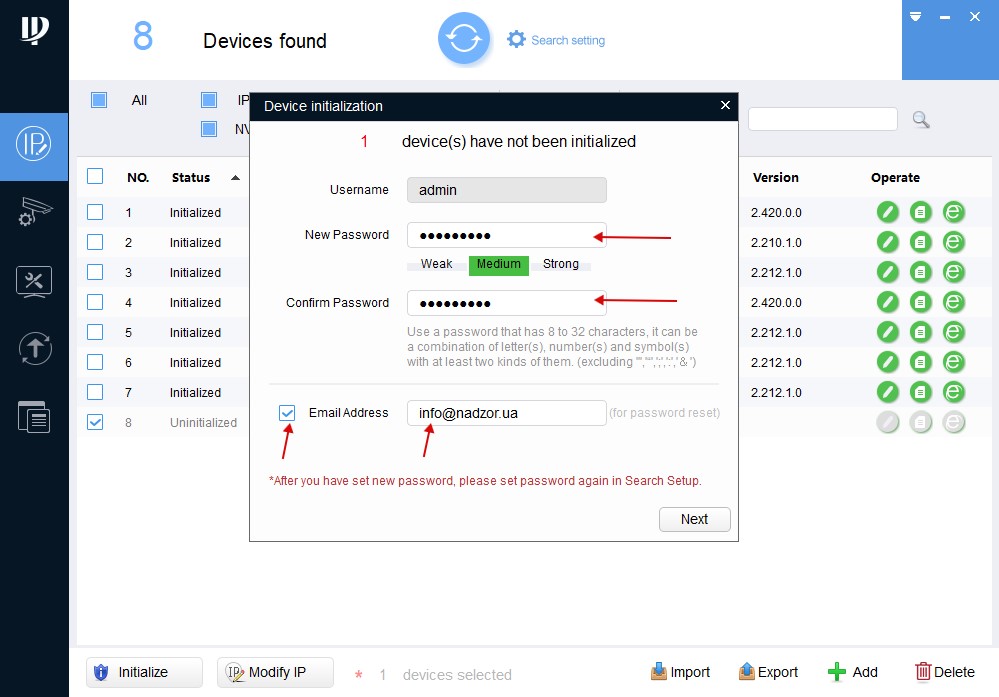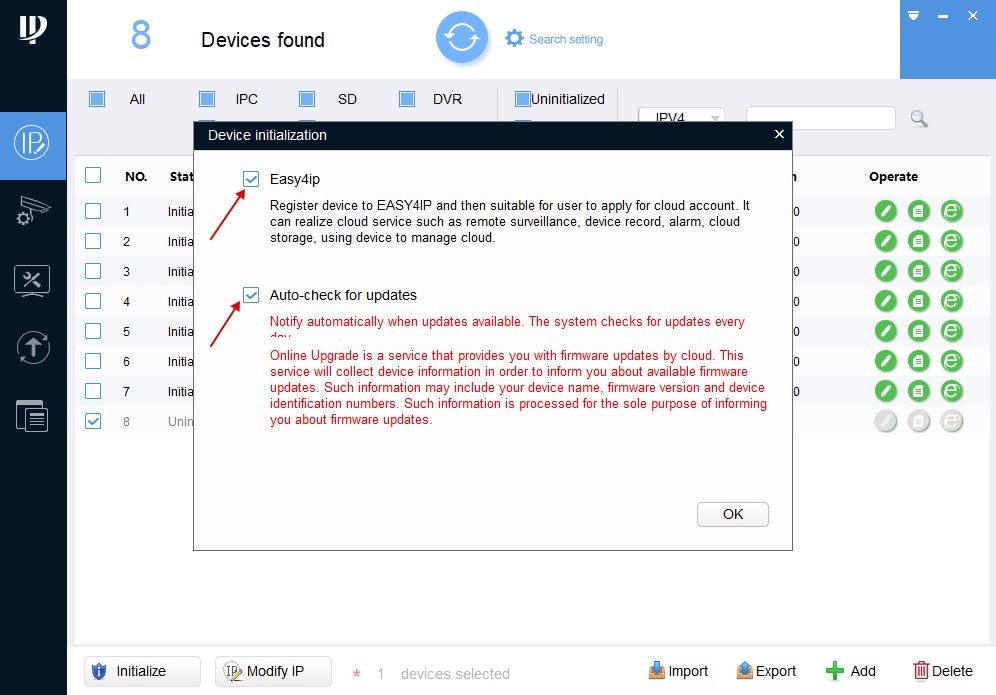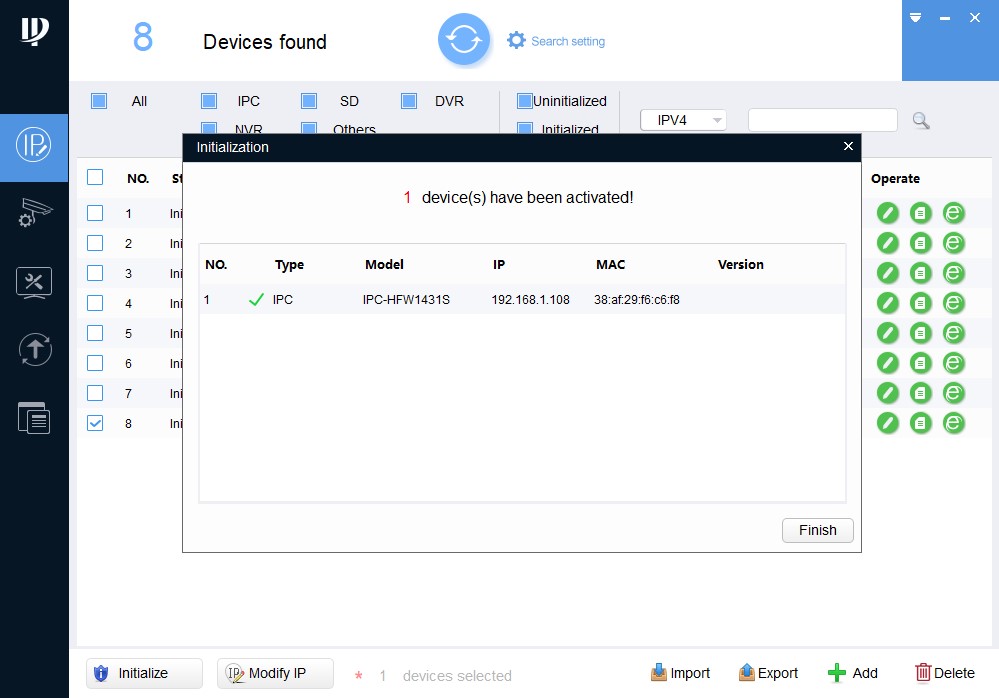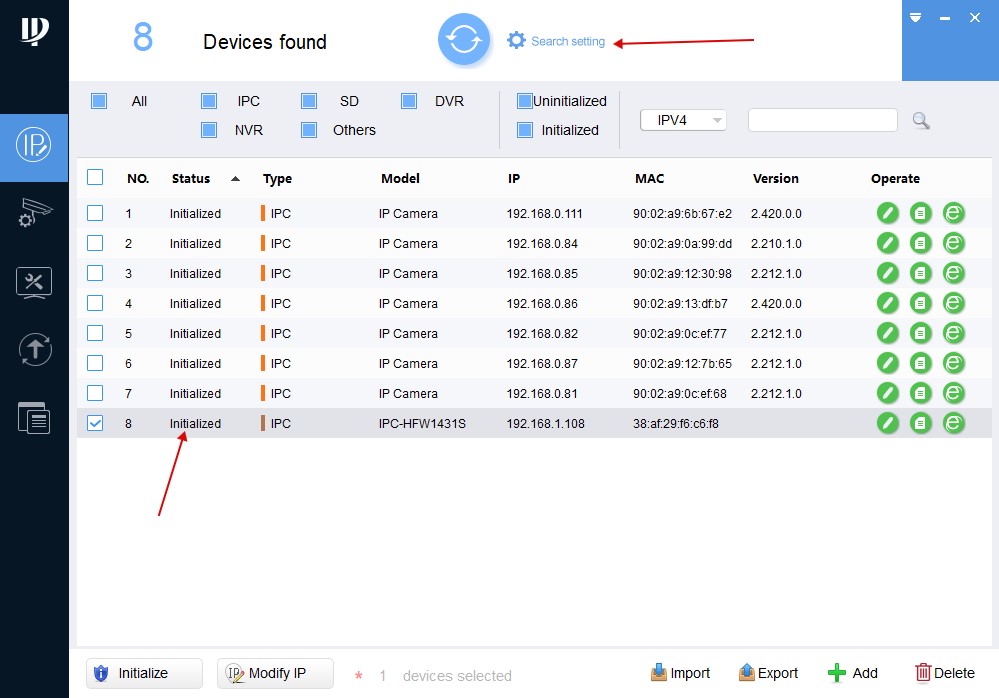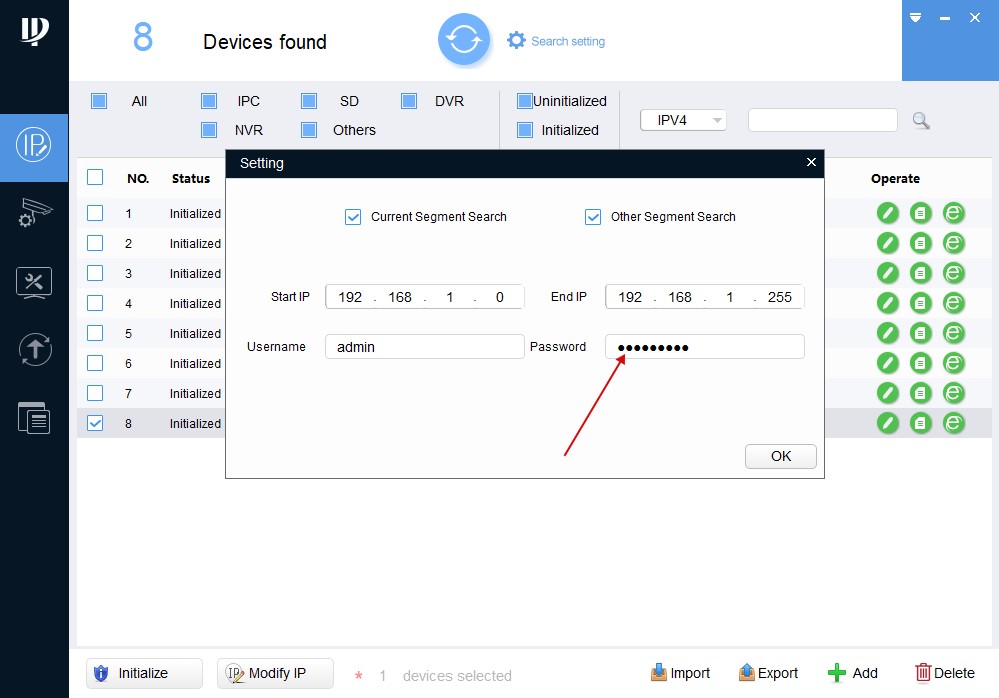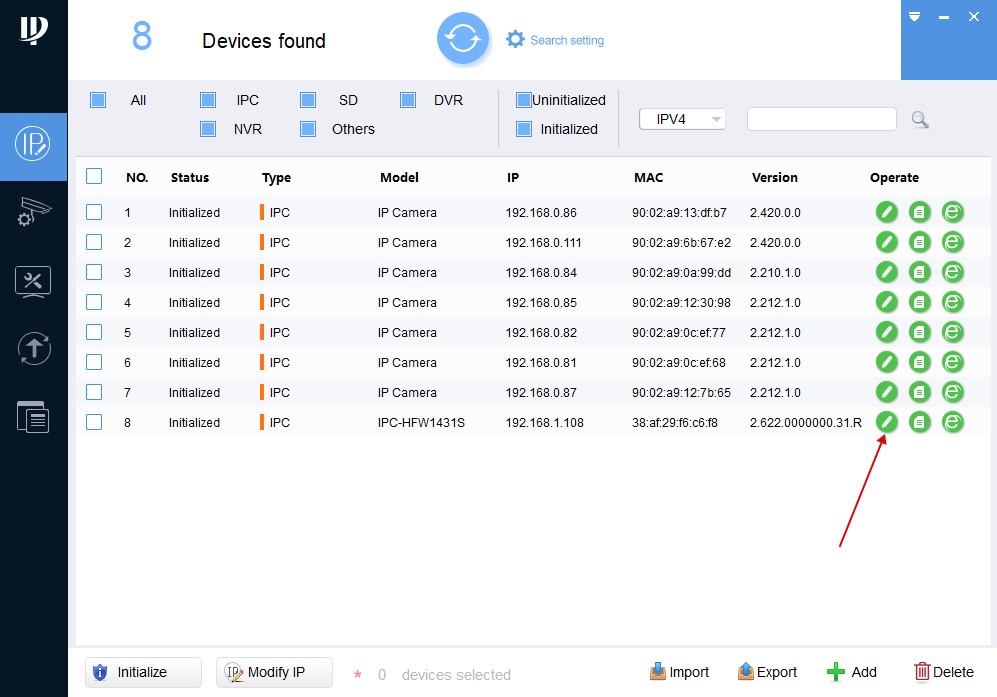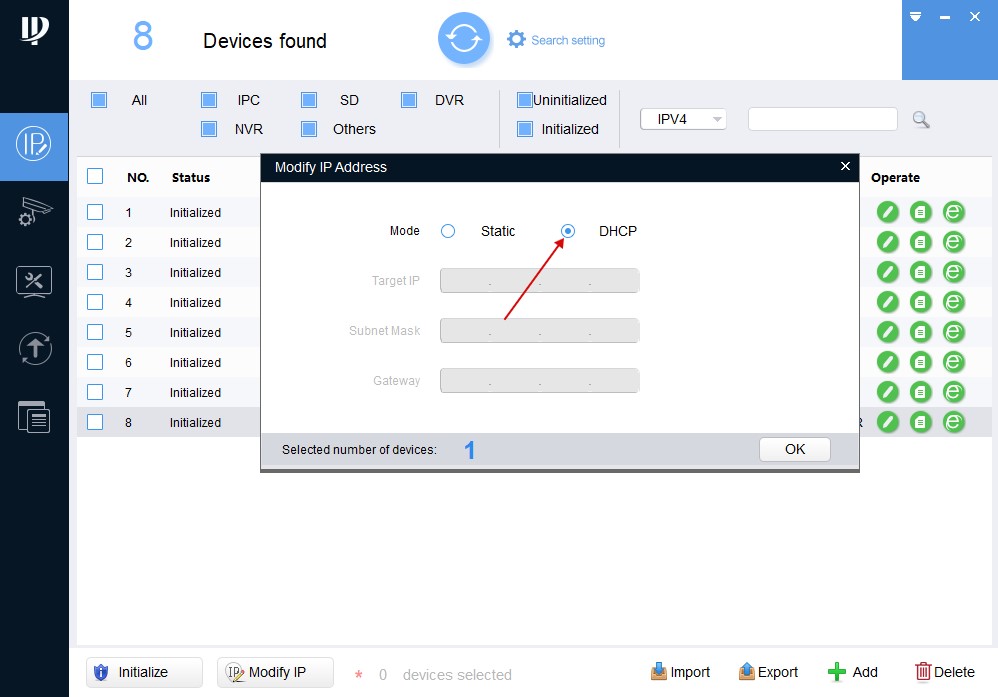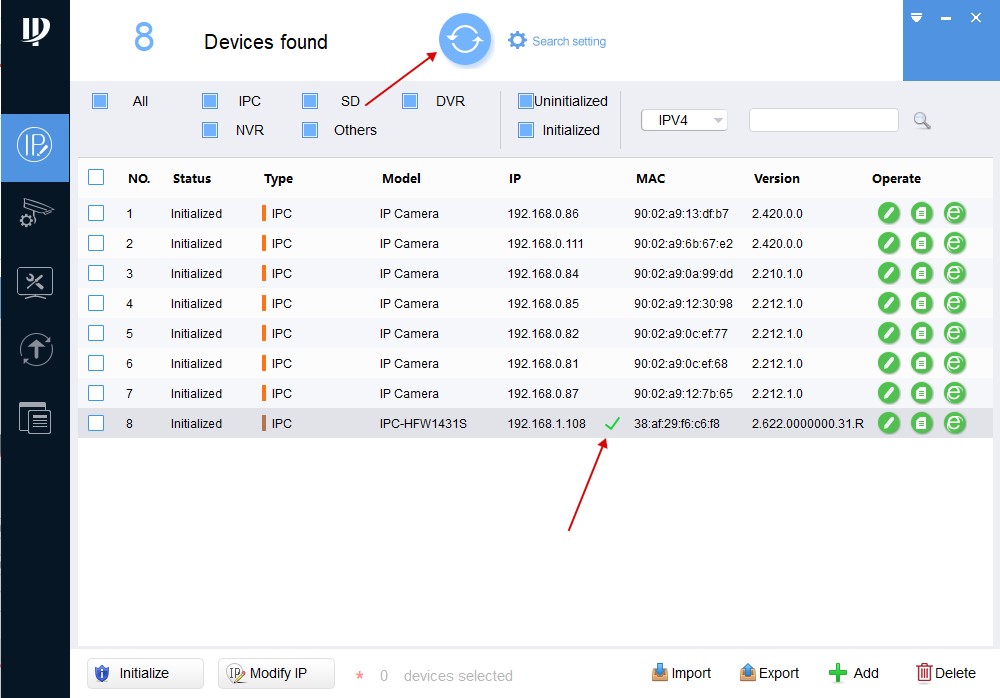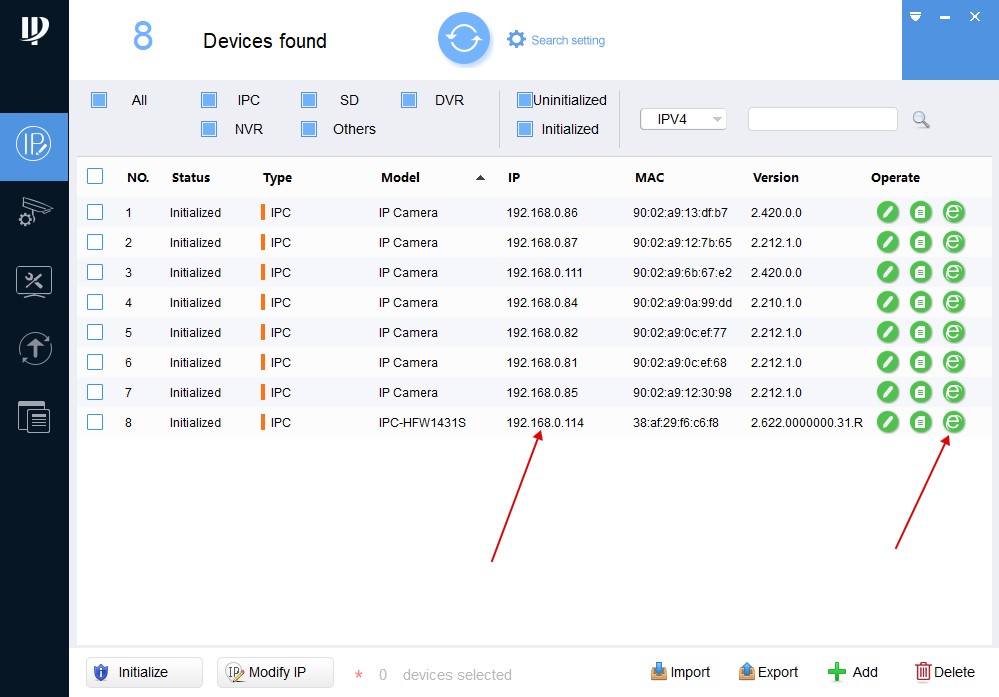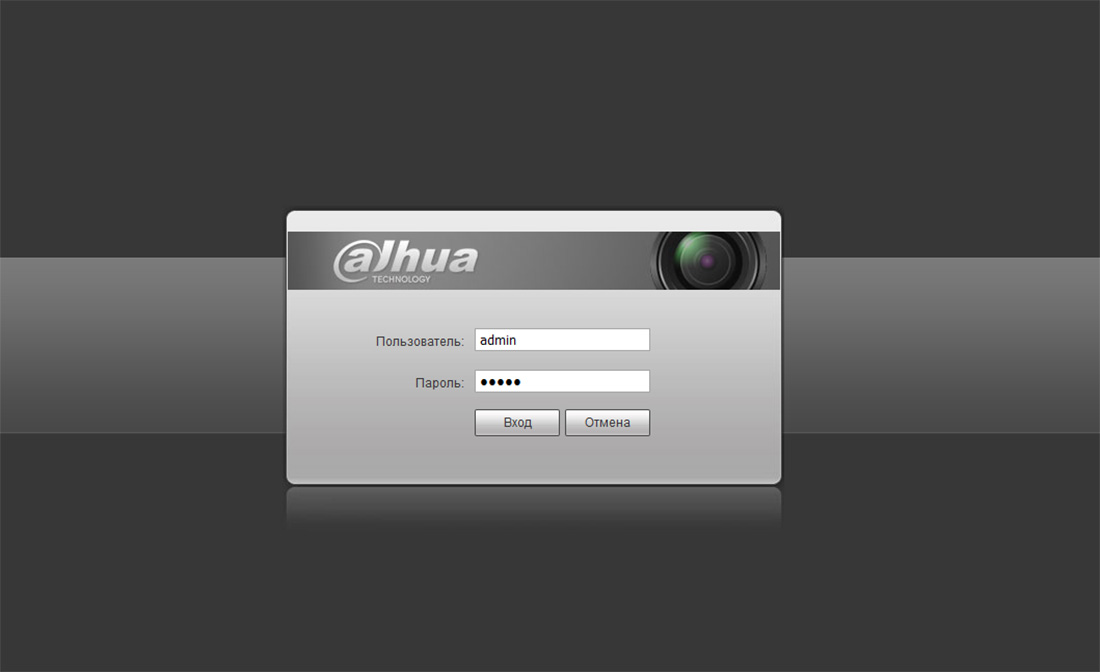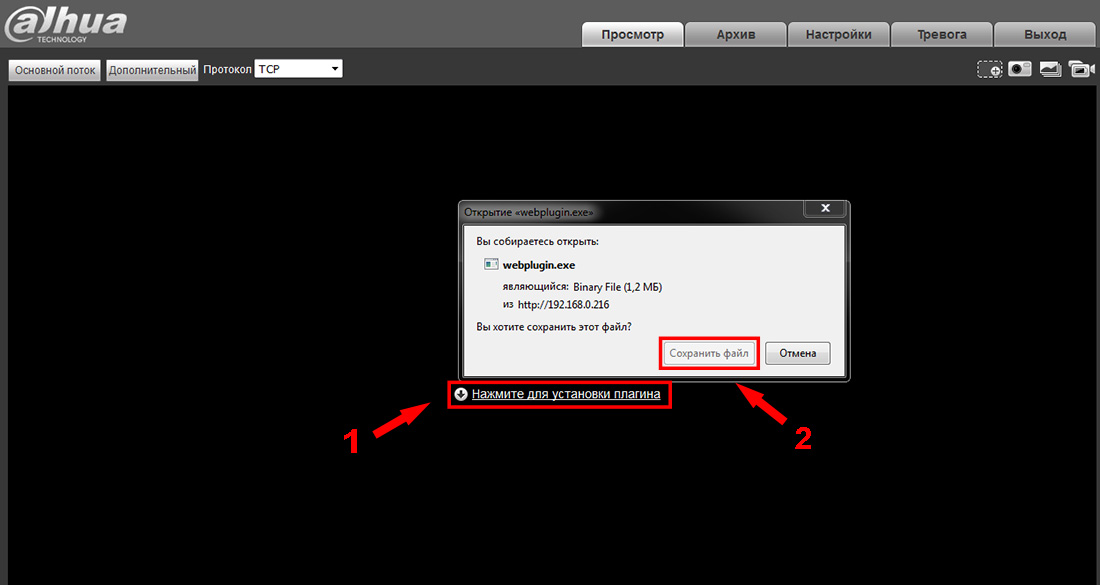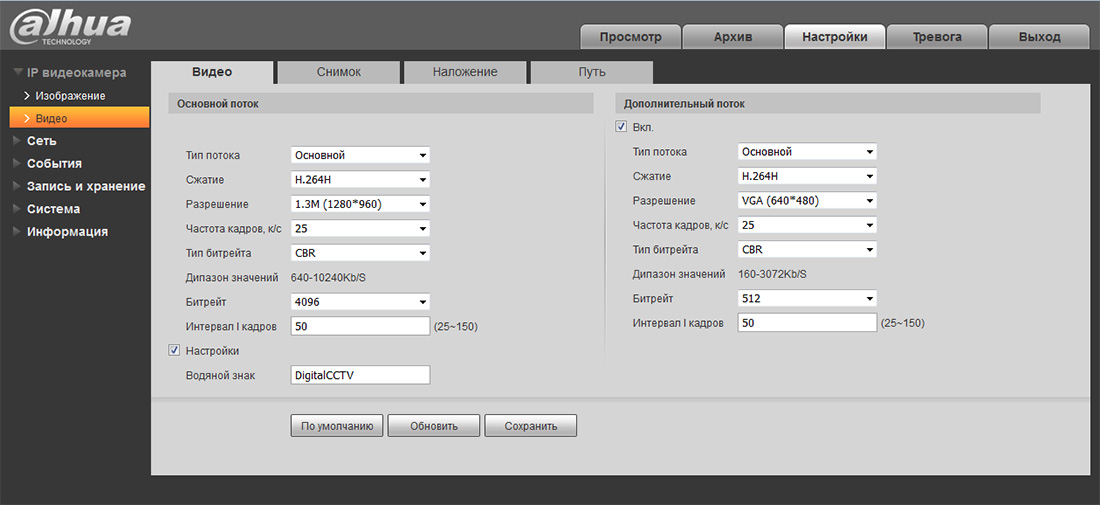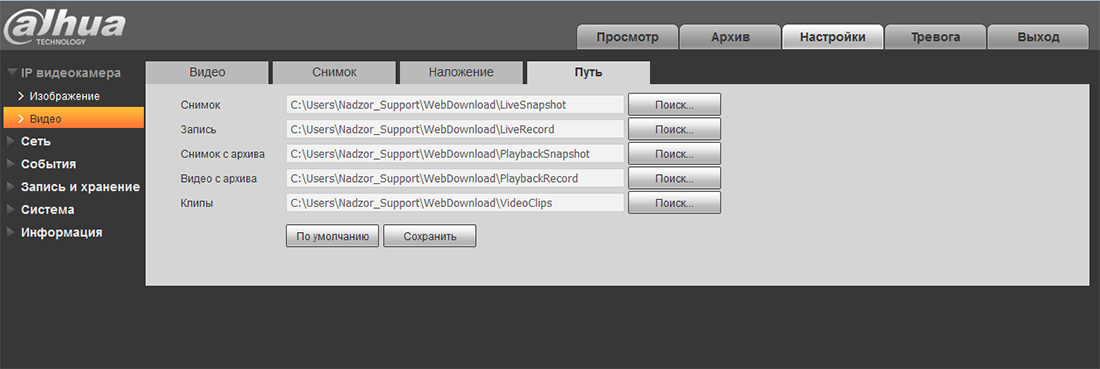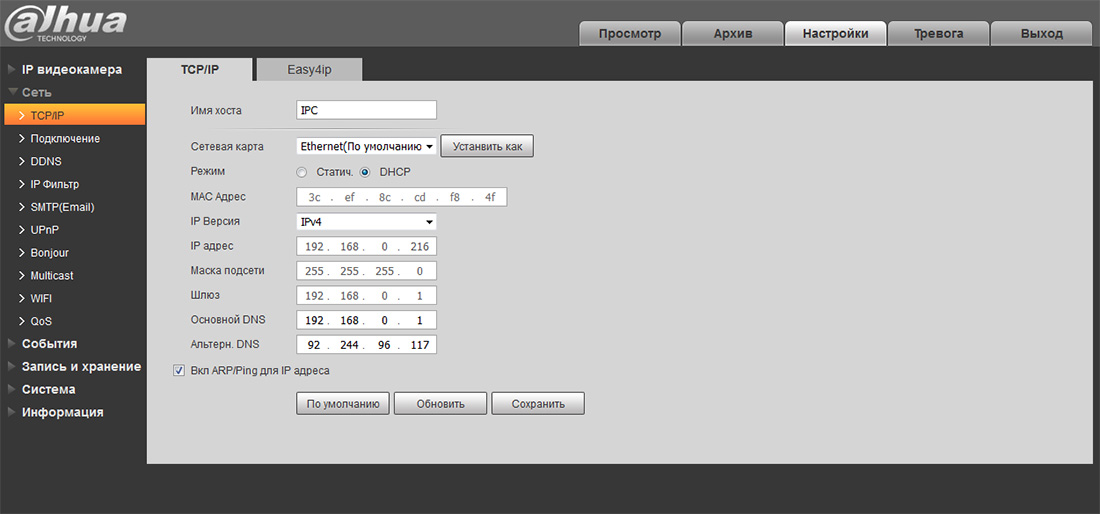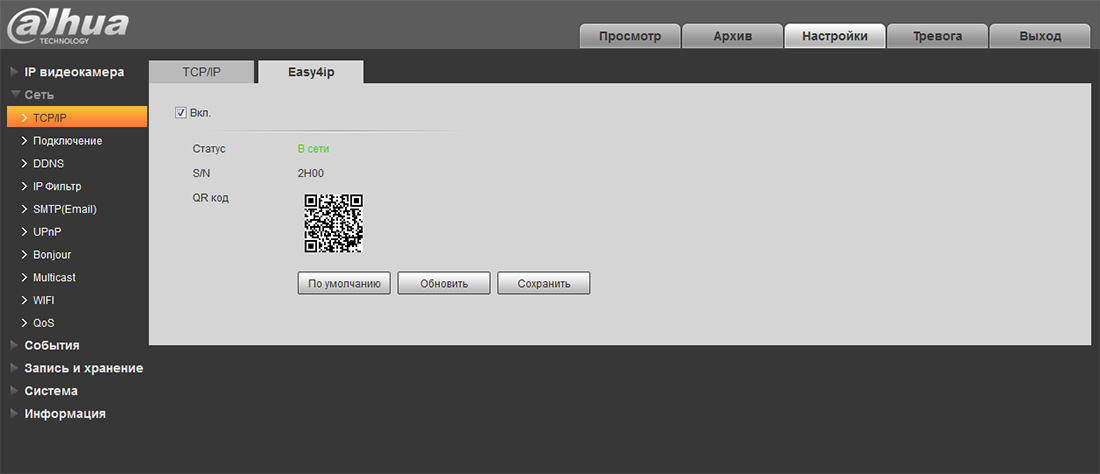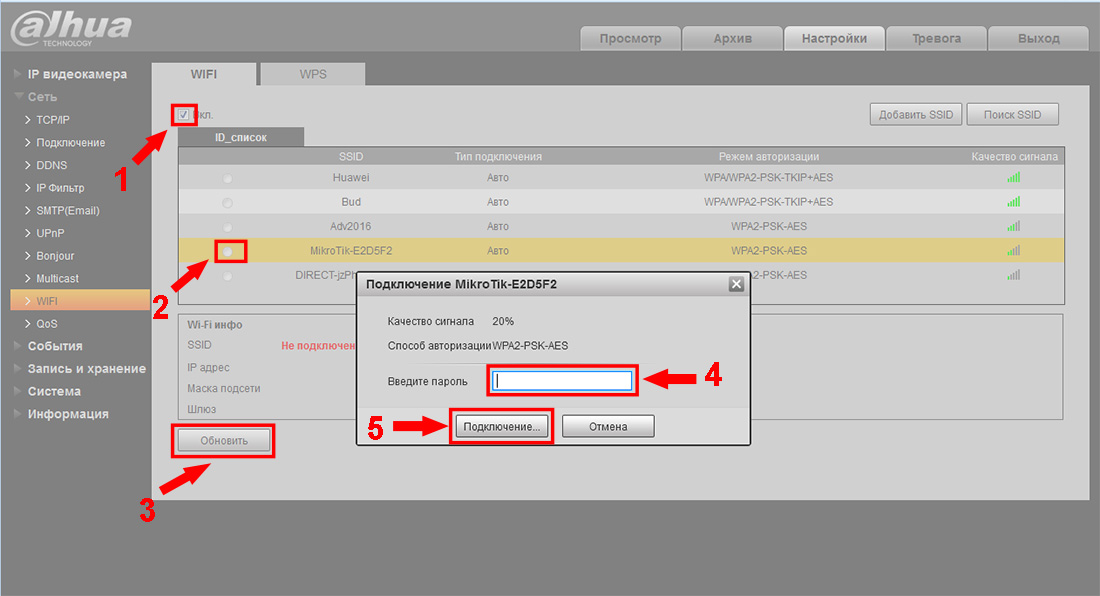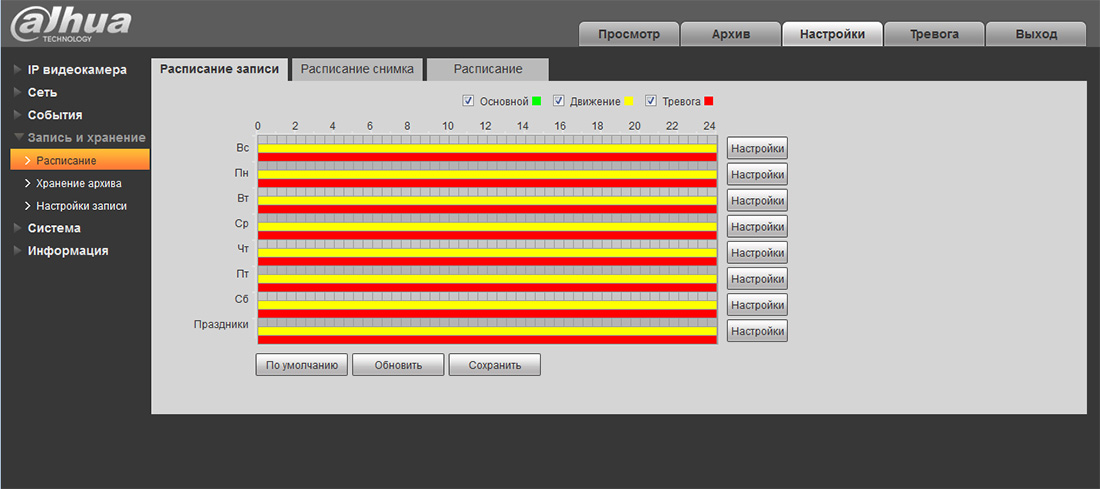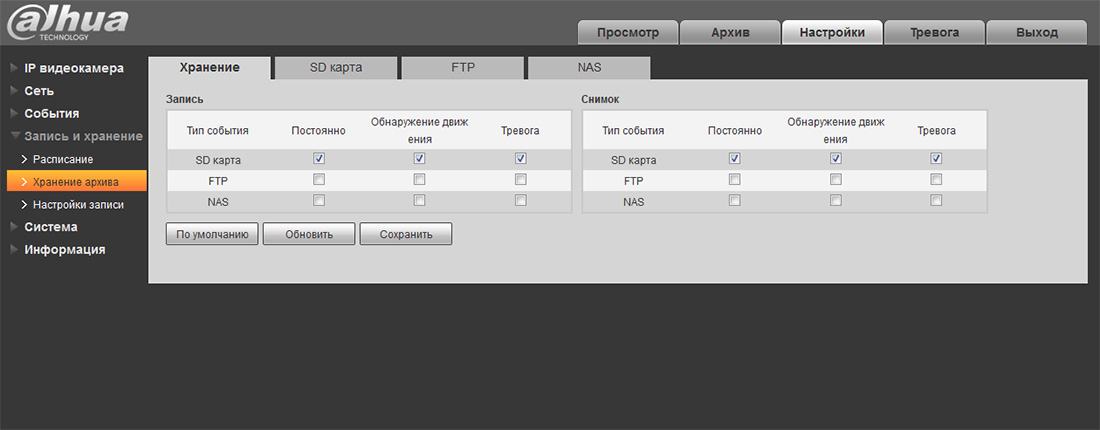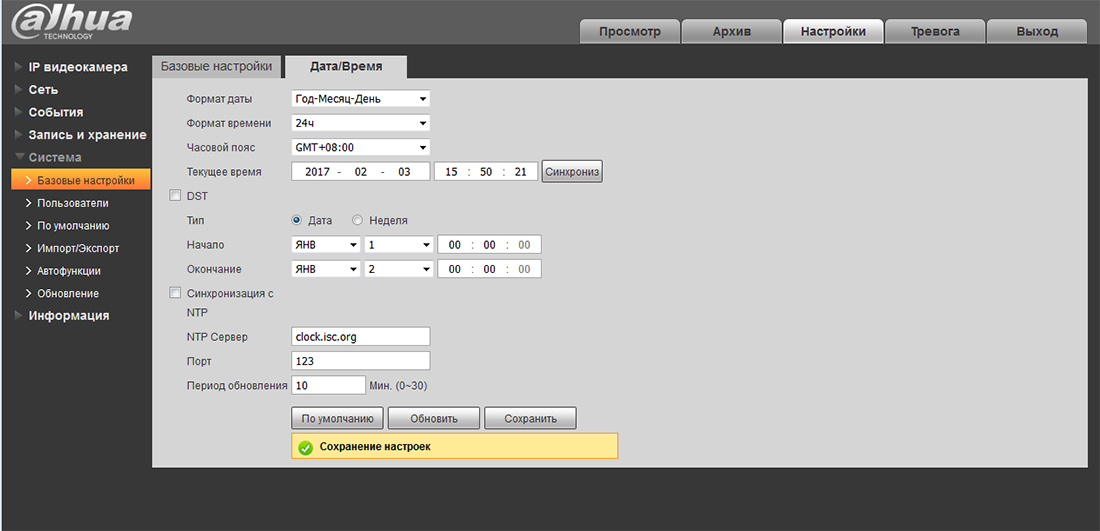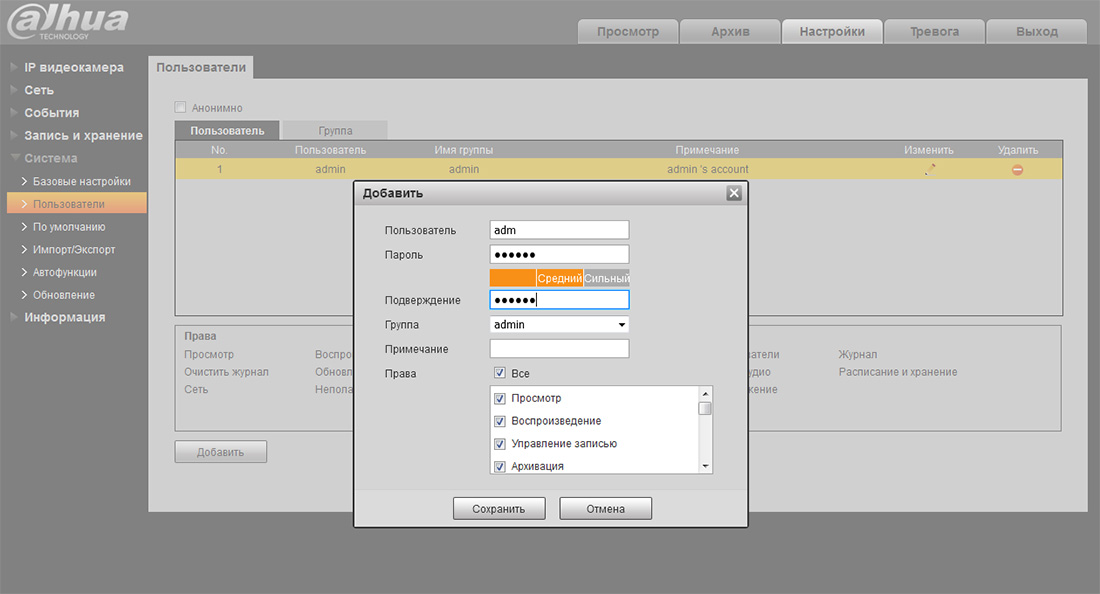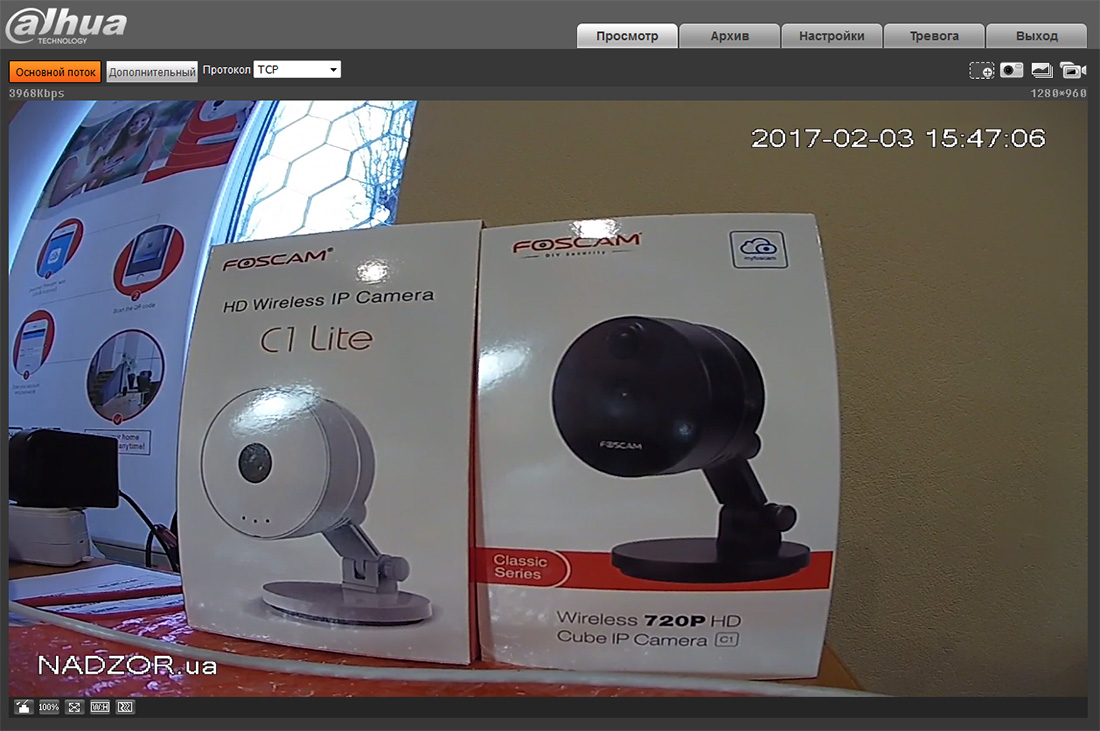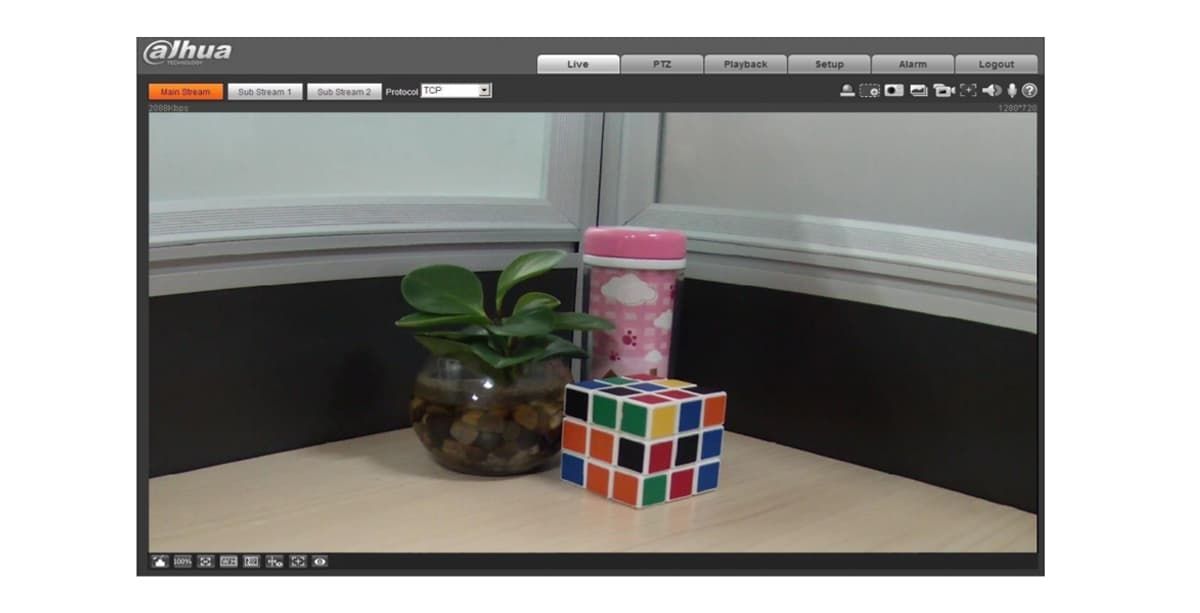-
#1
Добрый день. Один пользователь на днях обновил прошивку на данном регистраторе (стояло автообновление). Теперь регистратор не записывает видео на жесткий диск. Делал сброс. Форматирование диска. После форматирования в Архивах на дате появилась точка, видимо показывая, что архив существует. И информация о диске, показывает, что на нем уже что то есть. Но при выделении даты или поиска файлов на диске ни чего не отображается. Просмотра ни какого нет.
-
#2
После форматирования в Архивах на дате появилась точка, видимо показывая, что архив существует.
это в локальном интерфейсе или в WEB-интерфейсе?
Один пользователь на днях обновил прошивку на данном регистраторе (стояло автообновление).
какая была и какую поставил?
-
#3
в вэб. Четвертую. От 10 октября 2020
-
#4
локальный можете попробовать? я думаю что проблема в плагине.
попробуйте через Chrome или IE на Win 10
-
#5
Там web плагин. Так в Chrome его вроде как не поставить.
-
#6
Там web плагин. Так в Chrome его вроде как не поставить.
в последних прошивках веб работает почти везде, даже в моб тел.
-
#7
В общем так и не выходит просмотреть архив. Диск показывает, что на него информация какая то ложиться. Т.е. после форматирования он не пустой. На датах архива, со дня форматирования, есть какие то точки. Если в chrome захожу в архивы, сверху выскакивает сразу ошибка — Ошибка в файле конфигурации.
-
76,5 КБ
Просмотры: 9 -
54,3 КБ
Просмотры: 9 -
90 КБ
Просмотры: 8 -
92,9 КБ
Просмотры: 7 -
35,2 КБ
Просмотры: 5 -
46,2 КБ
Просмотры: 10 -
37 КБ
Просмотры: 9
Последнее редактирование: 27.01.2021
-
#8
Возможно проблема с настройками даты и времени.
-
#9
на камерах? В самом регистраторе все ок. На некоторых камерах, так же все ок.
-
40,4 КБ
Просмотры: 6
-
#10
Выше Максим предлагал проверить на локальном мониторе, проверили?
Я бы сбросил все настройки в заводские и настроил заново. Выглядит так что глючит WEB.
У Вас здесь должен быть список каналов:
-
#11
удалите плагины из папки Program fileswebrec и настройте браузер IE как в этом видео
если не поможет, подключайте локальный монитор и проверьте как там дела.
-
#12
Доброе утро. Подключил монитор — действительно все есть. Все архивы отображает. Но нужен вэб просмотр. Сделал все по инструкции из видео. Не помогает. При входе на страницу архивов всегда выскакивает системное сообщение: Не верный файл конфигурации. Пробовал на разных компьютерах!! Все тоже самое. И всегда предлагает установить WebPlugin. По кругу. Устанавливаешь, при обновлении страницы тоже самое. Пробовал и через chrome. Ни чего не помогает. Везде Не верный файл конфигурации. Причем в надстройках этот плагин появляется и он включен.
Последнее редактирование: 28.01.2021
-
#14
Большое спасибо за помощь в решении проблемы пользователю
Максим Шелест
Как решили проблему?
-
#15
Программным сбросом всех настроек на регистраторе.
-
#16
После первой перезагрузки все вернулось обратно. И уже полный сброс не помогает. Выскакивает сообщение Ошибка файла конфигурации.
-
#17
я выше видео выкладывал, действуйте по нему. Виндовс 7?
-
#18
Доброго время. Такая же ошибка, сбрасывал настройки, выполнил инструкцию в видео, не помогло!
В любом браузере! но в мобильном приложении видит камеру и настройки
DHI-NVR2108HS-8P-4KS2
windows 10 x64
Всем здравствуйте!
Собственно, такая вот проблема привела меня к Вам.
На объекте (стройка) возникла необходимость в наблюдении за материалом и трудорабочими и т.д, не всегда получается сидеть на месте и за всеми присматривать. Вот и решил поставить наблюдение, удобно, просто и все можно посмотреть в любое время.
Ну наверно думаю, как и у всех, лишних денег нет, вот и решил немного сэкономить на оборудовании и заказал регистратор + пару камер на знаменитом сайте aliёxpress, теперь уже жалею честно говоря. Фирмы предлагали установку с оборудованием, но показалось слишком дороговато, камеры предложили по 6 т.руб, регистратор за 8 т.руб. + прокладка кабеля настройка, много выходило, таких денег пока нет, да и еще только начало сезона.
Пока искал, смотрел что лучше купить, советчиков было больше чем нужно, на язык специалист любой, а вот на деле….
В итоге заказал, регистратор IP фирмы Smar 16 каналов, с расчетом на увеличение при необходимости и пока две камеры H265 2MP sony IMX307 + Hi3516C фирмы типа «LWSTFOCUS», ONVIF: Поддержка ONVIF 2,4 (если необходимы еще какие параметры, могу выслать). Регистратор и камеры разных фирм. Так понимаю это была моя первая ошибка.
В итоге, неделю назад пришли камеры, регистратор пришел гораздо раньше т.к. у китайцев в России уже есть склад. Регистратор камеры определил автоматом, Но в раздел IPC для настройки зайти не получается, пишет «Не удалось получить конфигурацию», также камера не переключается ночью в ночной режим, т.е. не удается ее настроить. По инф. продавца камера 2MP, а в настройках показывает 3MP. И еще, как и где можно увидеть, что на камере стоит матрица sony IMX307? Это необходимо разобрать камеру и посмотреть внутри?
Решил уже как последний вариант обратится на форум, может специалисты помогут моей проблеме.
Буду признателен за любую помощь.
Спасибо.
Can your Smart PSS REMOTELY playback your cameras that record to their local NFS?
fixingstill
Young grasshopper
Ok. so far I got pass the NFS recording.
Here is my scenario:
I have four Dahua IPC-HDBW2300R-Z and one synology DS215J at home. Synology has 1TB and its NFS is enabled, along with quota, permission stuff. All four cameras created folders in each of their own shares so it is recording. Locally a PC running Smart PSS (both the English and the international versions.) can liveview and playback.
Now I have the router open forwarding all set. Incoming traffic to port 37771 forwarded to port 37777 at the 1st camera, port 37772 forwarded to port 37777 at the 2nd camera, port, etc.
In the office, when I tried to use smart pss to remotely connect to all four cameras, I see all four online and I can liveview them but when I tried to playback, it will give me error message.
Can your Smart PSS REMOTELY playback your cameras that record to their local NFS?
COR35VET at another thread replied back:
You should check what it’s trying to access with Wireshark, at home and at work.
Though it’d be better if you set up a VPN on your home network so you can access them over that securely.
I don’t have my camera at hand, I’ll check it out later with Wireshark, I’m also interested whether it’s accessing the NFS share directly or through the cameras.
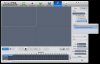
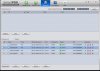
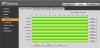
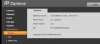

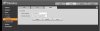
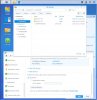
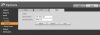
fixingstill
Young grasshopper
Accessing the NFS share directly OR thru the cameras — that is exactly the point. If it is accessing directly and is given the local IP that only the camera sees, then it will fail. VPN will be a good solution (if I don’t hit more road blocks.)
I wonder if smart PSS likes that port number change at the router. Maybe because it is set to use a «custom» port 37771 and then the camera reports back to it that it is still on port 37777, then it got confused.
And I wonder if the UDP port 37778 needs to be forwarded too. Maybe I need to upgrade my camera firmware (but I failed to find it.)
I have another camera that has local SD card slot. I will do more testing to see where and why my scenario is not working.
So, if anyone has Smart PSS REMOTELY playbacks your camera that record to their local NFS? Please let me know your detail.
Dahua, if you guys see this, please address. We can be you QA but you need to chip in.
I should start a new thread for this.
cor35vet
Alright, I’ve mounted my currently only camera in a location without internet access so I wasn’t able to play around with it until now.
So right now the camera is recording via NFS (or how dahua calls it «NAS» lol) to a linux box.
This works great actually and I recommend people to use the cameras this way instead of buying a DVR, well at least I have tons of old PCs/laptops lying around that I can use for the NFS server.
So anyways to help with your problem:
I opened up Wireshark in the background.
I opened the Playback tab in SmartPSS and started a search on the camera.
In Wireshark I could see that SmartPSS was talking to the camera over 37777 TCP.
When you playback a video the client will contact the camera over 37777 TCP again and the camera will begin streaming the video through this port too.
So basically what you are saying should work since there is no other port being used.
But sadly I can’t run any more tests for now, maybe I can get one of my small routers and replicate your setup.
What I’ve also found out to with Wireshark was that the cameras seem to send JSON data to SmartPSS on events, it’d be very cool if I could make my own application that’d playback video on events (on Linux too )
because the SmartPSS event window can’t even be resized.
Time to dig into their SDK
Edit: SDK looks great so far
And there seems to be a new SmartPSS version, 1.14.1
Источник
Форум
Здравствуйте! Видеорегистратор RVi-IPN16/8-4K
Нет изображения с камер при удаленном подключении через интернет. Smart PSS выдает «Ошибка открытия видео!»,а при попытке просмотра архива «Ошибка старта воспроизведения. NETSDK ошибка.» Порты проброшены. IP-статический. В локальной сети через WEB интерфейс работает корректно.
| Цитата |
|---|
| Павел Симонов написал: Здравствуйте. Вам необходимо запросить последнюю прошивку через онлайн консультант на сайте. |
Благодарю! Получил прошивку — попробуем.
| Цитата |
|---|
| Павел Симонов написал: Позвоните в техническую поддержку по телефону, предоставив удаленный доступ к компьютеру, который в одной локальной сети с регистратором. |
Спасибо большое! Проблема решена обновлением прошивки, изменением и пробросом новых портов.
- Видеорегистратор RVi-IPN16/8-4K
- Версия ПО: 1.DN2.001.001
- Дата прошивки: 2016-06-02
- Веб: 3.2.3.712
Попытался перепрошить его прошивкой: http://rvi-cctv.ru/download/369/69858/?sphrase_id=763301
Использовал ConfigTool. Прошивка не удалась- ошибка на этапе пересылки файла.
После этого регистратор в ConfigTool больше не видится, однако пингуется и к нему можно подключится через WEB. Но при вводе пароля(стандартный admin) не пускает- «Ошибка входа».
Попытался перепрошить, так как не могу через его интерфейс управлять настройками камерами в части детектора движения. Получаю сообщение: «Ошибка загрузки конфигурации» по любой подключенной камере, кроме первой. Камеры IPC44-PRO v.2, IPC-33MS, IPC-33VD. Запись по детектору движения не работает.
Есть 2-й идентичный регистратор, с той же прошивкой, на котором подобной ошибки нет.
Как решить проблему с доступом к нему?
Правильную ли я использовал прошивку?
Что делать с записью по движению?
Ответ можно на s13@list.ru или сюда.
Заранее спасибо.
| Цитата |
|---|
| Павел Симонов написал: Здравствуйте. Не стоит прошивать регистратор прошивкой, которая для него не предназначена. Если доступ к регистратору через монитор отрабатывает, то необходимо запросить последнюю прошивку для регистратора в онлайн консультанте. |
Добрый день.
Перепрошил два регистратора «правильной» прошивкой. Вместе с этим появилась другая проблема.
После перезагрузки (после удачной прошивки), через WEB-интерфейс к регистратору можно подключился как обычно- с учеткой admin/admin. Но при этом на мониторе висит окно с требованием сменить пароля для admin. Такой же оставить нельзя, отказаться тоже, пришлось заменить на произвольные «12345».
После неудачной попытки войти, как через WEB, так и локально, учетка admin заблокировалась. Войти на рег смог только с помощью учетной записи «888888». При этом изменить пароль для «admin» не могу.
1. Как мне вернуть учетку «admin/admin»? Можно ли её удалить (подключившись через 888888), а потом заново создать?
Эксперименты проводил только на одном устройстве. Второй, «прошитый» регистратор в настоящее время вроде как работает по учетке admin/admin. По крайней мере SmartPss и через браузер подключаюсь без проблем. Но на экране при этом висит окно смены пароля. Что делать с этим?
Спасибо.
| Цитата |
|---|
| Второй, «прошитый» регистратор в настоящее время вроде как работает по учетке admin/admin. По крайней мере SmartPss и через браузер подключаюсь без проблем. Но на экране при этом висит окно смены пароля. |
С этим что делать? Можно как-то избежать процедуры смены пароля? Почему эта необходимость возникла после прошивки. Раньше такого не было ни на одном устройстве.
По поводу мастер-пароля. Вчера пробовал воспользоваться этим способом- не вышло.
| Цитата |
|---|
| s13 написал: С этим что делать? Можно как-то избежать процедуры смены пароля? Почему эта необходимость возникла после прошивки. Раньше такого не было ни на одном устройстве. |
Пришлите фото проблемы.
| Цитата |
|---|
| s13 написал: По поводу мастер-пароля. Вчера пробовал воспользоваться этим способом- не вышло. |
Что именно не вышло, как вводили, какая ошибка?
| Цитата | ||||
|---|---|---|---|---|
Павел Симонов написал:
Пришлите фото проблемы.
Что именно не вышло, как вводили, какая ошибка? |
1. Как прикрепить картинку на форуме?
2. По поводу мастер-пароля.
Получил пароль, даже два. При вводе непосредственно на регистраторе имею окно с фразой: «Account admin locked. Reboot or try 30 min later». Может не слово в слово, но суть такая. Перегружаю по питанию, пробую со вторым- результат тот же.
Лучше бы не «прошивался».
| Цитата |
|---|
| s13 написал: 1. Как прикрепить картинку на форуме? |
Кнопка «изображение» при написании ответа.
| Цитата |
|---|
| s13 написал: 2. По поводу мастер-пароля. Получил пароль, даже два. При вводе непосредственно на регистраторе имею окно с фразой: «Account admin locked. Reboot or try 30 min later». Может не слово в слово, но суть такая. Перегружаю по питанию, пробую со вторым- результат тот же. Лучше бы не «прошивался». |
Аккаунт блокируется так как у вас добавлено устройство в какое либо по с неправильным паролем, и оно блокирует регистратор. отключите сеть, перезагрузите, после пробуйте пароли.
| Цитата | ||||
|---|---|---|---|---|
s13 написал:
|
Добрый день.[img]file:///D:/IPN16-8-4K_after%20update.jpg[/img][img]file:///D:/IPN16-8-4K_after%20update.jpg[/img]
Могу я на какую-либо почту прислать фото проблемы? На форуме не получается.[img]file:///D:/[/img]
| Цитата | ||||||
|---|---|---|---|---|---|---|
s13 написал:
Добрый день.[img]file:///D:/IPN16-8-4K_after%20update.jpg[/img][img]file:///D:/IPN16-8-4K_after%20update.jpg[/img] |
Залейте на файлообменник.
Всем привет.
Давно уже бьюсь с проблемой невозможности получения видео с регистратора через интернет.
Причем возникает это на более свежих регистраторах и прошивках на них.
Вот табличка с регистраторами и возможностью подключения к ним из интернета:
| Модель | Прошивка | Работа через интернет |
| Rvi-R08LB PRO | 2.616.GP00.0, build: 2013-9-12 | да |
| RVi-HDR08LA-C | 3.210.GP01.1, build: 2016-5-21 | да |
| RVi-R08LA-C | 3.200.GP00.0, build: 2015-7-28 | нет |
| Rvi-R08LA | 2.608.0000.0, build: 2012-9-10 | да |
| RVI-R04LA | 2.608.0000.0, build: 2012-9-10 | да |
| Rvi-R08LA | 2.616.0000.0, build: 2013-6-25 | да |
| RVI-R04LA | 2.616.GP00.0, build: 2013-9-12 | да |
| RVi-IPN16/2-PRO-4K | 1.DN4.001.001, Build Date: 2017-03-18 | нет |
Вот у меня в конторе любили мозги два регистратора, буквально до вчерашнего дня.
Шлюзом у меня везде стоит Kerio Control 9.
Изначально на регистраторах сетевые настройки портов не менялись, все работают на стандартных 37777 портах. Причем в одном офисе три регистратора (с прошивкой 2.*) и все видны в интернете, все работает.
Чтобы увидеть регистраторы в инете я пробовал пробрасывать соседние порты. Получалось примерно так:
88.77.66.55:37777 -> 192.168.1.108:37777
88.77.66.55:37778 -> 192.168.1.118:37777
88.77.66.55:37779 -> 192.168.1.119:37777
И вот эта схема работает в одном офисе. Но в других не захотела работать, «Ошибка открытия видео» и все. И все симптомы, описанные выше, у меня были.
Что я сделал:
А все просто. Я на «проблемных регистраторах» поменял ТСР порт на самом регистраторе на 47777 и пробросил его на такой же внешний порт — ВУАЛЯ, все работает.
Надеюсь кому-то поможет.
Источник
This Dahua DVR can’t record all channels at the same time
neukyhm
Hi there everyone, I hope you can help me with this problem I have. The story: I have had installed some cameras in my house. The system consists of 8 cameras, all of them AHD 1080p coaxial.
I bought a Dahua XVR7116HE-4KL-X and I noticed something strange the day I turned it on, I was unable to playback using smartpss, the webpage of the recorder or even on the recorder itself. I had no idea what the problem was. I configured the 8 cameras to record on movement (it was recording all cameras all the time). The problem self solved, smartpss worked fine, as well as the webpage and the recorder itself.
Yesterday it started to rain and the recorder is back to recording all cameras all the time due to the movement detection being triggered, and the problem is back. I’m unable to playback on smartpss, I get nothing but lots of «NETSDK returns error». Using a monitor connected to the DVR I see that it gets extremely laggy.
Sometimes it stops raining and the recorder stops recording, then I can playback and inspect what the DVR saved when all cameras were recording. The video misses frames (for example it jumps from second 12 to second 17 instantly) and sometimes it goes gray.
It seems to me that the DVR has serious trouble encoding and recording all cameras at the same time, if this is the problem then I will be extremely dissapointed with this device, in fact I would feel scammed, because I bought a DVR that claimed to be able to record 16x 1080p cameras @25fps and then this happens.
This is my setting for the codec in case you wish to know, I already tried to switch to h264 but it didn’t help.
Источник
Основные причины ошибок DLL, связанных с NetSdk.dll, включают отсутствие или повреждение файла DLL Third-Party Software, или, в некоторых случаях, заражение вредоносным ПО. Как правило, любую проблему, связанную с файлом DLL, можно решить посредством замены файла на новую копию. В качестве дополнительного шага по устранению неполадок мы настоятельно рекомендуем очистить все пути к неверным файлам и ссылки на расширения файлов DLL, которые могут способствовать возникновению такого рода ошибок, связанных с NetSdk.dll.
DLL используется форматом Dynamic Link Library, которые являются типами Системные файлы. Ниже вы также можете найти последние версии файлов для %%os%% (и для других версий ОС). Если у нас нет необходимой копии версии NetSdk.dll, вы можете просто нажать кнопку Request (Запрос), чтобы её запросить. В крайнем случае, если ниже отсутствует необходимая вам версия файла, вы всегда можете связаться с Lenovo Group Limited.
Как правило, при размещении файла NetSdk.dll в надлежащем каталоге, проблемы, связанные с данным файлом, больше не возникают, однако следует выполнить проверку, чтобы убедиться в том, что проблему удалось устранить. Попробуйте повторно запустить Third-Party Software, чтобы проверить, появляется ли сообщение об ошибке.
| NetSdk.dll Описание файла | |
|---|---|
| Расширение файла: | DLL |
| Функция: | |
| Софт: | Third-Party Software |
| Версия программного обеспечения: | 1.0.0.0 |
| Компания: | Lenovo Group Limited |
| Имя: | NetSdk.dll |
| Байт: | 156160 |
| SHA-1: | 2E7BBBB95C76E1FF6FE591E67C3F605E72553156 |
| MD5: | de740f6f3ae956e30e6fef030a13874a |
| CRC32: |
Продукт Solvusoft
Загрузка
WinThruster 2023 — Сканировать ваш компьютер на наличие ошибок реестра в NetSdk.dll
Windows
11/10/8/7/Vista/XP
Установить необязательные продукты — WinThruster (Solvusoft) | Лицензия | Политика защиты личных сведений | Условия | Удаление
DLL
NetSdk.dll
Идентификатор статьи: 1071297
NetSdk.dll
| File | Контрольная сумма MD5 | Размер (в байтах) | Загрузить | |||||||||||||||
|---|---|---|---|---|---|---|---|---|---|---|---|---|---|---|---|---|---|---|
| + NetSdk.dll | de740f6f3ae956e30e6fef030a13874a | 152.50 KB | ||||||||||||||||
|
Распространенные проблемы NetSdk.dll
Обнаруженные проблемы NetSdk.dll с Third-Party Software включают:
- «Отсутствует файл NetSdk.dll.»
- «Отсутствует файл NetSdk.dll.»
- «NetSdk.dll нарушение прав доступа.»
- «Файл NetSdk.dll не удалось зарегистрировать.»
- «Файл C:WindowsSystem32NetSdk.dll не найден.»
- «Third-Party Software не может запускаться, NetSdk.dll отсутствует. Пожалуйста, переустановите Third-Party Software. «
- «Ошибка Third-Party Software: NetSdk.dll не найден. Переустановите Third-Party Software. «
Обычно ошибки NetSdk.dll с Third-Party Software возникают во время запуска или завершения работы, в то время как приложения, связанные с NetSdk.dll, выполняются, или редко во время последовательности обновления ОС. Документирование случаев проблем NetSdk.dll в Third-Party Software является ключевым для определения причины проблем с электронной и сообщения о них Lenovo Group Limited.
Создатели NetSdk.dll Трудности
Отсутствующие или поврежденные файлы NetSdk.dll являются распространенными источниками ошибок NetSdk.dll. NetSdk.dll является внешним ресурсом, создающим хорошие возможности для проблем Third-Party Software.
Неправильное завершение работы компьютера или зараженные вредоносными программами файлы NetSdk.dll могут вызвать проблемы с Third-Party Software, что приводит к поврежденным ошибкам. После повреждения NetSdk.dll не может загрузиться, вызывая проблемы Third-Party Software при запуске.
Другая возможность проблем Third-Party Software и NetSdk.dll связана с нарушением реестра. Недопустимые ссылки препятствуют правильной регистрации NetSdk.dll, создавая проблемы с Third-Party Software. Сломанные пути реестра NetSdk.dll можно отнести к перемещенным файлам NetSdk.dll, отсутствующему файлу NetSdk.dll или неудачной установке (или удалению) Third-Party Software.
В частности, проблемы NetSdk.dll возникают с:
- Недопустимая (поврежденная) запись реестра NetSdk.dll.
- Вирус или вредоносное ПО поврежден NetSdk.dll.
- Не удалось (или связанное с ним) оборудование Lenovo Group Limited, повредив NetSdk.dll.
- Версия файла NetSdk.dll перезаписана установкой другого программного обеспечения.
- Вредоносное удаление (или ошибка) NetSdk.dll другим программным обеспечением (не Third-Party Software).
- Вредоносное удаление (или ошибка) NetSdk.dll другим программным обеспечением (не Third-Party Software).
PSS v 4.06 ru для удаленного доступа к видеорегистраторам фирмы Dahua. PSS скачать.
И так, если Вы установили систему видеонаблюдения на базе видеорегистратора Dahua и хотите настроить на рабочем компьютере удаленный доступ к нему из сети Интернет, Вам понадобится программа PSS 4.06 Ru, а данная PSS инструкция поможет за несколько минут осуществить настройку клиентского ПО.
Рекомендуем посмотреть:
как удлинить HDMI по витой паре
Как подключить видеокамеру к VGA монитору
Как подключить регистратор с HDMI к старому телевизору
Видео-инструкция
Для начала необходимо PSS скачать, установщик самой программы PSS 4.06 Ru лежит в архиве ЗДЕСЬ. Более ранняя версия программы 4.04 на русском языке — PSS скачать.
Запуск скачанного файла запустит процесс установки. После завершения установки необходимо запустить ярлык, появившийся на Вашем рабочем столе. В появившемся окне вводим логин и пароль «admin» и жмем «вход», это стандартные значения доступа к самой клиентской программе, изменить их можно в настройках ПО PSS 4.06 Ru:
Далее, после запуска программы PSS Ru в правом верхнем углу жмем на «+» строки «Список устройств»:
На пустом поле раздела «Список устройств» нажимаем правой кнопкой мышки и в появившемся меню выбираем «Управление устройством»:
Откроется окно добавленных в систему удаленных устройств, в нашем случае список устройств пуст:
В открывшемся окне необходимо нажать кнопку «Добавить».
После этого в программе PSS Ru, Вам будут доступны строки для заполнения параметров Вашего видеорегистратора (сервера). Заранее хотелось бы отметить, что прежде, чем добавлять видеорегистратор в сеть, необходимо сделать проброс портов 8000, 8080 и 37777 на роутере Вашей компьютерной сети. Если не будет осуществлен проброс порта 37777, то данная программа не будет иметь доступа к видеорегистратору. Так же позаботьтесь о статическом внешнем IP адресе, который необходимо ввести в соответствующую строку:
И так, как видно на картинке, Вам необходимо ввести название добавляемого видеорегистратора (объекта), описание можно не вводить, IP адрес устройства (Ваш внешний IP), пользователь и пароль «admin», обязательно ввести подтверждение пароля (не все замечают данную строку), порт 37777 выставляется автоматически и выбрать тип устройства, в данном случае DVR.
После того, как все данные сервера введены верно, нажимаем кнопку «Сохранить» и «Ок». После чего, данное окно закроется, а в правом окошке «Список устройств» появится Ваш видеорегистратор. При удачном подключении программы к видеорегистратору во вкладке Вашего устройства появится список видеокамер, подключенных к видеорегистратору.
Чтобы в программе PSS 4.06 отображались видеокамеры Вашей системы видеонаблюдения необходимо раскрыть список камер, левой кнопкой мышки выбрать область отображения (окно на квадраторе) и после двойным щелчком левой кнопки мышки по камере активировать просмотр выбранной камеры в выбранном окне просмотра:
Выбор окна и активацию необходимо производить для каждой камеры последовательно! Для отображения в главном окне программы требуемого количества видеокамер необходимо выбрать режим отображения, который будет наиболее удобен для просмотра и будет соответствовать количеству камер в Вашей системе. Это осуществляется нажатием на синие кнопки под главным окном программы, которые соответствуют разному количеству видеокамер в системе.
Если помимо компьютера у Вас имеется необходимость удаленного доступа к Вашей системе видеонаблюдения посредством мобильного телефона (смартфона) или планшета, однозначно, Вам будет полезна статья «Как настроить gDMSS на смартфон или планшет для удаленного доступа к регистраторам Dahua»
В следующих статьях мы рассмотрим удаленный поиск и просмотр видеоархива с сохранением его на Ваш удаленный компьютер.
Видеорегистраторы Dahua имеют широкий функционал, одной из интересных функций можно выделить то, что DVR «умеет» отправлять пользователю на электронную почту скриншоты (фото) с видеокамеры, в поле зрения которой произошло движение какого либо объекта.
Об этом читайте в нашей статье «Как настроить в PSS ru отправку скриншотов по движению на e-mail пользователя».
- Главная
- База знаний
- Видеонаблюдение
- IP видеонаблюдение Dahua
- Не работает WEB интерфейс или работает с ошибками
Хочу обратить внимание, что отдельно WEB сервер в ip камерах, NVR, DVR, HCVR не падает.
Если у вас не открывается вэб или есть какие то ошибки,вам нужно убедиться, что устройство вообще загружается и исправно. Проверить можно двумя способами
1.Получить RTSP поток от устройства.
2. Добавить в «родную» в программу. Программы для OMNY Программы для Dahua и SNR
Если rtsp поток получить удается, в «родной» программе устройство работает то в 99% случаев проблема с настройкой браузера.
Используйте браузер Internet Explorer с правами администратора.
Инструкция по настройке браузера SNR и Dahua здесь
Инструкция по настройке браузера OMNY PRO здесь
Инструкция по настройке браузера OMNY Base здесь
Для камер OMNY Base можно не настраивать браузер, и использовать Chrome, Firefox Safari но с ограниченным функционалом.
(например настройка области детектора движения) полный функционал доступен только в Internet Explorer с установкой плагина.
Для камер OMNY minidome, minibullet плагин устанавливается отдельно с CD из клмплекта, скачать с камеры нельзя.
линейка OMNY PRO требует обязательной установки плагина, который работает только под ОС Windows.
линейка OMNY Base может работать без плагина используя flash в других ОС
линейка Dahua/SNR требует обязательной установки плагина, который работает под Windows, MAC OS
Skip to content
Что делать, если при работе системы видеонаблюдения Dahua появились ошибки?
При работе системы видеонаблюдения могут появляться различного рода ошибки. Это могут быть частые перезагрузки, ошибки интерфейса, система не видит HDD, исчезли права на просмотр, появились ошибки логина, нет записи, система занята и не откликается.
Причинами ошибок обычно являются:
- Ошибки HDD. Распространенная проблема при износе жестких дисков, которая может вызывать перезагрузки и зависания. Отключите все HDD на регистраторе, очистите системный конфиг и проверьте снова.
- Перегрев CPU или HDD. Убедитесь, что охлаждение устройства работает, нет пыли внутри, окружающая температура в норме.
- Паразитные токи. Часто касается аналоговых DVR или гибридных HCVR,XVR. Изолируйте корпус регистратора от металлических поверхностей, отключите камеры подключенные к BNC входам, проверьте изменения в работе регистратора.
- Износ памяти или CPU. Такое тоже бывает, здесь только аппаратная замена. (не целесообразно для устройство до 2015 года)
- Конфликты в сети. Конфликт ip адресов или конфликт MAC адресов (такое бывает, после восстановления, MAC адрес дефолтный, если в сети окажется таких устройств два, то будет конфликт). Временно изолируйте устройство от общей сети.
- Устройство перегружено из-за большого количества обращений. Например, с одной камеры поток пишется на сервер + бэкап на видеорегистратор, + босс у Вас подключается через браузер и т д. Аналогично с NVR, когда несколько операторов тянут поток одновременно.
- Смена часов. Если время сбилось, затем вернулось в регистраторе может произойти сбой, и наложение записи. Мало кто вручную меняет время, но севшая батарейка на плате или сбои в работе NTP могут привести к проблеме.
Решением большинства проблем может быть очистка системного конфига в ядре системы. Не путайте со сбросом настроек на заводские.
Компания Dahua позаботилась о том, что постепенно накапливающиеся ошибки при работе системы видеонаблюдения можно было исправить.
Для оборудования, выпущенного до 2015 года можно воспользоваться программой ClearConfig. Для более современных систем Dahua лучше использовать ПО ConfigTool.
Программа сама автоматически находит все камеры вашей системы видеонаблюдения и позволяет легко изменить их настройки для достижения наилучшего изображения. Все настройки теперь можно изменить в одном месте.
Запустив программу, Вы сразу увидите список всех камер видеонаблюдения и видеорегистраторов находящихся в вашей локальной сети.
Также есть возможность вручную добавить необходимое устройство, нажав кнопку LogIn.
Нажав на изображение шестеренки в поле Config напротив устройства, Вы перейдете в его настройки. Во всплывшем окне Вы увидите вкладку Video с настройками изображения. В ней Вы сможете настроить Яркость, Контраст, Цвет и Насыщенность.
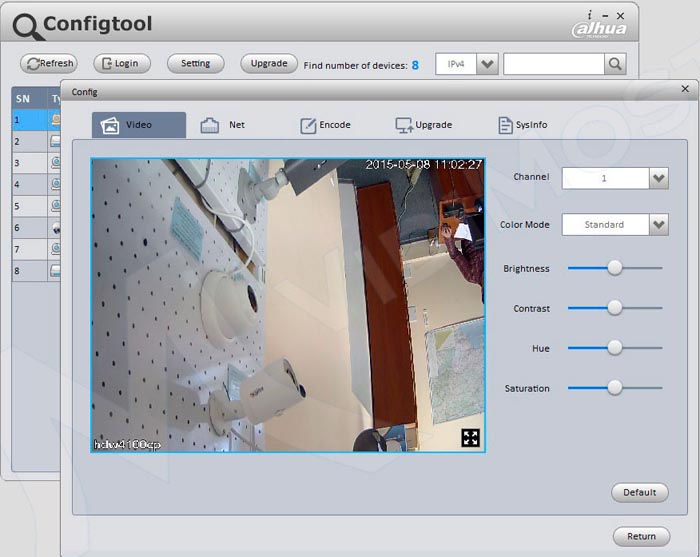
Во вкладке Net — сетевые настройки TCP/IP.
В следующей вкладке Encode находятся настройки кодирования видео сигнала. Там Вы сможете настроить разрешение изображения, кодек, битрейт и прочее.
Во вкладке Upgrade есть возможность обновления прошивок камер видеонаблюдения и видеорегистраторов. Для этого необходимо заранее скачать актуальную прошивку с файлового сервера. Программа не выполняет автоматический поиск прошивок в интернете.
И в последней вкладке SysInfo Вы увидите системную информацию: серийный номер, версию прошивки и т.д.
Ну для решения нашей задачи нужно выбрать видеорегистратор из списка оборудования, кликнуть на шестеренку вверху справа, а затем внизу на кнопку Clean Config.
Не всегда данный способ гарантирует решение проблемы, но это первое, что необходимо сделать в подобных случаях. Обычно данный способ помогает исправить ошибки.
Надеемся, эта статья была для вас полезной. Ну а мы напоминаем, что наша компания «Запишем всё» с 2010 года занимается проектированием, монтажом, обслуживанием и ремонтом систем видеонаблюдения и видеодомофонов в Москве и Подмосковье.
Мы работаем быстро, качественно и по доступным ценам. Перечень услуг и цены на их вы можете посмотреть здесь.
Звоните +7 (499) 390-28-45 с 8-00 до 22-00 в любой день недели, в том числе и в выходные. Мы будем рады Вам помочь!
Похожие записи
-
#1
Добрый день. Один пользователь на днях обновил прошивку на данном регистраторе (стояло автообновление). Теперь регистратор не записывает видео на жесткий диск. Делал сброс. Форматирование диска. После форматирования в Архивах на дате появилась точка, видимо показывая, что архив существует. И информация о диске, показывает, что на нем уже что то есть. Но при выделении даты или поиска файлов на диске ни чего не отображается. Просмотра ни какого нет.
-
#2
После форматирования в Архивах на дате появилась точка, видимо показывая, что архив существует.
это в локальном интерфейсе или в WEB-интерфейсе?
Один пользователь на днях обновил прошивку на данном регистраторе (стояло автообновление).
какая была и какую поставил?
-
#3
в вэб. Четвертую. От 10 октября 2020
-
#4
локальный можете попробовать? я думаю что проблема в плагине.
попробуйте через Chrome или IE на Win 10
-
#5
Там web плагин. Так в Chrome его вроде как не поставить.
-
#6
Там web плагин. Так в Chrome его вроде как не поставить.
в последних прошивках веб работает почти везде, даже в моб тел.
-
#7
В общем так и не выходит просмотреть архив. Диск показывает, что на него информация какая то ложиться. Т.е. после форматирования он не пустой. На датах архива, со дня форматирования, есть какие то точки. Если в chrome захожу в архивы, сверху выскакивает сразу ошибка — Ошибка в файле конфигурации.
-
76,5 КБ
Просмотры: 9 -
54,3 КБ
Просмотры: 9 -
90 КБ
Просмотры: 8 -
92,9 КБ
Просмотры: 7 -
35,2 КБ
Просмотры: 5 -
46,2 КБ
Просмотры: 10 -
37 КБ
Просмотры: 9
Последнее редактирование: 27.01.2021
-
#8
Возможно проблема с настройками даты и времени.
-
#9
на камерах? В самом регистраторе все ок. На некоторых камерах, так же все ок.
-
40,4 КБ
Просмотры: 6
-
#10
Выше Максим предлагал проверить на локальном мониторе, проверили?
Я бы сбросил все настройки в заводские и настроил заново. Выглядит так что глючит WEB.
У Вас здесь должен быть список каналов:
-
#11
удалите плагины из папки Program fileswebrec и настройте браузер IE как в этом видео
если не поможет, подключайте локальный монитор и проверьте как там дела.
-
#12
Доброе утро. Подключил монитор — действительно все есть. Все архивы отображает. Но нужен вэб просмотр. Сделал все по инструкции из видео. Не помогает. При входе на страницу архивов всегда выскакивает системное сообщение: Не верный файл конфигурации. Пробовал на разных компьютерах!! Все тоже самое. И всегда предлагает установить WebPlugin. По кругу. Устанавливаешь, при обновлении страницы тоже самое. Пробовал и через chrome. Ни чего не помогает. Везде Не верный файл конфигурации. Причем в надстройках этот плагин появляется и он включен.
Последнее редактирование: 28.01.2021
-
#14
Большое спасибо за помощь в решении проблемы пользователю
Максим Шелест
Как решили проблему?
-
#15
Программным сбросом всех настроек на регистраторе.
-
#16
После первой перезагрузки все вернулось обратно. И уже полный сброс не помогает. Выскакивает сообщение Ошибка файла конфигурации.
-
#17
я выше видео выкладывал, действуйте по нему. Виндовс 7?
-
#18
Доброго время. Такая же ошибка, сбрасывал настройки, выполнил инструкцию в видео, не помогло!
В любом браузере! но в мобильном приложении видит камеру и настройки
DHI-NVR2108HS-8P-4KS2
windows 10 x64
В статье я хочу рассказать о способе программного ремонта или восстановления прошивки IP-видеокамеры Dahua DH-IPC-HDW4421E (Рисунок 1). В общем случае эта инструкция подходит для всех IP-видеокамер Dahua серии IPC-HX4X2X и используется в том случае, если камера не запускается, у нее недоступен веб-интерфейс и не запускается процесс обновления прошивки в автоматическом режиме через TFTP сервер. В статье мы рассмотрим именно программный сбой и способ его устранения, ведь причина, по которой камера не работает, может быть и аппаратная, например, неисправность встроенного модуля PoE или цепей питания процессора и периферии.
 |
|
| Рисунок 1. | IP-видеокамера Dahua серии DH-IPC-HDW4421E. |
Проверить, что у IP-камеры Dahua программный сбой, можно с помощью отладочного UART-интерфейса (его же будем использовать для устранения неполадок в прошивке), сигналы которого доступны на контактных площадках процессорной платы. Кроме того, неисправная IP-видеокамера Dahua не определяется в программе ConfigTool (программное обеспечение от производителя), и веб-интерфейс камеры по установленному ранее IP-адресу недоступен. Для доступа к отладочному интерфейсу IP-камеру требуется разобрать, извлечь процессорную плату и снять радиаторы охлаждения (Рисунки 2, 3).
 |
|
| Рисунок 2. | IP-видеокамера Dahua DH-IPC-HDW4421E со снятой крышкой корпуса. |
 |
|
| Рисунок 3. | Вид процессорной платы IP-видеокамеры Dahua DH-IPC-HDW4421E со стороны объектива. |
На Рисунке 2 корпус IP-камеры вскрыт, на переднем плане виден модуль PoE (Power over Ethernet, питание камеры по сетевому интерфейсу). Под радиатором видна часть процессорной платы и микросхема Flash-памяти в корпусе SO-8. Демонтируем модуль PoE (я не отключал его от процессорной платы), откручиваем винты крепления процессорной платы к корпусу камеры и затем снимаем радиатор охлаждения.
Сняв радиатор, мы получаем доступ к контактам отладочного интерфейса, а также к контактам кнопки сброса (Рисунок 4). На этой стороне процессорной платы также имеется наклейка с серийным номером (ID, идентификатором) камеры, этот номер также прописан в прошивке.
 |
|
| Рисунок 4. | Расположение контактных площадок на процессорной плате IP-видеокамеры Dahua DH-IPC-HDW4421E: 1 — отладочный UART интерфейс, 2 — кнопка сброса. |
Расположение сигналов отладочного UART-интерфейса +3.3 В, GND, Rx, Tx изображено на Рисунке 4. Для подключения отладочного интерфейса к терминальной программе на ПК я использовал адаптер USB-UART на микросхеме PL2303. В других IP-камерах этой серии расположение контактных площадок и сигналов может отличаться, поэтому если вы не увидите вывод отладочной информации в терминальной программе при подаче питания на IP-камеру, то просто поменяйте сигналы Rx и Tx местами (Рисунок 5).
 |
|
| Рисунок 5. | Подключение адаптера USB-UART к контактам отладочного интерфейса IP-видеокамеры. |
Подключаем USB-UART адаптер к компьютеру. Далее скачиваем и устанавливаем терминальную программу; я использую PuTTY. В настройках программы выбираем последовательный порт (Serial), указываем номер порта (Serial Line), соответствующий адаптеру USB-UART, указываем скорость обмена (Speed) 115200 и нажимаем кнопку «Открыть» (Open).
После открытия окна терминальной программы подаем питание на камеру (внешний блок питания 12 В или через PoE, при наличии PoE инжектора) и, если все сделано правильно и процессор исправен, то в окне мы увидим вывод отладочной информации о ходе загрузки (Рисунок 6). В противном случае необходимо проверить параметры порта и подключение сигнальных линий Rx/Tx адаптера USB-UART к отладочному интерфейсу (поменять их местами).
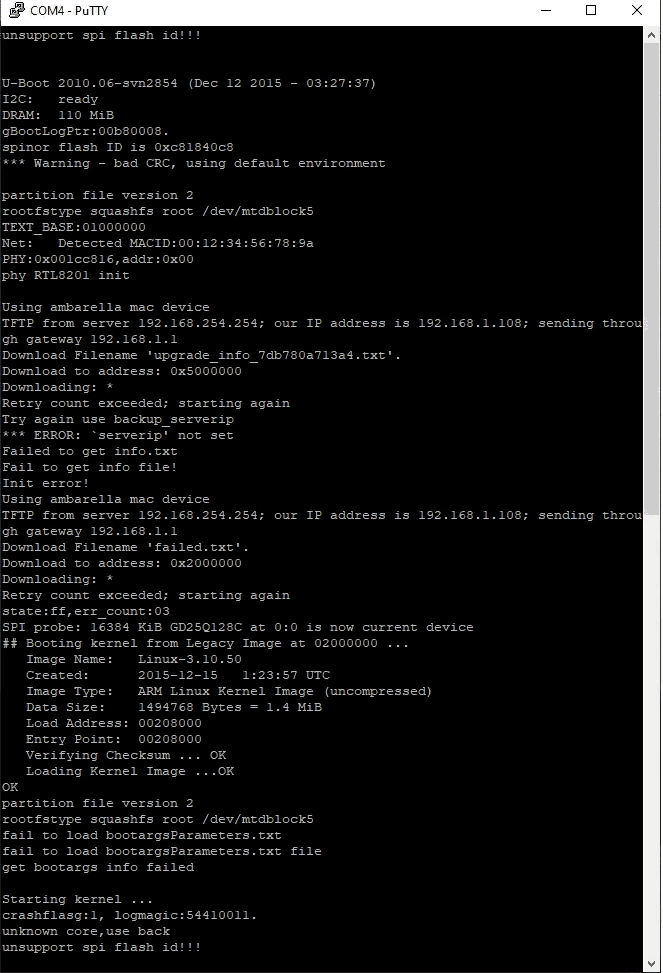 |
|
| Рисунок 6. | Процесс загрузки операционной системы IP-видеокамеры Dahua DH-IPC-HDW4421E. |
Отладочная информация выводится до запуска ядра (после зауска ядра могут выводиться сообщения только о критических ошибках). Тем не менее, даже этой информации было достаточно, чтобы увидеть программные неполадки. Кроме того, IP-камера через несколько минут после старта перезагружается, повторяется процесс загрузки (снова отрабатывает загрузчик U-Boot).
На скриншоте лога загрузки операционной системы можно выделить несколько основных моментов:
- сообщение «* * * Warning — bad CRC, using default environment» говорит о ошибке контрольной суммы (CRC);
- при инициализации сетевого интерфейса IP-камеры сообщается MAC-адрес Ethernet: Net: Detected MACID:00:12:34:56:78:9a. Такое значение MAC-адреса (последовательность 0-А) является некорректным, не говоря о соответствии данной IP-камере;
- сообщение «unknown core, use back» после запуска ядра свидетельствует о программной проблеме.
Чтобы проверить остальные параметры камеры (правильнее будет – параметры среды загрузчика), требуется остановить выполнение загрузчика U-Boot и проверить параметры и их текущие значения.
Для остановки загрузки U-Boot необходимо сразу после подачи питания на IP-камеру в терминальной программе отправить символ «*» (или их последовательность), пока не появится надпись «Hit any key to stop autoboot», после этого нажимаем любую кнопку на клавиатуре – появится приглашение к работе «>».
В командной строке вводим команду printenv, наблюдаем список параметров и значений (Рисунок 7). В списке параметров отображаются параметры сетевого интерфейса (MAC, текущий IP камеры, адрес TFTP сервера для обновления прошивки, адрес основного шлюза, маска подсети), команды обновления разделов прошивки с адресами областей Flash-памяти, параметры отладочного UART-интерфейса, уровень отладки и др. Снова в списке видим некорректное значение MAC адреса сетевого интерфейса (параметр ethaddr), некорректный идентификатор (серийный номер) ID, в занчении которого все 0 (данный идентификатор используется при работе IP-камеры с облачными сервисами).
Также в этом списке по какой-то причине отсутствует один важный параметр с именем HWID, который определяет аппаратную платформу IP-видеокамеры. Другими словами – явно программный сбой, причина которого неизвестна (возможно, после неудачного обновления).
Кроме того, отсутствует параметр BSN, который, судя по всему, является идентификатором (серийным номером) процессорной платы IP-камеры, и параметр devalias. Этикетка с идентификатором BSN наклеена на процессорную плату. Как я убедился, наличие или отсутствие параметров BSN и devalias на работу камеры не влияет.
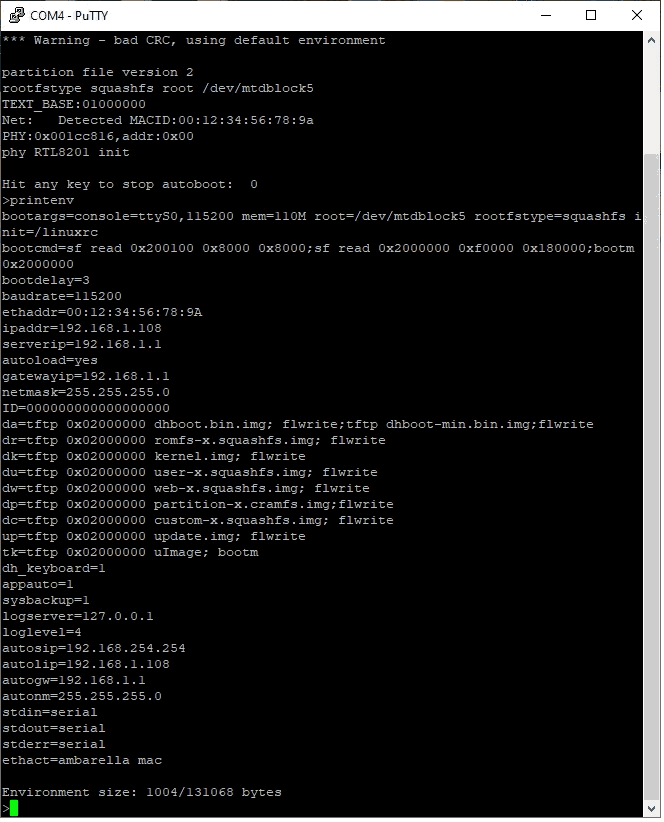 |
|
| Рисунок 7. | Результат выполнения команды «printenv»: список параметров среды в загрузчике U-Boot. |
В общем случае, список параметров у исправной IP-камеры данной серии должен быть вида, как указан на Рисунке 8.
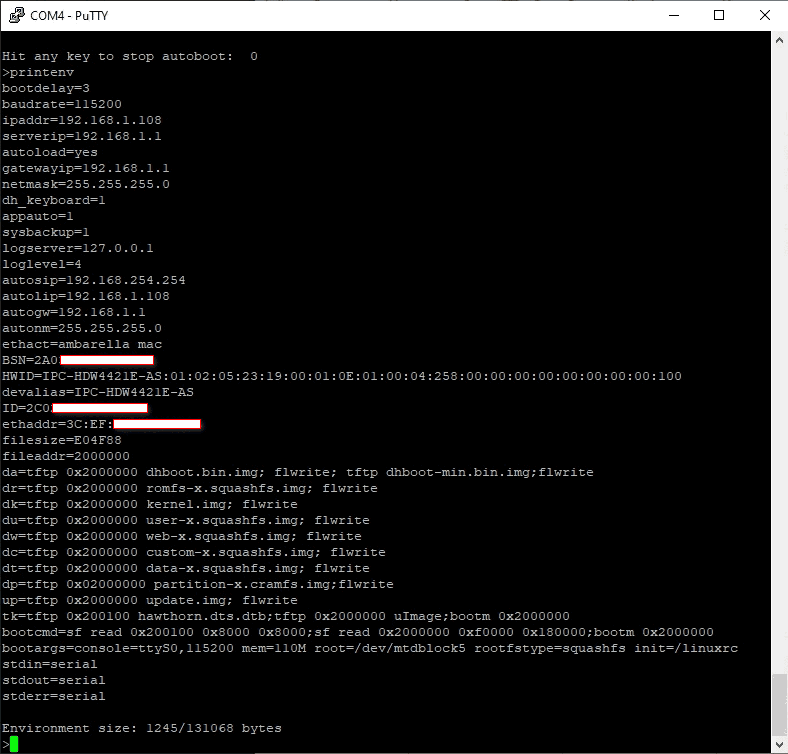 |
|
| Рисунок 8. | Список параметров среды (printenv) у исправной IP-камеры серии DH-IPC-HDW4421E. |
Серийный номер (ID) IP-камеры обычно находится на наклейке на корпусе камеры (длина 15 символов), возможно, он также будет на упаковке или в гарантийном талоне. Идентификатор аппаратной платформы (HWID) можно взять от идентичной камеры (для этого тоже потребуется подключение к отладочному интерфейсу) или найти по модели камеры в файле check.img, который входит в состав программного пакета для обновления прошивки данной серии IP-видеокамер. Для этого необходимо скачать официальную прошивку для данной модели, распаковать ее и найти файл check.img; файл открыть в режиме текстового просмотра и по модели камеры найти значение параметра HWID, которое должно иметь вид: IPC-HDW4421E-AS:01:02:05:23:19:00:01:0E:01:00:04:258:00:00:00:00:00:00:00:00:100
С MAC-адресом сложнее, предположительно, он тоже может быть указан на упаковке или гарантийном талоне; обычно на корпусе IP-камеры имется наклейка с указанием MAC и ID. В моем случае я не смог найти MAC-адрес этой камеры, поэтому пришлось подобрать по аналогии с другой камерой идентичной модели. Здесь следует обратить внимание, что в случае сложных систем видеонаблюдения администраторы сетей требуют уникальность MAC-адресов сетевых устройств.
Забегая вперед, скажу, что подключившись к отладочному интерфейсу, можно на этом этапе обновить прошивку IP-камеры из командной строки, однако из-за некорректных значений указанных выше идентификаторов камера не запустится. В частности, из-за отсутствия идентификатора HWID после перепрошивки мы снова получим сообщение об ошибке «unknown core, use back». Поэтому сначала восстановим значения этих параметров.
Для установки MAC адреса сетевого интерфейса IP-камеры необходимо в командной строке выполнить команду вида:
setenv ethaddr XX:XX:XX:XX:XX
где XX:XX:XX:XX:XX – MAC-адрес IP-камеры (сетевого интерфейса).
Далее, пропишем идентификатор ID с помощью команды:
setenv ID XXXXXXXXXXXXXXX
где XXXXXXXXXXXXXXX – серийный номер IP-камеры.
Теперь укажем идентификатор аппаратной платформы IP-камеры (для данной модели):
setenv HWID IPC-HDW4421E-AS:01:02:05:23:19:00:01:0E:01:00:04:258:00:00:00:00:00:00:00:00:100
Для сохранения введенных параметров в Flash-памяти в командной строке вводим команду:
saveenv
Для того чтобы убедиться, что данные введены правильно, можно выполнить команду printenv. Параметры и значения, которые мы изменили и сохранили, будут в конце списка (Рисунок 9).
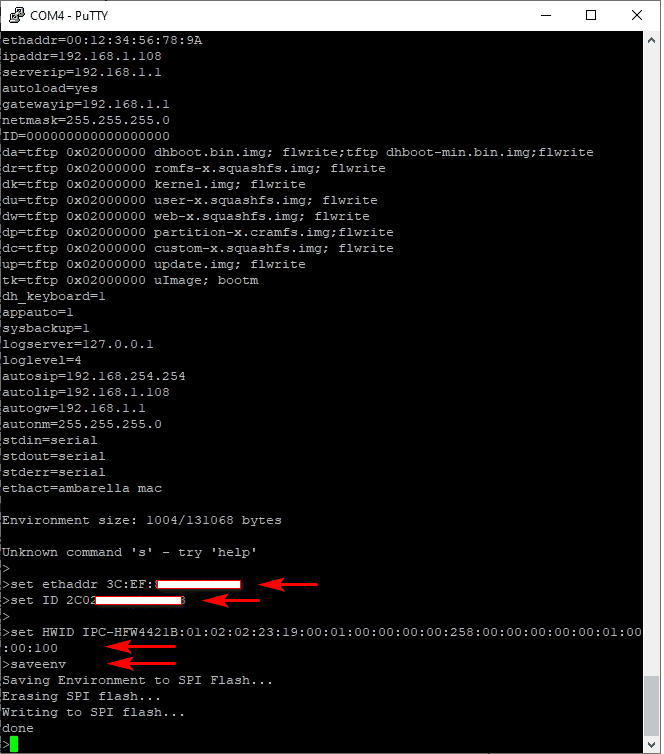 |
|
| Рисунок 9. | Изменение идентификаторов (MAC, ID, HWID) IP-камеры Dahua DH-IPC-HDW4421E в отладочном интерфейсе. |
Теперь можно перезапустить камеру командой reset или boot, или аппаратно – отключить и снова включить питание. Практически во всех случаях после корректировки MAC, ID и HWID IP-камеры запускаются с прежними пользовательскими настройками, определяются в программе ConfigTool и стабильно работают. В некоторых случаях было замечено, что пользовательские настройки были сброшены, и необходимо было пройти инициализацию IP-камеры (указать новый пароль администратора, e-mail для восстановления пароля).
Пока подключен отладочный UART-интерфейс, можно обновить прошивку камеры посредством TFTP (конечно, если доступна обновленная официальная версия прошивки). Для этого снова останавливаем загрузчик и смотрим настройки сетевого интерфейса:
- текущий IP адрес камеры (ipaddr=192.168.1.108);
- адрес TFTP сервера (serverip=192.168.1.1)
- адрес шлюза (gatewayip=192.168.1.1)
Если камера подключена в локальную сеть через маршрутизатор, то необходимо выполнить соответствующую настройку IP адреса камеры, сервера, шлюза. Я подключаю камеру непосредственно к ПК по Ethernet, поэтому меняю настройки сетевой карты (Рисунок 10), присваивая ПК IP адрес 192.168.1.1 (на этом же ПК будет поднят TFTP сервер с этим же адресом).
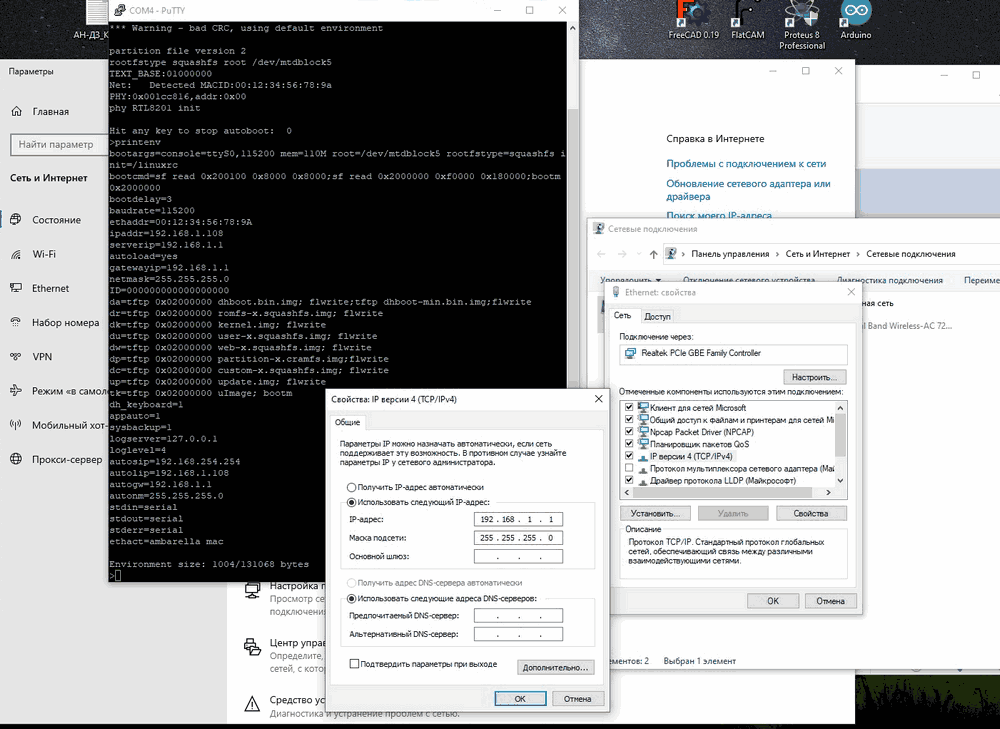 |
|
| Рисунок 10. | Настройка сетевой карты при непосредственном подключении IP-камеры к ПК для обновления прошивки по TFTP. |
На ПК запускаем программу TFTPD, выбираем адрес сервера (192.168.1.1) и указываем папку, в которую распакованы файлы прошивки для IP-камеры.
Теперь в командной строке отладочного интерфейса запускаем обновление прошивки командой run up и ждем окончания загрузки файлов и записи Flash-памяти. Можно обновлять в ручном режиме по разделам соответствующими командами. Список команд/скриптов приводится в списке параметров среды загрузчика (Рисунок 11). Например, для обновления раздела веб-интерфейса камеры необходимо выполнить команду run dw.
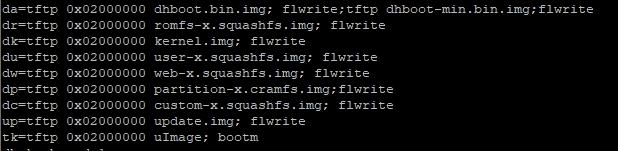 |
|
| Рисунок 11. | Список скриптов для обновления прошивки IP-камеры в параметрах среды загрузчика U-Boot. |
Командой run up мы обновляем все разделы прошивки в автоматическом режиме (Рисунок 12).
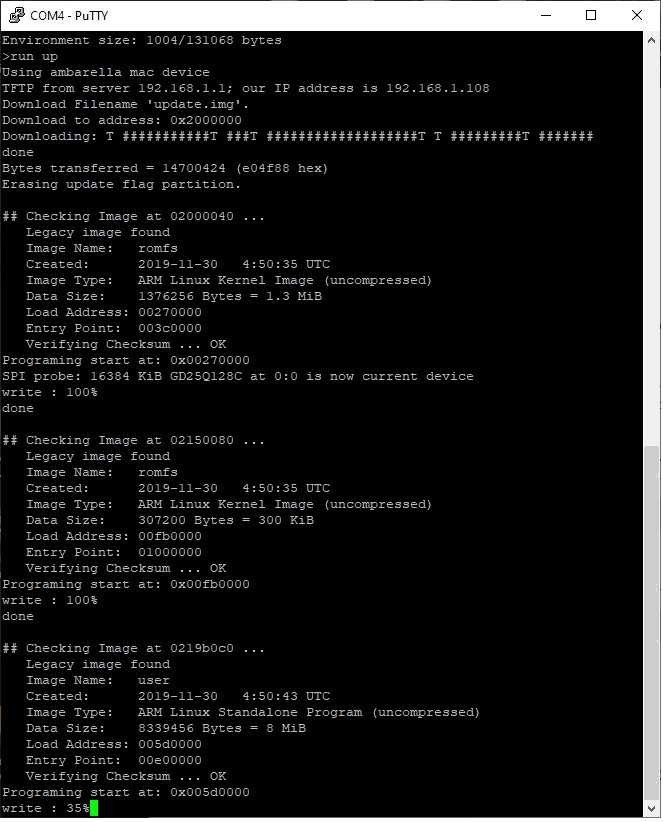 |
|
| Рисунок 12. | С помощью команды «run up» запускаем обновление прошивки IP-камеры через TFTP. |
После обновления перезапускаем IP-камеру и проверяем работоспособность.
Ссылки:
- ПО PuTTY
- ПО TFTPD
- ПО, утилиты и прошивки к оборудованию Dahua
- Dahua DH-IPC-HDW4421E
-
#1
I am getting a «Config file error» when logging into my dahua NVR web GUI.
None of the names of the cameras are showing up nor is the video.
This happens on both Chrome, edge and IE. I reset browsers and also tested on other computers in the office with the same result.
Any suggestions?
Last edited: Mar 9, 2022
-
#2
UPDATE:
I reset DEFAULT on all Parameters
Had to reboot the NVR a few times after the default reset but now I no longer get the error and everything seems to be working as should…
-
#3
I have got the same problem when i upgraded the firmware on an 4208-8p-4ks2. Any ideas how to solve this? (Going back a FW version didn’t fix the problem)
Last edited: May 7, 2022
-
#4
Same here. I have a Dahua NVR 2104-4KS2 and the Web Interface is showing «Config file error» both in «Live» and «Search» page. Locally on the NVR instead, all is working fine.
I tried to restore default and also factory reset, but without success. In my case, the issue is present when I add more than one IP CAM.
Anyone who can help ?
-
#5
Same here. I have a Dahua NVR 2104-4KS2 and the Web Interface is showing «Config file error» both in «Live» and «Search» page. Locally on the NVR instead, all is working fine.
I tried to restore default and also factory reset, but without success. In my case, the issue is present when I add more than one IP CAM.
Anyone who can help ?
I also noticed today that locally on NVR all is working.
I feel bad for you, but i am a bit relieved i am not the only one.
Last edited: May 7, 2022
-
#6
I think i solved it. But maybe not usable for you @Poli_88. My NVR has got a PoE switch build in.
I changed my camera manufacturer from ONVIF, to private. (So also from port 80 to 37777). I cannot pick Dahua, just a small list.
After doing this i am not getting the config file error anymore, and i am seeing the channels when i go to «search»
Only problem i still have, after reboot all the cameras are back to ONVIF.
Last edited: May 7, 2022
-
#7
hello everyone, I have a nvr ikr nvr 4208 of 2016, can I tell me what is the latest firmware and if it is updated to h.265? thank you
-
#8
Device Model: DHI-NVR4216-4KS2 — same picture «config file error». Dahua, what the F%$^!?
-
-
July 19 2012, 15:37
- Авто
- Техника
- Компьютеры
- Cancel
В данном материале мы предлагаем обзор некоторых возможных причин неисправностей видеорегистраторов Dahua Technology и Avigard, а также пути самостоятельного исправления этих неисправностей. Напоминаем, что любой ремонт видеорегистраторов лучше всего проводить в сервисном центре. Любое непрофессиональное вмешательство в аппаратную или программную часть видеорегистратора может вывести его из строя или служить причиной тяжелой поломки оборудования.
1. Не загружается видеорегистратор:
- Несоответствие напряжения сети с заявленными спецификациями видеорегистратора.
- Некорректное подключение к электросети.
- Неисправность или повреждение кнопки питания.
- Некорректное обновление программной прошивки видеорегистратора.
- Неисправность жесткого диска.
- Неисправность контрольной панели управления.
- Повреждена материнская плата видеорегистратора.
2. Самостоятельное отключение видеорегистратора:
- Низкое либо нестабильное входное напряжение.
- Неисправность жесткого диска или шлейфа.
- Неисправность кнопки питания видеорегистратора.
- Нестабильный видеосигнал.
- Параметры рабочей среды не совпадают с заявленной спецификацией. Загрязнение видеорегистратора пылью.
- Аппаратные неисправности.
3. Система не распознает жесткий диск:
- Жесткий диск неисправен.
- Поврежден шлейф жесткого диска или его питание.
- Не работает SATA-порт на материнской плате.
4. На выходе нет видеосигнала или видеоизображения:
- Несовместимость программной прошивки видеорегистратора с сигналом видеокамеры.
- Значение яркости равно 0.
- Нет входного видеосигнала или он слишком слаб.
- Проверьте настройки маски конфиденциальности или экранной заставки.
- Неисправность видеорегистратора.
- Некорректная установка стандартов NTSC и PAL при использовании BNC-видеовыхода.
- Сопротивление монитора и видеорегистратора не совпадает.
- Слишком большое расстояние передачи видеосигнала от камеры до видеорегистратора.
- Некорректная настройка яркости и цветности видеорегистратора.
5. Искажение цветов видеотрансляции в реальном времени:
6. Видео искажается при поиске локальных записей:
- Выбрано низкое качество видео.
- Программная ошибка чтения. В большинстве случаев помогает перезагрузка видеорегистратора.
- Ошибки записи на жесткий диск либо поврежден шлейф жесткого диска.
- Вышел из строя жесткий диск.
- Неисправность видеорегистратора.
7. Отсутствует аудиосигнал при мониторинге
- Отсутствие питания микрофона или акустики.
- Неправильно выбрано гнездо подключения микрофона.
- Аудио кабель поврежден.
- Неисправность видеорегистратора.
8. Есть аудио сигнал при мониторинге, но отсутствует при воспроизведении:
- Некорректные настройки аудио.
- Ошибка подключения аудио и видеоканалов.
9. Некорректная индикация времени:
- Некорректная настройка системы.
- Неверный контакт аккумулятора или низкое напряжение.
- Системная ошибка.
10. Не осуществляется управление PTZ (роботизированными) устройствами:
- Ошибка контрольной панели PTZ.
- Подключение, установка или декодирование PTZ не является корректным.
- Неправильное соединение кабелей.
- Неправильная настройка PTZ.
- PTZ декодер и протокол видеорегистратора не совместимы.
- PTZ декодер и адрес видеорегистратора не совместимы.
- Слишком длинное расстояние между PTZ и видеорегистратором.
11. Функция обнаружения движения не работает:
- Неверно настроено расписание.
- Неверные установки зоны обнаружения движения.
- Слишком маленькая чувствительность.
- Для некоторых версий видеорегистраторов существуют аппаратные ограничения.
12. Проблемы с входом в клиентское программное обеспечение или удаленным просмотром в вэб-браузере:
- Проблема несовместимости видеорегистратора с ОС MS Vista.
- Отключена надстройка ActiveX.
- Нет компонента DirectX8.1 или более поздней версии. Обновите драйвер видеокарты.
- Ошибка подключения к сети.
- Ошибка настройки сети.
- Ошибочные пароль либо имя пользователя.
- Несовместимость программного обеспечения видеорегистратора и операционной системы.
13. Видео очень плохого качества (пикселяция) при просмотре в удаленном режиме:
- Плохое качество сети.
- Несовместимость клиентского программного обеспечения.
- Просмотр трансляции очень большим количеством пользователей.
- Включена маска конфиденциальности или настроена защита каналов.
- Недостаточно прав пользователя для настройки изображения.
- Настроено низкое качество выходного видеоизображения.
- Нестабильная сеть.
- Конфликт IP-адресов.
- Конфликт MAC-адресов.
- Проблемы с сетевой картой ПК или видеорегистратора.
14. Нестабильное подключение к сети:
15. Ошибка записи / Ошибка USB-накопителя:
- Система использует слишком много ресурсов процессора. Пожалуйста, остановите запись, а затем начните резервное копирование.
- Объем записываемых данных превышает возможный объем накопителя.
- Устройство для резервного копирования (флешка, DVD-привод) аппаратно либо программно не совместимы с видеорегистратором.
- Повреждено устройство для резервного копирования.
16. Затруднение в управлении видеорегистратором с помощью клавиатуры:
- Неверное подключение к последовательному порту (serial port) видеорегистратора.
- Неверный адрес устройства.
- Расстояние передачи слишком далеко.
- Не хватает мощности блока питания.
17. Не отключается сигнал тревоги:
- Неверные установки сигнализации.
- Тревожный выход был открыт вручную.
- Неправильное подключение или ошибка ввода устройства.
- Некоторые версии программных прошивок могут иметь данную проблему. Попробуйте сделать перепрошивку видеорегистратора.
18. Не работает функция тревоги:
- Неверно настроена функция тревоги.
- Неверное подключение кабеля сигнализации (тревоги).
- Неверное подключение к тревожному входу.
- Два тревожных входа подключены к одному тревожному выходу.
19. Не работает пульт дистанционного управления:
- Неверный адрес пульта дистанционного управления.
- Слишком большое расстояние от пульта до видеорегистратора либо пульт находится под неверным углом к видеорегистратору.
- Закончился заряд батареек в пульте дистанционного управления.
- Поврежден пульт дистанционного управления либо ик-приемник на передней панели видеорегистратора.
20. Небольшой срок хранения записанных данных:
- Маленькая емкость жесткого диска.
- Жесткий диск поврежден.
21. Не воспроизводится загруженный файл:
- Не установлен корректный медиа-плеер на компьютере.
- Нет компонента графического ускорения DirectXB8.1 или более поздней версии.
- Нет соответствующего программного обеспечения для просмотра записи.
Напоминаем, что при любой поломке или при возникновении проблем с видеорегистраторами Dahua Technology и Avigard, обращайтесь по телефону сервисной поддержки (044) 362-03-31
- Главная
- База знаний
- Видеонаблюдение
- IP видеонаблюдение Dahua
- Не работает WEB интерфейс или работает с ошибками
Хочу обратить внимание, что отдельно WEB сервер в ip камерах, NVR, DVR, HCVR не падает.
Если у вас не открывается вэб или есть какие то ошибки,вам нужно убедиться, что устройство вообще загружается и исправно. Проверить можно двумя способами
1.Получить RTSP поток от устройства.
2. Добавить в «родную» в программу. Программы для OMNY Программы для Dahua и SNR
Если rtsp поток получить удается, в «родной» программе устройство работает то в 99% случаев проблема с настройкой браузера.
Используйте браузер Internet Explorer с правами администратора.
Инструкция по настройке браузера SNR и Dahua здесь
Инструкция по настройке браузера OMNY PRO здесь
Инструкция по настройке браузера OMNY Base здесь
Для камер OMNY Base можно не настраивать браузер, и использовать Chrome, Firefox Safari но с ограниченным функционалом.
(например настройка области детектора движения) полный функционал доступен только в Internet Explorer с установкой плагина.
Для камер OMNY minidome, minibullet плагин устанавливается отдельно с CD из клмплекта, скачать с камеры нельзя.
линейка OMNY PRO требует обязательной установки плагина, который работает только под ОС Windows.
линейка OMNY Base может работать без плагина используя flash в других ОС
линейка Dahua/SNR требует обязательной установки плагина, который работает под Windows, MAC OS
-
#1
I am getting a «Config file error» when logging into my dahua NVR web GUI.
None of the names of the cameras are showing up nor is the video.
This happens on both Chrome, edge and IE. I reset browsers and also tested on other computers in the office with the same result.
Any suggestions?
Last edited: Mar 9, 2022
-
#2
UPDATE:
I reset DEFAULT on all Parameters
Had to reboot the NVR a few times after the default reset but now I no longer get the error and everything seems to be working as should…
-
#3
I have got the same problem when i upgraded the firmware on an 4208-8p-4ks2. Any ideas how to solve this? (Going back a FW version didn’t fix the problem)
Last edited: May 7, 2022
-
#4
Same here. I have a Dahua NVR 2104-4KS2 and the Web Interface is showing «Config file error» both in «Live» and «Search» page. Locally on the NVR instead, all is working fine.
I tried to restore default and also factory reset, but without success. In my case, the issue is present when I add more than one IP CAM.
Anyone who can help ?
-
#5
Same here. I have a Dahua NVR 2104-4KS2 and the Web Interface is showing «Config file error» both in «Live» and «Search» page. Locally on the NVR instead, all is working fine.
I tried to restore default and also factory reset, but without success. In my case, the issue is present when I add more than one IP CAM.
Anyone who can help ?
I also noticed today that locally on NVR all is working.
I feel bad for you, but i am a bit relieved i am not the only one.
Last edited: May 7, 2022
-
#6
I think i solved it. But maybe not usable for you @Poli_88. My NVR has got a PoE switch build in.
I changed my camera manufacturer from ONVIF, to private. (So also from port 80 to 37777). I cannot pick Dahua, just a small list.
After doing this i am not getting the config file error anymore, and i am seeing the channels when i go to «search»
Only problem i still have, after reboot all the cameras are back to ONVIF.
Last edited: May 7, 2022
-
#7
hello everyone, I have a nvr ikr nvr 4208 of 2016, can I tell me what is the latest firmware and if it is updated to h.265? thank you
-
#8
Device Model: DHI-NVR4216-4KS2 — same picture «config file error». Dahua, what the F%$^!?
Skip to content
Инструкция по инициализации IP-камер Dahua
Инструкция по инициализации IP-камер Dahua
В этой статье мы предоставим мануал, который позволит осуществить ручную инициализацию IP-камер Dahua перед их использованием.
Инструкции действительны для Dahua и ее OEM-версий, продаваемых под различными торговыми марками.
Начнем с объяснения, что такое инициализация камеры. При настройке новой IP-камеры в первый раз (или после сброса пароля / заводских настроек) перед использованием камеры необходимо выполнить процесс инициализации.
Другими словами, вы инициализируете камеру, создавая пароль (по умолчанию камера поставляется без пароля).
Этот процесс был введен для повышения безопасности путем удаления пароля администратора по умолчанию (который раньше был 123456), вместо того, чтобы добавить метод, позволяющий установщику создать этот пароль самостоятельно во время установки.
Раньше эти камеры легко взламывали, так как пользователи не удосужились изменить пароль по умолчанию.
Инициализация может быть выполнена через (локальный) пользовательский интерфейс регистратора.
На видеорегистраторах со встроенными портами PoE этот процесс происходит автоматически, и текущий пароль «admin» записывающего устройства копируется на камеры. Таким образом, пароль, который вы установили для PoE NVR, будет установлен и для камер.
Старые видеорегистраторы (до 2018 г.) требуют инициализировать камеры вручную с помощью компьютера или ноутбука, прежде чем их можно будет использовать.
Если вы устанавливаете несколько камер, которые будут подключены к внешнему коммутатору PoE, камеры необходимо будет инициализировать, и самый быстрый способ сделать это — использовать инструмент настройки.
Инициализация с помощью Config Tool
Процесс инициализации можно выполнить с помощью последней версии инструмента Dahua Config, который представляет собой программное обеспечение, которое позволяет обнаруживать камеры в сети и изменять их настройки. Для ускорения процесса Config Tool также позволяет инициализировать сразу несколько камер.
Шаг 1. Загрузите ( нажмите здесь ), установите, а затем откройте Config Tool. Инструмент автоматически просканирует все камеры, обнаруженные в вашей локальной сети. Установите флажок рядом с устройством, которое нужно инициализировать, и нажмите кнопку «Инициализировать».
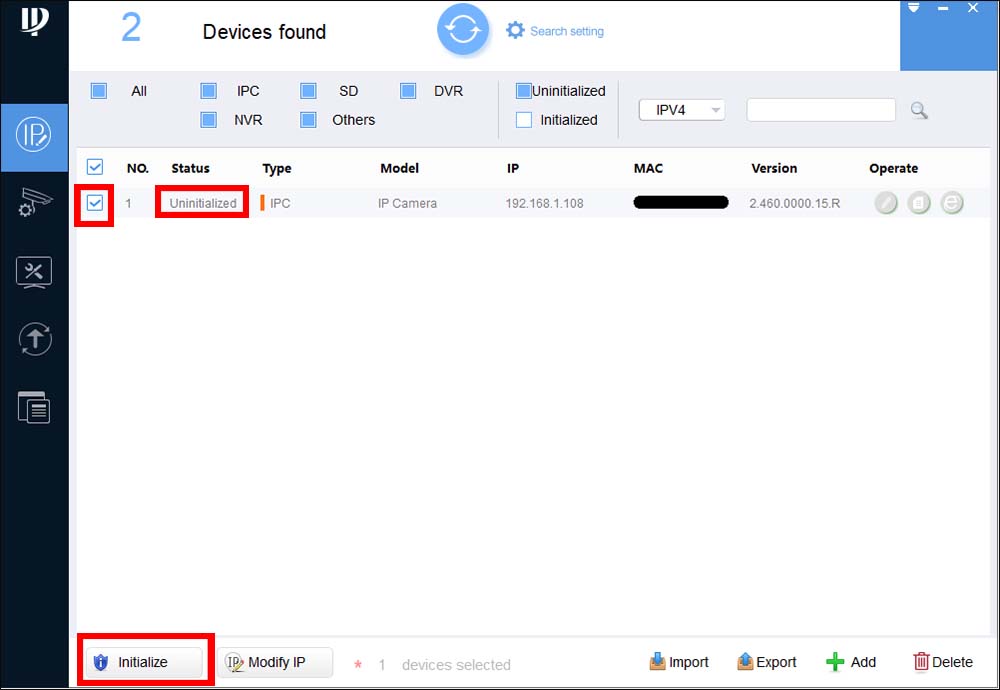
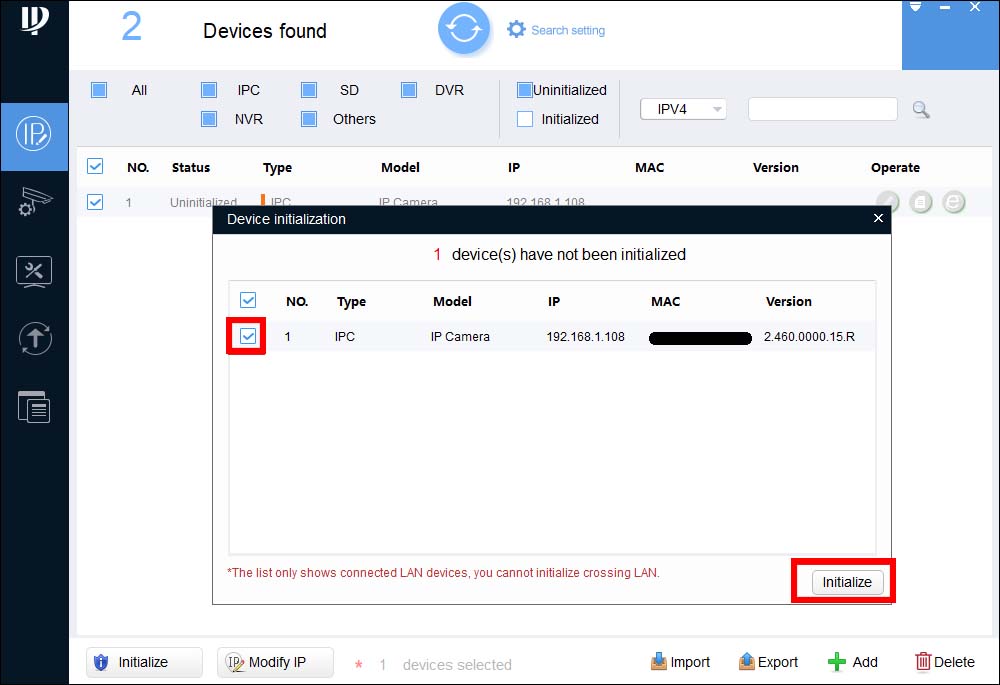
Не используйте неверный адрес электронной почты, возможно, вам потребуется сбросить пароль. Затем выберите « Далее» .
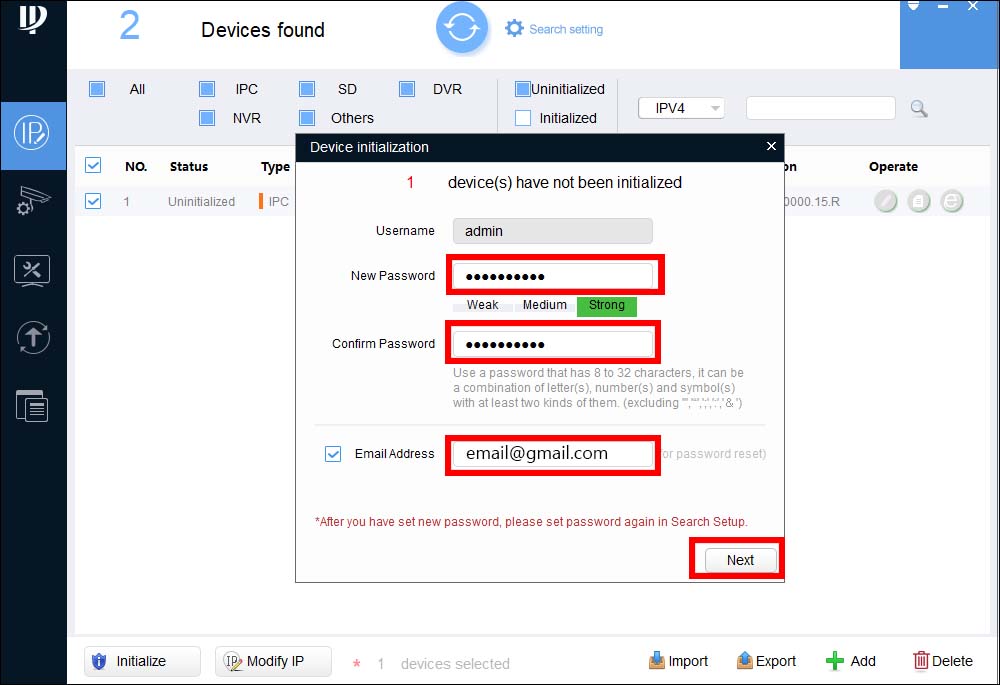
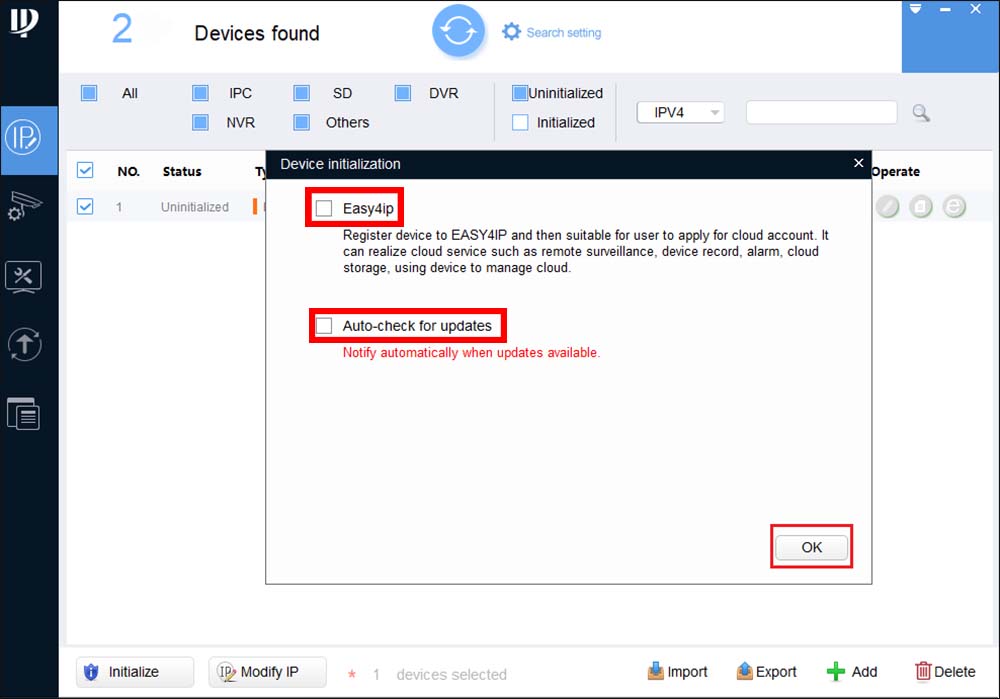
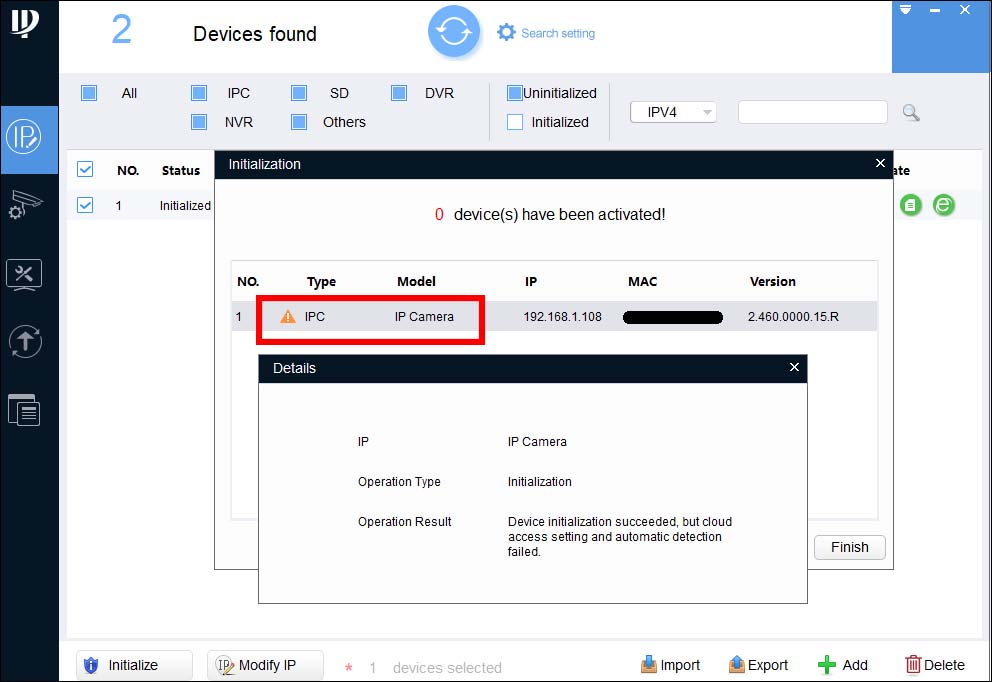

Просто отметьте все камеры, которые необходимо инициализировать, а затем выполните шаги один за другим.
Инициализация с использованием веб-интерфейса
Этот метод не требует использования программного обеспечения Config Tool, его можно использовать, если у вас есть одна IP-камера для настройки и у вас нет доступа к Интернету для загрузки Config Tool.
Введите IP-адрес камеры в строке URL-адреса Internet Explorer, IP-адрес по умолчанию — 192.168.1.108 . Установите любой плагин, который может попросить.
Как видно на рисунке, камера попросит вас создать надежный пароль (поскольку он не имеет предварительно установленного пароля).
Создайте пароль, и он будет инициализирован. После этого вы можете выполнять другие действия с камерой, например изменять IP-адрес.
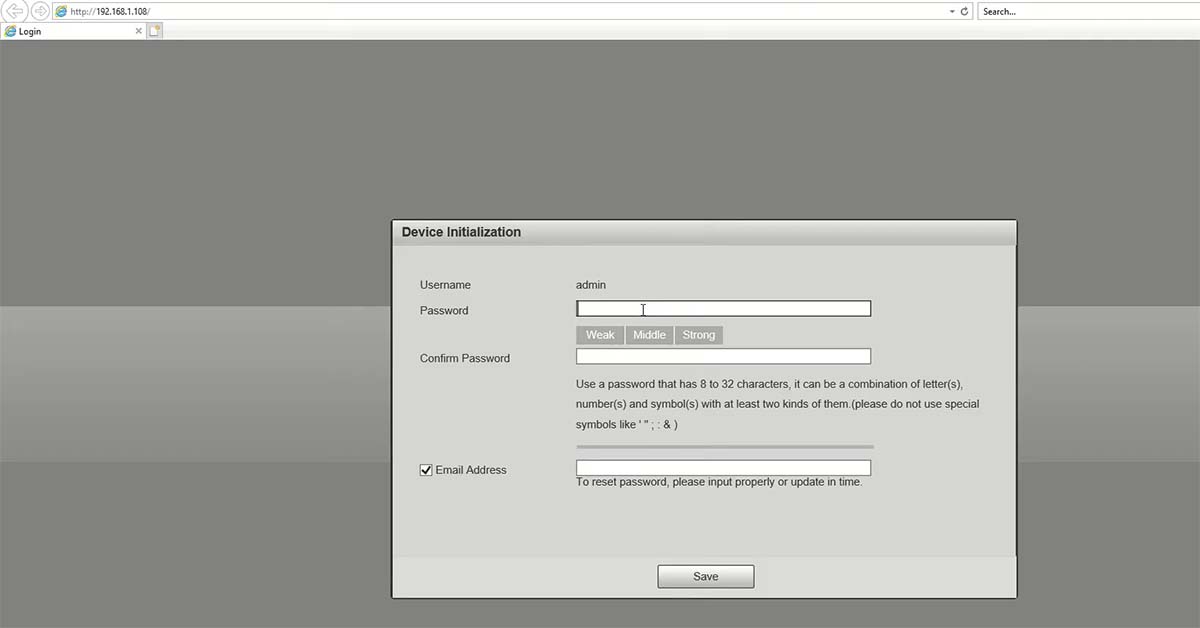
Добавление камеры в сетевой видеорегистратор
После завершения инициализации следующим шагом будет добавление камеры к записывающему устройству.
Если вы будете подключать камеру напрямую к встроенным портам PoE сетевого видеорегистратора, просто подключите камеру, и она будет обнаружена и добавлена автоматически.
Если камера не показывает изображение, а вместо этого отображает сообщение «Недействительное имя пользователя или пароль», выполните следующие действия.
Шаг 1. Откройте раздел «Регистрация камеры», выбрав Главное меню> Камера> Список камер.
Шаг 2. Щелкните карандашом «Изменить / Изменить» камеры с ошибкой. Его статус, скорее всего, будет отмечен красной точкой (как показано ниже).
Шаг 3. В окне «Изменить» введите пароль камеры (он должен был быть установлен во время процесса инициализации в Config Tool) и нажмите «Подключить», затем «ОК».
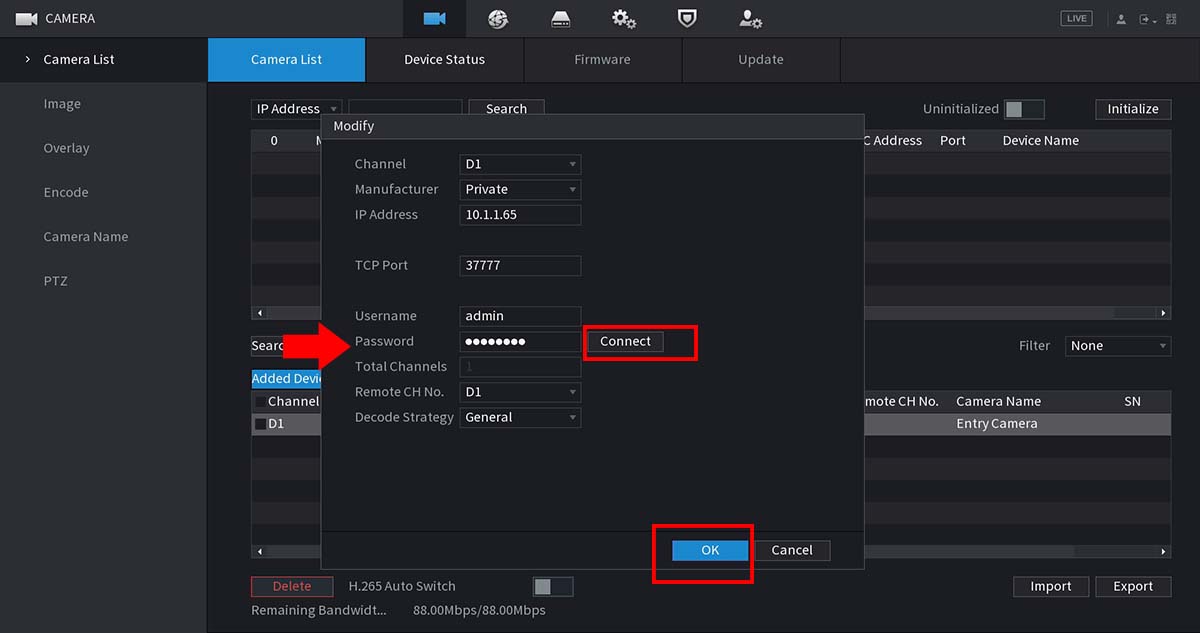
Другими словами, если изображение не отображается, все, что вам нужно сделать, это ввести вновь созданный пароль для камеры.
Как только вы это сделаете, NVR сможет получить доступ к камере и отобразить канал с камеры на экране.
Примечание. Если вы подключаете камеру к записывающему устройству через внешний сетевой коммутатор, IP-адрес камеры должен быть вручную установлен на адрес в пределах сетевого диапазона записывающего устройства.
То есть, если IP-адрес рекордера 192.168.1.100, то IP-адрес камеры должен быть в том же диапазоне (например, 192.168.1.110).
Затем все, что вам нужно сделать, это получить доступ к NVR, перейти в раздел «Устройство / Регистрация» и добавить камеру вручную (введите IP-адрес, введите имя пользователя и пароль).
Затем нажмите «Сохранить», и через 1-2 минуты, если настройки верны, вы сможете увидеть видеоизображение с камеры наблюдения.
Похожие записи
Всем здравствуйте!
Собственно, такая вот проблема привела меня к Вам.
На объекте (стройка) возникла необходимость в наблюдении за материалом и трудорабочими и т.д, не всегда получается сидеть на месте и за всеми присматривать. Вот и решил поставить наблюдение, удобно, просто и все можно посмотреть в любое время.
Ну наверно думаю, как и у всех, лишних денег нет, вот и решил немного сэкономить на оборудовании и заказал регистратор + пару камер на знаменитом сайте aliёxpress, теперь уже жалею честно говоря. Фирмы предлагали установку с оборудованием, но показалось слишком дороговато, камеры предложили по 6 т.руб, регистратор за 8 т.руб. + прокладка кабеля настройка, много выходило, таких денег пока нет, да и еще только начало сезона.
Пока искал, смотрел что лучше купить, советчиков было больше чем нужно, на язык специалист любой, а вот на деле….
В итоге заказал, регистратор IP фирмы Smar 16 каналов, с расчетом на увеличение при необходимости и пока две камеры H265 2MP sony IMX307 + Hi3516C фирмы типа «LWSTFOCUS», ONVIF: Поддержка ONVIF 2,4 (если необходимы еще какие параметры, могу выслать). Регистратор и камеры разных фирм. Так понимаю это была моя первая ошибка.
В итоге, неделю назад пришли камеры, регистратор пришел гораздо раньше т.к. у китайцев в России уже есть склад. Регистратор камеры определил автоматом, Но в раздел IPC для настройки зайти не получается, пишет «Не удалось получить конфигурацию», также камера не переключается ночью в ночной режим, т.е. не удается ее настроить. По инф. продавца камера 2MP, а в настройках показывает 3MP. И еще, как и где можно увидеть, что на камере стоит матрица sony IMX307? Это необходимо разобрать камеру и посмотреть внутри?
Решил уже как последний вариант обратится на форум, может специалисты помогут моей проблеме.
Буду признателен за любую помощь.
Спасибо.
Can your Smart PSS REMOTELY playback your cameras that record to their local NFS?
fixingstill
Young grasshopper
Ok. so far I got pass the NFS recording.
Here is my scenario:
I have four Dahua IPC-HDBW2300R-Z and one synology DS215J at home. Synology has 1TB and its NFS is enabled, along with quota, permission stuff. All four cameras created folders in each of their own shares so it is recording. Locally a PC running Smart PSS (both the English and the international versions.) can liveview and playback.
Now I have the router open forwarding all set. Incoming traffic to port 37771 forwarded to port 37777 at the 1st camera, port 37772 forwarded to port 37777 at the 2nd camera, port, etc.
In the office, when I tried to use smart pss to remotely connect to all four cameras, I see all four online and I can liveview them but when I tried to playback, it will give me error message.
Can your Smart PSS REMOTELY playback your cameras that record to their local NFS?
COR35VET at another thread replied back:
You should check what it’s trying to access with Wireshark, at home and at work.
Though it’d be better if you set up a VPN on your home network so you can access them over that securely.
I don’t have my camera at hand, I’ll check it out later with Wireshark, I’m also interested whether it’s accessing the NFS share directly or through the cameras.
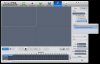
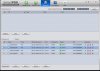
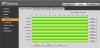
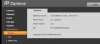

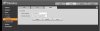
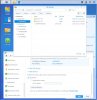
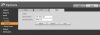
fixingstill
Young grasshopper
Accessing the NFS share directly OR thru the cameras — that is exactly the point. If it is accessing directly and is given the local IP that only the camera sees, then it will fail. VPN will be a good solution (if I don’t hit more road blocks.)
I wonder if smart PSS likes that port number change at the router. Maybe because it is set to use a «custom» port 37771 and then the camera reports back to it that it is still on port 37777, then it got confused.
And I wonder if the UDP port 37778 needs to be forwarded too. Maybe I need to upgrade my camera firmware (but I failed to find it.)
I have another camera that has local SD card slot. I will do more testing to see where and why my scenario is not working.
So, if anyone has Smart PSS REMOTELY playbacks your camera that record to their local NFS? Please let me know your detail.
Dahua, if you guys see this, please address. We can be you QA but you need to chip in.
I should start a new thread for this.
cor35vet
Alright, I’ve mounted my currently only camera in a location without internet access so I wasn’t able to play around with it until now.
So right now the camera is recording via NFS (or how dahua calls it «NAS» lol) to a linux box.
This works great actually and I recommend people to use the cameras this way instead of buying a DVR, well at least I have tons of old PCs/laptops lying around that I can use for the NFS server.
So anyways to help with your problem:
I opened up Wireshark in the background.
I opened the Playback tab in SmartPSS and started a search on the camera.
In Wireshark I could see that SmartPSS was talking to the camera over 37777 TCP.
When you playback a video the client will contact the camera over 37777 TCP again and the camera will begin streaming the video through this port too.
So basically what you are saying should work since there is no other port being used.
But sadly I can’t run any more tests for now, maybe I can get one of my small routers and replicate your setup.
What I’ve also found out to with Wireshark was that the cameras seem to send JSON data to SmartPSS on events, it’d be very cool if I could make my own application that’d playback video on events (on Linux too )
because the SmartPSS event window can’t even be resized.
Time to dig into their SDK
Edit: SDK looks great so far
And there seems to be a new SmartPSS version, 1.14.1
Источник
Форум
Здравствуйте! Видеорегистратор RVi-IPN16/8-4K
Нет изображения с камер при удаленном подключении через интернет. Smart PSS выдает «Ошибка открытия видео!»,а при попытке просмотра архива «Ошибка старта воспроизведения. NETSDK ошибка.» Порты проброшены. IP-статический. В локальной сети через WEB интерфейс работает корректно.
| Цитата |
|---|
| Павел Симонов написал: Здравствуйте. Вам необходимо запросить последнюю прошивку через онлайн консультант на сайте. |
Благодарю! Получил прошивку — попробуем.
| Цитата |
|---|
| Павел Симонов написал: Позвоните в техническую поддержку по телефону, предоставив удаленный доступ к компьютеру, который в одной локальной сети с регистратором. |
Спасибо большое! Проблема решена обновлением прошивки, изменением и пробросом новых портов.
- Видеорегистратор RVi-IPN16/8-4K
- Версия ПО: 1.DN2.001.001
- Дата прошивки: 2016-06-02
- Веб: 3.2.3.712
Попытался перепрошить его прошивкой: http://rvi-cctv.ru/download/369/69858/?sphrase_id=763301
Использовал ConfigTool. Прошивка не удалась- ошибка на этапе пересылки файла.
После этого регистратор в ConfigTool больше не видится, однако пингуется и к нему можно подключится через WEB. Но при вводе пароля(стандартный admin) не пускает- «Ошибка входа».
Попытался перепрошить, так как не могу через его интерфейс управлять настройками камерами в части детектора движения. Получаю сообщение: «Ошибка загрузки конфигурации» по любой подключенной камере, кроме первой. Камеры IPC44-PRO v.2, IPC-33MS, IPC-33VD. Запись по детектору движения не работает.
Есть 2-й идентичный регистратор, с той же прошивкой, на котором подобной ошибки нет.
Как решить проблему с доступом к нему?
Правильную ли я использовал прошивку?
Что делать с записью по движению?
Ответ можно на s13@list.ru или сюда.
Заранее спасибо.
| Цитата |
|---|
| Павел Симонов написал: Здравствуйте. Не стоит прошивать регистратор прошивкой, которая для него не предназначена. Если доступ к регистратору через монитор отрабатывает, то необходимо запросить последнюю прошивку для регистратора в онлайн консультанте. |
Добрый день.
Перепрошил два регистратора «правильной» прошивкой. Вместе с этим появилась другая проблема.
После перезагрузки (после удачной прошивки), через WEB-интерфейс к регистратору можно подключился как обычно- с учеткой admin/admin. Но при этом на мониторе висит окно с требованием сменить пароля для admin. Такой же оставить нельзя, отказаться тоже, пришлось заменить на произвольные «12345».
После неудачной попытки войти, как через WEB, так и локально, учетка admin заблокировалась. Войти на рег смог только с помощью учетной записи «888888». При этом изменить пароль для «admin» не могу.
1. Как мне вернуть учетку «admin/admin»? Можно ли её удалить (подключившись через 888888), а потом заново создать?
Эксперименты проводил только на одном устройстве. Второй, «прошитый» регистратор в настоящее время вроде как работает по учетке admin/admin. По крайней мере SmartPss и через браузер подключаюсь без проблем. Но на экране при этом висит окно смены пароля. Что делать с этим?
Спасибо.
| Цитата |
|---|
| Второй, «прошитый» регистратор в настоящее время вроде как работает по учетке admin/admin. По крайней мере SmartPss и через браузер подключаюсь без проблем. Но на экране при этом висит окно смены пароля. |
С этим что делать? Можно как-то избежать процедуры смены пароля? Почему эта необходимость возникла после прошивки. Раньше такого не было ни на одном устройстве.
По поводу мастер-пароля. Вчера пробовал воспользоваться этим способом- не вышло.
| Цитата |
|---|
| s13 написал: С этим что делать? Можно как-то избежать процедуры смены пароля? Почему эта необходимость возникла после прошивки. Раньше такого не было ни на одном устройстве. |
Пришлите фото проблемы.
| Цитата |
|---|
| s13 написал: По поводу мастер-пароля. Вчера пробовал воспользоваться этим способом- не вышло. |
Что именно не вышло, как вводили, какая ошибка?
| Цитата | ||||
|---|---|---|---|---|
Павел Симонов написал:
Пришлите фото проблемы.
Что именно не вышло, как вводили, какая ошибка? |
1. Как прикрепить картинку на форуме?
2. По поводу мастер-пароля.
Получил пароль, даже два. При вводе непосредственно на регистраторе имею окно с фразой: «Account admin locked. Reboot or try 30 min later». Может не слово в слово, но суть такая. Перегружаю по питанию, пробую со вторым- результат тот же.
Лучше бы не «прошивался».
| Цитата |
|---|
| s13 написал: 1. Как прикрепить картинку на форуме? |
Кнопка «изображение» при написании ответа.
| Цитата |
|---|
| s13 написал: 2. По поводу мастер-пароля. Получил пароль, даже два. При вводе непосредственно на регистраторе имею окно с фразой: «Account admin locked. Reboot or try 30 min later». Может не слово в слово, но суть такая. Перегружаю по питанию, пробую со вторым- результат тот же. Лучше бы не «прошивался». |
Аккаунт блокируется так как у вас добавлено устройство в какое либо по с неправильным паролем, и оно блокирует регистратор. отключите сеть, перезагрузите, после пробуйте пароли.
| Цитата | ||||
|---|---|---|---|---|
s13 написал:
|
Добрый день.[img]file:///D:/IPN16-8-4K_after%20update.jpg[/img][img]file:///D:/IPN16-8-4K_after%20update.jpg[/img]
Могу я на какую-либо почту прислать фото проблемы? На форуме не получается.[img]file:///D:/[/img]
| Цитата | ||||||
|---|---|---|---|---|---|---|
s13 написал:
Добрый день.[img]file:///D:/IPN16-8-4K_after%20update.jpg[/img][img]file:///D:/IPN16-8-4K_after%20update.jpg[/img] |
Залейте на файлообменник.
Всем привет.
Давно уже бьюсь с проблемой невозможности получения видео с регистратора через интернет.
Причем возникает это на более свежих регистраторах и прошивках на них.
Вот табличка с регистраторами и возможностью подключения к ним из интернета:
| Модель | Прошивка | Работа через интернет |
| Rvi-R08LB PRO | 2.616.GP00.0, build: 2013-9-12 | да |
| RVi-HDR08LA-C | 3.210.GP01.1, build: 2016-5-21 | да |
| RVi-R08LA-C | 3.200.GP00.0, build: 2015-7-28 | нет |
| Rvi-R08LA | 2.608.0000.0, build: 2012-9-10 | да |
| RVI-R04LA | 2.608.0000.0, build: 2012-9-10 | да |
| Rvi-R08LA | 2.616.0000.0, build: 2013-6-25 | да |
| RVI-R04LA | 2.616.GP00.0, build: 2013-9-12 | да |
| RVi-IPN16/2-PRO-4K | 1.DN4.001.001, Build Date: 2017-03-18 | нет |
Вот у меня в конторе любили мозги два регистратора, буквально до вчерашнего дня.
Шлюзом у меня везде стоит Kerio Control 9.
Изначально на регистраторах сетевые настройки портов не менялись, все работают на стандартных 37777 портах. Причем в одном офисе три регистратора (с прошивкой 2.*) и все видны в интернете, все работает.
Чтобы увидеть регистраторы в инете я пробовал пробрасывать соседние порты. Получалось примерно так:
88.77.66.55:37777 -> 192.168.1.108:37777
88.77.66.55:37778 -> 192.168.1.118:37777
88.77.66.55:37779 -> 192.168.1.119:37777
И вот эта схема работает в одном офисе. Но в других не захотела работать, «Ошибка открытия видео» и все. И все симптомы, описанные выше, у меня были.
Что я сделал:
А все просто. Я на «проблемных регистраторах» поменял ТСР порт на самом регистраторе на 47777 и пробросил его на такой же внешний порт — ВУАЛЯ, все работает.
Надеюсь кому-то поможет.
Источник
This Dahua DVR can’t record all channels at the same time
neukyhm
Hi there everyone, I hope you can help me with this problem I have. The story: I have had installed some cameras in my house. The system consists of 8 cameras, all of them AHD 1080p coaxial.
I bought a Dahua XVR7116HE-4KL-X and I noticed something strange the day I turned it on, I was unable to playback using smartpss, the webpage of the recorder or even on the recorder itself. I had no idea what the problem was. I configured the 8 cameras to record on movement (it was recording all cameras all the time). The problem self solved, smartpss worked fine, as well as the webpage and the recorder itself.
Yesterday it started to rain and the recorder is back to recording all cameras all the time due to the movement detection being triggered, and the problem is back. I’m unable to playback on smartpss, I get nothing but lots of «NETSDK returns error». Using a monitor connected to the DVR I see that it gets extremely laggy.
Sometimes it stops raining and the recorder stops recording, then I can playback and inspect what the DVR saved when all cameras were recording. The video misses frames (for example it jumps from second 12 to second 17 instantly) and sometimes it goes gray.
It seems to me that the DVR has serious trouble encoding and recording all cameras at the same time, if this is the problem then I will be extremely dissapointed with this device, in fact I would feel scammed, because I bought a DVR that claimed to be able to record 16x 1080p cameras @25fps and then this happens.
This is my setting for the codec in case you wish to know, I already tried to switch to h264 but it didn’t help.
Источник
Основные причины ошибок DLL, связанных с NetSdk.dll, включают отсутствие или повреждение файла DLL Third-Party Software, или, в некоторых случаях, заражение вредоносным ПО. Как правило, любую проблему, связанную с файлом DLL, можно решить посредством замены файла на новую копию. В качестве дополнительного шага по устранению неполадок мы настоятельно рекомендуем очистить все пути к неверным файлам и ссылки на расширения файлов DLL, которые могут способствовать возникновению такого рода ошибок, связанных с NetSdk.dll.
DLL используется форматом Dynamic Link Library, которые являются типами Системные файлы. Ниже вы также можете найти последние версии файлов для %%os%% (и для других версий ОС). Если у нас нет необходимой копии версии NetSdk.dll, вы можете просто нажать кнопку Request (Запрос), чтобы её запросить. В крайнем случае, если ниже отсутствует необходимая вам версия файла, вы всегда можете связаться с Lenovo Group Limited.
Как правило, при размещении файла NetSdk.dll в надлежащем каталоге, проблемы, связанные с данным файлом, больше не возникают, однако следует выполнить проверку, чтобы убедиться в том, что проблему удалось устранить. Попробуйте повторно запустить Third-Party Software, чтобы проверить, появляется ли сообщение об ошибке.
| NetSdk.dll Описание файла | |
|---|---|
| Расширение файла: | DLL |
| Функция: | |
| Софт: | Third-Party Software |
| Версия программного обеспечения: | 1.0.0.0 |
| Компания: | Lenovo Group Limited |
| Имя: | NetSdk.dll |
| Байт: | 156160 |
| SHA-1: | 2E7BBBB95C76E1FF6FE591E67C3F605E72553156 |
| MD5: | de740f6f3ae956e30e6fef030a13874a |
| CRC32: |
Продукт Solvusoft
Загрузка
WinThruster 2023 — Сканировать ваш компьютер на наличие ошибок реестра в NetSdk.dll
Windows
11/10/8/7/Vista/XP
Установить необязательные продукты — WinThruster (Solvusoft) | Лицензия | Политика защиты личных сведений | Условия | Удаление
DLL
NetSdk.dll
Идентификатор статьи: 1071297
NetSdk.dll
| File | Контрольная сумма MD5 | Размер (в байтах) | Загрузить | |||||||||||||||
|---|---|---|---|---|---|---|---|---|---|---|---|---|---|---|---|---|---|---|
| + NetSdk.dll | de740f6f3ae956e30e6fef030a13874a | 152.50 KB | ||||||||||||||||
|
Распространенные проблемы NetSdk.dll
Обнаруженные проблемы NetSdk.dll с Third-Party Software включают:
- «Отсутствует файл NetSdk.dll.»
- «Отсутствует файл NetSdk.dll.»
- «NetSdk.dll нарушение прав доступа.»
- «Файл NetSdk.dll не удалось зарегистрировать.»
- «Файл C:WindowsSystem32NetSdk.dll не найден.»
- «Third-Party Software не может запускаться, NetSdk.dll отсутствует. Пожалуйста, переустановите Third-Party Software. «
- «Ошибка Third-Party Software: NetSdk.dll не найден. Переустановите Third-Party Software. «
Обычно ошибки NetSdk.dll с Third-Party Software возникают во время запуска или завершения работы, в то время как приложения, связанные с NetSdk.dll, выполняются, или редко во время последовательности обновления ОС. Документирование случаев проблем NetSdk.dll в Third-Party Software является ключевым для определения причины проблем с электронной и сообщения о них Lenovo Group Limited.
Создатели NetSdk.dll Трудности
Отсутствующие или поврежденные файлы NetSdk.dll являются распространенными источниками ошибок NetSdk.dll. NetSdk.dll является внешним ресурсом, создающим хорошие возможности для проблем Third-Party Software.
Неправильное завершение работы компьютера или зараженные вредоносными программами файлы NetSdk.dll могут вызвать проблемы с Third-Party Software, что приводит к поврежденным ошибкам. После повреждения NetSdk.dll не может загрузиться, вызывая проблемы Third-Party Software при запуске.
Другая возможность проблем Third-Party Software и NetSdk.dll связана с нарушением реестра. Недопустимые ссылки препятствуют правильной регистрации NetSdk.dll, создавая проблемы с Third-Party Software. Сломанные пути реестра NetSdk.dll можно отнести к перемещенным файлам NetSdk.dll, отсутствующему файлу NetSdk.dll или неудачной установке (или удалению) Third-Party Software.
В частности, проблемы NetSdk.dll возникают с:
- Недопустимая (поврежденная) запись реестра NetSdk.dll.
- Вирус или вредоносное ПО поврежден NetSdk.dll.
- Не удалось (или связанное с ним) оборудование Lenovo Group Limited, повредив NetSdk.dll.
- Версия файла NetSdk.dll перезаписана установкой другого программного обеспечения.
- Вредоносное удаление (или ошибка) NetSdk.dll другим программным обеспечением (не Third-Party Software).
- Вредоносное удаление (или ошибка) NetSdk.dll другим программным обеспечением (не Third-Party Software).
PSS v 4.06 ru для удаленного доступа к видеорегистраторам фирмы Dahua. PSS скачать.
И так, если Вы установили систему видеонаблюдения на базе видеорегистратора Dahua и хотите настроить на рабочем компьютере удаленный доступ к нему из сети Интернет, Вам понадобится программа PSS 4.06 Ru, а данная PSS инструкция поможет за несколько минут осуществить настройку клиентского ПО.
Рекомендуем посмотреть:
как удлинить HDMI по витой паре
Как подключить видеокамеру к VGA монитору
Как подключить регистратор с HDMI к старому телевизору
Видео-инструкция
Для начала необходимо PSS скачать, установщик самой программы PSS 4.06 Ru лежит в архиве ЗДЕСЬ. Более ранняя версия программы 4.04 на русском языке — PSS скачать.
Запуск скачанного файла запустит процесс установки. После завершения установки необходимо запустить ярлык, появившийся на Вашем рабочем столе. В появившемся окне вводим логин и пароль «admin» и жмем «вход», это стандартные значения доступа к самой клиентской программе, изменить их можно в настройках ПО PSS 4.06 Ru:
Далее, после запуска программы PSS Ru в правом верхнем углу жмем на «+» строки «Список устройств»:
На пустом поле раздела «Список устройств» нажимаем правой кнопкой мышки и в появившемся меню выбираем «Управление устройством»:
Откроется окно добавленных в систему удаленных устройств, в нашем случае список устройств пуст:
В открывшемся окне необходимо нажать кнопку «Добавить».
После этого в программе PSS Ru, Вам будут доступны строки для заполнения параметров Вашего видеорегистратора (сервера). Заранее хотелось бы отметить, что прежде, чем добавлять видеорегистратор в сеть, необходимо сделать проброс портов 8000, 8080 и 37777 на роутере Вашей компьютерной сети. Если не будет осуществлен проброс порта 37777, то данная программа не будет иметь доступа к видеорегистратору. Так же позаботьтесь о статическом внешнем IP адресе, который необходимо ввести в соответствующую строку:
И так, как видно на картинке, Вам необходимо ввести название добавляемого видеорегистратора (объекта), описание можно не вводить, IP адрес устройства (Ваш внешний IP), пользователь и пароль «admin», обязательно ввести подтверждение пароля (не все замечают данную строку), порт 37777 выставляется автоматически и выбрать тип устройства, в данном случае DVR.
После того, как все данные сервера введены верно, нажимаем кнопку «Сохранить» и «Ок». После чего, данное окно закроется, а в правом окошке «Список устройств» появится Ваш видеорегистратор. При удачном подключении программы к видеорегистратору во вкладке Вашего устройства появится список видеокамер, подключенных к видеорегистратору.
Чтобы в программе PSS 4.06 отображались видеокамеры Вашей системы видеонаблюдения необходимо раскрыть список камер, левой кнопкой мышки выбрать область отображения (окно на квадраторе) и после двойным щелчком левой кнопки мышки по камере активировать просмотр выбранной камеры в выбранном окне просмотра:
Выбор окна и активацию необходимо производить для каждой камеры последовательно! Для отображения в главном окне программы требуемого количества видеокамер необходимо выбрать режим отображения, который будет наиболее удобен для просмотра и будет соответствовать количеству камер в Вашей системе. Это осуществляется нажатием на синие кнопки под главным окном программы, которые соответствуют разному количеству видеокамер в системе.
Если помимо компьютера у Вас имеется необходимость удаленного доступа к Вашей системе видеонаблюдения посредством мобильного телефона (смартфона) или планшета, однозначно, Вам будет полезна статья «Как настроить gDMSS на смартфон или планшет для удаленного доступа к регистраторам Dahua»
В следующих статьях мы рассмотрим удаленный поиск и просмотр видеоархива с сохранением его на Ваш удаленный компьютер.
Видеорегистраторы Dahua имеют широкий функционал, одной из интересных функций можно выделить то, что DVR «умеет» отправлять пользователю на электронную почту скриншоты (фото) с видеокамеры, в поле зрения которой произошло движение какого либо объекта.
Об этом читайте в нашей статье «Как настроить в PSS ru отправку скриншотов по движению на e-mail пользователя».
- Главная
- База знаний
- Видеонаблюдение
- IP видеонаблюдение Dahua
- Не работает WEB интерфейс или работает с ошибками
Хочу обратить внимание, что отдельно WEB сервер в ip камерах, NVR, DVR, HCVR не падает.
Если у вас не открывается вэб или есть какие то ошибки,вам нужно убедиться, что устройство вообще загружается и исправно. Проверить можно двумя способами
1.Получить RTSP поток от устройства.
2. Добавить в «родную» в программу. Программы для OMNY Программы для Dahua и SNR
Если rtsp поток получить удается, в «родной» программе устройство работает то в 99% случаев проблема с настройкой браузера.
Используйте браузер Internet Explorer с правами администратора.
Инструкция по настройке браузера SNR и Dahua здесь
Инструкция по настройке браузера OMNY PRO здесь
Инструкция по настройке браузера OMNY Base здесь
Для камер OMNY Base можно не настраивать браузер, и использовать Chrome, Firefox Safari но с ограниченным функционалом.
(например настройка области детектора движения) полный функционал доступен только в Internet Explorer с установкой плагина.
Для камер OMNY minidome, minibullet плагин устанавливается отдельно с CD из клмплекта, скачать с камеры нельзя.
линейка OMNY PRO требует обязательной установки плагина, который работает только под ОС Windows.
линейка OMNY Base может работать без плагина используя flash в других ОС
линейка Dahua/SNR требует обязательной установки плагина, который работает под Windows, MAC OS
Skip to content
При работе системы видеонаблюдения могут появляться различного рода ошибки. Это могут быть частые перезагрузки, ошибки интерфейса, система не видит HDD, исчезли права на просмотр, появились ошибки логина, нет записи, система занята и не откликается.
Причинами ошибок обычно являются:
- Ошибки HDD. Распространенная проблема при износе жестких дисков, которая может вызывать перезагрузки и зависания. Отключите все HDD на регистраторе, очистите системный конфиг и проверьте снова.
- Перегрев CPU или HDD. Убедитесь, что охлаждение устройства работает, нет пыли внутри, окружающая температура в норме.
- Паразитные токи. Часто касается аналоговых DVR или гибридных HCVR,XVR. Изолируйте корпус регистратора от металлических поверхностей, отключите камеры подключенные к BNC входам, проверьте изменения в работе регистратора.
- Износ памяти или CPU. Такое тоже бывает, здесь только аппаратная замена. (не целесообразно для устройство до 2015 года)
- Конфликты в сети. Конфликт ip адресов или конфликт MAC адресов (такое бывает, после восстановления, MAC адрес дефолтный, если в сети окажется таких устройств два, то будет конфликт). Временно изолируйте устройство от общей сети.
- Устройство перегружено из-за большого количества обращений. Например, с одной камеры поток пишется на сервер + бэкап на видеорегистратор, + босс у Вас подключается через браузер и т д. Аналогично с NVR, когда несколько операторов тянут поток одновременно.
- Смена часов. Если время сбилось, затем вернулось в регистраторе может произойти сбой, и наложение записи. Мало кто вручную меняет время, но севшая батарейка на плате или сбои в работе NTP могут привести к проблеме.
Решением большинства проблем может быть очистка системного конфига в ядре системы. Не путайте со сбросом настроек на заводские.
Компания Dahua позаботилась о том, что постепенно накапливающиеся ошибки при работе системы видеонаблюдения можно было исправить.
Для оборудования, выпущенного до 2015 года можно воспользоваться программой ClearConfig. Для более современных систем Dahua лучше использовать ПО ConfigTool.
Программа сама автоматически находит все камеры вашей системы видеонаблюдения и позволяет легко изменить их настройки для достижения наилучшего изображения. Все настройки теперь можно изменить в одном месте.
Запустив программу, Вы сразу увидите список всех камер видеонаблюдения и видеорегистраторов находящихся в вашей локальной сети.
Также есть возможность вручную добавить необходимое устройство, нажав кнопку LogIn.
Нажав на изображение шестеренки в поле Config напротив устройства, Вы перейдете в его настройки. Во всплывшем окне Вы увидите вкладку Video с настройками изображения. В ней Вы сможете настроить Яркость, Контраст, Цвет и Насыщенность.
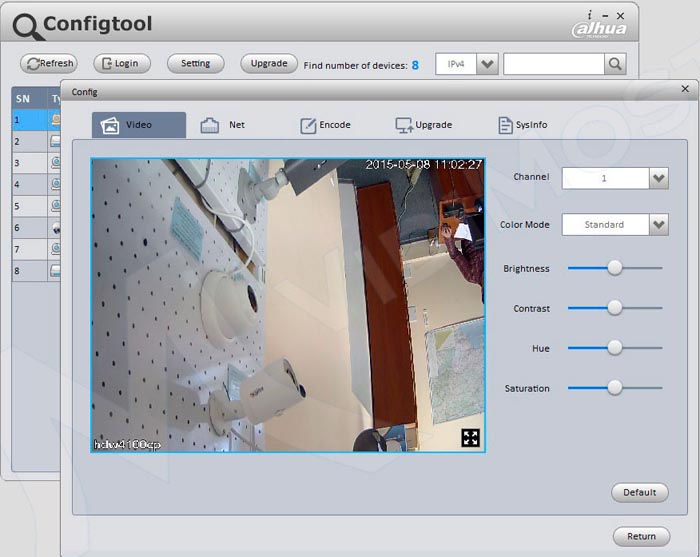
Во вкладке Net — сетевые настройки TCP/IP.
В следующей вкладке Encode находятся настройки кодирования видео сигнала. Там Вы сможете настроить разрешение изображения, кодек, битрейт и прочее.
Во вкладке Upgrade есть возможность обновления прошивок камер видеонаблюдения и видеорегистраторов. Для этого необходимо заранее скачать актуальную прошивку с файлового сервера. Программа не выполняет автоматический поиск прошивок в интернете.
И в последней вкладке SysInfo Вы увидите системную информацию: серийный номер, версию прошивки и т.д.
Ну для решения нашей задачи нужно выбрать видеорегистратор из списка оборудования, кликнуть на шестеренку вверху справа, а затем внизу на кнопку Clean Config.
Не всегда данный способ гарантирует решение проблемы, но это первое, что необходимо сделать в подобных случаях. Обычно данный способ помогает исправить ошибки.
Надеемся, эта статья была для вас полезной. Ну а мы напоминаем, что наша компания «Запишем всё» с 2010 года занимается проектированием, монтажом, обслуживанием и ремонтом систем видеонаблюдения и видеодомофонов в Москве и Подмосковье.
Мы работаем быстро, качественно и по доступным ценам. Перечень услуг и цены на их вы можете посмотреть здесь.
Звоните +7 (499) 390-28-45 с 8-00 до 22-00 в любой день недели, в том числе и в выходные. Мы будем рады Вам помочь!
Похожие записи
-
#1
Добрый день. Один пользователь на днях обновил прошивку на данном регистраторе (стояло автообновление). Теперь регистратор не записывает видео на жесткий диск. Делал сброс. Форматирование диска. После форматирования в Архивах на дате появилась точка, видимо показывая, что архив существует. И информация о диске, показывает, что на нем уже что то есть. Но при выделении даты или поиска файлов на диске ни чего не отображается. Просмотра ни какого нет.
-
#2
После форматирования в Архивах на дате появилась точка, видимо показывая, что архив существует.
это в локальном интерфейсе или в WEB-интерфейсе?
Один пользователь на днях обновил прошивку на данном регистраторе (стояло автообновление).
какая была и какую поставил?
-
#3
в вэб. Четвертую. От 10 октября 2020
-
#4
локальный можете попробовать? я думаю что проблема в плагине.
попробуйте через Chrome или IE на Win 10
-
#5
Там web плагин. Так в Chrome его вроде как не поставить.
-
#6
Там web плагин. Так в Chrome его вроде как не поставить.
в последних прошивках веб работает почти везде, даже в моб тел.
-
#7
В общем так и не выходит просмотреть архив. Диск показывает, что на него информация какая то ложиться. Т.е. после форматирования он не пустой. На датах архива, со дня форматирования, есть какие то точки. Если в chrome захожу в архивы, сверху выскакивает сразу ошибка — Ошибка в файле конфигурации.
-
76,5 КБ
Просмотры: 9 -
54,3 КБ
Просмотры: 9 -
90 КБ
Просмотры: 8 -
92,9 КБ
Просмотры: 7 -
35,2 КБ
Просмотры: 5 -
46,2 КБ
Просмотры: 10 -
37 КБ
Просмотры: 9
Последнее редактирование: 27.01.2021
-
#8
Возможно проблема с настройками даты и времени.
-
#9
на камерах? В самом регистраторе все ок. На некоторых камерах, так же все ок.
-
40,4 КБ
Просмотры: 6
-
#10
Выше Максим предлагал проверить на локальном мониторе, проверили?
Я бы сбросил все настройки в заводские и настроил заново. Выглядит так что глючит WEB.
У Вас здесь должен быть список каналов:
-
#11
удалите плагины из папки Program fileswebrec и настройте браузер IE как в этом видео
если не поможет, подключайте локальный монитор и проверьте как там дела.
-
#12
Доброе утро. Подключил монитор — действительно все есть. Все архивы отображает. Но нужен вэб просмотр. Сделал все по инструкции из видео. Не помогает. При входе на страницу архивов всегда выскакивает системное сообщение: Не верный файл конфигурации. Пробовал на разных компьютерах!! Все тоже самое. И всегда предлагает установить WebPlugin. По кругу. Устанавливаешь, при обновлении страницы тоже самое. Пробовал и через chrome. Ни чего не помогает. Везде Не верный файл конфигурации. Причем в надстройках этот плагин появляется и он включен.
Последнее редактирование: 28.01.2021
-
#14
Большое спасибо за помощь в решении проблемы пользователю
Максим Шелест
Как решили проблему?
-
#15
Программным сбросом всех настроек на регистраторе.
-
#16
После первой перезагрузки все вернулось обратно. И уже полный сброс не помогает. Выскакивает сообщение Ошибка файла конфигурации.
-
#17
я выше видео выкладывал, действуйте по нему. Виндовс 7?
-
#18
Доброго время. Такая же ошибка, сбрасывал настройки, выполнил инструкцию в видео, не помогло!
В любом браузере! но в мобильном приложении видит камеру и настройки
DHI-NVR2108HS-8P-4KS2
windows 10 x64
В статье я хочу рассказать о способе программного ремонта или восстановления прошивки IP-видеокамеры Dahua DH-IPC-HDW4421E (Рисунок 1). В общем случае эта инструкция подходит для всех IP-видеокамер Dahua серии IPC-HX4X2X и используется в том случае, если камера не запускается, у нее недоступен веб-интерфейс и не запускается процесс обновления прошивки в автоматическом режиме через TFTP сервер. В статье мы рассмотрим именно программный сбой и способ его устранения, ведь причина, по которой камера не работает, может быть и аппаратная, например, неисправность встроенного модуля PoE или цепей питания процессора и периферии.
 |
|
| Рисунок 1. | IP-видеокамера Dahua серии DH-IPC-HDW4421E. |
Проверить, что у IP-камеры Dahua программный сбой, можно с помощью отладочного UART-интерфейса (его же будем использовать для устранения неполадок в прошивке), сигналы которого доступны на контактных площадках процессорной платы. Кроме того, неисправная IP-видеокамера Dahua не определяется в программе ConfigTool (программное обеспечение от производителя), и веб-интерфейс камеры по установленному ранее IP-адресу недоступен. Для доступа к отладочному интерфейсу IP-камеру требуется разобрать, извлечь процессорную плату и снять радиаторы охлаждения (Рисунки 2, 3).
 |
|
| Рисунок 2. | IP-видеокамера Dahua DH-IPC-HDW4421E со снятой крышкой корпуса. |
 |
|
| Рисунок 3. | Вид процессорной платы IP-видеокамеры Dahua DH-IPC-HDW4421E со стороны объектива. |
На Рисунке 2 корпус IP-камеры вскрыт, на переднем плане виден модуль PoE (Power over Ethernet, питание камеры по сетевому интерфейсу). Под радиатором видна часть процессорной платы и микросхема Flash-памяти в корпусе SO-8. Демонтируем модуль PoE (я не отключал его от процессорной платы), откручиваем винты крепления процессорной платы к корпусу камеры и затем снимаем радиатор охлаждения.
Сняв радиатор, мы получаем доступ к контактам отладочного интерфейса, а также к контактам кнопки сброса (Рисунок 4). На этой стороне процессорной платы также имеется наклейка с серийным номером (ID, идентификатором) камеры, этот номер также прописан в прошивке.
 |
|
| Рисунок 4. | Расположение контактных площадок на процессорной плате IP-видеокамеры Dahua DH-IPC-HDW4421E: 1 — отладочный UART интерфейс, 2 — кнопка сброса. |
Расположение сигналов отладочного UART-интерфейса +3.3 В, GND, Rx, Tx изображено на Рисунке 4. Для подключения отладочного интерфейса к терминальной программе на ПК я использовал адаптер USB-UART на микросхеме PL2303. В других IP-камерах этой серии расположение контактных площадок и сигналов может отличаться, поэтому если вы не увидите вывод отладочной информации в терминальной программе при подаче питания на IP-камеру, то просто поменяйте сигналы Rx и Tx местами (Рисунок 5).
 |
|
| Рисунок 5. | Подключение адаптера USB-UART к контактам отладочного интерфейса IP-видеокамеры. |
Подключаем USB-UART адаптер к компьютеру. Далее скачиваем и устанавливаем терминальную программу; я использую PuTTY. В настройках программы выбираем последовательный порт (Serial), указываем номер порта (Serial Line), соответствующий адаптеру USB-UART, указываем скорость обмена (Speed) 115200 и нажимаем кнопку «Открыть» (Open).
После открытия окна терминальной программы подаем питание на камеру (внешний блок питания 12 В или через PoE, при наличии PoE инжектора) и, если все сделано правильно и процессор исправен, то в окне мы увидим вывод отладочной информации о ходе загрузки (Рисунок 6). В противном случае необходимо проверить параметры порта и подключение сигнальных линий Rx/Tx адаптера USB-UART к отладочному интерфейсу (поменять их местами).
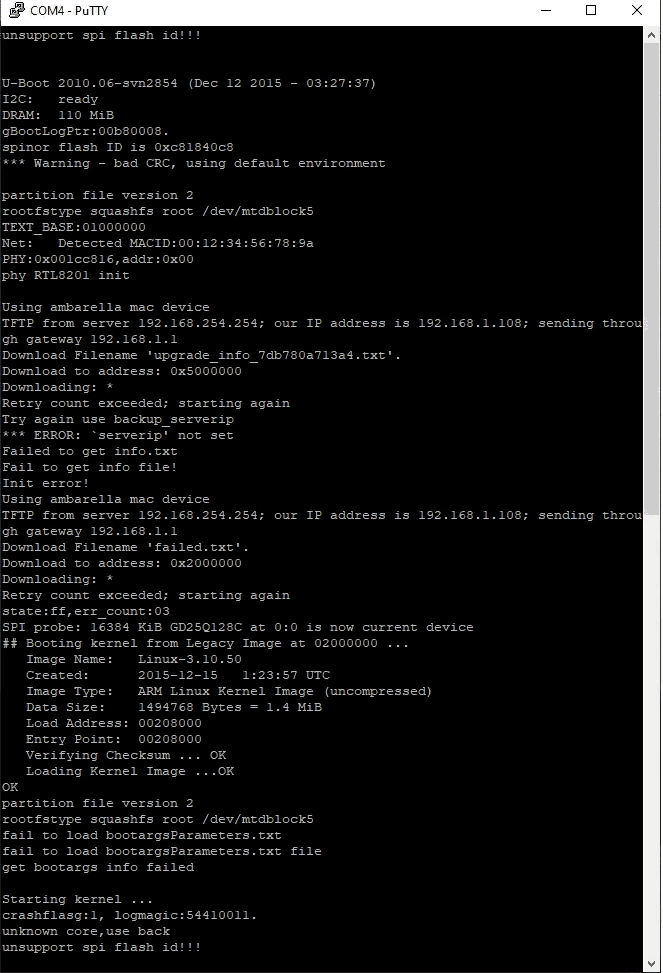 |
|
| Рисунок 6. | Процесс загрузки операционной системы IP-видеокамеры Dahua DH-IPC-HDW4421E. |
Отладочная информация выводится до запуска ядра (после зауска ядра могут выводиться сообщения только о критических ошибках). Тем не менее, даже этой информации было достаточно, чтобы увидеть программные неполадки. Кроме того, IP-камера через несколько минут после старта перезагружается, повторяется процесс загрузки (снова отрабатывает загрузчик U-Boot).
На скриншоте лога загрузки операционной системы можно выделить несколько основных моментов:
- сообщение «* * * Warning — bad CRC, using default environment» говорит о ошибке контрольной суммы (CRC);
- при инициализации сетевого интерфейса IP-камеры сообщается MAC-адрес Ethernet: Net: Detected MACID:00:12:34:56:78:9a. Такое значение MAC-адреса (последовательность 0-А) является некорректным, не говоря о соответствии данной IP-камере;
- сообщение «unknown core, use back» после запуска ядра свидетельствует о программной проблеме.
Чтобы проверить остальные параметры камеры (правильнее будет – параметры среды загрузчика), требуется остановить выполнение загрузчика U-Boot и проверить параметры и их текущие значения.
Для остановки загрузки U-Boot необходимо сразу после подачи питания на IP-камеру в терминальной программе отправить символ «*» (или их последовательность), пока не появится надпись «Hit any key to stop autoboot», после этого нажимаем любую кнопку на клавиатуре – появится приглашение к работе «>».
В командной строке вводим команду printenv, наблюдаем список параметров и значений (Рисунок 7). В списке параметров отображаются параметры сетевого интерфейса (MAC, текущий IP камеры, адрес TFTP сервера для обновления прошивки, адрес основного шлюза, маска подсети), команды обновления разделов прошивки с адресами областей Flash-памяти, параметры отладочного UART-интерфейса, уровень отладки и др. Снова в списке видим некорректное значение MAC адреса сетевого интерфейса (параметр ethaddr), некорректный идентификатор (серийный номер) ID, в занчении которого все 0 (данный идентификатор используется при работе IP-камеры с облачными сервисами).
Также в этом списке по какой-то причине отсутствует один важный параметр с именем HWID, который определяет аппаратную платформу IP-видеокамеры. Другими словами – явно программный сбой, причина которого неизвестна (возможно, после неудачного обновления).
Кроме того, отсутствует параметр BSN, который, судя по всему, является идентификатором (серийным номером) процессорной платы IP-камеры, и параметр devalias. Этикетка с идентификатором BSN наклеена на процессорную плату. Как я убедился, наличие или отсутствие параметров BSN и devalias на работу камеры не влияет.
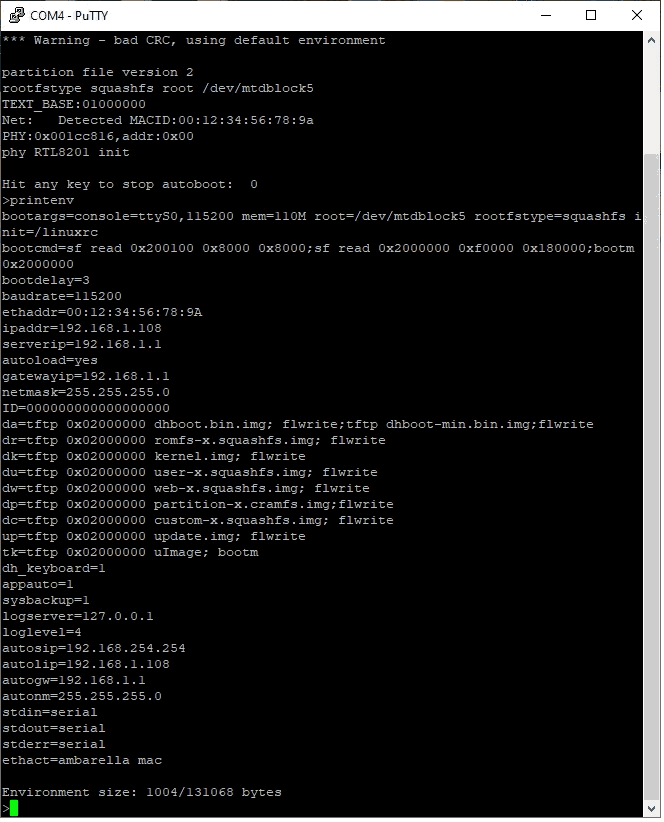 |
|
| Рисунок 7. | Результат выполнения команды «printenv»: список параметров среды в загрузчике U-Boot. |
В общем случае, список параметров у исправной IP-камеры данной серии должен быть вида, как указан на Рисунке 8.
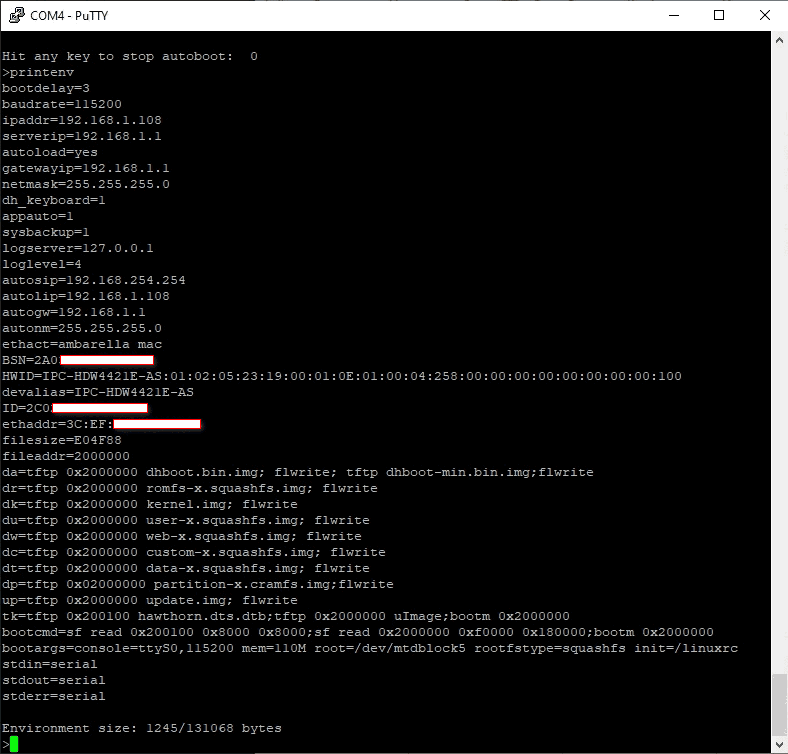 |
|
| Рисунок 8. | Список параметров среды (printenv) у исправной IP-камеры серии DH-IPC-HDW4421E. |
Серийный номер (ID) IP-камеры обычно находится на наклейке на корпусе камеры (длина 15 символов), возможно, он также будет на упаковке или в гарантийном талоне. Идентификатор аппаратной платформы (HWID) можно взять от идентичной камеры (для этого тоже потребуется подключение к отладочному интерфейсу) или найти по модели камеры в файле check.img, который входит в состав программного пакета для обновления прошивки данной серии IP-видеокамер. Для этого необходимо скачать официальную прошивку для данной модели, распаковать ее и найти файл check.img; файл открыть в режиме текстового просмотра и по модели камеры найти значение параметра HWID, которое должно иметь вид: IPC-HDW4421E-AS:01:02:05:23:19:00:01:0E:01:00:04:258:00:00:00:00:00:00:00:00:100
С MAC-адресом сложнее, предположительно, он тоже может быть указан на упаковке или гарантийном талоне; обычно на корпусе IP-камеры имется наклейка с указанием MAC и ID. В моем случае я не смог найти MAC-адрес этой камеры, поэтому пришлось подобрать по аналогии с другой камерой идентичной модели. Здесь следует обратить внимание, что в случае сложных систем видеонаблюдения администраторы сетей требуют уникальность MAC-адресов сетевых устройств.
Забегая вперед, скажу, что подключившись к отладочному интерфейсу, можно на этом этапе обновить прошивку IP-камеры из командной строки, однако из-за некорректных значений указанных выше идентификаторов камера не запустится. В частности, из-за отсутствия идентификатора HWID после перепрошивки мы снова получим сообщение об ошибке «unknown core, use back». Поэтому сначала восстановим значения этих параметров.
Для установки MAC адреса сетевого интерфейса IP-камеры необходимо в командной строке выполнить команду вида:
setenv ethaddr XX:XX:XX:XX:XX
где XX:XX:XX:XX:XX – MAC-адрес IP-камеры (сетевого интерфейса).
Далее, пропишем идентификатор ID с помощью команды:
setenv ID XXXXXXXXXXXXXXX
где XXXXXXXXXXXXXXX – серийный номер IP-камеры.
Теперь укажем идентификатор аппаратной платформы IP-камеры (для данной модели):
setenv HWID IPC-HDW4421E-AS:01:02:05:23:19:00:01:0E:01:00:04:258:00:00:00:00:00:00:00:00:100
Для сохранения введенных параметров в Flash-памяти в командной строке вводим команду:
saveenv
Для того чтобы убедиться, что данные введены правильно, можно выполнить команду printenv. Параметры и значения, которые мы изменили и сохранили, будут в конце списка (Рисунок 9).
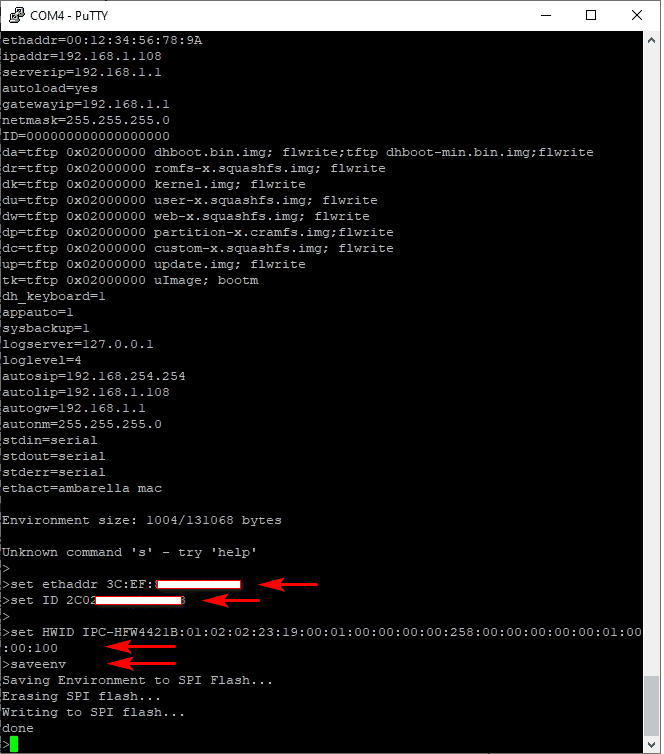 |
|
| Рисунок 9. | Изменение идентификаторов (MAC, ID, HWID) IP-камеры Dahua DH-IPC-HDW4421E в отладочном интерфейсе. |
Теперь можно перезапустить камеру командой reset или boot, или аппаратно – отключить и снова включить питание. Практически во всех случаях после корректировки MAC, ID и HWID IP-камеры запускаются с прежними пользовательскими настройками, определяются в программе ConfigTool и стабильно работают. В некоторых случаях было замечено, что пользовательские настройки были сброшены, и необходимо было пройти инициализацию IP-камеры (указать новый пароль администратора, e-mail для восстановления пароля).
Пока подключен отладочный UART-интерфейс, можно обновить прошивку камеры посредством TFTP (конечно, если доступна обновленная официальная версия прошивки). Для этого снова останавливаем загрузчик и смотрим настройки сетевого интерфейса:
- текущий IP адрес камеры (ipaddr=192.168.1.108);
- адрес TFTP сервера (serverip=192.168.1.1)
- адрес шлюза (gatewayip=192.168.1.1)
Если камера подключена в локальную сеть через маршрутизатор, то необходимо выполнить соответствующую настройку IP адреса камеры, сервера, шлюза. Я подключаю камеру непосредственно к ПК по Ethernet, поэтому меняю настройки сетевой карты (Рисунок 10), присваивая ПК IP адрес 192.168.1.1 (на этом же ПК будет поднят TFTP сервер с этим же адресом).
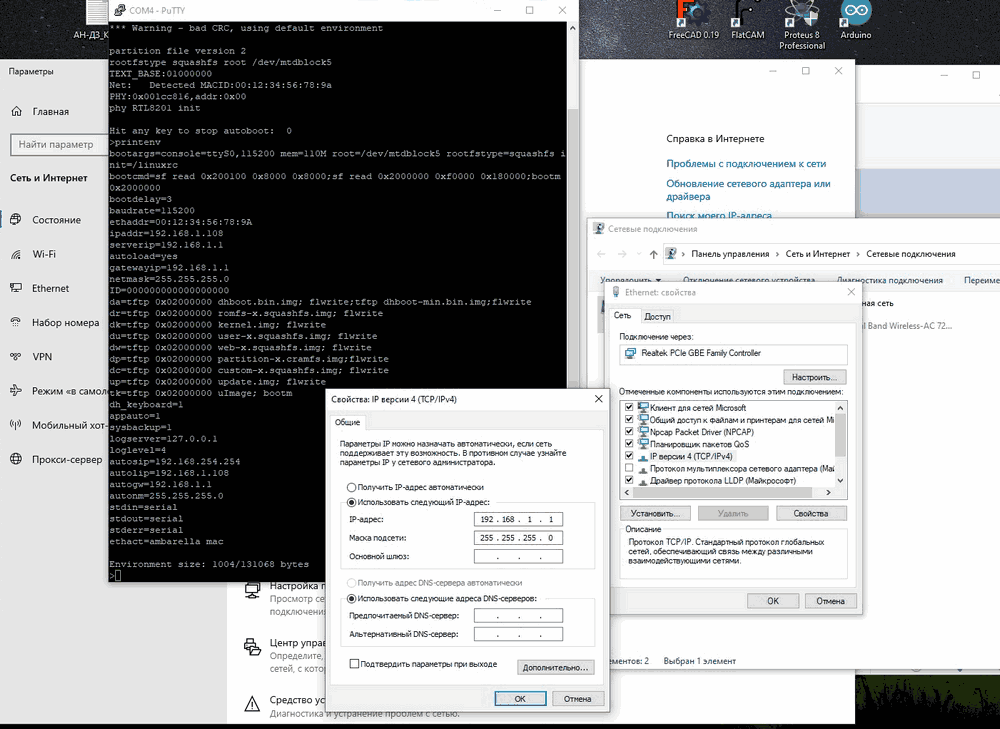 |
|
| Рисунок 10. | Настройка сетевой карты при непосредственном подключении IP-камеры к ПК для обновления прошивки по TFTP. |
На ПК запускаем программу TFTPD, выбираем адрес сервера (192.168.1.1) и указываем папку, в которую распакованы файлы прошивки для IP-камеры.
Теперь в командной строке отладочного интерфейса запускаем обновление прошивки командой run up и ждем окончания загрузки файлов и записи Flash-памяти. Можно обновлять в ручном режиме по разделам соответствующими командами. Список команд/скриптов приводится в списке параметров среды загрузчика (Рисунок 11). Например, для обновления раздела веб-интерфейса камеры необходимо выполнить команду run dw.
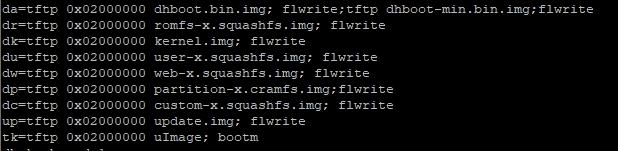 |
|
| Рисунок 11. | Список скриптов для обновления прошивки IP-камеры в параметрах среды загрузчика U-Boot. |
Командой run up мы обновляем все разделы прошивки в автоматическом режиме (Рисунок 12).
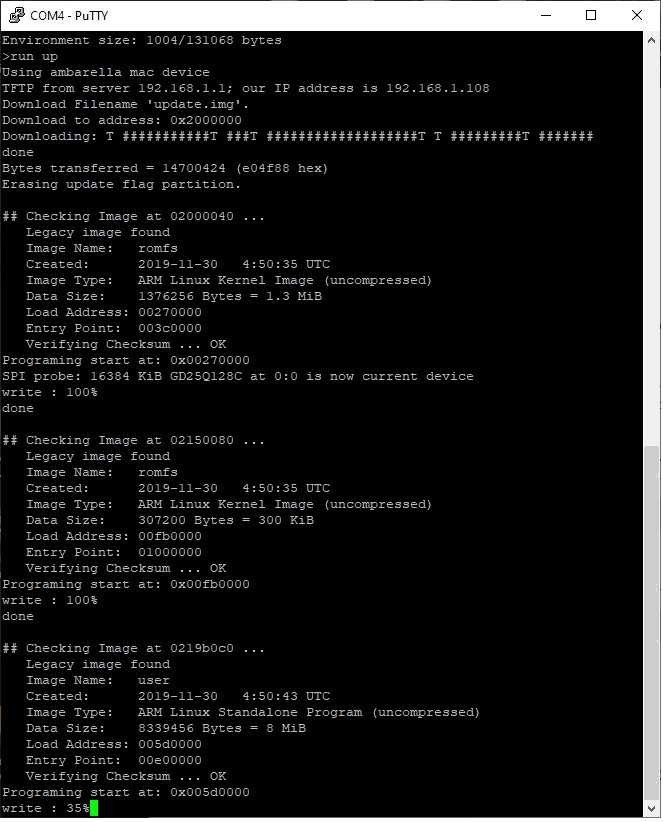 |
|
| Рисунок 12. | С помощью команды «run up» запускаем обновление прошивки IP-камеры через TFTP. |
После обновления перезапускаем IP-камеру и проверяем работоспособность.
Ссылки:
- ПО PuTTY
- ПО TFTPD
- ПО, утилиты и прошивки к оборудованию Dahua
- Dahua DH-IPC-HDW4421E
-
#1
I am getting a «Config file error» when logging into my dahua NVR web GUI.
None of the names of the cameras are showing up nor is the video.
This happens on both Chrome, edge and IE. I reset browsers and also tested on other computers in the office with the same result.
Any suggestions?
Last edited: Mar 9, 2022
-
#2
UPDATE:
I reset DEFAULT on all Parameters
Had to reboot the NVR a few times after the default reset but now I no longer get the error and everything seems to be working as should…
-
#3
I have got the same problem when i upgraded the firmware on an 4208-8p-4ks2. Any ideas how to solve this? (Going back a FW version didn’t fix the problem)
Last edited: May 7, 2022
-
#4
Same here. I have a Dahua NVR 2104-4KS2 and the Web Interface is showing «Config file error» both in «Live» and «Search» page. Locally on the NVR instead, all is working fine.
I tried to restore default and also factory reset, but without success. In my case, the issue is present when I add more than one IP CAM.
Anyone who can help ?
-
#5
Same here. I have a Dahua NVR 2104-4KS2 and the Web Interface is showing «Config file error» both in «Live» and «Search» page. Locally on the NVR instead, all is working fine.
I tried to restore default and also factory reset, but without success. In my case, the issue is present when I add more than one IP CAM.
Anyone who can help ?
I also noticed today that locally on NVR all is working.
I feel bad for you, but i am a bit relieved i am not the only one.
Last edited: May 7, 2022
-
#6
I think i solved it. But maybe not usable for you @Poli_88. My NVR has got a PoE switch build in.
I changed my camera manufacturer from ONVIF, to private. (So also from port 80 to 37777). I cannot pick Dahua, just a small list.
After doing this i am not getting the config file error anymore, and i am seeing the channels when i go to «search»
Only problem i still have, after reboot all the cameras are back to ONVIF.
Last edited: May 7, 2022
-
#7
hello everyone, I have a nvr ikr nvr 4208 of 2016, can I tell me what is the latest firmware and if it is updated to h.265? thank you
-
#8
Device Model: DHI-NVR4216-4KS2 — same picture «config file error». Dahua, what the F%$^!?
-
-
July 19 2012, 15:37
- Авто
- Техника
- Компьютеры
- Cancel
В данном материале мы предлагаем обзор некоторых возможных причин неисправностей видеорегистраторов Dahua Technology и Avigard, а также пути самостоятельного исправления этих неисправностей. Напоминаем, что любой ремонт видеорегистраторов лучше всего проводить в сервисном центре. Любое непрофессиональное вмешательство в аппаратную или программную часть видеорегистратора может вывести его из строя или служить причиной тяжелой поломки оборудования.
1. Не загружается видеорегистратор:
- Несоответствие напряжения сети с заявленными спецификациями видеорегистратора.
- Некорректное подключение к электросети.
- Неисправность или повреждение кнопки питания.
- Некорректное обновление программной прошивки видеорегистратора.
- Неисправность жесткого диска.
- Неисправность контрольной панели управления.
- Повреждена материнская плата видеорегистратора.
2. Самостоятельное отключение видеорегистратора:
- Низкое либо нестабильное входное напряжение.
- Неисправность жесткого диска или шлейфа.
- Неисправность кнопки питания видеорегистратора.
- Нестабильный видеосигнал.
- Параметры рабочей среды не совпадают с заявленной спецификацией. Загрязнение видеорегистратора пылью.
- Аппаратные неисправности.
3. Система не распознает жесткий диск:
- Жесткий диск неисправен.
- Поврежден шлейф жесткого диска или его питание.
- Не работает SATA-порт на материнской плате.
4. На выходе нет видеосигнала или видеоизображения:
- Несовместимость программной прошивки видеорегистратора с сигналом видеокамеры.
- Значение яркости равно 0.
- Нет входного видеосигнала или он слишком слаб.
- Проверьте настройки маски конфиденциальности или экранной заставки.
- Неисправность видеорегистратора.
- Некорректная установка стандартов NTSC и PAL при использовании BNC-видеовыхода.
- Сопротивление монитора и видеорегистратора не совпадает.
- Слишком большое расстояние передачи видеосигнала от камеры до видеорегистратора.
- Некорректная настройка яркости и цветности видеорегистратора.
5. Искажение цветов видеотрансляции в реальном времени:
6. Видео искажается при поиске локальных записей:
- Выбрано низкое качество видео.
- Программная ошибка чтения. В большинстве случаев помогает перезагрузка видеорегистратора.
- Ошибки записи на жесткий диск либо поврежден шлейф жесткого диска.
- Вышел из строя жесткий диск.
- Неисправность видеорегистратора.
7. Отсутствует аудиосигнал при мониторинге
- Отсутствие питания микрофона или акустики.
- Неправильно выбрано гнездо подключения микрофона.
- Аудио кабель поврежден.
- Неисправность видеорегистратора.
8. Есть аудио сигнал при мониторинге, но отсутствует при воспроизведении:
- Некорректные настройки аудио.
- Ошибка подключения аудио и видеоканалов.
9. Некорректная индикация времени:
- Некорректная настройка системы.
- Неверный контакт аккумулятора или низкое напряжение.
- Системная ошибка.
10. Не осуществляется управление PTZ (роботизированными) устройствами:
- Ошибка контрольной панели PTZ.
- Подключение, установка или декодирование PTZ не является корректным.
- Неправильное соединение кабелей.
- Неправильная настройка PTZ.
- PTZ декодер и протокол видеорегистратора не совместимы.
- PTZ декодер и адрес видеорегистратора не совместимы.
- Слишком длинное расстояние между PTZ и видеорегистратором.
11. Функция обнаружения движения не работает:
- Неверно настроено расписание.
- Неверные установки зоны обнаружения движения.
- Слишком маленькая чувствительность.
- Для некоторых версий видеорегистраторов существуют аппаратные ограничения.
12. Проблемы с входом в клиентское программное обеспечение или удаленным просмотром в вэб-браузере:
- Проблема несовместимости видеорегистратора с ОС MS Vista.
- Отключена надстройка ActiveX.
- Нет компонента DirectX8.1 или более поздней версии. Обновите драйвер видеокарты.
- Ошибка подключения к сети.
- Ошибка настройки сети.
- Ошибочные пароль либо имя пользователя.
- Несовместимость программного обеспечения видеорегистратора и операционной системы.
13. Видео очень плохого качества (пикселяция) при просмотре в удаленном режиме:
- Плохое качество сети.
- Несовместимость клиентского программного обеспечения.
- Просмотр трансляции очень большим количеством пользователей.
- Включена маска конфиденциальности или настроена защита каналов.
- Недостаточно прав пользователя для настройки изображения.
- Настроено низкое качество выходного видеоизображения.
- Нестабильная сеть.
- Конфликт IP-адресов.
- Конфликт MAC-адресов.
- Проблемы с сетевой картой ПК или видеорегистратора.
14. Нестабильное подключение к сети:
15. Ошибка записи / Ошибка USB-накопителя:
- Система использует слишком много ресурсов процессора. Пожалуйста, остановите запись, а затем начните резервное копирование.
- Объем записываемых данных превышает возможный объем накопителя.
- Устройство для резервного копирования (флешка, DVD-привод) аппаратно либо программно не совместимы с видеорегистратором.
- Повреждено устройство для резервного копирования.
16. Затруднение в управлении видеорегистратором с помощью клавиатуры:
- Неверное подключение к последовательному порту (serial port) видеорегистратора.
- Неверный адрес устройства.
- Расстояние передачи слишком далеко.
- Не хватает мощности блока питания.
17. Не отключается сигнал тревоги:
- Неверные установки сигнализации.
- Тревожный выход был открыт вручную.
- Неправильное подключение или ошибка ввода устройства.
- Некоторые версии программных прошивок могут иметь данную проблему. Попробуйте сделать перепрошивку видеорегистратора.
18. Не работает функция тревоги:
- Неверно настроена функция тревоги.
- Неверное подключение кабеля сигнализации (тревоги).
- Неверное подключение к тревожному входу.
- Два тревожных входа подключены к одному тревожному выходу.
19. Не работает пульт дистанционного управления:
- Неверный адрес пульта дистанционного управления.
- Слишком большое расстояние от пульта до видеорегистратора либо пульт находится под неверным углом к видеорегистратору.
- Закончился заряд батареек в пульте дистанционного управления.
- Поврежден пульт дистанционного управления либо ик-приемник на передней панели видеорегистратора.
20. Небольшой срок хранения записанных данных:
- Маленькая емкость жесткого диска.
- Жесткий диск поврежден.
21. Не воспроизводится загруженный файл:
- Не установлен корректный медиа-плеер на компьютере.
- Нет компонента графического ускорения DirectXB8.1 или более поздней версии.
- Нет соответствующего программного обеспечения для просмотра записи.
Напоминаем, что при любой поломке или при возникновении проблем с видеорегистраторами Dahua Technology и Avigard, обращайтесь по телефону сервисной поддержки (044) 362-03-31
Содержание
- Инструкция по инициализации IP-камер Dahua
- Инструкция по инициализации IP-камер Dahua
- Инициализация с помощью Config Tool
- Инициализация с использованием веб-интерфейса
- Добавление камеры в сетевой видеорегистратор
- Настройка IP камеры Dahua
- Как подключить ip-камеру dahua?
- Камера dahua ip по умолчанию
- Настройка для удаленного просмотра с мобильного устройства на Android
- Настройка IP-камеры Dahua для удаленного просмотра через интернет
- Как активировать камеру dahua на ноутбуке
- Инициализация
- Вход на WEB интерфейс устройства
- IP-камера Dahua: инструкция по настройке
- Ingredients
- Directions
- Пароль для входа в настройки
- Настройка с помощью Config Tool
- Настройка с помощью веб-интерфейса
- Настройка удаленного доступа к камере через интернет
Инструкция по инициализации IP-камер Dahua
Инструкция по инициализации IP-камер Dahua
В этой статье мы предоставим мануал, который позволит осуществить ручную инициализацию IP-камер Dahua перед их использованием.
Инструкции действительны для Dahua и ее OEM-версий, продаваемых под различными торговыми марками.
Начнем с объяснения, что такое инициализация камеры. При настройке новой IP-камеры в первый раз (или после сброса пароля / заводских настроек) перед использованием камеры необходимо выполнить процесс инициализации.
Другими словами, вы инициализируете камеру, создавая пароль (по умолчанию камера поставляется без пароля).
Этот процесс был введен для повышения безопасности путем удаления пароля администратора по умолчанию (который раньше был 123456), вместо того, чтобы добавить метод, позволяющий установщику создать этот пароль самостоятельно во время установки.
Раньше эти камеры легко взламывали, так как пользователи не удосужились изменить пароль по умолчанию.
Инициализация может быть выполнена через (локальный) пользовательский интерфейс регистратора.
На видеорегистраторах со встроенными портами PoE этот процесс происходит автоматически, и текущий пароль «admin» записывающего устройства копируется на камеры. Таким образом, пароль, который вы установили для PoE NVR, будет установлен и для камер.
Старые видеорегистраторы (до 2018 г.) требуют инициализировать камеры вручную с помощью компьютера или ноутбука, прежде чем их можно будет использовать.
Если вы устанавливаете несколько камер, которые будут подключены к внешнему коммутатору PoE, камеры необходимо будет инициализировать, и самый быстрый способ сделать это — использовать инструмент настройки.
Инициализация с помощью Config Tool
Процесс инициализации можно выполнить с помощью последней версии инструмента Dahua Config, который представляет собой программное обеспечение, которое позволяет обнаруживать камеры в сети и изменять их настройки. Для ускорения процесса Config Tool также позволяет инициализировать сразу несколько камер.
Шаг 1. Загрузите ( нажмите здесь ), установите, а затем откройте Config Tool. Инструмент автоматически просканирует все камеры, обнаруженные в вашей локальной сети. Установите флажок рядом с устройством, которое нужно инициализировать, и нажмите кнопку «Инициализировать».
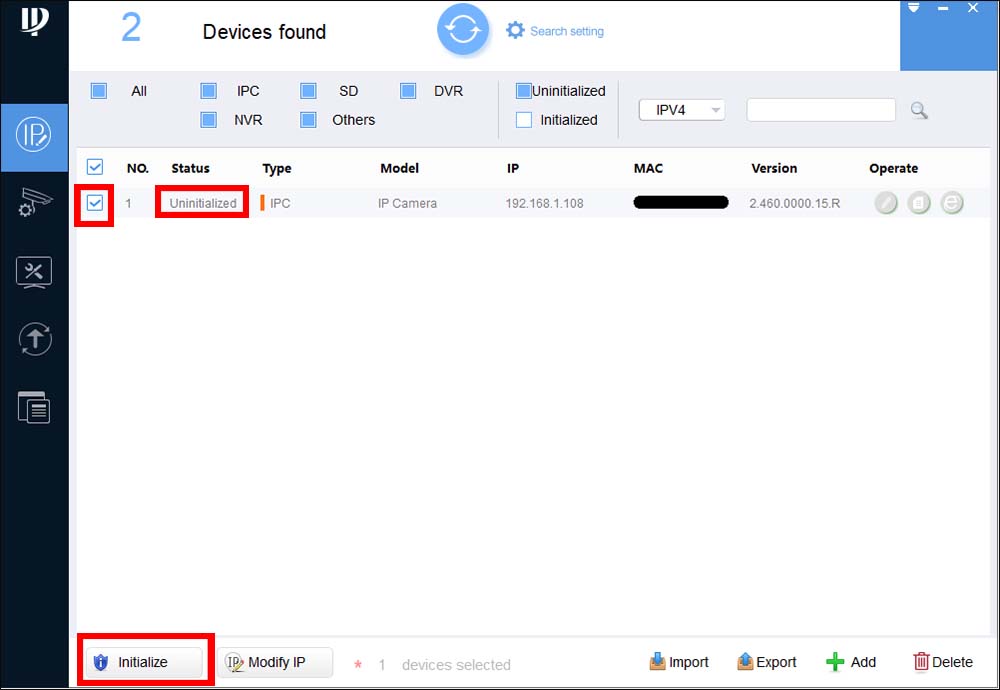
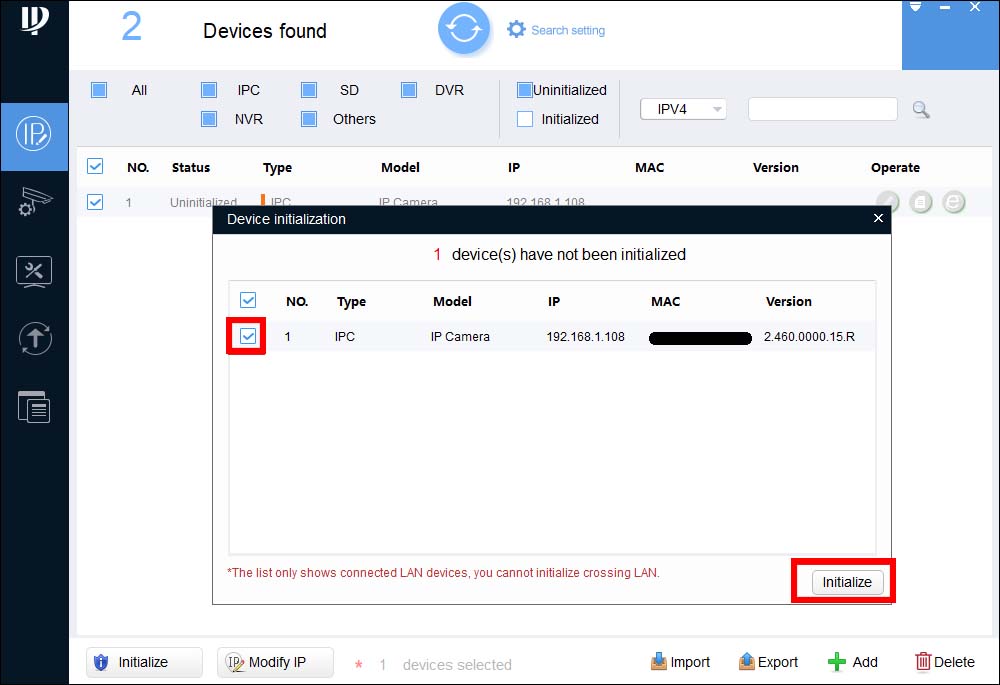
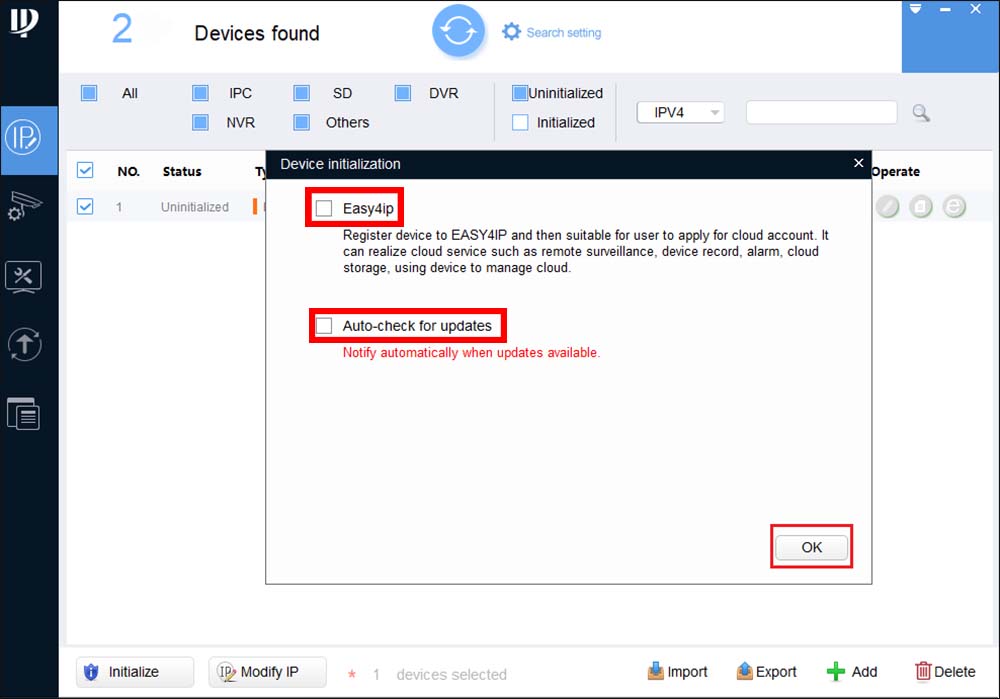

Просто отметьте все камеры, которые необходимо инициализировать, а затем выполните шаги один за другим.
Инициализация с использованием веб-интерфейса
Этот метод не требует использования программного обеспечения Config Tool, его можно использовать, если у вас есть одна IP-камера для настройки и у вас нет доступа к Интернету для загрузки Config Tool.
Как видно на рисунке, камера попросит вас создать надежный пароль (поскольку он не имеет предварительно установленного пароля).
Создайте пароль, и он будет инициализирован. После этого вы можете выполнять другие действия с камерой, например изменять IP-адрес.
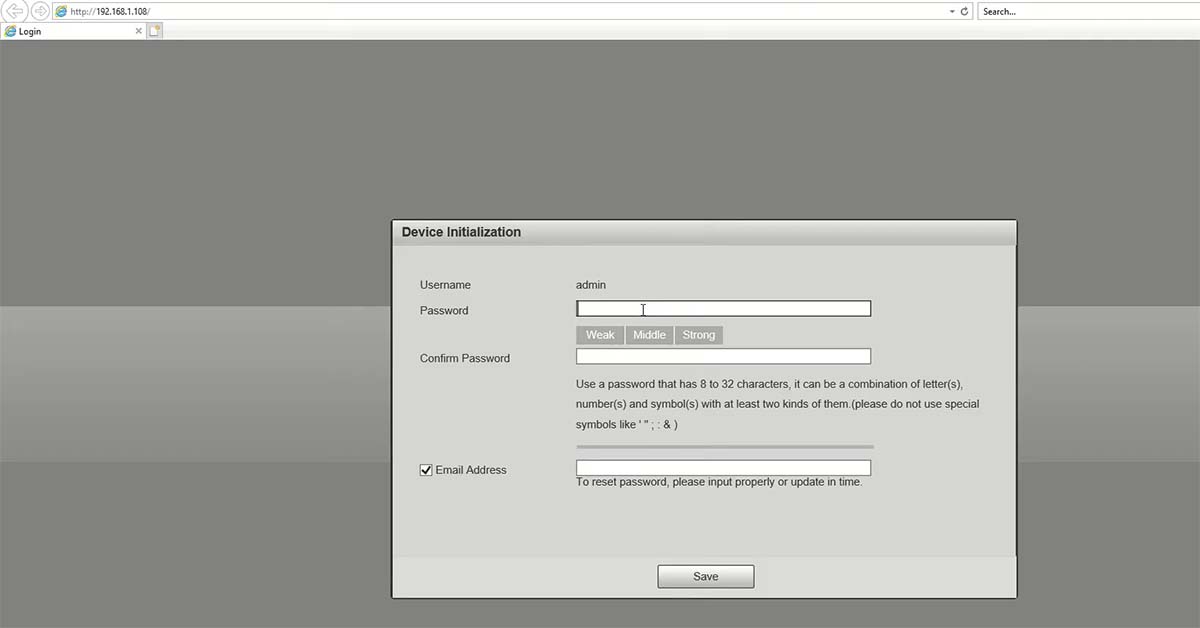
Добавление камеры в сетевой видеорегистратор
После завершения инициализации следующим шагом будет добавление камеры к записывающему устройству.
Если вы будете подключать камеру напрямую к встроенным портам PoE сетевого видеорегистратора, просто подключите камеру, и она будет обнаружена и добавлена автоматически.
Если камера не показывает изображение, а вместо этого отображает сообщение «Недействительное имя пользователя или пароль», выполните следующие действия.
Шаг 1. Откройте раздел «Регистрация камеры», выбрав Главное меню> Камера> Список камер.
Шаг 2. Щелкните карандашом «Изменить / Изменить» камеры с ошибкой. Его статус, скорее всего, будет отмечен красной точкой (как показано ниже).
Шаг 3. В окне «Изменить» введите пароль камеры (он должен был быть установлен во время процесса инициализации в Config Tool) и нажмите «Подключить», затем «ОК».
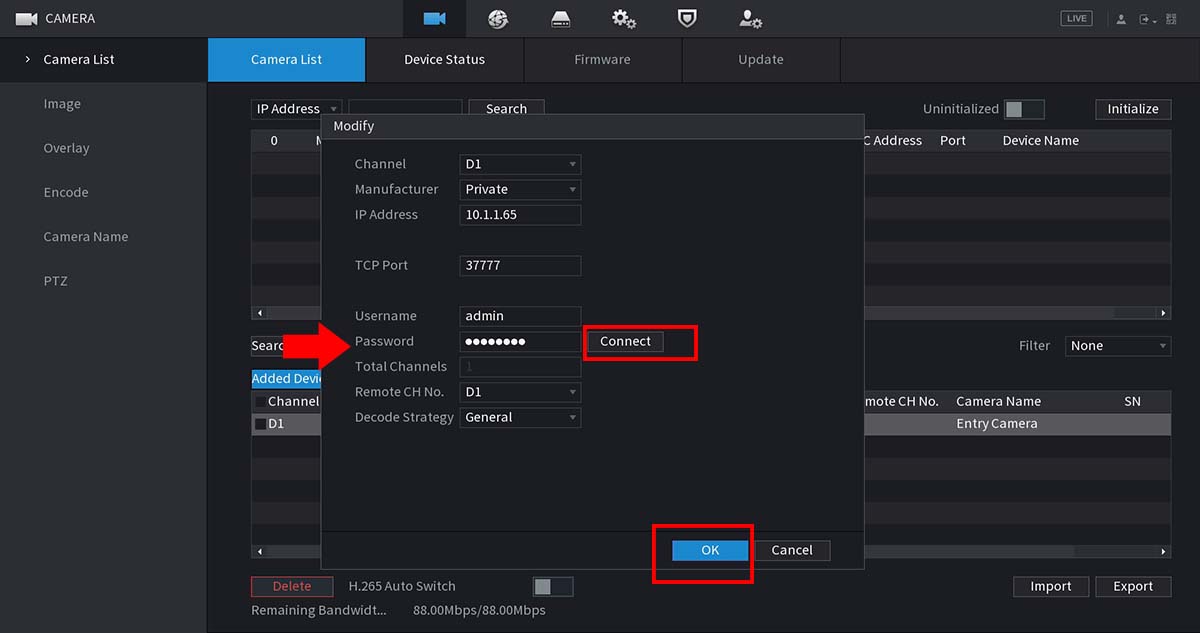
Другими словами, если изображение не отображается, все, что вам нужно сделать, это ввести вновь созданный пароль для камеры.
Как только вы это сделаете, NVR сможет получить доступ к камере и отобразить канал с камеры на экране.
Примечание. Если вы подключаете камеру к записывающему устройству через внешний сетевой коммутатор, IP-адрес камеры должен быть вручную установлен на адрес в пределах сетевого диапазона записывающего устройства.
То есть, если IP-адрес рекордера 192.168.1.100, то IP-адрес камеры должен быть в том же диапазоне (например, 192.168.1.110).
Затем все, что вам нужно сделать, это получить доступ к NVR, перейти в раздел «Устройство / Регистрация» и добавить камеру вручную (введите IP-адрес, введите имя пользователя и пароль).
Затем н ажмите «Сохранить», и через 1-2 минуты, если настройки верны, вы сможете увидеть видеоизображение с камеры наблюдения.
Источник
Настройка IP камеры Dahua
Многие обладатели покупатели, перед тем как приобрести систему видеонаблюдения хотят убедиться, что они смогут легко подключить и настроить оборудование.
Иногда самостоятельное подключение IP-камеры Dahua может вызвать затруднение. А руководство, которое идет в комплекте часть бывает бесполезно, так как описывает все слишком сложно.
Как подключить ip-камеру dahua?
После того как беспроводное соединение настроено, нужно правильно выставить настройки места хранения и качества видео. Для этого нужно сделать следующее:
После того как вы выполнили все приведенные выше несложные инструкции IP-камеру можно использовать. Она абсолютно готова к работе. Не смотря на кажущуюся простоту в настройке, многие специалисты советуют доверить это дело профессионалам, если вы не уверены в своей компетенции. Он сможет грамотно настроить оборудование и задействует все возможности камеры, чтобы работа устройства была максимально полезна и эффективна.
Камера dahua ip по умолчанию

Для начала стоит посмотреть в инструкции. Там обычно пишут, какой стандартный IP адрес присвоен камере. Если устройство уже использовали, то есть вероятность, что ее IP изменили. Тогда необходимо сбросить настройки до стандартных. Для того чтобы это сделать нужно войти в настройки и воспользоваться кнопкой «Reset».
Во-вторых, вместе с оборудованием должно идти программное обеспечение, с помощью которого камера подключается к сети, и производятся необходимые настройки. С помощью него же можно изменить IP адрес устройства.
Еще чтобы узнать IP-адрес устройства воспользоваться сканером IP адресов. Этой простой программой можно воспользоваться не только для камер, но и для других устройств. Для этого нужно в ней указать охват адресов, которые необходимо просканировать. После этого появится список просканированных адресов и те из них, которые доступны будут помечены. Если вам неизвестен IP адрес устройства, то пишите интервал от 192.168.0.0 до 192.168.255.255, при этом программе может потребоваться достаточно много времени, чтобы провести сканирование.
Настройка для удаленного просмотра с мобильного устройства на Android

Запускаем приложение на смартфоне и добавляем новое устройство. Для этого входим в «Устройства» и, после этого нажимаем P2P и вводим любое имя для устройства. После этого в строку «SN» нужно вписать серийный номер устройства, а в строках «Пользователь» и «Пароль» вводим стандартные пароль и логин «admin». Когда закончили заполнять нужно, нажать на кнопку «Отображение», которая находится внизу. После этого камера должна появиться на смартфоне.
Настройка IP-камеры Dahua для удаленного просмотра через интернет

Если вдруг IP-адреса различаются при подключении к интернету, то адрес является динамическим. Тогда, если невозможно подключить услугу статического IP адреса, придется прибегнуть к помощи сторонних сервисов, таким как DynDNS.
В принципе настройка ip-камер для удаленного просмотра с помощью интернета ничем принципиально не отличается от настройки для локальных сетей. Если приходится пользоваться специальными сервисами для работы с устройством, то нужно на них зарегистрироваться и, возможно внести какую-то плату, также может потребоваться дополнительная настройка. Например, на DynDNS нужно поменять IP на тот, который вам присвоил сервис. Также для решения проблем с динамическими IP-адресами можно воспользоваться облачными сервисами.
Смотрим видео настройка ip-камеры dahua.
Источник
Как активировать камеру dahua на ноутбуке
Есть несколько способов подключения к IP камере с помощью ПК. Камеру можно подключить к сети через роутер или через коммутатор.
Вариант подключения через роутер показан на Рис.1.
Рис. 1
Вариант подключения через сетевой коммутатор показан на Рис.2.
Рис. 2
С помощью служебной программы ConfigTool, необходимо изменить IP адрес камеры в соответствие с диапазоном IP адресов вашей локальной сети.
Установите маску подсети и шлюз соответствующими вашей подсети. IP адресом шлюза вашей сети является IP адрес роутера вашей сети.
Инициализация
Если вы используете устройство впервые, необходимо инициализировать устройство. Ниже приведен порядок инициализации с помощью WEB интерфейса камеры. Вы также можете инициализировать устройство с помощью утилиты ConfigTool, сетевого видеорегистратора Dahua и платформ мониторинга. Для гарантии безопасного соединения храните пароль в надёжном месте и периодически меняйте его.
Шаг 1.
Откройте браузер IE, введите IP адрес камеры и кликните Enter. После удачного соединения система покажет интерфейс инициализации устройства (Рис.3).
Шаг 2.
Придумайте пароль и укажите адрес своей электронной почты для восстановления пароля.
Внимание! Обязательно указывайте ваш действительный e-mail для сохранения возможности самостоятельного восстановления пароля. Если вы всё-таки забудете пароль, а это довольно распространённый случай, когда на интерфейс устройства заходят не часто, вы сможете отправить на свой e-mail секретный код для сброса старого пароля из интерфейса устройства.
Если вы забыли e-mail или указали недействительный e-mail, в этом случае сбросить пароль можно будет только в сервисном центре.
Пароль должен состоять из 8-32 символов. Безопасный пароль должен включать как цифры так и буквы в обоих регистрах. Пароль не должен содержать специальных знаков “’”,“»”,“;”,“:”,“&”
Введите ваш e-mail для возможности последующего сброса пароля. В случае если вы забудете пароль в будущем – вам на e-mail прийдёт код для сброса пароля.
Шаг 3.
Нажмите «Сохранить». Система выведет пользовательское лицензионное. Ознакомьтесь и согласитесь с лицензионным соглашением.
Шаг 4.
Система продемонстрирует интерфейс Easy4IP. Вы можете зарегистрировать устройство в облаке при инициализации или отложить регистрацию сняв галочку с чекбокса.
В случае необходимости воспользуйтесь сервисом Easy4IP для регистрации устройства
При необходимости включите автообновление. Нажмите «Сохранить». Инициализация закончена.
Вход на WEB интерфейс устройства
После входа на интерфейс IP камеры пользователи могут просматривать живое видео, воспроизводить архив записи и конфигурировать устройство после входа на интерфейс устройства. Вход на интерфейс камеры возможен после инициилизации.
При первом входе на интерфейс устройства будет предложено установить плагин. Пожалуйста загрузите и установите плагин для коректной работы с устройством.
Откройте IE браузер введите IP адрес камеры в адресной строке и нажмите Enter. Система отобразит интерфейс верификации пользователя.
Введите имя пользователя и пароль. Нажмите Login. Вы переходите на интерфейс живого видео.
Источник
Если вы приобрели IP камеру Dahua и не знаете как подключить и настроить, используйте следующую инструкцию для первичной настройки камеры.
В данной инструкции мы расскажем как подключить и настроить проводную IP камеру Dahua с помощью компьютера.
Подключите камеру по РоЕ или блоком питания к электросети 220В и Lan-кабелем к роутеру.
Через 2-3 минуты камера запустится и будет готова к работе.
Загрузите и установите программу ConfigTool для активации камеры и модификации ip-адреса по ссылке ниже:
После успешной инсталляции запустите программу ConfigTool.
Данная программа отобразит список подключенных IP камер Dahua в вашей сети.
Как видим у нас в сети есть 7 настроенных рабочих камер со статусом Initialized и одна новая (не настроенная) камера со статусом Uninitialized.
Затем нам нужно задать пароль на камеру.
Тут всё просто придумываем пароль который должен содержать не менее 8 символов и состоять из букв и цифр.
Так же в поле Email Adress нужно указать рабочий адрес почты для сброса пароля.
В следующем окне отмечаем пункты Easy4ip и Auto-check for updates и нажимаем Ок.
На этом активация камеры закончена. Как видим статус поменялся с Uninitialized на Initialized.
Теперь нам нужно поменять IP адрес камеры под настройки нашей сети.
В поле Password прописываем пароль который Вы задавали при активации камеры и нажимаем Ок.
Затем напротив нашей камеры нажимаем на Карандаш 
В новом окне Modify IP Address у нас есть два варианта:
Выбираем DHCP и нажимаем Ок.
Затем через 1-2 минуты обновляем список устройств.
И если всё прошло нормально то можно заметить что IP адрес камеры сменился со стандартного 192.168.1.108 на 192.168.0.144
У Вас он поменяется на какой-то другой.
Далее можно зайти на Веб интерфейс камеры. Для этого нажимаем на значок 
Перейдите во вкладку настроек «Настройки». Выберите пункт «IP видеокамера => Видео», закладка «Видео». Тут можно сделать настройку режимов видео потока (основной поток, дополнительный поток).
В закладке «Путь», можно указать пути хранения на компьютере (видео, фото).
Вкладка «Сеть => TCP/IP», закладка «TCP/IP». Содержит информацию про IP-адрес (статич., DHCP).
Закладка Easy4ip. Содержит информацию о P2P протоколе (S/N, QRcode). Ставим флажок напротив «Вкл.» и нажимаем «Сохранить». Теперь камеру можно будет подключить на телефон/планшет через приложение IMOU или iDMSS / gDMSS. Для добавления камеры в приложение на телефон перейдите к разделу «Настройка мобильного приложения».
Если камера имеет встроенный Wi-Fi модуль перейдите в пункт «Сеть => WIFI», закладка «WiFi».
Установите флажок «Вкл.» (1) и нажмите кнопку «Обновить» (2). В поле ID список появится список доступных Wi-Fi сетей. Выберите вашу сеть (3) (тип шифрования должен быть wpa/wpa2), в открывшемся окне введите пароль от Вашей Wi-Fi сети (4) и нажмите кнопку «Подключение» (5). Если камера подключилась статус подключения сменится на «Подключено». Теперь можно отключить кабель от роутера.
Настройка записи производится в меню «Запись и хранение => Расписание», закладка «Расписание записи». В данном разделе можно настроить постоянную запись(Основной), по детекции движения(Движение), по тревоге(Тревога).
Для того чтобы указать путь для сохранения записи с камеры перейдите в раздел «Запись и хранение => Хранение архива», закладка «Хранение». Тут можно выбрать место хранения записи Local (SD-карта), FTP, NAS.
Настройку даты и времени можно выполнить в разделе «Система => Базовые настройки», закладка «Дата/Время».
Для смены паролей на вход в камеру и добавления новых пользователей перейдите в раздел «Система => Пользователи».
Основные настройки камеры выполнены. Для просмотра видео в реальном времени перейдите в закладку «Просмотр».
Надеемся данная статья была полезной. Если у Вас возникнут вопросы, пишите в чат или звоните в нашу техническую поддержку.
Источник
IP-камера Dahua: инструкция по настройке
Чай не успеет остынуть, как ты закончишь сетап
Ingredients
Directions
Данная камера не имеет своего питания и работает через PoE-инжектор. В настройках вы можете управлять (настраивать положение) подвижной частью корпуса камеры.
Пароль для входа в настройки
Но если камера настраивается впервые, то логин и пароль вы придумываете сами
Данная утилита служит для активации, первоначальной настройки и управления камерой. В прошлом материале мы разобрались, что «правильный» Config Tool нужно качать только с официального сайта Dahua.
После инициализации камера будет доступна для управления, просмотра и других настроек (слева в черном меню). Через кнопку Modify IP можно задать настройки IP уже найденной камере, если это необходимо:
Так же вы можете вручную добавить камеру, если автоматический поиск не дал результатов. Это делается через кнопку Add
Настройка с помощью веб-интерфейса
После авторизации вас, скорее всего, попросит установить специальный плагин
Установить NACL Web Plug-in можно из интернет-магазина Google Chrome или кликнув по ссылке в окне
Настройка удаленного доступа к камере через интернет
Второй вариант предпочтительней в плане простоты настройки. Для того, чтобы настроить камеру необходимо зайти на веб-интерфейс, ввести логин и пароль
Далее в верхнем правом меню выбираем «Настройки»
В левом меню выбираем «Сеть» и ниже «РРРоЕ». Ставим галочку в чекбокс «Вкл». Для безлимитного интернета Ростелекома логин и пароль стандартные — rtk/rtk, если у вас другой провайдер — необходимо уточнить.
После нажатия кнопки «Сохранить» перезагружать камеру не нужно. Однако, на восстановление PPPoE-сессии может понадобиться 10-15 минут — не стоит сразу лезть по удаленному доступу на камеру. Когда это произойдет, вы получите доступ по внешнему (статическому) IP-адресу.
Источник
Мы оказываем дистанционную техническую помощь по настройке системы видеонаблюдения. Для этого у вас должна быть установлена последняя версия программы Teamviewer для управления вашим компьютером удалённо. Компьютер должен находиться в одной локальной сети с оборудованием подлежащим настройке. Чтобы узнать стоимость настройки/консультации, свяжитесь с нами и кратко опишите задачу. Вайбер: +380685214735 Telegram: @hdmaster_ua
Есть несколько способов подключения к IP камере с помощью ПК. Камеру можно подключить к сети через роутер или через коммутатор.
Вариант подключения через роутер показан на Рис.1.
Рис. 1
Вариант подключения через сетевой коммутатор показан на Рис.2.
Рис. 2
Для того чтобы найти устройство в сети, а также иметь возможность менять сетевые параметры устройства, в первую очередь, установите одну из программ, способных определять сетевые устройства Dahua в вашей сети. Например — утилиту ConfigTool.
С помощью служебной программы ConfigTool, необходимо изменить IP адрес камеры в соответствие с диапазоном IP адресов вашей локальной сети.
Предположим, что у IP камеры Dahua программа ConfigTool определила IP адрес 192.168.1.108, в то время как ваша сеть имеет диапазон адресов 192.168.0.1 -192.168.0.254. В данном случае, без изменения IP адреса камеры, попасть на её интерфейс с помощью ПК из вашей локальной сети будет невозможно до тех пор, пока вы не измените её адрес на один из свободных адресов, соответствующий вашему диапазону.
Установите маску подсети и шлюз соответствующими вашей подсети. IP адресом шлюза вашей сети является IP адрес роутера вашей сети.
Инициализация
Если вы используете устройство впервые, необходимо инициализировать устройство. Ниже приведен порядок инициализации с помощью WEB интерфейса камеры. Вы также можете инициализировать устройство с помощью утилиты ConfigTool, сетевого видеорегистратора Dahua и платформ мониторинга. Для гарантии безопасного соединения храните пароль в надёжном месте и периодически меняйте его.
Шаг 1.
Откройте браузер IE, введите IP адрес камеры и кликните Enter. После удачного соединения система покажет интерфейс инициализации устройства (Рис.3).
Шаг 2.
Придумайте пароль и укажите адрес своей электронной почты для восстановления пароля.
Внимание! Обязательно указывайте ваш действительный e-mail для сохранения возможности самостоятельного восстановления пароля. Если вы всё-таки забудете пароль, а это довольно распространённый случай, когда на интерфейс устройства заходят не часто, вы сможете отправить на свой e-mail секретный код для сброса старого пароля из интерфейса устройства.
Если вы забыли e-mail или указали недействительный e-mail, в этом случае сбросить пароль можно будет только в сервисном центре.
|
User name |
Имя пользователя по умолчанию — admin |
|
Password |
Пароль должен состоять из 8-32 символов. Безопасный пароль должен включать как цифры так и буквы в обоих регистрах. Пароль не должен содержать специальных знаков “’”,“»”,“;”,“:”,“&” |
|
Confirm Password |
|
|
|
Введите ваш e-mail для возможности последующего сброса пароля. В случае если вы забудете пароль в будущем – вам на e-mail прийдёт код для сброса пароля. |
Шаг 3.
Нажмите «Сохранить». Система выведет пользовательское лицензионное. Ознакомьтесь и согласитесь с лицензионным соглашением.
Шаг 4.
Система продемонстрирует интерфейс Easy4IP. Вы можете зарегистрировать устройство в облаке при инициализации или отложить регистрацию сняв галочку с чекбокса.
Шаг 5.
В случае необходимости воспользуйтесь сервисом Easy4IP для регистрации устройства
При необходимости включите автообновление. Нажмите «Сохранить». Инициализация закончена.
Вход на WEB интерфейс устройства
После входа на интерфейс IP камеры пользователи могут просматривать живое видео, воспроизводить архив записи и конфигурировать устройство после входа на интерфейс устройства. Вход на интерфейс камеры возможен после инициилизации.
При первом входе на интерфейс устройства будет предложено установить плагин. Пожалуйста загрузите и установите плагин для коректной работы с устройством.
Откройте IE браузер введите IP адрес камеры в адресной строке и нажмите Enter. Система отобразит интерфейс верификации пользователя.
Введите имя пользователя и пароль. Нажмите Login. Вы переходите на интерфейс живого видео.
Подробное руководство по установке и настройке IP камеры Dahua
Утилита ConfigTool V3.20.0 (Скачать 16,4 Mb)
Читайте также:
IP видеорегистратор Dahua — передача Push уведомлений по движению на смартфон
Выбираем IP камеру — обзор популярных моделей
Первое включение видеорегистратора Dahua
Сброс пароля в XVR видеорегистраторах Dahua
Сброс пароля в NVR видеорегистраторах Dahua
Выбираем IP камеру в 2020 году: обзор моделей, характеристики, видеоролики
Видеодомофон и электрозамок: выбор кабеля и правила монтажа
Как правильно прокладывать кабель для видеонаблюдения?
Как установить видеонаблюдение самостоятельно?
Acusense DVR и IVMS-4200 — поиск авто и людей
Видеонаблюдение для магазина — устанавливаем камеру над кассой
Проводная или беспроводная? Выбираем охранную сигнализацию
Обзор беспроводной охранной сигнализации Hikvision DS-PWA32-NKG
Охранная сигнализация AX-PRO от Hikvision
В интернет-магазине Hd-master можно купить современные камеры видеонаблюдения, видеорегистраторы, аксессуары и специальный кабель для монтажа, с доставкой по Киеву и Украине, а также получить консультацию по выбору оборудования для самостоятельной установки системы.
Звоните:
(044) 357-22-10 (066) 490-54-71
(098) 103-87-27 (093) 212-26-03