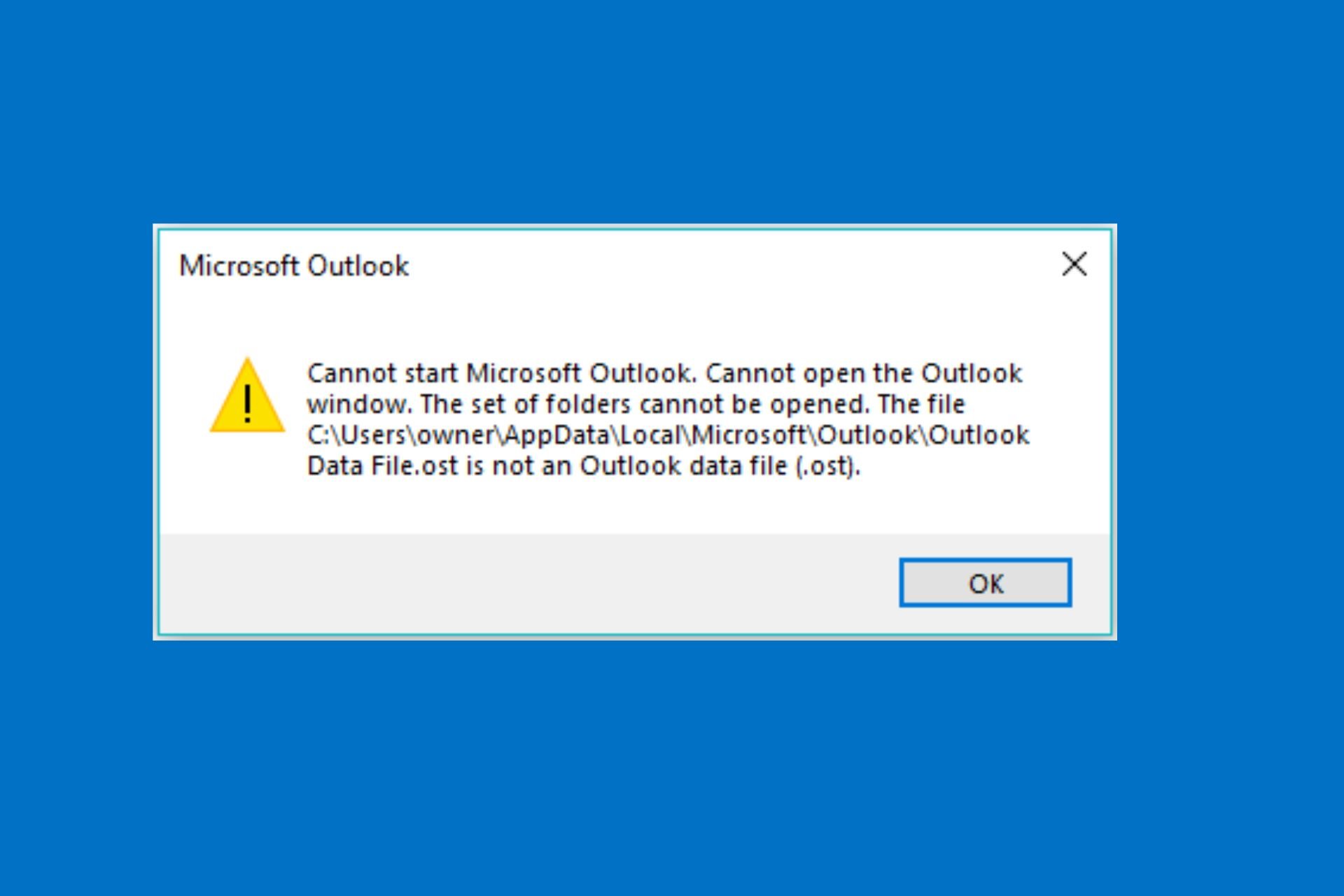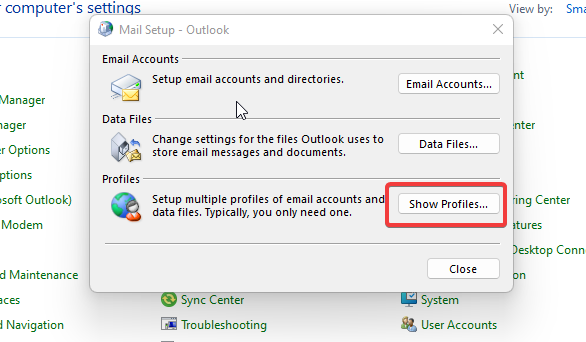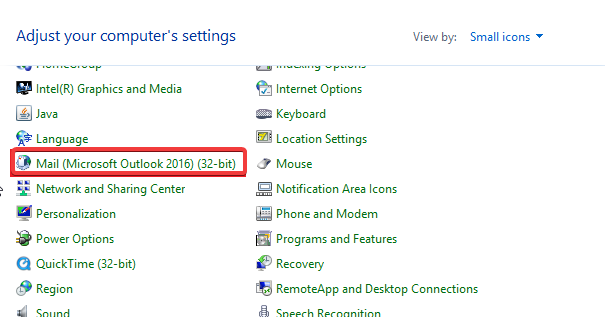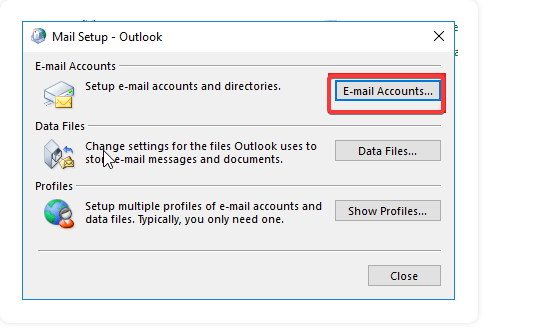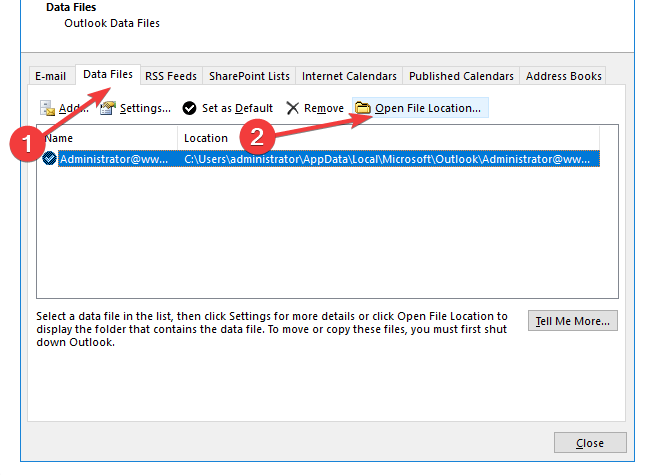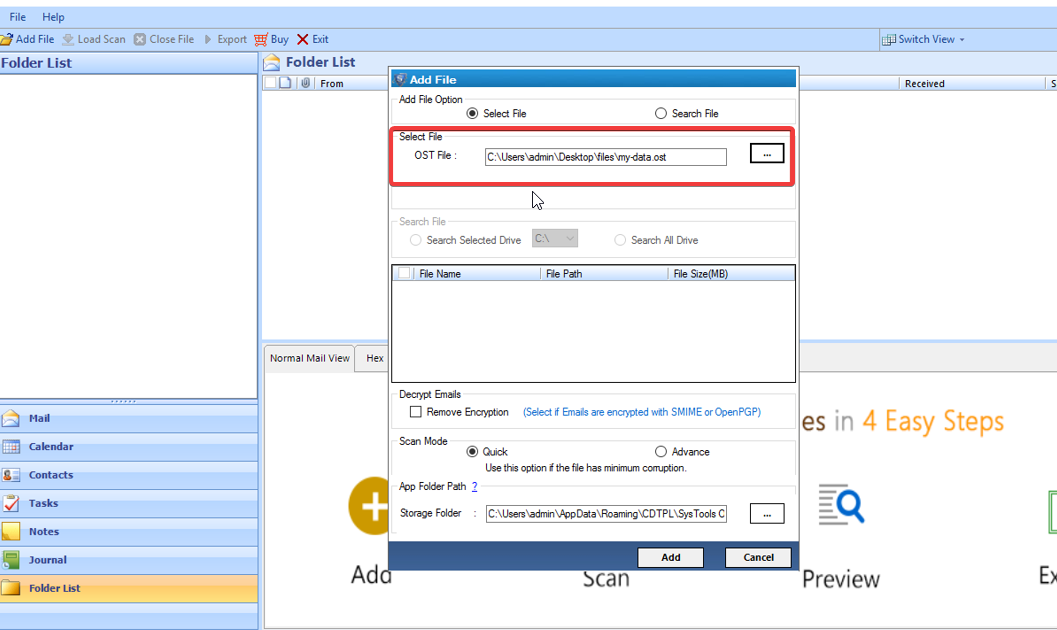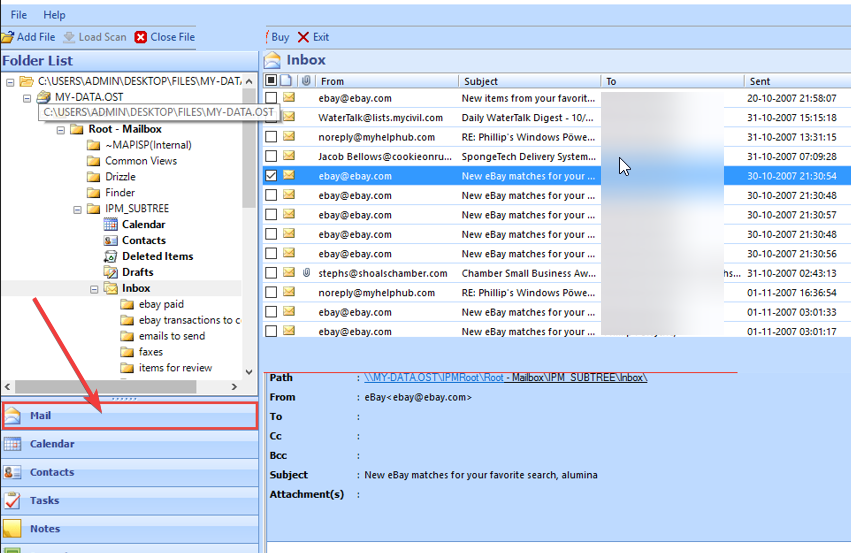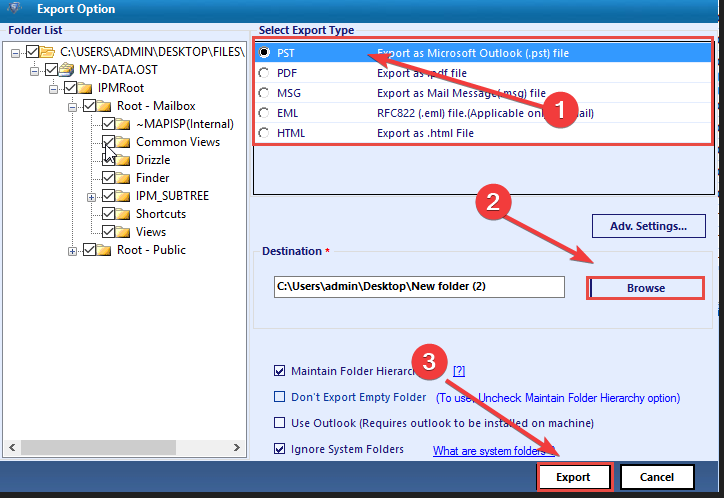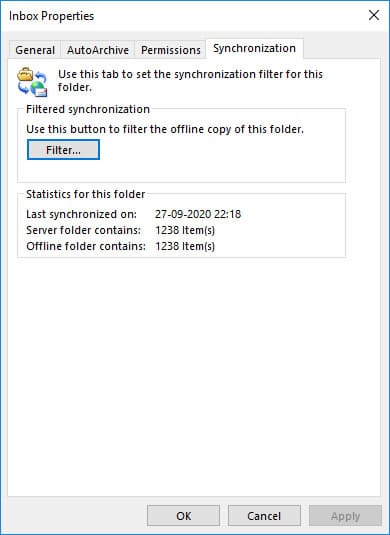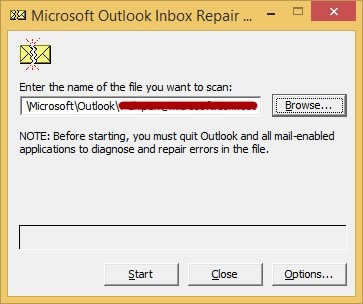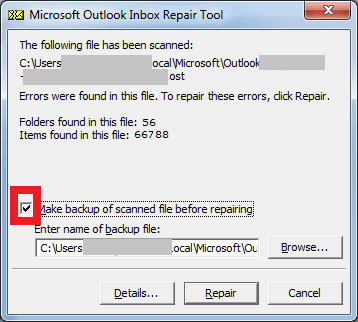Users need the OST file to synchronize offline data
by Henderson Jayden Harper
Passionate about technology, Crypto, software, Windows, and everything computer-related, he spends most of his time developing new skills and learning more about the tech world. He also enjoys… read more
Updated on September 19, 2022
Reviewed by
Vlad Turiceanu
Passionate about technology, Windows, and everything that has a power button, he spent most of his time developing new skills and learning more about the tech world. Coming… read more
- Exporting OST files is not possible unless you convert them to PST.
- Users may encounter issues with the OST file if it is corrupt.
- Using an OST to PST converter app can fix the issue in no time.
XINSTALL BY CLICKING THE DOWNLOAD FILE
This software will repair common computer errors, protect you from file loss, malware, hardware failure and optimize your PC for maximum performance. Fix PC issues and remove viruses now in 3 easy steps:
- Download Restoro PC Repair Tool that comes with Patented Technologies (patent available here).
- Click Start Scan to find Windows issues that could be causing PC problems.
- Click Repair All to fix issues affecting your computer’s security and performance
- Restoro has been downloaded by 0 readers this month.
OST is not an Outlook data file is an error that users complain about using the Outlook app, and it may occur for several reasons. However, this article will discuss the cause of the error and how you can fix it.
Microsoft Outlook is one of the best tools for managing personal information such as webmail, contacts, calendar entries, and lots more.
It has many features that make it better than other software in the market. One of the advantages of using Outlook is that users can work on it when offline.
Though you need an internet connection to connect with Outlook servers, users can work offline and sync it later whenever there is an internet connection.
Furthermore, using Outlook without a network connection enables the Offline mode. It works with an OST file (Offline Storage Table), an Offline Outlook data file used to store your activities while disconnected from the servers.
Hence, the copy saved on the OST file is synchronized with Outlook when there is an internet connection.
Is Outlook OST a data file?
Outlook OST is an Offline Outlook Data File that allows you to store all the work you have done while offline. It contains a synchronized copy of mailbox information on a local computer.
So, without the Outlook OST data file, users won’t be able to synchronize the offline Outlook data.
Can we convert OST to PST?
Users can convert OST files to PST files. However, it may be for reasons such as exporting or accessing the OST file on another computer or exporting it for someone else to use.
Some PC issues are hard to tackle, especially when it comes to corrupted repositories or missing Windows files. If you are having troubles fixing an error, your system may be partially broken.
We recommend installing Restoro, a tool that will scan your machine and identify what the fault is.
Click here to download and start repairing.
Hence, we recommend you read our article about saving your Outlook emails using OST to PST Converter for more information.
How do I fix OST is not an Outlook data file?
1. Recreate the OST file manually
- Open the Control Panel and click on Mail.
- Click on Show Profiles in the Mail Setup.
- Select the default profile and click on Properties.
- Click on Exchange Account and tap on Change.
- Then, enable the Use Cached Exchange Mode option.
- Navigate to More settings, select Offline folder file settings and disable the offline use option.
- Then, click Yes.
- Go to Cached Exchange Mode settings, enable Use Cached Exchange Mode and click OK.
- Click Next and the Finish option.
It will help fix the Outlook data file.ost cannot be opened error.
2. Delete the OST file
- Open the Control Panel and click on Mail.
- Click on Show Profiles in the Mail Setup.
- Select the default profile and click on properties.
- Select Email Accounts, go to the Data Files tab, and click on Open File Location.
- Right-click on the OST file in the source directory and select Delete.
After the process is complete, launch Outlook. It’ll automatically recreate the OST. It is the best fix for fixing the error message: The set of folders cannot be opened – the file is not an Outlook data file.
3. Use an OST Converter Application
- Download the OST Converter, then launch the software on your PC.
- Navigate to the OST file from the PC.
- Click on Mail to preview the Data on the OST file.
- At the top of the screen, click on Export to convert the OST file data.
- Select PST and click on Export.
Exporting the OST file to PST allows the user to import the PST file into the Outlook application.
- 0x800CCE05 Outlook Unknown Error: 4 Ways to Fix It
- Error 503: Valid RCPT Command Must Precede Data [Fix]
- 0x80040600: How to Fix This Outlook Error
- What is Error Code 0x80004001 & How to Fix It
4. Restart your PC
- Click on Start.
- Select Power.
- Click on Restart and OK.
Restarting the PC will fix startup issues affecting the file.
5. Update Outlook on your PC
- Launch Outlook on your computer and navigate to the file.
- Click on the Office Account.
- Select the Update Options and click on the Enable Updates option or Update Now.
- Restart your PC.
What is the difference between .PST and .OST in Outlook?
Outlook PST Files can store local copies of your email data. Also, users can export and import tasks, messages, contact, etc., to any PC.
However, Outlook OST files allow you to store work done in offline mode and can only be synchronized individually using Outlook servers. Likewise, exporting is not possible unless converted to PST.
In conclusion, we recommend you read our article about saving your Outlook emails using OST to PST Converter in a few minutes.
Also, you can go through our guide on recovering deleted/archived Outlook messages to retrieve your data.
Still having issues? Fix them with this tool:
SPONSORED
If the advices above haven’t solved your issue, your PC may experience deeper Windows problems. We recommend downloading this PC Repair tool (rated Great on TrustPilot.com) to easily address them. After installation, simply click the Start Scan button and then press on Repair All.
Microsoft Outlook хранит данные в двух форматах файлов PST и OST. Таблица персонального хранилища (PST) содержит сообщения электронной почты, события календаря, задачи, заметки и другие элементы на локальном компьютере. Если вы используете учетную запись IMAP или POP, информация о вашей учетной записи хранится в файле данных Outlook (PST).
С другой стороны, таблица автономного хранилища является точной копией почтовых ящиков сервера Exchange, которая помогает пользователям работать в автономном режиме. Если вы используете учетную запись Exchange, данные хранятся в автономном файле данных Outlook (OST).
Что ж, файл OST очень полезен для пользователей, позволяя пользователям работать в автономном режиме. С помощью файла OST пользователи могут составлять электронные письма, устанавливать напоминания и т. Д., Даже если они отключены от почтового сервера. Позже этот OST-файл Outlook синхронизируется с сервером Exchange, и электронные письма, составленные в автономном режиме, отправляются, когда соединение установлено.
Но иногда эти файлы OST уязвимы для многих проблем. В конечном итоге они перестают работать, и вы можете получить сообщение об ошибке «Не удается открыть файл Outlook.ost». Это всплывающее сообщение об ошибке может быть вызвано множеством причин. Давайте посмотрим на них.
- Внезапное прекращение работы Outlook.
- Ошибка синхронизации между автономным файлом OST и сервером Exchange.
- Сервер Outlook Exchange Server удален, а файл OST потерян.
- Неправильная установка MS Outlook
- Неправильный способ импорта файлов OST
- Несколько пользователей пытаются одновременно получить доступ к одному и тому же файлу OST.
- Конфликты программного обеспечения во время работы в приложении Outlook.
Как исправить ошибку Microsoft «Не удается открыть файл Outlook.ost» вручную?
Есть несколько ручных уловок, которые могут помочь пользователям решить проблему.
1: отключить режим кэширования Exchange в Outlook
- Закройте MS Outlook >> перейдите в панель управления
- Нажмите на опцию «Почта» >> выберите «Учетные записи электронной почты», а затем нажмите на вкладку «Электронная почта».
- Теперь нажмите на Exchange account, а затем на Change.
- Снимите флажок использования режима кэширования данных Exchange в настройках автономного режима.
- Нажмите кнопку «Далее», чтобы завершить процесс.
2: отключить надстройки Outlook
Хотя надстройки используются для расширения функциональности Outlook, но иногда это создает проблемы, когда в надстройках возникает ошибка. Таким образом, отключите надстройки, запустив MS Outlook в безопасном режиме. Вы также можете запустить Outlook в безопасном режиме, выполнив следующие действия.
- Перейдите к ярлыку приложения Outlook.
- Теперь нажмите и удерживайте клавишу CTRL и дважды щелкните Outlook.
- Нажмите «Да», когда появится окно с предложением запустить приложение в безопасном режиме.
3: Восстановить файл с помощью ScanPST.exe
Иногда файл outlook.ost не открывается из-за повреждения файла OST. поэтому для решения этой проблемы вам необходимо использовать встроенный в Outlook инструмент восстановления файлов scanpst.exe. Обычно файл OST не открывается из-за повреждения. В таких случаях использование Inbox Repair Tool может автоматически исправить незначительные проблемы с повреждением.
- Найдите и запустите средство Scanpst.exe.
- Нажмите кнопку «Обзор», чтобы выбрать поврежденный файл OST, и нажмите кнопку «Сканировать».
- Нажмите кнопку «Восстановить», чтобы начать исправление ошибки. Не удается открыть OST.
Недостатки ручных методов
- Инструмент Scanpst.exe выполняет весь процесс в 8 этапов, что делает весь процесс очень трудоемким.
- Ручные методы применимы только в том случае, если в файле OST есть незначительные проблемы.
- Если вы пропустите какой-либо шаг, есть вероятность потери данных.
- Это не гарантирует целостность и безопасность данных.
Автоматический метод устранения ошибки «Невозможно открыть файл Outlook.ost»
Если каким-либо образом вышеупомянутый метод не устранил этот файл Outlook.ost, который не может быть открыт, это означает, что ваши автономные файлы OST сильно повреждены. И самое время воспользоваться профессиональным программным обеспечением. Этот Инструмент для ремонта OST — это профессиональное программное обеспечение, которое может легко решить все проблемы с файлом Outlook OST без каких-либо трудностей.
Почему выбирают автоматизированный инструмент, а не ручные методы?
Безопасный и надежный способ исправить ошибку .ost-файл Outlook 2019, 2016, 2013, 2010, 2007, 2003 не может быть открыт (из-за повреждения .ost) — использовать этот вышеупомянутый инструмент. Вот некоторые из преимуществ использования этого профессионального инструмента:
- Быстро восстанавливайте поврежденные или поврежденные файлы без потери данных.
- Предоставляет возможность сохранить файл данных OST в нескольких форматах.
- Создает отчеты об экспорте для сохранения информации о восстановлении.
- Поддерживайте иерархическую структуру папок.
- Установка Outlook не требуется для выполнения задачи восстановления.
- Совместим со всеми версиями операционной системы Windows.
Окончательный вердикт
В этом блоге мы попытались устранить эту ошибку Outlook.ost, которая не открывается. Итак, мы упомянули некоторые ручные методы. Но если ваш файл OST поврежден и вы получаете сообщение об ошибке «Не удалось открыть файл outlook.ost», то у вас есть файл восстановления, чтобы исправить эту проблему.
Summary:
In this blog post, you will learn about the “Outlook OST file cannot be opened” error and the reasons behind this error. We have shared various solutions to fix this error. We have also mentioned an advanced OST to PST converter tool that you can use to recover your mailbox data from an inaccessible OST.

Contents
- How to Fix “Outlook OST File Cannot be Opened” Issue?
- 1. Repair OST File
- 2. Repair Outlook and Install Updates
- 3. Disable Conflicting Add-Ins
- 4. Create a New Outlook Profile
Outlook is an advanced email client that offers a wide range of collaboration, messaging, and security features. Still, it can occasionally run into problems and throw errors, such as “Outlook OST file cannot be opened”. This error usually occurs after a specific event, such as Outlook upgradation and reinstallation. In Outlook the set of folders cannot be opened OST error may also occur when the Outlook data file becomes corrupt or damaged. In this post, we’ll be sharing some effective solutions to resolve this error.
How to Fix “Outlook OST File Cannot be Opened” Issue?
You can first try some simple fixes to resolve the OST data file cannot be found or opened problem. If you’ve installed an Office update or reinstalled Outlook recently, simply reboot the system. This may help you fix the error. If this is not the case, check for new Office updates and install the available updates. Now, see if that fixes the problem.
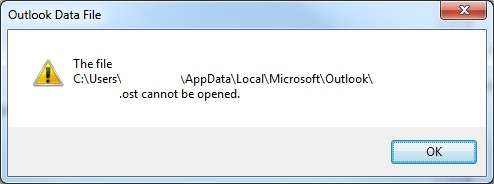
In some cases, the Outlook data file cannot be opened error is caused by customizations made in the navigation pane. To remove these customizations, go to the Windows Run utility and execute Outlook.exe /resetnavpane.
If none of these fixes work, follow the given solutions:
1. Repair OST File
The error OST file cannot be opened is often occurred when the OST file is corrupt. You can repair OST with Outlook’s in-built utility called ScanPST.exe, which is located in Outlook’s installation directory.
However, ScanPST.exe may fail to repair large-sized and severely corrupt Outlook data file. In such a case, you can delete and recreate the OST file. To do so, follow these steps:
- Close Outlook and delete the OST from your system. If you don’t know its location, enter %LOCALAPPDATA%MicrosoftOutlook in Windows Search and press Enter. You will be taken to the folder where the OST is located.
- After deleting the OST file, start Outlook. Outlook will automatically recreate OST on your system.
However, for some users, recreating OST is not possible even if they want to fix the problem of OST cannot be opened. This is because of several reasons:
- Recreating OST is not possible if the live mailbox is inaccessible due to decommissioned server or lost credentials.
- If the OST file size is too large, downloading the entire file from the server is problematic or almost impossible.
- If there are some local-only items in OST, the recreated OST won’t have these items.
In such cases, the only option is to recover data from the OST by using an advanced OST converter tool, such as Stellar Converter for OST. The software easily converts an inaccessible OST file to PST, which you can import into Outlook and access your mailbox. This is the ultimate solution when you can’t fix the Outlook OST file cannot be opened issue.
How to use Stellar Converter for OST?
To extract and convert data from OST by using Stellar Converter for OST, follow these steps:
- Download and install the software.
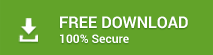
- Launch the software and under the Home tab, click the Select Outlook OST button.
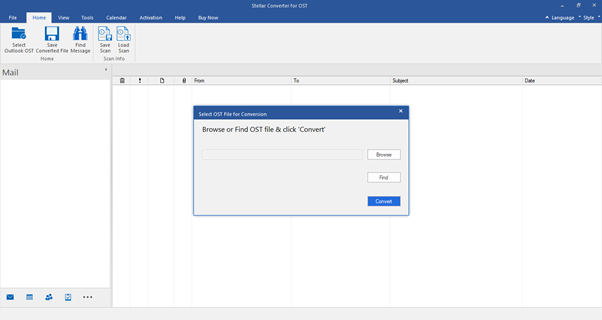
- Click the Browse button and locate the OST file on your system. If you don’t know the location, click the Find button. Then click Convert to begin the file conversion process.
- Once the file is converted, preview the contents of the file in the preview pane.
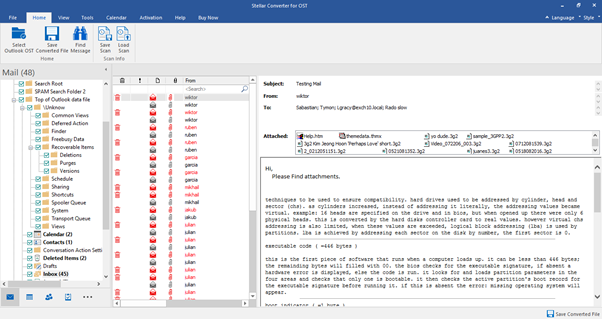
- Select the items you want to save to PST file and click Save Converted File button under the Home tab. This will open the Save As window.
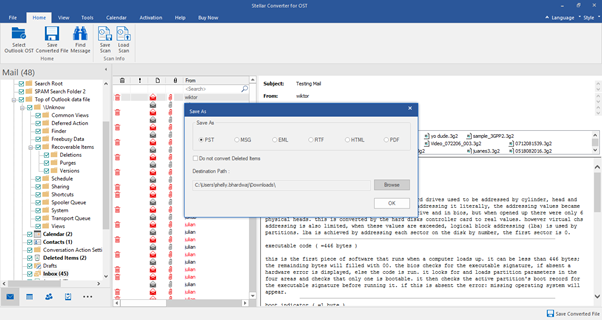
- Select PST from the list of options and click Browse to provide the location where you want to save the file.
- Click OK to save the file at the desired location.
2. Repair Outlook and Install Updates
If there is a problem with your Outlook software, you may encounter the OST cannot be opened error. In such a case, you can repair Outlook with Office Repair. You also need to install new Outlook updates after repairing the application.
3. Disable Conflicting Add-Ins
If an Outlook add-in is conflicting with the application, it may prevent Outlook from opening OST. To disable the faulty add-in and fix the Outlook OST file that cannot be opened issue, follow these steps:
- Go to the Windows Start menu and search “Run”.
- Launch Run the utility and enter outlook.exe/safe in the input field. Then click OK. This will open Outlook in safe mode.
- In Outlook, open the File tab and then go to Options > Add-ins.
- In the Outlook Options window, find the Manage section at the bottom. Make sure the COM Add-ins option is selected in the drop-down menu, and then click Go.
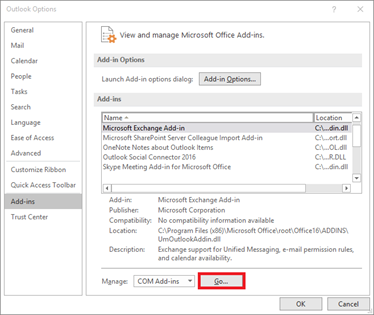
- Unselect all add-ins and click OK.
- Close Outlook and reopen it in normal mode. If it doesn’t throw the OST cannot be opened error, it means the problem was caused by a conflicting add-in. To identify this add-in, enable one add-in at a time. Once you find the add-in that’s causing the problem, you can remove it from the application.
4. Create a New Outlook Profile
The Outlook OST file cannot be opened issue may also occur due to a corrupt Outlook profile. You can delete your existing profile and create a new profile to resolve the error.
Conclusion
In Outlook the set of folders cannot be opened OST error may occur due to a missing Outlook update, a faulty add-in, a damaged/corrupt OST file, etc. However, you can easily resolve the error by following the solutions mentioned in this post. In case your OST file becomes inaccessible, you can use an advanced OST to PST converter software such as Stellar Converter for OST to extract data from OST. The software converts OST file into Outlook PST format which can be easily imported into any Outlook account.
Also Read:
- Error [Solved] OST is not an Outlook Data File
- How to Resolve OST file won’t open in Outlook 2016
- How to fix “Outlook .PST cannot be Opened”
- Error Solved: “The file username.ost is in use and cannot be accessed” in Outlook
About The Author
Abhinav Sethi
Abhinav Sethi is a Senior Writer at Stellar. He writes articles, blog posts, knowledge-bases, case studies, etc. for different technologies. He also has a keen interest in digital forensics and helps forward-thinking companies fight different threats with apt solutions.

Резюме: Вы можете столкнуться с проблемами синхронизации с вашим Outlook по разным причинам. В в этом руководстве мы предоставили несколько решений, которые могут помочь исправить ошибку — Outlook с файлом OST не обновляется должным образом. Кроме того, мы упоминали о OST для PST инструмент для восстановления важных данных почтового ящика, если OST-файл станет недоступным или потерянным.
Microsoft Outlook создает файл OST при настройке с сервером Exchange, если вы выбираете режим кэширования Exchange. Когда вы не в сети, этот OST-файл позволяет вам получить доступ к Outlook и вносить изменения, такие как запись, удаление, редактирование электронных писем и т. Д. Когда вы выходите в Интернет и подключаетесь к серверу Exchange, эти изменения автоматически синхронизируются с вашим почтовым ящиком Exchange. .
Однако иногда вы сталкиваетесь Проблемы с синхронизацией Outlook из-за плохого сетевого подключения, простоя сервера Exchange, неправильных настроек профиля Outlook или повреждения OST. При попытке синхронизировать файл автономной папки (OST) с сервером Exchange может появиться сообщение об ошибке, которое может напоминать следующее:
Не удается запустить Microsoft Outlook. Не удается открыть окно Outlook. Набор папок не открывается. Файл c: Users AppData Local Microsoft Outlook не является файлом данных Outlook (ost).
Как проверить проблемы с синхронизацией Outlook?
Чтобы проверить, синхронизируется ли OST с сервером Exchange, выполните следующие действия:
- Запустите Outlook и щелкните правой кнопкой мыши Входящие
- Выберите Предложения и откройте синхронизация
- Под Статистика для этой папки, проверьте статус Последние синхронизированные данные.
Если статистика устарела, значит, вы столкнулись с проблемой Outlook OST не обновляется.
Как исправить проблему «Outlook OST не обновляется должным образом»?
«OST-файл не обновляется”Проблема обычно возникает из-за поврежденного файла OST или неправильного профиля и настроек Outlook. Вы можете следовать данным решениям, чтобы решить проблему.
Если вы столкнулись с Проблемы с синхронизацией Outlook из-за поврежденного или поврежденного файла OST вы можете использовать встроенный в Outlook инструмент восстановления папки «Входящие», также называемый ScanPST.exe, для восстановления файла. Для этого выполните следующие действия:
Для Outlook 2019, 2016, 2013 и 2010
- Запустите ScanPST.exe. По умолчанию утилита находится в папке установки Outlook.
- Нажмите Приложения для ввода местоположения файла OST и нажмите Start. Это запустит сканирование файла.
- После завершения процесса сканирования убедитесь, что выбран вариант резервного копирования файлов, а затем нажмите Исправить.
Примечание: Вам может потребоваться запустить ScanPST.exe несколько раз, чтобы полностью восстановить OST-файл.
- После восстановления файла OST появится всплывающее окно с предупреждением. Нажмите OK, чтобы закрыть окно.
- Чтобы найти восстановленные элементы OST, откройте Восстановленные личные папкиor Бюро находок папка в Outlook.
- Перетащите восстановленные элементы в исходные папки.
Для Outlook 2007 и 2003
Если вы используете Outlook 2007 или 2003, вы можете использовать ScanOST.exe вместо ScanPST.exe. ScanOST — это инструмент проверки целостности OST, который восстанавливает файлы OST. Он находится в:
- Outlook 2007: диск: Program Files Microsoft Office OFFICE12
- Outlook 2003:диск: Program Files Common Files System MSMAPI LocaleID
После обнаружения ScanOST.exe выполните следующие действия:
- Run ехе.
- Выберите Профиль Outlookсвязанный с поврежденным OST и выберите Исправить ошибки.
- Нажмите Начать сканирование.
Решение №2: проверьте настройки профиля
Если проблема OST-файл не обновляется возникает из-за неправильных настроек профиля Outlook, вы можете исправить их, чтобы устранить проблему. Для этого выполните следующие действия:
- Перейдите на Файл> Настройки учетной записи> Выберите настройки учетной записи.
- Нажмите файлы данных и убедитесь, что Имя почтового ящика-аккаунта выбрано по умолчанию.
- Под Эл. адрес вкладку нажмите Почтовый ящик — имя учетной записи, , а затем нажмите кнопку Изменить.
- Убедитесь, что Использовать режим кэширования с обменом установлен флажок и нажмите OK.
- В разделе Настройки учетной записи всплывающем окне нажмите Закрыть.
- Теперь закройте и снова откройте Outlook.
После проверки настроек профиля включите автоматическую синхронизацию, чтобы исправить Проблемы с синхронизацией Outlook. Для этого выполните следующие действия:
- Откройте Send / Receive вкладка в верхнем меню.
- Под Группы отправки / получения, наведите на определять Группы отправки / получения , чтобы открыть Группы отправки / получения
- Убедитесь, что Запланировать автоматическую отправку / получение, и Выполнять автоматическую отправку / получение при выходе параметры выбраны и нажмите Закрыть.
Решение № 3: воссоздать OST
Если вы не можете отремонтировать OST или Outlook OST не обновляется проблема даже после изменения настроек профиля, вы можете воссоздать OST. Поскольку OST является копией вашего почтового ящика Exchange, Outlook воссоздает файл, если вы удалите его из своей системы. Однако для воссоздания файла необходимо подключение к серверу Exchange.
Чтобы воссоздать OST, выполните следующие действия:
Внимание: Прежде чем продолжить, создайте резервную копию своего почтового ящика, экспортировав его в PST с помощью мастера импорта и экспорта Outlook.
- Закройте Outlook и удалите файл OST из вашей системы. Если вы не знаете, где находится файл, перейдите в Файл> Настройки учетной записи> Настройки учетной записи> Файлы данных,и проверьте местоположение.
- Перезапустите Outlook. Если ты видишь Сообщение о подготовке к первому использованию, это означает, что приложение воссоздает файл OST путем синхронизации с почтовым ящиком Exchange.
После воссоздания OST вы не столкнетесь с проблемой OST-файл Outlook не обновляется больше
Что делать, если все методы не работают?
В большинстве случаев воссоздание OST решает Проблемы с синхронизацией Outlook. Однако, если возникает проблема с воссозданием файла OST или вы не можете удалить файл OST, поскольку в нем есть важные автономные данные, вы можете извлечь данные файла OST с помощью стороннего программного обеспечения, такого как Stellar Converter для OST.
Stellar Converter для OST — это удобный и продвинутый конвертер OST в PST, который восстанавливает данные даже из недоступного или потерянного файла OST и сохраняет их в импортируемом Outlook PST-файле. Программа проста в использовании и поддерживает все версии Outlook — 2019, 2016, 2013, 2010 и 2007.
Заключение
Когда пользователи случайно изменяют настройки своего профиля Outlook или файл OST поврежден, пользователи могут столкнуться с проблемой: «Файл OST не обновляется должным образом». Восстановление или воссоздание OST обычно решает эту проблему. Однако, если ничего не работает, используйте инструмент преобразования OST в PST, чтобы извлечь все данные из файла OST и сохранить их в формате PST. Вы можете легко импортировать этот файл PST в свой Outlook.
Как Microsoft Outlook пользователь, вы можете столкнуться с сообщением «Обнаружены ошибки в файле xxx.ost” сообщение об ошибке. Эта ситуация может расстраивать и сбивать с толку, особенно если вы полагаетесь на OST-файл для вашей повседневной работы.
К счастью, есть несколько методов, которые вы можете использовать, чтобы решить эту проблему и восстановить бесперебойную работу Outlook.. В этой статье, мы рассмотрим различные причины, которые могут вызвать эту ошибку, и дадим вам пошаговые инструкции о том, как с ней справиться..
во-первых, важно понять, что означает сообщение. по существу, это указывает на наличие поврежденного файла Outlook OST. Повреждение файла OST может произойти по разным причинам., такой как:
- неправильное завершение работы Microsoft Outlook;
- вредоносное ПО или вирусные атаки;
- аппаратный сбой;
- превышение максимального размера файла данных.
Давайте поговорим о том, что вы можете сделать с этим.
Маркеры, указывающие на проблемы с файлами OST
При использовании автономных файлов данных Outlook, часто важно не только использовать лучшие практики, чтобы поддерживать их высокую производительность, но и знать, как выявлять проблемы, прежде чем они выйдут из-под контроля.. Обратите внимание на следующие признаки:
- Outlook часто дает сбой или зависает.
- Размер файла OST слишком велик и продолжает увеличиваться.
- Имеются ошибки синхронизации файла OST с сервером Microsoft Exchange..
- Сообщения электронной почты, связи, или другие данные отсутствуют в файле OST.
- Outlook неоднократно запрашивает пароль, даже если это правильно.
- Файл OST долго загружается или открывается.
- Outlook показывает ошибки, связанные с файлом OST, такой как “Не удается открыть папки электронной почты по умолчанию. Файл xxxx.ost не является файлом автономной папки.”.
- Почтовый ящик не обновляется последними электронными письмами, календарь встреч, или контакты.
Решения для устранения проблемы «Обнаружены ошибки в файле Outlook.ost»
В зависимости от характера проблемы, пользователи могут выбрать один из нескольких способов устранения проблемы «Обнаружены ошибки в файле Outlook ost» и обеспечить бесперебойный доступ к своей электронной почте..
В этом разделе будут рассмотрены некоторые из наиболее популярных решений ошибок файлов OST., включая создание нового профиля Outlook, с помощью инструмента восстановления папки «Входящие», и воссоздание автономных данных в файле OST.
метод 1: Резервное копирование
Большинство пользователей Outlook часто хранят важные данные в своих OST-файлах.. В качестве меры предосторожности, создание резервной копии вашего файла OST всегда хорошая идея. Это гарантирует, что ваши данные в безопасности и могут быть восстановлены, если что-то пойдет не так..
Чтобы создать резервная копия вашего OST-файла, вот шаги, чтобы следовать:
- Закройте Outlook и любые другие программы, которые могут обращаться к файлу OST..
- Откройте местоположение файла OST: Перейти к Панель Управления > Почта > Файл > Настройки аккаунта > Файлы с данными.
- Щелкните правой кнопкой мыши файл OST и выберите «Копировать»..
- Вставьте копию вашего OST-файла в безопасное место., как внешний жесткий диск или облако.
Вы должны регулярно создавать резервные копии вашего OST-файла, чтобы ваши данные всегда были защищены..
метод 2: Восстановите поврежденный файл OST с помощью инструмента восстановления папки «Входящие» Outlook
Ошибки могут указывать на то, что ваш автономный файл данных Outlook поврежден. К счастью, Microsoft Outlook поставляется со встроенным инструментом, который может помочь восстановить файлы OST.. Этот инструмент называется Inbox Repair Tool. (Скэнпст).
Скачать бесплатноДля Windows 32/64-бит
Вот как вы можете использовать его для исправления поврежденных файлов, когда в файле .ost обнаружены ошибки Outlook.:
- Закройте Outlook и любые другие программы, которые могут получить доступ к вашему OST-файлу..
- Откройте папку, в которой находится утилита восстановления папки «Входящие».. Вы можете найти инструмент, используя этот путь: С:Программные файлы (x86)Microsoft OfficerootOfficeXX, где XX — версия Microsoft Office, которую вы используете. (как 19 для офиса 2016, 365 для офиса 365).
- Дважды щелкните файл Scanpst.exe, чтобы открыть средство восстановления..
- В инструменте восстановления папки «Входящие», выберите поврежденный файл OST, нажав кнопку «Обзор».
- Нажмите кнопку «Пуск», чтобы инициализировать процесс..
- После завершения ремонта, перезапустите Outlook, чтобы увидеть, решена ли проблема.
Если средство восстановления папки «Входящие» не работает, проверить сторонний инструмент для восстановления данных предназначен для этого.
метод 3: Создание нового профиля Outlook
Еще одно решение для исправления “Обнаружены ошибки в файле Outlook.ost” проблема заключается в создании нового профиля Outlook, которые могут понадобиться после того, как вы обновить Outlook. Давайте рассмотрим, как создать новый профиль Outlook.:
- Зайдите в панель управления после закрытия Outlook.
- Нажать на “Почта” значок и “Показать профили”.
- Нажать на “Добавлять” кнопка для создания нового профиля.
- Назовите новый профиль и нажмите “ХОРОШО.”
- Следуйте инструкциям на экране, чтобы настроить новый профиль..
- Откройте Outlook и проверьте, устранена ли ошибка..
метод 4: Воссоздайте автономные данные в файле OST
Если ни один из вышеперечисленных способов не работает, есть еще один, чтобы попробовать: воссоздайте свои автономные данные в файле OST. Для этого вам нужно:
- Закройте Outlook и перейдите в панель управления..
- Нажмите “Почта” значок, а затем “Файлы с данными”.
- Выберите файл OST и выберите “Настройки.”
- Нажмите на “Продвинутый” и выберите “Настройки файла автономной папки.”
- Нажать на “Компактный Теперь” кнопка для сжатия файла OST.
- После уплотнения, откройте Outlook и посмотрите, возникает ли ошибка.
Вы можете захотеть удалить поврежденный файл OST после создания нового.
метод 5: Конвертировать OST в PST
Вы можете попробовать конвертировать OST в PST чтобы восстановить автономный файл данных Outlook и получить доступ к данным вашего почтового ящика. Для этой цели, вам придется использовать специализированный конвертер. Чтобы преобразовать файл OST в файл PST:
Скачать бесплатноДля Windows 32/64-бит
- Загрузите и установите надежный сторонний инструмент.
- Запустите инструмент, открыть расположение файла и выбрать нужный OST.
- Сделайте формат файла PST своим выходом.
- Выберите, где вы хотите сохранить новый файл PST..
- Нажмите «Преобразовать’ кнопку, чтобы начать процесс.
Если вам когда-нибудь понадобится восстановить файл PST, помните, что есть также инструменты, которые могут помочь вам в этом. Вот пример.
метод 6: Откройте MS Outlook в безопасном режиме
Открытие Outlook в безопасном режиме может быть ответом, если ничего не помогает. Иногда, несовместимые надстройки Outlook могут быть виновниками. В этом режиме отключаются все надстройки и расширения., позволяет выявлять и устранять любые проблемы. Чтобы открыть Outlook в безопасном режиме, Следуй этим шагам:
- Нажмите и удерживайте клавишу «Ctrl».’ клавишу на клавиатуре и щелкните значок Outlook, чтобы открыть его..
- Выберите профиль, который хотите открыть, и нажмите «ОК»..
- Outlook теперь открывается в безопасном режиме, и вы можете продолжить устранение неполадок.
Заключение
В заключение, проблема «в файле обнаружены ошибки Outlook» может быть неприятной и трудоемкой проблемой., исправление этой ошибки и восстановление ваших данных возможно при наличии необходимых знаний и инструментов. Решения, которые мы представили в этой статье, надежны и просты.. Если ничего не работает, попробуйте обратиться за помощью к профессионалу, чтобы не тратить больше времени или не терять данные.