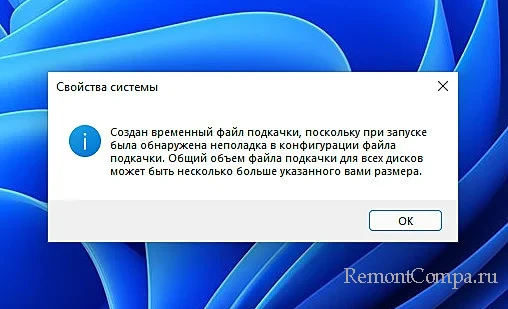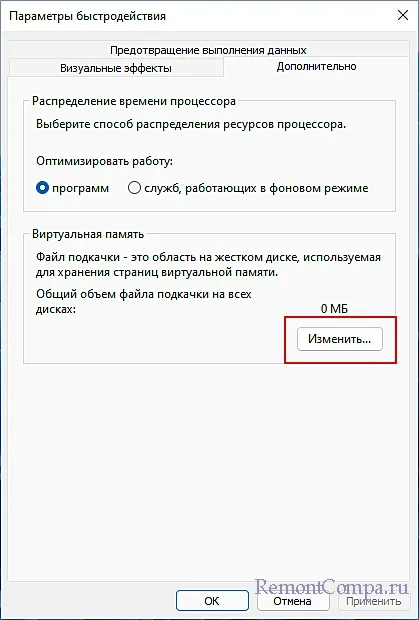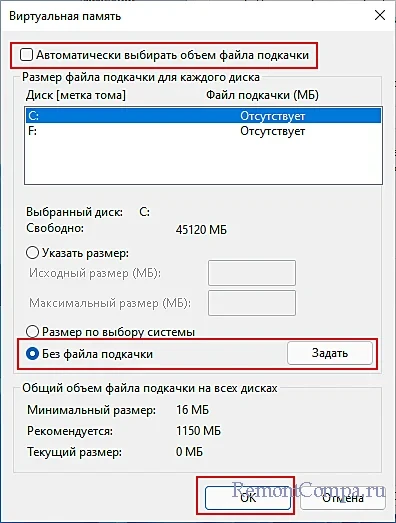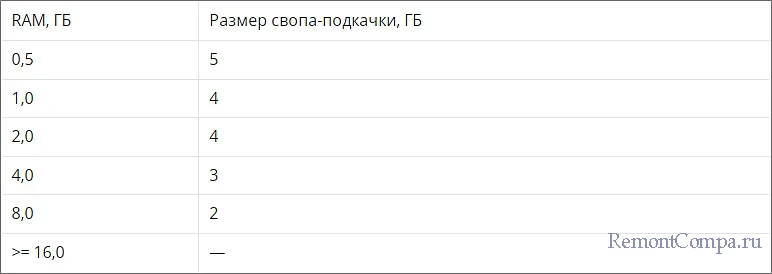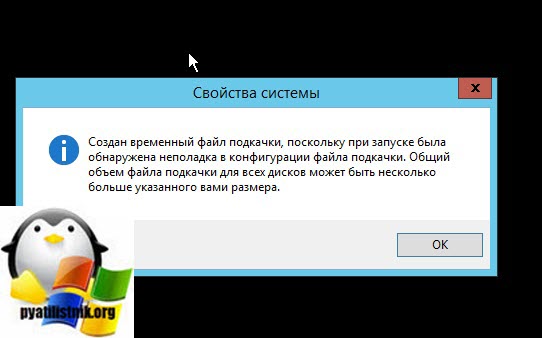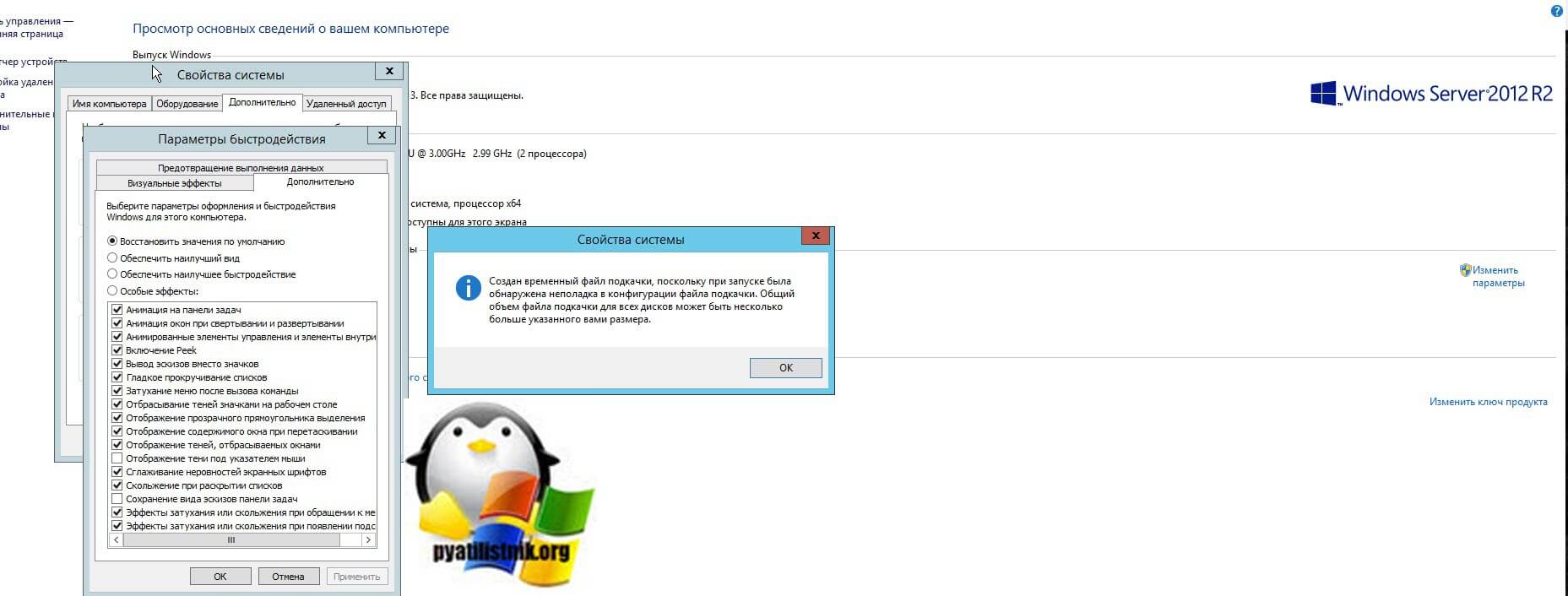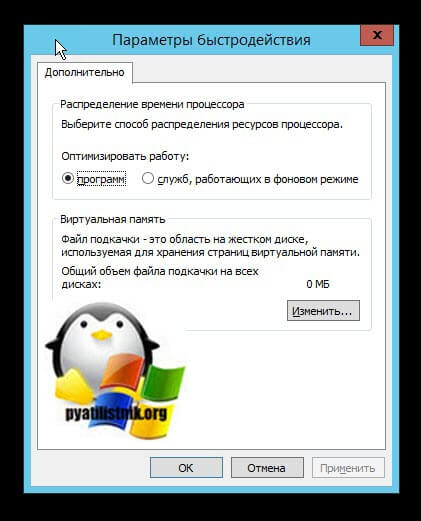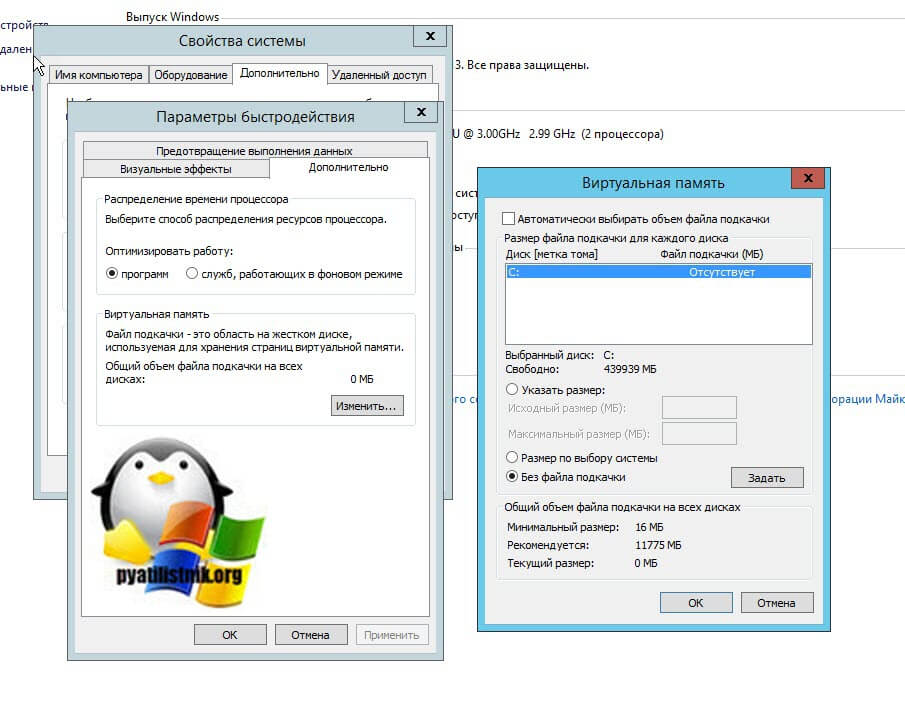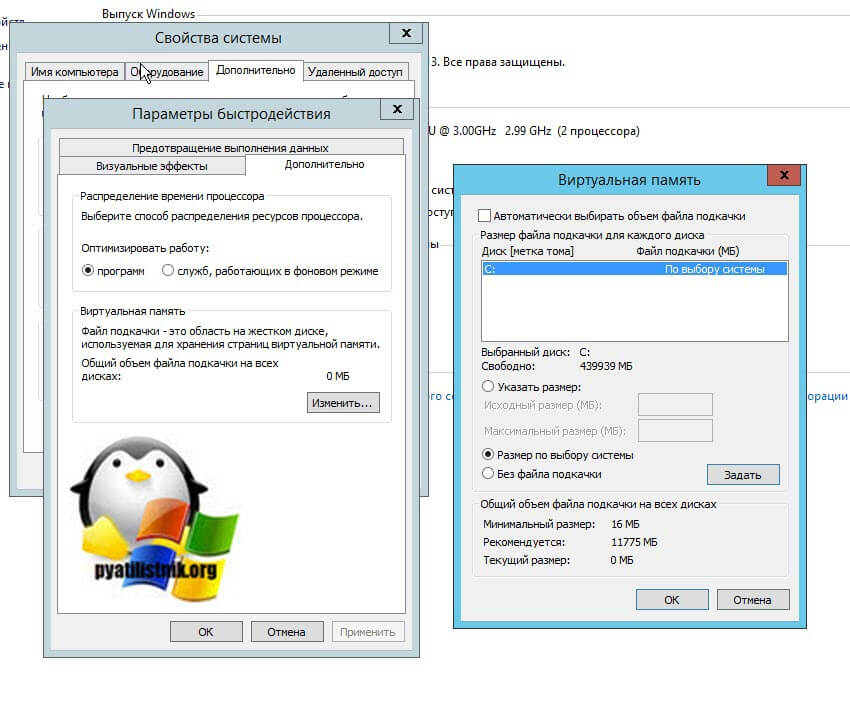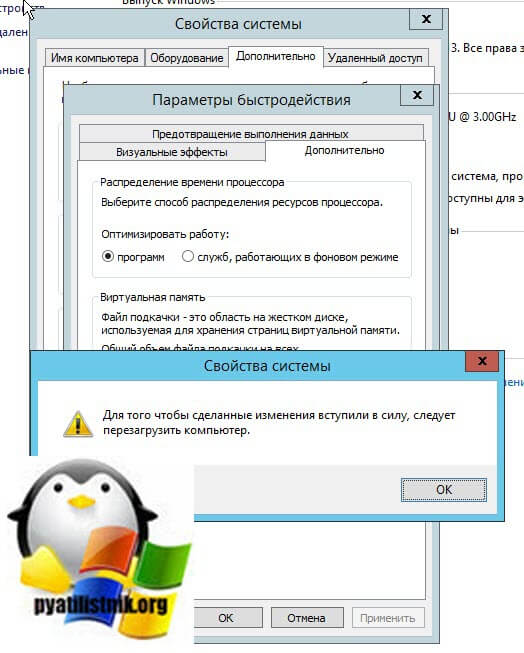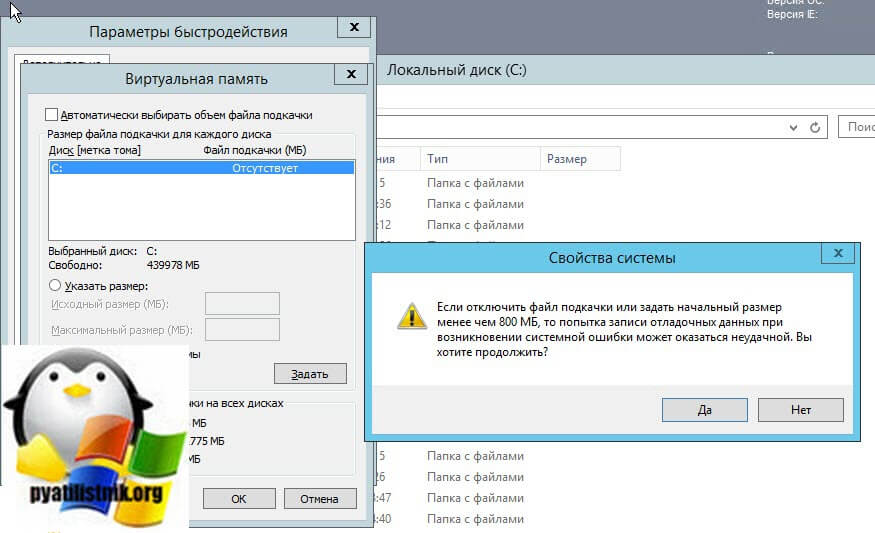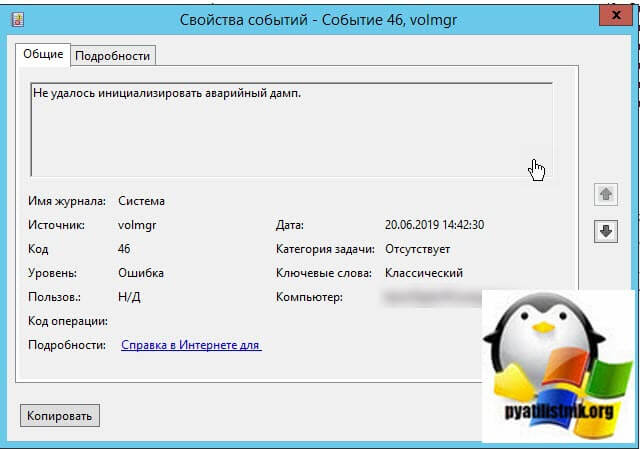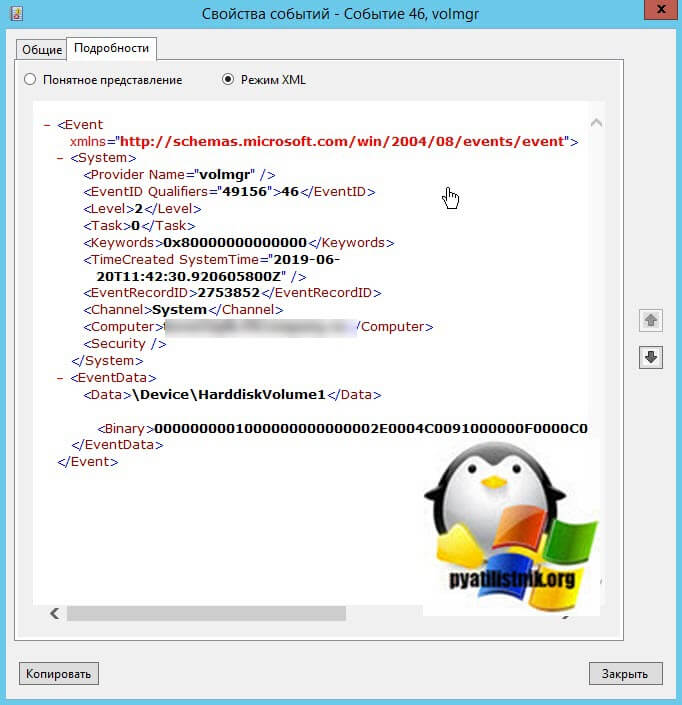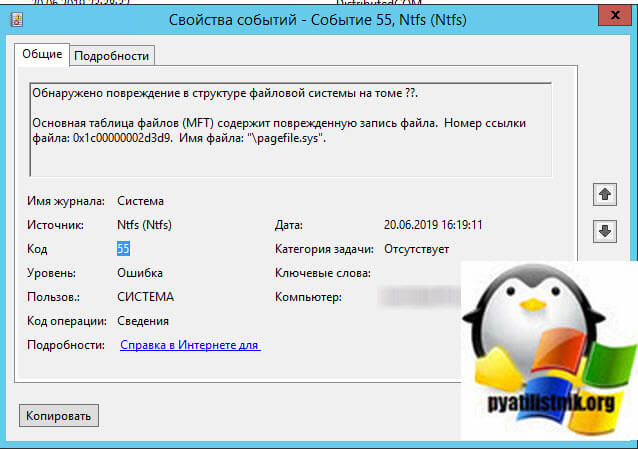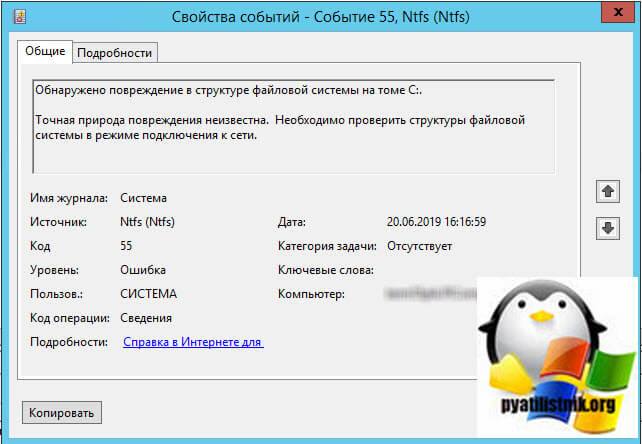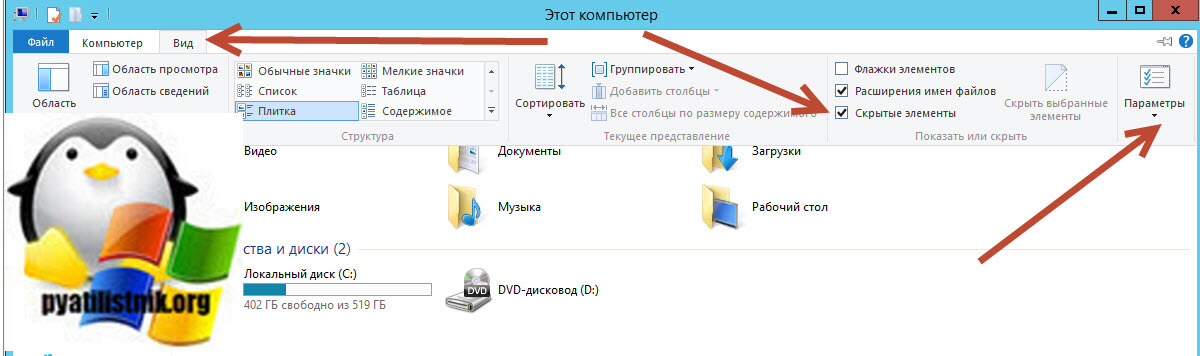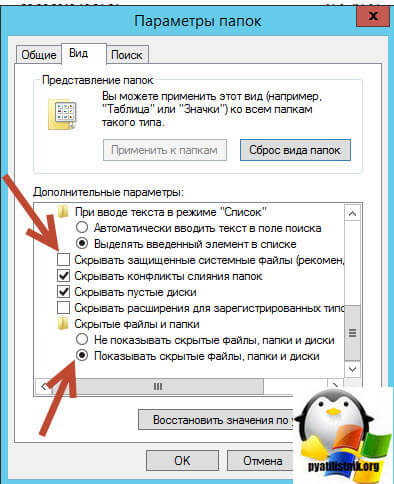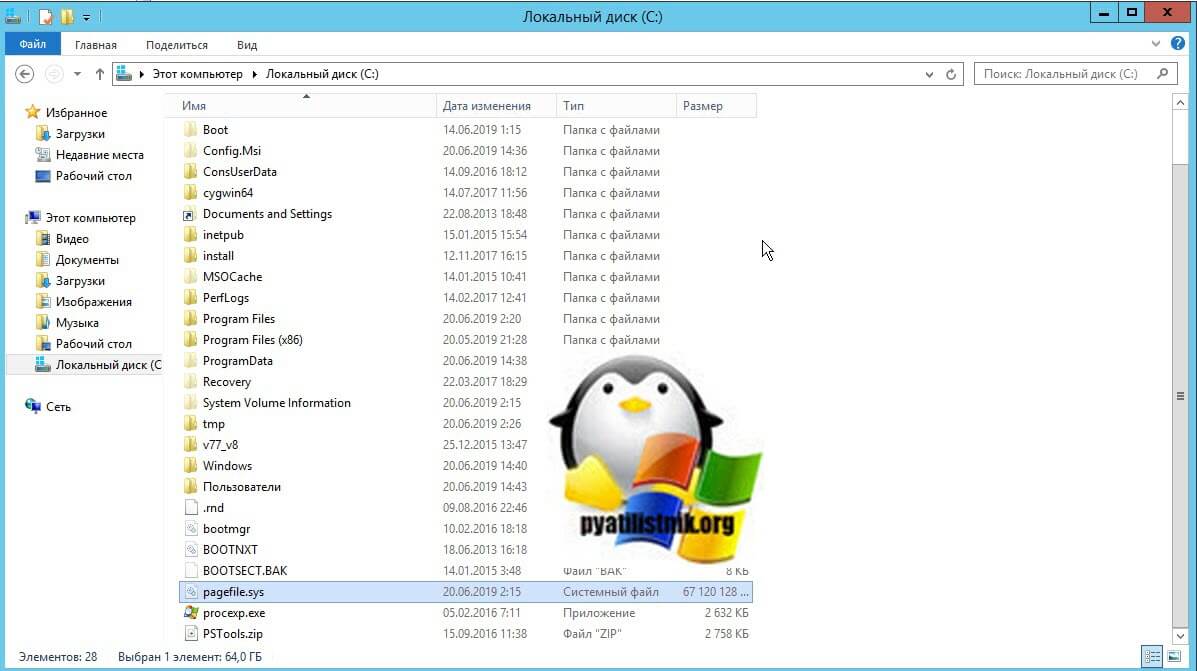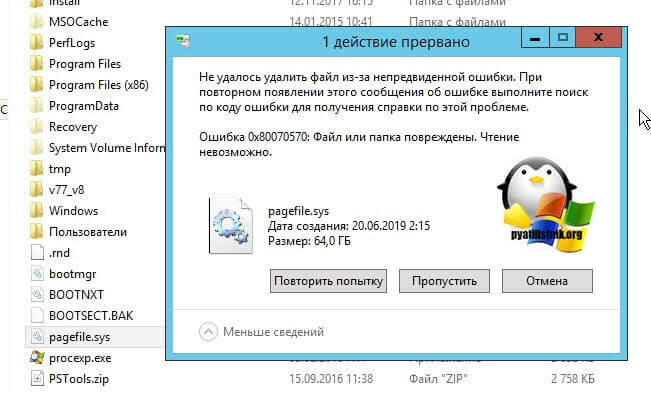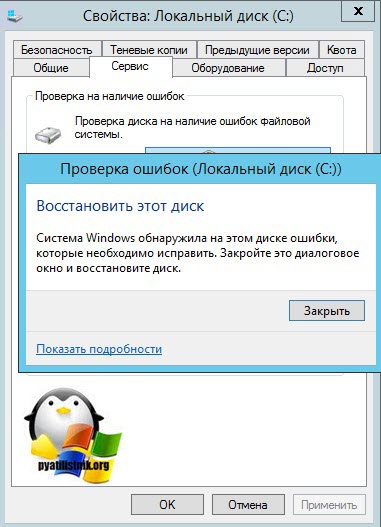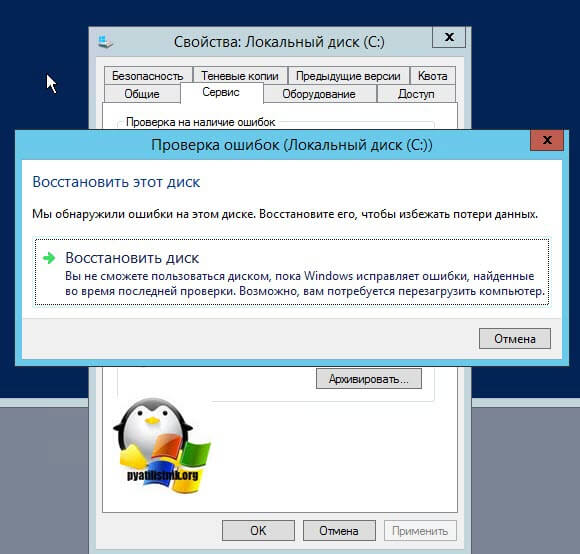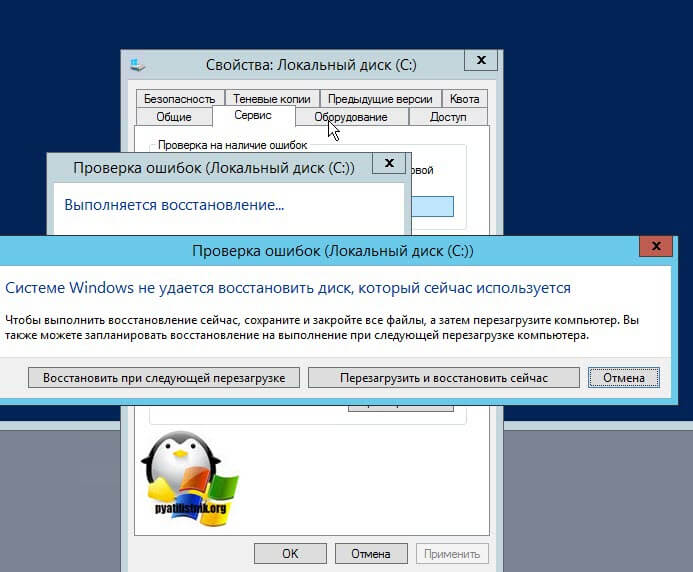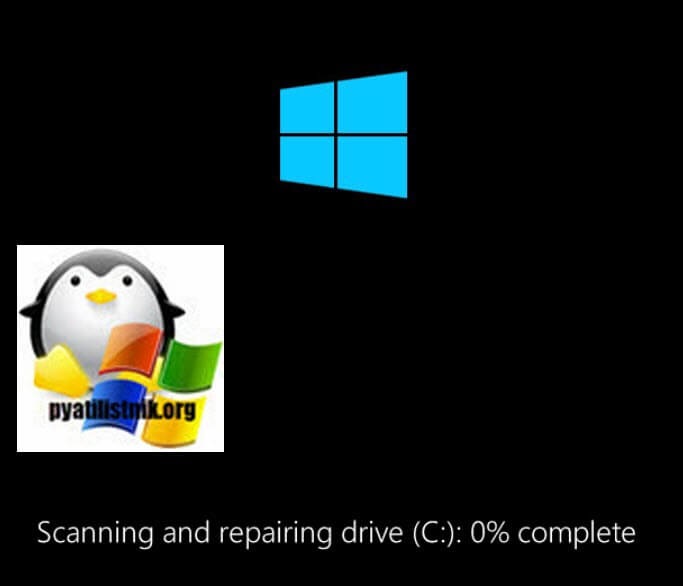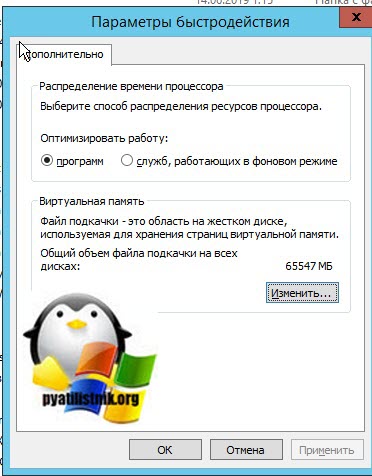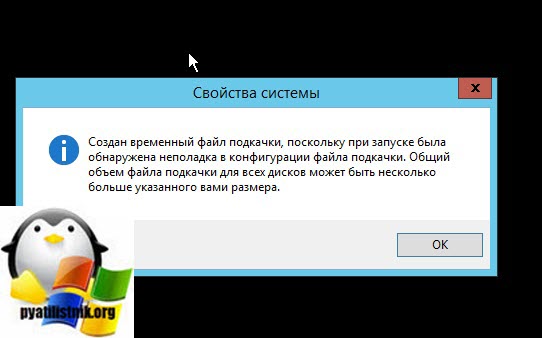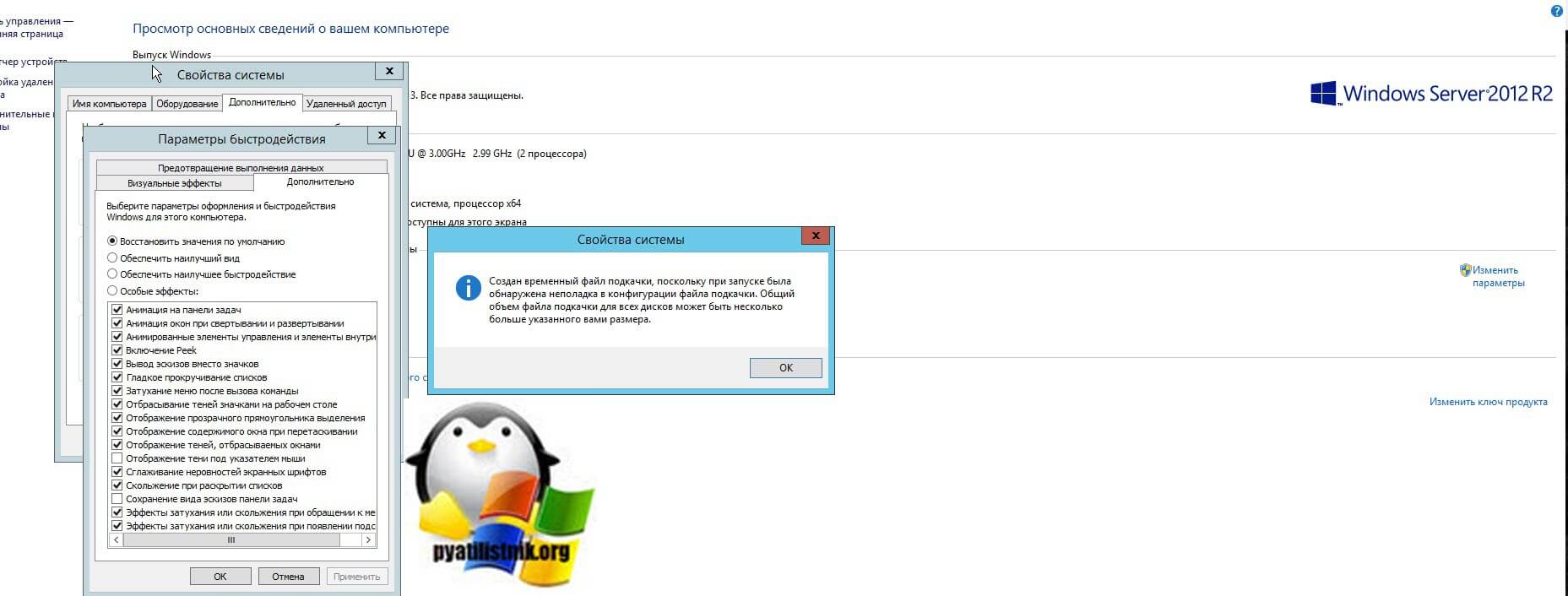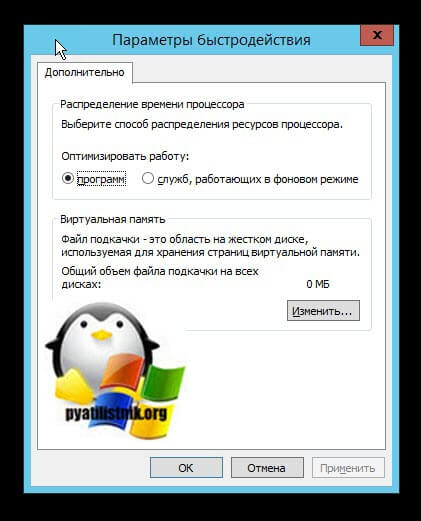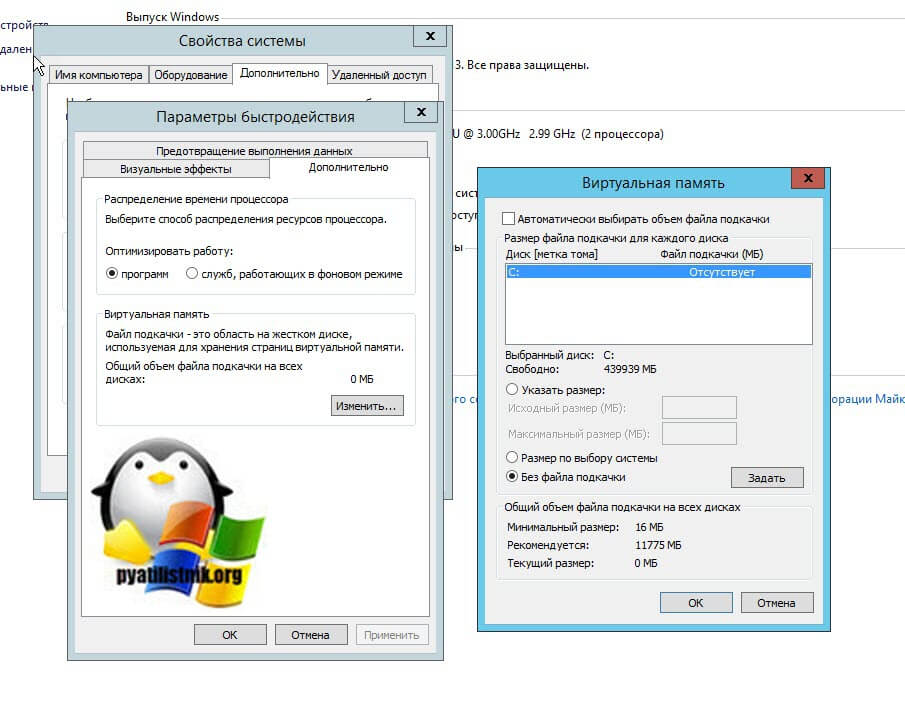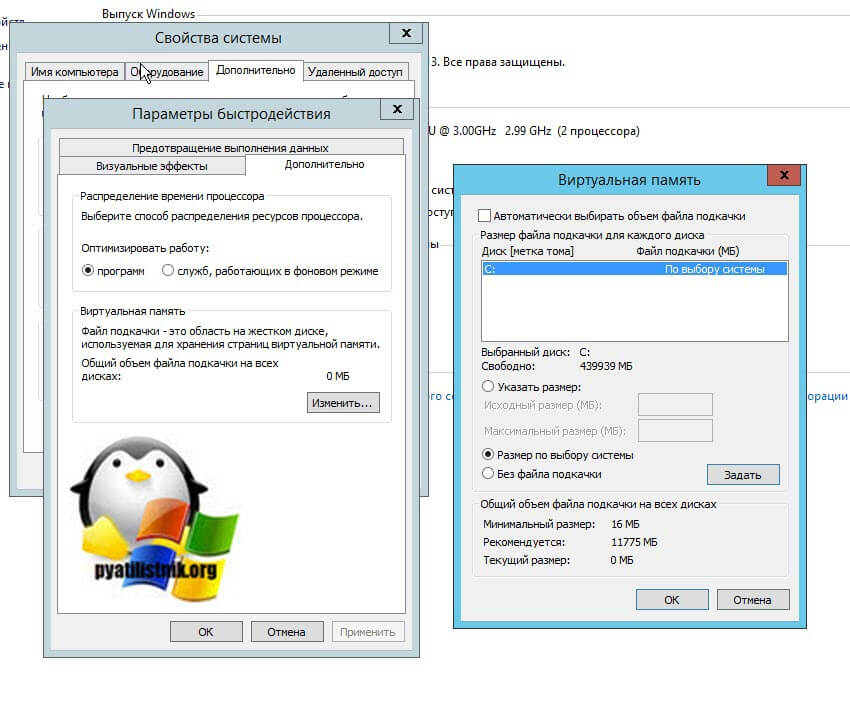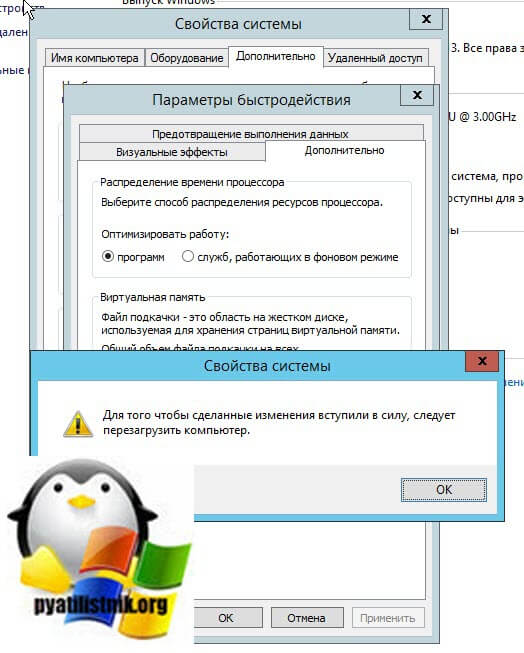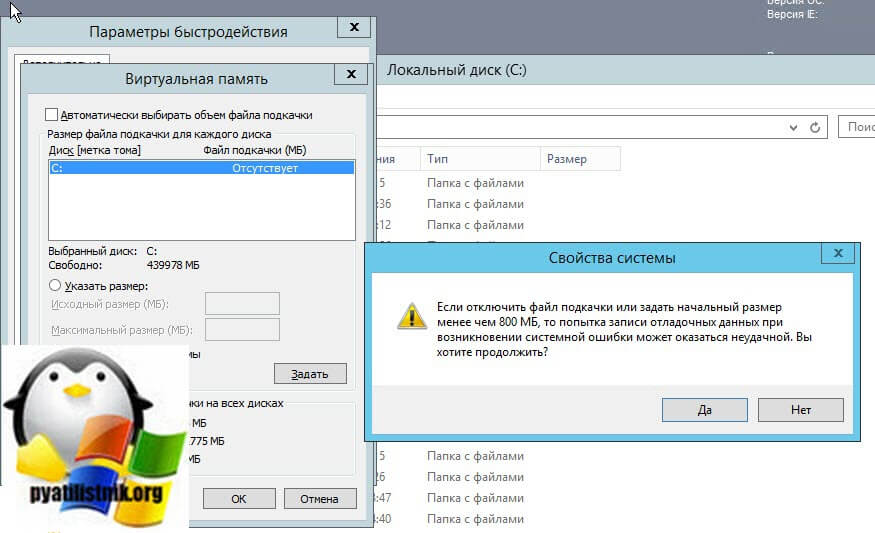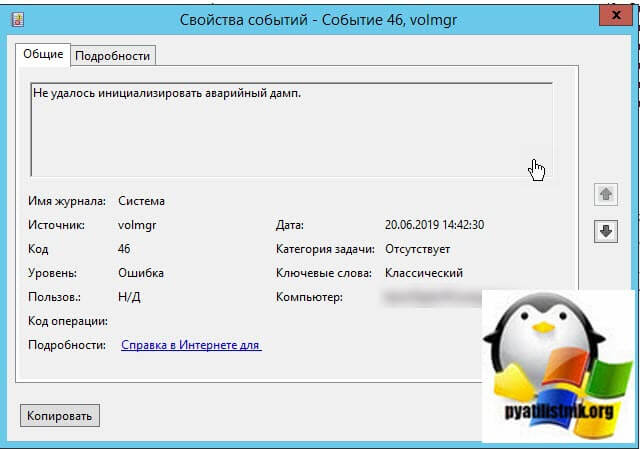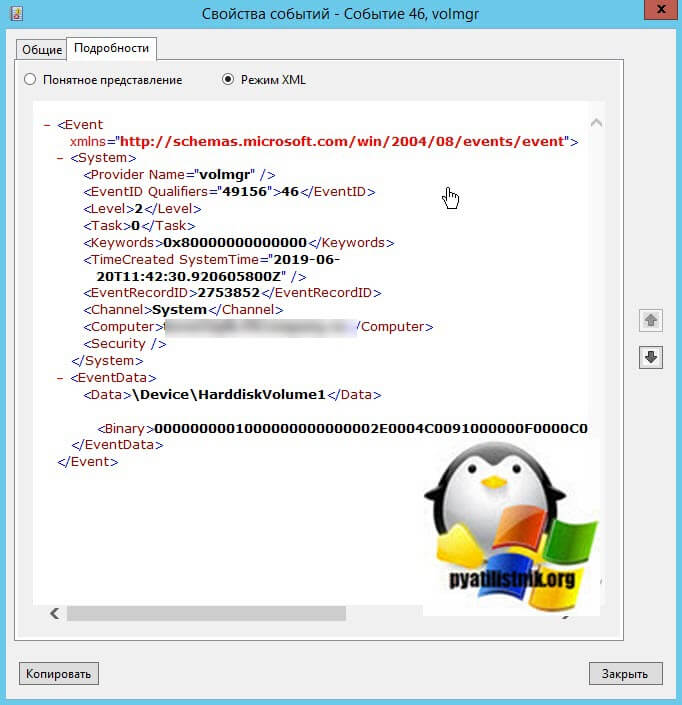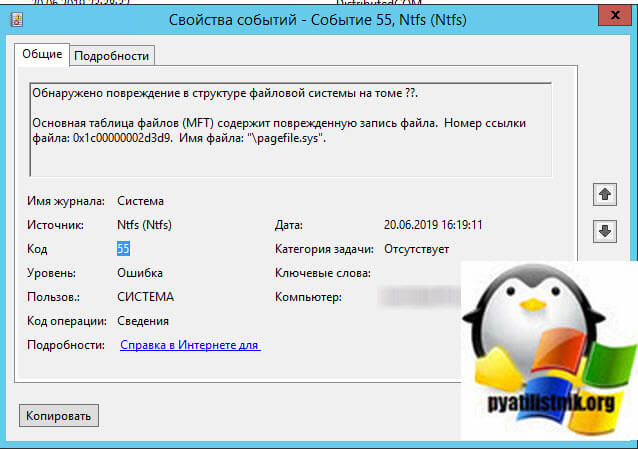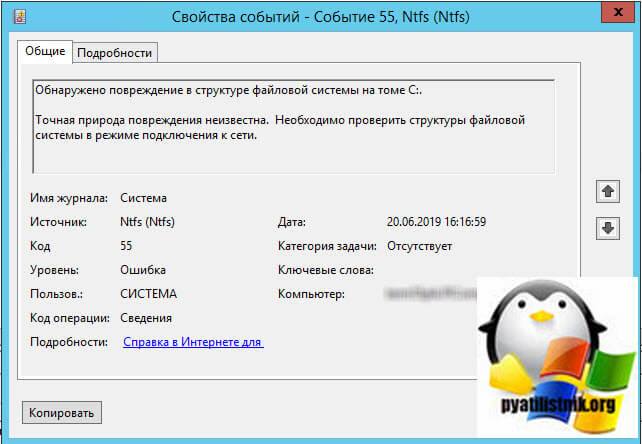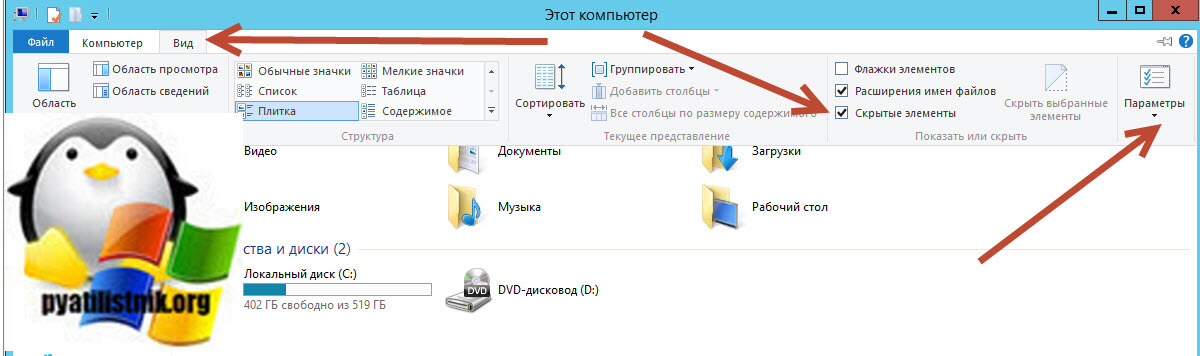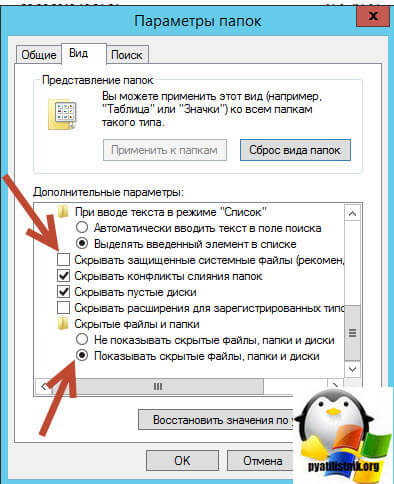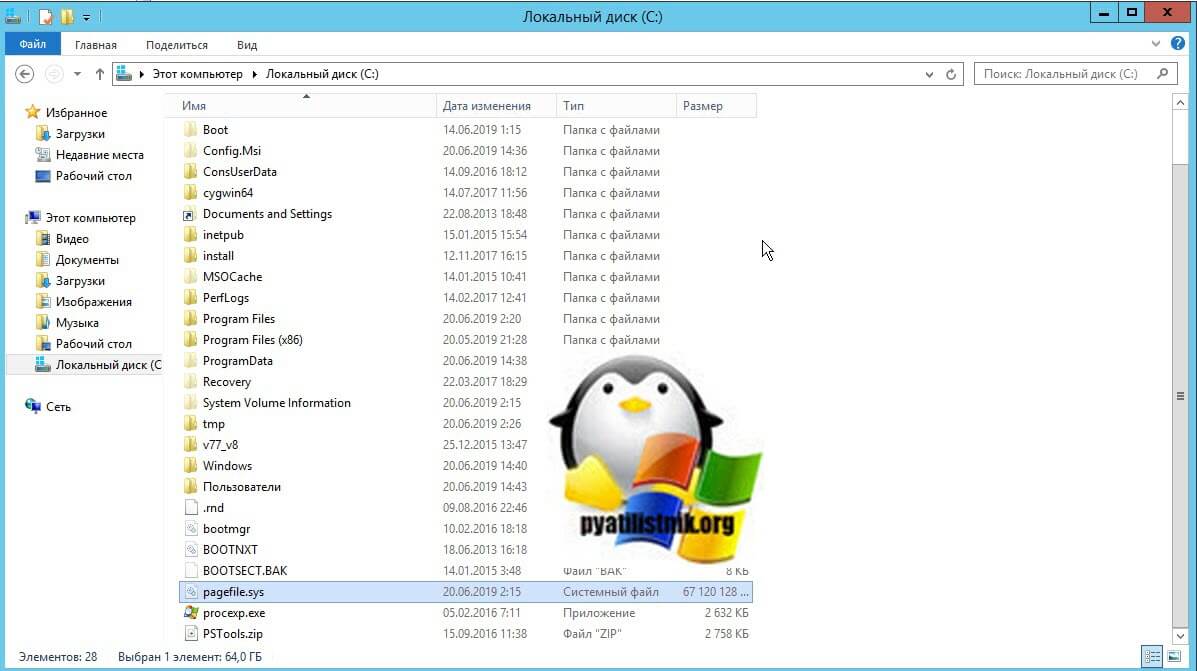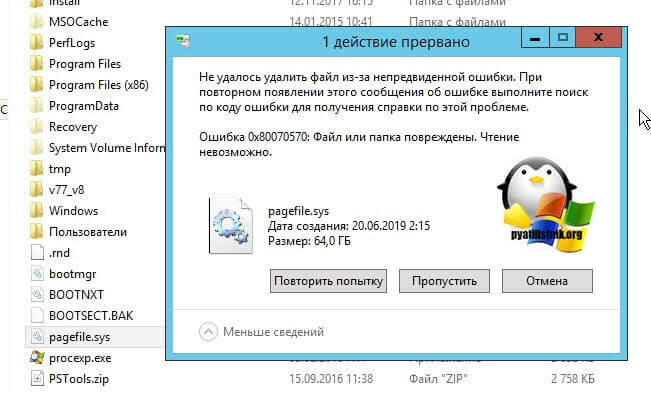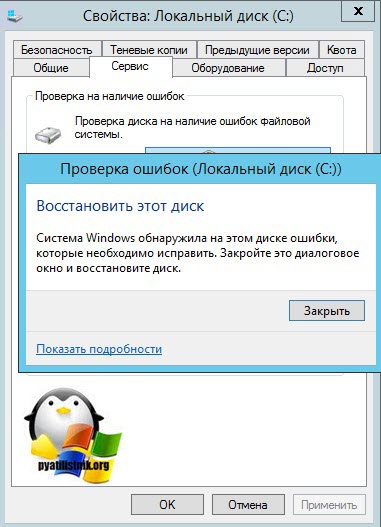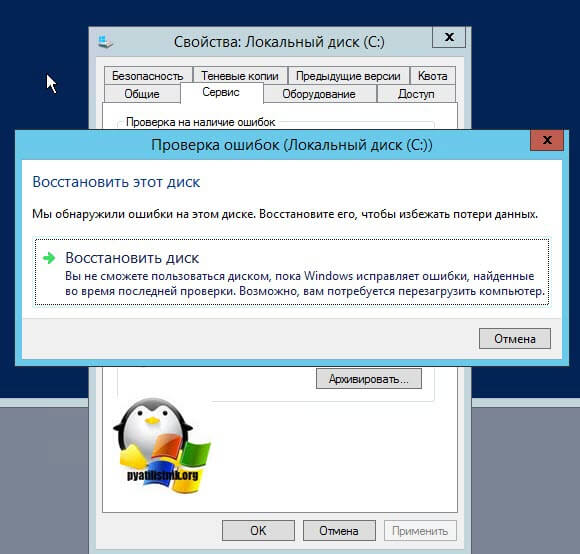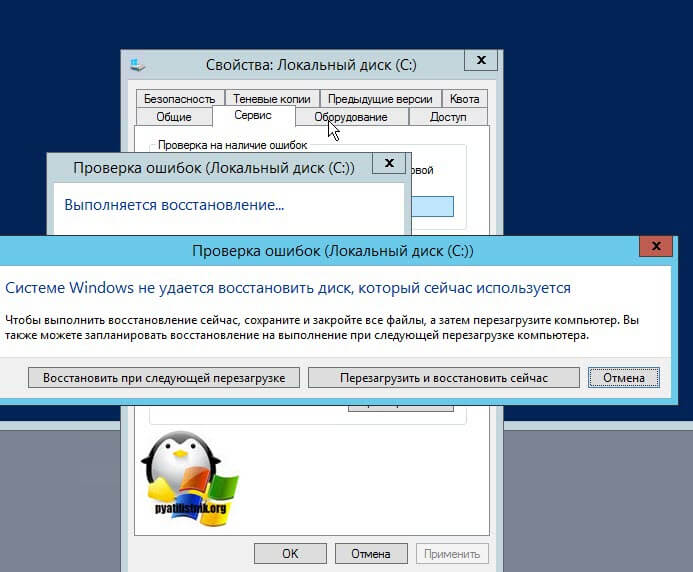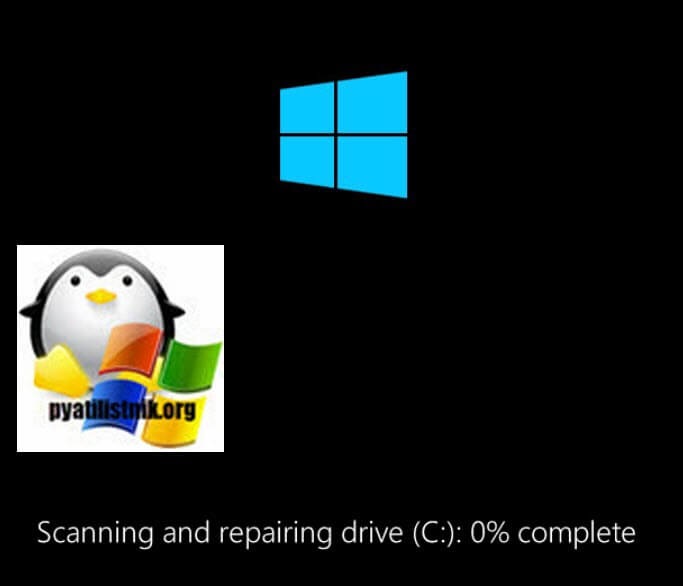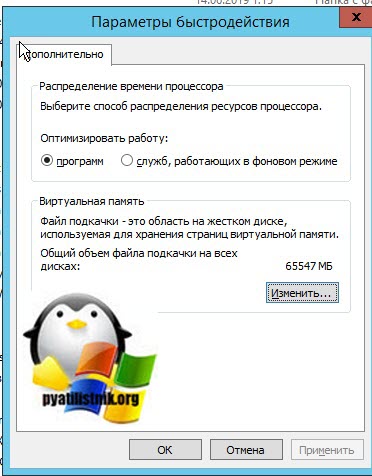На чтение 9 мин. Просмотров 594 Опубликовано 22.04.2021
Ошибка Windows создала временный файл подкачки отображается каждый раз, когда Windows загружается или пользователь пытается вручную получить доступ к Системным настройкам . Эта конкретная ошибка возникает из-за того, что pagefile.sys , который используется Windows для виртуальной памяти, был поврежден, или из-за того, что Windows обманута, полагая, что ей необходимо создать файл pagefile.sys на аудио компакт-диске. .

Пользователи в основном сообщают об этой проблеме в Windows 7, но в Windows 10 встречается мало.
Содержание
- Что такое Pagefile.sys?
- Устранение проблемы pagefile.sys
- Метод 1. Отключение AFS с помощью командной строки с повышенными привилегиями
- Метод 2: Использование инструмента проверки системных файлов
- Метод 3. Заставить Windows создать новую копия pagefile.sys
Что такое Pagefile.sys?
Pagefile.sys (также известный как файл подкачки) – это файл подкачки Windows, который операционная система использует как виртуальную память. Всякий раз, когда заканчивается физическая память (или ОЗУ), Windows будет использовать виртуальную память.
Если ваш компьютер выполняет работу премиум-класса, для которой требуются все ваши системные ресурсы, некоторая информация, хранящаяся в ОЗУ, будет записана в файл подкачки ( pagefile.sys) . В случае, если информация, которая была только что передана в файл подкачки, понадобится снова, система запишет другое содержимое в файл подкачки, и ранее записанная информация будет считана обратно.
Со временем, этот файл подкачки может вырасти до такой степени, что в конечном итоге повредит сам себя. Windows стала более эффективной в управлении файлом pagefile.sys , но все еще есть случаи, когда файл подкачки необходимо воссоздавать с нуля.
Устранение проблемы pagefile.sys
Если вы хотите устранить эту проблему, на самом деле существует три возможных исправления, которые помогли многим пользователям решить эту проблему. Мы разберем каждый метод и подробно обсудим шаги и эффекты. Следуйте каждому потенциальному решению по порядку, пока не найдете исправление, которое решит вашу проблему.
Метод 1. Отключение AFS с помощью командной строки с повышенными привилегиями
AFS – это драйвер файловой системы аудио . Его цель – позволить Windows читать аудио компакт-диски и представлять треки как отдельные файлы. При определенных условиях Windows 7 обманывается, полагая, что аудио компакт-диск смонтирован как фиксированный диск – поскольку он не может прочитать диск и создать на нем файл pagefile.sys, это приводит к сбою системы с Windows создала временный файл подкачки. ошибка.
Этот метод самый простой из всех, и он включает в себя отключение драйвера звуковой файловой системы. Это может иметь последствия, если вы когда-нибудь решите прослушать аудио компакт-диск на своем компьютере. Но поскольку Audio CD почти полностью мертвы, вероятность того, что этот метод вызовет основные проблемы, минимальна. Но имейте в виду, что этот метод может быть неприменим, если у вас не установлен драйвер AFS..
В любом случае, мы также собираемся описать шаги повторного включения драйвера аудиофайловой системы в случае, если метод не был эффективным или вы хотите прослушать аудио компакт-диск на своем компьютере.
Чтобы отключить драйвер AFS, выполните следующие действия:
- Откройте панель запуска Windows (внизу – левый угол) и введите « cmd ». Затем щелкните правой кнопкой мыши Командную строку и выберите Запуск от имени администратора .
вы также можете запустить Командную строку от имени администратора, выбрав ее и нажав Ctrl + Shift + Введите .
- В командной строке с повышенными привилегиями введите или вставьте следующую команду и нажмите Enter:
sc config afs start = отключено
Примечание. Если вы вводите команду вручную, убедитесь, что вы получите правильный синтаксис этой команды. Имейте в виду, что после start нет пробелов, но есть один после знака = ( start = disabled ).
- Если служба успешно отключена, вы можете безопасно закрыть командную строку с повышенными привилегиями и перезагрузить систему.
Если ошибка Windows создала временный файл подкачки не появляется снова после перезапуска, значит, проблема успешно решена.
Примечание. : В случае, если вам когда-нибудь понадобится смонтировать или прослушать аудио компакт-диск после использования этого метода, вы можете повторно включить драйвер AFS, открыв другую командную строку с повышенными привилегиями (шаг 1) и запустив sc config afs start = enabled command.
Если система вернула «Указанная служба не существует как установленное устройство», переместите к методу ниже.
Метод 2: Использование инструмента проверки системных файлов
Windows создала темп Ошибка rary paging file на самом деле может быть вызвана ошибкой системного файла, и в этом случае выполнение нескольких диагностических процедур может решить проблему автоматически.
Некоторым пользователям удалось устранить проблему, выполнив запуск сканирования SFC. Инструмент Проверка системных файлов просканирует все защищенные системные файлы и заменит все поврежденные файлы их кэшированной чистой копией. Мы собираемся дополнить это сканирование командой DISM/Restorehealth , чтобы использовать Центр обновления Windows для исправления всех оставшихся поврежденных файлов. Наконец, мы собираемся запустить sfc/scannow еще раз и перезагрузить компьютер.
Примечание: тег sfc/scannow попытается исправить любые поврежденные файлы с помощью Магазина компонентов Windows – следовательно, для нее не требуется подключение к Интернету.. Однако выполнение команды Dism/Online/Cleanup-Image/RestoreHealth полагается на WU (Центр обновления Windows) для устранения повреждений, поэтому требуется доступ в Интернет. Помня об этом, убедитесь, что у вас стабильное интернет-соединение, прежде чем выполнять следующие действия.
Имейте в виду, что это обычное явление для средства проверки системных файлов Выявлять и исправлять ошибки, не сообщая о них. Независимо от результата первого сканирования SFC, выполните все шаги, указанные ниже ( Сканирование SFC> RestoreHealth> Сканирование SFC )
Когда будете готовы, выполните выполните следующие действия, чтобы запустить необходимую диагностику:
- Откройте панель запуска Windows (нижний левый угол) и выполните поиск по запросу « cmd ». Затем щелкните правой кнопкой мыши Командную строку и выберите Запуск от имени администратора .
вы также можете запустить Командную строку от имени администратора, выбрав ее и нажав Ctrl + Shift + Введите .
- В командной строке с повышенными привилегиями введите sfc/scannow и нажмите Enter , чтобы запустить Проверка системных файлов.
Примечание. Имейте в виду, что в зависимости от уровня повреждения, обнаруженного в вашей системе, этот процесс может занять от 10 минут до нескольких часов.
- После завершения сканирования перезагрузите систему и посмотрите, будет ли проблема решена при следующей загрузке. Если это не так, выполните следующие действия.
Примечание. Если проблема не решена, выполните все указанные ниже действия, даже если первое сканирование SFC не помогло. сообщил об ошибках в системных файлах. - Откройте другую командную строку с повышенными привилегиями (шаг 1), вставьте Dism/Online/Cleanup-Image/RestoreHealth и нажмите Введите , чтобы запустить сканирование RestoreHealth .
Примечание. Убедитесь, что в это время вы не потеряете подключение к Интернету, и дождитесь завершения сканирования. Затем проверьте раздел результатов, чтобы узнать, удается ли исправить какие-либо ошибки.
- Независимо от результата команды RestoreHealth , запустите еще одно сканирование SFC (sfc/scannow) в той же командной строке с повышенными привилегиями и дождитесь завершения процесса.
- После завершения третьего сканирования закройте командную строку с повышенными привилегиями и перезагрузите устройство.
При следующей загрузке системы проверьте, не возникла ли проблема. было решено. Если вы по-прежнему сталкиваетесь с той же ошибкой , когда Windows создала временный файл подкачки , перейдите к следующему методу..
Метод 3. Заставить Windows создать новую копия pagefile.sys
Если первые два метода оказались безуспешными, давайте выберем более прямой путь и удалим файл подкачки. Следующие шаги научат вас, как временно отключить виртуальную память – это позволит вам (возможно, поврежденный) файл подкачки. После того как мы удалим файл pagefile.sys, Windows будет вынуждена создать новый файл подкачки с нуля, автоматически решая любую проблему, связанную с повреждением.
Примечание: Хотя pagefile.sys находится в C: pagefile.sys, вы не сможете его увидеть, если не укажете в проводнике Windows показать скрытые файлы операционной системы. Однако вы не сможете удалить его, пока операционная система не прекратит использование вашего файла (отключив виртуальную память).
Имейте в виду, что удаление файла pagefile.sys не приведет к любое негативное влияние на вашу систему. Напротив, это поможет освободить некоторое ценное дисковое пространство и ускорить определенные процессы после создания нового файла подкачки.
Выполните следующие шаги, чтобы заставить вашу операционную систему создать новый файл подкачки Файл .sys:
- Войдите в систему с локальной учетной записью с правами администратора. Имейте в виду, что во время этого метода вам потребуется перезагрузить несколько раз. Не забывайте входить в систему с учетной записью администратора при каждом запуске.
- Нажмите Windows + R , чтобы открыть окно «Выполнить», и введите « systempropertiesadvanced «. Нажмите Enter , чтобы открыть вкладку Advanced в Свойства системы.
- На вкладке Advanced нажмите кнопку Настройки . расположен в разделе Производительность .
- В окне Параметры производительности выберите вкладку Advance d и нажмите кнопку Изменить под Virtual память.
- Снимите флажок рядом с Автоматически управлять размером файла подкачки для всех дисков . Затем выберите Другой размер , Начальный размер 0 МБ и Максимальный размер 0 МБ и нажмите Установить.
Примечание . Мы установив для пользовательских размеров значение 0, чтобы ваша ОС не сбрасывала на него информацию.
- При появлении запроса на подтверждение в Свойства системы выберите Да . Затем закройте все диалоговые окна и перезагрузите компьютер. Не забудьте снова войти в систему с учетной записью администратора, как мы это делали на шаге 1..
- После завершения запуска перейдите на диск C: и найдите файл pagefile.sys . Если он не отображается по умолчанию, это потому, что он скрыт по умолчанию. В этом случае вам потребуется сделать дополнительный шаг – обратитесь к параграфу Note ниже, чтобы узнать, как сделать файл pagefile.sys видимым.
Примечание. Если вы не видите файл pagefile.sys, откройте окно «Выполнить» ( клавиша Windows + R ), введите « control.exe папки »и нажмите Enter , чтобы открыть Параметры папки. В Параметры папки откройте На вкладке “Просмотр” выберите Показывать скрытые файлы, папки или диски в разделе Расширенные настройки.
- Затем прокрутите вниз Список дополнительных настроек и снимите флажок рядом с Скрыть файлы защищенной операционной системы . Вы сразу увидите дополнительное окно Предупреждение – нажмите Да , чтобы продолжить. Наконец, нажмите Применить , чтобы сохранить изменения в папке. Теперь должен быть виден файл pagefile.sys .
- Теперь, когда pagefile.sys виден, вы сможете без проблем удалить его. Для этого щелкните его правой кнопкой мыши и выберите Удалить.
- Затем повторите шаги с 1 по 4, чтобы вернуться в окно Виртуальная память . Вернувшись туда, установите флажок «Автоматически управлять размером файла подкачки для всех дисков», чтобы повторно включить виртуальную память.
- Нажмите ОК , закройте все диалоговые окна и выполните окончательный перезапуск. Вам больше не нужно использовать учетную запись с правами администратора. Windows должна автоматически воссоздать новый файл подкачки при следующем запуске, и теперь проблема должна быть решена.
Создан временный файл подкачки, поскольку при запуске была обнаружена неполадка
В некоторых условиях Windows, в том числе Windows 11 при каждой загрузке показывает сообщение:
Создан временный файл подкачки, поскольку при запуске была обнаружена неполадка в конфигурации файла подкачки. Общий объём файла подкачки для всех дисков может быть несколько больше указанного вами размера

После клика по единственной кнопке «ОК» открывается окно «Параметры быстродействия».
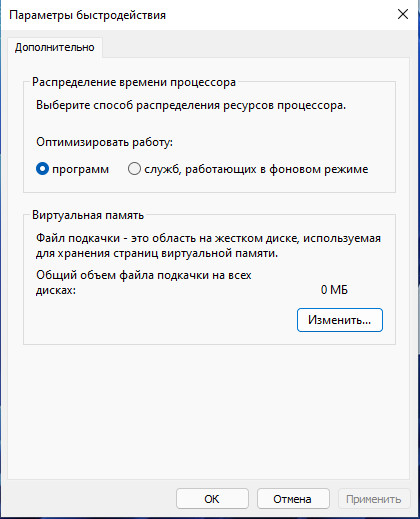
В этом окне тоже одна кнопка «Изменить» при клике на которую открывается окно «Виртуальная память».

Как отключить файл подкачки и создание временного файла подкачки
В теории для отключение использования файлов подкачки должно работать следующее.
1. Снимите галочку «Автоматически выбирать объём файла подкачки».
2. Переключите настройку в «Без файла подкачки».
3. Нажмите кнопку «Задать».
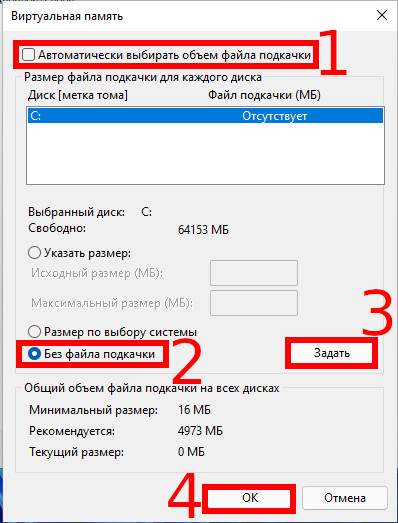
4. Чтобы изменения вступили в силу необходима перезагрузка.

В моём случае это не сработало и система продолжала создавать файл подкачки размером 1.9 Гб.
Как исправить ошибку «Создан временный файл подкачки, поскольку при запуске была обнаружена неполадка в конфигурации файла подкачки»
Если вас не волнует размер файла подкачки и вы просто хотите убрать надоедливое сообщение при каждом включении компьютера, то сделайте следующее.
1. Нажмите Win+r и введите «Regedit» чтобы открыть Редактор реестра.
2. Перейдите в «КомпьютерHKEY_LOCAL_MACHINESYSTEMCurrentControlSetControlSession ManagerMemory Management». Для этого вы можете ввести указанную строку без кавычек адресную строку Редактора реестра.
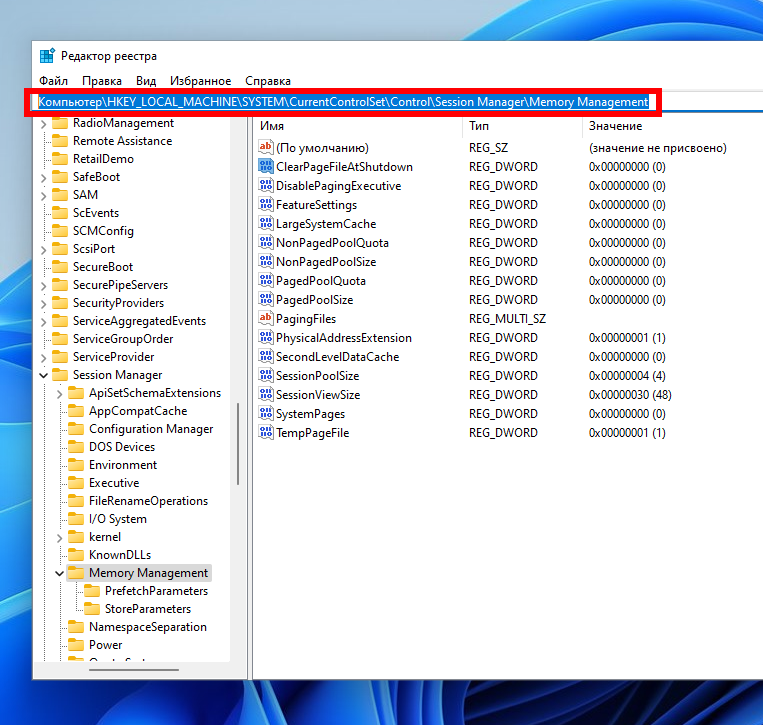
Если у вас операционная система на английском, то путь следующий: ComputerHKEY_LOCAL_MACHINESYSTEMCurrentControlSetControlSession ManagerMemory Management
3. Удалите всё в правой панели.

Не получается удалить пункт «По умолчанию», но все остальные удалить возможно.
4. Перезагрузите компьютер и убедитесь, что надоедливая ошибка исчезла.
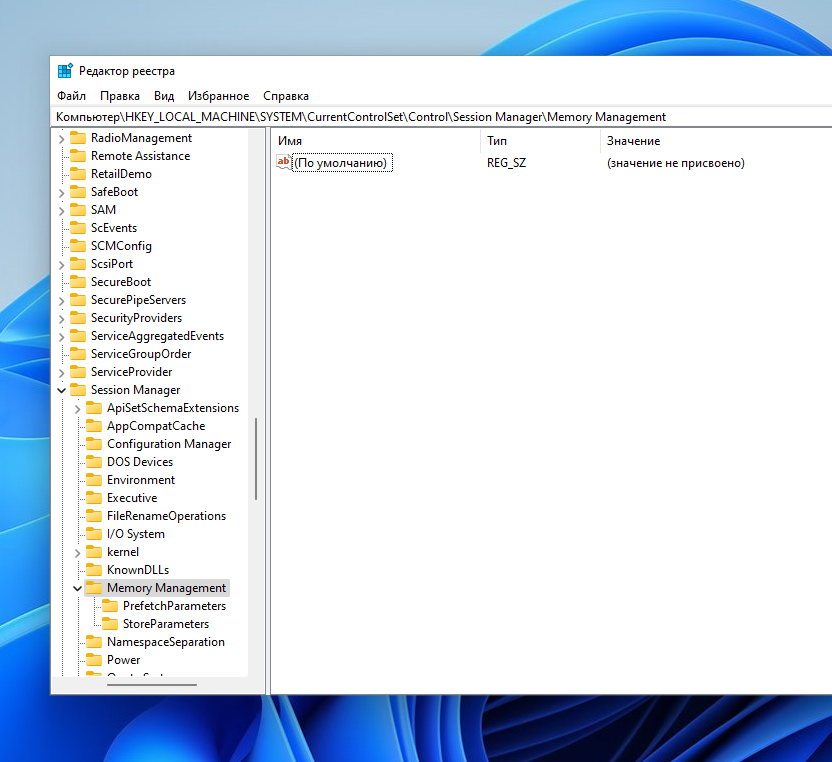
Как удалить файл pagefile.sys. Как изменить размер файла C:pagefile.sys
Видимо, невозможно полностью отключить использование файла pagefile.sys, но можно снизить его размер до 16 мегабайт.
Чтобы уменьшить размер файла pagefile.sys выполните следующие действия.
1. С помощью Win+r или в командной строке выполните
SystemPropertiesAdvanced
2. На вкладке «Дополнительно», найдите раздел «Быстродействие» и нажмите «Параметры».
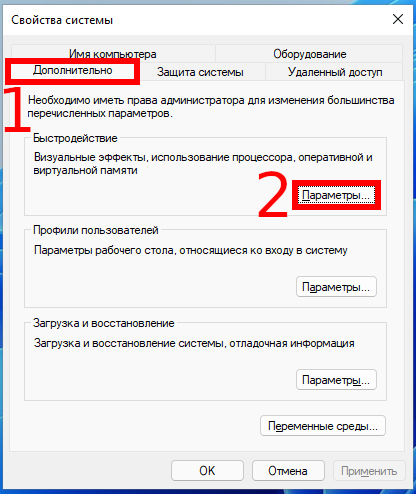
3. В открывшемся окне переключитесь на вкладку «Дополнительно» и нажмите «Изменить».

4. Снимите галочку «Автоматически выбирать объём файла подкачки».
5. Переключите настройку в «Указать размер» и введите желаемый Исходный и Максимальный размер. Минимальный размер может быть 16 мегабайт.
6. Нажмите кнопку «Задать».
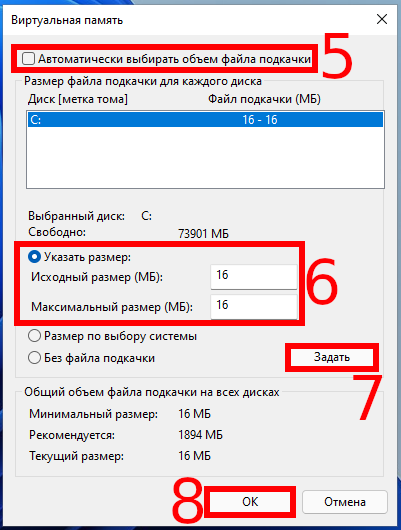
Изменения вступят в силу после перезагрузки компьютера.
Связанные статьи:
- Что такое hiberfil.sys и как его удалить? Как отключить гибернацию в Windows 11 (89.8%)
- Как изменить папку, в которую загружаются обновления Windows 10 (61.4%)
- Как в виртуальной машине добавить ещё один диск (61.4%)
- Как отключить автоматическую очистку корзины в Windows 10 (61.4%)
- Как включить автоматическую очистку диска в Windows 10 (61.4%)
- Intel отключила андервольтинг на центральных процессорах 11-го поколения Tiger Lake (RANDOM — 3.5%)
Приветствую всех, кто заглянул на огонёк. Сегодня поговорим о системной ошибке «Создан временный файл подкачки…». Обычно сообщение появляется при включении компьютера после загрузки ОС. Текст сообщения в оригинале длиннее. Он оповещает пользователя о том, что при запуске обнаружилась неисправность в конфигурации того самого swapfile и что его объём отличается от параметра, установленного пользователем. Предлагаю разобраться, что собой представляет этот swapfile и для чего он нужен. Судя по вашим обращениям, обозначенная выше неприятность с созданием временного файла подкачки появляется в разных версиях ОС – была замечена и в windows 10, 7 и даже в XP. Давайте выясним её причины и поговорим о методах устранения.
Определение
Для того чтобы выяснить почему возникла ошибка и для чего системой вместо постоянного был создан временный параметр, разберёмся, что являет собой тот самый виновник сбоя – таинственный файл подкачки.
Исходя из того, что настройка объёма swapfile осуществляется в разделе быстродействия ОС, отвечающем за виртуальную память, можно руководствуясь одной лишь логикой сделать выводы:
- Своп-файл — пространство на одном из дисков (память), имеющее определённую вместимость (объём).
- Windows нужно данное место для того, чтобы как-то увеличить своё быстродействие.
Всё верно! Swapfile – место на заданном локальном диске, зарезервированное ОС про запас. Пользуется она им тогда, когда для корректной работы её самой и установленных на ПК программ недостаточно ОЗУ. Такое, кстати, бывает нечасто, обычно размера оперативки вполне хватает, необходимость включения данной опции является весьма спорной.
Причины возникновения
Друзья, есть несколько причин, вызывающих обозначенную выше проблему. Windows создаёт временный файл подкачки не просто так от скуки, а поскольку в конфигурации постоянного параметра имеются неполадки – нарушена целостность swapfile (повреждение может быть вызвано вирусами), изменено его местоположение, пользовательские настройки (увеличение или уменьшение объёма) некорректно прописались в реестре. По большому счёту, причины неприятности не имеют особого значения, важны методы её устранения, которых мне известно всего два.
Решение
Если при включении ПК вы увидели оповещение «Создан временный файл подкачки…», то наверняка интересуетесь тем, как его убрать.
Первый способ
При нажатии на ОК в окне сообщения об ошибке Windows обычно автоматически открывает «Параметры быстродействия». Если этого не произошло, то попасть туда можно следующим образом:
- В «Панели управления» находим «Систему» (нажать правой мышкиной кнопкой на «Компьютер» и выбрать «Свойства»).
- Переключаемся во вкладку «Дополнительно» и раскрываем параметры раздела «Быстродействие», нажав соответствующую кнопку.
- Перемещаемся во вложение «Дополнительно» и открываем мастер настроек «Виртуальной памяти», нажав кнопку «Изменить».
Решить рассматриваемую проблему попытаемся, доверив управление объёмом swapfile самой Windows (часто это помогает, пользователь не всегда корректно может устанавливать настройки). В открывшемся окне «Виртуальной памяти» отмечаем точкой пункт «Размер по выбору системы».После подтверждения действия обязательно перезагружаем компьютер, чтобы изменения вступили в силу.
Второй способ
Если первый способ не помог, то сообщение после перезагрузки появится вновь. Остаётся только отключить данную опцию. Для этого возвращаемся в окно настроек виртуальной памяти по описанному выше пути и отмечаем точкой пункт «Без файла подкачки». Снова перезагружаем компьютер.
Друзья, напоследок напомню, что все вышеописанные действия нужно выполнять с правами администратора. Напишите в комментариях, какой из способов помог вам. До скорых встреч.
Не получается в Windows 7 увеличить файл подкачки, и вообще, скажется изменение размера файла подкачки каким-нибудь образом на быстродействии компьютера? На одном форуме подсказали ваш сайт, почитал я тут у Вас, понимаю, что вопрос для вас скорее всего неинтересный, но всё равно прошу вас помочь.
Содержание
- Windows 7 увеличить файл подкачки
- Не создается файл подкачки на Виндоус 7
- Не устанавливается файл подкачки
- Ошибка «Создан временный файл подкачки»: причины и решение
- Определение
- Причины возникновения
- Решение
- Первый способ
- Второй способ
- Файл подкачки Windows 7
- Что такое файл подкачки и для чего он нужен
- Оптимальные размеры файла подкачки
- Очистка своп-файла при завершении работы
- Выбор места расположения своп-файла
- Отключение и включение файла подкачки
- В каких случаях необходимо увеличить размер файла
- Использование файла подкачки на SSD
Windows 7 увеличить файл подкачки
Для хорошей производительности вашего компьютера, минимальный размер файла подкачки или виртуальной памяти должен составлять объём, равный объёму вашей физической оперативной памяти, а максимальный превышать её в два раза. Например у меня в компьютере 2 Гб оперативной памяти, значит минимальный размер файла подкачки у меня будет 2 Гб, а максимальный 4 Гб, точно так, как на скришноте.
далее на вкладке Параметры быстродействия выберите Дополнительно
и заходим в диалоговое окно Виртуальная память.
Все ваши изменения вступят в силу после перезагрузки, вот мы с вами и увеличили файл подкачки Windows 7.
Источник
Не создается файл подкачки на Виндоус 7
Помощь в написании контрольных, курсовых и дипломных работ здесь.
Не создается раздел подкачки при установке Ubuntu вместе с W7
Здравствуйте. Ставлю впервые, нашла несколько инструкций, все шло гладко. Я создала свободное.
При нажатии на кнопку файл не создается на диске, а он создается только после сворачивания или закрытия окна.
Знакомлюсь с графическим интерфейсом Java Swing. Появилась такая проблема: при нажатии на кнопку.

На рабочем компе всё нормально, exe лежит в Debug. На домашнем может с настройками что намудрил.
Разработать модуль подкачки с визуализацией процесса подкачки страниц или сегментов
Всем доброго времени суток! я уже полмесяца не могу разобраться с этой задачей, может кто-нибудь в.
В реестре HKLMSYSTEMCurrentControlSetControlSession ManagerMemory Management
параметр ExistingPageFiles получил значение:
??C:pagefile.sys
параметр PagingFiles получит значение:
c:pagefile.sys 1024 2048
параметр TempPageFile получит значение 0
После перезагрузки файл подкачки снова отсутсвует.
Если пробовать задать файл подкачки в окне Виртуальная память, то при повторном открытии окна изменения пропадают.
А что делается в окне msconfig на вкладках «Общие» и «Загрузка»?
Добавлено через 2 минуты
ну и в реестре в HKEY_LOCAL_MACHINESystemSelect
Не совсем. Может это ни на что не влияет, но. У автора параметр ExistingPageFiles имеет значение:
???:pagefile.sys вместо ??C:pagefile.sys
bmb2006, на всякий спрошу. Кнопку «Задать» нажимаете после того как мегабайты задаёте?
bmb2006, учитывая, сколько времени Вы ищешь решение, быстрее было бы винду переустановить. или откатиться на рабочее состояние через восстановление системы.
каким образом вы его удаляли, исправляли ошибки?
P.S. система и без этого файла может работать, если объем ОЗУ позволяет.
а Вам не говорили, что системные файлы удалять нельзя? они же не просто так спрятаны от пользователя.
попробуйте удалить из реестра всё, что Вы там теперь добавили (т.е. верните систему в состояние сразу после удаления файла подкачки) и подложите файл подкачки с другого компа, где стоит такая же операционка.
понимаю, что решение никакое, но хуже, наверное, быть уже не должно.
это странно, потому что ОС должна работать и без файла подкачки. возможно, виной тому ваши правки в реестре. получается, в реестре сказано, что файл подкачки есть, а на деле его нет.
может быть если реестр от правок почистить, то комп падать перестанет.
Добавлено через 8 минут
попробуйте, так же, создать файл подкачки на любом другом диске (на D: или E:) через окно управление виртуальной памятью
Добавлено через 11 минут
Единственное адекватное, что приходит на ум (кроме переустановки ОС), это:
1) создать бэкап ветки реестра HKLMSYSTEMCurrentControlSetControlSession ManagerMemory Management
2) удалить параметр ExistingPageFiles
3) в параметр PagingFiles записать пустое значение
4) удалить TempPageFile
5) перезагрузиться
6) в окне виртуальная память задать файл настроек
7) снова перезагрузиться

если нет, то не знаю что и делать 
Файл подкачки
Скажите, если я удалю файл подкачки (раздел swap), я смогу попасть в систему или придется.
Файл подкачки
Стоит ли создавать отдельный раздел диска для файла подкачки? Или какой самый на данный момент.

Добрый день имею 16 гб озу, использую максимум 8-12 гб и то крайне редко, комп используется для.
Файл подкачки
У меня 4 Гб ОЗУ. сколько мне нужно выставить размер файла подкачки чтобы файл подкачки не занимал.
Файл подкачки
помогите я захожу в сталкер он пишет:у вас отключен фаил подкачки или нет памяти
Источник
Не устанавливается файл подкачки
Добрый вечер, уже пол дня пытаюсь решить проблему.
1. При загрузке системы выскакивает меню Параметры быстродействия—> Дополнительно, ну где задаются параметры файла подкачки, в нем указано что файлы подкачки отсутствуют на всех дисках.
2. Задаю их, перезагружаю, далее смотрите пункт 1.
Открыл доступ к скрытым файлам, файлы pagefile.sys на всех дисках отсутсвуют, тоесть реально файлов подкачки не существут, что я и заметил когда начали вылетать игры от нехватки памяти.
Подскажите пожалуйста что может быть, с такой проблемой столкнулся впервые(
Помощь в написании контрольных, курсовых и дипломных работ здесь.
Файл подкачки
Диагностируя причину утечки ОЗУ решил кинуть подозрение на файл подкачки. Во первых, каковы минусы.
Файл подкачки
Уважаемые знатоки. подскажите сколько поставить файл подкачки чтоб работал компьютер ещё быстрее.
Файл подкачки
У меня 4 Гб ОЗУ. сколько мне нужно выставить размер файла подкачки чтобы файл подкачки не занимал.
Файл подкачки
Всем доброго времени суток.Подскажите можно ли отключить файл подкачки в windows?Причина:Нехватка.
Файл подкачки
Я убрал файл подкачки, ни на каком диске его нету, всё сделал по правилам, пк перезагрузил. Файла.
Файл подкачки
Привет:) У меня 2 вопроса: 1. Что такое Файл подкачки? С чем его едят? (простыми словами) 2. Вот.
Не используется файл подкачки
Система не видит жертвуемых мной 8 гигов. Где та заветная галочка, которая включаетвыключает.
Файл подкачки удаляется
Вообщем вчера случилось нечто (не знаю что именно) и винда отключила файл подкачки (у меня всего.
Источник
Ошибка «Создан временный файл подкачки»: причины и решение
Приветствую всех, кто заглянул на огонёк. Сегодня поговорим о системной ошибке «Создан временный файл подкачки…». Обычно сообщение появляется при включении компьютера после загрузки ОС. Текст сообщения в оригинале длиннее. Он оповещает пользователя о том, что при запуске обнаружилась неисправность в конфигурации того самого swapfile и что его объём отличается от параметра, установленного пользователем. Предлагаю разобраться, что собой представляет этот swapfile и для чего он нужен. Судя по вашим обращениям, обозначенная выше неприятность с созданием временного файла подкачки появляется в разных версиях ОС – была замечена и в windows 10, 7 и даже в XP. Давайте выясним её причины и поговорим о методах устранения.
Определение
Для того чтобы выяснить почему возникла ошибка и для чего системой вместо постоянного был создан временный параметр, разберёмся, что являет собой тот самый виновник сбоя – таинственный файл подкачки.
Исходя из того, что настройка объёма swapfile осуществляется в разделе быстродействия ОС, отвечающем за виртуальную память, можно руководствуясь одной лишь логикой сделать выводы:
Всё верно! Swapfile – место на заданном локальном диске, зарезервированное ОС про запас. Пользуется она им тогда, когда для корректной работы её самой и установленных на ПК программ недостаточно ОЗУ. Такое, кстати, бывает нечасто, обычно размера оперативки вполне хватает, необходимость включения данной опции является весьма спорной.
Причины возникновения
Друзья, есть несколько причин, вызывающих обозначенную выше проблему. Windows создаёт временный файл подкачки не просто так от скуки, а поскольку в конфигурации постоянного параметра имеются неполадки – нарушена целостность swapfile (повреждение может быть вызвано вирусами), изменено его местоположение, пользовательские настройки (увеличение или уменьшение объёма) некорректно прописались в реестре. По большому счёту, причины неприятности не имеют особого значения, важны методы её устранения, которых мне известно всего два.
Решение
Если при включении ПК вы увидели оповещение «Создан временный файл подкачки…», то наверняка интересуетесь тем, как его убрать.
Первый способ
При нажатии на ОК в окне сообщения об ошибке Windows обычно автоматически открывает «Параметры быстродействия». Если этого не произошло, то попасть туда можно следующим образом:
Решить рассматриваемую проблему попытаемся, доверив управление объёмом swapfile самой Windows (часто это помогает, пользователь не всегда корректно может устанавливать настройки). В открывшемся окне «Виртуальной памяти» отмечаем точкой пункт «Размер по выбору системы».После подтверждения действия обязательно перезагружаем компьютер, чтобы изменения вступили в силу.
Второй способ
Если первый способ не помог, то сообщение после перезагрузки появится вновь. Остаётся только отключить данную опцию. Для этого возвращаемся в окно настроек виртуальной памяти по описанному выше пути и отмечаем точкой пункт «Без файла подкачки». Снова перезагружаем компьютер.
Друзья, напоследок напомню, что все вышеописанные действия нужно выполнять с правами администратора. Напишите в комментариях, какой из способов помог вам. До скорых встреч.
Источник
Файл подкачки Windows 7
Младшие операционные системы, такие как Виндовс 7, имеют недостаточный объем оперативной памяти. Для увеличения быстродействия компьютера с 1-4 ГБ ОЗУ требуется увеличить величину файла подкачки в Windows 7.
Что такое файл подкачки и для чего он нужен
Файлом подкачки является дополнительный объем пространства на жестком диске, выделяемый для размещения информации, необходимой для работы программ и не умещающейся в оперативной памяти. Это дополнительное пространство на винчестере называется виртуальной памятью, или своп-файлом. Оно является системным и скрытым, обозначается pagefile.sys и по умолчанию размещается на диске C. Менять его название нельзя.
Если работа приложений тормозится или появляется сообщение о недостатке памяти.
Это означает, что нужно увеличить ОЗУ на компьютере (но лучше сделать и то и другое):
Виндовс 7 при своей установке автоматически размещает виртуальную память в системном разделе жесткого диска и определяет ее размеры, но у пользователя есть возможность изменить ее месторасположение и размер.
Оптимальные размеры файла подкачки
Принято считать, что минимальным размером файла подкачки является величина, равная объему «оперативки», а максимальным — в 2 раза превышающая ее. Если размер установленного ОЗУ 2 ГБ, то величина pagefile.sys должна быть 2-4 ГБ.
Но при настройке минимальной и максимальной величин виртуальной памяти ее размер становится динамически изменяемым. Это означает, что при работе возникнет эффект фрагментации, и это будет вызывать замедление работы.
Для того чтобы избежать фрагментации и сделать память статической, максимальную и минимальную величины файла подкачки делают одинаковыми.
Очистка своп-файла при завершении работы
В конце выполнения пользовательских программ часть информации остается в виртуальной памяти, занимая в ней место и фрагментируя ее. Если программа открыта, но длительное время не используется, то ее данные тоже помещаются в своп-файл, и поэтому она может тормозить при обращении к ней.
Для увеличения быстродействия системы необходимо производить очистку виртуальной памяти после закрытия программ.
Чтобы настроить очистку pagefile.sys, необходимо:
Это повысит скорость выполнения программ, но может увеличить время загрузки и выключения компьютера. При размещении виртуальной памяти на жестком диске будет отмечаться частое обращение системы к винчестеру.
В начальных уровнях операционных систем Windows secpol.msc может не быть. Тогда нужно установить систему более высокого уровня или специальный патч редактора групповых политик.
Выбор места расположения своп-файла
По умолчанию своп-файл ставится на системный диск C, но для увеличения быстродействия системы его можно установить и на другие жесткие диски. Виндовс 7 предоставляет возможности выбора.
Для того чтобы изменить параметры pagefile.sys, нужно:
Там содержится информация о размере pagefile.sys и метке диска, на котором он расположен. Для увеличения скорости работы компьютера нужно предложить новое расположение виртуальной памяти и ее размер и подтвердить свой выбор. Установка файла подкачки на два жестких диска может не улучшить ситуацию. Лучше разместить его на винчестере, отличном от системного.
Важно отметить, что 32-разрядная Windows 7 видит только 3 ГБ «оперативки» и не позволит увеличить своп-файл больше, чем на 40%, при условии что на жестком диске есть свободное место такого размера.
Отключение и включение файла подкачки
Чтобы отключить pagefile.sys, необходимо зайти в свойства компьютера и в разделе «Виртуальная память» выбрать опцию «Без файла подкачки». Для подключения pagefile.sys следует во вкладке «Указать размер» определить размеры, нажать кнопку «Задать» и подтвердить свой выбор. При изменении параметров может потребоваться перезагрузка операционной системы.
В каких случаях необходимо увеличить размер файла
Компьютеры с недостаточным для выполнения некоторых задач объемом оперативной памяти могут работать медленно или «зависать», уведомляя о своем недостатке. В том случае, если архитектура не позволяет физически увеличить ОЗУ, можно увеличить размер файла подкачки. Это позволит системе работать с большей скоростью и без «зависаний».
Использование файла подкачки на SSD
SSD — это твердотельный накопитель, который (в отличие от HDD) представляет собой не диск, а набор микросхем. Скорость считывания информации с HDD ограничена скоростью вращения его шпинделя, часто это 5400 об./мин. Благодаря этому операции чтения и записи с SSD быстрее в 50-100 раз. Поэтому с точки зрения скорости обращения к диску имеет смысл размещать виртуальную память на твердотельном накопителе.
Полагают, что использование SSD для своп-файла уменьшает срок его работы, так как накопитель имеет ограниченное количество перезаписываний (10 000 раз). Но на срок работы винчестера оказывает влияние большое количество факторов. Однозначный вывод о степени влияния сделать невозможно.
Если же совсем отключить файл подкачки, то размера оперативной памяти не хватит, и система будет тормозить.
Есть еще способ увеличить размер виртуальной памяти — использовать флешку. Желательно, чтобы на ней было свободно не меньше 2 ГБ памяти и подключение по USB 3.0 (при наличии соответствующего порта на компьютере).
Microsoft разработала технологию ReadyBoost, чтобы использовать флеш-накопитель для увеличения эффективности работы программ. За работу этой технологии отвечает служба Superfetch.
В «Панели управления» необходимо выбрать вкладку «Администрирование» и открыть «Службы», в списке найти Superfetch. Далее следует удостовериться, что она работает, или подключить ее, выбрав «Автоматический запуск».
Теперь следует отформатировать флеш-накопитель в файловой системе NTFS, убрав галочку с быстрого форматирования. Теперь, при включенном автозапуске, при подключении флешки будет появляться окно с предложением «Ускорить работу системы», при нажатии на которое происходит переход в параметры ReadyBoost. В них нужно подтвердить использование устройства и выделить место под виртуальную память. Рекомендуется выделить весь объем.
Работа системы при этом ускорится. При наличии нескольких флешек и портов USB на компьютере возможно использовать их все.
Источник
Создан временный файл подкачки поскольку при запуске была обнаружена неполадка
Проблема нехватки оперативной памяти является одной из самых старых, она стала очевидной ещё на заре компьютерной эры, когда в середине 20-о века году инженерами и разработчиками было предложено её решение, которое используется до сих пор практически в неизменном виде. Речь идёт о файле подкачки, или иначе страничном файле — области физической памяти, служащей временным хранилищем данных программ, требующих ресурсов памяти больше, чем в данный момент может предоставить модуль RAM.
Создан временный файл подкачки поскольку при запуске была обнаружена неполадка
Файл подкачки pagefile.sys располагается на системном диске, его размер по умолчанию задаёт Windows. В большинстве случаев страничный файл не требует каких-либо настроек со стороны пользователя, за исключением тех случаев, когда он оказывается повреждённым или работает неправильно. Одним из следствий такой некорректной работы файла подкачки является появление на рабочем столе сообщения «Создан временный файл подкачки, поскольку при запуске была обнаружена неполадка» при каждой загрузке системы.
Причиной этой неполадки может быть нарушение целостности файла подкачки, а также несоответствие его конфигурации тем настройкам, которые были заданы пользователем. Существует два основных решения этой проблемы: вы можете предоставить Windows самой определять размер файла подкачки, также вы можете удалить своп, после чего задать его размер вручную или опять же задействовать автоматику.
Итак, когда на экране появится уведомление о создании временного файла подкачки, нажмите «OK». Откроется окно параметров быстродействия, в котором будет указан суммарный размер файла подкачки на всех дисках — 0 Мб.
Нажмите кнопку «Изменить», снимите в открывшемся окне «Виртуальная память» птичку с пункта «Автоматически выбирать объем файла подкачки» и, убедившись, что все остальные настройки такие же, как скриншоте ниже, сохраните новую конфигурацию и перезагрузите компьютер.
Если это не принесёт положительного результата, попробуйте сначала удалить своп. Для этого в окне «Виртуальная память» так же, как и в предыдущем примере, отключите автоматический выбор объёма файла подкачки, включите настройку «Без файла подкачки» и нажмите кнопку «Задать».
Сохраните настройки и перезагрузите компьютер. Так как отключение файла подкачки может привести к снижению производительности, настоятельно рекомендуем опять включить использование страничного файла, задав его размер по выбору системы или вручную, придерживаясь приведённых в таблице соотношений.
Ну и не забываем проверке файловой системы Windows на предмет ошибок и повреждений системных файлов, для чего выполняем в командной строке команды chkdsk C: и sfc /scannow.
Обновлено 22.06.2019

Подробное описание проблемы с временным файлом подкачки
После оптимизации RDS фермы и очистки неактивных TS портов, в момент входа на удаленный рабочий стоял, у меня стала выскакивать ошибка:
Создан временный файл подкачки, поскольку при запуске была обнаружена неполадка в конфигурации файла подкачки. Общий объем файла подкачки для всех дисков может быть несколько больше указанного вами размера
То же самое вы увидите и при попытке зайти в свойствах системы в параметры быстродействия.
Далее появляется окно «Параметры быстродействия», где вы видите, что общий объем файла подкачки на всех дисках 0 МБ и вам предлагается его изменить.
Как видим в настройках выбран пункт «Без файла подкачки«.
Пробуем указать «Размер по выбору системы» и обязательно нажмите кнопку «Задать«
Вам напишут, что для того чтобы сделанные изменения вступили в силу, следует перезагрузить компьютер, соглашаемся и выполняем.
Кстати, если вообще попытаться отключить в данной ситуации, файл подкачки, то вы увидите предупреждение
Если отключить файл подкачки или задать начальный размер менее чем 800 Мб, то попытка отладочных данных при возникновении системной ошибки может оказаться неудачной. Вы хотите продолжить, может попробовать нажать да. Тут вас уведомят, что в момент синего экрана Windows у вас не будет создан дамп памяти Memory.dmp и вы не сможете произвести анализ, это нужно понимать, такое практикуется только если очень мало места на системном диске.
Но перезагрузившись мы видим все туже ситуацию, что у нас файл подкачки не задан, произведите настройки и так до бесконечности.
Как исправить ошибку 0x80070570 с временным файлом подкачки
Когда я вижу любую ошибку в операционной системе Windows, то я первым делом просматриваю логи, чтобы понимать, что происходит. Открыв журнал ошибок я вижу такие события:
Событие с кодом ID 46: Не удалось инициализировать аварийный дамп
В режиме XML можно посмотреть дополнительную отладочную информацию.
Так же в системном журнале есть ошибка: Источник Ntfs (Ntfs), Код ID 55: Обнаружено повреждение в структуре файловой системы на томе ??.
Основная таблица файлов (MFT) содержит поврежденную запись файла. Номер ссылки файла: 0x1c00000002d3d9. Имя файла: «pagefile.sys».
Источник Ntfs (Ntfs), Код ID 55: Обнаружено повреждение в структуре файловой системы на томе C:.
Точная природа повреждения неизвестна. Необходимо проверить структуры файловой системы в режиме подключения к сети.
Как видим сама операционная система Windows не понимает, что у нее случилось, из-за чего она повреждена, на тебе код ошибки 0x1c00000002d3d9 сиди и разбирайся со своим pagefile.sys. Первое, что мне захотелось увидеть, есть ли сам файл подкачки, о котором говорит событие с ошибкой. Для этого нам необходимо выполнить два действия:
- Первое, это включить отображение скрытых файлов в Windows
- Второе, это включить отображение защищенных, системных файлов
Что мы делаем, открываем проводник Windows, переходим на вкладку «Вид», далее ставим галку «Скрытые элементы» и нажимаем кнопку «Параметры».
У вас откроется окно «Параметры папок», идем на вкладку «Вид» и снимаем галку «Скрывать защищенные системные файлы», кстати в данную настройку можно попасть и через командную строку, в которой нужно выполнить команду: control /name Microsoft.FolderOptions.
Сохраняем настройки и переходим в корень диска C:, где вы можете наблюдать ваш временный файл подкачки, у меня pagefile.sys весит 65 ГБ.
Пробую удалить временный файл подкачки, но не тут то было, у меня выскакивает ошибка:
Не удалось удалить файл из-за непредвиденной ошибки. При повторном появлении этого сообщения об ошибке выполните поиск по коду ошибки для получения справки по этой проблеме. Ошибка 0x80070570: Файл или папка повреждены. Чтение невозможно
Из данного кода 0x80070570 видно, что нужно ремонтировать файловую систему, для начала встроенными средствами Windows
Открываем свойства вашего диска и на вкладке «Сервис» нажимаем проверка диска. У меня сразу выскочило сообщение, что необходимо восстановить данный диск: система Windows обнаружила на этом диске ошибки, которые необходимо исправить. Закройте диалоговое окно и восстановите диск.
У меня появилось окно восстановления диска, подтверждаем наши действия.
Вам скажут, что системный диск можно восстановить только после перезагрузки, в момент старта системы. Перезагружаемся, чтобы попытаться исправить ошибку 0x80070570 и временный файл подкачки Windows.
Вот так выглядит процесс восстановления системного диска штатными средствами Windows, вам необходимо дождаться, когда все пройдет.
После перезагрузки у меня уже не выскакивала ошибка с текстом «Создан временный файл подкачки, поскольку при запуске была обнаружена неполадка в конфигурации файла подкачки. Общий объем файла подкачки для всех дисков может быть несколько больше указанного вами размера». Пройдя в параметры быстродействия, у меня без проблем получилось выставить нужный размер файла подкачки. Проблема решена.
Так же в командной строке советую проверить вашу систему на предмет наличия поврежденных файлов, для этого воспользуйтесь в cmd вот такими командами:
- sfc /scannow после
- Dism /online /cleanup-image /restorehealth
На этом у меня все, мы с вами решили проблему с временным файлом подкачки, победили ошибку 0x80070570 и узнали много нового про Windows. С вами был Иван Семин, автор и создатель IT портала Pyatilistnik.org,
Обновлено 22.06.2019

Подробное описание проблемы с временным файлом подкачки
После оптимизации RDS фермы и очистки неактивных TS портов, в момент входа на удаленный рабочий стоял, у меня стала выскакивать ошибка:
Создан временный файл подкачки, поскольку при запуске была обнаружена неполадка в конфигурации файла подкачки. Общий объем файла подкачки для всех дисков может быть несколько больше указанного вами размера
То же самое вы увидите и при попытке зайти в свойствах системы в параметры быстродействия.
Далее появляется окно «Параметры быстродействия», где вы видите, что общий объем файла подкачки на всех дисках 0 МБ и вам предлагается его изменить.
Как видим в настройках выбран пункт «Без файла подкачки«.
Пробуем указать «Размер по выбору системы» и обязательно нажмите кнопку «Задать«
Вам напишут, что для того чтобы сделанные изменения вступили в силу, следует перезагрузить компьютер, соглашаемся и выполняем.
Кстати, если вообще попытаться отключить в данной ситуации, файл подкачки, то вы увидите предупреждение
Если отключить файл подкачки или задать начальный размер менее чем 800 Мб, то попытка отладочных данных при возникновении системной ошибки может оказаться неудачной. Вы хотите продолжить, может попробовать нажать да. Тут вас уведомят, что в момент синего экрана Windows у вас не будет создан дамп памяти Memory.dmp и вы не сможете произвести анализ, это нужно понимать, такое практикуется только если очень мало места на системном диске.
Но перезагрузившись мы видим все туже ситуацию, что у нас файл подкачки не задан, произведите настройки и так до бесконечности.
Как исправить ошибку 0x80070570 с временным файлом подкачки
Когда я вижу любую ошибку в операционной системе Windows, то я первым делом просматриваю логи, чтобы понимать, что происходит. Открыв журнал ошибок я вижу такие события:
Событие с кодом ID 46: Не удалось инициализировать аварийный дамп
В режиме XML можно посмотреть дополнительную отладочную информацию.
Так же в системном журнале есть ошибка: Источник Ntfs (Ntfs), Код ID 55: Обнаружено повреждение в структуре файловой системы на томе ??.
Основная таблица файлов (MFT) содержит поврежденную запись файла. Номер ссылки файла: 0x1c00000002d3d9. Имя файла: «pagefile.sys».
Источник Ntfs (Ntfs), Код ID 55: Обнаружено повреждение в структуре файловой системы на томе C:.
Точная природа повреждения неизвестна. Необходимо проверить структуры файловой системы в режиме подключения к сети.
Как видим сама операционная система Windows не понимает, что у нее случилось, из-за чего она повреждена, на тебе код ошибки 0x1c00000002d3d9 сиди и разбирайся со своим pagefile.sys. Первое, что мне захотелось увидеть, есть ли сам файл подкачки, о котором говорит событие с ошибкой. Для этого нам необходимо выполнить два действия:
- Первое, это включить отображение скрытых файлов в Windows
- Второе, это включить отображение защищенных, системных файлов
Что мы делаем, открываем проводник Windows, переходим на вкладку «Вид», далее ставим галку «Скрытые элементы» и нажимаем кнопку «Параметры».
У вас откроется окно «Параметры папок», идем на вкладку «Вид» и снимаем галку «Скрывать защищенные системные файлы», кстати в данную настройку можно попасть и через командную строку, в которой нужно выполнить команду: control /name Microsoft.FolderOptions.
Сохраняем настройки и переходим в корень диска C:, где вы можете наблюдать ваш временный файл подкачки, у меня pagefile.sys весит 65 ГБ.
Пробую удалить временный файл подкачки, но не тут то было, у меня выскакивает ошибка:
Не удалось удалить файл из-за непредвиденной ошибки. При повторном появлении этого сообщения об ошибке выполните поиск по коду ошибки для получения справки по этой проблеме. Ошибка 0x80070570: Файл или папка повреждены. Чтение невозможно
Из данного кода 0x80070570 видно, что нужно ремонтировать файловую систему, для начала встроенными средствами Windows
Открываем свойства вашего диска и на вкладке «Сервис» нажимаем проверка диска. У меня сразу выскочило сообщение, что необходимо восстановить данный диск: система Windows обнаружила на этом диске ошибки, которые необходимо исправить. Закройте диалоговое окно и восстановите диск.
У меня появилось окно восстановления диска, подтверждаем наши действия.
Вам скажут, что системный диск можно восстановить только после перезагрузки, в момент старта системы. Перезагружаемся, чтобы попытаться исправить ошибку 0x80070570 и временный файл подкачки Windows.
Вот так выглядит процесс восстановления системного диска штатными средствами Windows, вам необходимо дождаться, когда все пройдет.
После перезагрузки у меня уже не выскакивала ошибка с текстом «Создан временный файл подкачки, поскольку при запуске была обнаружена неполадка в конфигурации файла подкачки. Общий объем файла подкачки для всех дисков может быть несколько больше указанного вами размера». Пройдя в параметры быстродействия, у меня без проблем получилось выставить нужный размер файла подкачки. Проблема решена.
Так же в командной строке советую проверить вашу систему на предмет наличия поврежденных файлов, для этого воспользуйтесь в cmd вот такими командами:
- sfc /scannow после
- Dism /online /cleanup-image /restorehealth
На этом у меня все, мы с вами решили проблему с временным файлом подкачки, победили ошибку 0x80070570 и узнали много нового про Windows. С вами был Иван Семин, автор и создатель IT портала Pyatilistnik.org,
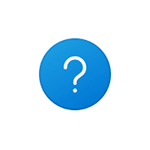
В этой инструкции подробно о способах убрать сообщение «Создан временный файл подкачки» при загрузке Windows 11 и Windows 10, сначала простой и быстрый метод, а затем, если первый вариант не сработает — более сложный подход.
Простое отключение создания временного файла подкачки
Самый быстрый, но не всегда срабатывающий способ — включить автоматическое определение размеров файла подкачки:
- В появившемся окне с сообщением о временном файле подкачки нажмите «Ок», это откроет вкладку «Дополнительно» окна «Параметры быстродействия».
- Если вы уже закрыли окно и не можете выполнить первый шаг, нажмите правой кнопкой мыши по кнопке «Пуск», выберите пункт «Выполнить», введите команду sysdm.cpl и нажмите Enter. В открывшемся окне перейдите на вкладку «Дополнительно», в разделе «Быстродействие» нажмите кнопку «Параметры» и откройте вкладку «Дополнительно».
- Нажмите кнопку «Изменить» в разделе «Виртуальная память».
- Отметьте пункт «Автоматически выбирать объем файла подкачки» и нажмите «Ок» для применения настроек.
После этого достаточно перезагрузить компьютер и проверить, решит ли это проблему.
В случае, если этот метод сработал и после перезагрузки временный файл подкачки больше не создается, при этом вы хотите настроить его размер вручную, обычно это можно сделать — повторно ошибка появиться не должна. Подробнее про файл подкачки и его настройку в Windows.
Исправление ошибок для отключения создания временного файла подкачки
Если проблема сохраняется, есть ещё один подход. Учитывайте, что он включает в себя правку реестра и потенциально может вызвать какие-либо проблемы. Рекомендую предварительно создать точку восстановления системы. Шаги будут следующими:
- Нажмите клавиши Win+R на клавиатуре, введите sysdm.cpl и нажмите Enter. В открывшемся окне свойств системы перейдите на вкладку «Дополнительно» и нажмите кнопку «Параметры» в разделе «Быстродействие».
- В параметрах быстродействия откройте вкладку «Дополнительно» и нажмите кнопку «Изменить» в разделе «Виртуальная память».
- В параметрах виртуальной памяти снимите отметку «Автоматически выбирать размер файла подкачки», если она установлена, а затем для каждого диска установите «Без файла подкачки» и нажмите кнопку «Задать». По завершении отключения файла подкачки нажмите «Ок». При запросе на перезагрузку компьютера, выполните её.
- Включите показ скрытых и системных файлов в параметрах проводника: учитывайте, что это два отдельных пункта. Подробнее: Как включить показ скрытых и системных файлов в Windows 11 (подойдет и для Windows 10).
- Проверьте, чтобы в корне локальных дисков не было файла с именем pagefile.sys, а если такой файл найдётся — удалите его.
- Нажмите клавиши Win+R, введите regedit и нажмите Enter для запуска редактора реестра.
- Перейдите к разделу реестра
HKEY_LOCAL_MACHINESYSTEMCurrentControlSetControlSession ManagerMemory Management
- В правой панели редактора реестра выберите все значения кроме «По умолчанию», нажмите правой кнопкой мыши и выберите пункт «Удалить». Подтвердите удаление.
- Закройте редактор реестра и перезагрузите компьютер.
Обычно после этого сообщение о создании временного файла подкачки исчезает, при этом вы можете заново настроить файл подкачки с автоматическим или ручным определением его размера в параметрах быстродействия системы.
В дальнейшем он должен работать исправно при условии отсутствия аппаратных проблем с диском, оперативной памятью и программ, вмешивающихся в реестр Windows.
Видео инструкция
В случае, если остаются вопросы или требуется помощью с исправлением, оставьте комментарий ниже с подробным описанием ситуации, возможно, решение найдётся.
Приветствую всех, кто заглянул на огонёк. Сегодня поговорим о системной ошибке «Создан временный файл подкачки…». Обычно сообщение появляется при включении компьютера после загрузки ОС. Текст сообщения в оригинале длиннее. Он оповещает пользователя о том, что при запуске обнаружилась неисправность в конфигурации того самого swapfile и что его объём отличается от параметра, установленного пользователем. Предлагаю разобраться, что собой представляет этот swapfile и для чего он нужен. Судя по вашим обращениям, обозначенная выше неприятность с созданием временного файла подкачки появляется в разных версиях ОС – была замечена и в windows 10, 7 и даже в XP. Давайте выясним её причины и поговорим о методах устранения.
Определение
Для того чтобы выяснить почему возникла ошибка и для чего системой вместо постоянного был создан временный параметр, разберёмся, что являет собой тот самый виновник сбоя – таинственный файл подкачки.
Исходя из того, что настройка объёма swapfile осуществляется в разделе быстродействия ОС, отвечающем за виртуальную память, можно руководствуясь одной лишь логикой сделать выводы:
- Своп-файл — пространство на одном из дисков (память), имеющее определённую вместимость (объём).
- Windows нужно данное место для того, чтобы как-то увеличить своё быстродействие.
Всё верно! Swapfile – место на заданном локальном диске, зарезервированное ОС про запас. Пользуется она им тогда, когда для корректной работы её самой и установленных на ПК программ недостаточно ОЗУ. Такое, кстати, бывает нечасто, обычно размера оперативки вполне хватает, необходимость включения данной опции является весьма спорной.
Причины возникновения
Друзья, есть несколько причин, вызывающих обозначенную выше проблему. Windows создаёт временный файл подкачки не просто так от скуки, а поскольку в конфигурации постоянного параметра имеются неполадки – нарушена целостность swapfile (повреждение может быть вызвано вирусами), изменено его местоположение, пользовательские настройки (увеличение или уменьшение объёма) некорректно прописались в реестре. По большому счёту, причины неприятности не имеют особого значения, важны методы её устранения, которых мне известно всего два.
Решение
Если при включении ПК вы увидели оповещение «Создан временный файл подкачки…», то наверняка интересуетесь тем, как его убрать.
Первый способ
При нажатии на ОК в окне сообщения об ошибке Windows обычно автоматически открывает «Параметры быстродействия». Если этого не произошло, то попасть туда можно следующим образом:
- В «Панели управления» находим «Систему» (нажать правой мышкиной кнопкой на «Компьютер» и выбрать «Свойства»).
- Переключаемся во вкладку «Дополнительно» и раскрываем параметры раздела «Быстродействие», нажав соответствующую кнопку.
- Перемещаемся во вложение «Дополнительно» и открываем мастер настроек «Виртуальной памяти», нажав кнопку «Изменить».
Решить рассматриваемую проблему попытаемся, доверив управление объёмом swapfile самой Windows (часто это помогает, пользователь не всегда корректно может устанавливать настройки). В открывшемся окне «Виртуальной памяти» отмечаем точкой пункт «Размер по выбору системы».После подтверждения действия обязательно перезагружаем компьютер, чтобы изменения вступили в силу.
Второй способ
Если первый способ не помог, то сообщение после перезагрузки появится вновь. Остаётся только отключить данную опцию. Для этого возвращаемся в окно настроек виртуальной памяти по описанному выше пути и отмечаем точкой пункт «Без файла подкачки». Снова перезагружаем компьютер.
Друзья, напоследок напомню, что все вышеописанные действия нужно выполнять с правами администратора. Напишите в комментариях, какой из способов помог вам. До скорых встреч.
Создан временный файл подкачки, поскольку при запуске была обнаружена неполадка
В некоторых условиях Windows, в том числе Windows 11 при каждой загрузке показывает сообщение:
Создан временный файл подкачки, поскольку при запуске была обнаружена неполадка в конфигурации файла подкачки. Общий объём файла подкачки для всех дисков может быть несколько больше указанного вами размера

После клика по единственной кнопке «ОК» открывается окно «Параметры быстродействия».
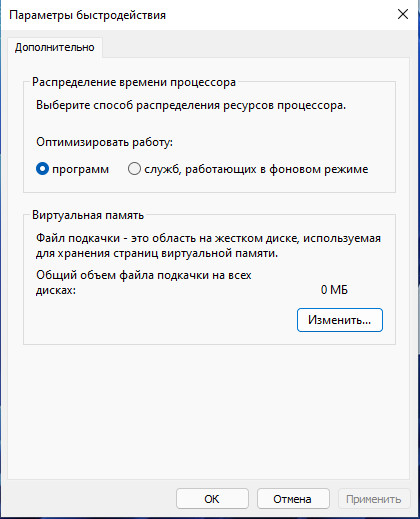
В этом окне тоже одна кнопка «Изменить» при клике на которую открывается окно «Виртуальная память».

Как отключить файл подкачки и создание временного файла подкачки
В теории для отключение использования файлов подкачки должно работать следующее.
1. Снимите галочку «Автоматически выбирать объём файла подкачки».
2. Переключите настройку в «Без файла подкачки».
3. Нажмите кнопку «Задать».
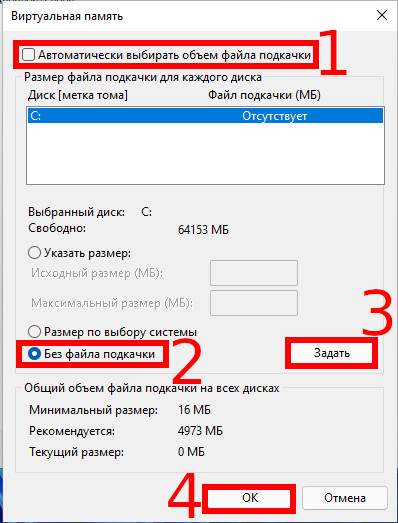
4. Чтобы изменения вступили в силу необходима перезагрузка.

В моём случае это не сработало и система продолжала создавать файл подкачки размером 1.9 Гб.
Как исправить ошибку «Создан временный файл подкачки, поскольку при запуске была обнаружена неполадка в конфигурации файла подкачки»
Если вас не волнует размер файла подкачки и вы просто хотите убрать надоедливое сообщение при каждом включении компьютера, то сделайте следующее.
1. Нажмите Win+r и введите «Regedit» чтобы открыть Редактор реестра.
2. Перейдите в «КомпьютерHKEY_LOCAL_MACHINESYSTEMCurrentControlSetControlSession ManagerMemory Management». Для этого вы можете ввести указанную строку без кавычек адресную строку Редактора реестра.
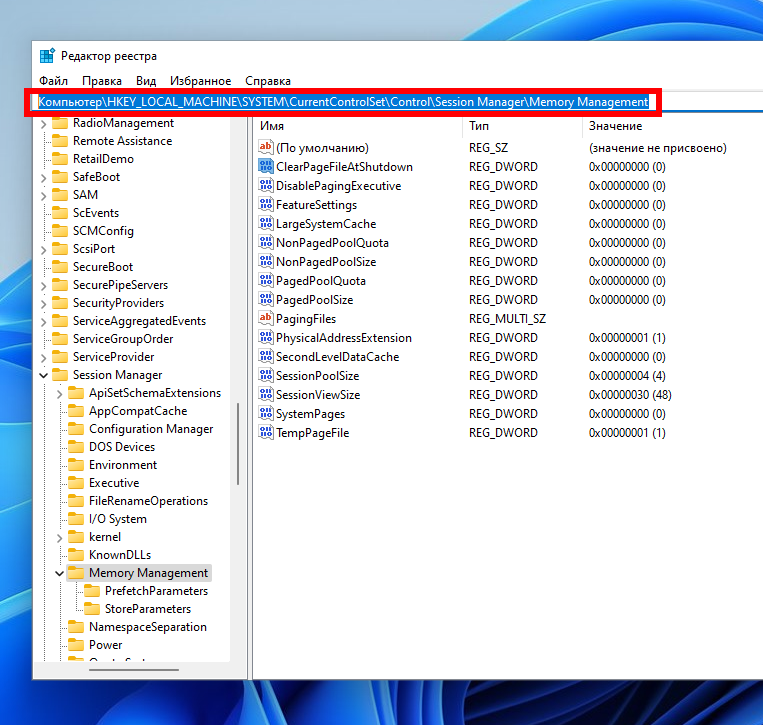
Если у вас операционная система на английском, то путь следующий: ComputerHKEY_LOCAL_MACHINESYSTEMCurrentControlSetControlSession ManagerMemory Management
3. Удалите всё в правой панели.

Не получается удалить пункт «По умолчанию», но все остальные удалить возможно.
4. Перезагрузите компьютер и убедитесь, что надоедливая ошибка исчезла.
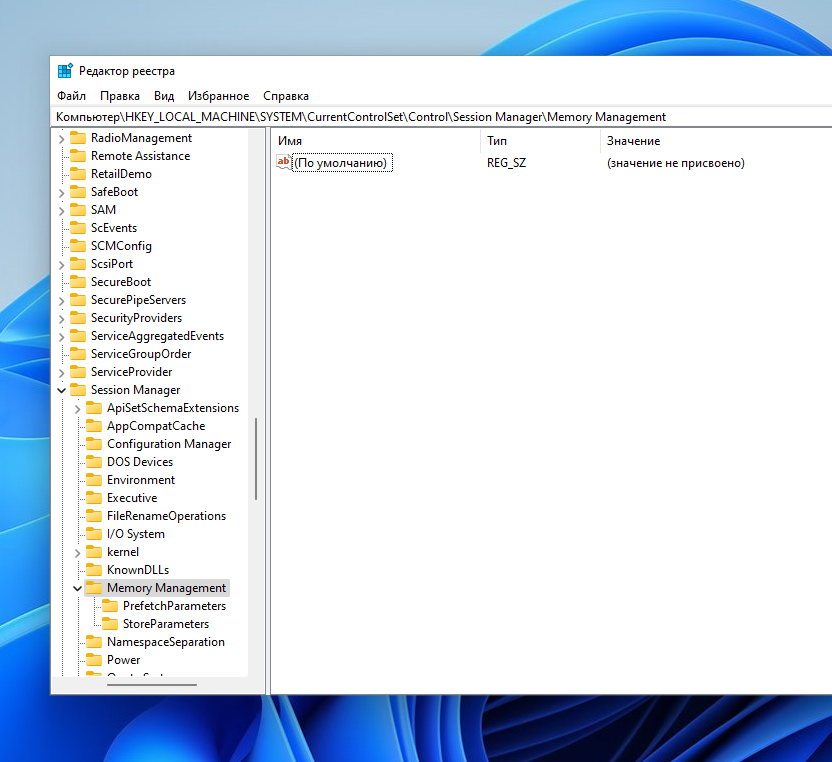
Как удалить файл pagefile.sys. Как изменить размер файла C:pagefile.sys
Видимо, невозможно полностью отключить использование файла pagefile.sys, но можно снизить его размер до 16 мегабайт.
Чтобы уменьшить размер файла pagefile.sys выполните следующие действия.
1. С помощью Win+r или в командной строке выполните
SystemPropertiesAdvanced
2. На вкладке «Дополнительно», найдите раздел «Быстродействие» и нажмите «Параметры».
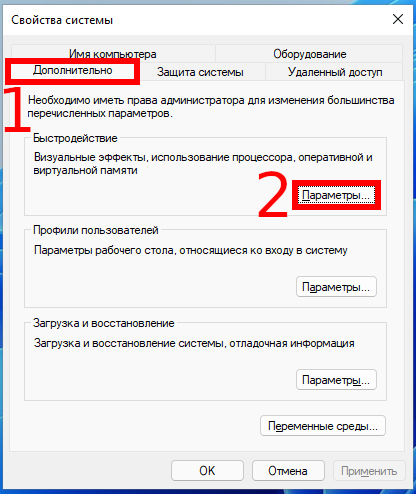
3. В открывшемся окне переключитесь на вкладку «Дополнительно» и нажмите «Изменить».

4. Снимите галочку «Автоматически выбирать объём файла подкачки».
5. Переключите настройку в «Указать размер» и введите желаемый Исходный и Максимальный размер. Минимальный размер может быть 16 мегабайт.
6. Нажмите кнопку «Задать».
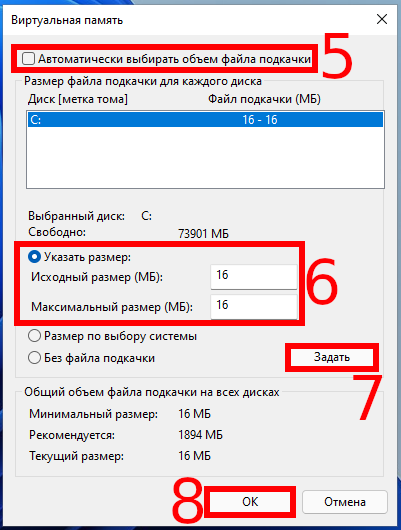
Изменения вступят в силу после перезагрузки компьютера.
Связанные статьи:
- Что такое hiberfil.sys и как его удалить? Как отключить гибернацию в Windows 11 (90.9%)
- Как изменить папку, в которую загружаются обновления Windows 10 (60%)
- Как в виртуальной машине добавить ещё один диск (60%)
- Как отключить автоматическую очистку корзины в Windows 10 (60%)
- Как включить автоматическую очистку диска в Windows 10 (60%)
- Масштабирование и панорамирование видео в ActivePresenter (RANDOM — 50%)
Создан временный файл подкачки поскольку при запуске была обнаружена неполадка
Проблема нехватки оперативной памяти является одной из самых старых, она стала очевидной ещё на заре компьютерной эры, когда в середине 20-о века году инженерами и разработчиками было предложено её решение, которое используется до сих пор практически в неизменном виде. Речь идёт о файле подкачки, или иначе страничном файле — области физической памяти, служащей временным хранилищем данных программ, требующих ресурсов памяти больше, чем в данный момент может предоставить модуль RAM.
Создан временный файл подкачки поскольку при запуске была обнаружена неполадка
Файл подкачки pagefile.sys располагается на системном диске, его размер по умолчанию задаёт Windows. В большинстве случаев страничный файл не требует каких-либо настроек со стороны пользователя, за исключением тех случаев, когда он оказывается повреждённым или работает неправильно. Одним из следствий такой некорректной работы файла подкачки является появление на рабочем столе сообщения «Создан временный файл подкачки, поскольку при запуске была обнаружена неполадка» при каждой загрузке системы.
Причиной этой неполадки может быть нарушение целостности файла подкачки, а также несоответствие его конфигурации тем настройкам, которые были заданы пользователем. Существует два основных решения этой проблемы: вы можете предоставить Windows самой определять размер файла подкачки, также вы можете удалить своп, после чего задать его размер вручную или опять же задействовать автоматику.
Итак, когда на экране появится уведомление о создании временного файла подкачки, нажмите «OK». Откроется окно параметров быстродействия, в котором будет указан суммарный размер файла подкачки на всех дисках — 0 Мб.
Нажмите кнопку «Изменить», снимите в открывшемся окне «Виртуальная память» птичку с пункта «Автоматически выбирать объем файла подкачки» и, убедившись, что все остальные настройки такие же, как скриншоте ниже, сохраните новую конфигурацию и перезагрузите компьютер.
Если это не принесёт положительного результата, попробуйте сначала удалить своп. Для этого в окне «Виртуальная память» так же, как и в предыдущем примере, отключите автоматический выбор объёма файла подкачки, включите настройку «Без файла подкачки» и нажмите кнопку «Задать».
Сохраните настройки и перезагрузите компьютер. Так как отключение файла подкачки может привести к снижению производительности, настоятельно рекомендуем опять включить использование страничного файла, задав его размер по выбору системы или вручную, придерживаясь приведённых в таблице соотношений.
Ну и не забываем проверке файловой системы Windows на предмет ошибок и повреждений системных файлов, для чего выполняем в командной строке команды chkdsk C: и sfc /scannow.
На чтение 9 мин. Просмотров 479 Опубликовано 22.04.2021
Ошибка Windows создала временный файл подкачки отображается каждый раз, когда Windows загружается или пользователь пытается вручную получить доступ к Системным настройкам . Эта конкретная ошибка возникает из-за того, что pagefile.sys , который используется Windows для виртуальной памяти, был поврежден, или из-за того, что Windows обманута, полагая, что ей необходимо создать файл pagefile.sys на аудио компакт-диске. .

Пользователи в основном сообщают об этой проблеме в Windows 7, но в Windows 10 встречается мало.
Содержание
- Что такое Pagefile.sys?
- Устранение проблемы pagefile.sys
- Метод 1. Отключение AFS с помощью командной строки с повышенными привилегиями
- Метод 2: Использование инструмента проверки системных файлов
- Метод 3. Заставить Windows создать новую копия pagefile.sys
Что такое Pagefile.sys?
Pagefile.sys (также известный как файл подкачки) – это файл подкачки Windows, который операционная система использует как виртуальную память. Всякий раз, когда заканчивается физическая память (или ОЗУ), Windows будет использовать виртуальную память.
Если ваш компьютер выполняет работу премиум-класса, для которой требуются все ваши системные ресурсы, некоторая информация, хранящаяся в ОЗУ, будет записана в файл подкачки ( pagefile.sys) . В случае, если информация, которая была только что передана в файл подкачки, понадобится снова, система запишет другое содержимое в файл подкачки, и ранее записанная информация будет считана обратно.
Со временем, этот файл подкачки может вырасти до такой степени, что в конечном итоге повредит сам себя. Windows стала более эффективной в управлении файлом pagefile.sys , но все еще есть случаи, когда файл подкачки необходимо воссоздавать с нуля.
Устранение проблемы pagefile.sys
Если вы хотите устранить эту проблему, на самом деле существует три возможных исправления, которые помогли многим пользователям решить эту проблему. Мы разберем каждый метод и подробно обсудим шаги и эффекты. Следуйте каждому потенциальному решению по порядку, пока не найдете исправление, которое решит вашу проблему.
Метод 1. Отключение AFS с помощью командной строки с повышенными привилегиями
AFS – это драйвер файловой системы аудио . Его цель – позволить Windows читать аудио компакт-диски и представлять треки как отдельные файлы. При определенных условиях Windows 7 обманывается, полагая, что аудио компакт-диск смонтирован как фиксированный диск – поскольку он не может прочитать диск и создать на нем файл pagefile.sys, это приводит к сбою системы с Windows создала временный файл подкачки. ошибка.
Этот метод самый простой из всех, и он включает в себя отключение драйвера звуковой файловой системы. Это может иметь последствия, если вы когда-нибудь решите прослушать аудио компакт-диск на своем компьютере. Но поскольку Audio CD почти полностью мертвы, вероятность того, что этот метод вызовет основные проблемы, минимальна. Но имейте в виду, что этот метод может быть неприменим, если у вас не установлен драйвер AFS..
В любом случае, мы также собираемся описать шаги повторного включения драйвера аудиофайловой системы в случае, если метод не был эффективным или вы хотите прослушать аудио компакт-диск на своем компьютере.
Чтобы отключить драйвер AFS, выполните следующие действия:
- Откройте панель запуска Windows (внизу – левый угол) и введите « cmd ». Затем щелкните правой кнопкой мыши Командную строку и выберите Запуск от имени администратора .
вы также можете запустить Командную строку от имени администратора, выбрав ее и нажав Ctrl + Shift + Введите .
- В командной строке с повышенными привилегиями введите или вставьте следующую команду и нажмите Enter:
sc config afs start = отключено
Примечание. Если вы вводите команду вручную, убедитесь, что вы получите правильный синтаксис этой команды. Имейте в виду, что после start нет пробелов, но есть один после знака = ( start = disabled ).
- Если служба успешно отключена, вы можете безопасно закрыть командную строку с повышенными привилегиями и перезагрузить систему.
Если ошибка Windows создала временный файл подкачки не появляется снова после перезапуска, значит, проблема успешно решена.
Примечание. : В случае, если вам когда-нибудь понадобится смонтировать или прослушать аудио компакт-диск после использования этого метода, вы можете повторно включить драйвер AFS, открыв другую командную строку с повышенными привилегиями (шаг 1) и запустив sc config afs start = enabled command.
Если система вернула «Указанная служба не существует как установленное устройство», переместите к методу ниже.
Метод 2: Использование инструмента проверки системных файлов
Windows создала темп Ошибка rary paging file на самом деле может быть вызвана ошибкой системного файла, и в этом случае выполнение нескольких диагностических процедур может решить проблему автоматически.
Некоторым пользователям удалось устранить проблему, выполнив запуск сканирования SFC. Инструмент Проверка системных файлов просканирует все защищенные системные файлы и заменит все поврежденные файлы их кэшированной чистой копией. Мы собираемся дополнить это сканирование командой DISM/Restorehealth , чтобы использовать Центр обновления Windows для исправления всех оставшихся поврежденных файлов. Наконец, мы собираемся запустить sfc/scannow еще раз и перезагрузить компьютер.
Примечание: тег sfc/scannow попытается исправить любые поврежденные файлы с помощью Магазина компонентов Windows – следовательно, для нее не требуется подключение к Интернету.. Однако выполнение команды Dism/Online/Cleanup-Image/RestoreHealth полагается на WU (Центр обновления Windows) для устранения повреждений, поэтому требуется доступ в Интернет. Помня об этом, убедитесь, что у вас стабильное интернет-соединение, прежде чем выполнять следующие действия.
Имейте в виду, что это обычное явление для средства проверки системных файлов Выявлять и исправлять ошибки, не сообщая о них. Независимо от результата первого сканирования SFC, выполните все шаги, указанные ниже ( Сканирование SFC> RestoreHealth> Сканирование SFC )
Когда будете готовы, выполните выполните следующие действия, чтобы запустить необходимую диагностику:
- Откройте панель запуска Windows (нижний левый угол) и выполните поиск по запросу « cmd ». Затем щелкните правой кнопкой мыши Командную строку и выберите Запуск от имени администратора .
вы также можете запустить Командную строку от имени администратора, выбрав ее и нажав Ctrl + Shift + Введите .
- В командной строке с повышенными привилегиями введите sfc/scannow и нажмите Enter , чтобы запустить Проверка системных файлов.
Примечание. Имейте в виду, что в зависимости от уровня повреждения, обнаруженного в вашей системе, этот процесс может занять от 10 минут до нескольких часов.
- После завершения сканирования перезагрузите систему и посмотрите, будет ли проблема решена при следующей загрузке. Если это не так, выполните следующие действия.
Примечание. Если проблема не решена, выполните все указанные ниже действия, даже если первое сканирование SFC не помогло. сообщил об ошибках в системных файлах. - Откройте другую командную строку с повышенными привилегиями (шаг 1), вставьте Dism/Online/Cleanup-Image/RestoreHealth и нажмите Введите , чтобы запустить сканирование RestoreHealth .
Примечание. Убедитесь, что в это время вы не потеряете подключение к Интернету, и дождитесь завершения сканирования. Затем проверьте раздел результатов, чтобы узнать, удается ли исправить какие-либо ошибки.
- Независимо от результата команды RestoreHealth , запустите еще одно сканирование SFC (sfc/scannow) в той же командной строке с повышенными привилегиями и дождитесь завершения процесса.
- После завершения третьего сканирования закройте командную строку с повышенными привилегиями и перезагрузите устройство.
При следующей загрузке системы проверьте, не возникла ли проблема. было решено. Если вы по-прежнему сталкиваетесь с той же ошибкой , когда Windows создала временный файл подкачки , перейдите к следующему методу..
Метод 3. Заставить Windows создать новую копия pagefile.sys
Если первые два метода оказались безуспешными, давайте выберем более прямой путь и удалим файл подкачки. Следующие шаги научат вас, как временно отключить виртуальную память – это позволит вам (возможно, поврежденный) файл подкачки. После того как мы удалим файл pagefile.sys, Windows будет вынуждена создать новый файл подкачки с нуля, автоматически решая любую проблему, связанную с повреждением.
Примечание: Хотя pagefile.sys находится в C: pagefile.sys, вы не сможете его увидеть, если не укажете в проводнике Windows показать скрытые файлы операционной системы. Однако вы не сможете удалить его, пока операционная система не прекратит использование вашего файла (отключив виртуальную память).
Имейте в виду, что удаление файла pagefile.sys не приведет к любое негативное влияние на вашу систему. Напротив, это поможет освободить некоторое ценное дисковое пространство и ускорить определенные процессы после создания нового файла подкачки.
Выполните следующие шаги, чтобы заставить вашу операционную систему создать новый файл подкачки Файл .sys:
- Войдите в систему с локальной учетной записью с правами администратора. Имейте в виду, что во время этого метода вам потребуется перезагрузить несколько раз. Не забывайте входить в систему с учетной записью администратора при каждом запуске.
- Нажмите Windows + R , чтобы открыть окно «Выполнить», и введите « systempropertiesadvanced «. Нажмите Enter , чтобы открыть вкладку Advanced в Свойства системы.
- На вкладке Advanced нажмите кнопку Настройки . расположен в разделе Производительность .
- В окне Параметры производительности выберите вкладку Advance d и нажмите кнопку Изменить под Virtual память.
- Снимите флажок рядом с Автоматически управлять размером файла подкачки для всех дисков . Затем выберите Другой размер , Начальный размер 0 МБ и Максимальный размер 0 МБ и нажмите Установить.
Примечание . Мы установив для пользовательских размеров значение 0, чтобы ваша ОС не сбрасывала на него информацию.
- При появлении запроса на подтверждение в Свойства системы выберите Да . Затем закройте все диалоговые окна и перезагрузите компьютер. Не забудьте снова войти в систему с учетной записью администратора, как мы это делали на шаге 1..
- После завершения запуска перейдите на диск C: и найдите файл pagefile.sys . Если он не отображается по умолчанию, это потому, что он скрыт по умолчанию. В этом случае вам потребуется сделать дополнительный шаг – обратитесь к параграфу Note ниже, чтобы узнать, как сделать файл pagefile.sys видимым.
Примечание. Если вы не видите файл pagefile.sys, откройте окно «Выполнить» ( клавиша Windows + R ), введите « control.exe папки »и нажмите Enter , чтобы открыть Параметры папки. В Параметры папки откройте На вкладке “Просмотр” выберите Показывать скрытые файлы, папки или диски в разделе Расширенные настройки.
- Затем прокрутите вниз Список дополнительных настроек и снимите флажок рядом с Скрыть файлы защищенной операционной системы . Вы сразу увидите дополнительное окно Предупреждение – нажмите Да , чтобы продолжить. Наконец, нажмите Применить , чтобы сохранить изменения в папке. Теперь должен быть виден файл pagefile.sys .
- Теперь, когда pagefile.sys виден, вы сможете без проблем удалить его. Для этого щелкните его правой кнопкой мыши и выберите Удалить.
- Затем повторите шаги с 1 по 4, чтобы вернуться в окно Виртуальная память . Вернувшись туда, установите флажок «Автоматически управлять размером файла подкачки для всех дисков», чтобы повторно включить виртуальную память.
- Нажмите ОК , закройте все диалоговые окна и выполните окончательный перезапуск. Вам больше не нужно использовать учетную запись с правами администратора. Windows должна автоматически воссоздать новый файл подкачки при следующем запуске, и теперь проблема должна быть решена.
При нехватке ресурсов оперативной памяти Windows сбрасывает данные в файл подкачки — специальную область физической памяти, служащую своеобразным буфером. В тех случаях, когда имеет место нарушение целостности файла подкачки или его конфигурация отличается от той, которая была задана пользователем, при каждой загрузке компьютера на экране может появляться сообщение «Создан временный файл подкачки, поскольку при запуске была обнаружена неполадка».
Если в окне с сообщением вы нажмете «OK», откроется окошко параметров быстродействия, в котором можно будет увидеть, что суммарный размер файла подкачки на всех дисках составляет 0 Мб.
Так быть не должно, поэтому для устранения неполадки предпринимаем следующие действия.
Жмем в окне параметров быстродействия кнопку «Изменить».
Снимаем в открывшемся окошке «Виртуальная память» флажок с пункта «Автоматически выбирать объем файла подкачки» и, оставляя все другие настройки без изменений, жмем «OK».
Чтобы настройки вступили в силу, перезагружаем компьютер.
Если это не поможет, пробуем другое решение — удаляем файл подкачки, для чего в окошке «Виртуальная память» активируем кнопку «Без файла подкачки», нажимаем «Задать».
Подтверждаем операцию, сохраняем настройки и перезагружаем компьютер.
Решение, надо сказать, не самое лучшее, поскольку отключение файла подкачки может привести к снижению производительности системы, поэтому после удаления свопа его лучше создать опять, предоставив системе самостоятельно определять его объем.
Еще один вариант — задать размер файла подкачки вручную.
Для ПК с объемом RAM 4 Гб он должен составлять порядка 3-4 Гб, для ПК с объемом RAM 6-8 Гб — 2-3 Гб, для высокопроизводительных компьютеров с 10 и более оперативной памятью — 1-1,5 Гб.
Наконец, вы можете попробовать отключить вывод уведомления о создании временного свопа.
Для этого в редакторе реестра разверните ветку:
HKLMSYSTEMCurrentControlSetControlSession ManagerMemory Management
И удалите все параметры в правой колонке кроме параметра «По умолчанию».
Загрузка…
Do you see the “Windows created a temporary paging file” error every time you boot up your computer or try to modify some settings? This error message can be very annoying, however, it’s not impossible to fix.
The issue itself is related to a system file called pagefile.sys. Most of the time, the issue is that this file is corrupted. Due to a bug, it’s also possible that your system falsely thinks it has to create a new one each time you start your computer.
“Windows created a temporary paging file on your computer because of a problem that occurred with your paging file configuration when you started your computer. The total paging file size for all disk drives may be somewhat larger than the size you specified.”
Most users report this error on Windows 7 operating systems but can happen on Windows 10 as well. By reading our article, you can learn about the file causing the error, as well as fix it within minutes.
What is the pagefile.sys File?
SYS is a file extension used for system files. These are responsible for managing device drivers, hardware configuration and your system settings. Pagefile.sys is used by Windows as a Virtual Memory. It’s used whenever your computer runs out of physical memory.
For example, imagine that you’re working on something that requires a large number of system resources. Your RAM (physical memory) will be unable to keep up with the amount of information. This leads to some information to end up being stored in a paging file (pagefile.sys).
As time goes by, this paging file has the potential to store a large amount of data. If it becomes too big, it might end up corrupting itself, causing all sorts of issues on your device. This is more likely on older systems, such as Windows 7, but in some cases can happen on Windows 10 as well.
Now that you know what causes the error itself, we can start troubleshooting. It’s important to note that our article was written using Windows 10’s language and wording. However, the methods will all work on Windows 7 as well.
For some of these methods, you will be required to use an administrator account. You can learn how to make one by watching this video from StrowmWind Studios. This is important because administrative permissions are needed to perform specific tasks in Windows.
Once you’re ready, follow our steps to get rid of the “Windows created a temporary paging file” error on Windows 7 and Windows 10.
Run the System File Checker
As mentioned above, there’s a possibility that the error originates from messed up system files. In this case, running the integrated System File Checker (SFC scan) can easily find and restore errors automatically.
This tool is widely used to find issues in your system by scanning all protected files. Once it finds any irregularities, it replaces the incorrect file with a previously stored clean version.
To do this, we’re going to use the Command Prompt.
Additionally, we recommend forcing Windows Update to fix any other corrupted files on your PC. You can do this by also using the RestoreHealth command (steps included below).
- Use the search function in your taskbar and look for Command Prompt. You can bring up the search bar by clicking on its icon or pressing the Windows and S keys on your keyboard.
- Right-click on the matching result and select Run as administrator. If prompted, enter your account password.
- Once the Command Prompt is open, type in the sfc /scannow command and hit Enter. This will start the System File Checker scan.
- Wait for the scan to finish. Depending on your system and the found errors, this can take up to several hours. Make sure that you don’t turn your computer off during this time. If the scan is interrupted, you’ll have to start over.
- Restart your computer and see if you get the error message again. If it still shows up, continue with the steps below, even if the SFC scan didn’t find any errors.
- Repeat Step 1. and Step 2. to open the elevated Command Prompt again. Once open, type in Dism /Online /Cleanup-Image /RestoreHealth and hit Enter. This command starts another scan.
- Wait for the scan to finish. Make sure you have a stable connection to the internet and your system won’t shut down while the scan is running.
- Regardless of the outcome of the RestoreHealth scan, run another SFC scan (sfc /scannow) in the same Command Prompt.
- When the third scan is complete, restart your computer and check if the error still happens. If you’re still experiencing the “Windows created a temporary paging file” error, try another one of our methods!
Run Disk Cleanup
There is a possibility that the issue is piling up junk on your computer, taking up way too much space. As you’re using your PC day to day, many unnecessary files are created which don’t get removed from your system automatically. Examples of this would be temporary files, cache, image previews, and much more.
These files can slowly eat away at the storage on your PC, affecting the Virtual memory as well. You can clear this junk from your computer with the Disk Cleanup utility.
Tip: Not everything will be caught by the Disk Cleanup tool, but it can help remove most temporary files on your computer. For more thorough cleaning, we recommend using an application such as CCleaner after Disk Cleanup.
Follow the steps below to perform a cleaning:
- Use the search function in your taskbar and look for Disk Clean-up. You can bring up the search bar by clicking on its icon or pressing the Windows and S keys on your keyboard.
- Open the Disk Cleanup utility from the matching results.
- If prompted, select the drive you want to clear and press OK. Select the drive Windows was installed on first. If desired, you can come back and clean other drives in the future.
- Wait for the scan to complete. This might take a long time, depending on the specs of your computer and the number of files you have.
- Select the type of files you want to delete under the “Files to delete” section. Here is a list of things we recommend cleaning in order to free up space:
- Windows Update Clean-up
- Temporary Internet Files
- Windows error reports and feedback diagnostics
- Delivery Optimization Files
- Device driver packages
- Recycle bin
- Temporary files
- Thumbnails
- Press OK and wait for the Disk Cleanup to finish. Once again, this might take a long time. Don’t turn your computer off during the process.
Disable the Audio File System
The Audio File System (AFS) driver allows Windows to read CDs with music and show the tracks as individual files.
Due to a bug, Windows might wrongly think an audio CD is mounted as a fixed disk. Because it can’t read the disk and create a paging file (pagefile.sys), it leads to the “Windows created a temporary paging file” error.
This is only going to work if you already have an AFS driver installed on your PC. If you’re okay with giving up the ability to listen to music from a CD on your computer, try this method. Just in case, we’ve included the steps to turning the Audio File System back on if you change your mind or the method was ineffective.
- Use the search function in your taskbar and look for Command Prompt. You can bring up the search bar by clicking on its icon or pressing the Windows and S keys on your keyboard.
- Right-click on the matching result and select Run as administrator. If prompted, enter your account password.
- Once the Command Prompt is open, type or copy, then paste the following command and hit Enter: sc config afs start= disabled. If you’re typing in the command manually, make sure to include all spaces and characters.
- Close the Command Prompt and restart your computer. If you don’t get the same error again, you’ve successfully resolved the issue!
How to turn the Audio File System back on
If you want to turn the Audio File System drivers back on, repeat Step 1. and Step 2. from the previous section to open an elevated Command Prompt. Type or paste in the following command and hit Enter: sc config afs start= enabled.
If your system returns a message saying that “The specified service does not exist as an installed device”, you didn’t have an AFS driver installed. In this case, try one of our other methods.
Force Windows to make a fresh copy of pagefile.sys
If all of the previous methods failed in restoring your PC, you can delete the existing pagefile.sys file and force Windows to create a new replacement. You’ll have to disable Virtual Memory temporarily, delete the paging file and allow Windows to build a new one from scratch.
This method is safe to do, as deleting the pagefile.sys file doesn’t impact your computer or operating system in a bad way. If successfully deleted, it can even free up some space and speed your system up.
You’re required to have an administrator account for this method.
- Press the Windows and R keys on your keyboard at the same time. This will bring up a utility called Run. Type in systempropertiesadvanced and click on the OK button.
- By default, you should be on the Advanced tab. Click on the Settings button in the Performance section to bring up the Performance Settings window.
- Switch to the Advanced tab, then click on the Change button under Virtual Memory.
- First, remove the checkmark from “Automatically manage paging file size for all drives”. When you do this, select the now available Custom size option, and enter a 0 for both Initial size and Maximum size. Click on Set.
- Now, Windows will be unable to use the Virtual memory. After you confirm the changes, restart your computer and sign into the same administrator account you just used.
- Open your File Explorer and click on Hard drive (C:) under This PC. Find and delete the pagefile.sys file by right-clicking on it and choosing Delete.
Note: There’s a possibility that you won’t see pagefile.sys right away. In this case, you need to enable “Show hidden files, folders and drives” in your Folder options. If you don’t know how to do this, watch this video by Sydkrieg (Windows 7) or this video by TechZain (Windows 10). - Repeat Step 1. to Step 3. to navigate to the Virtual memory window again. This time, place a checkmark next to “Automatically manage paging file size for all drives” and click the OK button.
- Restart your computer. Windows should automatically create a new pagefile.sys, fixing any corruptions with the old one you deleted.
We hope that by following our methods, you were able to get rid of the “Windows created a temporary paging file” error on Windows 7 and Windows 10. If it ever returns in the future, feel free to repeat our solutions!
При нехватке ресурсов оперативной памяти Windows сбрасывает данные в файл подкачки — специальную область физической памяти, служащую своеобразным буфером. В тех случаях, когда имеет место нарушение целостности файла подкачки или его конфигурация отличается от той, которая была задана пользователем, при каждой загрузке компьютера на экране может появляться сообщение «Создан временный файл подкачки, поскольку при запуске была обнаружена неполадка».
Если в окне с сообщением вы нажмете «OK», откроется окошко параметров быстродействия, в котором можно будет увидеть, что суммарный размер файла подкачки на всех дисках составляет 0 Мб.
Так быть не должно, поэтому для устранения неполадки предпринимаем следующие действия.
Жмем в окне параметров быстродействия кнопку «Изменить».
Снимаем в открывшемся окошке «Виртуальная память» флажок с пункта «Автоматически выбирать объем файла подкачки» и, оставляя все другие настройки без изменений, жмем «OK».
Чтобы настройки вступили в силу, перезагружаем компьютер.
Если это не поможет, пробуем другое решение — удаляем файл подкачки, для чего в окошке «Виртуальная память» активируем кнопку «Без файла подкачки», нажимаем «Задать».
Подтверждаем операцию, сохраняем настройки и перезагружаем компьютер.
Решение, надо сказать, не самое лучшее, поскольку отключение файла подкачки может привести к снижению производительности системы, поэтому после удаления свопа его лучше создать опять, предоставив системе самостоятельно определять его объем.
Еще один вариант — задать размер файла подкачки вручную.
Для ПК с объемом RAM 4 Гб он должен составлять порядка 3-4 Гб, для ПК с объемом RAM 6-8 Гб — 2-3 Гб, для высокопроизводительных компьютеров с 10 и более оперативной памятью — 1-1,5 Гб.
Наконец, вы можете попробовать отключить вывод уведомления о создании временного свопа.
Для этого в редакторе реестра разверните ветку:
HKLMSYSTEMCurrentControlSetControlSession ManagerMemory Management
И удалите все параметры в правой колонке кроме параметра «По умолчанию».
Загрузка…

 вы также можете запустить Командную строку от имени администратора, выбрав ее и нажав Ctrl + Shift + Введите .
вы также можете запустить Командную строку от имени администратора, выбрав ее и нажав Ctrl + Shift + Введите .  Примечание. Если вы вводите команду вручную, убедитесь, что вы получите правильный синтаксис этой команды. Имейте в виду, что после start нет пробелов, но есть один после знака = ( start = disabled ).
Примечание. Если вы вводите команду вручную, убедитесь, что вы получите правильный синтаксис этой команды. Имейте в виду, что после start нет пробелов, но есть один после знака = ( start = disabled ).  Примечание. Имейте в виду, что в зависимости от уровня повреждения, обнаруженного в вашей системе, этот процесс может занять от 10 минут до нескольких часов.
Примечание. Имейте в виду, что в зависимости от уровня повреждения, обнаруженного в вашей системе, этот процесс может занять от 10 минут до нескольких часов.  Примечание. Убедитесь, что в это время вы не потеряете подключение к Интернету, и дождитесь завершения сканирования. Затем проверьте раздел результатов, чтобы узнать, удается ли исправить какие-либо ошибки.
Примечание. Убедитесь, что в это время вы не потеряете подключение к Интернету, и дождитесь завершения сканирования. Затем проверьте раздел результатов, чтобы узнать, удается ли исправить какие-либо ошибки. 



 Примечание . Мы установив для пользовательских размеров значение 0, чтобы ваша ОС не сбрасывала на него информацию.
Примечание . Мы установив для пользовательских размеров значение 0, чтобы ваша ОС не сбрасывала на него информацию.