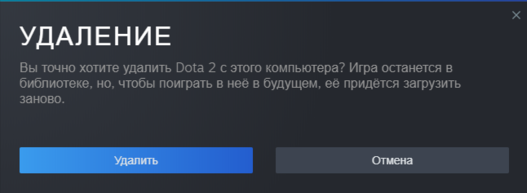Друг установил доту после переустановки виндовс. Но вот выскочила эта ошибка и мы как только не пытались её исправить,но ничего не выходит,причём дота установилась уже полностью,но надпись ошибка записи на диск не даёт запустить доту.Вот что выдаёт после многократной переустановки: Файлы обновления повреждены.Вот способы,которые мы перепробовали:
1. Перезагрузите Steam и ваш компьютер. Во многих случаях эта проблема носит временный характер. Самый простой способ исключить временную проблему — перезапустить Steam, а затем попытаться снова загрузить или сыграть в свою игру. Если это не сработает, перезагрузите компьютер.
Если вы все еще видите ошибку записи на диск Steam после перезапуска Steam и компьютера, перейдите к следующему шагу устранения неполадок.
2. Снять защиту от записи. Защита от записи не позволяет вашему компьютеру изменять или добавлять файлы в папку или на весь диск. Когда это происходит с вашим каталогом или диском Steam, это вызывает ошибку записи на диск Steam.
Чтобы устранить эту проблему, проверьте, на каком диске хранятся ваши игры Steam, а затем снимите защиту от записи с этого диска.
3. Отключите настройку только для чтения для вашего каталога Steam. Только для чтения — это параметр, который можно применять к папкам или отдельным файлам. Если ваш каталог Steam установлен только для чтения, это может вызвать ошибку записи на диск Steam. Чтобы решить эту проблему, найдите папку Steam и отключите параметр только для чтения.
4. Запустите Steam от имени администратора. Запуск программы, такой как Steam, с правами администратора дает ей дополнительные разрешения и может решить множество странных проблем. Если вы сняли защиту от записи или отключили параметр «Только чтение» и по-прежнему получаете ошибку записи на диск Steam, запуск Steam от имени администратора может решить вашу проблему.
5. Удалить поврежденные файлы. Когда что-то идет не так, как Steam начинает загружать игру, он может создать поврежденный файл, который впоследствии вызывает ошибку записи на диск Steam. Этот файл можно найти в вашей директории steamapps / common.
Чтобы решить эту проблему, перейдите в основной каталог Steam, перейдите в каталог steamapps / common и найдите файл с тем же именем, что и игра, которую вы пытаетесь загрузить. Если размер этого файла составляет 0 КБ, удалите его и попробуйте снова загрузить или запустить игру.
6. Проверьте целостность ваших игровых файлов. Если в вашем каталоге steamapps / common нет файла размером 0 КБ, есть вероятность, что вы имеете дело с поврежденными игровыми файлами. Лучший способ справиться с этим — использовать проверку целостности Steam.
Чтобы это исправить, откройте свою библиотеку Steam и найдите игру, которую вы пытаетесь обновить или в которую играете. Щелкните правой кнопкой мыши игру и выберите «Свойства» > «Локальные файлы» > «Проверить целостность файлов игры». Если Steam обнаружит поврежденные файлы, он автоматически загрузит новые версии этих файлов.
Внимание: если в вашей игре используется средство запуска, и оно загружает дополнительные обновления, не проверяйте целостность файлов игры. Это заменит вашу обновленную игру на базовый лаунчер, и вам потребуется повторно загрузить обновления через лаунчер.
7. Очистите кеш загрузки в Steam. Если ваш кеш загрузки Steam поврежден, это может привести к ошибкам записи на диск.
Чтобы решить эту проблему, откройте Steam. Затем перейдите в Steam Настройки > Загрузки Очистить кэш загрузок.
8. Переместите свою игру в Steam на другой диск. В некоторых случаях может возникнуть проблема с вашим диском, которая физически не позволяет Steam записывать на него данные. Самый простой способ исправить это, если у вас есть несколько дисков или разделов, — это перенести папку установки Steam на другой диск.
Внимание: если это решит проблему с ошибкой записи на диск Steam, это хороший признак того, что у вас проблема с оригинальным диском. Хотя вы исправили эту проблему, в будущем у вас могут возникнуть дополнительные проблемы с дисководом.
9. Ошибка проверки вашего диска. Если перемещение вашей установочной папки Steam решило вашу проблему, рекомендуется проверить ошибки на вашем диске. Также полезно выполнить эту проверку, если у вас есть несколько разделов на одном физическом диске, и перемещение папки Steam не решило вашу проблему.
В некоторых случаях этот процесс сможет выявлять поврежденные сектора и сообщать Windows об их игнорировании в будущем. Если проблема сохраняется или ухудшается, возможно, вам придется заменить жесткий диск.
10. Отключите антивирусную программу или добавьте исключения. В некоторых редких случаях ваша антивирусная программа может неправильно идентифицировать Steam как угрозу и препятствовать загрузке и сохранению игровых данных. Если ничто иное не исправило вашу ошибку записи на диск Steam, вы можете проверить, является ли это проблемой, временно отключив антивирус.
Если ошибка записи на Steam-диск исчезла с отключенным антивирусом, у вас есть несколько вариантов. Вы можете отключить антивирус при необходимости загрузить или обновить игру, переключиться на другой антивирус или добавить исключение для Steam в своей антивирусной программе.
11. Отключите брандмауэр или добавьте исключения. Это похоже на проблему с антивирусом, за исключением того, что ваш брандмауэр блокирует работу Steam. Это то же самое исправление, поэтому вы можете проверить, является ли это проблемой, временно отключив брандмауэр.
Если это решит вашу проблему, вам нужно либо добавить исключение для Steam в брандмауэр, либо попробовать другой брандмауэр.
Dota 2 активно поддерживается разработчиком. Благодаря этому игроки постоянно получают обновления, исправляющие ошибки в клиенте игры, добавляющие в нее новые элементы и механики, корректирующие баланс. Поскольку Дота 2 – сетевая игра, без получения актуальных обновлений играть в нее невозможно.
В связи с этим ошибки, возникающие во время процесса обновления, блокируют пользователям доступ к игре. Чтобы иметь возможность играть, важно как можно быстрее исправлять их. В этом материале будут рассмотрены типичные ошибки при обновлении клиента игры, а также указаны способы их решения.
Содержание
- 1 Клиент Игры Устарел Dota 2 и не Обновляется — Решение Проблемы
- 1.1 Требуется Обновление Доты 2, но не Обновляется Игра
- 1.2 Смена Контент-Сервера Dota 2, как Способ Устранения Проблем
- 1.3 При Обновлении Дота 2 Произошла Ошибка – Недопустимая Конфигурация
- 2 Актуальный Список Изменений в Dota 2 – Как Часто Выходят Обновления?
Клиент Игры Устарел Dota 2 и не Обновляется — Решение Проблемы
Существует много причин, почему не обновляется Дота 2. Получение обновлений критически влияет на возможность играть. Собственно, если вы не установите последний апдейт, войти в игру будет невозможно.
Чаще всего причиной подобного выступают следующие факторы:
- Неправильно подобранный контент-сервер.
- Проблемы с клиентом Steam.
- Проблемы непосредственно с самой игрой.
- Проблемы с устройством игрока (ПК или ноутбуком).
- Отказ от участия в бета-тестировании.
Каждый из факторов, приведенных выше, может вызвать ошибку во время обновления. Чтобы понять, что делать, необходимо установить причину проблемы. Уже после этого можно приступать к ее решению.
Требуется Обновление Доты 2, но не Обновляется Игра
Одна из наиболее непонятных проблем, которые возникают у пользователей – появление уведомления об ошибке обновления. При этом каких-либо конкретных данных оно не несет. Соответственно, понять, что именно не так, невозможно. Многие геймеры, столкнувшись с подобным, пришли к выводу: ошибка при обновлении может быть связана с отказов в участии в бета-тестировании новых версий клиента Steam.
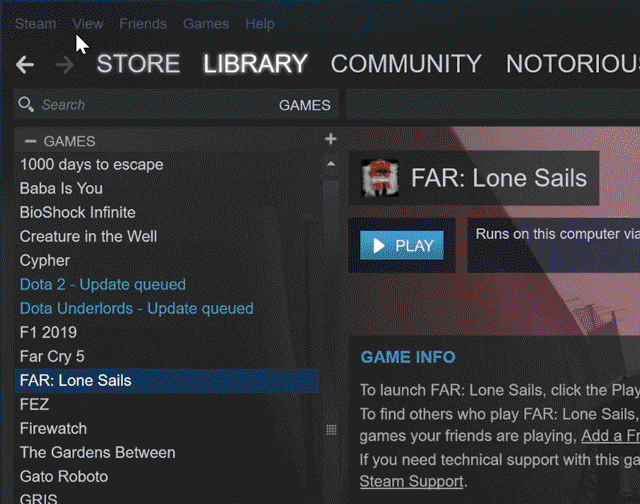
- Запустить клиент Steam.
- Авторизоваться в нем.
- Перейти в меню настроек платформы.
- Выбрать пункт «Аккаунт» в открывшемся меню.
- На странице «Аккаунт» нажать на кнопку «Сменить…» в подразделе «Бета-тестирование»;
- Согласится на бета-тестирование клиента.
Обычно это позволяет решить проблему с ошибкой во время обновления. Многие игроки указывают, что именно это решение помогло им справиться с проблемой. Однако он вызвана другими факторами, согласие на участие в бета-тестировании ничего не даст.
Смена Контент-Сервера Dota 2, как Способ Устранения Проблем
Также проблема может быть связана с конкретным контент-сервером. По сути, именно эти серверы передают данные, касающиеся обновлений, на компьютер игрока. Однако при неправильном выборе, скорость обновления может быть минимальной. Решить проблему можно, сменив сервер вручную.
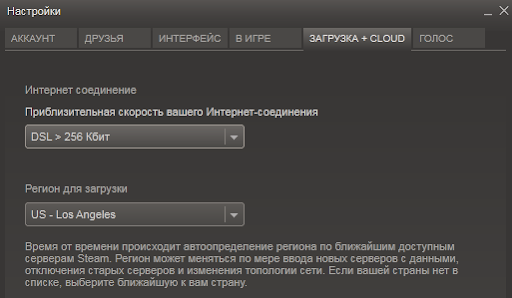
- Открыть Steam.
- Перейти в настройки площадки.
- Выбрать подраздел «Загрузки».
- В подразделе «Регион для загрузки» выбрать сервер, который ближе всего находится к вам.
Следует также учитывать, что иногда на серверах бывают технические проблемы. Если подобное происходит на ближайшем контент-сервере, желательно выбрать другой, более отдаленный, но рабочий.
При Обновлении Дота 2 Произошла Ошибка – Недопустимая Конфигурация
Если меры, описанные выше не помогли, в первую очередь следует убедится в том, что отсутствуют проблемы с соединением. Для этого достаточно загрузить какой-либо файл с интернета. Кроме того, следует убедится в том, что на жестком диске достаточно места для обновления.
Если все хорошо, тогда можно принять следующие меры:
- Перезагрузить клиент Steam. Обычно это решает проблемы.
- Перезагрузить компьютер, ноутбук. Есть вероятность того, что система была запущена с ошибками, которые и блокировали нормальную работу Steam.
- Проверить целостность файлов игры через Steam. Для этого нужно перейти в свойства игры в Стиме, после чего выбрать соответствующий пункт. Процедура может занять определенное время.
- Удалить клиент Steam, после чего скачать новый дистрибутив и установить его.
- Удалить Dota 2, после чего заново скачать и установить игру.
Рекомендуется принимать меры в том порядке, в котором они перечислены выше. Самый худший вариант – удаление Дота 2. Игра занимает несколько десятков гигабайт места на жестком диске. Поэтому даже с хорошим интернетом загрузка и установка игрового клиента займет много времени.
Актуальный Список Изменений в Dota 2 – Как Часто Выходят Обновления?
Обновления игры происходят очень часто. В мае, к примеру, разработчики ввели боковую лавку, которая, правда, наткнулась на существенную критику. Однако большинство обновлений не предусматривают значительных изменений. Более того, в течение 1 месяца клиент может получить больше 5-7 обновлений. Обычно они:
- Вносят изменения в игровой баланс.
- Корректируют ошибки.
- Исправляют проблемы, связанные с графическим настройками.
- Повышают производительность.
- Вносят изменения в способности героев.
- Вносят в игру новых героев или предметы.
На данный момент актуальна версия игры 7.27d от 26 августа 2020 года. В ней был изменен баланс героев, некоторых ослабили, других наоборот, усилили.
Таким образом, обновления – неотъемлемая часть Dota 2. Без них невозможно играть в игру. Если Дота 2 перестала обновляться, рекомендуется проверить интернет, сервер и свой жесткий диск. Возможно придется переустановить Steam или саму игру. Обычно для решения проблемы достаточно воспользоваться одним из способов, описанных выше.
Dota 2 прогрессивная игра, которая постоянно обновляется. И такие обновления бывают совсем небольшими, а иногда достигают сотен мегабайт. Одна из ошибок при обновлении игры — «при обновлении Dota 2 произошла ошибка (ошибка загрузки)«. Вариантов, что могло произойти — много. Начиная от проблем с соединением и заканчивая сильной нагрузкой на сервера Steam. Итак, что же можно сделать, при возникновении ошибки при обновлении игры:
Поврежден файл dota.fgd, который обычно находится в папке «C:Program FilesSteamsteamappscommondota 2 betagamedota«. Скачайте файл dota.fgd (ссылка в конце статьи) и замените его в папке dota, перезагрузите компьютер и попробуйте запустить игру снова. Внимание! Перед тем как заменить файл, сделайте его копию. Если замена файла не помогла, верните старый файл обратно и выполните следующие пункты:
- Выйдите из Steam. Нажмите на иконку правой кнопкой мыши, затем «запустить от имени администратора». Пробуем обновить снова.
- Перезагрузите ПК, роутер.
- Проверьте, не блокирует ли соединение антивирус.
- Проверьте, не разместил ли антивирус файлы стим на карантин.
- Проверьте наличие свободного места на диске.
- Попробуйте обновиться позже. Возможно, причина в перегруженных серверах Steam
- Если все вышеперечисленное не помогло, попробуйте переустановить игру полностью.
Если у вас возникают ошибки «ошибка при записи на диск (corrupt disk)«, вам должны помочь пункты из списка выше: 1, 2, 5, 7.
При ошибке «ошибка файлы обновления повреждены pak 01» попробуйте перейти в настройки steam > загрузки > Очистить кэш загрузки. Внимание! Загрузка обновлений начнется заново.
Ошибка при обновлении доты 2
При обновлении иногда случается ошибка, что не может разрешится сама по себе. Надпись может быть разной: файл манифеста недоступен, отсутствуют файлы обновления, файлы контента повреждены, диск поврежден. Все эти ситуации лечатся следующим образом в определенном порядке:
- Проверьте целостность кэша. Самый простой и верный способ починить игру – восстановление файлов. Сделать это можно, если обратится в библиотеку Steam, где, нажав правой кнопкой мыши на доту 2, следует выбрать свойства. В окне нужно нажать на «проверить целостность кэша». Клиент игры сам скачает необходимые файлы, а также исправит нерабочие и поврежденные сектора. Этот способ является наиболее быстрым и самым главным в решении проблемы.
- Проверьте, что память на жестком диске еще присутствует. При возникновении ошибки, связанной с обновлением, следует удостовериться, что на компьютере еще есть место, куда скачается обновление. Следует помнить, что со временем дота 2 набираем огромное количество мусора, и из 15 ГБ стандартного места может занимать вплоть до 50 ГБ. Это чинится в последующих пунктах.
- Перезапустите стим. Просто, чтобы удостовериться, что это не баг самой площадки. Редко помогает, однако иногда это решает проблему.
- Проверьте соединение с интернетом.
- Проверьте работоспособность жесткого диска. Почистите реестр специальными утилитами. (RegOrganizer, CCleaner)
- Зайти в Steamsteamapps и удалить папку Downloading. Сюда скачиваются все файлы обновлений, и здесь же, скорее всего, кроется ошибка. Когда пользователь удалит эту папку, клиент Steam просто переустановит её заново.
- Переустановите доту 2. Дота 2 может занимать колоссальное место на диске, если её давно не удаляли. Со временем файлы могли накладываться друг на друга, что и вызвало ошибку. Самый надежный способ, решающий большинство проблем.
- Переустановить Steam. Лучше вместе с клиентом игры переустановить и площадку Steam, чтобы удостовериться, что проблема не в компьютере. Файлы обновлений проходят через этот сервис и иногда там же и ломаются. Переустановка клиента доты и стима решит бОльшую часть вопросов.
Предыдущая
Гайды Дота 2Саппорты дота 2
Следующая
Гайды Дота 2Как поставить английскую озвучку в дота 2
2020-05-14
Steam — очень популярная платформа для загрузки, установки и воспроизведения видеоигр. Он также предоставляет услуги потоковой передачи игр и социальных сетей на самой платформе. Несколько геймеров используют эту платформу, чтобы играть в игры и общаться с другими игроками и сообществами, чтобы в целом улучшить игровой процесс. Однако иногда вы могли заметить отсутствие загруженных файлов в Steam. Существует множество причин, по которым загруженные файлы Steam пропадают, и вы получите исправление ошибки отсутствия загруженных файлов при ошибке Steam. В этой статье вы найдете решения этой проблемы, а также узнаете, как восстановить отсутствующие загруженные файлы в Steam. Продолжайте читать дальше, чтобы понять и правильно реализовать данные методы для устранения этих проблем.
Как исправить ошибку «Отсутствующие загруженные файлы» в Steam в Windows 10
Вот некоторые из причин, по которым в вашей системе возникает ошибка Steam для отсутствующих загруженных файлов:
- Загруженные игровые файлы могут быть повреждены Защитником Windows.
- Кроме того, эта ошибка может возникнуть, если файлы повреждены из-за любого вредоносного ПО или вирусов в вашей системе.
- Иногда антивирус, установленный в системе, может исключать некоторые загруженные файлы, которые в конечном итоге могут исчезнуть.
- Если ваша система была выключена во время процесса загрузки или установки, вы можете обнаружить, что эта ошибка появляется в вашей системе позже.
Когда вы читаете, эти причины, среди нескольких других, могут создать сложности и привести к ошибке. Читайте дальше, чтобы устранить эту ошибку с отсутствующими загруженными файлами при ошибке Steam, используя следующие методы.
Способ 1: Запустите Steam от имени администратора
Запустив Steam от имени администратора, вы позволите ему загружать, записывать и изменять файлы Steam в вашей системе. Это приведет к тому, что у Steam будет достаточно прав для доступа к файлам, недоступным без администратора. Следуйте инструкциям ниже, чтобы сделать то же самое.
1. Щелкните правой кнопкой мыши файл Steam.exe и выберите «Свойства».
2. Перейдите на вкладку «Совместимость» и установите флажок «Запускать эту программу от имени администратора».
3. Наконец, нажмите «Применить» > «ОК», чтобы сохранить изменения.
Способ 2: восстановить папки библиотеки Steam
Чтобы восстановить возможные поврежденные файлы, вы можете попробовать восстановить папки библиотеки Steam. Он обнаружит поврежденные файлы из библиотеки и восстановит их, что в конечном итоге устранит ошибку отсутствующих загруженных файлов в Steam. Чтобы узнать, как восстановить отсутствующие загруженные файлы в Steam, внимательно прочитайте и выполните следующие действия.
1. Нажмите клавишу Windows, введите Steam и нажмите «Открыть».
2. Щелкните параметр Steam в верхнем левом углу, как показано ниже.
3. Нажмите «Настройки» в параметрах меню.
4. В окне «Настройки» нажмите «Загрузки» > «ПАПКИ БИБЛИОТЕКИ STEAM» в разделе «Библиотеки содержимого», как показано ниже.

5. В окне диспетчера хранилища щелкните трехточечный значок рядом с папкой Steam, как показано ниже.
6. Щелкните параметр Восстановить папку.
7. На экране появится всплывающее окно «Контроль учетных записей пользователей» с надписью «Вы хотите разрешить этому приложению вносить изменения в ваше устройство?». Нажмите на опцию Да.
8. Через несколько секунд папка библиотеки Steam будет восстановлена, затем нажмите «Закрыть».
Способ 3: очистить кеш загрузки
Иногда поврежденные игры после загрузки оставляют следы в папке кэша загрузки, что приводит к дальнейшим прерываниям в процессах обновления и загрузки. Вы можете очистить кеш загрузки, чтобы решить эту проблему.
1. Откройте приложение Steam и перейдите в «Настройки», как показано в способе 2.
2. В разделе «Загрузки» выберите параметр «ОЧИСТИТЬ КЭШ ЗАГРУЗКИ».
3. Нажмите OK в следующем всплывающем окне, как показано ниже, чтобы завершить процесс.
Способ 4: временно отключить антивирус (если применимо)
Иногда антивирус, установленный в вашей системе, может идентифицировать загруженные файлы игры Steam как угрозу. И это приведет к тому, что он поместит в карантин, изменит или даже удалит файл из системы, чтобы предотвратить дальнейшее повреждение. Поскольку антивирусное программное обеспечение может обнаруживать неизвестные игровые файлы и определять их как угрозу, вам придется проверить, находятся ли эти файлы в списке карантина, или вы можете временно отключить антивирус, чтобы найти причину. Для этого прочитайте наше руководство «Как временно отключить антивирус в Windows 10». Прочитав это, вы узнаете, как отключить антивирус на вашем устройстве на короткий период и исправить ошибку Steam отсутствующих загруженных файлов.
Способ 5: проверьте целостность файла игры
Если процесс загрузки прерывается по какой-либо причине, файлы могут быть повреждены, и вы получите ошибку Steam об отсутствующих загруженных файлах. Чтобы проверить целостность загруженного файла и убедиться, что загрузка прошла успешно, выполните следующие действия:
1. Запустите приложение Steam из поиска Windows.
2. Нажмите на опцию БИБЛИОТЕКА, как показано ниже.
3. Выберите и щелкните правой кнопкой мыши нужную игру на левой панели, как показано ниже, и выберите параметр «Свойства».
4. Теперь выберите параметр ЛОКАЛЬНЫЕ ФАЙЛЫ на левой панели, как показано ниже.
5. Нажмите «Проверить целостность демонстрационных файлов…», как показано ниже.
6. Через несколько секунд файлы игры будут успешно проверены, что означает, что загруженный файл не поврежден и не поврежден.
Способ 6: переустановить игру
Если вы по-прежнему не можете исправить ошибку с отсутствующими загруженными файлами в Steam, рассмотрите возможность переустановки игры, файлы которой отсутствуют. Выполните следующие шаги, чтобы выполнить этот метод:
1. Перейдите в БИБЛИОТЕКУ в приложении Steam, как показано в Способе 5.
2. Щелкните правой кнопкой мыши нужную игру на левой панели и выберите «Управление» > «Удалить», как показано ниже.

3. Подтвердите всплывающее окно, еще раз нажав Удалить.
Любой из вышеупомянутых методов может сработать для вас и устранить ошибку Steam, связанную с отсутствующими загруженными файлами.
***
Итак, это были способы исправить ошибку отсутствующих загруженных файлов в Steam. Мы надеемся, что вы смогли узнать, как восстановить отсутствующие загруженные файлы в Steam с помощью упомянутых шагов. Не стесняйтесь обращаться к нам со своими вопросами и предложениями через раздел комментариев ниже.
Чтобы исправить какие-то баги или внести нововведения в игру, разработчики Доты 2 периодически выпускают специальные обновления. Они действительно улучшают игру. Проблема в том, что некоторые геймеры после этого жалуются на ошибку обновления Доты 2 и невозможность зайти в свой игровой аккаунт.
В этой статье разберем основные причины возникновения ошибки обновления Доты 2 и способы их устранения.
Отсутствует свободное место на жестком диске для установки обновления
Это одна из основных причин возникновения ошибки обновления DOTA 2. Пользователь просто забывает, что для установки обновления требуется свободное место на жестком диске компьютера. И некоторые апгрейды весят достаточно много.
Поэтому решение простое: проверить наличие свободного места. Если его недостаточно – почистить винчестер от различного мусора и ненужных приложений.
Необходимость очистки кэша в СТИМЕ
Сбой в STEAM может стать причиной возникновения этой ошибки. Чтобы устранить причину, сделайте следующее:
- Запустить СТИМ на компьютере.
- Перейти в раздел, который называется «Библиотека».
- Найти в Библиотеке Доту 2 и кликнуть по названию правой кнопкой мыши.
- В выпадающем списке перейти в «Свойства», где следует выбрать и открыть локальные файлы.
- Воспользоваться возможностью проверки целостности кэша.
Как только процедура завершится, можно проверить устранение ошибки.
Чистка кэша загрузки СТИМ
Эта причина решается также в STEAM:
- Совершить переход в настройки программы.
- Зайти в раздел, который называется «Загрузки».
- Запустить инструмент, который называется «Очистить кэш загрузки».
- Дождаться результата.
Это основные причины возникновения ошибки обновления Доты 2. Все остальные варианты встречаются редко и решаются уже индивидуально.
Хотите поиграть в Доту 2 без всех этих проблем? Тогда просто купить уже готовый и рабочий аккаунт игры у нас по этой ссылке!