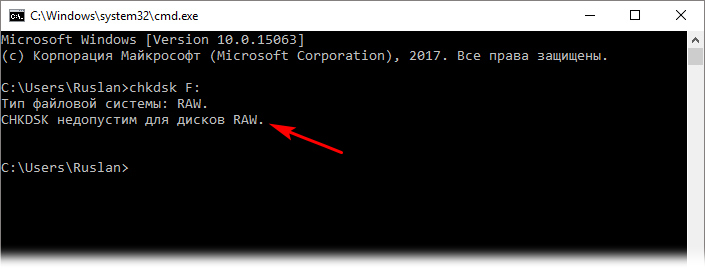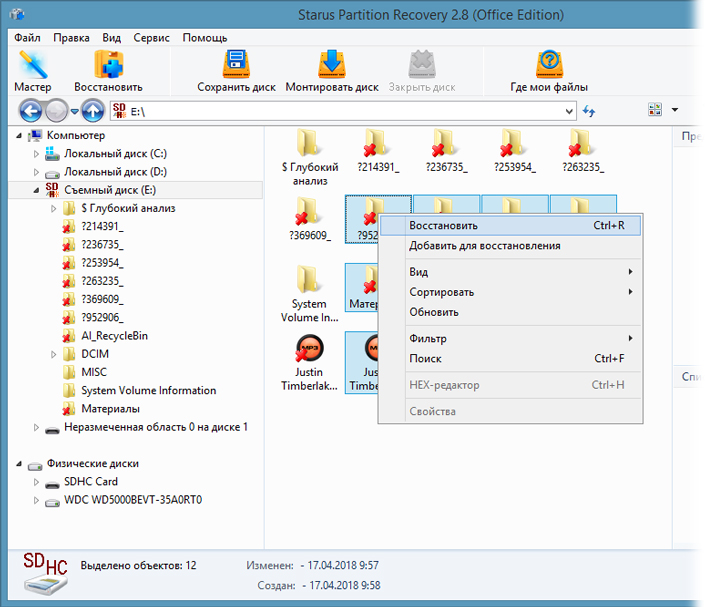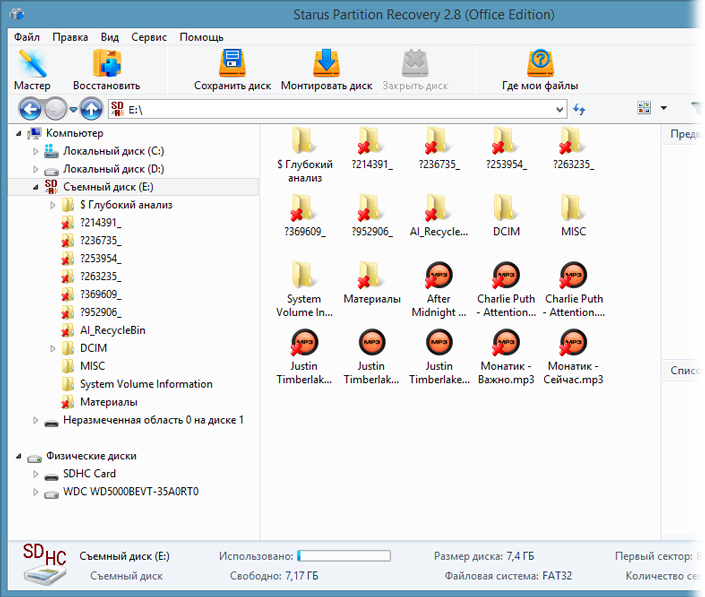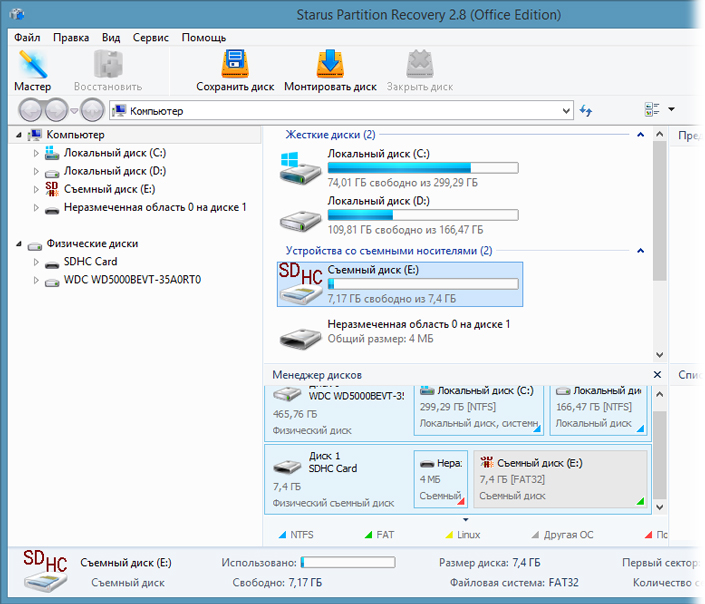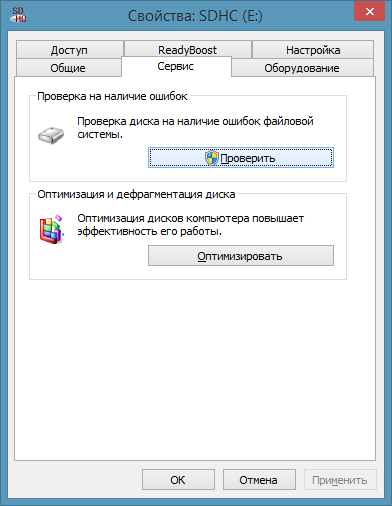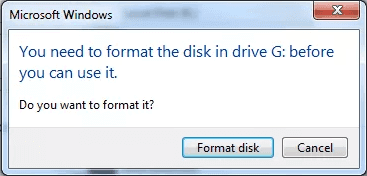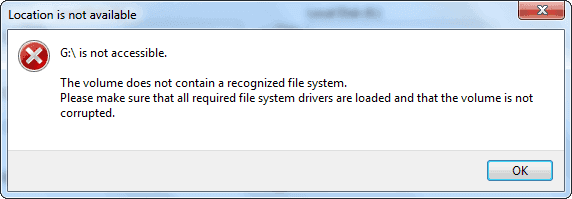Файловая система тома не распознана: как решить проблему и что делать?
Автор:
Обновлено: 31.10.2018
Популярность USB-накопителей (говоря в простонародье, флэшек) в современной жизни более чем обоснована. Они удобные и компактные, а также имеют большие объёмы памяти. Всё это в купе позволяет буквально носить с собой массу нужной информации в кармане. Но, как и любая другая техника, флэшки не вечные – с ними тоже время от времени случаются различные неприятности. Одна из самых часто возникающих неприятностей – это когда компьютер не может распознать флэш-накопитель и выдаёт ошибку «Файловая система тома не распознана».
Прежде чем говорить о методах решения данной проблемы, необходимо в первую очередь разобраться в причинах её возникновения. Конкретно причин неспособности компьютера распознать USB-носитель может быть много, но все они делятся на две категории: физические повреждения и системные сбои. Рассмотрим их подробнее.
Файловая система тома не распознана: как решить проблему и что делать?
Содержание
- Простой метод диагностики
- Физические повреждения
- Программные сбои
- Шаг №1. Удаление вирусов
- Шаг №2. Обновление драйверов
- Шаг №3. Форматирование
- Шаг №4. Восстановление данных
- Общие рекомендации
- Видео — Как исправить RAW диск и восстановить данные HDD с RAW разделами
Простой метод диагностики
Если вы хотите по-быстрому выявить суть проблемы, то есть проверенный «дедовский» способ.
- Проверьте USB-порты подключением сторонних устройств. Подойдёт мышка, USB-кабель мобильного телефона, да и вообще всё что угодно. Если они не работают, значит, проблема в физическом повреждении порта (или портов).
Проверяем USB-порты подключением сторонних устройств
- Если устройства работают хотя бы на одном из USB-портов, то пришло время проверить флэшку, которую компьютер не хочет распознавать. Подключите её к USB-портам, в работоспособности которых убедились лично. Если ошибка повторяется, то дело либо в системных сбоях, либо в неисправности самого флэш-накопителя.
Подключаем флэшку к рабочему USB-порту
- Проверьте флэшку на разных компьютерах. Желательно, чтобы на них были установлены разные версии ОС. Если хотя бы на одном из них работает флэшка, значит, проблема кроется в системных сбоях. Если ни один из них не хочет её распознавать, то, вероятнее всего, флэшка неисправна из-за физических повреждений, так как маловероятно, что на разных компьютерах с разными ОС будет присутствовать тот же системный сбой.
Проверяем флэшку на другом компьютере, желательно с другой ОС
Теперь, когда вы провели простую диагностику, можете переходить к описанию конкретно вашей проблемы и изучению способов её решения.
Физические повреждения
К числу физических повреждений, приводящих к рассматриваемой ошибке, относятся неисправности USB-порта компьютера и неисправности самой флэшки. Проблемы с USB-портом могут возникнуть в том случае, если вы неаккуратно себя с ним ведёте – например, резко выдёргиваете из него устройства. В большинстве случаев его можно починить, но гораздо проще и дешевле будет просто заменить его. Только затягивать с этим не нужно, так как сломанное «гнездо» может привести к неисправности других компонентов компьютера.
Неисправность USB-порта компьютера может вызвать ошибку «Файловая система тома не распознана»
Если вы проверили вашу флэшку на остальных портах, у которых нет проблем с распознаванием других USB-устройств, значит, проблема в самой флэшке. Её повреждения бывают следующие:
- переохлаждение;
- перегрев;
- внутренние и внешние повреждения;
- повреждения микроконтроллеров.
Наиболее частой механической неисправностью флэш-накопителя выступает повреждение микроконтроллеров. Вообще в случае любых механических повреждений не нужно всё усложнять – просто купите новую флэшку. Она обойдётся вам в разы дешевле, чем, например, замена микроконтроллеров. Да и физические повреждения флэшки случаются гораздо реже, чем системные проблемы, о которых речь пойдёт позже.
Повреждение микроконтроллеров одно из частых механических повреждений флешки
Программные сбои
Программные сбои – это наиболее часто возникающая проблема. У неё могут быть следующие причины:
- компьютер заражён вирусами;
- форматирование карты памяти были произведено некорректно, либо же оно было произведено не до конца;
- произошли перепады напряжения;
- возникли программные сбои в работе микроконтроллера;
- установлена устаревшая версия драйверов;
- флэшка стандарта USB 3.0 подключена к порту USB 2.0;
- файловая система RAW.
С последним пунктом всё сложно. По сути это даже не отдельная причина системного сбоя, а скорее следствие каких-либо других причин, перечисленных выше (а может и всех вместе взятых).
Если с файловой системой флэшки какие-то неполадки, то она принимает значение RAW
RAW – это не тип файловой системы, а своеобразный сигнал о том, что файловая система тома отсутствует. То есть если с файловой системой флэшки какие-то неполадки, то она принимает значение RAW, а компьютер реагирует на него как на неопределённую файловую систему. Отсюда и всплывает ошибка, гласящая о невозможности распознания файловой системы тома.
Теперь рассмотрим по порядку способы решения.
Шаг №1. Удаление вирусов
Этот способ рекомендуется применить даже в том случае, если вы уверены, что ошибка «Файловая система тома не опознана…» возникает не из-за наличия вирусов на компьютере. Ведь если вирусы всё же присутствуют, то они могут помешать выполнению других шагов устранения ошибки. А вообще, возьмите себе в привычку каждый раз сканировать компьютер антивирусом перед выполнением таких серьёзных операций.
Сканируем компьютер надежным антивирусом
В первую очередь вам нужен сам антивирус, если у вас его ещё нет. Ниже представлен список из некоторых самых известных:
- Kaspersky;
- Avast;
- DrWeb;
- McAfee;
- 360 Total Security;
- Comodo.
Можете выбрать любой, исходя из вашего вкуса. Они хоть и отличаются в плане интерфейса, но выполняют одну и ту же работу – удаляют из вашего компьютера вредоносные файлы и программы. Чтобы очистить компьютер от вирусов, следуйте дальнейшим пошаговым инструкциям. Мы рассмотрим их на примере антивируса Касперский.
- Скачайте антивирус. Сделать это можно на официальном сайте https://www.kaspersky.ru/, где будет доступна бесплатная версия на 30 дней.
Переходим на официальный сайт производителя, нажимаем «Скачать»
- Запустите инсталлер (файл установки) двойным кликом левой кнопки мыши.
Двойным левым щелчком мышки запускаем скачанный установочный файл
- Нажмите на «Установить».
Нажимаем на «Установить»
- Примите условия лицензионного соглашения. Для общего развития можете их ещё и прочитать.
Нажимаем на кнопку «Принять»
- Вам будет предложено принять участие в KSN (Kaspersky Security Network). Это программа по улучшению работы антивируса. Приняв участие в программе, вы даёте своё согласие на то, что в Лабораторию Касперского будут отправляться данные о различных системных сбоях и ошибках с вашего компьютера. Если хотите принять участие, то поставьте галочку в соответствующем месте, если нет – сразу нажимайте «Далее», не ставя галочку. В любом случае на процесс установки это не повлияет.
Ставим галочку на пункте о принятии участия, нажимаем «Далее»
- Если на вашем компьютере установлена Windows 7 или Windows Vista, то на следующем этапе установки может появиться сообщение от UAC – системы контроля учётных записей. Система потребует у вас разрешения на возможность устанавливаемой программы вносить изменения на компьютере. Подтвердите это, нажав «Да», перед этим введя пароль, если ваша учётная запись защищена паролем.
Подтверждаем действие, нажав «Да», перед этим вводим пароль от учетной записи, если он имеется
- Дальнейшая установка пройдёт автоматически – вам остаётся только подождать. По завершении установки поставьте галочку напротив «Запустить Антивирус…», чтобы приступить к работе сразу же после установки, нажмите «Готово».
Ставим галочку напротив пункта «Запустить Антивирус…», нажимаем «Готово»
- Итак, антивирус установлен, запущен и, следовательно, готов к работе. Теперь нужно просканировать файловую систему. Для начала нажмите на «Проверка».
Нажимаем на «Проверка»
- Выберите тип проверки. Если хотите детально просканировать компьютер, то выберите «Полная проверка». Она хоть и займёт ощутимо больше времени в сравнении с быстрой проверкой, но и результат её будет точнее отображать состояние компьютера. Когда вы выбрали способ проверки, нажмите на «Запустить проверку». Перед запуском проверки рекомендуется закрыть сторонние программы.
Выбираем опцию «Полная проверка», нажимаем «Запустить проверку»
- Дождитесь окончания проверки. После проверки антивирус удалит вредоносные файлы самостоятельно. Вам останется только перезагрузить компьютер.
Остальные антивирусы работают по аналогичной схеме, поэтому в написании отдельной инструкции по их установке и запуске нет необходимости.
Шаг №2. Обновление драйверов
Теперь нужно убедиться, подходящий ли драйвер установлен. Для этого проделайте следующие шаги:
- Нажмите правой клавишей мыши на ярлык «Компьютер» и выберите пункт «Свойства».
Нажимаем правой клавишей мыши на ярлык «Компьютер» («Этот компьютер»), выбираем пункт «Свойства»
- Нажмите левой кнопкой мыши на «Диспетчер устройств», который расположен слева.
Нажимаем левой кнопкой мыши на «Диспетчер устройств»
- Найдите в перечне устройств свой флэш-накопитель. Если он работает некорректно, то будет отмечен жёлтым цветом. Нажмите на него правой клавишей мыши и выберите «Обновить драйверы…».
Нажимаем на названии флешки правой клавишей мыши, выбираем «Обновить драйверы…»
- Выберите один из способов обновления драйверов – либо автоматический поиск таковых в сети, либо ручная установка из директории, в котором они хранятся.
Выбираем подходящий вариант поиска драйверов, следуем инструкции утилиты
Если обновления драйверов не произойдёт, и система сообщит вам, что наиболее актуальная их версия уже установлена, значит, никаких проблем с драйверами нет. В таком случае двигайтесь дальше. А если обновление драйверов помогло вам решить данную проблему, то выполнять дальнейшие шаги не нужно.
Шаг №3. Форматирование
Чтобы конвертировать неподдерживаемую файловую систему RAW в NTFS (New Technology File System) и при этом не потерять данные, нужно прибегнуть к помощи консоли. Для этого сделайте следующее:
- Нажмите на комбинацию кнопок «Win+R» и введите «cmd», затем нажмите «ОК» или «Enter».
Вводим «cmd», нажимаем «ОК» или «Enter»
- В открывшейся консоли наберите «chkdsk F: /f».
В открывшейся консоли набираем «chkdsk F: /f»
Справка! F – это буква диска. Флэшкам обычно присваивается буква F. Если у вас она обозначена другой буквой, то вводите эту самую другую букву. Команда /f даёт компьютеру сигнал о том, что диск с указанной буквой следует проверить и устранить ошибки, если таковы имеются.
Всё может пройти гладко – файловая система флэшки конвертируется в NTFS. А бывает и такое, что в консоли появляется сообщение «CHKDSK недопустим для дисков RAW». Если это произошло, то нужно провести форматирование. Файлы при этом удалятся, но их можно будет восстановить.
- Запустите системную утилиту «Управление дисками». Сделать это можно при помощи окна «Выполнить» (нажатия клавиш «Win+R») и ввода в него команды «diskmgmt.msc».
Вводим в поле команду «diskmgmt.msc», нажимаем «ОК»
- Выберите в списке дисков вашу флэшку (диск F:), кликните по ней правой клавишей мыши и нажмите «Форматировать».
Кликаем по разделу, обозначающему флешку, правой клавишей мыши, нажимаем «Форматировать»
Важно! Процесс форматирования будет происходить автоматически. За это время нельзя выключать компьютер и прерывать его, чтобы избежать ещё больших системных проблем.
Шаг №4. Восстановление данных
Итак, вы отформатировали ваш USB-накопитель. Теперь его формат стал читаемым, но файлы, которые там были, исчезли. Чтобы их восстановить, потребуется DMDE. DMDE – это программа, которая способна восстановить утраченные данные на встроенных и съёмных носителях после системных сбоев, форматирования и т.д. Она довольно проста в использовании, да ещё и на русском языке. Чтобы реализовать её возможность, проделайте следующее:
- Скачайте программу с официального сайта https://dmde.ru/download.html.
Переходим на сайт по указанной ссылке
- Щелкните по кнопке «Скачать DMDE для Windows, 64 бит».
Нажимаем по опции «Скачать DMDE для Windows, 64 бит»
- Распакуйте скачанный архив и запустите файл dmde.exe.
Открываем скачанный заархивированный файл
Двойным щелчком мышки открываем установочный файл
- Выберите язык, нажмите «ОК».
Выбираем язык, нажимаем «ОК»
- Отметьте галочкой пункт «Принимаю условия соглашения», жмите «Принять».
Ставим галочку на пункт «Принимаю условия соглашения», нажимаем «Принять»
- Поставьте галочку напротив «Физ. устройства» и справа выберите вашу флэшку. Нажмите «ОК».
Ставим галочку напротив «Физ. устройства», справа выбираем флэшку, нажимаем «ОК»
- Выберите том и нажмите на «Полное сканирование».
Выбираем том, нажимаем на «Полное сканирование»
- Поставьте галочку на «RAW» и нажмите «Сканировать».
Ставим галочку на «RAW», нажимаем «Сканировать»
- Дождитесь окончания сканирования. Файлы, которые вам нужны, будут либо в «Основные результаты», либо в «Остальные результаты». На всякий случай проверьте все разделы, которые указала вам программа после сканирования. Делается это с помощью кнопки «Открыть том».
Выбираем том, нажимаем кнопку «Открыть том»
- Далее вам будет предложено два варианта: «Реконструкция по умолчанию» и «Пересканировать текущую файловую систему». Рекомендуется выбрать второй вариант. Он хоть и будет выполняться дольше, зато будет эффективнее.
Ставим галочку на пункт «Пересканировать текущую файловую систему», нажимаем «ОК»
- Когда сканирование закончится, вы увидите в результатах папку «Root». Откройте её и посмотрите, хранятся ли там файлы, которые вам нужно восстановить. Чтобы восстановить эти файлы, нажмите правой клавишей мыши по папке и щёлкните на «Восстановить объект».
В папке «Root» щелкаем по файлу правой кнопкой мышки, левой кнопкой по строке «Восстановить объект»
- Выберите папку для восстановления. Именно в неё и будут перемещены ваши файлы.
Выбираем папку для восстановленных файлов, через кнопку с тремя точками
Восстановленные файлы в папке, которую указывали при восстановлении
Следует упомянуть, что программа не всегда работает идеально. Иногда она восстанавливает не все файлы, удалившиеся после системной ошибки или форматирования диска. Если у вас не получилось восстановить нужные вам файлы с помощью DMDE, то можете попробовать аналогичные программы:
- TestDisk;
- R.saver;
- Recuva;
- Disk Drill;
- R-Undelete;
- Eassos Recovery;
- Hetman Recovery;
- Glary Undelete.
Они работают по схожему алгоритму и в них легко разобраться самостоятельно, если вы уже разобрались с тем, как работает DMDE. Однако все из перечисленных программ, кроме TestDisk и R.saver, платные.
Общие рекомендации
Если вы последовательно выполняли всё, что написано в инструкции, то проблема с ошибкой «Файловая система тома не распознана» должна быть устранена. Однако это не даёт вам гарантии, что вы не столкнётесь в будущем с этой неприятной ошибкой, которая может грозить вам потерей файлов.
Рекомендации, которые обезопасят флэшку от ошибки «Файловая система тома не распознана»
Дабы минимизировать этот риск, соблюдайте простые правила:
- не бросайте флэшку, обращайтесь с ней аккуратно;
- не выдёргивайте резко флэшку из USB-порта, особенно во время работы с файлами. Лучше всего пользуйтесь безопасным извлечением;
- периодически сканируйте компьютер на предмет наличия вирусов;
- обновляйте драйвера;
- храните несколько копий самых важных файлов на разных носителях.
Если вы будете следовать этим простым правилам безопасности, то сможете избежать таких неприятных ситуаций и не проводить каждый раз одну и ту же процедуру по форматированию и восстановлению.
Видео — Как исправить RAW диск и восстановить данные HDD с RAW разделами
Рекомендуем похожие статьи
Файловая система тома не распознана — почему и что делать?

В этой инструкции подробно о том, что делать в такой ситуации, возможных причинах и способах исправить ошибку «Файловая система тома не распознана» в Windows 11, Windows 10 и других версиях ОС.
Основные причины ошибки и способы исправления
Среди основных причин ошибки «Файловая система тома не распознана» при доступе к съемному или локальному накопителю можно выделить следующие:
- Повреждение файловой системы на диске (разделе).
- Накопитель был очищен, на нем был создан раздел, но его форматирование не выполнялось.
- Файловая система на диске не поддерживается в Windows, например — это раздел, созданный с файловыми системами MacOS, Linux, карта памяти, зашифрованная на Android-устройстве.
В зависимости от конкретной ситуации и необходимости сохранить имеющиеся данные на флешке или диске возможны следующие варианты действий.
Восстановление файловой системы на накопителе
Если флешка, карта памяти или диск ранее использовались на этом или другом компьютере с Windows и проблемы не наблюдались, форматирование не производилось, а ошибка возникла без ясных причин, попробуйте следующий подход:
- Откройте управление дисками, для чего в Windows 11 и 10 можно нажать правой кнопкой мыши по кнопке «Пуск» и выбрать соответствующий пункт контекстного меню, во всех версиях Windows — нажать клавиши Win+R на клавиатуре, ввести diskmgmt.msc и нажать Enter.
- Проверьте, не отображается ли файловая система на нужном накопителе как RAW.
- Если вы увидели файловую систему RAW и данные на накопителе важны, сначала попробуйте запустить командную строку от имени администратора и ввести команду (заменив букву диска на нужную, в примере — E: )
chkdsk E: /f
Команда может быстро выполнить исправление и сделать диск доступным, но чаще сообщает о недопустимости команды для RAW.
- Если 3-й шаг не помог, используйте DMDE или TestDisk для восстановления раздела на диске. Подробнее в инструкциях: Как восстановить диск RAW в Windows, Использование TestDisk для восстановления раздела.
Обычно один из предложенных вариантов помогает. Если не сработало, вы можете сначала использовать программы для восстановления данных с накопителя и сохранить их в другое расположение, а затем перейти к следующему способу.
Очистка структуры разделов и форматирование
Если важных данных на накопителе или его разделе нет, вы можете использовать один из следующих подходов:
- Попробовать выполнить форматирование раздела, сообщающего об ошибке «Файловая система тома не распознана» средствами Windows, в том числе в «Управлении дисками», нажав по разделу правой кнопкой мыши и выбрав пункт «Форматировать».
- Очистить все разделы на диске и создать их заново.
Порядок действий для второго случая будет следующим (учитывайте, при использовании этого способа, если флешка или диск разбит на несколько разделов, будут удалены все разделы, а не только тот, с которым возникла проблема):
- Запустите командную строку от имени администратора. Для этого вы можете использовать поиск по «Командная строка» в панели задач, затем нажать правой кнопкой мыши по результату и выбрать пункт «Запуск от имени администратора».
- По порядку введите две команды (нажмите Enter после каждой):
diskpart list disk
Это отобразит список физических дисков на компьютере, нам требуется номер диска, с которым будет производиться работа, в командах далее он будет обозначен как N, а вам потребуется заменить его на цифру, соответствующую номеру диска.
- Введите следующие команды, при этом учитывайте, что все данные с диска будут удалены, N меняем на номер диска, вместо NTFS можно указать FAT32, а вместо БУКВА следует указать букву, которую следует назначить разделу, который мы создадим в процессе:
select disk N clean create partition primary format fs=ntfs assign letter=БУКВА exit
- Закройте командную строку. Если всё прошло успешно, на диске или флешке будет один раздел, с полным доступом из Windows, при необходимости разбить диск на разделы, вы можете использовать средства ОС или сторонние инструменты: Как разделить диск на разделы в Windows.
Неподдерживаемая файловая система как причина ошибки
Если ошибка «Файловая система тома не распознана» возникла из-за того, что накопитель был отформатирован на устройстве с ОС, отличающейся от Windows, например, в файловую систему ext4, APFS или другую, вы можете:
- Скопировать файлы с накопителя в соответствующей операционной системе, затем отформатировать накопитель в FAT32 или ExFAT (поддерживается в большинстве ОС) и использовать в Windows.
- Установить средства доступа к файловым системам ext4 или APFS в Windows, например, такие утилиты есть у Paragon Software (не бесплатные, но несколько дней работают без приобретения). Кстати, бесплатный архиватор 7-Zip также умеет читать данные из разделов Linux.
- Использовать средства восстановления данных, работающие с неподдерживаемыми в Windows файловыми системами. Например, это умеет программа DiskGenius — с помощью неё вы сможете извлечь данные с разделов Linux и MacOS.
- Если речь идет о карте памяти, которая использовалась как внутренняя память на Android, либо была зашифрована на мобильном устройстве, ситуация усложняется и доступ к данным, вероятнее всего, возможен только с того же устройства, где использовался накопитель (и даже в этом случае не всегда). Подробнее: Можно ли восстановить данные с карты памяти, отформатированной как внутренняя память на Android.
Если предыдущие способы не помогли, либо завершаются с ошибками, некоторые дополнительные сведения и подходы к решению проблемы, которые могут помочь:
- По возможности проверьте работу этого же накопителя на другом компьютере или ноутбуке с Windows — если на нём всё в порядке, проблема, по всей видимости, в системе или оборудовании конкретного компьютера, а не в флешке или диске.
- В случае, если ошибка возникает при работе с флешкой, проверьте её работу на других разъемах USB — 2.0 вместо 3.0 или наоборот.
- Если на другом компьютере тот же накопитель работает исправно, попробуйте вручную установить оригинальные драйверы чипсета, а при наличии — драйверы USB, Serial I/O и другие драйверы системных устройств с официального сайта производителя материнской платы или ноутбука именно для вашей модели устройства. Даже если на официальном сайте представлены только драйверы для старых версий Windows, стоит попробовать — обычно они исправно работают в версиях Windows 10 и новее.
- Также, для случая проблем именно в ОС на компьютере и при условии, что ранее на этом же компьютере накопитель работал исправно, попробуйте использовать точки восстановления системы на дату до появления проблемы.
- Если форматировать накопитель не получается, изучите варианты из инструкции Windows не удается завершить форматирование —что делать?
Обычно один из описанных вариантов помогает исправить ошибку. Если не сработало, опишите детально ситуацию в комментариях, возможно, мне удастся предложить решение.
- Причины возникновения ошибки
- Программные сбои
- Заключение
Покупку новой флэшки могут омрачить различные проблемы, препятствующие её работе. В частности, о проблемах с флэш-накопителем говорит сообщение о том, что файловая система тома не распознана.
Причины возникновения ошибки
Среди возможных причин выделяют следующие:
- Физические повреждения;
- Программные сбои.
С физическими повреждениями, обычно, сложностей не возникает. Чаще всего проблема заключается в неисправности USB-порта компьютера или самой флэшки, перегреве или переохлаждении устройства, а также поломке его составляющих. В таких случаях проще купить новую флэшку, чем пытаться ремонтировать её, или заменить сломанный порт в компьютере. И по этим же причинам лучше всего использовать её для переноса файлов, а не их постоянного хранения. Куда сложнее вопрос обстоит с программными сбоями.
Программные сбои
Перечень возможных проблем несколько шире, чем при механических повреждениях.
В числе возможных проблем следующие:
- Компьютерный вирус;
- Неправильное форматирование;
- Перепады напряжения;
- Программные сбои в работе микроконтроллера;
- Устаревшие драйвера;
- Неверно выбран порт;
- Файловая система RAW.
По этим причинам флэшка может повредиться, из-за чего ей потребуется восстановление.
Перед тем как пробовать следующие способы, проверьте работоспособность флэшки на других устройствах с другими ОС, так как проблема может быть просто в неисправном USB-разъеме компьютера.
Удаление вирусов
Вирусы на компьютере могут блокировать работу флэшки, так что не помешает перед её повторным подключением проверить ПК на их наличие. Для этого можно воспользоваться известными антивирусами и возможностью пробного периода, чтобы их не покупать, либо же утилитами для сканирования компьютера, например, Dr. Web Cureit!
Форматирование
Если флэшка была неправильно отформатирована, её файловая система могла нарушиться, из-за чего в качестве неё отображается RAW. Само по себе восстановление такой системы — это сложный процесс, который может потребовать вмешательства стороннего ПО. Однако можно попробовать сделать это силами ОС:
1. Запустите командную строку, введя cmd в поиске Windows и выбрав Запуск от имени администратора после нажатия на командную строку правой кнопкой мыши.

2. Введите chkdsk #: /f, где вместо # имя вашего диска. При появлении сообщения следует ввести Y и перезагрузить компьютер.
3. Если это не помогло, при помощи сочетания Win + R откройте окно Выполнить и введите diskmgmt.msc
4. В появившемся окне выберите свою флэшку, нажмите на неё правой кнопкой мыши и выберите Форматировать. Помните, что после этого на диске не останется ничего!
После этого файловая система флэшки должна стать читаемой для компьютера, однако помните, что все данные будут стерты с неё. Конечно, существуют утилиты, которые способны восстановить часть или даже все отформатированные файлы, но это тема для отдельной статьи.
Обновление драйверов
Иногда проблема может крыться в драйверах. Их обновление не является чем-то сложным:
1. На рабочем столе найдите ярлык Этот компьютер и нажмите на него правой кнопкой мыши, а затем выберите Свойства. Если возникают какие-либо ошибки, откройте панель управления и выберите на ней Диспетчер устройств.
2. Найдите в списке свою флэшку и нажмите на неё правой кнопкой мыши, а затем выберите Обновить драйверы…. В открывшемся окне выберите автоматический поиск обновлений и следуйте инструкции.
Однако чаще всего оказывается так, что используются уже актуальные драйвера.
Выбор правильного порта
Самыми распространенными типами USB-портов являются 2.0 и 3.0. Они имеют достаточно много отличий, однако нам не нужно в них углубляться. Основная проблема заключается в том, что некоторые флэшки могут работать только при подключении через USB 3.0 или USB 2.0. Поэтому, если ваше устройство не обнаруживается или возникают проблемы, попробуйте вставить его в другой порт.
Заключение
Поломка флэшки — не самое приятное явление. При попытках решить проблему с нераспознанной файловой системой тома прибегать к форматированию устройства нужно только при отсутствии иного выбора. Перед этим необходимо ознакомиться с утилитами, восстанавливающими отформатированные данные, чтобы вернуть ценные файлы, которые хранились на флэшке.
При подключении к компьютеру флешки, внешнего жесткого диска или карты Windows автоматически распознаёт устройство, после чего оно становится доступным для чтения и записи. Правда, при условии, что носитель имеет неповрежденную файловую систему, совместимую с Windows. В противном случае владелец такого устройства при попытке его открыть скорее всего получит сообщение «Файловая система тома не распознана. Убедитесь, что все требуемые системой драйверы загружены и том не поврежден».
Существует три основных причины ошибки: файловая система имеет повреждения, пространство накопителя представлено одним неотформатированным разделом или носитель отформатирован в файловой системе, несовместимой с операционной системой Windows. Если ошибка не связана с аппаратными неисправностями, устранить ее в большинстве случаев удается средствами самой Windows, хотя нельзя исключать, что вам таки придется прибегнуть к помощи специализированных сторонних инструментов.
Перед тем как приступать к дальнейшим действиям, откройте оснастку управления дисками и посмотрите тип файловой системы проблемного накопителя. Скорее всего, это будет RAW – неопределенная файловая система либо ее отсутствие.
Если накопитель ранее был отформатирован в FAT32, ExFAT или NTFS, однако сейчас в оснастке управления дисками его файловая система изменилась на RAW, воспользуйтесь для начала средствами штатной утилиты Chkdsk. Запустите командную строку или PowerShell от имени администратора и выполните команду chkdsk G: /f, где G – буква проблемного устройства.
Если в процессе проверки ФС будут найдены ошибки и эти ошибки окажутся несущественными, RAW изменится на оригинальную файловую систему, и доступ к диску будет восстановлен.
Если содержимое накопителя не представляет ценности, вы можете отформатировать его, предварительно удалив поврежденную таблицу разделов. Для этого в запущенной от имени администратора командной строке либо PowerShell выполните следующие команды:
● diskpart
● list disk
● select disk 1
● clean all
В результате файловая система на диске будет удалена, а на месте раздела или разделов появится нераспределенное пространство, в котором вы можете создать раздел FAT32 или NTFS средствами оснастки «Управление дисками».
В случае с логическим разделом с поврежденной файловой системой просто форматируем его из той же оснастки «Управление дисками».
Если повреждения оказались более серьезными, при использовании chkdsk вы можете получить ошибку «CHKDSK недопустим для дисков RAW». В этом случае воспользуйтесь более функциональным инструментом – бесплатной утилитой TestDisk. Скачайте архив с программой с сайта www.cgsecurity.org/wiki/TestDisk_Download, распакуйте и запустите исполняемый файл testdisk_win.exe.
1. Выберите в открывшемся окне консоли «Create» и нажмите ввод.
2. В следующем окне выберите диск, который имеет файловую систему RAW или раздел с этой файловой системой. Нажмите Enter.
3. Укажите стиль таблицы разделов: «Intel» для MBR и «EFI GPT» для GPT. Обычно стиль определяется автоматически. Нажмите ввод.
4. В следующем окне ничего не меняем, оставляем режим «Analyze» и жмем Enter.
5. Снова нажмите Enter, оставив параметры по умолчанию (Quick Search).
6. Утилита просканирует накопитель и найдет все имеющиеся на нем разделы, включая RAW. Обратите внимание на структуру диска и метки найденных разделов, они должны соответствовать реальным данным. Например, проверяемый нами диск RAW имеет один загрузочный раздел с оригинальной файловой системой FAT32, что и удалось обнаружить TestDisk.
Обратите также внимание на цвет тома – зеленый означает, что раздел доступен для восстановления. Если необходимо, измените метку тома нажатием клавиш-стрелок вправо-влево. В TestDisk доступны следующие метки:
● * – первичный загрузочный раздел.
● P – обычный первичный раздел.
● L – логический раздел.
● E – расширяемый раздел.
● D – разделы, которые будут удалены.
Нажмите ввод.
7. В следующем окне выберите «Write» и нажмите ввод.
8. Подтвердите операцию записи вводом Y и перезагрузите компьютер.
Если все сделано правильно, с большей долей вероятности TestDisk восстановит раздел с оригинальной файловой системой, и его содержимое вновь станет доступно в Проводнике. Будьте, однако, осторожны при использовании TestDisk, особенно когда восстанавливаете раздел на физическом диске с операционной системой. Ошибка легко может привести к тому, что помимо проблемы с нераспознанной файловой системы, вы вдобавок получите незагружающуюся Windows.
Если вы не уверены в своих силах, лучше отложите TestDisk и воспользуйтесь R-Studio или аналогичной программой для восстановления файлов с поврежденных разделов, после чего удалите или отформатируйте проблемный том.
Наконец, если ошибка возникла при подключении накопителя, отформатированного в неподдерживаемой Windows файловой системе, к примеру, EXT4 или APFS, отформатируйте его в exFAT средствами Windows – эту ФС одинаково хорошо понимают и Windows, и Linux, и MacOS.
Если накопитель содержит нужные файлы, подключите его обратно к совместимому устройству и создайте их резервную копию, если же такой возможности нет, установите на ПК с Windows драйвер ext2fsd (для чтения EXT3 и EXT4) или APFS for Windows (для чтения APFS). Оба драйвера без проблем можно найти в Интернете. В крайнем случае можно воспользоваться программами для восстановления данных, в частности DiskGenius, умеющей считывать данные с томов Linux и MacOS.
Что касается флешек и карт памяти, зашифрованных на другом устройстве, то тут все сложнее – получить доступ к данным можно будет только на том устройстве, на котором они шифровались, хотя и не всегда. Ну и конечно, нельзя сбрасывать со счетов вероятные неисправности физической памяти и контроллера накопителя. В этом случае устранить ошибку «Файловая система тома не распознана», скорее всего, не удастся ни одним из описанных способов, и вам ничего не останется как либо попытаться перепрошить устройство самостоятельно, либо обратиться за помощью к специалистам.
Если вы слышали о файловой системе raw, значит у вас выходил из строя накопитель. Ничего страшного в том, что файловая система тома не распознана, нет. Решить проблему можно одним из 4 способов.
Содержание
- Что такое формат RAW
- Способы восстановление файловой системы из RAW
- Установка имени диска накопителя
- 1 способ. Проверка диска или флешки на ошибки
- 2 способ. Восстановление файловой системы с сохранением файлов
- С помощью программы DMDE
- С помощью программы TestDisk
- 3 способ. Переподключение HDD или флешки в другой разъем
- 4 способ. Восстановление файловой системы на пустом диске
Что такое формат RAW
Определение «raw» используют разработчики в разных сегментах IT индустрии. С английского это слово переводится, как «сырой», «вид сырья».
Когда речь заходит о raw на накопителе, подразумевается, что файловая система не определена. Чтобы работать с таким накопителем придется его переформатировать, например, в NTFS, APFS, ExFAT или FAT.
С диска на файловой системе raw нельзя скачать информацию, он непригоден для записи. До решения проблемы вы сможете узнать только объем тома.
Способы восстановление файловой системы из RAW
То, что файловая система тома не распознана, не всегда означает, что перед вами новое устройство. Иногда это связано с программными или аппаратными повреждениями раздела raw. В последнем случае придется попотеть, чтобы вернуть заблокированные на диске данные.
Перед тем, как пользоваться любым из представленных способов, не забудьте вставить неработающий накопитель в компьютер.
Установка имени диска накопителя
Переда началом работы, убедитесь, чтобы Windows видит подключенную флешку, винчестер или неисправную часть диска. Если у накопителя отсутствует буква, её нужно установить. Для этого:
- Откройте окно Выполнить с помощью Win+R.
- Введите «diskmgmt.msc» и нажмите Enter.
- В нижней панели найдите нужный диск и кликните по нему правой кнопкой мыши.
- В контекстном меню выберите «Изменить букву диска или путь к диску».
- В открывшемся окне нажмите на кнопку «Добавить».
- Кликните по кружку слева от надписи «Назначить букву диска» и выберите любую букву в раскрывающемся списке справа.
1 способ. Проверка диска или флешки на ошибки
Для начала попробуем поискать ошибки и исправить их средствами Microsoft. В итоге целостность файловой системы может восстановиться и накопитель снова заработает.
Нам поможет Check Disk. Чтобы воспользоваться им:
- Кликните в поле для поиска, что правее кнопки меню Пуск.
- Введите «cmd».
- В открывшемся окне выберите «Запуск от имени администратора».
- В командной строке введите «chkdsk XXX: /f». Вместо «XXX» укажите букву неисправного диска.
Если флешка raw или hdd raw – результат несерьезных программных проблем, то способ должен сработать. В обратном случае командная строка выдаст сообщение вида «chkdsk недопустим для дисков raw» или «не удается прочитать первый загрузочный сектор NTFS». Тогда переходите к другим способам.
2 способ. Восстановление файловой системы с сохранением файлов
Попробуем перевести raw в NTFS без потери данных. Тогда получится восстановить внешний жесткий диск без форматирования. Для этого подойдет сразу несколько утилит. Рассмотрим две – DM Disk Editor и TestDisk.
Если вы восстанавливаете данные с логического диска, а не со всего винчестера, не забудьте скопировать важную информацию с других разделов жесткого диска во избежание её утери. Если что-то пойдет не так, вы можете потерять данные со всей флэшки, SSD или HDD диска.
С помощью программы DMDE
Если в процессе эксплуатации инициализированного накопителя появились потерянные разделы, Disk Editor поможет их найти и восстановить. Чтобы скачать утилиту:
- Пройдите по ссылке.
- Выберите GUI версию, соответствующую вашей операционной системе. Мы используем Windows x64, поэтому нажали на кнопку «Скачать DMDE для Windows, 64-bit».
- Распакуйте полученный архив.
Для восстановления файловой системы и перевода её из raw в NTFS:
- Запустите exe-файл программы и выберите язык интерфейса.
- Примите лицензионное соглашение.
- Выберите диск, который хотите починить из списка физических или логических устройств.
- Нажмите ОК.
- В момент перехода к следующему окну программа проведет быстрое сканирование. Если оно прошло успешно, вы найдете в списке новый том со значком, перечёркнутым красным крестиком.
- Если вы не видите в списке перечеркнутого красным крестиком значка, нажмите на кнопку «Полное сканирование». В результате программа должна найти поврежденные элементы.
- Откройте поврежденный том из списка. Убедитесь, что его содержимое соответствует тому, что должно быть на том накопителе, который вы проверяете.
- Если вы обнаружили нужный диск, вернитесь к окну, где проходило сканирование и выделите нужный пункт для восстановления раздела.
- Нажмите на кнопку «Восстановить». Она находится в левой нижней части окна.
После успешного восстановления накопителя перезагрузите компьютер.
Интересно! Программа DMDE продвигается, как платный продукт, но возможностей бесплатной версии хватит для решения рассматриваемой проблемы.
С помощью программы TestDisk
В отличие от предыдущей утилиты эта полностью бесплатна. Переходите по ссылке и качайте архив.
Перед работой с программой определитесь с предпочтительным стилем разделов диска. Для этого:
- Нажмите Win+R.
- Введите «cmd» и нажмите на кнопку ввода.
- Введите команду «diskpart».
- Разрешите приложению вносить изменения на устройстве.
- Введите команду «list disk».
- Смотрите на крайний столбец, который называется «GPT». Если для нужного накопителя или логического диска графа обозначена «*», значит в дальнейшем интересующее вас значение «GPT», в обратном случае – «MBR».
Чтобы решить проблемы с типом файловой системы raw, следуйте инструкциям:
- Распакуйте скачанный архив.
- Запустите «testdisk_win.exe».
- В открывшемся окне выберите пункт «Create». Для навигации используйте стрелки на клавиатуре, для выбора – клавишу ввода.
- Если система попросит выбрать стиль разделов диска, укажите тот, который ранее определили сами – GPT или MBR.
- Поочередно выбирайте и указывайте следующие действия «Analyze» и «Quick Search».
- Найдите и выберите поврежденный накопитель в списке. Ориентируйтесь на объем и файловую систему.
- Если хотите восстановить диск лишь частично, нажмите «P» и определите данные, которые следует оставить и удалить, в таблице файлов. Для этого соответственно используйте клавиши «Р» и «D». Для перехода к следующему окну нажмите Enter.
- Выберите опцию «Write» для запуска восстановления. Подтвердите действие с помощью английской буквы «Y».
Если всё сделано верно, после перезагрузки вы получите рабочий накопитель. Недостаток утилиты в том, что, если вы неверно сформируете структуру поврежденного накопителя на 7 шаге, ничего не получится.
3 способ. Переподключение HDD или флешки в другой разъем
Из-за неисправностей разъемов, чтение винчестера или флешки может окончиться неудачей. Так как в современных устройствах предусмотрено несколько USB-портов и SATA-разъемов, ничего не стоит подключиться в другой.
Если между диском и компьютером присутствуют промежуточные устройства, возможно файловая система тома не распознана из-за их неисправности.
Raw диск может также появиться из-за неисправности разъемов самого накопителя.
К сожалению, не все проблемы удастся выявить и решить без помощи специалистов. С другой стороны, подобные неисправности встречаются крайне редко.
4 способ. Восстановление файловой системы на пустом диске
Если файловая система тома не распознана, но на накопителе нет важных данных или он пуст, можно отформатировать диск. Нам поможет стандартный функционал Microsoft Windows:
- Откройте «Мой компьютер».
- Кликните правой кнопкой мыши по неработающему накопителю.
- Выберите форматировать в контекстном меню.
- Определитесь с файловой системой в соответствующем разделе.
- Нажмите «Начать».
Система оповестит об окончании процесса. Работать с отформатированным накопителем можно сразу – перезагружать компьютер не нужно.
К указанному способу также обращаются, когда невозможно проверить диск другими утилитами и приходится смиряться с утерей данных.
Проблема инициализации диска встречается нечасто, а устранить её можно просто и быстро. Чаще с такой неисправностью сталкиваются в отношении флешек в формате raw.
Файловая система тома не распознана — Что делать?
Ошибка, когда файловая система тома не распознана возникает в Windows 11/10/7 при подключении внешней USB-флешки, SD-карты памяти или какого либо-диска к компьютеру или ноутбуку с Windows 11 и 10.
При ошибке вас просят отформатировать устройство, но вы не желаете, так как там имеются нужные данные. При нажатии кнопки отмена выдаст следующую ошибку, что нет доступа к диску и просят убедиться, что все требуемые системные драйвера загружены и том не поврежден.
Виновником ошибки не распознания файловой системы может быть битые сектора, поврежденные системные файлы, вирус, сам накопитель вышел из строя или файловая система стала RAW.
В данной инструкции разберем, как исправить ошибку, когда файловая система тома не распознана в Windows 11 и 10 без форматирования USB-накопителя, чтобы сохранить данные.
1. Проверка на вирусы
Если в ОС Windows 11/10 имеются зловредные программы, то они могут блокировать корректный запуск USB-накопителя. Советую воспользоваться сканером DrWeb или запустить встроенный антивирус в автономном режиме не извлекая USB флешку.
2. Проверить USB-накопитель на ошибки
Если имеются ошибки на флешке, SD карте или другом внешнем подключаемом диске, то он не откроется.
- Нажмите правой кнопкой мыши по USB-накопителю и выберите Свойства.
- В следующем окне перейдите во вкладку Сервис
- Нажмите Проверить
Если выше метод не помог, то запустите командную строку от имени администратора и введите ниже команду:
chkdsk C: /f /r
! Замените букву C на свою, где расположен USB накопитель.
3. Обновить драйвер для USB
Если дайвер контроллера USB поврежден, то вы столкнетесь с ошибкой, что файловая система тома не распознана и нет доступа к диску. Проверим и обновим USB драйвер контроллера.
- Нажмите Win+X и выберите Диспетчер устройств
- Разверните графу Контроллеры USB
- Нажимайте по каждому правой кнопкой мыши и Обновить драйвер
- В следующем окне выбирайте автоматический поиск
4. Переназначить букву диска
- Нажмите Win+X и выберите Управление дисками
- Нажмите правой кнопкой мыши по USB флешке, к примеру Диск 3
- Выберите Изменить букву или путь к диску
- Если буква диска есть, то нажмите Удалить
- Далее нажмите Добавить и назначьте букву
5. Форматирование USB накопителя
Это самый действенный способ спасти вашу флешку, но вы потеряете все данные на ней. Если они вам нужны, то можно после форматирования воспользоваться программой по восстановлению удаленных файлов и восстановить файлы или их часть.
- Нажмите правой кнопкой мыши по USB-накопителю
- Выберите Форматировать
- Выберите файловую систему NTFS
- Нажмите Восстановить параметры по умолчанию
- Установите галочку Быстрое (очистка оглавления)
- Нажмите Начать
Смотрите еще:
- Структура диска повреждена. Чтение невозможно
- Ошибка в данных CRC диска, флешки, SD карты
- Не удалось подключить файл — Файл образа диска поврежден
- На флешке не видны файлы и папки Windows 10
- Компьютер не видит флешку через USB в Windows 10
[ Telegram | Поддержать ]
Файловая система тома не распознана: как решить проблему и что делать?
Автор:
Обновлено: 31.10.2018
Популярность USB-накопителей (говоря в простонародье, флэшек) в современной жизни более чем обоснована. Они удобные и компактные, а также имеют большие объёмы памяти. Всё это в купе позволяет буквально носить с собой массу нужной информации в кармане. Но, как и любая другая техника, флэшки не вечные – с ними тоже время от времени случаются различные неприятности. Одна из самых часто возникающих неприятностей – это когда компьютер не может распознать флэш-накопитель и выдаёт ошибку «Файловая система тома не распознана».
Прежде чем говорить о методах решения данной проблемы, необходимо в первую очередь разобраться в причинах её возникновения. Конкретно причин неспособности компьютера распознать USB-носитель может быть много, но все они делятся на две категории: физические повреждения и системные сбои. Рассмотрим их подробнее.
Файловая система тома не распознана: как решить проблему и что делать?
Содержание
- Простой метод диагностики
- Физические повреждения
- Программные сбои
- Шаг №1. Удаление вирусов
- Шаг №2. Обновление драйверов
- Шаг №3. Форматирование
- Шаг №4. Восстановление данных
- Общие рекомендации
- Видео — Как исправить RAW диск и восстановить данные HDD с RAW разделами
Простой метод диагностики
Если вы хотите по-быстрому выявить суть проблемы, то есть проверенный «дедовский» способ.
- Проверьте USB-порты подключением сторонних устройств. Подойдёт мышка, USB-кабель мобильного телефона, да и вообще всё что угодно. Если они не работают, значит, проблема в физическом повреждении порта (или портов).
Проверяем USB-порты подключением сторонних устройств
- Если устройства работают хотя бы на одном из USB-портов, то пришло время проверить флэшку, которую компьютер не хочет распознавать. Подключите её к USB-портам, в работоспособности которых убедились лично. Если ошибка повторяется, то дело либо в системных сбоях, либо в неисправности самого флэш-накопителя.
Подключаем флэшку к рабочему USB-порту
- Проверьте флэшку на разных компьютерах. Желательно, чтобы на них были установлены разные версии ОС. Если хотя бы на одном из них работает флэшка, значит, проблема кроется в системных сбоях. Если ни один из них не хочет её распознавать, то, вероятнее всего, флэшка неисправна из-за физических повреждений, так как маловероятно, что на разных компьютерах с разными ОС будет присутствовать тот же системный сбой.
Проверяем флэшку на другом компьютере, желательно с другой ОС
Теперь, когда вы провели простую диагностику, можете переходить к описанию конкретно вашей проблемы и изучению способов её решения.
Физические повреждения
К числу физических повреждений, приводящих к рассматриваемой ошибке, относятся неисправности USB-порта компьютера и неисправности самой флэшки. Проблемы с USB-портом могут возникнуть в том случае, если вы неаккуратно себя с ним ведёте – например, резко выдёргиваете из него устройства. В большинстве случаев его можно починить, но гораздо проще и дешевле будет просто заменить его. Только затягивать с этим не нужно, так как сломанное «гнездо» может привести к неисправности других компонентов компьютера.
Неисправность USB-порта компьютера может вызвать ошибку «Файловая система тома не распознана»
Если вы проверили вашу флэшку на остальных портах, у которых нет проблем с распознаванием других USB-устройств, значит, проблема в самой флэшке. Её повреждения бывают следующие:
- переохлаждение;
- перегрев;
- внутренние и внешние повреждения;
- повреждения микроконтроллеров.
Наиболее частой механической неисправностью флэш-накопителя выступает повреждение микроконтроллеров. Вообще в случае любых механических повреждений не нужно всё усложнять – просто купите новую флэшку. Она обойдётся вам в разы дешевле, чем, например, замена микроконтроллеров. Да и физические повреждения флэшки случаются гораздо реже, чем системные проблемы, о которых речь пойдёт позже.
Повреждение микроконтроллеров одно из частых механических повреждений флешки
Программные сбои
Программные сбои – это наиболее часто возникающая проблема. У неё могут быть следующие причины:
- компьютер заражён вирусами;
- форматирование карты памяти были произведено некорректно, либо же оно было произведено не до конца;
- произошли перепады напряжения;
- возникли программные сбои в работе микроконтроллера;
- установлена устаревшая версия драйверов;
- флэшка стандарта USB 3.0 подключена к порту USB 2.0;
- файловая система RAW.
С последним пунктом всё сложно. По сути это даже не отдельная причина системного сбоя, а скорее следствие каких-либо других причин, перечисленных выше (а может и всех вместе взятых).
Если с файловой системой флэшки какие-то неполадки, то она принимает значение RAW
RAW – это не тип файловой системы, а своеобразный сигнал о том, что файловая система тома отсутствует. То есть если с файловой системой флэшки какие-то неполадки, то она принимает значение RAW, а компьютер реагирует на него как на неопределённую файловую систему. Отсюда и всплывает ошибка, гласящая о невозможности распознания файловой системы тома.
Теперь рассмотрим по порядку способы решения.
Шаг №1. Удаление вирусов
Этот способ рекомендуется применить даже в том случае, если вы уверены, что ошибка «Файловая система тома не опознана…» возникает не из-за наличия вирусов на компьютере. Ведь если вирусы всё же присутствуют, то они могут помешать выполнению других шагов устранения ошибки. А вообще, возьмите себе в привычку каждый раз сканировать компьютер антивирусом перед выполнением таких серьёзных операций.
Сканируем компьютер надежным антивирусом
В первую очередь вам нужен сам антивирус, если у вас его ещё нет. Ниже представлен список из некоторых самых известных:
- Kaspersky;
- Avast;
- DrWeb;
- McAfee;
- 360 Total Security;
- Comodo.
Можете выбрать любой, исходя из вашего вкуса. Они хоть и отличаются в плане интерфейса, но выполняют одну и ту же работу – удаляют из вашего компьютера вредоносные файлы и программы. Чтобы очистить компьютер от вирусов, следуйте дальнейшим пошаговым инструкциям. Мы рассмотрим их на примере антивируса Касперский.
- Скачайте антивирус. Сделать это можно на официальном сайте https://www.kaspersky.ru/, где будет доступна бесплатная версия на 30 дней.
Переходим на официальный сайт производителя, нажимаем «Скачать»
- Запустите инсталлер (файл установки) двойным кликом левой кнопки мыши.
Двойным левым щелчком мышки запускаем скачанный установочный файл
- Нажмите на «Установить».
Нажимаем на «Установить»
- Примите условия лицензионного соглашения. Для общего развития можете их ещё и прочитать.
Нажимаем на кнопку «Принять»
- Вам будет предложено принять участие в KSN (Kaspersky Security Network). Это программа по улучшению работы антивируса. Приняв участие в программе, вы даёте своё согласие на то, что в Лабораторию Касперского будут отправляться данные о различных системных сбоях и ошибках с вашего компьютера. Если хотите принять участие, то поставьте галочку в соответствующем месте, если нет – сразу нажимайте «Далее», не ставя галочку. В любом случае на процесс установки это не повлияет.
Ставим галочку на пункте о принятии участия, нажимаем «Далее»
- Если на вашем компьютере установлена Windows 7 или Windows Vista, то на следующем этапе установки может появиться сообщение от UAC – системы контроля учётных записей. Система потребует у вас разрешения на возможность устанавливаемой программы вносить изменения на компьютере. Подтвердите это, нажав «Да», перед этим введя пароль, если ваша учётная запись защищена паролем.
Подтверждаем действие, нажав «Да», перед этим вводим пароль от учетной записи, если он имеется
- Дальнейшая установка пройдёт автоматически – вам остаётся только подождать. По завершении установки поставьте галочку напротив «Запустить Антивирус…», чтобы приступить к работе сразу же после установки, нажмите «Готово».
Ставим галочку напротив пункта «Запустить Антивирус…», нажимаем «Готово»
- Итак, антивирус установлен, запущен и, следовательно, готов к работе. Теперь нужно просканировать файловую систему. Для начала нажмите на «Проверка».
Нажимаем на «Проверка»
- Выберите тип проверки. Если хотите детально просканировать компьютер, то выберите «Полная проверка». Она хоть и займёт ощутимо больше времени в сравнении с быстрой проверкой, но и результат её будет точнее отображать состояние компьютера. Когда вы выбрали способ проверки, нажмите на «Запустить проверку». Перед запуском проверки рекомендуется закрыть сторонние программы.
Выбираем опцию «Полная проверка», нажимаем «Запустить проверку»
- Дождитесь окончания проверки. После проверки антивирус удалит вредоносные файлы самостоятельно. Вам останется только перезагрузить компьютер.
Остальные антивирусы работают по аналогичной схеме, поэтому в написании отдельной инструкции по их установке и запуске нет необходимости.
Шаг №2. Обновление драйверов
Теперь нужно убедиться, подходящий ли драйвер установлен. Для этого проделайте следующие шаги:
- Нажмите правой клавишей мыши на ярлык «Компьютер» и выберите пункт «Свойства».
Нажимаем правой клавишей мыши на ярлык «Компьютер» («Этот компьютер»), выбираем пункт «Свойства»
- Нажмите левой кнопкой мыши на «Диспетчер устройств», который расположен слева.
Нажимаем левой кнопкой мыши на «Диспетчер устройств»
- Найдите в перечне устройств свой флэш-накопитель. Если он работает некорректно, то будет отмечен жёлтым цветом. Нажмите на него правой клавишей мыши и выберите «Обновить драйверы…».
Нажимаем на названии флешки правой клавишей мыши, выбираем «Обновить драйверы…»
- Выберите один из способов обновления драйверов – либо автоматический поиск таковых в сети, либо ручная установка из директории, в котором они хранятся.
Выбираем подходящий вариант поиска драйверов, следуем инструкции утилиты
Если обновления драйверов не произойдёт, и система сообщит вам, что наиболее актуальная их версия уже установлена, значит, никаких проблем с драйверами нет. В таком случае двигайтесь дальше. А если обновление драйверов помогло вам решить данную проблему, то выполнять дальнейшие шаги не нужно.
Шаг №3. Форматирование
Чтобы конвертировать неподдерживаемую файловую систему RAW в NTFS (New Technology File System) и при этом не потерять данные, нужно прибегнуть к помощи консоли. Для этого сделайте следующее:
- Нажмите на комбинацию кнопок «Win+R» и введите «cmd», затем нажмите «ОК» или «Enter».
Вводим «cmd», нажимаем «ОК» или «Enter»
- В открывшейся консоли наберите «chkdsk F: /f».
В открывшейся консоли набираем «chkdsk F: /f»
Справка! F – это буква диска. Флэшкам обычно присваивается буква F. Если у вас она обозначена другой буквой, то вводите эту самую другую букву. Команда /f даёт компьютеру сигнал о том, что диск с указанной буквой следует проверить и устранить ошибки, если таковы имеются.
Всё может пройти гладко – файловая система флэшки конвертируется в NTFS. А бывает и такое, что в консоли появляется сообщение «CHKDSK недопустим для дисков RAW». Если это произошло, то нужно провести форматирование. Файлы при этом удалятся, но их можно будет восстановить.
- Запустите системную утилиту «Управление дисками». Сделать это можно при помощи окна «Выполнить» (нажатия клавиш «Win+R») и ввода в него команды «diskmgmt.msc».
Вводим в поле команду «diskmgmt.msc», нажимаем «ОК»
- Выберите в списке дисков вашу флэшку (диск F:), кликните по ней правой клавишей мыши и нажмите «Форматировать».
Кликаем по разделу, обозначающему флешку, правой клавишей мыши, нажимаем «Форматировать»
Важно! Процесс форматирования будет происходить автоматически. За это время нельзя выключать компьютер и прерывать его, чтобы избежать ещё больших системных проблем.
Шаг №4. Восстановление данных
Итак, вы отформатировали ваш USB-накопитель. Теперь его формат стал читаемым, но файлы, которые там были, исчезли. Чтобы их восстановить, потребуется DMDE. DMDE – это программа, которая способна восстановить утраченные данные на встроенных и съёмных носителях после системных сбоев, форматирования и т.д. Она довольно проста в использовании, да ещё и на русском языке. Чтобы реализовать её возможность, проделайте следующее:
- Скачайте программу с официального сайта https://dmde.ru/download.html.
Переходим на сайт по указанной ссылке
- Щелкните по кнопке «Скачать DMDE для Windows, 64 бит».
Нажимаем по опции «Скачать DMDE для Windows, 64 бит»
- Распакуйте скачанный архив и запустите файл dmde.exe.
Открываем скачанный заархивированный файл
Двойным щелчком мышки открываем установочный файл
- Выберите язык, нажмите «ОК».
Выбираем язык, нажимаем «ОК»
- Отметьте галочкой пункт «Принимаю условия соглашения», жмите «Принять».
Ставим галочку на пункт «Принимаю условия соглашения», нажимаем «Принять»
- Поставьте галочку напротив «Физ. устройства» и справа выберите вашу флэшку. Нажмите «ОК».
Ставим галочку напротив «Физ. устройства», справа выбираем флэшку, нажимаем «ОК»
- Выберите том и нажмите на «Полное сканирование».
Выбираем том, нажимаем на «Полное сканирование»
- Поставьте галочку на «RAW» и нажмите «Сканировать».
Ставим галочку на «RAW», нажимаем «Сканировать»
- Дождитесь окончания сканирования. Файлы, которые вам нужны, будут либо в «Основные результаты», либо в «Остальные результаты». На всякий случай проверьте все разделы, которые указала вам программа после сканирования. Делается это с помощью кнопки «Открыть том».
Выбираем том, нажимаем кнопку «Открыть том»
- Далее вам будет предложено два варианта: «Реконструкция по умолчанию» и «Пересканировать текущую файловую систему». Рекомендуется выбрать второй вариант. Он хоть и будет выполняться дольше, зато будет эффективнее.
Ставим галочку на пункт «Пересканировать текущую файловую систему», нажимаем «ОК»
- Когда сканирование закончится, вы увидите в результатах папку «Root». Откройте её и посмотрите, хранятся ли там файлы, которые вам нужно восстановить. Чтобы восстановить эти файлы, нажмите правой клавишей мыши по папке и щёлкните на «Восстановить объект».
В папке «Root» щелкаем по файлу правой кнопкой мышки, левой кнопкой по строке «Восстановить объект»
- Выберите папку для восстановления. Именно в неё и будут перемещены ваши файлы.
Выбираем папку для восстановленных файлов, через кнопку с тремя точками
Восстановленные файлы в папке, которую указывали при восстановлении
Следует упомянуть, что программа не всегда работает идеально. Иногда она восстанавливает не все файлы, удалившиеся после системной ошибки или форматирования диска. Если у вас не получилось восстановить нужные вам файлы с помощью DMDE, то можете попробовать аналогичные программы:
- TestDisk;
- R.saver;
- Recuva;
- Disk Drill;
- R-Undelete;
- Eassos Recovery;
- Hetman Recovery;
- Glary Undelete.
Они работают по схожему алгоритму и в них легко разобраться самостоятельно, если вы уже разобрались с тем, как работает DMDE. Однако все из перечисленных программ, кроме TestDisk и R.saver, платные.
Общие рекомендации
Если вы последовательно выполняли всё, что написано в инструкции, то проблема с ошибкой «Файловая система тома не распознана» должна быть устранена. Однако это не даёт вам гарантии, что вы не столкнётесь в будущем с этой неприятной ошибкой, которая может грозить вам потерей файлов.
Рекомендации, которые обезопасят флэшку от ошибки «Файловая система тома не распознана»
Дабы минимизировать этот риск, соблюдайте простые правила:
- не бросайте флэшку, обращайтесь с ней аккуратно;
- не выдёргивайте резко флэшку из USB-порта, особенно во время работы с файлами. Лучше всего пользуйтесь безопасным извлечением;
- периодически сканируйте компьютер на предмет наличия вирусов;
- обновляйте драйвера;
- храните несколько копий самых важных файлов на разных носителях.
Если вы будете следовать этим простым правилам безопасности, то сможете избежать таких неприятных ситуаций и не проводить каждый раз одну и ту же процедуру по форматированию и восстановлению.
Видео — Как исправить RAW диск и восстановить данные HDD с RAW разделами
Рекомендуем похожие статьи
Иногда, подключая к компьютеру внешний жесткий диск, USB-флешку, карту памяти или любое другое внешнее устройство хранения информации, Windows сообщает «Чтобы использовать диск в дисководе Е:, сначала отформатируйте его. Вы хотите его отформатировать?».
Конечно же можно нажать «Отмена» и не форматировать диск или карту памяти, боясь утерять данные которые сохранены на устройстве.
Но тогда операционная система сообщит «Нет доступа к Е:. Файловая система тома не распознана. Убедитесь, что все требуемые системные драйверы загружены и том не повреждён.»
Что, как правило, означает, что «…Файловая система тома не распознана…».
Причины возникновения ошибки «Файловая система тома не распознана»
Для того, чтобы исправить ошибку «Файловая система тома не распознана» без утери данных сохранённых на устройстве, сначала необходимо определить, что могло послужить причиной её возникновения.
Возможно причиной ошибки может быть так называемая файловая система RAW, которая по сути и не является файловой системой, а просто сигнализирует о её отсутствии или возникших проблемах с диском.
Такое встречается, когда информация о типе файловой системы утеряна или отсутствует, или несовместима между несколькими файловыми таблицами. Причиной этому может послужить неправильное извлечение устройства из компьютера, камеры или карт-ридера, без использования функции «Безопасное извлечение устройства», скачок напряжения или когда устройство отключают не дождавшись окончания процесса чтения-записи данных.
Как исправить ошибку «Файловая система тома не распознана»?
После определения причины возникновения ошибки «Файловая система тома не распознана», исправление её без утери данных становится несложным заданием.
Просто запустите программу восстановления данных жестких и внешних дисков, и восстановите ваши файлы. Отформатируйте устройство и скопируйте ваши файлы на него обратно. Это самый простой способ решения проблемы для рядового пользователя настольного компьютера или ноутбука.
Как восстановить данные в случае ошибки «Файловая система которого не распознана»
Благо, сегодня нет проблем с программами для восстановления данных. С их помощью уже можно осуществить восстановление файлов любого формата и с любого типа носителя информации (об особенностях восстановления для каждого типа носителя — читайте дополнительно).
Запустите, например, Hetman Partition Recovery. Программа поддерживает восстановление всех возможных типов файлов, поэтому проблем с тем, чтобы определиться с типом файлов для восстановления у пользователя не возникнет (детальнее).
Выберите диск, файловая система которого не распознана и дважды кликните на нём, после чего укажите необходимый тип анализа и нажмите далее.
После окончания процесса анализа пользователь может просмотреть обнаруженные для восстановления файлы и выбрать необходимые.
Простым движением мышки, аналогично работе с файлами в Windows, перетащите файлы в раздел Список восстановления и нажмите Восстановить. После указания пути восстановления файлов, они будут восстановлены в считанные минуты.
Примечание: не пытайтесь сохранить восстановленные файлы на носитель, файловая система которого не обнаружена. Существует риск их безвозвратной утери.
Иногда, подключая к компьютеру внешний жесткий диск, USB-флешку, карту памяти или любое другое внешнее устройство хранения информации, Windows сообщает «Чтобы использовать диск в дисководе Е:, сначала отформатируйте его. Вы хотите его отформатировать?».
Конечно же можно нажать «Отмена» и не форматировать диск или карту памяти, боясь утерять данные которые сохранены на устройстве.
Но тогда операционная система сообщит «Нет доступа к Е:. Файловая система тома не распознана. Убедитесь, что все требуемые системные драйверы загружены и том не повреждён.»
Что, как правило, означает, что «…Файловая система тома не распознана…».
Причины возникновения ошибки «Файловая система тома не распознана»
Для того, чтобы исправить ошибку «Файловая система тома не распознана» без утери данных сохранённых на устройстве, сначала необходимо определить, что могло послужить причиной её возникновения.
Возможно причиной ошибки может быть так называемая файловая система RAW, которая по сути и не является файловой системой, а просто сигнализирует о её отсутствии или возникших проблемах с диском.
Такое встречается, когда информация о типе файловой системы утеряна или отсутствует, или несовместима между несколькими файловыми таблицами. Причиной этому может послужить неправильное извлечение устройства из компьютера, камеры или карт-ридера, без использования функции «Безопасное извлечение устройства», скачок напряжения или когда устройство отключают не дождавшись окончания процесса чтения-записи данных.
Как исправить ошибку «Файловая система тома не распознана»?
После определения причины возникновения ошибки «Файловая система тома не распознана», исправление её без утери данных становится несложным заданием. Просто запустите программу восстановления данных жестких и внешних дисков, и восстановите ваши файлы. Отформатируйте устройство и скопируйте ваши файлы на него обратно. Это самый простой способ решения проблемы для рядового пользователя настольного компьютера или ноутбука.
Как восстановить данные в случае ошибки «Файловая система которого не распознана»
Благо, сегодня нет проблем с программами для восстановления данных. С их помощью уже можно осуществить восстановление файлов любого формата и с любого типа носителя информации (об особенностях восстановления для каждого типа носителя — читайте дополнительно).
Запустите, например, Hetman Partition Recovery. Программа поддерживает восстановление всех возможных типов файлов, поэтому проблем с тем, чтобы определиться с типом файлов для восстановления у пользователя не возникнет (детальнее).
Выберите диск, файловая система которого не распознана и дважды кликните на нём, после чего укажите необходимый тип анализа и нажмите далее.
После окончания процесса анализа пользователь может просмотреть обнаруженные для восстановления файлы и выбрать необходимые.
Простым движением мышки, аналогично работе с файлами в Windows, перетащите файлы в раздел Список восстановления и нажмите Восстановить. После указания пути восстановления файлов, они будут восстановлены в считанные минуты.
Примечание: не пытайтесь сохранить восстановленные файлы на носитель, файловая система которого не обнаружена. Существует риск их безвозвратной утери.
Инструкция: как восстановить данные с флешки или жесткого диска формата RAW
Работаю в большой ⭐️ строительной организации приходится очень часто сталкиваться с ситуаций в которой вам приходится сотрудникам ✅ восстанавливать флешки или внешние диски по работе или личными данными (представьте как страшно потерять свои фотки ??? которые хранились на диске или документы — кстати что бы этого не было я советую дополнительно хранить все в облачных сервисах таких как яндекс диск). ?
- Ошибка: чтобы использовать диск в дисководе сначала отформатируйте его
- Файловая система тома не распознана
- Убедитесь, что все требуемые системные драйверы загружены и том не поврежден
- Как исправить ошибку «Файловая система тома не распознана»
- Восстановить данные с флешки или жесткого диска без потери
- R.saver — бесплатная программа для восстановления данных
Ошибка: чтобы использовать диск в дисководе сначала отформатируйте его
Самая распространенная ⭐️ ошибка это когда при подключение устройства к компьютеру логический диск на котором была раньше информация показывает такую ошибку:?

Самое главное в этой ситуации ни в коем случае ✅ не нажимать Форматировать диск. (хотя даже если вы нажали случайно форматировать, мы все равно восстановим информацию, но лучше все таки не нажимать!)?
При нажатии на кнопку Отмена у нас вылетает ошибка которое как раз и описывает нам причину по которой диск или флешка стала неработоспособной и перестала определяться в системе:

Файловая система тома не распознана
Переводим первое предложение:
✅ Файловая система тома не распознана — в windows у нас основная файловая система это NTFS, FAT и FAT32 из из этого делаем вывод, что у нас на данный момент флешка не относится ни к одной из них.⭐️
Что бы проверить какая сейчас файловая система на флешке или жестком диске делаем следующее:
- открываем проводник
- кликаем на ярлыке Мой компьютер правой кнопкой мыши и выбираем в меню Управление компьютером
как поверить файловую система на флешке или жестком диске?
- В окне управление компьютером выбираем меню Управление дисками и в списке дисков находим нашу флешку, как видите (я указал большой стрелкой) файловая система на нашей флешке сейчас показывается как RAW, тогда как на диске выше NTFS
- Вот и вся проблема, наша флешка или жесткий диск сменили файловую систему на RAW
? Что такое файловая система RAW — это по сути и не является никакой файловой системой, это говорит о том что файловой системы нет или указывает на другие проблемы с диском.
Убедитесь, что все требуемые системные драйверы загружены и том не поврежден
Но у нас еще в ошибке было написано о системных драйверах и тут тоже есть тонкий момент (✅ очень редкий, но если микрософт нам об этом написал надо проверить и его) Нам необходимо убедиться в правильности установленных драйверов на USB (и контроллеры) драйверов. Для этого давайте это проверим
- открываем проводник
- кликаем на ярлыке Мой компьютер правой кнопкой мыши и выбираем в меню Свойство
- Переходим в диспетчер устройств
- В диспетчере устройств не должно быть как у меня на картинке желтых восклицательных знаков! эти знаки сигнализируют о том, что драйвера не установлены или работают с ошибкой. Для них и обозначение есть с кодом ошибки 28 (Для устройства не установлены драйверы. (Код 28)) далее откройте дерево Контроллеры USB и проверьте что бы там тоже не было желтых знаков.
- Если все там чисто, переходим дальше
Как исправить ошибку «Файловая система тома не распознана»
Так что же нам делать и как исправить ошибку на съемных носителях, что бы флешка начала определяться в проводнике? ответ никак! Точнее можно, но зачем вам этот геморрой, любая починка или исправление ошибки на флешках или дисках несет на себе 100% вероятность окончательной потери данных, единственный правильный совет это восстановить данные , потом просто ее отформатировать. как это сделать? читаем ниже.
Восстановить данные с флешки или жесткого диска без потери
Для восстановления данных я всегда использую несколько программ:
- Rstudio — профессиональная программа по восстановлению данных со съемных носителей и жестких дисков.
- R.saver — ⭐️⭐️⭐️ Программа предназначена для восстановления информации с жестких дисков, флеш-накопителей, SSD, гибридных дисков (SSHD), а также других носителей информации.
После долго использования обеих программ я в итоге остановился на программе R.saver, она очень легкая самая главное бесплатная!
Качество восстанавливаемой информации между двумя этими программами одинаковый! Единственный момент если R.saver ничего не смог найти или восстановил мало информации или не всю, тогда можно использовать Rstudio
R.saver — бесплатная программа для восстановления данных
- Скачиваем программу с официального сайта скачать R . saver
- Запускаем ее (она работает в режиме portable и ее не нужно устанавливать)
- При запуске выбираем наш диск (в моем случае это диск L) и нажимаем Продолжить
- Далее ждем пока программа просканирует носитель
- Для примера флешка на 15 гигабайт у меня прошла проверку за 15 минут, что я считаю очень быстрым показателем. Далее выбираем файлы какие хотим восстановить и нажимаем кнопку восстановить файлы.
- Радуемся жизни и ставим или пишем свои комменты если у вас что то не получилось .
Подводим итог! в данной статье вы узнали что делать если у вас перестала работать флешка, жесткий диск или SSD и как можно:
- восстановление файлов с диска программа
- восстановление файлов с жесткого диска
- восстановление файлов с флешки
- восстановление файлов бесплатно
- восстановление файлов жесткого
- программа для восстановления файлов
- программа восстановление файлов с жесткого
Ну и по традиции смотрим видео как это делается.
Почему флешка не распознаётся на компьютере
Современные накопители на основе флеш-памяти имеют большие объёмы и высокую скорость чтения-записи, благодаря новому протоколу передачи данных USB 3.0. Они практически вытеснили другие внешние носители информации, так как их удобно и просто использовать. Флеш-диски не требуют дополнительных устройств или переходников для подключения к персональному компьютеру, а драйверы для работы с ними входят в состав всех операционных систем. Одним из недостатков накопителей этого типа является неустойчивость в работе, проявляющаяся довольно редко, но причиняющая пользователю немало неприятных моментов. Если у флешки файловая система тома не распознана, то дальнейшая работа с ней невозможна, и приходится искать решение этой проблемы.
Особенности работы флеш-накопителей
Операционная система Windows работает с двумя типами файловых систем — FAT (и её разновидностями, например, exFAT) и NTFS. Накопители из коробки уже имеют определённую таблицу разделов, подготовленную изготовителем. При правильной работе диска на флеш-памяти программная среда автоматически распознаёт подключенное к порту USB-устройство и осуществляет его монтирование. После завершения этих операций флешка становится частью дисковой подсистемы ПК с назначенным буквенным обозначением раздела и появляется возможность проводить с ней операции чтения-записи.
Проверка монтирования диска
В случае, если флеш-диск не появляется в системе в виде диска с определённым буквенным обозначением, необходимо проверить работоспособность накопителя. В первую очередь, необходимо убедиться, что устройство опознано операционной системой. В Windows для этого можно воспользоваться оснасткой «Управление дисками», которая запускается через контекстное меню при нажатии правой кнопки на значке «Компьютер», пункт «Управление». Бывает, что система определяет внешнюю флешку и присваивает её разделу буквенное обозначение, но оно может быть занято каким-то сетевым ресурсом. В таком случае необходимо просто изменить его, щёлкнув правой кнопкой мыши на дисковом устройстве и выбрав пункт всплывающего меню «Изменить букву диска или путь к диску» и назначив ему свободную литеру системы.
В операционных дистрибутивах Linux физическое подключение флеш-устройства можно проверить при помощи команды fdisk –l, запускаемой с правами root. На экран будут выведены все обнаруженный дисковые устройства и перечислены их характеристики. Если флешка присутствует в этом перечне и имеет правильную файловую систему, то необходимо её смонтировать вручную.
В отличие от дистрибутивов семейства Linux, поддерживающих большое количество файловых систем, в Windows их поддержка ограничена. Поэтому даже если внешний диск определяется как устройство, препятствием к работе с ним может стать неизвестная файловая система флешки из-за отсутствия необходимых драйверов. В этом случае том носителя будет помечен как раздел с неопределённой таблицей разделов, хотя сам диск будет находиться в работоспособном состоянии.
В Linux драйвера файловых систем Windows могут и не быть установлены прямо из коробки. В этом случае необходимо произвести их инсталляцию. Для ntfs существует специальный пакет ntfs-3g, также разработаны программы для работы с exFAT. Последняя широко применяется в различных цифровых аппаратах для накопителей большого объёма.
Причины появления файловой системы RAW
Особняком стоят случаи оповещения драйверов операционной системы о наличии на диске системы типа RAW. Такое происходит, когда не удаётся распознать файловую систему флешки. Причин, по которым это происходит, может быть несколько. Основными являются следующие:
-
Накопитель был некорректно извлечён из порта USB. Операции записи происходят не напрямую, а с использованием специализированных программных и аппаратных буферов. Аппаратными управляют специальные устройства-контроллеры. Таким образом, информация, копируемая на флешку, записывается на неё не сразу, а по истечении определённого отрезка времени. Для правильного её извлечения нужно использовать операцию размонтирования, выполняемую либо специальными командами (например, umount в Linux), либо интерфейсными элементами рабочего стола. При простом выдёргивании носителя может произойти сбой контроллера и фатальное нарушение файловой системы.
Обязательно необходимо использовать безопасное извлечение флешки
Почему не монтируется флешка
Рассмотренные выше случаи неработоспособности накопителей не относятся к фатальным, и они могут быть исправлены тем или иным способом. Если же при установке устройства не только не удаётся корректно распознать файловую систему флешки, но и смонтировать её, то это может свидетельствовать о выходе накопителя из строя. Причины могут быть самыми разными: от заводских дефектов до поломок контактов. К сожалению, конструктивные особенности флеш-дисков таковы, что это оборудование требует достаточно бережного обращения, особенно при установке и извлечении. Несоблюдение правил аккуратности может привести к банальной поломке.
Кроме того, число циклов записи накопителей на энергонезависимой памяти ограничено вследствие особенностей самой технологии хранения данных. Поэтому срок эксплуатации таких дисков ограничен в принципе, и рано или поздно наступает момент, кода память просто перестаёт работать. И происходит это тем раньше, чем интенсивнее используется накопитель.
Восстановление файловой системы
С окончательной поломкой флешки всё ясно, и здесь сделать практически ничего нельзя. Даже поломанные контакты перепаять не так просто, и без специального оборудования здесь ничего не удастся починить. Давайте рассмотрим, что делать, если файловая система флешки не распознана.
Способы исправления при работе в Windows
Начнём с Windows. Может оказаться, что таблица разделов накопителя имеет тип, неизвестный ядру операционной системы Microsoft. К примеру, флешка с разделом ext4 (широко используется в Linux) определится, как исправная, но тип тома не будет выведен в Диспетчере дисков, и при монтировании такого накопителя драйвер системы предложит пользователю его отформатировать. Но в этом случае потеряются все данные, находящие на исправной файловой системе. Поэтому лучший выход— принять во внимание ограниченность работы Windows c «неродными» таблицами разделов и использовать для обмена данными накопители с NTFS или FAT.
Если тип файловой системы определяется как RAW, то для начала можно попытаться её восстановить. Для этого стоит воспользоваться стандартной утилитой операционной системы chkdsk. Запускается она из командной строки. Вся процедура занимает несколько шагов:
- Нажать кнопку Пуск, выбрать из его меню пункт «Выполнить»;
- Ввести в окне команду cmd и затем нажать кнопку OK;
- Запустится командная оболочка Windows. Набираем в окне команду chkdsk H:/F/R
/F — исправление ошибок файловой системы. Флаг /R — исправление повреждённых секторов.
В случае, если файловую систему восстановить не удалось, придётся её пересоздавать. В Windows можно использовать несколько путей. Первый — воспользоваться оснасткой Управление дисками. Выбираем соответствующий флешке диск, правой кнопкой мыши вызываем для него контекстное меню и выбираем пункт «Удалить том». После этого диск перейдёт в состояние «Не распределён», и можно будет на нём создать таблицу разделов заново. Снова вызываем всплывающее меню, и в нём пункт «Создать простой том». Запустится мастер, при помощи которого за несколько простых шагов создаётся новая файловая система. Пользователь выбирает её тип, метку, назначенную букву, а также метод форматирования.
Кроме системных возможностей, существует огромный выбор утилит от сторонних разработчиков, позволяющих работать с таблицами разделов флеш-накопителей. Действия, выполняемые с их помощью, схожи с теми, которые производятся встроенными в Windows оснастками.
После пересоздания файловой системы можно попытаться восстановить утерянные данные. Для этого также существуют специальные программные комплексы, разработанные под системы Microsoft, например, RS Partition Recovery. Минусом таких программ является их стоимость, хотя, когда не удаётся распознать файловую систему важной для бизнеса флешки, цена восстановления может и не иметь решающего значения.
Как исправить систему в Linux
В дистрибутивах Linux есть несколько инструментов для работы с повреждёнными файловыми системами. Все они требуют наличия для запуска прав root и определённых навыков и знаний, так как в подавляющем большинстве запускаются в командной оболочке. Наиболее эффективный инструмент — fsck, который используется со множеством параметров.
Для обычных пользователей дистрибутивов рекомендуется использовать программу GParted, которая запускается в графической подсистеме и имеет графический интерфейс (GUI). Она также требует привилегированных прав, но интуитивно понятна и не требует больших знаний о создании таблиц разделов.
Заключение
Описанные методы восстановления файловых систем внешних накопителей могут применяться для любых типов перезаписываемых носителей цифровой информации. Этими же способами восстанавливаются данные на жёстких дисках, в том числе и твердотельных (SSD). И всё-таки главное правило сохранение важных фалов — их регулярное резервное копирование. Не всем и не всегда удавалось полностью восстановить данные с повреждённых файловых систем.
Как исправить “CHKDSK недопустим для дисков RAW” USB или SD-карт
В случае если вы не знаете как исправить ошибку RAW на своем жестком диске, USB или SD-карте, если утилита CHKDSK не справляется с задачей по исправлению неполадки файловой системы ПК , то эта статья поможет вам решить данный вопрос.
Содержание статьи:
Как исправить неполадку
Давайте разберем классический пример, в котором, вполне вероятно, вы сможете увидеть ситуацию со своим накопителем.
Касательно USB-флешек, может случится такая ситуация, при которой компьютер перестает распознавать логические разделы диска и даже CHKDSK оказывается бессилен помочь в восстановлении файловой системы RAW на внешнем накопителе. Возможно, форматирование и решило бы вопрос, но не в ситуации, когда информация на диске крайне важна для пользователя и ее ни в коем случае нельзя терять. Это касается всех накопителей информации, будь то USB-флешка или жесткий диск.
Обычно когда USB или другие устройства хранения информации становятся RAW, основным решением вопроса, как это говорилось выше, является полное форматирование диска, поскольку CHKDSK не работает с накопителями, имеющими данный статус.
Воспользуйтесь следующей инструкцией для устранения неполадки.
Шаг 1. Восстановление данных с RAW, USB или SD-карты.
Для восстановление данных устройства хранения RAW, вам потребуется помощь специализированного программного обеспечения. Starus Partition Recovery станет отличным выбором и поможет вам в два щелчка перейти от вопроса к его непосредственному решению. Программа проведет глубокое сканирование любого выбранного вами физического диска и устранить имеющиеся в них логические ошибки.
1. Если у вас неполадка на USB или SD-карте, подключите их к компьютеру. Запустите Starus Partition Recovery и найдите устройство RAW, которое необходимо просканировать.
2. В зависимости от выбранного вами режима, Быстрое сканирование или Полный анализ, будет проведена проверка компьютера, которая поможет обнаружить потерянные и скрытые файлы на RAW. Разница режимов заключается в количестве информации, которая будет обнаружена. Полный анализ поможет найти гораздо больше данных.
3. Софт предлагает пользователю предварительный просмотр найденной информации и ее восстановления с устройства RAW (выборочно или полностью). Чтобы восстановить важные данные, выделите необходимые файлы, кликните по любому из них правой кнопкой мыши и нажмите клавишу Восстановить.
4. Starus Partition Recovery представляет широкие возможности по сохранению файлов.
Завершите процесс экспорта данных в удобном формате в удобное вам место.
Шаг 2. Исправление неполадки “CHKDSK недоступен для дисков RAW, USB и SD-карт”.
После восстановления данных с диска, самое время перейти к исправлению причины ошибки по которой компьютер не может считывать информацию устройства.
Метод первый. Запустите проверку на наличие ошибок для исправления неполадки CHKDSK.
- 1. Откройте проводник Windows и щелкните правой кнопкой мыши по диску, который нужно восстановить и выберите Свойства.
- 2. Теперь перейдите во вкладку Сервис, она доступна в верхнем меню.
- 3. Нажмите на клавишу Проверить для запуска утилиты.
Подождите пока завершится процесс сканирования и после вы вновь сможете пользоваться функционирующим диском.
Метод второй. Альтернативный способ восстановления диска.
Еще один не менее эффективный способ форматирования диска или флешки — восстановление при помощи командной строки. Проследуйте по приведенным ниже пунктам для исправления ошибки RAW:
- 1. Введите в командной строке diskpart.
Это утилита, управляющая дисковым пространством. - 2. Далее наберите list disk.
Перед вами появится список всех дисков. Выберите нужный. - 3. Наберите select disk N.
Здесь под N мы обозначили условное число, которое соответствует номеру диску. Вы можете поставить то, которое подходит в вашем случае. - 4. Напишите attributes disk clear readonly.
Данная команда произведет очистку атрибутов. - 5. Введите clean.
Команда проведет очистку флешки или диска, который вы сканируете. - 6. Наберите create partition primary.
Эта команда создаст первичный раздел на диске. - 7. И наконец можно ввести format fs=ntfs или же fs=fat32, если есть нужда во второй файловой системе.
Можете еще попробовать провести быстрое форматирование при помощи команды:
format fs=ntfs quick.
Шаг 3. Форматирование и перезагрузка RAW-диска.
После восстановления логически поврежденных секторов и восстановления файловой системы диска RAW, воспользуйтесь следующей инструкции для сброса и форматирования RAW в NTFS.
- 1. Подключите диск с файловой системой RAW к вашему ПК.
- 2. Откройте проводник, щелкните правой кнопкой мыши по требуемому диску и нажмите на клавишу Форматировать.
- 3. Сбросьте RAW на систему NTFS или FAT32 и нажмите ОК для подтверждения операции.
По завершению процесса, ваш носитель будет готов к использованию
Похожие статьи про восстановление данных:
Как восстановить поврежденный флеш накопитель или SD-карту
В этой статье речь пойдет о различных методах, которые помогут восстановить вашу поврежденную SD-кар.
Сканирование и устранение битых секторов на съемном накопителе
Битые сектора — неотъемлемая часть нашей цифровой жизни. Многие из нас уже привыкли к подобным.
Восстановление данных из поврежденных — raw разделов
Что делать, когда операционная система Windows не способна определить тип файловой системы испорченн.
Тип файловой системы RAW: как восстановить работу диска (HDD) и вернуть NTFS/exFAT
Помогите пожалуйста восстановить внешний диск. С ним вчера еще было все OK, а сегодня при подключении он не определяется: в моем компьютере не показывается свободное место на нем, а если зайти в его свойства — то значится файловая система RAW.
ПС. Файлы на нем очень нужны. Хелп.
Во-первых, сразу же хочу предупредить, что файловая система RAW — далеко не всегда означает потерю информации на диске (в более, чем половине случаев удается всё восстановить).
Во-вторых, не торопитесь (а то многие пользователи сами того не ведая удаляют всё с диска) , и прочитайте заметку до конца.
Что делать, если жесткий диск определился как RAW
Первые действия (причины появления RAW)
И так, первое, что рекомендую сделать — это не соглашаться ни на какие предложения от Windows, утилит для оптимизации, антивирусов и пр. (прим.: при этой проблеме Windows часто предлагает отформатировать накопитель, см. скрин ниже) . Лучше всего проигнорировать это сообщение (или просто закрыть его).
Закрыть окно с предложением форматирования
Если проблема возникла с внешним диском — то лучше всего пока отключить его от USB-порта. И крайне желательно — ничего на него не копировать (иногда, RAW помечается не весь диск целиком, а только один его раздел) !
После этого закрыть (остановить) работу антивируса, торрентов, оптимизаторов, редакторов и т.д. Подобный софт может помешать проверке диска.
Примечание!
Файловая система RAW значит, что на диске не задана файловая система (т.е. он не размечен или просто «сырой»). Такое происходит, чаще всего, в виду определенных логических ошибок файловой системы.
Самые популярные причины появления RAW:
- неправильно отключение диска (флешки) от USB-порта (многие не используют спец. значок в трее для безопасного извлечения). К тому же, если резко вынуть диск из USB при копировании информации на него — высока вероятность возникновения подобной ошибки;
- проблема с электричеством: если у вас «моргнул» свет и ПК перезагрузился — высока вероятность появления RAW (в этом плане ноутбуки гораздо более защищённые, чем ПК);
- при заражении компьютера некоторыми видами вирусов;
- при некорректной работе программ при разбивке и форматирования дисков;
- в виду неисправностей диска (физического износа, например).
Так вот, если причиной появления RAW стало неправильное отключение диска от USB-порта (например), то вероятность восстановления данных достаточно высока (в большинстве случаев достаточно проверить диск на ошибки).
Вариант 1: если данные на таком диске НЕ нужны
В этом случае вы можете просто заново отформатировать накопитель (или переустановить на него ОС Windows) и продолжить его использование.
Важно : при форматировании все файлы на накопителе будут удалены. Их дальнейшее восстановление будет выполнить крайне затруднительно.
Чтобы отформатировать диск — достаточно зайти в «Мой компьютер» и кликнуть по диску правой кнопкой мышки. (см. скрин ниже).
Диск F — форматировать
Если жесткий диск в «Моем компьютере» не отображается (либо при попытке обратится к нему ПК зависает): нажмите сочетание Win+R, и введите в окно «Выполнить» команду diskmgmt.msc (должна запуститься утилита управления дисками) .
diskmgmt.msc — запускаем управление дисками
Далее нажмите на диск правой кнопкой мышки и выберите вариант «Форматировать» . После нужно будет указать файловую систему (NTFS, exFAT), букву, и согласиться на операцию.
Также, как еще один альтернативный вариант, диск можно отформатировать с помощью спец. программ. Например, у MiniTool Partition Wizard есть для этого спец. мастер, который будет подсказывать вам на каждом этапе операции.
MiniTool Partition Wizard — скриншот окна (возможности программы)
Вариант 2: если данные на диске НУЖНЫ
Как уже говорил выше, проверка диска на наличие ошибок файловой системы (утилита для этого встроена в Windows) может устранить причины появления RAW и восстановить доступ к файлам диска.
Запустить ее можно двумя способами.
Проверить на ошибки
1) Сначала нужно зайти в «Мой компьютер» и открыть свойства диска.
2) Далее перейти в меню «Сервис» и нажать по кнопке «Проверить» (см. пример ниже).
Проверить диск на ошибки
3) После, Windows начнет проверку диска (и при необходимости исправит найденные ошибки). В идеале, в конце проверки, ОС должна сообщить, что найденные ошибки были исправлены (либо что они вовсе не обнаружены, как на моем скриншоте).
Диск успешно проверен
1) Если первым способом не получилось проверить диск (например, в некоторых случаях проводник может зависать) — можно пойти другим путем.
Для начала нужно открыть диспетчер задач (Ctrl+Alt+Del), перейти в меню «Файл» и создать новую задачу. После в строку «Открыть» ввести CMD , поставить галочку «С правами администратора» и нажать OK.
Создать задачу с правами администратора
2) Далее должна запуститься командная строка от имени администратора. Для запуска проверки — введите команду chkdsk D: /f (где D: — буква диска, который нужно проверить).
проверка диска — chkdsk
3) Если с диском всё в порядке — в отчете появится сообщение, что проблемы не обнаружены (либо, что ошибки были исправлены).
Windows не обнаружила проблем
Воспользоваться спец. ПО для восстановления данных с диска
Если вы уже отформатировали накопитель (согласившись на предложение Windows), либо файлы на диске были удалены (пропали и пр.) — не спешите с диском что-то делать (записывать на него другие файлы, еще раз форматировать, и т.д. и т.п.) .
Дело в том, что большую часть файлов на нем можно восстановить с помощью спец. программ (если, конечно, с механикой все в порядке). Более подробно этот вопрос у меня рассмотрен в одной из статей (ссылка ниже).
В примере на скриншоте ниже показана одна моя флешка, на которой «пропали» все файлы (фото, картинки). Однако, почти все их удалось восстановить.
Несколько вариантов восстановления (кликабельно)
Вариант 3: если перестала загружаться Windows (т.е. был испорчен системный диск C:)
Файловая система диска с Windows также может слетать в RAW (разумеется, если такое произойдет — загрузить ОС не получится). Вообще, обычно, при загрузке ОС сама проверит диск (автоматически), но иногда этого не происходит.
В этом случае можно прибегнуть к двум способам решения.
Отключить диск с RAW системой от компьютера, и подключить его к другому устройству (сейчас любой диск можно подключить даже к USB-порту через переходник). Далее выполнить его проверку (восстановление файлов).
Для этого способа нужна загрузочная флешка (в своем примере буду использовать флешку с Windows 10).
Так вот, загрузившись с такой флешки, после выбора языка, нужно запустить восстановление системы.
2) Далее перейти в раздел устранения неисправностей и запустить командную строку.
3) После нужно запустить блокнот (команда notepad ). В блокноте нажмите по меню «Файл/открыть» — и посмотрите какие буквы у жестких дисков (дело в том, что при загрузке с установочной флешки — буквы дисков могут быть отличны от привычных. ) .
Узнаем букву диска через блокнот
4) Последний штрих — запустить проверку диска: chkdsk D: /f .
На сим пока всё. Дополнения приветствуются.
Тип файловой системы RAW: как восстановить работу диска (HDD) и вернуть NTFS/exFAT
Вопрос от пользователя
Здравствуйте.
Помогите пожалуйста восстановить внешний диск. С ним вчера еще было все OK, а сегодня при подключении он не определяется: в моем компьютере не показывается свободное место на нем, а если зайти в его свойства — то значится файловая система RAW.
ПС. Файлы на нем очень нужны. Хелп.
Во-первых, сразу же хочу предупредить, что файловая система RAW — далеко не всегда означает потерю информации на диске (в более, чем половине случаев удается всё восстановить).
Во-вторых, не торопитесь (а то многие пользователи сами того не ведая удаляют всё с диска) , и прочитайте заметку до конца.
Что делать, если жесткий диск определился как RAW
Первые действия (причины появления RAW)
И так, первое, что рекомендую сделать — это не соглашаться ни на какие предложения от Windows, утилит для оптимизации, антивирусов и пр. (прим.: при этой проблеме Windows часто предлагает отформатировать накопитель, см. скрин ниже) . Лучше всего проигнорировать это сообщение (или просто закрыть его).
Закрыть окно с предложением форматирования
Если проблема возникла с внешним диском — то лучше всего пока отключить его от USB-порта. И крайне желательно — ничего на него не копировать (иногда, RAW помечается не весь диск целиком, а только один его раздел) !
После этого закрыть (остановить) работу антивируса, торрентов, оптимизаторов, редакторов и т.д. Подобный софт может помешать проверке диска.
Примечание!
Файловая система RAW значит, что на диске не задана файловая система (т.е. он не размечен или просто «сырой»). Такое происходит, чаще всего, в виду определенных логических ошибок файловой системы.
Самые популярные причины появления RAW:
- неправильно отключение диска (флешки) от USB-порта (многие не используют спец. значок в трее для безопасного извлечения). К тому же, если резко вынуть диск из USB при копировании информации на него — высока вероятность возникновения подобной ошибки;
- проблема с электричеством: если у вас «моргнул» свет и ПК перезагрузился — высока вероятность появления RAW (в этом плане ноутбуки гораздо более защищённые, чем ПК);
- при заражении компьютера некоторыми видами вирусов;
- при некорректной работе программ при разбивке и форматирования дисков;
- в виду неисправностей диска (физического износа, например).
Так вот, если причиной появления RAW стало неправильное отключение диска от USB-порта (например), то вероятность восстановления данных достаточно высока (в большинстве случаев достаточно проверить диск на ошибки).
Вариант 1: если данные на таком диске НЕ нужны
В этом случае вы можете просто заново отформатировать накопитель (или переустановить на него ОС Windows) и продолжить его использование.
Важно : при форматировании все файлы на накопителе будут удалены. Их дальнейшее восстановление будет выполнить крайне затруднительно.
Чтобы отформатировать диск — достаточно зайти в «Мой компьютер» и кликнуть по диску правой кнопкой мышки. (см. скрин ниже).
Диск F — форматировать
Если жесткий диск в «Моем компьютере» не отображается (либо при попытке обратится к нему ПК зависает): нажмите сочетание Win+R, и введите в окно «Выполнить» команду diskmgmt.msc (должна запуститься утилита управления дисками) .
diskmgmt.msc — запускаем управление дисками
Далее нажмите на диск правой кнопкой мышки и выберите вариант «Форматировать» . После нужно будет указать файловую систему (NTFS, exFAT), букву, и согласиться на операцию.
Также, как еще один альтернативный вариант, диск можно отформатировать с помощью спец. программ. Например, у MiniTool Partition Wizard есть для этого спец. мастер, который будет подсказывать вам на каждом этапе операции.
MiniTool Partition Wizard — скриншот окна (возможности программы)
Вариант 2: если данные на диске НУЖНЫ
Как уже говорил выше, проверка диска на наличие ошибок файловой системы (утилита для этого встроена в Windows) может устранить причины появления RAW и восстановить доступ к файлам диска.
Запустить ее можно двумя способами.
Проверить на ошибки
1) Сначала нужно зайти в «Мой компьютер» и открыть свойства диска.
2) Далее перейти в меню «Сервис» и нажать по кнопке «Проверить» (см. пример ниже).
Проверить диск на ошибки
3) После, Windows начнет проверку диска (и при необходимости исправит найденные ошибки). В идеале, в конце проверки, ОС должна сообщить, что найденные ошибки были исправлены (либо что они вовсе не обнаружены, как на моем скриншоте).
Диск успешно проверен
1) Если первым способом не получилось проверить диск (например, в некоторых случаях проводник может зависать) — можно пойти другим путем. 👌
Для начала нужно открыть диспетчер задач (Ctrl+Alt+Del), перейти в меню «Файл» и создать новую задачу. После в строку «Открыть» ввести CMD , поставить галочку «С правами администратора» и нажать OK.
Создать задачу с правами администратора
2) Далее должна запуститься командная строка от имени администратора. Для запуска проверки — введите команду chkdsk D: /f (где D: — буква диска, который нужно проверить).
проверка диска — chkdsk
3) Если с диском всё в порядке — в отчете появится сообщение, что проблемы не обнаружены (либо, что ошибки были исправлены).
Windows не обнаружила проблем
Воспользоваться спец. ПО для восстановления данных с диска
Если вы уже отформатировали накопитель (согласившись на предложение Windows), либо файлы на диске были удалены (пропали и пр.) — не спешите с диском что-то делать (записывать на него другие файлы, еще раз форматировать, и т.д. и т.п.) .
Дело в том, что большую часть файлов на нем можно восстановить с помощью спец. программ (если, конечно, с механикой все в порядке). Более подробно этот вопрос у меня рассмотрен в одной из статей (ссылка ниже).
В примере на скриншоте ниже показана одна моя флешка, на которой «пропали» все файлы (фото, картинки). Однако, почти все их удалось восстановить. 👌
Несколько вариантов восстановления (кликабельно)
Вариант 3: если перестала загружаться Windows (т.е. был испорчен системный диск C:)
Файловая система диска с Windows также может слетать в RAW (разумеется, если такое произойдет — загрузить ОС не получится). Вообще, обычно, при загрузке ОС сама проверит диск (автоматически), но иногда этого не происходит.
В этом случае можно прибегнуть к двум способам решения.
Отключить диск с RAW системой от компьютера, и подключить его к другому устройству (сейчас любой диск можно подключить даже к USB-порту через переходник). Далее выполнить его проверку (восстановление файлов).
Для этого способа нужна загрузочная флешка (в своем примере буду использовать флешку с Windows 10).
Так вот, загрузившись с такой флешки, после выбора языка, нужно запустить восстановление системы.
2) Далее перейти в раздел устранения неисправностей и запустить командную строку.
3) После нужно запустить блокнот (команда notepad ). В блокноте нажмите по меню «Файл/открыть» — и посмотрите какие буквы у жестких дисков (дело в том, что при загрузке с установочной флешки — буквы дисков могут быть отличны от привычных. ) .
Инструкция: как восстановить данные с флешки или жесткого диска формата RAW
Работаю в большой ⭐️ строительной организации приходится очень часто сталкиваться с ситуаций в которой вам приходится сотрудникам ✅ восстанавливать флешки или внешние диски по работе или личными данными (представьте как страшно потерять свои фотки 🔥🔥🔥 которые хранились на диске или документы — кстати что бы этого не было я советую дополнительно хранить все в облачных сервисах таких как яндекс диск). 🔥
Ошибка: чтобы использовать диск в дисководе сначала отформатируйте его
Самая распространенная ⭐️ ошибка это когда при подключение устройства к компьютеру логический диск на котором была раньше информация показывает такую ошибку:🔥
Самое главное в этой ситуации ни в коем случае ✅ не нажимать Форматировать диск. (хотя даже если вы нажали случайно форматировать, мы все равно восстановим информацию, но лучше все таки не нажимать!)🔥
При нажатии на кнопку Отмена у нас вылетает ошибка которое как раз и описывает нам причину по которой диск или флешка стала неработоспособной и перестала определяться в системе:
Файловая система тома не распознана
Переводим первое предложение:
✅ Файловая система тома не распознана — в windows у нас основная файловая система это NTFS, FAT и FAT32 из из этого делаем вывод, что у нас на данный момент флешка не относится ни к одной из них.⭐️
Что бы проверить какая сейчас файловая система на флешке или жестком диске делаем следующее:
- открываем проводник
- кликаем на ярлыке Мой компьютер правой кнопкой мыши и выбираем в меню Управление компьютером
- В окне управление компьютером выбираем меню Управление дисками и в списке дисков находим нашу флешку, как видите (я указал большой стрелкой) файловая система на нашей флешке сейчас показывается как RAW, тогда как на диске выше NTFS
- Вот и вся проблема, наша флешка или жесткий диск сменили файловую систему на RAW
🔥 Что такое файловая система RAW — это по сути и не является никакой файловой системой, это говорит о том что файловой системы нет или указывает на другие проблемы с диском.
Убедитесь, что все требуемые системные драйверы загружены и том не поврежден
Но у нас еще в ошибке было написано о системных драйверах и тут тоже есть тонкий момент (✅ очень редкий, но если микрософт нам об этом написал надо проверить и его) Нам необходимо убедиться в правильности установленных драйверов на USB (и контроллеры) драйверов. Для этого давайте это проверим
- открываем проводник
- кликаем на ярлыке Мой компьютер правой кнопкой мыши и выбираем в меню Свойство
- Переходим в диспетчер устройств
- В диспетчере устройств не должно быть как у меня на картинке желтых восклицательных знаков! эти знаки сигнализируют о том, что драйвера не установлены или работают с ошибкой. Для них и обозначение есть с кодом ошибки 28 (Для устройства не установлены драйверы. (Код 28)) далее откройте дерево Контроллеры USB и проверьте что бы там тоже не было желтых знаков.
- Если все там чисто, переходим дальше
Как исправить ошибку «Файловая система тома не распознана»
Так что же нам делать и как исправить ошибку на съемных носителях, что бы флешка начала определяться в проводнике? ответ никак! Точнее можно, но зачем вам этот геморрой, любая починка или исправление ошибки на флешках или дисках несет на себе 100% вероятность окончательной потери данных, единственный правильный совет это восстановить данные , потом просто ее отформатировать. как это сделать? читаем ниже.
Восстановить данные с флешки или жесткого диска без потери
Для восстановления данных я всегда использую несколько программ:
- Rstudio — профессиональная программа по восстановлению данных со съемных носителей и жестких дисков.
- R.saver — ⭐️⭐️⭐️ Программа предназначена для восстановления информации с жестких дисков, флеш-накопителей, SSD, гибридных дисков (SSHD), а также других носителей информации.
После долго использования обеих программ я в итоге остановился на программе R.saver, она очень легкая самая главное бесплатная!
Качество восстанавливаемой информации между двумя этими программами одинаковый! Единственный момент если R.saver ничего не смог найти или восстановил мало информации или не всю, тогда можно использовать Rstudio
R.saver — бесплатная программа для восстановления данных
- Скачиваем программу с официального сайта скачать R.saver
- Запускаем ее (она работает в режиме portable и ее не нужно устанавливать)
- При запуске выбираем наш диск (в моем случае это диск L) и нажимаем Продолжить
- Далее ждем пока программа просканирует носитель
- Для примера флешка на 15 гигабайт у меня прошла проверку за 15 минут, что я считаю очень быстрым показателем. Далее выбираем файлы какие хотим восстановить и нажимаем кнопку восстановить файлы.
- Радуемся жизни и ставим или пишем свои комменты если у вас что то не получилось 👍👍👍.
Подводим итог! в данной статье вы узнали что делать если у вас перестала работать флешка, жесткий диск или SSD и как можно:
Как восстановить файловую систему флешки
Флеш-накопители быстро и практически совсем заменили другие хранители информации. Они компактные, не требуют индивидуальных переходников для подключения. Драйвера для их работы поддерживают все оперативные системы. Изредка случаются сбои в работе носителей.
Файловая система флешки не распознана – что делать
Самые частые проблемы связаны с некорректным определением системы хранения файлов. При попытке просмотреть их на носителе, ОС выводит запрос на разрешение форматирования диска.
Не стоит спешить и сразу зачищать флешку, так как файлы на ней никуда не пропали – они просто недоступны для системы.
Что происходит с файлами
Пострадать могут файлы, которые использовались перед сбоем или во время него. Сейчас важно не пытаться записать на флешку дополнительную информацию и работать с ней в режиме чтения – эти действия максимально повысят шансы на полное восстановление информации с носителя.
Если сам флеш-диск не поврежден механическими действиями, то восстановить файловую систему без потери информации на носителе возможно. Для начала нужно проверить рабочее состояние флеш-диска и соответствие драйверов в системе.
Как проверить файловую систему флешки
Самые первые действия при восстановлении флешки – проверка на опознание операционной системой. Нужно убедиться, что флеш-память носителя не имеет повреждений.
Проверка работоспособности флешки на Windows
- Нужно зайти в раздел «Дисковые устройства», убедиться, что система видит правильное название флешки. Раздел находится в «Панели управления — Диспетчер устройств».
- Затем перейти в раздел «Свойства», открыть вкладку «Тома» — «Заполнить».
- На этой вкладке в пункте «Емкость» на экран выводится информация об:
- Объеме флешки.
- Имени тома, присвоенном ОС.
- Объеме этого тома.
Если все отображается верно, то проблема кроется в корне файловой системы.
Проверка работоспособности флешки на Linux
С правами root (администратора) требуется запустить установку «fdisk –l» – монитор покажет все имеющиеся устройства-носители с техническими параметрами. Нужно найти флешку, уточнить настройки.
Проверка драйверов и форматов
В Windows, в отличие от Linux, ограниченный перечень файловых систем. Отсутствие драйверов тормозит воспроизведение внешнего хранилища памяти – том устройства будет виден как таблица разделов без опознавательных знаков.
Требуется установить дополнительные драйвера. Имеются полные инсталляционные пакеты для NTFS и программы для exFAT (популярный формат флеш-памяти цифровых фотоаппаратов).
Большинство флешек имеет формат FAT или NTFS. Во время неполадки обнаруживается, что файловая система задана в совершенно другом формате – RAW. Это означает отсутствие любого формата, как следствие, – проблемы в устройстве.
ОС не могут читать RAW, поэтому флеш-карту необходимо перевести в традиционный формат. Самый простой способ – форматирование, но данные будут очищены с памяти. Этот вариант не подходит, если нужно сохранить информацию.
Причины неформата
Почему случается сбой, появляется формат RAW? Причины следующие:
- Некорректное извлечение из USB-порта – до окончания процесса записи информации на носитель.
- Сбой в микросхемах из-за перепадов напряжения в электросети и отсутствия защиты на ПК. на внешний носитель такое же, как на Windows.
- Неправильная установка, подключение к поломанному USB-порту, дефект перемычки в разъеме.
Восстановление структуры и томов флешки
Работа через консоль ОС Windows
В Windows следует осмотрительно подбирать флешку для работы, так как список форматов узкий. Это поможет избежать недоразумений при эксплуатации носителя.
В случае возникновения RAW нужно обратиться к операционной утилите chkdsk:
- Пункт меню «Выполнить» (он находится в разделе «Пуск»).
- Ввести «cmd» и подтвердить команду.
- В строку вписывается установка «chkdsk D: /F /R» (где /R – исправление секторов с повреждениями; /F – исправление файловой системы; D – имя тома).
- Включится проверка, определяющая возможность исправления.
При серьезных повреждениях частей тома восстановление с сохранением данных невозможно. В этом случае приходится создавать файловую систему заново:
- В разделе «Управление дисками» найти флеш-память, вызвать контекстное меню — «Удалить том». Таким же образом создается новый том.
- В программе выпадут настройки, которые определяет пользователь.
После создания корректно работающего устройства можно попытаться вернуть утраченные файлы с помощью утилит компании Microsoft. Это не бесплатные программы, но если информация важна, то деньги здесь имеют второстепенное значение.
Программы для восстановления файловой системы
Некоторые утилиты помогают разрешить проблему восстановления данных без форматирования. Программа iCare Data Recovery содержит дополнение Deep Scan Recovery, которое находит файлы до удаления. Первым делом флеш-диск подключается к ПК. Затем:
- Включить скачанное программное обеспечение.
- Запустить Deep Scan Recovery.
- Найти и кликнуть устройство с форматом RAW.
- Нажать «Recover».
- Подождать отчетность, выделить найденные файлы и кнопкой «Save Files» сбросить в любую папку компьютера.
- Продолжить форматирование.
Исправление в Linux
Для работы с потерянными файлами нужны root-права и навыки в написании команд в строке. В качестве главного инструмента работает fsck.
Программа GParted проще и понятней классическому пользователю, но использование root в ней обязательно.
Восстановление накопителя без сохранения данных
Для полного восстановления носителя информации нужно зачистить его и перестроить в форматы NTFS или FAT32.
- Требуется зайти в контекстное меню флешки и выбрать пункт «Форматировать».
- Далее программа покажет возможные варианты.
- Выбрать необходимо FAT32 или NTFS.
- Больше ничего не изменять, нажать кнопку «Начать».
После проверок и очисток система будет воссоздана в нужном формате. Рекомендуется перепроверить правильность функционирования устройства.
Все описанные способы восстановления файловой системы флешки могут применяться для других видов накопителей, способных перезаписываться – SSD, HDD, SD карты памяти и пр. Для предупреждения потери любых данных следует регулярно создавать копии. Сбои и поломки возникают, когда их меньше всего ждешь.
Содержание
- Ошибка Windows «Файловая система тома не распознана». Что делать?
- Файловая система тома не распознана: как решить проблему и что делать?
- Простой метод диагностики
- Физические повреждения
- Программные сбои
- Шаг №1. Удаление вирусов
- Шаг №2. Обновление драйверов
- Шаг №3. Форматирование
- Шаг №4. Восстановление данных
- Общие рекомендации
- Видео — Как исправить RAW диск и восстановить данные HDD с RAW разделами
- Почему флешка не распознаётся на компьютере
- Особенности работы флеш-накопителей
- Проверка монтирования диска
- Причины появления файловой системы RAW
- Почему не монтируется флешка
- Восстановление файловой системы
- Способы исправления при работе в Windows
- Как исправить систему в Linux
- Заключение
Ошибка Windows «Файловая система тома не распознана». Что делать?
Иногда, подключая к компьютеру внешний жесткий диск, USB-флешку, карту памяти или любое другое внешнее устройство хранения информации, Windows сообщает «Чтобы использовать диск в дисководе Е:, сначала отформатируйте его. Вы хотите его отформатировать?».
Конечно же можно нажать «Отмена» и не форматировать диск или карту памяти, боясь утерять данные которые сохранены на устройстве.
Но тогда операционная система сообщит «Нет доступа к Е:. Файловая система тома не распознана. Убедитесь, что все требуемые системные драйверы загружены и том не повреждён.»
Что, как правило, означает, что «…Файловая система тома не распознана…».
Причины возникновения ошибки «Файловая система тома не распознана»
Для того, чтобы исправить ошибку «Файловая система тома не распознана» без утери данных сохранённых на устройстве, сначала необходимо определить, что могло послужить причиной её возникновения.
Возможно причиной ошибки может быть так называемая файловая система RAW, которая по сути и не является файловой системой, а просто сигнализирует о её отсутствии или возникших проблемах с диском.
Такое встречается, когда информация о типе файловой системы утеряна или отсутствует, или несовместима между несколькими файловыми таблицами. Причиной этому может послужить неправильное извлечение устройства из компьютера, камеры или карт-ридера, без использования функции «Безопасное извлечение устройства», скачок напряжения или когда устройство отключают не дождавшись окончания процесса чтения-записи данных.
Как исправить ошибку «Файловая система тома не распознана»?
После определения причины возникновения ошибки «Файловая система тома не распознана», исправление её без утери данных становится несложным заданием.
Просто запустите программу восстановления данных жестких и внешних дисков, и восстановите ваши файлы. Отформатируйте устройство и скопируйте ваши файлы на него обратно. Это самый простой способ решения проблемы для рядового пользователя настольного компьютера или ноутбука.
Как восстановить данные в случае ошибки «Файловая система которого не распознана»
Благо, сегодня нет проблем с программами для восстановления данных. С их помощью уже можно осуществить восстановление файлов любого формата и с любого типа носителя информации (об особенностях восстановления для каждого типа носителя — читайте дополнительно).
Запустите, например, Hetman Partition Recovery. Программа поддерживает восстановление всех возможных типов файлов, поэтому проблем с тем, чтобы определиться с типом файлов для восстановления у пользователя не возникнет (детальнее).
Выберите диск, файловая система которого не распознана и дважды кликните на нём, после чего укажите необходимый тип анализа и нажмите далее.
После окончания процесса анализа пользователь может просмотреть обнаруженные для восстановления файлы и выбрать необходимые.
Простым движением мышки, аналогично работе с файлами в Windows, перетащите файлы в раздел Список восстановления и нажмите Восстановить. После указания пути восстановления файлов, они будут восстановлены в считанные минуты.
Примечание: не пытайтесь сохранить восстановленные файлы на носитель, файловая система которого не обнаружена. Существует риск их безвозвратной утери.
Источник
Файловая система тома не распознана: как решить проблему и что делать?
Популярность USB-накопителей (говоря в простонародье, флэшек) в современной жизни более чем обоснована. Они удобные и компактные, а также имеют большие объёмы памяти. Всё это в купе позволяет буквально носить с собой массу нужной информации в кармане. Но, как и любая другая техника, флэшки не вечные – с ними тоже время от времени случаются различные неприятности. Одна из самых часто возникающих неприятностей – это когда компьютер не может распознать флэш-накопитель и выдаёт ошибку «Файловая система тома не распознана».
Прежде чем говорить о методах решения данной проблемы, необходимо в первую очередь разобраться в причинах её возникновения. Конкретно причин неспособности компьютера распознать USB-носитель может быть много, но все они делятся на две категории: физические повреждения и системные сбои. Рассмотрим их подробнее.
Простой метод диагностики
Если вы хотите по-быстрому выявить суть проблемы, то есть проверенный «дедовский» способ.
Теперь, когда вы провели простую диагностику, можете переходить к описанию конкретно вашей проблемы и изучению способов её решения.
Физические повреждения
К числу физических повреждений, приводящих к рассматриваемой ошибке, относятся неисправности USB-порта компьютера и неисправности самой флэшки. Проблемы с USB-портом могут возникнуть в том случае, если вы неаккуратно себя с ним ведёте – например, резко выдёргиваете из него устройства. В большинстве случаев его можно починить, но гораздо проще и дешевле будет просто заменить его. Только затягивать с этим не нужно, так как сломанное «гнездо» может привести к неисправности других компонентов компьютера.
Если вы проверили вашу флэшку на остальных портах, у которых нет проблем с распознаванием других USB-устройств, значит, проблема в самой флэшке. Её повреждения бывают следующие:
Наиболее частой механической неисправностью флэш-накопителя выступает повреждение микроконтроллеров. Вообще в случае любых механических повреждений не нужно всё усложнять – просто купите новую флэшку. Она обойдётся вам в разы дешевле, чем, например, замена микроконтроллеров. Да и физические повреждения флэшки случаются гораздо реже, чем системные проблемы, о которых речь пойдёт позже.
Программные сбои
Программные сбои – это наиболее часто возникающая проблема. У неё могут быть следующие причины:
С последним пунктом всё сложно. По сути это даже не отдельная причина системного сбоя, а скорее следствие каких-либо других причин, перечисленных выше (а может и всех вместе взятых).
RAW – это не тип файловой системы, а своеобразный сигнал о том, что файловая система тома отсутствует. То есть если с файловой системой флэшки какие-то неполадки, то она принимает значение RAW, а компьютер реагирует на него как на неопределённую файловую систему. Отсюда и всплывает ошибка, гласящая о невозможности распознания файловой системы тома.
Теперь рассмотрим по порядку способы решения.
Шаг №1. Удаление вирусов
Этот способ рекомендуется применить даже в том случае, если вы уверены, что ошибка «Файловая система тома не опознана…» возникает не из-за наличия вирусов на компьютере. Ведь если вирусы всё же присутствуют, то они могут помешать выполнению других шагов устранения ошибки. А вообще, возьмите себе в привычку каждый раз сканировать компьютер антивирусом перед выполнением таких серьёзных операций.
В первую очередь вам нужен сам антивирус, если у вас его ещё нет. Ниже представлен список из некоторых самых известных:
Можете выбрать любой, исходя из вашего вкуса. Они хоть и отличаются в плане интерфейса, но выполняют одну и ту же работу – удаляют из вашего компьютера вредоносные файлы и программы. Чтобы очистить компьютер от вирусов, следуйте дальнейшим пошаговым инструкциям. Мы рассмотрим их на примере антивируса Касперский.
Остальные антивирусы работают по аналогичной схеме, поэтому в написании отдельной инструкции по их установке и запуске нет необходимости.
Шаг №2. Обновление драйверов
Теперь нужно убедиться, подходящий ли драйвер установлен. Для этого проделайте следующие шаги:
Если обновления драйверов не произойдёт, и система сообщит вам, что наиболее актуальная их версия уже установлена, значит, никаких проблем с драйверами нет. В таком случае двигайтесь дальше. А если обновление драйверов помогло вам решить данную проблему, то выполнять дальнейшие шаги не нужно.
Шаг №3. Форматирование
Чтобы конвертировать неподдерживаемую файловую систему RAW в NTFS (New Technology File System) и при этом не потерять данные, нужно прибегнуть к помощи консоли. Для этого сделайте следующее:
Справка! F – это буква диска. Флэшкам обычно присваивается буква F. Если у вас она обозначена другой буквой, то вводите эту самую другую букву. Команда /f даёт компьютеру сигнал о том, что диск с указанной буквой следует проверить и устранить ошибки, если таковы имеются.
Всё может пройти гладко – файловая система флэшки конвертируется в NTFS. А бывает и такое, что в консоли появляется сообщение «CHKDSK недопустим для дисков RAW». Если это произошло, то нужно провести форматирование. Файлы при этом удалятся, но их можно будет восстановить.
Важно! Процесс форматирования будет происходить автоматически. За это время нельзя выключать компьютер и прерывать его, чтобы избежать ещё больших системных проблем.
Шаг №4. Восстановление данных
Итак, вы отформатировали ваш USB-накопитель. Теперь его формат стал читаемым, но файлы, которые там были, исчезли. Чтобы их восстановить, потребуется DMDE. DMDE – это программа, которая способна восстановить утраченные данные на встроенных и съёмных носителях после системных сбоев, форматирования и т.д. Она довольно проста в использовании, да ещё и на русском языке. Чтобы реализовать её возможность, проделайте следующее:
Следует упомянуть, что программа не всегда работает идеально. Иногда она восстанавливает не все файлы, удалившиеся после системной ошибки или форматирования диска. Если у вас не получилось восстановить нужные вам файлы с помощью DMDE, то можете попробовать аналогичные программы:
Они работают по схожему алгоритму и в них легко разобраться самостоятельно, если вы уже разобрались с тем, как работает DMDE. Однако все из перечисленных программ, кроме TestDisk и R.saver, платные.
Общие рекомендации
Если вы последовательно выполняли всё, что написано в инструкции, то проблема с ошибкой «Файловая система тома не распознана» должна быть устранена. Однако это не даёт вам гарантии, что вы не столкнётесь в будущем с этой неприятной ошибкой, которая может грозить вам потерей файлов.
Дабы минимизировать этот риск, соблюдайте простые правила:
Если вы будете следовать этим простым правилам безопасности, то сможете избежать таких неприятных ситуаций и не проводить каждый раз одну и ту же процедуру по форматированию и восстановлению.
Видео — Как исправить RAW диск и восстановить данные HDD с RAW разделами
Понравилась статья?
Сохраните, чтобы не потерять!
Источник
Почему флешка не распознаётся на компьютере
Современные накопители на основе флеш-памяти имеют большие объёмы и высокую скорость чтения-записи, благодаря новому протоколу передачи данных USB 3.0. Они практически вытеснили другие внешние носители информации, так как их удобно и просто использовать. Флеш-диски не требуют дополнительных устройств или переходников для подключения к персональному компьютеру, а драйверы для работы с ними входят в состав всех операционных систем. Одним из недостатков накопителей этого типа является неустойчивость в работе, проявляющаяся довольно редко, но причиняющая пользователю немало неприятных моментов. Если у флешки файловая система тома не распознана, то дальнейшая работа с ней невозможна, и приходится искать решение этой проблемы.
Особенности работы флеш-накопителей
Операционная система Windows работает с двумя типами файловых систем — FAT (и её разновидностями, например, exFAT) и NTFS. Накопители из коробки уже имеют определённую таблицу разделов, подготовленную изготовителем. При правильной работе диска на флеш-памяти программная среда автоматически распознаёт подключенное к порту USB-устройство и осуществляет его монтирование. После завершения этих операций флешка становится частью дисковой подсистемы ПК с назначенным буквенным обозначением раздела и появляется возможность проводить с ней операции чтения-записи.
Проверка монтирования диска
В случае, если флеш-диск не появляется в системе в виде диска с определённым буквенным обозначением, необходимо проверить работоспособность накопителя. В первую очередь, необходимо убедиться, что устройство опознано операционной системой. В Windows для этого можно воспользоваться оснасткой «Управление дисками», которая запускается через контекстное меню при нажатии правой кнопки на значке «Компьютер», пункт «Управление». Бывает, что система определяет внешнюю флешку и присваивает её разделу буквенное обозначение, но оно может быть занято каким-то сетевым ресурсом. В таком случае необходимо просто изменить его, щёлкнув правой кнопкой мыши на дисковом устройстве и выбрав пункт всплывающего меню «Изменить букву диска или путь к диску» и назначив ему свободную литеру системы.
В операционных дистрибутивах Linux физическое подключение флеш-устройства можно проверить при помощи команды fdisk –l, запускаемой с правами root. На экран будут выведены все обнаруженный дисковые устройства и перечислены их характеристики. Если флешка присутствует в этом перечне и имеет правильную файловую систему, то необходимо её смонтировать вручную.
В отличие от дистрибутивов семейства Linux, поддерживающих большое количество файловых систем, в Windows их поддержка ограничена. Поэтому даже если внешний диск определяется как устройство, препятствием к работе с ним может стать неизвестная файловая система флешки из-за отсутствия необходимых драйверов. В этом случае том носителя будет помечен как раздел с неопределённой таблицей разделов, хотя сам диск будет находиться в работоспособном состоянии.
В Linux драйвера файловых систем Windows могут и не быть установлены прямо из коробки. В этом случае необходимо произвести их инсталляцию. Для ntfs существует специальный пакет ntfs-3g, также разработаны программы для работы с exFAT. Последняя широко применяется в различных цифровых аппаратах для накопителей большого объёма.
Причины появления файловой системы RAW
Особняком стоят случаи оповещения драйверов операционной системы о наличии на диске системы типа RAW. Такое происходит, когда не удаётся распознать файловую систему флешки. Причин, по которым это происходит, может быть несколько. Основными являются следующие:
Обязательно необходимо использовать безопасное извлечение флешки
Почему не монтируется флешка
Рассмотренные выше случаи неработоспособности накопителей не относятся к фатальным, и они могут быть исправлены тем или иным способом. Если же при установке устройства не только не удаётся корректно распознать файловую систему флешки, но и смонтировать её, то это может свидетельствовать о выходе накопителя из строя. Причины могут быть самыми разными: от заводских дефектов до поломок контактов. К сожалению, конструктивные особенности флеш-дисков таковы, что это оборудование требует достаточно бережного обращения, особенно при установке и извлечении. Несоблюдение правил аккуратности может привести к банальной поломке.
Кроме того, число циклов записи накопителей на энергонезависимой памяти ограничено вследствие особенностей самой технологии хранения данных. Поэтому срок эксплуатации таких дисков ограничен в принципе, и рано или поздно наступает момент, кода память просто перестаёт работать. И происходит это тем раньше, чем интенсивнее используется накопитель.
Восстановление файловой системы
С окончательной поломкой флешки всё ясно, и здесь сделать практически ничего нельзя. Даже поломанные контакты перепаять не так просто, и без специального оборудования здесь ничего не удастся починить. Давайте рассмотрим, что делать, если файловая система флешки не распознана.
Способы исправления при работе в Windows
Начнём с Windows. Может оказаться, что таблица разделов накопителя имеет тип, неизвестный ядру операционной системы Microsoft. К примеру, флешка с разделом ext4 (широко используется в Linux) определится, как исправная, но тип тома не будет выведен в Диспетчере дисков, и при монтировании такого накопителя драйвер системы предложит пользователю его отформатировать. Но в этом случае потеряются все данные, находящие на исправной файловой системе. Поэтому лучший выход— принять во внимание ограниченность работы Windows c «неродными» таблицами разделов и использовать для обмена данными накопители с NTFS или FAT.
Если тип файловой системы определяется как RAW, то для начала можно попытаться её восстановить. Для этого стоит воспользоваться стандартной утилитой операционной системы chkdsk. Запускается она из командной строки. Вся процедура занимает несколько шагов:
/F — исправление ошибок файловой системы. Флаг /R — исправление повреждённых секторов.
В случае, если файловую систему восстановить не удалось, придётся её пересоздавать. В Windows можно использовать несколько путей. Первый — воспользоваться оснасткой Управление дисками. Выбираем соответствующий флешке диск, правой кнопкой мыши вызываем для него контекстное меню и выбираем пункт «Удалить том». После этого диск перейдёт в состояние «Не распределён», и можно будет на нём создать таблицу разделов заново. Снова вызываем всплывающее меню, и в нём пункт «Создать простой том». Запустится мастер, при помощи которого за несколько простых шагов создаётся новая файловая система. Пользователь выбирает её тип, метку, назначенную букву, а также метод форматирования.
Кроме системных возможностей, существует огромный выбор утилит от сторонних разработчиков, позволяющих работать с таблицами разделов флеш-накопителей. Действия, выполняемые с их помощью, схожи с теми, которые производятся встроенными в Windows оснастками.
После пересоздания файловой системы можно попытаться восстановить утерянные данные. Для этого также существуют специальные программные комплексы, разработанные под системы Microsoft, например, RS Partition Recovery. Минусом таких программ является их стоимость, хотя, когда не удаётся распознать файловую систему важной для бизнеса флешки, цена восстановления может и не иметь решающего значения.
Как исправить систему в Linux
В дистрибутивах Linux есть несколько инструментов для работы с повреждёнными файловыми системами. Все они требуют наличия для запуска прав root и определённых навыков и знаний, так как в подавляющем большинстве запускаются в командной оболочке. Наиболее эффективный инструмент — fsck, который используется со множеством параметров.
Для обычных пользователей дистрибутивов рекомендуется использовать программу GParted, которая запускается в графической подсистеме и имеет графический интерфейс (GUI). Она также требует привилегированных прав, но интуитивно понятна и не требует больших знаний о создании таблиц разделов.
Заключение
Описанные методы восстановления файловых систем внешних накопителей могут применяться для любых типов перезаписываемых носителей цифровой информации. Этими же способами восстанавливаются данные на жёстких дисках, в том числе и твердотельных (SSD). И всё-таки главное правило сохранение важных фалов — их регулярное резервное копирование. Не всем и не всегда удавалось полностью восстановить данные с повреждённых файловых систем.
Источник
Follow this table to take the correct ways to fix «The volume does not contain a recognized file system» error without data loss:
| Workable Solutions | Step-by-step Troubleshooting |
|---|---|
| Procedure 1. Recover Data from Devices with Error | First, use a powerful RAW recovery solution — EaseUS hard drive recovery software to recover data from a drive that does not contain a recognized file system…Full steps |
| Procedure 2. Fix and Repair Disk by Formatting | After restoring data from devices that are not accessible or cannot be recognized, you can now repair and fix the problematic devices in Disk Management…Full steps |
| Procedure 3. Copy the Files Back to Storage Device | After formatting your removable disk, you can open it and use it for data storage again. You can copy the files you recovered back to your external hard drive…Full steps |
You may feel familiar with the following descriptions.
Symptoms
Sometimes, when you plugged in an external hard drive, USB flash drive, SD card, or some other storage devices into your Windows computer, Windows prompts «You need to format the disk in drive G: before you can use it. Do you want to format it?»
You might click Cancel to refuse to format the disk or card if there are some important data files. Then Windows will prompt «Drive G: is not accessible. The volume does not contain a recognized file system. Please make sure that all required file system drivers are loaded and that the volume is not corrupted.» This is how usually «The volume does not contain a recognized file system» error occurs in Windows 10/8/7.
Causes
To fix «The volume does not contain a recognized file system» error in Windows 10/8/7 without losing data, you should first figure out why this error happens. Why did you receive the error message?
As we know, the most possible reason is file system errors. When there is a file system error on your device, it will become RAW, which is not really a type of file system but presents a problem with your drive. It typically occurs when the file system type information is missing or inconsistent between several system tables. Simply speaking, the file system errors that may lead to the issue in the discussion include:
- The file system of your storage device is not recognized by your computer
- The file system of your device is missing
- Your device is not correctly formatted or the file system is damaged
Such errors will happen if you have ever forcibly unplugged your external hard drive from the computer without «Safely removing» them first. After figuring out what results in «The volume does not contain a recognized file system» error, fixing it without data loss becomes quite easy.
Fix «The volume does not contain a recognized file system» error and recover data
The most effective way to fix file system-related issues is to format the storage device. By formatting, you will assign a new file system to the device, which will make the device usable again. However, since formatting will erase all the existing files on your hard drive, you will need to perform data recovery before the fix if you don’t want to lose them all. Therefore, to fix an external storage device that has file system errors, all you need to do is to:
- First, find a reliable data recovery tool to get back the files
- Second, format the device
- And then copy the recovered data back to the device according to your needs.
Procedure 1. Recover data from devices with «The volume does not contain a recognized file system» error
Offering a powerful and easy RAW recovery solution, EaseUS Data Recovery Wizard allows you to recover your data from the RAW drive before formatting the device to change RAW to NTFS/FAT32 file system. It is a proven way to solve the «Drive is not accessible. The volume does not contain a recognized file system» issue in Windows 10/8/7/Vista/XP and Windows Server 2012/2008/2003.
Step 1. Select a drive and start scanning
Launch EaseUS Data Recovery Wizard and hover over the partition where you lost data. This could be an internal hard disk, external disk, USB, or SD card. Then, click «Scan».
Step 2. Check and preview scanned files
Use the file format filter on the left or upper right corner to narrow the scan results until you find the files you need. Then, you can click the «Preview» button or double-click a file to preview its content, if you’d like.
Step 3. Recover lost data to a secure location
Click the checkbox next to the file and click «Recover» to restore the lost data to a secure place. We recommend that you do not store the recovered data on the disk where you lost it earlier.
Consult with EaseUS Data Recovery Experts for one-on-one manual recovery service. We could offer the following services after FREE diagnosis:
- Repair corrupted RAID structure, unbootable Windows OS and corrupted virtual disk file (.vmdk, .vhd, .vhdx, etc.)
- Recover/repair lost partition and re-partitioned drive
- Unformat hard drive and repair raw drive (BitLocker encrypted drive)
- Fix disks that become GPT protected partitions
Procedure 2. Fix and repair disk with ‘the volume does not contain recognized file system’ error
After restoring data from devices that are not accessible or cannot be recognized, you can now follow the below steps to repair and fix devices such as external hard drive, USB drive, SD card or hard drive partition, etc and repair the file system to be recognizable/detectable again:
- Right-click «This PC»/»My Computer» > «Manage» > «Disk Management»;
- Right-click on the RAW drive, USB, SD card… > Format Volume > Reset File System (NTFS/FAT32, etc.) and rename the device;
- Click «Finish» to complete ‘the volume does not contain a recognized file system’ error repair process on storage devices.
Procedure 3. Copy the files back to your storage device
After formatting your removable disk you can open it and use it for data storage again. You can copy the files you recovered back to your external hard drive, USB, memory card… to make it just like before.
The Bottom Line
If there is no data on the external storage device or you don’t want to keep the files on it, you can format the device directly to remove the error message «The volume does not contain a recognized file system.» But if you don’t want to lose any item, you are highly recommended to retrieve the data first before the formatting. Although EaseUS data recovery software supports formatted data recovery, it’s always better to rescue your files before the operation.
Next are some questions that people also ask. To utterly remove the error ‘ the volume does not contain a recognized file system’, the answers might be useful for you.
1. How convert RAW to NTFS without formatting?
CMD is one of the several effective ways to help you convert RAW to NTFS without formatting it.
Step 1. Click on Start, then type: cmd and hit Enter.
Step 2. Right-click on cmd and then click on «Run As Administrator».
Step 3. Type «Diskpart» and then hit Enter.
Step 4. Type H: /FS :NTFS and hit Enter. (H shall be the drive letter of your RAW storage device)
2. What is file system RAW?
Definition: RAW file system is a state of the hard drive or other storage devices which has no known Windows file system. Because no file system exists on the drive, there can be no files or folders on the drive, and it cannot be used to store data.
When an (external) hard drive or USB flash drive becomes the RAW format, it indicates three kinds of possibilities.
- The file system of the disk is not recognized by the operating system of your computer
- There is no file system on your disk
- The file system of your hard drive or partition is damaged
Whenever you encountered a RAW drive on your computer, try to perform RAW drive recovery and convert RAW to NTFS or other file systems for proper use.
3. How do I fix error formatting disk in drive using CMD?
Using CMD is able to check and repair most of the hard drive issues. You can apply the below commands to fix the ‘you need to format the disk before you can use it’ error.
Step 1. Press Windows + X keys and choose Command Prompt (admin).
Step 2. In the CMD window, type chkdsk G: /f and hit «Enter». (Replace «G» with the drive letter of your external storage device.)
Step 3. Then Windows will start checking and repairing disk errors and damaged files. Wait for the process to finish.
Follow this table to take the correct ways to fix «The volume does not contain a recognized file system» error without data loss:
| Workable Solutions | Step-by-step Troubleshooting |
|---|---|
| Procedure 1. Recover Data from Devices with Error | First, use a powerful RAW recovery solution — EaseUS hard drive recovery software to recover data from a drive that does not contain a recognized file system…Full steps |
| Procedure 2. Fix and Repair Disk by Formatting | After restoring data from devices that are not accessible or cannot be recognized, you can now repair and fix the problematic devices in Disk Management…Full steps |
| Procedure 3. Copy the Files Back to Storage Device | After formatting your removable disk, you can open it and use it for data storage again. You can copy the files you recovered back to your external hard drive…Full steps |
You may feel familiar with the following descriptions.
Symptoms
Sometimes, when you plugged in an external hard drive, USB flash drive, SD card, or some other storage devices into your Windows computer, Windows prompts «You need to format the disk in drive G: before you can use it. Do you want to format it?»
You might click Cancel to refuse to format the disk or card if there are some important data files. Then Windows will prompt «Drive G: is not accessible. The volume does not contain a recognized file system. Please make sure that all required file system drivers are loaded and that the volume is not corrupted.» This is how usually «The volume does not contain a recognized file system» error occurs in Windows 10/8/7.
Causes
To fix «The volume does not contain a recognized file system» error in Windows 10/8/7 without losing data, you should first figure out why this error happens. Why did you receive the error message?
As we know, the most possible reason is file system errors. When there is a file system error on your device, it will become RAW, which is not really a type of file system but presents a problem with your drive. It typically occurs when the file system type information is missing or inconsistent between several system tables. Simply speaking, the file system errors that may lead to the issue in the discussion include:
- The file system of your storage device is not recognized by your computer
- The file system of your device is missing
- Your device is not correctly formatted or the file system is damaged
Such errors will happen if you have ever forcibly unplugged your external hard drive from the computer without «Safely removing» them first. After figuring out what results in «The volume does not contain a recognized file system» error, fixing it without data loss becomes quite easy.
Fix «The volume does not contain a recognized file system» error and recover data
The most effective way to fix file system-related issues is to format the storage device. By formatting, you will assign a new file system to the device, which will make the device usable again. However, since formatting will erase all the existing files on your hard drive, you will need to perform data recovery before the fix if you don’t want to lose them all. Therefore, to fix an external storage device that has file system errors, all you need to do is to:
- First, find a reliable data recovery tool to get back the files
- Second, format the device
- And then copy the recovered data back to the device according to your needs.
Procedure 1. Recover data from devices with «The volume does not contain a recognized file system» error
Offering a powerful and easy RAW recovery solution, EaseUS Data Recovery Wizard allows you to recover your data from the RAW drive before formatting the device to change RAW to NTFS/FAT32 file system. It is a proven way to solve the «Drive is not accessible. The volume does not contain a recognized file system» issue in Windows 10/8/7/Vista/XP and Windows Server 2012/2008/2003.
Step 1. Select a drive and start scanning
Launch EaseUS Data Recovery Wizard and hover over the partition where you lost data. This could be an internal hard disk, external disk, USB, or SD card. Then, click «Scan».
Step 2. Check and preview scanned files
Use the file format filter on the left or upper right corner to narrow the scan results until you find the files you need. Then, you can click the «Preview» button or double-click a file to preview its content, if you’d like.
Step 3. Recover lost data to a secure location
Click the checkbox next to the file and click «Recover» to restore the lost data to a secure place. We recommend that you do not store the recovered data on the disk where you lost it earlier.
Consult with EaseUS Data Recovery Experts for one-on-one manual recovery service. We could offer the following services after FREE diagnosis:
- Repair corrupted RAID structure, unbootable Windows OS and corrupted virtual disk file (.vmdk, .vhd, .vhdx, etc.)
- Recover/repair lost partition and re-partitioned drive
- Unformat hard drive and repair raw drive (BitLocker encrypted drive)
- Fix disks that become GPT protected partitions
Procedure 2. Fix and repair disk with ‘the volume does not contain recognized file system’ error
After restoring data from devices that are not accessible or cannot be recognized, you can now follow the below steps to repair and fix devices such as external hard drive, USB drive, SD card or hard drive partition, etc and repair the file system to be recognizable/detectable again:
- Right-click «This PC»/»My Computer» > «Manage» > «Disk Management»;
- Right-click on the RAW drive, USB, SD card… > Format Volume > Reset File System (NTFS/FAT32, etc.) and rename the device;
- Click «Finish» to complete ‘the volume does not contain a recognized file system’ error repair process on storage devices.
Procedure 3. Copy the files back to your storage device
After formatting your removable disk you can open it and use it for data storage again. You can copy the files you recovered back to your external hard drive, USB, memory card… to make it just like before.
The Bottom Line
If there is no data on the external storage device or you don’t want to keep the files on it, you can format the device directly to remove the error message «The volume does not contain a recognized file system.» But if you don’t want to lose any item, you are highly recommended to retrieve the data first before the formatting. Although EaseUS data recovery software supports formatted data recovery, it’s always better to rescue your files before the operation.
Next are some questions that people also ask. To utterly remove the error ‘ the volume does not contain a recognized file system’, the answers might be useful for you.
1. How convert RAW to NTFS without formatting?
CMD is one of the several effective ways to help you convert RAW to NTFS without formatting it.
Step 1. Click on Start, then type: cmd and hit Enter.
Step 2. Right-click on cmd and then click on «Run As Administrator».
Step 3. Type «Diskpart» and then hit Enter.
Step 4. Type H: /FS :NTFS and hit Enter. (H shall be the drive letter of your RAW storage device)
2. What is file system RAW?
Definition: RAW file system is a state of the hard drive or other storage devices which has no known Windows file system. Because no file system exists on the drive, there can be no files or folders on the drive, and it cannot be used to store data.
When an (external) hard drive or USB flash drive becomes the RAW format, it indicates three kinds of possibilities.
- The file system of the disk is not recognized by the operating system of your computer
- There is no file system on your disk
- The file system of your hard drive or partition is damaged
Whenever you encountered a RAW drive on your computer, try to perform RAW drive recovery and convert RAW to NTFS or other file systems for proper use.
3. How do I fix error formatting disk in drive using CMD?
Using CMD is able to check and repair most of the hard drive issues. You can apply the below commands to fix the ‘you need to format the disk before you can use it’ error.
Step 1. Press Windows + X keys and choose Command Prompt (admin).
Step 2. In the CMD window, type chkdsk G: /f and hit «Enter». (Replace «G» with the drive letter of your external storage device.)
Step 3. Then Windows will start checking and repairing disk errors and damaged files. Wait for the process to finish.
Работаю в большой ⭐️ строительной организации приходится очень часто сталкиваться с ситуаций в которой вам приходится сотрудникам ✅ восстанавливать флешки или внешние диски по работе или личными данными (представьте как страшно потерять свои фотки 🔥🔥🔥 которые хранились на диске или документы — кстати что бы этого не было я советую дополнительно хранить все в облачных сервисах таких как яндекс диск). 🔥
Ошибка: чтобы использовать диск в дисководе сначала отформатируйте его
Самая распространенная ⭐️ ошибка это когда при подключение устройства к компьютеру логический диск на котором была раньше информация показывает такую ошибку:🔥
Самое главное в этой ситуации ни в коем случае ✅ не нажимать Форматировать диск!!!(хотя даже если вы нажали случайно форматировать, мы все равно восстановим информацию, но лучше все таки не нажимать!)🔥
При нажатии на кнопку Отмена у нас вылетает ошибка которое как раз и описывает нам причину по которой диск или флешка стала неработоспособной и перестала определяться в системе:
Файловая система тома не распознана
Переводим первое предложение:
✅ Файловая система тома не распознана — в windows у нас основная файловая система это NTFS, FAT и FAT32 из из этого делаем вывод, что у нас на данный момент флешка не относится ни к одной из них.⭐️
Что бы проверить какая сейчас файловая система на флешке или жестком диске делаем следующее:
- открываем проводник
- кликаем на ярлыке Мой компьютер правой кнопкой мыши и выбираем в меню Управление компьютером
как поверить файловую система на флешке или жестком диске? - В окне управление компьютером выбираем меню Управление дисками и в списке дисков находим нашу флешку, как видите (я указал большой стрелкой) файловая система на нашей флешке сейчас показывается как RAW, тогда как на диске выше NTFS
- Вот и вся проблема, наша флешка или жесткий диск сменили файловую систему на RAW
🔥 Что такое файловая система RAW — это по сути и не является никакой файловой системой, это говорит о том что файловой системы нет или указывает на другие проблемы с диском.
Убедитесь, что все требуемые системные драйверы загружены и том не поврежден
Но у нас еще в ошибке было написано о системных драйверах и тут тоже есть тонкий момент (✅ очень редкий, но если микрософт нам об этом написал надо проверить и его) Нам необходимо убедиться в правильности установленных драйверов на USB (и контроллеры) драйверов. Для этого давайте это проверим
- открываем проводник
- кликаем на ярлыке Мой компьютер правой кнопкой мыши и выбираем в меню Свойство
- Переходим в диспетчер устройств
- В диспетчере устройств не должно быть как у меня на картинке желтых восклицательных знаков! эти знаки сигнализируют о том, что драйвера не установлены или работают с ошибкой. Для них и обозначение есть с кодом ошибки 28 (Для устройства не установлены драйверы. (Код 28)) далее откройте дерево Контроллеры USB и проверьте что бы там тоже не было желтых знаков.
- Если все там чисто, переходим дальше
Как исправить ошибку «Файловая система тома не распознана»
Так что же нам делать и как исправить ошибку на съемных носителях, что бы флешка начала определяться в проводнике? ответ никак! Точнее можно, но зачем вам этот геморрой, любая починка или исправление ошибки на флешках или дисках несет на себе 100% вероятность окончательной потери данных, единственный правильный совет это восстановить данные , потом просто ее отформатировать. как это сделать? читаем ниже.
Восстановить данные с флешки или жесткого диска без потери
Для восстановления данных я всегда использую несколько программ:
- Rstudio — профессиональная программа по восстановлению данных со съемных носителей и жестких дисков.
- R.saver — ⭐️⭐️⭐️ Программа предназначена для восстановления информации с жестких дисков, флеш-накопителей, SSD, гибридных дисков (SSHD), а также других носителей информации.
После долго использования обеих программ я в итоге остановился на программе R.saver, она очень легкая самая главное бесплатная!
Качество восстанавливаемой информации между двумя этими программами одинаковый! Единственный момент если R.saver ничего не смог найти или восстановил мало информации или не всю, тогда можно использовать Rstudio
R.saver — бесплатная программа для восстановления данных
- Скачиваем программу с официального сайта скачать R.saver
- Запускаем ее (она работает в режиме portable и ее не нужно устанавливать)
- При запуске выбираем наш диск (в моем случае это диск L) и нажимаем Продолжить
- Далее ждем пока программа просканирует носитель
- Для примера флешка на 15 гигабайт у меня прошла проверку за 15 минут, что я считаю очень быстрым показателем. Далее выбираем файлы какие хотим восстановить и нажимаем кнопку восстановить файлы.
- Радуемся жизни и ставим или пишем свои комменты если у вас что то не получилось 👍👍👍.
Подводим итог! в данной статье вы узнали что делать если у вас перестала работать флешка, жесткий диск или SSD и как можно:
- восстановление файлов с диска программа
- восстановление файлов с жесткого диска
- восстановление файлов с флешки
- восстановление файлов бесплатно
- восстановление файлов жесткого
- программа для восстановления файлов
- программа восстановление файлов с жесткого
Ну и по традиции смотрим видео как это делается.
nibbl
Я отец двух сыновей, ITишник, предприниматель и просто человек который любит делиться полезной информацией с другими людьми на такие темы как: Windows, Unix, Linux, Web, SEO и многое другое!
Работаю в большой ⭐️ строительной организации приходится очень часто сталкиваться с ситуаций в которой вам приходится сотрудникам ✅ восстанавливать флешки или внешние диски по работе или личными данными (представьте как страшно потерять свои фотки 🔥🔥🔥 которые хранились на диске или документы – кстати что бы этого не было я советую дополнительно хранить все в облачных сервисах таких как яндекс диск). 🔥
Ошибка: чтобы использовать диск в дисководе сначала отформатируйте его
Самая распространенная ⭐️ ошибка это когда при подключение устройства к компьютеру логический диск на котором была раньше информация показывает такую ошибку:🔥
Самое главное в этой ситуации ни в коем случае ✅ не нажимать Форматировать диск!!!(хотя даже если вы нажали случайно форматировать, мы все равно восстановим информацию, но лучше все таки не нажимать!)🔥
При нажатии на кнопку Отмена у нас вылетает ошибка которое как раз и описывает нам причину по которой диск или флешка стала неработоспособной и перестала определяться в системе:
Файловая система тома не распознана
Переводим первое предложение:
✅ Файловая система тома не распознана – в windows у нас основная файловая система это NTFS, FAT и FAT32 из из этого делаем вывод, что у нас на данный момент флешка не относится ни к одной из них.⭐️
Что бы проверить какая сейчас файловая система на флешке или жестком диске делаем следующее:
- открываем проводник
- кликаем на ярлыке Мой компьютер правой кнопкой мыши и выбираем в меню Управление компьютером
как поверить файловую система на флешке или жестком диске? - В окне управление компьютером выбираем меню Управление дисками и в списке дисков находим нашу флешку, как видите (я указал большой стрелкой) файловая система на нашей флешке сейчас показывается как RAW, тогда как на диске выше NTFS
- Вот и вся проблема, наша флешка или жесткий диск сменили файловую систему на RAW
🔥 Что такое файловая система RAW – это по сути и не является никакой файловой системой, это говорит о том что файловой системы нет или указывает на другие проблемы с диском.
Убедитесь, что все требуемые системные драйверы загружены и том не поврежден
Но у нас еще в ошибке было написано о системных драйверах и тут тоже есть тонкий момент (✅ очень редкий, но если микрософт нам об этом написал надо проверить и его) Нам необходимо убедиться в правильности установленных драйверов на USB (и контроллеры) драйверов. Для этого давайте это проверим
- открываем проводник
- кликаем на ярлыке Мой компьютер правой кнопкой мыши и выбираем в меню Свойство
- Переходим в диспетчер устройств
- В диспетчере устройств не должно быть как у меня на картинке желтых восклицательных знаков! эти знаки сигнализируют о том, что драйвера не установлены или работают с ошибкой. Для них и обозначение есть с кодом ошибки 28 (Для устройства не установлены драйверы. (Код 28)) далее откройте дерево Контроллеры USB и проверьте что бы там тоже не было желтых знаков.
- Если все там чисто, переходим дальше
Как исправить ошибку «Файловая система тома не распознана»
Так что же нам делать и как исправить ошибку на съемных носителях, что бы флешка начала определяться в проводнике? ответ никак! Точнее можно, но зачем вам этот геморрой, любая починка или исправление ошибки на флешках или дисках несет на себе 100% вероятность окончательной потери данных, единственный правильный совет это восстановить данные , потом просто ее отформатировать. как это сделать? читаем ниже.
Восстановить данные с флешки или жесткого диска без потери
Для восстановления данных я всегда использую несколько программ:
- Rstudio – профессиональная программа по восстановлению данных со съемных носителей и жестких дисков.
- R.saver – ⭐️⭐️⭐️ Программа предназначена для восстановления информации с жестких дисков, флеш-накопителей, SSD, гибридных дисков (SSHD), а также других носителей информации.
После долго использования обеих программ я в итоге остановился на программе R.saver, она очень легкая самая главное бесплатная!
Качество восстанавливаемой информации между двумя этими программами одинаковый! Единственный момент если R.saver ничего не смог найти или восстановил мало информации или не всю, тогда можно использовать Rstudio
R.saver – бесплатная программа для восстановления данных
- Скачиваем программу с официального сайта скачать R.saver
- Запускаем ее (она работает в режиме portable и ее не нужно устанавливать)
- При запуске выбираем наш диск (в моем случае это диск L) и нажимаем Продолжить
- Далее ждем пока программа просканирует носитель
- Для примера флешка на 15 гигабайт у меня прошла проверку за 15 минут, что я считаю очень быстрым показателем. Далее выбираем файлы какие хотим восстановить и нажимаем кнопку восстановить файлы.
- Радуемся жизни и ставим или пишем свои комменты если у вас что то не получилось 👍👍👍.
Подводим итог! в данной статье вы узнали что делать если у вас перестала работать флешка, жесткий диск или SSD и как можно:
- восстановление файлов с диска программа
- восстановление файлов с жесткого диска
- восстановление файлов с флешки
- восстановление файлов бесплатно
- восстановление файлов жесткого
- программа для восстановления файлов
- программа восстановление файлов с жесткого
Ну и по традиции смотрим видео как это делается.
Иногда, подключая к компьютеру внешний жесткий диск, USB-флешку, карту памяти или любое другое внешнее устройство хранения информации, Windows сообщает «Чтобы использовать диск в дисководе Е:, сначала отформатируйте его. Вы хотите его отформатировать?».
Конечно же можно нажать «Отмена» и не форматировать диск или карту памяти, боясь утерять данные которые сохранены на устройстве.
Но тогда операционная система сообщит «Нет доступа к Е:. Файловая система тома не распознана. Убедитесь, что все требуемые системные драйверы загружены и том не повреждён.»
Что, как правило, означает, что «…Файловая система тома не распознана…».
Причины возникновения ошибки «Файловая система тома не распознана»
Для того, чтобы исправить ошибку «Файловая система тома не распознана» без утери данных сохранённых на устройстве, сначала необходимо определить, что могло послужить причиной её возникновения.
Возможно причиной ошибки может быть так называемая файловая система RAW, которая по сути и не является файловой системой, а просто сигнализирует о её отсутствии или возникших проблемах с диском.
Такое встречается, когда информация о типе файловой системы утеряна или отсутствует, или несовместима между несколькими файловыми таблицами. Причиной этому может послужить неправильное извлечение устройства из компьютера, камеры или карт-ридера, без использования функции «Безопасное извлечение устройства», скачок напряжения или когда устройство отключают не дождавшись окончания процесса чтения-записи данных.
Как исправить ошибку «Файловая система тома не распознана»?
После определения причины возникновения ошибки «Файловая система тома не распознана», исправление её без утери данных становится несложным заданием. Просто запустите программу восстановления данных жестких и внешних дисков, и восстановите ваши файлы. Отформатируйте устройство и скопируйте ваши файлы на него обратно. Это самый простой способ решения проблемы для рядового пользователя настольного компьютера или ноутбука.
Как восстановить данные в случае ошибки «Файловая система которого не распознана»
Благо, сегодня нет проблем с программами для восстановления данных. С их помощью уже можно осуществить восстановление файлов любого формата и с любого типа носителя информации (об особенностях восстановления для каждого типа носителя — читайте дополнительно).
Запустите, например, Hetman Partition Recovery. Программа поддерживает восстановление всех возможных типов файлов, поэтому проблем с тем, чтобы определиться с типом файлов для восстановления у пользователя не возникнет (детальнее).
Выберите диск, файловая система которого не распознана и дважды кликните на нём, после чего укажите необходимый тип анализа и нажмите далее.
После окончания процесса анализа пользователь может просмотреть обнаруженные для восстановления файлы и выбрать необходимые.
Простым движением мышки, аналогично работе с файлами в Windows, перетащите файлы в раздел Список восстановления и нажмите Восстановить. После указания пути восстановления файлов, они будут восстановлены в считанные минуты.
Примечание: не пытайтесь сохранить восстановленные файлы на носитель, файловая система которого не обнаружена. Существует риск их безвозвратной утери.
Инструкция: как восстановить данные с флешки или жесткого диска формата RAW
Работаю в большой ⭐️ строительной организации приходится очень часто сталкиваться с ситуаций в которой вам приходится сотрудникам ✅ восстанавливать флешки или внешние диски по работе или личными данными (представьте как страшно потерять свои фотки ??? которые хранились на диске или документы — кстати что бы этого не было я советую дополнительно хранить все в облачных сервисах таких как яндекс диск). ?
- Ошибка: чтобы использовать диск в дисководе сначала отформатируйте его
- Файловая система тома не распознана
- Убедитесь, что все требуемые системные драйверы загружены и том не поврежден
- Как исправить ошибку «Файловая система тома не распознана»
- Восстановить данные с флешки или жесткого диска без потери
- R.saver — бесплатная программа для восстановления данных
Ошибка: чтобы использовать диск в дисководе сначала отформатируйте его
Самая распространенная ⭐️ ошибка это когда при подключение устройства к компьютеру логический диск на котором была раньше информация показывает такую ошибку:?

Самое главное в этой ситуации ни в коем случае ✅ не нажимать Форматировать диск. (хотя даже если вы нажали случайно форматировать, мы все равно восстановим информацию, но лучше все таки не нажимать!)?
При нажатии на кнопку Отмена у нас вылетает ошибка которое как раз и описывает нам причину по которой диск или флешка стала неработоспособной и перестала определяться в системе:

Файловая система тома не распознана
Переводим первое предложение:
✅ Файловая система тома не распознана — в windows у нас основная файловая система это NTFS, FAT и FAT32 из из этого делаем вывод, что у нас на данный момент флешка не относится ни к одной из них.⭐️
Что бы проверить какая сейчас файловая система на флешке или жестком диске делаем следующее:
- открываем проводник
- кликаем на ярлыке Мой компьютер правой кнопкой мыши и выбираем в меню Управление компьютером
как поверить файловую система на флешке или жестком диске?
- В окне управление компьютером выбираем меню Управление дисками и в списке дисков находим нашу флешку, как видите (я указал большой стрелкой) файловая система на нашей флешке сейчас показывается как RAW, тогда как на диске выше NTFS
- Вот и вся проблема, наша флешка или жесткий диск сменили файловую систему на RAW
? Что такое файловая система RAW — это по сути и не является никакой файловой системой, это говорит о том что файловой системы нет или указывает на другие проблемы с диском.
Убедитесь, что все требуемые системные драйверы загружены и том не поврежден
Но у нас еще в ошибке было написано о системных драйверах и тут тоже есть тонкий момент (✅ очень редкий, но если микрософт нам об этом написал надо проверить и его) Нам необходимо убедиться в правильности установленных драйверов на USB (и контроллеры) драйверов. Для этого давайте это проверим
- открываем проводник
- кликаем на ярлыке Мой компьютер правой кнопкой мыши и выбираем в меню Свойство
- Переходим в диспетчер устройств
- В диспетчере устройств не должно быть как у меня на картинке желтых восклицательных знаков! эти знаки сигнализируют о том, что драйвера не установлены или работают с ошибкой. Для них и обозначение есть с кодом ошибки 28 (Для устройства не установлены драйверы. (Код 28)) далее откройте дерево Контроллеры USB и проверьте что бы там тоже не было желтых знаков.
- Если все там чисто, переходим дальше
Как исправить ошибку «Файловая система тома не распознана»
Так что же нам делать и как исправить ошибку на съемных носителях, что бы флешка начала определяться в проводнике? ответ никак! Точнее можно, но зачем вам этот геморрой, любая починка или исправление ошибки на флешках или дисках несет на себе 100% вероятность окончательной потери данных, единственный правильный совет это восстановить данные , потом просто ее отформатировать. как это сделать? читаем ниже.
Восстановить данные с флешки или жесткого диска без потери
Для восстановления данных я всегда использую несколько программ:
- Rstudio — профессиональная программа по восстановлению данных со съемных носителей и жестких дисков.
- R.saver — ⭐️⭐️⭐️ Программа предназначена для восстановления информации с жестких дисков, флеш-накопителей, SSD, гибридных дисков (SSHD), а также других носителей информации.
После долго использования обеих программ я в итоге остановился на программе R.saver, она очень легкая самая главное бесплатная!
Качество восстанавливаемой информации между двумя этими программами одинаковый! Единственный момент если R.saver ничего не смог найти или восстановил мало информации или не всю, тогда можно использовать Rstudio
R.saver — бесплатная программа для восстановления данных
- Скачиваем программу с официального сайта скачать R . saver
- Запускаем ее (она работает в режиме portable и ее не нужно устанавливать)
- При запуске выбираем наш диск (в моем случае это диск L) и нажимаем Продолжить
- Далее ждем пока программа просканирует носитель
- Для примера флешка на 15 гигабайт у меня прошла проверку за 15 минут, что я считаю очень быстрым показателем. Далее выбираем файлы какие хотим восстановить и нажимаем кнопку восстановить файлы.
- Радуемся жизни и ставим или пишем свои комменты если у вас что то не получилось .
Подводим итог! в данной статье вы узнали что делать если у вас перестала работать флешка, жесткий диск или SSD и как можно:
- восстановление файлов с диска программа
- восстановление файлов с жесткого диска
- восстановление файлов с флешки
- восстановление файлов бесплатно
- восстановление файлов жесткого
- программа для восстановления файлов
- программа восстановление файлов с жесткого
Ну и по традиции смотрим видео как это делается.
Почему флешка не распознаётся на компьютере
Современные накопители на основе флеш-памяти имеют большие объёмы и высокую скорость чтения-записи, благодаря новому протоколу передачи данных USB 3.0. Они практически вытеснили другие внешние носители информации, так как их удобно и просто использовать. Флеш-диски не требуют дополнительных устройств или переходников для подключения к персональному компьютеру, а драйверы для работы с ними входят в состав всех операционных систем. Одним из недостатков накопителей этого типа является неустойчивость в работе, проявляющаяся довольно редко, но причиняющая пользователю немало неприятных моментов. Если у флешки файловая система тома не распознана, то дальнейшая работа с ней невозможна, и приходится искать решение этой проблемы.
Особенности работы флеш-накопителей
Операционная система Windows работает с двумя типами файловых систем — FAT (и её разновидностями, например, exFAT) и NTFS. Накопители из коробки уже имеют определённую таблицу разделов, подготовленную изготовителем. При правильной работе диска на флеш-памяти программная среда автоматически распознаёт подключенное к порту USB-устройство и осуществляет его монтирование. После завершения этих операций флешка становится частью дисковой подсистемы ПК с назначенным буквенным обозначением раздела и появляется возможность проводить с ней операции чтения-записи.
Проверка монтирования диска
В случае, если флеш-диск не появляется в системе в виде диска с определённым буквенным обозначением, необходимо проверить работоспособность накопителя. В первую очередь, необходимо убедиться, что устройство опознано операционной системой. В Windows для этого можно воспользоваться оснасткой «Управление дисками», которая запускается через контекстное меню при нажатии правой кнопки на значке «Компьютер», пункт «Управление». Бывает, что система определяет внешнюю флешку и присваивает её разделу буквенное обозначение, но оно может быть занято каким-то сетевым ресурсом. В таком случае необходимо просто изменить его, щёлкнув правой кнопкой мыши на дисковом устройстве и выбрав пункт всплывающего меню «Изменить букву диска или путь к диску» и назначив ему свободную литеру системы.
В операционных дистрибутивах Linux физическое подключение флеш-устройства можно проверить при помощи команды fdisk –l, запускаемой с правами root. На экран будут выведены все обнаруженный дисковые устройства и перечислены их характеристики. Если флешка присутствует в этом перечне и имеет правильную файловую систему, то необходимо её смонтировать вручную.
В отличие от дистрибутивов семейства Linux, поддерживающих большое количество файловых систем, в Windows их поддержка ограничена. Поэтому даже если внешний диск определяется как устройство, препятствием к работе с ним может стать неизвестная файловая система флешки из-за отсутствия необходимых драйверов. В этом случае том носителя будет помечен как раздел с неопределённой таблицей разделов, хотя сам диск будет находиться в работоспособном состоянии.
В Linux драйвера файловых систем Windows могут и не быть установлены прямо из коробки. В этом случае необходимо произвести их инсталляцию. Для ntfs существует специальный пакет ntfs-3g, также разработаны программы для работы с exFAT. Последняя широко применяется в различных цифровых аппаратах для накопителей большого объёма.
Причины появления файловой системы RAW
Особняком стоят случаи оповещения драйверов операционной системы о наличии на диске системы типа RAW. Такое происходит, когда не удаётся распознать файловую систему флешки. Причин, по которым это происходит, может быть несколько. Основными являются следующие:
-
Накопитель был некорректно извлечён из порта USB. Операции записи происходят не напрямую, а с использованием специализированных программных и аппаратных буферов. Аппаратными управляют специальные устройства-контроллеры. Таким образом, информация, копируемая на флешку, записывается на неё не сразу, а по истечении определённого отрезка времени. Для правильного её извлечения нужно использовать операцию размонтирования, выполняемую либо специальными командами (например, umount в Linux), либо интерфейсными элементами рабочего стола. При простом выдёргивании носителя может произойти сбой контроллера и фатальное нарушение файловой системы.
Обязательно необходимо использовать безопасное извлечение флешки
Почему не монтируется флешка
Рассмотренные выше случаи неработоспособности накопителей не относятся к фатальным, и они могут быть исправлены тем или иным способом. Если же при установке устройства не только не удаётся корректно распознать файловую систему флешки, но и смонтировать её, то это может свидетельствовать о выходе накопителя из строя. Причины могут быть самыми разными: от заводских дефектов до поломок контактов. К сожалению, конструктивные особенности флеш-дисков таковы, что это оборудование требует достаточно бережного обращения, особенно при установке и извлечении. Несоблюдение правил аккуратности может привести к банальной поломке.
Кроме того, число циклов записи накопителей на энергонезависимой памяти ограничено вследствие особенностей самой технологии хранения данных. Поэтому срок эксплуатации таких дисков ограничен в принципе, и рано или поздно наступает момент, кода память просто перестаёт работать. И происходит это тем раньше, чем интенсивнее используется накопитель.
Восстановление файловой системы
С окончательной поломкой флешки всё ясно, и здесь сделать практически ничего нельзя. Даже поломанные контакты перепаять не так просто, и без специального оборудования здесь ничего не удастся починить. Давайте рассмотрим, что делать, если файловая система флешки не распознана.
Способы исправления при работе в Windows
Начнём с Windows. Может оказаться, что таблица разделов накопителя имеет тип, неизвестный ядру операционной системы Microsoft. К примеру, флешка с разделом ext4 (широко используется в Linux) определится, как исправная, но тип тома не будет выведен в Диспетчере дисков, и при монтировании такого накопителя драйвер системы предложит пользователю его отформатировать. Но в этом случае потеряются все данные, находящие на исправной файловой системе. Поэтому лучший выход— принять во внимание ограниченность работы Windows c «неродными» таблицами разделов и использовать для обмена данными накопители с NTFS или FAT.
Если тип файловой системы определяется как RAW, то для начала можно попытаться её восстановить. Для этого стоит воспользоваться стандартной утилитой операционной системы chkdsk. Запускается она из командной строки. Вся процедура занимает несколько шагов:
- Нажать кнопку Пуск, выбрать из его меню пункт «Выполнить»;
- Ввести в окне команду cmd и затем нажать кнопку OK;
- Запустится командная оболочка Windows. Набираем в окне команду chkdsk H:/F/R
/F — исправление ошибок файловой системы. Флаг /R — исправление повреждённых секторов.
В случае, если файловую систему восстановить не удалось, придётся её пересоздавать. В Windows можно использовать несколько путей. Первый — воспользоваться оснасткой Управление дисками. Выбираем соответствующий флешке диск, правой кнопкой мыши вызываем для него контекстное меню и выбираем пункт «Удалить том». После этого диск перейдёт в состояние «Не распределён», и можно будет на нём создать таблицу разделов заново. Снова вызываем всплывающее меню, и в нём пункт «Создать простой том». Запустится мастер, при помощи которого за несколько простых шагов создаётся новая файловая система. Пользователь выбирает её тип, метку, назначенную букву, а также метод форматирования.
Кроме системных возможностей, существует огромный выбор утилит от сторонних разработчиков, позволяющих работать с таблицами разделов флеш-накопителей. Действия, выполняемые с их помощью, схожи с теми, которые производятся встроенными в Windows оснастками.
После пересоздания файловой системы можно попытаться восстановить утерянные данные. Для этого также существуют специальные программные комплексы, разработанные под системы Microsoft, например, RS Partition Recovery. Минусом таких программ является их стоимость, хотя, когда не удаётся распознать файловую систему важной для бизнеса флешки, цена восстановления может и не иметь решающего значения.
Как исправить систему в Linux
В дистрибутивах Linux есть несколько инструментов для работы с повреждёнными файловыми системами. Все они требуют наличия для запуска прав root и определённых навыков и знаний, так как в подавляющем большинстве запускаются в командной оболочке. Наиболее эффективный инструмент — fsck, который используется со множеством параметров.
Для обычных пользователей дистрибутивов рекомендуется использовать программу GParted, которая запускается в графической подсистеме и имеет графический интерфейс (GUI). Она также требует привилегированных прав, но интуитивно понятна и не требует больших знаний о создании таблиц разделов.
Заключение
Описанные методы восстановления файловых систем внешних накопителей могут применяться для любых типов перезаписываемых носителей цифровой информации. Этими же способами восстанавливаются данные на жёстких дисках, в том числе и твердотельных (SSD). И всё-таки главное правило сохранение важных фалов — их регулярное резервное копирование. Не всем и не всегда удавалось полностью восстановить данные с повреждённых файловых систем.
Как исправить “CHKDSK недопустим для дисков RAW” USB или SD-карт
В случае если вы не знаете как исправить ошибку RAW на своем жестком диске, USB или SD-карте, если утилита CHKDSK не справляется с задачей по исправлению неполадки файловой системы ПК , то эта статья поможет вам решить данный вопрос.
Содержание статьи:
Как исправить неполадку
Давайте разберем классический пример, в котором, вполне вероятно, вы сможете увидеть ситуацию со своим накопителем.
Касательно USB-флешек, может случится такая ситуация, при которой компьютер перестает распознавать логические разделы диска и даже CHKDSK оказывается бессилен помочь в восстановлении файловой системы RAW на внешнем накопителе. Возможно, форматирование и решило бы вопрос, но не в ситуации, когда информация на диске крайне важна для пользователя и ее ни в коем случае нельзя терять. Это касается всех накопителей информации, будь то USB-флешка или жесткий диск.
Обычно когда USB или другие устройства хранения информации становятся RAW, основным решением вопроса, как это говорилось выше, является полное форматирование диска, поскольку CHKDSK не работает с накопителями, имеющими данный статус.
Воспользуйтесь следующей инструкцией для устранения неполадки.
Шаг 1. Восстановление данных с RAW, USB или SD-карты.
Для восстановление данных устройства хранения RAW, вам потребуется помощь специализированного программного обеспечения. Starus Partition Recovery станет отличным выбором и поможет вам в два щелчка перейти от вопроса к его непосредственному решению. Программа проведет глубокое сканирование любого выбранного вами физического диска и устранить имеющиеся в них логические ошибки.
1. Если у вас неполадка на USB или SD-карте, подключите их к компьютеру. Запустите Starus Partition Recovery и найдите устройство RAW, которое необходимо просканировать.
2. В зависимости от выбранного вами режима, Быстрое сканирование или Полный анализ, будет проведена проверка компьютера, которая поможет обнаружить потерянные и скрытые файлы на RAW. Разница режимов заключается в количестве информации, которая будет обнаружена. Полный анализ поможет найти гораздо больше данных.
3. Софт предлагает пользователю предварительный просмотр найденной информации и ее восстановления с устройства RAW (выборочно или полностью). Чтобы восстановить важные данные, выделите необходимые файлы, кликните по любому из них правой кнопкой мыши и нажмите клавишу Восстановить.
4. Starus Partition Recovery представляет широкие возможности по сохранению файлов.
Завершите процесс экспорта данных в удобном формате в удобное вам место.
Шаг 2. Исправление неполадки “CHKDSK недоступен для дисков RAW, USB и SD-карт”.
После восстановления данных с диска, самое время перейти к исправлению причины ошибки по которой компьютер не может считывать информацию устройства.
Метод первый. Запустите проверку на наличие ошибок для исправления неполадки CHKDSK.
- 1. Откройте проводник Windows и щелкните правой кнопкой мыши по диску, который нужно восстановить и выберите Свойства.
- 2. Теперь перейдите во вкладку Сервис, она доступна в верхнем меню.
- 3. Нажмите на клавишу Проверить для запуска утилиты.
Подождите пока завершится процесс сканирования и после вы вновь сможете пользоваться функционирующим диском.
Метод второй. Альтернативный способ восстановления диска.
Еще один не менее эффективный способ форматирования диска или флешки — восстановление при помощи командной строки. Проследуйте по приведенным ниже пунктам для исправления ошибки RAW:
- 1. Введите в командной строке diskpart.
Это утилита, управляющая дисковым пространством. - 2. Далее наберите list disk.
Перед вами появится список всех дисков. Выберите нужный. - 3. Наберите select disk N.
Здесь под N мы обозначили условное число, которое соответствует номеру диску. Вы можете поставить то, которое подходит в вашем случае. - 4. Напишите attributes disk clear readonly.
Данная команда произведет очистку атрибутов. - 5. Введите clean.
Команда проведет очистку флешки или диска, который вы сканируете. - 6. Наберите create partition primary.
Эта команда создаст первичный раздел на диске. - 7. И наконец можно ввести format fs=ntfs или же fs=fat32, если есть нужда во второй файловой системе.
Можете еще попробовать провести быстрое форматирование при помощи команды:
format fs=ntfs quick.
Шаг 3. Форматирование и перезагрузка RAW-диска.
После восстановления логически поврежденных секторов и восстановления файловой системы диска RAW, воспользуйтесь следующей инструкции для сброса и форматирования RAW в NTFS.
- 1. Подключите диск с файловой системой RAW к вашему ПК.
- 2. Откройте проводник, щелкните правой кнопкой мыши по требуемому диску и нажмите на клавишу Форматировать.
- 3. Сбросьте RAW на систему NTFS или FAT32 и нажмите ОК для подтверждения операции.
По завершению процесса, ваш носитель будет готов к использованию
Похожие статьи про восстановление данных:
Как восстановить поврежденный флеш накопитель или SD-карту
В этой статье речь пойдет о различных методах, которые помогут восстановить вашу поврежденную SD-кар.
Сканирование и устранение битых секторов на съемном накопителе
Битые сектора — неотъемлемая часть нашей цифровой жизни. Многие из нас уже привыкли к подобным.
Восстановление данных из поврежденных — raw разделов
Что делать, когда операционная система Windows не способна определить тип файловой системы испорченн.
Тип файловой системы RAW: как восстановить работу диска (HDD) и вернуть NTFS/exFAT
Помогите пожалуйста восстановить внешний диск. С ним вчера еще было все OK, а сегодня при подключении он не определяется: в моем компьютере не показывается свободное место на нем, а если зайти в его свойства — то значится файловая система RAW.
ПС. Файлы на нем очень нужны. Хелп.
Во-первых, сразу же хочу предупредить, что файловая система RAW — далеко не всегда означает потерю информации на диске (в более, чем половине случаев удается всё восстановить).
Во-вторых, не торопитесь (а то многие пользователи сами того не ведая удаляют всё с диска) , и прочитайте заметку до конца.
Что делать, если жесткий диск определился как RAW
Первые действия (причины появления RAW)
И так, первое, что рекомендую сделать — это не соглашаться ни на какие предложения от Windows, утилит для оптимизации, антивирусов и пр. (прим.: при этой проблеме Windows часто предлагает отформатировать накопитель, см. скрин ниже) . Лучше всего проигнорировать это сообщение (или просто закрыть его).
Закрыть окно с предложением форматирования
Если проблема возникла с внешним диском — то лучше всего пока отключить его от USB-порта. И крайне желательно — ничего на него не копировать (иногда, RAW помечается не весь диск целиком, а только один его раздел) !
После этого закрыть (остановить) работу антивируса, торрентов, оптимизаторов, редакторов и т.д. Подобный софт может помешать проверке диска.
Примечание!
Файловая система RAW значит, что на диске не задана файловая система (т.е. он не размечен или просто «сырой»). Такое происходит, чаще всего, в виду определенных логических ошибок файловой системы.
Самые популярные причины появления RAW:
- неправильно отключение диска (флешки) от USB-порта (многие не используют спец. значок в трее для безопасного извлечения). К тому же, если резко вынуть диск из USB при копировании информации на него — высока вероятность возникновения подобной ошибки;
- проблема с электричеством: если у вас «моргнул» свет и ПК перезагрузился — высока вероятность появления RAW (в этом плане ноутбуки гораздо более защищённые, чем ПК);
- при заражении компьютера некоторыми видами вирусов;
- при некорректной работе программ при разбивке и форматирования дисков;
- в виду неисправностей диска (физического износа, например).
Так вот, если причиной появления RAW стало неправильное отключение диска от USB-порта (например), то вероятность восстановления данных достаточно высока (в большинстве случаев достаточно проверить диск на ошибки).
Вариант 1: если данные на таком диске НЕ нужны
В этом случае вы можете просто заново отформатировать накопитель (или переустановить на него ОС Windows) и продолжить его использование.
Важно : при форматировании все файлы на накопителе будут удалены. Их дальнейшее восстановление будет выполнить крайне затруднительно.
Чтобы отформатировать диск — достаточно зайти в «Мой компьютер» и кликнуть по диску правой кнопкой мышки. (см. скрин ниже).
Диск F — форматировать
Если жесткий диск в «Моем компьютере» не отображается (либо при попытке обратится к нему ПК зависает): нажмите сочетание Win+R, и введите в окно «Выполнить» команду diskmgmt.msc (должна запуститься утилита управления дисками) .
diskmgmt.msc — запускаем управление дисками
Далее нажмите на диск правой кнопкой мышки и выберите вариант «Форматировать» . После нужно будет указать файловую систему (NTFS, exFAT), букву, и согласиться на операцию.
Также, как еще один альтернативный вариант, диск можно отформатировать с помощью спец. программ. Например, у MiniTool Partition Wizard есть для этого спец. мастер, который будет подсказывать вам на каждом этапе операции.
MiniTool Partition Wizard — скриншот окна (возможности программы)
Вариант 2: если данные на диске НУЖНЫ
Как уже говорил выше, проверка диска на наличие ошибок файловой системы (утилита для этого встроена в Windows) может устранить причины появления RAW и восстановить доступ к файлам диска.
Запустить ее можно двумя способами.
Проверить на ошибки
1) Сначала нужно зайти в «Мой компьютер» и открыть свойства диска.
2) Далее перейти в меню «Сервис» и нажать по кнопке «Проверить» (см. пример ниже).
Проверить диск на ошибки
3) После, Windows начнет проверку диска (и при необходимости исправит найденные ошибки). В идеале, в конце проверки, ОС должна сообщить, что найденные ошибки были исправлены (либо что они вовсе не обнаружены, как на моем скриншоте).
Диск успешно проверен
1) Если первым способом не получилось проверить диск (например, в некоторых случаях проводник может зависать) — можно пойти другим путем.
Для начала нужно открыть диспетчер задач (Ctrl+Alt+Del), перейти в меню «Файл» и создать новую задачу. После в строку «Открыть» ввести CMD , поставить галочку «С правами администратора» и нажать OK.
Создать задачу с правами администратора
2) Далее должна запуститься командная строка от имени администратора. Для запуска проверки — введите команду chkdsk D: /f (где D: — буква диска, который нужно проверить).
проверка диска — chkdsk
3) Если с диском всё в порядке — в отчете появится сообщение, что проблемы не обнаружены (либо, что ошибки были исправлены).
Windows не обнаружила проблем
Воспользоваться спец. ПО для восстановления данных с диска
Если вы уже отформатировали накопитель (согласившись на предложение Windows), либо файлы на диске были удалены (пропали и пр.) — не спешите с диском что-то делать (записывать на него другие файлы, еще раз форматировать, и т.д. и т.п.) .
Дело в том, что большую часть файлов на нем можно восстановить с помощью спец. программ (если, конечно, с механикой все в порядке). Более подробно этот вопрос у меня рассмотрен в одной из статей (ссылка ниже).
В примере на скриншоте ниже показана одна моя флешка, на которой «пропали» все файлы (фото, картинки). Однако, почти все их удалось восстановить.
Несколько вариантов восстановления (кликабельно)
Вариант 3: если перестала загружаться Windows (т.е. был испорчен системный диск C:)
Файловая система диска с Windows также может слетать в RAW (разумеется, если такое произойдет — загрузить ОС не получится). Вообще, обычно, при загрузке ОС сама проверит диск (автоматически), но иногда этого не происходит.
В этом случае можно прибегнуть к двум способам решения.
Отключить диск с RAW системой от компьютера, и подключить его к другому устройству (сейчас любой диск можно подключить даже к USB-порту через переходник). Далее выполнить его проверку (восстановление файлов).
Для этого способа нужна загрузочная флешка (в своем примере буду использовать флешку с Windows 10).
Так вот, загрузившись с такой флешки, после выбора языка, нужно запустить восстановление системы.
2) Далее перейти в раздел устранения неисправностей и запустить командную строку.
3) После нужно запустить блокнот (команда notepad ). В блокноте нажмите по меню «Файл/открыть» — и посмотрите какие буквы у жестких дисков (дело в том, что при загрузке с установочной флешки — буквы дисков могут быть отличны от привычных. ) .
Узнаем букву диска через блокнот
4) Последний штрих — запустить проверку диска: chkdsk D: /f .
На сим пока всё. Дополнения приветствуются.














































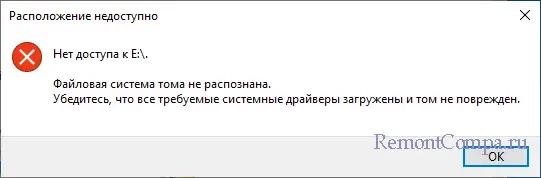
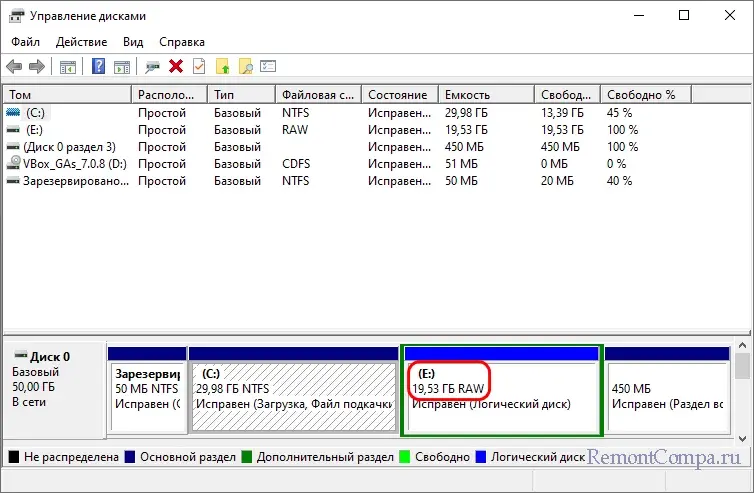
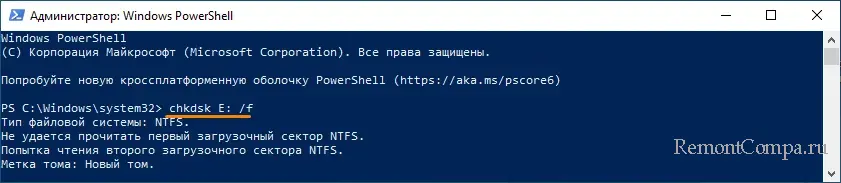
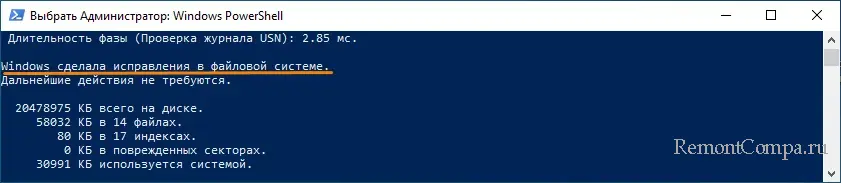
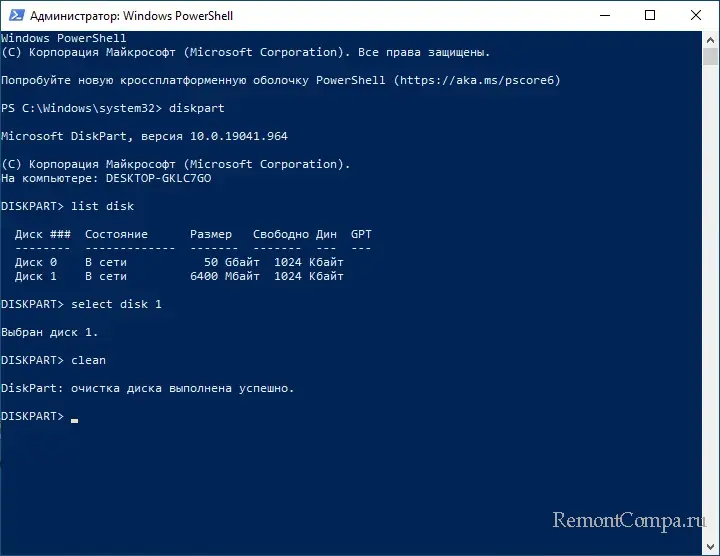
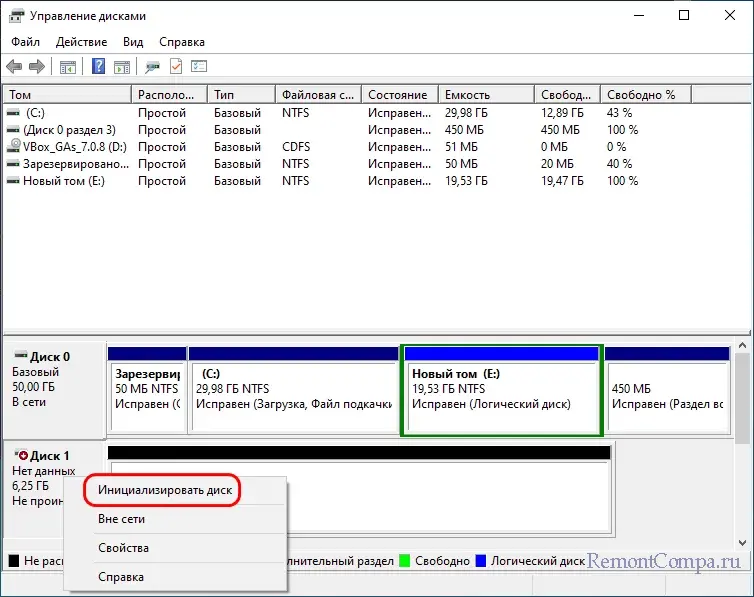
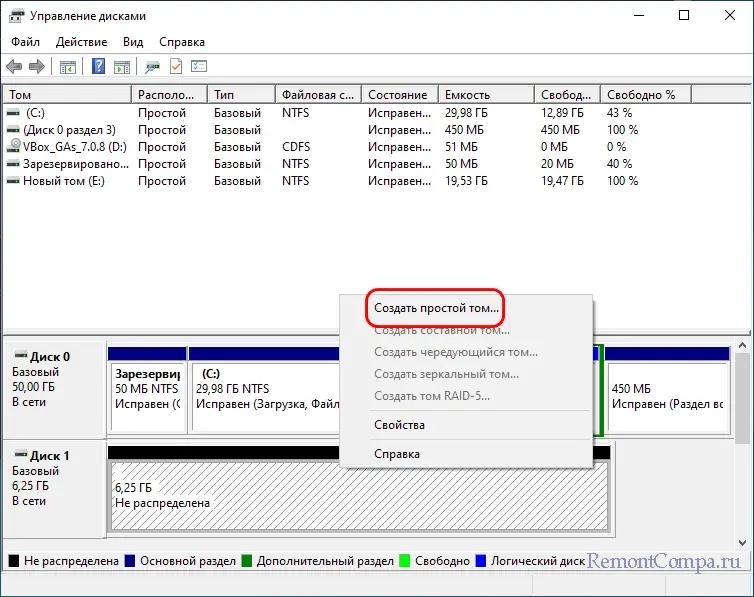
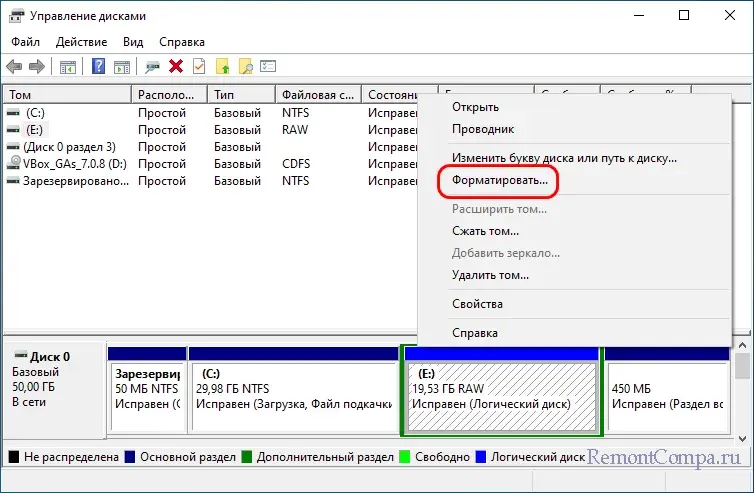
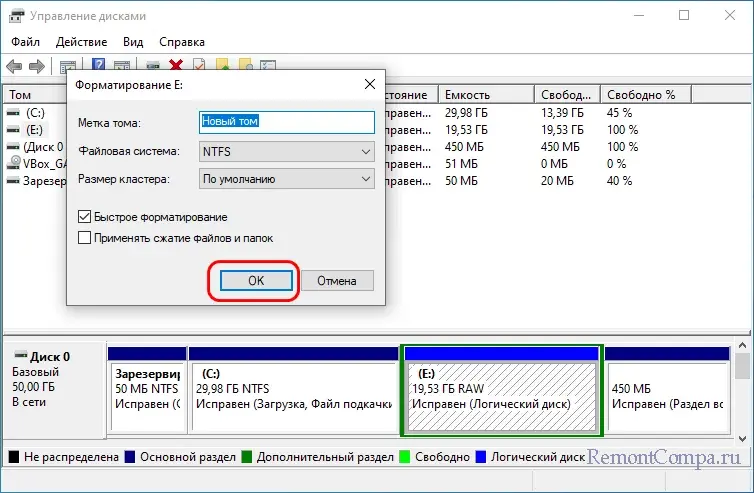
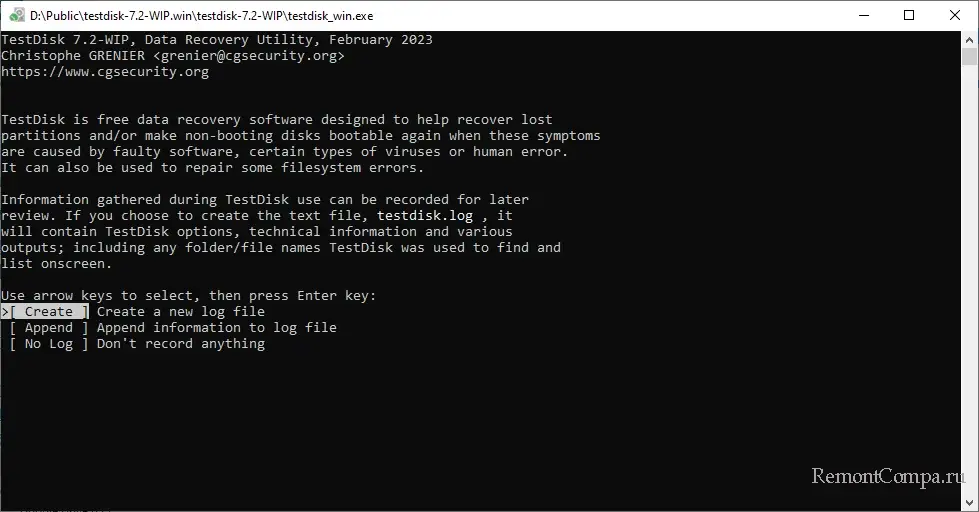

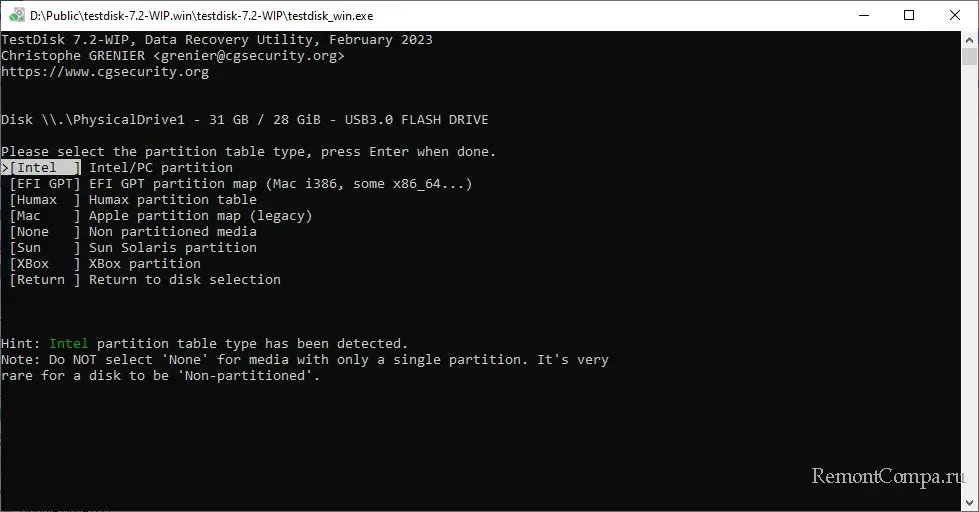
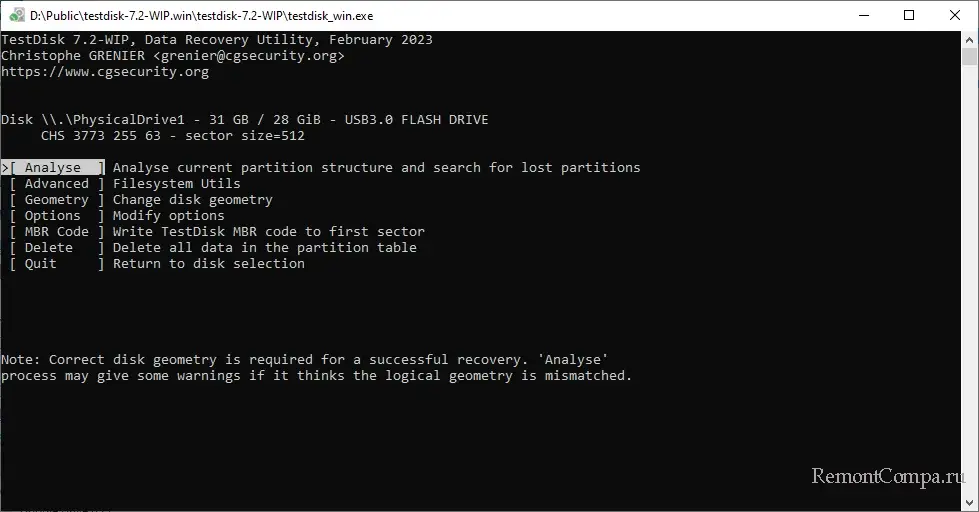
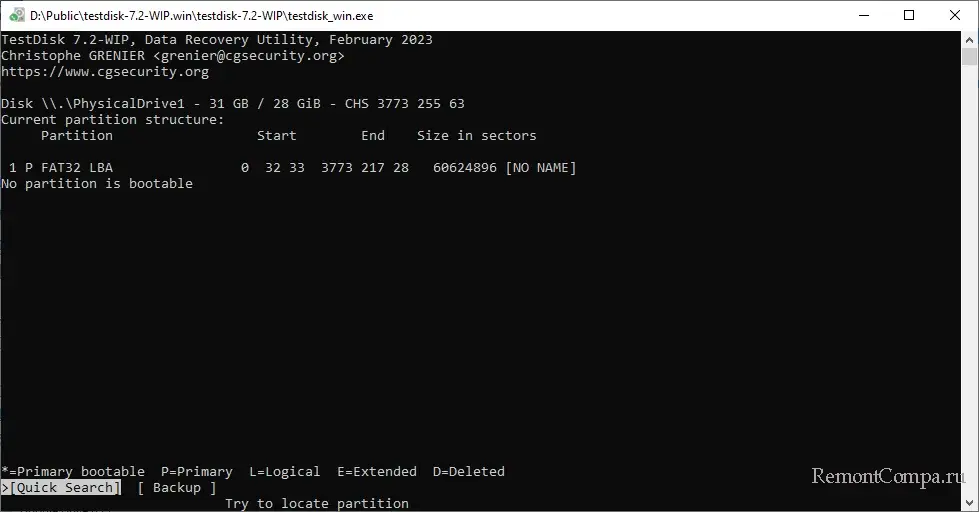
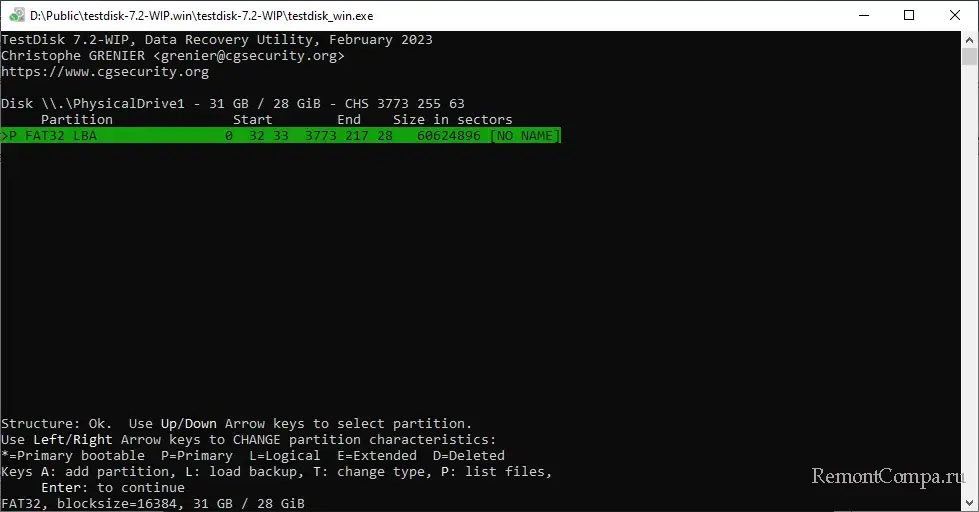
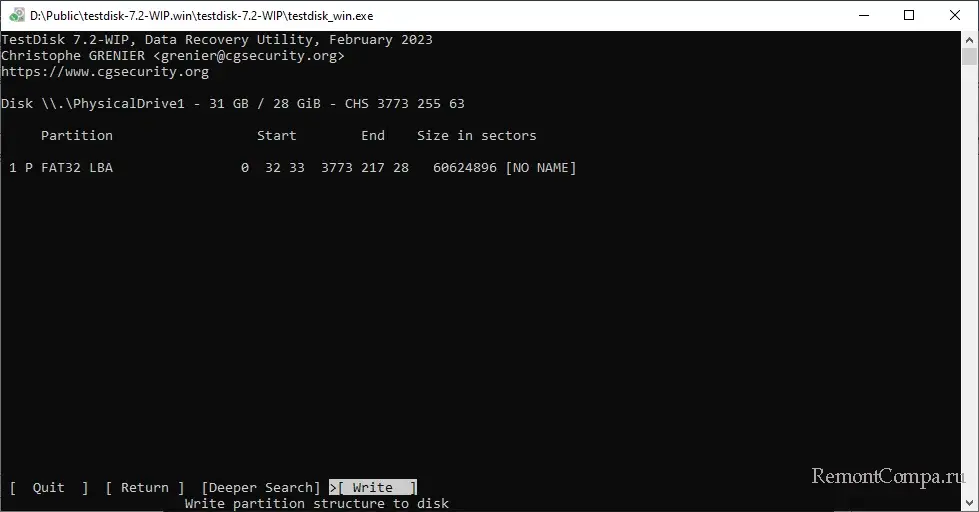

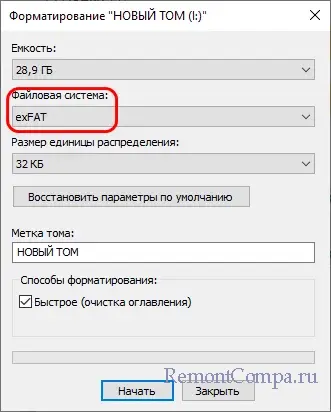








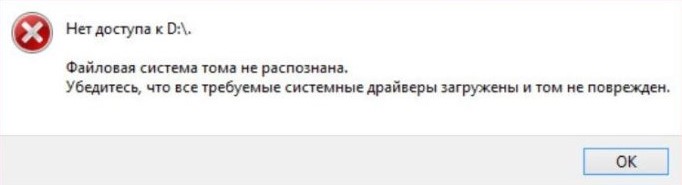

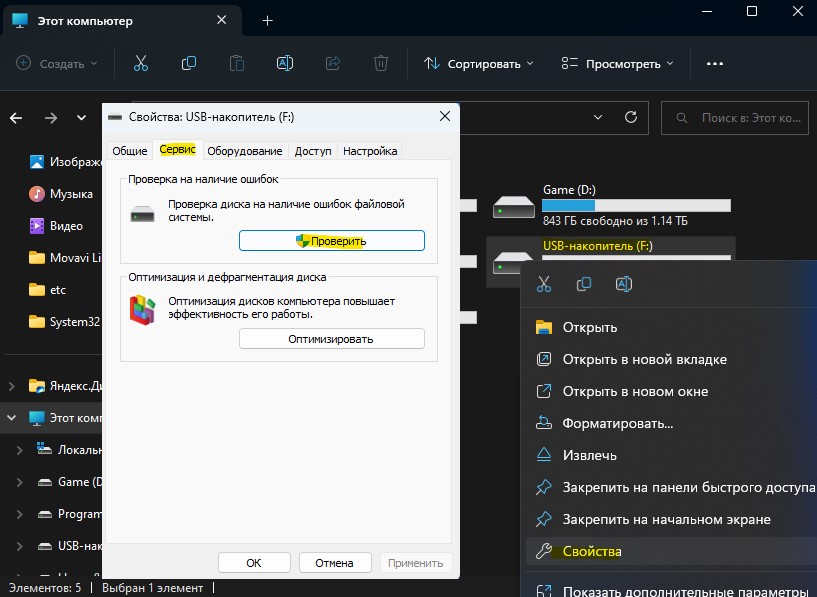

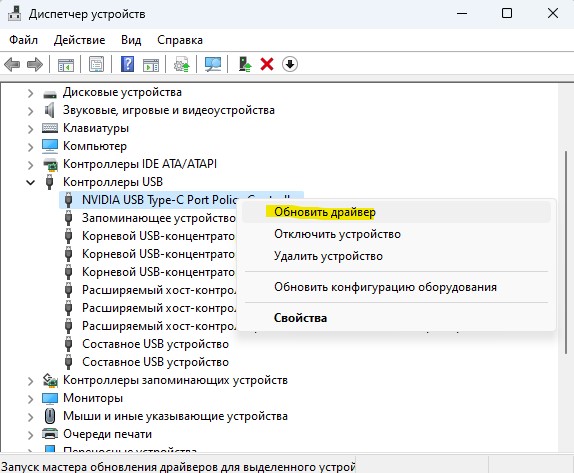








































 как поверить файловую система на флешке или жестком диске?
как поверить файловую система на флешке или жестком диске?