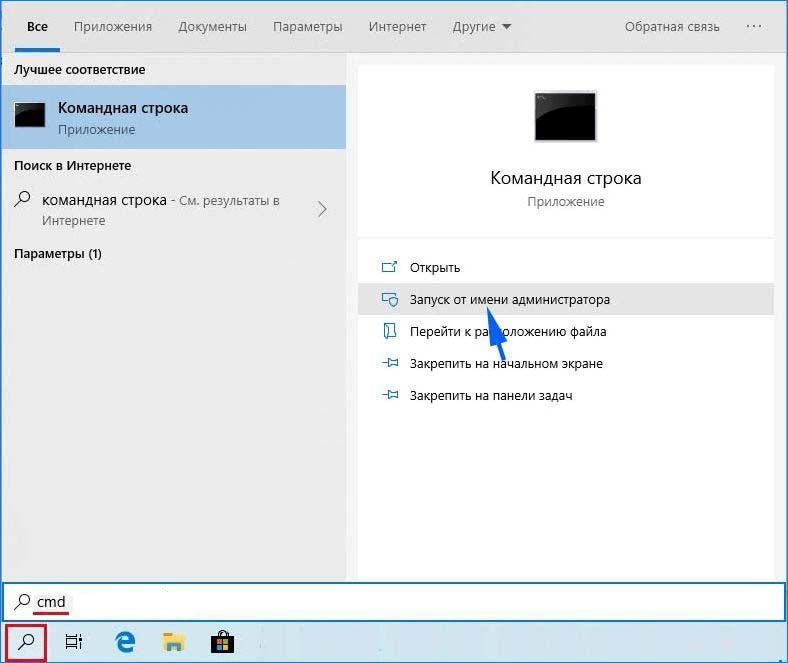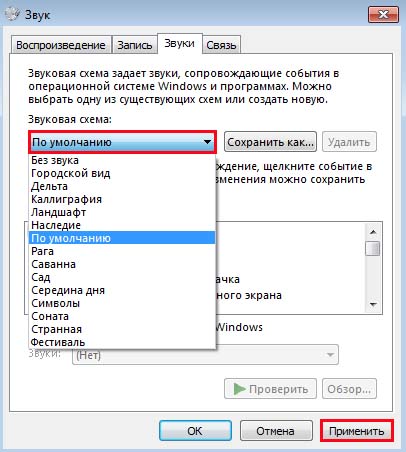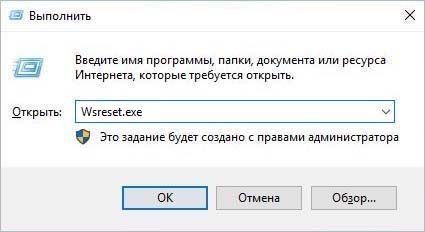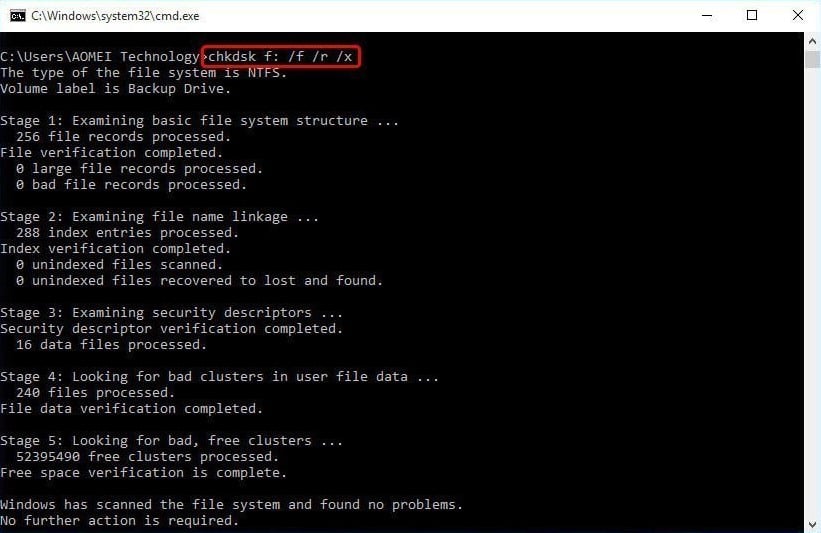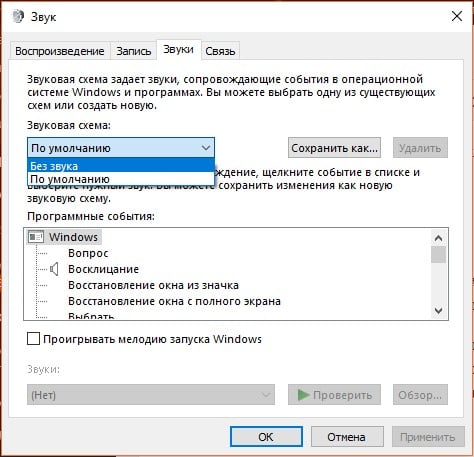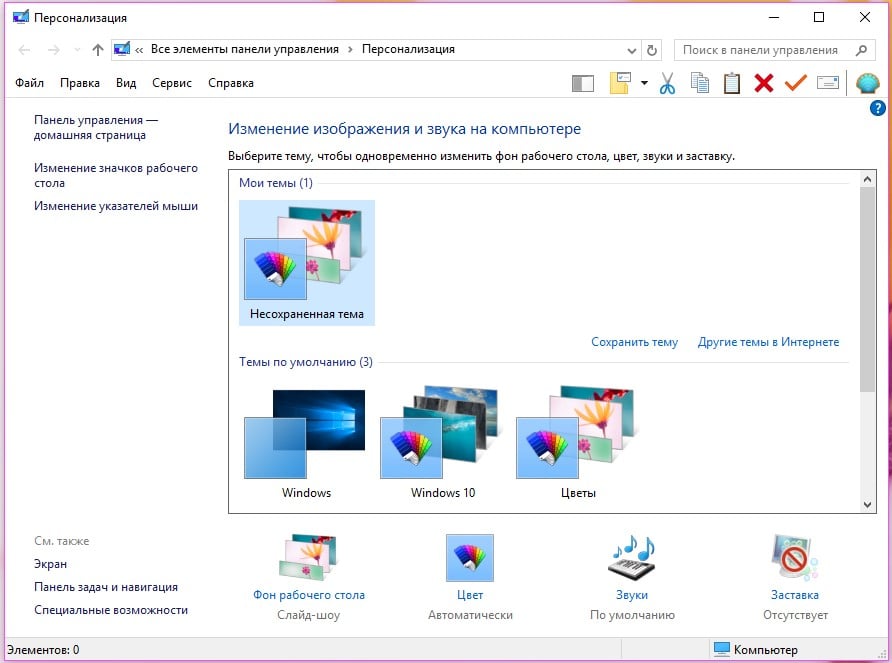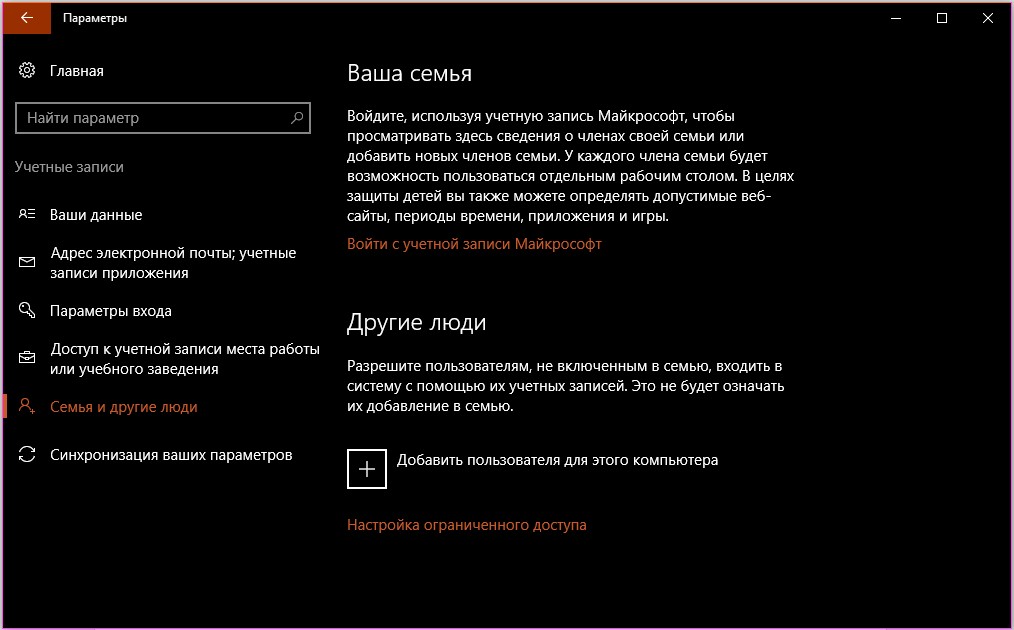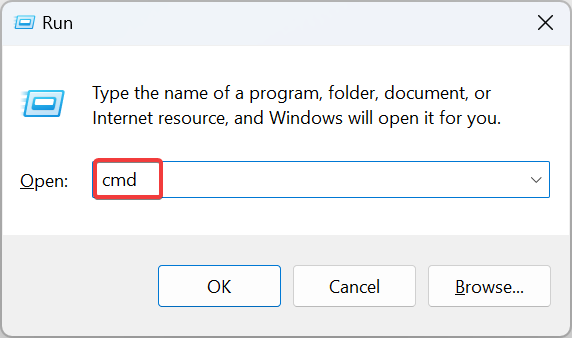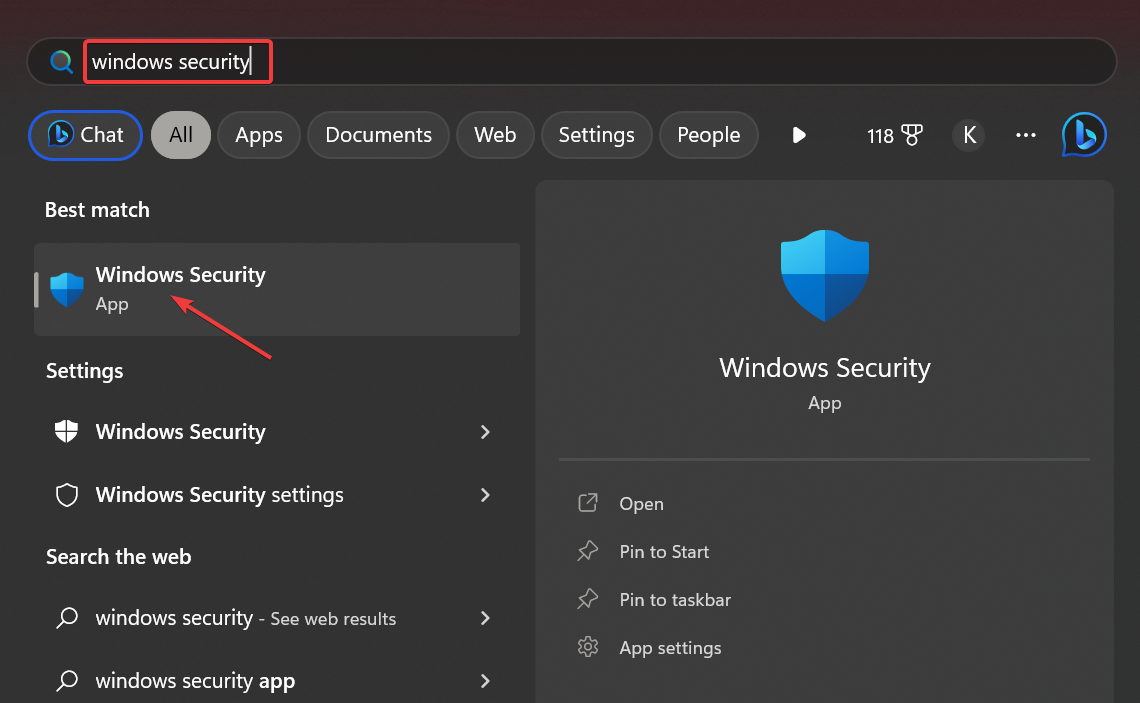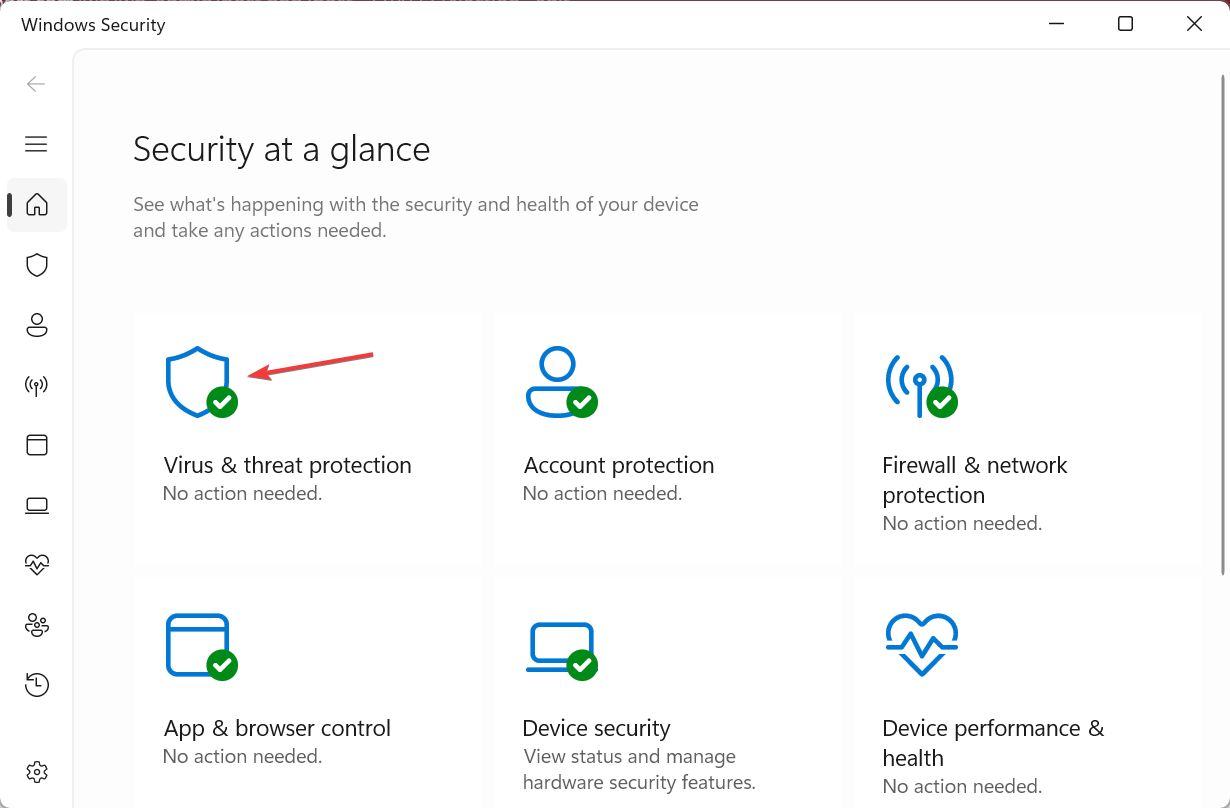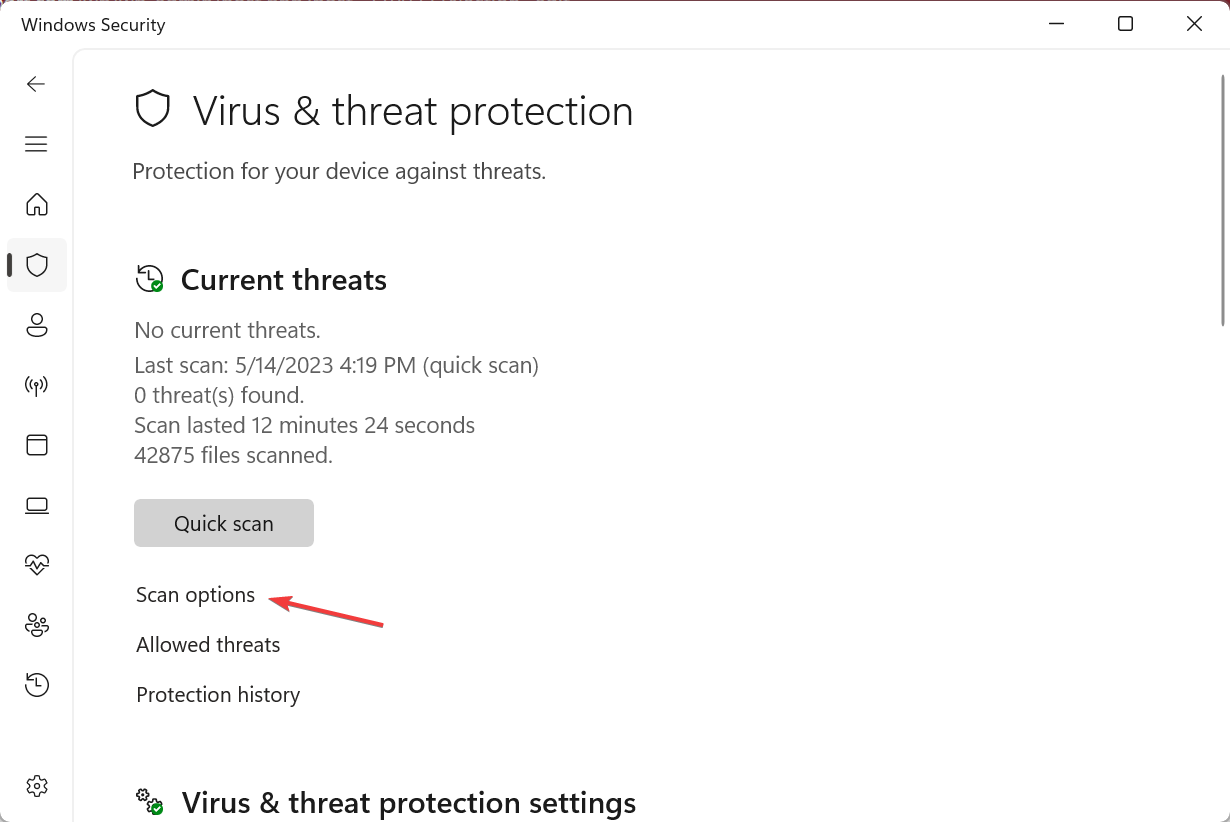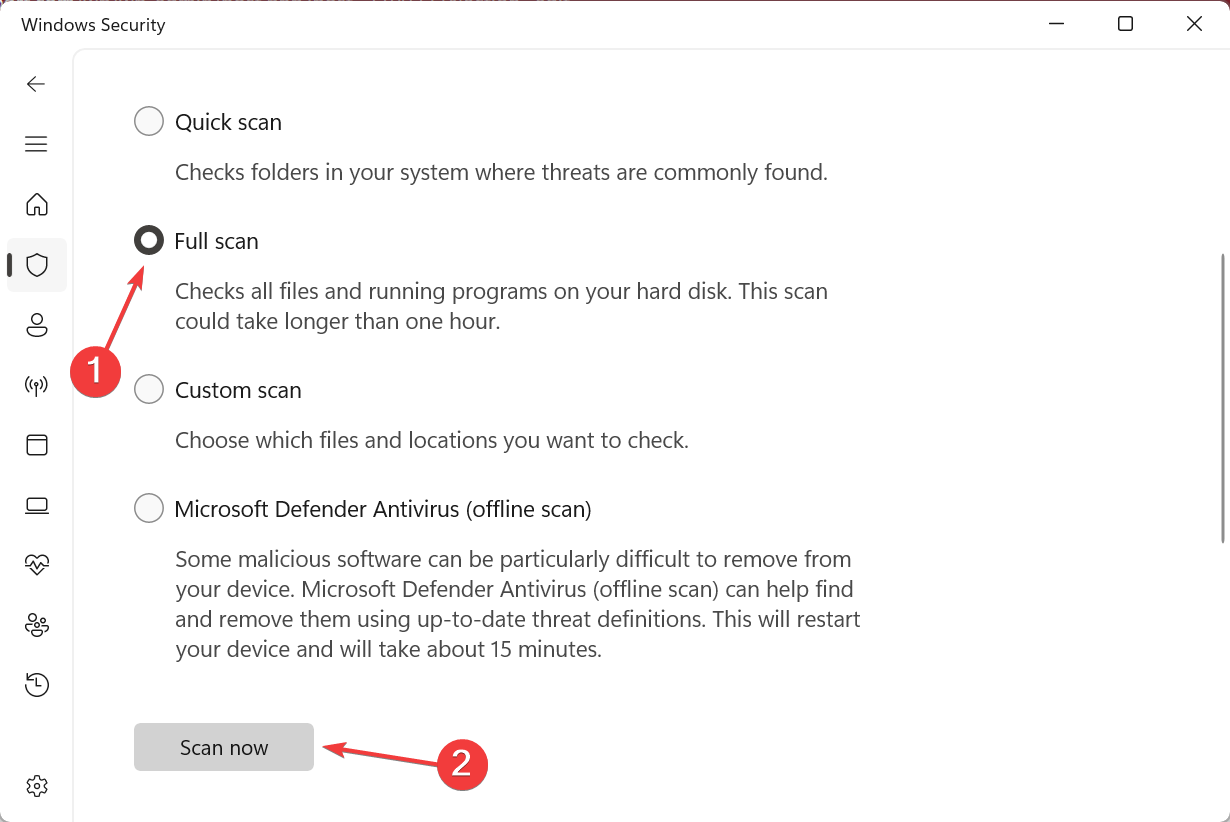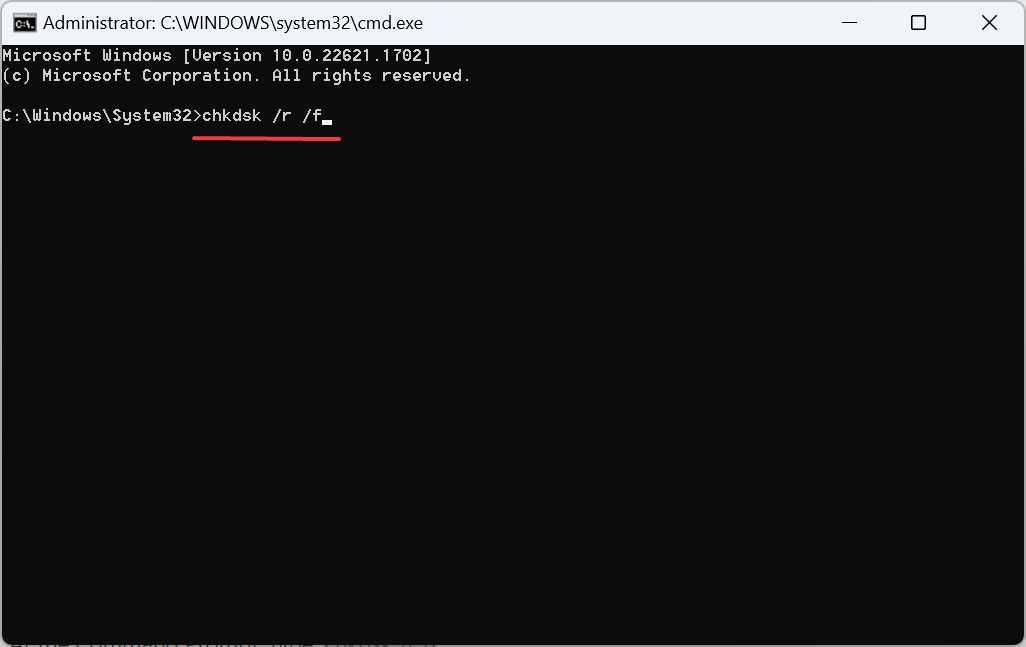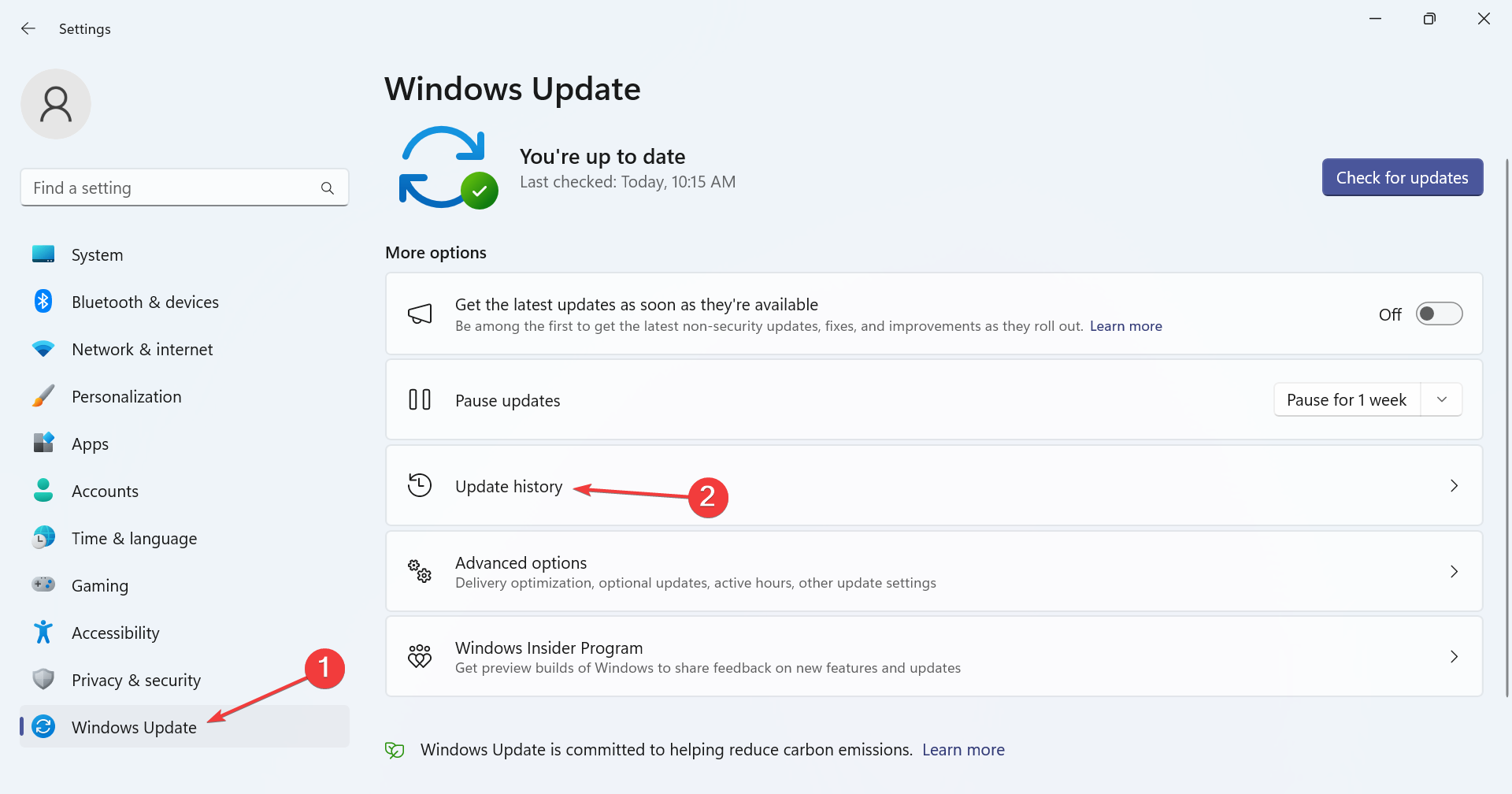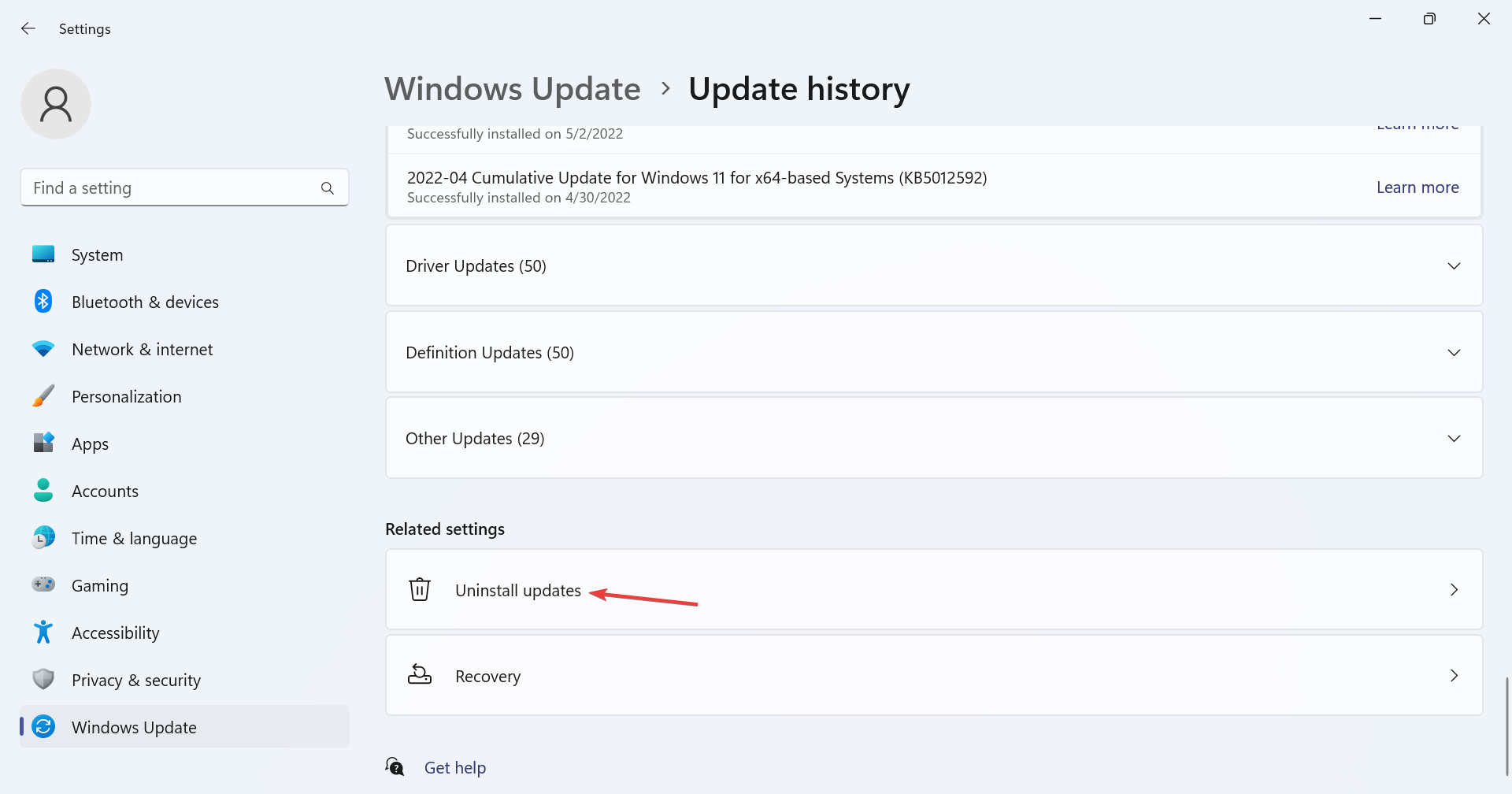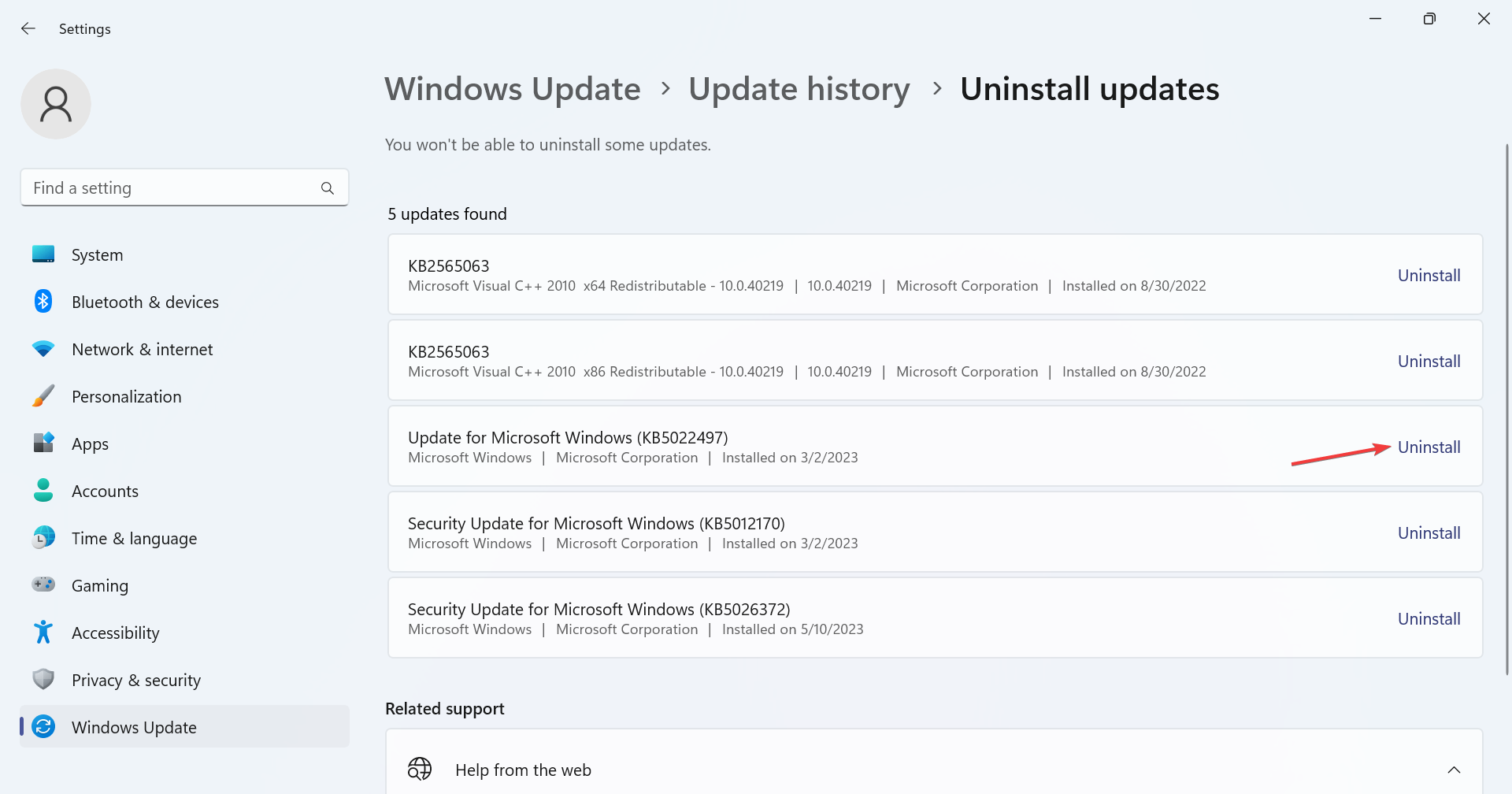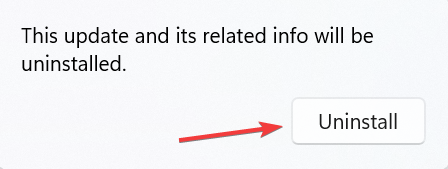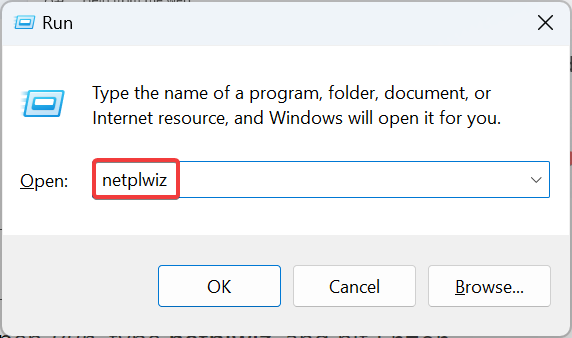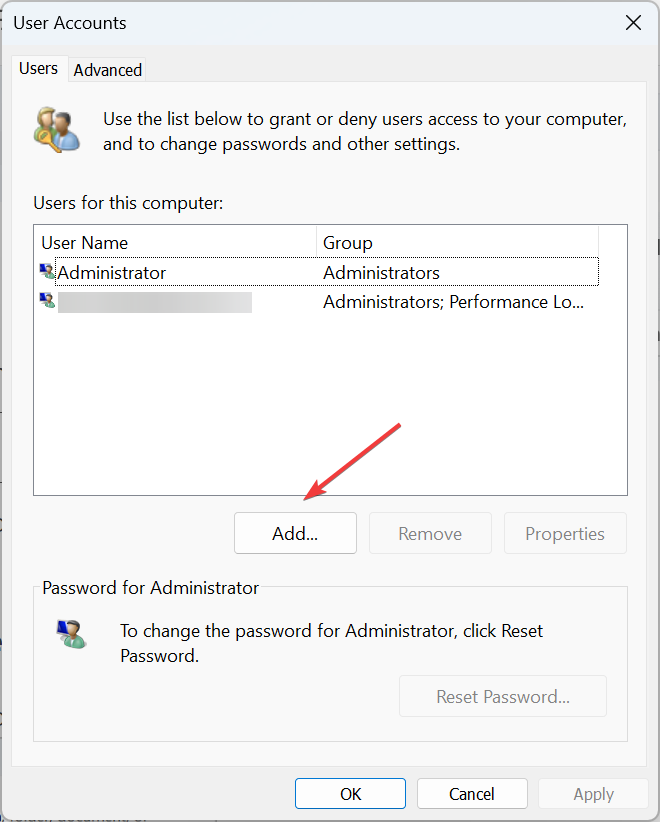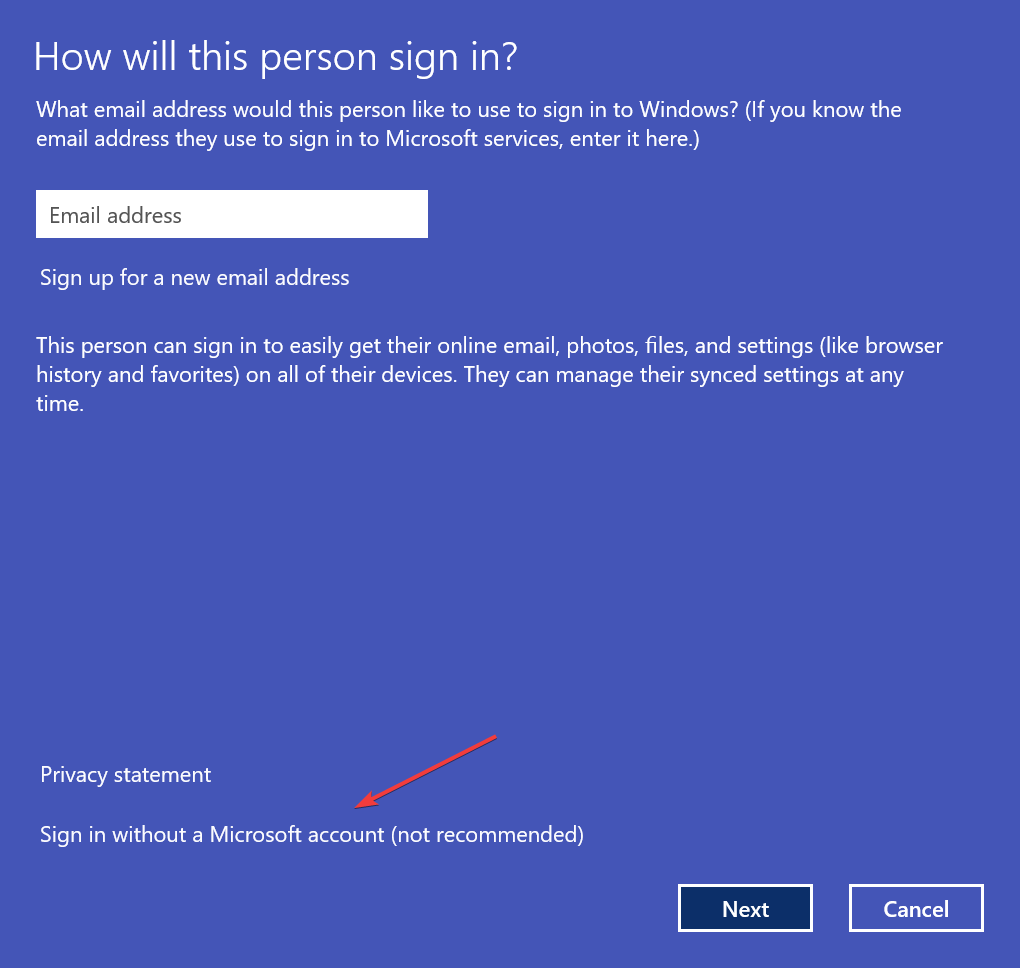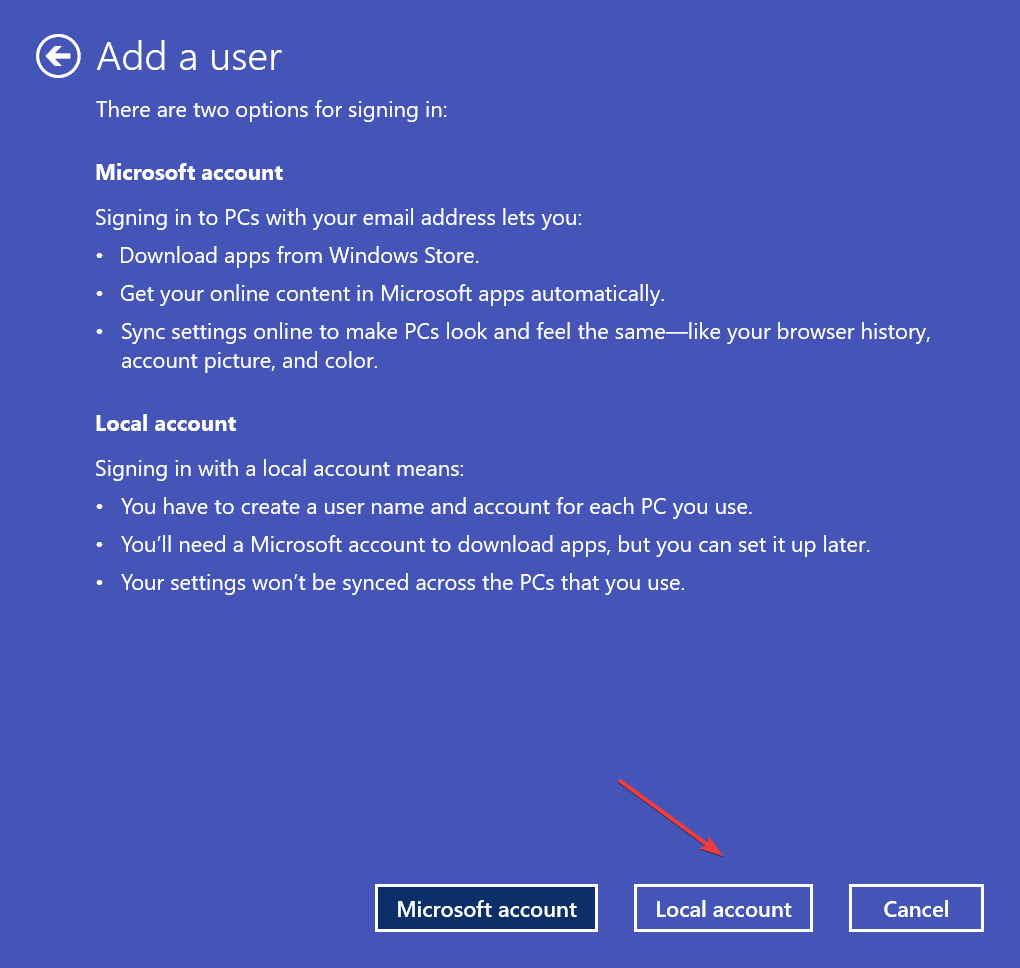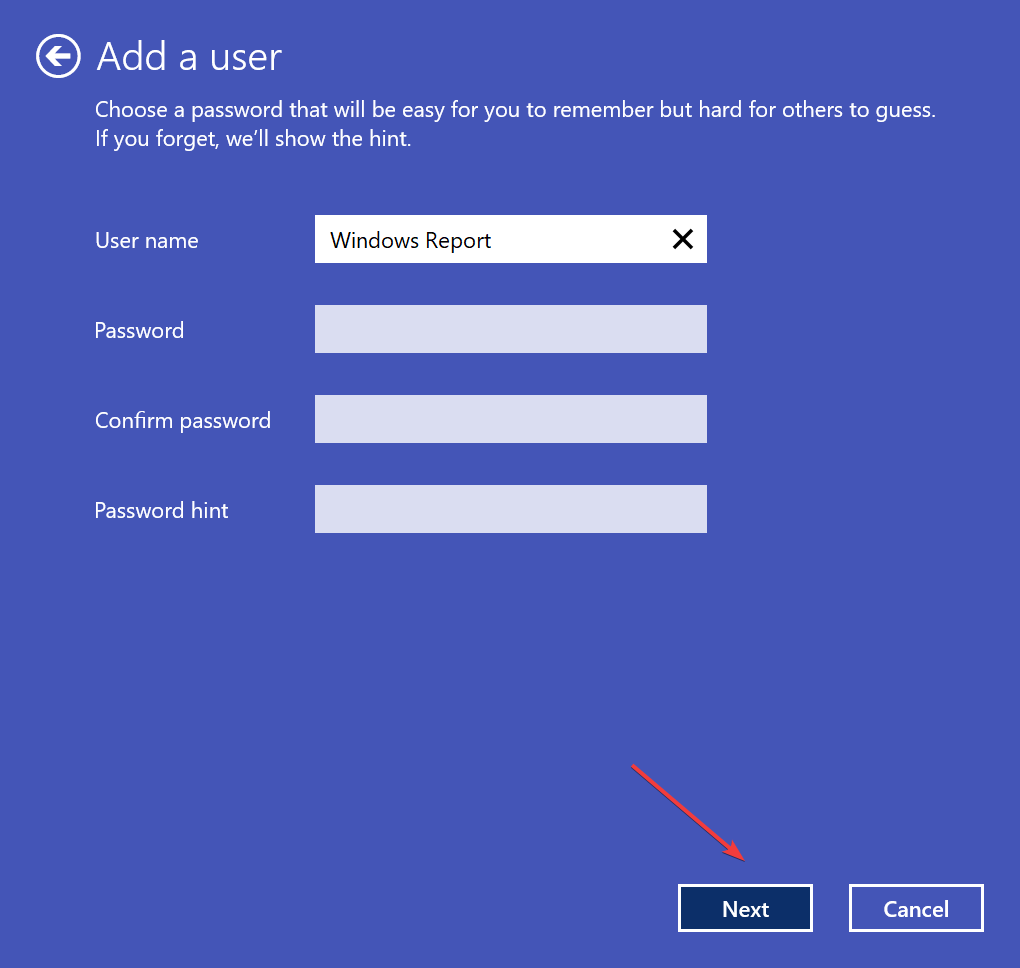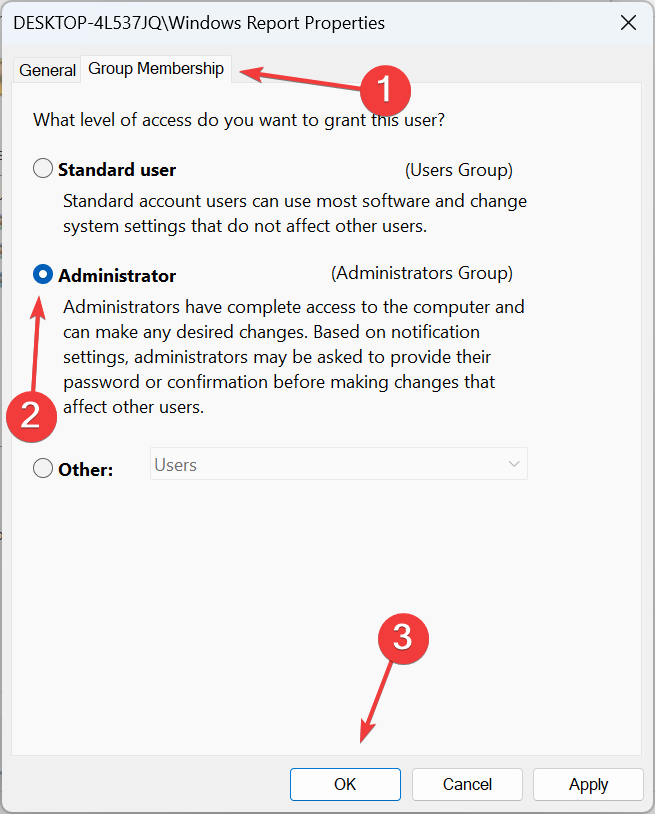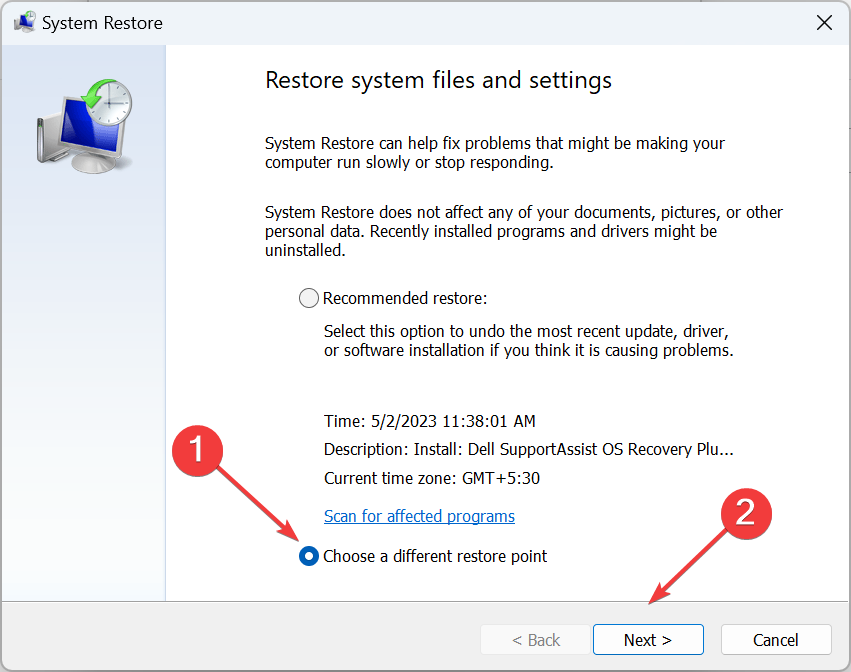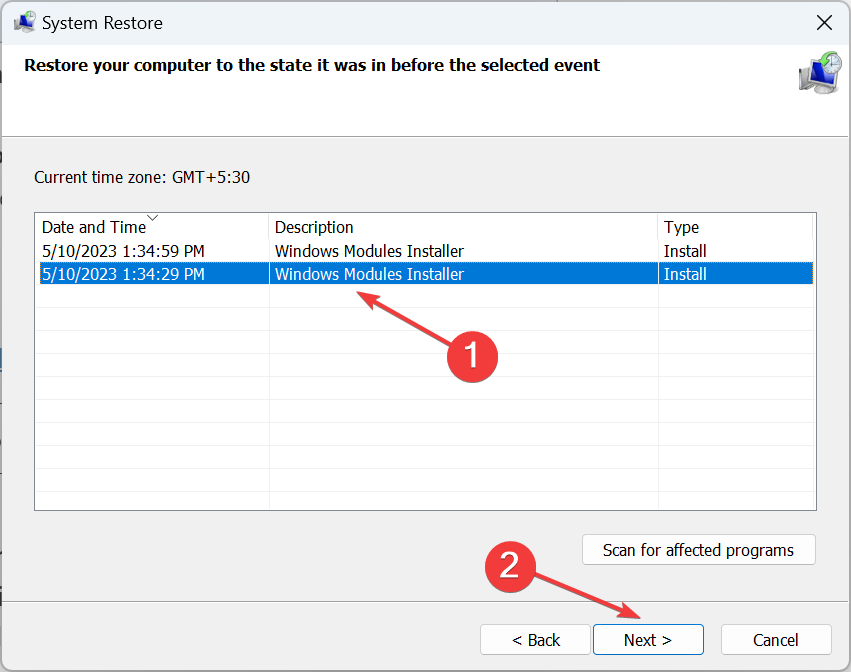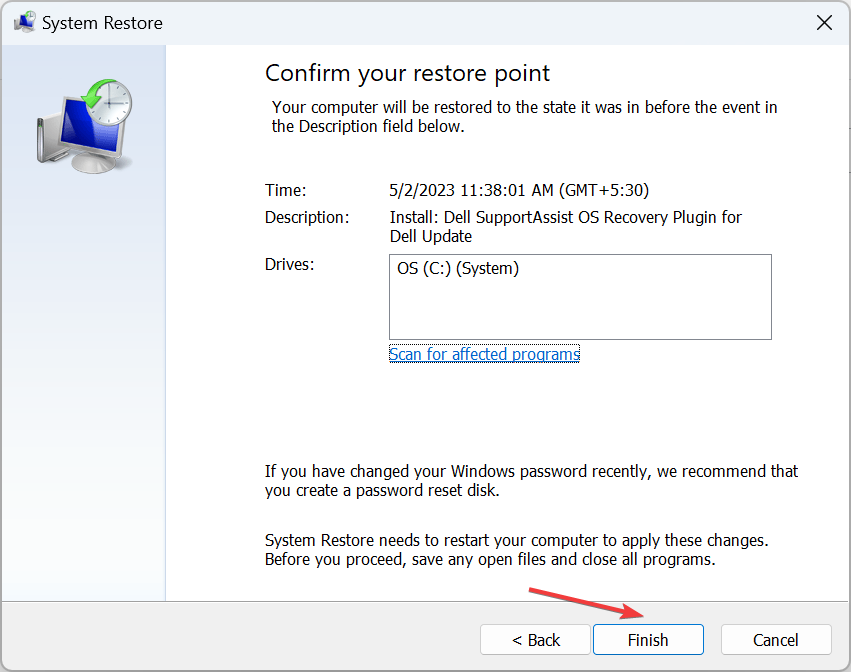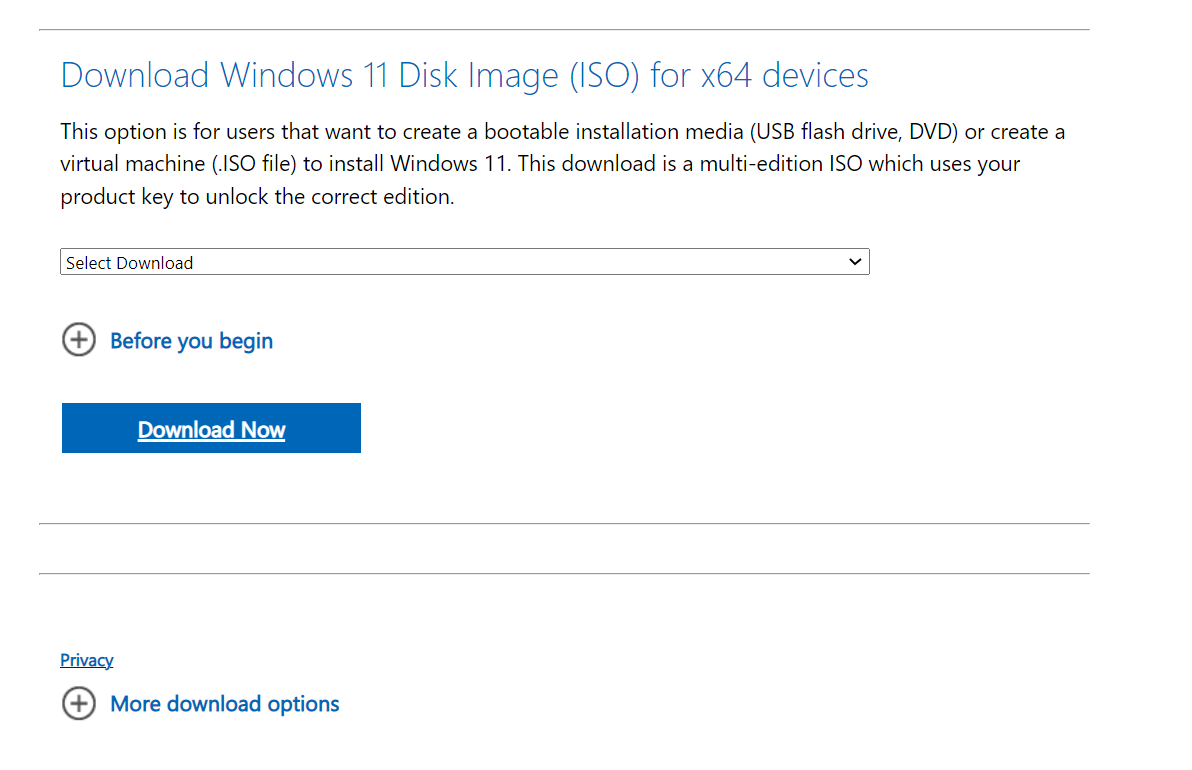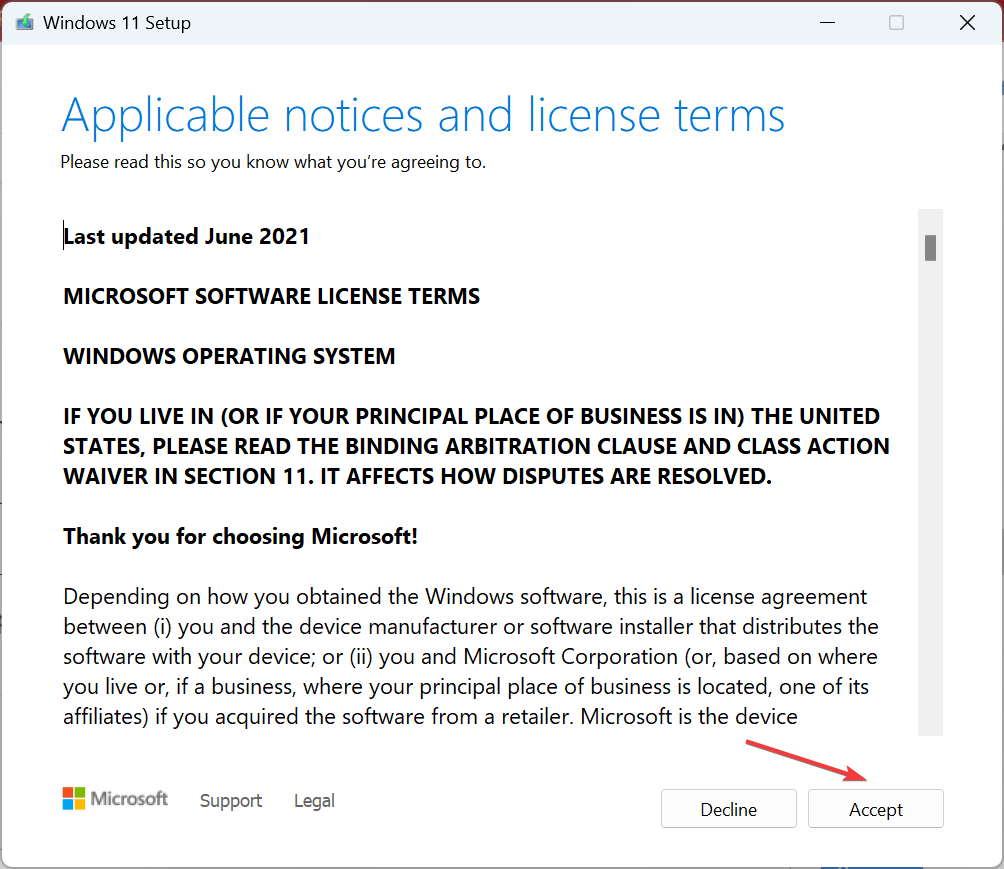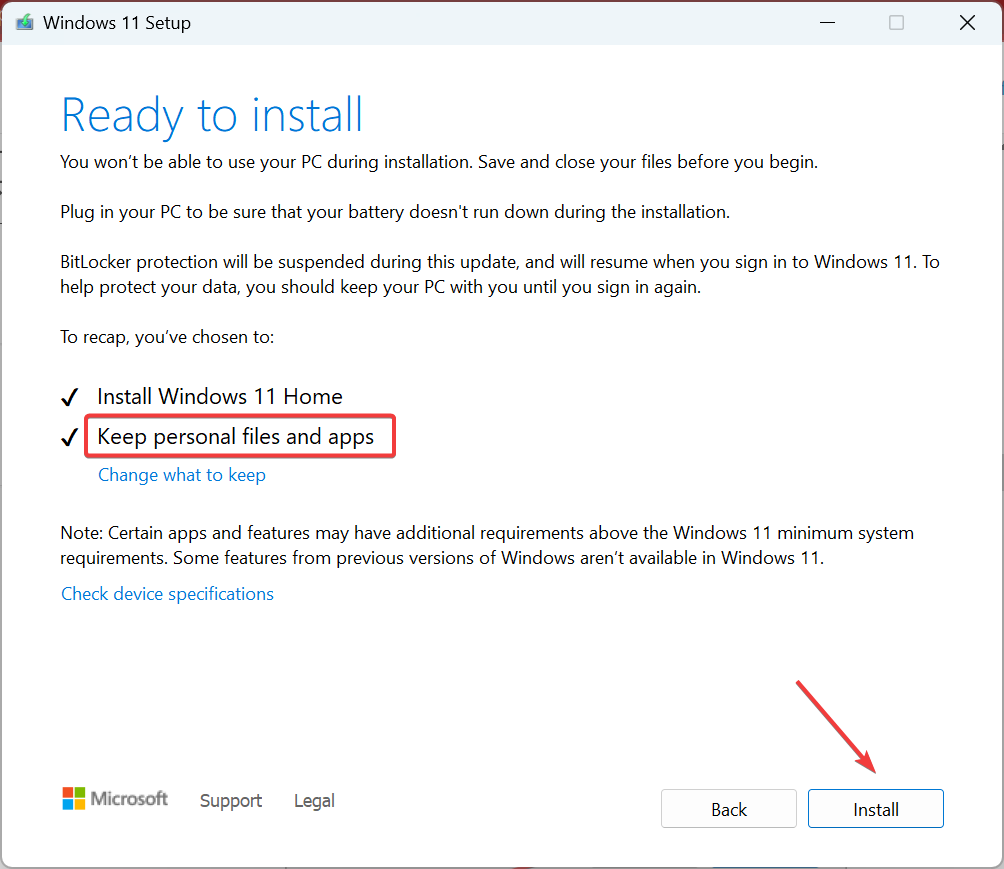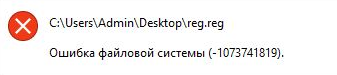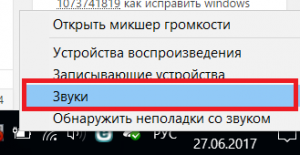Иногда сталкиваемся с тем, что запуск некоторых программ прерывается ошибками файловой системы. В этой статье узнаем, как исправить ошибку с кодом (-1073740791) на компьютере с Windows 10. По характеру ее возникновения можно предположить, что причина связана с образовавшимся сбойным сектором в месте записи проблемной программы или из-за ошибки файловой системы, возникшей, например, после внезапного отключения питания ПК. Иногда она может возникнуть после изменения звуковой схемы.
Во многих случаях ошибки файловой системы удается исправить встроенными утилитами SFC и Chkdsk. Установка пользовательских тем и звуков также создают такие ошибки, поэтому сбросьте их обратно по умолчанию. В некоторых случаях ее удается избежать путем создания новой учетной записи пользователя и запуском из не проблемной программы.
Перед применением решений создайте точку восстановления, чтобы была возможность вернуть систему в предыдущее состояние при возникновении каких-либо неполадок. Кроме того, все указанные шаги нужно выполнять, загрузив систему в безопасном режиме. Для этого откройте окно Конфигурации системы командой msconfig из окна Win + R. На вкладке Загрузки отметьте флажком опцию Безопасный режим, примените изменения и нажмите на «ОК». Наконец, перезагрузите систему и примените различные способы в указанном порядке после входа в безопасный режим. Когда ошибка 1073740791 будет исправлена, вернитесь в окно Конфигурации системы – Загрузки и снимите флажок с безопасного режима.
Сканирование системы на наличие повреждений утилитой SFC
Проверка системных файлов (SFC) – это служебная команда, используемая для сканирования и восстановления поврежденных системных файлов. Для ее запуска, следуйте инструкции.
Откройте панель системного поиска и наберите «cmd». В результатах поиска запустите командную строку, предоставив ей доступ администратора. Нажмите «Да», если контроль учетных записей пользователей (UAC) запросит подтверждение доступа.
В консоли введите следующую команду и подтвердите ее запуск на Enter, чтобы запустить проверку системных файлов:
sfc /scannow
Сканирование занимает несколько минут, дождитесь его завершения. После перезагрузите систему в обычном режиме и выполните то действие, которое прерывалось ошибкой файловой системы 1073740791.
Запуск утилиты проверки диска Chkdsk
Сбой при запуске программы может произойти из-за файловой ошибки или образования сбойных секторов в области записи ее файлов на диске. В этом случае попробуйте запустить служебную команду Chkdsk, которая способна обнаружить неисправности в секторах и устранить их.
Снова откройте командную строку с помощью системного поиска, предоставив ей доступ администратора. При отображении запроса UAC, нажмите на кнопку «Да».
В консоли запустите команду: chkdsk C: /f /r
Здесь «С» указывает на диск, который нужно проверить, «f» исправляет найденные ошибки, «r» — находит поврежденные сектора.
Если появятся новые инструкции с указанием запланировать сканирование после перезагрузки, нажмите на «Y», чтобы подтвердить разрешение.
Сканирование может занять от нескольких минут до часа, поэтому дождитесь ее завершения.
После перезагрузите ПК и проверьте, прерывается ли ошибкой 1073740791 запуск программы или вход в систему.
Изменение звуковой схемы
К ошибкам файловой системы также может привести установка новой звуковой схемы. В этом случае нужно вернуть ее по умолчанию. Чтобы это сделать, выполните указанные шаги.
На панели задач (в области уведомлений) кликните правой копкой мыши на значок динамика. При отображении всплывающего меню выберите опцию Звуки. Затем перейдите на вкладку «Звуки».
Щелкните на выпадающее меню Звуковой схемы и выберите значение «Без звука» или «По умолчанию».
Примените изменения и перезапустите систему. Проверьте, удалось ли исправить ошибку 1073740791.
Иногда пользователи сталкиваются с ошибкой после установки новой темы Windows 10, которая возникает сразу после следующего входа в систему. В этом случае попробуйте возвратится к теме по умолчанию.
Откройте меню Пуск и нажмите на значок шестеренки для входа в системные параметры, либо просто нажмите на сочетание клавиш Win + I с экрана рабочего стола. Перейдите в раздел Персонализация.
На панели слева перейдите на вкладку Темы. В правой части экрана выберите тему Windows по умолчанию. Сохраните изменения и перезагрузите ПК.
Сброс кэша магазина Windows
Кэшированные данные, хранящиеся в Магазине Microsoft, также могут привести к ошибке файловой системы 1073740791, в результате их повреждения. В этом случае очистите кэш этого приложения, следуя инструкции.
Откройте окно «Выполнить» сочетанием клавиш Win + R. В диалоговом окне введите команду Wsreset.exe и щелкните на «ОК» для запуска очистки.
После выполнения команды перезагрузите компьютер.
Ошибка файловой системы 1073740791 в Windows 10 еще недостаточно хорошо изучена, поэтому приходится только догадываться об истинных причинах проблемы. Конечно, мы уже сделали логические выводы о том, что же именно провоцирует данный сбой, но нам пришлось руководствоваться данными, найденными на форумах. Способы, сработавшие у нескольких пользователей с данными ошибками, указывают на несколько основных причин неисправности. Среди них: повреждение системных файлов, битые сектора или ошибки жесткого диска, некорректные данные магазина Microsoft или поломка пользовательских данных. Есть и весьма специфические причины, одна из них – установка новой темы или изменение звуковой схемы. Сейчас мы расскажем,
Важно! В рамках этой статьи мы говорим об ошибке файловой системы. Есть еще подобное сообщение Process finished with exit code -1073740791 (0xC0000409) в коде Python – это уже не по нашей части, вам на тематические форумы разработчиков. Также для избегания путаницы мы не затрагиваем эту же ошибку в Minecraft, там методы отличаются.
Содержание
- Алгоритм действий по исправлению ошибки 1073740791
- Запуск в безопасном режиме
- Сканирование системы
- Изменение звуковой схемы
- Замена темы на предустановленную по умолчанию
- Удаление кэша Microsoft Store
- Создание новой учетной записи
Алгоритм действий по исправлению ошибки 1073740791
Перечисленные ниже способы представляют собой руководство, по которому нужно двигаться поочередно, в отличие от независимых методов, как часто бывает для других ошибок. Возможно, вам не придется доходить до самого конца, но первые несколько процедур скорее всего нужно будет выполнить практически всем.
Запуск в безопасном режиме
Так как эта ошибка может препятствовать запуску различных программ и даже командной строки, для получения удовлетворительного результата обязательно нужно все делать в безопасном режиме.
Вот быстрая инструкция по его запуску:
- Жмем комбинацию Win + R и в новое окно вводим msconfig, затем кликаем на Enter.
- В левой нижней части окна должна быть «Безопасная загрузка», выделяем ее и нажимаем на кнопку «Применить».
- Перезагружаем компьютер.
Сканирование системы
Как только ПК будет перезагружен в безопасном режиме, нужно проверить возможность запуска консоли от имени администратора (командной строки или PowerShell). После этого последовательно вводим такие команды:
- Сканирование sfc. Команда sfc /scannow начинает проверку файловой системы. Есть некоторая вероятность, что эта процедура не сработает. В таком случае можем попробовать sfc /scannow /offbootdir=c: /offwindir=c:windows.
- Анализ системы DISM. Здесь желательно ввести несколько команд, после каждой нажимая Enter: Dism /Online /Cleanup-Image /CheckHealth, Dism /Online /Cleanup-Image /ScanHealth, Dism /Online /Cleanup-Image /RestoreHealth.
- Проверка жесткого диска. Процедура займет минут 15. За это время система просканирует HDD и попытается исправить найденные проблемы, если такие будут. Запускается процедура командой chkdsk C: /f /r /x.
Изменение звуковой схемы
По не до конца известным причинам, переход на другую звуковую схему помогает исправить ошибку файловой системы. Не будем долго рассуждать над причинами, просто опишем то, что помогло нескольким другим пользователям на форуме:
- Кликаем правой кнопкой мыши по значку динамика на панели задач (справа в нижнем углу) и выбираем опцию «Звуки».
- На вкладке «Звуки» выбираем «Звуковую схему» – «Без звуков» или, если такой вариант присутствует, «По умолчанию Windows».
- Применяем изменения и перезагружаем компьютер.
Замена темы на предустановленную по умолчанию
Темы для Windows 10 от сторонних производителей могут провоцировать проблемы в файловой системе, по крайней мере на это указывает пара отчетов пользователей. Благо, это легко изменить.
Инструкция:
- Нажимаем Win + I и в окне «Параметры» переходим в раздел «Персонализация».
- Жмем на вкладку «Темы», далее – «Параметры темы».
- Пролистываем до списка «Темы по умолчанию» и выбираем один из доступных вариантов.
- Выходим и повторно входим в систему.
Удаление кэша Microsoft Store
Накопительные данные Microsoft Store могут провоцировать ошибку 1073740791 Windows 10. Очистка кэша нередко помогает, если причина проблемы действительно была в нем. Учитывая, что мы исключили многие другие, данный способ имеет действительно неплохие шансы на успех.
Что нужно сделать:
- Жмем комбинацию Win + R.
- В строку выполнить вставляем запись wsreset.exe.
- Процедура удаления временных файлов должна пройти автоматически.
Создание новой учетной записи
Это последний способ в списке именно в таком порядке к нему и нужно подходить. Он помогает в тех ситуациях, когда ошибка файловой системы 1073740791 связана с данными пользователя. Проблема в том, что данный метод подразумевает удаление текущей учетной записи и создание новой. Будут утеряны данные, которые хранятся в C:Users[ник пользователя]. Заранее стоит сделать бекап этих файлов. Остальная информация не пострадает.
Подробное руководство по созданию обычного аккаунта:
- Жмем по Пуску и переходим в «Параметры».
- Выбираем пункт «Учетные записи» и выбираем «Войти с локальной учетной записи» в правой области.
- Указываем необходимые данные для создания аккаунта и завершаем процедуру его генерации.
Как создать учетную запись с правами администратора
- Переходим в «Параметры».
- На той же странице «Учетные записи» переходим в раздел «Семья и другие люди».
- Выбираем «Добавить пользователя для этого компьютера».
- В окне «Семья и другие люди» кликаем по кнопке «Изменить тип учетной записи». Для этого у текущего профиля должны быть соответствующие полномочия.
- Выставляем «Администратор» и жмем на кнопку «Ок».
Остается только переключиться на новый аккаунт и проверить результат. Если все работает нормально, уже не должна появляться ошибка, просто удаляем старый профиль.
На сегодня это все, что нам известно об ошибке файловой системы 1073740791 в Windows 10. Если вам есть что добавить или остались вопросы, задавайте их в комментариях.
Check verified solutions to run the affected apps
by Kazim Ali Alvi
Kazim has always been fond of technology, be it scrolling through the settings on his iPhone, Android device, or Windows. And at times, unscrewing the device to take… read more
Updated on May 16, 2023
Reviewed by
Alex Serban
After moving away from the corporate work-style, Alex has found rewards in a lifestyle of constant analysis, team coordination and pestering his colleagues. Holding an MCSA Windows Server… read more
- The File system error (-1073740791) prevents apps from launching, especially those that require administrative privileges.
- The error arises due to corrupt system files, malware infection, or issues with the Windows installation.
- To fix things, install the latest Windows updates, create a new user account, or perform an in-place upgrade, amongst other solutions.
XINSTALL BY CLICKING THE DOWNLOAD FILE
Fortect is a system repair tool that can scan your complete system for damaged or missing OS files and replace them with working versions from its repository automatically.
Boost your PC performance in three easy steps:
- Download and Install Fortect on your PC.
- Launch the tool and Start scanning
- Right-click on Repair, and fix it within a few minutes
- 0 readers have already downloaded Fortect so far this month
We have all come across app errors on PC, be it with the built-in ones or other programs not launching. And while most of these are due to a missing DLL, a few are rather complex in nature. One such is the File system error (-1073740791).
Usually encountered when running apps that require administrative privileges, the Exit code -1073740791 affects a wide range of system apps and often leads to Windows crashing or the PC becoming unresponsive. So, let’s find out all about it!
What is File system error (-1073740791)?
The File system error (-1073740791) arises due to a problem with the OS or the disk. And based on our research, there isn’t much users can do other than reset or reinstall Windows. The reason, most users are unable to run Command Prompt as administrator, which is vital to the troubleshooting process.
Here are a few reasons users get the error message:
- Corrupt system files: A common reason behind the error is the corrupt system files on the PC, and this may lead to other issues, including a BSOD (Blue Screen of Death).
- Issues with the disk: The File system error (-1073740791) could result from Windows being unable to read data from the disk, mostly due to a corrupt or damaged sector.
- Malware or virus infection: A few users reported that the error appeared after malware infected the PC, so you will need to check for that.
- Missing app files: If the problem is limited to a specific app, chances are that its files are missing, corrupt, or unreadable.
How do I fix File system error (-1073740791)?
Before we head to the slightly complex ones, here are a few quick solutions to try:
- Restart the computer.
- Install the pending Windows updates.
- Disable any third-party antivirus on the PC.
If none work, move to the fixes listed next.
Tip
You must run Command Prompt with administrative privileges for some solutions here. If you cannot do so, we recommend booting Windows into Safe Mode and then performing the steps. For users facing issues with that as well, the other solutions will surely help.
1. Run the DISM and SFC scans
- Press Windows + R to open Run, type cmd, and hit Ctrl + Shift + Enter.
- Click Yes in the UAC prompt.
- Paste the following commands individually and hit Enter after each for DISM:
DISM /Online /Cleanup-Image /CheckHealthDISM /Online /Cleanup-Image /ScanHealthDISM /Online /Cleanup-Image /RestoreHealth - Next, run the SFC scan:
sfc /scannow - Once done, restart the computer.
In case the File system error (-1073740791) with Task Manager appeared out of the blue, it could be the system files to blame. And in this case, running the DISM tool and SFC scan should help.
Besides that, it’s also helpful to utilize dedicated software created by experts to diagnose your Windows OS and repair damaged system files in minutes.
2. Scan for malware
- Press Windows + S to open Search, type Windows Security in the text field, and click on the relevant search result.
- Click on Virus & threat protection.
- Click on Scan options.
- Choose Full scan and then click on Scan now.
- Wait for the scan to complete.
If the File system error (-1073740791) with Registry Editor appeared after you downloaded a file or installed an app from an unreliable source, it’s most likely a malware or virus behind it. Run a full system scan to find any. Also, you could use an effective antivirus solution for a thorough scan.
3. Check for disk errors
- Press Windows + S to open Search, type Command Prompt, and click on Run as administrator.
- Click Yes in the prompt.
- Paste the following command and hit Enter:
chkdsk /r /f - If asked to confirm running the scan the next time your PC boots, press Y and then hit Enter.
- Restart the computer.
When the problem lies with the disk, the built-in Check Disk utility comes to the aid. Run it and wait for any identified problems to be eliminated. Then verify whether the File system error (-1073740791) while installing programs is fixed.
- What is Event ID 16 & How to Quickly Fix it
- 0xc0000242 Boot Configuration Error: How to Fix it
4. Uninstall Windows updates
- Press Windows + I to open Settings, go to Windows Update from the navigation pane, and click on Update history.
- Scroll down and click on Uninstall updates.
- Click on Uninstall next to the recently installed update.
- Again, click Uninstall in the confirmation prompt.
5. Create a new user account
- Press Windows + R to open Run, type netplwiz, and hit Enter.
- Click on Add.
- Now, click on Sign in without a Microsoft account.
- Select Local account.
- Enter the user name, and password (if required), then click on Next.
- Click on Finish to create a new account.
- Select the account you just created, and click Properties.
- Navigate to the Group Membership tab, choose Administrator, and click OK to save the changes.
For some, a corrupt user profile triggered the File system error (-1073740791). Often the simplest solution here is to create a new user account, set it as administrator, and transfer the data using a USB drive.
6. Perform a system restore
- Press Windows + R to open Run, type rstrui.exe in the text field, and click OK.
- Select Choose a different restore point, and click Next.
- Pick a restore point from the list, one created before the error first appeared, and click Next.
- Click Finish to start the process.
- Wait for the restore process to complete.
In case you can’t identify what’s triggering the error, another option is to perform a system restore using a restore point created prior to the date you first encountered the error. Remember, you may lose some apps, but the personal files remain unaffected.
7. Do an in-place upgrade
NOTE
The steps here are to perform an in-place upgrade on Windows 11. For Windows 10 users, download the Media Creation Tool, and run the setup to do a repair upgrade.
- Go to Microsoft’s official website, choose the edition and product language, then download the Windows 11 ISO.
- Open the ISO file, and then run setup.exe.
- Click Yes in the prompt that appears.
- Click on Next to proceed.
- Now, click Accept to agree to Microsoft’s notices and license terms.
- Verify that the setup reads, Keep personal files and apps, then click on Install to perform an in-place upgrade.
When other solutions fail to work against File system error (-1073740791), you can perform an in-place upgrade, wherein the Windows installation is repaired and any issues resolved without affecting the stored files or apps. The process may take a few hours.
Tip
If nothing works, we recommend you factory reset the PC or reinstall Windows from scratch.
Before you leave, do check the best Windows security settings for a safer experience and some quick tips to make your PC faster than ever.
For any queries or to share what worked for you, drop a comment below.
Still experiencing issues?
SPONSORED
If the above suggestions have not solved your problem, your computer may experience more severe Windows troubles. We suggest choosing an all-in-one solution like Fortect to fix problems efficiently. After installation, just click the View&Fix button and then press Start Repair.
Содержание
- Как исправить ошибку файловой системы 1073740791 в Windows 10?
- Сканирование системы на наличие повреждений утилитой SFC
- Запуск утилиты проверки диска Chkdsk
- Изменение звуковой схемы
- Установка темы Windows 10 по умолчанию
- Сброс кэша магазина Windows
- Ошибка файловой системы 1073741819 в Windows 7, 10 как исправить?
- Причины ошибки
- Как исправить ошибку файловой системы 1073741819
- Способ 1. Измените звуковую схему на «по умолчанию»
- Способ 2. Измените рабочую тему ОС Windows
- Способ 3. Отключите UAC
- Способ 4. Создайте другой пользовательский аккаунт
- Способ 5. Измените параметры питания
- Способ 6. Удалите AVAST
- Заключение
- Как устранить ошибку файловой системы 1073741819 в Windows 10
- Причины возникновения ошибки 1073741819 файловой системы в Windows 10
- Как устранить ошибку 1073741819 файловой системы в Windows 10
- Изменение звуковой схемы системы на значение «по умолчанию»
- Есть два варианта:
- Как устранить ошибку 1073741819 файловой системы с помощью изменения рабочей темы Windows
- Устранение ошибки 1073741819 при помощи о тключения UAC
- Устранение ошибки с кодом 1073741819 при помощи с оздание нового пользователя
- Удаление подозрительных программ
- Как устранить ошибку 1073741819 при помощи и зменения параметров питания
- Ошибка кроется в антивирусе Avast
- Как устранить ошибку файловой системы 1073741819 при помощи в осстановления системы Windows
- Заключение
- Ошибка файловой системы 1073741819 Windows 10 — как исправить?
- Ошибка файловой системы 1073741819! Как исправить?
- Почему возникает ошибка файловой системы «1073741819»?
- Изменение темы Windows для устранения ошибки
- Устранение ошибки «Ошибка файловой системы 1073741819» при помощи отключения UAC
Как исправить ошибку файловой системы 1073740791 в Windows 10?
Иногда сталкиваемся с тем, что запуск некоторых программ прерывается ошибками файловой системы. В этой статье узнаем, как исправить ошибку с кодом (-1073740791) на компьютере с Windows 10. По характеру ее возникновения можно предположить, что причина связана с образовавшимся сбойным сектором в месте записи проблемной программы или из-за ошибки файловой системы, возникшей, например, после внезапного отключения питания ПК. Иногда она может возникнуть после изменения звуковой схемы.
Во многих случаях ошибки файловой системы удается исправить встроенными утилитами SFC и Chkdsk. Установка пользовательских тем и звуков также создают такие ошибки, поэтому сбросьте их обратно по умолчанию. В некоторых случаях ее удается избежать путем создания новой учетной записи пользователя и запуском из не проблемной программы.
Перед применением решений создайте точку восстановления, чтобы была возможность вернуть систему в предыдущее состояние при возникновении каких-либо неполадок. Кроме того, все указанные шаги нужно выполнять, загрузив систему в безопасном режиме. Для этого откройте окно Конфигурации системы командой msconfig из окна Win + R. На вкладке Загрузки отметьте флажком опцию Безопасный режим, примените изменения и нажмите на «ОК». Наконец, перезагрузите систему и примените различные способы в указанном порядке после входа в безопасный режим. Когда ошибка 1073740791 будет исправлена, вернитесь в окно Конфигурации системы – Загрузки и снимите флажок с безопасного режима.
Сканирование системы на наличие повреждений утилитой SFC
Проверка системных файлов (SFC) – это служебная команда, используемая для сканирования и восстановления поврежденных системных файлов. Для ее запуска, следуйте инструкции.
Откройте панель системного поиска и наберите «cmd». В результатах поиска запустите командную строку, предоставив ей доступ администратора. Нажмите «Да», если контроль учетных записей пользователей (UAC) запросит подтверждение доступа.
В консоли введите следующую команду и подтвердите ее запуск на Enter, чтобы запустить проверку системных файлов:
Сканирование занимает несколько минут, дождитесь его завершения. После перезагрузите систему в обычном режиме и выполните то действие, которое прерывалось ошибкой файловой системы 1073740791.
Запуск утилиты проверки диска Chkdsk
Сбой при запуске программы может произойти из-за файловой ошибки или образования сбойных секторов в области записи ее файлов на диске. В этом случае попробуйте запустить служебную команду Chkdsk, которая способна обнаружить неисправности в секторах и устранить их.
Снова откройте командную строку с помощью системного поиска, предоставив ей доступ администратора. При отображении запроса UAC, нажмите на кнопку «Да».
В консоли запустите команду: chkdsk C: /f /r
Здесь «С» указывает на диск, который нужно проверить, «f» исправляет найденные ошибки, «r» — находит поврежденные сектора.
Если появятся новые инструкции с указанием запланировать сканирование после перезагрузки, нажмите на «Y», чтобы подтвердить разрешение.
Сканирование может занять от нескольких минут до часа, поэтому дождитесь ее завершения.
После перезагрузите ПК и проверьте, прерывается ли ошибкой 1073740791 запуск программы или вход в систему.
Изменение звуковой схемы
К ошибкам файловой системы также может привести установка новой звуковой схемы. В этом случае нужно вернуть ее по умолчанию. Чтобы это сделать, выполните указанные шаги.
На панели задач (в области уведомлений) кликните правой копкой мыши на значок динамика. При отображении всплывающего меню выберите опцию Звуки. Затем перейдите на вкладку «Звуки».
Щелкните на выпадающее меню Звуковой схемы и выберите значение «Без звука» или «По умолчанию».
Примените изменения и перезапустите систему. Проверьте, удалось ли исправить ошибку 1073740791.
Установка темы Windows 10 по умолчанию
Иногда пользователи сталкиваются с ошибкой после установки новой темы Windows 10, которая возникает сразу после следующего входа в систему. В этом случае попробуйте возвратится к теме по умолчанию.
Откройте меню Пуск и нажмите на значок шестеренки для входа в системные параметры, либо просто нажмите на сочетание клавиш Win + I с экрана рабочего стола. Перейдите в раздел Персонализация.
На панели слева перейдите на вкладку Темы. В правой части экрана выберите тему Windows по умолчанию. Сохраните изменения и перезагрузите ПК.
Сброс кэша магазина Windows
Кэшированные данные, хранящиеся в Магазине Microsoft, также могут привести к ошибке файловой системы 1073740791, в результате их повреждения. В этом случае очистите кэш этого приложения, следуя инструкции.
Откройте окно «Выполнить» сочетанием клавиш Win + R. В диалоговом окне введите команду Wsreset.exe и щелкните на «ОК» для запуска очистки.
После выполнения команды перезагрузите компьютер.
Источник
Ошибка файловой системы 1073741819 в Windows 7, 10 как исправить?
Некоторые пользователи операционной системы Windows при запуске какого-либо приложения с правами администратора могут столкнуться с ошибкой «Ошибка файловой системы 1073741819». Довольно часто это происходит при переходе и соответствующем обновлении с Windows 7 на Windows 10, но бывают случаи, что с данной проблемой встречаются пользователями Windows 7 и Windows 8. В этой статье я расскажу, в чём суть ошибки данной дисфункции каковы её причины, и как исправить ошибку файловой системы на ваших ПК.
Причины ошибки
Наиболее часто с данной ошибкой встречаются пользователи ОС Виндовс 10, после перехода на неё с Виндовс 7. Возникновение данной ошибки не только мешает запуску программ с административными правами, но и просто не даёт установить в системе какой-либо новый софт. Каждый раз, когда пользователь пытается выполнить подобное, UAC (система контроля учётных записей пользователя) выдаёт ошибку 1073741819, по сути блокируя административную активность в операционной системе.
Основной причиной, как не странно, обычно является звуковая схема, которая перешла с вашей Windows 7 на Windows 10 при обновлении из одной ОС в другую. По определённым причина Виндовс 10 не способна проигрывать некоторые системные звуки звуковой схемы Виндовс 7, и, как результат, UAC блокирует административный доступ к системному функционалу.
Как исправить ошибку файловой системы 1073741819
В соответствии с вышеописанным, пресловутая ошибка исправляется следующими способами:
Способ 1. Измените звуковую схему на «по умолчанию»
Для этого перейдите в «Панель Управления» – «Звуки», найдите там параметр «Звуковую схема» и установите на «По умолчанию» (или «Windows по умолчанию»). Рассматриваемая мной ошибка после этого должна пропасть.
Рекомендую также отключить уведомления UAC, для чего откройте стартовое меню, найдите и кликните на «Контроль учётных записей пользователя» (User Access Control), нажмите на «Изменение параметров контроля учётной записи» (Change User Access Control»), и установите ползунок в самое нижнее значение.
Способ 2. Измените рабочую тему ОС Windows
Способ 3. Отключите UAC
Способ 4. Создайте другой пользовательский аккаунт
Ещё одним, и довольно эффективным способом решения проблемы 1073741819, будет создание новой учётной записи и работа с ней. Обычно в новой «учётке» рассматриваемая мной проблема пропадает.
Способ 5. Измените параметры питания
Способ 6. Удалите AVAST
В довольно редких случаях причиной рассматриваемой проблемы выступал функционал антивируса AVAST, установленного на компьютере пользователя. Для избавления от ошибки 1073741819 рекомендуется полностью удалить данный антивирус с вашего компьютера, заменив его более стабильной альтернативой.
Заключение
Основным решением проблемы «Ошибка файловой системы 1073741819» является схема звуковой схемы, использующейся по умолчанию в ОС Windows. Если данный вариант не помог, попробуйте другие, перечисленные мной, советы, они помогут устранить ошибку 1073741819 на ваших ПК.
Источник
Как устранить ошибку файловой системы 1073741819 в Windows 10
Всем Доброго времени суток. Наверное, каждый пользователь операционной системы Windows сталкивался с различными ошибками и благами Windows. В сегодняшней статье рассмотрим способ как устранить ошибку 1073741819 в Windows 10. Обычно такая ошибка вылетает в процессе обновления операционной системы с Windows 7 на Windows 10. Но также она может появиться в процессе обновления с «семёрки» на винду 8.1. Давайте разберём что же это за ошибка и как её исправить.
Причины возникновения ошибки 1073741819 файловой системы в Windows 10
Ошибка заключается в том, что исполняемые файлы невозможно запустить с правами администратора. Вот по этой причине у вас не получиться процесс установки нового софта на компьютер. Каждый раз когда в будете пытаться установить обновлённый софт с правами администратора, система UAC ( контроль и администрирования учётных записей пользователей Windows ) будет происходить блокировка открытие файла с ошибкой 1073741819 файловой системы.
Всё заключается в том, что некоторые настройки пользователя, при обновлении переносятся с «восьмой» винды на «десятку». В том числе и звуковая схема пользователя. В Windows 8.1 и Windows 10 нет некоторых звуков. Что и приводит к блокированию доступа администратора к сервисам системы. А также блокировки определённых функций в настройках UAC.
Как устранить ошибку 1073741819 файловой системы в Windows 10
Изменение звуковой схемы системы на значение «по умолчанию»
Основной способ устранения ошибки 1073741819 файловой системы Windows 10 — это исправление неправильной установки звуковой схемы. Которая происходит при обновлении Windows на новую версию.
Есть два варианта:
В «Поиск» пишем слово «Sound» и жмём «Открыть».
В следующем окне «Sound» спускаемся ниже к разделу «Панель управления звуком».
После сохранения данных манипуляций можно запускать все программы. Даже те, которые нуждаются в запуске от имени администратора. Этот способ простой и эффективный. Если вы не хотите терять свою звуковую схему и привыкли к ней. Но а если вас не устраивает работа Windows без звука, читаем дальше и переходим к следующим способам.
Как устранить ошибку 1073741819 файловой системы с помощью изменения рабочей темы Windows
Как же связанно изменения темы и ошибка 1073741819 файловой системы. Всё заключается в том, что в теме есть не только обои, но также и заставка, наличие цветовой и звуковой схемы.
И так, для начала жмём правой кнопкой мышки в любом месте экрана. Выбираем «Персонализация».
Всё просто Вы выбираете тему из Принцип решения проблемы раздела «Темы по умолчанию», что автоматически подключит звуковую схему по умолчанию.
А мы идём дальше и пробуем следующие способы.
Устранение ошибки 1073741819 при помощи о тключения UAC
Как говорилось выше, служба UAC это служба которая отвечает за работу системы контроля учётных записей пользователя. Для устранения ошибки 1073741819 вам необходимо отключить службу UAC. Но здесь есть небольшое НО. При установке какой либо программы встроенный защитник Windows определит, что эта программа может вносить изменения в ваш ПК, вы этого сообщения не получите. Если вас это устраивает, то делаем следующее.
Переходим в панель управления.
Переходим в раздел «Центр безопасности и обслуживания».
Заходим в «Изменение параметров контроля учётных записей».
В открывшимся окне сдвигаем ползунок на самый низ «Никогда не уведомлять», не смотря на предупреждения. Жмём «Ок».
Что бы ваш компьютер не был в зоне риска, можете создать свою звуковую схему заново, это не противоречит не чему. А если вы доверяете своему антивирусу, тогда можете использовать данный метод. А мы идём дальше.
Устранение ошибки с кодом 1073741819 при помощи с оздание нового пользователя
Проще говоря мы будем создавать новую учётную запись пользователя. Идём в «Параметры Windows», «Учётные записи».
Затем переходим в раздел «Семья и другие пользователи».
Предыдущую учётную запись можете не удалять. Но если вы зайдёте под своим старым аккаунтом, ошибка 1073741819 снова появиться. Переходим по ссылке «Добавить пользователя для этого компьютера».
Жмём по ссылке «У меня нет данных для входа этого человека».
Далее, переходим по ссылке «Получить новый адрес электронной почты».
Переходим к следующему способу.
Удаление подозрительных программ
Этого тоже нельзя исключать при появлении ошибки с кодом 1073741819. Особенно если вы убедились, что со звуковой схемой всё в порядке. Вполне может быть, что установленные ранее программы блокируют добавление новых файлов. Соответственно новые программы не будут устанавливаться. Проверьте свой компьютер на наличие вирусов в системе, хорошим антивирусом от Касперского.
Как устранить ошибку 1073741819 при помощи и зменения параметров питания
Если не помогли ранее описанные способы пробуем следующее. Переходим в «Панель управления», устанавливаем просмотр «Категория». Переходим во вкладку «Система и безопасность».
Далее, в раздел «Электропитание».
Кликаем по ссылке «Настройки схемы электропитания».
После чего переходим в раздел «Изменить дополнительные параметры питания».
Выбираем «Экономия энергии», жмём «Ок».
Ошибка кроется в антивирусе Avast
Как устранить ошибку файловой системы 1073741819 при помощи в осстановления системы Windows
Если ни чего не помогло из выше перечисленного и вы не хотите переустанавливать систему, делаем её восстановления до того состояния, когда у вас не было ошибки 1073741819. Как это сделать можете узнать из этих статей.
Заключение
В основном помогает решить данную проблему с ошибкой 1073741819 это использование звуковой схемы по умолчанию. Ну а если ошибка появилась неожиданно, не после обновления на свежую версию Windows, то нужно конкретно переработать все варианты, чтобы узнать проблему и вылечить ваш ПК. Надеюсь что статья будет для кого — то полезной.
Источник
Ошибка файловой системы 1073741819 Windows 10 — как исправить?
Многие пользователи, частенько могут столкнуть с такой ошибкой как «ошибка файловой системы 1073741819 Windows 10». Данная ошибка чаще возникает при переходе от одной версии операционной системы Windows к другой, путем обновления. Однако в некоторых случаях данная ошибка может возникать и на чистой версии операционной системы Windows 10. В данной статье мы постараемся разобраться с причинами возникновения этой ошибки, а также попытаемся ее устранить.
Самой частой причиной возникновения проблемы «ошибка файловой системы 1073741819 Windows 10» является звуковая схема, которая перешла с Windows 7 на Windows 10 в результате обновления операционной системы. Дело в том, что Windows 10 не может воспроизводить некоторые звуки Windows 7, поэтому появляется эта ошибки. Устраняется она путем смены звуковой схемы в Панели управления Windows в разделе Звуки.
Исправить проблему «ошибка файловой системы 1073741819 Windows 10» может также смена темы рабочего стола. Для этого в Панели управления найдите пункт Персонализация и произведите там смену темы рабочего стола.
Если смена звуковой схемы и темы рабочего стола не помогли, то попробуйте создать новую учетную запись пользователя в Панели управления – Учетные записи пользователя. Опытным путем было установлено, то в новых учетных записях, такая проблема не возникает.
Следующий способ устранения проблемы «ошибка файловой системы 1073741819 Windows 10», является смена режима питания. Для этого в Панели управления в разделе Система и безопасность – Электропитание выбираем пункт со схемой электропитания. Обычно стоит сбалансированный режим, который можно попробовать поменять на режим Оптимального энергосбережения.
Следующий способ устранения проблемы «ошибка файловой системы 1073741819 Windows 10», является удаление антивируса AVAST. Уж не наем почему, но именно AVAST, является часто причиной возникновения этой проблемы.
Таким образом мы постарались подробно ответить на вопрос, что делать при возникновении проблемы «ошибка файловой системы 1073741819 Windows 10». Стоит понимать, что причина по которой возникает данная проблема, может быть и иной, не описанной в этой статье. Однако, в большинстве случаев, эта проблема решается путем смены звуковой темы. Ну а если сменой звуковой темы решить проблему не удалось, то двигайтесь по статье сверху вниз и пробуйте те способы, которые в результате должны привести к устранению проблемы «ошибка файловой системы 1073741819 Windows 10».
Источник
Ошибка файловой системы 1073741819! Как исправить?
Здравствуйте, уважаемые читатели! Часто пользователям ОС Windows 7-10 приходится сталкиваться с такой проблемой, как появление ошибки на мониторе компьютера. Эта ошибка имеет следующее название: «1073741819». Возникает такая ошибка либо при запуске какого-либо приложения, или же во время перехода с Windows7 на Windows 10. Что же это за ошибка, почему она возникает, и как её можно устранить, выясним далее.
С ошибкой «1073741819» на компьютере встречаются чаще всего пользователи ОС Windows10, которые перешли на новую версию с Windows 7. Возникновение этой ошибки негативно отражается на продолжении работы на компьютере. Ошибка не только мешает запуску приложений, но ещё и не позволяет устанавливать различные программы с правами администратора. Возникновение ошибки способствует тому, что пользователь не может продолжать работать на компьютере.
Почему возникает ошибка файловой системы «1073741819»?
Причиной возникновения этой ошибки является звуковая система, которая была переведена с Windows 7 на Windows 10. Вся проблема заключается в том, что «десятка» попросту не способна воспроизводить некоторые звуки с «семёрки». В результате появляется ошибка, свидетельствующая о блокировании административного доступа к системным функциям ОС.
Чтобы исправить навязчивую ошибку, имеются разные способы. Рассмотрим каждый способ, чтобы каждый пользователь смог для себя выбрать оптимальный и конечно же подходящий вариант.
Изменение звуковой схемы
Первый способ подразумевает изменение звуковой системы на режим «по умолчанию». Для этого выполняются такие манипуляции:
Открыть «Панель управления», после чего войти в раздел «Звук».
В открывшейся вкладке следует найти вложение «Звуки», в котором находится звуковая схема.
В звуковой схеме нужно установить пункт «по умолчанию».
Ошибка должна пропасть после выполнения перечисленных действий, только не забывайте выполнить перезапуск устройства.
При этом можно также отключить уведомления UAC, для чего необходимо открыть стартовое меню. В меню нужно отыскать «Контроль учётных записей пользователя», и кликнуть по этому разделу. После этого нужно нажать на «Изменение параметров контроля учетной записи», и в завершении расположить ползунок в нижнем значении.
Изменение темы Windows для устранения ошибки
Чтобы устранить возникновение ошибки «1073741819», нужно прибегнуть к изменению темы рабочего стола. Как это сделать, знают многие, но в материале рассмотрим этот способ подробно.
На свободном месте рабочего стола своего ПК нужно кликнуть правой кнопкой мышки, после чего из всплывающего меню выбрать пункт «Персонализация».
В открывшемся меню следует выбрать раздел «Темы», и выбрать соответствующую тему.
После этого осуществляется перезапуск компьютера, и проверяется возникновение ошибки. Если ошибка снова будет появляться, что маловероятно, то нужно продолжить процедуру её устранения.
Устранение ошибки «Ошибка файловой системы 1073741819» при помощи отключения UAC
Рассмотрим особенности отключения UAC (система контроля учётных данных), чтобы устранить ошибку «1073741819». Для этого выполняются следующие манипуляции:
В меню «Пуск» нужно выбрать «Панель управления», после чего отыскать раздел UAC. В этом разделе выбирается «Изменение параметров контроля учётной записи».
Переместить ползунок в самое крайнее нижнее положение.
Щёлкнуть по клавише «Пробел», и прощёлкать все системные сообщения, которые будут отображены на мониторе.
Таким способом разрешается причина возникновения ошибки в Windows 7 и 10.
Устранение ошибки путём удаления антивирусного приложения «Avast»
Ещё одним способом устранения ошибки является удаление антивирусного приложения Avast, при условии его наличия. Удалить антивирус не составляет большого труда, а после этого сразу же нужно выполнить перезапуск компьютера. Для удаления приложения понадобится войти в раздел «Панель управления», а после выбрать «Программы и компоненты».
Изменение параметров питания
Этот способ устранения ошибки подразумевает изменение параметров питания. Для этого выполняются следующие манипуляции:
Открывается меню «Пуск», в котором вводится слово «Электропитание». Переходим в этот раздел.
В открывшемся окне выбирается пункт «Настройки плана электропитания», которые по стандарту расположены возле «Сбалансированного» режима.
В этом окне нужно кликнуть по пункту «Изменить дополнительные параметры питания».
В появившемся меню нужно выбрать параметр «Оптимальное энергосбережение» или «Высокая производительность».
Для разрешения проблемы существует много вариантов, и все они не представляют никаких сложностей. Если один вариант не помогает, то нужно испробовать все, пока не будет достигнута конечная цель.
Если у вас возникли какие-либо вопросы, предложения или пожелания относительно этой статьи или всего блога в целом, тогда жду ваших комментариев, уважаемые друзья!
Источник
Исправить ошибку файловой системы в Windows 10
Плохой сектор, поврежденные файлы, неправильные политики выполнения файлов и другие являются основной причиной ошибок файловой системы . Сообщение об ошибке обычно сопровождается номерами, такими как 2018375670, 1073741819, 2147219200, 2147219196, 2147219194, 805305975 и т. Д. Это может происходить при открытии фотографий, попытке запустить исполняемый файл, запуске файла PDF или запуске файла любого типа. Существуют различные исправления или обходные пути, которые мы можем предпринять, чтобы избавиться от этой ошибки. Но перед этим я бы порекомендовал вам перезагрузить компьютер с Windows и проверить, исчезла ли упомянутая ошибка. Иногда временные сбои также приводят к такого рода ошибкам.
Эти коды ошибок обозначают следующие сценарии,
- 2018375670: Это ошибка диска, которая может быть вызвана поврежденными секторами, целостностью диска или другими причинами.
- 1073741819: Если значения реестра «UAC» или «Настройки контроля учетных записей пользователей» изменены или системные файлы повреждены, может возникнуть ошибка файловой системы.
- 2147219200: Из-за повреждения системных файлов, которые поддерживают выполнение программы, может появиться этот код ошибки.
- 2147219196: Эта ошибка в основном вызвана рядом приложений UWP из-за некоторой ошибки в их установленной структуре.
Ошибка файловой системы в Windows 10
Мы предпримем следующие исправления и обходные пути, чтобы избавиться от ошибки файловой системы 2018375670 на компьютере с Windows 10,
- Запустите восстановление системы.
- Запустите Check Disk.
- Запустите проверку системных файлов и DISM.
1] Использовать восстановление системы
Введите sysdm.cpl в поле Начать поиск и нажмите Enter. Выберите вкладку с меткой Защита системы , а затем перейдите на вкладку Защита системы .
Теперь откроется новое окно, в котором вам нужно будет выбрать желаемую точку восстановления системы. После выбора нужной точки восстановления системы следуйте инструкциям на экране для восстановления компьютера.
Проверьте, смог ли этот метод решить вашу проблему.
2] с проверочным диском
Начните с нажатия кнопки WINKEY + X или правой кнопкой мыши на кнопке «Пуск» и нажмите Командная строка (администратор) или найдите cmd в в окне поиска Cortana щелкните правой кнопкой мыши значок командной строки и выберите Запуск от имени администратора. Нажмите Да , чтобы получить приглашение UAC или Контроль учетных записей пользователей. Затем окно командной строки будет наконец открыто. Теперь введите следующую команду для запуска chkdsk и нажмите Enter.
Он либо начнет проверку на наличие ошибок и их исправление. В противном случае появится сообщение о том, что Chkdsk не может быть запущен, поскольку том используется другим процессом. Желаете ли вы проверить график этого тома при следующем перезапуске системы? (Y/N)
Нажмите Y , чтобы запланировать проверку диска при следующем перезапуске системы.
2] Используйте средство проверки системных файлов и DISM
Запустите CMD от имени администратора и затем выполните следующую команду для запуска средства проверки системных файлов:
Перезагрузите систему после завершения сканирования.
Вы также можете использовать нашу бесплатную программу FixWin для запуска утилиты проверки системных файлов одним щелчком мыши.
Теперь, чтобы исправить файлы Центра обновления Windows с помощью DISM, откройте Командная строка (Admin) и введите следующие три команды последовательно и одну за другой и нажмите Enter:
Дайте этим командам DISM запуститься и после этого перезагрузите компьютер и попробуйте снова.
Надеюсь, это решит вашу проблему!
Источник
Ошибка файловой системы в Windows 10 — Как исправить?
Плохой сектор, поврежденные файлы, неправильные политики выполнения файлов — считаются основной причиной ошибок файловой системы. Сообщение об ошибке обычно сопровождается номерами, такими как 2018375670, 1073741819, 2147219200, 2147219196, 2147219194, 805305975 и т.п. Это может происходить при открытии фотографий, попытке запустить исполняемый файл, запуске файла PDF или другого типа. Иногда временные сбои также приводят к такого рода ошибкам. Давайте разберем, как исправить ошибки файловой системы, но перед этим я бы порекомендовал вам перезагрузить компьютер и проверить, исчезла ли ошибка в Windows 10.
Коды ошибок обозначают следующие сценарии:
- 2147219196: Этот код ошибки вызван в основном рядом приложений UWP, из-за некоторой ошибки в их установленной структуре.
- 2018375670: Ошибка связанная с диском, которая может быть вызвана неисправными секторами, целостностью диска или другими причинами.
- 1073741819: Если значения реестра, UAC (контроль учетных записей) изменены, или системные файлы повреждены, может возникнуть ошибка файловой системы.
- 2147219200: Код ошибки может появиться из-за повреждения системных файлов, которые поддерживают выполнение программы.
Исправить ошибку файловой системы Windows 10
1. Используйте Восстановление системы
Если у вас включена точка восстановление системы , то будет логичным откатить систему назад в рабочее состояние. Нажмите комбинацию кнопок Win + R и введите sysdm.cpl, чтобы открыть «Свойства системы». Далее перейдите во вкладку «Защита системы» и нажмите на «Восстановить«, после чего выберите дату, когда ваша система работала стабильно и следуйте инструкциям на экране помощника.
2. Проверка диска
Проверим жесткий диск на наличие ошибок и битые сектора . Для этого запустите командную строку (cmd) от имени администратора и введите команду chkdsk C: /f /r /x , где С: — это системный диск. Если у вас ошибка на диске F, то замените F на C, но обязательно рекомендую проверить системный диск и тот на котором у вас ошибка.
Если у вас появится сообщение, что Chkdsk не может быть запущен, поскольку том используется другим процессом. Желаете ли вы проверить этот тома при следующем перезапуске системы? (Y / N). То нажмите Y и перезагрузите ПК. После перезапуска ПК, пойдет автоматическое сканирование диска.
3. Проверка системных файлов
Проверим и попытаемся восстановить системные файлы Windows 10. Запустите командную строку от имени администратора и ведите команду sfc /scannow . Перезагрузите систему после завершения сканирования и следуйте ниже пункту.
После перезагрузки запустите обратно cmd с правами админа и введите следующие команды одну за другой, нажимая Enter после каждой:
- Dism /Online /Cleanup-Image /CheckHealth
- Dism /Online /Cleanup-Image /ScanHealth
- Dism /Online /Cleanup-Image /RestoreHealth
После окончания процесса, перезагрузите компьютер и проверьте, устранена ли ошибка файловой системы в Windows 10.
Источник
Ошибка файловой системы (-1073740791) Windows 8
После установки VipNet CSP не запускаются приложения, некоторые вообще не реагируют, некоторые выдают ошибку «Ошибка при запуске приложения (0xc000000d). Для выхода из приложения нажмите кнопку ОК».
Пытались удалить VipNet — нет прав администратора, хотя у пользователя полные права. При попытке просто удалить файлы VipNet с жесткого диска «Ошибка файловой системы (-1073740791)».
Восстановление системы также не получается сделать, оно просто не запускается и никак не реагирует
Да. эти два соседа (Comodo + VipNet) дом в кокан превратили прямо не пошевелиться. Переустановка системы в данной ситуации не единственный выход! Ура! удалось решить проблему безболезнено для системы. Мне помогло следующее: Шаг 1. Нажать перегрузку системы удерживая в этот момент клавишу «Шифт», появляется доп. меню, в котором нужно выбирать конфигурирование и пререзагрузку системы в безопасном режиме с командной строкой. Шаг 2. в командной стороке я переименовал папки антивирусника «Comodo», и «InfoTech» (папка программы VipNet), чтобы их как бы нестало, наверное можно было бы просто удалить. Шаг 3. запускаем «regedit» и вручную с помощью поиска удаляем все что находится по поиску «vipnet» и на всякий случай «info tech» (потребуется терпение записей очень много). Шаг 4. перегружаемся и ВУУАЛЯ, — все работает, правда программка в сис. трэе снова загрузилась, но она по нажатию правой кнопки мыши позволяет выйти из нее и потом прекрасно удаляется из контрольной панели — «Установка и удаление программ».
Ситуация у меня была другая, но смысл тот же: после установки vipnet windows 10 перестал загружаться с фразой ‘система загружена некорректно’.
Конфликт с чем-то, неизвестно с чем.
Алгоритм пожно упростить:
1. Зайти в безопасном режиме с поддержкой командной строки или просто командную строку (у всех по-разному, мне предложила система варианты, выбрал в диалоговом окне).
2. Запустить regedit и удалить все упоминания vipnet и infotecs (не путать с infotech, как ошибочно уазано в статье, я потерял лишний час, пока заметил).
3. Все на этом. После перезагрузки все работает.
Никакого переименования папок не требуется. Другие программы, кроме vipnet (infotecs) не трогайте.
Потом по совету добрых людей желательно почистить реестр от хлама любой доступной утилитой, например, CCleaner и проверить в Windows в ‘Программы по умолчанию’ — ‘Программы и компоненты’, что удалились все искомые компоненты, их было всего три, первый удалился после чистки реестра самостоятельно, остальные пришлось вручную (vipnet, registration agent, Visual c++. ).
Потратил 2 часа на все манипуляции и 12 на поиск решения и бесполезные перегрузки и автоматические и ручные проверки, пока не нашел эту статью, спасибо автору.
Источник
Содержание
- Виды ошибок файловой системы и основные причины их возникновения
- Варианты исправления ошибок
- Проверка целостности системных компонентов в безопасном режиме
- Проверка жёсткого диска на ошибки и битые сектора:
- Заключение
Операционная система Windows 10, безусловно, более стабильная версия программного обеспечения, которая демонстрирует лучшую оптимизацию как для слабых компьютеров, так и для компьютеров, не «жалующихся» на качество имеющегося железа.
Пожалуй, те кто уже давно и активно пользуется последней версией операционной системы, знакомы с огромным количеством ошибок, которые возникали в предыдущих версиях крайне редко или не возникали вовсе.
Об ошибках из данной категории и пойдёт речь в рамках настоящей статьи.
Виды ошибок файловой системы и основные причины их возникновения
Существует огромное количество вариаций рассматриваемой проблемы, охватить которые в рамках одной статьи будет крайне затруднительно.
У кого-то данные ошибки возникают в момент открытия какого-либо файла, у кого-то в момент запуска программного обеспечения, а у кого-то в момент взаимодействия с системными компонентами Windows.
Ошибка выглядит следующим образом:
С виду всё достаточно просто, система указывает проблемный файл и сообщает, что возникли неполадки в файловой системе + указывается определённый код, который, при нормальном положение дел, должен указать на наличие причинно-следственной связи.
Как показала практика наиболее часто пользователи сталкиваются со следующими кодами:
- «2147219196»/ «2147219194» — может быть связан с функционированием приложений UWP (Universal Windows Platform/ Универсальная платформа Windows)
- «1073741819»/ «1073741189» — связана с работой контроля учётных записей пользователя (UAC);
- «2147219200»/ «805305975»/ «2147219195»/ «2018374645»/ «1073741521» — возникновение ошибки связано с возможным повреждением системных файлов, а также с некорректной установкой файлов обновления или отсутствия таковых;
- «1073740791»/ «1073741515» — суть ошибки кроется в некорректной работе стороннего программного обеспечения
- «2018375670» — имеет прямое отношение к корректности работы жёсткого диска или твердотельного накопителя.
Несмотря на то, что приведённые ошибки имеют различное происхождение, предусмотренные варианты их исправления предполагают стандартный набор возможных решений, о которых и пойдёт речь далее.
Варианты исправления ошибок
Стоит отметить, что все действия, описанные ниже, составляют основу профилактических процедур, применение которых может помочь как решить большую часть ошибок в Windows, так и предотвратить их фактическое возникновения.
Что касается приведённых выше кодов, то приведённые действия хорошо справляются с решением ошибок — «2147219200»/ «805305975»/ «2147219195»/ «2018374645»/ «1073741521», «2018375670».
Проверка целостности системных компонентов в безопасном режиме
Для осуществления данной процедуры потребуется сделать лишь следующее:
- Нажмите на сочетание клавиш «WIN+R» и выполните «msconfig» для открытия раздела «Конфигурация системы»;
- Откройте вкладку «Загрузка» и установите флажок в строке «Безопасный режим», нажмите на кнопку «ОК» и дождитесь перезагрузки;
Также в этой статье вы найдёте инструкцию по добавлению «Безопасного режима» в меню загрузки.
- После включения компьютера и загрузки в безопасном режиме, нажмите на «WIN+S» и введите в поисковую строку «cmd.exe» и выберите «Запуск от имени администратора»;
- Введите команду «sfc/scannow» в открывшуюся консоль командной строки и выполните её;
- Дождитесь результатов сканирования и следуйте дальнейшим инструкциям утилиты.
2. Проверка жёсткого диска на ошибки и битые сектора:
- Не выходя из безопасного режима и не закрывая консоль командной строки выполните команду «CHKDSK C: /F /R»;
- Проверка может занять достаточно продолжительное количество времени, в течение которого не следует прерывать диагностический процесс.
При возникновении ошибки с инициированием запуска проверки, согласитесь на перезагрузку компьютера.Также более подробно о процедуре проверки физического диска было рассмотрено в данной статье.
Следует ещё раз повторить, что приведённые действия направлены на общее исправление ситуации, что не всегда может привести к окончательному решение рассматриваемых проблем в работе компьютера.
Поэтому, далее требуется ознакомиться с более точечными вариантами.
-
Ошибка «2147219196» в большинстве своём проявляется при попытке со стороны пользователя открыть изображение с помощью стандартных инструментов операционной системы, или при запуске программного обеспечения, которое было приобретено в «Windows Store».
Необходимо пояснить, что за сохранность данных для ПО из магазина Microsoft отвечает папка «WindowsApps», которая располагается на системном разделе жёсткого диска.
И именно в ней и кроется вся «соль» данной ошибки. Причина её возникновения в том, что пользователь пытается получить доступ к папке, доступ к которой для него попросту закрыт.
А для того чтобы исправить эту «несправедливость» потребуется сделать следующее:
- Используя «Проводник» откройте системный раздел диска и перейдите в папку «Program Files»;
- Пролистайте список папок вниз до строки «WindowsApps» и вызовите её свойства;
- Перейдите на вкладку «Безопасность» и нажмите на кнопку «Дополнительно»;
- В открывшемся окне нажмите на кнопку «Изменить» в строке «Владелец»;
- В блоке «Введите имена выбираемых объектов» и введите актуальное имя пользователя», после чего нажмите на кнопку «Проверить имена»;
- Если всё введено верно, то нажмите «ОК»;
- Установите флажок в строке «Заменить владельца подконтейнеров и объектов» и нажмите «ОК»;
- Проверьте доступность папки «WindowsApps» и повторно попробуйте открыть желаемый файл.
2. Ошибки «1073741819»/ «1073741189»
Например, могут проявиться при попытке вставить скопированный пароль из буфера обмена. На этот счёт есть инструкция непосредственно от Microsoft, которые настоятельно советуют установить обновление «KB4093105».
Заключение
В заключение следует коснуться дополнительных вариантов, которые некоторые пользователи выделили как рабочие.
Первый – это создание новой учётной записи и предоставление ей администраторских прав.
Это, действительно, логичное решение, так как ранее уже отмечалось, что некоторые ошибки могут возникать из-за отсутствия необходимо доступа.
О том, как создать нового пользователя подробно было рассмотрено в рамках данной статьи.
Второй – это вариант, который предлагает пользователям завершить сеанс работы активного пользователя, перезагрузить компьютер и осуществить повторный вход.
С этим методом также можно попробовать при завершении сеанса создать нового пользователя.
Третий – это использование штатных инструментов диагностик неисправностей, для этого:
- Нажмите «Пуск» и откройте «Параметры»;
- Перейдите в раздел «Обновление и безопасность» и откройте «Устранение неисправностей»;
- Найдите строку «Приложения из магазинаWindows Store» и нажмите «Запустить средство устранения неполадок.
Далее, следует инструкциям утилиты, например, осуществите сброс приложений.