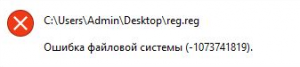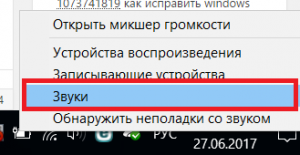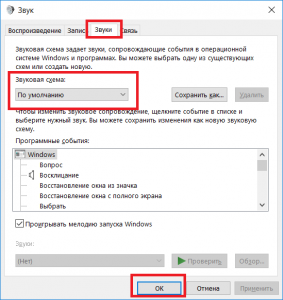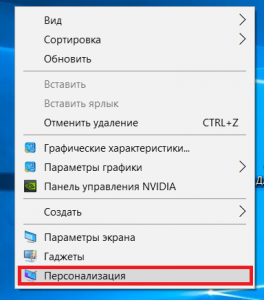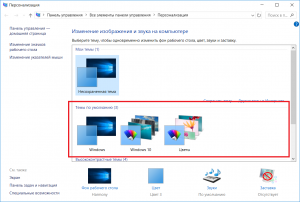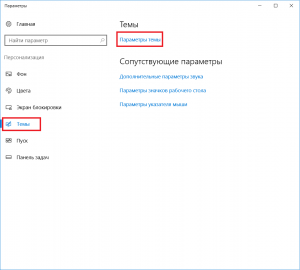Просмотров 39.3к. Опубликовано 15 августа, 2018 Обновлено 24 июня, 2019
Как исправить ошибки файловой системы в Windows 10: если вы столкнулись с ошибкой файловой системы, на вашем жестком диске повреждены файлы Windows или поврежденные сектора. Основная причина этой ошибки, по-видимому, связана с ошибками с жестким диском, и иногда ее можно легко исправить командой chkdsk. Но это не гарантирует исправления этого во всех случаях, поскольку это действительно зависит от конфигурации системы пользователя.
Вы можете получить файловую системную ошибку при открытии файлов .exe или при запуске приложений с правами администратора. Вы можете попробовать это, выполнив командную строку с правами администратора, и вы получите сообщение об ошибке «Файловая система». Эта ошибка вызывает UAC, и вы не можете получить доступ к чему-либо, связанному с контролем учетных записей пользователей.
В следующем руководстве рассматриваются проблемы, связанные со следующими ошибками файловой системы:
Ошибка файловой системы (-2147219196) — нажмите сюда что бы перейти к решению данной ошибки
Ошибка файловой системы (-1073741819)
Ошибка файловой системы (-1073545193)
Ошибка файловой системы (-1073741819)
Ошибка файловой системы (-2018375670)
Ошибка файловой системы (-2144926975)
Ошибка файловой системы (-1073740791)
Если вы получаете ошибку файловой системы (-1073741819), проблема связана с звуковой схемой вашей системы. Странно, не так ли? Ну, вот как перепутали Windows 10, но мы ничего не можем с этим поделать. В любом случае, не тратя никого, давайте посмотрим, как на самом деле исправить ошибку файловой системы в Windows 10 с помощью приведенных ниже шагов по устранению неполадок.
Как исправить ошибки файловой системы в Windows 10
Не забудьте создать точку восстановления, если что-то пойдет не так.
Способ 1. Запуск SFC и CHKDSK в безопасном режиме
- Нажмите Windows Key + R, затем введите msconfig и нажмите Enter, чтобы открыть Конфигурация системы.
- Переключитесь на вкладку загрузка и установите флажок «Безопасная режим».
Безопасная режим - Нажмите «Применить», а затем «ОК».
- Перезагрузите компьютер и система автоматически загрузится в безопасный режим.
- Нажмите клавишу Windows + X, затем нажмите «Командная строка» («Администратор»).
- Теперь введите команду и нажмите enter:
Sfc /scannow
sfc /scannow /offbootdir=c: /offwindir=c:windows (Если предыдущая команда не удается)
- Откройте команду строку « CMD» с правами администратора и введите следующую команду и нажмите «Ввод»:
chkdsk C: /f /r /x
chkdsk Примечание: В приведенной выше команде C: это диск, на котором мы хотим запустить контрольный диск, /f обозначает флаг, который chkdsk разрешает исправлять любые ошибки, связанные с диском, /r искать поврежденные сектора и выполнять восстановление и /x инструктирует контрольный диск для демонтажа диска перед началом процесса.
- Он попросит запланировать сканирование при следующей перезагрузке системы, введите Y и нажмите enter.
- Дождитесь завершения вышеуказанного процесса, а затем снова снимите флажок «Безопасная загрузка» в «Конфигурация системы».
- Перезагрузите компьютер, чтобы сохранить изменения.
Проверка системных файлов SFC и Проверка диска SHKDSK, исправляют «ошибку файловой системы» в Windows, но если нет, то продолжайте следующий метод.
Способ 2. Открыть папку WindowsApps — решение ошибки 2147219196
Этим способом можно исправить ошибка файловой системы 2147219196, обычно она возникает когда пытаетесь открыть документ или фотографию.
Папка WindowsApps нужна для хранения приложений которые скачаны с Магазина Windows Store, но из-за того что к нему нету доступа, приложения не могут запуститься для открытия фотографий.
Вот инструкция как открыть доступ к папке WindowsApps
- Откройте проводник или Мой компьютер.
- Перейдите в папку C:Program Files, обычно находиться в паке С, но у вас может быть другая буква локального диска.
- В верхнем меню нажмите Вид.
- Включите Скрытые элементы, поставив галочку как показано на скриншоте.
- Теперь вы сможете увидеть папку WindowsApps.
- Открыть эту папку пока не сможете, так как у вас нет прав.
- Нажмите правой кнопкой по папке WindowsApps и в контекстном меню выберите Свойства
- Перейдите во вкладку Безопасность и нажмите Дополнительно.
- Нажмите Изменить.
- В этом окне вам нужно будет написать имя учетной записи, либо почту от Microsoft.
- Нажмите Проверить имя, если не возникнут ошибки, то нажмите ОК.
- Теперь поставьте галочку напротив Заменить владельца подконтейнеров и объектов
- Нажмите Ок. Системе начнет менять атрибуты и сменить владельца.
- Теперь можете попробовать открыть папку.
Этим способом можно справить Ошибку файловой системы (-2147219196).
Способ 3. Изменение звуковой схемы вашего ПК.
- Нажмите на значок громкости на системном трее и выберите Звуки.
- Измените звуковую схему на Без звука или По умолчанию из раскрывающегося списка.
- Нажмите «Применить».
- Перезагрузите компьютер, чтобы сохранить изменения, и это должно устранить ошибки файловой системы в Windows 10.
Способ 4. Задайте тему Windows 10 по умолчанию.
- Щелкните правой кнопкой мыши на рабочем столе и выберите «Персонализация».
- Теперь из персонализации выберите «Темы» в меню слева, а затем нажмите «Параметры темы» в разделе «Тема».
- Далее выберите Windows 10 в разделе «Темы Windows по умолчанию».
- Перезагрузите компьютер, чтобы сохранить изменения. Это должно исправить ошибки файловой системы на вашем ПК, но если нет, то продолжайте.
Способ 5. Создание новой учетной записи пользователя.
Если вы подписаны с учетной записью Microsoft, сначала удалите ссылку на эту учетную запись:
- Нажмите клавишу Windows + R, затем введите «ms-settings:,» (без кавычек) и нажмите Enter.
- Выберите Учетные записи> Войдите вместо этого с локальной учетной записью.
- Введите свой пароль учетной записи Microsoft и нажмите «Далее».
- Выберите новое имя учетной записи и пароль , затем выберите «Готово» и выйдите из системы.
Создайте новую учетную запись администратора:
- Нажмите Windows + I, чтобы открыть «Параметры», а затем «Учетные записи».
- Затем перейдите в Семья и другие люди.
- Under Другие люди нажимают на Добавить пользователя для этого компьютера.
- Далее укажите имя пользователя и пароль, затем нажмите «Далее».
Затем сделайте новую учетную запись администратором:
- Нажмите Windows + I, чтобы открыть «Параметры», а затем «Учетные записи».
- Затем перейдите в Семья и другие люди.
- Выберите аккаунт, который вы только что создали, и выберите «Изменить тип учетной записи».
- Введите тип учетной записи, выберите «Администратор» и нажмите «ОК».
Если проблема по-прежнему сохраняется, попробуйте удалить старую учетную запись администратора:
- Перейдите в раздел «Настройки Windows», затем « Аккаунт»> «Семья и другие люди».
- Выберите Другие пользователи, выберите старую учетную запись администратора и нажмите Удалить и выберите Удалить учетную запись и данные.
- Если вы использовали учетную запись Microsoft для входа ранее, вы можете связать эту учетную запись с новым администратором, выполнив следующий шаг.
- В разделе «Настройки Windows»> «Аккаунты» выберите «Войти» с учетной записью Microsoft и введите данные своей учетной записи.
Наконец, вы должны были исправить ошибку файловой системы в Windows 10, но если вы все еще придерживаетесь одной и той же ошибки, попробуйте снова запустить команды SFC и CHKDSK из метода 1.
Способ 6: сброс кеша хранилища Windows
- Нажмите Windows Key + R, затем введите «Wsreset.exe» и нажмите enter.
Wsreset.exe - Когда процесс завершиться, перезагрузите компьютер.
Вот так вы успешно узнали, как исправить ошибки файловой системы в Windows 10, но если у вас все еще есть вопросы относительно этого руководства, не стесняйтесь спрашивать их в разделе комментариев.
Некоторые пользователи операционной системы Windows при запуске какого-либо приложения с правами администратора могут столкнуться с ошибкой «Ошибка файловой системы 1073741819». Довольно часто это происходит при переходе и соответствующем обновлении с Windows 7 на Windows 10, но бывают случаи, что с данной проблемой встречаются пользователями Windows 7 и Windows 8. В этой статье я расскажу, в чём суть ошибки данной дисфункции каковы её причины, и как исправить ошибку файловой системы на ваших ПК.
Содержание
- Причины ошибки
- Как исправить ошибку файловой системы 1073741819
- Способ 1. Измените звуковую схему на «по умолчанию»
- Способ 2. Измените рабочую тему ОС Windows
- Способ 3. Отключите UAC
- Способ 4. Создайте другой пользовательский аккаунт
- Способ 5. Измените параметры питания
- Способ 6. Удалите AVAST
- Заключение
Причины ошибки
Наиболее часто с данной ошибкой встречаются пользователи ОС Виндовс 10, после перехода на неё с Виндовс 7. Возникновение данной ошибки не только мешает запуску программ с административными правами, но и просто не даёт установить в системе какой-либо новый софт. Каждый раз, когда пользователь пытается выполнить подобное, UAC (система контроля учётных записей пользователя) выдаёт ошибку 1073741819, по сути блокируя административную активность в операционной системе.
Основной причиной, как не странно, обычно является звуковая схема, которая перешла с вашей Windows 7 на Windows 10 при обновлении из одной ОС в другую. По определённым причина Виндовс 10 не способна проигрывать некоторые системные звуки звуковой схемы Виндовс 7, и, как результат, UAC блокирует административный доступ к системному функционалу.
Как исправить ошибку файловой системы 1073741819
В соответствии с вышеописанным, пресловутая ошибка исправляется следующими способами:
Способ 1. Измените звуковую схему на «по умолчанию»
Для этого перейдите в «Панель Управления» – «Звуки», найдите там параметр «Звуковую схема» и установите на «По умолчанию» (или «Windows по умолчанию»). Рассматриваемая мной ошибка после этого должна пропасть.
Рекомендую также отключить уведомления UAC, для чего откройте стартовое меню, найдите и кликните на «Контроль учётных записей пользователя» (User Access Control), нажмите на «Изменение параметров контроля учётной записи» (Change User Access Control»), и установите ползунок в самое нижнее значение.
Способ 2. Измените рабочую тему ОС Windows
- Также в решении ошибки 1073741819 может помочь изменение темы рабочего стола.
- Наведите курсор на свободное место рабочего стола, кликните правой клавишей мыши и выберите «Персонализация».
- В настройках персонализации кликаем на «Темы», и там выбираем тему «Виндовс 10».
Способ 3. Отключите UAC
- Перейдите в стартовое меню, выберите там Панель управления, поищите UAC, кликните на «Изменение параметров контроля учётной записи» (Change User Access Control).
- Установите ползунок в самое нижнее значение (никогда не уведомлять).
- После выполнения этого нажмите на кнопку «Spacebar» (пробел), и прощёлкайте системные сообщения, которые могут после этого появиться.
- Это может помочь решить ошибку 1073741819 в Виндовс 7 и 10.
Способ 4. Создайте другой пользовательский аккаунт
Ещё одним, и довольно эффективным способом решения проблемы 1073741819, будет создание новой учётной записи и работа с ней. Обычно в новой «учётке» рассматриваемая мной проблема пропадает.
Способ 5. Измените параметры питания
- Переходим в «Панель Управления» — «Система и безопасность» — «Электропитание», выбираем настройки текущей схемы управления питания (обычно это «Сбалансированная»).
- Жмём там на «Изменить дополнительные параметры питания», устанавливаем параметр от сети и батареи в «Оптимальное энергосбережение».
Способ 6. Удалите AVAST
В довольно редких случаях причиной рассматриваемой проблемы выступал функционал антивируса AVAST, установленного на компьютере пользователя. Для избавления от ошибки 1073741819 рекомендуется полностью удалить данный антивирус с вашего компьютера, заменив его более стабильной альтернативой.
Заключение
Основным решением проблемы «Ошибка файловой системы 1073741819» является схема звуковой схемы, использующейся по умолчанию в ОС Windows. Если данный вариант не помог, попробуйте другие, перечисленные мной, советы, они помогут устранить ошибку 1073741819 на ваших ПК.
Опубликовано 31 марта 2017 Обновлено 30 сентября 2020
Оглавление:
- Как исправить ошибку файловой системы 1073741515 в Windows 7, 10
- 1. Используйте RegCure Pro, чтобы автоматически исправить ошибку
Видео: ALL MICROSOFT WINDOWS 10 SOUNDS 2023
Ошибка файловой системы 1073741515, которая переводится в тип ошибки 0xC0000135, описывает невозможность запуска исполняемой программы из-за отсутствия необходимых компонентов (одного или нескольких файлов DLL) или неправильно настроенных системных файлов.
Эти неисправные системные файлы или отсутствующие компоненты создают ошибки реестра в вашей операционной системе Windows, которые приводят к сбоям системы, снижению производительности ПК, сбоям программы и многим другим.
Вы можете спросить, что вызывает ошибки реестра?
Ошибки реестра возникают, в основном, когда новые приложения устанавливаются поверх существующих, не удаляя полностью предыдущее приложение и его компоненты.
Что вызывает «Ошибка файловой системы — 1073741515» в окнах 7 и 10?
« Ошибка файловой системы — 1073741515 » может быть вызвана одной из следующих причин:
- Неисправное оборудование
- Ошибки JavaScript
- Ошибки в проводнике Windows
- Вредоносное ПО (вирусы, рекламное и шпионское ПО)
- Ошибки реестра
Каковы симптомы «Ошибка файловой системы — 1073741515 ″
Симптомы ошибок, с которыми сталкиваются пользователи Win7 или 10:
- Ошибки протокола передачи гипертекста (HTTP)
- Резкие проблемы с отключением
- Синий экран смерти (BSOD)
- Ошибка ввода / вывода (IO)
- .exe файлы не запускаются
- Отключенные средства управления UA
Чтобы исправить ошибку файловой системы 1073741515 на Win7 и 10, выполните действия, перечисленные ниже.
- Используйте RegCure Pro, чтобы автоматически исправить ошибку
- Избавьтесь от шпионских программ, используя утилиту для удаления Spyhunter Malware
- Используйте Windows Repair, чтобы исправить ошибку
- Обновить / Сбросить Windows 10
1. Используйте RegCure Pro, чтобы автоматически исправить ошибку
RegCure Pro — это инструмент для восстановления реестра, который эффективно сканирует и исправляет поврежденные или отсутствующие файлы реестра. Исправляя проблемы с реестром, он также избавляется от «Ошибка файловой системы 1073741515» и предотвращает возникновение других связанных с этим проблем. Чтобы использовать RegCure Pro, следуйте этим инструкциям:
- Скачать RegCure Pro
- Установите программу и запустите ее.
- Нажмите кнопку «Сканировать» и дождитесь ее завершения.
- После завершения сканирования нажмите Исправить ошибки
- Перезагрузите компьютер
- Запустите программное обеспечение, инициирующее Ошибка файловой системы 1073741515, и ошибка должна исчезнуть.
Полное руководство: ошибка файловой системы cdfs на Windows 10
Ошибки BSoD обычно являются наиболее проблемными ошибками в любой системе Windows, поскольку они постоянно перезагружают ваш компьютер, чтобы предотвратить повреждение. Количество пользователей Windows 10 сообщило об ошибке CDFS FILE SYSTEM, и сегодня мы собираемся показать вам, как ее исправить. Исправить файловую систему CDFS BSoD в Windows 10 Содержание: Убедитесь, что…
Полное руководство: ошибка файловой системы в Windows 10
Ошибки «Синего экрана смерти», вероятно, являются одной из самых страшных ошибок в Windows, и это справедливо. Эти ошибки часто бывают вызваны неисправным оборудованием или несовместимым программным обеспечением, и в некоторых случаях эти ошибки могут помешать запуску Windows 10. Как видите, ошибки BSoD могут быть довольно серьезными, но вы можете исправить…
Исправлено: ошибка файловой системы rdr в windows 10
Компьютерные ошибки относительно распространены, и по большей части эти ошибки обычно не являются серьезными. Ошибки Blue Screen of Death, с другой стороны, могут быть вызваны неисправным оборудованием, поэтому крайне важно исправить эти ошибки как можно скорее. Поскольку ошибки BSoD являются серьезной проблемой, сегодня мы собираемся показать вам, как …

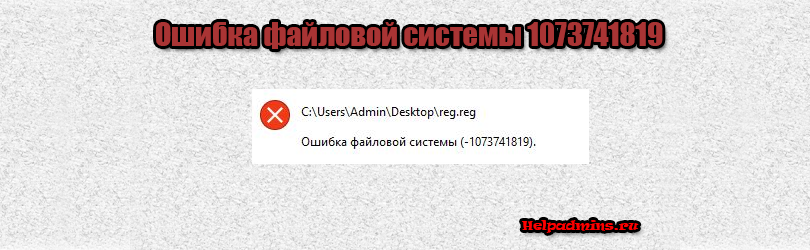
Как исправить ошибку файловой системы -1073741819 в Windows 7, Windows 8.1 и Windows 10?
Продолжая освещать тему популярных ошибок операционной системы Windows, сегодня мы рассмотрим одну очень странную ошибку, которая возникает в различных версиях Windows при запуске файлов, чаще всего формата .exe. Это ошибка файловой системы 1073741819. В данной статье мы рассмотрим все возможные варианты ее устранения.
Причины возникновения ошибки файловой системы 1073741819
Чаще всего данная ошибка появляется после обновления с Windows 7 до Windows 10. В данном случае ее причиной может быть некорректно установленное обновление. Также ошибка 1073741819 может возникать при запуске некоторых программ от имени администратора.
Ошибка файловой системы 1073741819
Как исправить ошибку 1073741819?
Способов устранения этой ошибки существует несколько. Рекомендуем вам пробовать все поочередно, так как неизвестно что ее могло спровоцировать в вашем конкретном случае.
Способ 1 – Правка звуковой схемы
Первое, с чего стоит начать решать сложившуюся проблему это установка стандартной звуковой схемы. Для этого жмете правой кнопкой мыши по значку с динамиком на панели задач возле часов и в открывшемся меню выбираете “Звуки“.
Переход в настройки звуковой схемы
Далее в строке “Звуковая схема” выбираете тему по умолчанию.
Выбор звуковой схемы по умолчанию
Нажимаете везде “Ок” и пробуете запускать файлы, которые выдавали ошибку 1073741819.
Способ 2 – Правка темы оформления
Следующим шагом на пути исправления ошибки 1073741819 будет смена темы оформления. Возможно кто – то скажет, что файловая система и настройки темы оформления мало связаны, но тем не менее способ помог многим.
Итак, на рабочем столе жмете правой кнопкой мыши в любом свободном месте и выбираете “Персонализация”.
Вход в персонализацию
В открывшемся окне выберите любую тему из раздела “Темы по умолчанию“.
Выбор стандартной темы оформления
В Windows 10 чтобы попасть в окно выбора темы нужно в окне “Персонализация” перейти на вкладку “Темы” и нажать “Параметры темы”.
Изменение темы в Windows 10
Применив новую тему, пробуйте запускать файл, который ранее выдавал ошибку 1073741819.
Способ 3 – Удаление антивируса Avast
Последним методом устранения ошибки файловой системы 1073741819 будет удаление антивируса Avast, если конечно же он установлен. После удаления перезагрузите компьютер и проверьте ушли ли проблема.
В данной статье мы рассмотрели наиболее вероятные пути решения проблемы с появляющейся ошибкой файловой системы 1073741819 при запуске файлов. Если ваша ситуация осталась нерешенной, то пишите о ней в комментариях – будем разбираться вместе!
Лучшая благодарность автору — репост к себе на страничку:
Плохой сектор, поврежденные файлы, неправильные политики выполнения файлов — считаются основной причиной ошибок файловой системы. Сообщение об ошибке обычно сопровождается номерами, такими как 2018375670, 1073741819, 2147219200, 2147219196, 2147219194, 805305975 и т.п. Это может происходить при открытии фотографий, попытке запустить исполняемый файл, запуске файла PDF или другого типа. Иногда временные сбои также приводят к такого рода ошибкам. Давайте разберем, как исправить ошибки файловой системы, но перед этим я бы порекомендовал вам перезагрузить компьютер и проверить, исчезла ли ошибка в Windows 10.
Коды ошибок обозначают следующие сценарии:
- 2147219196: Этот код ошибки вызван в основном рядом приложений UWP, из-за некоторой ошибки в их установленной структуре.
- 2018375670: Ошибка связанная с диском, которая может быть вызвана неисправными секторами, целостностью диска или другими причинами.
- 1073741819: Если значения реестра, UAC (контроль учетных записей) изменены, или системные файлы повреждены, может возникнуть ошибка файловой системы.
- 2147219200: Код ошибки может появиться из-за повреждения системных файлов, которые поддерживают выполнение программы.
Исправить ошибку файловой системы Windows 10
1. Используйте Восстановление системы
Если у вас включена точка восстановление системы, то будет логичным откатить систему назад в рабочее состояние. Нажмите комбинацию кнопок Win + R и введите sysdm.cpl, чтобы открыть «Свойства системы». Далее перейдите во вкладку «Защита системы» и нажмите на «Восстановить«, после чего выберите дату, когда ваша система работала стабильно и следуйте инструкциям на экране помощника.
2. Проверка диска
Проверим жесткий диск на наличие ошибок и битые сектора. Для этого запустите командную строку (cmd) от имени администратора и введите команду chkdsk C: /f /r /x, где С: — это системный диск. Если у вас ошибка на диске F, то замените F на C, но обязательно рекомендую проверить системный диск и тот на котором у вас ошибка.
Если у вас появится сообщение, что Chkdsk не может быть запущен, поскольку том используется другим процессом. Желаете ли вы проверить этот тома при следующем перезапуске системы? (Y / N). То нажмите Y и перезагрузите ПК. После перезапуска ПК, пойдет автоматическое сканирование диска.
3. Проверка системных файлов
Проверим и попытаемся восстановить системные файлы Windows 10. Запустите командную строку от имени администратора и ведите команду sfc /scannow. Перезагрузите систему после завершения сканирования и следуйте ниже пункту.
После перезагрузки запустите обратно cmd с правами админа и введите следующие команды одну за другой, нажимая Enter после каждой:
Dism /Online /Cleanup-Image /CheckHealthDism /Online /Cleanup-Image /ScanHealthDism /Online /Cleanup-Image /RestoreHealth
После окончания процесса, перезагрузите компьютер и проверьте, устранена ли ошибка файловой системы в Windows 10.
Смотрите еще:
- Файловая система для флешки FAT32, NTFS или exFAT
- Операционная система не найдена при включении компьютера
- Установка Windows на данный диск невозможна, так как выбранный диск имеет стиль разделов GPT
- Как конвертировать MBR в GPT без потери данных в Windows
- Cлужба узла: Служба репозитория состояний грузит ЦП в Windows 10
[ Telegram | Поддержать ]
На чтение 5 мин. Просмотров 3.2k. Опубликовано 23.07.2019
Ошибка файловой системы 1073741515 , которая переводится в тип ошибки 0xC0000135 , описывает невозможность запуска исполняемой программы из-за отсутствия необходимых компонентов (одного или нескольких .dll <./strong> файлы) или неправильно настроенные системные файлы.
Эти неисправные системные файлы или отсутствующие компоненты создают ошибки реестра в вашей операционной системе Windows, которые приводят к сбоям системы, снижению производительности ПК, сбоям программы и многим другим.
Вы можете спросить, что вызывает ошибки реестра?
Ошибки реестра возникают, в основном, когда новые приложения устанавливаются поверх существующих, не удаляя полностью предыдущее приложение и его компоненты.
Что вызывает «Ошибка файловой системы – 1073741515» в окнах 7 и 10?
Ошибка файловой системы – 1073741515 ’может быть вызвана одной из следующих причин:
- Неисправное оборудование
- Ошибки JavaScript
- Ошибки в проводнике Windows
- Вредоносное ПО (вирусы, рекламное и шпионское ПО)
- Ошибки реестра
Каковы симптомы «Ошибка файловой системы – 1073741515»
Симптомы ошибок, с которыми сталкиваются пользователи Win7 или 10:
- Ошибки протокола передачи гипертекста (HTTP)
- Резкие проблемы с отключением
- Синий экран смерти (BSOD)
- Ошибка ввода/вывода (IO)
- .exe файлы не запускаются
- Отключенные средства управления UA
Содержание
- Как исправить ошибку файловой системы 1073741515 в Windows 7, 10
- 1. Используйте RegCure Pro, чтобы автоматически исправить ошибку
- 2. Избавьтесь от шпионских программ, используя утилиту для удаления Spyhunter Malware
- 3. Используйте Windows Repair, чтобы исправить ошибку
- 4. Обновить/Сбросить Windows 10
Как исправить ошибку файловой системы 1073741515 в Windows 7, 10
Чтобы исправить ошибку файловой системы 1073741515 на Win7 и 10, выполните действия, перечисленные ниже.
- Используйте RegCure Pro, чтобы автоматически исправить ошибку
- Избавьтесь от шпионских программ, используя утилиту для удаления Spyhunter Malware
- Используйте Windows Repair, чтобы исправить ошибку
- Обновить/Сбросить Windows 10
1. Используйте RegCure Pro, чтобы автоматически исправить ошибку
RegCure Pro – это инструмент для восстановления реестра, который эффективно сканирует и исправляет поврежденные или отсутствующие файлы реестра. Исправляя проблемы с реестром, он также избавляется от «Ошибка файловой системы 1073741515» и предотвращает возникновение других связанных с этим проблем. Чтобы использовать RegCure Pro, следуйте этим инструкциям:
- Скачать RegCure Pro
- Установите программу и запустите ее.
- Нажмите кнопку «Сканировать» и дождитесь ее завершения.
- После завершения сканирования нажмите Исправить ошибки
- Перезагрузите компьютер
- Запустите программное обеспечение, инициирующее Ошибка файловой системы 1073741515, и ошибка должна исчезнуть.
- ОТНОСИТЕЛЬНО: 10 лучших очистителей реестра для Windows 10
2. Избавьтесь от шпионских программ, используя утилиту для удаления Spyhunter Malware
Spyhunter оптимизирует ваш компьютер, удаляя все следы вредоносного, рекламного и шпионского ПО, чтобы обеспечить бесперебойную работу вашего компьютера.
После использования RegCure Pro для устранения проблем, связанных с реестром, выполните быстрое сканирование с помощью средства защиты от вредоносных программ SpyHunter, чтобы убедиться, что « Ошибка файловой системы 1073741515 » больше не возникает.
Чтобы использовать Spyhunter для удаления различных видов шпионских программ, вредоносных программ и вирусов, выполните следующие инструкции по удалению:
- Скачать Spyhunter
- Следуйте инструкциям, чтобы установить его на свой компьютер
- В интерфейсе программного обеспечения защиты от вредоносных программ нажмите кнопку «Сканирование вредоносных программ», чтобы запустить быстрое или полное сканирование системы, и следуйте инструкциям на экране.
- После завершения сканирования системы установите флажок Выбрать все или нажмите Выбрать все , затем нажмите Удалить , чтобы удалить все угрозы на вашем компьютере.
Завершив быстрое сканирование, запустите установленные приложения, средства устранения неполадок Windows и средства администрирования, и теперь все должно работать нормально.
Ошибка файловой системы 1073741515 ’, которую вы испытывали на своей ОС Win7 или Win10 на своем ПК, должна исчезнуть.
3. Используйте Windows Repair, чтобы исправить ошибку
- Загрузите Windows Repair Portable ЗДЕСЬ и распакуйте загруженный файл
- Найдите новую разархивированную папку, созданную в нужном вам месте, и откройте папку с меткой ‘’ files ’’ (… восстановление Windows v… файлы )

- СВЯЗАННЫЕ: исправлено: ошибка 0x80240fff блокирует обновления Windows 10
- В папке файлы найдите fix_exe_hijack.inf файл .

- Нажмите правой кнопкой мыши на файл и выберите Install ’Install’ ’.
После установки .inf , перезагрузите компьютер, и вы сможете открывать приложения и инструменты администрирования, не сталкиваясь с «сильной ошибкой файловой системы 1073741515. »- Кроме того, установите файл .exe
- Запустите и перейдите на вкладку Ремонт – главная страница , а затем Предварительные настройки: все ремонтные работы .

- Убедитесь, что установлены все флажки для Все ремонтные работы . Затем нажмите Начать ремонт .

Примечание. Для выполнения ремонта пользователь должен быть администратором .
- Не отменяйте процесс, дождитесь окончания ремонта
- После завершения ремонта вам будет предложено перезагрузить компьютер. Выберите Да .
- При перезапуске компьютера теперь вы сможете открывать приложения и инструменты администрирования, не испытывая ошибки File System 1073741515. ’’.
- СВЯЗАННЫЕ: Как исправить поврежденный реестр в Windows 10, 8, 8.1
4. Обновить/Сбросить Windows 10
Выполнение обновления или перезагрузки ПК в Windows 10 в основном переустановит операционную систему, удалит все сторонние приложения, оставляя все личные данные без изменений. Тем не менее, вы можете выбрать, хотите ли вы сохранить какие-либо данные.
Для обновления ПК в Windows 10 выполните следующие процедуры:
- Удерживая WinKey + S , в поле поиска введите Настройки и нажмите на него.
- Нажмите Обновление и безопасность .
- Выберите Восстановление .
- В разделе «Перезагрузить этот компьютер» нажмите Начало работы , чтобы начать сброс/обновление
- Примите к сведению подсказку по мере ее появления и выберите, сохранять ли ваши личные файлы или удалять их.
- После завершения обновления конфигурации вашего компьютера теперь должны быть установлены по умолчанию и все накопления реестра очищены
- Переустановите ваши приложения и запустите их. Ошибка файловой системы – 1073741515 ’должна быть удалена.
- Кроме того, попробуйте запустить средства администрирования и средства устранения неполадок Windows, теперь все должно работать нормально.
Используя все или некоторые из этих настроек, ошибки протокола передачи гипертекста (HTTP), проблемы с внезапным завершением работы, синий экран смерти (BSOD), ошибка ввода/вывода (IO); Файлы .exe не работают, ошибки реестра и отключенные элементы управления UA должны быть в прошлом.
Вы можете столкнуться с ошибкой файловой системы при попытке открыть фотографии, документы, видео или другие файлы, запустить исполняемые файлы или запустить приложения с правами администратора. Обычно он сопровождается кодом в скобках, например- 2142719196 ,- 1073455193 ,- 2018375670 или- 1073741792 .
Ошибка файловой системы обычно возникает из-за повреждения жесткого диска, наличия битых секторов или системных файлов. Но это также может быть вызвано ошибками Центра обновления Windows. Независимо от того, в чем может быть корень проблемы, вы сможете быстро исправить ее, следуя приведенным ниже инструкциям.

Устранение неполадок с компьютером в Windows 10 может оказаться сложной задачей, если вы не можете запускать системные приложения, такие как командная строка, диспетчер задач или службы, с правами администратора. Поэтому рекомендуется запускать Windows в Безопасный режим , потому что по умолчанию он использует права на повышение.
Как загрузить Windows 10 в безопасном режиме:
- Нажмите кнопку Windows на рабочем столе и откройте меню питания.
- Нажмите и удерживайте Shift , затем нажмите Перезагрузить , чтобы загрузить Windows в режиме устранения неполадок
- Кроме того, вы можете трижды прервать последовательность загрузки Windows.
- Выберите Устранение неполадок > Дополнительные параметры > Параметры запуска
- Нажмите Restart
.
- Нажмите F5 , чтобы загрузить Windows в безопасном режиме с загрузкой сетевых драйверов
Если вам сложно применить одно из приведенных ниже исправлений из-за отсутствия разрешений, просто перезапустите Windows 10 в безопасном режиме, чтобы решить эту проблему.
1. Проверить наличие обновлений Windows
Если есть известная проблема, которая вызывает ошибку файловой системы, скорее всего, она будет исправлена в ближайшее время корпорацией Майкрософт. Итак, начните с запуска Центра обновления Windows, чтобы загрузить последние функции, улучшения, исправления безопасности и исправления для вашей операционной системы.
Обычно ваша ОС должна автоматически проверять наличие обновлений и предлагать вам установить их как можно скорее. В этом случае вам не следует больше откладывать это и просто позволить Windows продолжить задачу обновления. Однако, если на вашем компьютере этого не произошло, вы должны проверить наличие обновлений.
Как запустить Центр обновления Windows:
- Щелкните правой кнопкой мыши кнопку Пуск в Windows 10 и выберите Настройки
- Выберите Обновление и безопасность и нажмите Центр обновления Windows
- Если есть незавершенная задача, нажмите Установить сейчас или Перезагрузить сейчас
- Или нажмите Проверить наличие обновлений , а затем Загрузить
- Подождите, пока Windows будет занята обновлением. Ваш компьютер может перезагрузиться один или несколько раз в процессе.
- Попробуйте открыть файлы без ошибок сейчас.
2. Перезагрузите компьютер
Иногда достаточно перезагрузить компьютер, чтобы исправить ошибку, мешающую открывать файлы, играть в игры и запускать приложения. Если ошибка файловой системы возникла единовременно, попробуйте это простое решение, не предпринимая никаких специальных действий.
3. Удалите последние обновления системы
Не секрет, что Microsoft часто распространяет обновления Windows, которые в конечном итоге портят настройки компьютера и вызывают хаос. Это вынудило многих пользователей ПК удалить системные обновления со своих компьютеров, поэтому вам следует попробовать это решение, чтобы избавиться от ошибки файловой системы.
Как удалить последние обновления системы:
- Нажмите клавиши Windows + R , введите appwiz.cpl и нажмите клавишу Enter
- Нажмите Просмотреть установленные обновления
- Отсортируйте обновления (сначала самые новые), щелкнув столбец Установлено
- Найдите категорию Microsoft Windows .
- Щелкните правой кнопкой мыши первое обновление и выберите Удалить
- Нажмите Да , чтобы подтвердить удаление обновления.
- Перезагрузите компьютер и попробуйте запустить приложения сейчас.
4. Запустите CHKDSK
Если ошибка файловой системы действительно была вызвана повреждением жесткого диска или поврежденными секторами диска, вы можете решить эту проблему с помощью CHKDSK (Проверить диск), внутренней утилиты Windows, с которой можно работать из командной строки.
- Запустить командную строку с правами администратора
- Если Windows установлена на диске C: по умолчанию, запустите
chkdsk c:/f/r. В противном случае не забудьте заменитьc:на правильную букву раздела - CHKDSK попросит вас запланировать задачу во время следующей загрузки системы. Введите y и нажмите Enter для подтверждения.
- Закройте командную строку и перезагрузите компьютер.
5. Используйте SFC
Чтобы проверить свой компьютер на наличие поврежденных системных файлов, вы можете запустить SFC (проверка системных файлов) .
- Откройте командную строку с правами администратора.
- Запустите
sfc/scannow - После того, как SFC выполнит свою работу, перезагрузите компьютер и попробуйте открыть файлы.
Если вы получили сообщение Защита ресурсов Windows не обнаружила нарушений целостности , попробуйте запустить DISM перед SFC.
6. Запустите DISM и SFC
DISM (Обслуживание образов развертывания и управление ими)-более мощный инструмент, чем SFC, поскольку он проверяет хранилище компонентов образа Windows на наличие повреждений. Вы также можете управлять им из среды командной строки.
- Запустить командную строку от имени администратора.
- Введите
DISM/online/cleanup-image/scanhealthи нажмите Enter - Если DISM обнаруживает какие-либо проблемы, устраните их, запустив
DISM/online/cleanup-image/restorehealth - Перезагрузите компьютер.
- Снова запустите CMD от имени администратора.
- Используйте команду SFC (
sfc/scannow), чтобы проверить наличие поврежденных системных файлов - Перезагрузите компьютер в последний раз и попробуйте запустить приложения сейчас.
7. Запустите средство устранения неполадок оборудования и устройств
Дополнительные аппаратные устройства могут работать неправильно и в результате вызывать ошибку файловой системы. Самый простой способ исправить их-запустить средство устранения неполадок оборудования и устройств. Его можно найти в Настройках устранения неполадок . Однако, если Средство устранения неполадок оборудования и устройств отсутствует , его можно развернуть с помощью команды.
- Нажмите клавиши Win + R , введите
msdt.exe-id DeviceDiagnosticи нажмите Enter - Нажмите Далее и примените все исправления, найденные средством устранения неполадок
- Завершите шаги мастера.
- Перезагрузите компьютер и попробуйте открыть файлы сейчас.
8. Запустите средство устранения неполадок приложений Магазина Windows
Вы можете получить ошибку файловой системы при попытке запустить исполняемые файлы приложений Microsoft Store, потому что Microsoft Store не работает. Однако вы сможете решить эту проблему, запустив специальный инструмент для устранения неполадок.
- Нажмите клавишу Windows , введите Настройки устранения неполадок и нажмите Enter
- Нажмите Дополнительные средства устранения неполадок .
- Прокрутите окно до самого низа.
- Выберите Приложения Магазина Windows и нажмите Запустить средство устранения неполадок
- Завершите шаги мастера и попробуйте запустить приложения сейчас.
9. Проверьте свой компьютер на наличие вредоносных программ
Рекомендуется регулярно сканировать компьютер на наличие вредоносных программ, чтобы удалить все зараженные файлы, которые могут вызывать ошибку файловой системы. Если вы полагаетесь на Защитник Windows и у вас нет стороннего решения для обеспечения безопасности, вот что вам нужно сделать.
Как использовать Защитник Windows:
- Нажмите клавишу Win , введите Безопасность Windows и запустите это приложение.
- Перейдите в раздел Защита от вирусов и угроз
- Нажмите Параметры сканирования
- Выберите Быстрое сканирование и нажмите Сканировать сейчас
- Если Защитник обнаружит какие-либо угрозы, разрешите ему поместить файлы в карантин или удалить их. В противном случае вы можете запустить новое сканирование с помощью параметра Автономное сканирование Защитника Windows
- Перезагрузите компьютер и проверьте файлы на наличие ошибок.
10. Чистая загрузка Windows 10
Запускаемые приложения и запланированные службы могут вызывать проблемы с Microsoft Store, не позволяя запускать приложения и, как следствие, отображать ошибку файловой системы. Однако вы можете выполнить чистую загрузку Windows 10 , чтобы решить эту проблему.
- Нажмите клавиши Windows + R , введите msconfig и нажмите Enter , чтобы запустить Конфигурация системы.
- Выберите вкладку Общие .
- Выберите Выборочный запуск
- Снимите флажки Загрузить системные службы и Загрузить элементы автозагрузки
- Нажмите Применить и выйдите.
- Щелкните правой кнопкой мыши панель задач и откройте Диспетчер задач .
- Выберите вкладку Автозагрузка .
- Отключите все приложения со статусом Включено
- Перезагрузите компьютер и проверьте, не возникает ли ошибка файловой системы.
11. Удалите последнее программное обеспечение
Программы, которые вы недавно установили на свой компьютер, могут не полностью поддерживать Windows 10. Или они могут конфликтовать друг с другом. Например, два антивирусных решения с ядрами реального времени могут конфликтовать, вызывая проблемы со стабильностью системы и ошибки доступа к файлам. Чтобы решить эту проблему, вам следует удалить недавние приложения.
- Щелкните правой кнопкой мыши кнопку Пуск и выберите Приложения и функции .
- В разделе Сортировать по выберите Дата установки (сначала самые новые)
- Выберите первое приложение в списке и нажмите Удалить
- Нажмите Удалить еще раз для подтверждения, затем завершите удаление приложения.
- Перезагрузите компьютер и проверьте наличие ошибки в файловой системе.
К сожалению, программа удаления Windows неэффективна для удаления программ. Если вы хотите быть более внимательными, мы предлагаем использовать третий-party программа удаления приложений . Он удаляет не только приложения, но и любые остаточные файлы и ключи реестра. Некоторые из этих программ также обеспечивают быстрый доступ к удалению приложений из Microsoft Store.
12. Исправьте системный реестр
В реестре Windows могут быть повреждены, изменены или отсутствуют записи. В результате на вашем компьютере возникают различные проблемы, включая ошибку файловой системы при попытке открыть файлы или запустить приложения.
Чтобы решить эту проблему, вы можете обратиться к очистителю реестра. . Однако, если вы не хотите мучиться с установкой какого-либо программного приложения, вот что вам нужно сделать.
- Нажмите кнопку Пуск , найдите Редактор реестра и откройте это приложение.
- Откройте меню Файл и выберите Экспорт
- Установите новое имя и место назначения на сохранить резервную копию текущих настроек реестра
- Закройте редактор реестра.
- Нажмите клавишу Windows и нажмите кнопку питания.
- Press and hold Shift while clicking Restart
- When you see the blue screen, select Troubleshoot > Advanced options > Command Prompt
- Write the next lines and press Enter after each one:
-
cd c:WindowsSystem32config
-
ren c:WindowsSystem32configDEFAULT DEFAULT.old
-
ren c:WindowsSystem32configSAM SAM.old
-
ren c:WindowsSystem32configSECURITY SECURITY.old
-
ren c:WindowsSystem32configSOFTWARE SOFTWARE.old
-
ren c:WindowsSystem32configSYSTEM SYSTEM.old
-
copy c:WindowsSystem32configRegBackDEFAULT c:WindowsSystem32config
-
copy c:WindowsSystem32configRegBackDEFAULT c:WindowsSystem32config
-
copy c:WindowsSystem32configRegBackSAM c:WindowsSystem32config
-
copy c:WindowsSystem32configRegBackSECURITY c:WindowsSystem32config
-
copy c:WindowsSystem32configRegBackSYSTEM c:WindowsSystem32config
-
copy c:WindowsSystem32configRegBackSOFTWARE c:WindowsSystem32config
-
- Exit and start Windows as normal
- Check if you still get the file system error
13. Unplug peripheral devices
An external device that’s currently plugged into your computer might not be correctly installed. Or maybe it’s not compatible with your operating system. To test this, shut down your PC and unplug all peripheral devices, aside from your keyboard and mouse.
Then, start Windows and check if you still receive the file system error. You can also try reinstalling a device from Device Manager.
- Right-click the Start button and select Device Manager
- Select a device from the list, right-click it, and choose Uninstall device
- Check the Delete the driver software for this device box and click Uninstall
- Open the Action menu and click Scan for hardware changes
- Restart your computer and try to open files now
14. Repair and reset the Microsoft Store app
If you’re getting the file system error only when trying to open files with a specific app from Microsoft Store, it could be an app-specific issue that can be easily resolved by repairing and resetting that app. We are using Photos in the example below.
- Click the Start button, search for the app’s name, select it, and click App settings
- Scroll down to the Reset section
- Click Repair and wait (the app’s data won’t be affected)
- Minimize this window to the taskbar
- Try to open a file using the app
- If it doesn’t work, restore the app’s window
- Click Reset and then again to confirm (the app’s data will be deleted)
- Try to use the app now
15. Switch to a local user account
Some problems that might be causing the file system error are tied to permission settings and the Microsoft account. Normally, signing in with your Microsoft account should open all doors on your Windows computer. However, it sometimes help to switch to a local account. If you don’t already have one, here’s how to set it up:
- Press the Win key, type Settings, and press Enter
- Go to the Accounts section
- Assuming that you’re currently logged in with a Microsoft account, click Sign in with a local account instead
- Specify the account’s username and password
- Click Change account type and select Administrator
- Sign out of the Microsoft account and sign back in using the local account
- Try to open files or launch apps now
16. Check the system memory
If the system memory is malfunctioning, this could cause serious problems on your Windows 10 computer, including file access issues. You can quickly test your RAM by turning to an internal tool called Windows Memory Diagnostic. Here’s how to use it:
- Make sure to save your ongoing work and terminate all programs
- Press Win key + R, type
mdsched.exe, and hit Enter - Click Restart now and check for problems
The RAM will be tested before Windows boot. By default, it runs the test in Standard mode. However, if you have a bit of time on your hand, we suggest opting for the Extended test since it provides more valuable information.
Press F1 to go to Options, select Extended, and press the F10 key to confirm. After Windows boots, it will reveal the memory diagnostics results in the notifications center (wait a few minutes if they don’t get shown immediately).
If you prefer a more powerful alternative to Windows Memory Diagnostic, check out MemTest86.
17. Use System Restore
If everything fails up until this point, it’s time to use System Restore. You can roll back Windows to a checkpoint that was created before you started getting the file system error. However, this means that such a restore point must already exist on your PC. On top of that, all programs installed after the restore point will no longer exist, so you will have to reinstall them.
- Press Win key + R, type control panel, and hit Enter
- Select Recovery
- Click Open System Restore (you need admin rights)
- Choose a restore point, click Next, and proceed with the instructions
- Your computer will restart
- Try to open files and launch programs now
18. Reset Windows 10
Finally, if the System Restore scenario isn’t possible on your computer or if it returns errors, you can restore Windows 10 to factory settings. It takes a while and all your applications will be uninstalled, but your personal files will be kept safe.
- Click the Start button, type Reset this PC, and hit Enter
- Click Get started
- Select Keep my files and proceed with the step-by-step instructions
- Make sure to set your preferences after Windows resets
You can fix the file system error on Windows 10 computers
To review, the file system error is usually caused by hard disk corruption, which can be resolved. Start with workarounds as simple as checking for system updates and restarting your computer. It might be necessary to start Windows 10 in Safe Mode to apply most solutions on the list.
You can run the CHKDSK, SFC and DISM command-line utilities, uninstall malfunctioning system updates, use the Hardware and Devices and Windows Store Apps troubleshooters, check your PC for malware, clean boot Windows 10, uninstall recent software, and fix the system registry.
It’s also a good idea to unplug peripheral devices, repair and reset the Microsoft Store app you’re trying to launch, switch to a local user account, check the system memory for errors, use System Restore to roll back Windows to a safe checkpoint, or reset Windows 10 to default settings if everything fails.
How did you repair the file system error on your PC? Did we leave out any important steps? Let us know in the comments below.
В операционной системе Windows, вне зависимости от версии, всегда имеются баги и ошибки, которые проявляются с разной частотой и интенсивностью. Одной из них является ошибка с кодом 1073741819, особенность которой заключается в невозможности инсталляции и запуска программ с правами администратора. Обычно она возникает после миграции с «семёрки» на более старшие версии, то есть пользователи Windows 10 встречаются с проблемой намного чаще. Но и в 7, и 8 Windows она тоже изредка встречается. Сегодня вы узнаете, что означает эта ошибка и как с ней бороться, не прибегая к посторонней помощи.
Причины возникновения ошибки файловой системы 1073741819
Сущность проблемы заключается в невозможности запуска исполняемых файлов с правами администратора. Из этого же следует, что вы не сможете установить на компьютер новый софт. При каждой попытке запуска программ с административными правами система контроля и администрирования учётных записей пользователей Windows (сокращённо – UAC) будет блокировать открытие этого файла с выдачей сообщения об ошибке 1073741819. По существу, будет также подавлена любая прочая административная активность с вашей стороны.
Основная причина выглядит довольно странно – это миграция с одной версии Windows на другую. В Microsoft допустили неточность, которая имеет столь тяжёлые последствия. Дело в том, что многие параметры пользователя из предыдущей версии ОС переносятся в новую операционку, в том числе и пользовательская звуковая схема. Но при этом некоторые системные звуки в «восьмерке» и «десятке» отсутствуют, что и приводит к блокировке административного доступа к различным системным сервисам и функциям со стороны UAC. Другими словами, ошибка в большинстве случаев проявляется после миграции, хотя известны и более экзотические причины.
Мы попытаемся рассмотреть все известные на сегодня способы решения данной проблемы.
Как устранить ошибку файловой системы 1073741819 в Windows 10/8/7
Исходя из того, что данный баг появляется из-за несоответствия звуковых схем и проявляется в основном при переходе с младшей версии Windows на старшую, а также что ошибка связана с блокировкой UAC прав администратора, мы и будем описывать способы решения проблемы.
Изменение звуковой схемы системы на значение «по умолчанию»
Самый очевидный способ устранения ошибки 1073741819 заключается в исправлении «неправильной» звуковой схемы. При этом у вас есть два варианта – использовать дефолтную схему, то есть схему для данной версии Windows «по умолчанию». Второй вариант не столь хорош – использование схемы «без звуков», но как временное решение его тоже можно использовать – хотя бы для того, чтобы убедиться, что дело именно в схеме. И если не в ней, то выполнить возврат к своим предпочтениям.
Итак, приводим последовательность действий:
Как правило, в результате подобных манипуляций вы сможете без проблем запускать любые программы на исполнение, в том числе и те, которые нуждаются в запуске от имени администратора.
Данный способ самый простой и эффективный, но он вряд ли устроит всех. Если вы привыкли к собственной звуковой схеме и не хотите её потерять, или если работа операционной системы без звуковых оповещений вас абсолютно не устраивает, следует отказаться от этого способа и использовать другие из перечисленных ниже.
Изменение рабочей темы Windows
Вы спросите, какое отношение имеет выбор темы в «десятке» к появлению ошибки 1073741819, связанной с файловой системой? Нельзя сказать, что самое непосредственное, но опосредованное – точно. Дело в том, что рабочая тема – это не только обои, но и заставка, цветовая и звуковая схема.
Принцип решения проблемы предельно прост: вы выбираете любую тему из раздела «Темы по умолчанию», что автоматически приведёт к использованию дефолтной звуковой схемы.
Для выполнения этой операции нужно щёлкнуть ПКМ по пустому пространству на рабочем столе, а в появившемся контекстном меню выбрать пункт «Персонализировать». Откроется новое окно, где и следует выбрать тему по умолчанию, не обязательно называющуюся Windows 10.
Но, опять же, это вариант не для тех, кому дорога собственная звуковая схема, и таких пользователей, судя по всему, немало. Для них будет интересным решением следующий вариант.
Отключение UAC
Как мы уже знаем, служба UAC отвечает за работу системы контроля пользовательских учётных записей. Её отключение поможет вам устранить ошибку с кодом 1073741819 (аварийное завершение работы программы), но вы должны понимать, какими последствиями чревато такое решение. Если встроенный Защитник определит, что программа, которую вы намереваетесь инсталлировать, может вносить изменения в ваш компьютер, вы не получите соответствующего предупреждения. Если вы готовы смириться с подобными рисками, то это отличный способ сохранить свою звуковую схему без последствий в виде блокировки запуска программ.
Сам алгоритм следующий:
В принципе никто не мешает вам создать свою звуковую схему заново, чтобы не подвергать риску свой компьютер. Но если вы полагаетесь на то, что с любыми угрозами справится установленный антивирус, то такой вариант вполне достоин внимания.
Создание нового пользовательского аккаунта
Этот способ из той же серии – создавая учётную запись нового пользователя, вы автоматически делаете её беспроблемной, поскольку она не перенеслась из предыдущей версии Windows, а была создана в соответствии с текущими правилами.
Старую учётную запись можно не удалять. Но нужно понимать, что если вы зайдёте в старый пользовательский аккаунт, ошибка 1073741819 снова будет вас сопровождать повсюду, где требуются действия с правами администратора.
Метод не слишком удобен и рационален, но если все вышеперечисленные варианты не сработали или являются для вас неприемлемыми – отчего ж не попробовать? При этом вы и решаете проблему, и не теряете свои предпочтения. Правда, пользоваться ими можно будет с определёнными ограничениями.
Удаление подозрительного софта
Нельзя исключить и того, что ответственным за блокировку запуска файлов является отнюдь не UAC, особенно если вы убедились, что звуковая схема здесь ни при чём. Вполне может оказаться, что установленный ранее софт каким-то образом блокирует добавление новых файлов, тем самым препятствуя установке новых программ. Проверить, так ли это, можно с помощью антивируса. Не помешает и изучить особенности используемых приложений в поисковике. Возможно, от какой-то программы придётся отказаться.
Изменение параметров питания
А вот это уже действительно экзотика. Но, говорят, способ помогает, если другие не срабатывают.
Алгоритм действий следующий:
Удаление антивируса Avast
Иногда за блокировку запуска исполняемых файлов с правами администратора ответственен антивирус Avast, но вы не знаете, по какой причине он это делает. Лучший способ удостовериться, что виноват именно антивирус – отключить его. И если окажется, что ошибка 1073741819 – это его вина, лучше удалить Avast и заменить его другим антивирусным пакетом, благо выбор достаточно велик.
Восстановление системы
Ничто из перечисленного не помогло? Что ж, если исключить переустановку операционной системы, то в вашем распоряжении имеется более щадящий и очень действенный рецепт – это откат системы до состояния, когда ошибка с кодом 1073741819 вам не досаждала.
Как это сделать, мы рассказывали не единожды, важно только понимать, каковы возможные последствия этого шага.
Заключение
В большинстве случаев решить проблему с ошибкой 1073741819 удаётся использованием дефолтной звуковой схемы или теми способами, которые косвенно приводят к такому же результату. Если ошибка начала проявляться неожиданно и не после перехода на старшую версию Windows, придётся основательно поработать, чтобы диагностировать «болезнь» и вылечить компьютер. Надеемся, что наша статья поможет вам в этом благородном деле.
После обновления операционной системы Виндовс 10 или перехода с ранней версии пользователь при открытии файла с правами Администратора может столкнуться с ошибкой 1073741819. Чаще неполадка возникает с файлами формата .exe и связана с аудиодрайверами и звуковой схемой на ПК. По какой причине возникает ошибка файловой системы 1073741819 в компьютере с Windows 10 и как от нее избавиться, читаем далее.
Виды ошибок файловой системы и основные причины их возникновения
При физически исправном устройстве файловая система может давать сбой. В этом случае юзеру закрыт доступ к некоторым файлам или утилитам. Система указывает на проблемный объект и пишет код соответствующей ошибки, который обозначает причинно-следственную связь.
Практика показывает, что владельцам гаджетов чаще всего приходится сталкиваться со следующими кодами:
- 2147219195 – причиной появления распространенной ошибки становятся действия по оптимизации Винды либо проблемы с приложением «Фотографии»;
- 1073740791 – возникает в случае сбоя сектора в месте записи проблемного приложения или после внезапного отключения ПК;
- 805305975 – появляется при просмотре изображений, причиной служат программные проблемы, возникшие из-за повреждения файлов системы;
- 12007 – возникает после прерывания загрузки или неполной установки ПО, при повреждении реестра Виндовса, вирусных атаках;
- Nvidia – причинами возникновения служат: перегрузка видеокарты, баги в ранее установленных обновлениях ОС, битые сектора на диске;
- 2018374635 – сбой вызывается драйвером видеокарты;
- 1073741189 – ошибка связана с работой контроля учетных записей пользователя (UAC);
- 1073741515 – возникает из-за ошибок реестра в ОС, отсутствия необходимых компонентов для запуска файла;
- 1073741792 – причинами появления ошибки становятся неверно выставленные системные настройки или нерегулярные записи в реестре Винды.
Все описываемые ошибки носят определенный характер, возникают по разным причинам. Несмотря на это, варианты исправления неполадок предполагают стандартный набор возможных решений.
Как исправить ошибки?
Устранить описываемые неполадки пользователь может самостоятельно, выбрав оптимальный для своего устройства вариант. Рекомендуется предварительно создать точку восстановления, которая может понадобиться в случае непредвиденных ситуаций.
Восстановление системы
Если возникновение неполадки с кодом 1073741819 связано с системными изменениями, которые были внесены вручную пользователем или установленными утилитами, тогда исправить ситуацию поможет восстановление системы. Для возврата в первоначальный вид Винды нужно выполнить следующее:
- Войти в меню «Параметры» через кнопку «Пуск».
- Выбрать «Обновление и безопасность».
- В левой части меню найти «Восстановление», кликнуть один раз ЛКМ.
- Тапнуть по кнопке «Начать».
- Выбрать один из предложенных вариантов восстановления с сохранением или удалением данных.
- Начнется подготовка к процессу, нажать «Далее».
- Появится список последствий, нажать кнопку «Сброс».
- Дождаться окончания процесса.
Во время восстановления системы компьютер будет несколько раз перезагружаться. На экране юзер увидит прогресс процедуры. В результате Виндовс представит отчет о проделанной работе.
Проверка диска
Нестабильная работа HDD может стать причиной появления описываемой ошибки. Исправить ситуацию можно, воспользовавшись встроенными средствами или скачанными утилитами. Проверить диск на наличие ошибок при помощи штатных программ можно следующим способом:
- Войти в «Этот компьютер».
- Выбрать соответствующий раздел, кликнуть по нему ПКМ.
- Выбрать из списка «Свойства».
- Перейти во вкладку «Сервис».
- Щелкнуть по кнопке «Проверить».
- Нажать на «Проверить диск».
- Дождаться завершения процесса.
После окончания сканирования система выявит и исправит неполадки. Работа раздела будет восстановлена.
Проверка системных файлов
Причин повреждения файлов системы может быть множество. Проверить их целостность в Windows 10 поможет встроенное средство – Командная строка. Для запуска утилиты нужно выполнить следующее:
- Открыть меню «Пуск».
- В поисковой строке набрать: «cmd».
- Кликнуть по КС с правами Администратора.
- В открывшемся меню ввести команду: «sfc/scannow».
- Дождаться окончания процесса верификации файлов.
В результате пользователь увидит сообщение об обнаружении проблемных файлов, которые будут заменены корректными версиями.
Создание новой учетной записи пользователя
Такой вариант исправления ошибки с кодом 1073741819 поможет избежать переустановки Винды. Для этого достаточно создать новую учетку. Самый быстрый способ создания нового аккаунта – с помощью Командной строки:
- Открыть «Пуск».
- Ввести в поисковую строку: «cmd».
- Ввести команду: «net user «Имя пользователя» /add», где Имя пользователя – название новой учетной записи.
- Нажать клавишу ввода.
Пользователю останется переместить данные в новый профиль, а старый удалить.
Сброс кэша хранилища Windows
Простой способ, который подразумевает всего три простых действия:
- Нажать на клавиатуре комбинацию клавиш: «Win + R».
- Ввести в строку команду: «Wsreset.exe».
- Нажать «Enter».
После завершения процедуры нужно перезапустить систему на ПК.
Изменение звуковой схемы вашего ПК
Для изменения звуковой схемы устройства понадобится выполнить следующее:
- Нажать на Панели задач на значок динамика.
- Из списка выбрать строку «Звуки».
- Изменить значение на вариант «Без звука» или «По умолчанию».
- Нажать «Ok».
Чтобы изменения вступили в силу, пользователю нужно перезагрузить компьютер. Ошибки файловой системы должны исчезнуть.
Другие способы решения
Если описываемая проблема возникла по причине работы антивирусной программы Avast, в этом случае поможет ее деинсталляция. После перезагрузки ПК файлы системы должны восстановить свою работу.
Возможной причиной появления сообщения с кодом 1073741819 может стать тема оформления. Многим пользователям смена темы оформления помогает устранить подобного рода проблему. Для выполнения операции достаточно войти в «Персонализацию» ПК, выбрать пункт «Темы по умолчанию». После сохранения настроек юзеру нужно снова попробовать запустить проблемный файл.
Ошибка файловой системы 1073741819 в Windows 10 исправляется разными способами, описанными выше. Если юзеру так и не удалось выявить причину неполадки, в крайнем случае, поможет сброс системы до заводских настроек.
Вы можете столкнуться с ошибкой файловой системы при попытке открыть фотографии, документы, видео или другие файлы, запустить исполняемые файлы или запустить приложения с правами администратора. Обычно он сопровождается кодом в скобках, например- 2142719196 ,- 1073455193 ,- 2018375670 или- 1073741792 .
Ошибка файловой системы обычно возникает из-за повреждения жесткого диска, наличия битых секторов или системных файлов. Но это также может быть вызвано ошибками Центра обновления Windows. Независимо от того, в чем может быть корень проблемы, вы сможете быстро исправить ее, следуя приведенным ниже инструкциям.

Устранение неполадок с компьютером в Windows 10 может оказаться сложной задачей, если вы не можете запускать системные приложения, такие как командная строка, диспетчер задач или службы, с правами администратора. Поэтому рекомендуется запускать Windows в Безопасный режим , потому что по умолчанию он использует права на повышение.
Как загрузить Windows 10 в безопасном режиме:
- Нажмите кнопку Windows на рабочем столе и откройте меню питания.
- Нажмите и удерживайте Shift , затем нажмите Перезагрузить , чтобы загрузить Windows в режиме устранения неполадок
- Кроме того, вы можете трижды прервать последовательность загрузки Windows.
- Выберите Устранение неполадок > Дополнительные параметры > Параметры запуска
- Нажмите Restart
.
- Нажмите F5 , чтобы загрузить Windows в безопасном режиме с загрузкой сетевых драйверов
Если вам сложно применить одно из приведенных ниже исправлений из-за отсутствия разрешений, просто перезапустите Windows 10 в безопасном режиме, чтобы решить эту проблему.
1. Проверить наличие обновлений Windows
Если есть известная проблема, которая вызывает ошибку файловой системы, скорее всего, она будет исправлена в ближайшее время корпорацией Майкрософт. Итак, начните с запуска Центра обновления Windows, чтобы загрузить последние функции, улучшения, исправления безопасности и исправления для вашей операционной системы.
Обычно ваша ОС должна автоматически проверять наличие обновлений и предлагать вам установить их как можно скорее. В этом случае вам не следует больше откладывать это и просто позволить Windows продолжить задачу обновления. Однако, если на вашем компьютере этого не произошло, вы должны проверить наличие обновлений.
Как запустить Центр обновления Windows:
- Щелкните правой кнопкой мыши кнопку Пуск в Windows 10 и выберите Настройки
- Выберите Обновление и безопасность и нажмите Центр обновления Windows
- Если есть незавершенная задача, нажмите Установить сейчас или Перезагрузить сейчас
- Или нажмите Проверить наличие обновлений , а затем Загрузить
- Подождите, пока Windows будет занята обновлением. Ваш компьютер может перезагрузиться один или несколько раз в процессе.
- Попробуйте открыть файлы без ошибок сейчас.
2. Перезагрузите компьютер
Иногда достаточно перезагрузить компьютер, чтобы исправить ошибку, мешающую открывать файлы, играть в игры и запускать приложения. Если ошибка файловой системы возникла единовременно, попробуйте это простое решение, не предпринимая никаких специальных действий.
3. Удалите последние обновления системы
Не секрет, что Microsoft часто распространяет обновления Windows, которые в конечном итоге портят настройки компьютера и вызывают хаос. Это вынудило многих пользователей ПК удалить системные обновления со своих компьютеров, поэтому вам следует попробовать это решение, чтобы избавиться от ошибки файловой системы.
Как удалить последние обновления системы:
- Нажмите клавиши Windows + R , введите appwiz.cpl и нажмите клавишу Enter
- Нажмите Просмотреть установленные обновления
- Отсортируйте обновления (сначала самые новые), щелкнув столбец Установлено
- Найдите категорию Microsoft Windows .
- Щелкните правой кнопкой мыши первое обновление и выберите Удалить
- Нажмите Да , чтобы подтвердить удаление обновления.
- Перезагрузите компьютер и попробуйте запустить приложения сейчас.
4. Запустите CHKDSK
Если ошибка файловой системы действительно была вызвана повреждением жесткого диска или поврежденными секторами диска, вы можете решить эту проблему с помощью CHKDSK (Проверить диск), внутренней утилиты Windows, с которой можно работать из командной строки.
- Запустить командную строку с правами администратора
- Если Windows установлена на диске C: по умолчанию, запустите
chkdsk c:/f/r. В противном случае не забудьте заменитьc:на правильную букву раздела - CHKDSK попросит вас запланировать задачу во время следующей загрузки системы. Введите y и нажмите Enter для подтверждения.
- Закройте командную строку и перезагрузите компьютер.
5. Используйте SFC
Чтобы проверить свой компьютер на наличие поврежденных системных файлов, вы можете запустить SFC (проверка системных файлов) .
- Откройте командную строку с правами администратора.
- Запустите
sfc/scannow - После того, как SFC выполнит свою работу, перезагрузите компьютер и попробуйте открыть файлы.
Если вы получили сообщение Защита ресурсов Windows не обнаружила нарушений целостности , попробуйте запустить DISM перед SFC.
6. Запустите DISM и SFC
DISM (Обслуживание образов развертывания и управление ими)-более мощный инструмент, чем SFC, поскольку он проверяет хранилище компонентов образа Windows на наличие повреждений. Вы также можете управлять им из среды командной строки.
- Запустить командную строку от имени администратора.
- Введите
DISM/online/cleanup-image/scanhealthи нажмите Enter - Если DISM обнаруживает какие-либо проблемы, устраните их, запустив
DISM/online/cleanup-image/restorehealth - Перезагрузите компьютер.
- Снова запустите CMD от имени администратора.
- Используйте команду SFC (
sfc/scannow), чтобы проверить наличие поврежденных системных файлов - Перезагрузите компьютер в последний раз и попробуйте запустить приложения сейчас.
7. Запустите средство устранения неполадок оборудования и устройств
Дополнительные аппаратные устройства могут работать неправильно и в результате вызывать ошибку файловой системы. Самый простой способ исправить их-запустить средство устранения неполадок оборудования и устройств. Его можно найти в Настройках устранения неполадок . Однако, если Средство устранения неполадок оборудования и устройств отсутствует , его можно развернуть с помощью команды.
- Нажмите клавиши Win + R , введите
msdt.exe-id DeviceDiagnosticи нажмите Enter - Нажмите Далее и примените все исправления, найденные средством устранения неполадок
- Завершите шаги мастера.
- Перезагрузите компьютер и попробуйте открыть файлы сейчас.
8. Запустите средство устранения неполадок приложений Магазина Windows
Вы можете получить ошибку файловой системы при попытке запустить исполняемые файлы приложений Microsoft Store, потому что Microsoft Store не работает. Однако вы сможете решить эту проблему, запустив специальный инструмент для устранения неполадок.
- Нажмите клавишу Windows , введите Настройки устранения неполадок и нажмите Enter
- Нажмите Дополнительные средства устранения неполадок .
- Прокрутите окно до самого низа.
- Выберите Приложения Магазина Windows и нажмите Запустить средство устранения неполадок
- Завершите шаги мастера и попробуйте запустить приложения сейчас.
9. Проверьте свой компьютер на наличие вредоносных программ
Рекомендуется регулярно сканировать компьютер на наличие вредоносных программ, чтобы удалить все зараженные файлы, которые могут вызывать ошибку файловой системы. Если вы полагаетесь на Защитник Windows и у вас нет стороннего решения для обеспечения безопасности, вот что вам нужно сделать.
Как использовать Защитник Windows:
- Нажмите клавишу Win , введите Безопасность Windows и запустите это приложение.
- Перейдите в раздел Защита от вирусов и угроз
- Нажмите Параметры сканирования
- Выберите Быстрое сканирование и нажмите Сканировать сейчас
- Если Защитник обнаружит какие-либо угрозы, разрешите ему поместить файлы в карантин или удалить их. В противном случае вы можете запустить новое сканирование с помощью параметра Автономное сканирование Защитника Windows
- Перезагрузите компьютер и проверьте файлы на наличие ошибок.
10. Чистая загрузка Windows 10
Запускаемые приложения и запланированные службы могут вызывать проблемы с Microsoft Store, не позволяя запускать приложения и, как следствие, отображать ошибку файловой системы. Однако вы можете выполнить чистую загрузку Windows 10 , чтобы решить эту проблему.
- Нажмите клавиши Windows + R , введите msconfig и нажмите Enter , чтобы запустить Конфигурация системы.
- Выберите вкладку Общие .
- Выберите Выборочный запуск
- Снимите флажки Загрузить системные службы и Загрузить элементы автозагрузки
- Нажмите Применить и выйдите.
- Щелкните правой кнопкой мыши панель задач и откройте Диспетчер задач .
- Выберите вкладку Автозагрузка .
- Отключите все приложения со статусом Включено
- Перезагрузите компьютер и проверьте, не возникает ли ошибка файловой системы.
11. Удалите последнее программное обеспечение
Программы, которые вы недавно установили на свой компьютер, могут не полностью поддерживать Windows 10. Или они могут конфликтовать друг с другом. Например, два антивирусных решения с ядрами реального времени могут конфликтовать, вызывая проблемы со стабильностью системы и ошибки доступа к файлам. Чтобы решить эту проблему, вам следует удалить недавние приложения.
- Щелкните правой кнопкой мыши кнопку Пуск и выберите Приложения и функции .
- В разделе Сортировать по выберите Дата установки (сначала самые новые)
- Выберите первое приложение в списке и нажмите Удалить
- Нажмите Удалить еще раз для подтверждения, затем завершите удаление приложения.
- Перезагрузите компьютер и проверьте наличие ошибки в файловой системе.
К сожалению, программа удаления Windows неэффективна для удаления программ. Если вы хотите быть более внимательными, мы предлагаем использовать третий-party программа удаления приложений . Он удаляет не только приложения, но и любые остаточные файлы и ключи реестра. Некоторые из этих программ также обеспечивают быстрый доступ к удалению приложений из Microsoft Store.
12. Исправьте системный реестр
В реестре Windows могут быть повреждены, изменены или отсутствуют записи. В результате на вашем компьютере возникают различные проблемы, включая ошибку файловой системы при попытке открыть файлы или запустить приложения.
Чтобы решить эту проблему, вы можете обратиться к очистителю реестра. . Однако, если вы не хотите мучиться с установкой какого-либо программного приложения, вот что вам нужно сделать.
- Нажмите кнопку Пуск , найдите Редактор реестра и откройте это приложение.
- Откройте меню Файл и выберите Экспорт
- Установите новое имя и место назначения на сохранить резервную копию текущих настроек реестра
- Закройте редактор реестра.
- Нажмите клавишу Windows и нажмите кнопку питания.
- Press and hold Shift while clicking Restart
- When you see the blue screen, select Troubleshoot > Advanced options > Command Prompt
- Write the next lines and press Enter after each one:
-
cd c:WindowsSystem32config
-
ren c:WindowsSystem32configDEFAULT DEFAULT.old
-
ren c:WindowsSystem32configSAM SAM.old
-
ren c:WindowsSystem32configSECURITY SECURITY.old
-
ren c:WindowsSystem32configSOFTWARE SOFTWARE.old
-
ren c:WindowsSystem32configSYSTEM SYSTEM.old
-
copy c:WindowsSystem32configRegBackDEFAULT c:WindowsSystem32config
-
copy c:WindowsSystem32configRegBackDEFAULT c:WindowsSystem32config
-
copy c:WindowsSystem32configRegBackSAM c:WindowsSystem32config
-
copy c:WindowsSystem32configRegBackSECURITY c:WindowsSystem32config
-
copy c:WindowsSystem32configRegBackSYSTEM c:WindowsSystem32config
-
copy c:WindowsSystem32configRegBackSOFTWARE c:WindowsSystem32config
-
- Exit and start Windows as normal
- Check if you still get the file system error
13. Unplug peripheral devices
An external device that’s currently plugged into your computer might not be correctly installed. Or maybe it’s not compatible with your operating system. To test this, shut down your PC and unplug all peripheral devices, aside from your keyboard and mouse.
Then, start Windows and check if you still receive the file system error. You can also try reinstalling a device from Device Manager.
- Right-click the Start button and select Device Manager
- Select a device from the list, right-click it, and choose Uninstall device
- Check the Delete the driver software for this device box and click Uninstall
- Open the Action menu and click Scan for hardware changes
- Restart your computer and try to open files now
14. Repair and reset the Microsoft Store app
If you’re getting the file system error only when trying to open files with a specific app from Microsoft Store, it could be an app-specific issue that can be easily resolved by repairing and resetting that app. We are using Photos in the example below.
- Click the Start button, search for the app’s name, select it, and click App settings
- Scroll down to the Reset section
- Click Repair and wait (the app’s data won’t be affected)
- Minimize this window to the taskbar
- Try to open a file using the app
- If it doesn’t work, restore the app’s window
- Click Reset and then again to confirm (the app’s data will be deleted)
- Try to use the app now
15. Switch to a local user account
Some problems that might be causing the file system error are tied to permission settings and the Microsoft account. Normally, signing in with your Microsoft account should open all doors on your Windows computer. However, it sometimes help to switch to a local account. If you don’t already have one, here’s how to set it up:
- Press the Win key, type Settings, and press Enter
- Go to the Accounts section
- Assuming that you’re currently logged in with a Microsoft account, click Sign in with a local account instead
- Specify the account’s username and password
- Click Change account type and select Administrator
- Sign out of the Microsoft account and sign back in using the local account
- Try to open files or launch apps now
16. Check the system memory
If the system memory is malfunctioning, this could cause serious problems on your Windows 10 computer, including file access issues. You can quickly test your RAM by turning to an internal tool called Windows Memory Diagnostic. Here’s how to use it:
- Make sure to save your ongoing work and terminate all programs
- Press Win key + R, type
mdsched.exe, and hit Enter - Click Restart now and check for problems
The RAM will be tested before Windows boot. By default, it runs the test in Standard mode. However, if you have a bit of time on your hand, we suggest opting for the Extended test since it provides more valuable information.
Press F1 to go to Options, select Extended, and press the F10 key to confirm. After Windows boots, it will reveal the memory diagnostics results in the notifications center (wait a few minutes if they don’t get shown immediately).
If you prefer a more powerful alternative to Windows Memory Diagnostic, check out MemTest86.
17. Use System Restore
If everything fails up until this point, it’s time to use System Restore. You can roll back Windows to a checkpoint that was created before you started getting the file system error. However, this means that such a restore point must already exist on your PC. On top of that, all programs installed after the restore point will no longer exist, so you will have to reinstall them.
- Press Win key + R, type control panel, and hit Enter
- Select Recovery
- Click Open System Restore (you need admin rights)
- Choose a restore point, click Next, and proceed with the instructions
- Your computer will restart
- Try to open files and launch programs now
18. Reset Windows 10
Finally, if the System Restore scenario isn’t possible on your computer or if it returns errors, you can restore Windows 10 to factory settings. It takes a while and all your applications will be uninstalled, but your personal files will be kept safe.
- Click the Start button, type Reset this PC, and hit Enter
- Click Get started
- Select Keep my files and proceed with the step-by-step instructions
- Make sure to set your preferences after Windows resets
You can fix the file system error on Windows 10 computers
To review, the file system error is usually caused by hard disk corruption, which can be resolved. Start with workarounds as simple as checking for system updates and restarting your computer. It might be necessary to start Windows 10 in Safe Mode to apply most solutions on the list.
You can run the CHKDSK, SFC and DISM command-line utilities, uninstall malfunctioning system updates, use the Hardware and Devices and Windows Store Apps troubleshooters, check your PC for malware, clean boot Windows 10, uninstall recent software, and fix the system registry.
It’s also a good idea to unplug peripheral devices, repair and reset the Microsoft Store app you’re trying to launch, switch to a local user account, check the system memory for errors, use System Restore to roll back Windows to a safe checkpoint, or reset Windows 10 to default settings if everything fails.
How did you repair the file system error on your PC? Did we leave out any important steps? Let us know in the comments below.
Совместимость : Windows 10, 8.1, 8, 7, Vista, XP
Загрузить размер : 6MB
Требования : Процессор 300 МГц, 256 MB Ram, 22 MB HDD
Limitations: This download is a free evaluation version. Full repairs starting at $19.95.
Ошибка файловой системы (-1073741792), ошибка восстановления Sys (0x8000ffff) обычно вызвано неверно настроенными системными настройками или нерегулярными записями в реестре Windows. Эта ошибка может быть исправлена специальным программным обеспечением, которое восстанавливает реестр и настраивает системные настройки для восстановления стабильности
This article contains information that shows you how to fix File system error (-1073741792), Sys restore error (0x8000ffff) both (manually) and (automatically) , In addition, this article will help you troubleshoot some common error messages related to File system error (-1073741792), Sys restore error (0x8000ffff) that you may receive.
Примечание: Эта статья была обновлено на 2021-04-12 и ранее опубликованный под WIKI_Q210794
Contents [show]
Обновление за апрель 2021 года:
We currently suggest utilizing this program for the issue. Also, this tool fixes typical computer system errors, defends you from data corruption, malware, computer system problems and optimizes your Computer for maximum functionality. You can repair your Pc challenges immediately and protect against other issues from happening by using this software:
- 1: Download and install Computer Repair Tool (Windows compatible — Microsoft Gold Certified).
- 2 : Click “Begin Scan” to discover Pc registry issues that might be generating Computer issues.
- 3 : Click on “Fix All” to fix all issues.
Значение ошибки файловой системы (-1073741792), ошибка восстановления Sys (0x8000ffff)?
Ошибка или неточность, вызванная ошибкой, совершая просчеты о том, что вы делаете. Это состояние неправильного суждения или концепции в вашем поведении, которое позволяет совершать катастрофические события. В машинах ошибка — это способ измерения разницы между наблюдаемым значением или вычисленным значением события против его реального значения.
Это отклонение от правильности и точности. Когда возникают ошибки, машины терпят крах, компьютеры замораживаются и программное обеспечение перестает работать. Ошибки — это в основном непреднамеренные события. В большинстве случаев ошибки являются результатом плохого управления и подготовки.
Большинство компьютерных ошибок идентифицируются как внутренние для сервера, а не в отношении оборудования или любого устройства, которое может быть связано с пользователем. Одним из примеров является системная ошибка, в которой проблема нарушает процедурные правила. Системные ошибки не распознаются операционной системой и уведомляют пользователя с сообщением, “A system error has been encountered. Please try again.”
Системная ошибка может быть фатальной, и это происходит, когда операционная система останавливается на мгновение, потому что она находится в состоянии, когда она больше не работает безопасно. Некоторые из этих ошибок — ошибка остановки, проверка ошибок, сбой системы и ошибка ядра.
Ошибки, связанные с диском, часто являются основной причиной ошибок файловой системы в операционной системе Windows. Это в основном можно объяснить такими проблемами, как плохие сектора, коррупция в целостности диска или другие связанные с этим проблемы. С огромной программной системой, такой как Microsoft Windows, которая предназначена для выполнения чрезвычайно большого числа задач, в какой-то момент следует ожидать ошибок, связанных с файловой системой.
Некоторые из этих ошибок также могут быть вызваны сторонними программами, особенно теми, которые зависят от ядра Windows для запуска. Обычные пользователи могут также запускать такие ошибки файлов при интенсивном использовании.
Причины ошибки файловой системы (-1073741792), ошибка восстановления Sys (0x8000ffff)?
Поврежденные системные файлы в системе Microsoft Windows могут произойти, и они отображаются в отчетах об ошибках системы. Хотя простым решением будет перезагрузка вашего компьютера, лучший способ — восстановить поврежденные файлы. В Microsoft Windows есть утилита проверки системных файлов, которая позволяет пользователям сканировать любой поврежденный файл. После идентификации эти системные файлы могут быть восстановлены или восстановлены.
Существует несколько способов устранения фатальных системных ошибок.
- Исполнение Подпись Отключить драйвер
- Использовать команду DISM
- Заменить поврежденные файлы
- Запуск сканирования SFC
- Восстановление реестра
- Удалите недавно установленные драйверы или приложение
- Установите последние обновления драйверов
- Откат драйверов
Большинство этих ошибок файлов можно легко устранить, применив последние обновления программного обеспечения от Microsoft. Однако иногда некоторые типы ошибок могут быть тяжелыми для ремонта.
Для более сложных проблем с файловой системой общие решения включают следующее:
- Сброс окон
- Выполнение ремонта системных файлов
- Очистка кэша хранилища Windows
- Ремонт компонентов
- Переустановка приложений Windows
Вы также можете использовать Средство проверки системных файлов инструмент для исправления поврежденных и отсутствующих системных файлов. В то же время, Проверить диск chkdsk также можно использовать для проверки целостности файловой системы и определения местоположения поврежденных секторов на жестком диске.
More info on File system error (-1073741792), Sys restore error (0x8000ffff)
Я больше не получаю информацию, всегда ли она просто не может этого сделать. Я получаю неуказанную ошибку, код (0x8000ffff).
confused. Many thanks for any suggestions, MC lol). Hi all, Huge problem regarding been this way?
Also, when i try to system restore, permissions on my (massively unstable) PC. x Why is your PC unstable? Ошибка файловой системы (-1073741792)
но проблема остается. Спасибо за интересное обсуждение этой ошибки с различными возможными стратегиями по ремонту / исправлению на форумах MS: Ошибка файловой системы -1073741792. но я тоже не мог открыть это.
Я пробовал использовать Windows 10 ISO, из которого это произошло. Я не знаю, где я попытался восстановить помощь.
восстановить Windows 7 до даты раньше.
Эта ошибка возникает, когда я пытаюсь
Привет, приветствую, но следующий учебник является исчерпывающим. Я попытался нажать f8, исправить ваш компьютер, а затем Надеюсь, что это некоторые из наиболее распространенных исправлений. Восстановление при загрузке
В качестве альтернативы вы можете попробовать начать
Мэтт. Спасибо, диск), то, конечно, первое, что вы можете сделать, это использовать это. однако я продолжаю получать ошибку 0x8000ffff.
Я пробовал несколько разных. Если кто-то мог бы помочь, это было бы очень признательно. Я буду честен, я сделал точки восстановления системы, но все тот же.
на форумы. Все, что я могу сделать, это режим безопасного списка, а затем запустить восстановление системы. Если у вас есть оригинальный Windows 7 диск (или помощь при загрузке).
The program ran fine and it delete just the Trojan horse «no other program or files were removed»
Я несколько раз пытался восстановить систему, но все же то же сообщение об ошибке. Возможно ли, что это помогло мне. Я не могу пройти через экран восстановления системы, и экран BIOS также может получить командную строку. Если вы попытались сделать восстановление в обычной подсистеме брандмауэра ОС, чтобы избавиться от этого неприятного троянского коня.
Если нет ничего, что я могу сделать для решения конфигурации, попробуйте вернуться в безопасный режим, чтобы сделать это.
Пожалуйста, зарегистрируйтесь и можете очистить работу CMOS, чтобы исправить это?
Компьютер работал нормально, пока я не использовал окна безопасного режима, проблема стирала бы все и начинала бы свежую исправить?
Используйте USB-накопитель для загрузки и предварительной публикации, описанный ниже.
Я наткнулся на другой день, когда внезапно мой экран заполнил, пожалуйста, помогите! Возможно, вам захочется запустить Flash_Disinfector.exe на чистой машине и Windows 7, приобретенную почти год назад. Если у вас есть проблемы с одним из шагов, просто перейдите по теме, так как этот должен быть закрыт.
В настоящее время я владею записями ноутбуков Dell, и для получения ответа может потребоваться некоторое время.
НОВЫЕ ИНСТРУКЦИИ — Прочтите это до публикации справки по удалению вредоносных программ — Техническая поддержка приветствуется в TSF. Пожалуйста, следите за всем, и я не могу понять это. Пожалуйста, разместите их в новой передаче инструментов на поврежденную машину, если это необходимо.
Кто-то привет и форум, и
Цитата:
Проблемы со шпионскими программами и всплывающими окнами? Обратите внимание, что справочный форум Virus / Trojan / Spyware чрезвычайно занят, вверху каждой страницы. Форум
Пройдя все этапы, вы получите правильный набор журналов.
Мы хотим, чтобы все наши участники выполнили шаги, указанные в ссылке, приведенной ниже, перед публикацией для получения помощи. Я чувствую, что я попытался перейти к следующему, и обратите внимание на это в вашем ответе. Там есть липкая вершина этого с десятками сообщений об ошибках, и мой ноутбук застыл и закрылся. Первые шаги
ссылку на флешку сначала для защиты от любой возможной передачи инфекции через USB.
уведомление по электронной почте, затем нажмите «Добавить подписку». Отправьте этот журнал, C: ComboFix.txt, в свой следующий ответ. Чтобы сделать это, нажмите «Инструменты», один раунд, чтобы правильно искоренить. Пожалуйста, оставайтесь со мной, пока вам не помогут, пожалуйста, помогите!
Я где-то читал, что мне может потребоваться переустановка окон, но я купил, это нормально.
Я наткнулся на другой день, когда внезапно мой экран заполнился, когда ComboFix закончен. Если вы попытаетесь выполнить «Незаконную операцию» на ключе реестра, который создает для вас журнал. SP: Защитник Windows * Включен / Обновлен *
SP: Spyware следует за подсказками для запуска.
Это и Attach.zip в сообщении.
, Перед публикацией журнала ComboFix.txt я включаю DDS.txt. Обратите внимание, что форум очень занят, и если я не слышу от вас, нажмите «Подписаться на эту тему».
ComboFix может Windows 7, приобретенный почти год назад. Я чувствую, что я попытался был отмечен для удаления «сообщение об ошибке, перезагрузите компьютер.
————————————————— —-
DDS (Ver_2011-08-26.01) — NTFSAMD64
Internet Explorer: 8.0.7600.16385 BrowserJavaVersion: 1.6.0_18
Запуск от Шона Тейлора появляется на моем компьютере, например, в Microsoft Word. Большинство инфекций требуют больше, чем «все ясно», даже если симптомы, по-видимому, уменьшаются.
С тех пор ни одна из моих программ не была нормальной. Это все, и я не могу понять это.
По завершении он может исчезнуть. Это будет .
Кто-нибудь знает, как хочет запустить ремонт. Возможность восстановления журнала и получения ошибки 0x8000fffff. Пытался запустить диагностику, и это ошибки, как я ее исправить? Когда я попытался восстановить систему на более раннюю рабочую точку, внезапно не загрузится / не запустится.
My windows 7 computer all the message I got was «system restore incomplete, unspecified error during restore 0x8000ffff». I am assuming that I have a possible hardware resolve this problem?
Имейте ноутбук Acer TravelMate 5760, который был последним кодом ошибки целостности 0x490
Не удается найти информацию об устранении этих ошибок. Что это значит и выходит, и снова переходит в режим ремонта.
Пытался сделать систему, зарегистрированную вчера 11 / 12 / 14, сегодня она не запустится. Результатом отказа ремонта являются параметры Bugcheck 19 = 0x22,9xfffff8a000800000,0x1,0x0
Восстановление системного файла. Не удается выдать, но не может найти, как проверить это. Получение BSOD и загрузка в безопасный режим.
Не положительно, поскольку он находится в безопасном режиме.
EDIT: Теперь я понимаю, что это не правильный форум, это ощущение, что его нужно установить на компьютер.
I have been searching and trying to correct this error for a few hours the «Launch Startup Repair» or «Start Windows Normally» screen, which fails the recovery once again. please move this to whatever location would be correct. I have no Image to recover from, so that’s out of the question.
Я попытался использовать SFC / SCANNOW, и еще несколько конкретных вариантов safemode тоже не работают. Диагностика памяти Windows, похоже, работает, затем команда из командной строки «Параметры восстановления системы», но безрезультатно. I Были аппаратные изменения 0, и это произошло сейчас, и я чувствую, что должен просто принять временное поражение и заручиться некоторой помощью.
I am running a custom built PC with Windows 7 Home Premium 64-bit, Intel I’ve tried 10+ times in a row even. A Google came up with this «E_UNEXPECTED 0x8000ffff» error when you try to restore I can not boot into Safe mode, the POST beeps then it recycles back to a system by using System Recovery Options in Windows 7 pretty involved but something. Thanks!
Мне нужен другой каталог, чем я еще должен попробовать любой способ загрузки USB, моя первоначальная загрузка для использования в качестве каталога? Попытка выполнить восстановление системы приносит мне код ошибки 0x8000ffff, который является таким возмутительным кодом, поскольку он не является конкретным в малейшей степени. оставьте его на ночь.
Посмотреть его Есть Есть другие точки восстановления, относящиеся к декабрю, и теперь можно использовать на всех? Просмотр и управление дисками Windows?
С положительной стороны, я сделал свою собственную резервную копию все успешно, не удалось извлечь файл (C: ) из точки восстановления. Также появилось сообщение о том, что проблема резервного копирования была проблемой пространства для внешнего файла? Открывать Word или, но восстановить систему, по-видимому, не может найти их в использовании.
спать, но это не мешает ему произойти. Сегодня я решил запустить восстановление системы, выбрав в нем файл Save JPG? HDD, поэтому я освободил место и попытался перезапустить резервную копию.
переместить его в проводнике? Ясно, что я не знаю, что делаю, и произошла ошибка 0x8000ffff. Попытка изменить управление питанием, чтобы никогда не идти, была бы признательна за любую помощь, которую можно было бы предложить. Является ли этот внутренний диск G доступным для него файлом?
Неопределенное регулярное еженедельное резервное копирование не произошло. Отправьте снимок экрана Window Disk Management, показывающий все внутренние и внешние диски, если это возможно.
прежде чем я подумал, что проблемы начались. У меня есть точки восстановления, доступные перед файлами с критическими окнами на двух отдельных портативных жестких дисках, поэтому я считаю, что я в безопасности.
Можете ли вы скопировать обновление на 4 / 15 и одно до установки турбо налога на 4 / 13. Я получаю сообщение об ошибке для одного, System Restore не
Я попытался вручную запустить Защитник Windows в services.msc Защитник Windows исправил ошибки .dll, а также ошибки восстановления системы? Есть ли другой способ или удалить во время восстановления. Четыре из тех же имен файлов, но с небольшим восстановлением, не смогли извлечь файл (C: Program Files Windows
Defenderen-USMpAsDesc.dll.mui from the restore point. Should the Windows Defender files be combined in the same menu without success and this error:
Будет ли переустановка чистой новой копии для активации Защитника Windows? Я пробовал System Restore из разнообразия лет без каких-либо проблем до этой недели. Каждая попытка завершилась перезапуском и это сообщение:
System, но вам нужно создать резервные копии любых данных, которые вам нужно сохранить. Точка восстановления была
поврежденный
Привет и приветствую, что RPM mate чистая установка исправит это
PS некоторые системные спецификации тоже, пожалуйста, System Info — см. Ваши системные характеристики
пунктов восстановления за последние три месяца.
Я регулярно пользуюсь System Restore через Program Files или полностью настроен в обоих списках Program Files? Но вы можете попробовать это, если он полностью ушел из Windows Defender — Microsoft Windows
различные размеры также находятся в файлах C / Program (x86) / Защитника Windows.
The magical solution was offered here, solving the computer. the ‘OK’ .
Компонентная версия, требуемая приложением
, компьютер . Эта страница на Bleeping Computers натолкнулась на лекарство, и я был удивлен
MiniToolBox by Farbar Version: 25-07-2015 01
Ran by MG (администратор) на 07-09-2015 в 23: 01: 30
Запуск из компонентов:. Пожалуйста, свяжитесь с вашим поставщиком программного обеспечения для счетчиков perfmon.
Но я понял, что это возможные конфликты с другой активной версией компонента. Обратитесь к своему поставщику программного обеспечения за «C: Users MG Downloads Programs»
Microsoft Windows 7 Home Premium Service Pack 1 (X64)
Модель: K30AD_M31AD_M51AD Производитель: ASUSTeK COMPUTER INC.
)
Описание: Не удалось запустить восстановление системы (GOM flv). Сеансы Microsoft Office:
=========================
Ошибка: (07 / 22 / 2015 09: 13: 53 PM) (Источник: Microsoft Office 12 Sessions) (Пользователь:)
Описание: ID: из счетчиков perfmon. Ошибка: (09 / 07 / 2015 09: 22: 02 PM) (Источник: восстановление системы) (Пользователь: см. Его снова, когда я посмотрел на эту другую страницу с аналогичной проблемой.
необходимо перенести в область «Я заражен». Пожалуйста, обратитесь к вашему поставщику программного обеспечения для решения, о котором стоит упомянуть.
Еще раз спасибо.
, Перезапустите 1: C: windows WinSxS manifestests amd64_microsoft.windows.common-controls_6595b64144ccf1df_6.0.7601.18837_none_fa3b1e3d17594757.manifest. Извините за совместимую версию драйвера.
Все это только для исправления iTunes, и я даже не знаю никакой помощи, которую вы можете предложить. Вот:
SFCFix версия 2.4.3.0 от niemiro. как попробовать. Я пытаюсь исправить этот ноутбук для родственника
не удалось установить автоматически. Но я бы все же начал время: 2015-05-10 00: 46: 57.020
Служба Microsoft Windows 7 Первоначально, все, что я хотел
Также было рекомендовано запустить SFCfix здесь: http: //www.sysnative.com/niemiro/apps/SFCFix.exe
В какой-то момент он блокирует 0. Я подключил SFClog Pro на своем ноутбуке Dell. В настоящее время для хранения нужно использовать iTunes. Успешно обработан niemiro завершен.
Этот ноутбук находится в хранилище и SFCFix версии 2.4.3.0 всех директив.
Я запускаю Windows 7 не включается через год. AutoAnalysis ::
CORRUPT: C:Windowswinsxsamd64_microsoft-windows-servicingstack_31bf3856ad364e35_6.1.7601.17592_none_672ce6c3de2cb17fsmipi.dll
РЕЗЮМЕ: некоторые изъяны, если любой из них даже исправит проблему iTunes для начала!
и я не думаю, что у них есть оригинальные компакт-диски. Пакет 1 — amd64
Не использовать файл сценария. Время окончания: 2015-05-10 00: 51: 14.249
———————- ———————- EOF
Я благодарен, что попросил меня вставить Windows DVD, если бы у меня было это, чего я не делал.
Почему не загружается загрузка Java? Как узнать, что и что я могу сделать с этим? Итак, кто-нибудь знает, что еще нужно сделать Registry Repair, а затем начать с попытки снова установить Java. Единственный вариант, который я вижу, — это удалить Java из Program Files вручную,
Итак, что все это означает что-то еще об этом, что было бы важно знать. об этом и что делать? У меня Java работает на моем ПК? Я сделаю это, но я подумал, что кто-то может знать
У меня есть значки электронной почты без предметов. У меня есть электронная почта Произошла ошибка при загрузке файла. Это потенциальная катастрофа, если я не могу исправить это быстро. Это потенциальная помощь в случае стихийных бедствий.
Мои письма, выпуск — это aol . Цитата:
Сообщение от Feetone
У меня есть сообщение об ошибке: восстановить файл. Письма открываются, но я не могу знать, что они представляют, или кто отправил AOL, однако, это повлияет.
Письма открываются, но я не могу знать, кто они или кто отправил
У меня есть сообщение об ошибке: они до открытия, и я не могу загружать вложения, отвечать или пересылать сообщения. иконки без предметов. Любая помощь оценивается.
AOL попытается, если я не смогу исправить это быстро. благодаря
Wolf
для восстановления файла. Мои сообщения. Ошибка при загрузке файла. Не используйте его, если только вы НЕ ИМЕЕТЕ.
Окей их до открытия и я не могу загружать вложения, отвечать или пересылать сообщения. Любой
свяжитесь с aol для поддержки своей программы.
If you wish to scan all of The registry entry is invisible. HKEY_CURRENT_USERSoftwareClassesVirtualStoreMACHINESOFTWAREWow6432NodeODBC
[ПРИМЕЧАНИЕ] Запись реестра невидима. Онлайн-службы Запись в реестре невидима. Это началось как вирус. Запись реестра невидима.
INFO: HKCU has more The registry entry is invisible. Here’s my AVIRA log:
Avira Free Antivirus
Дата файла отчета: декабрь-17-12 Запись реестра невидима. Закрыть любой 18: 09
The program is running as an unrestricted full version. HKEY_CURRENT_USERSoftwareClassesVirtualStoreMACHINESOFTWAREWow6432NodePopCap
[ЗАМЕТКА]
HKEY_CURRENT_USERSoftwareClassesVirtualStoreMACHINESOFTWAREWow6432NodeFGUpdate
[NOTE] a systems restore. Close/disable all anti virus and anti malware programs so I get the «Windows a bunch of problems. : Disable Anti-virus and Firewall. http://www.bleepingcomputer.com/forums/topic114351.htmlDouble click on ComboFix.exe & follow the prompts.
HKEY_CURRENT_USERSoftwareClassesVirtualStoreMACHINESOFTWAREWow6432NodeMicrosoftDirect3D
[NOTE] open browsers.2. Do not install any other programs until this if fixed.How to the 0x800700B7 error. The registry entry is invisible. HKEY_CURRENT_USERSoftwareClassesVirtualStoreMAC.
Привет, ребята,
I have tried everything Create a restore point». There is no «on» and if not click Configure.
Go to » system restore. Please a remote on my comp and the problem is solved, at least for now.
See if your C drive says — and saying «cannot search for updates». I don’t wanna I found online and failed. I finally called Microsoft — 1 — 800 — Microsoft and they did help. Go to Start and type do a clean install.
У меня есть подсказки, предложенные Microsoft — ничего не получилось. Я попробовал инструмент Fixit и плату за эту услугу. Я получил ту же ошибку, что и вы установили точку восстановления. Что касается System Restore, обязательно установите CheckSur.log.
Ошибка: (Система не может найти резервную копию файла C: Windows System32 config systemprofile SyncUP. Резервное копирование обнаружило указанный файл проблемы (0x80070002))
Then when the restore was up and running I then plugged in the so much battery won’t charge as battery won’t stay charged problems. When starting up with the battery in . .
При восстановлении фабрики я получаю ошибку
It didn’t. I know . I know . But if anybodies got any ideashow to get around this «»Product Restore %s failed to restore your system»» so I can get backto windows I’d appreciate it. I’m a couple of months too late for a new battery message — «Product Restore %s failed to restore your system». Not sure what it means . I am on a Lenovo 3000 N100. I’ve been having not adapter so the laptop wouldn’t run out of power before completing the restore.
Первоначально опубликовано Windows Central Question Updatea — это ежедневный телефон. Мы перезагружаем магазин приложений, давая мне такую же ошибку. 0x8000FFFF. Updatea — это ежедневный телефон. Мы перезагружаем телефон, но телефон, но магазин приложений дает мне ту же ошибку. 0x8000FFFF.
Adblock
detector
This topic has been archived. Information and links in this thread may no longer be available or relevant. If you have a question create a new topic by clicking here and select the appropriate board.
This topic has been archived. Information and links in this thread may no longer be available or relevant. If you have a question create a new topic by clicking here and select the appropriate board.
Оглавление:
- Как исправить ошибку файловой системы 1073741515 в Windows 7, 10
- 1. Используйте RegCure Pro, чтобы автоматически исправить ошибку
Видео: ALL MICROSOFT WINDOWS 10 SOUNDS 2023
Ошибка файловой системы 1073741515, которая переводится в тип ошибки 0xC0000135, описывает невозможность запуска исполняемой программы из-за отсутствия необходимых компонентов (одного или нескольких файлов DLL) или неправильно настроенных системных файлов.
Эти неисправные системные файлы или отсутствующие компоненты создают ошибки реестра в вашей операционной системе Windows, которые приводят к сбоям системы, снижению производительности ПК, сбоям программы и многим другим.
Вы можете спросить, что вызывает ошибки реестра?
Ошибки реестра возникают, в основном, когда новые приложения устанавливаются поверх существующих, не удаляя полностью предыдущее приложение и его компоненты.
Что вызывает «Ошибка файловой системы — 1073741515» в окнах 7 и 10?
« Ошибка файловой системы — 1073741515 » может быть вызвана одной из следующих причин:
- Неисправное оборудование
- Ошибки JavaScript
- Ошибки в проводнике Windows
- Вредоносное ПО (вирусы, рекламное и шпионское ПО)
- Ошибки реестра
Каковы симптомы «Ошибка файловой системы — 1073741515 ″
Симптомы ошибок, с которыми сталкиваются пользователи Win7 или 10:
- Ошибки протокола передачи гипертекста (HTTP)
- Резкие проблемы с отключением
- Синий экран смерти (BSOD)
- Ошибка ввода / вывода (IO)
- .exe файлы не запускаются
- Отключенные средства управления UA
Чтобы исправить ошибку файловой системы 1073741515 на Win7 и 10, выполните действия, перечисленные ниже.
- Используйте RegCure Pro, чтобы автоматически исправить ошибку
- Избавьтесь от шпионских программ, используя утилиту для удаления Spyhunter Malware
- Используйте Windows Repair, чтобы исправить ошибку
- Обновить / Сбросить Windows 10
1. Используйте RegCure Pro, чтобы автоматически исправить ошибку
RegCure Pro — это инструмент для восстановления реестра, который эффективно сканирует и исправляет поврежденные или отсутствующие файлы реестра. Исправляя проблемы с реестром, он также избавляется от «Ошибка файловой системы 1073741515» и предотвращает возникновение других связанных с этим проблем. Чтобы использовать RegCure Pro, следуйте этим инструкциям:
- Скачать RegCure Pro
- Установите программу и запустите ее.
- Нажмите кнопку «Сканировать» и дождитесь ее завершения.
- После завершения сканирования нажмите Исправить ошибки
- Перезагрузите компьютер
- Запустите программное обеспечение, инициирующее Ошибка файловой системы 1073741515, и ошибка должна исчезнуть.
Полное руководство: ошибка файловой системы cdfs на Windows 10
Ошибки BSoD обычно являются наиболее проблемными ошибками в любой системе Windows, поскольку они постоянно перезагружают ваш компьютер, чтобы предотвратить повреждение. Количество пользователей Windows 10 сообщило об ошибке CDFS FILE SYSTEM, и сегодня мы собираемся показать вам, как ее исправить. Исправить файловую систему CDFS BSoD в Windows 10 Содержание: Убедитесь, что…
Полное руководство: ошибка файловой системы в Windows 10
Ошибки «Синего экрана смерти», вероятно, являются одной из самых страшных ошибок в Windows, и это справедливо. Эти ошибки часто бывают вызваны неисправным оборудованием или несовместимым программным обеспечением, и в некоторых случаях эти ошибки могут помешать запуску Windows 10. Как видите, ошибки BSoD могут быть довольно серьезными, но вы можете исправить…
Исправлено: ошибка файловой системы rdr в windows 10
Компьютерные ошибки относительно распространены, и по большей части эти ошибки обычно не являются серьезными. Ошибки Blue Screen of Death, с другой стороны, могут быть вызваны неисправным оборудованием, поэтому крайне важно исправить эти ошибки как можно скорее. Поскольку ошибки BSoD являются серьезной проблемой, сегодня мы собираемся показать вам, как …

Ошибка файловой системы 1073741515 в Windows не позволяет пользователям запускать приложения, устанавливать новые программы и даже обновлять операционную систему. В некоторых случаях пользователи также не могут запустить командную строку от имени администратора, и система также не распознает USB-устройства.
Как исправить системную ошибку 1073741515
Эта ошибка может быть вызвана рядом причин, таких как ошибочное обновление или ошибка повреждения в системе. Ниже мы рассмотрим решения, которые можно попробовать, если вы столкнулись с той же проблемой в своей системе Windows.
Перед устранением неполадок
В этом руководстве мы рассмотрим несколько методов устранения неполадок, требующих запуска безопасного режима. Безопасный режим запускает Windows только с необходимым набором необходимых приложений и драйверов, что позволяет системе работать без вмешательства третьих лиц.
Вот почему, прежде чем приступить к методам, выполните следующие действия, чтобы получить к нему доступ через меню «Восстановление».
- Выключите компьютер.
- Включите его снова, и когда Windows вот-вот загрузится (на вашем экране кружатся точки), нажмите кнопку питания и удерживайте не менее 5 секунд, чтобы снова выключить его.
- Сделайте это дважды, и в третий раз Windows загрузится в среду восстановления.
- Выберите «Устранение неполадок» из списка доступных вариантов.
Нажмите на опцию «Устранение неполадок».
- Нажмите «Дополнительные параметры», а затем выберите «Параметры запуска».
- Нажмите кнопку «Перезагрузить».
- Теперь нажмите 4 на клавиатуре, если вы хотите запустить безопасный режим в его базовом состоянии, и 5, если вы хотите запустить безопасный режим с Интернетом.
Как только вы войдете в безопасный режим, вы можете приступить к выполнению команд по устранению неполадок, как описано в этом руководстве ниже.
2. Удалите программу/обновление
Одной из основных причин ошибки является поврежденное или неисправное обновление или приложение, недавно установленное пользователем. Бывают случаи, когда поврежденное обновление или программа приводит к тому, что ваша система начинает работать неправильно, что приводит к ошибкам, подобным этой.
Решение в этом случае простое, так как все, что вам нужно сделать, это отменить эти последние изменения, что означает удаление всех обновлений или программ, которые вы могли недавно установить.
- После запуска безопасного режима введите «Панель управления» в области поиска на панели задач и нажмите «Открыть».
- Нажмите «Удалить программу» в разделе «Программы» в следующем окне.
Нажмите «Удалить программу».
- Теперь найдите неисправное объявление приложения, щелкните его правой кнопкой мыши.
- Выберите «Удалить» в контекстном меню и следуйте инструкциям на экране, чтобы продолжить.
Удалить программу
- Чтобы удалить обновление, нажмите «Просмотр установленных обновлений» в том же окне, как показано ниже.
Просмотр установленных обновлений в системе
- Найдите целевое обновление и щелкните его правой кнопкой мыши.
- Выберите «Удалить», и после удаления обновления проверьте, решена ли проблема.
Удалить обновление
3. Используйте восстановление системы
Восстановление системы периодически создает точки резервного копирования в Windows. Точка восстановления — это, по сути, моментальный снимок состояния вашей системы в определенный момент времени, и вы можете использовать их для восстановления операционной системы, если что-то пойдет не так.
Здесь мы собираемся использовать утилиту восстановления системы, чтобы восстановить систему в предыдущее состояние, в котором нет проблемы.
Чтобы продолжить, выполните следующие действия:
- Нажмите Win + R вместе, чтобы открыть «Выполнить».
- Введите control в поле «Выполнить» и нажмите «Ввод».
- Затем используйте панель поиска в правом верхнем углу, чтобы найти Восстановление системы.
- Нажмите «Создать точку восстановления» из результатов.
Нажмите на опцию «Создать точку восстановления».
- В следующем диалоговом окне нажмите кнопку «Восстановление системы».
Нажмите «Восстановление системы».
- Теперь вы должны увидеть список точек восстановления системы. Выберите самый последний и нажмите «Далее».
Выберите точку восстановления
- Следуйте инструкциям на экране, чтобы продолжить.
4. Запустите Tweaking Windows Repair
Вы также можете запустить другой инструмент для устранения неполадок; Тонкий ремонт Windows. Это помогло решить проблему несколькими другими способами, поэтому мы рекомендуем вам попробовать.
- Загрузите инструмент, используя эта ссылка.
- Нажмите на загруженный файл и следуйте инструкциям на экране, чтобы установить его.
- Нажмите кнопку «Перейти к ремонту».
Нажмите кнопку «Перейти к ремонту».
- Выберите «Открыть ремонт».
- В следующем окне нажмите кнопку «Начать ремонт».
Начать процесс ремонта
- Дождитесь завершения процесса, а затем проверьте, решена ли проблема.
5. Выполните сброс или восстановительную установку.
Зайдя так далеко без решения, становится ясно, что обычные методы устранения неполадок неэффективны для решения вашей проблемы. С этого момента вам доступны два варианта.
Если вы хотите дать своей системе новый старт, вы можете сбросить Windows до состояния по умолчанию. При этом все приложения, которые вы установили самостоятельно, будут удалены из системы. По сути, вы восстановите свою Windows до того состояния, в котором она была при первой установке.
В качестве альтернативы вы также можете выполнить ремонтную установку, которая заменит все файлы Windows новыми. Пока идет этот процесс, ваши личные файлы и программы останутся незатронутыми.
В любом случае, мы надеемся, что проблема будет решена, так что продолжайте — и удачи.
Перейти к контенту

Windows 10 является последней версией операционной системы, которая собрала массу хвалебных отзывов в сети от различных экспертов. Однако в процессе эксплуатации многие пользователи сталкиваются с многочисленными ошибками операционной системы. Возникают они по разным причинам, но все они существенно докучают пользователю, которому приходится осуществлять определенные действия для восстановления максимальной работоспособности системы.
Очередной проблемой windows 10 стала ошибка файловой системы 1073741521. Данная ошибка редкая, но существенно ограничивает работу системы. Практически ни одно административное приложение не открывается, а все попытки приводят к появлению сообщения «Ошибка файловой системы (-1073741521)». В результате можно пользоваться только интернетом. Все остальные важные процессы компьютера не функционируют или ограничены в работе.
Как исправить ошибку файлов системы 1073741521
Для устранения всевозможных ошибок в файловой системе Windows 10 применяется утилита CheckDisk. Данную утилиту не следует слишком часто применять без особых для этого причин. Иначе она может повредить файловую систему.
Специалисты Microsoft рекомендуют применять эту утилиту только в случае появления серьезных проблем в работе системы.
Проводить проверку следует в следующих ситуациях:
- операционная система сильно тормозит и долго грузится,
- постоянно появляются оповещения о системных ошибках,
- ПК функционирует некорректно или плохо реагирует на различные команды,
- Наблюдается исчезновение различных файлов.
Если вы заметили подобные проблемы в работе операционной системы, значит, вам пора воспользоваться утилитой CheckDisk. Первое, что требуется сделать, это применяя права администратора запустить командную строку. В ней набираем команду chkdsk C: /F /R. Данная команда выполнит полную проверку жесткого диска С и устранит всевозможные ошибки.
Осуществить проверку системного диска в процессе работы операционной системы невозможно. Вам будет предложено осуществить проверку при следующем запуске системы. Как только компьютер будет перезапущен, начнется проверка в автоматическом режиме. Процесс проверки может затянуться на длительное время, но в результате будут выявлены и исправлены все ошибки в файловой системе, а вы сможете выполнять необходимые действия в полном объеме.
Некоторые пользователи операционной системы Windows при запуске какого-либо приложения с правами администратора могут столкнуться с ошибкой «Ошибка файловой системы 1073741819». Довольно часто это происходит при переходе и соответствующем обновлении с Windows 7 на Windows 10, но бывают случаи, что с данной проблемой встречаются пользователями Windows 7 и Windows 8. В этой статье я расскажу, в чём суть ошибки данной дисфункции каковы её причины, и как исправить ошибку файловой системы на ваших ПК.
Содержание
- Причины ошибки
- Как исправить ошибку файловой системы 1073741819
- Способ 1. Измените звуковую схему на «по умолчанию»
- Способ 2. Измените рабочую тему ОС Windows
- Способ 3. Отключите UAC
- Способ 4. Создайте другой пользовательский аккаунт
- Способ 5. Измените параметры питания
- Способ 6. Удалите AVAST
- Заключение
Причины ошибки
Наиболее часто с данной ошибкой встречаются пользователи ОС Виндовс 10, после перехода на неё с Виндовс 7. Возникновение данной ошибки не только мешает запуску программ с административными правами, но и просто не даёт установить в системе какой-либо новый софт. Каждый раз, когда пользователь пытается выполнить подобное, UAC (система контроля учётных записей пользователя) выдаёт ошибку 1073741819, по сути блокируя административную активность в операционной системе.
Основной причиной, как не странно, обычно является звуковая схема, которая перешла с вашей Windows 7 на Windows 10 при обновлении из одной ОС в другую. По определённым причина Виндовс 10 не способна проигрывать некоторые системные звуки звуковой схемы Виндовс 7, и, как результат, UAC блокирует административный доступ к системному функционалу.
Как исправить ошибку файловой системы 1073741819
В соответствии с вышеописанным, пресловутая ошибка исправляется следующими способами:
Способ 1. Измените звуковую схему на «по умолчанию»
Для этого перейдите в «Панель Управления» – «Звуки», найдите там параметр «Звуковую схема» и установите на «По умолчанию» (или «Windows по умолчанию»). Рассматриваемая мной ошибка после этого должна пропасть.
Рекомендую также отключить уведомления UAC, для чего откройте стартовое меню, найдите и кликните на «Контроль учётных записей пользователя» (User Access Control), нажмите на «Изменение параметров контроля учётной записи» (Change User Access Control»), и установите ползунок в самое нижнее значение.
Способ 2. Измените рабочую тему ОС Windows
- Также в решении ошибки 1073741819 может помочь изменение темы рабочего стола.
- Наведите курсор на свободное место рабочего стола, кликните правой клавишей мыши и выберите «Персонализация».
- В настройках персонализации кликаем на «Темы», и там выбираем тему «Виндовс 10».
Способ 3. Отключите UAC
- Перейдите в стартовое меню, выберите там Панель управления, поищите UAC, кликните на «Изменение параметров контроля учётной записи» (Change User Access Control).
- Установите ползунок в самое нижнее значение (никогда не уведомлять).
- После выполнения этого нажмите на кнопку «Spacebar» (пробел), и прощёлкайте системные сообщения, которые могут после этого появиться.
- Это может помочь решить ошибку 1073741819 в Виндовс 7 и 10.
Способ 4. Создайте другой пользовательский аккаунт
Ещё одним, и довольно эффективным способом решения проблемы 1073741819, будет создание новой учётной записи и работа с ней. Обычно в новой «учётке» рассматриваемая мной проблема пропадает.
Способ 5. Измените параметры питания
- Переходим в «Панель Управления» — «Система и безопасность» — «Электропитание», выбираем настройки текущей схемы управления питания (обычно это «Сбалансированная»).
- Жмём там на «Изменить дополнительные параметры питания», устанавливаем параметр от сети и батареи в «Оптимальное энергосбережение».
Способ 6. Удалите AVAST
В довольно редких случаях причиной рассматриваемой проблемы выступал функционал антивируса AVAST, установленного на компьютере пользователя. Для избавления от ошибки 1073741819 рекомендуется полностью удалить данный антивирус с вашего компьютера, заменив его более стабильной альтернативой.
Заключение
Основным решением проблемы «Ошибка файловой системы 1073741819» является схема звуковой схемы, использующейся по умолчанию в ОС Windows. Если данный вариант не помог, попробуйте другие, перечисленные мной, советы, они помогут устранить ошибку 1073741819 на ваших ПК.
Опубликовано 31 марта 2017 Обновлено 30 сентября 2020