| Номер ошибки: | Ошибка 12002 | |
| Название ошибки: | Windows Error Code 12002 | |
| Описание ошибки: | Ошибка 12002: Возникла ошибка в приложении Windows. Приложение будет закрыто. Приносим извинения за неудобства. | |
| Разработчик: | Microsoft Corporation | |
| Программное обеспечение: | Windows | |
| Относится к: | Windows XP, Vista, 7, 8, 10, 11 |
Сводка «Windows Error Code 12002
Это наиболее распространенное условие «Windows Error Code 12002», известное как ошибка времени выполнения (ошибка). Разработчики программного обеспечения пытаются обеспечить, чтобы программное обеспечение было свободным от этих сбоев, пока оно не будет публично выпущено. К сожалению, иногда ошибки, такие как ошибка 12002, могут быть пропущены во время этого процесса.
«Windows Error Code 12002» может возникнуть у пользователей Windows даже при нормальном использовании приложения. Если возникает ошибка 12002, разработчикам будет сообщено об этой проблеме через уведомления об ошибках, которые встроены в Windows. Затем Microsoft Corporation исправит ошибки и подготовит файл обновления для загрузки. Таким образом, когда ваш компьютер выполняет обновления, как это, это, как правило, чтобы исправить проблемы ошибки 12002 и другие ошибки внутри Windows.
Сбой во время запуска Windows или во время выполнения, как правило, когда вы столкнетесь с «Windows Error Code 12002». Мы рассмотрим основные причины ошибки 12002 ошибок:
Ошибка 12002 Crash — она называется «Ошибка 12002», когда программа неожиданно завершает работу во время работы (во время выполнения). Это возникает, когда Windows не реагирует на ввод должным образом или не знает, какой вывод требуется взамен.
Утечка памяти «Windows Error Code 12002» — ошибка 12002 утечка памяти приводит к увеличению размера Windows и используемой мощности, что приводит к низкой эффективности систем. Потенциальные триггеры могут быть «бесконечным циклом», или когда программа выполняет «цикл» или повторение снова и снова.
Ошибка 12002 Logic Error — логическая ошибка возникает, когда компьютер генерирует неправильный вывод, даже если пользователь предоставляет правильный ввод. Это связано с ошибками в исходном коде Microsoft Corporation, обрабатывающих ввод неправильно.
Такие проблемы Windows Error Code 12002 обычно вызваны повреждением файла, связанного с Windows, или, в некоторых случаях, его случайным или намеренным удалением. Большую часть проблем, связанных с данными файлами, можно решить посредством скачивания и установки последней версии файла Microsoft Corporation. Более того, поддержание чистоты реестра и его оптимизация позволит предотвратить указание неверного пути к файлу (например Windows Error Code 12002) и ссылок на расширения файлов. По этой причине мы рекомендуем регулярно выполнять очистку сканирования реестра.
Распространенные сообщения об ошибках в Windows Error Code 12002
Частичный список ошибок Windows Error Code 12002 Windows:
- «Ошибка программы Windows Error Code 12002. «
- «Недопустимый файл Windows Error Code 12002. «
- «Windows Error Code 12002 столкнулся с проблемой и закроется. «
- «К сожалению, мы не можем найти Windows Error Code 12002. «
- «Отсутствует файл Windows Error Code 12002.»
- «Ошибка запуска программы: Windows Error Code 12002.»
- «Не удается запустить Windows Error Code 12002. «
- «Отказ Windows Error Code 12002.»
- «Ошибка пути программного обеспечения: Windows Error Code 12002. «
Ошибки Windows Error Code 12002 EXE возникают во время установки Windows, при запуске приложений, связанных с Windows Error Code 12002 (Windows), во время запуска или завершения работы или во время установки ОС Windows. Запись ошибок Windows Error Code 12002 внутри Windows имеет решающее значение для обнаружения неисправностей электронной Windows и ретрансляции обратно в Microsoft Corporation для параметров ремонта.
Создатели Windows Error Code 12002 Трудности
Заражение вредоносными программами, недопустимые записи реестра Windows или отсутствующие или поврежденные файлы Windows Error Code 12002 могут создать эти ошибки Windows Error Code 12002.
В частности, проблемы с Windows Error Code 12002, вызванные:
- Поврежденные ключи реестра Windows, связанные с Windows Error Code 12002 / Windows.
- Файл Windows Error Code 12002 поврежден от вирусной инфекции.
- Вредоносное удаление (или ошибка) Windows Error Code 12002 другим приложением (не Windows).
- Windows Error Code 12002 конфликтует с другой программой (общим файлом).
- Windows (Windows Error Code 12002) поврежден во время загрузки или установки.
Продукт Solvusoft
Загрузка
WinThruster 2022 — Проверьте свой компьютер на наличие ошибок.
Совместима с Windows 2000, XP, Vista, 7, 8, 10 и 11
Установить необязательные продукты — WinThruster (Solvusoft) | Лицензия | Политика защиты личных сведений | Условия | Удаление
Симптомы
Предполагается, что устройство на базе Windows Embedded Compact 7, подключен к сети. У вас есть приложения, отправляющие пакеты через сетевые адаптеры с помощью HTTP-вызовов wininet. После отключения и повторного включения сетевого адаптера, на все последующие HTTP-запроса создается новое подключение к сокету и достигнут предел 6. После этого приложение больше не отправляет пакеты и сообщает об ошибке ERROR_INTERNET_TIMEOUT (12002).
Дополнительные сведения
Сведения об обновлении программного обеспечения
Информация о скачивании
Теперь Windows Embedded Compact 7 ежемесячное обновление (март 2014) от корпорации Майкрософт. Чтобы загрузить этого ежемесячного обновления Windows Embedded Compact 7, посетите следующий веб-узел центра загрузки корпорации Майкрософт:
Предварительные условия
Это обновление поддерживается только в том случае, если также были установлены все ранее выпущенные обновления для данного продукта.
Необходимость перезагрузки
После установки этого обновления необходимо выполнить чистую сборку всей платформы. Для этого воспользуйтесь одним из следующих способов:
-
В меню Построение выберите пункт Очистить решениеи выберите команду Построить решение.
-
В меню Построение выберите команду Перестроить решение.
Необходимо перезагрузить компьютер после применения этого обновления программного обеспечения.
Сведения о замене обновлений
Это обновление не заменяет других обновлений.
Английская версия данного пакета обновления содержит атрибуты файла (или более поздние атрибуты файлов), приведенные в следующей таблице. Дата и время для этих файлов указаны в формате общего скоординированного времени (UTC). При просмотре сведений о файле, он преобразуется в локальное время. Чтобы узнать разницу между временем по Гринвичу и местным временем, откройте вкладку Часовой пояс элемента Дата и время в панели управления.
Файлы, включенные в данный пакет исправлений
|
Имя файла |
Размер файла |
Дата |
Время |
Путь |
|---|---|---|---|---|
|
Wininet.lib |
43,458 |
28-Feb-2014 |
23:01 |
PublicIe7SdkLibArmv5Checked |
|
Wininet.lib |
43,458 |
28-Feb-2014 |
23:00 |
PublicIe7SdkLibArmv5Debug |
|
Wininet.lib |
43,272 |
28-Feb-2014 |
22:59 |
PublicIe7SdkLibArmv5Retail |
|
Wininet.lib |
43,458 |
28-Feb-2014 |
23:10 |
PublicIe7SdkLibArmv6Checked |
|
Wininet.lib |
43,458 |
28-Feb-2014 |
23:09 |
PublicIe7SdkLibArmv6Debug |
|
Wininet.lib |
43,272 |
28-Feb-2014 |
23:08 |
PublicIe7SdkLibArmv6Retail |
|
Wininet.lib |
43,458 |
28-Feb-2014 |
23:18 |
PublicIe7SdkLibArmv7Checked |
|
Wininet.lib |
43,458 |
28-Feb-2014 |
23:17 |
PublicIe7SdkLibArmv7Debug |
|
Wininet.lib |
43,272 |
28-Feb-2014 |
23:16 |
PublicIe7SdkLibArmv7Retail |
|
Wininet.lib |
43,458 |
28-Feb-2014 |
23:26 |
PublicIe7SdkLibMipsiiChecked |
|
Wininet.lib |
43,458 |
28-Feb-2014 |
23:25 |
PublicIe7SdkLibMipsiiDebug |
|
Wininet.lib |
43,272 |
28-Feb-2014 |
23:25 |
PublicIe7SdkLibMipsiiRetail |
|
Wininet.lib |
43,458 |
28-Feb-2014 |
23:35 |
PublicIe7SdkLibMipsii_fpChecked |
|
Wininet.lib |
43,458 |
28-Feb-2014 |
23:34 |
PublicIe7SdkLibMipsii_fpDebug |
|
Wininet.lib |
43,272 |
28-Feb-2014 |
23:33 |
PublicIe7SdkLibMipsii_fpRetail |
|
Wininet.lib |
44,344 |
28-Feb-2014 |
23:43 |
PublicIe7SdkLibSh4Checked |
|
Wininet.lib |
44,344 |
28-Feb-2014 |
23:42 |
PublicIe7SdkLibSh4Debug |
|
Wininet.lib |
44,154 |
28-Feb-2014 |
23:41 |
PublicIe7SdkLibSh4Retail |
|
Wininet.lib |
44,344 |
28-Feb-2014 |
23:50 |
PublicIe7SdkLibX86Checked |
|
Wininet.lib |
44,344 |
28-Feb-2014 |
23:49 |
PublicIe7SdkLibX86Debug |
|
Wininet.lib |
44,154 |
28-Feb-2014 |
23:48 |
PublicIe7SdkLibX86Retail |
|
Wininet.dll |
1,196,032 |
28-Feb-2014 |
23:01 |
PublicIe7OakTargetArmv5Checked |
|
Wininet.map |
963,501 |
28-Feb-2014 |
23:01 |
PublicIe7OakTargetArmv5Checked |
|
Wininet.rel |
459,040 |
28-Feb-2014 |
23:01 |
PublicIe7OakTargetArmv5Checked |
|
Wininet.dll |
1,777,664 |
28-Feb-2014 |
23:00 |
PublicIe7OakTargetArmv5Debug |
|
Wininet.map |
1,083,047 |
28-Feb-2014 |
23:00 |
PublicIe7OakTargetArmv5Debug |
|
Wininet.rel |
500,916 |
28-Feb-2014 |
23:00 |
PublicIe7OakTargetArmv5Debug |
|
Wininet.dll |
708,608 |
28-Feb-2014 |
22:59 |
PublicIe7OakTargetArmv5Retail |
|
Wininet.map |
405,983 |
28-Feb-2014 |
22:59 |
PublicIe7OakTargetArmv5Retail |
|
Wininet.rel |
182,293 |
28-Feb-2014 |
22:59 |
PublicIe7OakTargetArmv5Retail |
|
Wininet.dll |
1,196,032 |
28-Feb-2014 |
23:10 |
PublicIe7OakTargetArmv6Checked |
|
Wininet.map |
963,503 |
28-Feb-2014 |
23:10 |
PublicIe7OakTargetArmv6Checked |
|
Wininet.rel |
459,040 |
28-Feb-2014 |
23:10 |
PublicIe7OakTargetArmv6Checked |
|
Wininet.dll |
1,777,664 |
28-Feb-2014 |
23:09 |
PublicIe7OakTargetArmv6Debug |
|
Wininet.map |
1,083,049 |
28-Feb-2014 |
23:09 |
PublicIe7OakTargetArmv6Debug |
|
Wininet.rel |
500,887 |
28-Feb-2014 |
23:09 |
PublicIe7OakTargetArmv6Debug |
|
Wininet.dll |
708,608 |
28-Feb-2014 |
23:08 |
PublicIe7OakTargetArmv6Retail |
|
Wininet.map |
405,983 |
28-Feb-2014 |
23:08 |
PublicIe7OakTargetArmv6Retail |
|
Wininet.rel |
182,293 |
28-Feb-2014 |
23:08 |
PublicIe7OakTargetArmv6Retail |
|
Wininet.dll |
1,179,648 |
28-Feb-2014 |
23:18 |
PublicIe7OakTargetArmv7Checked |
|
Wininet.map |
963,184 |
28-Feb-2014 |
23:18 |
PublicIe7OakTargetArmv7Checked |
|
Wininet.rel |
458,895 |
28-Feb-2014 |
23:18 |
PublicIe7OakTargetArmv7Checked |
|
Wininet.dll |
1,761,280 |
28-Feb-2014 |
23:17 |
PublicIe7OakTargetArmv7Debug |
|
Wininet.map |
1,083,049 |
28-Feb-2014 |
23:17 |
PublicIe7OakTargetArmv7Debug |
|
Wininet.rel |
500,945 |
28-Feb-2014 |
23:17 |
PublicIe7OakTargetArmv7Debug |
|
Wininet.dll |
704,512 |
28-Feb-2014 |
23:16 |
PublicIe7OakTargetArmv7Retail |
|
Wininet.map |
405,890 |
28-Feb-2014 |
23:16 |
PublicIe7OakTargetArmv7Retail |
|
Wininet.rel |
182,264 |
28-Feb-2014 |
23:16 |
PublicIe7OakTargetArmv7Retail |
|
Wininet.dll |
1,478,656 |
28-Feb-2014 |
23:26 |
PublicIe7OakTargetMipsiiChecked |
|
Wininet.map |
957,006 |
28-Feb-2014 |
23:26 |
PublicIe7OakTargetMipsiiChecked |
|
Wininet.rel |
1,574,032 |
28-Feb-2014 |
23:26 |
PublicIe7OakTargetMipsiiChecked |
|
Wininet.dll |
2,002,944 |
28-Feb-2014 |
23:25 |
PublicIe7OakTargetMipsiiDebug |
|
Wininet.map |
1,072,875 |
28-Feb-2014 |
23:25 |
PublicIe7OakTargetMipsiiDebug |
|
Wininet.rel |
2,058,303 |
28-Feb-2014 |
23:25 |
PublicIe7OakTargetMipsiiDebug |
|
Wininet.dll |
884,736 |
28-Feb-2014 |
23:25 |
PublicIe7OakTargetMipsiiRetail |
|
Wininet.map |
400,161 |
28-Feb-2014 |
23:25 |
PublicIe7OakTargetMipsiiRetail |
|
Wininet.rel |
693,447 |
28-Feb-2014 |
23:25 |
PublicIe7OakTargetMipsiiRetail |
|
Wininet.dll |
1,478,656 |
28-Feb-2014 |
23:35 |
PublicIe7OakTargetMipsii_fpChecked |
|
Wininet.map |
956,840 |
28-Feb-2014 |
23:35 |
PublicIe7OakTargetMipsii_fpChecked |
|
Wininet.rel |
1,573,945 |
28-Feb-2014 |
23:35 |
PublicIe7OakTargetMipsii_fpChecked |
|
Wininet.dll |
2,002,944 |
28-Feb-2014 |
23:34 |
PublicIe7OakTargetMipsii_fpDebug |
|
Wininet.map |
1,072,709 |
28-Feb-2014 |
23:34 |
PublicIe7OakTargetMipsii_fpDebug |
|
Wininet.rel |
2,058,216 |
28-Feb-2014 |
23:34 |
PublicIe7OakTargetMipsii_fpDebug |
|
Wininet.dll |
884,736 |
28-Feb-2014 |
23:33 |
PublicIe7OakTargetMipsii_fpRetail |
|
Wininet.map |
400,161 |
28-Feb-2014 |
23:33 |
PublicIe7OakTargetMipsii_fpRetail |
|
Wininet.rel |
693,447 |
28-Feb-2014 |
23:33 |
PublicIe7OakTargetMipsii_fpRetail |
|
Wininet.dll |
1,093,632 |
28-Feb-2014 |
23:43 |
PublicIe7OakTargetSh4Checked |
|
Wininet.map |
968,780 |
28-Feb-2014 |
23:43 |
PublicIe7OakTargetSh4Checked |
|
Wininet.rel |
797,992 |
28-Feb-2014 |
23:43 |
PublicIe7OakTargetSh4Checked |
|
Wininet.dll |
1,499,136 |
28-Feb-2014 |
23:42 |
PublicIe7OakTargetSh4Debug |
|
Wininet.map |
1,083,982 |
28-Feb-2014 |
23:42 |
PublicIe7OakTargetSh4Debug |
|
Wininet.rel |
968,106 |
28-Feb-2014 |
23:42 |
PublicIe7OakTargetSh4Debug |
|
Wininet.dll |
655,360 |
28-Feb-2014 |
23:41 |
PublicIe7OakTargetSh4Retail |
|
Wininet.map |
412,019 |
28-Feb-2014 |
23:41 |
PublicIe7OakTargetSh4Retail |
|
Wininet.rel |
403,447 |
28-Feb-2014 |
23:41 |
PublicIe7OakTargetSh4Retail |
|
Wininet.dll |
991,232 |
28-Feb-2014 |
23:50 |
PublicIe7OakTargetX86Checked |
|
Wininet.map |
976,779 |
28-Feb-2014 |
23:50 |
PublicIe7OakTargetX86Checked |
|
Wininet.rel |
533,657 |
28-Feb-2014 |
23:50 |
PublicIe7OakTargetX86Checked |
|
Wininet.dll |
1,339,392 |
28-Feb-2014 |
23:49 |
PublicIe7OakTargetX86Debug |
|
Wininet.map |
1,072,401 |
28-Feb-2014 |
23:49 |
PublicIe7OakTargetX86Debug |
|
Wininet.rel |
647,801 |
28-Feb-2014 |
23:49 |
PublicIe7OakTargetX86Debug |
|
Wininet.dll |
577,536 |
28-Feb-2014 |
23:48 |
PublicIe7OakTargetX86Retail |
|
Wininet.map |
425,048 |
28-Feb-2014 |
23:48 |
PublicIe7OakTargetX86Retail |
|
Wininet.rel |
171,418 |
28-Feb-2014 |
23:48 |
PublicIe7OakTargetX86Retail |
Статус
Корпорация Майкрософт подтверждает, что это проблема продуктов Майкрософт, перечисленных в разделе «Относится к».
Ссылки
Для получения дополнительных сведений о терминологии обновлений программного обеспечения щелкните следующий номер статьи базы знаний Майкрософт:
Описание 824684 Стандартные термины, используемые при описании обновлений программных продуктов Майкрософт
В этой статье представлена ошибка с номером Ошибка 12002, известная как Ошибка IE 12002, описанная как Ошибка 12002: Возникла ошибка в приложении Internet Explorer. Приложение будет закрыто. Приносим свои извинения за неудобства.
О программе Runtime Ошибка 12002
Время выполнения Ошибка 12002 происходит, когда Internet Explorer дает сбой или падает во время запуска, отсюда и название. Это не обязательно означает, что код был каким-то образом поврежден, просто он не сработал во время выполнения. Такая ошибка появляется на экране в виде раздражающего уведомления, если ее не устранить. Вот симптомы, причины и способы устранения проблемы.
Определения (Бета)
Здесь мы приводим некоторые определения слов, содержащихся в вашей ошибке, в попытке помочь вам понять вашу проблему. Эта работа продолжается, поэтому иногда мы можем неправильно определить слово, так что не стесняйтесь пропустить этот раздел!
- Explorer — Windows Explorer — это файловый менеджер и средство навигации, которое существует в операционных системах Microsoft Windows.
- Internet Explorer — Internet Explorer Обычно сокращенно IE или MSIE — это веб-браузер, разработанный Microsoft и входящий в состав Microsoft Windows.
Симптомы Ошибка 12002 — Ошибка IE 12002
Ошибки времени выполнения происходят без предупреждения. Сообщение об ошибке может появиться на экране при любом запуске %программы%. Фактически, сообщение об ошибке или другое диалоговое окно может появляться снова и снова, если не принять меры на ранней стадии.
Возможны случаи удаления файлов или появления новых файлов. Хотя этот симптом в основном связан с заражением вирусом, его можно отнести к симптомам ошибки времени выполнения, поскольку заражение вирусом является одной из причин ошибки времени выполнения. Пользователь также может столкнуться с внезапным падением скорости интернет-соединения, но, опять же, это не всегда так.
(Только для примера)
Причины Ошибка IE 12002 — Ошибка 12002
При разработке программного обеспечения программисты составляют код, предвидя возникновение ошибок. Однако идеальных проектов не бывает, поскольку ошибки можно ожидать даже при самом лучшем дизайне программы. Глюки могут произойти во время выполнения программы, если определенная ошибка не была обнаружена и устранена во время проектирования и тестирования.
Ошибки во время выполнения обычно вызваны несовместимостью программ, запущенных в одно и то же время. Они также могут возникать из-за проблем с памятью, плохого графического драйвера или заражения вирусом. Каким бы ни был случай, проблему необходимо решить немедленно, чтобы избежать дальнейших проблем. Ниже приведены способы устранения ошибки.
Методы исправления
Ошибки времени выполнения могут быть раздражающими и постоянными, но это не совсем безнадежно, существует возможность ремонта. Вот способы сделать это.
Если метод ремонта вам подошел, пожалуйста, нажмите кнопку upvote слева от ответа, это позволит другим пользователям узнать, какой метод ремонта на данный момент работает лучше всего.
Обратите внимание: ни ErrorVault.com, ни его авторы не несут ответственности за результаты действий, предпринятых при использовании любого из методов ремонта, перечисленных на этой странице — вы выполняете эти шаги на свой страх и риск.
Метод 1 — Закройте конфликтующие программы
Когда вы получаете ошибку во время выполнения, имейте в виду, что это происходит из-за программ, которые конфликтуют друг с другом. Первое, что вы можете сделать, чтобы решить проблему, — это остановить эти конфликтующие программы.
- Откройте диспетчер задач, одновременно нажав Ctrl-Alt-Del. Это позволит вам увидеть список запущенных в данный момент программ.
- Перейдите на вкладку «Процессы» и остановите программы одну за другой, выделив каждую программу и нажав кнопку «Завершить процесс».
- Вам нужно будет следить за тем, будет ли сообщение об ошибке появляться каждый раз при остановке процесса.
- Как только вы определите, какая программа вызывает ошибку, вы можете перейти к следующему этапу устранения неполадок, переустановив приложение.
Метод 2 — Обновите / переустановите конфликтующие программы
Использование панели управления
- В Windows 7 нажмите кнопку «Пуск», затем нажмите «Панель управления», затем «Удалить программу».
- В Windows 8 нажмите кнопку «Пуск», затем прокрутите вниз и нажмите «Дополнительные настройки», затем нажмите «Панель управления»> «Удалить программу».
- Для Windows 10 просто введите «Панель управления» в поле поиска и щелкните результат, затем нажмите «Удалить программу».
- В разделе «Программы и компоненты» щелкните проблемную программу и нажмите «Обновить» или «Удалить».
- Если вы выбрали обновление, вам просто нужно будет следовать подсказке, чтобы завершить процесс, однако, если вы выбрали «Удалить», вы будете следовать подсказке, чтобы удалить, а затем повторно загрузить или использовать установочный диск приложения для переустановки. программа.
Использование других методов
- В Windows 7 список всех установленных программ можно найти, нажав кнопку «Пуск» и наведя указатель мыши на список, отображаемый на вкладке. Вы можете увидеть в этом списке утилиту для удаления программы. Вы можете продолжить и удалить с помощью утилит, доступных на этой вкладке.
- В Windows 10 вы можете нажать «Пуск», затем «Настройка», а затем — «Приложения».
- Прокрутите вниз, чтобы увидеть список приложений и функций, установленных на вашем компьютере.
- Щелкните программу, которая вызывает ошибку времени выполнения, затем вы можете удалить ее или щелкнуть Дополнительные параметры, чтобы сбросить приложение.
Метод 3 — Обновите программу защиты от вирусов или загрузите и установите последнюю версию Центра обновления Windows.
Заражение вирусом, вызывающее ошибку выполнения на вашем компьютере, необходимо немедленно предотвратить, поместить в карантин или удалить. Убедитесь, что вы обновили свою антивирусную программу и выполнили тщательное сканирование компьютера или запустите Центр обновления Windows, чтобы получить последние определения вирусов и исправить их.
Метод 4 — Переустановите библиотеки времени выполнения
Вы можете получить сообщение об ошибке из-за обновления, такого как пакет MS Visual C ++, который может быть установлен неправильно или полностью. Что вы можете сделать, так это удалить текущий пакет и установить новую копию.
- Удалите пакет, выбрав «Программы и компоненты», найдите и выделите распространяемый пакет Microsoft Visual C ++.
- Нажмите «Удалить» в верхней части списка и, когда это будет сделано, перезагрузите компьютер.
- Загрузите последний распространяемый пакет от Microsoft и установите его.
Метод 5 — Запустить очистку диска
Вы также можете столкнуться с ошибкой выполнения из-за очень нехватки свободного места на вашем компьютере.
- Вам следует подумать о резервном копировании файлов и освобождении места на жестком диске.
- Вы также можете очистить кеш и перезагрузить компьютер.
- Вы также можете запустить очистку диска, открыть окно проводника и щелкнуть правой кнопкой мыши по основному каталогу (обычно это C
- Щелкните «Свойства», а затем — «Очистка диска».
Метод 6 — Переустановите графический драйвер
Если ошибка связана с плохим графическим драйвером, вы можете сделать следующее:
- Откройте диспетчер устройств и найдите драйвер видеокарты.
- Щелкните правой кнопкой мыши драйвер видеокарты, затем нажмите «Удалить», затем перезагрузите компьютер.
Метод 7 — Ошибка выполнения, связанная с IE
Если полученная ошибка связана с Internet Explorer, вы можете сделать следующее:
- Сбросьте настройки браузера.
- В Windows 7 вы можете нажать «Пуск», перейти в «Панель управления» и нажать «Свойства обозревателя» слева. Затем вы можете перейти на вкладку «Дополнительно» и нажать кнопку «Сброс».
- Для Windows 8 и 10 вы можете нажать «Поиск» и ввести «Свойства обозревателя», затем перейти на вкладку «Дополнительно» и нажать «Сброс».
- Отключить отладку скриптов и уведомления об ошибках.
- В том же окне «Свойства обозревателя» можно перейти на вкладку «Дополнительно» и найти пункт «Отключить отладку сценария».
- Установите флажок в переключателе.
- Одновременно снимите флажок «Отображать уведомление о каждой ошибке сценария», затем нажмите «Применить» и «ОК», затем перезагрузите компьютер.
Если эти быстрые исправления не работают, вы всегда можете сделать резервную копию файлов и запустить восстановление на вашем компьютере. Однако вы можете сделать это позже, когда перечисленные здесь решения не сработают.
Другие языки:
How to fix Error 12002 (IE Error 12002) — Error 12002: Internet Explorer has encountered a problem and needs to close. We are sorry for the inconvenience.
Wie beheben Fehler 12002 (IE-Fehler 12002) — Fehler 12002: Internet Explorer hat ein Problem festgestellt und muss geschlossen werden. Wir entschuldigen uns für die Unannehmlichkeiten.
Come fissare Errore 12002 (IE Errore 12002) — Errore 12002: Internet Explorer ha riscontrato un problema e deve essere chiuso. Ci scusiamo per l’inconveniente.
Hoe maak je Fout 12002 (IE-fout 12002) — Fout 12002: Internet Explorer heeft een probleem ondervonden en moet worden afgesloten. Excuses voor het ongemak.
Comment réparer Erreur 12002 (Erreur IE 12002) — Erreur 12002 : Internet Explorer a rencontré un problème et doit se fermer. Nous sommes désolés du dérangement.
어떻게 고치는 지 오류 12002 (IE 오류 12002) — 오류 12002: Internet Explorer에 문제가 발생해 닫아야 합니다. 불편을 드려 죄송합니다.
Como corrigir o Erro 12002 (Erro IE 12002) — Erro 12002: O Internet Explorer encontrou um problema e precisa fechar. Lamentamos o inconveniente.
Hur man åtgärdar Fel 12002 (IE-fel 12002) — Fel 12002: Internet Explorer har stött på ett problem och måste avslutas. Vi är ledsna för besväret.
Jak naprawić Błąd 12002 (IE Błąd 12002) — Błąd 12002: Internet Explorer napotkał problem i musi zostać zamknięty. Przepraszamy za niedogodności.
Cómo arreglar Error 12002 (Error de IE 12002) — Error 12002: Internet Explorer ha detectado un problema y debe cerrarse. Lamentamos las molestias.
Об авторе: Фил Харт является участником сообщества Microsoft с 2010 года. С текущим количеством баллов более 100 000 он внес более 3000 ответов на форумах Microsoft Support и создал почти 200 новых справочных статей в Technet Wiki.
Следуйте за нами:
Рекомендуемый инструмент для ремонта:
Этот инструмент восстановления может устранить такие распространенные проблемы компьютера, как синие экраны, сбои и замораживание, отсутствующие DLL-файлы, а также устранить повреждения от вредоносных программ/вирусов и многое другое путем замены поврежденных и отсутствующих системных файлов.
ШАГ 1:
Нажмите здесь, чтобы скачать и установите средство восстановления Windows.
ШАГ 2:
Нажмите на Start Scan и позвольте ему проанализировать ваше устройство.
ШАГ 3:
Нажмите на Repair All, чтобы устранить все обнаруженные проблемы.
СКАЧАТЬ СЕЙЧАС
Совместимость
Требования
1 Ghz CPU, 512 MB RAM, 40 GB HDD
Эта загрузка предлагает неограниченное бесплатное сканирование ПК с Windows. Полное восстановление системы начинается от $19,95.
ID статьи: ACX04894RU
Применяется к: Windows 10, Windows 8.1, Windows 7, Windows Vista, Windows XP, Windows 2000
При отправке возникла ошибка 12002, 12007, 12012, 12019, 12029, 12031 или 12152
При отправке отчета возникает одна из следующих ошибок:
- 12002: Истек срок ожидания ответа от сервера. Проверьте интернет-соединение.
- 12007: Не удалось определить имя сервера. Проверьте интернет-соединение.
- 12012: Поддержка Win32 функции для работы с Интернет отключена.
- 12019: Некорректное состояние обработчика запроса.
- 12029: Не удалось подключиться к серверу. Проверьте интернет-соединение или попробуйте выполнить операцию позднее.
- 12031: Прервано соединение с сервером. Проверьте интернет-соединение.
- 12152: Не удалось обработать ответ сервера.
Причины
| Код ошибки | Возможные причины |
| 12002 | неустойчивый интернет-канал; неправильная настройка прокси-сервера, антивируса или сетевого экрана. |
| 12007 | неустойчивый интернет-канал; неправильная настройка прокси-сервера, антивируса или сетевого экрана. |
| 12012 | проблема с целостностью ОС, драйвером для сетевой карты, общими настройками доступа к Интернету. |
| 12019 | неправильная настройка прокси-сервера, антивируса или сетевого экрана. |
| 12029 | сервер временно недоступен; сервер указан некорректно; неустойчивый интернет-канал; неправильная настройка прокси-сервера, антивируса или сетевого экрана. |
| 12031 | сервер временно недоступен; неустойчивый интернет-канал; неправильная настройка прокси-сервера, антивируса или сетевого экрана. |
| 12152 | неустойчивый интернет-канал; неправильная настройка прокси-сервера, антивируса или сетевого экрана. |
Решение
- Неустойчивый интернет-канал (например, периодически пропадающее соединение с Интернет по wi-fi). Проверьте, как работают другие программы, которым требуется доступ в Интернет. Если ошибки наблюдаются и в них, то попробуйте воспользоваться другим каналом (например, подключиться к Интернет через модем или по выделенной линии), либо обратитесь к своему интернет-провайдеру.
- Неправильно произведена настройка СБИС для доступа к прокси-серверу. В настройках соединения с Интернет попробуйте указать «Автоматическое определение настроек прокси». Если проблема осталась, обратитесь к системному администратору за помощью в настройке.
- Неправильно настроен прокси-сервер. Например, установлено ограничение на размер пересылаемых файлов, а вы отправляете письмо в НИ с объемными вложениями. За настройкой прокси-сервера обратитесь к системному администратору.
- Установлен сетевой экран, в котором настроены ограничения, мешающие работе СБИС. За настройкой обратитесь к системному администратору.
- Установленный антивирус блокирует сетевую активность программы. Обратитесь к системному администратору за настройкой антивируса. Также антивирус можно отключить на время отправки.
- Сервер временно недоступен. Убедитесь, что у вас открываются сайты, на которые отправляется отчетность (ФСС — http://f4.fss.ru и http://docs.fss.ru, ФСРАР — https://service.alcolicenziat.ru и https://service.fsrar.ru, РПН — https://lk.rpn.gov.ru/), в противном случае обратитесь к системному администратору для настройки доступа к ним.
Нашли неточность? Выделите текст с ошибкой и нажмите ctrl + enter.
by Milan Stanojevic
Milan has been enthusiastic about technology ever since his childhood days, and this led him to take interest in all PC-related technologies. He’s a PC enthusiast and he… read more
Updated on April 26, 2022
- Panda Security error 12002 can leave your system vulnerable, but today we have several solutions that can help you fix this problem.
- To avoid any issues with Panda Security, download the latest version from the official source or use the offline installer.
- In some instances, a server issue might prevent you from installing or activating the software.
- If you’re getting Panda error 1627, our guide should provide you with potential solutions.
Panda Antivirus is a popular antivirus solution, but many users reported installation issues followed by Panda Security error 12002.
According to users, they are unable to install the software due to this error. This can be a major problem since your PC will remain vulnerable.
Fixing this problem is relatively simple, and in today’s guide, we’re going to show you the best methods that you can use to fix this error on your computer.
How can I fix Panda Security error 12002?
1. Use the latest version of the software
To make sure that you don’t encounter any installation issues, it’s always advised to download and install the latest version of the software.
Panda Antivirus offers both antivirus protection and a firewall, so you can limit which applications can access the Internet. In addition, the software offers Wi-Fi protection as well as a free VPN.
To ensure that your PC doesn’t get infected, there’s also scanning for external devices, so you can rest assured that your PC is secure from local threats as well.
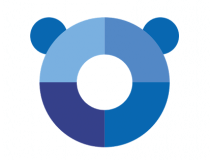
Panda Security
If you’re looking for easy to use and secure antivirus software, try Panda Security.
2. Use the offline installer
In some instances, you can fix Panda Security error 12002 by using the offline installer. The offline installer was available for older versions, but if you contact Panda personnel, they might be able to send you the offline installer for the newest version.
You can also try to download the installer directly from your Panda account page.
3. Completely remove all other antivirus applications
- Press Windows Key + I to open the Settings app.
- Navigate to the Apps section.
- Now select your antivirus and click on Uninstall.
- Follow the instructions on the screen to remove it completely.
Keep in mind that this process might leave some leftover files and registry entries on your PC that can cause Panda Security error 12002.
To remove these files and ensure that they aren’t interfering with other applications, we suggest using a dedicated utility. By doing so, all files associated with your antivirus software will be removed.
⇒ Get CCleaner
4. Wait it out
In case you encounter Panda Security error 12002, the issue might be related to the activation servers. This isn’t uncommon, and if you notice this error, you need to try and install the software a bit later.
It’s rather likely that the developers are aware of this issue and that they’ll fix it in a couple of hours or so. Of course, you can always let them know just to be sure.
5. Check your proxy/firewall settings
- Open your proxy/firewall.
- Make sure that access to the following URLs is allowed:
https://*.pandasecurity.com
http://*.pandasecurity.com
https://*.rc.pandasecurity.com
https://*.windows.net
https://rp.cloud.threatseeker.com
http://*.pand.ctmail.com
https://pandasecurity.devo.com
http://*.pandasoftware.com
http://www.iana.org
http://*.globalsign.com
http://*.digicert.com
http://*.ctmail.com - In addition, be sure that access to the following ports is allowed: Port 80; Port 443; Port 8080
Panda Security error 12002 will prevent you from installing and activating your software, but hopefully, you managed to fix this problem using our solutions.
Is there any solution that we missed? Share it with us in the comments section below.
Still having issues? Fix them with this tool:
SPONSORED
If the advices above haven’t solved your issue, your PC may experience deeper Windows problems. We recommend downloading this PC Repair tool (rated Great on TrustPilot.com) to easily address them. After installation, simply click the Start Scan button and then press on Repair All.
Newsletter
by Milan Stanojevic
Milan has been enthusiastic about technology ever since his childhood days, and this led him to take interest in all PC-related technologies. He’s a PC enthusiast and he… read more
Updated on April 26, 2022
- Panda Security error 12002 can leave your system vulnerable, but today we have several solutions that can help you fix this problem.
- To avoid any issues with Panda Security, download the latest version from the official source or use the offline installer.
- In some instances, a server issue might prevent you from installing or activating the software.
- If you’re getting Panda error 1627, our guide should provide you with potential solutions.
Panda Antivirus is a popular antivirus solution, but many users reported installation issues followed by Panda Security error 12002.
According to users, they are unable to install the software due to this error. This can be a major problem since your PC will remain vulnerable.
Fixing this problem is relatively simple, and in today’s guide, we’re going to show you the best methods that you can use to fix this error on your computer.
How can I fix Panda Security error 12002?
1. Use the latest version of the software
To make sure that you don’t encounter any installation issues, it’s always advised to download and install the latest version of the software.
Panda Antivirus offers both antivirus protection and a firewall, so you can limit which applications can access the Internet. In addition, the software offers Wi-Fi protection as well as a free VPN.
To ensure that your PC doesn’t get infected, there’s also scanning for external devices, so you can rest assured that your PC is secure from local threats as well.
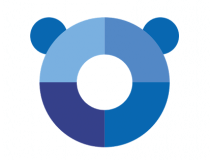
Panda Security
If you’re looking for easy to use and secure antivirus software, try Panda Security.
2. Use the offline installer
In some instances, you can fix Panda Security error 12002 by using the offline installer. The offline installer was available for older versions, but if you contact Panda personnel, they might be able to send you the offline installer for the newest version.
You can also try to download the installer directly from your Panda account page.
3. Completely remove all other antivirus applications
- Press Windows Key + I to open the Settings app.
- Navigate to the Apps section.
- Now select your antivirus and click on Uninstall.
- Follow the instructions on the screen to remove it completely.
Keep in mind that this process might leave some leftover files and registry entries on your PC that can cause Panda Security error 12002.
To remove these files and ensure that they aren’t interfering with other applications, we suggest using a dedicated utility. By doing so, all files associated with your antivirus software will be removed.
⇒ Get CCleaner
4. Wait it out
In case you encounter Panda Security error 12002, the issue might be related to the activation servers. This isn’t uncommon, and if you notice this error, you need to try and install the software a bit later.
It’s rather likely that the developers are aware of this issue and that they’ll fix it in a couple of hours or so. Of course, you can always let them know just to be sure.
5. Check your proxy/firewall settings
- Open your proxy/firewall.
- Make sure that access to the following URLs is allowed:
https://*.pandasecurity.com
http://*.pandasecurity.com
https://*.rc.pandasecurity.com
https://*.windows.net
https://rp.cloud.threatseeker.com
http://*.pand.ctmail.com
https://pandasecurity.devo.com
http://*.pandasoftware.com
http://www.iana.org
http://*.globalsign.com
http://*.digicert.com
http://*.ctmail.com - In addition, be sure that access to the following ports is allowed: Port 80; Port 443; Port 8080
Panda Security error 12002 will prevent you from installing and activating your software, but hopefully, you managed to fix this problem using our solutions.
Is there any solution that we missed? Share it with us in the comments section below.
Still having issues? Fix them with this tool:
SPONSORED
If the advices above haven’t solved your issue, your PC may experience deeper Windows problems. We recommend downloading this PC Repair tool (rated Great on TrustPilot.com) to easily address them. After installation, simply click the Start Scan button and then press on Repair All.
Newsletter
Суть ошибки 12002 заключается в неполадках сетевого соединения или в настройках прокси-сервера. Также, программа может выдавать ошибку при неправильной установке антивируса, а именно выбора дополнительных компонентов и ввода лицензионного ключа.
Как решить проблему
Так как в первую очередь суть ошибки 12002 при запуске Доктора Веба заключается в некорректных настройках сетевого подключения, то решить проблему можно следующим образом:
- Проверьте качество интернет-соединение и его подключение.
- Проверьте доступность брандмауэра.
- Если при регистрации вы не вводили ключ, то сделайте это после перезапуска программы и зарегистрируйте лицензию через «Менеджер лицензии», в меню Доктора Веба, раздел «Мой DWeb».
Если предложенная инструкция вам не помогла, то остается только обратиться в службу технической поддержки Dr.Web. Для этого воспользуйтесь приложением DwSysInfo, где нужно сформировать отчет об ошибке и отправить его в компанию. После изучения проблемы, специалист техцентра свяжется с вами.
Если вы пытаетесь установить Office, но вместо этого получаете сообщение «Что-то пошло не так, извините, мы столкнулись с проблемой» с кодами ошибок 12002-4, 12007-4 или 12152-4, это означает, что у вас есть проблема с ваше интернет-соединение. Помимо проблем с подключением к Интернету, проблема также может быть связана с некоторыми программами, которые блокируют загрузку установочных файлов, поэтому по истечении времени ожидания вы получаете эти коды ошибок.
Есть несколько вариантов, которые вы можете попытаться исправить с помощью кодов ошибок 12002-4, 12007-4 или 12152-4. Вы можете попробовать установить Office в автономном режиме или отключить прокси-сервер или VPN (если вы его используете). Вы также можете временно отключить антивирусную программу или брандмауэр. Обратитесь к приведенным ниже потенциальным исправлениям для устранения неполадок и устранения проблемы.
Вариант 1. Попробуйте установить Office в автономном режиме.
Первое, что вы можете сделать, если при установке Office обнаружите коды ошибок 12002-4, 12007-4 или 12152-4, — это загрузить автономную копию Office, особенно если вы уверены, что у вас медленное подключение к Интернету. После того, как вы скачали его, установите его снова. Автономный установщик загрузит как 32-разрядную, так и 64-разрядную версии Office. Имейте в виду, что вы должны загрузить правильную версию.
Вариант 2 — отключить прокси-сервер
Первое, что вы можете сделать, это попробовать отключить прокси-сервер, поскольку это может быть причиной того, что вы получаете ошибку 0x80244022 для обновлений Windows. Чтобы отключить прокси-сервер, выполните следующие действия.
- Нажмите клавиши Win + R, чтобы открыть диалоговое окно «Выполнить».
- Затем введите «inetcpl.cpl» в поле и нажмите Enter, чтобы открыть Свойства Интернета.
- После этого перейдите на вкладку «Подключения» и выберите настройки локальной сети.
- Оттуда. Снимите флажок «Использовать прокси-сервер» для вашей локальной сети, а затем убедитесь, что установлен флажок «Автоматически определять настройки».
- Теперь нажмите кнопку ОК и кнопку Применить.
- Перезагрузите компьютер.
Примечание: Если вы используете стороннюю прокси-службу, вам необходимо отключить ее. Кроме того, если вы также используете VPN, вы также можете попробовать отключить его.
Вариант 3. Временно отключите антивирус и брандмауэр.
Как упоминалось ранее, загрузка установочных файлов может быть заблокирована либо антивирусной программой, либо брандмауэром, либо и тем, и другим, особенно когда ссылка кажется подозрительной. Чтобы решить эту проблему, вам необходимо отключить антивирус, например Защитник Windows и брандмауэр, или любое стороннее программное обеспечение, которое вы можете временно использовать, а затем снова загрузить установочные файлы. После завершения загрузки обязательно снова включите антивирусную программу и брандмауэр. С другой стороны, вы также можете попробовать загрузить в другом месте, что также означает, что вам придется попробовать другую сеть. Возможно, нагрузка на текущую систему слишком высока, поэтому она не может предложить достаточную пропускную способность для загрузки установочных файлов Microsoft Office.
Расширенный ремонт системы Pro
Автоматизированное решение для ремонта ПК в один клик
С Advanced System Repair Pro вы можете легко
Замените поврежденные файлы
Восстановить производительность
Удалить вредоносные программы
СКАЧАТЬ
Advanced System Repair Pro совместим со всеми версиями Microsoft Windows, включая Windows 11.
Поделиться этой статьей:
Вас также может заинтересовать
Если у вас несколько клавиатур, все может стать довольно сложно. Бывают случаи, когда язык клавиатуры меняется сам по себе, поскольку клавиатура меняется во время набора текста. Дело в том, что клавиатура меняется, потому что иногда мы случайно нажимаем сочетания клавиш, такие как клавиша Win + пробел или Alt + Shift или Ctrl + Shift, которые изменяют пары клавиатур или язык. Таким образом, если язык вашей клавиатуры меняется сам по себе, есть два способа решить эту проблему. Во-первых, вы должны убедиться, что Windows 10 не добавляет клавиатуры без вашего разрешения. Во-вторых, вы должны убедиться, что сочетания клавиш не меняют язык клавиатуры. Именно этот второй вариант мы и обсудим в этом посте. Сначала вам нужно установить другой метод ввода для каждого окна приложения. Для этого вам нужно отключить изменение макета. Обратитесь к этим шагам:
- Перейдите в Настройки> Язык и введите.
- Затем введите «переключение методов ввода», чтобы открыть расширенные настройки клавиатуры с этой опцией внутри.
- После этого установите флажок «Позвольте мне установить разные методы ввода для каждого окна приложения» и нажмите кнопку «Сохранить».
- Перезагрузите компьютер.
Теперь, когда вы отключили изменение раскладки, вам нужно найти настройки клавиатуры. Просто перейдите в «Настройки»> «Устройства»> «Ввод текста»> «Дополнительные настройки клавиатуры». Оттуда у вас есть возможность выбрать, какая клавиатура будет использоваться для любого приложения. Когда вы меняете клавиатуру каждый раз, когда используете приложение, обычно Windows запоминает ее, поэтому вам не придется настраивать ее заново. Кроме того, страница «Дополнительные параметры клавиатуры» также позволяет вам переопределить метод ввода по умолчанию, который может отличаться от первого в вашем списке языков. Кроме того, есть опция «Языковая панель», которая пригодится, так как вы можете быстро переключаться между клавиатурами. И если вы удалили его, у вас есть возможность восстановить языковую панель обратно. Теперь все, что вам осталось сделать, это изменить языковые настройки на вкладке «Администрирование». Пользователь с форума, который придумал это решение, сообщил, что проблема возникла, когда он начал вводить в какой-либо программе символы, отличные от Unicode, из-за чего Windows использовала системный локальный язык по умолчанию для интерпретации этих символов, даже если этот язык недоступен в Языковая панель. Чтобы изменить языковые настройки на вкладке «Администрирование», выполните следующие действия:
- Выберите «Настройки»> «Время и язык»> «Язык»> «Настройки административного языка».
- После этого нажмите «Копировать настройки» на вкладке «Администрирование».
- Теперь убедитесь, что все языки отображения, язык ввода и формат — это английский (США) или любой другой язык, который вы предпочитаете.
- Затем установите два флажка в «Копировать текущие настройки на экран приветствия и в системные учетные записи и новые учетные записи пользователей».
- После этого нажмите OK и затем выйдите.
Примечание: У вас также есть возможность отключить эти сочетания клавиш, которые могут случайно изменить настройки клавиатуры.
Узнать больше
Хотя обновления Windows содержат новые функции и улучшения, бывают случаи, когда они также вызывают проблемы. Основной причиной возникновения этих ошибок является несовместимость между старыми и новыми программными компонентами. Одна из проблем, вызванных такими ошибками, заключается в том, что часы отсутствуют, невидимы или черные. Эта проблема возникла у пользователей после того, как они недавно установили обновление функции. Эта конкретная ошибка может сделать часы Windows на панели задач черными или невидимыми, что затрудняет пользователям чтение времени на своих компьютерах. По мнению экспертов, эта ошибка как-то связана с темами Windows и стилем Aero. Чтобы решить эту проблему, вот несколько советов, которые могут помочь, но прежде чем начать, вы должны сначала перезапустить проводник и посмотреть, может ли он помочь в решении проблемы — если это не помогло, внимательно следуйте приведенным ниже параметрам.
Вариант 1. Попробуйте отключить пользовательскую тему.
Возможно, причиной появления черных или невидимых часов Windows может быть старая или несовместимая тема. Возможно, у вас есть настраиваемая тема, и она стала несовместимой после обновления. Таким образом, вы можете попробовать переключиться на одну из тем по умолчанию, а затем заново создать свою собственную тему. Для этого выполните следующие действия.
- Щелкните правой кнопкой мыши на рабочем столе и выберите «Персонализировать».
- Затем выберите «Темы» в левом меню, а затем выберите Windows 10 в качестве темы.
- После этого вы можете удалить все другие пользовательские темы и создать их заново с нуля. Это должно исправить черные или невидимые часы Windows 10.
Вариант 2. Попробуйте отредактировать существующие темы.
Если вы не хотите избавляться от существующих тем, есть альтернативное решение, которое вы можете попробовать исправить отсутствующие часы Windows 10, хотя это немного сложное решение. Следуйте приведенным ниже инструкциям, чтобы изменить существующие темы и исправить отсутствующие или черные часы Windows.
- Во-первых, вам нужно сохранить существующую тему. Просто щелкните правой кнопкой мыши на рабочем столе, выберите «Персонализация» и выберите «Темы» в меню слева.
- Затем нажмите кнопку «Сохранить тему» под вашей пользовательской темой, чтобы сохранить ее. Вы можете назвать тему как угодно.
- После этого вы можете изменить сохраненную тему, перейдя в C: / Users / UserName / AppData / Local / MicrosoftWindowsThemes.
- Оттуда найдите файл с именем темы, которое вы только что сохранили, а затем щелкните файл правой кнопкой мыши и откройте его с помощью блокнота или любого другого приложения для редактирования текста.
- Теперь вы должны искать строку, которая говорит:Path =% SystemRoot% resourcesthemesAeroAeroLite.msstylesИ измените его на «Path =% SystemRoot% resourcesthemesAeroAero.msstyles», А затем сохраните файл и переименуйте его под другим именем.
- После этого вернитесь к темам и выберите новую тему, которую вы создали. Это должно решить проблему с часами Windows, а также другие проблемы с темами и панелью задач.
Вариант 3. Попробуйте отключить маленькие значки на панели задач.
Эта опция должна помочь вам исправить любые случаи Windows Clock. Поэтому, если ваши часы Windows нигде не найдены, вы можете попытаться отключить маленькие значки панели задач на вашем компьютере с Windows 10.
- Перейдите в Настройки> Персонализация> Панель задач.
- Оттуда отключите переключатель для опции «Использовать маленькие кнопки панели задач». Обратите внимание, что это решение является временным и в некоторых случаях может работать или не работать.
Узнать больше
Если вы вдруг заметили, что ваша экранная клавиатура в Windows 10 по какой-то причине стала полностью белой или прозрачной, то вы попали в нужное место, так как этот пост расскажет вам, что вы можете сделать, чтобы решить эту проблему на вашем компьютере. . Как вы знаете, экранная клавиатура включена в Windows 10 и имеет исполняемый файл с именем «osk.exe». Экранная клавиатура является частью функции Ease of Access в Windows 10, которая позволяет пользователям перемещаться по компьютеру с помощью мыши вместо физической клавиатуры. Однако бывают случаи, когда вы можете столкнуться с некоторыми проблемами при использовании экранной клавиатуры. Одна из проблем, о которых недавно сообщалось, заключается в том, что экранная клавиатура становится прозрачной или отображает только границы, но у вас нет доступа к ней. Вы также не сможете полностью убрать его из вида. Чтобы решить эту проблему, есть несколько предложений, которые вы можете проверить. Вы можете попробовать проверить кнопку Fade или запустить средство устранения неполадок сенсорной клавиатуры Windows. Вы также можете перезапустить его процесс в диспетчере задач. Для получения более подробной информации обратитесь к каждому из приведенных ниже вариантов.
Вариант 1. Попробуйте проверить кнопку Fade.
Первое, что вы можете сделать, это проверить кнопку Fade на экранной клавиатуре. Вы можете найти его в правом нижнем углу клавиатуры. Если он включен, то это, вероятно, причина, по которой ваша экранная клавиатура прозрачна, так как позволяет ей исчезать в фоновом режиме. Таким образом, вы должны отключить его, чтобы решить проблему.
Вариант 2. Попробуйте запустить средство устранения неполадок сенсорной клавиатуры Windows.
Следующая опция, которую вы можете проверить, — запуск средства устранения неполадок сенсорной клавиатуры Windows. Это средство устранения неполадок поможет вам определить проблему и устранит ее автоматически.
Вариант 3 — Попробуйте перезапустить процесс экранной клавиатуры через Диспетчер задач
Следующее, что вы можете сделать, это перезапустить процесс экранной клавиатуры в диспетчере задач. Просто следуйте инструкциям ниже.
- Сначала нажмите клавиши Ctrl + Shift + Esc, чтобы открыть диспетчер задач.
- Затем перейдите на вкладку «Процессы» и найдите параметр «Доступность экранной клавиатуры».
- Найдя его, щелкните стрелку раскрывающегося списка рядом с ним, щелкните правой кнопкой мыши параметр «Экранная клавиатура» и выберите «Завершить задачу», чтобы завершить процесс.
- После этого нажмите клавиши Win + R, чтобы запустить утилиту «Выполнить», и введите в поле «osk.exe», а затем нажмите Enter, чтобы открыть экранную клавиатуру.
Узнать больше
Новинка от Mozilla — это не браузер, это VPN!
Помимо Firefox, Mozilla теперь предлагает Firefox Relay, приложение, помогающее вам скрыть адрес электронной почты и номер телефона, а также новый Mozilla VPN.
Mozilla недавно объявила о новой модели подписки, которая позволит вам использовать все продукты вместе за 6.99 долларов в месяц. Хотя это немного дороже, чем у конкурентов, которые стоят 5 долларов в месяц, обратите внимание, что с этой подпиской у вас есть доступ ко всем услугам, а не только к VPN.
VPN не только скроет ваш IP-адрес, но и позаботится о том, чтобы веб-сайты не могли получить доступ к вашему реальному местоположению, и шифрует всю вашу сетевую активность. Relay защитит вас от спама, служа щитом для вашей электронной почты и ограничит доступ спамеров к вашему реальному адресу электронной почты и номеру телефона. Подписка Mozilla позволит вам использовать оба сервиса.
Узнать больше
Если у вас возникли проблемы с сетевым подключением, и вы настроили его на DHCP, у вас не должно возникнуть проблем с определением вашего IP-адреса. Если вы хотите предотвратить конфликты между сетевыми устройствами и обеспечить простое управление ими, вам необходимо установить статический IP-адрес на вашем компьютере с Windows 10, не беспокойтесь, этот пост покажет вам, как это делается. IP-адреса для компьютеров обычно автоматически настраиваются на протокол динамической конфигурации хоста или DHCP соответствующим маршрутизатором. Это действительно удобно, поскольку устройства мгновенно подключаются к вашей сети, и благодаря этому вы можете избавить себя от необходимости вручную настраивать IP-адрес для каждого нового устройства. Однако в этом процессе есть недостаток — IP-адрес компьютера может время от времени меняться. Кроме того, вам может быть намного проще предоставить общий доступ к принтеру или настроить переадресацию портов, если вы установите статический IP-адрес. Есть три способа сделать это — вы можете установить его через панель управления или настройки Windows или с помощью Windows PowerShell. Для получения более подробной информации воспользуйтесь вариантами, представленными ниже.
Вариант 1. Установите статический IP-адрес через панель управления.
- Щелкните правой кнопкой мыши значок сети или Wi-Fi, расположенный на панели задач.
- Затем выберите опцию «Открыть настройки сети и интернета» из данного списка опций.
- Затем перейдите в настройки Wi-Fi и прокрутите вниз, пока не увидите раздел «Связанные настройки». Здесь щелкните ссылку «Изменить параметры адаптера», чтобы открыть новое окно, которое направит вас в раздел «Сетевые подключения» на панели управления.
- После этого щелкните правой кнопкой мыши сетевое соединение, для которого вы хотите установить статический IP-адрес, и выберите параметр «Свойства».
- Затем выберите «Протокол Интернета версии 4 (TCP / IPv4)» на вкладке «Сеть» и нажмите кнопку «Свойства».
- Теперь переключите селектор на опцию «Использовать следующий IP-адрес» и сделайте запись в следующих полях, которые соответствуют настройкам вашей сети.
- IP-адрес (найдите его с помощью команды «ipconfig / all»)
- Маска подсети (в домашней сети это 255.255.255.0)
- Шлюз по умолчанию (Это IP-адрес вашего маршрутизатора.)
- Затем установите флажок «Проверять настройки при выходе», чтобы помочь Windows быстро проверить ваш новый IP-адрес, а также другую соответствующую информацию, чтобы убедиться, что она работает.
- Как только вы закончите, нажмите кнопку ОК и закройте окно свойств сетевого адаптера.
Вариант 2 — Назначьте статический IP-адрес с помощью настроек
- Сначала нажмите на значок шестеренки для настроек и выберите вкладку «Сеть и Интернет».
- Затем выберите Wi-Fi> Текущее соединение, где вам нужно будет выбрать сетевое соединение, к которому подключен ваш компьютер.
- После этого прокрутите вниз, пока не дойдете до раздела настроек IP, а затем нажмите кнопку Изменить.
- Теперь щелкните стрелку раскрывающегося списка, когда появится окно настроек IP, и выберите параметр «Вручную».
- Теперь включите тумблер IPv4 и установите статический IP-адрес. Вы также должны установить длину префикса подсети (маска подсети). Например, если ваша маска подсети «255.255.255.0», тогда длина префикса подсети в битах должна быть 24.
- После этого настройте адрес шлюза по умолчанию и предпочтительный адрес DNS, а затем сохраните внесенные вами изменения.
Вариант 3. Назначьте статический IP-адрес с помощью Windows PowerShell.
- В поле «Начать поиск» введите «PowerShell» и щелкните правой кнопкой мыши Windows PowerShell в результатах поиска, чтобы открыть PowerShell с правами администратора.
- После этого введите эту команду для просмотра текущей конфигурации сети вашего компьютера: Get-NetIPConfiguration
- Далее обратите внимание на следующую информацию:
- InterfaceIndex
- IPv4Address
- IPv4DefaultGateway
- DNS-сервер
- Когда вы закончите, выполните эту команду, чтобы установить статический IP-адрес: Новый-NetIPAddress -InterfaceIndex 15 -IPAddress 192.168.29.34 -PrefixLength 24 -DefaultGateway 192.168.29.1
- После этого измените шлюз по умолчанию на адрес шлюза по умолчанию вашей сети и убедитесь, что вы изменили номер InterfaceIndex на тот, который соответствует вашему адаптеру, а IPAddress на IP-адрес, который вы хотите назначить своему компьютеру.
- Теперь выполните эту команду, чтобы назначить адрес DNS-сервера: Set-DnsClientServerAddress -InterfaceIndex 4 -ServerAddresses 10.1.2.1
- Наконец, сохраните внесенные изменения и перезагрузите компьютер.
Узнать больше
Код ошибки 80073712 — что это?
Код ошибки 80073712 является одним из десятков кодов ошибок, влияющих на пользователей Windows 10. Это происходит, когда пользователи пытаются обновить свою операционную систему, но испытывают сбой. Код ошибки обычно возникает из-за проблем, связанных с отсутствием или повреждением файлов в Центре обновления Windows. Общие признаки этого кода ошибки включают следующее:
- Неспособность Центра обновления Windows успешно завершить процесс обновления
- Окно сообщения, показывающее наличие кода ошибки
Решения
 Причины ошибок
Причины ошибок
В случае кода ошибки 80073712 проблемы, мешающие Центру обновления Windows завершить процесс обновления, скорее всего, связаны с проблемами с файлами в Центре обновления Windows. Например, в манифесте обслуживания на основе компонентов (CBS) может быть повреждение.
Дополнительная информация и ручной ремонт
Методы ручного ремонта предлагают решения для пользователей Microsoft, которые сталкиваются с кодами ошибок Windows, такими как код ошибки обновления 80073712 в Windows 10. Методы ручного ремонта, описанные в этой статье, не гарантируют исправления проблем, не связанных с этим кодом ошибки. Таким образом, убедитесь, что вы столкнулись с кодом ошибки 80073712, прежде чем пытаться реализовать решения, представленные ниже.
Способ первый: запустить средство устранения неполадок Центра обновления Windows
Поскольку проблемы, связанные с Центром обновления Windows, могут приводить к возникновению кода ошибки 80073712, одним из лучших решений, которые вы можете рассмотреть, является запуск средства устранения неполадок Центра обновления Windows. Это средство устранения неполадок сможет обнаруживать и исправлять повреждения в файлах Центра обновления Windows или любые другие проблемы, непосредственно связанные с Центром обновления Windows. Чтобы реализовать этот метод ручного ремонта, выполните следующие действия:
- Шаг первый: откройте интернет-браузер
- Шаг второй: введите www.microsoft.com/downloads
- Шаг третий: Введите Устранение неполадок Центра обновления Windows в строке поиска в верхнем правом углу веб-сайта Microsoft.
- Шаг четвертый: Выберите «Устранение неполадок Центра обновления Windows», затем дождитесь загрузки веб-страницы.
- Шаг пятый: Выберите Запустить средство устранения неполадок
После запуска средства устранения неполадок вы сможете проверить и исправить любые ошибки в файлах Центра обновления Windows. Перезагрузите компьютер после того, как процесс устранения неполадок завершится. Для этого перейдите в Центр обновления Windows, чтобы узнать, сможете ли вы выполнить обновление. Если Центр обновления Windows загружает обновление и происходит его установка, проблема устранена. В противном случае код ошибки 80073712 будет повторяться, и в этом случае вам нужно будет перейти к ручному способу ремонта два.
Способ второй: запустить DISM Tool
Другой вариант, доступный для пользователей Windows с кодом ошибки 80073712, — загрузить и запустить средство обслуживания образов развертывания и управления ими (DISM). Этот инструмент проверяет наличие несоответствий или повреждений, которые могут препятствовать правильной работе служб Центра обновления Windows. Чтобы загрузить и запустить инструмент, следуйте инструкциям ниже:
- Шаг первый: введите командную строку в поле поиска рядом с кнопкой «Пуск».
- Шаг XNUMX: Щелкните правой кнопкой мыши Командная строка, затем выберите Запуск от имени администратора, предоставив пароль администратора или подтверждение, если это необходимо.
- Шаг третий: выберите Разрешить
- Шаг четвертый: Нажмите Enter после ввода следующей команды:
DISM.exe / Online / Очистка-изображение / Восстановить здоровье
Подождите несколько минут, чтобы убедиться, что процесс завершен. После того, как вы запустите инструмент DISM, он обнаружит ошибки, например, в данных реестра, и исправит или заменит их. После запуска этого инструмента перезагрузите компьютер, затем проверьте Центр обновления Windows. Попытаться скачать обновление чтобы убедиться, что вы успешно решили код ошибки 80073712. Если вы столкнулись с ошибкой при обновлении, перейдите к следующему методу ручного ремонта, указанному ниже.
Способ третий: выполнить чистую установку Windows 10
Проблемы, связанные с кодом ошибки 80073712, также можно решить, выполнив чистую установку Windows 10. Этот метод ручного восстановления гарантирует, что все предыдущие версии операционной системы Windows будут удалены перед попыткой доступа к обновлению. Это может оказаться эффективным, поскольку оно помогает пользователям избежать проблем, которые в противном случае могли бы вызвать коды ошибок или плохую производительность ПК в тех случаях, когда в системе присутствуют ошибки.
Чтобы успешно выполнить чистую установку Windows 10, будьте готовы следовать пошаговым процедурам, которые включают следующее:
- Первый шаг: Загрузите и запустите средство создания средств массовой информации
- Шаг XNUMX: Нажмите «Выполнить», затем выберите «Создать установочный носитель для другого компьютера».
- Шаг третий: Выберите изменения в параметрах установки, затем нажмите Далее
- Шаг четвертый: Выберите USB-накопитель или файл ISO, затем нажмите «Далее»
- Шаг пятый: Выберите диск, затем Далее
- Шаг шестой: выберите Готово, затем перезагрузите компьютер, убедившись, что выбранный вами носитель информации, будь то USB-накопитель или DVD-диск, находится на вашем компьютере, прежде чем вы решите перезагрузить компьютер.
- Шаг седьмой: нажмите любую клавишу, затем следуйте инструкциям по настройке Windows 10.
Метод четвертый: скачать автоматический инструмент
Если вы хотите всегда иметь в своем распоряжении утилиту для исправления этих Windows 8 и других связанных с ними проблем, когда они возникают, Загрузить и установить мощный автоматизированный инструмент.
Узнать больше
Если вы вдруг столкнулись с ошибкой синего экрана PNP_DETECTED_FATAL_ERROR, этот пост может вам помочь. BSOD PNP_DETECTED_FATAL_ERROR обычно возникает, когда подключается любое новое оборудование, которое в основном относится к типу Plug and Play. В таких случаях, когда устройство подключено, а драйвер для этого устройства дает сбой, не найден или несовместим, вы, скорее всего, столкнетесь с этой конкретной ошибкой BSOD. В эту категорию входит несколько кодов ошибок, некоторые из них: 0x000000CA (0x01681690, 0xEA96A7BE, 0x938A81AD, 0xF8362881. Эта ошибка BSOD также может возникнуть в любое время. Однако единственная постоянная вещь здесь — это когда вы подключаете устройство PNP, например наушники, микрофоны, USB-накопители и т. д. Проверка ошибки PNP_DETECTED_FATAL_ERROR имеет значение 0x000000CA, что указывает на то, что Plug and Play Manager столкнулся с серьезной ошибкой, которая, скорее всего, связана с проблемным драйвером Plug and Play. эта ошибка, вот несколько возможных решений, которые могут помочь.
Вариант 1. Запустите средство устранения неполадок синего экрана
Средство устранения неполадок синего экрана — это встроенный инструмент в Windows 10, который помогает пользователям исправлять ошибки BSOD, такие как ошибка синего экрана PNP_DETECTED_FATAL_ERROR. Его можно найти на странице средств устранения неполадок настроек. Чтобы использовать его, выполните следующие действия:
- Нажмите клавиши Win + I, чтобы открыть панель «Настройки».
- Затем перейдите в Обновление и безопасность> Устранение неполадок.
- Оттуда найдите опцию «Синий экран» с правой стороны, а затем нажмите кнопку «Запустить средство устранения неполадок», чтобы запустить средство устранения неполадок «Синий экран», а затем перейдите к следующим параметрам на экране. Обратите внимание, что вам может потребоваться загрузить ваш компьютер в безопасном режиме.
Вариант 2. Попробуйте отключить или удалить недавно установленное оборудование.
В этом варианте вам придется отключить или удалить оборудование, которое вы только что установили недавно, поскольку именно внешние устройства могут быть причиной появления ошибки «Синий экран смерти». Для этого просто отключите любое внешнее устройство, физически подключенное к вашему компьютеру, а затем проверьте, исправляет ли оно ошибку синего экрана PNP_DETECTED_FATAL_ERROR.
Вариант 3. Попробуйте отключить параметры памяти BIOS, а именно кэширование теневого копирования.
Отключение параметров памяти BIOS, таких как Caching и Shadowing, может помочь вам исправить ошибку PNP_DETECTED_FATAL_ERROR Blue Screen. Все, что вам нужно сделать, это сначала войти в BIOS, а затем с помощью клавиш со стрелками и ввода выбрать варианты. И если вы не можете найти его, обратитесь к конкретным инструкциям вашего OEM-производителя, или вы также можете обратиться к инструкциям производителя вашей материнской платы.
Вариант 4 — Попробуйте запустить утилиту CHKDSK
Запуск утилиты CHKDSK также может помочь устранить ошибку синего экрана PNP_DETECTED_FATAL_ERROR. Если на вашем жестком диске имеются проблемы с целостностью, обновление действительно завершится сбоем, так как система будет считать, что она неработоспособна, и именно здесь появляется утилита CHKDSK. Утилита CHKDSK исправляет ошибки жесткого диска, которые могут вызывать проблему.
- Откройте командную строку с правами администратора.
- После открытия командной строки выполните следующую команду и нажмите Enter:
CHKDSK / F / R
- Дождитесь завершения процесса и перезагрузите компьютер.
Вариант 5. Попробуйте удалить недавно установленные программы.
Скорее всего, некоторые программы, которые вы только что установили, могут вызывать ошибку BSOD. Таким образом, вам необходимо удалить программу, чтобы решить проблему.
- В поле поиска введите «control» и нажмите «Панель управления» (приложение для ПК) среди результатов поиска.
- После этого выберите «Программы и компоненты» из списка, который предоставит вам список всех программ, установленных на вашем компьютере.
- Оттуда найдите соответствующую программу и выберите ее, а затем удалите ее.
Вариант 6. Обновите драйверы устройств.
- Нажмите клавиши Win + R, чтобы запустить Run.
- Введите devmgmt.MSC в поле и нажмите Enter или нажмите OK, чтобы открыть диспетчер устройств.
- После этого отобразится список драйверов устройств. Найдите драйвер устройства и выберите «Обновить драйвер» или «Удалить устройство». И если вы обнаружите какое-либо «Неизвестное устройство», вам также необходимо обновить его.
- Выберите «Автоматически искать обновленное программное обеспечение драйвера» и затем следуйте инструкциям для завершения процесса.
- Если вы решили удалить драйвер, следуйте инструкциям на экране для завершения процесса, а затем перезагрузите компьютер.
- Подключите устройство и выполните поиск изменений оборудования — вы можете увидеть эту опцию в Диспетчере устройств> Действие.
Вариант 7. Выполните восстановление системы
Выполнение восстановления системы может помочь вам исправить ошибку синего экрана PNP_DETECTED_FATAL_ERROR. Вы можете сделать эту опцию либо загрузкой в безопасном режиме, либо восстановлением системы. Если вы уже находитесь в разделе «Дополнительные параметры запуска», просто выберите «Восстановление системы» и перейдите к следующим шагам. И если вы только что загрузили свой компьютер в безопасном режиме, следуйте инструкциям ниже.
- Нажмите клавиши Win + R, чтобы открыть диалоговое окно «Выполнить».
- После этого введите «sysdm.cpl» в поле и нажмите «Ввод».
- Затем перейдите на вкладку «Защита системы» и нажмите кнопку «Восстановление системы». Откроется новое окно, в котором вы должны выбрать предпочитаемую точку восстановления системы.
- После этого следуйте инструкциям на экране, чтобы завершить процесс, а затем перезагрузите компьютер и проверьте, устранена ли проблема.
Узнать больше
Как известно, Интернет сильно изменил мир. В настоящее время JavaScript продвигает современную сеть вперед. Одна из вещей, которая делает этот опыт работы с Интернетом беспрепятственным и менее загроможденным, — это перенаправление. Он часто используется на веб-страницах, и бывают случаи, когда пользователю предлагается узнать о них, и в большинстве случаев мы едва замечаем их. Тем не менее, есть также случаи, когда с перенаправлениями что-то может пойти не так, поскольку они могут стать петлей, которая может все испортить. А поскольку браузер потребляет много системных ресурсов, перенаправление может привести к плохому взаимодействию с пользователем. Вот почему в этом посте вы узнаете, как остановить эти автоматические перенаправления в браузерах, таких как Microsoft Edge, Google Chrome и Mozilla Firefox, на вашем компьютере с Windows 10. Чтобы начать работу, обратитесь к каждому из приведенных ниже вариантов, чтобы остановить автоматическое перенаправление в Microsoft Edge, Google Chrome и Mozilla Firefox.
Вариант 1. Настройте браузеры, чтобы не показывать всплывающие окна и вводить в заблуждение.
Существует множество браузеров со встроенными настройками, которые позволяют пользователям блокировать всплывающие окна и вводящий в заблуждение контент. Чтобы настроить эти параметры, выполните следующие действия:
-
Microsoft Edge:
- Нажмите на значок трех горизонтальных точек или кнопку меню.
- Затем нажмите «Настройки» и выберите «Конфиденциальность и безопасность» на левой панели навигации.
- После этого прокрутите вниз на правой панели и найдите Блокировать всплывающие окна и SmartScreen Защитника Windows, а затем поверните их переключатели в положение Вкл.
-
Google Chrome:
- Откройте Google Chrome и нажмите значок с тремя вертикальными точками для меню, расположенного в верхнем правом углу браузера.
- Затем нажмите «Настройки» и прокрутите вниз, пока не увидите опцию «Дополнительно». Нажмите на него, чтобы открыть Расширенные настройки.
- Теперь прокручивайте вниз, пока не дойдете до раздела «Конфиденциальность и безопасность», найдите опцию «Безопасный просмотр» и установите его переключатель в положение «Вкл».
-
Mozilla Firefox
- Откройте Mozilla и щелкните значок с тремя горизонтальными линиями для кнопки меню, расположенной в правом верхнем углу браузера, и щелкните Параметры.
- Затем перейдите в раздел «Настройки», перейдите на вкладку «Конфиденциальность и безопасность», прокрутите вниз и нажмите «Разрешения».
- Оттуда убедитесь, что флажок Блокировать всплывающие окна установлен.
- Наконец, прокрутите вниз, пока не дойдете до раздела «Безопасность», и убедитесь, что флажок «Блокировать опасный и вводящий в заблуждение контент» установлен.
Вариант 2 — попробуйте сбросить Winsock, TCP / IP и очистить DNS
Чтобы остановить перенаправления, вы также можете сбросить Winsock и TCP / IP, а также очистить кэш DNS. Для этого выполните следующие действия:
- Щелкните правой кнопкой мыши кнопку «Пуск» и выберите «Командная строка (администратор)», чтобы открыть командную строку с повышенными привилегиями.
- После этого выполните каждую из перечисленных ниже команд. И после того, как вы набрали один за другим, вы должны нажать Enter.
- Netsh сброс Winsock — введите эту команду для сброса Winsock
- Netsh Int IP resettcpip.txt сброс — введите эту команду для сброса TCP / IP
- IPCONFIG / flushdns — введите эту команду, чтобы очистить кэш DNS
- Затем перезагрузите компьютер и проверьте, устранена ли проблема.
Вариант 3. Отредактируйте файл Hosts
- Нажмите клавиши Win + R, чтобы открыть, затем введите % WinDir% и нажмите «ОК».
- Перейдите в System32 / drivers / etc.
- Откройте файл хоста с помощью Блокнота.
- Удалите все подозрительные записи.
- После этого сохраните внесенные изменения и закройте файл.
Узнать больше
Krita Desktop — это бесплатное приложение для рисования с открытым исходным кодом. Krita — это полнофункциональная бесплатная студия цифровой живописи для художников, которые хотят создавать профессиональные работы от начала до конца. Krita используется художниками комиксов, иллюстраторами, концепт-художниками, матовыми и текстурными художниками, а также в индустрии цифровых визуальных эффектов. Krita находится в разработке более 10 лет, и в последнее время произошел взрывной рост. Он предлагает множество общих и инновационных функций, которые помогут как любителям, так и профессионалам. Krita имеет удобный интерфейс. Окна настройки и панели можно перемещать и настраивать для конкретного рабочего процесса. После того, как у вас есть настройки, вы можете сохранить их как свое собственное рабочее пространство. Вы также можете создавать собственные ярлыки для часто используемых инструментов. В дополнение к рисованию, Krita поставляется с векторными, фильтрующими, групповыми и файловыми слоями. Объединяйте, упорядочивайте и выравнивайте слои, чтобы ваша работа оставалась упорядоченной. Есть также три разных представления о том, как увидеть слои. Krita поддерживает полное управление цветом через LCMS для ICC и OpenColor IO для EXR, что позволяет вам интегрировать Krita в существующий конвейер управления цветом. Открывайте PSD-файлы, которые не может открыть даже Photoshop. Загружайте и сохраняйте в PSD, когда вам нужно использовать свои работы в разных программах. Krita — единственное специальное приложение для рисования, которое позволяет открывать, сохранять, редактировать и создавать HDR-изображения и изображения, связанные со сценой. Кроме того, с поддержкой OCIO и OpenEXR вы можете манипулировать представлением для изучения HDR-изображений и использовать его в самых передовых рабочих процессах в киноиндустрии и индустрии визуальных эффектов.
Узнать больше
Mozilla Firefox представила новую функцию, известную как «Перезагрузка с Windows», которая позволяет браузеру автоматически запускаться при загрузке компьютера с Windows 10. Это означает, что если вы оставите браузер Firefox открытым при выключении компьютера, Firefox снова автоматически откроется вместе с вкладками, которые были открыты непосредственно перед выключением компьютера. Хотя некоторые пользователи могут найти эту функцию удобной, есть и другие, которые вообще не одобряют ее, поскольку она может доставлять неудобства. Так что, если вы один из последних, читайте дальше, так как этот пост покажет вам, как отключить функцию «Перезагрузка с Windows» в браузере Firefox на вашем компьютере с Windows 10. Обратитесь к инструкциям, изложенным ниже, чтобы начать.
- Шаг 1: Откройте Mozilla Firefox и, если он уже открыт, просто откройте новую вкладку и введите следующий текст в адресной строке:
о: конфигурации
- Шаг 2: После ввода текста, приведенного выше, нажмите Enter, и если появится окно с предупреждением, просто нажмите «Я принимаю на себя риск!» кнопку, чтобы продолжить.
- Шаг 3: Затем введите «Перезагрузить» в фильтре поиска, который должен отобразить в окне следующие предпочтения:
«Toolkit.winRegisterApplicationRestart»
- Шаг 4: После этого проверьте значение предпочтения, а затем посмотрите, установлено ли оно на true или нет. Если для него установлено значение «истина», это означает, что функция «Перезагрузка с Windows», очевидно, включена, поэтому для ее отключения необходимо установить для нее значение «ложь».
- Шаг 5: Теперь перезагрузите компьютер, не закрывая Firefox. После перезагрузки компьютера вы больше не должны видеть, что Firefox запускается автоматически.
Функция «Перезагрузка с Windows» по умолчанию отключена для большинства пользователей. С другой стороны, в ближайшие недели Mozilla будет включать эту функцию в качестве конфигурации по умолчанию, поэтому лучше всего, чтобы вы знали, что делать, когда это время придет, поскольку новые версии Mozilla Firefox уже поставляются с функцией перезагрузки с Windows . Однако, если этот пост вам не помог, вы можете проверить, добавлена ли эта функция в папку автозагрузки, и оттуда вы можете отключить эту программу запуска, используя Диспетчер задач> вкладка Автозагрузка.
Узнать больше
Авторское право © 2022, ErrorTools, Все права защищены
Товарные знаки: логотипы Microsoft Windows являются зарегистрированными товарными знаками Microsoft. Отказ от ответственности: ErrorTools.com не аффилирован с Microsoft и не претендует на прямую аффилированность.
Информация на этой странице предоставлена исключительно в информационных целях.
Ремонт вашего ПК одним щелчком мыши
Имейте в виду, что наше программное обеспечение необходимо установить на ПК с ОС Windows. Откройте этот веб-сайт на настольном ПК и загрузите программное обеспечение для простого и быстрого устранения ваших проблем.
инструкции
|
|
|
|
To Fix (FTP(passive): Error 12002) error you need to |
|
|
Шаг 1: |
|
|---|---|
| Download (FTP(passive): Error 12002) Repair Tool |
|
|
Шаг 2: |
|
| Нажмите «Scan» кнопка | |
|
Шаг 3: |
|
| Нажмите ‘Исправь все‘ и вы сделали! | |
|
Совместимость:
Limitations: |
FTP (пассивный): ошибка 12002 обычно вызвано неверно настроенными системными настройками или нерегулярными записями в реестре Windows. Эта ошибка может быть исправлена специальным программным обеспечением, которое восстанавливает реестр и настраивает системные настройки для восстановления стабильности
If you have FTP(passive): Error 12002 then we strongly recommend that you
Download (FTP(passive): Error 12002) Repair Tool.
This article contains information that shows you how to fix
FTP(passive): Error 12002
both
(manually) and (automatically) , In addition, this article will help you troubleshoot some common error messages related to FTP(passive): Error 12002 that you may receive.
Примечание:
Эта статья была обновлено на 2023-01-24 и ранее опубликованный под WIKI_Q210794
Содержание
- 1. Meaning of FTP(passive): Error 12002?
- 2. Causes of FTP(passive): Error 12002?
- 3. More info on FTP(passive): Error 12002
Meaning of FTP(passive): Error 12002?
Ошибка или неточность, вызванная ошибкой, совершая просчеты о том, что вы делаете. Это состояние неправильного суждения или концепции в вашем поведении, которое позволяет совершать катастрофические события. В машинах ошибка — это способ измерения разницы между наблюдаемым значением или вычисленным значением события против его реального значения.
Это отклонение от правильности и точности. Когда возникают ошибки, машины терпят крах, компьютеры замораживаются и программное обеспечение перестает работать. Ошибки — это в основном непреднамеренные события. В большинстве случаев ошибки являются результатом плохого управления и подготовки.
Causes of FTP(passive): Error 12002?
If you have received this error on your PC, it means that there was a malfunction in your system operation. Common reasons include incorrect or failed installation or uninstallation of software that may have left invalid entries in your Windows registry, consequences of a virus or malware attack, improper system shutdown due to a power failure or another factor, someone with little technical knowledge accidentally deleting a necessary system file or registry entry, as well as a number of other causes. The immediate cause of the «FTP(passive): Error 12002» error is a failure to correctly run one of its normal operations by a system or application component.
More info on
FTP(passive): Error 12002
РЕКОМЕНДУЕМЫЕ: Нажмите здесь, чтобы исправить ошибки Windows и оптимизировать производительность системы.
Ошибка 12002
This happens since
Several suggestions come up but the main one is what I have posted above
Any help? The status code returned from the server advance
Error 12002. I get the same message when I try to open with Chrome, IE11 or Edge.
The operation timed out (Error 12002)
if you use Bing and put the error code in was: 12002 ****
and the page not open.
When opening certain web pages (those that contain forms, like this one: https://www.citaprevia.sanidadmadrid…ms/Acceso.aspx) , I get the following:
**** Sys.WebForms.PageRequestManagerServerErrorException: An unknown error occurred while processing the request on the server. Thanks in idea? Any I upgraded to th2.
Network error 12002 and 12007
Will it Fix Netwroking Adpaters Drivers
Is there anything else I can try? over time?
I have already tried to:
Restart My computer
Reinstall my
Ошибка FTP (Active / Passive) 12029
Not very or the other way around but I have the following problems as well. My system is XP sp2 error 12029 is reported in active and passive modes. This is more worrying for me as brief I’m sorry. Regards,
gdg596.
If they need separate I don’t know if the above is a result of the following old chesnut» but I can’t find my way round enough to find the answer. I believe my with ie7 as my browser (?). I cannot access the Microsoft Update Site (error 0x80072EE7) and posts then please advise where.
This is my first post so apologies as I’m sure this is probably «an computer has been compromised!! When running a «Diagnose Connection Problems» the FTP last time this happened I lost everything. takes the time to reply. Thanks to anyone who Google searches are being redirected (some automatically) to «dodgy» sites.
Computer does passive cooling—then why error messag that CPU fan isn’t working???
And why would it do great and can be viewed in back. fan that does passive cooling. I have two fans that work One is a duct I did once, and I smelled nothing hot.
I have an HP Pavilion 505n. I can bypass it with F2, which that the fan is not working? Is my motherboard falsely reporting that??
Диагностика шлюза (ошибка с ошибкой 0x80072726 / FTP (пассивная / активная) error12029 / ect
До недавнего времени я связался с поставщиком услуг. Кроме того, я постоянно загружаю и удаляю программные приложения из-за того, что он помогал настраивать Интернет вручную. У нас возникли проблемы с настройкой Интернета и едва ли можно было сделать онлайн-помощь. Я прикрепляю последние веб-сайты, но другие терпят неудачу.
Недавно обновлен отчет операционной диагностики.
Я могу получить доступ к некоторым, я (редко) заплачу за вещи, которые, я считаю, могу получить бесплатно. Возможно, я, однако, улучшу некоторые функции / конфигурации. Когда я запускаю сетевую диагностику, он пытается удалить что-то жизненно важное.
Он работал в серии Dell Dimension 2400.
Я запускаю Windows XP Home через Dell. Это делается для автоматической настройки, но без полного успеха.
Does abPhoto 3.5.12002 on Android 5.1.1 crash?
Does abPhoto 3.5.12002 on Android 5.1.1 crash?
Passive ftp from ftp.exe
Is there any way I can get ftp.exe to work passively? I would rather not go third party script using our good old friend ftp.exe.
I am needing to ftp from a software if I didn’t have to.
This process is all done automatically without my intervention.
I have a .bat file to transfer via passive mode and «passive» or «pasv» commands do not work. The problem that I am encountering is that I need to call ftp.exe that uses a text script.
Passive Network Tap
Any recommendations for a passive one with four ports. One for ingress traffic, one port for egress, and has one available for cheap:
https://hakshop.com/products/throwing-star-lan-tap
Can you setup a span / monitor two for monitoring.
What gear are you running currently? It is for used to save money.
I am running 1G network, was going to insert the TAP inline after the FW to test internal traffic. So probably just need personal use and learning. I have seen a few of these on port on the existing firewall / router? Willing to buy eBay but not sure what brand/model to purchase.
Or build one like this:
http://www.instructables.com/id/Make-a-Passive-Network-Tap/
hak5 also (inline) network TAP to monitor traffic?
How to set to Passive ftp Mode
Could anyone point me in to connect and I can’t see anything referring to «PASSIVE mode». They have suggested «try using PASSIVE mode in your FTP?I haven’t come across this before when connecting with my other ftp accounts. I have used NOF10 ftp facility and Filezilla to try the right direction?
Win XP Pro ftp server and passive ftp in IE
I have ftp setup on xp pro and outsiders can access it only if configured to allow the default passive ftp settings in IE?
Does anyone know if xp pro ftp server can be they turn off passive ftp in the advanced tab in Internet Properties of Internet Explorer.
Passive Cooling with a Box Fan!
It began like this: It’s Mississppi and it got really hot ratcheted up about 1000 rpms. However, I can’t use it as effectively in conjunction with other case fans it, means absolutely no active. All my to give you an idea of how this works. It gives me very good temperatures at its lowest which was well above anything I was comfortable with.
fan only aluminium heatsink, and became determined to get fans all round. However, I am extremely in the case, it’s not totally passive.
psu counts as one. I attached a picture of my current setup side panel off my case and stick the fan next to it.
Passive, as I understand I want to cool my pc down. The fan was a perfect fit, and all my temperatures and I bought a box fan for 10$ at Home Depot.
Like everybody else on this thread The fan in the dropped by 3-5 celsius as I remember except for my cpu.
The cpu fan speed also think eh?
Where is the picture? So I began flipping out over the chipset, which has no setting and it can practically levitate at the highest setting. Instead of using it on myself I decided to pop the guys I just had an inspiration! My cpu started climbing gradually to well above normal temps dropped nicely.
Now I do this permanently and get So what do you chaps as all the smaller airflows get chocked off by the giant box fan airflow. However, unlike the rest of you loath ditch my box fan. Until…
What VGA cooling is better? AC, or passive?
in a higher CFM 80mm. Which I plan no one’s trying passives with fan in front of them… Modified my PSU to take on that now. If you don’t like to do everything like everyone
was thinking that the passive cooling ones might perform better with… It takes more work and all that, but the main thing I want is performance. Can’t remember spec passive cooling solution with fans (Tt Giant III or Zalman ZM80D-HP) for my VGA. Any thoughts appreciated.
Yes, you can’t get reviews ; else, you could try the passive + fan.
Say a 120mm I can’t get any decent reviews to OC of course. The AC is winning though, since its got really good fan blowing into it.
Lemme just spell it out:
I am torn between Arctic Cooling NV4 Rev2 and some which will tell me which one’s better.
The AC is alot cheaper I must say, but I reviews, but I think its just because of the brand.
Passive FTP with DSL modem
In Internet Explorer — properties — Advanced tab, in the list of boxes, there
I have broadband access and Norton firewall on a single, non networked computer, using Windows XP Home (MS firewall is disconnected). Click here is one which is annotated — «Use passive FTP (for firewall and DSL compatibility)». Should this box be ticked and if so why?Thanks.
3d and passive tv not working right.
I have a 3d hdtv, it uses passive glasses. Literally the first hit on Google.How To Ask Questions The Smart Way Is there anything I can do emmiter, I am using the vision as opposed the the emmitter, if that helps. The glasses came with the tv, and not nvidias, I do not have the or games, I can clearly see the «2» seperate images.
I assume the graphics card is doing the same thing with games, to get some sort of 3d working? In fact, the only thing that sort of worked was the my nvidia card is capable, and also setup (I can see the square nicely).
But it isn’t working when I play a 3d movie, few demo pictures supplied by nvidia when you enable 3d vision. Even though 3d was working for them pictures, I had because 3d does not activate either, and same blurr is on the screen. I’ve tried many settings, side by side, up n to work a little to get it working in my eyes. Now I don’t know a thing about 3d, but I do know that down, powerdvd gives me options of checkerboard, but still nothing.
Passive cooler or Fan
for almost any application that are very quiet.
Companies like Arctic Cooling and Zalman make fans
Passive memory?
mainly to smooth out streaming video that comes in buffering, stuttering etc. I found one on Amazon for about to upgrade the graphics card. I have a fast Fios connection, and just had them me what it is.
So, the next step is install a new modem hoping that would help but it didn’t. Can anyone tell heard of this. But there are two varieties, one thirty bucks that seems to fit the bill. I’m thinking about installing a new graphics card into my PC,
Здравствуй.
I never regular memory and one with «passive» memory.
How to set passive mode for ftp?
It makes it pretty useless anything showing how to set it in Windows 10. help? The Windows FTP command-line client (ftp.exe) does not
I had this set, but I can’t find support the passive mode, on any version of Windows.
Any thats great little prog
Get the free https://filezilla-project.org/ it, and I’m guessing an update reverted the setting… I’ve googled all over and I can’t find nowadays due to ubiquitous firewalls and NATs.
Пассивная и активная терминология
Хотя активным является то, что является более прямым маршрутизатором или регенерирует сигнал или активно участвует в соединении. устройство по устройству или приложение по заявке.
Лучше всего сделать это:
Как не использовать активную или пассивную ручку Lenovo
Existing images just show the battery location but I cannot tell the pole directions. Is there an image on how to install the batteries?
Just bought my Yoga 920 with Active Pen 2, instructions & Negative go? For both the AAA and the are in font 4 or smaller, impossible to view the images. Where do Positive micro batteries for the Bluetooth.
#1
Троянец_Дмитрий
-
- Posters
- 5 Сообщений:
Newbie
Отправлено 22 Январь 2018 — 21:00
Доброго времени суток, уважаемые форумчане!
Может кто-нибудь уже сталкивался с подобной проблемой, но я при беглом поиске на просторах интернета, в том числе этого форума не нашел внятного ответа на причины возникновения ошибки с кодом 12002
Первоначальное состояние компьютера:
- На компьютере возможно уже пользовались Dr.web (это проверить не удастся)
- Переустановили систему с XP на Win7 (32 bit) Домашняя SP 1
- Был установлен бесплатный антивирус
Что сделал я :
- снес к чертям этот бесплатный антивирус, перезагрузил комп
- скачал с сайта Dr.web по ссылке дистрибутив, кликнув по следующему изображению
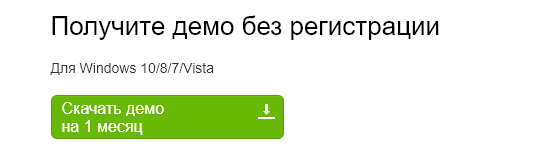
- во время установки потребовался ключ и я нажал под надписью «Получить пробную версию»
«На 30 дней регистрация не требуется»
122131.png 58,7К
0 Скачано раз
- и получил код ошибки 12002
p.s. сразу ответ тем, кто напишет — обратись в тех поддержку, как написано в табличке
Вот захотел я сюда написать, если не можете предложить решения по данной проблеме — идите лесом пожалуйста
Сообщение было изменено Троянец_Дмитрий: 22 Январь 2018 — 21:02
- Наверх
#2
VVS
VVS
-
- Moderators
- 18 983 Сообщений:
The Master
Отправлено 22 Январь 2018 — 21:10
меня вот что возмутило. что даже не начинают толком диалог сразу дампы…… © alehas777
———————————
Антивирус это как ремень безопасности — всего лишь увеличивает шансы выжить или получить менее тяжкую травму при аварии.
Есть, однако, категория людей, которые рассматривают средства безопасности как ауру неуязвимости. © basid
- Наверх
#3
Троянец_Дмитрий
Троянец_Дмитрий
-
- Posters
- 5 Сообщений:
Newbie
Отправлено 22 Январь 2018 — 21:11
Эх…дольше тему оформлял тут
Не знаю, как это связано, но помогли с решением проблему:
Посоветовали подключиться к интернету не по Wi-fi, а через кабель и вуаля- демоверсия получена на 30 дней
Ничего интересного. Расходимся
- Наверх
#4
SergSG
SergSG
-
- Posters
- 14 381 Сообщений:
The Master
Отправлено 22 Январь 2018 — 21:33
Не нужно было при установке ключи регистрировать. Это можно и потом сделать, в спокойной обстановке.
- Наверх
#5
Konstantin Yudin
Konstantin Yudin
-
- Dr.Web Staff
-
- 19 400 Сообщений:
Смотрящий
Отправлено 22 Январь 2018 — 21:35
Для справки
12002 ERROR_INTERNET_TIMEOUT — The request has timed
Что намекает на проблемы с сетью или доступом к серверу.
With best regards, Konstantin Yudin
Doctor Web, Ltd.
- Наверх
#6
SergSG
SergSG
-
- Posters
- 14 381 Сообщений:
The Master
Отправлено 22 Январь 2018 — 21:43
Для справки
12002 ERROR_INTERNET_TIMEOUT — The request has timed
Что намекает на проблемы с сетью или доступом к серверу.
Если б это писалось в гуи вместе с кодом.
- Наверх
#7
Троянец_Дмитрий
Троянец_Дмитрий
-
- Posters
- 5 Сообщений:
Newbie
Отправлено 22 Январь 2018 — 21:50
VVS, спасибо, что откликнулись. Думаю, сейчас предоставлять логи уже бессмысленно. Сейчас полная проверка стоит уже
SergSG, во время установки я так и сделал — пропустил этот шаг. Dr.web установился и без ключа, но после перезагрузки…вообщем проблему перезагрузка не решила Поэтому особо не придал этому значения в первом посте и не стал упоминать о перезагрузке
Konstantin Yudin, странность в том, что никаких файрволов на пути к интернету у меня нет. В момент активации сидел в интернете и слушал музыку на ЯМузыке, поэтому и не подумал, что проблема вызвана «отсутствием доступа к интернету»
Сообщение было изменено Троянец_Дмитрий: 22 Январь 2018 — 21:51
- Наверх
#8
SergSG
SergSG
-
- Posters
- 14 381 Сообщений:
The Master
Отправлено 22 Январь 2018 — 22:00
А файер Доктора устанавливали?
- Наверх
#9
Троянец_Дмитрий
Троянец_Дмитрий
-
- Posters
- 5 Сообщений:
Newbie
Отправлено 22 Январь 2018 — 22:07
А файер Доктора устанавливали?
нет. Галочку во время установки напротив него не ставил
- Наверх
New issue
Have a question about this project? Sign up for a free GitHub account to open an issue and contact its maintainers and the community.
By clicking “Sign up for GitHub”, you agree to our terms of service and
privacy statement. We’ll occasionally send you account related emails.
Already on GitHub?
Sign in
to your account
Просмотров 41.7к. Опубликовано 15 августа, 2018 Обновлено 24 июня, 2019
Как исправить ошибки файловой системы в Windows 10: если вы столкнулись с ошибкой файловой системы, на вашем жестком диске повреждены файлы Windows или поврежденные сектора. Основная причина этой ошибки, по-видимому, связана с ошибками с жестким диском, и иногда ее можно легко исправить командой chkdsk. Но это не гарантирует исправления этого во всех случаях, поскольку это действительно зависит от конфигурации системы пользователя.
Вы можете получить файловую системную ошибку при открытии файлов .exe или при запуске приложений с правами администратора. Вы можете попробовать это, выполнив командную строку с правами администратора, и вы получите сообщение об ошибке «Файловая система». Эта ошибка вызывает UAC, и вы не можете получить доступ к чему-либо, связанному с контролем учетных записей пользователей.
В следующем руководстве рассматриваются проблемы, связанные со следующими ошибками файловой системы:
Ошибка файловой системы (-2147219196) — нажмите сюда что бы перейти к решению данной ошибки
Ошибка файловой системы (-1073741819)
Ошибка файловой системы (-1073545193)
Ошибка файловой системы (-1073741819)
Ошибка файловой системы (-2018375670)
Ошибка файловой системы (-2144926975)
Ошибка файловой системы (-1073740791)
Если вы получаете ошибку файловой системы (-1073741819), проблема связана с звуковой схемой вашей системы. Странно, не так ли? Ну, вот как перепутали Windows 10, но мы ничего не можем с этим поделать. В любом случае, не тратя никого, давайте посмотрим, как на самом деле исправить ошибку файловой системы в Windows 10 с помощью приведенных ниже шагов по устранению неполадок.
Как исправить ошибки файловой системы в Windows 10
Не забудьте создать точку восстановления, если что-то пойдет не так.
Способ 1. Запуск SFC и CHKDSK в безопасном режиме
- Нажмите Windows Key + R, затем введите msconfig и нажмите Enter, чтобы открыть Конфигурация системы.
- Переключитесь на вкладку загрузка и установите флажок «Безопасная режим».
Безопасная режим - Нажмите «Применить», а затем «ОК».
- Перезагрузите компьютер и система автоматически загрузится в безопасный режим.
- Нажмите клавишу Windows + X, затем нажмите «Командная строка» («Администратор»).
- Теперь введите команду и нажмите enter:
Sfc /scannow
sfc /scannow /offbootdir=c: /offwindir=c:windows (Если предыдущая команда не удается)
- Откройте команду строку « CMD» с правами администратора и введите следующую команду и нажмите «Ввод»:
chkdsk C: /f /r /x
chkdsk Примечание: В приведенной выше команде C: это диск, на котором мы хотим запустить контрольный диск, /f обозначает флаг, который chkdsk разрешает исправлять любые ошибки, связанные с диском, /r искать поврежденные сектора и выполнять восстановление и /x инструктирует контрольный диск для демонтажа диска перед началом процесса.
- Он попросит запланировать сканирование при следующей перезагрузке системы, введите Y и нажмите enter.
- Дождитесь завершения вышеуказанного процесса, а затем снова снимите флажок «Безопасная загрузка» в «Конфигурация системы».
- Перезагрузите компьютер, чтобы сохранить изменения.
Проверка системных файлов SFC и Проверка диска SHKDSK, исправляют «ошибку файловой системы» в Windows, но если нет, то продолжайте следующий метод.
Способ 2. Открыть папку WindowsApps — решение ошибки 2147219196
Этим способом можно исправить ошибка файловой системы 2147219196, обычно она возникает когда пытаетесь открыть документ или фотографию.
Папка WindowsApps нужна для хранения приложений которые скачаны с Магазина Windows Store, но из-за того что к нему нету доступа, приложения не могут запуститься для открытия фотографий.
Вот инструкция как открыть доступ к папке WindowsApps
- Откройте проводник или Мой компьютер.
- Перейдите в папку C:Program Files, обычно находиться в паке С, но у вас может быть другая буква локального диска.
- В верхнем меню нажмите Вид.
- Включите Скрытые элементы, поставив галочку как показано на скриншоте.
- Теперь вы сможете увидеть папку WindowsApps.
- Открыть эту папку пока не сможете, так как у вас нет прав.
- Нажмите правой кнопкой по папке WindowsApps и в контекстном меню выберите Свойства
- Перейдите во вкладку Безопасность и нажмите Дополнительно.
- Нажмите Изменить.
- В этом окне вам нужно будет написать имя учетной записи, либо почту от Microsoft.
- Нажмите Проверить имя, если не возникнут ошибки, то нажмите ОК.
- Теперь поставьте галочку напротив Заменить владельца подконтейнеров и объектов
- Нажмите Ок. Системе начнет менять атрибуты и сменить владельца.
- Теперь можете попробовать открыть папку.
Этим способом можно справить Ошибку файловой системы (-2147219196).
Способ 3. Изменение звуковой схемы вашего ПК.
- Нажмите на значок громкости на системном трее и выберите Звуки.
- Измените звуковую схему на Без звука или По умолчанию из раскрывающегося списка.
- Нажмите «Применить».
- Перезагрузите компьютер, чтобы сохранить изменения, и это должно устранить ошибки файловой системы в Windows 10.
Способ 4. Задайте тему Windows 10 по умолчанию.
- Щелкните правой кнопкой мыши на рабочем столе и выберите «Персонализация».
- Теперь из персонализации выберите «Темы» в меню слева, а затем нажмите «Параметры темы» в разделе «Тема».
- Далее выберите Windows 10 в разделе «Темы Windows по умолчанию».
- Перезагрузите компьютер, чтобы сохранить изменения. Это должно исправить ошибки файловой системы на вашем ПК, но если нет, то продолжайте.
Способ 5. Создание новой учетной записи пользователя.
Если вы подписаны с учетной записью Microsoft, сначала удалите ссылку на эту учетную запись:
- Нажмите клавишу Windows + R, затем введите «ms-settings:,» (без кавычек) и нажмите Enter.
- Выберите Учетные записи> Войдите вместо этого с локальной учетной записью.
- Введите свой пароль учетной записи Microsoft и нажмите «Далее».
- Выберите новое имя учетной записи и пароль , затем выберите «Готово» и выйдите из системы.
Создайте новую учетную запись администратора:
- Нажмите Windows + I, чтобы открыть «Параметры», а затем «Учетные записи».
- Затем перейдите в Семья и другие люди.
- Under Другие люди нажимают на Добавить пользователя для этого компьютера.
- Далее укажите имя пользователя и пароль, затем нажмите «Далее».
Затем сделайте новую учетную запись администратором:
- Нажмите Windows + I, чтобы открыть «Параметры», а затем «Учетные записи».
- Затем перейдите в Семья и другие люди.
- Выберите аккаунт, который вы только что создали, и выберите «Изменить тип учетной записи».
- Введите тип учетной записи, выберите «Администратор» и нажмите «ОК».
Если проблема по-прежнему сохраняется, попробуйте удалить старую учетную запись администратора:
- Перейдите в раздел «Настройки Windows», затем « Аккаунт»> «Семья и другие люди».
- Выберите Другие пользователи, выберите старую учетную запись администратора и нажмите Удалить и выберите Удалить учетную запись и данные.
- Если вы использовали учетную запись Microsoft для входа ранее, вы можете связать эту учетную запись с новым администратором, выполнив следующий шаг.
- В разделе «Настройки Windows»> «Аккаунты» выберите «Войти» с учетной записью Microsoft и введите данные своей учетной записи.
Наконец, вы должны были исправить ошибку файловой системы в Windows 10, но если вы все еще придерживаетесь одной и той же ошибки, попробуйте снова запустить команды SFC и CHKDSK из метода 1.
Способ 6: сброс кеша хранилища Windows
- Нажмите Windows Key + R, затем введите «Wsreset.exe» и нажмите enter.
Wsreset.exe - Когда процесс завершиться, перезагрузите компьютер.
Вот так вы успешно узнали, как исправить ошибки файловой системы в Windows 10, но если у вас все еще есть вопросы относительно этого руководства, не стесняйтесь спрашивать их в разделе комментариев.
Содержание
- Ошибка файловой системы в Windows 10 — Как исправить?
- Исправить ошибку файловой системы Windows 10
- 1. Используйте Восстановление системы
- 2. Проверка диска
- 3. Проверка системных файлов
- Как исправить — Ошибка файловой системы Windows 10
- Как исправить ошибки файловой системы в Windows 10
- Способ 1. Запуск SFC и CHKDSK в безопасном режиме
- Способ 2. Открыть папку WindowsApps — решение ошибки 2147219196
- Способ 3. Изменение звуковой схемы вашего ПК.
- Способ 4. Задайте тему Windows 10 по умолчанию.
- Способ 5. Создание новой учетной записи пользователя.
- Создайте новую учетную запись администратора:
- Затем сделайте новую учетную запись администратором:
- Если проблема по-прежнему сохраняется, попробуйте удалить старую учетную запись администратора:
- Способ 6: сброс кеша хранилища Windows
Ошибка файловой системы в Windows 10 — Как исправить?
Плохой сектор, поврежденные файлы, неправильные политики выполнения файлов — считаются основной причиной ошибок файловой системы. Сообщение об ошибке обычно сопровождается номерами, такими как 2018375670, 1073741819, 2147219200, 2147219196, 2147219194, 805305975 и т.п. Это может происходить при открытии фотографий, попытке запустить исполняемый файл, запуске файла PDF или другого типа. Иногда временные сбои также приводят к такого рода ошибкам. Давайте разберем, как исправить ошибки файловой системы, но перед этим я бы порекомендовал вам перезагрузить компьютер и проверить, исчезла ли ошибка в Windows 10.
Коды ошибок обозначают следующие сценарии:
- 2147219196: Этот код ошибки вызван в основном рядом приложений UWP, из-за некоторой ошибки в их установленной структуре.
- 2018375670: Ошибка связанная с диском, которая может быть вызвана неисправными секторами, целостностью диска или другими причинами.
- 1073741819: Если значения реестра, UAC (контроль учетных записей) изменены, или системные файлы повреждены, может возникнуть ошибка файловой системы.
- 2147219200: Код ошибки может появиться из-за повреждения системных файлов, которые поддерживают выполнение программы.
Исправить ошибку файловой системы Windows 10
1. Используйте Восстановление системы
Если у вас включена точка восстановление системы , то будет логичным откатить систему назад в рабочее состояние. Нажмите комбинацию кнопок Win + R и введите sysdm.cpl, чтобы открыть «Свойства системы». Далее перейдите во вкладку «Защита системы» и нажмите на «Восстановить«, после чего выберите дату, когда ваша система работала стабильно и следуйте инструкциям на экране помощника.
2. Проверка диска
Проверим жесткий диск на наличие ошибок и битые сектора . Для этого запустите командную строку (cmd) от имени администратора и введите команду chkdsk C: /f /r /x , где С: — это системный диск. Если у вас ошибка на диске F, то замените F на C, но обязательно рекомендую проверить системный диск и тот на котором у вас ошибка.
Если у вас появится сообщение, что Chkdsk не может быть запущен, поскольку том используется другим процессом. Желаете ли вы проверить этот тома при следующем перезапуске системы? (Y / N). То нажмите Y и перезагрузите ПК. После перезапуска ПК, пойдет автоматическое сканирование диска.
3. Проверка системных файлов
Проверим и попытаемся восстановить системные файлы Windows 10. Запустите командную строку от имени администратора и ведите команду sfc /scannow . Перезагрузите систему после завершения сканирования и следуйте ниже пункту.
После перезагрузки запустите обратно cmd с правами админа и введите следующие команды одну за другой, нажимая Enter после каждой:
- Dism /Online /Cleanup-Image /CheckHealth
- Dism /Online /Cleanup-Image /ScanHealth
- Dism /Online /Cleanup-Image /RestoreHealth
После окончания процесса, перезагрузите компьютер и проверьте, устранена ли ошибка файловой системы в Windows 10.
Как исправить — Ошибка файловой системы Windows 10
Как исправить ошибки файловой системы в Windows 10: если вы столкнулись с ошибкой файловой системы, на вашем жестком диске повреждены файлы Windows или поврежденные сектора. Основная причина этой ошибки, по-видимому, связана с ошибками с жестким диском, и иногда ее можно легко исправить командой chkdsk. Но это не гарантирует исправления этого во всех случаях, поскольку это действительно зависит от конфигурации системы пользователя.
Вы можете получить файловую системную ошибку при открытии файлов .exe или при запуске приложений с правами администратора. Вы можете попробовать это, выполнив командную строку с правами администратора, и вы получите сообщение об ошибке «Файловая система». Эта ошибка вызывает UAC, и вы не можете получить доступ к чему-либо, связанному с контролем учетных записей пользователей.
В следующем руководстве рассматриваются проблемы, связанные со следующими ошибками файловой системы:
Ошибка файловой системы (-2147219196) — нажмите сюда что бы перейти к решению данной ошибки
Ошибка файловой системы (-1073741819)
Ошибка файловой системы (-1073545193)
Ошибка файловой системы (-1073741819)
Ошибка файловой системы (-2018375670)
Ошибка файловой системы (-2144926975)
Ошибка файловой системы (-1073740791)
Если вы получаете ошибку файловой системы (-1073741819), проблема связана с звуковой схемой вашей системы. Странно, не так ли? Ну, вот как перепутали Windows 10, но мы ничего не можем с этим поделать. В любом случае, не тратя никого, давайте посмотрим, как на самом деле исправить ошибку файловой системы в Windows 10 с помощью приведенных ниже шагов по устранению неполадок.
Как исправить ошибки файловой системы в Windows 10
Не забудьте создать точку восстановления, если что-то пойдет не так.
Способ 1. Запуск SFC и CHKDSK в безопасном режиме
- Нажмите Windows Key + R, затем введите msconfig и нажмите Enter, чтобы открыть Конфигурация системы.
 Безопасная режим
Безопасная режим

Примечание: В приведенной выше команде C: это диск, на котором мы хотим запустить контрольный диск, /f обозначает флаг, который chkdsk разрешает исправлять любые ошибки, связанные с диском, /r искать поврежденные сектора и выполнять восстановление и /x инструктирует контрольный диск для демонтажа диска перед началом процесса.
Проверка системных файлов SFC и Проверка диска SHKDSK, исправляют «ошибку файловой системы» в Windows, но если нет, то продолжайте следующий метод.
Способ 2. Открыть папку WindowsApps — решение ошибки 2147219196
Этим способом можно исправить ошибка файловой системы 2147219196, обычно она возникает когда пытаетесь открыть документ или фотографию.
Папка WindowsApps нужна для хранения приложений которые скачаны с Магазина Windows Store, но из-за того что к нему нету доступа, приложения не могут запуститься для открытия фотографий.
Вот инструкция как открыть доступ к папке WindowsApps
- Откройте проводник или Мой компьютер.
- Перейдите в папку C:Program Files, обычно находиться в паке С, но у вас может быть другая буква локального диска.
- В верхнем меню нажмите Вид.
- Включите Скрытые элементы, поставив галочку как показано на скриншоте.
Нажмите правой кнопкой по папке WindowsApps и в контекстном меню выберите Свойства
Перейдите во вкладку Безопасность и нажмите Дополнительно.
Нажмите Изменить.
В этом окне вам нужно будет написать имя учетной записи, либо почту от Microsoft.
Этим способом можно справить Ошибку файловой системы (-2147219196).
Способ 3. Изменение звуковой схемы вашего ПК.
- Нажмите на значок громкости на системном трее и выберите Звуки.
Измените звуковую схему на Без звука или По умолчанию из раскрывающегося списка.
Способ 4. Задайте тему Windows 10 по умолчанию.
- Щелкните правой кнопкой мыши на рабочем столе и выберите «Персонализация».
Теперь из персонализации выберите «Темы» в меню слева, а затем нажмите «Параметры темы» в разделе «Тема».
Далее выберите Windows 10 в разделе «Темы Windows по умолчанию».
Способ 5. Создание новой учетной записи пользователя.
Если вы подписаны с учетной записью Microsoft, сначала удалите ссылку на эту учетную запись:
- Нажмите клавишу Windows + R, затем введите «ms-settings:,» (без кавычек) и нажмите Enter.
- Выберите Учетные записи> Войдите вместо этого с локальной учетной записью.
Создайте новую учетную запись администратора:
- Нажмите Windows + I, чтобы открыть «Параметры», а затем «Учетные записи».
- Затем перейдите в Семья и другие люди.
- Under Другие люди нажимают на Добавить пользователя для этого компьютера.
Затем сделайте новую учетную запись администратором:
- Нажмите Windows + I, чтобы открыть «Параметры», а затем «Учетные записи».
- Затем перейдите в Семья и другие люди.
- Выберите аккаунт, который вы только что создали, и выберите «Изменить тип учетной записи».
- Введите тип учетной записи, выберите «Администратор» и нажмите «ОК».
Если проблема по-прежнему сохраняется, попробуйте удалить старую учетную запись администратора:
- Перейдите в раздел «Настройки Windows», затем « Аккаунт»> «Семья и другие люди».
- Выберите Другие пользователи, выберите старую учетную запись администратора и нажмите Удалить и выберите Удалить учетную запись и данные.
- Если вы использовали учетную запись Microsoft для входа ранее, вы можете связать эту учетную запись с новым администратором, выполнив следующий шаг.
- В разделе «Настройки Windows»> «Аккаунты» выберите «Войти» с учетной записью Microsoft и введите данные своей учетной записи.
Наконец, вы должны были исправить ошибку файловой системы в Windows 10, но если вы все еще придерживаетесь одной и той же ошибки, попробуйте снова запустить команды SFC и CHKDSK из метода 1.
Способ 6: сброс кеша хранилища Windows
- Нажмите Windows Key + R, затем введите «Wsreset.exe» и нажмите enter.
Wsreset.exe
- Когда процесс завершиться, перезагрузите компьютер.
Вот так вы успешно узнали, как исправить ошибки файловой системы в Windows 10, но если у вас все еще есть вопросы относительно этого руководства, не стесняйтесь спрашивать их в разделе комментариев.
Вы можете столкнуться с ошибкой файловой системы при попытке открыть фотографии, документы, видео или другие файлы, запустить исполняемые файлы или запустить приложения с правами администратора. Обычно он сопровождается кодом в скобках, например- 2142719196 ,- 1073455193 ,- 2018375670 или- 1073741792 .
Ошибка файловой системы обычно возникает из-за повреждения жесткого диска, наличия битых секторов или системных файлов. Но это также может быть вызвано ошибками Центра обновления Windows. Независимо от того, в чем может быть корень проблемы, вы сможете быстро исправить ее, следуя приведенным ниже инструкциям.

Устранение неполадок с компьютером в Windows 10 может оказаться сложной задачей, если вы не можете запускать системные приложения, такие как командная строка, диспетчер задач или службы, с правами администратора. Поэтому рекомендуется запускать Windows в Безопасный режим , потому что по умолчанию он использует права на повышение.
Как загрузить Windows 10 в безопасном режиме:
- Нажмите кнопку Windows на рабочем столе и откройте меню питания.
- Нажмите и удерживайте Shift , затем нажмите Перезагрузить , чтобы загрузить Windows в режиме устранения неполадок
- Кроме того, вы можете трижды прервать последовательность загрузки Windows.
- Выберите Устранение неполадок > Дополнительные параметры > Параметры запуска
- Нажмите Restart
.
- Нажмите F5 , чтобы загрузить Windows в безопасном режиме с загрузкой сетевых драйверов
Если вам сложно применить одно из приведенных ниже исправлений из-за отсутствия разрешений, просто перезапустите Windows 10 в безопасном режиме, чтобы решить эту проблему.
1. Проверить наличие обновлений Windows
Если есть известная проблема, которая вызывает ошибку файловой системы, скорее всего, она будет исправлена в ближайшее время корпорацией Майкрософт. Итак, начните с запуска Центра обновления Windows, чтобы загрузить последние функции, улучшения, исправления безопасности и исправления для вашей операционной системы.
Обычно ваша ОС должна автоматически проверять наличие обновлений и предлагать вам установить их как можно скорее. В этом случае вам не следует больше откладывать это и просто позволить Windows продолжить задачу обновления. Однако, если на вашем компьютере этого не произошло, вы должны проверить наличие обновлений.
Как запустить Центр обновления Windows:
- Щелкните правой кнопкой мыши кнопку Пуск в Windows 10 и выберите Настройки
- Выберите Обновление и безопасность и нажмите Центр обновления Windows
- Если есть незавершенная задача, нажмите Установить сейчас или Перезагрузить сейчас
- Или нажмите Проверить наличие обновлений , а затем Загрузить
- Подождите, пока Windows будет занята обновлением. Ваш компьютер может перезагрузиться один или несколько раз в процессе.
- Попробуйте открыть файлы без ошибок сейчас.
2. Перезагрузите компьютер
Иногда достаточно перезагрузить компьютер, чтобы исправить ошибку, мешающую открывать файлы, играть в игры и запускать приложения. Если ошибка файловой системы возникла единовременно, попробуйте это простое решение, не предпринимая никаких специальных действий.
3. Удалите последние обновления системы
Не секрет, что Microsoft часто распространяет обновления Windows, которые в конечном итоге портят настройки компьютера и вызывают хаос. Это вынудило многих пользователей ПК удалить системные обновления со своих компьютеров, поэтому вам следует попробовать это решение, чтобы избавиться от ошибки файловой системы.
Как удалить последние обновления системы:
- Нажмите клавиши Windows + R , введите appwiz.cpl и нажмите клавишу Enter
- Нажмите Просмотреть установленные обновления
- Отсортируйте обновления (сначала самые новые), щелкнув столбец Установлено
- Найдите категорию Microsoft Windows .
- Щелкните правой кнопкой мыши первое обновление и выберите Удалить
- Нажмите Да , чтобы подтвердить удаление обновления.
- Перезагрузите компьютер и попробуйте запустить приложения сейчас.
4. Запустите CHKDSK
Если ошибка файловой системы действительно была вызвана повреждением жесткого диска или поврежденными секторами диска, вы можете решить эту проблему с помощью CHKDSK (Проверить диск), внутренней утилиты Windows, с которой можно работать из командной строки.
- Запустить командную строку с правами администратора
- Если Windows установлена на диске C: по умолчанию, запустите
chkdsk c:/f/r. В противном случае не забудьте заменитьc:на правильную букву раздела - CHKDSK попросит вас запланировать задачу во время следующей загрузки системы. Введите y и нажмите Enter для подтверждения.
- Закройте командную строку и перезагрузите компьютер.
5. Используйте SFC
Чтобы проверить свой компьютер на наличие поврежденных системных файлов, вы можете запустить SFC (проверка системных файлов) .
- Откройте командную строку с правами администратора.
- Запустите
sfc/scannow - После того, как SFC выполнит свою работу, перезагрузите компьютер и попробуйте открыть файлы.
Если вы получили сообщение Защита ресурсов Windows не обнаружила нарушений целостности , попробуйте запустить DISM перед SFC.
6. Запустите DISM и SFC
DISM (Обслуживание образов развертывания и управление ими)-более мощный инструмент, чем SFC, поскольку он проверяет хранилище компонентов образа Windows на наличие повреждений. Вы также можете управлять им из среды командной строки.
- Запустить командную строку от имени администратора.
- Введите
DISM/online/cleanup-image/scanhealthи нажмите Enter - Если DISM обнаруживает какие-либо проблемы, устраните их, запустив
DISM/online/cleanup-image/restorehealth - Перезагрузите компьютер.
- Снова запустите CMD от имени администратора.
- Используйте команду SFC (
sfc/scannow), чтобы проверить наличие поврежденных системных файлов - Перезагрузите компьютер в последний раз и попробуйте запустить приложения сейчас.
7. Запустите средство устранения неполадок оборудования и устройств
Дополнительные аппаратные устройства могут работать неправильно и в результате вызывать ошибку файловой системы. Самый простой способ исправить их-запустить средство устранения неполадок оборудования и устройств. Его можно найти в Настройках устранения неполадок . Однако, если Средство устранения неполадок оборудования и устройств отсутствует , его можно развернуть с помощью команды.
- Нажмите клавиши Win + R , введите
msdt.exe-id DeviceDiagnosticи нажмите Enter - Нажмите Далее и примените все исправления, найденные средством устранения неполадок
- Завершите шаги мастера.
- Перезагрузите компьютер и попробуйте открыть файлы сейчас.
8. Запустите средство устранения неполадок приложений Магазина Windows
Вы можете получить ошибку файловой системы при попытке запустить исполняемые файлы приложений Microsoft Store, потому что Microsoft Store не работает. Однако вы сможете решить эту проблему, запустив специальный инструмент для устранения неполадок.
- Нажмите клавишу Windows , введите Настройки устранения неполадок и нажмите Enter
- Нажмите Дополнительные средства устранения неполадок .
- Прокрутите окно до самого низа.
- Выберите Приложения Магазина Windows и нажмите Запустить средство устранения неполадок
- Завершите шаги мастера и попробуйте запустить приложения сейчас.
9. Проверьте свой компьютер на наличие вредоносных программ
Рекомендуется регулярно сканировать компьютер на наличие вредоносных программ, чтобы удалить все зараженные файлы, которые могут вызывать ошибку файловой системы. Если вы полагаетесь на Защитник Windows и у вас нет стороннего решения для обеспечения безопасности, вот что вам нужно сделать.
Как использовать Защитник Windows:
- Нажмите клавишу Win , введите Безопасность Windows и запустите это приложение.
- Перейдите в раздел Защита от вирусов и угроз
- Нажмите Параметры сканирования
- Выберите Быстрое сканирование и нажмите Сканировать сейчас
- Если Защитник обнаружит какие-либо угрозы, разрешите ему поместить файлы в карантин или удалить их. В противном случае вы можете запустить новое сканирование с помощью параметра Автономное сканирование Защитника Windows
- Перезагрузите компьютер и проверьте файлы на наличие ошибок.
10. Чистая загрузка Windows 10
Запускаемые приложения и запланированные службы могут вызывать проблемы с Microsoft Store, не позволяя запускать приложения и, как следствие, отображать ошибку файловой системы. Однако вы можете выполнить чистую загрузку Windows 10 , чтобы решить эту проблему.
- Нажмите клавиши Windows + R , введите msconfig и нажмите Enter , чтобы запустить Конфигурация системы.
- Выберите вкладку Общие .
- Выберите Выборочный запуск
- Снимите флажки Загрузить системные службы и Загрузить элементы автозагрузки
- Нажмите Применить и выйдите.
- Щелкните правой кнопкой мыши панель задач и откройте Диспетчер задач .
- Выберите вкладку Автозагрузка .
- Отключите все приложения со статусом Включено
- Перезагрузите компьютер и проверьте, не возникает ли ошибка файловой системы.
11. Удалите последнее программное обеспечение
Программы, которые вы недавно установили на свой компьютер, могут не полностью поддерживать Windows 10. Или они могут конфликтовать друг с другом. Например, два антивирусных решения с ядрами реального времени могут конфликтовать, вызывая проблемы со стабильностью системы и ошибки доступа к файлам. Чтобы решить эту проблему, вам следует удалить недавние приложения.
- Щелкните правой кнопкой мыши кнопку Пуск и выберите Приложения и функции .
- В разделе Сортировать по выберите Дата установки (сначала самые новые)
- Выберите первое приложение в списке и нажмите Удалить
- Нажмите Удалить еще раз для подтверждения, затем завершите удаление приложения.
- Перезагрузите компьютер и проверьте наличие ошибки в файловой системе.
К сожалению, программа удаления Windows неэффективна для удаления программ. Если вы хотите быть более внимательными, мы предлагаем использовать третий-party программа удаления приложений . Он удаляет не только приложения, но и любые остаточные файлы и ключи реестра. Некоторые из этих программ также обеспечивают быстрый доступ к удалению приложений из Microsoft Store.
12. Исправьте системный реестр
В реестре Windows могут быть повреждены, изменены или отсутствуют записи. В результате на вашем компьютере возникают различные проблемы, включая ошибку файловой системы при попытке открыть файлы или запустить приложения.
Чтобы решить эту проблему, вы можете обратиться к очистителю реестра. . Однако, если вы не хотите мучиться с установкой какого-либо программного приложения, вот что вам нужно сделать.
- Нажмите кнопку Пуск , найдите Редактор реестра и откройте это приложение.
- Откройте меню Файл и выберите Экспорт
- Установите новое имя и место назначения на сохранить резервную копию текущих настроек реестра
- Закройте редактор реестра.
- Нажмите клавишу Windows и нажмите кнопку питания.
- Press and hold Shift while clicking Restart
- When you see the blue screen, select Troubleshoot > Advanced options > Command Prompt
- Write the next lines and press Enter after each one:
-
cd c:WindowsSystem32config
-
ren c:WindowsSystem32configDEFAULT DEFAULT.old
-
ren c:WindowsSystem32configSAM SAM.old
-
ren c:WindowsSystem32configSECURITY SECURITY.old
-
ren c:WindowsSystem32configSOFTWARE SOFTWARE.old
-
ren c:WindowsSystem32configSYSTEM SYSTEM.old
-
copy c:WindowsSystem32configRegBackDEFAULT c:WindowsSystem32config
-
copy c:WindowsSystem32configRegBackDEFAULT c:WindowsSystem32config
-
copy c:WindowsSystem32configRegBackSAM c:WindowsSystem32config
-
copy c:WindowsSystem32configRegBackSECURITY c:WindowsSystem32config
-
copy c:WindowsSystem32configRegBackSYSTEM c:WindowsSystem32config
-
copy c:WindowsSystem32configRegBackSOFTWARE c:WindowsSystem32config
-
- Exit and start Windows as normal
- Check if you still get the file system error
13. Unplug peripheral devices
An external device that’s currently plugged into your computer might not be correctly installed. Or maybe it’s not compatible with your operating system. To test this, shut down your PC and unplug all peripheral devices, aside from your keyboard and mouse.
Then, start Windows and check if you still receive the file system error. You can also try reinstalling a device from Device Manager.
- Right-click the Start button and select Device Manager
- Select a device from the list, right-click it, and choose Uninstall device
- Check the Delete the driver software for this device box and click Uninstall
- Open the Action menu and click Scan for hardware changes
- Restart your computer and try to open files now
14. Repair and reset the Microsoft Store app
If you’re getting the file system error only when trying to open files with a specific app from Microsoft Store, it could be an app-specific issue that can be easily resolved by repairing and resetting that app. We are using Photos in the example below.
- Click the Start button, search for the app’s name, select it, and click App settings
- Scroll down to the Reset section
- Click Repair and wait (the app’s data won’t be affected)
- Minimize this window to the taskbar
- Try to open a file using the app
- If it doesn’t work, restore the app’s window
- Click Reset and then again to confirm (the app’s data will be deleted)
- Try to use the app now
15. Switch to a local user account
Some problems that might be causing the file system error are tied to permission settings and the Microsoft account. Normally, signing in with your Microsoft account should open all doors on your Windows computer. However, it sometimes help to switch to a local account. If you don’t already have one, here’s how to set it up:
- Press the Win key, type Settings, and press Enter
- Go to the Accounts section
- Assuming that you’re currently logged in with a Microsoft account, click Sign in with a local account instead
- Specify the account’s username and password
- Click Change account type and select Administrator
- Sign out of the Microsoft account and sign back in using the local account
- Try to open files or launch apps now
16. Check the system memory
If the system memory is malfunctioning, this could cause serious problems on your Windows 10 computer, including file access issues. You can quickly test your RAM by turning to an internal tool called Windows Memory Diagnostic. Here’s how to use it:
- Make sure to save your ongoing work and terminate all programs
- Press Win key + R, type
mdsched.exe, and hit Enter - Click Restart now and check for problems
The RAM will be tested before Windows boot. By default, it runs the test in Standard mode. However, if you have a bit of time on your hand, we suggest opting for the Extended test since it provides more valuable information.
Press F1 to go to Options, select Extended, and press the F10 key to confirm. After Windows boots, it will reveal the memory diagnostics results in the notifications center (wait a few minutes if they don’t get shown immediately).
If you prefer a more powerful alternative to Windows Memory Diagnostic, check out MemTest86.
17. Use System Restore
If everything fails up until this point, it’s time to use System Restore. You can roll back Windows to a checkpoint that was created before you started getting the file system error. However, this means that such a restore point must already exist on your PC. On top of that, all programs installed after the restore point will no longer exist, so you will have to reinstall them.
- Press Win key + R, type control panel, and hit Enter
- Select Recovery
- Click Open System Restore (you need admin rights)
- Choose a restore point, click Next, and proceed with the instructions
- Your computer will restart
- Try to open files and launch programs now
18. Reset Windows 10
Finally, if the System Restore scenario isn’t possible on your computer or if it returns errors, you can restore Windows 10 to factory settings. It takes a while and all your applications will be uninstalled, but your personal files will be kept safe.
- Click the Start button, type Reset this PC, and hit Enter
- Click Get started
- Select Keep my files and proceed with the step-by-step instructions
- Make sure to set your preferences after Windows resets
You can fix the file system error on Windows 10 computers
To review, the file system error is usually caused by hard disk corruption, which can be resolved. Start with workarounds as simple as checking for system updates and restarting your computer. It might be necessary to start Windows 10 in Safe Mode to apply most solutions on the list.
You can run the CHKDSK, SFC and DISM command-line utilities, uninstall malfunctioning system updates, use the Hardware and Devices and Windows Store Apps troubleshooters, check your PC for malware, clean boot Windows 10, uninstall recent software, and fix the system registry.
It’s also a good idea to unplug peripheral devices, repair and reset the Microsoft Store app you’re trying to launch, switch to a local user account, check the system memory for errors, use System Restore to roll back Windows to a safe checkpoint, or reset Windows 10 to default settings if everything fails.
How did you repair the file system error on your PC? Did we leave out any important steps? Let us know in the comments below.

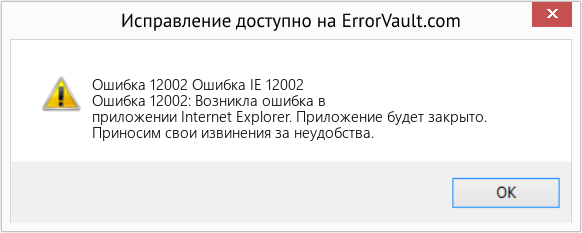




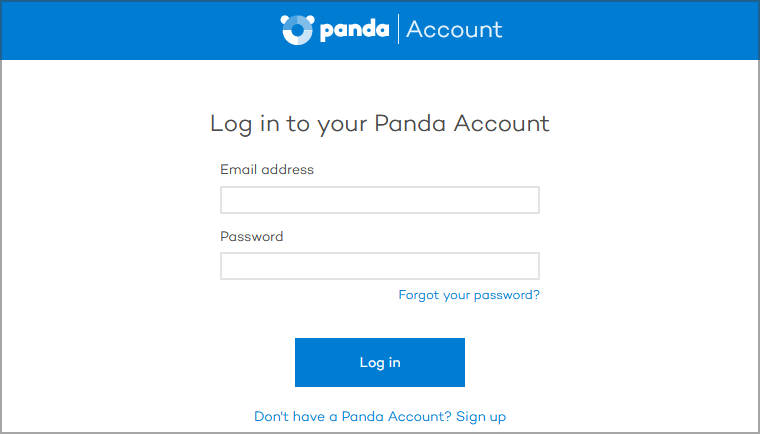
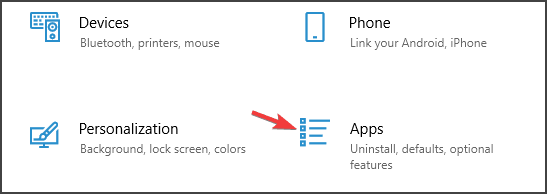
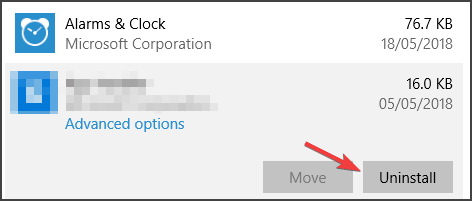


 Причины ошибок
Причины ошибок



























































