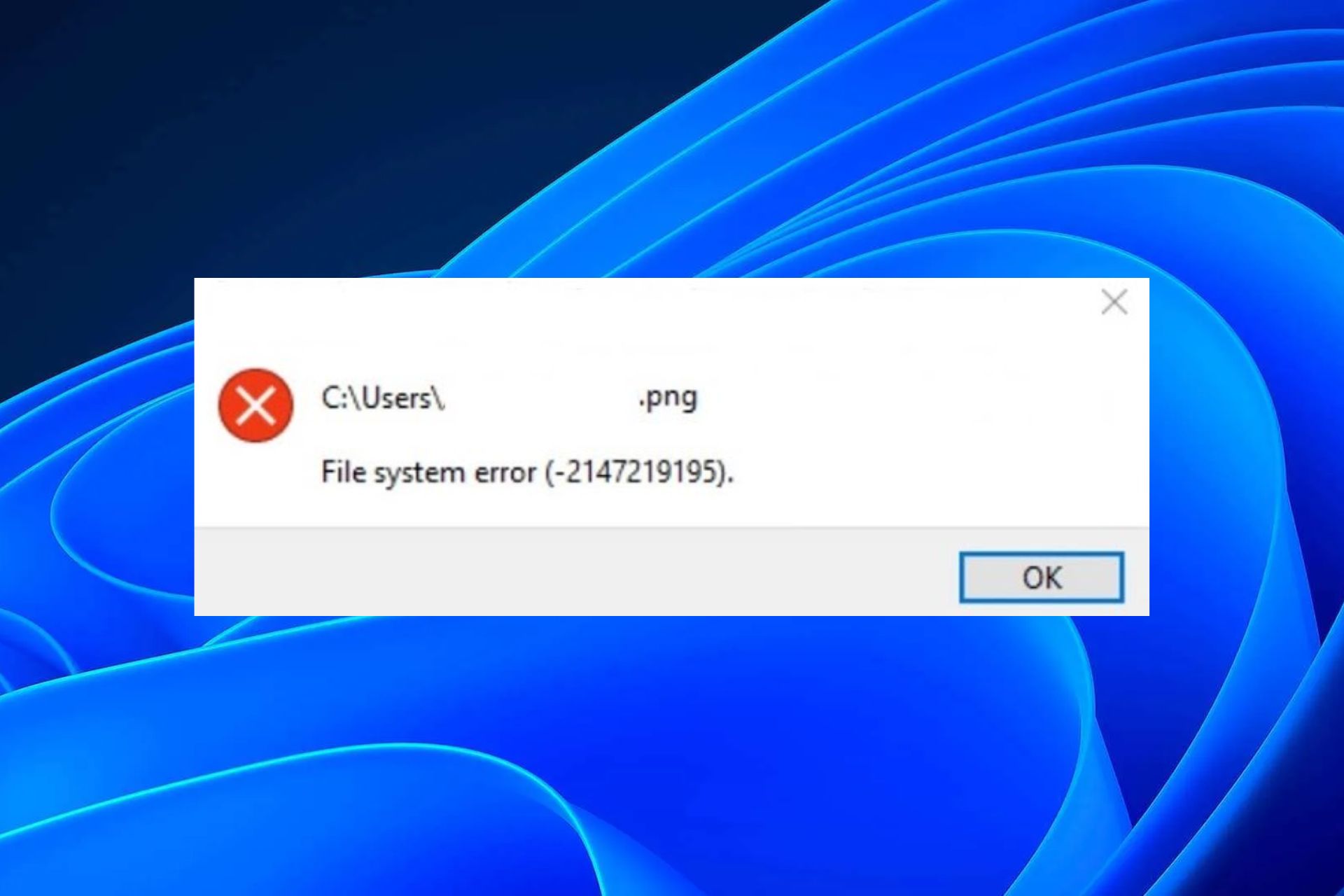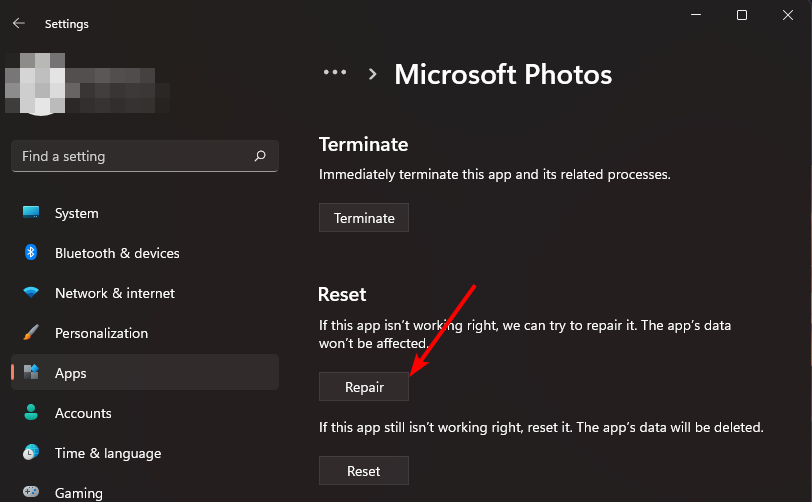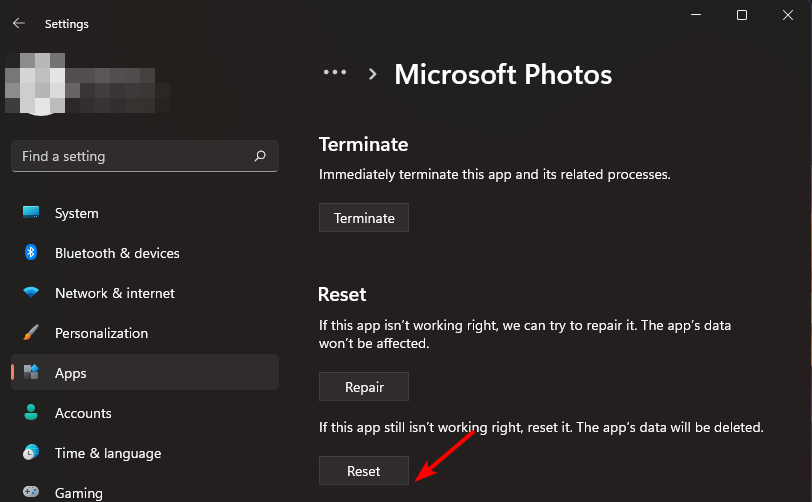При просмотре фотографий из отпуска на новом компьютере с Windows 11 вы можете столкнуться с раздражающим сообщением об ошибке — «Ошибка файловой системы (-2147219195)». Эта проблема возникает из-за повреждения приложения Microsoft Photos, встроенного процессора изображений по умолчанию для каждого устройства Windows 11/10. Следуйте этим простым обходным путям, чтобы быстро решить эту проблему и снова взглянуть на свои любимые картинки!
Исправление 1 — Обновите фотографии
Это сообщение об ошибке может появиться на вашем экране, если вы не используете последнюю версию приложения «Фото».
1. Запустите Microsoft Store.
2. Затем на левой панели нажмите «Библиотека».
3. Теперь вы увидите список приложений, которые вы можете обновить, на правой панели.
4. Прокрутите вниз и найдите приложение «Microsoft Photos». Просто нажмите «Обновить», чтобы обновить.
Разрешите Windows загрузить и установить ожидающее обновление для Microsoft Photos. После этого откройте файл изображения, с которым вы столкнулись с этой проблемой. Вы больше не увидите сообщение об ошибке.
Исправление 2 — автоматизация службы диспетчера лицензий.
Вам необходимо автоматизировать службу License Manager.
1. Сначала введите «услуги» в поле поиска.
2. Затем нажмите «Услуги», чтобы получить к нему доступ.
3. Когда появятся службы, дважды щелкните «Служба диспетчера лицензий Windows».
4. Установите для параметра «Тип запуска:» значение «Автоматически».
5. Чтобы запустить службу, нажмите «Пуск».
6. Затем нажмите «Применить» и «ОК», чтобы сохранить эти изменения.
После этого закройте окно «Службы». Откройте файл изображения и проверьте, сохраняется ли ошибка.
Исправление 3 — удалите и переустановите фотографии.
Поскольку эта проблема напрямую связана с приложением «Фото», удаление и повторная установка приложения должны помочь.
1. Сначала нажмите значок Windows и введите «powershell».
2. Затем щелкните правой кнопкой мыши «Windows PowerShell» и нажмите «Запуск от имени администратора».
3. Вам необходимо удалить приложение «Фото» из терминала. Итак, запишите этот код и нажмите Enter.
Get-AppxPackage *photo* | Remove-AppxPackage
По завершении закройте окно PowerShell.
Вам необходимо перезагрузить компьютер один раз.
1. Откройте Магазин на вашем компьютере.
2. Затем вам нужно выполнить поиск «Microsoft Photos».
3. После этого нажмите «Microsoft Photos».
3. Теперь в окне «Настройки» нажмите «Получить», чтобы установить «Фото» на свой компьютер.
4. Вы увидите, что приложение «Фото» установлено.
После переустановки приложения закройте окно магазина. Попробуйте просмотреть это проблемное изображение с помощью этого нового приложения «Фото». Если это решение не удается, переходите к следующему.
Вы можете запустить средство устранения неполадок приложений Магазина Windows, чтобы исправить приложение «Фото».
1. Сначала нажмите одновременно клавиши Windows + I.
2. Затем выберите вкладку «Система» слева.
3. После этого прокрутите вниз и нажмите на настройки «Устранение неполадок».
3. Теперь нажмите «Другие средства устранения неполадок».
4. Затем прокрутите вниз, чтобы найти средство устранения неполадок «Приложения Магазина Windows».
5. Нажмите «Выполнить» рядом с ним, чтобы запустить именно это средство устранения неполадок в вашей системе.
Он обнаружит и применит решение для приложения «Фотографии». После этого закройте окно настроек.
Теперь снова попробуйте получить доступ к этому конкретному файлу изображения.
Исправление 5 — Убедитесь, что система обновлена
Эту проблему может вызвать небольшая системная ошибка. Итак, обновление системы может решить эту проблему.
1. Сначала нажмите одновременно клавиши Windows + I, чтобы открыть Настройки.
2. Теперь выберите последнюю опцию на левой панели, «Центр обновления Windows».
3. На правой панели нажмите «Проверить наличие обновлений», чтобы найти ожидающие обновления.
Подождите некоторое время, чтобы Windows загрузила и установила обновление в вашей системе.
Перезагрузите компьютер, когда вам будет предложено сделать это, чтобы завершить процесс обновления. Снова откройте файл изображения. На этот раз он откроется без кодов ошибок.
Содержание
- Ошибка файловой системы 2147219195 в windows 10 не открываются фотографии
- Получить доступ к папке WindowsApps
- Перерегистрация приложений в WIndows 10
- Вернуть компьютер в исходное состояние
- Ошибка файловой системы 2147219196 в Windows 10 как исправить
- Причины возникновения ошибки файловой системы на Windows 10
- Как исправить ошибку 2147219196 в Виндовс 10
- Используйте другое приложение для просмотра изображений
- Измените права доступа для папки WindowsApps
- Запустите службу «License Manager»
- Переустановите приложение «Photos»
- Заключение
- Error del sistema de archivos (-2147219195) en Windows 10 (10.20.21)
- Video de Youtube: Error del sistema de archivos (-2147219195) en Windows 10
- Ошибка файловой системы 2147219196 в приложении «Фотографии» Windows 10
- Встроенные средства просмотра изображений
- Переустановка приложения Фотографии
- Чистая загрузка Windows
- Средство устранения неполадок
- Центр обновления Windows
- Error del sistema de archivos (-2147219195) en Windows 10 (10.20.21)
- Video de Youtube: Error del sistema de archivos (-2147219195) en Windows 10
Многие пользователи начали сталкиваться с довольно большой проблемой в виде ошибки файловой системы 2147219196 на Windows 10. Проблема в основном встречается при попытке открыть какие либо фото- или видеофайлы.
На данный момент даже на официальном сайте поддержки Microsoft нет нормального ответа по поводу устранения ошибки. Есть лишь пара способов, которые нашли сами пользователи, о них и будет идти речь в статье.
Примечание! Перед тем как воспользоваться одним из способов, рекомендуется создать резервную копию для точки восстановления, так как у некоторых пользователей после решения проблем, появились новые.
Получить доступ к папке WindowsApps
Это самый распространенный способ. Следуйте инструкции, что бы решить проблему:
Перерегистрация приложений в WIndows 10
Второй способ чуть проще, но может занять больше времени:
reg delete “HKCUSoftwareMicrosoftWindows NTCurrentVersionTileDataModelMigrationTileStore” /va /f
Вернуть компьютер в исходное состояние
Есть более радикальный способ- сделать сброс системы. Обычно это помогает решить любые проблемы с ОС:
Внимание! Данный способ вернет Windows в ее изначальное чистое состояние.
Так как технические службы компании Microsoft знают о проблеме, стоит полагать, что она будет устранена одним из обновление. Когда Вы читаете эту статью, возможно обновление уже доступно, стоит загрузить его в Windows.
Источник
Ошибка файловой системы 2147219196 в Windows 10 как исправить
При запуске какого-либо файла в Windows 10 (обычно это графические файлы) пользователь может столкнуться с ошибкой файловой системы 2147219196. Указанная ошибка связана с одним из неудачных обновлений от Майкрософт (KB4343669), после которого ряд системных приложений перестаёт работать и может появляться дисфункция 0x800705b4. Ниже разберём, что это за проблема, а также распишем, как устранить ошибку файловой системы 2147219196 в Виндовс 10.
Причины возникновения ошибки файловой системы на Windows 10
7-18 июля 2018 года, когда после очередного обновления Виндовс 10 перестали запускаться некоторые системные приложения. Под «удар» попали приложения «Фотографии Майкрософт» (Photo app), Groove, Калькулятор и ряд других служебных программ.
Причиной ошибки 2147219196 является очередное обновление Виндовс 10 (судя по всему это KB4343669), которое невозможно удалить из системы стандартным путём. Ошибка имеет массовый характер, фиксируется на ПК множества пользователей, при этом Майкрософт никак не комментирует возникшую проблему.
Наиболее часто ошибка появляется при попытке открытия какого-либо графического файла. Файл или вовсе не открывается, выдавая ошибку 2147219196, или открывается на пару секунд, после чего внезапно прекращает свою работу.
Может быть полезным: Scanning and repairing drive на Windows 10 что делать.
Как исправить ошибку 2147219196 в Виндовс 10
Поскольку официального патча от Майкрософт, позволяющего избавиться от ошибки 2147219196 до сих пор нет, разберём неофициальные способы, позволяющие решить возникшую дисфункцию. Они состоят в следующем:
Используйте другое приложение для просмотра изображений
Если ошибка 2147219196 возникает при открытии каких-либо изображений, то наиболее простым решением будет использование альтернативных программ для их просмотра.
В частности, можно использоваться классический «Windows Photo Viewer», доступный в Виндовс 10. Просто откройте Проводник, найдите с его помощью требуемое фото, наведите на него курсор, щёлкните ПКМ, выберите «Открыть с помощью» — Windows Photo Viewer (Просмотр фотографий Виндовс).
Также можно поставить какой-либо внешний софт для просмотра фотографий, к примеру «IrfanView».
Измените права доступа для папки WindowsApps
Другим (и довольно эффективным) решением проблемы 2147219196 в Виндовс 10 является получение прав доступа для учётной записи пользователя. Выполните следующее:
После завершения процедуры попытайтесь вновь запустить требуемый файл. Произведите такой запуск несколько раз (с первого раза может не получится). Обычно вторая-третья попытка поможет решить ошибку 2147219196 в Виндовс 10.
Запустите службу «License Manager»
Переустановите приложение «Photos»
Ещё одним способом решить проблему 2147219196 является полная переустановка приложения «Фотографии Майкрософт». Выполните следующее:
Get-AppxPackage Microsoft.Windows.Photos | Remove-AppxPackage
После чего нажмите на ввод;
rd /s «C:Program FilesWindowsAppsMicrosoft.Windows.Photos_2018.18051.17710.0_x64__8wekyb3d8bbwe»
Учтите, что полное имя папки зависит от версии приложения фотографий на вашем ПК. Лучший вариант получить точное имя пути — это постепенно набирать путь данной папки в окне «Выполнить» (Win+R), что позволит системе автоматически дополнить набираемый путь. Как только система дополнит путь, скопируйте его и вставьте в окно командной строки.
После запуска команды нажмите на «Y» для подтверждения. Это удалит папку пакетов проблемного приложения;
Выполнение всех шагов данной процедуры помогает избавиться от ошибки 2147219196 на вашем ПК.
Заключение
Ошибка файловой системы под кодом 2147219196 вызвана неудачным обновлением Виндовс 10, нарушающим стабильную работу приложения «Фотографии Майкрософт» и ряда смежных программ. Простым решением проблемы будет смена используемого по умолчанию приложения для просмотра изображений. Если же данный способ не подходит, используйте альтернативные, перечисленные выше, способы, позволяющие решить ошибку 2147219196 на вашем ПК.
Источник
Error del sistema de archivos (-2147219195) en Windows 10 (10.20.21)
Windows es de hecho un sistema operativo versátil. Y gracias a esta versatilidad, los usuarios de Windows disfrutan de varias formas de navegar y ver fotos. Sin embargo, cuando se lanzó Windows 10, parece que Microsoft quería hacer muchas cosas en una sola aplicación. Y debido a eso, nació la aplicación Fotos. Esta increíble herramienta permite a los usuarios navegar, organizar, ver y editar fotos en una sola aplicación.
La aplicación Fotos de Microsoft: una descripción general
Fotos de Microsoft es la aplicación de visualización y edición de fotos gratuita que viene con Windows 10 paquete. Le permite editar y realizar mejoras en las fotografías mientras las organiza. Incluso puede agregar música de fondo, insertar efectos 3D o realizar búsquedas cómodamente con la función de etiquetado de objetos.
Entonces, ¿cómo comenzar con esta aplicación? Nuevamente, ya viene preinstalado con Windows 10. Por lo tanto, si está ejecutando Windows 10, no tiene que hacer nada porque ya está allí.
Tiene una interfaz bastante fácil de usar que tiene cinco menús principales: Colecciones, Personas, Álbumes, Carpetas y Editor de video. El primer menú, Colección, le permite organizar las fotos por fecha. People, por otro lado, te permite buscar y ordenar tus fotos usando tecnología de reconocimiento facial.
Consejo profesional: escanea tu PC en busca de problemas de rendimiento, archivos basura, aplicaciones dañinas y amenazas de seguridad
que puede causar problemas del sistema o un rendimiento lento.
Free Scan for PC Issues3.145.873downloadsCompatible con: Windows 10, Windows 7, Windows 8
Oferta especial Acerca de Outbyte, instrucciones de desinstalación, EULA, Política de privacidad.
El menú Álbumes muestra todos los álbumes creados de forma automática y manual. El menú Carpetas muestra imágenes por ubicación de archivo. Y finalmente, el Editor de video permite a los usuarios hacer exactamente lo que se llama: editar videos.
Basado en la información que hemos presentado anteriormente; la aplicación Fotos parece haber sido creada pensando en la simplicidad y la comodidad del usuario. A diferencia de la aplicación Fotos de Apple, esta aplicación admite una gran cantidad de funciones y capacidades.
Cómo usar la aplicación Fotos
La aplicación Fotos le permite hacer muchas cosas. Te permite ver y organizar fotos, etiquetar personas, editar imágenes y mucho más. Para saber cómo funciona la aplicación, aquí está todo lo que puede hacer con la aplicación Fotos:
Ver y organizar fotos
Todas las fotos o videos almacenados en su carpeta Fotos y sus subcarpetas se pueden mostrar en la aplicación Fotos. Si desea ver las fotos en otras carpetas del sistema, también puede agregarlas a la aplicación.
Otra característica sorprendente de esta aplicación es la organización. Las fotos pueden crear álbumes automáticamente. Ordenará tus fotos por fecha de la misma manera que lo hace Apple Photos con Memories.
Además, también puedes crear tus propios álbumes y luego editar, hacer zoom y compartir fotos mientras trabajas en ellos. Incluso puede reproducir una presentación de diapositivas si lo desea.
Buscar caras y etiquetar personas
¡La aplicación Fotos de Microsoft también puede identificar caras! Sorprendente, ¿eh? Pero eso es cierto. Para usarlo, puede escribir un nombre y dejar que la aplicación lo busque. Y al igual que otras aplicaciones de fotos, puede identificar automáticamente a la persona en las nuevas fotos que agregue.
Si desea ver a todas las personas que reconoce la aplicación, seleccione el modo Personas. Desde aquí, puede hacer clic en el círculo de una persona en particular para ver todas las fotos o videos en los que se encuentra.
La función de búsqueda de la aplicación Fotos es bastante impresionante. Además de poder encontrar fotos por nombre de archivo, también puede ingresar cosas como árbol o flor en el campo de búsqueda para encontrar imágenes que las contengan. Incluso puedes buscar personas que la aplicación reconoce, lugares donde se tomaron las fotos o texto en las imágenes.
Cuando presionas el botón Editar, la aplicación muestra una ventana con un recorte y Opción de rotar. Luego, puede recortar una foto por relación de aspecto o enderezarla con un control deslizante.
Si va a la sección Filtros, puede usar la herramienta Mejorar. Le permite ajustar la saturación y el contraste de una foto y corregir el balance de blancos. Si hay un cielo en la foto, puedes aumentarlo para que se vea mejor.
Una vez que haya editado una imagen a su gusto, tiene dos opciones: Guardar y Guardar una copia. Si bien Guardar le permite sobrescribir la copia original de la imagen, esta última le permite crear una versión editada en otra carpeta en el Explorador de Windows.
Desafortunadamente, no importa cuán inventiva y poderosa sea la aplicación Fotos, todavía lejos de ser perfecto. De hecho, hay varias cuestiones que giran en torno a ella. Uno es el error del sistema de archivos (-2147219195) en Windows 10.
¿Qué es el error del sistema de archivos (-2147219195) en Windows 10?
Hay muchos escenarios en los que puede encontrar el error del sistema de archivos (-2147219195) en Windows 10. Según los informes, algunos usuarios encontraron el error al intentar abrir fotos con la aplicación Fotos. Otros han visto este error al abrir otras aplicaciones de Windows como Calculadora.
Aunque hay muchos casos en los que puede ver el error, una cosa es común. Este error le impide usar una aplicación, ya sea la aplicación Fotos u otras aplicaciones de Windows.
Entonces, ¿qué causa el error del sistema de archivos (-2147219195) en Windows 10? Lo crea o no, se desencadena por un error en una determinada actualización de Windows implementada por Microsoft. Puede parecer extraño que Microsoft publique una actualización problemática, pero sucede. Y una de las actualizaciones de Windows más recientes vino con un problema de que quienes la instalaron encontraron el error.
Por el momento, no hay nada que pueda hacer para resolver el problema, pero hay un par de soluciones que puede probar.
Cómo reparar el error del sistema de archivos (-2147219195)
A continuación se muestran algunas soluciones que puede intentar para resolver el error del sistema de archivos (-2147219195) en Windows 10. Comience con la primera y continúe con la siguiente hasta que se resuelva.
Solución n. ° 1: desinstale la aplicación Fotos y vuelva a instalarla.
Para algunos usuarios afectados, desinstalar y reinstalar la aplicación ha solucionado el problema. Pero debido a que la aplicación Fotos es una utilidad incorporada que viene con la instalación de Windows 10, deberá ejecutar ciertos comandos para desinstalarla.
Siga las instrucciones a continuación para desinstalar y eliminar los archivos sobrantes, y reinstale la aplicación:
El error del sistema de archivos (-2147219195) en la aplicación Fotos es un uno común, algo que Microsoft ya sabe. Por lo tanto, es probable que hayan implementado una solución en una de las actualizaciones.
Para instalar cualquier actualización de Windows disponible, haga lo siguiente:
También puede resuelva el error simplemente reparando la aplicación Fotos. A continuación, le indicamos cómo hacerlo:
Si todo lo demás falla, puede usar una aplicación de visualización de fotos de terceros o Adobe Lightroom.
Para utilizar Adobe Lightroom, haga lo siguiente:
Video de Youtube: Error del sistema de archivos (-2147219195) en Windows 10
Источник
Ошибка файловой системы 2147219196 в приложении «Фотографии» Windows 10
При попытке открыть изображение в приложении Фотографии может возникнуть ошибка файловой системы 2147219196. В некоторых случаях также можно ее увидеть при открытии других встроенных приложений, например, калькулятора. Появляется только в версии Windows 10, и затрудняет использование определенного приложения (в большинстве случаев для просмотра фото) или группы встроенных программ.
Уведомление об ошибке файловой системы 21472119196 в приложении Фотографии начало отображаться после одного из последних обновлений. Есть несколько решений ее обойти. Можно использовать встроенное средство просмотра фотографий или стороннее программное обеспечение.
Встроенные средства просмотра изображений
Просмотр фотографий Windows — это классическое приложение, которое по-прежнему доступно в Windows 10 и проще в использовании. Другие решения обычно требуют каких-то технических шагов или использования сторонних программ.
Если возникают ошибки в приложении, попробуйте работать с фото через «Просмотр фотографий Windows». Для этого кликните правой кнопкой мыши по изображению, выберите Открыть с помощью — Просмотр фотографий Windows.
Если он кажется не очень функциональным можно загрузить любую программу для просмотра фото из интернета.
Переустановка приложения Фотографии
Выполните следующие действия, чтобы удалить, очистить оставшиеся файлы и переустановить «Фотографии».
Введите следующую команду и запустите ее нажатием на Enter:
Get-AppxPackage Microsoft.Windows.Photos Remove-AppxPackage
Затем загрузите с сайта Майкрософт пакет PsTools (PsExec).
Кликните на скачанном архиве в формате zip правой кнопкой мыши, выберите извлечь файлы. Выберите любое место на диске для распаковки файлов.
В консоли командной строки наберите команду и подтвердите ее запуск на Enter:
Вместо x:PsTools укажите свой каталог размещения пакета. При запросе подтвердите свое согласие. Отобразится новое окно командной строки, введите команду и подтвердите ее выполнение на Enter:
rd /s «C:Program FilesWindowsAppsMicrosoft.Windows.Photos_2017.37071.16410.0_x64__8wekyb3d8bbwe»
Версия программы будет меняться. Поскольку номер версии указан в имени папки, оно также будет отличаться. Выполните шаги для получения точного имени папки:
Выведите на экран окно «Выполнить» (Win + R), наберите путь к папке и позвольте утилите «Выполнить» дозаполнить его. Как только отобразится полное имя папки, скопируйте его в командную строку. Нажмите «Y», когда система запросит подтверждение.
Теперь откройте магазин Майкрософт, загрузите приложение «Фотографии».
Проверьте, удалось ли исправить ошибку 21472119196 при открытии фото.
Чистая загрузка Windows
Иногда сторонние программы могут вмешиваться в работу компонентов средства для просмотра фотографий. Поэтому при возникновении ошибки 21472119196 выполните чистую загрузку системы.
Войдите в систему с учетной записью администратора. Выведите на экран диалоговое окно «Выполнить» (клавиши Win + R), наберите и подтвердите действие команды msconfig.
Перейдите во вкладку «Службы», установите флажок «Не отображать службы Майкрософт и нажмите на кнопку «Отключить все».
Перейдите на вкладку Автозагрузка, кликните на ссылку «Открыть диспетчер задач».
Нажмите на каждое включенное приложение в списке, кликните на кнопку «Отключить». Повторите эту процедуру для всех программ, затем перезагрузите компьютер.
Теперь компьютер будет загружен в режиме чистой загрузки. Откройте Фотографии и проверьте, остается ли ошибка при просмотре изображений с кодом 21472119196.
Если ошибка исчезла, повторите указанные шаги, включая по одной службе (программе) за раз и перезагружая ПК, пока не найдете проблемную, которая блокирует работу « Фотографий», и отключите ее.
Средство устранения неполадок
Если какое-то приложение Windows работает неправильно, то можно воспользоваться средством устранения неполадок для автоматического выявления и устранения проблем.
Нажатием на клавиши Win + I, перейдите в раздел «Обновление и безопасность». В левом меню выберите вкладку «Устранение неполадок»
Прокрутите вниз, выберите «Приложения из магазина Windows» и нажмите на кнопку «Запустить средство устранения неполадок».
Инструмент автоматически определит и устранит проблему при ее обнаружении.
Центр обновления Windows
Если указанными способами не удалось исправить ошибку файловой системы 21472119196, проверьте доступные обновления.
Откройте окно Параметры нажатием на клавиши Win + I, перейдите в раздел «Обновление и безопасность». Кликните на кнопку «Проверить наличие обновлений». Если будут обнаружены доступные, система их автоматически загрузит и установит.
Перезагрузите компьютер после установки обновлений, чтобы применить их и запустите «Фотографии». Проверьте, удалось ли обойти ошибку 21472119196 при открытии приложения.
Источник
Error del sistema de archivos (-2147219195) en Windows 10 (10.20.21)
Windows es de hecho un sistema operativo versátil. Y gracias a esta versatilidad, los usuarios de Windows disfrutan de varias formas de navegar y ver fotos. Sin embargo, cuando se lanzó Windows 10, parece que Microsoft quería hacer muchas cosas en una sola aplicación. Y debido a eso, nació la aplicación Fotos. Esta increíble herramienta permite a los usuarios navegar, organizar, ver y editar fotos en una sola aplicación.
La aplicación Fotos de Microsoft: una descripción general
Fotos de Microsoft es la aplicación de visualización y edición de fotos gratuita que viene con Windows 10 paquete. Le permite editar y realizar mejoras en las fotografías mientras las organiza. Incluso puede agregar música de fondo, insertar efectos 3D o realizar búsquedas cómodamente con la función de etiquetado de objetos.
Entonces, ¿cómo comenzar con esta aplicación? Nuevamente, ya viene preinstalado con Windows 10. Por lo tanto, si está ejecutando Windows 10, no tiene que hacer nada porque ya está allí.
Tiene una interfaz bastante fácil de usar que tiene cinco menús principales: Colecciones, Personas, Álbumes, Carpetas y Editor de video. El primer menú, Colección, le permite organizar las fotos por fecha. People, por otro lado, te permite buscar y ordenar tus fotos usando tecnología de reconocimiento facial.
Consejo profesional: escanea tu PC en busca de problemas de rendimiento, archivos basura, aplicaciones dañinas y amenazas de seguridad
que puede causar problemas del sistema o un rendimiento lento.
Free Scan for PC Issues3.145.873downloadsCompatible con: Windows 10, Windows 7, Windows 8
Oferta especial Acerca de Outbyte, instrucciones de desinstalación, EULA, Política de privacidad.
El menú Álbumes muestra todos los álbumes creados de forma automática y manual. El menú Carpetas muestra imágenes por ubicación de archivo. Y finalmente, el Editor de video permite a los usuarios hacer exactamente lo que se llama: editar videos.
Basado en la información que hemos presentado anteriormente; la aplicación Fotos parece haber sido creada pensando en la simplicidad y la comodidad del usuario. A diferencia de la aplicación Fotos de Apple, esta aplicación admite una gran cantidad de funciones y capacidades.
Cómo usar la aplicación Fotos
La aplicación Fotos le permite hacer muchas cosas. Te permite ver y organizar fotos, etiquetar personas, editar imágenes y mucho más. Para saber cómo funciona la aplicación, aquí está todo lo que puede hacer con la aplicación Fotos:
Ver y organizar fotos
Todas las fotos o videos almacenados en su carpeta Fotos y sus subcarpetas se pueden mostrar en la aplicación Fotos. Si desea ver las fotos en otras carpetas del sistema, también puede agregarlas a la aplicación.
Otra característica sorprendente de esta aplicación es la organización. Las fotos pueden crear álbumes automáticamente. Ordenará tus fotos por fecha de la misma manera que lo hace Apple Photos con Memories.
Además, también puedes crear tus propios álbumes y luego editar, hacer zoom y compartir fotos mientras trabajas en ellos. Incluso puede reproducir una presentación de diapositivas si lo desea.
Buscar caras y etiquetar personas
¡La aplicación Fotos de Microsoft también puede identificar caras! Sorprendente, ¿eh? Pero eso es cierto. Para usarlo, puede escribir un nombre y dejar que la aplicación lo busque. Y al igual que otras aplicaciones de fotos, puede identificar automáticamente a la persona en las nuevas fotos que agregue.
Si desea ver a todas las personas que reconoce la aplicación, seleccione el modo Personas. Desde aquí, puede hacer clic en el círculo de una persona en particular para ver todas las fotos o videos en los que se encuentra.
La función de búsqueda de la aplicación Fotos es bastante impresionante. Además de poder encontrar fotos por nombre de archivo, también puede ingresar cosas como árbol o flor en el campo de búsqueda para encontrar imágenes que las contengan. Incluso puedes buscar personas que la aplicación reconoce, lugares donde se tomaron las fotos o texto en las imágenes.
Cuando presionas el botón Editar, la aplicación muestra una ventana con un recorte y Opción de rotar. Luego, puede recortar una foto por relación de aspecto o enderezarla con un control deslizante.
Si va a la sección Filtros, puede usar la herramienta Mejorar. Le permite ajustar la saturación y el contraste de una foto y corregir el balance de blancos. Si hay un cielo en la foto, puedes aumentarlo para que se vea mejor.
Una vez que haya editado una imagen a su gusto, tiene dos opciones: Guardar y Guardar una copia. Si bien Guardar le permite sobrescribir la copia original de la imagen, esta última le permite crear una versión editada en otra carpeta en el Explorador de Windows.
Desafortunadamente, no importa cuán inventiva y poderosa sea la aplicación Fotos, todavía lejos de ser perfecto. De hecho, hay varias cuestiones que giran en torno a ella. Uno es el error del sistema de archivos (-2147219195) en Windows 10.
¿Qué es el error del sistema de archivos (-2147219195) en Windows 10?
Hay muchos escenarios en los que puede encontrar el error del sistema de archivos (-2147219195) en Windows 10. Según los informes, algunos usuarios encontraron el error al intentar abrir fotos con la aplicación Fotos. Otros han visto este error al abrir otras aplicaciones de Windows como Calculadora.
Aunque hay muchos casos en los que puede ver el error, una cosa es común. Este error le impide usar una aplicación, ya sea la aplicación Fotos u otras aplicaciones de Windows.
Entonces, ¿qué causa el error del sistema de archivos (-2147219195) en Windows 10? Lo crea o no, se desencadena por un error en una determinada actualización de Windows implementada por Microsoft. Puede parecer extraño que Microsoft publique una actualización problemática, pero sucede. Y una de las actualizaciones de Windows más recientes vino con un problema de que quienes la instalaron encontraron el error.
Por el momento, no hay nada que pueda hacer para resolver el problema, pero hay un par de soluciones que puede probar.
Cómo reparar el error del sistema de archivos (-2147219195)
A continuación se muestran algunas soluciones que puede intentar para resolver el error del sistema de archivos (-2147219195) en Windows 10. Comience con la primera y continúe con la siguiente hasta que se resuelva.
Solución n. ° 1: desinstale la aplicación Fotos y vuelva a instalarla.
Para algunos usuarios afectados, desinstalar y reinstalar la aplicación ha solucionado el problema. Pero debido a que la aplicación Fotos es una utilidad incorporada que viene con la instalación de Windows 10, deberá ejecutar ciertos comandos para desinstalarla.
Siga las instrucciones a continuación para desinstalar y eliminar los archivos sobrantes, y reinstale la aplicación:
El error del sistema de archivos (-2147219195) en la aplicación Fotos es un uno común, algo que Microsoft ya sabe. Por lo tanto, es probable que hayan implementado una solución en una de las actualizaciones.
Para instalar cualquier actualización de Windows disponible, haga lo siguiente:
También puede resuelva el error simplemente reparando la aplicación Fotos. A continuación, le indicamos cómo hacerlo:
Si todo lo demás falla, puede usar una aplicación de visualización de fotos de terceros o Adobe Lightroom.
Para utilizar Adobe Lightroom, haga lo siguiente:
Video de Youtube: Error del sistema de archivos (-2147219195) en Windows 10
Источник

Обновлено 2023 января: перестаньте получать сообщения об ошибках и замедлите работу вашей системы с помощью нашего инструмента оптимизации. Получить сейчас в эту ссылку
- Скачайте и установите инструмент для ремонта здесь.
- Пусть он просканирует ваш компьютер.
- Затем инструмент почини свой компьютер.
Ошибка файловой системы (-2147219195) — одна из наиболее распространенных ошибок, возникающих при работе с операционной системой Microsoft Windows. Хотя это может показаться незначительной проблемой, это может привести к серьезной потере данных. На самом деле вполне возможно, что вы уже сталкивались с этой ошибкой сами. Если вы ищете способы решения этой ошибки, вот несколько советов, которые помогут вам сделать это.
Обо всем по порядку — давайте разберемся, что же это за ошибка. Ошибка файловой системы возникает всякий раз, когда возникает проблема с хранением файлов на вашем компьютере. Когда это произойдет, вы получите код ошибки, указывающий на характер проблемы. Например, -2147219195 означает «Ошибка файловой системы».
Теперь, когда мы знаем, что это за ошибка, как она возникает? Ну, это могло произойти из-за нескольких причин. Одной из таких причин является повреждение жесткого диска. Другая возможность заключается в том, что вы случайно удалили важные файлы. Вы можете использовать инструмент очистки диска, чтобы узнать, поврежден ли ваш жесткий диск или нет. Для этого выполните шаги, указанные ниже:
- Нажмите кнопку «Пуск» и введите «Очистка диска» в поле поиска.
- Выберите «Очистка диска» из списка отображаемых программ.
- Нажмите Enter, чтобы открыть программу.
- Щелкните ОК, чтобы начать процесс.
- Дождитесь завершения процесса очистки.
- При появлении запроса перезагрузите компьютер.
- Проверьте, сохраняется ли ошибка после перезагрузки ПК.
Если вы все еще сталкиваетесь с той же ошибкой, вам следует подумать о приобретении нового жесткого диска. Это гарантирует, что ваш компьютер не столкнется с какими-либо проблемами в будущем. Однако, если у вас недостаточно денег, чтобы купить новый жесткий диск, вы можете попробовать и другие решения. Вот некоторые из них:
Запустить обновления для Windows
Microsoft рекомендует устанавливать последние обновления для Windows 10, хотя некоторые из них являются необязательными. Если вы не хотите устанавливать обновления, вы можете перезагрузить компьютер после их загрузки и установки. Вам не нужно делать это часто, но иногда возникают проблемы, требующие перезагрузки.
Обновление за январь 2023 года:
Теперь вы можете предотвратить проблемы с ПК с помощью этого инструмента, например, защитить вас от потери файлов и вредоносных программ. Кроме того, это отличный способ оптимизировать ваш компьютер для достижения максимальной производительности. Программа с легкостью исправляет типичные ошибки, которые могут возникнуть в системах Windows — нет необходимости часами искать и устранять неполадки, если у вас под рукой есть идеальное решение:
- Шаг 1: Скачать PC Repair & Optimizer Tool (Windows 10, 8, 7, XP, Vista — Microsoft Gold Certified).
- Шаг 2: Нажмите «Начать сканирование”, Чтобы найти проблемы реестра Windows, которые могут вызывать проблемы с ПК.
- Шаг 3: Нажмите «Починить все», Чтобы исправить все проблемы.
Использовать безопасный режим
Этот метод включает в себя загрузку вашего ПК с использованием функции безопасного режима. Как только вы перейдете в безопасный режим, вы сможете получить доступ ко всем функциям вашего ПК, не беспокоясь о наличии вирусов. Рекомендуется выполнять этот шаг только в том случае, если вы не можете решить проблему, используя предыдущие методы.
Устранение неполадок в приложениях Windows Store
Если вы столкнулись с проблемами при попытке запуска приложений Магазина Windows на вашем компьютере, выполните шаги, указанные здесь, чтобы исправить это.
- Нажмите кнопку «Пуск» и введите «устранение неполадок». Это открывает магазин Microsoft, где вы можете загрузить последнюю версию Windows 10.
- После установки запустите программу и выберите опцию «Устранение неполадок».
- После выбора опции вы увидите список опций, связанных с вашим устройством. Выберите тот, который соответствует вашей проблеме.
Запустить средство проверки системных файлов
- Чтобы запустить sfc/scandisk, нажмите вместе клавиши Windows+R, введите cmd, а затем введите командную строку.
- Введите «scandisk -fixmbr» без кавычек.
- Нажмите Ввод. Этот метод лучше всего работает, если у вас возникли проблемы с загрузкой Windows 10.
Загрузка в чистой загрузке
В последнее время приложение для просмотра фотографий часто дает сбой. Вы перепробовали все, включая удаление и повторную установку приложения, но ничего не работает. После некоторых исследований выяснилось, что может быть несколько причин, по которым приложение продолжает падать.
Чтобы решить эту проблему, вам нужно выяснить, что вызывает сбой и как его остановить. Вот краткое руководство, которое поможет вам сделать это.
- Во-первых, убедитесь, что у вас установлены все необходимые драйвера. Средство просмотра фотографий может работать неправильно, если у вас не установлены нужные программы.
- Затем проверьте, не вылетает ли средство просмотра фотографий при открытии определенной папки. Возможно, папка содержит поврежденные файлы. В этом случае вам нужно полностью удалить папку.
- Наконец, вы также можете попробовать отключить службу просмотра фотографий. Для этого щелкните меню «Пуск» и выполните поиск служб. Найдите службу просмотра фотографий в категории «Услуги». Щелкните его правой кнопкой мыши и выберите «Отключить». Теперь вы можете снова начать использовать программу просмотра фотографий.
Обновите приложение «Фотографии»
Вы несколько раз обновляли приложение для фотографий, но это не помогло. Может вы что-то пропустили? Попробуйте еще раз обновить приложение для фотографий.
- Выберите Разрешить в раскрывающемся меню.
- Введите свой пароль и нажмите OK.
- Теперь вернитесь в приложение «Фотографии» и обновите его.
Перезагрузите компьютер
Иногда для решения большинства проблем достаточно перезагрузить компьютер. Однако, если проблема не устранена, вам следует подумать об этом. Перезагрузка компьютера удалит все временные файлы, которые могут вызвать ошибки.
Примечание: Если вы сталкиваетесь с частыми перезапусками, вы можете рассмотреть возможность установки антивирусного программного обеспечения.
Совет экспертов: Этот инструмент восстановления сканирует репозитории и заменяет поврежденные или отсутствующие файлы, если ни один из этих методов не сработал. Это хорошо работает в большинстве случаев, когда проблема связана с повреждением системы. Этот инструмент также оптимизирует вашу систему, чтобы максимизировать производительность. Его можно скачать по Щелчок Здесь
Часто задаваемые вопросы
Ошибка файловой системы — это распространенный тип ошибки Windows, которая обычно возникает из-за поврежденного файла или неисправной программы. Этот тип ошибки вызывает проблемы со способностью вашего компьютера читать и записывать данные на жесткий диск.
Хотя ошибки диска широко распространены и сильно различаются по ущербу и причинам, одной из наиболее часто встречающихся проблем является поврежденный файл или неисправное приложение. Когда происходит одно из этих событий, это может помешать вашей ОС получить доступ или использовать определенный файл или часть кода внутри вашего ПК.
Наиболее распространенной причиной появления сообщения об ошибке «Ошибка файловой системы -2147219195» является проблема с приложением «Фотографии», встроенным в Windows 10. Обычно это происходит из-за проблемы с одним из открываемых файлов. Вторая возможная причина заключается в том, что файл поврежден.
Ошибка File System Error (-2147219195) возникает из-за поврежденных записей реестра. Эта проблема возникает из-за заражения вредоносным ПО, неправильного завершения работы, вирусной атаки, сбоя системы и т. д. Чтобы решить эту проблему, выполните действия, указанные ниже.
- Перезагрузите компьютер.
- Нажмите вместе клавиши Win + R и введите regedit в поле «Выполнить».
- Нажмите OK, чтобы открыть редактор реестра.
- Перейдите в раздел HKEY_LOCAL_MACHINESYSTEMCurrentControlSetServicesNetlogon.
- Щелкните правой кнопкой мыши Netlogon и выберите клавишу Удалить.
- Закрыть редактор реестра.
- Перезагрузите компьютер и посмотрите, исчезнет ли сообщение об ошибке.
Сообщение Просмотров: 85
Содержание
- Виды ошибок файловой системы и основные причины их возникновения
- Варианты исправления ошибок
- Проверка целостности системных компонентов в безопасном режиме
- Проверка жёсткого диска на ошибки и битые сектора:
- Заключение
Операционная система Windows 10, безусловно, более стабильная версия программного обеспечения, которая демонстрирует лучшую оптимизацию как для слабых компьютеров, так и для компьютеров, не «жалующихся» на качество имеющегося железа.
Пожалуй, те кто уже давно и активно пользуется последней версией операционной системы, знакомы с огромным количеством ошибок, которые возникали в предыдущих версиях крайне редко или не возникали вовсе.
Об ошибках из данной категории и пойдёт речь в рамках настоящей статьи.
Виды ошибок файловой системы и основные причины их возникновения
Существует огромное количество вариаций рассматриваемой проблемы, охватить которые в рамках одной статьи будет крайне затруднительно.
У кого-то данные ошибки возникают в момент открытия какого-либо файла, у кого-то в момент запуска программного обеспечения, а у кого-то в момент взаимодействия с системными компонентами Windows.
Ошибка выглядит следующим образом:
С виду всё достаточно просто, система указывает проблемный файл и сообщает, что возникли неполадки в файловой системе + указывается определённый код, который, при нормальном положение дел, должен указать на наличие причинно-следственной связи.
Как показала практика наиболее часто пользователи сталкиваются со следующими кодами:
- «2147219196»/ «2147219194» — может быть связан с функционированием приложений UWP (Universal Windows Platform/ Универсальная платформа Windows)
- «1073741819»/ «1073741189» — связана с работой контроля учётных записей пользователя (UAC);
- «2147219200»/ «805305975»/ «2147219195»/ «2018374645»/ «1073741521» — возникновение ошибки связано с возможным повреждением системных файлов, а также с некорректной установкой файлов обновления или отсутствия таковых;
- «1073740791»/ «1073741515» — суть ошибки кроется в некорректной работе стороннего программного обеспечения
- «2018375670» — имеет прямое отношение к корректности работы жёсткого диска или твердотельного накопителя.
Несмотря на то, что приведённые ошибки имеют различное происхождение, предусмотренные варианты их исправления предполагают стандартный набор возможных решений, о которых и пойдёт речь далее.
Варианты исправления ошибок
Стоит отметить, что все действия, описанные ниже, составляют основу профилактических процедур, применение которых может помочь как решить большую часть ошибок в Windows, так и предотвратить их фактическое возникновения.
Что касается приведённых выше кодов, то приведённые действия хорошо справляются с решением ошибок — «2147219200»/ «805305975»/ «2147219195»/ «2018374645»/ «1073741521», «2018375670».
Проверка целостности системных компонентов в безопасном режиме
Для осуществления данной процедуры потребуется сделать лишь следующее:
- Нажмите на сочетание клавиш «WIN+R» и выполните «msconfig» для открытия раздела «Конфигурация системы»;
- Откройте вкладку «Загрузка» и установите флажок в строке «Безопасный режим», нажмите на кнопку «ОК» и дождитесь перезагрузки;
Также в этой статье вы найдёте инструкцию по добавлению «Безопасного режима» в меню загрузки.
- После включения компьютера и загрузки в безопасном режиме, нажмите на «WIN+S» и введите в поисковую строку «cmd.exe» и выберите «Запуск от имени администратора»;
- Введите команду «sfc/scannow» в открывшуюся консоль командной строки и выполните её;
- Дождитесь результатов сканирования и следуйте дальнейшим инструкциям утилиты.
2. Проверка жёсткого диска на ошибки и битые сектора:
- Не выходя из безопасного режима и не закрывая консоль командной строки выполните команду «CHKDSK C: /F /R»;
- Проверка может занять достаточно продолжительное количество времени, в течение которого не следует прерывать диагностический процесс.
При возникновении ошибки с инициированием запуска проверки, согласитесь на перезагрузку компьютера.Также более подробно о процедуре проверки физического диска было рассмотрено в данной статье.
Следует ещё раз повторить, что приведённые действия направлены на общее исправление ситуации, что не всегда может привести к окончательному решение рассматриваемых проблем в работе компьютера.
Поэтому, далее требуется ознакомиться с более точечными вариантами.
-
Ошибка «2147219196» в большинстве своём проявляется при попытке со стороны пользователя открыть изображение с помощью стандартных инструментов операционной системы, или при запуске программного обеспечения, которое было приобретено в «Windows Store».
Необходимо пояснить, что за сохранность данных для ПО из магазина Microsoft отвечает папка «WindowsApps», которая располагается на системном разделе жёсткого диска.
И именно в ней и кроется вся «соль» данной ошибки. Причина её возникновения в том, что пользователь пытается получить доступ к папке, доступ к которой для него попросту закрыт.
А для того чтобы исправить эту «несправедливость» потребуется сделать следующее:
- Используя «Проводник» откройте системный раздел диска и перейдите в папку «Program Files»;
- Пролистайте список папок вниз до строки «WindowsApps» и вызовите её свойства;
- Перейдите на вкладку «Безопасность» и нажмите на кнопку «Дополнительно»;
- В открывшемся окне нажмите на кнопку «Изменить» в строке «Владелец»;
- В блоке «Введите имена выбираемых объектов» и введите актуальное имя пользователя», после чего нажмите на кнопку «Проверить имена»;
- Если всё введено верно, то нажмите «ОК»;
- Установите флажок в строке «Заменить владельца подконтейнеров и объектов» и нажмите «ОК»;
- Проверьте доступность папки «WindowsApps» и повторно попробуйте открыть желаемый файл.
2. Ошибки «1073741819»/ «1073741189»
Например, могут проявиться при попытке вставить скопированный пароль из буфера обмена. На этот счёт есть инструкция непосредственно от Microsoft, которые настоятельно советуют установить обновление «KB4093105».
Заключение
В заключение следует коснуться дополнительных вариантов, которые некоторые пользователи выделили как рабочие.
Первый – это создание новой учётной записи и предоставление ей администраторских прав.
Это, действительно, логичное решение, так как ранее уже отмечалось, что некоторые ошибки могут возникать из-за отсутствия необходимо доступа.
О том, как создать нового пользователя подробно было рассмотрено в рамках данной статьи.
Второй – это вариант, который предлагает пользователям завершить сеанс работы активного пользователя, перезагрузить компьютер и осуществить повторный вход.
С этим методом также можно попробовать при завершении сеанса создать нового пользователя.
Третий – это использование штатных инструментов диагностик неисправностей, для этого:
- Нажмите «Пуск» и откройте «Параметры»;
- Перейдите в раздел «Обновление и безопасность» и откройте «Устранение неисправностей»;
- Найдите строку «Приложения из магазинаWindows Store» и нажмите «Запустить средство устранения неполадок.
Далее, следует инструкциям утилиты, например, осуществите сброс приложений.
Вы можете столкнуться с ошибкой файловой системы при попытке открыть фотографии, документы, видео или другие файлы, запустить исполняемые файлы или запустить приложения с правами администратора. Обычно он сопровождается кодом в скобках, например- 2142719196 ,- 1073455193 ,- 2018375670 или- 1073741792 .
Ошибка файловой системы обычно возникает из-за повреждения жесткого диска, наличия битых секторов или системных файлов. Но это также может быть вызвано ошибками Центра обновления Windows. Независимо от того, в чем может быть корень проблемы, вы сможете быстро исправить ее, следуя приведенным ниже инструкциям.

Устранение неполадок с компьютером в Windows 10 может оказаться сложной задачей, если вы не можете запускать системные приложения, такие как командная строка, диспетчер задач или службы, с правами администратора. Поэтому рекомендуется запускать Windows в Безопасный режим , потому что по умолчанию он использует права на повышение.
Как загрузить Windows 10 в безопасном режиме:
- Нажмите кнопку Windows на рабочем столе и откройте меню питания.
- Нажмите и удерживайте Shift , затем нажмите Перезагрузить , чтобы загрузить Windows в режиме устранения неполадок
- Кроме того, вы можете трижды прервать последовательность загрузки Windows.
- Выберите Устранение неполадок > Дополнительные параметры > Параметры запуска
- Нажмите Restart
.
- Нажмите F5 , чтобы загрузить Windows в безопасном режиме с загрузкой сетевых драйверов
Если вам сложно применить одно из приведенных ниже исправлений из-за отсутствия разрешений, просто перезапустите Windows 10 в безопасном режиме, чтобы решить эту проблему.
1. Проверить наличие обновлений Windows
Если есть известная проблема, которая вызывает ошибку файловой системы, скорее всего, она будет исправлена в ближайшее время корпорацией Майкрософт. Итак, начните с запуска Центра обновления Windows, чтобы загрузить последние функции, улучшения, исправления безопасности и исправления для вашей операционной системы.
Обычно ваша ОС должна автоматически проверять наличие обновлений и предлагать вам установить их как можно скорее. В этом случае вам не следует больше откладывать это и просто позволить Windows продолжить задачу обновления. Однако, если на вашем компьютере этого не произошло, вы должны проверить наличие обновлений.
Как запустить Центр обновления Windows:
- Щелкните правой кнопкой мыши кнопку Пуск в Windows 10 и выберите Настройки
- Выберите Обновление и безопасность и нажмите Центр обновления Windows
- Если есть незавершенная задача, нажмите Установить сейчас или Перезагрузить сейчас
- Или нажмите Проверить наличие обновлений , а затем Загрузить
- Подождите, пока Windows будет занята обновлением. Ваш компьютер может перезагрузиться один или несколько раз в процессе.
- Попробуйте открыть файлы без ошибок сейчас.
2. Перезагрузите компьютер
Иногда достаточно перезагрузить компьютер, чтобы исправить ошибку, мешающую открывать файлы, играть в игры и запускать приложения. Если ошибка файловой системы возникла единовременно, попробуйте это простое решение, не предпринимая никаких специальных действий.
3. Удалите последние обновления системы
Не секрет, что Microsoft часто распространяет обновления Windows, которые в конечном итоге портят настройки компьютера и вызывают хаос. Это вынудило многих пользователей ПК удалить системные обновления со своих компьютеров, поэтому вам следует попробовать это решение, чтобы избавиться от ошибки файловой системы.
Как удалить последние обновления системы:
- Нажмите клавиши Windows + R , введите appwiz.cpl и нажмите клавишу Enter
- Нажмите Просмотреть установленные обновления
- Отсортируйте обновления (сначала самые новые), щелкнув столбец Установлено
- Найдите категорию Microsoft Windows .
- Щелкните правой кнопкой мыши первое обновление и выберите Удалить
- Нажмите Да , чтобы подтвердить удаление обновления.
- Перезагрузите компьютер и попробуйте запустить приложения сейчас.
4. Запустите CHKDSK
Если ошибка файловой системы действительно была вызвана повреждением жесткого диска или поврежденными секторами диска, вы можете решить эту проблему с помощью CHKDSK (Проверить диск), внутренней утилиты Windows, с которой можно работать из командной строки.
- Запустить командную строку с правами администратора
- Если Windows установлена на диске C: по умолчанию, запустите
chkdsk c:/f/r. В противном случае не забудьте заменитьc:на правильную букву раздела - CHKDSK попросит вас запланировать задачу во время следующей загрузки системы. Введите y и нажмите Enter для подтверждения.
- Закройте командную строку и перезагрузите компьютер.
5. Используйте SFC
Чтобы проверить свой компьютер на наличие поврежденных системных файлов, вы можете запустить SFC (проверка системных файлов) .
- Откройте командную строку с правами администратора.
- Запустите
sfc/scannow - После того, как SFC выполнит свою работу, перезагрузите компьютер и попробуйте открыть файлы.
Если вы получили сообщение Защита ресурсов Windows не обнаружила нарушений целостности , попробуйте запустить DISM перед SFC.
6. Запустите DISM и SFC
DISM (Обслуживание образов развертывания и управление ими)-более мощный инструмент, чем SFC, поскольку он проверяет хранилище компонентов образа Windows на наличие повреждений. Вы также можете управлять им из среды командной строки.
- Запустить командную строку от имени администратора.
- Введите
DISM/online/cleanup-image/scanhealthи нажмите Enter - Если DISM обнаруживает какие-либо проблемы, устраните их, запустив
DISM/online/cleanup-image/restorehealth - Перезагрузите компьютер.
- Снова запустите CMD от имени администратора.
- Используйте команду SFC (
sfc/scannow), чтобы проверить наличие поврежденных системных файлов - Перезагрузите компьютер в последний раз и попробуйте запустить приложения сейчас.
7. Запустите средство устранения неполадок оборудования и устройств
Дополнительные аппаратные устройства могут работать неправильно и в результате вызывать ошибку файловой системы. Самый простой способ исправить их-запустить средство устранения неполадок оборудования и устройств. Его можно найти в Настройках устранения неполадок . Однако, если Средство устранения неполадок оборудования и устройств отсутствует , его можно развернуть с помощью команды.
- Нажмите клавиши Win + R , введите
msdt.exe-id DeviceDiagnosticи нажмите Enter - Нажмите Далее и примените все исправления, найденные средством устранения неполадок
- Завершите шаги мастера.
- Перезагрузите компьютер и попробуйте открыть файлы сейчас.
8. Запустите средство устранения неполадок приложений Магазина Windows
Вы можете получить ошибку файловой системы при попытке запустить исполняемые файлы приложений Microsoft Store, потому что Microsoft Store не работает. Однако вы сможете решить эту проблему, запустив специальный инструмент для устранения неполадок.
- Нажмите клавишу Windows , введите Настройки устранения неполадок и нажмите Enter
- Нажмите Дополнительные средства устранения неполадок .
- Прокрутите окно до самого низа.
- Выберите Приложения Магазина Windows и нажмите Запустить средство устранения неполадок
- Завершите шаги мастера и попробуйте запустить приложения сейчас.
9. Проверьте свой компьютер на наличие вредоносных программ
Рекомендуется регулярно сканировать компьютер на наличие вредоносных программ, чтобы удалить все зараженные файлы, которые могут вызывать ошибку файловой системы. Если вы полагаетесь на Защитник Windows и у вас нет стороннего решения для обеспечения безопасности, вот что вам нужно сделать.
Как использовать Защитник Windows:
- Нажмите клавишу Win , введите Безопасность Windows и запустите это приложение.
- Перейдите в раздел Защита от вирусов и угроз
- Нажмите Параметры сканирования
- Выберите Быстрое сканирование и нажмите Сканировать сейчас
- Если Защитник обнаружит какие-либо угрозы, разрешите ему поместить файлы в карантин или удалить их. В противном случае вы можете запустить новое сканирование с помощью параметра Автономное сканирование Защитника Windows
- Перезагрузите компьютер и проверьте файлы на наличие ошибок.
10. Чистая загрузка Windows 10
Запускаемые приложения и запланированные службы могут вызывать проблемы с Microsoft Store, не позволяя запускать приложения и, как следствие, отображать ошибку файловой системы. Однако вы можете выполнить чистую загрузку Windows 10 , чтобы решить эту проблему.
- Нажмите клавиши Windows + R , введите msconfig и нажмите Enter , чтобы запустить Конфигурация системы.
- Выберите вкладку Общие .
- Выберите Выборочный запуск
- Снимите флажки Загрузить системные службы и Загрузить элементы автозагрузки
- Нажмите Применить и выйдите.
- Щелкните правой кнопкой мыши панель задач и откройте Диспетчер задач .
- Выберите вкладку Автозагрузка .
- Отключите все приложения со статусом Включено
- Перезагрузите компьютер и проверьте, не возникает ли ошибка файловой системы.
11. Удалите последнее программное обеспечение
Программы, которые вы недавно установили на свой компьютер, могут не полностью поддерживать Windows 10. Или они могут конфликтовать друг с другом. Например, два антивирусных решения с ядрами реального времени могут конфликтовать, вызывая проблемы со стабильностью системы и ошибки доступа к файлам. Чтобы решить эту проблему, вам следует удалить недавние приложения.
- Щелкните правой кнопкой мыши кнопку Пуск и выберите Приложения и функции .
- В разделе Сортировать по выберите Дата установки (сначала самые новые)
- Выберите первое приложение в списке и нажмите Удалить
- Нажмите Удалить еще раз для подтверждения, затем завершите удаление приложения.
- Перезагрузите компьютер и проверьте наличие ошибки в файловой системе.
К сожалению, программа удаления Windows неэффективна для удаления программ. Если вы хотите быть более внимательными, мы предлагаем использовать третий-party программа удаления приложений . Он удаляет не только приложения, но и любые остаточные файлы и ключи реестра. Некоторые из этих программ также обеспечивают быстрый доступ к удалению приложений из Microsoft Store.
12. Исправьте системный реестр
В реестре Windows могут быть повреждены, изменены или отсутствуют записи. В результате на вашем компьютере возникают различные проблемы, включая ошибку файловой системы при попытке открыть файлы или запустить приложения.
Чтобы решить эту проблему, вы можете обратиться к очистителю реестра. . Однако, если вы не хотите мучиться с установкой какого-либо программного приложения, вот что вам нужно сделать.
- Нажмите кнопку Пуск , найдите Редактор реестра и откройте это приложение.
- Откройте меню Файл и выберите Экспорт
- Установите новое имя и место назначения на сохранить резервную копию текущих настроек реестра
- Закройте редактор реестра.
- Нажмите клавишу Windows и нажмите кнопку питания.
- Press and hold Shift while clicking Restart
- When you see the blue screen, select Troubleshoot > Advanced options > Command Prompt
- Write the next lines and press Enter after each one:
-
cd c:WindowsSystem32config
-
ren c:WindowsSystem32configDEFAULT DEFAULT.old
-
ren c:WindowsSystem32configSAM SAM.old
-
ren c:WindowsSystem32configSECURITY SECURITY.old
-
ren c:WindowsSystem32configSOFTWARE SOFTWARE.old
-
ren c:WindowsSystem32configSYSTEM SYSTEM.old
-
copy c:WindowsSystem32configRegBackDEFAULT c:WindowsSystem32config
-
copy c:WindowsSystem32configRegBackDEFAULT c:WindowsSystem32config
-
copy c:WindowsSystem32configRegBackSAM c:WindowsSystem32config
-
copy c:WindowsSystem32configRegBackSECURITY c:WindowsSystem32config
-
copy c:WindowsSystem32configRegBackSYSTEM c:WindowsSystem32config
-
copy c:WindowsSystem32configRegBackSOFTWARE c:WindowsSystem32config
-
- Exit and start Windows as normal
- Check if you still get the file system error
13. Unplug peripheral devices
An external device that’s currently plugged into your computer might not be correctly installed. Or maybe it’s not compatible with your operating system. To test this, shut down your PC and unplug all peripheral devices, aside from your keyboard and mouse.
Then, start Windows and check if you still receive the file system error. You can also try reinstalling a device from Device Manager.
- Right-click the Start button and select Device Manager
- Select a device from the list, right-click it, and choose Uninstall device
- Check the Delete the driver software for this device box and click Uninstall
- Open the Action menu and click Scan for hardware changes
- Restart your computer and try to open files now
14. Repair and reset the Microsoft Store app
If you’re getting the file system error only when trying to open files with a specific app from Microsoft Store, it could be an app-specific issue that can be easily resolved by repairing and resetting that app. We are using Photos in the example below.
- Click the Start button, search for the app’s name, select it, and click App settings
- Scroll down to the Reset section
- Click Repair and wait (the app’s data won’t be affected)
- Minimize this window to the taskbar
- Try to open a file using the app
- If it doesn’t work, restore the app’s window
- Click Reset and then again to confirm (the app’s data will be deleted)
- Try to use the app now
15. Switch to a local user account
Some problems that might be causing the file system error are tied to permission settings and the Microsoft account. Normally, signing in with your Microsoft account should open all doors on your Windows computer. However, it sometimes help to switch to a local account. If you don’t already have one, here’s how to set it up:
- Press the Win key, type Settings, and press Enter
- Go to the Accounts section
- Assuming that you’re currently logged in with a Microsoft account, click Sign in with a local account instead
- Specify the account’s username and password
- Click Change account type and select Administrator
- Sign out of the Microsoft account and sign back in using the local account
- Try to open files or launch apps now
16. Check the system memory
If the system memory is malfunctioning, this could cause serious problems on your Windows 10 computer, including file access issues. You can quickly test your RAM by turning to an internal tool called Windows Memory Diagnostic. Here’s how to use it:
- Make sure to save your ongoing work and terminate all programs
- Press Win key + R, type
mdsched.exe, and hit Enter - Click Restart now and check for problems
The RAM will be tested before Windows boot. By default, it runs the test in Standard mode. However, if you have a bit of time on your hand, we suggest opting for the Extended test since it provides more valuable information.
Press F1 to go to Options, select Extended, and press the F10 key to confirm. After Windows boots, it will reveal the memory diagnostics results in the notifications center (wait a few minutes if they don’t get shown immediately).
If you prefer a more powerful alternative to Windows Memory Diagnostic, check out MemTest86.
17. Use System Restore
If everything fails up until this point, it’s time to use System Restore. You can roll back Windows to a checkpoint that was created before you started getting the file system error. However, this means that such a restore point must already exist on your PC. On top of that, all programs installed after the restore point will no longer exist, so you will have to reinstall them.
- Press Win key + R, type control panel, and hit Enter
- Select Recovery
- Click Open System Restore (you need admin rights)
- Choose a restore point, click Next, and proceed with the instructions
- Your computer will restart
- Try to open files and launch programs now
18. Reset Windows 10
Finally, if the System Restore scenario isn’t possible on your computer or if it returns errors, you can restore Windows 10 to factory settings. It takes a while and all your applications will be uninstalled, but your personal files will be kept safe.
- Click the Start button, type Reset this PC, and hit Enter
- Click Get started
- Select Keep my files and proceed with the step-by-step instructions
- Make sure to set your preferences after Windows resets
You can fix the file system error on Windows 10 computers
To review, the file system error is usually caused by hard disk corruption, which can be resolved. Start with workarounds as simple as checking for system updates and restarting your computer. It might be necessary to start Windows 10 in Safe Mode to apply most solutions on the list.
You can run the CHKDSK, SFC and DISM command-line utilities, uninstall malfunctioning system updates, use the Hardware and Devices and Windows Store Apps troubleshooters, check your PC for malware, clean boot Windows 10, uninstall recent software, and fix the system registry.
It’s also a good idea to unplug peripheral devices, repair and reset the Microsoft Store app you’re trying to launch, switch to a local user account, check the system memory for errors, use System Restore to roll back Windows to a safe checkpoint, or reset Windows 10 to default settings if everything fails.
How did you repair the file system error on your PC? Did we leave out any important steps? Let us know in the comments below.

Microsoft Photos — это средство просмотра фотографий по умолчанию на ПК с Windows. За время своего существования он претерпел различные изменения, которые отвечают потребностям современного пользователя. Иногда, когда приложение «Фотографии» не работает, быстрый сброс может помочь решить проблему.
Однако, когда вы не можете открыть какие-либо изображения, это становится более серьезной проблемой, требующей большего, чем сброс. Это последняя головная боль для пользователей Windows, получившая название Ошибка файловой системы (-2147219195). Давайте внимательнее посмотрим на эту ошибку, не так ли?
Что такое ошибка файловой системы (- 2147219195) в Windows 11?
По словам пользователей, ошибка файловой системы (- 2147219195) в Windows 11 начала появляться после обновления Windows. Раньше пользователи могли нормально открывать свои изображения и музыкальные файлы, но после обновления они продолжали получать эту ошибку.
Quickly fix Windows 11, 10, 8 and 7 errors with Outbyte PC Repair
Take the bull by the horns: identify and fix performance issues that may be affecting your PC.
Outbyte PC Repair is a comprehensive computer repair tool designed to solve a number of different system problems, clean up your disk, optimize performance, and improve privacy and security.
- Compatible with: Windows 11, 10, 8 and 7
- Trial: Free trial by category for at least 2 days*
- Full version: from $29.95 (for a 3-month subscription)
*Free trial allows you to fix all detected items in each category
Возможные причины включают в себя:
- Проблемное обновление Windows. Обновления Windows не всегда исправляют ошибки. Иногда они вызывают больше проблем, и это может быть один из тех случаев, когда они портят ваше приложение «Фотографии».
- Поврежденное приложение. Возможно, ваше приложение «Фотографии» со временем было повреждено, особенно если накопился большой объем кеша.
- Конфликтующее приложение. Это также может произойти, если вы недавно установили новое оборудование или программное обеспечение, и это вызвало конфликт с существующим программным обеспечением на вашем компьютере.
- Поврежденные системные файлы. Эта проблема может быть вызвана поврежденной файловой системой, что означает, что файлы и папки на вашем компьютере повреждены и не могут быть прочитаны.
Как исправить ошибку файловой системы (- 2147219195)?
Несколько основных шагов, которые могут спасти ситуацию, прежде чем вы попробуете какие-либо расширенные действия по устранению неполадок, включают в себя:
- Выполните сканирование SFC и DISM, чтобы проверить наличие поврежденных системных файлов.
- Проверьте, нет ли в вашей системе каких-либо вирусов или вредоносных программ, которые могут вызывать эту проблему. Если они есть, немедленно удалите их из вашей системы.
- Убедитесь, что ваши графические драйверы обновлены.
- Вернитесь к предыдущим обновлениям Windows, особенно если проблема возникла после обновления Windows.
1. Запустите средство устранения неполадок приложений Магазина Windows.
- Нажмите Windows клавишу и нажмите «Настройки».
- Нажмите «Система» на левой панели, затем «Устранение неполадок» на правой панели.
- Выберите Другие средства устранения неполадок.
- Прокрутите вниз, найдите Приложения Магазина Windows и нажмите кнопку «Выполнить».
2. Восстановите приложение «Фотографии».
- Нажмите Windows клавишу и нажмите «Настройки».
- Нажмите «Приложения» на левой панели, затем «Приложения и функции» на правой панели.
- Найдите приложение «Фотографии», щелкните три вертикальных многоточия и выберите «Дополнительные параметры».
- Нажмите Восстановить.
3. Сбросьте приложение «Фотографии».
- Нажмите Windows клавишу и нажмите «Настройки».
- Нажмите «Приложения» на левой панели, затем «Приложения и функции» на правой панели.
- Найдите приложение «Фотографии», щелкните три вертикальных многоточия и выберите «Дополнительные параметры».
- Нажмите «Сброс».
4. Перерегистрируйте приложение «Фотографии».
- Нажмите Windows клавишу, введите Powershell в строке поиска и нажмите «Запуск от имени администратора».
- Введите следующую команду и нажмите Enter:
Get-AppXPackage -AllUsers | Foreach {Add-AppxPackage -DisableDevelopmentMode -Register "$($_.InstallLocation)AppXManifest.xml"} - Перезагрузите компьютер.
5. Переустановите приложение «Фотографии».
- Нажмите Windows клавишу, введите Powershell в строке поиска и нажмите «Запуск от имени администратора».
- Введите следующую команду и нажмите Enter:
get-appxpackage *Microsoft.Windows.Photos* | remove-appxpackage - Теперь перейдите в Microsoft Store, найдите приложение «Фотографии» и установите его.
Выполнение чистой загрузки может решить проблему для пользователей, для которых эти решения не работают. Чистая загрузка предпочтительнее, потому что вы можете взять на себя запуск программ и служб.
Пока вы ждете, когда это произойдет, не стесняйтесь попробовать другие. Скорее всего, они вам понравятся еще больше, и вы станете новообращенным.
Это все, что у нас было для этой ошибки. Оставьте нам комментарий ниже, какое решение устранило эту проблему для вас.
Re-register the Photos app to refresh the program
by Claire Moraa
Claire likes to think she’s got a knack for solving problems and improving the quality of life for those around her. Driven by the forces of rationality, curiosity,… read more
Updated on May 15, 2023
Reviewed by
Claire Moraa
Claire likes to think she’s got a knack for solving problems and improving the quality of life for those around her. Driven by the forces of rationality, curiosity,… read more
- The File system error in Photos indicates that your system files may have been compromised.
- This error will pop up every time you try to open this app, which means that you cannot use the Windows Photo app until you fix it.
- You can choose to run the SFC scan, but if that doesn’t work, try reinstalling the Photos app.
XINSTALL BY CLICKING THE DOWNLOAD FILE
Fortect is a system repair tool that can scan your complete system for damaged or missing OS files and replace them with working versions from its repository automatically.
Boost your PC performance in three easy steps:
- Download and Install Fortect on your PC.
- Launch the tool and Start scanning
- Right-click on Repair, and fix it within a few minutes
- 0 readers have already downloaded Fortect so far this month
Microsoft Photos is the default photo viewer on Windows PCs. It has undergone various facelifts in its lifetime that respond to today’s modern user. Sometimes, when the Photos app is not working, a quick reset can help you resolve the issue.
However, when you cannot open any pictures, it becomes a more serious problem that requires more than a reset. That is the latest headache for Windows users, dubbed the File System Error (-2147219195). Let’s take a closer look at this error, shall we?
What is a file system error (- 2147219195) in Windows 11?
According to users, the File system error (- 2147219195) in Windows 11 started appearing after a Windows update. Previously, users could open their pictures and music files normally, but after the update, they kept getting this error.
Possible causes include:
- Problematic Windows update – Windows updates don’t always fix bugs. Sometimes, they bring about more issues, and this could be one of those times they mess up with your Photos app.
- Corrupt app – It is possible that your Photos app has gotten corrupted over time, especially if there’s a lot of build-up cache.
- Conflicting app – It could also happen if you have recently installed new hardware or software, and this caused a conflict with existing software on your computer.
- Corrupt system files – A corrupted or damaged file system can cause this problem, which means the files and folders on your computer are damaged and can’t be read.
How do I fix the file system error (- 2147219195)?
A few basic steps that may salvage the situation before you try any advanced troubleshooting include:
- Perform the SFC and DISM scans to check for any corrupted system files.
- Check if there are any viruses or malware present in your system which may be causing this issue. If present, remove them from your system immediately.
- Ensure your graphic drivers are up-to-date.
- Roll back to previous Windows updates, especially if the issue started after updating Windows.
1. Run the Windows Store Apps troubleshooter
- Hit the Windows key and click on Settings.
- Click on System on the left pane, then Troubleshoot on the right pane.
- Select Other troubleshooters.
- Scroll down, locate Windows Store Apps, and click the Run button.
2. Repair the Photos app
- Hit the Windows key and click on Settings.
- Click on Apps on the left pane, then Apps & features on the right pane.
- Locate the Photos app, click the three vertical ellipses, and select Advanced options.
- Click on Repair.
3. Reset the Photos app
- Hit the Windows key and click on Settings.
- Click on Apps on the left pane, then Apps & features on the right pane.
- Locate the Photos app, click the three vertical ellipses, and select Advanced options.
- Click on Reset.
4. Re-register the Photos app
- Hit the Windows key, type Powershell in the search bar, and click Run as administrator.
- Type the following command and hit Enter:
Get-AppXPackage -AllUsers | Foreach {Add-AppxPackage -DisableDevelopmentMode -Register "$($_.InstallLocation)AppXManifest.xml"} - Restart your PC.
- What is Event ID 16 & How to Quickly Fix it
- 0xc0000242 Boot Configuration Error: How to Fix it
- Event ID 4660: An Object was Deleted [Fix]
- A Service Installation Section in This INF Is Invalid [Error Fix]
- What is Runtime Error 216 & How to Quickly Fix it
5. Reinstall the Photos app
- Hit the Windows key, type Powershell in the search bar, and click Run as administrator.
- Type the following command and hit Enter:
get-appxpackage *Microsoft.Windows.Photos* | remove-appxpackage - Now go to the Microsoft Store, search for the Photos app, and install it.
Some PC issues are hard to tackle, especially when it comes to missing or corrupted system files and repositories of your Windows.
Be sure to use a dedicated tool, such as Fortect, which will scan and replace your broken files with their fresh versions from its repository.
Performing a clean boot could resolve the issue for users for whom these solutions did not work. Clean boot is preferred because you can take charge of the startup programs and services.
Alternatively, you can always opt for another image viewer if the built-in one is not letting up. Sometimes, the app needs a few moments, and the issue may resolve quickly.
While you wait for that to happen, feel free to try out others. Chances are that you may end up liking them even more and be a convert.
You may also come across a similar error File system error (-2147219196) in the Photos app, which also prevents you from opening the program. If so, try out the fixes outlined in our helpful guide.
That’s all we had for this error. Leave us a comment below on which solution fixed this issue for you.
Still experiencing issues?
SPONSORED
If the above suggestions have not solved your problem, your computer may experience more severe Windows troubles. We suggest choosing an all-in-one solution like Fortect to fix problems efficiently. After installation, just click the View&Fix button and then press Start Repair.
Содержание
- Ошибка файловой системы 2147219195 в windows 10 не открываются фотографии
- Получить доступ к папке WindowsApps
- Перерегистрация приложений в WIndows 10
- Вернуть компьютер в исходное состояние
- Ошибка файловой системы 2147219196 в Windows 10 как исправить
- Причины возникновения ошибки файловой системы на Windows 10
- Как исправить ошибку 2147219196 в Виндовс 10
- Используйте другое приложение для просмотра изображений
- Измените права доступа для папки WindowsApps
- Запустите службу «License Manager»
- Переустановите приложение «Photos»
- Заключение
- Error del sistema de archivos (-2147219195) en Windows 10 (10.20.21)
- Video de Youtube: Error del sistema de archivos (-2147219195) en Windows 10
- Ошибка файловой системы 2147219196 в приложении «Фотографии» Windows 10
- Встроенные средства просмотра изображений
- Переустановка приложения Фотографии
- Чистая загрузка Windows
- Средство устранения неполадок
- Центр обновления Windows
- Error del sistema de archivos (-2147219195) en Windows 10 (10.20.21)
- Video de Youtube: Error del sistema de archivos (-2147219195) en Windows 10
Ошибка файловой системы 2147219195 в windows 10 не открываются фотографии
Многие пользователи начали сталкиваться с довольно большой проблемой в виде ошибки файловой системы 2147219196 на Windows 10. Проблема в основном встречается при попытке открыть какие либо фото- или видеофайлы.
На данный момент даже на официальном сайте поддержки Microsoft нет нормального ответа по поводу устранения ошибки. Есть лишь пара способов, которые нашли сами пользователи, о них и будет идти речь в статье.
Примечание! Перед тем как воспользоваться одним из способов, рекомендуется создать резервную копию для точки восстановления, так как у некоторых пользователей после решения проблем, появились новые.
Получить доступ к папке WindowsApps
Это самый распространенный способ. Следуйте инструкции, что бы решить проблему:
Перерегистрация приложений в WIndows 10
Второй способ чуть проще, но может занять больше времени:
reg delete “HKCUSoftwareMicrosoftWindows NTCurrentVersionTileDataModelMigrationTileStore” /va /f
Вернуть компьютер в исходное состояние
Есть более радикальный способ- сделать сброс системы. Обычно это помогает решить любые проблемы с ОС:
Внимание! Данный способ вернет Windows в ее изначальное чистое состояние.
Так как технические службы компании Microsoft знают о проблеме, стоит полагать, что она будет устранена одним из обновление. Когда Вы читаете эту статью, возможно обновление уже доступно, стоит загрузить его в Windows.
Источник
Ошибка файловой системы 2147219196 в Windows 10 как исправить
При запуске какого-либо файла в Windows 10 (обычно это графические файлы) пользователь может столкнуться с ошибкой файловой системы 2147219196. Указанная ошибка связана с одним из неудачных обновлений от Майкрософт (KB4343669), после которого ряд системных приложений перестаёт работать и может появляться дисфункция 0x800705b4. Ниже разберём, что это за проблема, а также распишем, как устранить ошибку файловой системы 2147219196 в Виндовс 10.
Причины возникновения ошибки файловой системы на Windows 10
7-18 июля 2018 года, когда после очередного обновления Виндовс 10 перестали запускаться некоторые системные приложения. Под «удар» попали приложения «Фотографии Майкрософт» (Photo app), Groove, Калькулятор и ряд других служебных программ.
Причиной ошибки 2147219196 является очередное обновление Виндовс 10 (судя по всему это KB4343669), которое невозможно удалить из системы стандартным путём. Ошибка имеет массовый характер, фиксируется на ПК множества пользователей, при этом Майкрософт никак не комментирует возникшую проблему.
Наиболее часто ошибка появляется при попытке открытия какого-либо графического файла. Файл или вовсе не открывается, выдавая ошибку 2147219196, или открывается на пару секунд, после чего внезапно прекращает свою работу.
Может быть полезным: Scanning and repairing drive на Windows 10 что делать.
Как исправить ошибку 2147219196 в Виндовс 10
Поскольку официального патча от Майкрософт, позволяющего избавиться от ошибки 2147219196 до сих пор нет, разберём неофициальные способы, позволяющие решить возникшую дисфункцию. Они состоят в следующем:
Используйте другое приложение для просмотра изображений
Если ошибка 2147219196 возникает при открытии каких-либо изображений, то наиболее простым решением будет использование альтернативных программ для их просмотра.
В частности, можно использоваться классический «Windows Photo Viewer», доступный в Виндовс 10. Просто откройте Проводник, найдите с его помощью требуемое фото, наведите на него курсор, щёлкните ПКМ, выберите «Открыть с помощью» — Windows Photo Viewer (Просмотр фотографий Виндовс).
Также можно поставить какой-либо внешний софт для просмотра фотографий, к примеру «IrfanView».
Измените права доступа для папки WindowsApps
Другим (и довольно эффективным) решением проблемы 2147219196 в Виндовс 10 является получение прав доступа для учётной записи пользователя. Выполните следующее:
После завершения процедуры попытайтесь вновь запустить требуемый файл. Произведите такой запуск несколько раз (с первого раза может не получится). Обычно вторая-третья попытка поможет решить ошибку 2147219196 в Виндовс 10.
Запустите службу «License Manager»
Переустановите приложение «Photos»
Ещё одним способом решить проблему 2147219196 является полная переустановка приложения «Фотографии Майкрософт». Выполните следующее:
Get-AppxPackage Microsoft.Windows.Photos | Remove-AppxPackage
После чего нажмите на ввод;
rd /s «C:Program FilesWindowsAppsMicrosoft.Windows.Photos_2018.18051.17710.0_x64__8wekyb3d8bbwe»
Учтите, что полное имя папки зависит от версии приложения фотографий на вашем ПК. Лучший вариант получить точное имя пути — это постепенно набирать путь данной папки в окне «Выполнить» (Win+R), что позволит системе автоматически дополнить набираемый путь. Как только система дополнит путь, скопируйте его и вставьте в окно командной строки.
После запуска команды нажмите на «Y» для подтверждения. Это удалит папку пакетов проблемного приложения;
Выполнение всех шагов данной процедуры помогает избавиться от ошибки 2147219196 на вашем ПК.
Заключение
Ошибка файловой системы под кодом 2147219196 вызвана неудачным обновлением Виндовс 10, нарушающим стабильную работу приложения «Фотографии Майкрософт» и ряда смежных программ. Простым решением проблемы будет смена используемого по умолчанию приложения для просмотра изображений. Если же данный способ не подходит, используйте альтернативные, перечисленные выше, способы, позволяющие решить ошибку 2147219196 на вашем ПК.
Источник
Error del sistema de archivos (-2147219195) en Windows 10 (10.20.21)
Windows es de hecho un sistema operativo versátil. Y gracias a esta versatilidad, los usuarios de Windows disfrutan de varias formas de navegar y ver fotos. Sin embargo, cuando se lanzó Windows 10, parece que Microsoft quería hacer muchas cosas en una sola aplicación. Y debido a eso, nació la aplicación Fotos. Esta increíble herramienta permite a los usuarios navegar, organizar, ver y editar fotos en una sola aplicación.
La aplicación Fotos de Microsoft: una descripción general
Fotos de Microsoft es la aplicación de visualización y edición de fotos gratuita que viene con Windows 10 paquete. Le permite editar y realizar mejoras en las fotografías mientras las organiza. Incluso puede agregar música de fondo, insertar efectos 3D o realizar búsquedas cómodamente con la función de etiquetado de objetos.
Entonces, ¿cómo comenzar con esta aplicación? Nuevamente, ya viene preinstalado con Windows 10. Por lo tanto, si está ejecutando Windows 10, no tiene que hacer nada porque ya está allí.
Tiene una interfaz bastante fácil de usar que tiene cinco menús principales: Colecciones, Personas, Álbumes, Carpetas y Editor de video. El primer menú, Colección, le permite organizar las fotos por fecha. People, por otro lado, te permite buscar y ordenar tus fotos usando tecnología de reconocimiento facial.
Consejo profesional: escanea tu PC en busca de problemas de rendimiento, archivos basura, aplicaciones dañinas y amenazas de seguridad
que puede causar problemas del sistema o un rendimiento lento.
Free Scan for PC Issues3.145.873downloadsCompatible con: Windows 10, Windows 7, Windows 8
Oferta especial Acerca de Outbyte, instrucciones de desinstalación, EULA, Política de privacidad.
El menú Álbumes muestra todos los álbumes creados de forma automática y manual. El menú Carpetas muestra imágenes por ubicación de archivo. Y finalmente, el Editor de video permite a los usuarios hacer exactamente lo que se llama: editar videos.
Basado en la información que hemos presentado anteriormente; la aplicación Fotos parece haber sido creada pensando en la simplicidad y la comodidad del usuario. A diferencia de la aplicación Fotos de Apple, esta aplicación admite una gran cantidad de funciones y capacidades.
Cómo usar la aplicación Fotos
La aplicación Fotos le permite hacer muchas cosas. Te permite ver y organizar fotos, etiquetar personas, editar imágenes y mucho más. Para saber cómo funciona la aplicación, aquí está todo lo que puede hacer con la aplicación Fotos:
Ver y organizar fotos
Todas las fotos o videos almacenados en su carpeta Fotos y sus subcarpetas se pueden mostrar en la aplicación Fotos. Si desea ver las fotos en otras carpetas del sistema, también puede agregarlas a la aplicación.
Otra característica sorprendente de esta aplicación es la organización. Las fotos pueden crear álbumes automáticamente. Ordenará tus fotos por fecha de la misma manera que lo hace Apple Photos con Memories.
Además, también puedes crear tus propios álbumes y luego editar, hacer zoom y compartir fotos mientras trabajas en ellos. Incluso puede reproducir una presentación de diapositivas si lo desea.
Buscar caras y etiquetar personas
¡La aplicación Fotos de Microsoft también puede identificar caras! Sorprendente, ¿eh? Pero eso es cierto. Para usarlo, puede escribir un nombre y dejar que la aplicación lo busque. Y al igual que otras aplicaciones de fotos, puede identificar automáticamente a la persona en las nuevas fotos que agregue.
Si desea ver a todas las personas que reconoce la aplicación, seleccione el modo Personas. Desde aquí, puede hacer clic en el círculo de una persona en particular para ver todas las fotos o videos en los que se encuentra.
La función de búsqueda de la aplicación Fotos es bastante impresionante. Además de poder encontrar fotos por nombre de archivo, también puede ingresar cosas como árbol o flor en el campo de búsqueda para encontrar imágenes que las contengan. Incluso puedes buscar personas que la aplicación reconoce, lugares donde se tomaron las fotos o texto en las imágenes.
Cuando presionas el botón Editar, la aplicación muestra una ventana con un recorte y Opción de rotar. Luego, puede recortar una foto por relación de aspecto o enderezarla con un control deslizante.
Si va a la sección Filtros, puede usar la herramienta Mejorar. Le permite ajustar la saturación y el contraste de una foto y corregir el balance de blancos. Si hay un cielo en la foto, puedes aumentarlo para que se vea mejor.
Una vez que haya editado una imagen a su gusto, tiene dos opciones: Guardar y Guardar una copia. Si bien Guardar le permite sobrescribir la copia original de la imagen, esta última le permite crear una versión editada en otra carpeta en el Explorador de Windows.
Desafortunadamente, no importa cuán inventiva y poderosa sea la aplicación Fotos, todavía lejos de ser perfecto. De hecho, hay varias cuestiones que giran en torno a ella. Uno es el error del sistema de archivos (-2147219195) en Windows 10.
¿Qué es el error del sistema de archivos (-2147219195) en Windows 10?
Hay muchos escenarios en los que puede encontrar el error del sistema de archivos (-2147219195) en Windows 10. Según los informes, algunos usuarios encontraron el error al intentar abrir fotos con la aplicación Fotos. Otros han visto este error al abrir otras aplicaciones de Windows como Calculadora.
Aunque hay muchos casos en los que puede ver el error, una cosa es común. Este error le impide usar una aplicación, ya sea la aplicación Fotos u otras aplicaciones de Windows.
Entonces, ¿qué causa el error del sistema de archivos (-2147219195) en Windows 10? Lo crea o no, se desencadena por un error en una determinada actualización de Windows implementada por Microsoft. Puede parecer extraño que Microsoft publique una actualización problemática, pero sucede. Y una de las actualizaciones de Windows más recientes vino con un problema de que quienes la instalaron encontraron el error.
Por el momento, no hay nada que pueda hacer para resolver el problema, pero hay un par de soluciones que puede probar.
Cómo reparar el error del sistema de archivos (-2147219195)
A continuación se muestran algunas soluciones que puede intentar para resolver el error del sistema de archivos (-2147219195) en Windows 10. Comience con la primera y continúe con la siguiente hasta que se resuelva.
Solución n. ° 1: desinstale la aplicación Fotos y vuelva a instalarla.
Para algunos usuarios afectados, desinstalar y reinstalar la aplicación ha solucionado el problema. Pero debido a que la aplicación Fotos es una utilidad incorporada que viene con la instalación de Windows 10, deberá ejecutar ciertos comandos para desinstalarla.
Siga las instrucciones a continuación para desinstalar y eliminar los archivos sobrantes, y reinstale la aplicación:
El error del sistema de archivos (-2147219195) en la aplicación Fotos es un uno común, algo que Microsoft ya sabe. Por lo tanto, es probable que hayan implementado una solución en una de las actualizaciones.
Para instalar cualquier actualización de Windows disponible, haga lo siguiente:
También puede resuelva el error simplemente reparando la aplicación Fotos. A continuación, le indicamos cómo hacerlo:
Si todo lo demás falla, puede usar una aplicación de visualización de fotos de terceros o Adobe Lightroom.
Para utilizar Adobe Lightroom, haga lo siguiente:
Video de Youtube: Error del sistema de archivos (-2147219195) en Windows 10
Источник
Ошибка файловой системы 2147219196 в приложении «Фотографии» Windows 10
При попытке открыть изображение в приложении Фотографии может возникнуть ошибка файловой системы 2147219196. В некоторых случаях также можно ее увидеть при открытии других встроенных приложений, например, калькулятора. Появляется только в версии Windows 10, и затрудняет использование определенного приложения (в большинстве случаев для просмотра фото) или группы встроенных программ.
Уведомление об ошибке файловой системы 21472119196 в приложении Фотографии начало отображаться после одного из последних обновлений. Есть несколько решений ее обойти. Можно использовать встроенное средство просмотра фотографий или стороннее программное обеспечение.
Встроенные средства просмотра изображений
Просмотр фотографий Windows — это классическое приложение, которое по-прежнему доступно в Windows 10 и проще в использовании. Другие решения обычно требуют каких-то технических шагов или использования сторонних программ.
Если возникают ошибки в приложении, попробуйте работать с фото через «Просмотр фотографий Windows». Для этого кликните правой кнопкой мыши по изображению, выберите Открыть с помощью — Просмотр фотографий Windows.
Если он кажется не очень функциональным можно загрузить любую программу для просмотра фото из интернета.
Переустановка приложения Фотографии
Выполните следующие действия, чтобы удалить, очистить оставшиеся файлы и переустановить «Фотографии».
Введите следующую команду и запустите ее нажатием на Enter:
Get-AppxPackage Microsoft.Windows.Photos Remove-AppxPackage
Затем загрузите с сайта Майкрософт пакет PsTools (PsExec).
Кликните на скачанном архиве в формате zip правой кнопкой мыши, выберите извлечь файлы. Выберите любое место на диске для распаковки файлов.
В консоли командной строки наберите команду и подтвердите ее запуск на Enter:
Вместо x:PsTools укажите свой каталог размещения пакета. При запросе подтвердите свое согласие. Отобразится новое окно командной строки, введите команду и подтвердите ее выполнение на Enter:
rd /s «C:Program FilesWindowsAppsMicrosoft.Windows.Photos_2017.37071.16410.0_x64__8wekyb3d8bbwe»
Версия программы будет меняться. Поскольку номер версии указан в имени папки, оно также будет отличаться. Выполните шаги для получения точного имени папки:
Выведите на экран окно «Выполнить» (Win + R), наберите путь к папке и позвольте утилите «Выполнить» дозаполнить его. Как только отобразится полное имя папки, скопируйте его в командную строку. Нажмите «Y», когда система запросит подтверждение.
Теперь откройте магазин Майкрософт, загрузите приложение «Фотографии».
Проверьте, удалось ли исправить ошибку 21472119196 при открытии фото.
Чистая загрузка Windows
Иногда сторонние программы могут вмешиваться в работу компонентов средства для просмотра фотографий. Поэтому при возникновении ошибки 21472119196 выполните чистую загрузку системы.
Войдите в систему с учетной записью администратора. Выведите на экран диалоговое окно «Выполнить» (клавиши Win + R), наберите и подтвердите действие команды msconfig.
Перейдите во вкладку «Службы», установите флажок «Не отображать службы Майкрософт и нажмите на кнопку «Отключить все».
Перейдите на вкладку Автозагрузка, кликните на ссылку «Открыть диспетчер задач».
Нажмите на каждое включенное приложение в списке, кликните на кнопку «Отключить». Повторите эту процедуру для всех программ, затем перезагрузите компьютер.
Теперь компьютер будет загружен в режиме чистой загрузки. Откройте Фотографии и проверьте, остается ли ошибка при просмотре изображений с кодом 21472119196.
Если ошибка исчезла, повторите указанные шаги, включая по одной службе (программе) за раз и перезагружая ПК, пока не найдете проблемную, которая блокирует работу « Фотографий», и отключите ее.
Средство устранения неполадок
Если какое-то приложение Windows работает неправильно, то можно воспользоваться средством устранения неполадок для автоматического выявления и устранения проблем.
Нажатием на клавиши Win + I, перейдите в раздел «Обновление и безопасность». В левом меню выберите вкладку «Устранение неполадок»
Прокрутите вниз, выберите «Приложения из магазина Windows» и нажмите на кнопку «Запустить средство устранения неполадок».
Инструмент автоматически определит и устранит проблему при ее обнаружении.
Центр обновления Windows
Если указанными способами не удалось исправить ошибку файловой системы 21472119196, проверьте доступные обновления.
Откройте окно Параметры нажатием на клавиши Win + I, перейдите в раздел «Обновление и безопасность». Кликните на кнопку «Проверить наличие обновлений». Если будут обнаружены доступные, система их автоматически загрузит и установит.
Перезагрузите компьютер после установки обновлений, чтобы применить их и запустите «Фотографии». Проверьте, удалось ли обойти ошибку 21472119196 при открытии приложения.
Источник
Error del sistema de archivos (-2147219195) en Windows 10 (10.20.21)
Windows es de hecho un sistema operativo versátil. Y gracias a esta versatilidad, los usuarios de Windows disfrutan de varias formas de navegar y ver fotos. Sin embargo, cuando se lanzó Windows 10, parece que Microsoft quería hacer muchas cosas en una sola aplicación. Y debido a eso, nació la aplicación Fotos. Esta increíble herramienta permite a los usuarios navegar, organizar, ver y editar fotos en una sola aplicación.
La aplicación Fotos de Microsoft: una descripción general
Fotos de Microsoft es la aplicación de visualización y edición de fotos gratuita que viene con Windows 10 paquete. Le permite editar y realizar mejoras en las fotografías mientras las organiza. Incluso puede agregar música de fondo, insertar efectos 3D o realizar búsquedas cómodamente con la función de etiquetado de objetos.
Entonces, ¿cómo comenzar con esta aplicación? Nuevamente, ya viene preinstalado con Windows 10. Por lo tanto, si está ejecutando Windows 10, no tiene que hacer nada porque ya está allí.
Tiene una interfaz bastante fácil de usar que tiene cinco menús principales: Colecciones, Personas, Álbumes, Carpetas y Editor de video. El primer menú, Colección, le permite organizar las fotos por fecha. People, por otro lado, te permite buscar y ordenar tus fotos usando tecnología de reconocimiento facial.
Consejo profesional: escanea tu PC en busca de problemas de rendimiento, archivos basura, aplicaciones dañinas y amenazas de seguridad
que puede causar problemas del sistema o un rendimiento lento.
Free Scan for PC Issues3.145.873downloadsCompatible con: Windows 10, Windows 7, Windows 8
Oferta especial Acerca de Outbyte, instrucciones de desinstalación, EULA, Política de privacidad.
El menú Álbumes muestra todos los álbumes creados de forma automática y manual. El menú Carpetas muestra imágenes por ubicación de archivo. Y finalmente, el Editor de video permite a los usuarios hacer exactamente lo que se llama: editar videos.
Basado en la información que hemos presentado anteriormente; la aplicación Fotos parece haber sido creada pensando en la simplicidad y la comodidad del usuario. A diferencia de la aplicación Fotos de Apple, esta aplicación admite una gran cantidad de funciones y capacidades.
Cómo usar la aplicación Fotos
La aplicación Fotos le permite hacer muchas cosas. Te permite ver y organizar fotos, etiquetar personas, editar imágenes y mucho más. Para saber cómo funciona la aplicación, aquí está todo lo que puede hacer con la aplicación Fotos:
Ver y organizar fotos
Todas las fotos o videos almacenados en su carpeta Fotos y sus subcarpetas se pueden mostrar en la aplicación Fotos. Si desea ver las fotos en otras carpetas del sistema, también puede agregarlas a la aplicación.
Otra característica sorprendente de esta aplicación es la organización. Las fotos pueden crear álbumes automáticamente. Ordenará tus fotos por fecha de la misma manera que lo hace Apple Photos con Memories.
Además, también puedes crear tus propios álbumes y luego editar, hacer zoom y compartir fotos mientras trabajas en ellos. Incluso puede reproducir una presentación de diapositivas si lo desea.
Buscar caras y etiquetar personas
¡La aplicación Fotos de Microsoft también puede identificar caras! Sorprendente, ¿eh? Pero eso es cierto. Para usarlo, puede escribir un nombre y dejar que la aplicación lo busque. Y al igual que otras aplicaciones de fotos, puede identificar automáticamente a la persona en las nuevas fotos que agregue.
Si desea ver a todas las personas que reconoce la aplicación, seleccione el modo Personas. Desde aquí, puede hacer clic en el círculo de una persona en particular para ver todas las fotos o videos en los que se encuentra.
La función de búsqueda de la aplicación Fotos es bastante impresionante. Además de poder encontrar fotos por nombre de archivo, también puede ingresar cosas como árbol o flor en el campo de búsqueda para encontrar imágenes que las contengan. Incluso puedes buscar personas que la aplicación reconoce, lugares donde se tomaron las fotos o texto en las imágenes.
Cuando presionas el botón Editar, la aplicación muestra una ventana con un recorte y Opción de rotar. Luego, puede recortar una foto por relación de aspecto o enderezarla con un control deslizante.
Si va a la sección Filtros, puede usar la herramienta Mejorar. Le permite ajustar la saturación y el contraste de una foto y corregir el balance de blancos. Si hay un cielo en la foto, puedes aumentarlo para que se vea mejor.
Una vez que haya editado una imagen a su gusto, tiene dos opciones: Guardar y Guardar una copia. Si bien Guardar le permite sobrescribir la copia original de la imagen, esta última le permite crear una versión editada en otra carpeta en el Explorador de Windows.
Desafortunadamente, no importa cuán inventiva y poderosa sea la aplicación Fotos, todavía lejos de ser perfecto. De hecho, hay varias cuestiones que giran en torno a ella. Uno es el error del sistema de archivos (-2147219195) en Windows 10.
¿Qué es el error del sistema de archivos (-2147219195) en Windows 10?
Hay muchos escenarios en los que puede encontrar el error del sistema de archivos (-2147219195) en Windows 10. Según los informes, algunos usuarios encontraron el error al intentar abrir fotos con la aplicación Fotos. Otros han visto este error al abrir otras aplicaciones de Windows como Calculadora.
Aunque hay muchos casos en los que puede ver el error, una cosa es común. Este error le impide usar una aplicación, ya sea la aplicación Fotos u otras aplicaciones de Windows.
Entonces, ¿qué causa el error del sistema de archivos (-2147219195) en Windows 10? Lo crea o no, se desencadena por un error en una determinada actualización de Windows implementada por Microsoft. Puede parecer extraño que Microsoft publique una actualización problemática, pero sucede. Y una de las actualizaciones de Windows más recientes vino con un problema de que quienes la instalaron encontraron el error.
Por el momento, no hay nada que pueda hacer para resolver el problema, pero hay un par de soluciones que puede probar.
Cómo reparar el error del sistema de archivos (-2147219195)
A continuación se muestran algunas soluciones que puede intentar para resolver el error del sistema de archivos (-2147219195) en Windows 10. Comience con la primera y continúe con la siguiente hasta que se resuelva.
Solución n. ° 1: desinstale la aplicación Fotos y vuelva a instalarla.
Para algunos usuarios afectados, desinstalar y reinstalar la aplicación ha solucionado el problema. Pero debido a que la aplicación Fotos es una utilidad incorporada que viene con la instalación de Windows 10, deberá ejecutar ciertos comandos para desinstalarla.
Siga las instrucciones a continuación para desinstalar y eliminar los archivos sobrantes, y reinstale la aplicación:
El error del sistema de archivos (-2147219195) en la aplicación Fotos es un uno común, algo que Microsoft ya sabe. Por lo tanto, es probable que hayan implementado una solución en una de las actualizaciones.
Para instalar cualquier actualización de Windows disponible, haga lo siguiente:
También puede resuelva el error simplemente reparando la aplicación Fotos. A continuación, le indicamos cómo hacerlo:
Si todo lo demás falla, puede usar una aplicación de visualización de fotos de terceros o Adobe Lightroom.
Para utilizar Adobe Lightroom, haga lo siguiente:
Video de Youtube: Error del sistema de archivos (-2147219195) en Windows 10
Источник