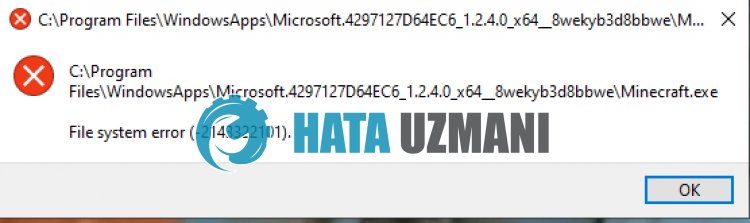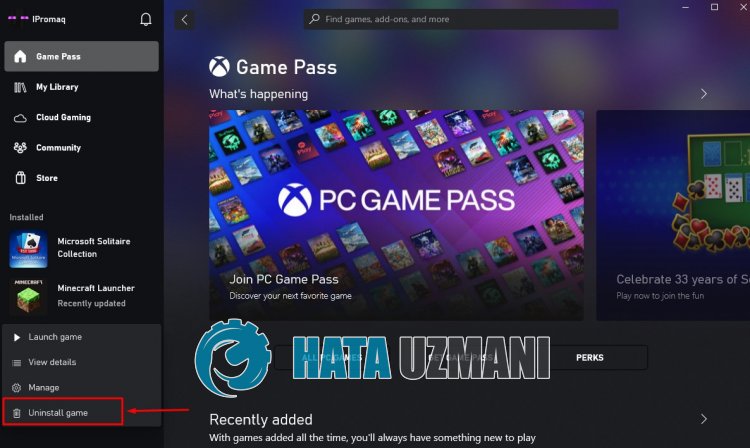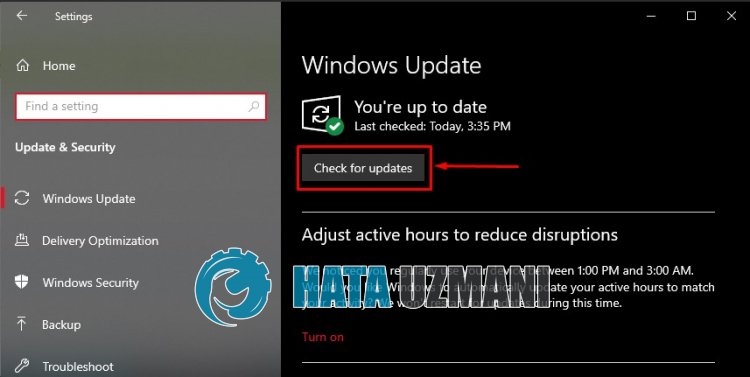File System Error (-2015294512) when launching games on Windows 10
EDIT: SOLUTION I was able to find a workaround by quitting the Xbox Game Pass app, then using the Xbox Console Companion app to sign out of my Live account. Then I launch the game as administrator from the start menu. If that doesn’t work, I launch it from the Game Pass app (without signing back in). This will launch the game and then you will be able to sign in from within the game. It should work as normal from then on. I have to do this with every new game I install.
ORIGINAL PROBLEM
So when I first got Xbox Game Pass for windows 10 everything worked fine for like a month or two. Then, I started getting File System Error (-2015294512) whenever I launched a game. This was back in 2019. I tried all the various solutions I found online, but like many people I found in the comments, none of them worked. I recently came back to see if the issue had been fixed yet, or if anyone had found a stable solution. Unfortunately, I could not find any new information regarding the problem. All the threads and forum posts I find are from 2019, and they are all full of a huge variety of solutions that do not work. I was wondering if anyone has heard of a stable fix for this issue? Thanks
EDIT: SOLUTION I was able to find a workaround by quitting the Xbox Game Pass app, then using the Xbox Console Companion app to sign out of my Live account. Then I launch the game as administrator from the start menu. If that doesn’t work, I launch it from the Game Pass app (without signing back in). This will launch the game and then you will be able to sign in from within the game. It should work as normal from then on. I have to do this with every new game I install.
ORIGINAL PROBLEM
So when I first got Xbox Game Pass for windows 10 everything worked fine for like a month or two. Then, I started getting File System Error (-2015294512) whenever I launched a game. This was back in 2019. I tried all the various solutions I found online, but like many people I found in the comments, none of them worked. I recently came back to see if the issue had been fixed yet, or if anyone had found a stable solution. Unfortunately, I could not find any new information regarding the problem. All the threads and forum posts I find are from 2019, and they are all full of a huge variety of solutions that do not work. I was wondering if anyone has heard of a stable fix for this issue? Thanks
Просмотров 39.3к. Опубликовано 15 августа, 2018 Обновлено 24 июня, 2019
Как исправить ошибки файловой системы в Windows 10: если вы столкнулись с ошибкой файловой системы, на вашем жестком диске повреждены файлы Windows или поврежденные сектора. Основная причина этой ошибки, по-видимому, связана с ошибками с жестким диском, и иногда ее можно легко исправить командой chkdsk. Но это не гарантирует исправления этого во всех случаях, поскольку это действительно зависит от конфигурации системы пользователя.
Вы можете получить файловую системную ошибку при открытии файлов .exe или при запуске приложений с правами администратора. Вы можете попробовать это, выполнив командную строку с правами администратора, и вы получите сообщение об ошибке «Файловая система». Эта ошибка вызывает UAC, и вы не можете получить доступ к чему-либо, связанному с контролем учетных записей пользователей.
В следующем руководстве рассматриваются проблемы, связанные со следующими ошибками файловой системы:
Ошибка файловой системы (-2147219196) — нажмите сюда что бы перейти к решению данной ошибки
Ошибка файловой системы (-1073741819)
Ошибка файловой системы (-1073545193)
Ошибка файловой системы (-1073741819)
Ошибка файловой системы (-2018375670)
Ошибка файловой системы (-2144926975)
Ошибка файловой системы (-1073740791)
Если вы получаете ошибку файловой системы (-1073741819), проблема связана с звуковой схемой вашей системы. Странно, не так ли? Ну, вот как перепутали Windows 10, но мы ничего не можем с этим поделать. В любом случае, не тратя никого, давайте посмотрим, как на самом деле исправить ошибку файловой системы в Windows 10 с помощью приведенных ниже шагов по устранению неполадок.
Не забудьте создать точку восстановления, если что-то пойдет не так.
Способ 1. Запуск SFC и CHKDSK в безопасном режиме
- Нажмите Windows Key + R, затем введите msconfig и нажмите Enter, чтобы открыть Конфигурация системы.
- Переключитесь на вкладку загрузка и установите флажок «Безопасная режим».
Безопасная режим - Нажмите «Применить», а затем «ОК».
- Перезагрузите компьютер и система автоматически загрузится в безопасный режим.
- Нажмите клавишу Windows + X, затем нажмите «Командная строка» («Администратор»).
- Теперь введите команду и нажмите enter:
Sfc /scannow
sfc /scannow /offbootdir=c: /offwindir=c:windows (Если предыдущая команда не удается)
- Откройте команду строку « CMD» с правами администратора и введите следующую команду и нажмите «Ввод»:
chkdsk C: /f /r /x
chkdsk Примечание: В приведенной выше команде C: это диск, на котором мы хотим запустить контрольный диск, /f обозначает флаг, который chkdsk разрешает исправлять любые ошибки, связанные с диском, /r искать поврежденные сектора и выполнять восстановление и /x инструктирует контрольный диск для демонтажа диска перед началом процесса.
- Он попросит запланировать сканирование при следующей перезагрузке системы, введите Y и нажмите enter.
- Дождитесь завершения вышеуказанного процесса, а затем снова снимите флажок «Безопасная загрузка» в «Конфигурация системы».
- Перезагрузите компьютер, чтобы сохранить изменения.
Проверка системных файлов SFC и Проверка диска SHKDSK, исправляют «ошибку файловой системы» в Windows, но если нет, то продолжайте следующий метод.
Способ 2. Открыть папку WindowsApps — решение ошибки 2147219196
Этим способом можно исправить ошибка файловой системы 2147219196, обычно она возникает когда пытаетесь открыть документ или фотографию.
Папка WindowsApps нужна для хранения приложений которые скачаны с Магазина Windows Store, но из-за того что к нему нету доступа, приложения не могут запуститься для открытия фотографий.
Вот инструкция как открыть доступ к папке WindowsApps
- Откройте проводник или Мой компьютер.
- Перейдите в папку C:Program Files, обычно находиться в паке С, но у вас может быть другая буква локального диска.
- В верхнем меню нажмите Вид.
- Включите Скрытые элементы, поставив галочку как показано на скриншоте.
- Теперь вы сможете увидеть папку WindowsApps.
- Открыть эту папку пока не сможете, так как у вас нет прав.
- Нажмите правой кнопкой по папке WindowsApps и в контекстном меню выберите Свойства
- Перейдите во вкладку Безопасность и нажмите Дополнительно.
- Нажмите Изменить.
- В этом окне вам нужно будет написать имя учетной записи, либо почту от Microsoft.
- Нажмите Проверить имя, если не возникнут ошибки, то нажмите ОК.
- Теперь поставьте галочку напротив Заменить владельца подконтейнеров и объектов
- Нажмите Ок. Системе начнет менять атрибуты и сменить владельца.
- Теперь можете попробовать открыть папку.
Этим способом можно справить Ошибку файловой системы (-2147219196).
Способ 3. Изменение звуковой схемы вашего ПК.
- Нажмите на значок громкости на системном трее и выберите Звуки.
- Измените звуковую схему на Без звука или По умолчанию из раскрывающегося списка.
- Нажмите «Применить».
- Перезагрузите компьютер, чтобы сохранить изменения, и это должно устранить ошибки файловой системы в Windows 10.
Способ 4. Задайте тему Windows 10 по умолчанию.
- Щелкните правой кнопкой мыши на рабочем столе и выберите «Персонализация».
- Теперь из персонализации выберите «Темы» в меню слева, а затем нажмите «Параметры темы» в разделе «Тема».
- Далее выберите Windows 10 в разделе «Темы Windows по умолчанию».
- Перезагрузите компьютер, чтобы сохранить изменения. Это должно исправить ошибки файловой системы на вашем ПК, но если нет, то продолжайте.
Способ 5. Создание новой учетной записи пользователя.
Если вы подписаны с учетной записью Microsoft, сначала удалите ссылку на эту учетную запись:
- Нажмите клавишу Windows + R, затем введите «ms-settings:,» (без кавычек) и нажмите Enter.
- Выберите Учетные записи> Войдите вместо этого с локальной учетной записью.
- Введите свой пароль учетной записи Microsoft и нажмите «Далее».
- Выберите новое имя учетной записи и пароль , затем выберите «Готово» и выйдите из системы.
Создайте новую учетную запись администратора:
- Нажмите Windows + I, чтобы открыть «Параметры», а затем «Учетные записи».
- Затем перейдите в Семья и другие люди.
- Under Другие люди нажимают на Добавить пользователя для этого компьютера.
- Далее укажите имя пользователя и пароль, затем нажмите «Далее».
Затем сделайте новую учетную запись администратором:
- Нажмите Windows + I, чтобы открыть «Параметры», а затем «Учетные записи».
- Затем перейдите в Семья и другие люди.
- Выберите аккаунт, который вы только что создали, и выберите «Изменить тип учетной записи».
- Введите тип учетной записи, выберите «Администратор» и нажмите «ОК».
Если проблема по-прежнему сохраняется, попробуйте удалить старую учетную запись администратора:
- Перейдите в раздел «Настройки Windows», затем « Аккаунт»> «Семья и другие люди».
- Выберите Другие пользователи, выберите старую учетную запись администратора и нажмите Удалить и выберите Удалить учетную запись и данные.
- Если вы использовали учетную запись Microsoft для входа ранее, вы можете связать эту учетную запись с новым администратором, выполнив следующий шаг.
- В разделе «Настройки Windows»> «Аккаунты» выберите «Войти» с учетной записью Microsoft и введите данные своей учетной записи.
Наконец, вы должны были исправить ошибку файловой системы в Windows 10, но если вы все еще придерживаетесь одной и той же ошибки, попробуйте снова запустить команды SFC и CHKDSK из метода 1.
Способ 6: сброс кеша хранилища Windows
- Нажмите Windows Key + R, затем введите «Wsreset.exe» и нажмите enter.
Wsreset.exe - Когда процесс завершиться, перезагрузите компьютер.
Вот так вы успешно узнали, как исправить ошибки файловой системы в Windows 10, но если у вас все еще есть вопросы относительно этого руководства, не стесняйтесь спрашивать их в разделе комментариев.
Содержание
- Ошибка файловой системы в Windows 10 — Как исправить?
- Исправить ошибку файловой системы Windows 10
- 1. Используйте Восстановление системы
- 2. Проверка диска
- 3. Проверка системных файлов
- Исправить ошибку файловой системы в Windows 10
- Ошибка файловой системы в Windows 10
- File System Error (-2015294512) when starting games from Xbox Game Pass PC App
- Replies (28)
- Как исправить — Ошибка файловой системы Windows 10
- Как исправить ошибки файловой системы в Windows 10
- Способ 1. Запуск SFC и CHKDSK в безопасном режиме
- Способ 2. Открыть папку WindowsApps — решение ошибки 2147219196
- Способ 3. Изменение звуковой схемы вашего ПК.
- Способ 4. Задайте тему Windows 10 по умолчанию.
- Способ 5. Создание новой учетной записи пользователя.
- Создайте новую учетную запись администратора:
- Затем сделайте новую учетную запись администратором:
- Если проблема по-прежнему сохраняется, попробуйте удалить старую учетную запись администратора:
- Способ 6: сброс кеша хранилища Windows
Ошибка файловой системы в Windows 10 — Как исправить?
Плохой сектор, поврежденные файлы, неправильные политики выполнения файлов — считаются основной причиной ошибок файловой системы. Сообщение об ошибке обычно сопровождается номерами, такими как 2018375670, 1073741819, 2147219200, 2147219196, 2147219194, 805305975 и т.п. Это может происходить при открытии фотографий, попытке запустить исполняемый файл, запуске файла PDF или другого типа. Иногда временные сбои также приводят к такого рода ошибкам. Давайте разберем, как исправить ошибки файловой системы, но перед этим я бы порекомендовал вам перезагрузить компьютер и проверить, исчезла ли ошибка в Windows 10.
Коды ошибок обозначают следующие сценарии:
- 2147219196: Этот код ошибки вызван в основном рядом приложений UWP, из-за некоторой ошибки в их установленной структуре.
- 2018375670: Ошибка связанная с диском, которая может быть вызвана неисправными секторами, целостностью диска или другими причинами.
- 1073741819: Если значения реестра, UAC (контроль учетных записей) изменены, или системные файлы повреждены, может возникнуть ошибка файловой системы.
- 2147219200: Код ошибки может появиться из-за повреждения системных файлов, которые поддерживают выполнение программы.
Исправить ошибку файловой системы Windows 10
1. Используйте Восстановление системы
Если у вас включена точка восстановление системы , то будет логичным откатить систему назад в рабочее состояние. Нажмите комбинацию кнопок Win + R и введите sysdm.cpl, чтобы открыть «Свойства системы». Далее перейдите во вкладку «Защита системы» и нажмите на «Восстановить«, после чего выберите дату, когда ваша система работала стабильно и следуйте инструкциям на экране помощника.
2. Проверка диска
Проверим жесткий диск на наличие ошибок и битые сектора . Для этого запустите командную строку (cmd) от имени администратора и введите команду chkdsk C: /f /r /x , где С: — это системный диск. Если у вас ошибка на диске F, то замените F на C, но обязательно рекомендую проверить системный диск и тот на котором у вас ошибка.
Если у вас появится сообщение, что Chkdsk не может быть запущен, поскольку том используется другим процессом. Желаете ли вы проверить этот тома при следующем перезапуске системы? (Y / N). То нажмите Y и перезагрузите ПК. После перезапуска ПК, пойдет автоматическое сканирование диска.
3. Проверка системных файлов
Проверим и попытаемся восстановить системные файлы Windows 10. Запустите командную строку от имени администратора и ведите команду sfc /scannow . Перезагрузите систему после завершения сканирования и следуйте ниже пункту.
После перезагрузки запустите обратно cmd с правами админа и введите следующие команды одну за другой, нажимая Enter после каждой:
- Dism /Online /Cleanup-Image /CheckHealth
- Dism /Online /Cleanup-Image /ScanHealth
- Dism /Online /Cleanup-Image /RestoreHealth
После окончания процесса, перезагрузите компьютер и проверьте, устранена ли ошибка файловой системы в Windows 10.
Исправить ошибку файловой системы в Windows 10
Плохой сектор, поврежденные файлы, неправильные политики выполнения файлов и другие являются основной причиной ошибок файловой системы . Сообщение об ошибке обычно сопровождается номерами, такими как 2018375670, 1073741819, 2147219200, 2147219196, 2147219194, 805305975 и т. Д. Это может происходить при открытии фотографий, попытке запустить исполняемый файл, запуске файла PDF или запуске файла любого типа. Существуют различные исправления или обходные пути, которые мы можем предпринять, чтобы избавиться от этой ошибки. Но перед этим я бы порекомендовал вам перезагрузить компьютер с Windows и проверить, исчезла ли упомянутая ошибка. Иногда временные сбои также приводят к такого рода ошибкам.
Эти коды ошибок обозначают следующие сценарии,
- 2018375670: Это ошибка диска, которая может быть вызвана поврежденными секторами, целостностью диска или другими причинами.
- 1073741819: Если значения реестра «UAC» или «Настройки контроля учетных записей пользователей» изменены или системные файлы повреждены, может возникнуть ошибка файловой системы.
- 2147219200: Из-за повреждения системных файлов, которые поддерживают выполнение программы, может появиться этот код ошибки.
- 2147219196: Эта ошибка в основном вызвана рядом приложений UWP из-за некоторой ошибки в их установленной структуре.
Ошибка файловой системы в Windows 10
Мы предпримем следующие исправления и обходные пути, чтобы избавиться от ошибки файловой системы 2018375670 на компьютере с Windows 10,
- Запустите восстановление системы.
- Запустите Check Disk.
- Запустите проверку системных файлов и DISM.
1] Использовать восстановление системы
Введите sysdm.cpl в поле Начать поиск и нажмите Enter. Выберите вкладку с меткой Защита системы , а затем перейдите на вкладку Защита системы .
Теперь откроется новое окно, в котором вам нужно будет выбрать желаемую точку восстановления системы. После выбора нужной точки восстановления системы следуйте инструкциям на экране для восстановления компьютера.
Проверьте, смог ли этот метод решить вашу проблему.
2] с проверочным диском
Начните с нажатия кнопки WINKEY + X или правой кнопкой мыши на кнопке «Пуск» и нажмите Командная строка (администратор) или найдите cmd в в окне поиска Cortana щелкните правой кнопкой мыши значок командной строки и выберите Запуск от имени администратора. Нажмите Да , чтобы получить приглашение UAC или Контроль учетных записей пользователей. Затем окно командной строки будет наконец открыто. Теперь введите следующую команду для запуска chkdsk и нажмите Enter.
Он либо начнет проверку на наличие ошибок и их исправление. В противном случае появится сообщение о том, что Chkdsk не может быть запущен, поскольку том используется другим процессом. Желаете ли вы проверить график этого тома при следующем перезапуске системы? (Y/N)
Нажмите Y , чтобы запланировать проверку диска при следующем перезапуске системы.
2] Используйте средство проверки системных файлов и DISM
Запустите CMD от имени администратора и затем выполните следующую команду для запуска средства проверки системных файлов:
Перезагрузите систему после завершения сканирования.
Вы также можете использовать нашу бесплатную программу FixWin для запуска утилиты проверки системных файлов одним щелчком мыши.
Теперь, чтобы исправить файлы Центра обновления Windows с помощью DISM, откройте Командная строка (Admin) и введите следующие три команды последовательно и одну за другой и нажмите Enter:
Дайте этим командам DISM запуститься и после этого перезагрузите компьютер и попробуйте снова.
Надеюсь, это решит вашу проблему!
File System Error (-2015294512) when starting games from Xbox Game Pass PC App
* Please try a lower page number.
* Please enter only numbers.
* Please try a lower page number.
* Please enter only numbers.
Hi Wetfluffyllama
Greetings! I am Vijay, an Independent Advisor. I am here to work with you on this problem.
Please try these steps and check after each step.
1. If you are able to open MS Store, open MS Store > Click on your profile picture on top right and sign-out. Then sign-in again.
2. Try to reset the app
Windows Key+i > Apps > Scroll down to this App > Click this App > Advanced options > Reset
3. Windows Key+i > Apps > Scroll down to this App > Click this App > Uninstall. If Uninstall is not enabled — Uninstall this by below method
Uninstall it using Windows 10 Store App Unistaller — Apps-Cleaner.zip
https://gallery.technet.microsoft.com/scriptcen.
Reinstall from Microsoft Store
4. Run Windows Store Apps Troubleshooter
Windows Key+X > Click Settings > Click Update & security > Click Troubleshoot > Scroll down to the bottom > Click Windows Store Apps > Click Run the Troubleshooter
5. Reset Microsoft Store through Command Prompt
Type cmd in Windows Search box > Right click on Command Prompt > Run As Administrator > Type WSreset.exe and click Enter > Reboot your computer
6. Re-register All Store apps (You will get many Reds, ignore them)
Windows Key+X > Windows Powershell (Admin) > Copy the following from below and right click in Powershell to paste > Enter > Restart your computer
Get-AppXPackage -AllUsers | Foreach
7. Uninstall & Reinstall Store
Windows Key+X > Windows Powershell (Admin) > Copy the following from below and right click in Powershell to paste > Enter
Get-AppxPackage -allusers *WindowsStore* | Remove-AppxPackage
Copy the following from below and right click in Powershell to paste > Enter > Reboot your computer
Get-AppxPackage -allusers *WindowsStore* | Foreach
Do let me know if you have any more question or require further help.
Best regards
Vijay A. Verma @ http://www.eforexcel.com/
Timezone: UTC+05:30, PST+12:30
Availability Hours (UTC) : 05:00 AM — 05:00 PM
Как исправить — Ошибка файловой системы Windows 10
Как исправить ошибки файловой системы в Windows 10: если вы столкнулись с ошибкой файловой системы, на вашем жестком диске повреждены файлы Windows или поврежденные сектора. Основная причина этой ошибки, по-видимому, связана с ошибками с жестким диском, и иногда ее можно легко исправить командой chkdsk. Но это не гарантирует исправления этого во всех случаях, поскольку это действительно зависит от конфигурации системы пользователя.
Вы можете получить файловую системную ошибку при открытии файлов .exe или при запуске приложений с правами администратора. Вы можете попробовать это, выполнив командную строку с правами администратора, и вы получите сообщение об ошибке «Файловая система». Эта ошибка вызывает UAC, и вы не можете получить доступ к чему-либо, связанному с контролем учетных записей пользователей.
В следующем руководстве рассматриваются проблемы, связанные со следующими ошибками файловой системы:
Ошибка файловой системы (-2147219196) — нажмите сюда что бы перейти к решению данной ошибки
Ошибка файловой системы (-1073741819)
Ошибка файловой системы (-1073545193)
Ошибка файловой системы (-1073741819)
Ошибка файловой системы (-2018375670)
Ошибка файловой системы (-2144926975)
Ошибка файловой системы (-1073740791)
Если вы получаете ошибку файловой системы (-1073741819), проблема связана с звуковой схемой вашей системы. Странно, не так ли? Ну, вот как перепутали Windows 10, но мы ничего не можем с этим поделать. В любом случае, не тратя никого, давайте посмотрим, как на самом деле исправить ошибку файловой системы в Windows 10 с помощью приведенных ниже шагов по устранению неполадок.
Как исправить ошибки файловой системы в Windows 10
Не забудьте создать точку восстановления, если что-то пойдет не так.
Способ 1. Запуск SFC и CHKDSK в безопасном режиме
- Нажмите Windows Key + R, затем введите msconfig и нажмите Enter, чтобы открыть Конфигурация системы.
 Безопасная режим
Безопасная режим

Примечание: В приведенной выше команде C: это диск, на котором мы хотим запустить контрольный диск, /f обозначает флаг, который chkdsk разрешает исправлять любые ошибки, связанные с диском, /r искать поврежденные сектора и выполнять восстановление и /x инструктирует контрольный диск для демонтажа диска перед началом процесса.
Проверка системных файлов SFC и Проверка диска SHKDSK, исправляют «ошибку файловой системы» в Windows, но если нет, то продолжайте следующий метод.
Способ 2. Открыть папку WindowsApps — решение ошибки 2147219196
Этим способом можно исправить ошибка файловой системы 2147219196, обычно она возникает когда пытаетесь открыть документ или фотографию.
Папка WindowsApps нужна для хранения приложений которые скачаны с Магазина Windows Store, но из-за того что к нему нету доступа, приложения не могут запуститься для открытия фотографий.
Вот инструкция как открыть доступ к папке WindowsApps
- Откройте проводник или Мой компьютер.
- Перейдите в папку C:Program Files, обычно находиться в паке С, но у вас может быть другая буква локального диска.
- В верхнем меню нажмите Вид.
- Включите Скрытые элементы, поставив галочку как показано на скриншоте.
Нажмите правой кнопкой по папке WindowsApps и в контекстном меню выберите Свойства
Перейдите во вкладку Безопасность и нажмите Дополнительно.
Нажмите Изменить.
В этом окне вам нужно будет написать имя учетной записи, либо почту от Microsoft.
Этим способом можно справить Ошибку файловой системы (-2147219196).
Способ 3. Изменение звуковой схемы вашего ПК.
- Нажмите на значок громкости на системном трее и выберите Звуки.
Измените звуковую схему на Без звука или По умолчанию из раскрывающегося списка.
Способ 4. Задайте тему Windows 10 по умолчанию.
- Щелкните правой кнопкой мыши на рабочем столе и выберите «Персонализация».
Теперь из персонализации выберите «Темы» в меню слева, а затем нажмите «Параметры темы» в разделе «Тема».
Далее выберите Windows 10 в разделе «Темы Windows по умолчанию».
Способ 5. Создание новой учетной записи пользователя.
Если вы подписаны с учетной записью Microsoft, сначала удалите ссылку на эту учетную запись:
- Нажмите клавишу Windows + R, затем введите «ms-settings:,» (без кавычек) и нажмите Enter.
- Выберите Учетные записи> Войдите вместо этого с локальной учетной записью.
Создайте новую учетную запись администратора:
- Нажмите Windows + I, чтобы открыть «Параметры», а затем «Учетные записи».
- Затем перейдите в Семья и другие люди.
- Under Другие люди нажимают на Добавить пользователя для этого компьютера.
Затем сделайте новую учетную запись администратором:
- Нажмите Windows + I, чтобы открыть «Параметры», а затем «Учетные записи».
- Затем перейдите в Семья и другие люди.
- Выберите аккаунт, который вы только что создали, и выберите «Изменить тип учетной записи».
- Введите тип учетной записи, выберите «Администратор» и нажмите «ОК».
Если проблема по-прежнему сохраняется, попробуйте удалить старую учетную запись администратора:
- Перейдите в раздел «Настройки Windows», затем « Аккаунт»> «Семья и другие люди».
- Выберите Другие пользователи, выберите старую учетную запись администратора и нажмите Удалить и выберите Удалить учетную запись и данные.
- Если вы использовали учетную запись Microsoft для входа ранее, вы можете связать эту учетную запись с новым администратором, выполнив следующий шаг.
- В разделе «Настройки Windows»> «Аккаунты» выберите «Войти» с учетной записью Microsoft и введите данные своей учетной записи.
Наконец, вы должны были исправить ошибку файловой системы в Windows 10, но если вы все еще придерживаетесь одной и той же ошибки, попробуйте снова запустить команды SFC и CHKDSK из метода 1.
Способ 6: сброс кеша хранилища Windows
- Нажмите Windows Key + R, затем введите «Wsreset.exe» и нажмите enter.
Wsreset.exe
- Когда процесс завершиться, перезагрузите компьютер.
Вот так вы успешно узнали, как исправить ошибки файловой системы в Windows 10, но если у вас все еще есть вопросы относительно этого руководства, не стесняйтесь спрашивать их в разделе комментариев.
Плохой сектор, поврежденные файлы, неправильные политики выполнения файлов — считаются основной причиной ошибок файловой системы. Сообщение об ошибке обычно сопровождается номерами, такими как 2018375670, 1073741819, 2147219200, 2147219196, 2147219194, 805305975 и т.п. Это может происходить при открытии фотографий, попытке запустить исполняемый файл, запуске файла PDF или другого типа. Иногда временные сбои также приводят к такого рода ошибкам. Давайте разберем, как исправить ошибки файловой системы, но перед этим я бы порекомендовал вам перезагрузить компьютер и проверить, исчезла ли ошибка в Windows 10.
Коды ошибок обозначают следующие сценарии:
- 2147219196: Этот код ошибки вызван в основном рядом приложений UWP, из-за некоторой ошибки в их установленной структуре.
- 2018375670: Ошибка связанная с диском, которая может быть вызвана неисправными секторами, целостностью диска или другими причинами.
- 1073741819: Если значения реестра, UAC (контроль учетных записей) изменены, или системные файлы повреждены, может возникнуть ошибка файловой системы.
- 2147219200: Код ошибки может появиться из-за повреждения системных файлов, которые поддерживают выполнение программы.
Исправить ошибку файловой системы Windows 10
1. Используйте Восстановление системы
Если у вас включена точка восстановление системы, то будет логичным откатить систему назад в рабочее состояние. Нажмите комбинацию кнопок Win + R и введите sysdm.cpl, чтобы открыть «Свойства системы». Далее перейдите во вкладку «Защита системы» и нажмите на «Восстановить«, после чего выберите дату, когда ваша система работала стабильно и следуйте инструкциям на экране помощника.
2. Проверка диска
Проверим жесткий диск на наличие ошибок и битые сектора. Для этого запустите командную строку (cmd) от имени администратора и введите команду chkdsk C: /f /r /x, где С: — это системный диск. Если у вас ошибка на диске F, то замените F на C, но обязательно рекомендую проверить системный диск и тот на котором у вас ошибка.
Если у вас появится сообщение, что Chkdsk не может быть запущен, поскольку том используется другим процессом. Желаете ли вы проверить этот тома при следующем перезапуске системы? (Y / N). То нажмите Y и перезагрузите ПК. После перезапуска ПК, пойдет автоматическое сканирование диска.
3. Проверка системных файлов
Проверим и попытаемся восстановить системные файлы Windows 10. Запустите командную строку от имени администратора и ведите команду sfc /scannow. Перезагрузите систему после завершения сканирования и следуйте ниже пункту.
После перезагрузки запустите обратно cmd с правами админа и введите следующие команды одну за другой, нажимая Enter после каждой:
Dism /Online /Cleanup-Image /CheckHealthDism /Online /Cleanup-Image /ScanHealthDism /Online /Cleanup-Image /RestoreHealth
После окончания процесса, перезагрузите компьютер и проверьте, устранена ли ошибка файловой системы в Windows 10.
Смотрите еще:
- Файловая система для флешки FAT32, NTFS или exFAT
- Операционная система не найдена при включении компьютера
- Установка Windows на данный диск невозможна, так как выбранный диск имеет стиль разделов GPT
- Как конвертировать MBR в GPT без потери данных в Windows
- Cлужба узла: Служба репозитория состояний грузит ЦП в Windows 10
[ Telegram | Поддержать ]
Вы можете столкнуться с ошибкой файловой системы при попытке открыть фотографии, документы, видео или другие файлы, запустить исполняемые файлы или запустить приложения с правами администратора. Обычно он сопровождается кодом в скобках, например- 2142719196 ,- 1073455193 ,- 2018375670 или- 1073741792 .
Ошибка файловой системы обычно возникает из-за повреждения жесткого диска, наличия битых секторов или системных файлов. Но это также может быть вызвано ошибками Центра обновления Windows. Независимо от того, в чем может быть корень проблемы, вы сможете быстро исправить ее, следуя приведенным ниже инструкциям.

Устранение неполадок с компьютером в Windows 10 может оказаться сложной задачей, если вы не можете запускать системные приложения, такие как командная строка, диспетчер задач или службы, с правами администратора. Поэтому рекомендуется запускать Windows в Безопасный режим , потому что по умолчанию он использует права на повышение.
Как загрузить Windows 10 в безопасном режиме:
- Нажмите кнопку Windows на рабочем столе и откройте меню питания.
- Нажмите и удерживайте Shift , затем нажмите Перезагрузить , чтобы загрузить Windows в режиме устранения неполадок
- Кроме того, вы можете трижды прервать последовательность загрузки Windows.
- Выберите Устранение неполадок > Дополнительные параметры > Параметры запуска
- Нажмите Restart
.
- Нажмите F5 , чтобы загрузить Windows в безопасном режиме с загрузкой сетевых драйверов
Если вам сложно применить одно из приведенных ниже исправлений из-за отсутствия разрешений, просто перезапустите Windows 10 в безопасном режиме, чтобы решить эту проблему.
1. Проверить наличие обновлений Windows
Если есть известная проблема, которая вызывает ошибку файловой системы, скорее всего, она будет исправлена в ближайшее время корпорацией Майкрософт. Итак, начните с запуска Центра обновления Windows, чтобы загрузить последние функции, улучшения, исправления безопасности и исправления для вашей операционной системы.
Обычно ваша ОС должна автоматически проверять наличие обновлений и предлагать вам установить их как можно скорее. В этом случае вам не следует больше откладывать это и просто позволить Windows продолжить задачу обновления. Однако, если на вашем компьютере этого не произошло, вы должны проверить наличие обновлений.
Как запустить Центр обновления Windows:
- Щелкните правой кнопкой мыши кнопку Пуск в Windows 10 и выберите Настройки
- Выберите Обновление и безопасность и нажмите Центр обновления Windows
- Если есть незавершенная задача, нажмите Установить сейчас или Перезагрузить сейчас
- Или нажмите Проверить наличие обновлений , а затем Загрузить
- Подождите, пока Windows будет занята обновлением. Ваш компьютер может перезагрузиться один или несколько раз в процессе.
- Попробуйте открыть файлы без ошибок сейчас.
2. Перезагрузите компьютер
Иногда достаточно перезагрузить компьютер, чтобы исправить ошибку, мешающую открывать файлы, играть в игры и запускать приложения. Если ошибка файловой системы возникла единовременно, попробуйте это простое решение, не предпринимая никаких специальных действий.
3. Удалите последние обновления системы
Не секрет, что Microsoft часто распространяет обновления Windows, которые в конечном итоге портят настройки компьютера и вызывают хаос. Это вынудило многих пользователей ПК удалить системные обновления со своих компьютеров, поэтому вам следует попробовать это решение, чтобы избавиться от ошибки файловой системы.
Как удалить последние обновления системы:
- Нажмите клавиши Windows + R , введите appwiz.cpl и нажмите клавишу Enter
- Нажмите Просмотреть установленные обновления
- Отсортируйте обновления (сначала самые новые), щелкнув столбец Установлено
- Найдите категорию Microsoft Windows .
- Щелкните правой кнопкой мыши первое обновление и выберите Удалить
- Нажмите Да , чтобы подтвердить удаление обновления.
- Перезагрузите компьютер и попробуйте запустить приложения сейчас.
4. Запустите CHKDSK
Если ошибка файловой системы действительно была вызвана повреждением жесткого диска или поврежденными секторами диска, вы можете решить эту проблему с помощью CHKDSK (Проверить диск), внутренней утилиты Windows, с которой можно работать из командной строки.
- Запустить командную строку с правами администратора
- Если Windows установлена на диске C: по умолчанию, запустите
chkdsk c:/f/r. В противном случае не забудьте заменитьc:на правильную букву раздела - CHKDSK попросит вас запланировать задачу во время следующей загрузки системы. Введите y и нажмите Enter для подтверждения.
- Закройте командную строку и перезагрузите компьютер.
5. Используйте SFC
Чтобы проверить свой компьютер на наличие поврежденных системных файлов, вы можете запустить SFC (проверка системных файлов) .
- Откройте командную строку с правами администратора.
- Запустите
sfc/scannow - После того, как SFC выполнит свою работу, перезагрузите компьютер и попробуйте открыть файлы.
Если вы получили сообщение Защита ресурсов Windows не обнаружила нарушений целостности , попробуйте запустить DISM перед SFC.
6. Запустите DISM и SFC
DISM (Обслуживание образов развертывания и управление ими)-более мощный инструмент, чем SFC, поскольку он проверяет хранилище компонентов образа Windows на наличие повреждений. Вы также можете управлять им из среды командной строки.
- Запустить командную строку от имени администратора.
- Введите
DISM/online/cleanup-image/scanhealthи нажмите Enter - Если DISM обнаруживает какие-либо проблемы, устраните их, запустив
DISM/online/cleanup-image/restorehealth - Перезагрузите компьютер.
- Снова запустите CMD от имени администратора.
- Используйте команду SFC (
sfc/scannow), чтобы проверить наличие поврежденных системных файлов - Перезагрузите компьютер в последний раз и попробуйте запустить приложения сейчас.
7. Запустите средство устранения неполадок оборудования и устройств
Дополнительные аппаратные устройства могут работать неправильно и в результате вызывать ошибку файловой системы. Самый простой способ исправить их-запустить средство устранения неполадок оборудования и устройств. Его можно найти в Настройках устранения неполадок . Однако, если Средство устранения неполадок оборудования и устройств отсутствует , его можно развернуть с помощью команды.
- Нажмите клавиши Win + R , введите
msdt.exe-id DeviceDiagnosticи нажмите Enter - Нажмите Далее и примените все исправления, найденные средством устранения неполадок
- Завершите шаги мастера.
- Перезагрузите компьютер и попробуйте открыть файлы сейчас.
8. Запустите средство устранения неполадок приложений Магазина Windows
Вы можете получить ошибку файловой системы при попытке запустить исполняемые файлы приложений Microsoft Store, потому что Microsoft Store не работает. Однако вы сможете решить эту проблему, запустив специальный инструмент для устранения неполадок.
- Нажмите клавишу Windows , введите Настройки устранения неполадок и нажмите Enter
- Нажмите Дополнительные средства устранения неполадок .
- Прокрутите окно до самого низа.
- Выберите Приложения Магазина Windows и нажмите Запустить средство устранения неполадок
- Завершите шаги мастера и попробуйте запустить приложения сейчас.
9. Проверьте свой компьютер на наличие вредоносных программ
Рекомендуется регулярно сканировать компьютер на наличие вредоносных программ, чтобы удалить все зараженные файлы, которые могут вызывать ошибку файловой системы. Если вы полагаетесь на Защитник Windows и у вас нет стороннего решения для обеспечения безопасности, вот что вам нужно сделать.
Как использовать Защитник Windows:
- Нажмите клавишу Win , введите Безопасность Windows и запустите это приложение.
- Перейдите в раздел Защита от вирусов и угроз
- Нажмите Параметры сканирования
- Выберите Быстрое сканирование и нажмите Сканировать сейчас
- Если Защитник обнаружит какие-либо угрозы, разрешите ему поместить файлы в карантин или удалить их. В противном случае вы можете запустить новое сканирование с помощью параметра Автономное сканирование Защитника Windows
- Перезагрузите компьютер и проверьте файлы на наличие ошибок.
10. Чистая загрузка Windows 10
Запускаемые приложения и запланированные службы могут вызывать проблемы с Microsoft Store, не позволяя запускать приложения и, как следствие, отображать ошибку файловой системы. Однако вы можете выполнить чистую загрузку Windows 10 , чтобы решить эту проблему.
- Нажмите клавиши Windows + R , введите msconfig и нажмите Enter , чтобы запустить Конфигурация системы.
- Выберите вкладку Общие .
- Выберите Выборочный запуск
- Снимите флажки Загрузить системные службы и Загрузить элементы автозагрузки
- Нажмите Применить и выйдите.
- Щелкните правой кнопкой мыши панель задач и откройте Диспетчер задач .
- Выберите вкладку Автозагрузка .
- Отключите все приложения со статусом Включено
- Перезагрузите компьютер и проверьте, не возникает ли ошибка файловой системы.
11. Удалите последнее программное обеспечение
Программы, которые вы недавно установили на свой компьютер, могут не полностью поддерживать Windows 10. Или они могут конфликтовать друг с другом. Например, два антивирусных решения с ядрами реального времени могут конфликтовать, вызывая проблемы со стабильностью системы и ошибки доступа к файлам. Чтобы решить эту проблему, вам следует удалить недавние приложения.
- Щелкните правой кнопкой мыши кнопку Пуск и выберите Приложения и функции .
- В разделе Сортировать по выберите Дата установки (сначала самые новые)
- Выберите первое приложение в списке и нажмите Удалить
- Нажмите Удалить еще раз для подтверждения, затем завершите удаление приложения.
- Перезагрузите компьютер и проверьте наличие ошибки в файловой системе.
К сожалению, программа удаления Windows неэффективна для удаления программ. Если вы хотите быть более внимательными, мы предлагаем использовать третий-party программа удаления приложений . Он удаляет не только приложения, но и любые остаточные файлы и ключи реестра. Некоторые из этих программ также обеспечивают быстрый доступ к удалению приложений из Microsoft Store.
12. Исправьте системный реестр
В реестре Windows могут быть повреждены, изменены или отсутствуют записи. В результате на вашем компьютере возникают различные проблемы, включая ошибку файловой системы при попытке открыть файлы или запустить приложения.
Чтобы решить эту проблему, вы можете обратиться к очистителю реестра. . Однако, если вы не хотите мучиться с установкой какого-либо программного приложения, вот что вам нужно сделать.
- Нажмите кнопку Пуск , найдите Редактор реестра и откройте это приложение.
- Откройте меню Файл и выберите Экспорт
- Установите новое имя и место назначения на сохранить резервную копию текущих настроек реестра
- Закройте редактор реестра.
- Нажмите клавишу Windows и нажмите кнопку питания.
- Press and hold Shift while clicking Restart
- When you see the blue screen, select Troubleshoot > Advanced options > Command Prompt
- Write the next lines and press Enter after each one:
-
cd c:WindowsSystem32config
-
ren c:WindowsSystem32configDEFAULT DEFAULT.old
-
ren c:WindowsSystem32configSAM SAM.old
-
ren c:WindowsSystem32configSECURITY SECURITY.old
-
ren c:WindowsSystem32configSOFTWARE SOFTWARE.old
-
ren c:WindowsSystem32configSYSTEM SYSTEM.old
-
copy c:WindowsSystem32configRegBackDEFAULT c:WindowsSystem32config
-
copy c:WindowsSystem32configRegBackDEFAULT c:WindowsSystem32config
-
copy c:WindowsSystem32configRegBackSAM c:WindowsSystem32config
-
copy c:WindowsSystem32configRegBackSECURITY c:WindowsSystem32config
-
copy c:WindowsSystem32configRegBackSYSTEM c:WindowsSystem32config
-
copy c:WindowsSystem32configRegBackSOFTWARE c:WindowsSystem32config
-
- Exit and start Windows as normal
- Check if you still get the file system error
13. Unplug peripheral devices
An external device that’s currently plugged into your computer might not be correctly installed. Or maybe it’s not compatible with your operating system. To test this, shut down your PC and unplug all peripheral devices, aside from your keyboard and mouse.
Then, start Windows and check if you still receive the file system error. You can also try reinstalling a device from Device Manager.
- Right-click the Start button and select Device Manager
- Select a device from the list, right-click it, and choose Uninstall device
- Check the Delete the driver software for this device box and click Uninstall
- Open the Action menu and click Scan for hardware changes
- Restart your computer and try to open files now
14. Repair and reset the Microsoft Store app
If you’re getting the file system error only when trying to open files with a specific app from Microsoft Store, it could be an app-specific issue that can be easily resolved by repairing and resetting that app. We are using Photos in the example below.
- Click the Start button, search for the app’s name, select it, and click App settings
- Scroll down to the Reset section
- Click Repair and wait (the app’s data won’t be affected)
- Minimize this window to the taskbar
- Try to open a file using the app
- If it doesn’t work, restore the app’s window
- Click Reset and then again to confirm (the app’s data will be deleted)
- Try to use the app now
15. Switch to a local user account
Some problems that might be causing the file system error are tied to permission settings and the Microsoft account. Normally, signing in with your Microsoft account should open all doors on your Windows computer. However, it sometimes help to switch to a local account. If you don’t already have one, here’s how to set it up:
- Press the Win key, type Settings, and press Enter
- Go to the Accounts section
- Assuming that you’re currently logged in with a Microsoft account, click Sign in with a local account instead
- Specify the account’s username and password
- Click Change account type and select Administrator
- Sign out of the Microsoft account and sign back in using the local account
- Try to open files or launch apps now
16. Check the system memory
If the system memory is malfunctioning, this could cause serious problems on your Windows 10 computer, including file access issues. You can quickly test your RAM by turning to an internal tool called Windows Memory Diagnostic. Here’s how to use it:
- Make sure to save your ongoing work and terminate all programs
- Press Win key + R, type
mdsched.exe, and hit Enter - Click Restart now and check for problems
The RAM will be tested before Windows boot. By default, it runs the test in Standard mode. However, if you have a bit of time on your hand, we suggest opting for the Extended test since it provides more valuable information.
Press F1 to go to Options, select Extended, and press the F10 key to confirm. After Windows boots, it will reveal the memory diagnostics results in the notifications center (wait a few minutes if they don’t get shown immediately).
If you prefer a more powerful alternative to Windows Memory Diagnostic, check out MemTest86.
17. Use System Restore
If everything fails up until this point, it’s time to use System Restore. You can roll back Windows to a checkpoint that was created before you started getting the file system error. However, this means that such a restore point must already exist on your PC. On top of that, all programs installed after the restore point will no longer exist, so you will have to reinstall them.
- Press Win key + R, type control panel, and hit Enter
- Select Recovery
- Click Open System Restore (you need admin rights)
- Choose a restore point, click Next, and proceed with the instructions
- Your computer will restart
- Try to open files and launch programs now
18. Reset Windows 10
Finally, if the System Restore scenario isn’t possible on your computer or if it returns errors, you can restore Windows 10 to factory settings. It takes a while and all your applications will be uninstalled, but your personal files will be kept safe.
- Click the Start button, type Reset this PC, and hit Enter
- Click Get started
- Select Keep my files and proceed with the step-by-step instructions
- Make sure to set your preferences after Windows resets
You can fix the file system error on Windows 10 computers
To review, the file system error is usually caused by hard disk corruption, which can be resolved. Start with workarounds as simple as checking for system updates and restarting your computer. It might be necessary to start Windows 10 in Safe Mode to apply most solutions on the list.
You can run the CHKDSK, SFC and DISM command-line utilities, uninstall malfunctioning system updates, use the Hardware and Devices and Windows Store Apps troubleshooters, check your PC for malware, clean boot Windows 10, uninstall recent software, and fix the system registry.
It’s also a good idea to unplug peripheral devices, repair and reset the Microsoft Store app you’re trying to launch, switch to a local user account, check the system memory for errors, use System Restore to roll back Windows to a safe checkpoint, or reset Windows 10 to default settings if everything fails.
How did you repair the file system error on your PC? Did we leave out any important steps? Let us know in the comments below.
Ошибка файловой системы 1073741515, которая переводится в тип ошибки 0xC0000135 , описывает невозможность запуска исполняемой программы из-за отсутствия необходимых компонентов (одного или нескольких файлов DLL ) или неправильно настроенных системных файлов.
Эти неисправные системные файлы или отсутствующие компоненты создают ошибки реестра в вашей операционной системе Windows, которые приводят к сбоям системы, снижению производительности ПК, сбоям программы и многим другим.
Вы можете спросить, что вызывает ошибки реестра?
Ошибки реестра возникают, в основном, когда новые приложения устанавливаются поверх существующих, не удаляя полностью предыдущее приложение и его компоненты.
Что вызывает «Ошибка файловой системы — 1073741515» в окнах 7 и 10?
« Ошибка файловой системы — 1073741515 » может быть вызвана одной из следующих причин :
- Неисправное оборудование
- Ошибки JavaScript
- Ошибки в проводнике Windows
- Вредоносное ПО (вирусы, рекламное и шпионское ПО )
- Ошибки реестра
Каковы симптомы «Ошибка файловой системы — 1073741515 ″
Симптомы ошибок, с которыми сталкиваются пользователи Win7 или 10:
- Ошибки протокола передачи гипертекста (HTTP)
- Резкие проблемы с отключением
- Синий экран смерти (BSOD)
- Ошибка ввода / вывода (IO)
- .exe файлы не запускаются
- Отключенные средства управления UA
Как исправить ошибку файловой системы 1073741515 в Windows 7, 10
Чтобы исправить ошибку файловой системы 1073741515 на Win7 и 10, выполните действия, перечисленные ниже.
- Используйте RegCure Pro, чтобы автоматически исправить ошибку
- Избавьтесь от шпионских программ, используя утилиту для удаления Spyhunter Malware
- Используйте Windows Repair, чтобы исправить ошибку
- Обновить / Сбросить Windows 10
1. Используйте RegCure Pro, чтобы автоматически исправить ошибку
RegCure Pro — это инструмент для восстановления реестра, который эффективно сканирует и исправляет поврежденные или отсутствующие файлы реестра. Исправляя проблемы с реестром, он также избавляется от «Ошибка файловой системы 1073741515» и предотвращает возникновение других связанных с этим проблем. Чтобы использовать RegCure Pro, следуйте этим инструкциям:
- Скачать RegCure Pro
- Установите программу и запустите ее.
- Нажмите кнопку «Сканировать» и дождитесь ее завершения.
- После завершения сканирования нажмите Исправить ошибки
- Перезагрузите компьютер
- Запустите программное обеспечение, инициирующее Ошибка файловой системы 1073741515, и ошибка должна исчезнуть.
- СВЯЗАННЫЕ: 10 лучших очистителей реестра для Windows 10
2. Избавьтесь от шпионских программ, используя утилиту для удаления Spyhunter Malware
Spyhunter оптимизирует ваш компьютер, удаляя все следы вредоносного, рекламного и шпионского ПО, чтобы обеспечить бесперебойную работу вашего компьютера.
После использования RegCure Pro для устранения проблем, связанных с реестром, выполните быстрое сканирование с помощью средства защиты от вредоносного ПО SpyHunter, чтобы убедиться, что « Ошибка файловой системы 1073741515 » больше не возникает.
Чтобы использовать Spyhunter для удаления различных видов шпионских программ, вредоносных программ и вирусов, выполните следующие инструкции по удалению:
- Скачать Spyhunter
- Следуйте инструкциям, чтобы установить его на свой компьютер
- В интерфейсе программного обеспечения защиты от вредоносных программ нажмите кнопку «Сканирование вредоносных программ», чтобы запустить быстрое или полное сканирование системы, и следуйте инструкциям на экране.
- После завершения сканирования системы установите флажок Выбрать все или нажмите Выбрать все, затем нажмите Удалить, чтобы удалить все угрозы на вашем компьютере.
Завершив быстрое сканирование, запустите установленные приложения, средства устранения неполадок Windows и средства администрирования, и теперь все должно работать нормально.
» Ошибка файловой системы 1073741515 », которую вы испытывали на вашей ОС Win7 или Win10 на вашем ПК, должна исчезнуть.
3. Используйте Windows Repair, чтобы исправить ошибку
- Загрузите Windows Repair Portable ЗДЕСЬ и распакуйте загруженный файл
- Найдите новую разархивированную папку, созданную в нужном вам месте, и откройте папку с меткой » files » (… windows repair v… files )

- СВЯЗАННЫЕ: Исправлено: Ошибка 0x80240fff блокирует обновления Windows 10
- В папке с файлами найдите файл fix_exe_hijack.inf

- Щелкните правой кнопкой мыши файл и выберите «Установить».
- После установки INF- файла перезагрузите компьютер, и вы сможете открывать приложения и инструменты администрирования, не сталкиваясь с « Ошибка файловой системы 1073741515 ».
- Кроме того, установите файл .exe
- Запустите и выберите вкладку Ремонт — главная, а затем — « Предварительные настройки : все ремонтные работы».

- Убедитесь, что установлены все флажки « Все ремонтные работы» . Затем нажмите Начать ремонт

Примечание: пользователь должен быть администратором для запуска ремонта
- Не отменяйте процесс, дождитесь окончания ремонта
- После завершения ремонта вам будет предложено перезагрузить компьютер. Выберите Да .
- После перезагрузки компьютера теперь вы сможете открывать приложения и инструменты администрирования, не сталкиваясь с « Ошибка файловой системы 1073741515 ».
- СВЯЗАННЫЕ: Как исправить поврежденный реестр в Windows 10, 8, 8.1
4. Обновить / Сбросить Windows 10
Выполнение обновления или перезагрузки ПК в Windows 10 в основном переустановит операционную систему, удалит все сторонние приложения, оставляя все личные данные без изменений. Тем не менее, вы можете выбрать, хотите ли вы сохранить какие-либо данные.
Для обновления ПК в Windows 10 выполните следующие процедуры:
- Удерживайте WinKey + S и в поле поиска введите « Настройки» и нажмите на него
- Нажмите на обновление и безопасность
- Выберите Восстановление
- В разделе «Перезагрузить этот компьютер» нажмите « Начать», чтобы начать сброс / обновление
- Примите к сведению подсказку по мере ее появления и выберите, сохранять ли ваши личные файлы или удалять их.
- После завершения обновления конфигурации вашего компьютера теперь должны быть установлены по умолчанию, и все накопления реестра были очищены
- Переустановите ваши приложения и запустите их. Ошибка файловой системы — 1073741515 должна быть удалена .
- Кроме того, попробуйте запустить средства администрирования и средства устранения неполадок Windows, теперь все должно работать нормально.
Используя все или некоторые из этих настроек, ошибки протокола передачи гипертекста (HTTP), проблемы с внезапным завершением работы, синий экран смерти (BSOD), ошибка ввода / вывода (IO); Файлы .exe не работают, ошибки реестра и отключенные элементы управления UA должны быть в прошлом.
СТАТЬИ ПО ТЕМЕ:
- Как исправить ошибку ПК с кодом 0xc00000e в Windows 10
- Исправлено: обнаружена проблема, и Windows была закрыта
- Полное исправление: ошибка драйвера irql_less_or_not_equal в Windows 10
На чтение 6 мин. Просмотров 2.1k. Опубликовано 03.09.2019
Ошибка файловой системы может быть проблематичной и может помешать вашей повседневной работе. Однако, есть способ решить эту проблему, и сегодня мы покажем вам, как это сделать правильно.
Ошибка файловой системы (-2018375670) может появиться в Windows 10 по одной из нескольких причин. Поврежденные или несовпадающие системные файлы, заражение вредоносным ПО, конфликтующие приложения или устаревшие драйверы могут быть причинами этой ошибки.
В этой статье мы рассмотрим некоторые способы устранения этой ошибки.
Содержание
- Исправьте ошибку файловой системы (-2018375670) с помощью этих решений
- Решение 1. Запустите команду chkdsk.
- Решение 2. Запустите проверку на вирусы и вредоносные программы всей вашей системы
- Решение 3 – Попробуйте сканирование DISM
- Решение 4. Используйте средство проверки системных файлов
- Решение 5 – установить тему Windows 10 по умолчанию
- Решение 6 – Измените звуковую схему вашего ПК
- Решение 7 – Сброс кеша Магазина Windows
- Решение 8 – Запустите Центр обновления Windows
- Решение 9 – предварительно восстановить систему
Исправьте ошибку файловой системы (-2018375670) с помощью этих решений
- Запустите команду chkdsk
- Запустите проверку на вирусы и вредоносные программы всей системы .
- Попробуйте выполнить сканирование DISM
- Используйте инструмент проверки системных файлов
- Установить тему Windows 10 по умолчанию
- Измените звуковую схему вашего ПК
- Сброс кеша Магазина Windows
- Запустите Центр обновления Windows
- Выполнить восстановление системы
Решение 1. Запустите команду chkdsk.
Первое решение является самым простым. Вы можете попытаться устранить ошибку файловой системы (-2018375670), выполнив простую команду chkdsk. Следуй этим шагам:
- Нажмите клавишу Windows , чтобы открыть Пуск, и в строке поиска введите Командная строка.
- В результатах поиска щелкните правой кнопкой мыши командную строку и выберите Запуск от имени администратора . Нажмите Разрешить при появлении запроса.
- Введите chkdsk /f и нажмите Enter .
- Параметр/f найдет ошибки на вашем диске и исправит их. Эта команда, однако, требует, чтобы диск был заблокирован во время работы. Таким образом, если вы в настоящее время используете диск, появится сообщение с вопросом, хотите ли вы выполнить операцию при следующем перезапуске системы.
Решение 2. Запустите проверку на вирусы и вредоносные программы всей вашей системы
Просто чтобы убедиться, что в вашей системе нет вредоносных программ, вызывающих ошибку File System error (-2018375670), запустите быстрое сканирование вашей системы. Вредоносные программы часто отвечают за удаление файлов DLL.
Используйте антивирусное программное обеспечение по вашему выбору. Надеемся, что это определит виновника и решит вашу проблему.
Вы также можете использовать встроенный антивирус Windows Defender Windows. Вот как выполнить полное сканирование системы в Windows 10 Creators Update:
- Перейдите в Пуск>, введите защитник >, дважды щелкните Защитник Windows , чтобы запустить инструмент.
- На левой панели выберите значок щита.
- В новом окне выберите параметр Расширенное сканирование .
- Установите флажок «Полная проверка», чтобы запустить полную проверку системы на наличие вредоносных программ.
Помимо использования Защитника Windows, вы также можете сканировать свою систему с помощью стороннего антивирусного инструмента. Если вы ищете хороший и надежный антивирус, рекомендуем вам попробовать Bitdefender .
– Получить Bitdefender (эксклюзивная цена со скидкой)
- ТАКЖЕ ЧИТАЙТЕ: инструменты для удаления вирусов Windows 10, чтобы навсегда покончить с вредоносными
Решение 3 – Попробуйте сканирование DISM
Выполните следующие простые шаги, чтобы определить работоспособность вашего диска хранения:
- Нажмите клавишу Windows , чтобы открыть Пуск, и в строке поиска введите Командная строка .
- В результатах поиска щелкните правой кнопкой мыши командную строку и выберите Запуск от имени администратора . Нажмите Разрешить при появлении запроса.
-
В командной строке введите следующие команды подряд:
- DISM.exe/Online/Cleanup-image/Scanhealth
- DISM.exe/Online/Cleanup-image/Restorehealth
- Когда вы закончите, закройте окно командной строки и перезагрузите компьютер.
Посмотрите, помогло ли это решить проблему. Если не перейти к четвертому решению.
Решение 4. Используйте средство проверки системных файлов
Использование средства проверки системных файлов также может помочь устранить ошибку файловой системы (-2018375670). Проверка системных файлов – это служебная программа Windows, которая помогает пользователям сканировать поврежденные системные файлы и восстанавливать их. Следуй этим шагам:
- Нажмите клавишу Windows , чтобы открыть Пуск, и в строке поиска введите Командная строка .
- В результатах поиска щелкните правой кнопкой мыши Командная строка и выберите Запуск от имени администратора . Нажмите Разрешить при появлении запроса.
-
Теперь для проверки системных файлов, введите в командной строке следующую команду и нажмите Enter:
- sfc/scannow
- sfc/scannow
- Подождите, пока процесс проверки не достигнет 100%.
- В зависимости от того, какой результат вы получите в конце процесса, вы можете действовать несколькими способами:
- «Служба защиты ресурсов Windows не обнаружила нарушений целостности» . Поврежденные файлы не найдены.
- «Windows Resource Protection не может выполнить запрошенную операцию» : вам придется повторить тот же процесс в безопасном режиме.
- «Служба защиты ресурсов Windows обнаружила поврежденные файлы и успешно их восстановила. Подробности включены в CBS.Log% WinDir% LogsCBSCBS.log. ». Поврежденные файлы были заменены. Надеюсь, это решит вашу проблему.
- «Служба защиты ресурсов Windows обнаружила поврежденные файлы, но не смогла исправить некоторые из них. Подробности включены в CBS.Log% WinDir% LogsCBSCBS.log. »: поврежденные файлы были обнаружены, но вам придется заменить их вручную.
Решение 5 – установить тему Windows 10 по умолчанию
Кроме того, несохраненная тема может вызвать ошибки файловой системы. Чтобы избежать ошибки, вы можете установить для своей темы Windows 10 настройки по умолчанию. Вот как это сделать:
- Нажмите правой кнопкой мыши на рабочем столе и выберите Персонализация .
- В разделе «Персонализация» выберите Темы в боковом меню слева, а затем в разделе «Тема» нажмите Настройки темы .
- Поэтому выберите Windows 10 в разделе Темы Windows по умолчанию .
- Перезагрузите компьютер.
Решение 6 – Измените звуковую схему вашего ПК
Еще один метод исправления ошибки файловой системы 2018375670 на компьютере с Windows 10 – изменение звуковой схемы компьютера. Выполните следующие шаги, чтобы изменить звуковую схему:
- Нажмите правой кнопкой мыши значок громкости в правом нижнем углу на рабочем столе и выберите Звуки .
- Из раскрывающегося меню измените Звуковая схема на Windows default .
- Следовательно, нажмите Применить , а затем нажмите ОК .
- Перезагрузите компьютер.
Решение 7 – Сброс кеша Магазина Windows
Другой способ исправить ошибку отображения файловой системы – сброс кеша Магазина Windows. Выполните следующие действия, чтобы сбросить кэш Магазина Windows на вашем компьютере:
- Одновременно нажмите клавиши Windows и R , чтобы запустить программу «Запуск».
- В программе «Выполнить» введите WSReset.exe без кавычек и нажмите ОК.
- После сброса Windows Store перезагрузите компьютер.
Решение 8 – Запустите Центр обновления Windows
Наконец, рассмотрите возможность обновления ОС Windows, чтобы установить последние обновления. Microsoft часто выпускает обновления, чтобы улучшить стабильность и производительность системы. Используйте эти шаги для обновления вашей ОС Windows:
- Перейдите на страницу Пуск > и введите update в поле поиска, затем нажмите Центр обновления Windows , чтобы продолжить.
- В окне Центр обновления Windows проверьте наличие обновлений и установите доступные обновления.
- После завершения процесса обновления перезагрузите компьютер с Windows.
Решение 9 – предварительно восстановить систему
Если вы продолжаете получать эту ошибку, возможно, вы сможете исправить ее, выполнив Восстановление системы. Это довольно просто, и вы можете сделать это, выполнив следующие действия:
- Нажмите Windows Key + S и введите восстановление системы . Выберите Создать точку восстановления из списка.
- Теперь должно появиться окно Система Свойства . Нажмите Восстановление системы.
- Когда откроется окно Восстановление системы , нажмите кнопку Далее .
- Установите флажок Показать больше точек восстановления , если он доступен. Выберите нужную точку восстановления и нажмите Далее .
- Следуйте инструкциям на экране, чтобы завершить процесс.
После того, как вы восстановите свой компьютер, убедитесь, что проблема все еще существует.
Надеюсь, одно из этих решений сработало для вас. Если нет, попробуйте связаться со службой поддержки Microsoft.
Примечание редактора . Это сообщение было первоначально опубликовано в октябре 2017 года и с тех пор было обновлено и обновлено для обеспечения свежести, точности и полноты.
As it turns out, there’s an ongoing issue that prevents Windows gamers from playing Xbox Game Pass games from their library. Users affected by this problem see the File System Error (-2015294512) every time they attempt to start games from the Xbox Game Pass. This problem is confirmed to occur on both Windows 10 and Windows 11.
After investigating this issue thoroughly, we noticed that there are several underlying scenarios that will produce this error. Here’s a list of culprits that are likely responsible for this problem:
- Missing game dependency – As it turns out, one of the most common causes for this issue is a missing game dependency that the Xbox Game Pass needs. If you’re launching a game title via Game Pass, ensure that Gaming Services is installed on your PC.
- Corrupted game dependency – If you have the Gaming Services dependency installed on your PC, you should also troubleshoot against a potential corruption issue that is affecting it. To do this, use an elevated Powershell window to essentially re-install the Gaming Services component.
- Microsoft Store account glitch – According to several affected users, this problem can also occur due to a glitch affecting the account that’s currently connected to the Microsoft Store. Some users that we’re also dealing with this problem have confirmed that the problem was finally resolved after they signed out and back into their account via Microsoft Store.
- Windows installation is not activated – It’s apparent that the frequency of user reports of this issue is much higher on Windows installations (both 10 and 11) that are not activated. If you see the ‘Windows Not Activated’ watermark, you should be able to fix the problem by activating your Windows installation.
- Microsoft Store glitch – If you’re on Windows 11, you should try launching the game that’s causing the error directly from the Game Pass instead of launching it from the Microsoft Store. Several users that have deployed this fix have confirmed that the error never returned for them.
- Corrupted Temporary files affecting Microsoft Store – As it turns out, this problem can also be rooted in a glitch caused by several corrupted temporary files that Microsoft Store has accumulated as you kept using it. In this case, you should attempt to perform a reset on the store component and see if the issue is resolved.
- Outdated Windows version – According to Microsoft, both Windows 10 and Windows 11 have received a structural update containing a few dependencies that have since become mandatory for the Game Pass infrastructure. To make sure you have them installed on your PC, make sure you update your Windows installation to the latest version available.
- Game file corruption – It’s not uncommon to face this issue due to some kind of installation roadblock (most likely an AV interference) that has corrupted certain files required for the game to start. In this case, try reinstalling the game via Microsoft Store and see if the problem is fixed.
- Missing language pack dependencies – There are certain games available through the Game Pass that have a unique language pack dependency. This is typically true for simulator games such as Flight Simulator or Farm Simulator. To fix this problem, you need to install the English language pack from the Settings menu of your Windows installation.
- Unregistered store apps – According to some affected users, this problem can also arise due to some unregistered file dependencies that the game requires. In this case, you can resolve the issue by re-registering those files from an elevated Windows Terminal window.
- Corrupted Windows Store component – Under certain circumstances, you can see this error occurring due to some type of corruption affecting the Microsoft Store installation files. In this case, you can fix the problem by reinstalling the MS store component + every associated dependency.
- ‘Microsoft account library’ glitch – The Microsoft support forum is filled with users reporting a weird account library glitch that affects the launch of Game Pass games. In this case, you should create a local Microsoft account and launch the failing games once before reverting back to the Microsoft account.
- Underlying system file corruption – Under more serious circumstances, you can expect to deal with this issue in scenarios where certain system files are corrupted and end up affecting the Game Pass dependencies. The only way to fix this issue is to clean install or repair install your Windows installation.
Now that we went over every potential reason why you might be experiencing the File System Error (-2015294512) error when launching a Game Pass game, move down to the next potential fix below.
1. Install Gaming Services from Microsoft Store
One of the most common causes that will trigger this issue is the missing of a key dependency named ‘Gaming Services’. This is a component that’s required whenever you launch a game hosted on the Game Pass Platform.
Update: Gaming Services is now an integral part of Windows 11, but you might still need to install it manually on Windows 11.
Several users that we’re encountering the File System Error (-2015294512) every time they attempt to launch a Game Pass game have confirmed that the problem was finally fixed after they’ve installed the Gaming Services component via Microsoft Store.
Here’s what you need to do:
- Open your default browser, then access the download page of Gaming Services.
- On the download page of Gaming Services, click on the Get button, then you should be transported inside your Microsoft Store component where the download will take place.
Get the Gaming Services component - Wait until the download is complete, then sit through the actual installation.
- Once the installation is complete, reboot your PC and wait until the next startup is complete.
- After your PC boots back up, launch the game that was previously showing the -2015294512 error and see if the problem is fixed.
If you’re still seeing the same error even after following the instructions above, move down to the next potential fix below.
2. Uninstall Gaming Services via Powershell
If you followed the method above and made sure that you have the gaming service installed, the next thing you should do is ensured that this key dependency is not corrupted.
According to several affected users, the -2015294512 error might appear in situations where the component is improperly migrated from an older Windows installation. In this case, you should v enable to fix the problem by using Powershell to ‘force uninstall’ the component to let the Xbox GamePass app install the latest version of the component.
Follow the instructions below for specific steps of doing this:
- Press Windows key + R to open up a Run dialog box. Next, type ‘powershell’ inside the text box, then press Ctrl + Shift + Enter to open up an elevated Powershell window.
Access the Powershell window - When you see the User Account Control (UAC), click Yes to grant admin access.
- Once you’re inside the elevated Powershell command, type the following command and press Enter to effectively uninstall the Gaming Services component:
get-appxpackage Microsoft.GamingServices | remove-Appxpackage –allusers
- After the command has been processed successfully, reboot your PC, then open the Xbox GamePass app once the next startup is complete and you should see a prompt asking you if you want to install the Gaming Services component.
- Hit Accept at the prompt to reinstall the missing component, then launch the game that was failing once again and see if the problem is now fixed.
In case the same issue is still occurring, move down to the next method below.
3. Re-sign into Microsoft Store
If the first two methods didn’t work in your case, the next step is to troubleshoot against a potential issue caused by the infamous Microsoft Stoe account glitch. There’s no Microsoft explanation on why this is occurring, but some users have discovered that in their case, the problem definitely occurs due to an account permission glitch.
So if the first 2 methods haven’t brought you any results, take the time to temporarily disconnect your Microsoft account from the Windows Store.
Do this by opening the new Microsoft Windows interface and clicking on your account icon on the top-right screen. From the next menu, click on the Sign Out hyperlink from the context menu that just appeared.
After you successfully do this, reboot your computer and wait for the next startup to complete.
As soon as your PC boots back up, open the Windows Store once again and click on the same account icon (top-right corner). This time click on Sign in from the context menu.
Next, provide the required credentials to sign in with the same account that you were previously using and see if the 0x803F8001 error is now fixed.
If the problem is still not fixed, try the next method below.
4. Activate your Windows installation
Although Microsoft doesn’t say this explicitly, there’s a lot of evidence clearly showing that the Xbox GamePass functionality is very unreliable of Windows 10 and Windows 11 installations that are not activated.
So if you’re running on an unactivated copy, activate your current operating system build as soon as possible and see if the problem is fixed.
If you’re certain you have a legit activation key and the status of your Windows installation still shows as unactivated, you should run the Activation Troubleshooter and see if the problem gets corrected.
Here’s how to do this:
- Press Windows key + R to open up a Run dialog box. Next, type “ms-settings:activation” and press Enter to open up the Activation tab of the Settings screen.
Activation Troubleshooter - Inside the Activation tab, move over to the right pane and scroll down to the Activate Windows Now menu.
- From the Activate Windows Now sub-menu, click on Troubleshoot.
Troubleshoot menu - Wait until the Activation troubleshooter investigates for problems, then click on Apply this fix if any issues are uncovered.
Apply this Fix - Once the operation is complete, restart your computer and see if your Windows is re-activated at the next startup.
- After your Windows installation is complete, launch the game that was previously failing with the -2015294512 error, move down to the next potential fix.
5. Launch the game via the Game Pass app
As it turns out, there is one workaround around this issue that a lot of Windows 11 users have been using. It involves using the Xbox Console companion app to sign out of the account then using the Game Pass app to launch the problematic app (without signing back in).
This process should launch the game initially, then you should be able to sign in from within the game. Several users have confirmed that this method fixed the issue permanently.
If you’re looking for specific instructions on how to do this, follow the instructions below:
- First things first, ensure that the Xbox Game Pass app is closed and not running in the background.
- Next, open up the Xbox Console Companion app and sign out of the account that you’re currently connected with. You can do this by clicking on the gear icon (bottom-left corner), then selecting the General tab, and clicking on Sign out (under Account).
Sign out of your account inside Xbox Console Companion - Next, open the Game Pass app once again without signing back in and launch the game that was previously failing with the 2015294512 error code.
- You should be able to bypass the error and sign in from within the game.
Note: If this method has been successful but you’re experiencing this issue with every Game Pass game, you’ll need to repeat the instructions above with every affected game.
If this method didn’t fix the problem in your case, move down to the next potential fix below.
6. Reset the Microsoft Store app
This problem can also occur if your Windows Store is currently affected by some type of local corruption (most likely affecting the cached data stored by the application).
Some users that previously experienced the 2015294512 have fixed it by resetting the entire Windows Store component.
If you haven’t done this already, do it and see if you can finally launch the GamePass game without experiencing the same kind of error.
When it comes to resetting the Windows Store component, you can do it in two different ways:
- From the Settings menu of Windows 10 or Windows 11
- From an elevated CMD prompt
We’ve created 2 separate sub-guides to accommodate both scenarios. Feel free to follow the one that’s close to your preferred way of doing things under Windows
Reset via CMD Window
If you’re a technical individual, you should go for this method. It’s faster and it’s not dependent on your Windows version.
Here’s what you need to do:
- Press Windows key + R to open up a Run box.
- Next, type ‘cmd’ inside the text box and press Ctrl + Shift + Enter to open up an elevated Command Prompt.
Open an elevated CMD prompt - When you’re prompted by the UAC (User Account Control), click Yes to grant administrative access.
- Next, type the following command and press Enter to effectively reset the Windows Store along with every involved dependency:
Performing a WSReset - Restart your computer and see if the problem is fixed once the next startup is complete.
Reset via Settings menu
If you’re on Windows 10 or Windows 11, you can also do this via the GUI menu of your Windows installation. Here’s how:
- Start by pressing Windows key + R to open up a Run dialog box.
- Next, type “ms-settings:appsfeatures” and press Enter to open up the Apps & Features menu of the Settings app.
Open up the Apps and Features screen - In the Apps & Features menu, move down through the list of installed applications, and locate Microsoft Store.
- Next, click on the Advanced Options hyperlink associated with it (under Microsoft Corporation).
- Scroll down to the Reset tab and click on the Reset button to initiate the process. After you start the operation, wait patiently until the operation is complete.
Resetting the Microsoft Store - Finally, reboot your computer and see if the issue is resolved at the next computer startup.
If the issue is still not fixed, move down to the next potential fix below.
7. Update Windows version to the latest
Keep in mind that the main dependency (Gaming Services) required to facilitate the launching of GamePass games can be affected if you have an outdated Windows build.
According to a few Microsoft technicians, this file system error (2015294512) mostly occurs due to some kind of file rewrite that happens during the upgrade from an older Windows version to Windows 11.
To avoid this problem, you should access the Windows Update component and manually ensure that you’re running on the latest version of Windows
To install the latest available Windows 11 or Windows 10 build on your PC, follow the instructions below:
- Start by pressing Windows key + R key to open up a Run box.
- From the window that just appeared, type ‘ms-settings:windowsupdate’ inside the text box and press Enter to open up the Windows Update tab of the Settings app.
Access the Windows Update menu Note: Depending on the UAC settings that you previously established, you might get an account control prompt at this point. In this case, click Yes to grant admin access.
- Inside the Windows Update screen, move over to the right-hand section and click on Check for Updates.
Check for new Windows updates - If a new available update is found, wait until the update is downloaded locally, then click on Install Now to install it locally.
Install Now Note: You might need to restart your computer before every pending update is installed. In this case, make sure to return to this screen once the next booting sequence is complete.
- Reboot your PC, then attempt to launch the game that was previously displaying the error and see if the problem is resolved.
If the same 2015294512 error is still occurring, move down to the next method below.
8. Install language pack dependency
If you’re not a native speaker, ensure that you have the English (United States) language package installed on your PC.
Although this is not an explicit requirement, it’s very clear that some games do require this component to be installed in order to launch via Game Pass.
Update: In most cases, this particular issue is reported to occur with simulation games such as Microsoft Flight Simulator and Farm Simulator.
If this scenario is applicable and your default operating system language is different than English, follow the instructions below to make sure English (US) language pack is installed:
- Press Windows key + I to open up the Settings menu of your Windows installation.
- Next, click on Time & Language on Windows 11 or Language on Windows 10 from the menu on the left.
- From the Language menu, click on Language & region from the list of sub-items.
Access the Language menu - Once you’re inside the Language & Region menu, ensure that English (United States) is added under Preferred languages.
Add a language to the list Note: If this language is missing from the list, click on Add a language, choose English (United States), then follow through with the installation prompts.
- Once English (United States) has been added as an officially supported language pack, reboot your PC and launch the game again to see if the 2015294512 error is now fixed. Note: You don’t need to make the language the default on your PC. It’s enough to have the language page installed to make this fix effective on your PC.
If the problem is still not fixed, move down to the next potential fix below.
9. Re-register the Store apps
Another scenario in which you’ll be unable to launch any Game Pass title that was installed via Microsoft Store is an issue where some files belonging to the Windows Store component have become de-registered.
In this case, you should be able to fix the issue by using Powershell to re-registering the Store app. This method has been confirmed to be successful by several Windows 11 gamers experiencing the 2015294512 error.
Here’s a quick guide on using an elevated powershell window to re-register the Store app:
- Press Windows key + R to open up a Run dialog box.
- In the window that just appeared, type ‘powershell’ and press Ctrl + Shift + Enter to open up an elevated Powershell window.
Accessing the PowerShell window - At the UAC (User Account Control) window, click Yes to allow it to open with admin access.
Open a Powershell window - Inside the elevated Powershell window, type the following command and press Enter to re-register the Windows Store component:
Get-AppXPackage *WindowsStore* -AllUsers | Foreach {Add-AppxPackage -DisableDevelopmentMode -Register "$($_.InstallLocation)AppXManifest.xml"} - Once the command is input, restart your computer and see if the issue is resolved at the next system start-up.
If the 2015294512 returns when you attempt to launch a Game Pass game, move down to the next potential fix below.
10. Reinstall the Microsoft Store
If you’ve come this far without a viable fix, the best scenario at this point is an installation issue related to the Microsoft Store. This problem is mostly encountered after the user has completed an upgrade process from an older Windows version.
In case this scenario is applicable, you should be able to resolve the problem by uninstalling and reinstalling the Store component from an elevated Powershell prompt.
For detailed instructions on how to do this, follow the instructions below:
Note: This operation will work on both Windows 10 and Windows 11.
- Press Windows key + R to open up a Run dialog box. Inside the text box, type ‘powershell’ inside the text box and press Ctrl + Shift + Enter to open the terminal with admin access.
Accessing the PowerShell command - At the User Account Control (UAC) window, click Yes to grant admin.
- Inside the elevated Powershell prompt, type the following command and press Enter to uninstall the Windows Store component:
Get-AppxPackage -allusers *WindowsStore* | Remove-AppxPackage
- Once the command above has been processed successfully, paste the following command and press Enter once again to reinstall the recently uninstalled Windows Store component:
Get-AppxPackage -allusers *WindowsStore* | Foreach {Add-AppxPackage -DisableDevelopmentMode -Register “$($_.InstallLocation)AppXManifest.xml”} - Close the elevated Powershell window, then launch the game once again to see if the problem is fixed.
In case the same issue is still ongoing, move down to the next method below.
11. Create a local account
This problem can also occur due to some type of corruption originating from your user profile.
Several users with an active Game Pass subscription that we’re dealing with this issue when launching a game have confirmed that the issue was resolved after they’ve switched to a local Microsoft account.
Note: This operation will end up clearing any corrupted dependencies that are currently tied to your current user profile.
If you want to give this fix a try, follow the instructions below to create a new local user account for your Windows installation, then use it when launching a GamePass game:
- Press Windows key + R to open up a run dialog box.
- Next, type ‘ms-settings:otherusers‘ inside the text box and press Enter to open up the Family & other people tab of the Settings app.
Access the Other users tab - Inside the Family & other users tab, scroll down to the Other user’s tab and click on Add someone else to this PC.
- Next, click on ‘I don’t have this person’s sign in information’ in order to create a local account.
Creating a local account - From the next screen, login with your Microsoft account and click on Add a user without a Microsoft account.
- You’ll then need to set a username and password for the new account and assign a series of security questions. Do so by following the remaining instructions
- After the new account has been created, restart your computer and sign in with the newly created account at the next startup.
- Launch the game that was previously failing with the 2015294512 and check if the problem is resolved.
If the same error is still occurring while you’re opening a game-pass game, move down to the final method below.
12. Clean install or Repair install
If you’ve followed every potential fix and none of it worked, it’s clear that you are dealing with some kind of underlying corruption issue. If that’s the case, you only have two options to ensure that the problem is not caused by a system file:
- Clean install – This is the easy route because it doesn’t require you to insert installation media. But unless you have the means to back up your data in advance, you will lose all data on the OS partition.
- Repair install – Also known as in-place repair, this procedure should be the preferred approach if you have important data that you can’t afford to lose. You will need to insert compatible installation media, but your applications, games, personal media, and user preferences will remain intact (only OS files will be replaced).
Что такое ошибка файловой системы Minecraft (-2143322101)?
Ошибка Minecraft «Ошибка файловой системы (-2143322101)» возникает из-за истечения срока действия абонемента Xbox Games Pass или неуплаты.
Кроме того, проблемы с кэшем в приложении Microsoft Store также могут привести к возникновению такой ошибки.
Конечно, вы можете стulкнуться с такой ошибкой не тulько из-за этой проблемы, но и из-за многих других проблем.
Для этого мы дадим вам нескulько советов, как исправить ошибку Minecraft «Ошибка файловой системы (-2143322101)».
Как исправить ошибку файловой системы Minecraft (-2143322101)
Чтобы исправить эту ошибку, вы можете найти решение проблемы, следуя приведенным ниже советам.
1-) Проверьте свою подписку Xbox Gamepass
Истечение срока действия подписки Xbox Gamepass или неуплата могут привести к возникновению различных проблем с приложением, таких как эта.
Поэтому вам может потребоваться проверить, не истек ли срок действия подписки Xbox Gamepass.
Если срок действия вашей подписки истек, вы можете продлить подписку и проверить, сохраняется ли проблема.
2-) Очистить кэш Microsoft Store
Проблема с кешем Microsoft Store приведет к возникновению ошибок приложений.
Поэтому мы можем очистить кэш Microsoft Store и настроить его заново.
- Введите «Microsoft Store» на начальном экране поиска, щелкните правой кнопкой мыши и выберите «Настройки приложения».
- Нажмите кнопку «Восстановить» в новом открывшемся окне.
- После завершения восстановления нажмите кнопку «Сброс«.
После завершения процесса сброса давайте перейдем к следующему предложению.
3-) Очистить кэш Xbox
Проблема с кешем Xbox приведет к возникновению ошибок приложений.
Поэтому мы можем очистить кеш Xbox, чтобы его можно было перенастроить.
- Откройте меню Windows «Настройки«.
- Затем нажмите «Приложения«.
- Выпulните поиск, введя «Xbox» на экране поиска.
- Затем выберите «Xbox» и нажмите «Допulнительные параметры«.
- Нажмите кнопку «Восстановить» в новом открывшемся окне.
- После завершения восстановления нажмите кнопку «Сброс«.
После выпulнения этой операции вы можете запустить Minecraft и проверить, сохраняется ли проблема.
4-) Переустановите Minecraft
Проблема с файлами Minecraft может привести к возникновению различных подобных проблем.
Поэтому вы можете решить проблему, переустановив Minecraft.
- Откройте приложение Xbox.
- Затем щелкните правой кнопкой мыши «Minecraft Launcher» слева и выберите «Удалить игру«.
После удаления приложения вы можете проверить, сохраняется ли проблема, переустановив Minecraft Launcher.
5-) Обновить Windows
Устаревшая Windows может привести к неправильной работе приложений Microsoft Store и Xbox.
Поэтому вы можете устранить проблему, обновив операционную систему Windows.
- На начальном экране поиска введите «Проверить наличие обновлений» и откройте его.
- Запустите процесс сканирования, нажав «Проверить наличие обновлений» на открывшемся экране.
Это проверит, обновлена ли операционная система Windows.
Если доступно новое обновление, оно будет автоматически загружено и установлено.
После завершения установки вы можете перезагрузить компьютер и проверить, сохраняется ли проблема.
В настройках windows заходишь в «Региональные параметры»
Меняешь регион на другой (я менял на Германию)
Перезапускаешь xbox
Радуешься
- пожаловаться
- скопировать ссылку
Спасибо, помогло
- пожаловаться
- скопировать ссылку
ты лучший, спасибо
- пожаловаться
- скопировать ссылку
Всё на месте, сейчас эта версия немного иначе называется
Спойлер
- пожаловаться
- скопировать ссылку
Помогла смена региона,спасибо.
Но теперь появилась другая фигня когда нажимаешь играть пишет,вы достигли предельного количества подключенных устройст.Покупал 2 акаунта с гейм пас,по этому дело явно не в них,или это из за того,что игра ещё не вышла и просто нужно подождать?
- пожаловаться
- скопировать ссылку
Новую зеландию поставил? Плюс помоему если кто-то другой уже запустил игру с аккаунта который ты купил то ты уже не сможешь ее запустить.
- пожаловаться
- скопировать ссылку
У меня ошибка файловой системы. смена аккаунта раньше помогала, щас хер там. Есть еще способы?
- пожаловаться
- скопировать ссылку
Помогите пожалуйста XBOX GAME PASS,у меня бесконечный запуск игры.Регион Новая Зеландия,драйвера обновлены,visual c++ тоже обновлен,directx и netframework тоже.Игру несколько раз переустанавливал не помогло.С системными требованиями все норм.Что делать?
- пожаловаться
- скопировать ссылку
Как решить проблему?
- пожаловаться
- скопировать ссылку
У всех. Не переживай
- пожаловаться
- скопировать ссылку
Пацаны, если я предзагрузил ее на пк и на хбокс, получится играть на обеих платформах с одними сохранениями или не?
- пожаловаться
- скопировать ссылку
No Man’s Sky у меня синхронизировалась, но я не видел на боксе в подписке Atomic Heart.
- пожаловаться
- скопировать ссылку
Она есть, я щас ее на бокс качаю
- пожаловаться
- скопировать ссылку
Увидел, надо было начать поиск в магазине, хотя на компе она появилась в рекомендации именно в магазине подписки.
- пожаловаться
- скопировать ссылку
Хо, проверил, была скачена так и осталась, только раньше была заблокирована из за даты релиза, а сейчас пишет что на аккаунте терь не доступно.
- пожаловаться
- скопировать ссылку
все на месте)
- пожаловаться
- скопировать ссылку
Какой регион стоит у тебя?
- пожаловаться
- скопировать ссылку