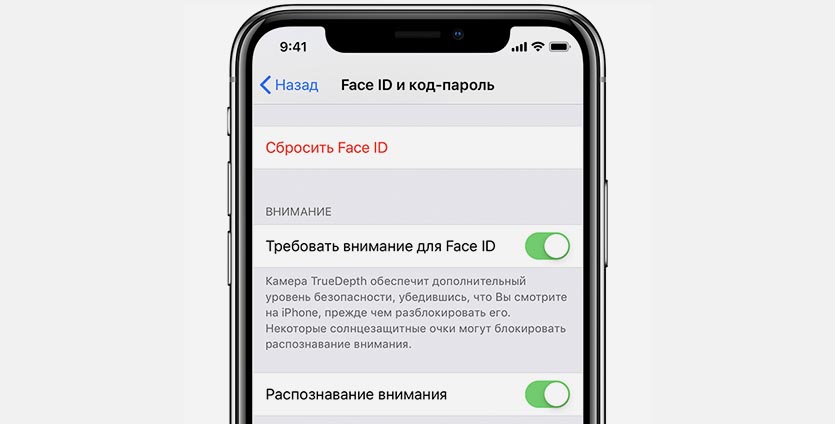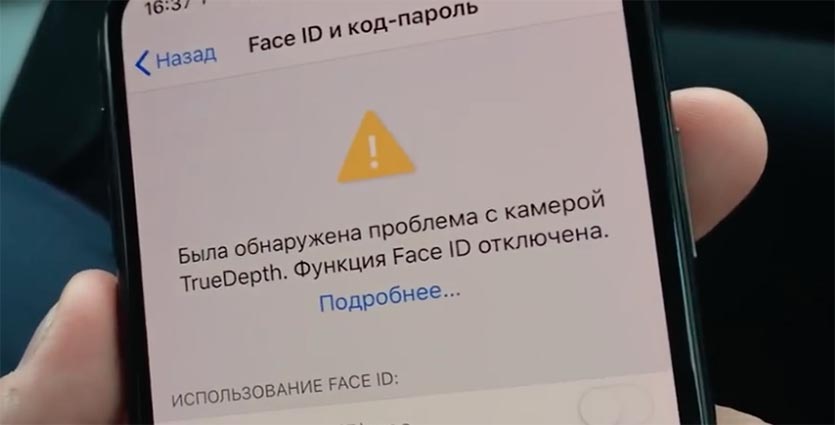Не работает Face ID на iPhone 11 Pro
– Решение
Технология Face ID позволяет безопасно
разблокировать ваш iPhone, совершать покупки. Эта расширенная функция
безопасности встроена в некоторые устройства iOS, включая новый iPhone 11 Pro.
Если у вас возникли проблемы с использованием этой функции на вашем новом
iPhone, мы разработали для вас несколько простых решений, с помощью которых вы
узнаете, почему в iPhone 11 Pro перестал работать Face ID.
Прежде всего, убедитесь, что ничто не препятствует
распознаванию вашего лица. Одним из требований корректного функционирования
Face ID является то, что лицо должно быть видно хорошо.
Шаг 1 – Перезагрузите
ваш iPhone 11 Pro (программный сброс).
Неполадки с распознаванием лица обычно вызываются
незначительными проблемами с iOS, включая сбой программного обеспечения. Чтобы исправить
проблему, рекомендуется перезагрузить телефон. Выполните следующие шаги для
сброса iPhone 11 Pro:
·
Нажмите
и удерживайте кнопки «Включение» и «Громкость вверх» в течение нескольких секунд;
·
Дождитесь,
когда на экране появится логотип яблока;
·
Примерно
через 30 секунд зажмите и удерживайте кнопку включения, а затем отпустите,
когда появится логотип Apple.
Подождите, пока ваш телефон завершит перезагрузку,
а затем попробуйте снова использовать Face ID, чтобы проверить его работу.
Шаг 2 – проверьте настройки Face ID на вашем iPhone 11 Pro
Face ID должен быть включен в настройках телефона.
Чтобы убедиться, что эта функция включена, проверьте настройки iPhone, выполнив
следующие действия:
·
На
главном экране нажмите «Настройки»;
·
Выберите
Face ID и пароль;
·
Убедитесь,
что переключатель Face ID и Пароль включен. В противном случае, включите
функцию.
·
Если
переключатель Face ID уже включен после проверки, выключите его, а затем снова
включите. Это позволит быстро обновить систему аутентификации Face ID вашего
телефона.
Шаг 3 – Установите последнее обновление iOS для вашего iPhone 11 Pro
Обновление программного обеспечения, выпускаемые
Apple, обычно предназначены для устранения распространенных проблем, связанных
с системными ошибками. Следуйте инструкции:
·
На
главном экране нажмите «Настройки».
·
Выберите
строку «Основные».
·
Нажмите
«Обновление ПО».
Если новая версия iOS доступна для вашего iPhone
11 Pro вы увидите соответствующее сообщение. Если вы видите наименование
последней версии системы, нажмите на кнопку установки и дождитесь завершения
процесса, а затем перезагрузите смартфон.
Шаг 4 – Замена модуля FaceID. Инструкция
Если предыдущие
варианты исправления проблемы с FaceID не помогли, следует провести ремонт
телефона и заменить неисправный модуль на новый. Модуль включает в себя FaceID,
датчик приближения и фронтальную камеру. Выглядит деталь следующим образом.
Для выполнения ремонта вам
понадобятся:
·
Спуджер;
·
Отвертка
Pentalobe;
·
Присоска
для открытия дисплея;
·
Медиаторы;
·
Пинцет;
·
Новый
фронтальный модуль, который указан на рисунке выше.
Все эти детали для ремонта вашего iPhone 11 Pro вы можете найти на
Yodamobile.
Замена Face ID в iPhone 11 Pro:
·
Выкрутите
два винта у основания смартфона;
·
Откройте
экран с помощью присоски и нескольких медиаторов;
·
Открутите
заглушку основной платы и отключите шлейфы дисплея. Уберите дисплей в сторону,
извлеките из него неисправный модуль камеры/датчика приближения/Face ID и
замените его на новую деталь.
Pedant.ru
г. Москва (м. Авиамоторная)
Пожалуйста, звоните
перед визитом
— в сервисе
— на выезде
— через курьера
ПН — ПТ 09:00 — 21:00 СБ — ВС 10:00 — 20:00
Подробнее
Pedant.ru
г. Москва (м. Автозаводская)
Пожалуйста, звоните
перед визитом
— в сервисе
— на выезде
— через курьера
Выезд мастера Pedant.ru в Москве
Ремонт на ваших глазах
за 15-30 мин. Без наценок.
Приезжаем в назначенное время и место.
— на выезде
— через курьера
Ремонт на ваших глазах
за 15-30 мин. Без наценок.
Приезжаем в назначенное время и место.
Pedant.ru
г. Москва (м. Алексеевская)
Пожалуйста, звоните
перед визитом
— в сервисе
— на выезде
— через курьера
Pedant.ru
г. Москва (м. Алтуфьево)
Пожалуйста, звоните
перед визитом
— в сервисе
— на выезде
— через курьера
Pedant.ru
г. Москва (м. Аннино)
Пожалуйста, звоните
перед визитом
— в сервисе
— на выезде
— через курьера
Pedant.ru
г. Москва (м. Арбатская)
Пожалуйста, звоните
перед визитом
— в сервисе
— на выезде
— через курьера
Pedant.ru
г. Москва (м. Аэропорт)
Пожалуйста, звоните
перед визитом
— в сервисе
— на выезде
— через курьера
ПН — СБ 09:00 — 21:00 ВС 10:00 — 19:00
Подробнее
Pedant.ru
г. Москва (м. Бабушкинская)
Пожалуйста, звоните
перед визитом
— в сервисе
— на выезде
— через курьера
Pedant.ru
г. Москва (м. Бауманская)
Пожалуйста, звоните
перед визитом
— в сервисе
— на выезде
— через курьера
ПН — ПТ 09:00 — 21:00 СБ, ВС 10:00 — 20:00
Подробнее
Pedant.ru
г. Москва (м. Белорусская)
Пожалуйста, звоните
перед визитом
— в сервисе
— на выезде
— через курьера
Pedant.ru
г. Москва (м. Беляево)
Пожалуйста, звоните
перед визитом
— в сервисе
— на выезде
— через курьера
Pedant.ru
г. Москва (м. Бибирево)
Пожалуйста, звоните
перед визитом
— в сервисе
— на выезде
— через курьера
ПН — ПТ 10:00 — 21:00 СБ, ВС 10:00 — 22:00
Подробнее
Pedant.ru
г. Москва (м. Братиславская)
Пожалуйста, звоните
перед визитом
— в сервисе
— на выезде
— через курьера
ул. Братиславская, д. 12, стр. 1,
ТЦ «Братиславская Молл»
Как добраться?
Pedant.ru
г. Москва (м. Бунинская аллея)
Пожалуйста, звоните
перед визитом
— в сервисе
— на выезде
— через курьера
Pedant.ru
г. Москва (м. Верхние Лихоборы)
Пожалуйста, звоните
перед визитом
— в сервисе
— на выезде
— через курьера
Pedant.ru
г. Москва (м. Водный стадион)
Пожалуйста, звоните
перед визитом
— в сервисе
— на выезде
— через курьера
Pedant.ru
г. Москва (м. Дмитровская)
Пожалуйста, звоните
перед визитом
— в сервисе
— на выезде
— через курьера
Pedant.ru
г. Москва (м. Домодедовская)
Пожалуйста, звоните
перед визитом
— в сервисе
— на выезде
— через курьера
Pedant.ru
г. Москва (м. Жулебино)
Пожалуйста, звоните
перед визитом
— в сервисе
— на выезде
— через курьера
Pedant.ru
г. Москва (м. Зюзино)
Пожалуйста, звоните
перед визитом
— в сервисе
— на выезде
— через курьера
Pedant.ru
г. Москва (м. Кантемировская)
Пожалуйста, звоните
перед визитом
— в сервисе
— на выезде
— через курьера
Pedant.ru
г. Москва (м. Каширская)
Пожалуйста, звоните
перед визитом
— в сервисе
— на выезде
— через курьера
Pedant.ru
г. Москва (м. Киевская)
Пожалуйста, звоните
перед визитом
— в сервисе
— на выезде
— через курьера
Pedant.ru
г. Москва (м. Китай-город)
Пожалуйста, звоните
перед визитом
— в сервисе
— на выезде
— через курьера
ПН — ПТ 10:00 — 21:00 СБ, ВС 10:00 — 20:00
Подробнее
Pedant.ru
г. Москва (м. Коломенская)
Пожалуйста, звоните
перед визитом
— в сервисе
— на выезде
— через курьера
Pedant.ru
г. Москва (м. Коньково)
Пожалуйста, звоните
перед визитом
— в сервисе
— на выезде
— через курьера
Pedant.ru
г. Москва (м. Котельники)
Пожалуйста, звоните
перед визитом
— в сервисе
— на выезде
— через курьера
Pedant.ru
г. Москва (м. Красносельская)
Пожалуйста, звоните
перед визитом
— в сервисе
— на выезде
— через курьера
ПН — ПТ 09:00 — 21:00
СБ — ВС 10:00 — 20:00
Подробнее
Pedant.ru
г. Москва (м. Красные ворота)
Пожалуйста, звоните
перед визитом
— в сервисе
— на выезде
— через курьера
Pedant.ru
г. Москва (м. Крылатское)
Пожалуйста, звоните
перед визитом
— в сервисе
— на выезде
— через курьера
Pedant.ru
г. Москва (м. Кузнецкий мост)
Пожалуйста, звоните
перед визитом
— в сервисе
— на выезде
— через курьера
ПН — ПТ 09:00 — 21:00 СБ — ВС 10:00 — 20:00
Подробнее
Pedant.ru
г. Москва (м. Кузьминки)
Пожалуйста, звоните
перед визитом
— в сервисе
— на выезде
— через курьера
Pedant.ru
г. Москва (м. Курская)
Пожалуйста, звоните
перед визитом
— в сервисе
— на выезде
— через курьера
ПН — ПТ 10:00 — 19:00 СБ 11:00 — 19:00 ВС выходной
Подробнее
Pedant.ru
г. Москва (м. Ленинский проспект)
Пожалуйста, звоните
перед визитом
— в сервисе
— на выезде
— через курьера
Pedant.ru
г. Москва (м. Люблино)
Пожалуйста, звоните
перед визитом
— в сервисе
— на выезде
— через курьера
Pedant.ru
г. Москва (м. Марксистская)
Пожалуйста, звоните
перед визитом
— в сервисе
— на выезде
— через курьера
Pedant.ru
г. Москва (м. Медведково)
Пожалуйста, звоните
перед визитом
— в сервисе
— на выезде
— через курьера
Pedant.ru
г. Москва (м. Некрасовка)
Пожалуйста, звоните
перед визитом
— в сервисе
— на выезде
— через курьера
Pedant.ru
г. Москва (м. Нижегородская)
Пожалуйста, звоните
перед визитом
— в сервисе
— на выезде
— через курьера
Pedant.ru
г. Москва (м. Новогиреево)
Пожалуйста, звоните
перед визитом
— в сервисе
— на выезде
— через курьера
Pedant.ru
г. Москва (м. Новослободская)
Пожалуйста, звоните
перед визитом
— в сервисе
— на выезде
— через курьера
ПН — ПТ 10:00 — 20:00
СБ, ВС 10:00 — 18:00
Подробнее
Pedant.ru
г. Москва (м. Октябрьское поле)
Пожалуйста, звоните
перед визитом
— в сервисе
— на выезде
— через курьера
ПН — ПТ 09:00 — 21:00 СБ, ВС 10:00 — 21:00
Подробнее
Pedant.ru
г. Москва (м. Отрадное)
Пожалуйста, звоните
перед визитом
— в сервисе
— на выезде
— через курьера
Pedant.ru
г. Москва (м. Павелецкая)
Пожалуйста, звоните
перед визитом
— в сервисе
— на выезде
— через курьера
ПН — ПТ 09:00 — 21:00
СБ — ВС 10:00 — 20:00
Подробнее
Pedant.ru
г. Москва (м. Парк Культуры)
Пожалуйста, звоните
перед визитом
— в сервисе
— на выезде
— через курьера
ПН — ЧТ 09:00 — 21:00 ПТ — ВС 10:00 — 20:00
Подробнее
Pedant.ru
г. Москва (м. Первомайская)
Пожалуйста, звоните
перед визитом
— в сервисе
— на выезде
— через курьера
ПН — ПТ 09:00 — 20:00 СБ, ВС 10:00 — 20:00
Подробнее
Pedant.ru
г. Москва (м. Планерная)
Пожалуйста, звоните
перед визитом
— в сервисе
— на выезде
— через курьера
Pedant.ru
г. Москва (м. Полежаевская)
Пожалуйста, звоните
перед визитом
— в сервисе
— на выезде
— через курьера
Pedant.ru
г. Москва (м. Преображенская площадь)
Пожалуйста, звоните
перед визитом
— в сервисе
— на выезде
— через курьера
Pedant.ru
г. Москва (м. Проспект Вернадского)
Пожалуйста, звоните
перед визитом
— в сервисе
— на выезде
— через курьера
Pedant.ru
г. Москва (м. Проспект Мира)
Пожалуйста, звоните
перед визитом
— в сервисе
— на выезде
— через курьера
ПН — ПТ 09:00 — 21:00 СБ, ВС 10:00 — 21:00
Подробнее
Pedant.ru
г. Москва (м. Профсоюзная)
Пожалуйста, звоните
перед визитом
— в сервисе
— на выезде
— через курьера
ПН — ПТ 10:00 — 21:00 СБ, ВС 10:00 — 20:00
Подробнее
Pedant.ru
г. Москва (м. Пятницкое шоссе)
Пожалуйста, звоните
перед визитом
— в сервисе
— на выезде
— через курьера
Pedant.ru
г. Москва (м. Рассказовка)
Пожалуйста, звоните
перед визитом
— в сервисе
— на выезде
— через курьера
Pedant.ru
г. Москва (м. Рязанский проспект)
Пожалуйста, звоните
перед визитом
— в сервисе
— на выезде
— через курьера
Pedant.ru
г. Москва (м. Саларьево)
Пожалуйста, звоните
перед визитом
— в сервисе
— на выезде
— через курьера
Pedant.ru
г. Москва (м. Славянский бульвар)
Пожалуйста, звоните
перед визитом
— в сервисе
— на выезде
— через курьера
Pedant.ru
г. Москва (м. Смоленская)
Пожалуйста, звоните
перед визитом
— в сервисе
— на выезде
— через курьера
Pedant.ru
г. Москва (м. Сокол)
Пожалуйста, звоните
перед визитом
— в сервисе
— на выезде
— через курьера
Pedant.ru
г. Москва (м. Сокольники)
Пожалуйста, звоните
перед визитом
— в сервисе
— на выезде
— через курьера
Pedant.ru
г. Москва (м. Солнцево)
Пожалуйста, звоните
перед визитом
— в сервисе
— на выезде
— через курьера
Pedant.ru
г. Москва (м. Спортивная)
Пожалуйста, звоните
перед визитом
— в сервисе
— на выезде
— через курьера
Pedant.ru
г. Москва (м. Сходненская)
Пожалуйста, звоните
перед визитом
— в сервисе
— на выезде
— через курьера
ПН — ПТ 9:00 — 21:00 Сб, ВС 10:00 — 20:00
Подробнее
Pedant.ru
г. Москва (м. Текстильщики)
Пожалуйста, звоните
перед визитом
— в сервисе
— на выезде
— через курьера
Pedant.ru
г. Москва (м. Теплый стан)
Пожалуйста, звоните
перед визитом
— в сервисе
— на выезде
— через курьера
Pedant.ru
г. Москва (м. Третьяковская)
Пожалуйста, звоните
перед визитом
— в сервисе
— на выезде
— через курьера
ПН — ПТ 09:00 — 21:00 СБ, ВС 10:00 — 20:00
Подробнее
Pedant.ru
г. Москва (м. Тульская)
Пожалуйста, звоните
перед визитом
— в сервисе
— на выезде
— через курьера
Pedant.ru
г. Москва (м. Тушинская)
Пожалуйста, звоните
перед визитом
— в сервисе
— на выезде
— через курьера
Pedant.ru
г. Москва (м. Улица Дмитриевского)
Пожалуйста, звоните
перед визитом
— в сервисе
— на выезде
— через курьера
Pedant.ru
г. Москва (м. Улица Скобелевская)
Пожалуйста, звоните
перед визитом
— в сервисе
— на выезде
— через курьера
Pedant.ru
г. Москва (м. Фонвизинская)
Пожалуйста, звоните
перед визитом
— в сервисе
— на выезде
— через курьера
Pedant.ru
г. Москва (м. Фрунзенская)
Пожалуйста, звоните
перед визитом
— в сервисе
— на выезде
— через курьера
Pedant.ru
г. Москва (м. Ховрино)
Пожалуйста, звоните
перед визитом
— в сервисе
— на выезде
— через курьера
Pedant.ru
г. Москва (м. Цветной бульвар)
Пожалуйста, звоните
перед визитом
— в сервисе
— на выезде
— через курьера
ПН — ПТ 10:00 — 21:00
СБ, ВС 10:00 — 20:00
Подробнее
Pedant.ru
г. Москва (м. ЦСКА)
Пожалуйста, звоните
перед визитом
— в сервисе
— на выезде
— через курьера
ПН — ЧТ, ВС 10:00 — 22:00 ПТ, СБ 10:00 — 23:00
Подробнее
Pedant.ru
г. Москва (м. Чеховская)
Пожалуйста, звоните
перед визитом
— в сервисе
— на выезде
— через курьера
ПН — ПТ 09:00 — 21:00 СБ 11:00 — 19:00 ВС выходной
Подробнее
Pedant.ru
г. Москва (м. Чистые пруды)
Пожалуйста, звоните
перед визитом
— в сервисе
— на выезде
— через курьера
Pedant.ru
г. Москва (м. Шаболовская)
Пожалуйста, звоните
перед визитом
— в сервисе
— на выезде
— через курьера
Pedant.ru
г. Москва (м. Щелковская)
Пожалуйста, звоните
перед визитом
— в сервисе
— на выезде
— через курьера
ПН — ПТ 10:00 — 21:00 СБ, ВС 10:00 — 20:00
Подробнее
Pedant.ru
г. Москва (м. Электрозаводская)
Пожалуйста, звоните
перед визитом
— в сервисе
— на выезде
— через курьера
Pedant.ru
г. Москва (м. Южная)
Пожалуйста, звоните
перед визитом
— в сервисе
— на выезде
— через курьера
Пожалуйста, звоните
перед визитом
— в сервисе
— на выезде
— через курьера
Pedant.ru
г. Зеленоград (ТЦ «Столица»)
Пожалуйста, звоните
перед визитом
— в сервисе
— на выезде
— через курьера
Пожалуйста, звоните
перед визитом
— в сервисе
— на выезде
— через курьера
Pedant.ru
г. Королев (ТЦ «Ковчег»)
Пожалуйста, звоните
перед визитом
— в сервисе
— на выезде
— через курьера
Pedant.ru
г. Люберцы (ТЦ «Косино-Парк»)
Пожалуйста, звоните
перед визитом
— в сервисе
— на выезде
— через курьера
Pedant.ru
г. Мытищи (ТК «Фрегат»)
Пожалуйста, звоните
перед визитом
— в сервисе
— на выезде
— через курьера
Pedant.ru
г. Пушкино (напротив ТЦ «Победа»)
Пожалуйста, звоните
перед визитом
— в сервисе
— на выезде
— через курьера
Pedant.ru
г. Реутов (м. Новокосино)
Пожалуйста, звоните
перед визитом
— в сервисе
— на выезде
— через курьера
Проконсультируем прямо сейчас
Мы онлайн в наших сообществах
Pedant.ru
г. Химки (напротив ост. «Станция Химки»)
Пожалуйста, звоните
перед визитом
— в сервисе
— на выезде
— через курьера
Pedant.ru
г. Щелково («Китайская стена»)
Пожалуйста, звоните
перед визитом
— в сервисе
— на выезде
— через курьера
Pedant.ru
г. Электросталь
Пожалуйста, звоните
перед визитом
— в сервисе
— на выезде
— через курьера
После длительного периода бета-тестирования Apple выпустила iOS 16, многофункциональное обновление для всех совместимых iPhone (iPhone 8 и новее). Набор небольших, но важных изменений делает его новой версией мобильной операционной системы, которую знают и любят пользователи iPhone. Это связано с тем, что он улучшает iOS 15 с помощью настраиваемых элементов экрана блокировки, удобных сообщений улучшения, потрясающие улучшения камеры и многие другие функции, которые делают его улучшенной версией iOS 15.
Награда «Выбор редакции» среди мобильных операционных систем достается iOS 16 за множество забавных и полезных функций. Android 13 также является победителем. Но к сожалению, у некоторых пользователей с обновлением тоже появляется какая-то ошибка. В последнее время многие пользователи начали сообщать, что не могут разблокировать свои телефоны, поскольку Face ID iOS 16 не работает на iPhone.
Хотя это серьезная ошибка, вам не о чем беспокоиться, поскольку у нас есть некоторые решения этой проблемы. Итак, вам просто нужно прочитать это руководство до конца, чтобы узнать, как исправить проблему с неработающим идентификатором лица iOS 16 на iPhone. Итак, начнем с руководства.
Содержание страницы
- Исправлено: iOS 16 Face ID не работает на iPhone
- Исправление 1: проверьте наличие обновлений системы
- Исправление 2: расстояние между iPhone и вашим лицом
- Исправление 3: включите функцию идентификации лица iPhone.
- Исправление 4: правильное выравнивание
- Исправление 5: сброс идентификатора лица
- Исправление 6. Убедитесь, что камера и датчики вашего устройства iOS чистые.
- Исправление 7: проверьте условия освещения
- Исправление 8: следите за обновлением программного обеспечения iPhone.
- Исправление 9: сброс всех настроек iOS.
- Исправление 10: DFU Restore Your Device to Fix Face ID не работает.
Исправлено: iOS 16 Face ID не работает на iPhone
Итак, вот несколько методов устранения неполадок, которые помогут вам решить проблему с неработающим идентификатором лица iOS 16 на iPhone. Поэтому обязательно выполняйте шаги один за другим в той же последовательности, которую мы упомянули ниже:
Исправление 1: проверьте наличие обновлений системы
Важно следовать этому практическому правилу при использовании смартфона, будь то устройство Android или iOS. Рекомендуется проверять, требует ли приложение обновления всякий раз, когда оно дает сбой. Большой процент пользователей не обновляет свои приложения и системы регулярно. В результате ОС будет продолжать работать, даже если есть ошибка. Результатом этого является глючное приложение. Face ID подвержен тем же проблемам. Поэтому убедитесь, что для вашей системы есть доступные обновления.
Объявления
- Нажмите на Настройки > Общие > Обновления ПО.
- «Загрузить и установить» — это вариант, который вы должны увидеть, доступно ли новое обновление. Просто коснитесь его.
- Попробуйте перезагрузить устройство.
Теперь вы можете использовать Face ID для разблокировки телефона, и проблема iOS 16 Face ID, не работающая на iPhone, исчезнет. Причиной ошибки могла быть более старая версия программного обеспечения, но теперь она должна быть исправлена.
Исправление 2: расстояние между iPhone и вашим лицом
Apple указывает расстояние между пользователем и системой камеры True Depth на iPhone от 10 до 15 дюймов. В некоторых случаях ваше лицо может быть запечатлено неточно, если вы держите устройство слишком близко к лицу или слишком далеко от него. С этой проблемой могут столкнуться те пользователи, которые никогда раньше не пользовались iPhone. Вы должны быть в состоянии обнаружить, что работает для вас, немного поэкспериментировав.
Исправление 3: включите функцию идентификации лица iPhone.
Если у вас есть смартфон, проверьте, включена ли эта функция. Кроме того, вы должны убедиться, что функция имеет полный доступ. В результате Face ID можно использовать для аутентификации в различных приложениях. Вы должны быть авторизованы для использования этих приложений с аутентификацией по лицу. Невыполнение этого требования приведет к тому, что система не будет работать. Функцию можно включить, зайдя в настройки устройства.
- Открой Настройки приложение и выберите Идентификатор лица и пароль.
- Вы можете использовать Face ID для различных целей в разделе «Использовать Face ID». Должен быть список приложений, которые могут использовать эту функцию.
- Убедитесь, что Face ID включен для автозаполнения пароля, разблокировки iPhone и покупок в iTunes и App Store.
Исправление 4: правильное выравнивание
Это очень распространенная ошибка, которую совершают новые пользователи iPhone. Ваше лицо и точечный проектор должны быть выровнены параллельно друг другу. Я сделаю это простым для вас. Смотрите прямо перед собой, чтобы устройство могло структурировать ваше лицо, а не сбоку. Результатом будет то, что не будет ни совпадения, ни разблокировки.
Объявления
Вы должны держать телефон так же, как если бы вы делали прямое портретное селфи при съемке селфи. Вы должны понять, что это значит. Вы не сможете разблокировать свое устройство с помощью идентификатора лица, если будете держать его в полноэкранном режиме, как будто смотрите фильм.
Исправление 5: сброс идентификатора лица
Наконец, если все остальное выше не решает вашу проблему, вам следует попробовать этот метод.
- Выбирать Настройки из меню
- Затем вы можете найти Идентификатор лица и пароль там.
- Ваш пароль должен быть введен как обычно.
- Нажмите Сбросить идентификатор лица.
- Выполнение этого действия удалит ваши предыдущие записи структуры лица с вашего iPhone.
- Затем нажмите «Настроить Face ID», чтобы создать новую структуру лица.
- После настройки идентификатора лица следуйте инструкциям.
После того, как вы разблокируете свое устройство с помощью Face ID, вы сможете использовать его в обычном режиме.
Объявления
Исправление 6. Убедитесь, что камера и датчики вашего устройства iOS чистые.
Вы заметили, что ваша камера и датчики покрыты отпечатками пальцев? Затем сотрите отпечатки пальцев и удалите пыль салфеткой из микрофибры! Умеете ли вы слышать дьявольский смех из камер? Заставьте заклинание работать!
Исправление 7: проверьте условия освещения
Кто бы не наслаждался лучшими условиями освещения в идеальном мире? Причиной того, что ваш идентификатор лица iOS 16 не работает на вашем iPhone, иногда может быть низкое напряжение. Также может быть проблема с тусклым освещением. Все готово, как только вы исправите условия освещения!
Исправление 8: следите за обновлением программного обеспечения iPhone.
Существует вероятность того, что, если доступно обновление, ваше устройство будет искать его. Флажок должен быть отмечен следующим образом:
- Обновление программного обеспечения можно найти в разделе Настройки > Общие > Обновление ПО.
- Вы можете загрузить и установить обновление, если вы еще этого не сделали.
- Если он говорит: «Ваше программное обеспечение актуально», вы мертвы в воде.
Исправление 9: сброс всех настроек iOS.
Вам придется сбросить настройки вашего iPhone, если ваши попытки не увенчаются успехом. Устранение сбоя создателя проблем может быть затруднено, если невозможно определить источник проблемы с неработающим идентификатором лица iOS 16 на iPhone.
- Сбросьте все настройки, нажав Общие > Сброс > Сбросить все настройки.
- Ваш пароль должен быть введен.
- Во всплывающем окне подтверждения нажмите Сбросить все настройки.
- Устройство придется перезагрузить после сброса настроек.
Исправление 10: DFU Restore Your Device to Fix Face ID не работает.
Вы выполните углубленное восстановление при обновлении прошивки на своем устройстве iOS.
- Ваш iPhone с iOS 16 должен быть подключен к настольному компьютеру.
- Запустите iTunes.
- Нажмите и удерживайте кнопку «Режим сна/Пробуждение» и кнопку «Домой» в течение 8 секунд.
- Удерживайте кнопку «Домой», пока iTunes не сообщит «iTunes обнаружил iPhone в режиме восстановления» через 8 секунд.
- Режим DFU вводится, когда дисплей вашего iPhone черный. Если нет, попробуйте еще раз.
- С помощью iTunes теперь вы можете восстановить свой iPhone.
Итак, вот как исправить проблему с неработающим идентификатором лица iOS 16 на iPhone. Мы надеемся, что это руководство помогло вам. Между тем, если у вас есть какие-либо сомнения или вопросы, прокомментируйте ниже и дайте нам знать.
Не так давно Apple выпустила последнее обновление iOS 15.6 без новых функций, но с исправлениями некоторых ошибок — версия операционной системы, скорее всего, последняя, так как дальше нас с вами ждет iOS 16. Но Apple традиционно не смогла выпустить идеальный апдейт, который бы ничего не ломал у других пользователей: так, на форумах люди начали жаловаться на то, после установки iOS 15.6 на Айфоне перестал работать Face ID. Разберемся, из-за чего возникает проблема с распознаванием лица и как ее можно исправить.
Осторожно! Обновление iOS может сломать Face ID
🔥 ПОДПИСЫВАЙТЕСЬ НА НАШ ЯНДЕКС.ДЗЕН ПРЯМО СЕЙЧАС
Не работает Face ID после обновления
К счастью, проблема не носит массовый характер. На форуме MacRumors ей посвящена отдельная ветка, как и на Reddit. Проблемы с Face ID затронули разные смартфоны: iPhone 11, 11 Pro, iPhone 12 Pro Max, iPhone 12 mini и даже iPhone 13 Pro Max. После установки обновления Face ID не распознает лицо. К счастью, если вы не роняли iPhone на пол или в воду перед установкой апдейта, проблема, скорее всего, носит системный характер, поэтому самый рабочий способ — сбросить настройки Face ID.
Face ID после обновления может сломаться. Но это решаемо
- Откройте Настройки.
- Выберите «Face ID и код-пароль».
- Внизу страницы нажмите «Сбросить Face ID».
После этого настройте Face ID заново, отсканировав лицо. Обычно этот способ работает, но иногда при повторной настройке может появиться сообщение , а при попытке заново настроить сканер выдает ошибку «Функция Face ID недоступна. Попытайтесь настроить Face ID позже». В этом случае, попробуйте выключить код-пароль в настройках Face ID — этот пункт находится внизу страницы.
Почему не стоит бояться покупать iPhone без Face ID
Что делать, если не работает Face ID
Пользователи форумов признали, что одной из причин неисправности может быть запачканный модуль Face ID или проблемы с автояркостью на смартфоне. Для этого попробуйте протереть сканер, включить автояркость в настройках и выключить свет в комнате. Если уровень подсветки не меняется, то попробуйте исправить это следующим образом.
Night Shift может стать проблемой
- Отключите Night Shift, но портит цветопередачу и даже может влиять на подсветку. Лучше, если также отключите True Tone.
- Выключите автояркость и перезагрузите iPhone, после чего активируйте ее снова и проверьте работу датчика в темноте.
- Сделайте сброс настроек: зайдите в настройки, выберите «Основные», затем — «Сброс».
Также пользователи форумов нашли рабочий способ: это выключить iPhone, дождаться, пока экран окончательно погаснет и через 10 секунд включить его снова. Правда, некоторые сообщают о том, что перезагрузку нужно повторить несколько раз: сколько — не уточняют, но, говорят, помогает. О других проблемах iPhone, которые решаются перезагрузкой, читайте в нашей статье.
Оказалось, MacBook Air M2 всё же мощнее других Mac. Да как так?
Как настроить Face ID на Айфоне
Еще один способ — сделать сброс iPhone с помощью программы для ПК. Безусловно, можно сделать его прямо через настройки iOS, но пользователи рекомендуют сделать это через программу на компьютере — попробуйте PassFab iPhone Unlocker. Она бесплатна и делает сброс iPhone без ввода пароля от Apple ID.
Проблемы с Face ID можно исправить простыми способами
- Скачайте и установите PassFab Unlocker по этой ссылке.
- Подключите iPhone к ПК и нажмите «Доверять этому компьютеру».
- Запустите программу и нажмите «Start», затем «Next».
- Программа предложит обновить вашу версию iOS, если она доступна: жмите «Download».
- После установки обновления появится экран, где программа предложит вам начать сброс. Нажмите «Start Remove».
- После окончания сброса вам нужно будет заново настроить систему при запуске смартфона. Важно не пропускать настройку Face ID: активируйте его — все должно работать.
Также обратите внимание на то, что Face ID может попросту не работать из-за яркого освещения: при попадании прямых солнечных лучей, например, на улице, Face ID не распознает лицо пользователя, поэтому вам просто нужно выбрать другое место. Об этом знают далеко не все, поэтому часто сетуют на недоступность разблокировки по лицу.
❗️ ПРИСОЕДИНЯЙТЕСЬ К НАШЕМУ ЧАТУ В ТЕЛЕГРАМ
Один из пользователей заметил, что после установки обновления при Face ID не получалось отсканировать лицо, поэтому он просто увеличил яркость экрана на телефоне на максимум. Похожая проблема встречается в бета-версиях iOS 16, но, вероятно, поможет и с iOS 15. Впрочем, если ничего не помогло, обязательно изучите нашу статью — в ней мы рассказали, из-за чего распознавание лица выходит из строя и можно ли его починить самостоятельно.
Face IDiOS 15.6Проблемы Apple
Неполадки связаны с:
- Загрязнением TrueDepth (система камер и датчиков, которые сканируют лицо) или его перекрытием защитным стеклом или неправильно подобранным чехлом.
- Выходом из строя датчика после падения телефона или попадания влаги под корпус.
- Неправильными настройками системы распознавания.
- Программными сбоями. Они происходят при установке некорректной версии операционной системы, наличии конфликтующих приложений, действии вирусных программ на Айфоне 11.
Функция не срабатывает, если на лице пользователя есть аксессуары (солнцезащитные очки, медицинская маска). Еще одна возможная причина – неправильное положение мобильного устройства. Для корректной работы датчика необходимо удерживать его строго в вертикальном положении.
Как восстановить Face ID на Айфоне 11
Если на iPhone 11 отключился Face ID, самостоятельно можно:
- обновить операционную систему до актуальной версии;
- проверить правильность настроек;
- убрать чехол или защитную пленку, если они закрывают область модуля, отвечающего за распознавание лица;
- перезагрузить смартфон;
- выполнить сброс функции Face ID и задать параметры заново;
- сбросить настройки до заводских.
Если ничего не помогло, есть высокая вероятность того, что был поврежден модуль. В этом случае требуется квалифицированная помощь. Обращайтесь в сервисный центр. Мастера выполнят диагностику и определят точную причину неполадок.
Face ID, как известно, является сегодня одной из стандартных функций разблокировки iPhone. Решение предусмотрено у всех топовых моделей, начиная с X. И мы к нему настолько привыкли, что если у iPhone вдруг перестал работать Face ID, то для юзера — это фактически настоящий стресс…
Но, технология эта пока не совершенна.
И не смотря на то, что в Apple её по-прежнему считают одним из ключевых элементов системы безопасности iPhone и неустанно её совершенствуют (Face ID лицо владельца уже даже в медицинской маске распознавать умеет), проблемки у Face ID, конечно, тоже случались и будут случаться.
Впрочем, в подавляющем большинстве случаев проблемы с Face ID обусловлены либо обычными сбоями в работе программного обеспечения (проще говоря, глюками) либо же, скажем так, сугубо бытовыми причинами (юзер еще не научился ею пользоваться, что-то не так настроил и пр) и легко устраняются соответствующими методами.
Но, как оказалось, даже когда опыта уже более чем хватает, чтобы Face ID и настроить, и пользоваться правильно, всякие «непонятные приколы» все равно случаются. Например?
Ну вот, рассказываем об одном из самых свежих. Итак,..
что делать, когда перестал работать Face ID в iPhone
Мы не случайно упомянули о том, что Apple к вопросам защиты данных относится крайне серьезно. И всячески старается эту самую защиту улучшать, расширять и углублять. С переменным успехом, правда, но зато работа в данном направлении ведется непрерывно.
И функция «Требовать внимания для Face ID» в iOS является самым что ни есть прямым результатом стараний разработчиков системы сделать её еще защищеннее и безопаснее. Благодаря этой функции iOS, если «замечает», что юзер не смотрит на iPhone, как надо, т.е. не достаточно внимательно, то просто отключает Face ID.
Придумка действительно оригинальная. Получается вроде как дополнительная защита от случайной разблокировки iPhone. И все бы хорошо, но иногда именно из-за этой фичи iPhone даже нормально разблокировать не получается, сколько не смотри в камеру.
Разработчики, вероятно, подобные «приключения» подозревали и, надо отдать им должное, оставили в настройках iOS отдельную кнопочку, которой эту самую функцию можно легко выключить-включить. Поэтому, если вдруг перестал работать Face ID в iPhone, то делаем следующее:
- разблокируем смартфон паролем;
- заходим в «Настройки» и тапаем «Face ID и код-пароль«;
- вводим пароль;
- на экране «Face ID и код-пароль» отключаем опцию «Требовать внимания для Face ID«:
- и жмем ОК в появившемся окошке с напоминаем о риске.
Не факт, конечно, что Face ID не срабатывает сугубо по этой причине, но, судя по отзывам пользователей, в последнее время данный «приемчик» обрел заметную популярность. Так что, есть смысл начинать с него. Плюс, есть еще, так сказать, классические методы устранения проблем с Face ID.
«Катастрофа, не работает Face ID на Iphone — что делать?» — в панике схватился владелец яблочного флагмана за голову! И действительно, только тот, кто столкнулся с такой ситуацией, знает — это реально «потеря потерь».
Опция верификации по лицу настолько классная и удобная, что возврат к вводу паролей кажется катастрофой. Итак, что делать, если на экране возникла зловещая надпись: «Функция Face ID недоступна, попробуйте позже»?
Возможные причины
Перед тем, как разбираться, что делать, давайте выясним вероятные причины сбоя:
- Механическое повреждение Iphone, при котором пострадали ИК-камера, ИК-излучатель, проектор точек или модуль задней камеры. Именно эти компоненты задействует True Depth система, которая формирует 3д модель вашего лица;
- Если перестал работать Face ID на IPhone X, возможно имеет место сбой работы программного обеспечения.
- Если вы недавно обновляли IOS, есть риск, что прошивка установилась «криво».
Вот, пожалуй, это и все. Три главные причины, которые скорее всего ответят на ваш вопрос почему не работает Face ID на Iphone. Давайте выясним, как решаются данные проблемы.
Если Face ID не работает: что делать
- Если вы подозреваете, что опция не работает именно после обновления, нужно откатить прошивку к предыдущей версии. Для этого Iphone нужно подключить к компу и выполнить действие через ITunes.
- Чтобы убедиться, что софт работает ровно, выполните мягкую и жесткую перезагрузку Iphone. А после, зайдите в настройки, найдите пункт «Face ID и код-пароль» и сбросьте установки.
- Если после всех перечисленных выше манипуляций датчик все равно не работает… что делать, придется идти в сервис. Вот только в какой?! Технология сравнительно новая и опытных «умельцев» найти крайне сложно. Скорее всего аппарат падал или пострадал как-то еще. Кто адекватно разберется в проблеме? Конечно, если ваш телефон все еще на гарантии, несите его в родной сервис. А если аппарату больше года? Всегда есть риск, что после вскрытия, Iphone по-прежнему не будет работать, и не только в области функции распознавания лица.
Предлагаем следующие выходы:
- Продайте Iphone, — даже если Face ID в нем не работает, ценник все равно можно навесить высокий;
- Обратитесь к официальному сервисному представителю Apple. Если вы не знаете, что делать, если в вашем населенном пункте его нет, всегда можно отправить телефон почтой. Стоимость ремонта Face ID может быть неприятно высокой, но, зато, вы будете уверены, что трубку не доломают окончательно;
- Если вы азартный человек – идите к местным мастерам. Всегда есть вероятность, что где-нибудь в гаражном кооперативе живет чудесный кудесник с золотыми руками, который мастерски починит ваш Iphone, не хуже официального эппловского технаря.
Итак, если у вас не настраивается Face ID, у вас есть, как минимум, три варианта что делать. Поочередно воспользуйтесь первыми двумя из списка, а после, ищите кому сдаться. И даже несмотря на нашу непоколебимую веру в отечественных Кулибиных, мы рекомендуем поискать официальную ремонтную мастерскую. Игрушка, все-таки, не из дешевых.
При попытке активации или получения доступа к функции «Face ID» на яблочных смартфонах вы можете столкнуться со сбоем в работе данной функции, что сопровождается сообщениями «Функция Face ID недоступна» (Попытайтесь настроить Face ID позже»). Причина проблемы может иметь аппаратный или программный характер, а в некоторых особо сложных случаях сможет помочь лишь полная замена вашего телефона. Давайте рассмотрим причины дисфункции и способы её решения.
Содержание
- Функция Face ID недоступна – причины дисфункции
- Перезагрузите ваш смартфон
- Обновите ОС до последней версии
- Сбросьте настройки Face ID
- Отключите код-пароль
- Сбросьте все настройки на вашем устройстве
- Обратитесь в службу поддержки Apple
- Видео
Функция Face ID недоступна – причины дисфункции
Проблема с некорректной работой «Face ID» могут иметь аппаратную и программную природу, и обычно вызваны следующими тремя причинами:
- Программный сбой в работе функции «Face ID»;
- Механическое повреждение камеры «TrueDepth» на телефоне;
- Устаревшая версия ОС гаджета.
Данная проблема является нередким гостем на яблочных смартфонах, и может быть решена несколькими основными способами. Давайте рассмотрим каждый из них пристально.
Читайте также: как убрать зеркальное отражение на Айфон.
Перезагрузите ваш смартфон
- Перезагрузка вашего айфона может стать быстрым способом избавиться от проблемы «Функция Face ID недоступна попробуйте позже».
- Для перезагрузки вашего смартфона нажмите и удерживайте клавиши «Включение» и «Уменьшение звука», пока на дисплее смартфона не появится ползунок «Выключите».
Проведите по указанному ползунку слева направо для выключения вашего телефона. После выключения устройства зажмите кнопку включения до тех пор, пока на экране не отобразится логотип Эпл. После перезагрузки смартфона проблема с «Face ID» может пропасть.
Обновите ОС до последней версии
Обновление iOS вашего смартфона до самой последней версии может помочь вам избежать многих ненужных ошибок, включая и уведомление «Функция Face ID недоступна». Если доступно обновление для вашего гаджета, будет необходимо обновить свое устройство до последней версии iOS.
Для этого выберите «Настройки», далее «Основные», затем «Обновление ПО».
Если есть новая версия, нажмите «Загрузить и установить», а затем нажмите «Установить», чтобы обновить операционную систему. При необходимости введите пароль для продолжения.
Сбросьте настройки Face ID
- Если функционал Face ID недоступен на вашем гаджете, вы можете попытаться решить проблему путём сброса настроек «Face ID».
- Откройте настройки смартфона, коснитесь опции «Идентификатор лица и пароль», введите свой пароль.
- После перехода на страницу Face ID нажмите на кнопку «Сбросить Face ID».
Отключите код-пароль
Если у вас включен код-пароль без «Face ID», попробуйте его отключить, что может устранить проблему с «Функция Face ID недоступна попробуйте позже».
Для этого промотайте вниз страницу настроек с Face ID, и нажмите на кнопку «Выключить код-пароль».
Укажите ваш пароль, после чего он будет отключен. После этого нажмите на «Настройка Face ID». Вполне возможно, что всё заработает.
Обратите внимание, что когда вы включаете «Face ID» (регистрируете своё лицо), вам всё равно предложат код-пароль. Это обязательное действие, так как это дополнительный способ для разблокировки экрана вашего смартфона.
Это интересно: Аналоги FindFace.
Сбросьте все настройки на вашем устройстве
Если вы дальше получаете уведомление о недоступности Face ID и «попытайтесь настроить Face ID позже», тогда решением проблемы может стать сброс настроек вашего айфона. Обратите внимание, что выполняемый вами операция сбросит все настройки на вашем iPhone до значений по умолчанию, включая соединение WiFi, но не удалит ваши данные. Вы не потеряете никаких файлов и приложений, данных или документов.
Выполните следующее:
- Перейдите в настройки вашего телефона;
- Там выберите «Основные»;
- Прокрутите страницу в самый низ, и выберите там «Сброс»;
- Далее нажмите на «Сбросить все настройки» и введите ваш пароль для сброса настроек.
Обратитесь в службу поддержки Apple
Если ни один из перечисленных нами способов не помог в решении проблемы, рекомендуем обратиться в службу поддержки компании «Apple» https://support.apple.com/ru-ru. Последняя может предоставить официальные инструкции по решению возникшей проблемы. Возможно, что-то не так с вашим смартфоном на аппаратном уровне, поэтому возникает проблема «Face ID недоступен». В некоторых случаях гарантийный девайс может быть заменён на рабочий аналог.
Видео
В нашем материале мы разобрали, почему появляется сообщение «Функция Face ID недоступна попробуйте позже», и как устранить возникшую проблему. Используйте перечисленные выше способы для решения дисфункции Face ID, что позволит пользоваться её возможностями в стандартном режиме.
Одна из самых технологичных фишек в современных айфонах – модуль TrueDepth. Эта та самая “монобровь” над дисплеем, в которую уместили камеру, датчики освещенности и приближения, ИК-излучатель, аналогичный сенсор и проектор точек.
Вместе вся эта начинка является самым совершенным сканером лица пользователя в мобильном устройстве. Ни один из конкурентов Apple не приблизился к подобному решению до сих пор.
К сожалению, модуль не всегда работает корректно и может сбоить. Сейчас разберемся, как исправить ситуацию.
У Face ID есть ряд ограничений
Для начала следует вспомнить ограничения данного способа разблокировки и его особенности.
Первое. Face ID работает только в портретной ориентации
Лишь новые планшеты iPad Pro умеют распознавать лицо пользователя как при вертикальной, так и при горизонтальной ориентации гаджета. Для срабатывания сенсора на айфоне нужно держать его предельно ровно. Минимальные отклонения в стороны возможны, но при сильных датчик может не работать.
Это касается и разблокировки лежащего на столе iPhone. Девайс нужно приподнять, направив экраном на себя, а не пытаться заглянуть сверху, выставляя подбородок и нижнюю часть лица.
Второе. Датчик Face ID не работает, если в него бьет свет
Яркое освещение или прямые солнечные лучи, которые попадают на датчик из-за головы пользователя, могут не позволить сканеру верно распознать лицо. Подобное возможно при попадании света на экран под определенным углом.
Третье. Face ID иногда может просто выключиться
Происходит это в целях безопасности в ряде заранее установленных сценариев. Например, при неверном считывании лица пять раз подряд, при перезагрузке смартфона или активации режима SOS.
Если iPhone слишком долго лежал без разблокировки или на нем активировали режим пропажи, то сканер тоже будет выключен.
Face ID заработает сразу после разблокировки айфона при помощи пароля.
Четвёртое. Сканеру необходимо видеть глаза, нос и рот пользователя
Именно по этим основным точкам и строится сложная маска лита, выступающая ключом для разблокировки. Всевозможные аксессуары могут стать причиной плохого срабатывания гаджета.
Как улучшить работу Face ID на iPhone?
Есть несколько рекомендаций как от сотрудников Apple, так и от опытных пользователей, которые могут серьезно улучшить работу сканера.
1. Не используйте дешевые защитные пленки и стекла для экрана
В большинстве случаев любая защита, покрывающая фронтальную часть смартфона, первое время не будет сказываться на работе Face ID.
Через определенное время недорогие пленки и стекла могут отклеиваться, отслаиваться или слегка отходить от экрана. Это может приводить к искажению инфракрасного сигнала с датчиков и плохой работе сенсора.
2. Периодически протирайте переднюю панель iPhone
Банальный совет, но именно правильная очистка фронтальной панели – это залог хорошей работы как сканера Face ID, так и передней камеры устройства.
3. Держите iPhone на расстоянии от 30 до 50 см от лица
Именно такой диапазон рекомендуется использовать для максимально быстрого срабатывания сенсора. Не подносите девайс ближе к лицу и не отодвигайте на полностью вытянутую руку.
4. Снимайте очки или другие аксессуары
Некоторые пользователи сталкиваются с проблемами Face ID при попытке разблокировать устройство в очках. Проблема кроется в защите от ультрафиолета. Определенные модели могут не пропускать инфракрасное излучение, как следствие, iPhone не находит часть важных точек на лице пользователя и не снимает блокировку.
Иногда срабатыванию мешают шарфы, шейные платки и закрывающие часть лица банданы.
5. Меняйте угол расположения iPhone
Не стоит мучительно ждать, пока сканер не произведет несколько неудачных считываний и придется вручную вводить пароль разблокировки. Постепенно поднимайте айфон до уровня глаз и выравнивайте его параллельно плоскости лица.
Меняет свое положение относительно источников освещения, чтобы на фронтальную поверхность смартфона попадало как можно меньше прямых лучей света.
Если ничего не помогло, как сбросить распознавание Face ID?
Если iPhone стал очень часто ошибаться при распознавании лица, требует ввод цифрового пароля и практически не узнает вас, нужно опробовать седеющее:
Перенастраиваем Face ID
Переходим в Настройки – Face ID и код-пароль, вводим код разблокирвоки гаджета и отключаем работу сканера при помощи опции Сбросить Face ID. Заново включаем его и перестраиваем сенсор.
Иногда повторная настройка решает проблемы с частым отказом датчика.
Добавляем Альтернативный внешний вид
Как ранее пользователи добавляли несколько отпечатков для одного пальца в Touch ID, так можно добавить второй портрет в Face ID.
Просто открываем раздел Настройки – Face ID и код-пароль – Альтернативный внешний вид и сканируем свое лицо повторно.
Лучше задавать пару лиц со всеми возможными различиями: с очками и без, до пирсинга и после него, гладко выбритым и с густой бородой.
Отключаем распознавание внимания
Можно настроить iPhone таким образом, чтобы он не требовал непосредственного внимания пользователя к экрану для разблокировки. Достаточно показать свое лицо сканеру, но не смотреть на гаджет для срабатывания сенсора.
Разумеется, это немного снижает защиту, позволяя, например, друзьям разблокировать гаджет при помощи спящего владельца. На практике такое отключение снижает задержку при срабатывании и минимизирует ошибки Face ID.
И всё-таки. Может ли Face ID просто сломаться?
Да, как и любой другой модуль в iPhone. Обычно подобную ошибку видят владельцы вышедшего из строя сканера.
К сожалению, ремонт будет очень дорогостоящий. Модуль Face ID, как и Touch ID, привязаны к материнской плате на программном уровне и при замене блока на аналогичный работать он не будет.
Следует менять связку из материнской платы и сенсора, что по стоимости почти сопоставимо с покупкой нового гаджета.
При этом ломается Face ID чаще всего при механическом повреждении или попадании влаги. Ни то, ни другое не покрывается гарантией.
Будьте внимательны и аккуратны со своим iPhone.

🤓 Хочешь больше? Подпишись на наш Telegram.

iPhones.ru
Нашли все способы решения проблемы.
- iOS,
- iPhone,
- это полезно
Артём Суровцев
@artyomsurovtsev
Люблю технологии и все, что с ними связано. Верю, что величайшие открытия человечества еще впереди!
iOS 15.4 приносит разблокировку iPhone с Face ID во время ношения маски, что является захватывающей функцией и так долго ждалось. Но Face ID не отвечает при использовании на iPhone в некоторых случаях. В этом посте мы объясним, почему Face ID вашего iPhone иногда недоступен, и расскажем вам, как решить проблему Face ID. Ознакомьтесь с учебником ниже.
- Часть 1. По какой причине идентификатор лица недоступен
- Часть 2. 7 Способы устранения проблем с «Face ID не доступен «
- Часть 3. Альтернативные способы разблокировки iPhone, когда Face ID недоступен
Часть 1. По какой причине идентификатор лица недоступен
Для разблокировки вашего iPhone с помощью Face ID требуется как камера, так и функция Face ID, поэтому один из них может быть виноват, если Face ID недоступен. Ниже приведены некоторые примеры потенциальных причин:
- Ваше лицо не полностью видно камере из-за угла объектива.
- Камера была покрыта небольшим количеством пыли.
- Если вы сделаете пять неудачных попыток, он перестанет функционировать.
- Ваша версия iOS или устройства больше не поддерживаютСя Face ID.
- Возможно, вы заблокировали свой iPhone с помощью приложения «Найти iPhone».
- По словам Apple, вы не использовали пароль для разблокировки iPhone более шести с половиной дней, и вы не использовали свой Face ID для разблокировки более четырех часов.
Часть 2. 7 способов исправить проблемы «Face ID недоступен»
Если вы столкнулись с проблемой Face ID, недоступной на iPhone, вы можете попробовать эти 7 методов, приведенных ниже, чтобы эффективно решить ее.
- Способ 1. Проверка поддерживаемых устройств
- Способ 2. Не закрывайте камеру TrueDepth
- Способ 3. Сброс идентификатора лица
- Способ 4. Сброс всех настроек на iPhone
- Способ 5. Перезагрузите iPhone
- Способ 6. Обновление до последней версии iOS 15.4
- Способ 7. iPhone Face ID недоступен после обновления? Попробуйте ReiBoot
Способ 1. Проверка поддерживаемых устройств
Когда вы обнаружите, что Face ID недоступен на вашем iPhone, проверьте, поддерживают ли ваши устройства Face ID, так как не все iPhone поддерживают эту новую функцию.
- Face ID устанавливается на iPhone X и более поздних устройствах. Поэтому, если вы все еще используете iPhone 8,7,6 или старше, Face ID недоступен для вас.
- И начиная с последнего релиза iOS 15.4, многие люди также задают этот вопрос. Новая функция Face ID разблокировка iPhone маской предназначена только для iPhone 12 и 13 серий.
- iPad, которые могут использовать Face ID, — это iPad Pro 11-дюймовый, 11-дюймовый (2-го поколения), 12,9-дюймовый (3-го и 4-го поколения). А Face ID с маской в настоящее время не поддерживается.
Способ 2. Не закрывайте камеру TrueDepth
Как и то, что мы говорили ранее, камера может быть причиной недоступности Face ID. А камера TrueDepth захватывает данные вашего лица для разблокировки iPhone, поэтому не закрывайте его пальцами и не чистите объектив камеры, если на объективе есть пыль.
Способ 3. Сброс идентификатора лица
Когда вы увидите сообщение «Face ID недоступен, повторите попытку позже», попробуйте удалить сохраненный face ID, а затем настроить новый идентификатор лица. Например, новая разблокировка iOS 15.4 face ID немного сложна с включенной маской. Если что-то пойдет не так во время первоначальной процедуры настройки, у вас могут возникнуть трудности с использованием Face ID позже.
- Откройте приложение «Настройки» на вашем iPhone и выберите Face ID & Passcode в раскрывающемся меню.
-
Чтобы удалить Face ID, выберите Face ID и нажмите кнопку «Удалить лицо» после ввода пароля.
- После этого вернитесь в Face ID & Passcode и настройте новый iPhone Face ID, следуя инструкциям на экране.
Способ 4. Сброс всех настроек на iPhone
Если идентификатор лица iPhone недоступен, попробуйте Выполнение всех настроек на устройстве, и все настройки будут восстановлены до заводских настроек по умолчанию.
Откройте приложение Настройки и выберите Общие > Перенести или Сбросить iPhone > Сбросить > Сбросить все настройки в строке меню. Как только на экране появится всплывающее окно подтверждения, введите пароль. Затем ваш iPhone перезагрузится автоматически.
Способ 5. Перезагрузите iPhone
Когда что-то не так на вашем iPhone, вы всегда можете перезагрузить свое устройство, что устраняет многие незначительные проблемы. Так что для iOS 15.4 Face ID недоступна, попробуйте еще раз позже, независимо от того, iPhone X, iPhone 11, iPhone 12 или последний iPhone 13, выключите / включите свой iPhone или принудительно перезапустите его.
Кроме того, вы можете сбросить свой iPhone с помощью «Стереть весь контент и настройки». Не забудьте заранее сделать резервную копию вашего iPhone, чтобы вы могли восстановить свои данные.
Способ 6. Обновление до последней версии iOS 15.4
Обновление iOS выводит новые функции и устраняет некоторые оставленные ошибки и проблемы. В новой iOS 15.4 представлен Face ID с маской. Поэтому проверьте обновление программного обеспечения на вашем iPhone и обновите его до последней версии iOS. Он ответит на ваши вопросы о Face ID, которые не доступны.
Способ 7. iPhone Face ID недоступен после обновления? Попробуйте ReiBoot
iOS 15.4 Face ID недоступен после обновления? Если он по-прежнему не работает, попробуйте Tenorshare ReiBoot, чтобы починить свой iPhone. Этот инструмент предназначен для устранения системных проблем iOS. Вам необходимо выполнить следующие действия.


-
Загрузите и запустите ReiBoot на ПК или Mac. Подключите к нему iPhone и, когда устройство будет идентифицировано, нажмите «Пуск».
-
Чтобы продолжить, нажмите «Стандартный ремонт» на интерфейсе ниже.
-
Программа отобразит актуальный пакет прошивки iOS. Выберите место на компьютере для хранения файла и нажмите «Загрузить».
-
Загрузка займет несколько минут. Когда вы нажмете «Начать стандартное восстановление», программа немедленно переустановит iOS на вашем iPhone.


Часть 3. Альтернативные способы разблокировки iPhone, когда Face ID недоступен
Когда ни один из методов, упомянутых выше, не работает, вы можете попробовать альтернативные способы разблокировки вашего iPhone, когда он говорит, что Face ID недоступен, как описано ниже.
1. Использование 4uKey для разблокировки iPhone
Несмотря на то, что распознавание лиц в какой-то степени удобно, оно не всегда хорошо функционирует. Если вы не можете использовать Face ID для разблокировки вашего iPhone, и пароль также недоступен, инструмент разблокировки Tenorshare 4uKey поможет вам разблокировать экран iPhone без Идентификатора лица или пароля.
2. С помощью iTunes
Если на устройстве отключен параметр «Найти iPhone», можно использовать iTunes для восстановления iPhone и доступа к смартфону. Это также помогает разблокировать ваш iPhone без необходимости Face ID или пароля. Убедитесь, что программа iTunes обновлена на компьютере.
Заключение
Теперь, когда вы знаете, что делать, если ваш Face ID недоступен на вашем iPhone, никогда не беспокойтесь об этой проблеме. И попробуйте Tenorshare ReiBoot, чтобы исправить проблему с программным обеспечением. Мы хотели бы услышать ваши мысли о Face ID в комментариях ниже, пожалуйста, поделитесь своим мнением с нами!
Присоединяйтесь к обсуждению и поделитесь своим голосом здесь
Идентификатор лица, характерный для последних моделей iPhone, позволяет разблокировать телефон, аутентифицировать транзакции и входить в различные приложения за считанные секунды. Это быстро, легко и просто. Следовательно, если Face ID по какой-либо причине не работает, это может испортить весь ваш пользовательский опыт.
Чтобы помочь вам, ниже приводится подборка из 15 гарантированных решений, которые помогут решить проблему, по которой ваш Face ID может не работать. Каждое исправление было оценено для обеспечения его эффективности, поэтому обязательно протестируйте их все по отдельности.
1. Перезагрузите устройство
Старый трюк с перезагрузкой устройства может показаться смехотворным, но иногда он действительно помогает. В конце концов, Face ID — это часть программного обеспечения, уязвимая для сбоев и лагов. При перезапуске устройства любая обнаруженная ошибка времени выполнения будет удалена, а система будет перезагружена. Вполне возможно, что простая перезагрузка может полностью решить вашу проблему.
Современные iPhone можно выключить, одновременно нажав кнопку питания справа и кнопку увеличения громкости слева.
Если у вас более старая модель iPhone с кнопкой «Домой», вы можете выключить ее, удерживая нажатой кнопку питания вправо, пока не появится сообщение «Сдвиньте, чтобы выключить iPhone». Телефон проснется и перезагрузится, если вы еще раз нажмете кнопку питания.
Одна из первых вещей, которую вы должны сделать, если обнаружите, что ваш Face ID не работает, — это проверить, включен ли он в первую очередь.
- Перейдите к настройкам на вашем устройстве.
- Нажмите Face ID и код-пароль. Если вам будет предложено сделать это, введите свой пароль.
- Посмотрите, включен ли Face ID для той функции, для которой вы пытаетесь его использовать. В списке есть четыре варианта: разблокировка iPhone, iTunes и App Store, кошелек и Apple Pay и автозаполнение пароля.
- Переключите эти функции на зеленый, чтобы включить их.
3. Очистите камеру TrueDepth
Детальный вид камеры TrueDepth | IPHONEЧАСТО ЗАДАВАЕМЫЕ ВОПРОСЫ
Камера TrueDepth — это то, что делает возможной Face ID. Как эта камера распознает ваше лицо через проекцию. Тысячи крошечных точек используются для создания невидимой карты, соединяющей черты вашего лица. Затем эта карта сохраняется и используется для аутентификации вашего лица для будущих чтений. Камера TrueDepth расположена в верхней части дисплея iPhone.
Если ваша камера TrueDepth засорилась или сломалась, это может быть причиной того, что ваш Face ID не работает.
- Снимите все, что защищает камеру TruDepth (например, чехол или защитную пленку для экрана), чтобы она была чистой.
- С помощью салфетки из микрофибры аккуратно сотрите любые загрязнения, такие как грязь или пыль, которые могут покрывать камеру.
- Заблокируйте свой iPhone и попытайтесь разблокировать его с помощью Face ID, чтобы проверить, решена ли проблема.
4. Проверьте, полностью ли обновлен ваш iPhone.
Каждые несколько месяцев для скачивания доступно новое обновление iOS. Хотя телефоны обычно отлично работают даже на старых версиях iOS, это может быть причиной того, что ваш Face ID внезапно перестал работать. Убедитесь, что ваш текущий iPhone или iPad поддерживает функцию Face ID и вы установили последнюю версию iOS.
- Откройте приложение «Настройки» и перейдите в категорию «Общие».
- Нажмите на обновление программного обеспечения
- Подождите, пока ваше устройство проверит, полностью ли обновлен ваш iPhone до последней версии.
- Если доступно обновление, нажмите «Загрузить и установить».
5. Убедитесь, что ваше устройство поддерживает ориентацию
В зависимости от модели вашего устройства Face ID будет работать в портретной или альбомной ориентации или в обеих. Все модели iPhone 13 и 14 с iOS 16 поддерживают Face ID как в книжной, так и в альбомной ориентации. Если ваше устройство старше iPhone 13 или использует более старую версию iOS, Face ID будет работать только в портретной ориентации. Все модели iPad поддерживают Face ID в любой ориентации.
6. Сбросить идентификатор лица
Возможно, на вашем устройстве неправильно настроен Face ID, из-за чего он не работает.
- Перейдите в «Настройки» на своем iPhone или iPad и выберите «Face ID и код-пароль».
- Введите пароль.
- Выберите «Сбросить идентификатор лица».
- Нажмите «Настроить Face ID».
- Следуйте инструкциям по сканированию лица, чтобы снова установить Face ID. Убедитесь, что на вашем лице нет ничего, что может помешать правильному сканированию вашего лица.
7. Проверьте, не находитесь ли вы слишком далеко от своего устройства
Камера TrueDepth Face ID имеет определенный диапазон, в котором она способна правильно определять черты лица пользователя. Это расстояние колеблется от 10 до 20 дюймов. С точки зрения непрофессионала, это примерно на расстоянии вытянутой руки или ближе к вашему лицу, точно так же, как вы делаете селфи или отвечаете на звонок FaceTime. Попробуйте протестировать Face ID, поднеся телефон немного ближе к лицу, чтобы камера могла полностью запечатлеть ваши черты лица.
8. Убедитесь, что ничто не закрывает ваше лицо
Распознавание лиц через проекцию | PCMag
Поскольку функция Face ID основана на распознавании и идентификации шаблонов лица, для правильной работы программы необходимо, чтобы ваше лицо было полностью видно. Если ваш Face ID не работает, обязательно проверьте, не закрывает ли что-то основные части вашего лица, такие как глаза, нос и рот.
В соответствии с Поддержка Apple, хотя Face ID работает с некоторыми моделями солнцезащитных очков, он не предназначен для этого. Поэтому, если вы носите солнцезащитные очки или другие очки, попробуйте снять их и повторить тест.
9. Отключить экранное время
Функция «Экранное время» в настройках — полезная функция устройств Apple. Эта функция позволяет анализировать активность вашего приложения и устанавливать ограничения на использование. Хотя это не похоже на Face ID, переключение «Экранного времени» может решить вашу проблему. Многие владельцы устройств используют этот трюк с успешными результатами.
10. Добавьте альтернативный внешний вид
Альтернативный внешний вид позволяет использовать Face ID с маской | 9to5Mac
Face ID разработан с опцией «Альтернативный внешний вид», где разные версии вашего лица могут быть захвачены и идентифицированы как одно целое. Это сделано для того, чтобы, если ваше лицо эволюционировало или было временно изменено по какой-либо причине, программное обеспечение все равно зафиксировало его и аутентифицировало ваше лицо.
Если ваш Face ID перестал работать, это может быть связано с изменением вашего внешнего вида. Незначительные изменения часто могут привести к тому, что программное обеспечение не сможет его распознать.
- Откройте приложение «Настройки» и перейдите в раздел «Идентификатор лица и код-пароль».
- Вам будет предложено ввести пароль, чтобы продолжить, поэтому убедитесь, что вы ввели его правильно.
- Нажмите «Настроить альтернативный внешний вид».
- Следуйте инструкциям там, и вы все настроены.
11. Включайте и выключайте Face ID для iTunes и App Store.
Face ID очень полезен, когда дело доходит до совершения покупок в магазине приложений, так как не требуется ввод пароля. Ваше лицо — это то, что подтверждает транзакции в магазине приложений. Однако, если вы столкнулись с проблемами только при использовании Face ID в магазине приложений, а в остальном он работает нормально, то может быть быстрое решение.
- Перейдите в приложение «Настройки» на своем устройстве.
- Нажмите на категорию Face ID и пароль.
- Отключите и снова включите параметр Face ID для iTunes и App Store.
12. Проверьте условия влажности
Сообщается, что Face ID перестает работать при определенных температурных условиях. Если вы взяли свое устройство в душ, а затем заметили, что Face ID перестал работать правильно, причиной может быть влажная среда. Держите устройство в проветриваемом и открытом месте в течение нескольких минут и посмотрите, вернется ли оно в нормальное состояние.
13. Проверьте фронтальную камеру
Одна вещь, которую вы можете проверить, чтобы помочь диагностировать проблему, — это проверить, правильно ли работают другие действия, связанные с вашей передней камерой. Можно ли сделать фото лицом вперед? FaceTime нормально работает?
Если проблема не ограничивается только идентификатором лица, возможно, проблема в вашей фронтальной камере. Это может произойти из-за того, что кто-то уронил устройство и повредил объектив камеры. В этом случае проблема может быть связана с поврежденным оборудованием, для устранения которого потребуется вмешательство технического специалиста.
14. Коснитесь фронтальной камеры несколько раз
Это может показаться тривиальным способом решить проблему неправильной работы Face ID, но многие пользователи сообщают, что это быстрое решение. Возможно, датчик переместился в неправильное положение, и его необходимо обновить. Аккуратно коснитесь передней камеры в том месте, где расположена инфракрасная камера. Это повторно активирует датчики на месте и, надеюсь, решит проблему.
15. Переведите ваше устройство в режим DFU.
Восстановление вашего iPhone из режима DFU может решить множество проблем с программным обеспечением | Гихософт
Если ничего не помогает, вы можете попробовать перевести свое устройство в режим DFU. На iPhone или iPad восстановление DFU (обновление прошивки устройства) — это наиболее тщательное восстановление, которое вы можете выполнить. Каждая строка кода на вашем устройстве удаляется и загружается снова, что дает ему совершенно новый старт. Многие технические специалисты Apple сообщили об использовании этого исправления для решения различных проблем, связанных с программным обеспечением, поэтому его определенно стоит попробовать.
Имейте в виду, что восстановление с использованием режима DFU может привести к удалению всех данных, хранящихся на вашем устройстве, поэтому обязательно сделайте резервную копию всего, прежде чем пробовать.
- Нажмите кнопку увеличения громкости сбоку вашего iPhone на 1 секунду, а затем быстро отпустите ее.
- Повторите этот шаг для кнопки уменьшения громкости
- Нажмите кнопку питания на другой стороне вашего iPhone. Продолжайте нажимать, пока экран не станет черным.
- Продолжайте удерживать боковую кнопку питания, одновременно нажимая кнопку уменьшения громкости. Через 5 секунд отпустите кнопку питания.
- Продолжайте удерживать кнопку уменьшения громкости, пока ваш iPhone не появится в iTunes или Finder. Немедленно отпустите кнопку. Теперь вы находитесь в режиме DFU.
- Если на экране появляется логотип Apple, это означает, что вы слишком долго удерживали кнопку уменьшения громкости. Повторите описанный выше процесс, чтобы повторить попытку.
Последние мысли
По крайней мере, одно из приведенных выше решений обязательно поможет вам снова запустить функцию Face ID. Однако, если проблема не устранена, это должно означать, что существует серьезная проблема с оборудованием, которую должен диагностировать профессиональный технический специалист. Лучшим решением было бы посетить ближайший магазин Apple со своим устройством и надеяться, что они смогут решить проблему, не нанося слишком большого ущерба карману.
После длительного периода бета-тестирования Apple выпустила iOS 16, многофункциональное обновление для всех совместимых iPhone (iPhone 8 и новее). Набор небольших, но важных изменений делает его новой версией мобильной операционной системы, которую знают и любят пользователи iPhone. Это связано с тем, что он улучшает iOS 15 с помощью настраиваемых элементов экрана блокировки, удобных сообщений улучшения, потрясающие улучшения камеры и многие другие функции, которые делают его улучшенной версией iOS 15.
Награда «Выбор редакции» среди мобильных операционных систем достается iOS 16 за множество забавных и полезных функций. Android 13 также является победителем. Но к сожалению, у некоторых пользователей с обновлением тоже появляется какая-то ошибка. В последнее время многие пользователи начали сообщать, что не могут разблокировать свои телефоны, поскольку Face ID iOS 16 не работает на iPhone.
Хотя это серьезная ошибка, вам не о чем беспокоиться, поскольку у нас есть некоторые решения этой проблемы. Итак, вам просто нужно прочитать это руководство до конца, чтобы узнать, как исправить проблему с неработающим идентификатором лица iOS 16 на iPhone. Итак, начнем с руководства.
Содержание страницы
-
Исправлено: iOS 16 Face ID не работает на iPhone
- Исправление 1: проверьте наличие обновлений системы
- Исправление 2: расстояние между iPhone и вашим лицом
- Исправление 3: включите функцию идентификации лица iPhone.
- Исправление 4: правильное выравнивание
- Исправление 5: сброс идентификатора лица
- Исправление 6. Убедитесь, что камера и датчики вашего устройства iOS чистые.
- Исправление 7: проверьте условия освещения
- Исправление 8: следите за обновлением программного обеспечения iPhone.
- Исправление 9: сброс всех настроек iOS.
- Исправление 10: DFU Restore Your Device to Fix Face ID не работает.
Исправлено: iOS 16 Face ID не работает на iPhone
Итак, вот несколько методов устранения неполадок, которые помогут вам решить проблему с неработающим идентификатором лица iOS 16 на iPhone. Поэтому обязательно выполняйте шаги один за другим в той же последовательности, которую мы упомянули ниже:
Исправление 1: проверьте наличие обновлений системы
Важно следовать этому практическому правилу при использовании смартфона, будь то устройство Android или iOS. Рекомендуется проверять, требует ли приложение обновления всякий раз, когда оно дает сбой. Большой процент пользователей не обновляет свои приложения и системы регулярно. В результате ОС будет продолжать работать, даже если есть ошибка. Результатом этого является глючное приложение. Face ID подвержен тем же проблемам. Поэтому убедитесь, что для вашей системы есть доступные обновления.
Объявления
- Нажмите на Настройки > Общие > Обновления ПО.
- «Загрузить и установить» — это вариант, который вы должны увидеть, доступно ли новое обновление. Просто коснитесь его.
- Попробуйте перезагрузить устройство.
Теперь вы можете использовать Face ID для разблокировки телефона, и проблема iOS 16 Face ID, не работающая на iPhone, исчезнет. Причиной ошибки могла быть более старая версия программного обеспечения, но теперь она должна быть исправлена.
Исправление 2: расстояние между iPhone и вашим лицом
Apple указывает расстояние между пользователем и системой камеры True Depth на iPhone от 10 до 15 дюймов. В некоторых случаях ваше лицо может быть запечатлено неточно, если вы держите устройство слишком близко к лицу или слишком далеко от него. С этой проблемой могут столкнуться те пользователи, которые никогда раньше не пользовались iPhone. Вы должны быть в состоянии обнаружить, что работает для вас, немного поэкспериментировав.
Исправление 3: включите функцию идентификации лица iPhone.
Если у вас есть смартфон, проверьте, включена ли эта функция. Кроме того, вы должны убедиться, что функция имеет полный доступ. В результате Face ID можно использовать для аутентификации в различных приложениях. Вы должны быть авторизованы для использования этих приложений с аутентификацией по лицу. Невыполнение этого требования приведет к тому, что система не будет работать. Функцию можно включить, зайдя в настройки устройства.
- Открой Настройки приложение и выберите Идентификатор лица и пароль.
- Вы можете использовать Face ID для различных целей в разделе «Использовать Face ID». Должен быть список приложений, которые могут использовать эту функцию.
- Убедитесь, что Face ID включен для автозаполнения пароля, разблокировки iPhone и покупок в iTunes и App Store.
Исправление 4: правильное выравнивание
Это очень распространенная ошибка, которую совершают новые пользователи iPhone. Ваше лицо и точечный проектор должны быть выровнены параллельно друг другу. Я сделаю это простым для вас. Смотрите прямо перед собой, чтобы устройство могло структурировать ваше лицо, а не сбоку. Результатом будет то, что не будет ни совпадения, ни разблокировки.
Объявления
Вы должны держать телефон так же, как если бы вы делали прямое портретное селфи при съемке селфи. Вы должны понять, что это значит. Вы не сможете разблокировать свое устройство с помощью идентификатора лица, если будете держать его в полноэкранном режиме, как будто смотрите фильм.
Исправление 5: сброс идентификатора лица
Наконец, если все остальное выше не решает вашу проблему, вам следует попробовать этот метод.
- Выбирать Настройки из меню
- Затем вы можете найти Идентификатор лица и пароль там.
- Ваш пароль должен быть введен как обычно.
- Нажмите Сбросить идентификатор лица.
- Выполнение этого действия удалит ваши предыдущие записи структуры лица с вашего iPhone.
- Затем нажмите «Настроить Face ID», чтобы создать новую структуру лица.
- После настройки идентификатора лица следуйте инструкциям.
После того, как вы разблокируете свое устройство с помощью Face ID, вы сможете использовать его в обычном режиме.
Объявления
Исправление 6. Убедитесь, что камера и датчики вашего устройства iOS чистые.
Вы заметили, что ваша камера и датчики покрыты отпечатками пальцев? Затем сотрите отпечатки пальцев и удалите пыль салфеткой из микрофибры! Умеете ли вы слышать дьявольский смех из камер? Заставьте заклинание работать!
Исправление 7: проверьте условия освещения
Кто бы не наслаждался лучшими условиями освещения в идеальном мире? Причиной того, что ваш идентификатор лица iOS 16 не работает на вашем iPhone, иногда может быть низкое напряжение. Также может быть проблема с тусклым освещением. Все готово, как только вы исправите условия освещения!
Исправление 8: следите за обновлением программного обеспечения iPhone.
Существует вероятность того, что, если доступно обновление, ваше устройство будет искать его. Флажок должен быть отмечен следующим образом:
- Обновление программного обеспечения можно найти в разделе Настройки > Общие > Обновление ПО.
- Вы можете загрузить и установить обновление, если вы еще этого не сделали.
- Если он говорит: «Ваше программное обеспечение актуально», вы мертвы в воде.
Исправление 9: сброс всех настроек iOS.
Вам придется сбросить настройки вашего iPhone, если ваши попытки не увенчаются успехом. Устранение сбоя создателя проблем может быть затруднено, если невозможно определить источник проблемы с неработающим идентификатором лица iOS 16 на iPhone.
- Сбросьте все настройки, нажав Общие > Сброс > Сбросить все настройки.
- Ваш пароль должен быть введен.
- Во всплывающем окне подтверждения нажмите Сбросить все настройки.
- Устройство придется перезагрузить после сброса настроек.
Исправление 10: DFU Restore Your Device to Fix Face ID не работает.
Вы выполните углубленное восстановление при обновлении прошивки на своем устройстве iOS.
- Ваш iPhone с iOS 16 должен быть подключен к настольному компьютеру.
- Запустите iTunes.
- Нажмите и удерживайте кнопку «Режим сна/Пробуждение» и кнопку «Домой» в течение 8 секунд.
- Удерживайте кнопку «Домой», пока iTunes не сообщит «iTunes обнаружил iPhone в режиме восстановления» через 8 секунд.
- Режим DFU вводится, когда дисплей вашего iPhone черный. Если нет, попробуйте еще раз.
- С помощью iTunes теперь вы можете восстановить свой iPhone.
Итак, вот как исправить проблему с неработающим идентификатором лица iOS 16 на iPhone. Мы надеемся, что это руководство помогло вам. Между тем, если у вас есть какие-либо сомнения или вопросы, прокомментируйте ниже и дайте нам знать.